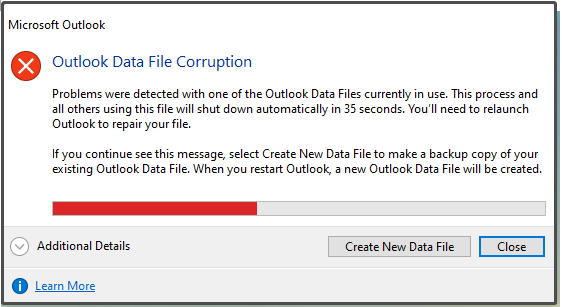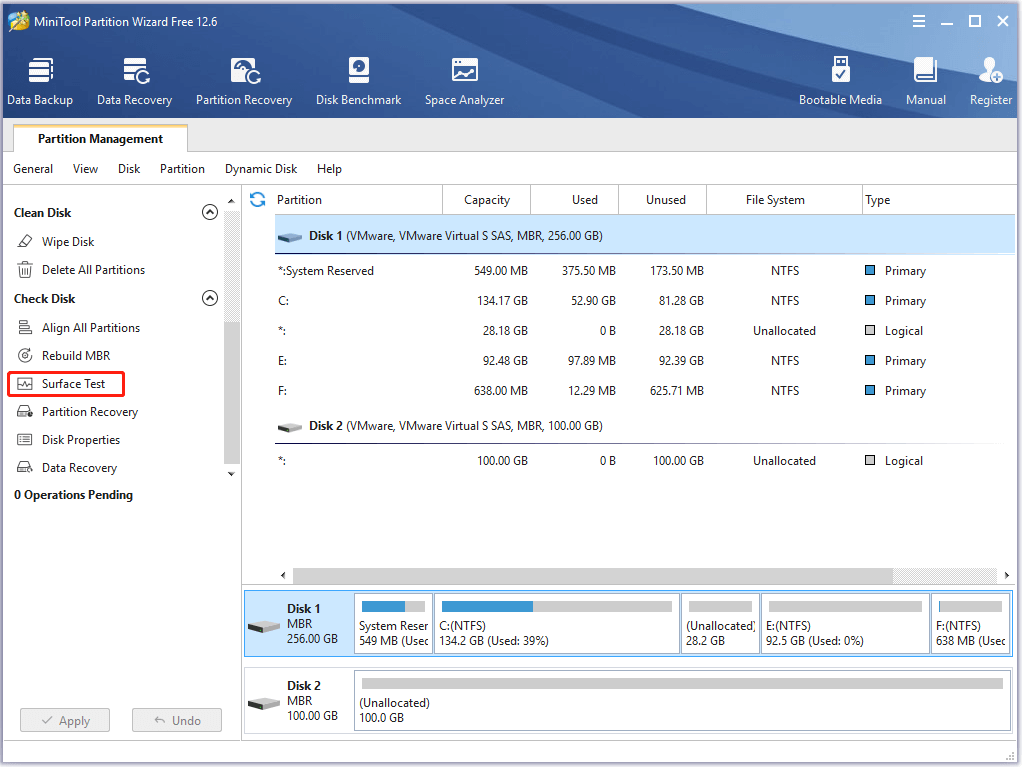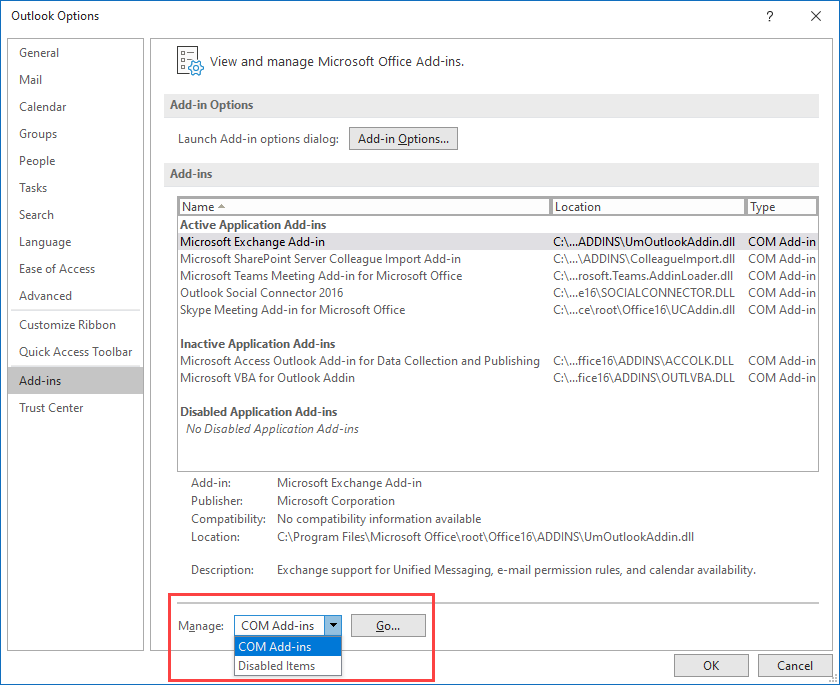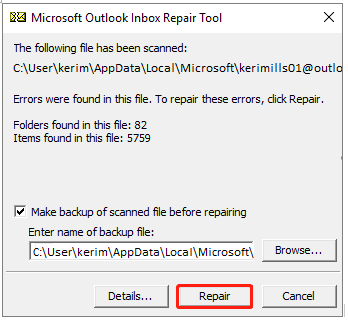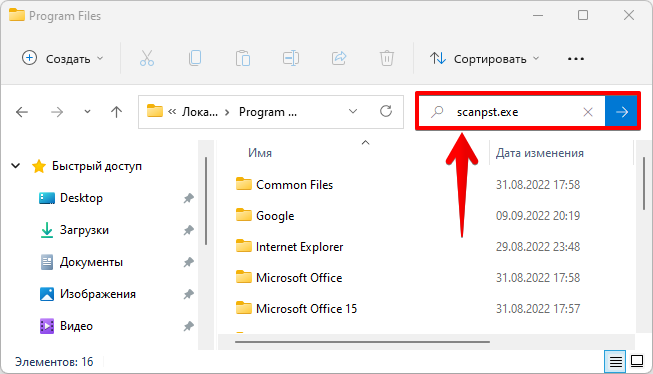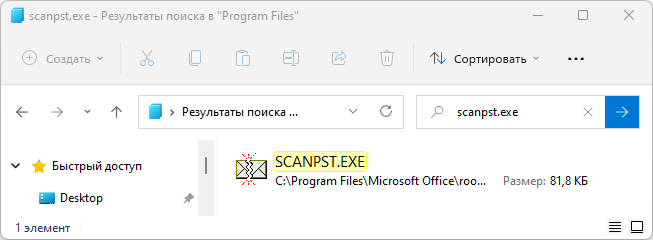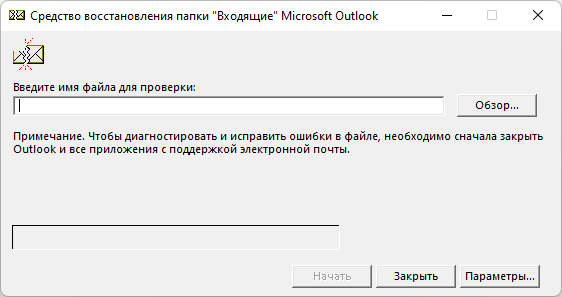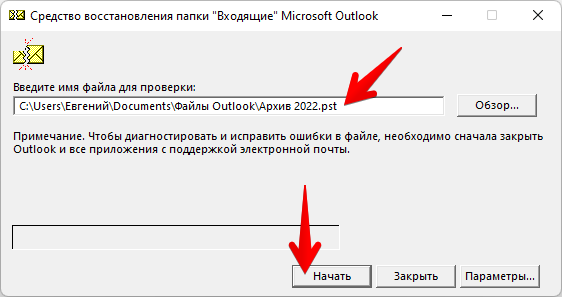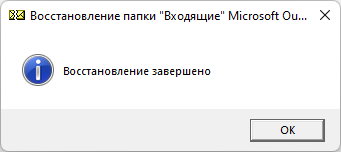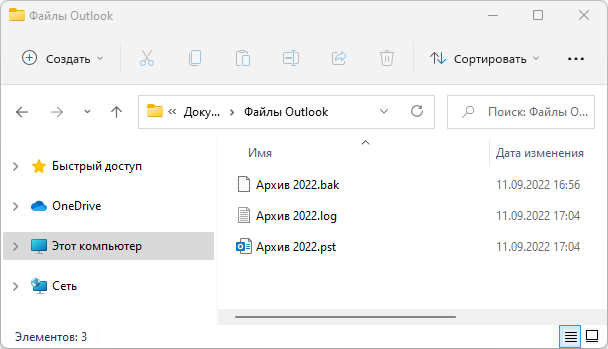Как исправить ошибки в PST файле или в папке Входящие
Если Вы не можете запустить Outlook из-за специфических ошибок в *.pst файлах хранилища Microsoft Outlook, то ошибки в файле можно исправить с помощью специальных утилит или сервисов.
Вот примеры ошибок, после которых необходимо
воспользоваться утилитой восстановления файлов Outlook:
- Файл pst не является файлом данных Outlook.
- Были обнаружены ошибки в файлеpst. Закройте Outlook и другие приложения электронной почты, и используйте приложение Scanpst.exe для восстановления, диагностирования и восстановления ошибок в файле. Для большей информации об утилите см. Помощь.
- Утилитаexe не распознает файл outlook.pst. Никакая информация не может быть восстановлена.
Pic.1 – пример ошибки некорректного PST файла Microsoft Outlook
Утилиты и сервисы, которые могут исправить поврежденный PST файл:
- Inboxrepairtool — ScanPST – поставляется вместе с MicrosoftOffice
- Truncate Oversized PST and OST Tool – утилита коррекции старых версий PST файлов: https://support.microsoft.com/en-us/help/296088/oversized-pst-and-ost-crop-tool
- Recovery Toolbox for Outlook – платная утилита восстановления файлов: https://outlook.recoverytoolbox.com/ru/
- Онлайн сервис восстановления PST / OST файлов: https://outlook.recoverytoolbox.com/online/ru/
Inbox repair tool – exe
Inbox repair tool (ScanPST.exe) это специальная утилита, поставляемая вместе с пакетом Microsoft Office/Outlook. Утилита ScanPST.exe поставляется с первых версий Microsoft Outlook. Расположение ScanPST.exe различается и в зависимости от версии Outlook.
В ранних версиях, до Outlook 2003, ее можно найти в папке:
C:Program FilesCommon FilesSystemMapi1033или
C:Program FilesCommon FilesSystemMSMAPI1033В последних версиях Outlook файл ScanPST.exe располагается в папке
C:Program FilesMicrosoft OfficeOfficeXXили
C:Program FilesMicrosoft OfficerootOfficeXXгде XX это версия Microsoft Outlook:
| Versus | XX |
|---|---|
| Outlook 2007 | 12 |
| Outlook 2010 | 14 |
| Outlook 2013 | 15 |
| Outlook 2016 | 16 |
Запустите утилиту ScanPST.exe и далее выполните
следующие действия:
- Нажмите кнопку “Browse”
- Выберите нужный PST файл на диске
- Нажмите кнопку “Start”
- Дождитесь окончания анализа файла
- Обязательно оставьте галочку в “Make backup of scanned file before repairing” и укажите место для сохранения резервной копии PST файла
- Нажмите кнопку “Repair”
Pic.2 – Утилита Inbox repair tool. Запуск восстановления.
По окончании работы
Inbox repair tool вы увидите сообщение «Восстановление завершено».
Примечания:
- Файлы базы данных Outlook (*.pst файлы) можно найти поиском на диске или в следующих папках, в зависимости от версии Outlook:
C:Users%username%AppDataLocalMicrosoftOutlook
C:Users%username%DocumentsOutlook Files
- Обязательно дождитесь окончания восстановления файла. Этот процесс может занимать в Inbox repair tool несколько часов или даже дней. Утилита Inbox repair tool делает несколько разных проверок исходного файла. Поэтому создание резервной копии файла перед восстановлением является обязательным действием.
- По завершению операции сканирования утилита ScanPST сообщит об ошибках в исходном файле. Если нажать на кнопку «Details…», то можно узнать больше о найденных и исправленных ошибках.
Далее данную операцию можно проделывать с другими поврежденными
PST файлами.
Теперь можно открыть Outlook и использовать исправленной базой писем, контактов, встреч и прочим. Иногда, когда структура папок была повреждена, ScanPST создает отдельную папку «
Lost and Found» и добавляет в нее все найденные письма.
Однако бывают случаи, когда ScanPST не может исправить *.pst файл.
Truncate Oversized PST and OST Tool
Если вы используете старую версию Microsoft Outlook (версии 97-2003), использующие *.pst файлы формата ASCII размером до 2Гб, то можно воспользоваться специальной утилитой
«Truncate Oversized PST and OST Tool».
Описание восстановления с помощью данной утилиты:
https://support.microsoft.com/en-us/help/296088/oversized-pst-and-ost-crop-tool
Recovery Toolbox for Outlook
Recovery Toolbox for Outlook разработана специально для восстановления PST файлов.
Страница описания программы:
https://outlook.recoverytoolbox.com/ru/
Ссылка для скачивания программы:
https://recoverytoolbox.com/download/RecoveryToolboxForOutlookInstall.exe
Pic.3.1. – Recovery Toolbox for Outlook. Выбор поврежденного PST файла.
Recovery Toolbox for Outlook проста и понятна в использовании для большинства пользователей.
Позитив:
- Нет ограничений на количество и объем восстанавливаемых данных.
- Сохранение восстановленных данных в виде PST, MSG, EML, VCF файлов.
- Возможность выборочного сохранения восстановленных данных. Можно выбрать отдельную папку, отдельное или группу писем, или контактов для сохранения.
- Дополнительная функция конвертирования OST в PST файлы
- Дополнительный режим: восстановления удаленных писем, контактов и прочих объектов (Forensic Mode) из PST или OST файла
- Интегрированный поиск файлов на диске
- Онлайн-подсказка с описанием работы программы
- Многоязычный интерфейс (14 основных языков)
Негатив:
- Можно использовать только в OS Windows
- Обязательное наличие установленного Microsoft Outlook (не путать с Office 365)

Pic.3.2. – Выбор данных для сохранения.
Онлайн сервис восстановления PST / OST файлов
Онлайн сервис восстановления *.pst или *.ost файлов:
https://outlook.recoverytoolbox.com/online/ru/
Это очень простой и удобный сервис. Может работать на всех устройствах, где есть только браузер.
Нужно только указать поврежденный PST файл и ввести email и captcha. Все остальное будет сделано автоматически.

Pic.4.1. – Outlook repair service. Ввод данных поврежденного PST файла.
Далее поврежденный PST файл будет загружен на сервис и восстановлен.

Pic.4.2. – Outlook repair service. Процесс восстановления, поврежденного PST файла.
По окончании процесса восстановления PST файла сервис предоставит данные о количестве восстановленных писем, контактов, встреч, напоминаний и количестве прочих восстановленных объектов.

Pic.4.3. – Outlook repair service. Информация о восстановленных данных из PST файла.
Также можно посмотреть структуру папок в восстановленном PST файле:

Pic.4.4. – Outlook repair service. Информация о структуре папок восстановленного PST файла.
После оплаты (стоимость составляет $10 за каждый 1Гб исходного файла) пользователь получит ссылку для скачивания, восстановленного PST файла. Далее необходимо скачать PST файл и открыть его как новый PST файл в Outlook.
Поврежденный PST файл необходимо убрать из Профиля Outlook, а новый файл сделать файлом по умолчанию, если это необходимо.
Позитив:
- нет требуется Microsoft Outlook
- работает на большинстве платформ: Windows, MAC OS, Android, iOS и прочих
- низкая цена за 1 восстановленный файл
Негатив:
- долгая загрузка и скачивание для больших файлов
Заключение
поврежденный PST файл можно восстановить бесплатно с помощью утилит
Inbox repair tool (ScanPST.exe) или Truncate Oversized PST and OST Tool от Microsoft.
Если бесплатные утилиты не справляются с задачей, то
Recovery Toolbox for Outlook или онлайн-сервис https://outlook.recoverytoolbox.com/online/ru/ могут помочь пользователю.
Источник
Восстановление файлов данных Outlook (PST и OST)
Outlook для Microsoft 365 Outlook 2021 Outlook 2019 Outlook 2016 Outlook 2013 Outlook 2010 Outlook 2007 Еще…Меньше
Средство восстановления папки «Входящие» (SCANPST.EXE) позволяет диагностировать и восстанавливать ошибки в файле данных Outlook. Средство восстановления папки «Входящие» проверяет Outlook данных на компьютере, чтобы узнать, в ли они все в форме.
Восстановление почтового ящика может потребоваться в следующих ситуациях:
-
Вы получаете сообщение о том, что Outlook не может открыть файл данных
-
Вы получаете сообщение о том, что Outlook не может открыть набор папок
-
Вы считаете, что файл данных Outlook может быть поврежден
Если вы используете учетную запись электронной почты Exchange, вы можете удалить автономный файл данных Outlook (OST), и Outlook повторно повторно внеся автономный файл данных Outlook (OST), когда вы в следующий раз откроете Outlook.
Примечания:
-
Средство восстановления не подключает и не анализирует данные, хранимые в Exchange ящике. Средство ищет только ошибки (повреждения), и если они есть, вы можете разрешить средству их исправить. Если вы не можете запустить средство восстановления почтового ящика, попробуйте восстановить программу Outlook.
-
Перед запуском средства восстановления папки «Входящие» рекомендуем сделать его архивным. Дополнительные сведения см. в сведениях о том, как сделать архивную информацию в файле данных Outlook.
Восстановление файла данных Outlook (PST)
-
Зайдите Outlook и перейдите к одному из следующих мест:
-
Outlook 2019: C:Program Files (x86)Microsoft OfficerootOffice16
-
Outlook 2016: C:Program Files (x86)Microsoft OfficerootOffice16
-
Outlook 2013: C:Program Files (x86)Microsoft OfficeOffice15
-
Outlook 2010: C:Program Files (x86)Microsoft OfficeOffice14
-
Outlook 2007: C:Program Files (x86)Microsoft OfficeOffice12
-
-
Запустите файл SCANPST.EXE.
-
Выберите «Обзор», чтобы выбрать PST-файл, который вы хотите проверить. Если вам нужна помощь в поиске файла данных Outlook, см. сведения о поиске файлов данных Outlook.
Примечание: По умолчанию во время сканирования создается новый файл журнала. Вы также можете нажать кнопку Параметры и отключить создание журнала или сделать так, чтобы результаты добавлялись в существующий файл журнала.
-
Нажмите кнопку Начать, чтобы начать проверку.
-
Если обнаружены ошибки, нажмите Восстановить, чтобы начать их исправление.
Примечание: В ходе восстановления создается файл резервной копии. Чтобы изменить принятое по умолчанию имя или расположение этого файла, введите новое имя в поле Имя файла резервной копии или нажмите кнопку Обзор, чтобы выбрать нужный файл. Для восстановления файла данных Outlook может потребоваться несколько раз запустить средство. В некоторых случаях элементы могут не восстановиться, если они были удалены без восстановления или повреждены без восстановления.
-
По завершении восстановления запустите Outlook с профилем, связанным с восстановленным файлом данных Outlook.
Что происходит после восстановления файла данных Outlook?
На область папок » может быть папка «Восстановленные личные папки», которая содержит стандартные папки Outlook » или «Потерянные и найденные папки». Некоторые из восстановленных папок могут быть пустыми. Папки «Потерянные» и «Найденные» содержат все папки и элементы, восстановленные средством восстановления Outlook не могут быть в их исходной структуре.
Создание нового файла данных
Вы можете создать файл данных Outlook и перетащить в него элементы из папки Потерянные и найденные. После этого можно удалить PST-файл Восстановленные личные папки, включая папку Потерянные и найденные. Сведения о том, как создать новый файл данных Outlook, см. в этой статьи.
Восстановление элементы из BAK-файла резервной копии
Если исходный файл данных Outlook открылся, вероятно, вы сможете восстановить дополнительные элементы. Средство восстановления папки «Входящие» создает файл резервной копии с тем же именем, что и у исходного файла, но с расширением BAK, и сохраняет его в той же папке. Вы можете попробовать восстановить из файла резервной копии элементы, которые не удалось восстановить средству восстановления папки «Входящие».
-
Перейдите к папке, в которой хранится PST-файл, и найдите BAK-файл (например, olgazueva01@outlook.com.bak), созданный средством восстановления папки «Входящие».
-
Сделайте копию BAK-файла и переименуйте его, используя расширение bak.pst. Например, olgazueva01@outlook.com.bak.pst.
-
Импортируйте файл с расширением bak.pst в Outlook, затем с помощью мастера импорта и экспорта импортируйте дополнительные восстановленные элементы в только что созданный PST-файл.
Поиск файлов данных Outlook
Вы можете проверить расположение файлов данных Outlook в Outlook.
-
Выберите «Параметры> учетной записи»>«Параметры учетной записи».
-
Выберите вкладку «Файлы данных».
-
В списке указаны все файлы данных Outlook (PST) и автономные файлы данных (OST), а также имя учетной записи, с помощью которого они связаны.
Нужна дополнительная помощь?
Microsoft Outlook, являющийся безусловным лидером в сегменте корпоративных почтовых клиентов на настольных ПК, хранит данные пользователя в OST и PST файлах. OST – файл представляет собой закэшированную копию почтового ящика пользователя, хранящегося на сервере MS Exchange. PST – это файл личных папок, содержащий письма пользователя и хранящийся локально на компьютере. Довольно большое количество пользователей Outlook в той или иной степени сталкивались с проблемами при открытии pst файлов вследствии их повреждения. Невозможность открыть пользователем архива с письмами выливается в головную боль администраторов и служб тех. поддержки.
В этой статье мы поговорим об основных причинах повреждения файлов личных папок pst и простой методике их восстановления.
Причины повреждения архивных файлов личных папок Outlook могут быть разными: это могут быть как ошибки на файловой системе (в этом случае стоит начать с проверки файловой системы), так и повреждения структуры pst файлов, вызванных аварийным закрытием клиента Outlook (встречаются наиболее часто), сбоем электропитания, действиями вирусов, из-за хранения файлов pst в общей сетевой папке (такая конфигурация не поддерживается Microsoft) и т.п.
Также не стоит забывать про ограничения на максимальный размер pst файла в разных версиях Outlook. При превышении максимального размера файла или при открытии большого файла в старой версии почтового клиента, Outlook может работать некорректно. Лимиты на размер pst файлов следующие:
- Outlook 2002 и более ранние версии – pst файлы имеют формат ANSI и ограничены размером 2 Гб
- Outlook 2003 и Outlook 2007 – лимит 20 Гб
- Outlook 2010 и Outlook 2013 – файлы pst/ost имеют формат Unicode и ограничены максимальным размером 50 Гб
Кроме того не стоит забывать, что чем больше файл – тем больше вероятность появления в нем ошибок, поэтому рекомендуется работать с pst файлами размером 2-8 Гб
При повреждении pst файла клиент Outlook целиком или частично теряет возможность его открытия, выдавая, например, такую ошибку:
Cannot start Microsoft Outlook. Cannot open the Outlook windows. The set of folders cannot be opened. Errors have been detected in the file ….outlook.pst
Или
The file …outlook.pst is not an Outlook data file (.pst)
Наличие подобных ошибок говорит о том, что файл данных pst поврежден и требует восстановления своей логической структуры.
Прежде всего, разберемся, где же собственно Outlook хранит pst файлы. По-умолчанию файлы *.pst (личные папки) и *.ost (локальная кэшированная копия серверных папок Exchange) хранятся в следующих каталогах в зависимости от версии ОС:
- Windows 2000, 2003, XP : C:Documents and Settings%username%Local SettingsApplication DataMicrosoftOutlook
- Windows Vista, Windows 7 и Windows 8 : C:users%username%AppDataLocalMicrosoftOutlook
Но пользователь, в случае необходимости может создать/переместить файл личных папок в произвольное место.
Важно! Прежде, чем приступать к восстановлению pst файла, создайте его резервную копию, тем самым вы обезопасите себя от возможного дальнейшего повреждения файла утилитой восстановления или самим Outlook.
Для восстановления повреждений в архивных папках Outlook Microsoft включает в комплект пакета Office (по-моему, начиная еще с 2000 версии MS Office) специальную утилиту Microsoft Outlook Inbox Repair Tool (scanpst.exe). Эта небольшая утилита не является универсальной панацеей, позволяющей восстановить pst файл после любых повреждений, но позволяет решить большинство типовых проблем с файлами личных папок.
Найти утилиту можно в каталоге:
c:Program FilesMicrosoft OfficeOFFICE[номер версии Офиса, – 11,12,13,14}
Так, например, для Office 2010 путь к каталогу с утилитой scanpst.exe будет такой:
C:Program FilesMicrosoft OfficeOFFICE14
Для Outlook 2013 это правило не работает, ищите утилиту в каталоге c:Program FilesMicrosoft Office 15rootoffice15
Примечание. На 64 битной системе если используется 64 битная путь к выглядит такC:Program Files (x86)Microsoft OfficeOffice14
Попробуем восстановить повреждения в pst файле в автоматическом режиме. Для этого запустим утилиту scanpst.exe и укажем путь к pst файлу.
Важно! Перед запуском утилиты обязательно закройте Outlook и другие процессы, использующие восстанавливаемый pst файл.
Чтобы начать процесс сканирования файла на наличие ошибок, нажмем кнопку Start.
Процесс проверки и анализа структуры файла состоит из 8 этапов. Время проверки зависит от размера pst файла и количества ошибок в нем.
В нашем случае утилита отрапортовала, что файл личных папок содержит ошибки и предлагает запустить процедуру его восстановления (кнопка Repair). Если вы еще не создали резервную копию pst файла, это можно сделать сейчас, отметив чекбокс и указав имя файла.
После нажатия кнопки Repair запускается процесс восстановления pst файла, который также состоит из 8 этапов. В нашем примере для 1 Гб архива процесс восстановления занял около 15 мин.
Если все пройдет гладко, после окончания работы утилиты появится сообщение Repair complete и можно попытаться открыть pst файл в Outlook.
Итак, как мы уже говорили, утилита scanpst.exe должна помочь в большинстве случаев (порядка 90% ) при возникновении ошибок или повреждении pst файлов личных папок. Утилита scanpst помочь не сможет, если :
- имеются повреждения в заголовках pst файла
- файл личных папок защищен паролем
- необходимости восстановить случайно удаленные письма или папки
- при превышении максимального размера pst файла
- при сложных повреждениях логической и физической структуры pst файла
Как исправить ошибки в PST файле или в папке Входящие
Если Вы не можете запустить Outlook из-за специфических ошибок в *.pst файлах хранилища Microsoft Outlook, то ошибки в файле можно исправить с помощью специальных утилит или сервисов.
Вот примеры ошибок, после которых необходимо
воспользоваться утилитой восстановления файлов Outlook:
- Файл pst не является файлом данных Outlook.
- Были обнаружены ошибки в файлеpst. Закройте Outlook и другие приложения электронной почты, и используйте приложение Scanpst.exe для восстановления, диагностирования и восстановления ошибок в файле. Для большей информации об утилите см. Помощь.
- Утилитаexe не распознает файл outlook.pst. Никакая информация не может быть восстановлена.
Pic.1 – пример ошибки некорректного PST файла Microsoft Outlook
Утилиты и сервисы, которые могут исправить поврежденный PST файл:
- Inboxrepairtool — ScanPST – поставляется вместе с MicrosoftOffice
- Truncate Oversized PST and OST Tool – утилита коррекции старых версий PST файлов: https://support.microsoft.com/en-us/help/296088/oversized-pst-and-ost-crop-tool
- Recovery Toolbox for Outlook – платная утилита восстановления файлов: https://outlook.recoverytoolbox.com/ru/
- Онлайн сервис восстановления PST / OST файлов: https://outlook.recoverytoolbox.com/online/ru/
Inbox repair tool – exe
Inbox repair tool (ScanPST.exe) это специальная утилита, поставляемая вместе с пакетом Microsoft Office/Outlook. Утилита ScanPST.exe поставляется с первых версий Microsoft Outlook. Расположение ScanPST.exe различается и в зависимости от версии Outlook.
В ранних версиях, до Outlook 2003, ее можно найти в папке:
C:Program FilesCommon FilesSystemMapi1033или
C:Program FilesCommon FilesSystemMSMAPI1033В последних версиях Outlook файл ScanPST.exe располагается в папке
C:Program FilesMicrosoft OfficeOfficeXXили
C:Program FilesMicrosoft OfficerootOfficeXXгде XX это версия Microsoft Outlook:
| Versus | XX |
|---|---|
| Outlook 2007 | 12 |
| Outlook 2010 | 14 |
| Outlook 2013 | 15 |
| Outlook 2016 | 16 |
Запустите утилиту ScanPST.exe и далее выполните
следующие действия:
- Нажмите кнопку “Browse”
- Выберите нужный PST файл на диске
- Нажмите кнопку “Start”
- Дождитесь окончания анализа файла
- Обязательно оставьте галочку в “Make backup of scanned file before repairing” и укажите место для сохранения резервной копии PST файла
- Нажмите кнопку “Repair”
Pic.2 – Утилита Inbox repair tool. Запуск восстановления.
По окончании работы
Inbox repair tool вы увидите сообщение «Восстановление завершено».
Примечания:
- Файлы базы данных Outlook (*.pst файлы) можно найти поиском на диске или в следующих папках, в зависимости от версии Outlook:
C:Users%username%AppDataLocalMicrosoftOutlook
C:Users%username%DocumentsOutlook Files
- Обязательно дождитесь окончания восстановления файла. Этот процесс может занимать в Inbox repair tool несколько часов или даже дней. Утилита Inbox repair tool делает несколько разных проверок исходного файла. Поэтому создание резервной копии файла перед восстановлением является обязательным действием.
- По завершению операции сканирования утилита ScanPST сообщит об ошибках в исходном файле. Если нажать на кнопку «Details…», то можно узнать больше о найденных и исправленных ошибках.
Далее данную операцию можно проделывать с другими поврежденными
PST файлами.
Теперь можно открыть Outlook и использовать исправленной базой писем, контактов, встреч и прочим. Иногда, когда структура папок была повреждена, ScanPST создает отдельную папку «
Lost and Found» и добавляет в нее все найденные письма.
Однако бывают случаи, когда ScanPST не может исправить *.pst файл.
Truncate Oversized PST and OST Tool
Если вы используете старую версию Microsoft Outlook (версии 97-2003), использующие *.pst файлы формата ASCII размером до 2Гб, то можно воспользоваться специальной утилитой
«Truncate Oversized PST and OST Tool».
Описание восстановления с помощью данной утилиты:
https://support.microsoft.com/en-us/help/296088/oversized-pst-and-ost-crop-tool
Recovery Toolbox for Outlook
Recovery Toolbox for Outlook разработана специально для восстановления PST файлов.
Страница описания программы:
https://outlook.recoverytoolbox.com/ru/
Ссылка для скачивания программы:
https://recoverytoolbox.com/download/RecoveryToolboxForOutlookInstall.exe
Pic.3.1. – Recovery Toolbox for Outlook. Выбор поврежденного PST файла.
Recovery Toolbox for Outlook проста и понятна в использовании для большинства пользователей.
Позитив:
- Нет ограничений на количество и объем восстанавливаемых данных.
- Сохранение восстановленных данных в виде PST, MSG, EML, VCF файлов.
- Возможность выборочного сохранения восстановленных данных. Можно выбрать отдельную папку, отдельное или группу писем, или контактов для сохранения.
- Дополнительная функция конвертирования OST в PST файлы
- Дополнительный режим: восстановления удаленных писем, контактов и прочих объектов (Forensic Mode) из PST или OST файла
- Интегрированный поиск файлов на диске
- Онлайн-подсказка с описанием работы программы
- Многоязычный интерфейс (14 основных языков)
Негатив:
- Можно использовать только в OS Windows
- Обязательное наличие установленного Microsoft Outlook (не путать с Office 365)

Pic.3.2. – Выбор данных для сохранения.
Онлайн сервис восстановления PST / OST файлов
Онлайн сервис восстановления *.pst или *.ost файлов:
https://outlook.recoverytoolbox.com/online/ru/
Это очень простой и удобный сервис. Может работать на всех устройствах, где есть только браузер.
Нужно только указать поврежденный PST файл и ввести email и captcha. Все остальное будет сделано автоматически.

Pic.4.1. – Outlook repair service. Ввод данных поврежденного PST файла.
Далее поврежденный PST файл будет загружен на сервис и восстановлен.

Pic.4.2. – Outlook repair service. Процесс восстановления, поврежденного PST файла.
По окончании процесса восстановления PST файла сервис предоставит данные о количестве восстановленных писем, контактов, встреч, напоминаний и количестве прочих восстановленных объектов.

Pic.4.3. – Outlook repair service. Информация о восстановленных данных из PST файла.
Также можно посмотреть структуру папок в восстановленном PST файле:

Pic.4.4. – Outlook repair service. Информация о структуре папок восстановленного PST файла.
После оплаты (стоимость составляет $10 за каждый 1Гб исходного файла) пользователь получит ссылку для скачивания, восстановленного PST файла. Далее необходимо скачать PST файл и открыть его как новый PST файл в Outlook.
Поврежденный PST файл необходимо убрать из Профиля Outlook, а новый файл сделать файлом по умолчанию, если это необходимо.
Позитив:
- нет требуется Microsoft Outlook
- работает на большинстве платформ: Windows, MAC OS, Android, iOS и прочих
- низкая цена за 1 восстановленный файл
Негатив:
- долгая загрузка и скачивание для больших файлов
Заключение
поврежденный PST файл можно восстановить бесплатно с помощью утилит
Inbox repair tool (ScanPST.exe) или Truncate Oversized PST and OST Tool от Microsoft.
Если бесплатные утилиты не справляются с задачей, то
Recovery Toolbox for Outlook или онлайн-сервис https://outlook.recoverytoolbox.com/online/ru/ могут помочь пользователю.
Источник
From this post, you will learn the symptoms, possible causes, and troubleshooting methods of the Outlook data file corruption issue. If you are still bothered by this error, explore the post content with MiniTool now!
Two Types of Outlook Data Files
OST and PST, two main types of Outlook data files, are used by Microsoft Outlook. OST refers to Offline Storage Table, which is an Outlook data file allowing you to work offline when you are not connected to the Internet. It will synchronize the changes with the Microsoft Exchange Server the next time you connect to the Internet.
OST is used by IMAP accounts, Microsoft 365 accounts, Exchange accounts, and Outlook.com accounts to store a synchronized copy of your mailbox information on the local computer. Given that fact, you can still access all emails, calendar data, contacts, and tasks even though your connection to the mail server is interrupted or you are in the airplane mode.
When you work offline, you can check or create new appointments, search or add new contacts, and even read and write emails. Besides, changes made in the offline mode won’t be synchronized with your account on Exchange Server unless the Internet connection is set up again.
Tip: Though the OST file is similar to the PST file, it only stores the mailbox data in offline mode.
PST (Personal Storage Table) is also a data storage file format of Microsoft Outlook that stores copies of messages, calendar entries, journals, and appointments on your system. It offers easy access to data. The mailbox information of POP accounts usually is stored in PST files.
Further reading:
In addition to OST and PST files, there is another sort of file in Outlook – group storage file (.nst). When you access a group in Outlook for the first time, a new type of Outlook data file (.nst) is created. With a “.nst” extension, the group storage file stores your Group conversations and other local Groups data.
As all of this information is synchronized between your computer and the email server, there is no need to back up this file or import it when you configure Outlook on a new PC.
Signs of Outlook Data File Corruption
Though OST files are pretty stable and wouldn’t be damaged easily in most time, they sometimes can get corrupt due to a few reasons. After OST files are corrupted, they impact mailbox functionality and stop you from accessing your mailbox data like emails, attachments, contacts, notes, and so on.
Likewise, you may also encounter various errors after PST file corruption occurs. If you meet one of the following issues, it may indicate that you’re suffering from Outlook data file corruption.
- Outlook crashes.
- The email can’t sync with Outlook.com.
- Outlook doesn’t work after restarting.
- Outlook data file can’t be accessed.
- Outlook PST file can’t be opened.
- The set of folders can’t be opened.
- The Outlook data file (.pst) format can’t be used.
- Items like email, contact, notes, calendar, and other stored contents become inaccessible.
- Microsoft Outlook exited with the Outlook data file closed improperly.
- The “errors have been detected in the file Outlook OST” message displays.
- The “errors have been detected in the file Outlook PST” message shows up.
As you see, various errors would appear if there are corrupt OST files. To solve the issue, you need to figure out the reasons behind it. Well, you can find the detailed information in the next section.
Main Reasons for Outlook Data File Corruption
Various factors can cause Outlook data file corruption. They are roughly divided into two categories (hardware-related and software-associated).
Hardware Reasons
Hardware-associated reasons for Outlook data file corruption mainly include malfunctioning failure, or improper configuration of internal or external components of the PC like hard disk, power supply, network connections, etc.
The section below will illustrate them one by one.
- Poor or unstable network connection: Stable Internet connection is vital for the synchronization process. If there is a poor or unstable network connection while synchronizing changes, it could result in OST file corruption. This situation often occurs when the OST file is stored on a network drive, and the case is true for PST files too. Hence, it is recommended to check the network connection and devices if you meet Outlook data file corruption.
- Damaged or corrupted hard drive: When your hard disk where PST or OST files are stored gets corrupted, these files could be corrupted as well. If you find that your hard drive works slower than usual, it can be caused by the combination reasons of hardware faulty and bugs. Then the abnormal performance of the storage device leads to Outlook data file corruption.
- Bad sectors on hard disk: It is one of the primary reasons for PST/OST file corruption. To be specific, the corruption issue will appear if a part of PST/OST data is stored on a sector that turns bad. If you encounter frequent Outlook data file corruption and disk performance issues, you should perform a surface test via MiniTool Partition Wizard to see if your hard disk contains bad sectors. If it indeed has bad sectors, you can follow this repair guide to shield them or directly replace the drive.
- Sudden power outage: It is harmful for items like PCs, as well as applications and files associated to them. An unexpected power outage can result in hardware failure and even hard disk crash. However, the OST file corruption issue only happens only if power loss appears when Outlook is opened and you are working on it.
- Improper termination of Outlook: Whenever you improperly close or end a running program, it can cause negative consequences. This operation affects both the application itself and files associated with it. The application may freeze or shut down suddenly, while the associate files can be damaged or get corrupted. To avoid that situation, you should exit all open windows and dialog boxes once you are done with all Outlook tasks.
Tip: To detect errors with hard disks, MiniTool Partition Wizard is recommended. As an expertized disk manager, it enables you to find hard disk errors like bad sectors and damaged/broken file systems with ease. Besides, it allows you to execute other disk/partition related operations.
Free Download
Software Reasons
The software reasons behind PST/OST file corruption mainly consist of logical inconsistencies and incompatibilities.
- Virus infection: It is one of the most common reasons for any type of file corruption. There’s no exception for Outlook data file corruption too. Virus attacks damage whole system data including the PST and OST files. Malware infects a file in various ways like overwriting the file with junk data or deleting some part of the file. If you don’t run a good enough antivirus program, you are possible to experience a virus infection.
- Oversized Outlook data file: As every individual file being used for data storage is liable to specific storage capacities, you will receive Outlook data file corruption if the data storage is oversized. For instance, the OST file’s recommended limit is 50GB in Outlook 2020 and above versions, it will become corrupt when it is about to reach or surpass the limit.
- Incompatible Outlook plugin: Though third-party plugins are useful in many aspects, some installed plugins can slow down your Outlook performance and trigger Outlook data file corruption especially if they are faulty plugins or not compatible with the current Outlook version.
- Issues with Outlook: According to user reports, the Outlook data file corruption issue sometimes occurs due to issues (created by Outlook) with the OST or PST files. These issues can only be rectified from the developer’s end.
Word Frozen: How to Solve It and Recover the Lost Data
Outlook Data File Corruption Fixes
Fix 1: Disable Outlook Plugins
If PST/OST file corruption is caused by the incompatible Outlook add-ins, you can solve the issue by disabling plugins. For doing that, you need to open Outlook in Safe Mode and then disable COM add-ins from the MS Outlook Options menu. After that, check if the Outlook data file corruption issue is solved.
Fix 2: Repair Offline Outlook Data File
You have two options to repair your corrupt OST files.
Option 1: Convert OST to PST
You can convert OST to PST if you have some important data on the offline Outlook data file, or don’t sure if it exists on the exchange server. This operation will fix the corruption issue and bring back your contacts, notes, emails, and other Outlook data. Besides, it creates a healthier PST file that you can access from Outlook.
Tip: You need an OST to PST converter to finish the conversion operation.
Option 2: Delete PST/OST File and Recreate It
If you have stored all the Outlook data on the server side, simply delete and recreate your Outlook data file to get rid of the corruption issue.
With the following steps, you can delete and recreate PST/OST file, and then connect it to the server to get back contents synced to the mailbox.
Step 1: Run Outlook and then click on the File tab.
Step 2: Tap Account Settings and choose Data File.
Step 3: Locate the corrupted Outlook data file with the .ost extension from the displayed list.
Step 4: Select the PST/OST file and tap on the file location at the top.
Step 5: Choose the PST/OST file and delete it.
Step 6: Launch the Outlook application again. Once the Send/Receive option is initiated, you can retrieve all the Outlook data.
Fix 3: Use Inbox Repair Tool
Inbox Repair Tool (Scanpst.exe), a built-in feature of Microsoft Outlook, is mainly used for fixing minor PST corruption issues. Here are steps for doing that.
Step 1: Exit Outlook. If you run Outlook 2013, locate to the destination by following the path “Program FilesMicrosoft OfficeOFFICE15 folder”. Then find Scan.exe and double-click on it to continue. If you use other Outlook versions, pay attention to the following information.
- For Outlook 2016: Program FilesMicrosoft OfficeOFFICE16
- For Outlook 2010: Program FilesMicrosoft OfficeOFFICE14
- For Outlook 2007: Program FilesMicrosoft OfficeOFFICE12
Step 2: Input the name of the .pst or .ost file to be repaired. Alternatively, you can also click Browse to choose the target file. After that, click Options and click Start.
Step 3: If any errors are detected, you will be asked to start the repair process to fix the errors. To get more information about the type of corruption, you can click on the Detail button before clicking Repair.
Tip: A backup file is created during the repair process.
Step 4: If everything goes well, you will get a Repair complete window. Click OK to close the window and exit the operation.
Do you receive the “errors have been detected in the file Outlook OST” It is likely that you are experiencing Outlook data file corruption. This post summarizes potential reasons for the issue and offers you some fixes. Click to Tweet
Bottom Line
You can know if you are suffering from Outlook data file corruption through some symptoms. Well, this post lists some known signs of the error and summarizes its possible reasons. You can solve the PST/OST file corruption in Outlook using methods offered in the post or executing some operations based on the listed causes.
Do you have any thoughts about this topic? If you have something to share with us, please your words in the following comment zone. For any questions related to MiniTool Partition Wizard, contact us by sending an email via [email protected].
From this post, you will learn the symptoms, possible causes, and troubleshooting methods of the Outlook data file corruption issue. If you are still bothered by this error, explore the post content with MiniTool now!
Two Types of Outlook Data Files
OST and PST, two main types of Outlook data files, are used by Microsoft Outlook. OST refers to Offline Storage Table, which is an Outlook data file allowing you to work offline when you are not connected to the Internet. It will synchronize the changes with the Microsoft Exchange Server the next time you connect to the Internet.
OST is used by IMAP accounts, Microsoft 365 accounts, Exchange accounts, and Outlook.com accounts to store a synchronized copy of your mailbox information on the local computer. Given that fact, you can still access all emails, calendar data, contacts, and tasks even though your connection to the mail server is interrupted or you are in the airplane mode.
When you work offline, you can check or create new appointments, search or add new contacts, and even read and write emails. Besides, changes made in the offline mode won’t be synchronized with your account on Exchange Server unless the Internet connection is set up again.
Tip: Though the OST file is similar to the PST file, it only stores the mailbox data in offline mode.
PST (Personal Storage Table) is also a data storage file format of Microsoft Outlook that stores copies of messages, calendar entries, journals, and appointments on your system. It offers easy access to data. The mailbox information of POP accounts usually is stored in PST files.
Further reading:
In addition to OST and PST files, there is another sort of file in Outlook – group storage file (.nst). When you access a group in Outlook for the first time, a new type of Outlook data file (.nst) is created. With a “.nst” extension, the group storage file stores your Group conversations and other local Groups data.
As all of this information is synchronized between your computer and the email server, there is no need to back up this file or import it when you configure Outlook on a new PC.
Signs of Outlook Data File Corruption
Though OST files are pretty stable and wouldn’t be damaged easily in most time, they sometimes can get corrupt due to a few reasons. After OST files are corrupted, they impact mailbox functionality and stop you from accessing your mailbox data like emails, attachments, contacts, notes, and so on.
Likewise, you may also encounter various errors after PST file corruption occurs. If you meet one of the following issues, it may indicate that you’re suffering from Outlook data file corruption.
- Outlook crashes.
- The email can’t sync with Outlook.com.
- Outlook doesn’t work after restarting.
- Outlook data file can’t be accessed.
- Outlook PST file can’t be opened.
- The set of folders can’t be opened.
- The Outlook data file (.pst) format can’t be used.
- Items like email, contact, notes, calendar, and other stored contents become inaccessible.
- Microsoft Outlook exited with the Outlook data file closed improperly.
- The “errors have been detected in the file Outlook OST” message displays.
- The “errors have been detected in the file Outlook PST” message shows up.
As you see, various errors would appear if there are corrupt OST files. To solve the issue, you need to figure out the reasons behind it. Well, you can find the detailed information in the next section.
Main Reasons for Outlook Data File Corruption
Various factors can cause Outlook data file corruption. They are roughly divided into two categories (hardware-related and software-associated).
Hardware Reasons
Hardware-associated reasons for Outlook data file corruption mainly include malfunctioning failure, or improper configuration of internal or external components of the PC like hard disk, power supply, network connections, etc.
The section below will illustrate them one by one.
- Poor or unstable network connection: Stable Internet connection is vital for the synchronization process. If there is a poor or unstable network connection while synchronizing changes, it could result in OST file corruption. This situation often occurs when the OST file is stored on a network drive, and the case is true for PST files too. Hence, it is recommended to check the network connection and devices if you meet Outlook data file corruption.
- Damaged or corrupted hard drive: When your hard disk where PST or OST files are stored gets corrupted, these files could be corrupted as well. If you find that your hard drive works slower than usual, it can be caused by the combination reasons of hardware faulty and bugs. Then the abnormal performance of the storage device leads to Outlook data file corruption.
- Bad sectors on hard disk: It is one of the primary reasons for PST/OST file corruption. To be specific, the corruption issue will appear if a part of PST/OST data is stored on a sector that turns bad. If you encounter frequent Outlook data file corruption and disk performance issues, you should perform a surface test via MiniTool Partition Wizard to see if your hard disk contains bad sectors. If it indeed has bad sectors, you can follow this repair guide to shield them or directly replace the drive.
- Sudden power outage: It is harmful for items like PCs, as well as applications and files associated to them. An unexpected power outage can result in hardware failure and even hard disk crash. However, the OST file corruption issue only happens only if power loss appears when Outlook is opened and you are working on it.
- Improper termination of Outlook: Whenever you improperly close or end a running program, it can cause negative consequences. This operation affects both the application itself and files associated with it. The application may freeze or shut down suddenly, while the associate files can be damaged or get corrupted. To avoid that situation, you should exit all open windows and dialog boxes once you are done with all Outlook tasks.
Tip: To detect errors with hard disks, MiniTool Partition Wizard is recommended. As an expertized disk manager, it enables you to find hard disk errors like bad sectors and damaged/broken file systems with ease. Besides, it allows you to execute other disk/partition related operations.
Free Download
Software Reasons
The software reasons behind PST/OST file corruption mainly consist of logical inconsistencies and incompatibilities.
- Virus infection: It is one of the most common reasons for any type of file corruption. There’s no exception for Outlook data file corruption too. Virus attacks damage whole system data including the PST and OST files. Malware infects a file in various ways like overwriting the file with junk data or deleting some part of the file. If you don’t run a good enough antivirus program, you are possible to experience a virus infection.
- Oversized Outlook data file: As every individual file being used for data storage is liable to specific storage capacities, you will receive Outlook data file corruption if the data storage is oversized. For instance, the OST file’s recommended limit is 50GB in Outlook 2020 and above versions, it will become corrupt when it is about to reach or surpass the limit.
- Incompatible Outlook plugin: Though third-party plugins are useful in many aspects, some installed plugins can slow down your Outlook performance and trigger Outlook data file corruption especially if they are faulty plugins or not compatible with the current Outlook version.
- Issues with Outlook: According to user reports, the Outlook data file corruption issue sometimes occurs due to issues (created by Outlook) with the OST or PST files. These issues can only be rectified from the developer’s end.
Word Frozen: How to Solve It and Recover the Lost Data
Outlook Data File Corruption Fixes
Fix 1: Disable Outlook Plugins
If PST/OST file corruption is caused by the incompatible Outlook add-ins, you can solve the issue by disabling plugins. For doing that, you need to open Outlook in Safe Mode and then disable COM add-ins from the MS Outlook Options menu. After that, check if the Outlook data file corruption issue is solved.
Fix 2: Repair Offline Outlook Data File
You have two options to repair your corrupt OST files.
Option 1: Convert OST to PST
You can convert OST to PST if you have some important data on the offline Outlook data file, or don’t sure if it exists on the exchange server. This operation will fix the corruption issue and bring back your contacts, notes, emails, and other Outlook data. Besides, it creates a healthier PST file that you can access from Outlook.
Tip: You need an OST to PST converter to finish the conversion operation.
Option 2: Delete PST/OST File and Recreate It
If you have stored all the Outlook data on the server side, simply delete and recreate your Outlook data file to get rid of the corruption issue.
With the following steps, you can delete and recreate PST/OST file, and then connect it to the server to get back contents synced to the mailbox.
Step 1: Run Outlook and then click on the File tab.
Step 2: Tap Account Settings and choose Data File.
Step 3: Locate the corrupted Outlook data file with the .ost extension from the displayed list.
Step 4: Select the PST/OST file and tap on the file location at the top.
Step 5: Choose the PST/OST file and delete it.
Step 6: Launch the Outlook application again. Once the Send/Receive option is initiated, you can retrieve all the Outlook data.
Fix 3: Use Inbox Repair Tool
Inbox Repair Tool (Scanpst.exe), a built-in feature of Microsoft Outlook, is mainly used for fixing minor PST corruption issues. Here are steps for doing that.
Step 1: Exit Outlook. If you run Outlook 2013, locate to the destination by following the path “Program FilesMicrosoft OfficeOFFICE15 folder”. Then find Scan.exe and double-click on it to continue. If you use other Outlook versions, pay attention to the following information.
- For Outlook 2016: Program FilesMicrosoft OfficeOFFICE16
- For Outlook 2010: Program FilesMicrosoft OfficeOFFICE14
- For Outlook 2007: Program FilesMicrosoft OfficeOFFICE12
Step 2: Input the name of the .pst or .ost file to be repaired. Alternatively, you can also click Browse to choose the target file. After that, click Options and click Start.
Step 3: If any errors are detected, you will be asked to start the repair process to fix the errors. To get more information about the type of corruption, you can click on the Detail button before clicking Repair.
Tip: A backup file is created during the repair process.
Step 4: If everything goes well, you will get a Repair complete window. Click OK to close the window and exit the operation.
Do you receive the “errors have been detected in the file Outlook OST” It is likely that you are experiencing Outlook data file corruption. This post summarizes potential reasons for the issue and offers you some fixes. Click to Tweet
Bottom Line
You can know if you are suffering from Outlook data file corruption through some symptoms. Well, this post lists some known signs of the error and summarizes its possible reasons. You can solve the PST/OST file corruption in Outlook using methods offered in the post or executing some operations based on the listed causes.
Do you have any thoughts about this topic? If you have something to share with us, please your words in the following comment zone. For any questions related to MiniTool Partition Wizard, contact us by sending an email via [email protected].
Если вдруг неожиданно при запуске Microsoft Outlook (только не путайте с онлайн-версией из пакета Office 365) перед вами появилось сообщение о повреждении PST файла данных, то для их восстановления понадобятся специальные средства. Далее мы расскажем вам о том, как выполнить такую процедуру восстановления PST файла данных Outlook, чтобы снова получить доступ к своей почте, напоминаниям, контактам, встречам, и любой другой необходимой информации.
Стандартно в этих случаях Microsoft предлагает воспользоваться встроенным инструментом Inbox repair tool (или утилитой ScanPST.exe), позволяющим исправить проблемы хранения данных в *.pst файлах разных версий. Мы опишем, как воспользоваться этим бесплатным средством, а также другими платными и бесплатными программами и сервисами.
Ниже приведены сообщения об ошибках, при возникновении которых следует использовать утилиту восстановления PST файлов Outlook:
- Файл outlook.pst не является файлом данных.
- Были обнаружены ошибки в файле outlook.pst. Закройте Outlook и другие приложения электронной почты, и используйте приложение Scanpst.exe для диагностирования и восстановления ошибок. Для получения дополнительной информации об утилите см. Помощь.
- Утилита Scanpst.exe не распознает файл outlook.pst. Никакая информация не может быть восстановлена.
Бесплатная программа Inbox repair tool для восстановления *.pst файлов Outlook
Далее поэтапно расскажем, какие именно действия нужно предпринять для восстановления.
#1 Поиск программы Inbox repair tool (ScanPST.exe) на вашем диске
Найти эту программу можно простым поиском файла ScanPST.exe по диску. Или можно открыть папку с этой программой. Путь к папке зависит от версии.
Для версий Outlook 2003 и даже более ранних, это может обычно:
- C:Program FilesCommon FilesSystemMapi1033
- C:Program FilesCommon FilesSystemMSMAPI1033
Для версий Outlook 2007 и более поздних версий (2010/2013/2016) этот путь имеет вид:
- C:Program FilesMicrosoft OfficeOfficeXX
- C:Program FilesMicrosoft OfficerootOffice16
#2 Поиск месторасположения
Место хранения данных сильно зависит от версии и пользовательских настроек. В Microsoft Outlook 2007 или более ранних версиях место хранения PST файла это обычно:
- C:Users%username%AppDataLocalMicrosoftOutlook
В Microsoft Outlook 2010/2013 и выше это обычно:
- C:Users%username%DocumentsOutlook Files
Кроме того, пользователь может сам задать место и имя PST файла на диске в Профиле Почты или в Outlook. Если же эти данные неизвестны, то можно попробовать использовать стандартный поиск в Windows Explorer (требуется искать *.pst файлы) или же открыть Профиль Почты.
#3 Исправление ошибок при помощи ScanPST.exe
Инструкция по исправлению при помощи утилиты, которая называется Inbox repair tool:
- Запустите Windows Explorer
- Откройте папку, где хранится файл ScanPST.exe (см. п.1 выше)
- Дважды кликните на выполняемый файл ScanPST.exe
- Кликните на кнопку «Открыть» (“Browse”)
- Теперь вам нужно выбрать неисправный PST файл на диске (см. п.2 выше)
- Здесь жмите на кнопку «Старт» (“Start”)
- Подождите окончания завершения чтения и анализа
- Также, обязательно нужно оставить галочку в «Создать резервную копию перед восстановлением» (“Make backup of scanned file before repairing”) и ввести путь к папке для сохранения резервной копии данных
- Нажмите на «Восстановить» (“Repair”)
При успешном завершении ремонта вы увидите сообщение с таким текстом: «Восстановление завершено» («Repair complete»).
Обратите внимание на то, что процесс ремонта и исправления данных может занимать от нескольких часов до нескольких дней. Необходимо дождаться окончания исправления нужного файла. Утилита производит несколько различных проверок, следовательно, обязательно нужно произвести создание резервной копии перед ремонтом.
Эту операцию можно совершить и со всеми другими поврежденными PST файлами. После исправления можно открыть Outlook и начать работать с исправленной базой встреч, контактов, писем и прочим.
Но, к сожалению, ScanPST не всегда помогает в том, чтобы исправить поврежденный *.pst файл, и поэтому далее мы расскажем вам об альтернативных способах, которые также смогут вам помочь в решении проблемы.
Другие способы устранения неисправностей
Как же вернуть свои письма, контакты и прочее, если ScanPST не справился со своей задачей?
Существующие варианты исправления PST файла базы данных Outlook:
#1 Обновление Office
Необходимо запустить обновление Microsoft Office до последней версии. Эта процедура отличается от обновления самой Windows. Необходимо:
- Открыть любую программу из пакета Microsoft Office (Word, Excel, PowerPoint или другую)
- Выбрать в меню пункт “File | Account” (в версиях 2010 и выше)
- Нажать на кнопку “Update Options”
- В выпадающем меню выбрать пункт “Update Now”
- Скачать и установить все обновления;
- Перегрузить компьютер.
#2 Использование специальной утилиты Truncate Oversized PST and OST Tool
Для пользователей старых версий Outlook (97/98/2000/XP/2003), использующих *.pst файлы формата ASCII размером до 2Гб, можно использовать утилиту «Truncate Oversized PST and OST Tool».
Более подробно эта утилита подробно описана на официальном сайте microsoft.com. Такое решение применительно только для *.pst файлов старого ASCII формата, используемых в версиях 97-2003.
#3 Использование онлайн-сервисов для восстановления данных
Воспользоваться платным онлайн-сервисом восстановления для *.pst или *.ost файлов вы можете тут: Онлайн-сервис для восстановления .pst файла
Пользователю потребуется только:
- Выбрать документ;
- Ввести адрес Email;
- Написать символы captcha с картинки;
- Нажать кнопку «Далее» (“Next Step”).
После этого выбранный документ будет отправлен на сервис и проанализирован.
При успешном завершении процесса восстановления вы будете проинформированы онлайн-сервисом о количестве восстановленных объектов разных типов.
А также будет отображена структура папок в исправленном PST файле:
Что касается стоимости восстановления на этом онлайн-сервисе, то она составляет $10 за каждый 1Гб. После того, как пользователь произведет оплату, ему предоставляется ссылка для скачивания отремонтированного PST файла. На этом этапе нужно добавить его как новый PST файл, а ранее поврежденный требуется убрать из Профиля.
Преимущества онлайн-сервиса:
- Нет нужды устанавливать или иметь установленный Microsoft Outlook;
- Совместим со всеми устройствами: компьютер, планшет, телефон;
- Совместим со всеми операционными системами: Windows, MAC OS, Android, iOS и другие;
- Доступная стоимость.
Недостатки онлайн-сервиса:
- Долгая загрузка, когда дело касается больших файлов;
- Долго производится скачивание больших документов.
#4 Специальная утилита для восстановления данных
Предлагаем вам воспользоваться специальной утилитой Recovery Toolbox for Outlook, разработанной для восстановления *.pst/*.ost файлов:
Recovery Toolbox for Outlook
Пошаговое восстановление PST файлов:
- Скачать и установить программу, перейдя по ссылке выше.
- Запустить Recovery Toolbox for Outlook;
- Выбрать или найти pst/ost файл;
- Выбрать режим «Режим восстановления» (Recovery Mode);
- Запустить процесс анализа исходного файла;
- Просмотреть и выбрать для сохранения восстановленные папки или письма, встречи, контакты;
- Выбрать папку для сохранения данных;
- Выбрать способ сохранения в PST файлы;
- Запустить сохранение.
Преимущества Recovery Toolbox:
- Неограниченные количество и объем восстанавливаемых файлов.
- Сохранение прошедших процедуру восстановления данных в форматах MSG, EML, VCF для последующего экспорта в другие программы.
- Возможность для выборочного сохранения папок и объектов из восстановленных данных. Пользователь может выбрать отдельный объект или отдельную папку для сохранения.
- Специальная функция, предназначенная для конвертирования файлов OST в PST.
- Forensic Mode — нужен для восстановления удаленных объектов из исходного PST файла.
- Поиск документов на вашем диске, встроенный в программу.
- Интерфейс программы на различных языках (английский, русский, испанский и прочие).
Недостатки Recovery Toolbox:
- Высокая стоимость за Лицензию: $50.
- Совместима только с OS Windows.
- Наличие Microsoft Outlook на ПК является обязательным.
В заключение напоминаем о последовательности действий пользователя в случае повреждения PST файла:
- Произвести сканирование и восстановление с помощью Inbox repair tool (ScanPST.exe).
- Скачать и установить последние обновления Microsoft Office.
Если действия из п.п. 1 и 2 не помогли, то, если у вас только 1 небольшой документ размером до 4 Гб, то используйте онлайн-сервис восстановления. В иных случаях используйте утилиту Recovery Toolbox for Outlook.
Отличного Вам дня!
Файл данных Outlook (PST) — файл, хранящийся на локальном компьютере, который содержит внутри себя сообщения и другие элементы Microsoft Outlook.
Довольно часто пользователи Windows сталкиваются с ситуацией, когда архив не доступен в почтовом клиенте Outlook — не отрывается/импортируется в связи с различными ошибками. Хорошая новость в том, что поврежденный файл PST можно восстановить штатными средствами Microsoft Office. Для этого существует специальная утилита «SCANPST.EXE». На личном опыте убедился, что повреждение архивного файла в большинстве случаев может быть вызвано некорректным закрытием Outlook, большим размером самого файла PST (более 20 ГБ), а так же переносом файла по сети.
Как восстановить поврежденный архив?
Если Outlook 2021 запущен, закрываем его и переходим в один из каталогов:
Для версии Outlook x32 (x86)
C:Program Files (x86)
Для версии Outlook x64
C:Program Files
И в поисковой строке проводника вводим «scanpst.exe» и нажимаем клавишу «Enter».
В результатах поиска отобразиться приложение «scanpst.exe», запускаем его.
Если приложение не нашлось, можно попробовать найти его в папке, где установлен Microsoft Office по умолчанию. Ниже указан список мест по версиям Outlook, обращаю внимание, что для x64-версий необходимо переходить в «C:Program Files»:
Outlook 2021:
C:Program Files (x86)Microsoft OfficerootOffice16
Outlook 2019:
C:Program Files (x86)Microsoft OfficerootOffice16
Outlook 2016:
C:Program Files (x86)Microsoft OfficerootOffice16
Outlook 2013:
C:Program Files (x86)Microsoft OfficeOffice15
Outlook 2010:
C:Program Files (x86)Microsoft OfficeOffice14
Outlook 2007:
C:Program Files (x86)Microsoft OfficeOffice12
Итак, после обнаружения предложения «SCANPST.EXE» и его запуска мы увидим окно «Средство восстановления папки Входящие Microsoft Outlook».
В поле «Выберите имя файла для проверки» указываем путь до поврежденного архива PST, либо выбираем файл по нажатию кнопки «Обзор…». Для начала процесса проверки и восстановления нажимаем кнопку «Начать».
Начнется процесс проверки файла PST, он может занять по времени от нескольких секунд до нескольких часов, в зависимости от объема файла и технических характеристик ПК. После проверки приложение сообщит, сколько элементов и ошибок найдено в архиве. Для того, чтобы сделать резервную копию файла перед восстановлением, выбираем соответствующий флажок в окне программы, после чего нажимаем кнопку «Восстановить».
После успешного восстановления приложение выдаст сообщение «Восстановление завершено», нажимаем ок и пробуем снова открыть архив в Otlook 2021.
Тем временем, в папке, где лежит архив от почтового клиента Outlook 2021 появится два дополнительных файла c расширением «.bak» — это и есть оригинальный файл архива, который мы восстанавливали, в случае чего его можно будет переименовать в расширение «.pst» и файл «.log» — это логи, в которых отмечено, какие конкретно действия выполнило приложение при восстановлении PST.
В целом восстановить архив Outlook не так сложно, особенно при использовании оригинального приложения от Microsoft, что исключает необходимость загрузки сторонних приложений.
Microsoft Outlook – один из наиболее часто используемых почтовых клиентов. Поэтому вполне естественно, что у пользователей может быть много проблем, таких как общие проблемы с запуском, зависание, медленный отклик, повреждение PST или профиля или надстройки и т. Д.
Содержание
- Проблемы и проблемы Microsoft Outlook
- Надстройка Outlook повреждена
- Поврежденный файл PST в Outlook
- Поврежденный профиль в Outlook
- Проблемы с календарем Outlook
- Диагностика Office – исправление проблем с Outlook
- Устранение неполадок в Outlook с помощью переключателей команд
- Загрузка профиля зависла
Проблемы и проблемы Microsoft Outlook
В этой статье мы предложим несколько советов, которые помогут вам решить эти проблемы с Microsoft Outlook на вашем компьютере с Windows.
Надстройка Outlook повреждена
В большинстве случаев проблемы с Outlook вызваны плохо написанными надстройками, которые устанавливаются вместе с программным обеспечением; что в большинстве случаев мы даже не знаем! В качестве первого шага мы должны попытаться отключить надстройки и посмотреть, решит ли это проблему. Надстройки могут вызывать Outlook, а не открываться. Это может даже заморозить или вызвать «не отвечающие» проблемы! Я предлагаю несколько методов, которые вы можете использовать для отключения надстроек.
1] Если вы можете открыть Outlook, то мы можем отключить его оттуда.
- Outlook 2003: выберите Сервис> Параметры> Дополнительно> Диспетчер надстроек.
- Outlook 2007: Инструменты> Центр управления безопасностью> Надстройки
- Outlook 2010/2013/2016 : Файл> Параметры> Надстройки. Там вы найдете Надстройки COM, выберите эту опцию и снимите все надстройки, не относящиеся к Microsoft, вы также выберете надстройки Exchange и также отключите их. Затем закройте Outlook.
Иногда Outlook просто не закрывается – он продолжает работать в диспетчере задач. Поэтому нам нужно открыть диспетчер задач, перейти на вкладку «Процесс», найти Outlook.exe и завершить работу службы. Затем снова откройте Outlook и посмотрите, есть ли проблема.
2] Загрузите OfficeIns из Nirsoft. Закройте Outlook. Убедитесь, что он не работает в диспетчере задач. Затем откройте OfficeIns. Выберите надстройку и щелкните по ней правой кнопкой мыши. Вы найдете опцию «Изменить режим запуска» и выберите «Отключено», затем выберите «Изменить режим подключения» и выберите «Нет». Выполните ту же процедуру для всех надстроек сторонних разработчиков. После того, как вы отключите все надстройки, откройте Outlook и протестируйте его.

3] Следующий метод – отключить его из реестра. Эта опция предназначена для опытных пользователей. Неправильное изменение значения может привести к возможному повреждению компьютера. Будьте очень осторожны.
Перейдите в Пуск и введите Regedit. Тогда давайте сделаем резервную копию реестра.
Нажмите «Компьютер», затем «Файл»> «Экспорт»> введите имя файла в качестве реестра и нажмите «Сохранить». Затем перейдите к:
HKEY_LOCAL_MACHINE SOFTWARE Microsoft Office Outlook Addins (32-битная система)
HKEY_LOCAL_MACHINE SOFTWARE Wow6432Node Microsoft Office Outlook Addins (64-разрядная система)
В разделе Надстройки вы найдете список надстроек. Для удаления просто выделите один правый клик по нему и удалите.

Чтобы временно отключить его в правой части панели, найдите параметр «Поведение при загрузке», дважды щелкните его и измените значение значения с «3» на «0». Нажмите кнопку «ОК». После этого закройте реестр, откройте Outlook и протестируйте его.

Иногда это поврежденный файл PST или поврежденный профиль, который может привести к сбою Outlook. Если может произойти сбой из-за неправильного завершения работы Outlook, иногда размер PST огромен, например, около 2 или 3 ГБ, пора использовать новый PST для повышения производительности Outlook.
Поврежденный файл PST в Outlook
В Microsoft Outlook встроен инструмент под названием « SCANPST.exe », с помощью которого вы можете сканировать и устранять проблемы с помощью PST.

Выберите PST с помощью кнопки браузера и выберите «Пуск». Иногда это может занять много времени. Так что не мешайте процессу. Узнайте больше здесь о том, как восстановить поврежденные файлы Outlook PST с помощью Inbox Repair Tool или Microsoft Fix It. Stellar PST Viewer позволит вам сканировать и просматривать содержимое поврежденных или поврежденных файлов данных Outlook (PST).
Поврежденный профиль в Outlook
В большинстве случаев поврежденный профиль может использовать Outlook, чтобы не открывать сообщения или сообщения об ошибках и т. д. Чтобы проверить, что вы можете попробовать создать новый профиль Outlook.
Чтобы создать новый профиль, перейдите в Пуск> Панель управления> Почта

Затем выберите Показать профили.

Затем выберите Добавить и введите новое имя для профиля. Затем настройте учетную запись электронной почты и нажмите «Готово». Затем в разделе «Всегда использовать этот профиль» выберите имя нового профиля и нажмите «ОК». Затем откройте Outlook и протестируйте его.
Если это работает, вам нужно переместить старый PST, содержащий все электронные письма, в новый профиль Outlook. Перейдите в Панель управления> Почта> Учетная запись электронной почты и выберите вкладку Данные .
Там нажмите кнопку Добавить и выберите старый файл PST. После того, как вы выберете его, нажмите «Установить по умолчанию», чтобы он стал по умолчанию входящим почтовым ящиком вашего старого PST. Затем снова откройте Outlook.
Проблемы с календарем Outlook
Средство проверки календаря для Outlook (CalCheck) – это программа командной строки, которая проверяет календари Microsoft Outlook на наличие проблем.
СОВЕТ . Если вы столкнулись с проблемами, ошибками и проблемами в Outlook.com, ознакомьтесь с этим сообщением.
Диагностика Office – исправление проблем с Outlook
Office Diagnostic – это мощный метод, позволяющий устранить большинство проблем, связанных с настройкой Outlook, или отсутствующих файлов, связанных с реестром.
Чтобы запустить диагностику Office:
- Outlook 2003 . Выберите Справка и выберите Определить и исправить .
- Outlook 2007 . Перейдите в справку и выберите Диагностика Office или выберите Все программы> Microsoft Office> Инструменты Microsoft Office> Диагностика Office.
- Office 2010/13/16: . В Office 2010 Microsoft удалила этот параметр и заменила его на вариант Автоматическое восстановление .
- В любом приложении Microsoft Office 2010 откройте вкладку «Файл» и нажмите «Параметры».
- На экране параметров выберите Центр управления безопасностью, затем нажмите Параметры центра управления безопасностью.
- На экране центра управления безопасностью выберите Параметры конфиденциальности слева.
- В разделе «Параметры конфиденциальности» справа установите флажок «Периодически загружать файл», который помогает определять системные проблемы.
- Нажмите OK, чтобы сохранить эти настройки.
Если это не работает, откройте Программа и компоненты и В списке программ выберите Microsoft Office и нажмите Изменить . На экране изменений выберите Восстановить и нажмите Продолжить .
Этот пост покажет вам, как восстановить учетную запись Outlook, если ваш Outlook не синхронизируется.
Устранение неполадок в Outlook с помощью переключателей команд
Существует множество командных переключателей для различных типов устранения неполадок. Некоторые из них очень популярны. Я перечисляю несколько, которые были бы полезны.
Пуск> Выполнить> Outlook/ (без)
- Outlook/Safe – , чтобы открыть Outlook в безопасном режиме.
- Outlook/Resetnavpane . Это приведет к сбросу панели навигации Outlook. Это решит общие проблемы, такие как «Не удается запустить Outlook…» и т. Д.
- Outlook / восстановленные папки – восстанавливает отсутствующие папки в месте доставки по умолчанию.
- Outlook/cleanreminders – если Outlook зависает при открытии из-за сигналов тревоги, использование этого переключателя исправит это.
Загрузка профиля зависла
Смотрите этот пост, если Microsoft Outlook зависает при загрузке профиля.
Надеюсь, это поможет!
Другие сообщения, которые могут вас заинтересовать:
- Вы получаете сообщение Не реализовано в Outlook
- Outlook RSS-каналы не обновляются
- Outlook перестал работать
- Не удается запустить Microsoft Outlook, Не удается открыть окно Outlook
- PowerPoint не отвечает.
Иногда происходит сбой, и программа Outlook медленно загружается и в итоге не запускается или внезапно прекращает работу. Этому, конечно, есть причины, которые мы разберём ниже и постараемся устранить.
Устранение ошибок с запуском Microsoft Office Outlook.
Ошибки при открытии
Некорректное завершение работы
Когда вы пытаетесь войти в программу, но видите окно с сообщением «Не удается запустить приложение Microsoft Office Outlook», возможно, ранее процесс закрытия произошёл неправильно (например, неожиданно выключился компьютер, когда почтовый клиент был открыт). Попробуйте предпринять следующие шаги:
- нажмите Ctrl + Alt + Delete, чтобы вызвать «Диспетчер задач»;
- щёлкните по надписи Outlook и выберите «Снять задачу»;
- перезагрузите компьютер;
- нажмите Win + R – появится небольшое окно с пустой строкой, в которое нужно вбить фразу «Outlook /safe».
Всё это делается для того, чтобы программа запустилась в безопасном режиме. Теперь её можно закрыть, как обычно, и снова открыть привычным способом. Всё должно работать нормально.
Повреждение навигационного файла
Иногда повреждается навигационный файл в «Майкрософт офис», и не удаётся открыть Outlook. В предупреждающем сообщении может фигурировать фраза: «недействительный xml-формат». Попробуйте следующее:
- Нажмите C:Пользователиимя пользователяAppDataRoamingMicrosoftOutlook.
- Найдите там файл profilename.xml и удалите его.
ВАЖНО. Должны быть заданы такие параметры папок, чтобы видеть скрытое содержимое, иначе вы не найдёте его.
Ошибки в процессе работы
Предположим, вы работали с почтовым клиентом, и внезапно он завис, а вскоре появилось сообщение, что процесс остановлен, и программа будет закрыта. После повторного запуска всё повторяется вновь. Ниже изложено несколько способов устранения неисправности.
Восстановление файлов
- Войдите в «Панель управления» – «Установка и удаление программ» (в Windows 10 это гораздо удобнее сделать через поиск, просто впишите туда последнюю фразу).
- Вам открылся список, выберите «Outlook 2010» (или вашу версию, или весь пакет Microsoft, если вы устанавливали всё вместе) и щёлкните по нему. В новом интерфейсе Windows непосредственно под выделенным названием появляются кнопки «Удалить» и «Изменить», в классическом они располагаются вверху списка.
- Кликните «Изменить» – система автоматически обнаружит неполадки и устранит их.
- Перезагрузите компьютер и проверьте, помог ли этот способ.
Ошибка при получении корреспонденции
Часто сбой рабочего процесса происходит при чтении полученных писем. Попробуйте поступить так:
- Закройте программу.
- Зайдите в системный диск С. Если у вас Outlook 2007, откройте папку «Program Files и найдите там файл Scanpst.exe. Иногда нужный компонент отыскать невозможно – приложение Outlook 2013 и новейших версий часто сохраняется в раздел С:ПользовательИмя пользователяAppDataLocalOutlook.
- Как только найдёте вышеназванный файл, запустите его двойным щелчком.
- Здесь необходимо выбрать повреждённый элемент и восстановить его (если нет уверенности, в каком именно причина неполадки, проверьте каждый).
- Теперь перезапустите систему и взгляните, исчезла ли проблема.
Проблемы с учётной записью
При запуске «Аутлук» загрузка профиля внезапно оборвалась, и приложение закрылось? Вероятно, источник неисправности связан с потерей данных учётной записи. Можно создать новую:
- Вбейте в поисковую строку Windows «Панель управления» и откройте «Учётные записи пользователей» – «Почта» – «Добавить».
- «Имя конфигурации» пишем любое и жмём «Ок».
- Заполните форму: имя, фамилия (или псевдоним) и адрес вашей почты вместе с системным паролем.
- Подключитесь к интернету и нажмите «Проверка учётной записи».
В следующий раз, когда откроете Outlook, войдите через новый профиль.
Microsoft Outlook, являющийся безусловным лидером в сегменте корпоративных почтовых клиентов на настольных ПК, хранит данные пользователя в OST и PST файлах. OST – файл представляет собой закэшированную копию почтового ящика пользователя, хранящегося на сервере MS Exchange. PST – это файл личных папок, содержащий письма пользователя и хранящийся локально на компьютере. Довольно большое количество пользователей Outlook в той или иной степени сталкивались с проблемами при открытии pst файлов вследствии их повреждения. Невозможность открыть пользователем архива с письмами выливается в головную боль администраторов и служб тех. поддержки.
В этой статье мы поговорим об основных причинах повреждения файлов личных папок pst и простой методике их восстановления.
Причины повреждения архивных файлов личных папок Outlook могут быть разными: это могут быть как ошибки на файловой системе (в этом случае стоит начать с проверки файловой системы), так и повреждения структуры pst файлов, вызванных аварийным закрытием клиента Outlook (встречаются наиболее часто), сбоем электропитания, действиями вирусов, из-за хранения файлов pst в общей сетевой папке (такая конфигурация не поддерживается Microsoft) и т.п.
Также не стоит забывать про ограничения на максимальный размер pst файла в разных версиях Outlook. При превышении максимального размера файла или при открытии большого файла в старой версии почтового клиента, Outlook может работать некорректно. Лимиты на размер pst файлов следующие:
- Outlook 2002 и более ранние версии – pst файлы имеют формат ANSI и ограничены размером 2 Гб
- Outlook 2003 и Outlook 2007 – лимит 20 Гб
- Outlook 2010 и Outlook 2013 – файлы pst/ost имеют формат Unicode и ограничены максимальным размером 50 Гб
Кроме того не стоит забывать, что чем больше файл – тем больше вероятность появления в нем ошибок, поэтому рекомендуется работать с pst файлами размером 2-8 Гб
При повреждении pst файла клиент Outlook целиком или частично теряет возможность его открытия, выдавая, например, такую ошибку:
Cannot start Microsoft Outlook. Cannot open the Outlook windows. The set of folders cannot be opened. Errors have been detected in the file ….outlook.pst
Или
The file …outlook.pst is not an Outlook data file (.pst)
Наличие подобных ошибок говорит о том, что файл данных pst поврежден и требует восстановления своей логической структуры.
Прежде всего, разберемся, где же собственно Outlook хранит pst файлы. По-умолчанию файлы *.pst (личные папки) и *.ost (локальная кэшированная копия серверных папок Exchange) хранятся в следующих каталогах в зависимости от версии ОС:
- Windows 2000, 2003, XP : C:Documents and Settings%username%Local SettingsApplication DataMicrosoftOutlook
- Windows Vista, Windows 7 и Windows 8 : C:users%username%AppDataLocalMicrosoftOutlook
Но пользователь, в случае необходимости может создать/переместить файл личных папок в произвольное место.
Важно! Прежде, чем приступать к восстановлению pst файла, создайте его резервную копию, тем самым вы обезопасите себя от возможного дальнейшего повреждения файла утилитой восстановления или самим Outlook.
Для восстановления повреждений в архивных папках Outlook Microsoft включает в комплект пакета Office (по-моему, начиная еще с 2000 версии MS Office) специальную утилиту Microsoft Outlook Inbox Repair Tool (scanpst.exe). Эта небольшая утилита не является универсальной панацеей, позволяющей восстановить pst файл после любых повреждений, но позволяет решить большинство типовых проблем с файлами личных папок.
Найти утилиту можно в каталоге:
c:Program FilesMicrosoft OfficeOFFICE[номер версии Офиса, – 11,12,13,14}
Так, например, для Office 2010 путь к каталогу с утилитой scanpst.exe будет такой:
C:Program FilesMicrosoft OfficeOFFICE14
Для Outlook 2013 это правило не работает, ищите утилиту в каталоге c:Program FilesMicrosoft Office 15rootoffice15
Примечание. На 64 битной системе если используется 64 битная путь к выглядит такC:Program Files (x86)Microsoft OfficeOffice14
Попробуем восстановить повреждения в pst файле в автоматическом режиме. Для этого запустим утилиту scanpst.exe и укажем путь к pst файлу.
Важно! Перед запуском утилиты обязательно закройте Outlook и другие процессы, использующие восстанавливаемый pst файл.
Чтобы начать процесс сканирования файла на наличие ошибок, нажмем кнопку Start.
Процесс проверки и анализа структуры файла состоит из 8 этапов. Время проверки зависит от размера pst файла и количества ошибок в нем.
В нашем случае утилита отрапортовала, что файл личных папок содержит ошибки и предлагает запустить процедуру его восстановления (кнопка Repair). Если вы еще не создали резервную копию pst файла, это можно сделать сейчас, отметив чекбокс и указав имя файла.
После нажатия кнопки Repair запускается процесс восстановления pst файла, который также состоит из 8 этапов. В нашем примере для 1 Гб архива процесс восстановления занял около 15 мин.
Если все пройдет гладко, после окончания работы утилиты появится сообщение Repair complete и можно попытаться открыть pst файл в Outlook.
Итак, как мы уже говорили, утилита scanpst.exe должна помочь в большинстве случаев (порядка 90% ) при возникновении ошибок или повреждении pst файлов личных папок. Утилита scanpst помочь не сможет, если :
- имеются повреждения в заголовках pst файла
- файл личных папок защищен паролем
- необходимости восстановить случайно удаленные письма или папки
- при превышении максимального размера pst файла
- при сложных повреждениях логической и физической структуры pst файла