Слова русского языка,
поиск и разбор слов онлайн
Исправление ошибок в тексте
Проверка и автоматическое исправление орфографических ошибок в тексте. В случае ошибок будет предложен исправленный текст и список исправлений. Проверка осуществляется с помощью сервиса Яндекс.Спеллер. Учитывайте, что обрабатываются только орфографические ошибки (не проверяются синтаксические, грамматические и другие виды ошибок). Слова с найденными ошибками заменяются на варианты с наиболее вероятным исправлением.
Напишите или вставьте текст:
🛈 Здесь будет показан список ошибок и текст с исправлениями.
Смотрите также проверку правильного написания слов.
Проверка орфографии Яндекс.Спеллер*
Результаты проверки
Всего орфографических ошибок: —
Нравится сервис? Оцени нас!
(31 оценок, среднее: 4,23 из 5)
Загрузка…
Проверка орфографии Яндекс Спеллер
Если вы искали бесплатную проверку орфографии – Яндекс Спеллер то, что вам может помочь!
Яндекс Спеллер онлайн позволяет проанализировать текст на все основные орфографические ошибки и показать их вам. Важно! Не всегда система может распознать все ошибки, поэтому сервис не является конечной инстанцией и все ответственность за результат только на вас.
Проверка орфографии Яндекс Спеллер делается с помощью анализа вашего текста со всеми основными правилами грамматики и пунктуации русского языка, которые зашиты в базу данных.
Используйте эту возможность ежедневно для вашей работы или для себя лично! Сохраните сайт INtexty в закладки и исследуйте все наши полезные функции.
Яндекс Спеллер

И даже не «можно», а «нужно», так как текстовый контент представляет собой «лицо» вашего сайта и предоставляемых услуг. Ничто так не отвернет потенциального покупателя или клиента, как грубые ошибки орфографии в тексте статьи, документа, рекламы или описания товара.
Яндекс Спеллер используется в почтовом сервисе службы и в «Баре» Яндекса. В нем содержится более трех миллионов словоформ русского языка — по содержанию это самый внушительный словарь на просторах Рунета. Кроме этого сервис «владеет» еще двумя языками — украинским (в словаре около двух миллионов словоформ) и английским (приблизительно 150 тысяч словоформ).
Что входит в Яндекс Спеллер?
Поддержка формата НТМL. API сервиса позволит найти ошибки не только в обычном тексте, но и в содержимом страниц HTML.
Поддержка ASPELL/ISPELL. Пользователь может применять сервис в самых различных редакторах текста, которые работают с ASPELL.
Словарь, который постоянно обновляется. Например, в последнюю версию были добавлены слова с приставкой «пол».
Как происходит проверка
В основе программы лежит аналитика частоты употребления тех или иных слов, а это помогает осуществлять проверку наиболее точно, а также оказывает помощь при выборе вариантов подсказки. Кроме того в сервисе предусмотрено большое количество разнообразных опций, что позволяет максимально упростить работу и подстроить сервис под себя.
Спеллер постоянно обновляется и дополняется новыми словами (а потому не удивляется словам «плагин», «роутер» или «кэшироваться»). Проверяя сложный текст с терминами, сервис не будет без надобности подчеркивать его красным.
Как использовать
Например, клиент вашего сайта собирается что-то заказывать у вас, заполнить анкету, создать файл с резюме или же написать сообщение. В этих случаях сервис поможет найти ошибки и исправить их автоматически.
Кроме этого, Яндекс Спеллер помогает тем, кто ежедневно загружает огромные объемы текста и физически не может их проверить. В этом случае текст просто вставляется в окно проверки, выбирается команда «Проверить» — и все неверно написанные слова будут выделены, а ваше время — не затрачено на долгую и утомительную проверку!
Проверка правописания анализирует текст и слова исходя из современных орфографических и лексических правил. Безусловно, не гарантируется стопроцентной вероятности нахождения и исправления всех ошибок, но все же большинство неверных слов будет найдено благодаря проверке из орфографического словаря.
Какие ошибки сервис сможет найти и исправить
1. Если в слове пропущена или, наоборот, есть лишняя буква, ошибка («пррезентация», «прзнтация», «призентация»).
2. Если использован КапсЛок не по назначению («пРЕЗЕНТАЦИЯ»)- так называемая «ошибка капитализации», то есть неправильное написание прописных и строчных букв в слове.
3. Если одно и то же слово ошибочно использовано дважды («Презентация прошла прошла успешно»).
Ошибки пунктуации, грамматики (например, ошибки в согласовании слов) и стилистики онлайн-сервис не находит и не исправляет. Однако они не так бросаются в глаза, как грубейшие ошибки орфографии, а потому пользователи и посетители вашего сайта могут их и не заметить.
Яндекс Спеллер стремится облегчить жизнь пользователя, пользующегося большими объемами контента, не имеющего времени на вдумчивую проверку, и не дает ему забыть правила русского языка.
Содержание
- 1 Подробности
- 1.1 Использование функции
- 2 На компьютере
- 3 На телефоне
Быстрый набор на клавиатуре – очень полезный навык. Но даже при медленной печати никто не застрахован от различных ошибок в тексте. Поэтому проверка орфографии в Яндекс.Браузере изначально присутствует. Хотя иногда ее нужно активировать вручную.
Подробности
Данная функция окажется полезной для всех пользователей, ведь даже отличное знание правил языка не гарантирует столь же отличную невнимательность, чтобы заметить ошибки. А вот встроенный алгоритм справится с поставленной задачей, подчеркнув неправильно написанные слова и выражения, при этом предложив быстрый вариант для исправления.
Изначально она должна быть включена, но в действительности это не всегда так. Потому мы рассмотрим процедуру активации, которая выполняется вручную:
- Открыть браузер и кликнуть ЛКМ по трем горизонтальным линиям в правом верхнем углу экрана.
- В выпадающем списке выбрать пункт «Настройки».
- Открывается новое окно, выбираем в левой части пользовательского интерфейса вкладку «Системные».
- Прокручиваем страницу до пункта «Настройки языка и региона».
- Теперь кликаем на «Добавить язык» в верхнем блоке.
- Далее, выберите все языки, которые вы используете, из списка и вернитесь назад.
- Кликаем по той же кнопке, но в блоке «Проверка правописания».
- В новом окне выбираем галочкой добавленные ранее пакеты, чтобы встроенные алгоритмы начали работать.
- Перезапускаем программу.
Использование функции
Теперь проверка орфографии в браузере Яндекс включена, так что самое время убедиться в ее работоспособности. Удобнее всего открыть какую-нибудь социальную сеть или мессенджер и начать вводить сообщение. Если впечатать какое-нибудь слово или выражения неправильно, то оно выделится красной волнистой линией.
Как показывает практика, далеко не все люди знают правила написания тех или иных слов. В этом нет ничего страшного. Современные гаджеты помогают нам правильно писать слова, давая подсказки. В данной инструкции мы рассмотрим, как включить проверку орфографии в яндекс браузере.
Проверка орфографии в яндекс браузере – это очень полезная функция, которая позволяет вовремя исправить все ошибки в написании слов. Давайте рассмотрим, как включить функцию правописания на смартфоне и персональном компьютере.
На компьютере
Для того чтобы включить проверку орфографии в яндекс браузере, используя пк, нужно выполнить следующие действия:
- Открыть меню браузера
- В меню, которое перед вами откроется, нужно перейти во вкладку с настройками
- Далее нужно перейти во вкладку «Системные» и выбрать раздел «Настройки языка и региона»
- В данном разделе необходимо выбрать команду «Добавить язык»
- Далее нужно поставить галочку рядом с теми языками, которые вы хотите проверять на наличие ошибок при написании слов
После этого просто обновите браузер, и вы увидите, что функция проверки орфографии в яндекс браузере заработала.
Сейчас попробуем включить проверку правописания в яндекс браузере через смартфон.
На телефоне
- Для того чтобы включить функцию проверки орфографии через мобильник, нужно для начала открыть браузер и перейти в настройки
- Далее, пролистав все меню с настройками, мы можем видеть, что функция включения проверки орфографии через телефон недоступна
В настройках вообще не имеется такого пункта, как проверка орфографии.
Включить проверку правописания вы можете непосредственно в настройках вашего телефона, в разделе «Язык и ввод», если ваше мобильное устройство имеет такую функцию. Стоит отметить, что данная функция на разных мобильниках может называться по-разному. Поэтому внимательно изучите настройки вашего телефона и попробуйте включить проверку орфограммы. После того как вы включите эту функцию, правописание будет проверяться не только в яндекс браузере, но и в других любых браузерах, например гугл или мозилла, что является несомненным плюсом.Обращаем ваше внимание, что если вы не можете найти функцию проверки правописания на вашем смартфоне, вероятно, она в нем вовсе отсутствует. К сожалению, не все мобильные устройства обладают такой возможностью.
В данной инструкции, мы рассмотрели, как включить проверку орфографии в яндекс браузере. Теперь вы знаете, что включение данной функции возможно только в том случае, если вы используете браузер на персональном компьютере. Включить проверку орфографии через телефонное приложение невозможно.
На всех сайтах и форумах есть формы для заполнения текста. Для того, чтобы правильно и без ошибок написать текст, вопрос, комментарий или деловое письмо, нужно быть максимально грамотным человеком и иметь по языку самую высокую оценку или включить в своем браузере проверку правописания, задав нужный язык.
Читайте на SoftikBox:Как проверить текст на плагиат различными способами?
Когда вы пишите сообщение в социальной сети или письмо в Gmail-е, то можете заметить, как неправильно написанное слово подчеркивается красной линией (ровной или волнистой). Это значит, что проверка правописания в браузере включена. Однако в различных обозревателях она работает по-разному: в одних она просто выделяет ошибки, а в других еще и предлагает варианты выбора замены слова. Кроме того, нужно отметить, что в браузере могут подчеркиваться и правильные слова, если по умолчанию выставлен какой-то один язык.
Поэтому, если вы пишите в браузере на русском языке или украинском, то при включении проверки правописания нужно еще и задать нужный language.
Включение проверки правописания рассмотрим на примере браузера Opera (в Google Chrome идентично).
ВАЖНО! Проверка правописания в браузерах включена по умолчанию. Только используется в ней один словарь – английский или русский. Мы приведем пример с добавлением одного языка, а вы проделаете те же действия, только выберите другой языковый пакет (или сколько необходимо).
Открываем сайт, к примеру, наш. Выбираем любую статью и открываем форму для написания комментариев. Нажимаем на пустом месте правой кнопкой мыши и выбираем «Проверка орфографии», а далее – «Языковые настройки».
Откроется новая вкладка в браузере. Будет представлен список языков. Если нужного языка нет, то нажимаем на кнопку «Добавить».
Выбираем словарь для загрузки и нажимаем «Добавить».
Теперь, когда язык добавлен в список, выделяем его и ставим отметку «Использовать этот язык для проверки орфографии», а также «Включить проверку орфографии».
Нажимаем кнопку «Готово» и пишем текст в браузере без ошибок.
Важно отметить, что такая простая настройка проверки орфографии возможна и в других браузерах. Поэтому, потратив всего пару минут, вы не только избавитесь от ошибок, но и со временем научитесь их не делать вовсе. При этом такая проверка вам предоставит вариант выбора правильного слова, избавив от ручной правки, что экономит время.
Используемые источники:
- https://yanbrowser.ru/faq/spell-checking-in-yandex-browser
- https://ya-browsers.ru/nastrojki/kak-vklyuchit-proverku-orfografii-v-yandeks-brauzere
- https://softikbox.com/kak-vklyuchit-i-nastroit-proverku-pravopisaniya-v-brauzere-28050.html
Ограничение. Проверка правописания доступна не для всех языков.
-
Нажмите .
-
Выберите Настройки языка и региона.
-
В разделе Проверка правописания нажмите Добавить язык.
-
Выберите язык.
Примечание. Если в списке нет нужного вам языка, вернитесь на страницу Настройки языка и региона. В разделе Язык отображения страниц нажмите ссылку Добавить язык и выберите нужный из полного списка языков, поддерживаемых Браузером.
Примечание. В Браузере для macOS используется системная проверка правописания.
-
В строке меню нажмите Изменить.
-
Выберите Правописание и грамматика.
-
Включите опцию Проверять правописание при наборе текста.
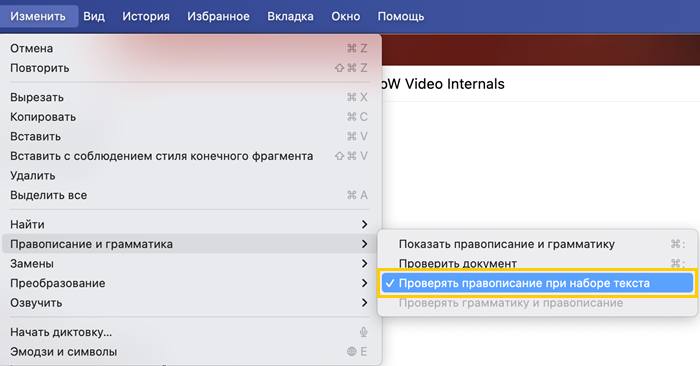
Неверно набранное слово подчеркивается красной волнистой линией. Вы можете исправить его вручную или выбрать в контекстном меню один из вариантов, предложенных Браузером.
Если вы уверены в написании подчеркнутого слова, нажмите на него правой кнопкой мыши и выберите Добавить в словарь. Слово попадет в ваш пользовательский словарь.
Вы можете редактировать его:
-
Нажмите .
-
Выберите Настройки языка и региона.
-
В разделе Проверка правописания нажмите Пользовательский словарь.
-
Отредактируйте словарь:
-
В правом верхнем углу страницы нажмите Добавить.
-
Введите слово.
-
Нажмите Добавить.
-
Выберите нужное слово.
-
В левом нижнем углу страницы нажмите Удалить.
-
Примечание. В Браузере для macOS используется системная проверка правописания.
Если вы уверены в написании подчеркнутого слова, нажмите на него правой кнопкой мыши и выберите Добавить в словарь. Слово попадет в ваш пользовательский словарь.


















