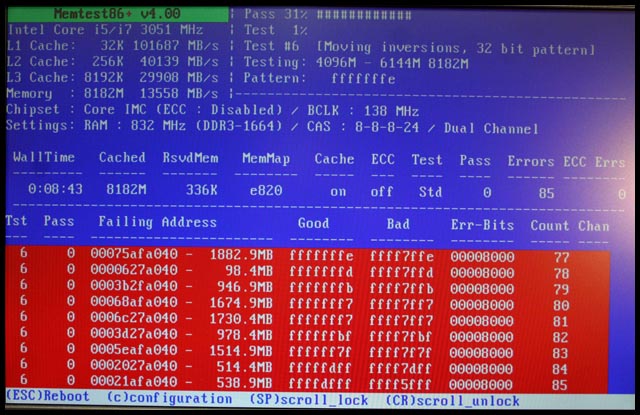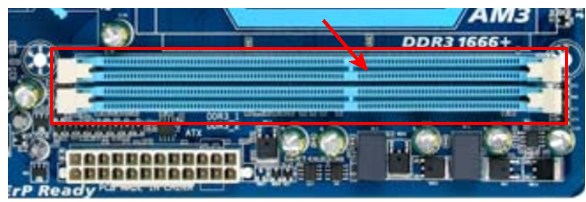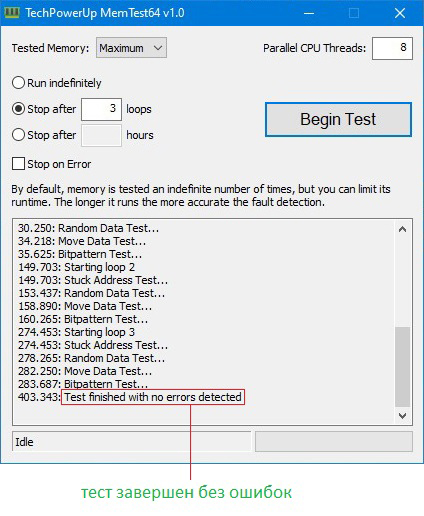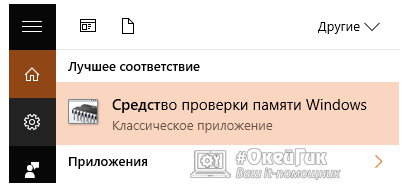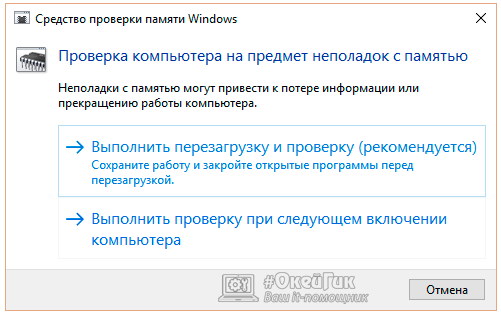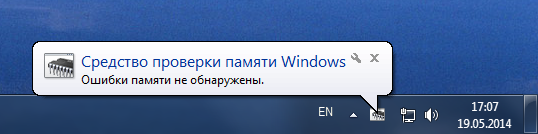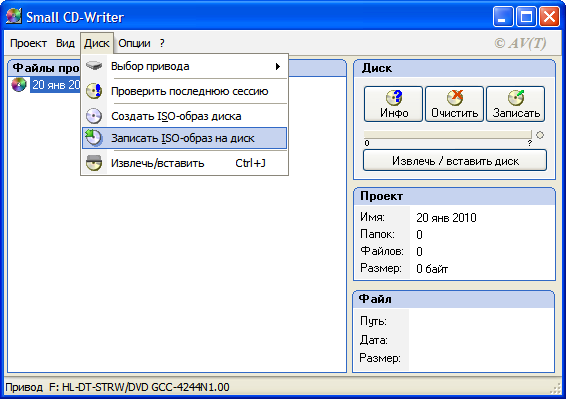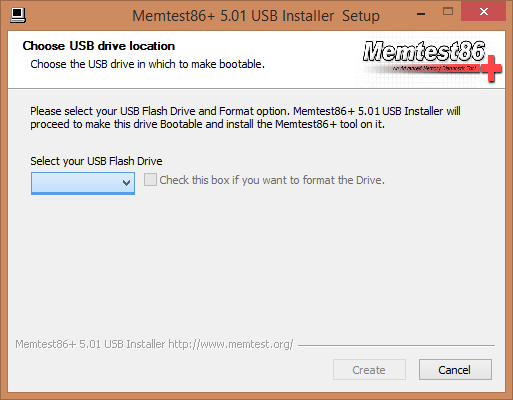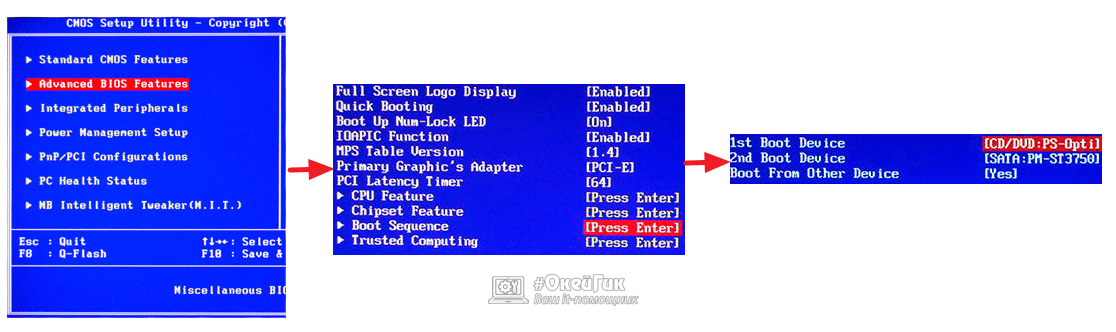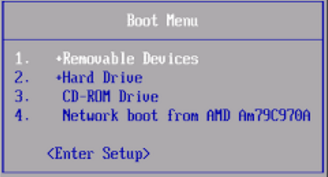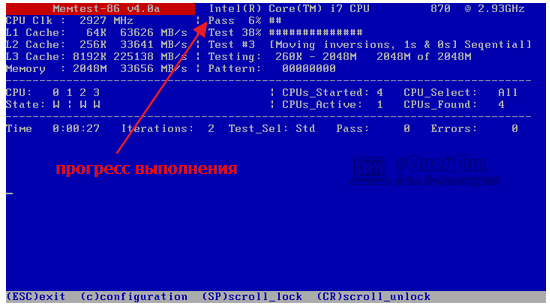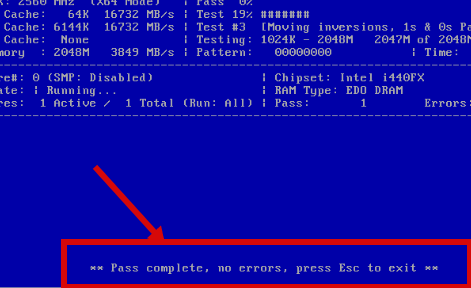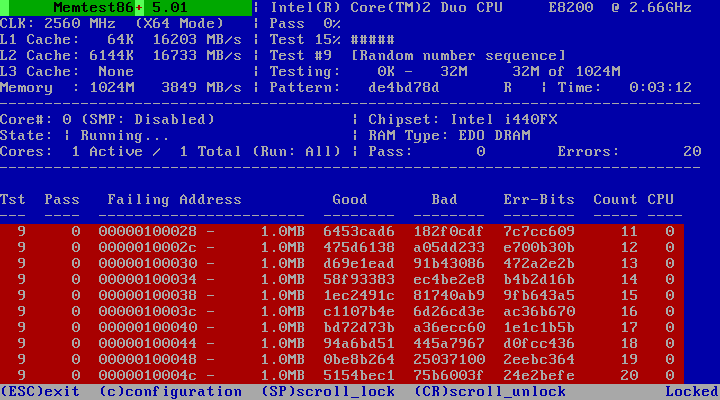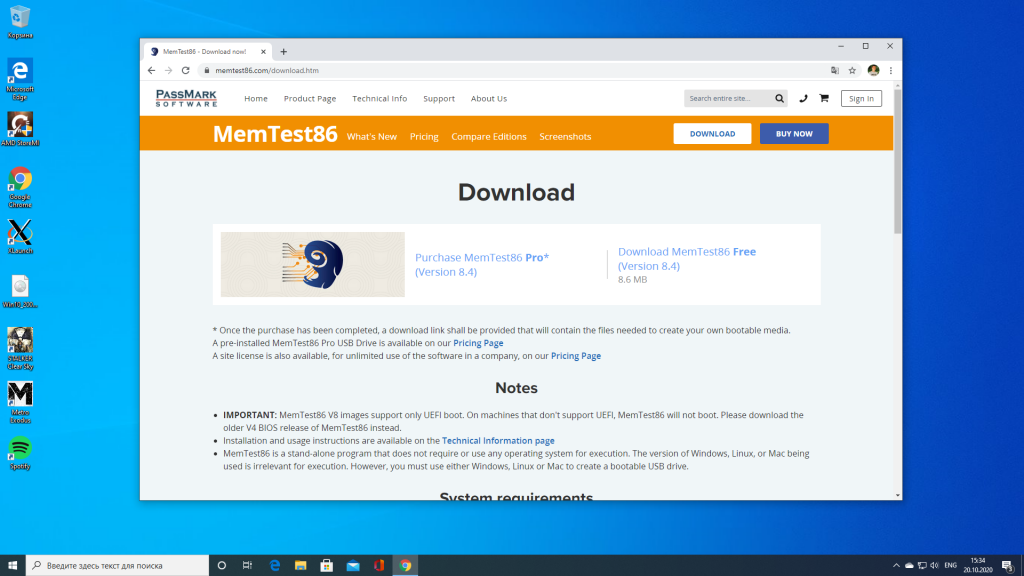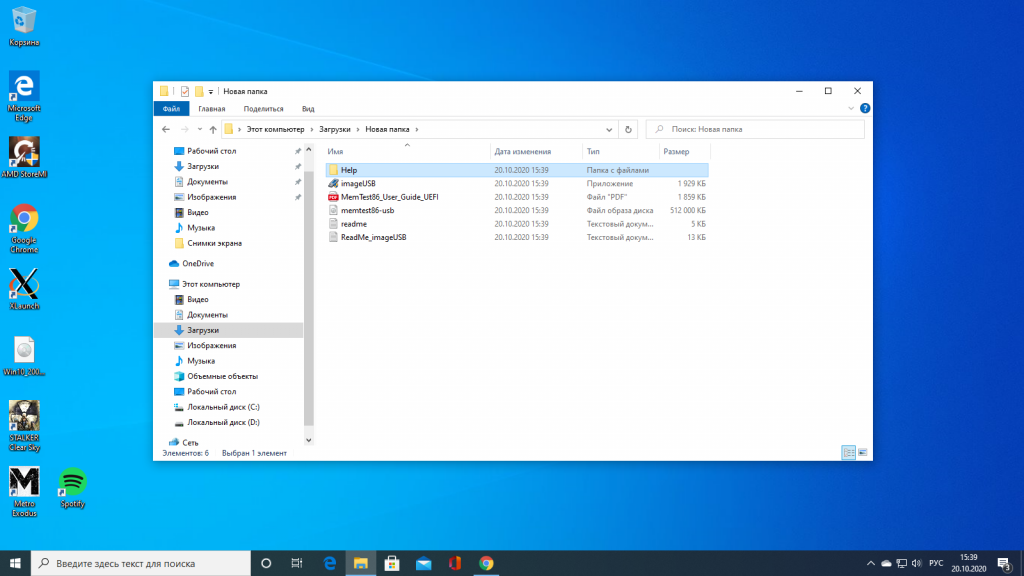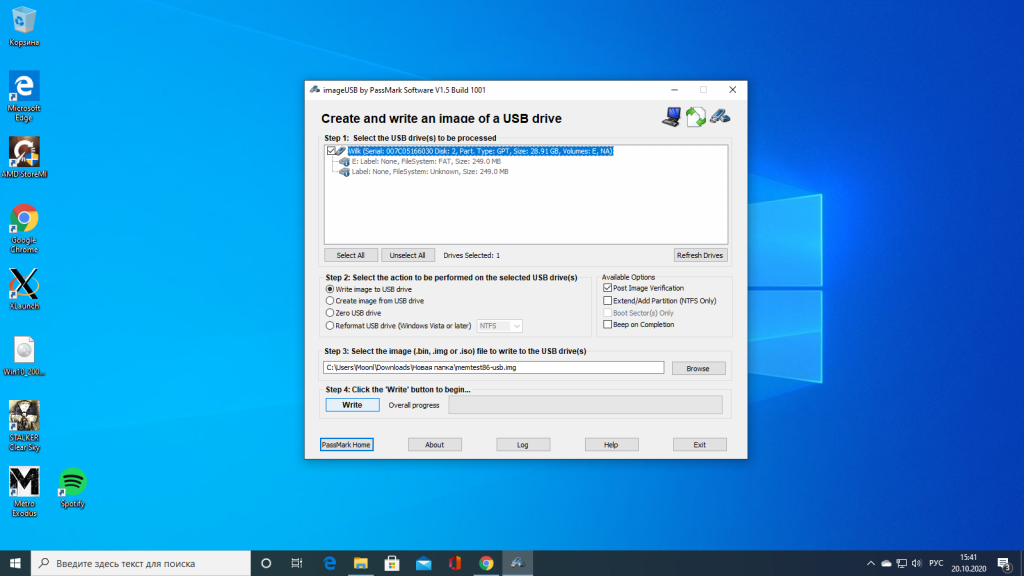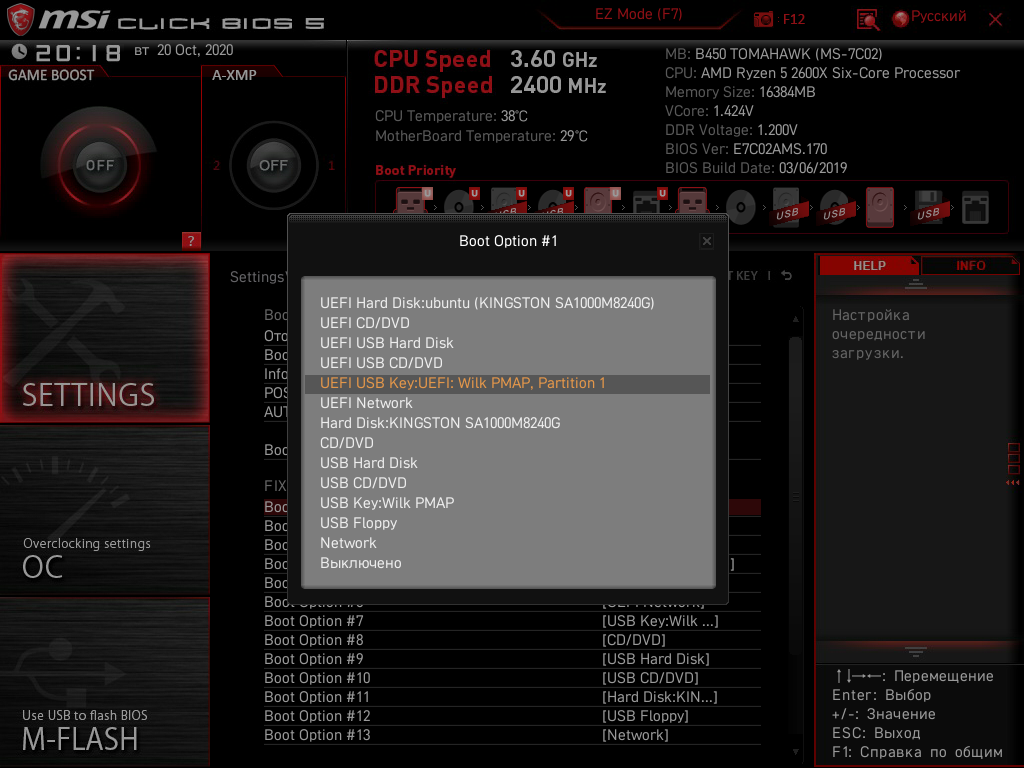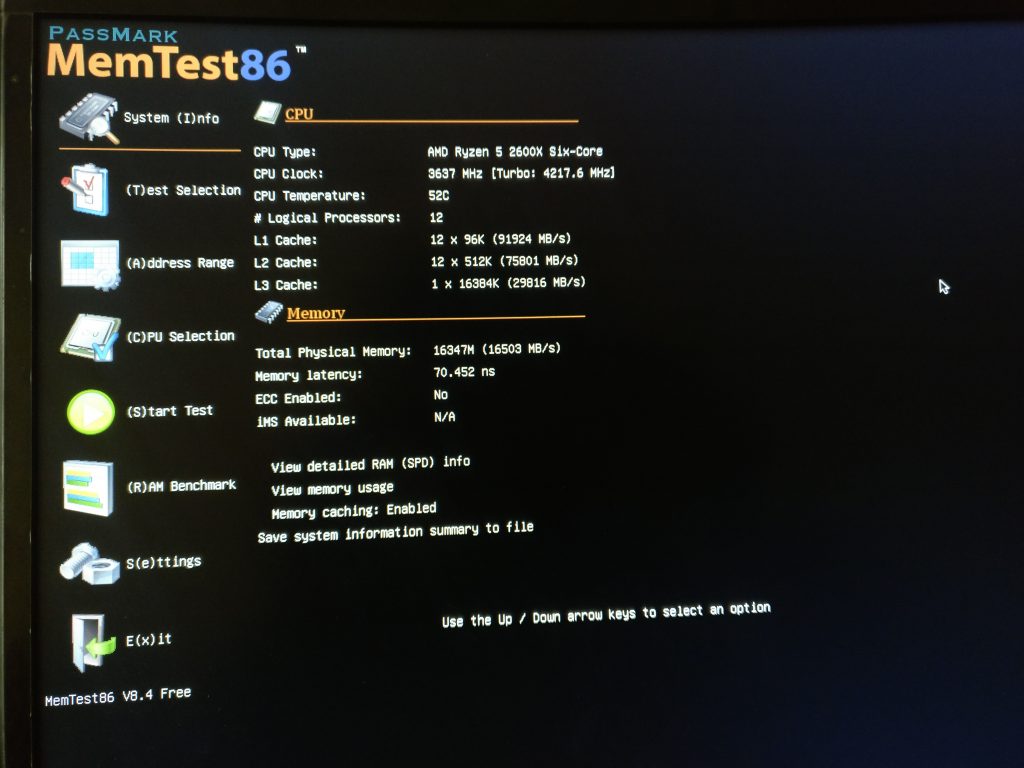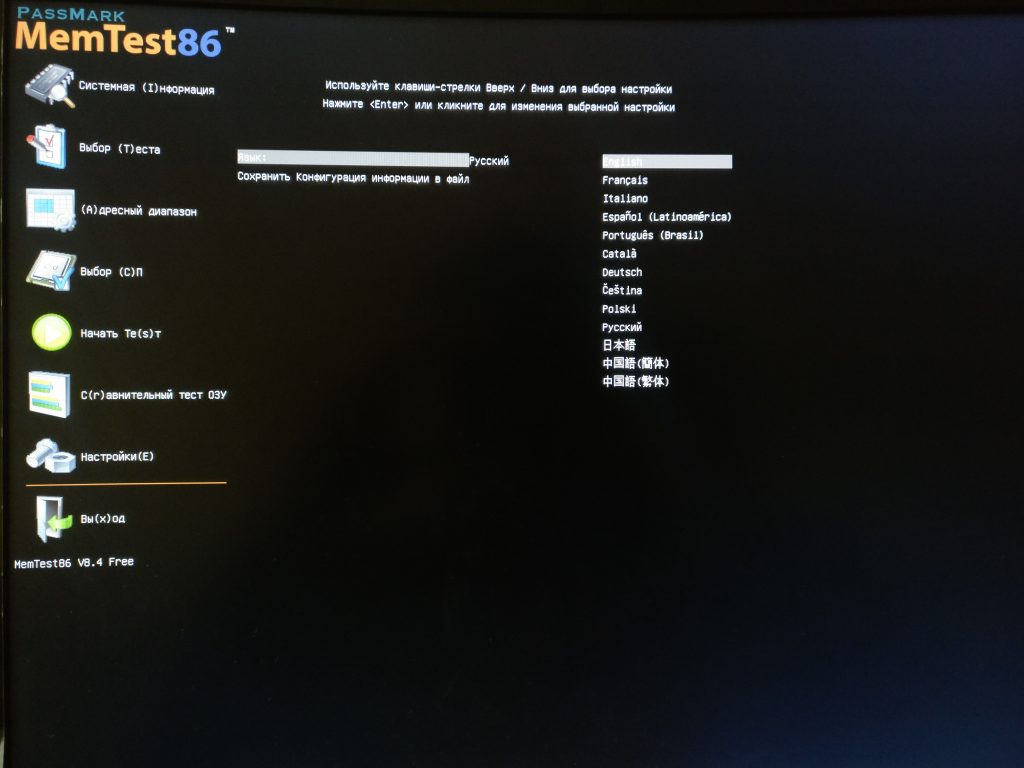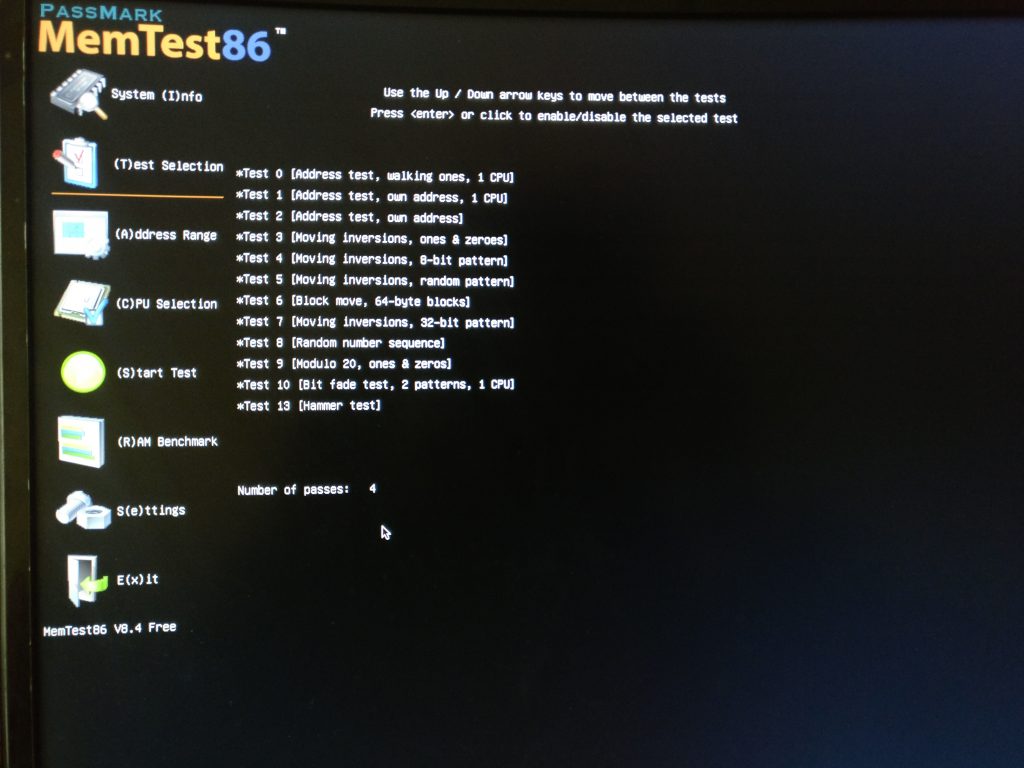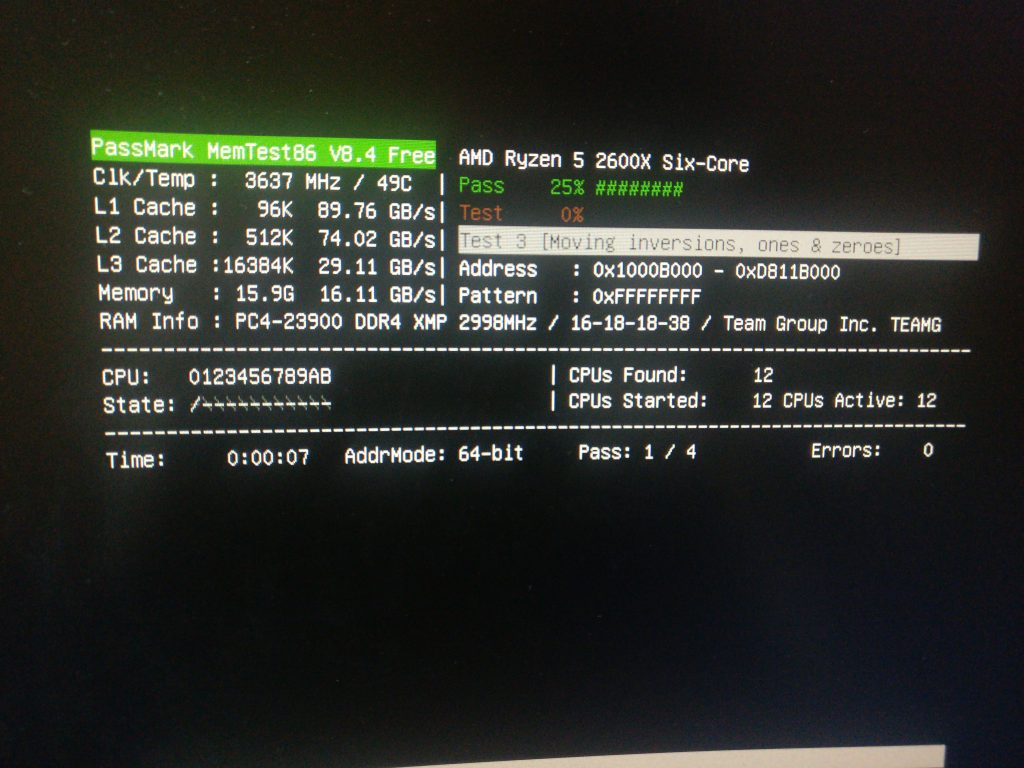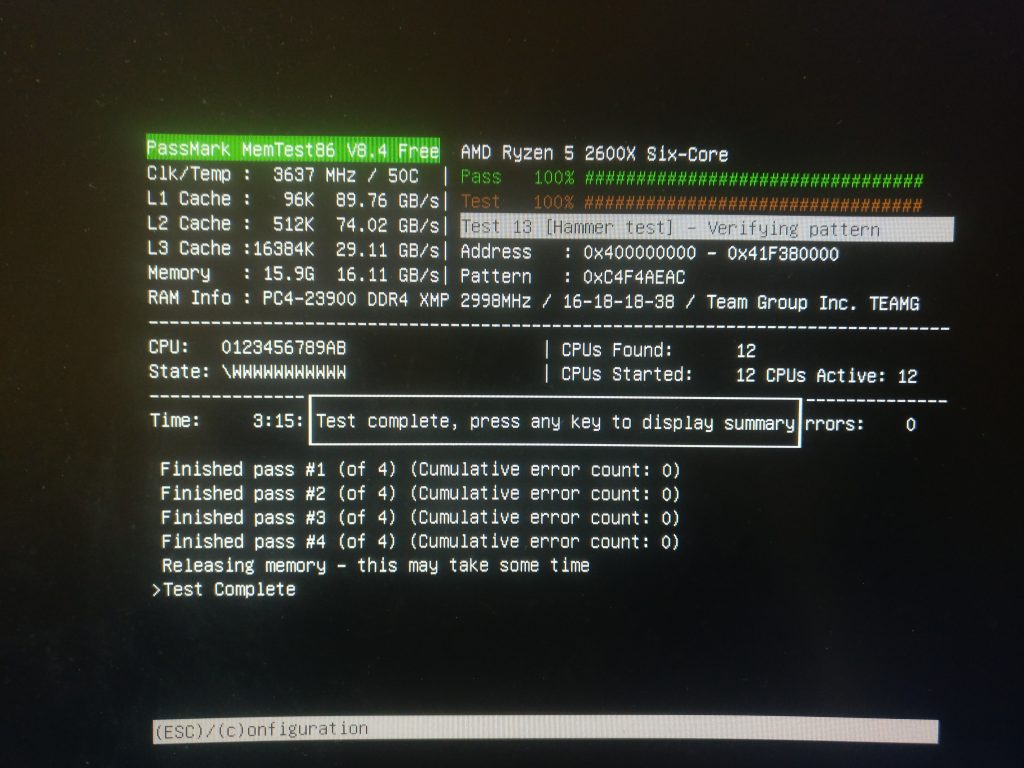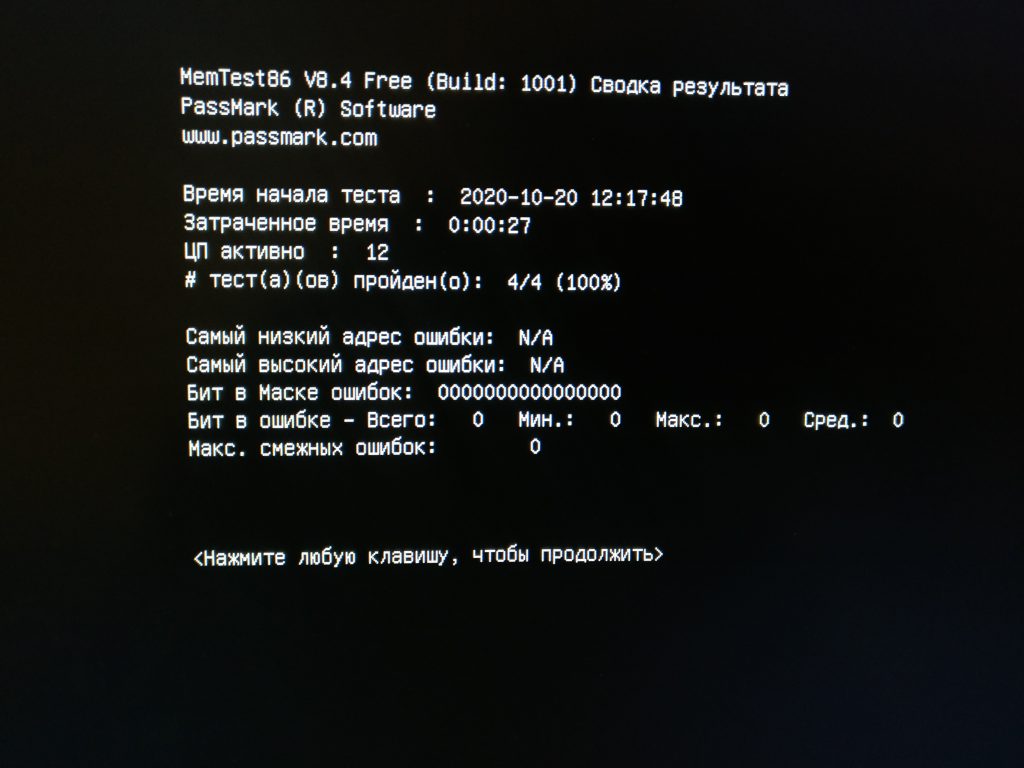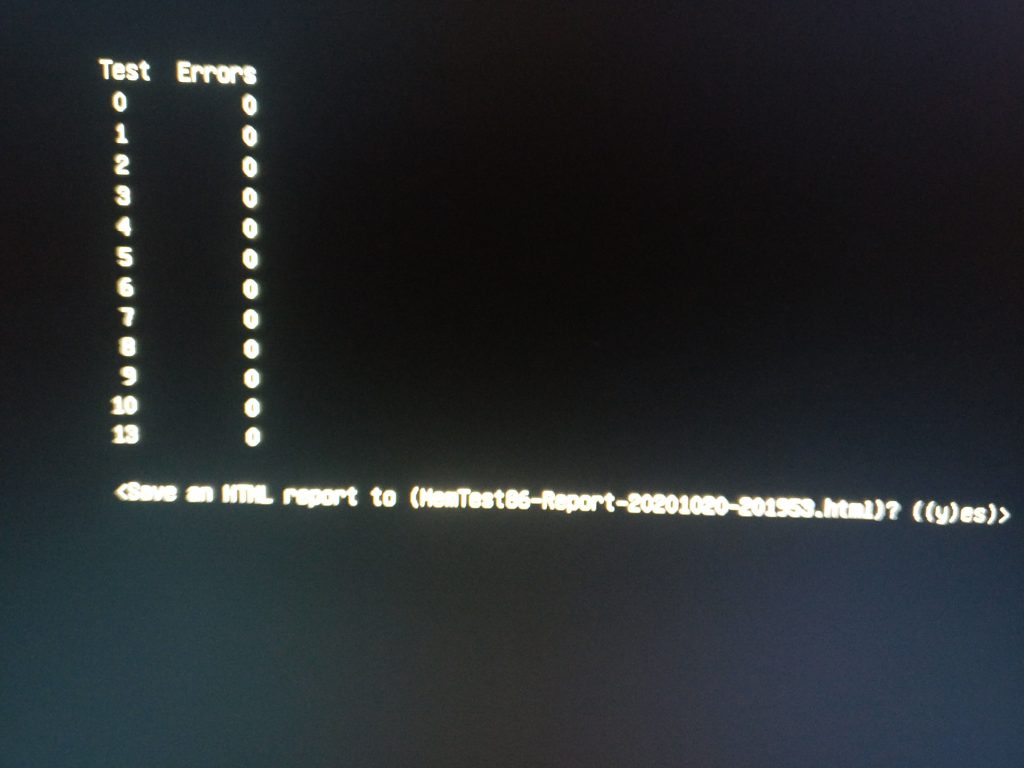Самым надежным вариантом тестирования оперативной памяти является программа MemTest86+.
Нам необходимо записать утилиту Memtest86 на DVD диск либо флешку или создать загрузочную флешку, в состав которой входит данная программа. Читаем статью “Как создать мультизагрузочную флешку“, следуем пошаговой инструкции. После того как создана загрузочная флешка производим загрузку с неё, обычно для этого я использую “горячие клавиши” F8, F12, F11, Esc+клавиша отвечающая за быструю загрузку, в зависимости от модели мат. платы на компьютере/ноутбуке. После загрузки видим окно:
Заходим в дополнительные утилиты и выбираем Memtest86. Если все прошло успешно видим такую картинку:
После запуска программа будет проверять вашу оперативную память бесконечно, пока вы её не остановите клавишей ESC. Проверять можно как все модули памяти сразу, так и по одной. Проверяя все модули памяти, программа не скажет на какой именно ошибки, так что если есть ошибки, проверяйте лучше по одному модулю. Для проверки лучше сделать несколько циклов. А для максимального эффекта, лучше поставить проверку на ночь . Поле Pass означает количество проделанных циклов. Если у вас будут ошибки в памяти (колонка Error), вы увидите следующее:
Исправить оперативную память при наличии ошибок в программе невозможно. Это не как в жестком диске затереть битые сектора. Я рекомендую вот что:
Самое распространённое – это выход из строя модуля оперативной памяти. Тестируем по одному модулю. Сначала этот модуль ставим в слот под оперативную память №1.
Тестируем,смотрим результат. Если ошибки есть как показано на рис. выше (там где выделено красным в программе Memtest), то ставим этот модуль слот под оперативную память №2. Тестируем,смотрим результат. Если ничего не изменилось,то модуль неисправен и подлежит замене. Меняем или ставим другой модуль памяти,тестируем. Если модуль памяти исправен,по окончанию теста в видим следующее:

Бывает что неисправен слот для оперативной памяти на мат. плате. В этом случае подключаем модуль в другой свободный слот, далее рассматриваем целесообразность работы компьютера в данной конфигурации с неисправным слотом под оперативную память, целесообразность замены материнской платы, а может вас и так всё устроит, и объёма памяти вам будет достаточно.
В программе — 9 тестов:
Test 0 — [Address test, walking ones, no cache] – тестирования для выяснения проблем в адресе памяти.
Test 1 — [Addresstest, ownaddress] – глубокий тест для выявления ошибок в адресационной прописки памяти
Test 2 — [Movinginversions, ones&zeros] – проверка на трудноуловимые и аппаратные ошибки.
Test 3 — [Movinginversions, 8 bitpat] – как и предыдущий тест, только в нем используется алгоритм в 8ми битном подходе от 0 до 1. Тестируется 20 различных методов.
Test 4 — [Moving inversions, random pattern] – Выявление ошибок связанных с data sensitive. В этом тесте 60 различных методов.
Test 5 — [Block move, 64 moves] – Поиск проблем в схемах оперативной памяти.
Test 6 — [Moving inversions, 32 bit pat] – Самый долгий тест для выявления data sensitive errors.
Test 7 — [Randomnumbersequence] – Проверка ошибок в записи памяти.
Test 8 — [Modulo 20, ones&zeros] – Выявление скрытых ошибок в оперативной памяти с помощью буферизации и кеша.
Test 9 — [Bit fade test, 90 min, 2 patterns] – Тест может быть включен вручную. Он записывает адреса в памяти, после чего уходит в сон на 1.5 часа. После выхода из сна, сверяет биты в адресах, на схожесть. Клавишей C для ручного запуска. Тест требует около 3х часов времени.
Теперь вы увидели как проводится тестирование оперативной памяти, как восстановить её работоспособность самостоятельно и проверить с помощью программы Memtest86 с приведенной инструкцией.
Проверить работоспособность оперативной памяти может потребоваться когда есть подозрения, что синие экраны смерти Windows вызваны проблемами с RAM, или Вы просто хотите убедиться что с Вашей оперативной памятью всё в порядке и она работает без сбоев.
1. Средство проверки памяти Windows
2. Проверка памяти в Memtest86+
3. Проверка стабильности памяти в MemTest64
1. Средство проверки памяти Windows — это встроенная утилита Windows, позволяет проверить RAM на ошибки. Для её запуска, нажмите клавиши Win+R на клавиатуре, введите mdsched и нажать Enter, или воспользуйтесь поиском Windows 10 и 8, введите запрос «Средство проверки памяти Windows».
После запуска утилиты Вам будет предложено перезагрузить компьютер для выполнения проверки памяти на ошибки. Выбираем «Выполнить перезагрузку и проверку».
После перезагрузки начнется выполнение сканирования.
В процессе сканирования можно нажать клавишу F1 для изменения параметров проверки:
Набор тестов — базовый, обычный или широкий.
Использование кэша — вкл или выкл.
Число проходов теста — максимум 15.
По завершении процесса проверки, компьютер перезагрузится и после входа в систему, через несколько минут в правом нижнем углу экрана — отобразит результаты проверки в виде короткого уведомления.
Иногда бывает что уведомление с результатом не появляется, в этом случае используйте утилиту «Просмотр событий» Windows, введите соответствующий запрос в поиске Windows для ее запуска.
В Просмотре событий выберите «Журналы Windows» -> «Система» и найдите сведения о результатах проверки памяти — MemoryDiagnostics-Results, по двойному клику по событию или внизу окна во вкладке «Общие» Вы увидите результат, «Память компьютера проверена с помощью средства проверки памяти Windows; ошибок не обнаружено», это если с памятью всё в прядке.
2. Проверка памяти в Memtest86+.
Скачайте Memtest86+ с официального сайта для создания загрузочной флешки
Распакуйте архив, запустите «Memtest86+ USB Installer.exe», выберите флешку и нажмите кнопку «Create», установщик сделает флешку загрузочной с утилитой memtest86+
После того, как загрузочный накопитель с утилитой Memtest86+ готов, заходим в BIOS, в меню загрузки (Boot) устанавливаем в приоритет загрузку с нашей флешки, сохраняем настройки и перезагружаемся. Каких-то действий с вашей стороны не потребуется, тест начнется автоматически.
Прервать тест Вы можете в любой момент, нажав клавишу Esc.
В случае, если будут обнаружены ошибки, это будет выглядеть как на скриншоте ниже.
3. Проверка стабильности памяти в MemTest64
MemTest64 — это автономная утилита, которая позволяет проверять системную память на наличие проблем на аппаратном уровне. Она имеет графический интерфейс и может быть запущена из под Windows. Данной утилитой можно проверить память на стабильность после её разгона, или установок таймингов.
Скачать утилиту MemTest64 можно с официального сайта.
По умолчанию память тестируется неопределенное количество раз, но вы можете ограничить ее время выполнения. Чем дольше работает тест, тем точнее обнаружение неисправностей.
После завершения теста, если всё в порядке, утилита сообщит что в ходе теста ошибок не обнаружено
Как проверить оперативную память на ошибки

Чаще всего в компьютере установлено несколько модулей оперативной памяти, каждый из которых имеет определенный объем. При этом даже если памяти много, могут возникнуть проблемы с быстродействием системы, поскольку:
- Оперативная память подобрана неправильно;
- Компьютер или ноутбук не поддерживают установленный объем памяти;
- Одна или несколько плашек памяти установлены неправильно.
Рекомендуем прочитать: Как правильно установить оперативную память в компьютер
Также нельзя забывать, что по тем или иным причинам оперативная память может выйти из строя, как целиком, так и частично. Если имеются подозрения на неисправность, необходимо проверить оперативную память на ошибки, и сделать это можно двумя способами.

Чтобы проверить оперативную память средствами Windows, необходимо:
- Запустить приложение «Средство проверки памяти Windows». Это можно сделать разными способами:
- Отыскав ярлык запуска утилиты на системном жестком диске. Для этого зайдите на него и включите отображение скрытых папок и файлов. Далее пройдите по пути:
ProgramData Microsoft Windows Start Menu Programs Средства администрирования Windows
Перейдя по обозначенному выше пути, можно увидеть ряд утилит Microsoft, в том числе приложение для проверки памяти.
Обратите внимание: Средство диагностики необходимо запускать от имени администратора.
- Воспользовавшись поиском. Введите запрос «Средство проверки памяти Windows» и выберите найденный вариант.
- Через строку «Выполнить». Чтобы запустить ее нажмите на клавиатуре сочетание клавиш Windows+R. Когда строка запустится, введите в ней команду mdsched и примените ее.
- Средство диагностики в интерфейсе Windows имеет всего две кнопки. Можно выполнить проверку немедленно с перезагрузкой компьютера или отложить данную процедуру до ближайшей перезагрузки системы. В зависимости от срочности проверки, выберите подходящий вариант.
- Проверка оперативной памяти компьютера будет проведена при загрузке, поэтому включение компьютера может занять чуть больше времени, чем обычно. После загрузки PC на панели задач можно обнаружить значок выполненной проверки оперативной памяти. Нажмите на него, чтобы узнать результаты проведенной диагностики.
Важно: Если будет найдена ошибка, первоначально необходимо определить, какая из планок памяти неисправна (если их несколько). Для этого нужно вновь запустить диагностический инструмент и выбрать вариант с запуском утилиты при перезагрузке компьютера. Далее PC требуется полностью выключить и оставить одну плашку в слотах оперативной памяти. После этого включается компьютер, и диагностика вновь проходит при загрузке. Подобным образом, переставляя плашки памяти, можно определить, какая из них неисправная.
Как проверить оперативную память программой Memtest86
Существует несколько десятков приложений, которые разработаны для «глубокой» проверки оперативной памяти. Среди них наибольшую популярность набрала бесплатная утилита Memtest86, диагностика которой проходит в 10 шагов, чтобы выявить малейшее отклонение в работе памяти. Приложение тестирует оперативную память по следующему алгоритму:
- Шаг 1. Выявляются проблемы с адресацией в поверхностном режиме;
- Шаг 2. Проводится глубокий анализ памяти на поиск ошибок адресации;
- Шаг 3. Выискиваются аппаратные проблемы;
- Шаг 4. Повторение поиска аппаратных проблем, но с использованием другого алгоритма: прогона 8-битного теста нулей и единиц. Диагностика выполняется по 20 различным схемам;
- Шаг 5. Проходит 60 тестов поиска проблем с data sensitive;
- Шаг 6. Отлавливаются неисправности в схемах памяти;
- Шаг 7. Продолжительный по времени тест поиска ошибок data sensitive;
- Шаг 8. Диагностика стабильности записи в память информации;
- Шаг 9. Выполнение тестов на основе информации кеша и буферизации для поиска скрытых ошибок;
- Шаг 10. Необязательный тест, который запускается в ручном режиме. Он направлен на проверку сохранности информации в оперативной памяти. Смысл в том, что программа записывает в оперативную память различные адреса, после чего тестируемое устройство переводится в спящий режим на полтора часа. После пробуждения проверяется сохранность информации.
Как можно видеть, программа Memtest86 является мощным диагностическим устройством, и для прохождения всех шагов при проверке памяти ей требуется около 8-10 часов.
Подготовка к диагностике оперативной памяти программой Memtest86
Проверка оперативной памяти выполняется до загрузки операционной системы, поэтому необходимо предварительно загрузить и записать установочный файл программы на внешний накопитель, а также настроить BIOS под конкретную задачу запуска диагностической утилиты. Записать Memtest86 можно на CD/DVD диск или USB-флешку. Ниже рассмотрены оба варианта, как это сделать.
Чтобы записать Memtest86 на CD/DVD диск потребуется:
- Зайти на официальный сайт разработчиков программы и скачать последнюю доступную версию утилиты в формате .zip. Называться она должна Pre-Compiled Bootable ISO (.zip);
- Загрузив файл к себе на компьютер, нужно установить в дисковод CD или DVD диск, на который будет производиться запись;
- Далее архив .zip распаковывается, в нем можно обнаружить файл с названием вроде «mt410.iso»;
- При помощи любой программы, которая умеет записывать ISO-образы, файл необходимо записать на чистый CD/DVD диск.
Выполнив описанные выше шаги, вы получаете диагностический диск, который после можно будет неоднократно использовать для проверки оперативной памяти.
Чтобы записать Memtest86 на USB-флешку необходимо:
- Зайти на официальный сайт разработчиков программы и загрузить последнюю версию программы Memtest86 в формате .exe. Примерно она будет называться Auto-installer for USB Key (Win 9x/2k/xp/7);
- Программа загружается в виде архива, поэтому ее необходимо распаковать и получить .exe файл;
- Далее в компьютер требуется вставить флешку и запустить разархивированный .exe файл;
- После этого появится окно установки, на втором шаге которого потребуется выбрать диск (флешку), на который будет записываться Memtest86, и обязательно поставить галочку «We will format as Fat32».
Важно: В процессе записи программы c флешки удалится все содержимое.
Создав внешний носитель с программой Memtest86, можно переходить к заключительной подготовительной процедуре – настройке BIOS для запуска файла с CD/DVD диска или USB-флешки. Стоит отметить, что на различных моделях материнской платы могут быть установлены различные версии BIOS. В целом, процесс настройки последовательности запуска накопителей и считывания с них информации примерно одинаковый.
Рассмотрим настройку запуска Memtest86 с CD/DVD диска на примере одного из BIOS:
- При перезагрузке компьютера сразу нажимайте на клавишу Del на клавиатуре, чтобы открылась панель настройки BIOS;
- Далее зайдите в пункт «Advanced BIOS Features»;
- После этого нажмите Enter на пункте «Boot Sequence»;
- Откроется окно установки приоритета загрузки накопителей, где на первое место необходимо поставить «CD/DVD», а на второе системный жесткий диск;
- После этого нажмите F10 и подтвердите выход с сохранением настроек.
Обратите внимание: Процесс запуска программы Memtest86 с USB-накопителя ничем не отличается, за исключением необходимости выбрать в пункте 4 инструкции название флешки, на которой записана утилита.
Если вы не можете разобраться, где в BIOS происходит настройка последовательности считывания информации с накопителей, можно попробовать запустить Boot-меню. Для этого после перезагрузки компьютера вместо Del необходимо нажимать на F8, что приведет к запуску меню установки последовательности считывания с накопителей.
Важно: Не все материнские платы умеют подобным образом запускать Boot-меню.
Проверка оперативной памяти программой Memtest86
Когда необходимые подготовительные работы для запуска Memtest86 будут выполнены, останется вставить накопитель в компьютер: установить флешку в порт USB или диск в дисковод. После этого нужно выполнить плановую загрузку системы и тест Memtest86 запустится в автоматическом режиме.
За ходом теста можно следить в правом верхнем углу, где в процентах отображается выполнение общей диагностики и каждого шага в отдельности.
Когда тесты будут выполнены, в нижней части экрана появится сообщение с предложением нажать ESC, чтобы перезагрузить компьютер.
Если в процессе тестирования программа Memtest86 обнаружит ошибки, они отобразятся на экране красным цветом. Также информация об их количестве будет продублирована при завершении теста.
Как отмечалось выше, каждую плашку рекомендуется отдельно тестировать, чтобы точно определить, какая из них неисправна. В случае если утилита Memtest86 обнаружит ошибки в работе оперативной памяти, ее потребуется заменить на новую. В редких ситуациях избавиться от ошибки помогает зачистка контактов оперативной памяти или установка ее в другой слот на материнской плате.
(423 голос., средний: 4,54 из 5)
Загрузка…
Здравствуйте уважаемые читатели, сегодня расскажу, как протестировать оперативную память самому, а так же будет инструкция Memtest86+ по самой популярной программе, которая хорошо делает тестирование оперативной памяти.
Тестирование оперативной памяти самому?
Осуществить тестирование оперативной памяти можно двумя способами, это самому и с помощью программы. Для начала я бы посоветовал протестировать оперативную память самому, как? Сейчас я вам расскажу. В большинстве случаев проблема бывает именно в оперативной памяти. И для выявления проблем в компьютере нужно начинать именно с тестирования оперативной памяти.
— Самый простой способ, это вытащить планку или планки, если не одна у вас и протереть контакты, которые были в материнской плате. Протереть можно спиртом или ластиком. Лучше протереть ластиком, т.к. спирт может не высохнуть и замкнуть контакты. Или подождите подольше пока спирт испарится. Протирать нужно что выделено на картинке ниже. Вставляем, пробуем. Дело в том что контакты могут окисляться или же на них может попадать пыль и через контакты может не проходить ток, или же не так как нужно проходить.
— Второй способ если не помог первый это тестирование методом исключения. Данный способ является актуальным, если у вас более одной планки оперативной памяти. Если нет, переходим к тестированию оперативной памяти с помощью программы.
Берем и вынимаем одну планку из материнской платы и смотрим на работоспособность компьютера. Если ошибки не исчезли, ставим обратно планку и вынимаем другую и так по очереди нужно протестировать оперативную память. Если на какой-либо планке компьютер начал стабильно работать, значит, ошибки возникали из-за планки, которую вы вытащили. Если вы вставили новую оперативную память и нет изображения на компьютере, то значит материнская плата или процессор её не поддерживает. Единственный способ, это прошить материнскую плату последней прошивкой с официального сайта, производителя.
Как починить самому оперативную память?
Крайняя мера, но некоторым и такая мера помогала, так что… Как-то видел способ починки оперативной памяти ластиком. Да, да, именно им, для этого берем резинку и желательно какую по жестче и протираем SMD элементы.
SMD элементы (SurfaceMontageDetails), переводится, как поверхностный монтаж деталей. Те элементы, которые находятся поверх платы. Допустим небольшие чипы.
Как протестировать оперативную память?
Инструкция Memtest86
Самый надежный вариант тестирования оперативной памяти является программа Memtest86. Как загрузить диск или флешку я уже писал, так что это вам не должно составить труда. Скачиваем бесплатно программу, записываем на диск или флешку. Так же можно скачать сборник утилит опять же я посоветую Sonya PE. В общем, хватит тянуть кота за хвост, при запуске появится вот такое окно:
Если вы скачали сборку Sonya PE, то выбирать нужно вот тут:
После её запуска программа, будет проверять вашу оперативную память бесконечно, пока вы её не остановите клавишей ESC. Проверять можно как все планки сразу, так и по одной. Проверяя все планки, программа не скажет на какой именно ошибки, так что если есть ошибки, проверяйте лучше по одной планке. Для проверки лучше сделать несколько циклов. А для максимального эффекта, лучше поставить проверку на ночь программой Memtest86.
Поле Pass означает количество проделанных циклов. Если у вас будут ошибки в памяти (колонка Error), вы увидите, примерно вот такое окно:
Исправить оперативную память при наличии ошибок в программе невозможно. Это не как в жестком диске затереть битые сектора.
Ну в общем я всегда их выкидывал, т.к. они сейчас стоят очень дешево, даже скоростные.
В программе — 9 тестов:
Test 0 — [Address test, walking ones, no cache] – тестирования для выяснения проблем в адресе памяти.
Test 1 — [Addresstest, ownaddress] – глубокий тест для выявления ошибок в адресационной прописки памяти
Test 2 — [Movinginversions, ones&zeros] – проверка на трудноуловимые и аппаратные ошибки.
Test 3 — [Movinginversions, 8 bitpat] – как и предыдущий тест, только в нем используется алгоритм в 8ми битном подходе от 0 до 1. Тестируется 20 различных методов.
Test 4 — [Moving inversions, random pattern] – Выявление ошибок связанных с data sensitive. В этом тесте 60 различных методов.
Test 5 — [Block move, 64 moves] – Поиск проблем в схемах оперативной памяти.
Test 6 — [Moving inversions, 32 bit pat] – Самый долгий тест для выявления data sensitive errors.
Test 7 — [Randomnumbersequence] – Проверка ошибок в записи памяти.
Test 8 — [Modulo 20, ones&zeros] – Выявление скрытых ошибок в оперативной памяти с помощью буферизации и кэша.
Test 9 — [Bit fade test, 90 min, 2 patterns] – Тест может быть включен вручную. Он записывает адреса в памяти, после чего уходит в сон на 1.5 часа. После выхода из сна, сверяет биты в адресах, на схожесть. Клавишей C для ручного запуска. Тест требует около 3х часов времени. Теперь вы увидели как проводится тестирование оперативной памяти, как восстановить её работоспособность самостоятельно и проверить с помощью программы Memtest86 с приведенной инструкцией.
Помогло? Отблагодари автора
Memtest86 — это одна из самых популярных программ для тестирования работы оперативной памяти. Она разработана компанией PassMark, и главная особенность Memtest86 в том, что программа запускается не в операционной системе, а в виде отдельного образа, который надо записать на флешку и запустить из BIOS. В таком способе запуска есть свои преимущества: программа может протестировать всю оперативную память, и ей не будет мешать операционная система. В случае если операционная система не запускается или работает со сбоями, то вы сможете выяснить, всё ли хорошо с памятью.
Из этой статьи вы узнаете, как пользоваться Memtest86. Я буду использовать самую свежую на данный момент версию программы — 8.4. Она уже поддерживает UEFI и выглядит довольно прилично. Давайте сначала разберёмся, где скачать программу, а также — как её установить на флешку.
Установка PassMark Memtest86
Скачать программу можно с официального сайта. Я рекомендую всегда скачивать программы из официальных источников, потому что так намного безопаснее, и вы получите всегда самую новую версию. Иногда Memtest86 поставляется вместе с дистрибутивами Linux, и её можно запустить из меню Grub, но, как правило, там очень старая версия. На странице загрузки доступна платная и бесплатная версии, выбирайте бесплатную (Free):
Когда загрузка будет завершена, распакуйте архив с программой в какую-нибудь папку.
Здесь, кроме самой программы, есть утилита для записи образа на флешку под названием imageUsb.exe. Запустите её:
Здесь надо отметить галочкой флешку, на которую вы хотите записать Memtest86, а затем, если утилита автоматически не определила образ Memtest, выберите его в поле Step 3. Образ находится в той же папке, что и утилита, и называется memtest86-usb.img. После этого нажмите кнопку Write и дождитесь завершения записи. После завершения записи программу можно закрыть, а компьютер необходимо перезапустить.
Если вы работаете не в Windows, а в Linux, то для записи этого образа на флешку можно использовать утилиту dd. Команда будет выглядеть вот так:
dd if=~/путь/к/memtest86-usb.img of=/dev/sdb bs=1M
Здесь /dev/sdb — это путь к файлу вашей флешки. Теперь вы знаете, как записать memtest86 на флешку.
Как пользоваться Memtest86
1. Запуск утилиты
После того как загрузочная флешка Memtest86 будет готова, можно переходить к её запуску. Для этого перезагрузите компьютер и откройте интерфейс настройки BIOS. Здесь вам необходимо найти раздел меню Boot и поставить на первое место вашу флешку. Выбирайте тот пункт, что с UEFI, так как утилита поддерживает эту технологию. Для материнских плат MSI этот пункт находится в разделе Settings. И флешку надо выбрать для Boot Option #1.
После сохранения настроек и запуска программа проверит ваше оборудование и загрузит информацию о нём. Далее, если вы ничего не нажмёте, начнётся автоматическая проверка оперативной памяти. Но я рекомендую всё же нажать любую клавишу и немного настроить программу.
2. Интерфейс программы
В этой версии Memtest86 выглядит вполне прилично. Здесь поддерживается управление с помощью указателя мыши, на экране довольно симпатичные иконки, а всё меню интуитивно понятно.
Давайте рассмотрим основные пункты меню:
- System Info — эта вкладка активна по умолчанию, и здесь вы можете посмотреть информацию о системе;
- Test Selection — позволяет выбрать тесты, которые надо выполнить;
- Address Range — выбор адресов памяти, которые нужно проверить;
- CPU Selection — выбор режима работы с процессором;
- Start Test — запуск тестирования;
- RAM Benchmark — тестирование скорости работы памяти;
- Settings — настройка языка программы (есть поддержка русского);
- Exit — выход из программы.
3. Русификация Memtest86
По умолчанию программа выводит интерфейс на английском языке. Чтобы переключить язык на русский, кликните по иконке напротив Settings и в поле Language выберите Русский:
После этого программа будет на русском. Далее у меня часть снимков будет представлена с интерфейсом на русском языке, а часть — на английском.
4. Выбор тестов
По умолчанию программа выполняет 13 тестов, мне из них доступны только 11. У меня на выполнение всех тестов при объёме памяти 16 гигабайт ушло 4 часа. Если вы не хотите выполнять все тесты, в меню Test Selection можете выбрать только те, что следует выполнить. Для этого просто снимите отметку звёздочкой с тестов, которые выполнять не нужно.
Теперь давайте разберёмся, что означает каждый из этих тестов:
- Test 0 (Address test, walking ones, 1 CPU) — простая проверка всех адресов памяти с использованием одного ядра процессора;
- Test 1 (Address test, own address, 1 CPU) — более глубокая проверка всех адресов памяти, по каждому адресу записывается значение этого же адреса, а потом проверяется — всё ли верно, выполняется со всеми ядрами по очереди;
- Test 2 (Address test, own address) — аналогичен предыдущему тесту, только используются все ядра процессора параллельно;
- Test 3 (Moving inversions, ones & zeros) — поиск трудноуловимых ошибок с помощью алгоритма перемещения инверсий, выполняется параллельно с использованием всех процессоров;
- Test 4 (Moving inversions, 8 bit pattern) — аналогичен предыдущему тесту, только используется 8-битный алгоритм;
- Test 5 (Moving inversions, random pattern) — аналогичен тесту 4, только используется случайный алгоритм, это помогает найти ещё более неуловимые ошибки;
- Test 6 (Block move, 64 byte blocks) — это стресс-тест памяти, использующий перемещение блоков, он разработан на основе теста burnBX Роберта Редельмайера;
- Test 7 (Moving inversions, 32-bit pattern) — вариация алгоритма перемещения инверсий, в котором при каждом проходе шаблон данных сдвигается на один бит влево. Чтобы пройти все возможные значения шаблона, надо повторить тест 32 раза, поэтому он выполняется очень долго;
- Test 8 (Random number sequence) — тест, использующий запись случайных наборов чисел в память;
- Test 9 (Module 20, ones & zeros) — тест использует алгоритм Modulo-X, позволяющий обнаружить ошибки, не обнаруженные ранее;
- Test 10 (Bit fade test, 2 patterns, 1 CPU) — во время теста в память записываются данные, потом компьютер засыпает на несколько минут, а затем выполняется проверка, все ли данные на месте;
- Test 11 (Random number sequence, 64-bit) — выполняется аналогично тесту 8, только здесь используются собственные 64-битные инструкции;
- Test 12 (Random number sequence, 128-bit) — аналогичен тесту 8, только используются 128-битные инструкции SMID;
- Test 13 (Hammer test) — находит фундаментальные ошибки в модулях памяти от 2010 года и более поздних версий.
Вы можете перемещаться по тестам с помощью клавиш стрелка вверх или вниз и использовать клавишу Enter, чтобы включить или отключить выбранный тест.
5. Запуск тестирования
Чтобы запустить тестирование, просто ничего не нажимайте при старте программы или нажмите Start Test в главном меню. После запуска тестирования вы увидите подобное окно:
Здесь есть общая информация о системе, о текущем тесте, а также о прогрессе выполнения тестов. Информация о ходе проверки отображается в двух прогресс-барах. Первый отображает общий процент выполнения тестов в этом проходе, а второй — статус выполнения текущего теста.
Когда тестирование завершится, внизу экрана вы увидите общую статистику по каждому проходу:
Чтобы посмотреть более детальный результат, нажмите кнопку С:
Если во время проверки были обнаружены ошибки, это означает, что с вашим модулем памяти проблемы. Вы можете попробовать извлечь его из слота, протереть контакты спиртом, очистить слот от пыли и установить модуль обратно в этот же или в другой слот. Если вы занимались разгоном, возможно, следует подобрать другие тайминги, увеличить или снизить напряжение, отключить XMP-профиль. Если вы не знаете, какие параметры памяти ставить, можно сбросить настройки BIOS до значений по умолчанию.
Затем надо снова протестировать память в Memtest86, и если вы опять получите ошибку, дефектный модуль придётся заменить.
6. Сохранение результата
Наша инструкция подходит к завершению. Теперь у вас есть результат тестирования. Чтобы его сохранить, нажмите кнопку Enter, а затем подтвердите сохранение результата, нажав клавишу Y.
Выводы
В этой статье мы разобрали, как пользоваться Memtest86 с флешки. Вы узнали, для чего нужна эта программа и как сделать так, чтобы она была на русском. Было дано подробное описание того, как проверить память на ошибки. А какими программами пользуетесь вы для проверки своего оборудования? Напишите в комментариях.
Была ли эта статья полезной?
ДаНет
Оцените статью:

Загрузка…
Об авторе
Администратор te4h.ru, интересуюсь новыми технологиями, криптовалютой, искусственным интеллектом, свободным программным обеспечением и Linux.