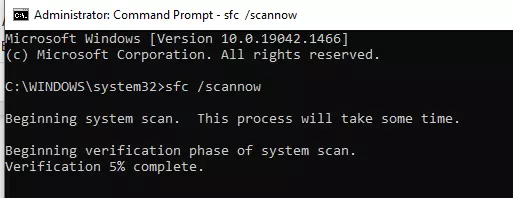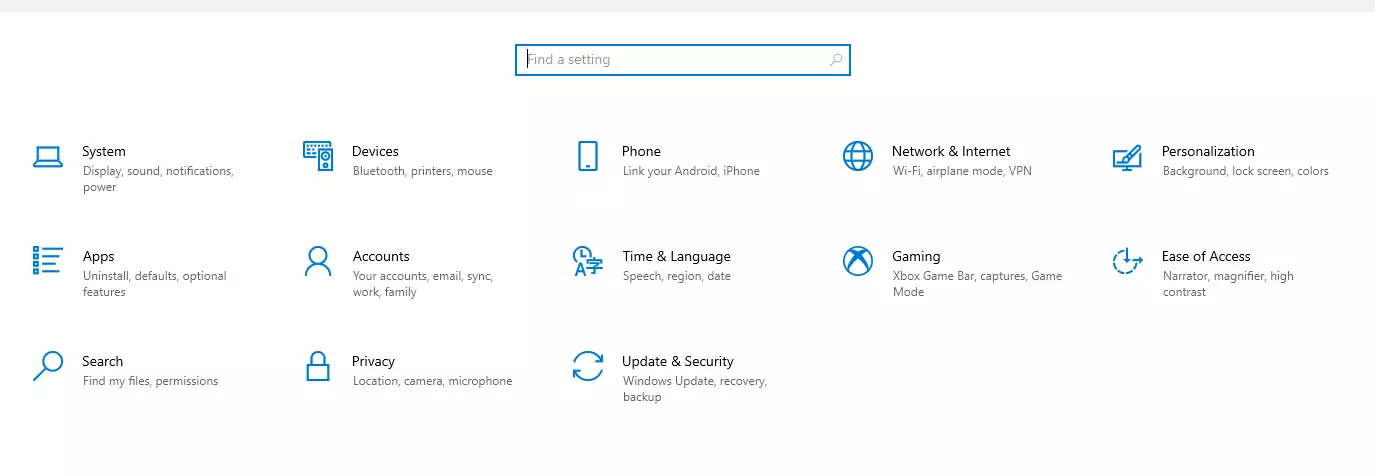Are you facing broken or corrupt registry items issues on your Windows 11?
If yes, no need to panic. That’s because it is super easy to fix broken registry items on Windows 11. And for your convenience, the top 6 methods to fix broken registry items are already mentioned below.
So, let’s fix your broken registry items now!
Quick Access:
- Method 1. Run SFC (System File Checker)
- Method 2. Use Disk Cleanup
- Method 3. Run Windows Startup Repair
- Method 4. Run DISM Tool
- Method 5. Restore a Backup Registry File
What is Windows Registry?
Windows registry is a humongous database containing settings information, options, and values for hardware and software installed on your Windows operating system.
The registry has two basic key elements — keys and values. Whenever you install new software, launch a program or change hardware settings, Windows always refers to the registry to retrieve the relevant keys and values.
To customize Windows workflow or boost performance, you can use the built-in Windows Registry Editor (Regedit) to change registry keys. However, be careful while changing registry keys as it could drastically damage your operating system.
Reason Behind Broken Registry Items
Before fixing broken registry items on your Windows 11, let’s first understand some causes behind broken registry items, such as:
- Malware and viruses can attack and modify the Windows registry that can break or corrupt some registry items.
- Registry fragments are a common broken registry cause that happens when you install or upgrade certain software.
- If your PC unexpectedly shuts down or crashes, this can cause registry errors.
- Also, when numerous unwanted, empty, or corrupt entries accumulate in your system, it can clog your device and hurt registry items.
- If you have connected faulty hardware or external devices with your computer, it can also break registry items.
- If you have mistakenly deleted or modified registry settings, it can also seriously damage your operating system.
So, now you know what can hurt your Windows registry, let’s now explore how to fix all the broken registry items on Windows 11.
Method 1. Run SFC (System File Checker)
System File Checker is an integrated Windows 11 tool that can find and fix the broken or missing files in the system file directory. To fix registry items with SFC, just follow these steps:
Step 1: Type cmd or Command Prompt in the search bar.
Step 2: Right-click on the Command Prompt and select the Run as administrator to type the cmd.
Step 3: In the Command Prompt window, type command ‘sfc /scannow‘ and press Enter.
This command will scan your entire system files and find all the damaged ones. It roughly takes 30 minutes or over to complete the full scan.
However, if you get the message ‘Windows Resource Protection found corrupt files but was unable to fix some of them’ even after running the SFC command, restart your computer and try again. Or, you can try other methods as discussed ahead.
Method 2. Use Disk Cleanup
Whenever you uninstall software or drives, they tend to leave broken registry items behind. These unwanted files accumulate over time, clog your computer and reduce its performance. Thus, you have to clean the unnecessary junks that can slow your device.
For this, Microsoft has added the Disk Cleanup feature in all Windows versions. Using Disk Cleanup, you can quickly delete unwanted files, including broken registry items. To do so:
Step 1: Search for ‘disk cleanup’ in the search bar and select the app.
Step 2: Select the drive you want to clean and hit OK.
Step 3: Now you’ll find all unnecessary files that you can delete to recover valuable space.
Step 4: Next, click on the Clean up system files button and choose the drive again to run a deeper system scan.
Step 5: Select the drive again you want to cleanup.
Step 6: It will take a few minutes to complete the scan. After that, tick the files you want to clean under the Files section and press the OK.
Step 7: Click on the Delete Files button to confirm.
Now, you have to restart your computer, and you will get rid of all the unnecessary registry items.
Method 3. Run Windows Startup Repair
Startup Repair or Automatic Repair is a built-in Windows system recovery tool. It is a perfect solution to track and fix broken registry items on Windows 11. Here’s how it works:
Step 1: Right-click on the Start button and choose Settings.
Step 2: Select the System and then click on the Recovery option from the right pane.
Step 3: Click on the Restart now button.
Step 4: Your system will now boot into Windows Recovery Environment (WinRe). The environment will help you with troubleshooting all the common booting issues.
Step 5: Click on the Troubleshoot > Advanced option > Startup Repair.
Step 6: The Startup Repair tool will now diagnose and fix your registry errors.
Method 4. Run DISM Tool
When the SFC scan fails to fix broken registry items on your Windows 11, you can use DISM or Deployment Image & Servicing Management scan.
This is also a command-based scan. So, open the Command Prompt the same way you did in Method 1. Next, enter the following command and hit Enter:
DISM /Online /Cleanup-Image /ScanHealth
Wait for a few minutes for the scan to complete and check if the error is fixed. If not, try this command:
DISM /Online /Cleanup-Image /RestoreHealth
Method 5. Restore a Backup Registry File
Here if you backup your registry files while installing Windows 11, you can restore your registry files anytime to fix broken items. Also, it is recommended to backup your registry before making any major modifications to your computer.
To backup your Windows 11 registry, follow these steps:
Step 1: Press Windows + R keys on your keyboard to open the run box, type regedit, and then press Enter.
Step 2: If the User Account Control asks for permission, click on the Yes.
Step 3: Now, right-click on Computer in the left pane and choose the Export option.
Step 4: Give a name to your backup file and select the destination to store it.
Step 5: Just click on the Save, and your registry items are backed up.
Now, to restore your registry items before they break, follow these steps:
Step 1: Open the Run dialogue box, type regedit, and then press Enter.
Step 2: If the User Account Control window popups, click on the Yes.
Step 3: Go to Files menu > click on the Import.
Step 4: Select the registry backup you want to restore and click on the Open.
Bonus Tips: Optimize Disk Performance on Windows 11
This bonus tip focuses on optimizing your disk performance. After using the above methods, it is good to make your device performs better. Using a third-party tool like EaseUS Partition Master, you can effectively boost your disk’s performance and wipe out unnecessary broken registry files.
EaseUS Partition Master is a great partition tool that can manage your disk partitions in Windows without data loss. This software can offer you numerous optimization features, such as:
- It can resize/move/format/delete/create partitions with a click.
- Allows migrating OS to various other formats, including HDD, SSD, USB, etc.
- Comes with MBR & GPT converter for easy disk conversion.
- Change partition labels or drive letters for better data organization.
- Compatible with all Windows versions.
- Perfectly align partitions on SSDs to optimize PC performance.
- Check errors in partitions and fix them.
Here are the easy steps to optimize your disk using EaseUS Partition Master:
Parting Thoughts
Broken registry items are very deadly. They can slow down your PC’s performance, corrupt your entire data and create numerous other system problems.
Therefore, whenever you find your computer troubling you or you have to make changes in registry settings, be prepared with the right solution to fix your broken registry items.
Above, you have already learned the six robust methods to fix different registry errors. So, you can use any of them and fix your broken registry items on Windows 11 in no time.
However, if the manual methods are too technical for you, go for the bonus solution — EaseUS Partition Master. With this automatic tool, you can seamlessly fix and optimize your disk.
So, that’s it for now! Hope you select the right method to fix your broken registry items. For more information, you can comment below.
Are you facing broken or corrupt registry items issues on your Windows 11?
If yes, no need to panic. That’s because it is super easy to fix broken registry items on Windows 11. And for your convenience, the top 6 methods to fix broken registry items are already mentioned below.
So, let’s fix your broken registry items now!
Quick Access:
- Method 1. Run SFC (System File Checker)
- Method 2. Use Disk Cleanup
- Method 3. Run Windows Startup Repair
- Method 4. Run DISM Tool
- Method 5. Restore a Backup Registry File
What is Windows Registry?
Windows registry is a humongous database containing settings information, options, and values for hardware and software installed on your Windows operating system.
The registry has two basic key elements — keys and values. Whenever you install new software, launch a program or change hardware settings, Windows always refers to the registry to retrieve the relevant keys and values.
To customize Windows workflow or boost performance, you can use the built-in Windows Registry Editor (Regedit) to change registry keys. However, be careful while changing registry keys as it could drastically damage your operating system.
Reason Behind Broken Registry Items
Before fixing broken registry items on your Windows 11, let’s first understand some causes behind broken registry items, such as:
- Malware and viruses can attack and modify the Windows registry that can break or corrupt some registry items.
- Registry fragments are a common broken registry cause that happens when you install or upgrade certain software.
- If your PC unexpectedly shuts down or crashes, this can cause registry errors.
- Also, when numerous unwanted, empty, or corrupt entries accumulate in your system, it can clog your device and hurt registry items.
- If you have connected faulty hardware or external devices with your computer, it can also break registry items.
- If you have mistakenly deleted or modified registry settings, it can also seriously damage your operating system.
So, now you know what can hurt your Windows registry, let’s now explore how to fix all the broken registry items on Windows 11.
Method 1. Run SFC (System File Checker)
System File Checker is an integrated Windows 11 tool that can find and fix the broken or missing files in the system file directory. To fix registry items with SFC, just follow these steps:
Step 1: Type cmd or Command Prompt in the search bar.
Step 2: Right-click on the Command Prompt and select the Run as administrator to type the cmd.
Step 3: In the Command Prompt window, type command ‘sfc /scannow‘ and press Enter.
This command will scan your entire system files and find all the damaged ones. It roughly takes 30 minutes or over to complete the full scan.
However, if you get the message ‘Windows Resource Protection found corrupt files but was unable to fix some of them’ even after running the SFC command, restart your computer and try again. Or, you can try other methods as discussed ahead.
Method 2. Use Disk Cleanup
Whenever you uninstall software or drives, they tend to leave broken registry items behind. These unwanted files accumulate over time, clog your computer and reduce its performance. Thus, you have to clean the unnecessary junks that can slow your device.
For this, Microsoft has added the Disk Cleanup feature in all Windows versions. Using Disk Cleanup, you can quickly delete unwanted files, including broken registry items. To do so:
Step 1: Search for ‘disk cleanup’ in the search bar and select the app.
Step 2: Select the drive you want to clean and hit OK.
Step 3: Now you’ll find all unnecessary files that you can delete to recover valuable space.
Step 4: Next, click on the Clean up system files button and choose the drive again to run a deeper system scan.
Step 5: Select the drive again you want to cleanup.
Step 6: It will take a few minutes to complete the scan. After that, tick the files you want to clean under the Files section and press the OK.
Step 7: Click on the Delete Files button to confirm.
Now, you have to restart your computer, and you will get rid of all the unnecessary registry items.
Method 3. Run Windows Startup Repair
Startup Repair or Automatic Repair is a built-in Windows system recovery tool. It is a perfect solution to track and fix broken registry items on Windows 11. Here’s how it works:
Step 1: Right-click on the Start button and choose Settings.
Step 2: Select the System and then click on the Recovery option from the right pane.
Step 3: Click on the Restart now button.
Step 4: Your system will now boot into Windows Recovery Environment (WinRe). The environment will help you with troubleshooting all the common booting issues.
Step 5: Click on the Troubleshoot > Advanced option > Startup Repair.
Step 6: The Startup Repair tool will now diagnose and fix your registry errors.
Method 4. Run DISM Tool
When the SFC scan fails to fix broken registry items on your Windows 11, you can use DISM or Deployment Image & Servicing Management scan.
This is also a command-based scan. So, open the Command Prompt the same way you did in Method 1. Next, enter the following command and hit Enter:
DISM /Online /Cleanup-Image /ScanHealth
Wait for a few minutes for the scan to complete and check if the error is fixed. If not, try this command:
DISM /Online /Cleanup-Image /RestoreHealth
Method 5. Restore a Backup Registry File
Here if you backup your registry files while installing Windows 11, you can restore your registry files anytime to fix broken items. Also, it is recommended to backup your registry before making any major modifications to your computer.
To backup your Windows 11 registry, follow these steps:
Step 1: Press Windows + R keys on your keyboard to open the run box, type regedit, and then press Enter.
Step 2: If the User Account Control asks for permission, click on the Yes.
Step 3: Now, right-click on Computer in the left pane and choose the Export option.
Step 4: Give a name to your backup file and select the destination to store it.
Step 5: Just click on the Save, and your registry items are backed up.
Now, to restore your registry items before they break, follow these steps:
Step 1: Open the Run dialogue box, type regedit, and then press Enter.
Step 2: If the User Account Control window popups, click on the Yes.
Step 3: Go to Files menu > click on the Import.
Step 4: Select the registry backup you want to restore and click on the Open.
Bonus Tips: Optimize Disk Performance on Windows 11
This bonus tip focuses on optimizing your disk performance. After using the above methods, it is good to make your device performs better. Using a third-party tool like EaseUS Partition Master, you can effectively boost your disk’s performance and wipe out unnecessary broken registry files.
EaseUS Partition Master is a great partition tool that can manage your disk partitions in Windows without data loss. This software can offer you numerous optimization features, such as:
- It can resize/move/format/delete/create partitions with a click.
- Allows migrating OS to various other formats, including HDD, SSD, USB, etc.
- Comes with MBR & GPT converter for easy disk conversion.
- Change partition labels or drive letters for better data organization.
- Compatible with all Windows versions.
- Perfectly align partitions on SSDs to optimize PC performance.
- Check errors in partitions and fix them.
Here are the easy steps to optimize your disk using EaseUS Partition Master:
Parting Thoughts
Broken registry items are very deadly. They can slow down your PC’s performance, corrupt your entire data and create numerous other system problems.
Therefore, whenever you find your computer troubling you or you have to make changes in registry settings, be prepared with the right solution to fix your broken registry items.
Above, you have already learned the six robust methods to fix different registry errors. So, you can use any of them and fix your broken registry items on Windows 11 in no time.
However, if the manual methods are too technical for you, go for the bonus solution — EaseUS Partition Master. With this automatic tool, you can seamlessly fix and optimize your disk.
So, that’s it for now! Hope you select the right method to fix your broken registry items. For more information, you can comment below.
Среднестатистическому пользователю Windows, возможно, никогда не понадобится доступ к реестру Windows, но он нужен различным приложениям и службам Windows. Если элементы реестра испортились, вы столкнетесь с множеством проблем, таких как более высокая загрузка ЦП, случайные сбои системы, увеличенное время запуска и завершения работы и низкая глобальная производительность. Излишне говорить, что реестр должен оставаться в рабочем состоянии.
Вот все, что вам нужно знать об исправлении элементов реестра в Windows 11, создании резервных копий реестра и несколько советов по обслуживанию системы.
Что такое реестр Windows?
Реестр Windows — это общесистемный репозиторий файлов и настроек, в котором хранится важная информация о Windows, пользовательских настройках, приложениях, оборудовании и множестве других важных компонентов, составляющих ваш персональный компьютер.
Эти данные хранятся в «ключе» и «значении» — двух основных компонентах реестра — и при необходимости Windows обращается к ним.
Элементы реестра, которые пропадают, заражены, неправильно изменены или иным образом повреждены, могут по-разному повлиять на ваш компьютер, и их следует полностью избегать.
Что может привести к повреждению элементов реестра?
Существует ряд факторов, которые могут привести к повреждению элементов реестра. Вот несколько распространенных:
1. Вирус и вредоносное ПО: пожалуй, самая распространенная причина неработающих элементов реестра. Заражение вредоносным ПО может повредить сразу несколько ключей и значений и повлиять на работу всех тех настроек, которые на них полагаются.
2. Фрагментация. Фрагментация реестра с течением времени также может привести к поломке некоторых элементов, особенно после установки программного обеспечения или обновления программного обеспечения и служб.
3. Вмешательство в реестр. Неправильные изменения в реестре, сделанные с помощью редактора реестра, также могут привести к поломке элементов реестра, особенно если они сделаны без надлежащих знаний или информации о том, что происходит.
4. Накопление элементов. Со временем в вашем реестре может появиться множество поврежденных, ненужных, просто пустых или неуместных элементов. Это может не только навредить другим функциональным элементам реестра, но и засорить вашу систему и повредить ее изнутри.
Как исправить поврежденные элементы реестра в Windows 11 (объяснение 10 способов)
Если ваша система работает медленно, загружается/выключается дольше, время от времени дает сбои или выдает ошибки на каждом шагу, возможно, у вас повреждены элементы реестра. Вот несколько способов их исправить.
Способ 1. Запустите проверку системных файлов (SFC)
Родная проверка системных файлов разработана специально для исправления поврежденных отсутствующих системных файлов, в том числе в реестре. Вот как это использовать:
Нажмите «Пуск», введите cmd, щелкните правой кнопкой мыши командную строку и выберите «Запуск от имени администратора». Это откроет для вас инструмент командной строки.
Здесь введите следующую команду:
sfc /scannow
Нажмите Ввод. Дождитесь окончания сканирования.
Вы должны получить сообщение о том, что защита ресурсов Windows обнаружила поврежденные файлы и успешно их восстановила.
Если вы получили сообщение об обратном, перейдите к следующим нескольким исправлениям.
Способ 2: запустить инструмент DISM
Второй способ исправления сломанных элементов — использование средства Deployment Image & Servicing Management (DISM) для поиска проблем. Вот как это сделать:
Откройте командную строку, как показано ранее. Затем введите следующую команду:
DISM /Online /Cleanup-Image /ScanHealth
Затем нажмите Enter. Дождитесь окончания сканирования.
Затем введите эту команду:
DISM /Online /Cleanup-Image /RestoreHealth
Нажмите Ввод.
После завершения перезагрузите компьютер и проверьте, улучшилась ли функциональность системы.
Способ 3. Запустите средство очистки диска
Очистка диска — это собственный инструмент, который может помочь очистить системные файлы и элементы реестра. Вот как это использовать:
Нажмите «Пуск», введите «Очистка диска» и откройте приложение.
Теперь выберите диск «C:» (выбор по умолчанию) и нажмите «ОК».
В окне очистки диска вы найдете кучу файлов, которые можно удалить, чтобы сэкономить место. Но мы хотим очистить системные файлы, поэтому выберите «Очистить системные файлы» в левом нижнем углу.
Снова выберите диск C: и нажмите OK.
Дождитесь окончания сканирования.
Рядом с файлами, которые программа очистки диска рекомендует очистить, вы увидите галочки. Нажмите OK для подтверждения.
Нажмите Удалить файлы еще раз.
Перезагрузите компьютер после завершения очистки, и у вас должно быть меньше файлов реестра, засоряющих систему.
Способ 4: запустить восстановление при загрузке
Восстановление при загрузке — это еще один параметр, встроенный в среду восстановления Windows, который может помочь диагностировать и устранять проблемы с системой, включая поврежденные файлы реестра. Вот как получить к нему доступ:
Нажмите комбинацию клавиш Win+I, чтобы открыть приложение «Настройки». Выбрав «Система» на левой панели, прокрутите вниз и выберите «Восстановление».
Рядом с «Расширенный запуск» нажмите «Перезагрузить сейчас».
Теперь компьютер перезагрузится и загрузится в среду восстановления Windows. Нажмите «Устранение неполадок», чтобы начать.
Нажмите Дополнительные параметры.
Нажмите «Восстановление запуска».
Windows теперь будет запускать восстановление при загрузке, устранять проблемы и применять решения.
Если вы получаете сообщение об ошибке Srttrail.txt вместе с сообщением «При запуске не удалось восстановить ваш компьютер», обратитесь к нашему руководству по устранению ошибки Srttrail.txt.
Способ 5: выполнить восстановление системы
Если поврежденные элементы реестра влияют на вашу способность использовать Windows, вам, возможно, придется прибегнуть к восстановлению системы и откатить настройки до точки в прошлом, когда они работали. Вот как это сделать:
Нажмите «Пуск», введите «создать точку восстановления» и нажмите «Создать точку восстановления».
Нажмите «Восстановление системы».
Теперь, когда выбран вариант «Рекомендуемое восстановление », нажмите «Далее».
В противном случае, если вы хотите выбрать другую точку восстановления, выберите «Выбрать другую точку восстановления » и нажмите «Далее».
Установите флажок рядом с Показать больше точек восстановления.
Теперь выберите событие, перед которым вы хотите восстановить систему. Затем нажмите «Далее».
(Примечание. Вы можете нажать «Сканировать на наличие затронутых изменений», чтобы проверить программное обеспечение, которое будет удалено при восстановлении системы. После восстановления системы вам придется переустановить их.)
Наконец, нажмите «Готово », чтобы начать восстановление системы.
Любые сломанные элементы, которые могли появиться после этой даты или события, будут удалены из реестра.
Способ 6: используйте стороннее приложение (CCleaner)
Инструменты очистки реестра, такие как CCleaner, Restoro и Wise Registry Cleaner, в прошлом вызывали много критики, особенно со стороны Microsoft, которая заявляет, что не поддерживает использование утилит очистки реестра. Но если родные инструменты не работают, в большинстве случаев на них можно положиться, если соблюдать осторожность.
Поскольку вероятность неправильного удаления или изменения файлов реестра довольно высока, рекомендуется перед началом работы создать резервную копию реестра вручную. Но поскольку большинство этих сторонних очистителей реестра уже предлагают вам сделать то же самое, мы можем перейти к самому приложению. В нашем примере мы используем CCleaner, но параметры для большинства таких приложений более или менее одинаковы.
Скачать: CCleaner
Перейдите по ссылке выше и нажмите «Загрузить».
Установите CCleaner, следуя инструкциям на экране.
Затем откройте приложение и перейдите на вкладку «Реестр».
Затем выберите элементы, которые вы хотите сканировать (лучше оставить их все выбранными), и нажмите «Сканировать на наличие проблем».
Дождитесь завершения сканирования и нажмите «Просмотреть выбранные проблемы».
Прежде чем вносить какие-либо изменения, CCleaner предложит вам сделать резервную копию реестра. Чистый Да.
Выберите место для сохранения резервной копии реестра и нажмите «Сохранить».
Для каждой проблемы с реестром вы получите всплывающее окно, которое позволит вам просмотреть его заранее. Чтобы устранить проблему, нажмите Исправить проблему.
Чтобы устранить все проблемы сразу, нажмите Исправить все выбранные проблемы.
После устранения проблем перезагрузите компьютер.
Способ 7: восстановить резервную копию реестра
Если у вас есть резервная копия реестра, вы всегда можете с ее помощью восстановить настройки реестра. Но этот метод работает, только если у вас уже есть резервная копия реестра. Чтобы узнать больше о создании резервной копии реестра, ознакомьтесь с несколькими последними разделами статьи.
Вот как вы можете восстановить свою систему с помощью резервной копии реестра:
Нажмите «Пуск», введите «Редактор реестра» и откройте его.
Щелкните Файл.
Выберите Импорт.
Найдите файл резервной копии реестра (тот, который заканчивается на. reg), выберите его и нажмите «Открыть».
Дождитесь восстановления реестра.
Способ 8: перезагрузите компьютер
Если вышеупомянутые решения не работают, возможно, элементы реестра были плохими в течение длительного времени и не могут быть легко исправлены. В таких случаях помогает перезагрузить компьютер и восстановить настройки Windows по умолчанию. Вот как это сделать:
Нажмите «Пуск» и нажмите кнопку питания.
Затем, удерживая нажатой кнопку Shift , нажмите «Перезагрузить».
Это приведет вас к среде восстановления Windows. Отсюда выберите «Устранение неполадок».
Затем нажмите «Сбросить этот компьютер».
Выберите либо сохранить ваши файлы, либо удалить все.
Затем следуйте инструкциям на экране, чтобы продолжить сброс ПК.
Способ 9: переустановите Windows
Когда ничего не помогает, переустановка может показаться поражением. Но переустановка предоставит вам чистую копию Windows, чтобы начать заново и на этот раз лучше позаботиться об элементах реестра. Для этого вам потребуется загрузочный USB.
Подключите USB и перезагрузите систему в среде восстановления Windows (как показано в предыдущем методе). Выберите Устранение неполадок.
Нажмите Дополнительные параметры.
Выберите Параметры встроенного ПО UEFI.
Нажмите «Перезагрузить».
Выберите параметры загрузочного устройства, нажав соответствующую клавишу.
Выберите свое USB-устройство с помощью клавиш со стрелками. Затем нажмите Enter.
После запуска программы установки Windows нажмите «Далее».
Теперь следуйте инструкциям на экране, чтобы переустановить Windows.
Способ 10. Проверьте, разрешен ли редактор реестра в редакторе групповой политики.
Примечание. Этот метод применим только к выпускам Windows 11 Pro, Enterprise и Education.
Если вы не можете получить доступ к редактору реестра, вам придется воспользоваться помощью редактора групповой политики.
Обратите внимание, что редактор групповой политики доступен только в выпусках Windows Pro, Enterprise и Education.
Вот как проверить, разрешен ли редактор реестра через редактор групповой политики.
Нажмите «Пуск», введите gpedit и откройте «Редактировать групповую политику».
На левой панели разверните «Конфигурация пользователя», затем «Административные шаблоны» и нажмите «Система».
Справа найдите Запретить доступ к инструментам редактирования реестра и дважды щелкните по нему.
Теперь убедитесь, что выбран вариант «Не настроено» или «Отключено».
Затем нажмите ОК.
Перезагрузите компьютер, чтобы изменения вступили в силу, и ваш редактор реестра будет включен.
Ведение резервных копий реестра
После того, как ваша система вернется к нормальной работе, важно убедиться, что ваш компьютер начал поддерживать резервные копии реестра, если это еще не так. Создание резервных копий реестра время от времени гарантирует, что у вас есть предыдущий моментальный снимок, к которому можно вернуться на случай, если реестр и его элементы снова испортятся в будущем. Вот как сделать резервную копию реестра:
1. Создайте резервную копию реестра
Во-первых, давайте рассмотрим, как можно самостоятельно создать резервную копию реестра.
Нажмите «Пуск», введите редактор реестра и откройте редактор реестра.
Щелкните Файл.
Выберите Экспорт.
Дайте вашей резервной копии имя и сохраните ее в безопасном месте (например, на USB-накопителе или внешнем жестком диске).
Затем нажмите Сохранить.
2. Включение автоматического резервного копирования реестра (и как с его помощью восстановить реестр)
В предыдущих версиях (версия 1803 и ранее) Windows автоматически создавала секретную резервную копию, к которой можно было получить доступ, если бы кто-то захотел. Однако с тех пор это было прекращено. Тем не менее, с помощью нескольких настроек вы можете включить его самостоятельно и получить к нему доступ позже, если дела снова пойдут наперекосяк.
Во-первых, вот как вы можете включить автоматическое резервное копирование элементов реестра:
Откройте редактор реестра (как показано ранее). Затем перейдите по следующему пути:
ComputerHKEY_LOCAL_MACHINESYSTEMCurrentControlSetControlSession ManagerConfiguration Manager
Либо скопируйте приведенное выше и вставьте его в адресную строку редактора реестра, а затем нажмите Enter.
Теперь щелкните правой кнопкой мыши папку Configuration Manager слева, выберите «Создать», а затем нажмите «Значение DWORD (32-разрядное)».
Назовите только что созданный ключ реестра EnablePeriodicBackup.
Дважды щелкните по нему и измените значение на 1. Нажмите ОК.
Перезагрузите систему, чтобы изменения вступили в силу. После загрузки перейдите по следующему адресу и проверьте, заполнен ли он файлами.
C:WindowsSystem32configRegback
Вначале вы можете увидеть, что все файлы в папке имеют размер «0 КБ».
Но не беспокойтесь об этом. Это будет обновляться всякий раз, когда происходит автоматическое обслуживание, то есть примерно раз в 10 дней.
Если вы хотите сделать резервную копию реестра прямо сейчас, вам придется воспользоваться помощью «Планировщика заданий». Вот как это сделать:
Нажмите «Пуск», найдите планировщик заданий и нажмите «Ввод».
На левой панели разверните Библиотека планировщика заданий.
Потом Майкрософт.
Разверните окно.
Затем выберите Реестр.
Вы должны увидеть файл «RegIdleBackup» справа.
Щелкните его правой кнопкой мыши и выберите «Выполнить».
Теперь, если вы вернетесь в папку «RegBack», вы должны увидеть, что размер файлов был обновлен.
Давайте теперь посмотрим, как эту резервную копию можно использовать для восстановления порядка в ваших сломанных элементах реестра.
Нажмите «Пуск» и нажмите кнопку питания.
Затем, удерживая нажатой клавишу «Shift», нажмите «Перезагрузить».
Это откроет среду восстановления Windows. Здесь нажмите «Устранение неполадок».
Выберите Дополнительные параметры.
Нажмите «Командная строка».
Здесь мы будем вводить букву диска, на котором установлена Windows. Буква диска по умолчанию для Windows — C. Однако для некоторых это может отличаться, особенно если это делается через командную строку в среде восстановления Windows. В режиме восстановления диск по умолчанию (C:) не всегда отображается как тот, на котором установлена Windows.
Чтобы проверить, так ли это, введите C:, нажмите Enter, а затем введите dirи нажмите Enter, чтобы увидеть, что находится на этом диске. Если вы обнаружите, что в нем есть такие папки, как «Program Files», «Windows» и т. д., то вы на правильном пути.
Если нет, обязательно попробуйте несколько разных букв, за которыми следует dirкоманда. В нашем случае это была буква C: по умолчанию.
После выбора нужного диска введите следующую команду:
cd C:Windowssystem32
Нажмите Enter. Затем введите следующую команду:
mkdir configBackup
Эта команда предназначена для создания резервной папки, в которой могут быть временно сохранены файлы из папки «config». Нажмите Enter. Затем введите следующее:
copy config configBackup
Нажмите Enter. Это переместит файлы из временной папки в папку «configbackup».
Как только вы увидите, что файлы скопированы, введите следующую команду:
cd configRegback
Нажмите Enter. Теперь мы переместили путь к секретной папке резервного копирования реестра. Введите следующее, чтобы проверить содержимое и размер каждого файла:
dir
Нажмите Enter. Обратите внимание на имена файлов здесь.
Теперь введите имя файла и нажмите Enter по одному для каждого файла:
copy /y software. .
Нажмите Enter.
Теперь введите следующее:
copy /y system. .
Нажмите Enter.
Аналогичным образом сделайте это для всех файлов, выделенных ранее. После этого закройте командную строку и перезапустите Windows. Это должно восстановить ваши файлы реестра с теми, для которых автоматически создаются резервные копии.
Итак, это было несколько способов исправить поврежденные элементы реестра. Мы надеемся, что вы смогли найти решение, которое сработало, и теперь знаете, как очистить реестр и создать резервные копии на случай, если в будущем что-то пойдет не так.
Средство проверки системных файлов — это служебная программа в Windows, которая проверяет наличие проблем с файлами на компьютере. Чтобы запустить ее, выполните следующие действия.
-
Убедитесь, что установлены последние обновления для Windows, а затем перезапустите компьютер. Дополнительные сведения см. в статье Обновление Windows.
-
В поле поиска на панели задач введите командную строку и щелкните правой кнопкой мыши или нажмите и удерживайте командную строку (классическое приложение) в списке результатов. Выберите Запуск от имени администратора, а затем —Да.
-
Введите DISM.exe /Online /Cleanup-image /Restorehealth (обратите внимание на пробел перед каждой косой чертой «/»), а затем нажмите ВВОД. (Примечание. Запуск и завершение этого шага может занять несколько минут.)
-
После того как появится сообщение «Операция успешно завершена», введите sfc /scannow (обратите внимание на пробел между «sfc» и «/») и нажмите клавишу ВВОД.
-
Когда появится сообщение «Проверка 100 % завершена», введите exit и нажмите клавишу ВВОД.
Дополнительные сведения о системной проверке файлов
Нужна дополнительная помощь?
Нужны дополнительные параметры?
Изучите преимущества подписки, просмотрите учебные курсы, узнайте, как защитить свое устройство и т. д.
В сообществах можно задавать вопросы и отвечать на них, отправлять отзывы и консультироваться с экспертами разных профилей.
Не важно, новичок вы или профессионал, ваш компьютер накапливает различные ошибки. Их не так просто диагностировать и исправить. С помощью представленной инструкции можно самостоятельно исправить большинство системных проблем, не потратив ни копейки, и сканировать реестр Windows 10 на ошибки.
Как проверить систему на целостность и ошибки
Операционная система современного компьютера – это сложная архитектура, состоящая из большого количества программ, скриптов, служб, драйверов, инструкций и баз данных. Чем сложнее инструмент, тем больше шанс чему-либо сломаться. Повреждение важного системного файла может привести к сбоям, ухудшению производительности, а также полной поломке компьютера и потере личных или системных файлов.
Проверка с помощью System File Checker
System File Checker – это встроенный в Windows инструмент для проверки и восстановлении целостности файлов и файловой системы. Он может помочь диагностировать и исправить ошибки.
Запуск программы осуществляется через системный терминал. Для этого нажмите правой кнопкой на меню «Пуск» и выбираем пункт «Windows PowerShell (администратор).
В появившейся командной строке набираем текст “sfc /scannow”, чтобы сканировать файловую систему. Проверка закончится, когда в окне появится финальное сообщение.
Программа также сообщит вам, если были обнаружены какие-либо неисправности. Исправление проводится в автоматическом режиме.
Проверка с помощью Deployment Imaging and Servicing Management (DISM)
Если утилита SFC сообщила об обнаружении ошибки или поврежденного файла, но не смогла их исправить или восстановить, то поможет встроенный инструмент DISM.
Также в командной строке вводим следующую команду (можно скопировать или перепечатать):
“Dism /Online /Cleanup-Image /RestoreHealth”
После завершения снова воспользуйтесь SFC. Теперь он должен диагностировать и исправить файлы без каких-либо проблем.
Как проверить жесткий диск
Иногда ошибка Windows возникает из-за повреждения жесткого диска (SSD или HDD). Ваш жесткий диск является душой вашего компьютера, место, где хранятся все ваши самые важные данные. Поэтому его целостность имеет решающее значение.
Проверка с помощью Windows CHKDSK
Windows CHKDSK Tool — это встроенный инструмент Windows, который сканирует ваш диск, чтобы найти системные ошибки и плохие сектора на HDD. Он также показывает другие проблемы с накопителем. Программа проводит автоматическое исправление найденных проблем, если это возможно.
Для запуска утилиты нажмите правой кнопкой на необходимый жесткий диск и выберете пункт «Свойства». В открывшемся окне выбираем вкладку «Сервис» и нажимаем на кнопку «Проверить».
По итогу проверки система сообщит о том, что ошибка не найдена, предоставит отчет и предложит исправить найденные проблемы.
Использование WMIC
Windows Management Instrumentation (WMI) – это инструмент, который позволяет выполнять множество административных задач, включая проверку работоспособности жесткого диска. Он использует S.M.A.R.T функцию жестких дисков. Программа выводит только два ответа: «ОК» и «Pred Fail».
Для запуска приложения нажмите на сочетание клавиш Win+R и в строке напишите “cmd”. После этого откроется командная строка. В ней необходимо ввести две строчки:
- wmic
- diskdrive get status
Проверка оперативной памяти
Оперативная память также может давать сбои из-за физических проблем с чипами. Причем ошибка может быть плавающией и возникать при самых разных задачах. Прежде чем покупать новую деталь или везти компьютер в сервисный центр, можно провести быстрый тест средствами Windows или сторонними программами.
Проверка с помощью Windows Memory Diagnostic
Для запуска штатной проверки памяти Windows Memory Diagnostic достаточно нажать на Win+R и ввести “mdsched.exe”. Появится диалоговое окно, предлагающее перезагрузить ПК и начать сканирование сейчас или провести проверку при следующей перезагрузке.
Ваш компьютер будет перезапущен и появится экран инструмента диагностики памяти Windows. Просто оставьте его и пусть он выполняет тест. Это может занять несколько минут. Во время этого процесса вы увидите панель прогресса, а сообщение “Статус” сообщит вам, если в ходе процесса были обнаружены какие-либо проблемы.
Для просмотра результатов диагностирования необходимо:
- Перезагрузиться в Windows;
- Нажать Win+R;
- Ввести “eventvwr.msc”;
- В открывшемся журнале событий в левой части выбрать «Журнал Windows» -> «Система»;
- В правой части нажать на кнопку «Найти».
- В открывшемся диалоговом окне ввести «MemoryDiagnostic».
После этого станет доступен отчет сканирования оперативной памяти, в котором можно увидеть сообщение о том, что программа не смогла найти проблемы или список ошибок.
Проверка с помощью MemTest86
Если вы ищете более мощный инструмент тестирования, вы можете скачать и использовать MemTest86. MemTest86 сертифицирован Microsoft, так что он будет работать даже на системах с поддержкой Secure Boot.
Программа запускается при помощи загрузочного диска или USB-флэшки. Создание очень простое. Достаточно запустить .exe файл, находящийся в архиве с программой, и указать вашу флэшку.
Внимание! Процедура создания загрузочного USB удалит всю информацию с накопителя.
После этого достаточно перезагрузить ПК и загрузить его с созданного накопителя. После этого программа автоматически начнет тестирование оперативной памяти. Информация о любых ошибках будет отображаться на экране.
Проверка реестра
Реестр Windows — это огромная база данных, содержащая настройки программ, оборудования и приложений, работающих на вашем компьютере. Каждый раз, когда вы устанавливаете программу, ее значения и ключи встраиваются в реестр. В сложной структуре реестра могут возникать очевидные и не очевидные ошибки, вызывающие замедление работы Windows, сбои, зависания и перезагрузки.
Распространенные причины ошибок реестра в Windows 10
На самом деле, большинство программ сканирования реестра Windows 10 на ошибки не способны исправить большинство из критических проблем. Они удаляют пустые строки, записи, оставшиеся от старых программ, дубли ключей и другие ненужные строки. Все это влияет на работу только в незначительной степени.
Наиболее частой причиной ошибок и проблем в реестре становятся вредоносные программы:
- Вирусы;
- Шпионские программы;
- Майнеры;
- Трояны;
Также файл реестра может быть поврежден. Из-за этого компьютер не сможет загрузиться.
Как исправить ошибки реестра в Windows 10
- Резервное копирование реестра.
Чтобы избавиться от проблем навсегда необходимо проводить периодическое резервное копирование реестра Виндовс. Это легко сделать с помощью штатной программы regedit. Для ее запуска нажмите Win+R и введите regedit.exe. В открывшемся окне нажмите правой кнопкой на пункте «Компьютер» и выберете «Экспорт». Компьютер сохранит полную копию реестра в выбранном месте.
- Создайте точку восстановления системы.
Еще один простой способ сохранить свой компьютер в рабочем состоянии – создание точек восстановления. Можно настроить регулярное создание с определенной периодичностью.
Для запуска программы достаточно открыть панель управления и в поиске ввести «восстановления». В выпадающем списке выберете «создать точку восстановления». Из открывшегося меню можно исправить систему, или создать новую точку.
- Восстановите реестр из резервной точки или восстановления.
Исправить реестр возможно из резервной копии при помощи импорта ранее сохраненного файла. Также восстановив резервную точку, вы вернете компьютер к прежнему состоянию без ошибок в реестре.
- Сканирование можно провести с помощью штатной системы проверки.
С проблемами реестра в Windows 10 также может справиться System File Checker (SFC). Как начать исправление ошибок написано в начале статьи.
Несмотря на то, что ошибки в реестре редко можно исправить автоматизированными сторонними средствами, некоторые программы показывают хорошие результаты. При помощи очистки и сканирования скорость работы компьютера может увеличиться. Наиболее популярные: CCleaner Registry Cleaner, Auslogics Registry Cleaner и RegSofts Free Window Registry Repair. Все эти программы способны проводить очистку реестра, резервное копирование и восстановление, а также исправление самых частых ошибок в реестре.
Запуск самой командной строки Windows: Пуск-Выполнить-cmd или Пуск-Поиск-cmd
Для некоторых программ требуются права Администратора, поэтому запускаем от его имени:
Топ 10 команд:
1. SFC – команда проверки и восстановления системных файлов Windows. Может помочь после действий вирусов и неаккуратных пользователей.
В случае, если программа обнаружит изменения, потребуется перезагрузка ОС для восстановления файлов.
2. CHKDSK- команда проверки и исправления ошибок файловой системы
где D: – диск, который необходимо проверить
/f- параметр, включающий исправление ошибок на диске
/r -параметр, включающий поиск и восстановление поврежденных секторов на диске
Программа CHKDSK – с большой долей вероятности помогает исправить ошибки на винчестерах и решить проблему синего экрана (если он вызван проблемами с жестким диском и файловой системой)
3. MSCONFIG – команда запуска утилиты “Конфигурация системы”
Утилита позволяет управлять параметрами запуска системы, автозапуском программ и служб.
4. PING – команда проверки соединения с удаленными компьютерами и серверами
где yandex.ru – может быть имя или IP адрес конечного хоста
Если вы хотите чтобы команда выполнялась постоянно добавьте параметр -t
5. TRACERT – команда определения маршрута информационных пакетов
где yandex.ru – может быть имя или IP адрес конечного хоста
6. DIR – команда вывода на экран содержимого папки
где /w -параметр для отображения данных в несколько столбцов
Может быть использовано когда нет доступа к графической оболочке Windows (например при восстановлении системы)
7. Netstat – команда вывода на экран состояния подключений TCP, портов и процессов инициировавших это подключение
где -o -параметр для отображения активных соединений и PID процесса каждого соединения
8. Explorer – команда запуска проводника Windows
Может помочь, если недоступен проводник и пропало меню Пуск
9. OSK – команда запуска виртуальной клавиатуры
Может понадобиться, когда вышла из строя обычная клавиатура или ее нет вообще
10. RSTRUI – команда запуска восстановления системы
Восстанавливает систему на состояние определенной (выбранной вами ) даты.Главное, чтобы велась запись этих состояний(точки восстановления).За это отвечает запущенная служба Восстановления системы.
P.S. Если в конце любой команды поставить параметр /?, то на экране выведется подсказка по этой команде и описание основных ее параметров
P.S.1 команда cls – очищает командную строку
Поделиться ссылкой:
Похожие записи

В Windows 10 присутствует два инструмента для проверки целостности защищенных системных файлов и их автоматического восстановления при обнаружении повреждений — SFC.exe и DISM.exe, а также команда Repair-WindowsImage для Windows PowerShell (использующая DISM для работы). Вторая утилита служит дополнением первой, в случае, если SFC не удается восстановить поврежденные файлы.
Примечание: описываемые в инструкции действия безопасны, однако, в том случае, если до этого вы проделывали какие-либо операции, связанные с заменой или изменением системных файлов (например, для возможности установки сторонних тем и т.п.), в результате восстановления системных файлов, эти изменения будут отменены.
Использование SFC для проверки целостности и исправления системных файлов Windows 10
Многим пользователям знакома команда проверки целостности системных файлов sfc /scannow которая автоматически проверяет и исправляет защищенные системные файлы Windows 10.
Для запуска команды стандартно используется командная строка, запущенная от имени администратора (запустить командную строку от администратора в Windows 10 можно, введя «Командная строка» в поиске в панели задач, затем — правый клик по найденному результату — Запуск от имени администратора), вводим в нее sfc /scannow и нажимаем Enter.
После ввода команды, начнется проверка системы, по результатам которой найденные ошибки целостности, которые можно исправить (о том, какие нельзя — далее) будут автоматически исправлены с сообщением «Программа защиты ресурсов Windows обнаружила поврежденные файлы и успешно их восстановила», а в случае их отсутствия вы получите сообщение о том, что «Защита ресурсов Windows не обнаружила нарушений целостности».
Также имеется возможность проверить целостность конкретного системного файла, для этого можно использовать команду
sfc /scanfile="путь_к_файлу"
Однако при использовании команды есть один нюанс: SFC не может исправить ошибки целостности для тех системных файлов, которые используются в настоящий момент времени. Чтобы решить проблему, можно запустить SFC через командную строку в среде восстановления Windows 10.
Запуск проверки целостности Windows 10 с помощью SFC в среде восстановления
Для того, чтобы загрузиться в среде восстановления Windows 10, вы можете использовать следующие способы:
- Зайти в Параметры — Обновление и безопасность — Восстановление — Особые варианты загрузки — Перезагрузить сейчас. (Если пункт отсутствует, то вы можете также использовать такой метод: на экране входа в систему, кликните по значку «вкл» справа внизу, а затем, удерживая Shift, нажмите «Перезагрузка»).
- Загрузиться с заранее созданного диска восстановления Windows.
- Загрузиться с установочного диска или загрузочной флешки с дистрибутивом Windows 10, а в программе установки, на экране после выбора языка, слева внизу выбрать «Восстановление системы».
- После этого, зайдите в «Поиск и устранение неисправностей» — «Дополнительные параметры» — «Командная строка» (в случае если вы использовали первый из указанных выше способов, вам также потребуется ввести пароль администратора Windows 10). В командной строке по порядку используйте следующие команды:
- diskpart
- list volume
- exit
- sfc /scannow /offbootdir=C: /offwindir=C:Windows (где C — раздел с установленной системой, а C:Windows — путь к папке Windows 10, у вас буквы могут отличаться).
- Запустится сканирование целостности системных файлов операционной системы, при этом в этот раз команде SFC будет доступно восстановление всех файлов, при условии, что не повреждено хранилище ресурсов Windows.
Сканирование может продолжаться в течение значительного времени — пока мигает указатель подчеркивания, ваш компьютер или ноутбук не завис. По завершении закройте командную строку и перезагрузите компьютер в обычном режиме.
Восстановление хранилища компонентов Windows 10 с помощью DISM.exe
Утилита для развертывания и обслуживания образов Windows DISM.exe позволяет выявить и исправить те проблемы с хранилищем системных компонентов Windows 10, откуда при проверке и исправлении целостности системных файлов копируются оригинальные их версии. Это может быть полезным в тех ситуациях, когда защита ресурсов Windows не может выполнить восстановление файлов, несмотря на найденные повреждения. В этом случае сценарий будет следующим: восстанавливаем хранилище компонентов, а после этого снова прибегаем к использованию sfc /scannow.
Для использования DISM.exe, запустите командную строку от имени администратора. После чего можно использовать следующие команды:
Примечание: в случае, если команда восстановления хранилища компонентов не работает по той или иной причине, вы можете использовать файл install.wim (или esd) со смонтированного ISO образа Windows 10 (Как скачать Windows 10 ISO с сайта Microsoft) в качестве источника файлов, требующих восстановления (содержимое образа должно соответствовать установленной системе). Сделать это можно с помощью команды:
dism /Online /Cleanup-Image /RestoreHealth /Source:wim:путь_к_файлу_wim:1 /limitaccess
Вместо .wim можно использовать файл .esd тем же образом, заменив в команде все wim на esd.
При использовании указанных команд, журнал выполненных действий сохраняется в WindowsLogsCBSCBS.log и WindowsLogsDISMdism.log.
DISM.exe также можно использовать в Windows PowerShell, запущенном от имени администратора (запустить можно из меню правого клика по кнопке Пуск) с помощью команды Repair-WindowsImage. Примеры команд:
- Repair-WindowsImage -Online -ScanHealth — проверка наличия повреждений системных файлов.
- Repair-WindowsImage -Online -RestoreHealth — проверка и исправление повреждений.
Дополнительные методы восстановления хранилища компонентов, если описанные выше не срабатывают: Восстановление хранилища компонентов Windows 10.
Как видите, проверка целостности файлов в Windows 10 — не такая уж и сложная задача, которая порой может помочь исправить самые разные проблемы с ОС. Если не смогла, возможно, вам поможет что-то из вариантов в инструкции Восстановление Windows 10.
Как проверить целостность системных файлов Windows 10 — видео
Также предлагаю ознакомиться с видео, где использование основных команд проверки целостности показано наглядно с некоторыми пояснениями.
Дополнительная информация
Если sfc /scannow сообщает о том, что защите системы не удалось выполнить восстановление системных файлов, а восстановление хранилища компонентов (с последующим повторным запуском sfc) не помогло решить проблему, вы можете просмотреть, какие именно системные файлы были повреждены, обратившись к журналу CBS.log. Для того, чтобы экспортировать нужные сведения из журнала в текстовый файл sfc на рабочем столе, используйте команду:
findstr /c:"[SR]" %windir%LogsCBSCBS.log > "%userprofile%Desktopsfc.txt"
Также, по некоторым отзывам, проверка целостности с помощью SFC в Windows 10 может обнаруживать повреждения сразу после установки обновления с новой сборкой системы (без возможности исправить их, не установив новую сборку «начисто»), а также для некоторых версий драйверов видеокарт (в данном случае ошибка находится для файла opencl.dll. Если что-то из этих вариантов случилось и у вас, возможно, не следует предпринимать никаких действий.
Исправляем ошибки Windows 10. sfc /Scannow
Знаете, где нужно, я конечно советую использовать сторонний софт, потому что операционная система Windows 10 не идеальна. Но вот в ситуации с файлами операционной системы, нужно проходить по всем инструментам, доступным средствам самой операционной системы. Как в случаях, когда возникают ошибки в системных файлах Windows 10. Давайте разберемся с тем что такое sfc, как инструмент исправления ошибок Windows 10
Ребята, ваша система должны быть лицензионной. Очень много бед происходит от использования софта непонятного происхождения. Возьмем ошибку dll файлов, очень много случаев появления ошибок подобного рода, и очень много случаев решения проблем с ними, средствами Windows 10, а именно через команду sfc /Scannow
Sfc / scannow проверит все важные файлы Windows на вашем компьютере, включая dll файлы Windows. Если sfc (System File Checker) обнаружит проблему с любым из системных файлов, она заменит ее.
Восстановить важные файлы Windows 10
Следуем по шагам, чтобы запустить проверку системы Windows 10 на ошибки из командной строки:
1. Запускаем командную строку Windows 10. Находясь на рабочем столе — нажимаем сочетание клавиш Win + X — выпадет меню — выбираем Windows PowerShell (Администратор);
2. Откроется PowerShell — набираем команду — sfc /Scannow — нажимаем Enter;
3. После запуска команды sfc /Scannow необходимо ждать до конца. Команда проверяет полностью все системные файлы, поэтому не удивляйтесь тому, что проверка занимает очень много времени;
4. Если sfc нашел “сломанный” файл и заменил его, необходимо перезагрузить систему;
5. После перезагрузки, проверьте работоспособность функций системы, которые до проверки вызывали ошибку.
sfc /Scannow не работает
Довольно частой ошибкой при наборе команды sfc /Scannow выступает отсутствие пробела между sfc и /Scannow. Проверяйте правильность написания команды, должно все работать корректно.
Друзья! Понравилась статья? Мне нужна ваша поддержка в Яндекс Дзен
Источник
Проверка Windows 10 на ошибки
Нередко пользователь компьютера сталкивается с тем, что его ПК начинает медленно работать. Он начинает «тормозить» запуск и работу некоторых программ, хотя окно с сообщением и кодом ошибки на мониторе не всплывало. Тут требуется проверка Windows 10 на ошибки. Не стоит сразу же «сносить» и переустанавливать операционную систему. Ведь причина может крыться в изменении или повреждении системных файлов.
Зачастую это может происходить вследствие влияния вирусов и другого вредоносного ПО, некорректного выключения компьютера после работы и других проблем. Стоит учитывать, что не все ошибки могут высвечиваться на экране, они незаметно скапливаются, мешая работе ПК. Для того, чтобы их выявить и устранить, требуется периодически проводить полноценную проверку Windows 10 на ошибки. Также нужно анализировать целостность системы, реестра, видеокарты, жесткого диска и прочих жизненно важных элементов компьютера.
Проверка жесткого диска на ошибки Windows 10
Жесткий диск и его поврежденные сектора в Windows 10 можно главным образом проверить в интерфейсе проводника и через командную строку. Притом, установка каких-либо программ при этом процессе не требуется.
- Через «Проводник». Данная проверка является основной и выполняется Windows 10 в автоматическом режиме. Так как она занимает по времени около 60 минут, то лучше дефрагментацию диска запускать на ночь, так как с помощью нее проверяются все диски. В «Проводнике» (правая кнопка мыши) открываем на одном из дисков его «Свойства», далее – переход в «Сервис» с нажатием «Оптимизировать».
- Использование командной строки. Посредством этого способа нельзя восстановить порядок на жестком диске, как при дефрагментации, но зато можно быстро восстановить данные из поврежденных секторов. Для этого действия открывается Командная строка (Администратор) и вводится в нее команда chkdsk C: /F /R (F – автоматическое исправление найденных неполадок, R – попытка восстановления данных).
После проверки диска C, необходимо проверить все остальные диски на наличие ошибок, заменив лишь букву-обозначение.
Проверка оперативной памяти на ошибки Windows 10
Провести диагностику памяти на ошибки можно через встроенную утилиту Windows. Для ее запуска требуется сделать следующие шаги:
- Win+R – ввод команды mdsched – Enter.
- Далее перезагрузка ПК, чтобы осуществить проверку памяти на неполадки. После нее начнется сканирование с выявлением ошибок.
- Во время диагностики можно нажать F1 для изменения настроек сканирования, в частности его типа, применения кэша и числа прохождения тестирования.
После окончания проверки произойдет перезагрузка ПК и на мониторе после входа в систему отобразится информация по проверке памяти на ошибки Windows 10. Чтобы ознакомиться с результатами (MemoryDiagnostics-Results) нужно войти в «Журналы Windows» — «Система».
Проверка реестра Windows 10 на ошибки
Если вовремя не устранить ошибку в реестре, то последствия ее «жизни» в нем могут обернутся для компьютера синим экраном смерти, а то и полным отказом системы запускаться. Проверить реестр Windows 10 на наличие ошибок можно через:
- Через встроенную утилиту в Windows 10, но она более подходит для выявления критических ошибок в реестре. Запускаем Командная строка (Администратор) – ввод команды scanreg /fix – Enter .
- Через программу по очистке компьютера CCleaner. После запуска утилиты нужно в ней сделать переход в раздел «Реестр», далее — «Поиск проблем» и после проверки нажать на «Исправить выбранное…». Для устранения неполадок с реестра воспользуйтесь «Исправить отмеченные».
Проверка ssd диска на ошибки Windows 10
SSD диск на ошибки можно проверить использовав функционал некоторых соответствующих программ, которые проведут полный тест. Среди них стоит внимание обратить на:
- Ее нужно скачать, установить и запустить. Она проведет сканирование жесткого диска и выдаст результат тестирования. В основном меню нужно воспользоваться вкладкой «Сервис».
- Эта бесплатная утилита выявит все неполадки, ведь она специально создана для анализа работоспособности SSD диска.
Кроме этих программ можно также воспользоваться SSD Life, DiskCheckup и HDDScan.
Проверка системы и системных файлов Windows 10 на ошибки
Системные файлы Windows 10 проверяются на ошибки при помощи SFC.exe и DISM.exe . Рассмотрим оба варианта.
- SFC.exe . Чтобы запустить команду, нужно войти в Командную строку от имени Администратора и ввести sfc /scannow – Enter. Далее произойдет соответствующая проверка, при которой автоматически исправятся ошибки в системных файлах. Если вы хотите проанализировать определенный системный файл, воспользуйтесь командой sfc /scanfile=”путь к_файлу.
- DISM.exe . Через Командную строку (Администратор) нужно запустить по очереди такие команды dism /Online /Cleanup-Image /CheckHealth, dism /Online /Cleanup-Image /ScanHealth, dism /Online /Cleanup-Image /RestoreHealth , каждая из которых занимает определенный промежуток времени при проверке и устранении неполадок в системных файлах.
Проверка видеокарты на ошибки Windows 10
Чтобы проверить видеокарту на ошибки Windows 10, рекомендуется провести такие действия.
- Нажмите Win+R – ввод команды dxdiag – Enter.
- На мониторе выплывет “Средство диагностики DirectX” (поступит предложение проверить драйвера), кликнете по «Да» и далее нажмите на «Экран».
- Если вы увидите в окне «Примечание» список выявленных ошибок, то их нужно устранить и тогда видеокарта будет иметь высокую работоспособность. Стоит учитывать, что в этом поле список ошибок не должен присутствовать, ведь иначе эти неполадки «тормозят» функционал видеокарты.
Также нужно знать, что данное тестирование видеокарты было произведено без нагрузки. Потому нужно сделать дополнительную проверку компьютерного элемента, но уже с нагрузкой.
Для этого можно воспользоваться бенчмарком для графической платы FurMark. Он совершенно бесплатный и его очень просто скачать с официального сайта разработчика. Все процедуры по проверке видеокарты проводятся после ее визуального осмотра на наличие внешних повреждений.
Работоспособность операционной системы Windows 10 зависит от многих факторов и причин. Чтобы избежать многих неполадок в ней, которые приводят к плачевным результатам, всегда нужно вовремя проводить полноценную диагностику.
При помощи многих как встроенных, так и закачанных утилит (к тому же -совершенно бесплатных) можно выявить, а также устранить серьезные ошибки в системах на ранних стадиях. Это можно вполне сделать самостоятельно, не прибегая к услугам дорогостоящего специалиста из компьютерного сервисного сервиса.
Если вы устали от постоянных вылетов из системы, ошибок и прочих «неприятностей» с компьютером в процессе работы, то необходимо почаще проводить диагностику его элементов для выявления очень серьезных неполадок.
Ведь некоторые из них в работе могут быть совсем незаметны, но наслаиваясь одна на другую эти ошибки могут причинить большой вред вашему компьютеру или ноутбуку.
Во время активации системы, которая была установлена или обновлялась до Windows 10, могут возникать типичные ошибки. Причины сбоя активатора носят разный характер, но способ решения по их устранению достаточно прост. Главное – нужно знать, что.
Признаками возникновения ошибки под кодом 0*80072f76 в Windows 10 зачастую являются медленная работа компьютера и слабое.
Любые критические ошибки в Windows 10 — прямой «нож в сердце» пользователя операционной системы. Кстати, для создателей ОС — это прибыльное дело. Таким образом, они выманивают денежные средства, причем официально. Вместе с этим любой из вас может.
7 комментариев на «Проверка Windows 10 на ошибки»
У меня на ноутбуке сканирование и восстановление жесткого диска зависло на 10 % на протяжении двух часов.Что делать или надо ждать?
если висит 2 часа что то ждать уже не имеет смысла нужно искать другое решение проблемы
Программа защиты ресурсов Windows обнаружила поврежденные файлы, но не
может восстановить некоторые из них.
Подробные сведения см. в файле CBS.Log, который находится по следующему пути:
windirLogsCBSCBS.log. Например, C:WindowsLogsCBSCBS.log. Подробные сведения
включены в файл журнала, предоставляемый флагом /OFFLOGFILE.
Подскажите что делать!
Уменя тоже windows 10 толка бес ифай а как исправлять.
Источник
Проверка реестра Windows 10 на ошибки
Не важно, новичок вы или профессионал, ваш компьютер накапливает различные ошибки. Их не так просто диагностировать и исправить. С помощью представленной инструкции можно самостоятельно исправить большинство системных проблем, не потратив ни копейки, и сканировать реестр Windows 10 на ошибки.
Как проверить систему на целостность и ошибки
Операционная система современного компьютера – это сложная архитектура, состоящая из большого количества программ, скриптов, служб, драйверов, инструкций и баз данных. Чем сложнее инструмент, тем больше шанс чему-либо сломаться. Повреждение важного системного файла может привести к сбоям, ухудшению производительности, а также полной поломке компьютера и потере личных или системных файлов.
Проверка с помощью System File Checker
System File Checker – это встроенный в Windows инструмент для проверки и восстановлении целостности файлов и файловой системы. Он может помочь диагностировать и исправить ошибки.
Запуск программы осуществляется через системный терминал. Для этого нажмите правой кнопкой на меню «Пуск» и выбираем пункт «Windows PowerShell (администратор).
В появившейся командной строке набираем текст “sfc /scannow”, чтобы сканировать файловую систему. Проверка закончится, когда в окне появится финальное сообщение.
Программа также сообщит вам, если были обнаружены какие-либо неисправности. Исправление проводится в автоматическом режиме.
Проверка с помощью Deployment Imaging and Servicing Management (DISM)
Если утилита SFC сообщила об обнаружении ошибки или поврежденного файла, но не смогла их исправить или восстановить, то поможет встроенный инструмент DISM.
Также в командной строке вводим следующую команду (можно скопировать или перепечатать):
“Dism /Online /Cleanup-Image /RestoreHealth”
После завершения снова воспользуйтесь SFC. Теперь он должен диагностировать и исправить файлы без каких-либо проблем.
Как проверить жесткий диск
Иногда ошибка Windows возникает из-за повреждения жесткого диска (SSD или HDD). Ваш жесткий диск является душой вашего компьютера, место, где хранятся все ваши самые важные данные. Поэтому его целостность имеет решающее значение.
Проверка с помощью Windows CHKDSK
Windows CHKDSK Tool — это встроенный инструмент Windows, который сканирует ваш диск, чтобы найти системные ошибки и плохие сектора на HDD. Он также показывает другие проблемы с накопителем. Программа проводит автоматическое исправление найденных проблем, если это возможно.
Для запуска утилиты нажмите правой кнопкой на необходимый жесткий диск и выберете пункт «Свойства». В открывшемся окне выбираем вкладку «Сервис» и нажимаем на кнопку «Проверить».
По итогу проверки система сообщит о том, что ошибка не найдена, предоставит отчет и предложит исправить найденные проблемы.
Использование WMIC
Windows Management Instrumentation (WMI) – это инструмент, который позволяет выполнять множество административных задач, включая проверку работоспособности жесткого диска. Он использует S.M.A.R.T функцию жестких дисков. Программа выводит только два ответа: «ОК» и «Pred Fail».
Для запуска приложения нажмите на сочетание клавиш Win+R и в строке напишите “cmd”. После этого откроется командная строка. В ней необходимо ввести две строчки:
Проверка оперативной памяти
Оперативная память также может давать сбои из-за физических проблем с чипами. Причем ошибка может быть плавающией и возникать при самых разных задачах. Прежде чем покупать новую деталь или везти компьютер в сервисный центр, можно провести быстрый тест средствами Windows или сторонними программами.
Проверка с помощью Windows Memory Diagnostic
Для запуска штатной проверки памяти Windows Memory Diagnostic достаточно нажать на Win+R и ввести “mdsched.exe”. Появится диалоговое окно, предлагающее перезагрузить ПК и начать сканирование сейчас или провести проверку при следующей перезагрузке.
Ваш компьютер будет перезапущен и появится экран инструмента диагностики памяти Windows. Просто оставьте его и пусть он выполняет тест. Это может занять несколько минут. Во время этого процесса вы увидите панель прогресса, а сообщение «Статус» сообщит вам, если в ходе процесса были обнаружены какие-либо проблемы.
Для просмотра результатов диагностирования необходимо:
- Перезагрузиться в Windows;
- Нажать Win+R;
- Ввести “eventvwr.msc”;
- В открывшемся журнале событий в левой части выбрать «Журнал Windows» -> «Система»;
- В правой части нажать на кнопку «Найти».
- В открывшемся диалоговом окне ввести «MemoryDiagnostic».
После этого станет доступен отчет сканирования оперативной памяти, в котором можно увидеть сообщение о том, что программа не смогла найти проблемы или список ошибок.
Проверка с помощью MemTest86
Если вы ищете более мощный инструмент тестирования, вы можете скачать и использовать MemTest86. MemTest86 сертифицирован Microsoft, так что он будет работать даже на системах с поддержкой Secure Boot.
Программа запускается при помощи загрузочного диска или USB-флэшки. Создание очень простое. Достаточно запустить .exe файл, находящийся в архиве с программой, и указать вашу флэшку.
Внимание! Процедура создания загрузочного USB удалит всю информацию с накопителя.
После этого достаточно перезагрузить ПК и загрузить его с созданного накопителя. После этого программа автоматически начнет тестирование оперативной памяти. Информация о любых ошибках будет отображаться на экране.
Проверка реестра
Реестр Windows — это огромная база данных, содержащая настройки программ, оборудования и приложений, работающих на вашем компьютере. Каждый раз, когда вы устанавливаете программу, ее значения и ключи встраиваются в реестр. В сложной структуре реестра могут возникать очевидные и не очевидные ошибки, вызывающие замедление работы Windows, сбои, зависания и перезагрузки.
Распространенные причины ошибок реестра в Windows 10
На самом деле, большинство программ сканирования реестра Windows 10 на ошибки не способны исправить большинство из критических проблем. Они удаляют пустые строки, записи, оставшиеся от старых программ, дубли ключей и другие ненужные строки. Все это влияет на работу только в незначительной степени.
Наиболее частой причиной ошибок и проблем в реестре становятся вредоносные программы:
Также файл реестра может быть поврежден. Из-за этого компьютер не сможет загрузиться.
Как исправить ошибки реестра в Windows 10
Чтобы избавиться от проблем навсегда необходимо проводить периодическое резервное копирование реестра Виндовс. Это легко сделать с помощью штатной программы regedit. Для ее запуска нажмите Win+R и введите regedit.exe. В открывшемся окне нажмите правой кнопкой на пункте «Компьютер» и выберете «Экспорт». Компьютер сохранит полную копию реестра в выбранном месте.
- Создайте точку восстановления системы.
Еще один простой способ сохранить свой компьютер в рабочем состоянии – создание точек восстановления. Можно настроить регулярное создание с определенной периодичностью.
Для запуска программы достаточно открыть панель управления и в поиске ввести «восстановления». В выпадающем списке выберете «создать точку восстановления». Из открывшегося меню можно исправить систему, или создать новую точку.
- Восстановите реестр из резервной точки или восстановления.
Исправить реестр возможно из резервной копии при помощи импорта ранее сохраненного файла. Также восстановив резервную точку, вы вернете компьютер к прежнему состоянию без ошибок в реестре.
- Сканирование можно провести с помощью штатной системы проверки.
С проблемами реестра в Windows 10 также может справиться System File Checker (SFC). Как начать исправление ошибок написано в начале статьи.
Использование утилит для проверки реестра Windows 10 на ошибки
Несмотря на то, что ошибки в реестре редко можно исправить автоматизированными сторонними средствами, некоторые программы показывают хорошие результаты. При помощи очистки и сканирования скорость работы компьютера может увеличиться. Наиболее популярные: CCleaner Registry Cleaner, Auslogics Registry Cleaner и RegSofts Free Window Registry Repair. Все эти программы способны проводить очистку реестра, резервное копирование и восстановление, а также исправление самых частых ошибок в реестре.
Источник
Reading time: 8 Minutes
If your Windows 10/11 encounters issues or malfunctions, it could be due to missing or corrupted system files caused by cumulative updates or driver updates.
Whatever is causing the problem, the good news is that Windows users can rely on a tool designed to fix corrupted system files. It works by replacing damaged files with healthy copies. This utility is called System File Checker.
In this guide, we will walk you through everything there is to know about this tool, how to use it, and how it works.
What Is System File Checker?
System File Checker is a command-line tool built into the Windows OS. By default, it is stored in the C:WindowsSystem32 folder.
Its primary role is to scan your system for any missing or corrupt system files and replace them with healthy ones.
This utility is integrated with Windows Resource Protection, which is designed to protect folders, registry keys, and system files. In the event that changes are made to these files and folders, they can be restored via a cached copy stored in Windows.
So, if you find that some of your system files have gone missing or unwanted tweaks have been made due to updates, you may consider using this utility first before performing any complex fixes.
What Is SFC /Scannow?
The SFC /scannow command is one of the functions associated with System File Checker. Although there are many things you can do with this tool, SFC /scannow is perhaps the most widely used of its functions.
You may ask, what does SFC /scannow do? SFC /scannow on Windows 10/11 inspects all your Windows system files and DLL files. If it finds a problem, it will fix it by replacing the problematic file with a healthy version.
In case you are wondering how long an SFC scannow scan takes, the answer depends on the number of files the tool has to check and the configuration of your computer. But in general, it can take minutes up to an hour to complete.
How to Run SFC /Scannow
It’s easy to run SFC /scannow on Windows 10/11. First, you need to open an elevated Command Prompt window by pressing the Windows key, typing cmd into the search field, right-clicking on the most relevant search result, and selecting Run as Administrator. If you skip this step, you will get an error message suggesting you must be logged in as an administrator in order to use the SFC utility.
Next, in the window that opens, type this command and hit enter: sfc /scannow. Now, if you want to scan for and locate bad sectors and recover readable information, you can input the sfc /scannow /r command instead.
The SFC utility will now begin scanning your system for any signs of file corruption. It will automatically replace problematic files upon reboot.
What If SFC /Scannow Fails?
Like other Windows utilities, SFC /scannow is not immune to issues. There are times when users encounter the “sfc /scannow not working” error or the “sfc scannow windows resource protection could not perform the requested operation” message.
If this happens, you may want to check whether your Windows Installer service is enabled. To do this, input services.msc into the search field and hit Enter. Ideally, the service’s status should be set to Running.
If it doesn’t do the trick, you can download a freeware utility to help you get rid of the “SFC scannow not working” issue. Many tools out there can dig deeper into the error, showing you what could be causing it.
In any case, if SFC /scannow fails to function properly, try running the command in Safe Mode instead. Better yet, repair the broken Windows components using the DISM utility.
How to Run SFC /Scannow in Safe Mode
In Safe Mode, your Windows device has limited functionalities. This makes it easier to isolate problems. And in the case of a problematic SFC utility, starting Windows in this mode may help, too.
Here’s how to run the SFC /scannow command in Safe Mode:
- Press Win + I on your keyboard to open the Settings application.
- Next, go to the Update and Security section and click Recovery.
- Navigate to Advanced Startup and select Restart Now. Your computer will now restart.
- When you reach the Choose an Option screen, go to Troubleshoot and select Advanced Options.
- Choose Startup Settings and click the Restart button.
- Your computer will restart once again.
- A list of options will now appear. Choose the option that allows you to restart your device in Safe Mode.
- After that, open an elevated Command Prompt. You can do that by clicking on the Start menu and typing cmd into the search box. Next, right-click on the top result and choose Run as Administrator.
- In the window that opens, type the sfc /scannow command and press Enter.
How to Check the SFC Log File
After scanning, the System File Checker utility writes all the details of the operation to the CBS.log file. You will easily find all SFC-related entries as each of them has the “SR” tag. The CBS.log file can be found in the %windir%LogsCBS folder.
To search for SFC log file entries, follow these steps:
- Open the Search field and search for cmd.
- Right-click on the top result, and choose Run as Administrator from the list.
- Next, input this command: findstr /c:”[SR]” %windir%logscbscbs.log >sfcdetails.txt.
- Hit Enter.
- Then, go to File Explorer by using the Win + E shortcut.
- Select This PC and navigate to the Devices and Drives section.
- Go to Local Disk.
- Double-click on the sfclogs.txt file to open it via your default text editor.
- You will now see all the entries that have been recorded every time the System File Checker utility has run on Windows.
How to Use System File Checker Offline
You can also use the SFC utility offline. The steps are fairly easy to follow. Here’s what you should do:
- Go to Settings and locate the Update and Security option. Click on it.
- Navigate to Recovery.
- Go to the Advanced Startup section and click Restart Now.
- From the Choose an option screen, select Troubleshoot and then click Advanced Options.
- Select Command Prompt.
- Your device will restart at this point.
- Upon startup, choose your account under the Advanced Startup options.
- Confirm your account password and click Continue.
- Input the diskpart command to start the diskpart tool.
- Hit the Enter key to proceed.
- Next, type this command to find the location of the Windows and System Reserved partitions: list volume.
- Press Enter.
- Confirm the drive letter assignment. It’s usually the volume that has the biggest size.
- Type this command: exit.
- Hit Enter to exit diskpart.
- Then type this command to open System File Checker in offline mode: sfc /scannow /offbootdir=F: /offwindir=C:Windows. Press Enter after that.
- Click the X button to close the Command Prompt.
- Lastly, click Continue to fix any problems with your system files.
- Your device should restart normally once done.
Can You Repair System Files without System File Checker on Windows 10/11?
System File Checker is indeed a handy tool that can be used to fix various problems related to system files. But are there any other ways to fix damaged files?
The answer to that is yes. Follow the instructions below.
Identify Corrupted System Files
First, you need to identify what files have been corrupted and need replacing. Here’s how:
- Go to the Start menu.
- Search for cmd via the search box and right-click on the top result. Choose Run as Administrator.
- Type this command followed by Enter: findstr /c:”[SR]” %windir%LogsCBSCBS.log > C:sfclogs.txt”.
- Open File Explorer using the Win + E shortcut.
- Click This PC and navigate to the Devices and Drives section.
- Access the Local Disk drive.
- Double-click on the sfclogs.txt file to open it.
- You will now see the files that SFC failed to repair.
Repair the Affected Files Manually
If you don’t have access to healthy files to replace the damaged ones, you can get them online. But of course, you will need the information from the previous step to know what files need to be replaced.
For a detailed guide, refer to these steps:
- Go to Start or press the Windows button, and search for cmd.
- Right-click on the top result, and from the list, choose Run as Administrator.
- Type this command: takeown /f C:PATHTOFILE.
- Press Enter.
- Next, type this command to grant complete administrator access to the corrupted file: icacls C:PATHTOFILE /Grant Administrators:F.
- Press Enter.
- And then, type this command to replace the corrupted version with a healthy file: copy C:PATHTOSOURCEGOODFILE C:PATHTODESTINATIONBROKENFILE.
- Press Enter.
- Now verify the integrity of the system files by typing the sfc /verifyonly command and hitting Enter.
- Once your finish the steps above and the new files pass the performed integrity test, all your Windows 10/11 problems should be resolved.
Other Alternatives to System File Checker
If you have been unable to fix damaged system files with System File Checker, your other option is the DISM tool. Though it is a bit more complex, performing a DISM scan is actually just a four-step process.
Here’s how to use the DISM tool:
- Press the Win + X shortcut and choose Windows PowerShell (Admin).
- Next, input the DISM /Online /Cleanup-Image /ScanHealth command and wait for the process to complete.
- After that, perform an advanced scan using this command: DISM /Online /Cleanup-Image /CheckHealth.
- Finally, if errors are detected, repair them using this command: DISM /Online /Cleanup-Image /RestoreHealth. This process may take a few minutes to finish, so you may want to grab a cup of coffee while waiting.
When to Use SFC /Scannow
System File Checker is designed to scan and repair Windows system files. Once it detects that a file has been modified or become corrupted, this utility will automatically replace it with the correct version.
When programs are crashing or if you’re getting random error messages informing you about missing DLL files, then it’s time to run this utility.
Fix Corrupted System Files with SFC
Now that you know how System File Checker works, fixing issues related to system files should be easy! But if you find that such problems persist and that you do not have the technical know-how to deal with them, do not hesitate to ask for help from certified Windows technicians.
Let us know your thoughts about this article. Comment below!
Give us some love and rate our post!

John Viszneveczky
John is a tech enthusiast who loves to explore and improve the latest technology. He shares his knowledge and opinions on the latest gadgets, apps, software, and games on Software Tested. With years of experience in writing about technology, John has a keen eye for identifying new and noteworthy products. His articles offer in-depth, opinionated insights for both tech enthusiasts and casual readers alike.
Бывает такое, что система начинает «тупить» или «тормозить» (что делать если тормозит компьютер). В этом случае некоторые начинают беспокоится и искать всевозможные причины и способы устранения зависаний. Я не буду повторяться и писать почему так происходит, т.к. статья не об этом и ссылку на решение проблем я уже дал выше. Я лучше покажу Вам один интересный способ, который поможет проверить систему на ошибки.
Мало кто знает, но в ОС Windows есть одна полезная «штучка», которая может сама искать и исправлять ошибки в самой системе. Причём она не будет трогать программы сторонние, а лишь проверит свои системные файлы. Это полезно и интересно тем, что многие не задумываются о том, что причина может скрываться в самой системе, а лихорадочно начинают удалять программы, убирать лишнее с автозагрузки и так далее. В общем чистить реестр и систему в целом. Да, это полезно и может привести к хорошим результатом, но при всех этих действиях хорошо помнить ещё о том, о чём я напишу ниже.
Немного про эту функцию я уже писал в статье Ошибка при инициализации и запуске приложения, которая так же может возникнуть из-за сбоя в системных файлах, про которые часто забывается. Но всё же в рамках этой статьи я повторюсь.
Вам остаётся только ждать.
Кому интересно, вот описание команды и ключей.
sfc [/scannow] [/scanonce] [/scanboot] [/cancel] [/quiet] [/enable] [/purgecache] [/cachesize=x] где: /scannow – выполняется немедленное сканирование всех защищаемых системных файлов. /scanonce – однократное сканирование всех защищённых системных файлов при следующей загрузке системы. /scanboot – проверка всех защищенных системных файлов при каждой загрузке /REVERT – Устанавливает исходные параметры по умолчанию. /ENABLE – Включение нормальной работы защиты файлов Windows /PURGECACHE – Очистка файлового кэша и немедленная проверка файлов /CACHESIZE=x – Устанавливает размера файлового кэша
В командной строке (Пуск -> Выполнить -> cmd) пишем команду sfc / и нужный ключ.
После окончания проверки система сообщит о результатах и попросит перезагрузиться.
На этом у меня всё. Всем спасибо за внимание.
Проверка реестра windows 7 на ошибки: обзор бесплатной программы CCleaner
Каждый пользователь операционной системы Windows рано или поздно сталкивается с различными проблемами в её работе, которые могут проявляться в снижении производительности, ошибках в работе программ и т.п.
Проблемы в операционной системе вызываются, как правило, ошибками в её реестре. Реестр — это место, в котором хранятся все параметры конфигурации самой системы и установленного прикладного программного обеспечения.
И в данной статье будут рассмотрены способы чистки реестра и устранения ошибок в нём.
Перед очисткой реестра необходимо сначала удалить с компьютера «мусор» в виде ненужных программ и файлов. Если же удалять «мусор» из системы после очистки реестра, то данные об удалённых программах и файлах из него стёрты не будут, что сделает очистку менее эффективной.
Итак, для удаления ненужных программ воспользуйтесь специальным разделом Панели управления. Для этого наберите в меню Пуск «Программы и компоненты» и откройте найденный раздел. Раздел представляет собой список установленных на компьютер программ, которые можно удалить при помощи двойного щелчка левой кнопкой мыши.
После удаления ненужных программ желательно произвести очистку диска, которая окончательно удалит весь «мусор» из системы. Для этого наберите в меню Пуск «Очистка диска» и откройте найденную утилиту. После запуска утилита самостоятельно произведёт сканирование компьютера на наличие ненужных файлов. Остаётся только поставить все галочки в списке и нажать «Ок».
Файлы и реестр
Проверку файлов ОС можно выполнить двояко: либо с помощью штатных инструментов Windows, либо с применением стороннего программного обеспечения. ОС имеет встроенные инструменты контроля файлов. Чтобы задействовать их возможности необходимо открыть окно командной строки и набрать в нем команду sfc с параметром /scannow, вот так:
sfc / scannow
В итоге будет произведено сканирование системных файлов на предмет обнаружения в них ошибок. Результат будет выведен тут же в окне командной строки.
Дополнительный сервис, более высокое качество сканирования и надежность корректировок обеспечивает ПО сторонних производителей.
Например, тот же пакет «Norton Utilities» (NU) для Windows. Хотя данное средство и является наиболее популярным и мощным программным пакетом для борьбы с неисправностями ОС и компьютера, – оно все же стоит немало денег. Особенно в своей «профессиональной» конфигурации. В наше время в Сети можно обнаружить немало бесплатных аналогов этого творения.
Реестр Windows – то самое место, где помимо нужной ОС информации скапливается масса всякого хлама и мусора. Периодическая чистка реестра – наша прямая обязанность. С этой целью стоит установить и периодически запускать проверенную временем утилиту CCleaner (хотя NU также неплохо справляется с этой задачей). Поищите ее в сети и скачайте.
Теперь можно приступать к очистке реестра и исправлению ошибок в нём. Для этой цели воспользуемся программой CCleaner . Скачать бесплатную версию программы можно на сайте piriform . com / ccleaner / download / standard .
После скачивания запускаем установщик и нажимаем « Install «.
По окончании установки запускаем CCleaner кнопкой « Run CCleaner «.
В главном окне программы переходим на вкладку «Реестр».
Слева можно выбрать разделы, в которых будет осуществляться очистка и устранение ошибок. Рекомендуется выбирать все разделы.
Для сканирования нажимаем кнопку «Поиск проблем» и ждём результатов. По окончании сканирования нажимаем «Исправить выбранное».
Программа предложит сделать резервную копию сделанных изменений.
Так как вероятность выхода системы из строя после очистки ничтожно мала, сообщение можно проигнорировать. Но если вы сильно боитесь за свою систему, например, по причине того, что на компьютере хранятся очень важные данные, то сделайте резервную копию.
Затем программа откроет диалоговое окно, в котором можно в автоматическом режиме исправить сразу все ошибки при помощи кнопки «Исправить отмеченные».
На этом очистка реестра и исправление ошибок завершено — программа сделала всё за вас. Но всё же процедуру желательно повторить несколько раз, пока в списке найденных ошибок не будет надписи «Неполадки не найдены».
Всё дело в том, что исправление одних ошибок может повлечь за собой возникновение других. Поэтому многократное повторение процедуры сделает очистку более качественной. После очистки обязательно перезагрузите компьютер.
Повторять такую процедуру следует хотя бы раз в три месяца. Хотя, если вы часто устанавливаете различное программное обеспечение или работаете с большими объёмами файлов, то очистку следует проводить чаще.
Если же проделанные процедуры не оправдали ожиданий и ошибки в работе компьютера не были устранены, то, вероятно, стоит задуматься о переустановке операционной системы или же искать проблемы в аппаратной части компьютера…
Проверка Windows на наличие ошибок с помощью штатных средств
Предустановленные приложения и средства в ОС позволяют проверить каждый компонент дистрибутива на наличие ошибок и целостность. Некоторые утилиты позволяют сразу произвести восстановление поврежденного участка.
Важно! В статье будут представлены универсальные способы использования штатных средств, которые можно задействовать в дистрибутивах Windows, начиная с версии XP.
Сканирование системных файлов
Чтобы проверить целостность системных файлов, расположенных на диске C, необходимо запустить специальную консольную утилиту. Пошаговое руководство:
- Раскрыть поиск по системе, ввести запрос cmd.
- В контекстном меню выбрать опцию «Запуск от имени администратора».
- Вписать команду sfc /scannow, нажать Enter.
Начнется процесс сканирование системных файлов на наличие повреждений. Если будут обнаружены неисправности, программа автоматически попытается выполнить восстановление.
Анализ хранилища
Сбои системного хранилища могут проявляться в незначительной степени, но рекомендуется систематически проводить анализ этого компонента. Пошаговое руководство:
- Посредством поиска найти и запустить «Командную строку» от имени суперпользователя, как это было описано ранее.
- В появившемся окне консоли вписать DISM /Online /Cleanup-image /RestoreHealth, нажать Enter.
- Дождаться завершение анализа хранилища с последующим автоматическим восстановлением.
Обратите внимание! Процесс сканирования занимает много времени и останавливается на 15-20 минут в районе 20%.
Проверка оперативной памяти
Оперативная память — важный компонент компьютера, поломка которого может спровоцировать выход из строя всего устройства. В системе есть специальный инструмент, позволяющий проанализировать оборудование на наличие проблем.
Пошаговое руководство:
- Открыть «Панель управления», воспользовавшись поиском по системе.
- Перейти в раздел «Система и безопасность».
- Кликнуть по гиперссылке «Администрирование».
- Запустить утилиту «Средство проверки памяти Windows».
- Щелкнуть по пункту «Выполнить перезагрузку и проверку».
Важно! Предварительно необходимо сохранить все открытые документы — компьютер перезапустится.
После повторной загрузки на экране появится процесс выполнения анализа оперативной памяти, поделенный на два этапа. Необходимо дождаться завершения, после чего на рабочем столе в панели уведомлений отобразится отчет, из которого можно узнать подробности.
Сканирование состояния жесткого диска
Жесткий диск подвержен износу ячеек памяти, которые затираются со временем. При критическом повреждении большого количества участков система начинает работать плохо. Необходимо выполнить проверку накопителя, чтобы исключить поломку.
Пошаговое руководство:
- Запустить Проводник, кликнув по соответствующему значку на панели задач.
- Нажать по диску C правой кнопкой мыши, выбрать пункт «Свойства».
- Перейти на вкладку «Сервис» и кликнуть по кнопке Проверить.
- Подтвердить действие нажатием по пункту «Проверить диск».
Анализ целостности реестра
Засоренность реестра негативно влияет на быстродействие ОС и может стать причиной возникновения ошибок. В системе есть специальное средство для очистки «мусорных» ключей.
Пошаговое руководство:
- Посредством системного поиска найти и запустить «Командную строку» описанным выше способом.
- Вписать scanreg /fix, нажать Enter.
- Ожидать выполнения оптимизации реестра.
Как быстро и правильно исправить системные ошибки реестра
Большинство пользователей компьютеров знакомы со словом «реестр», хотя оно некоторых людей может напугать.
Не паникуйте и не старайтесь платить изрядную сумму за сомнительную программу для исправления ошибок реестра – все это можно сделать быстро, правильно и бесплатно.
Если вы хотите чтобы ваш Windows 7, XP, или виндовс 8 быстро бегал для исправления ошибок реестра и оптимизации есть отличные бесплатные программы.
Только прежде чем рассказать, как исправить ошибки реестра, для лучшей ориентации, несколько слов о нем самом.
Ни для кого не секрет, что ОС Windows является очень сложной системой, которая способна управлять огромным количеством операций одновременно.
Как и все сложные системы, она нуждается в центральной базе данных, чтобы сделать возможными все эти операции.
Реестр Windows, является ядром базы данных в ОС, который хранит все настройки для каждого отдельного бита вашего профиля, программного обеспечения и пользовательских настроек.
Независимо от того, что происходит на вашем компьютере, вы не можете быть уверены, что оно не будет записано в реестре.
Измените обои — записи обновляться, измените домашнюю страницу браузера – изменение не замедлятся, установите новую программу – она сразу пропишет свои настройки, удалите ее – изменения произойдут опять.
Реестр имеет древовидную структуру с основными ветвями называемыми ключами, каждый из которых имеет свои значения.
HKEY_CLASSES_ROOT — содержит информацию о зарегистрированных приложениях, включая файловые ассоциации и классы объектов.
HKEY_LOCAL_MACHINE — содержит все основные настройки вашего оборудования, программного обеспечения и сторонних приложений.
HKEY_USERS — содержит настройки всех пользователей ПК.
HKEY_CURRENT_USER — содержит все настройки для текущего профиля пользователя.
HKEY_CURRENT_CONFIG — содержит настройки вашего ПК и принтеров. Данные в этой ветке не постоянные и загружается каждый раз при загрузке компьютера.
К этим записям происходит тысячи обращений в секунду, так что это не шутка. Поврежденные или отсутствующие записи могут нанести урон вашему компьютеру и сделать даже так, чтобы он не загружался.
Windows 7: Стандартные рекомендации, действия и методы исправления ошибок
Total Commander используете? Это от него. Файл можете спокойно удалить.
Данная установка ОС — Total Commander не знает!
Как всё-таки можно проверить реестр и привести его к норме! Ссылка данная piligrim2180 приводит к тому что:»Эта статья относится к версии Windows, отличающейся от используемой вами. Содержание данной статьи может не относиться к вашей системе. Посетите центр решений Windows 7! — А здесь я нужной информации по решению: как привести реестр к норме, — не вижу!
Как всё-таки можно проверить реестр и привести его к норме!
Не давать всяким чистильщикам и проверяльщикам в него лазить. Пользы от этих программ никакой.
Хорошо! А проверить-то реестр как? И привести его к норме ?
А что именно Вы хотите в нем проверять? Правильность формата или корректность записей? Если второе — то у Вас есть информация от всех компаний в мире, выпускающих ПО (или по краней мере тех, чье ПО Вы ставили), что именно они считают корректным для записей, которые создают их программы?
И почему считаете, что он не в норме?
Чтобы вернуть реестр на место нужно, как здесь уже советовали, выполнить откат системы. Мнения, высказанные здесь, являются отражением моих личных взглядов, а не позиции корпорации Microsoft. Вся информация предоставляется «как есть» без каких-либо гарантий
«И почему считаете, что он не в норме?» — Посмотрите пожалуйста тему «Зависание»! Ну и хочется проверить, — врёт Registrybooster или нет!
К сожалению точек восстановления, куда бы имело смысл откатывать давно нет!
Если эти ошибки не мешают читать файл, то ни никакого влияния на работу системы не оказывают. Если мешают — то Windows 7 автоматически при загрузке использует предыдущую версию реестра, с которой система успешно работала.
На мой взгляд, в этой теме Вы ищете в темной комнате черную кошку, которой в комнате нет вообще.
Дело в том, что проблема описанная в теме «Зависание!» и в теме » Компьютер виснет!» — мешает нормально работать на компьютере! Я пытаюсь найти причину, подходя с разных позиций! И на мой взгляд компьютер, как и человека, тем более учитывая что он, хотя и в грубой форме, но всё же повторяет устройство человека, — надо лечить целиком, а не отдельную болезнь! Т.е.по сути надо исцелять, т.е. приводить к целостности Системы!
К несчастью, болезнью в данном случае является вопиющее неумение системного администратора работать с системой. Это лично он (то есть, конкретно вы) запорол систему, после чего пытается найти ошибки не в себе, а в системе.
Нет, Microsoft не выпускает ОС с ошибками в реестре. Такого просто не бывает. Как вы себе это представляете — все видят эти якобы ошибки, а ведущие инженеры Microsoft слепы и не ничего понимают? Может, они даже преднамеренно выпускают ОС с ошибками в реестре? А программы типа RegistryBooster добивают систему окончательно и должны быть запрещены к применению.
Я бы сейчас выполнил форматирование и переустановку с нуля. Также, пересмотрите ваши методы работы с системой — налицо грубейшее злоупотребление привилегиями Администратора. Поработайте с привилегиями обычного пользователя, это поможет сохранить систему в работоспособном состоянии.
MCITP: Enterprise Administrator; MCT; Microsoft Security Trusted Advisor; CCNA
Каким образом, по-Вашему, я «запорол» систему? — Тем. что поставил ПО от производителя ноутбука? И откуда Вы взяли, что я вообще её «запорол»? В чём по-Вашему это выражается?
«Нет, Microsoft не выпускает ОС с ошибками в реестре. Такого просто не бывает. Как вы себе это представляете — все видят эти якобы ошибки, а ведущие инженеры Microsoft слепы и не ничего понимают? Может, они даже преднамеренно выпускают ОС с ошибками в реестре?» — Чисто Ваша фантазия! Как у Вас рука поднялась это написать? У меня даже мыслей таких не было!
Если у Вас на жёстком диске найдётся такая штука: treeinfo.wc — попытайтесь это открыть, — у Вас выйдет сообщение системы найти программу на компьютере или в Интернет, выбираете Интернет, жмёте «ОК» и оказываетсь здесь: https://shell.windows.com/fileassoc/0419/xml/redir.asp?EXT=wc и тут жмёте «Найти в Интернете» и оказываетесь тут:
Почему вы должны исправлять системные ошибки реестра
Как вы уже знаете, все, что вы делаете на компьютере, соответствует записанным значениям. К сожалению, он не является самоуправляемым и устаревшие записи с течением времени накапливаются.
Некоторые из них не только стареют, но и повреждаются. Это случается, если вы устанавливаете и удаляете много программ.
Очистка удалит устаревшие записи и попытается исправить поврежденные, чтобы операционной системе не приходилось идти через беспорядок, когда она ищет различные настройки.
Чем меньше времени Windows необходимо для нахождения настроек, тем быстрее он работает. Вот как исправление записей ускоряет производительность компьютера.
Не приобретайте первые попавшие очистители реестра, которые утверждают, что решат все проблемы с компьютером, потому что эти обещания выполнены, не будут.
Такие программы, обычно больше вредят и загружают компьютер вирусами. Так, при поиске программ для исправления ошибок реестра убедитесь, что они:
Всем этим критериям соответствую бесплатные программы для исправления ошибок реестра приведенные ниже.
Нажимая на них, вы переместитесь на страницу, где сразу можете скачать, а поскольку все они на русском языке, то, как ими пользоваться описывать особенно нечего.
У всех принцип один. Скачиваете, устанавливаете, запускаете. Переходите в раздел реестр, выбираете поиск ошибок и после сканирования исправляете их.
Проверка оперативной памяти на ошибки Windows 10
Провести диагностику памяти на ошибки можно через встроенную утилиту Windows. Для ее запуска требуется сделать следующие шаги:
- Win+R – ввод команды mdsched – Enter.
- Далее перезагрузка ПК, чтобы осуществить проверку памяти на неполадки. После нее начнется сканирование с выявлением ошибок.
- Во время диагностики можно нажать F1 для изменения настроек сканирования, в частности его типа, применения кэша и числа прохождения тестирования.
После окончания проверки произойдет перезагрузка ПК и на мониторе после входа в систему отобразится информация по проверке памяти на ошибки Windows 10. Чтобы ознакомиться с результатами (MemoryDiagnostics-Results) нужно войти в «Журналы Windows» — «Система».
Оптимизация реестра – ракета носитель для повышения производительности
Как вы уже знаете, в системных записях компьютера изменения происходят каждый раз, когда программное обеспечение устанавливается, удаляется или Windows настраивает параметры.
Эти постоянные изменения увеличивают реестр в размерах. Очистка действительно помогает много, но это создает новую проблему — получается бардак.
Это происходит потому, что удаленные устаревшие записи оставляет пустое пространство и не заполняются новой информацией.
Чтобы это исправить, как с очисткой, вам понадобится сторонний инструмент. Не беспокойтесь. Он есть в двух программах предоставленных выше: Registry Life и Wise Registry Cleaner – просто перейдите в раздел: «оптимизация».
Также обратите в внимание, что в программе Wise Registry Cleaner, кроме исправления ошибок реестра и оптимизации, есть еще два хороших инструмента – дефрагментация и сжатие системного реестра – используйте их, они бесплатны. Успехов.
Проверка ssd диска на ошибки Windows 10
SSD диск на ошибки можно проверить использовав функционал некоторых соответствующих программ, которые проведут полный тест. Среди них стоит внимание обратить на:
- Ее нужно скачать, установить и запустить. Она проведет сканирование жесткого диска и выдаст результат тестирования. В основном меню нужно воспользоваться вкладкой «Сервис».
- Эта бесплатная утилита выявит все неполадки, ведь она специально создана для анализа работоспособности SSD диска.
Кроме этих программ можно также воспользоваться SSD Life, DiskCheckup и HDDScan.
Проверка диска на битые секторы и наличие ошибок в Windows 7
Жёсткий диск, в отличие от процессора и оперативной памяти, имеет срок службы, порой на порядок меньший. Его своевременная проверка на наличие ошибок предотвратит потерю важных данных. В Windows 7 сделать это можно как стандартными встроенными средствами, так и сторонними программами.
- Суть проблемы
- Суть износа жёсткого диска и образования битых секторов
- Причины появления битых секторов
- Признаки появления битых секторов
- Проверка диска на наличие ошибок в Windows 7: практические методы диагностики
- Стандартная проверка
- Вызов CheckDisk из командной строки
- Проверка программой Victoria
- Альтернативные программы для проверки
- Что делать, если программное обслуживание не помогло
- Видео: подробное руководство о работе с Victoria
Возможные проблемы с командами SFC
По мнению многих пользователей, это одна из самых проблемных команд, которая не всегда может быть реализована стандартным средством Windows. Если коротко, то проблемы следующие:
- невозможность начать сканирование. Скорее всего, пользователь неправильно ввёл символы в командную строку, либо утилита не может найти исполняемый файл;
- сбои при проверке загрузочного каталога. Ошибка возникает, когда пользователь набирает команду «SFC /offbootdir=boot». Проблема особенно остро ощущается, если на HDD очень мало свободного места;
- плохо работающая опция «SFC /scanfile=file» — проверка целостности Windows 7. Такой параметр команды SFC часто отказывается проверять указанный файл, потому что не может его найти на системном диске, несмотря на то, что файл присутствует.
Команда «SFC /Scannow» не всегда может исправить нарушение целостности файлов, особенно если в работе операционной системы наблюдается аппаратный сбой. Но полностью забраковать возможность такой проверки не удастся. Несмотря на все проблемы, команда «SFC Scannow» Windows 7 всё же производит сканирование системы на ошибки и оправдывает ожидания ряда пользователей.
Вариант 2. Запуск проверки диска из командной строки (консоли). Команда CHKDSK
Этот вариант запуска программы проверки диска имеет больше возможностей различных настроек, но в основном ими пользуются профессионалы. Для новичков достаточно будет варианта №1.
Чтобы запустить проверку через консоль, сначала в эту самую консоль нужно перейти. Откройте поиск Windows, наберите «cmd» [1], после чего кликните правой кнопкой по найденной программе «Командная строка» и выберите «Запуск от имени администратора» [2].
Подробнее о том как запускать и пользоваться поиском в разных версиях Windows читайте здесь »
Для простой проверки нужного вам локального диска и исправления ошибок на нём, в командной строке напишите:
Где вместо d: укажите букву диска, который хотите проверить.
Для запуска проверки, нажмите клавишу Enter.
Если диск в данный момент используется какой-либо программой или системой, то появится сообщение, что не удаётся заблокировать диск и будет предложено проверить его после следующей перезагрузки системы (когда вам удобно). В таком случае наберите Y, если согласны или N, если отказываетесь от проверки. Написав нужный символ, нажмите клавишу Enter.
Если ввели Y, то появится сообщение «Этот том будет проверен после следующей перезагрузки системы».
Вам останется перезагрузить компьютер в удобное вам время и система сама запустит проверку.
Также полезной опцией может стать добавление в команду ключа /r, что позволяет проверить диск на наличие ещё и повреждённых секторов. Программа их отметит и диск более не будет пытаться записывать на них информацию.
Внимание! Добавление ключа /r увеличивает время проверки диска многократно! То есть проверка одного диска может занять несколько часов.
Команда chkdsk в командной строке имеет также множество других опций, которые вы можете использовать если необходимо. Но, как правило, ими пользуются уже профи.
Для вывода полного списка доступных опций для chkdsk, наберите:
Как использовать команду
На Windows 7 такой код можно забить в окно «Выполнить», а также в командную строку. Оба средства работают идентично друг другу. К тому же оснастка также открывает CMD после ввода «SFC /Scannow».
Внешний вид командной строки Windows 10 — файлового менеджера
Обратите внимание! На Windows 7 проверка системных файлов должна выполняться регулярно, чтобы не довести систему до крайнего состояния.
Проверка диска в Проводнике Windows 8/10
Чтобы активировать процесс, перейдите в «Мой Компьютер», щелкните ПКМ на диск, который необходимо просканировать, и далее «Свойства».
Теперь отправляйтесь в «Сервис», а после нажмите «Проверить» -> «Проверить диск». ОС начнет сканирование вашего винчестера на присутствие неполадок. Эта операция займет несколько минут. Потом появится сообщение о том, были ли обнаружены какие-нибудь ошибки на жестком диске или нет. Кроме того, можете нажать «Показать детали» и посмотреть, какие процессы запускались при проверке.
Ежели вам нужно более детальное управление, я бы советовал применить chkdsk из Командной строки. Он включает в себя множество дополнительных параметров, позволяющих выполнить глубокий анализ наличия неполадок или поврежденных областей.
Запуск Chkdsk в Командной строке
Чтобы начать проверку диска при помощи Командной строки, нужно активировать ее в режиме Администратора. Далее наберите следующее (пример):
В этом случае D – это диск, который вы проверяете;