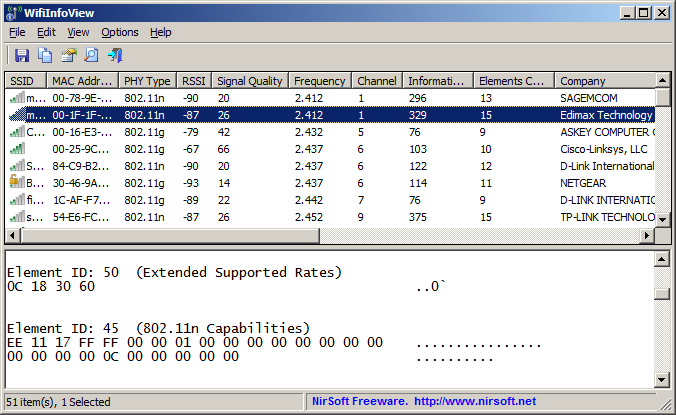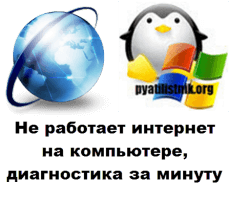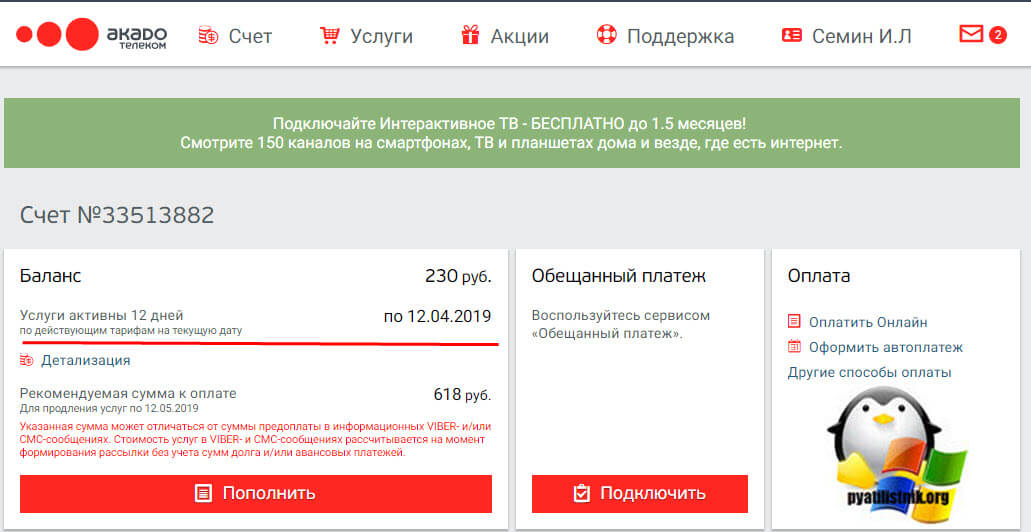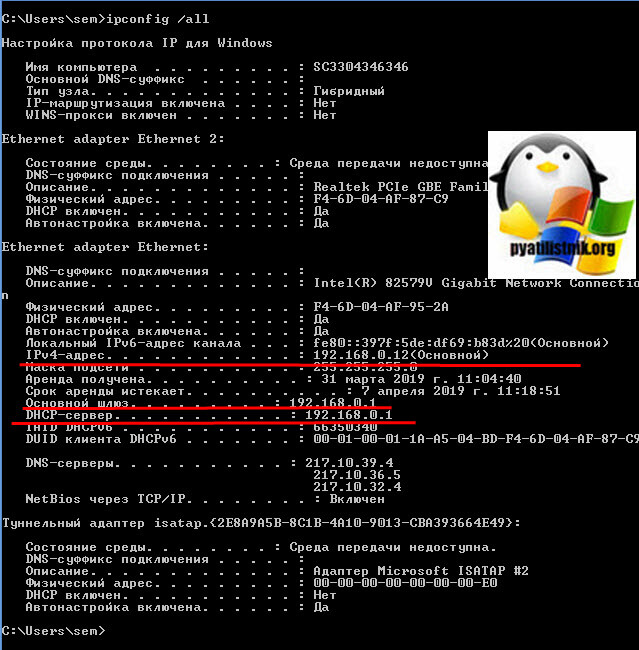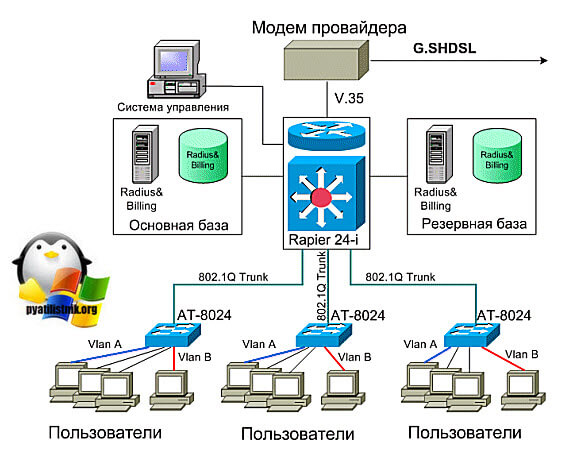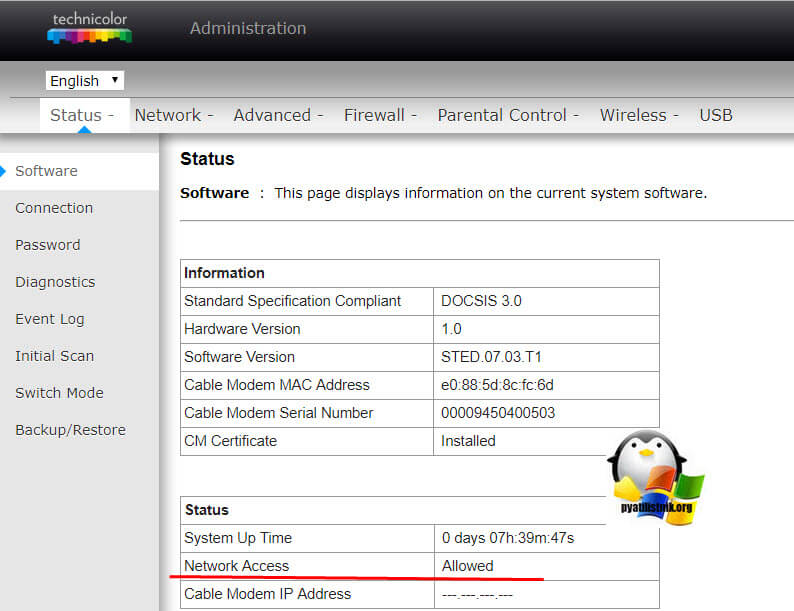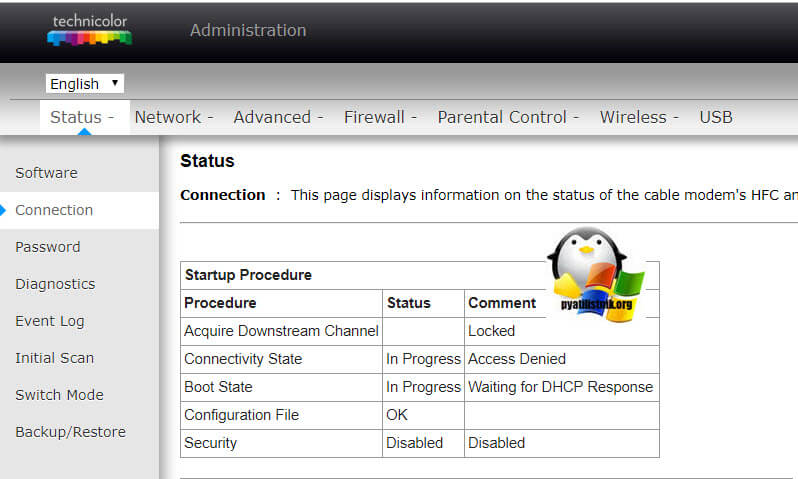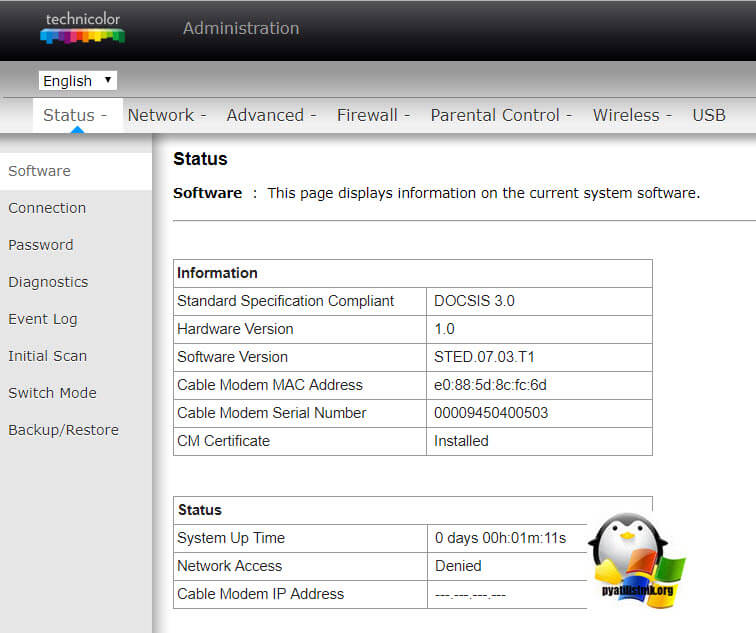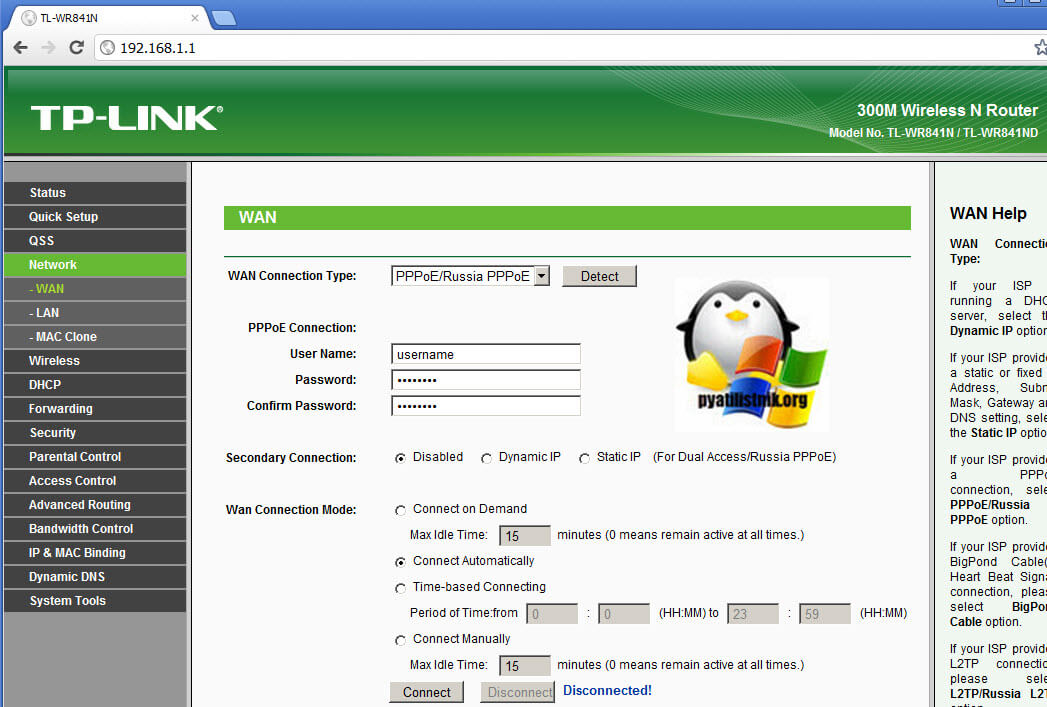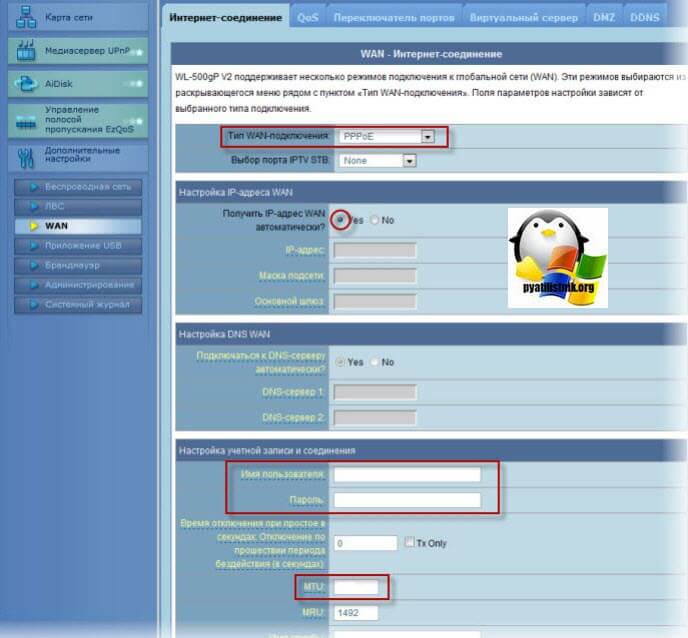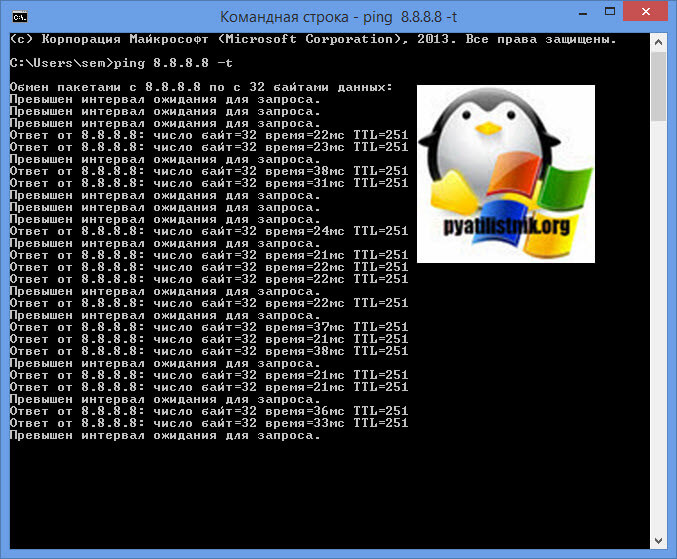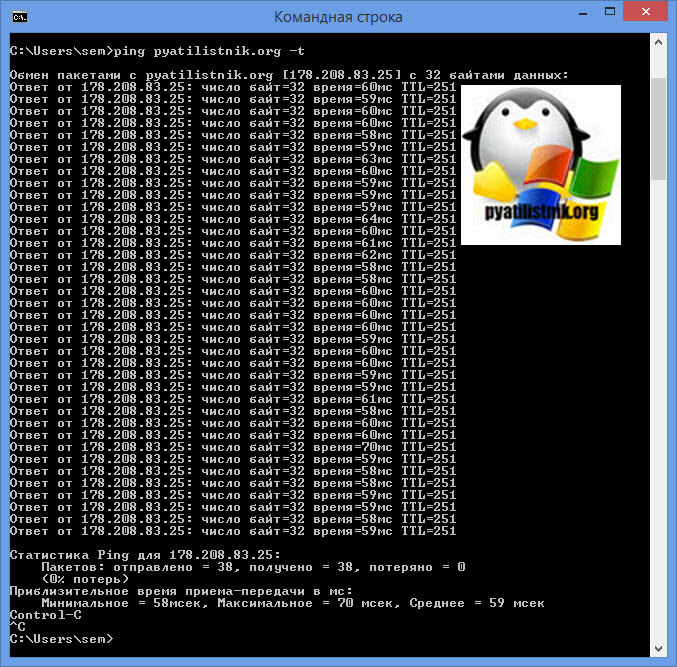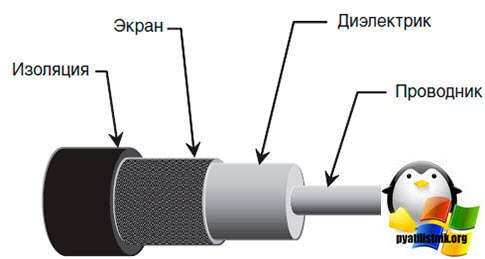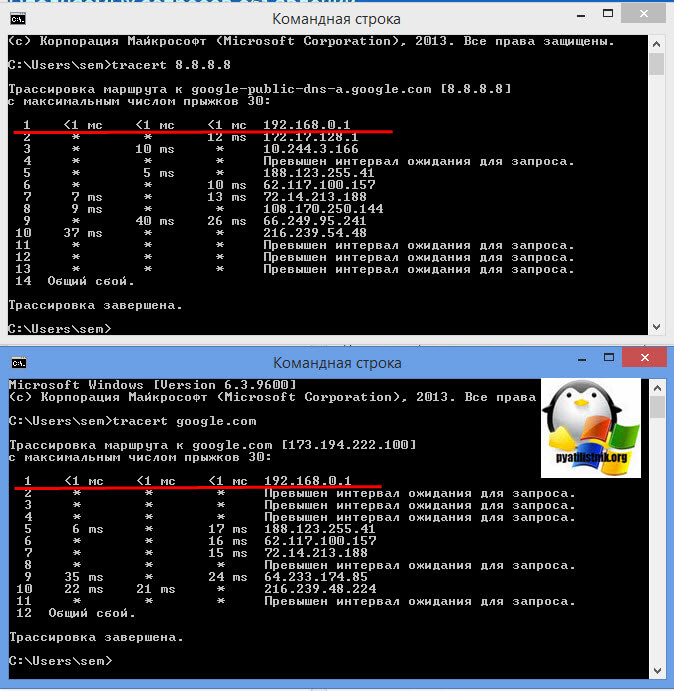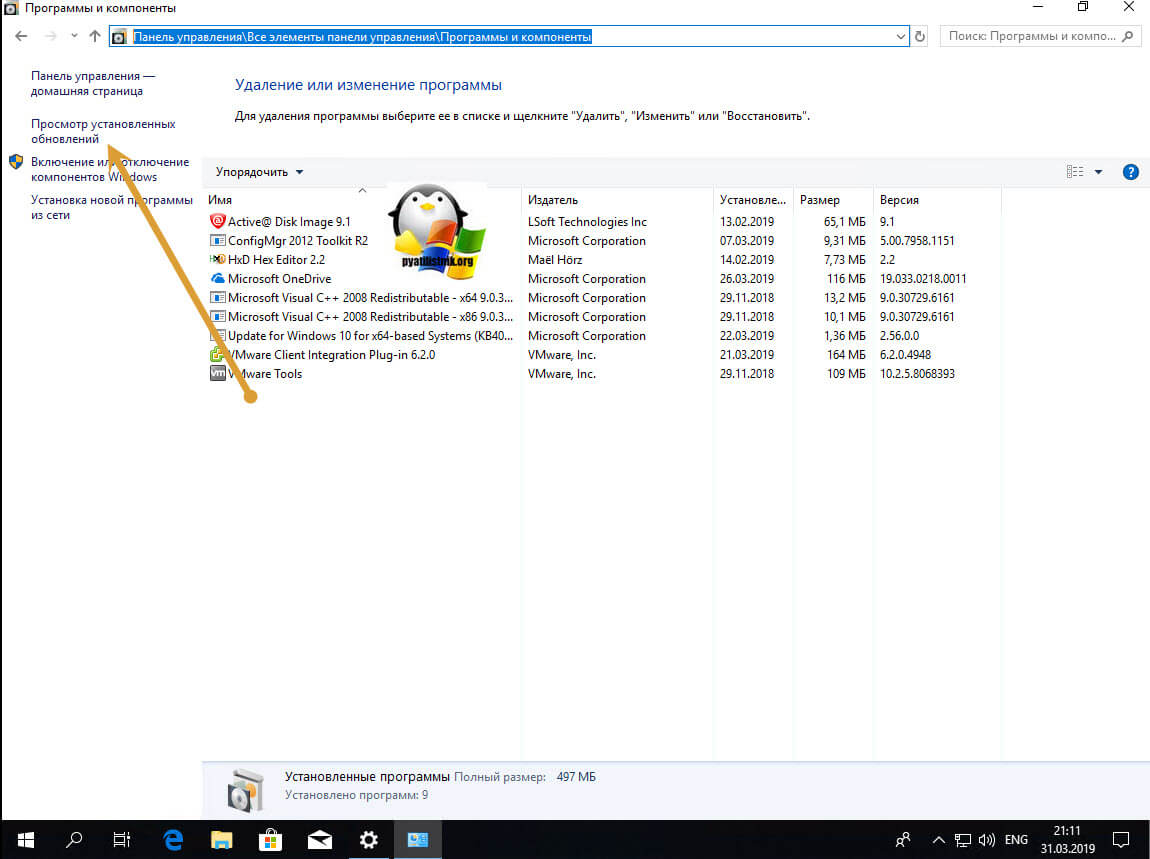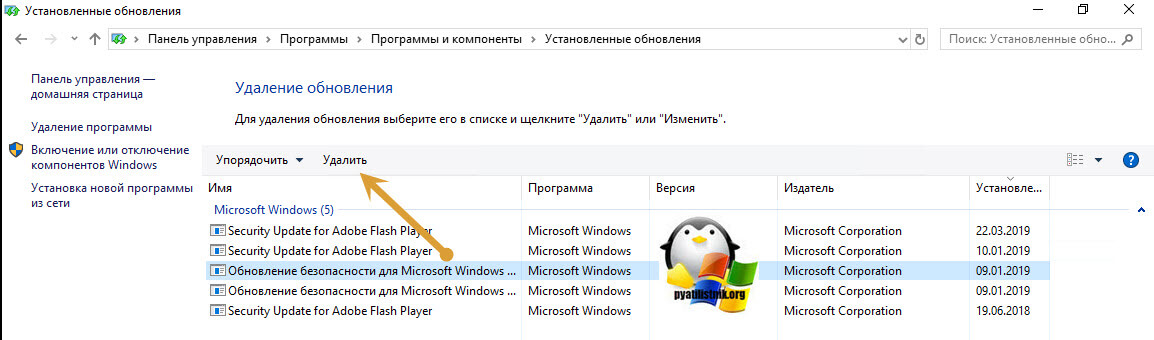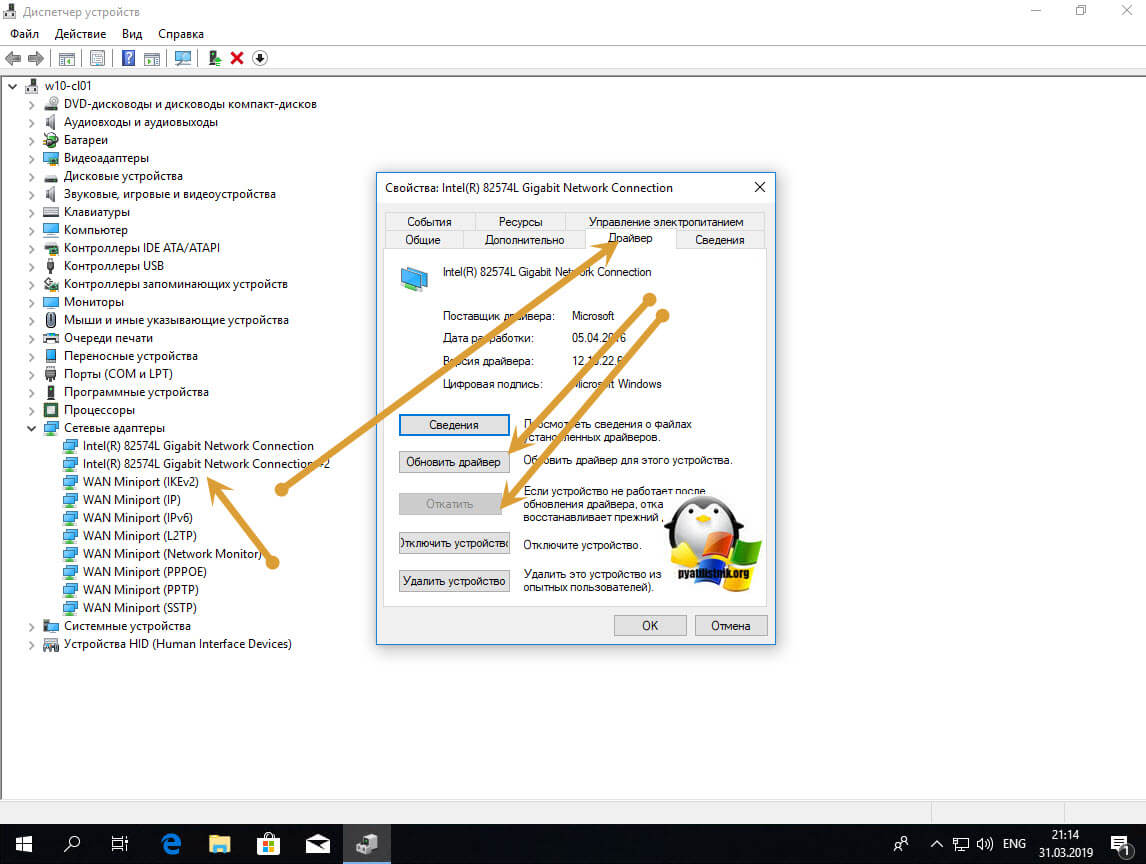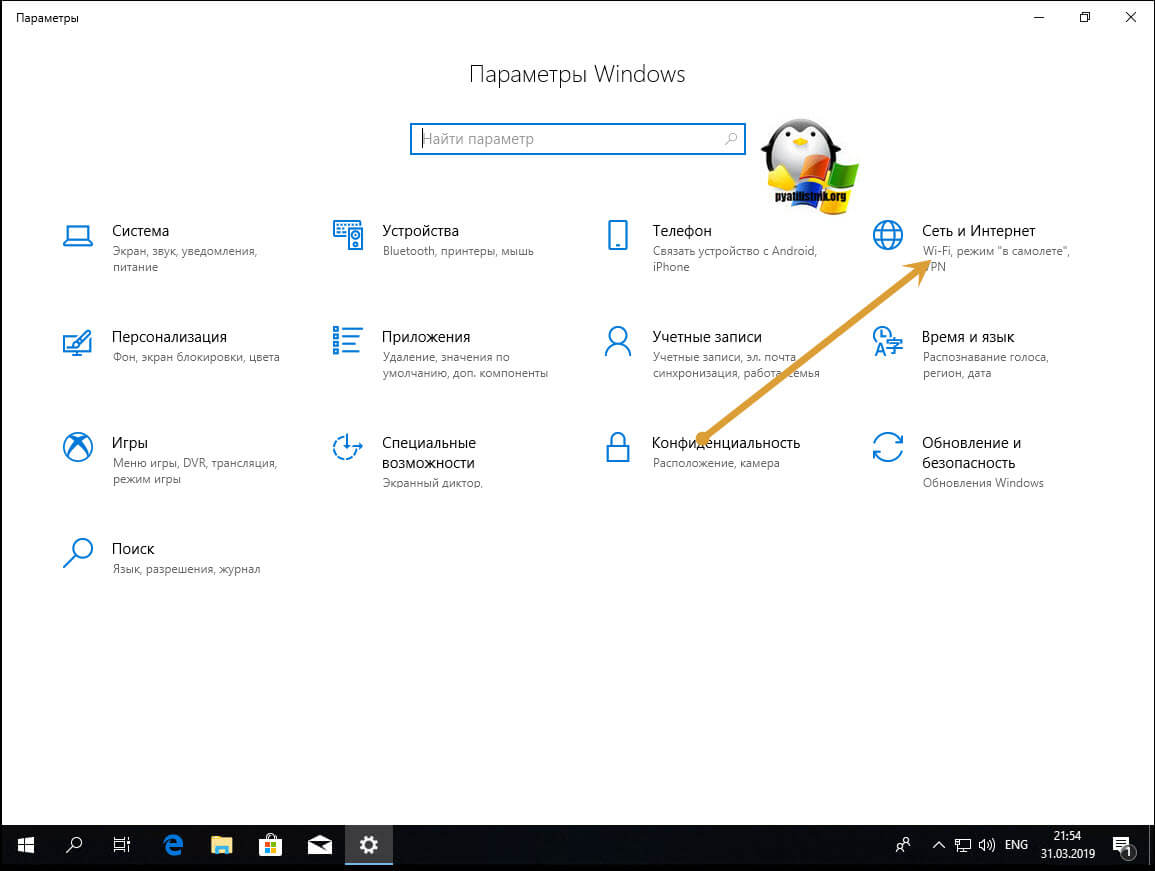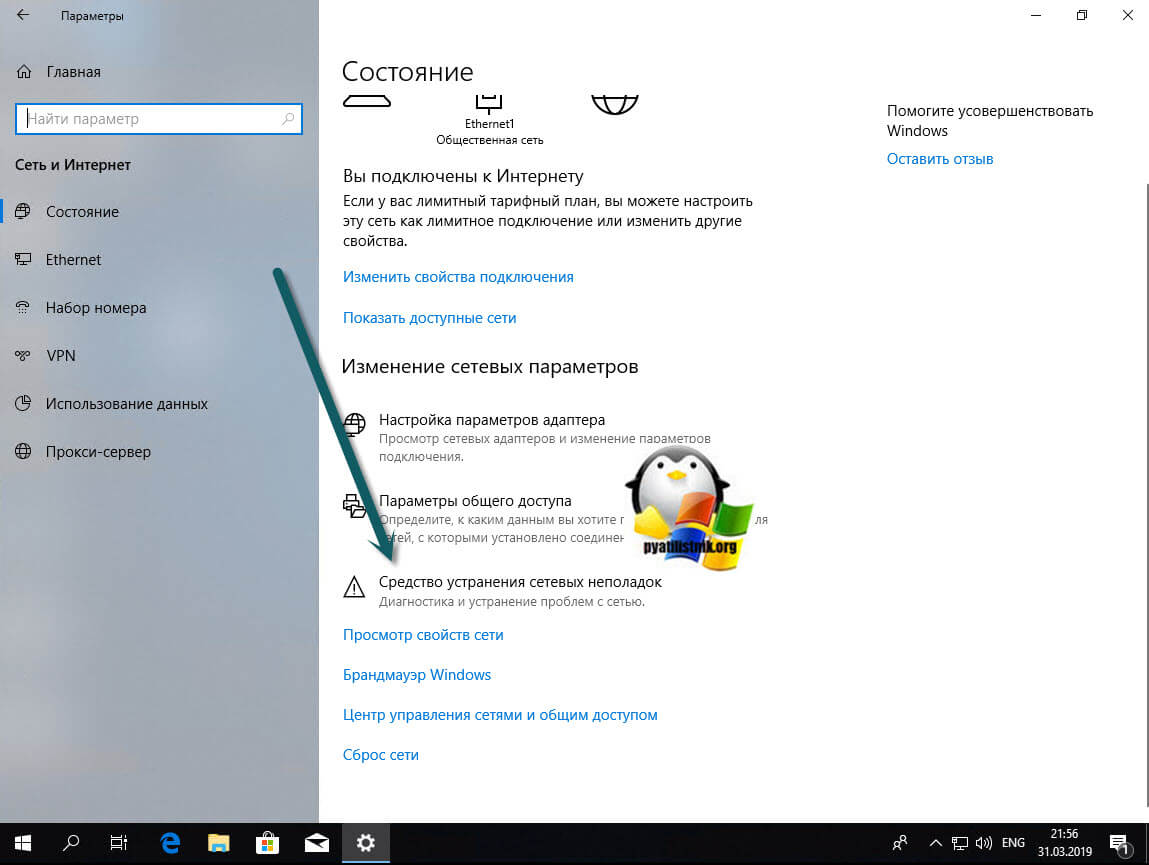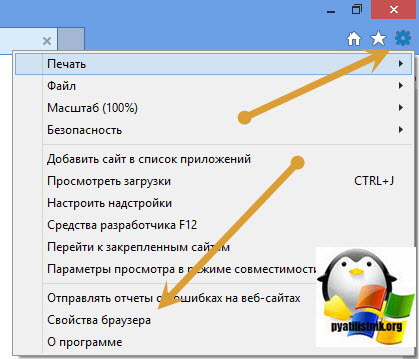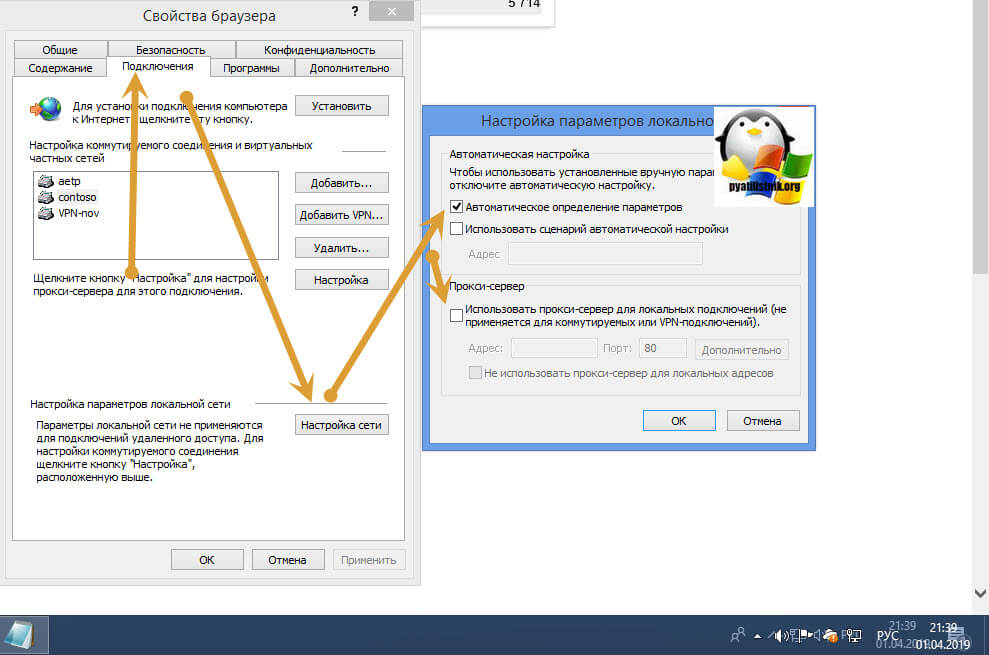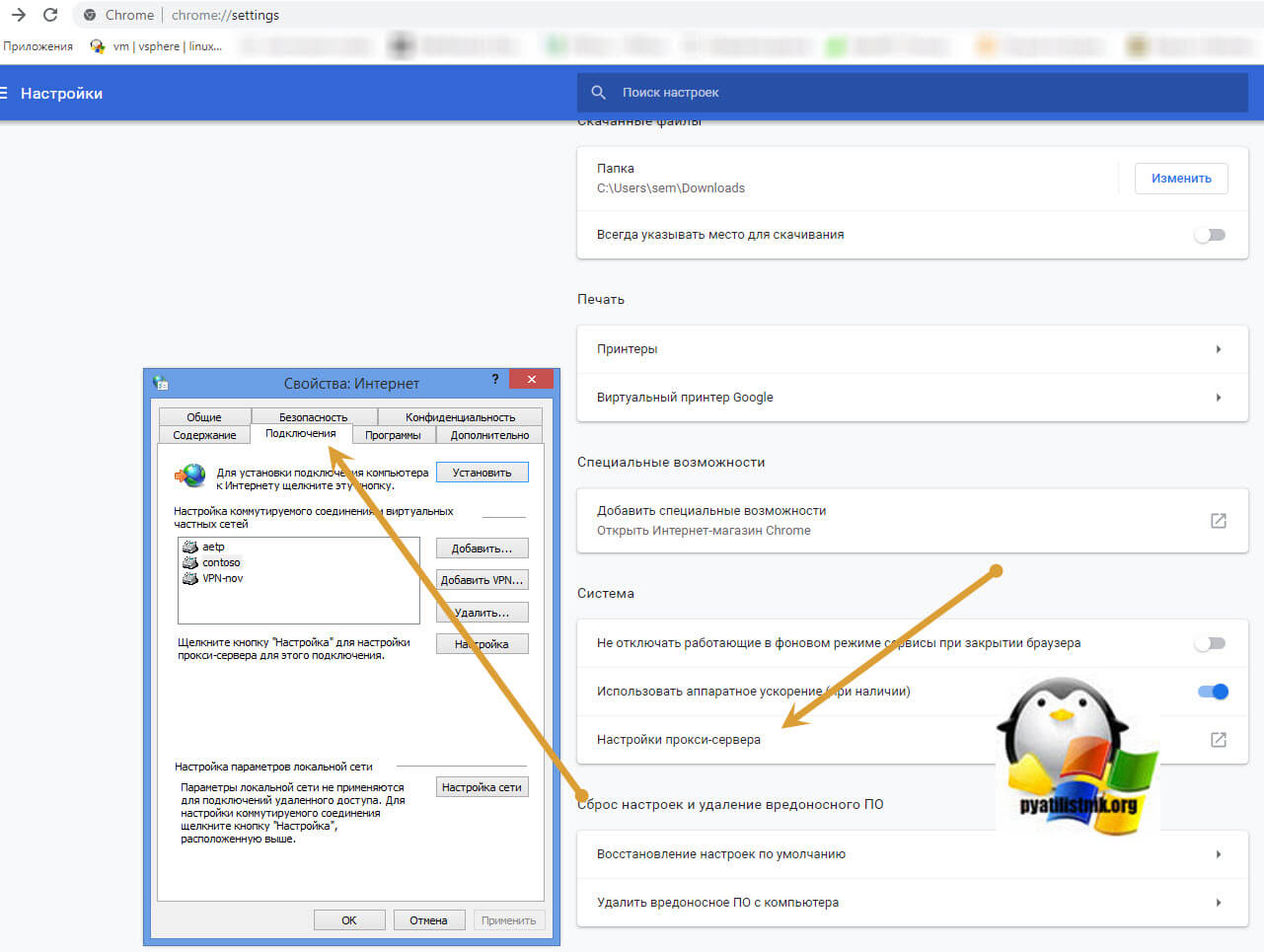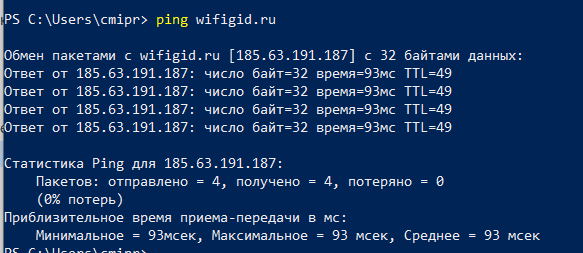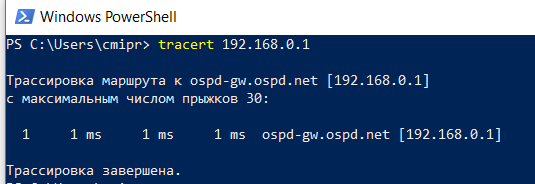Содержание
- Способ 1: Утилита ping
- Способ 2: Утилита tracert
- Способ 3: Веб-интерфейс маршрутизатора
- Способ 4: Тест скорости интернета на Lumpics
- Способ 5: Онлайн-сервис Ping-СanBeUseful
- Вопросы и ответы
Способ 1: Утилита ping
Начать стоит с системных утилит, которые подходят для проверки стабильности интернет-соединения. Самое популярное решение называется ping, а для его использования потребуется выполнить всего несколько действий:
- Откройте «Пуск» и отыщите там «Командную строку». Запускать от имени администратора ее не обязательно, поскольку ping доступен даже пользователю с обычными правами.
- Введите
ping google.comи нажмите по клавише Enter, чтобы запустить анализ. Домен google.com можно заменить любым другим или вообще написать IP-адрес для проверки. - Ожидайте осуществления обмена пакетами с указанным сервером, просматривая пинг.
- По окончании вы получите соответствующее уведомление о том, сколько пакетов было отправлено, получено и потеряно. Внизу также отобразится статистика по времени отклика. Чем все значения ближе друг к другу, например, минимальное — 3, а максимальное — 5, тем стабильнее сеть.
- Введите
ping /?, чтобы на экране отобразились вспомогательные аргументы. Ими можно воспользоваться для применения особых настроек проверки сети.
Если все или некоторые пакеты были потеряны и значения задержки значительно различаются, значит, сеть функционирует нестабильно, например, источник Wi-Fi расположен слишком далеко, у LAN-кабеля есть повреждения или наблюдаются проблемы на линии самого провайдера.
Способ 2: Утилита tracert
Другая системная утилита под названием tracert предназначена для выполнения трассировки, то есть показывает, с какой скоростью проходит запрос от компьютера до маршрутизатора. Применять эту команду следует в тех ситуациях, когда основная цель — определить стабильность соединения роутера с компьютером и понять, не возникает ли проблем беспроводной сети или LAN.
- Для выполнения этого метода снова придется запустить «Командную строку». В ней введите
tracert google.comи нажмите Enter. По тому же принципу, как это было с предыдущей утилитой, для трассировки можно использовать любой домен или IP-адрес. - Начнется процесс трассировки маршрута, который может занять определенное время. Не закрывайте консоль до окончания проверки.
- В процессе можно сразу же просматривать, с какой задержкой проходит маршрутизация.
- Далее на экране появится уведомление, свидетельствующее об успешном окончании проверки.
- Командой
tracert /?узнайте о дополнительных аргументах, доступных для применения во время маршрутизации.

Результаты можно сравнить с той же утилитой ping. Чем меньше разброс в задержке и чем она сама меньше, тем стабильнее соединение. Если пакеты вообще не отправились, следовательно, соединение нарушено и понадобится искать решение, проверяя роутер на работоспособность.
Подробнее: Проверка роутера на работоспособность
Способ 3: Веб-интерфейс маршрутизатора
В большинстве веб-интерфейсов роутеров от разных производителей можно произвести диагностику интернета, используя примерно такие же утилиты пропинговки и трассировки. Для начала выполните авторизацию в интернет-центре, о чем более детально читайте далее.
Подробнее: Вход в веб-интерфейс роутеров
После этого остается осуществить лишь несколько простых манипуляций. Мы предлагаем разобрать это на примере модели TP-Link, а вам остается только сориентироваться в имеющемся веб-интерфейсе и произвести аналогичные действия.
- Через левое меню перейдите в раздел «Системные инструменты».
- Там вас интересует раздел «Диагностика».
- Отметьте маркером тест, который хотите произвести. Как уже понятно, это может быть пропинговка или трассировка, а также задайте IP-адрес либо домен сайта для проверки.
- Ознакомьтесь с полученными результатами и анализируйте их так, как об этом было сказано в способах выше.

Способ 4: Тест скорости интернета на Lumpics
Этот вариант иногда тоже оказывается подходящим, поскольку покажет время задержки и то, как менялась скорость сети во время всего анализа, благодаря чему тоже можно отследить стабильность соединения.
- В шапке нашего сайта раздел «Интернет-сервисы».
- В блоке «Наши сервисы» выберите «Тест скорости интернета».
- Запустите проверку, нажав «Вперед».
- Ожидайте завершения проверки, следя за скачками пинга и изменениями в скорости.

Способ 5: Онлайн-сервис Ping-СanBeUseful
Напоследок предлагаем ознакомиться с онлайн-сервисом Ping-СanBeUseful, функциональность которого сосредоточена исключительно на показе пинга во время всего анализа сети. Для его использования выполните такие действия:
Перейти к онлайн-сервису Ping-СanBeUseful
- Щелкните по ссылке выше, чтобы перейти к онлайн-сервису Ping-СanBeUseful, где сразу же можно нажать «Start».
- Время проверки неограниченно, поэтому вы можете отслеживать стабильность на протяжении необходимого количества времени, а затем нажать на «Stop» для завершения. По графику будет несложно понять, где показатели находятся на приемлемом уровне, а когда меняются.
- Дополнительно слева отображаются минимальные, средние и максимальные показатели, которые тоже можно использовать в своих целях.

Еще статьи по данной теме:
Помогла ли Вам статья?
Время на прочтение
6 мин
Количество просмотров 69K
Перед тем, как обращаться к провайдеру, необходимо разобраться — а всё ли хорошо в доме. Без этой проверки есть риск превратиться в мальчика, который постоянно кричал «у меня потери пакетов» «волки».
В настоящее время, у пользователей увеличивается потребность в быстром интерактивном трафике — когда интернет не только толстый, но и пинги ходят очень быстро. Автор работает в компании GFN.RU. Нашим пользователям очень важны оба показателя, что и позволило накопить определенный багаж знаний и опыта, которым я делюсь в статьях.
Автор приложит все усилия, чтобы статьи оставались объективными и не превращались в рекламу GFN.RU.
Моральное устаревание диагностических инструментов
В современном мире диагностика, увы не очень показательна. Во-первых, потому, что она базируется на протоколах 40-летней давности (RFC 792 — от 1981-го года) и превращается в лупу в эпоху электронных микроскопов. А во-вторых, у этих протоколов есть большие проблемы в части безопасности. Если какой-то маршрутизатор полностью отвечает RFC 792, то его можно элементарно атаковать с помощью DDoS атаки (чем хакеры в нулевых и баловались). Поэтому, даже эти протоколы работают плохо благодаря закрученным гайкам.
Прямым следствием этих ограничений является типичный сценарий решения сетевых проблем:
Пользователь обращается к провайдеру и говорит, что с сайтом А у него проблемы и плохая связь. Провайдер обычно всегда говорит: у нас всё хорошо, проблемы у сайта.
Когда пользователь обращается в поддержку сайта, то ему там говорят то же самое – у нас всё хорошо, обратитесь к провайдеру.
В итоге, проблема конечно же не решается.
Ниже мы всё-таки попробуем определиться, где именно проблема.
К сожалению для статьи, и к счастью для автора, у автора всё в порядке с интернетом. Потому, примеров «смотрите – слева всё плохо, а справа всё хорошо» практически не будет. Но, где возможно – я всё-таки попробую что-нибудь сломать для наглядности.
Маршруты интернета
В первой части статьи я рассказывал, что трафик ходит по маршрутам. Их два : BGP и IP. Один поверх другого. BGP — определяет маршрут через физические маршрутизаторы, а IP — уже логическая составляющая пути. На этом этапе диагностика затруднена тем, что :
-
Вводная по BGP это TTTLDR.
-
Благодаря таким технологиям, как AnyCast, IP 11.22.33.44 на маршруте может физически находиться в любом месте, и в двух+ местах одновременно : AnyCast позволяет указать, что за этот IP отвечает сервер в Нью-Йорке и в Москве. При пинге этого IP вы не можете однозначно утверждать, что вы пингуете именно Московский сервер.
-
Так же есть MPLS и иное туннелирование. Разобрать маршруты тоннелей, простыми инструментами не получится.
-
Пакет «туда» и пакет «обратно» может пойти разными путями.
-
Пакет «туда» может пойти по нескольким путям в разное время. Инструментов для диагностики ECMP на домашних OS немного, они сложнее простого tracert, а иногда, стоят дорого.
Будем работать с тем что есть. А есть у нас команда traceroute.
На windows она выполняется из Пуск/cmd и ввести tracert. Так же есть графическая утилита WinMTR. Она дает больше полезной информации и, в некоторых случаях, будем пользоваться ей.
Можно не запускать cmd и там выполнять команды, а делать это windows-style:
Пуск/выполнить cmd /k tracert -d что-нибудь
Ключевые правила диагностики:
-
Если вы не можете продемонстрировать и повторить проблему, то никто не сможет.
-
Данные нужно собирать за несколько временных периодов – как минимум, за период, когда проблем нет, и за период, когда проблемы есть.
Как быстро определить, что всё приемлемо
Автор использует универсальную метрику «Пинг на 1000 километров». Он считается следующим образом:
-
Определяете, где находится сервер.
-
На Яндекс.картах измеряете расстояние от вас до сервера.
Выполняете команду ping до нужного вам хоста. Если получается не больше, чем 20 миллисекунд на 1000 километров, то у вас с инпут-лагом не должно быть никаких проблем.
Автор находится в ~1000 км от Москвы. Его пинги выглядят следующим образом:
На расстояниях до 200 км данное правило, кстати, не будет выполняться, ввиду того, что скорость работы оборудования вносит бОльшую лепту. На таких расстояниях пинг должен быть в рамках 5-6 миллисекунд. Если больше – у вас проблема.
Как читать PING
Соединение до домашнего роутера
В первую очередь, нужно определить IP адрес вашего домашнего роутера. Для этого необходимо ввести команду: cmd /k tracert -d ya.ru
Tracing route to ya.ru [87.250.250.242] over a maximum of 30 hops:
1 1 ms 1 ms <1 ms 192.168.88.1
Первый IP адрес в результатах tracert скорее всего и будет IP-адресом вашего роутера.
Так же можно сделать вывод, что автор любитель Mikrotik.
Пинг, обычно, отправляет пакеты размером 64 байта, что показывает скорее физические качества канала– нет ли плохого кабеля по пути.
Как уже говорилось ранее – диагностика работает только в сравнении. Ниже — два примера пинга.
С сервера, который подключен к роутеру кабелем.
А это с компьютера, который подключен к той же сети, но по wi-fi.
Какие выводы можно здесь сделать:
WIFI вносит свою лепту. Во-первых, у нас появился Джиттер (видим, что время пинга скачет). Во-вторых, пинг стал немного хуже.
И вот подтверждение моих слов — тест участка компьютер-домашний роутер.
Пакеты, даже не выходя в интернет, иногда проходят плохо. Без потерь, но задержки присутствуют.
Теперь, немножко нагрузим канал с помощью https://www.speedtest.net/ и параллельно запустим длинный ping.
Чтоб запустить «длинный ping» — необходимо ввести команду ping -t . В этом случае ping будет продолжаться пока вы не нажмете Control+C
Видим, что при приеме больших объемов информации скорость падает существенно меньше, чем при передаче.
Одна из причин – мощность антенны в точке доступа выше, чем у ноутбука. Ноутбук работает на аккумуляторе и не подключен к сети. Аккумулятор — почти севший и windows находится в режиме «Best battery life»
Вот тот же самый тест, но с подключенным блоком питания.
Видно, что прием стал гораздо лучше, и передача тоже улучшилась. 200мс пинг при передаче отсутствует.
Что в этой ситуации можно настроить:
-
Мощность передатчика на точке доступа.
-
Мощность передатчика на ноутбуке.
В первых тестах мощность передатчика ноутбука была выкручена на максимум. Ниже – выкручена на минимум:
Как видно, появились потери, и пинг стал гораздо хуже, даже при работе от блока питания.
Стоит помнить, что Wi-Fi это диалог. Если точка доступа «кричит», а компьютер «шепчет», то точка может плохо слышать компьютер, хотя палочки будут показывать, что всё хорошо.
Если вы везде выставите мощность на максимум, то могут начать страдать ваш Smart TV и телефон, подключенный к той же сети – компьютер будет их «перекрикивать». Ноутбук будет меньше работать от батарей. Мощность всегда нужно выбирать исходя из условий, и ставить минимальную мощность, которая дает вам приемлемый результат. Мощность с запасом ставить не рекомендуется.
Факторы, влияющие на Wi-Fi
Здесь опустим исключительно программные факторы вроде beacons, размеры пакетов, 80 мегагерц и прочее – про них можно написать еще десяток страниц. Приведу только ключевые физические факторы и факторы окружения.
Частоты : «2.4» в городах – всегда хуже 5 гигагерц. При возможности выбирайте 5.
При выборе канала – проведите анализ спектра, когда «соседи дома». Точки обычно позволяют сканировать эфир. Выберите канал, который не занят и у которого меньше всего соседей. При выборе канала старайтесь выбирать как можно меньший канал. 5-й канал бьет «дальше», чем 159-й.
Для анализа спектра можно использовать программу WiFiInfoView : https://www.nirsoft.net/utils/wifiinformationview.html
Далее идем в эту статью : Wikipedia List of WLan channels
Ищем частоту, вокруг которой либо самая слабая передача — Signal Quality самый плохой, либо вообще на этой частоте ничего нет.
У ноутбуков антенна встроена в экран. Антенна точки и устройства должны находиться в одной плоскости. Если у вас экран стоит вертикально, то и антенны на роутере должны стоять вертикально, а не так, как обычно показывается на рекламных материалах:
Плохая ориентация антенн :
Правильная ориентация антенн.
Вокруг и над антенной, в радиусе 40-50 сантиметров по горизонту НЕ ДОЛЖНО быть металла и стен. Т.е. – на столе/полке роутер ставить – неизбежное зло, с которым придется смириться. А вот возле стены – плохо. Популярные гипсокартонные стены содержат в себе металлические направляющие каждые 40 сантиметров.
Работающие микроволновки – злейшие враги Wi-Fi в тот момент, когда в них готовят.
Конспект
Домашний маршрутизатор:
-
Найти IP-адрес домашнего роутера.
-
Запустить длинный пинг до роутера. Замерить потери и скорость.
-
Запустить спидтест и параллельно длинный пинг.
-
Сравнить результаты. Если ухудшения показателей пинга нет, то у вас соединение до роутера — быстрее чем канал в интернет, и в целом, дома всё хорошо.
Wifi:
-
Выбрать частоту и незанятый канал.
-
По возможности, убрать точку от стен.
-
Правильно ориентировать антенны. Кстати, запустив длинный «пинг», и покрутив антенны — можно найти оптимальный вариант, но не забывайте, что цифры достоверные только когда вы НЕ КАСАЕТЕСЬ антенн.
-
Выбрать минимальную мощность передатчика, дающую максимальную скорость в локальной сети.
Как находить проблемы с интернетом и кто виноват ч.1 — inception
Сегодня интернет есть почти в каждом доме. В городской черте он более высокоскоростной, так как построен на ВОЛС (волоконно-оптические линии связи). А куда оптика еще не добралась, скорость поменьше и зависит от оборудования и технологий, применяемых за городом.
Но иногда бывают ситуации, когда интернет «тупит», нестабильное соединение, или не соответствует скоростям тарифного плана провайдера. Как самостоятельно диагностировать такие проблемы, и когда обращаться к провайдеру — об этом в данной статье.
Содержание
- 1 Про скорость интернета
- 2 В чем измеряется
- 2.1 Что такое пинг (ping)
- 2.2 Что негативно влияет на ping
- 2.3 Оптимальные значения пинга
- 2.4 Джиттер (Jitter)
- 2.5 Загрузка (download)
- 2.6 Скорость передачи (upload)
- 3 Что влияет на скорость интернета
- 3.1 При беспроводном подключении
- 3.2 За что отвечает провайдер
- 3.3 Другие факторы, влияющие на скорость интернета
- 4 Сервисы для проверки скорости
- 5 Проверяем скорость интернета на ПК или смартфоне
- 5.1 На ноутбуке
- 5.1.1 С помощью сервиса fiber.google.com/speedtest/
- 5.2 На смартфоне
- 5.1 На ноутбуке
- 6 Рекомендации по ускорению интернета
- 7 Пошаговый алгоритм проверки интернета
Про скорость интернета
Заявленная по тарифному плану скорость интернет-соединения достигается далеко не всегда. Но пользователь обычно обращает внимание, что интернет работает медленно, с перебоями только в том случае, когда долго грузятся страницы в браузере, или в режиме реального времени не воспроизводится видео.
Прежде чем оценивать скорость интернета, необходимо обратить внимание на показатель времени, за который поток информации передается с компьютера в сеть и обратно. Это означает, что разделяют две скорости – исходящую и входящую.
В чем измеряется
Единицей измерения, характеризующей скорость прохождения информации, является «мегабит за секунду времени». На основании проверки скоростной характеристики пользователь способен оценить, выдерживается ли заявленная характеристика в рамках оплаченного пакета.
На какие скоростные значения (Мбит/с) ориентироваться:
- 0,5-3 – скорость, не достаточная для нормальной загрузки даже обычных страниц в браузере;
- 3-8 – удастся переходить по страницам, но видеофайлы будут воспроизводиться с задержкой;
- 8-15 – при просмотре видеофильмов возможны периодические задержки;
- 15-45 – показатель, позволяющий онлайн совершать просмотр фильмов и играть в видеоигры;
- 45-100 – идеальная скорость, когда диагностика подключения не требуется.
Следует понимать, что постоянной скорость не будет, и с учетом внешних причин, способна меняться даже в течение суток.
Что такое пинг (ping)
Помимо скоростного выражения подключения о плохом качестве самого интернет-соединения свидетельствует ping. Он указывает на время ответа сервера, выраженное в миллисекундах. Физически это означает, что чем меньше значение времени, тем соединение надежнее.
Особенно часто на эту цифру в режиме реального времени обращают внимание геймеры. Возможная задержка означает не только обрыв, но и не позволит закончить сеанс игры.
Что негативно влияет на ping
На время отзыва сервера влияют разнообразные факторы. В первую очередь на этот показатель влияет характер интернет-соединения. Если компьютер подключен к роутеру при помощи кабеля, то объективных причин для передачи данных не возникает. Показатель Ping будет минимальным.
Если для подключения компьютера в этом же помещении используется Wi-Fi, то при всех остальных равных условиях пинг может возрастать на 5 мс и более. Таким образом, передача информации через радиочастоту все же вносит свои корректировки.
Отдельные виды интернет-подключений изначально предполагают большие значения пинга и задержки. В первую очередь, это спутниковое подключение или соединение по типу dial-up. Здесь нельзя говорить, что нестабильно работает такой интернет. Сам способ передачи информации предполагает временные задержки.
Одним из факторов отклика называют расстояние до сервера. Методически верно будет измерить фактическое удаление компьютера с роутером. Если при удалении около 1000 км значение ping составит около 20 миллисекунд, такое соединение признают отличным. При расстоянии в 5 раз меньше (около 200 км), скорость отклика не должна превышать 5-6 миллисекунд.
Оптимальные значения пинга
Оптимальным значением пинга является диапазон от 1 до 40 миллисекунд. Его контролируют как в игровом окне (если он встроен) или при помощи разнообразных сервисов (программ).
Джиттер (Jitter)
Нередки ситуации, когда проблемы с интернетом происходят прямо в момент интернет сеанса. Самый понятный пример, когда в момент разговоров по Skype общение пропадает. Это происходит по причине колебаний ping.
Такое явление вполне распространено, и наиболее часто проявляется в часы пиковых нагрузок на канал связи. Колебание времени отклика сервера, вплоть до прекращения контакта получило название Jitter.
Самое главное, что пользователь не может повлиять на такую ситуацию. Удается только зафиксировать обрыв. А в некоторых случаях требуется перезагрузка роутера.
Загрузка (download)
Другими словами — входящая скорость интернета — скорость получения информации с интернета.
Когда мы в браузере открываем страницы, качаем файлы (документы, музыку, видео), смотрим онлайн ютуб и т.п., в этот момент для нас важна в большей степени входящая скорость.
Скорость передачи (upload)
Или исходящая скорость интернета — скорость отправки пакетов в интернет.
Если мы загружаем в интернет фото, видео, файлы, подключаем систему видеонаблюдения к интернету, насколько быстро и качественно будет передаваться информация в интернет, напрямую зависит от исходящей скорости.
При использовании различных мессенджеров (скайп, телеграмм, viber, whatsapp, zoom), видеозвонки и аудио звонки через интернет — здесь принимает участие как входящая, так и исходящая скорости.
Поэтому если стоит задача проведения видеоконференций, интернет эфиров, вебинаров, у вас должны быть хорошие полосы пропускания по входящей и исходящей скорости интернета.
Что влияет на скорость интернета
В случае, когда установлено, что интернет есть, но отмечается некоторая нестабильность соединения, рассматривают дополнительные параметры и факторы. При этом чаще нестабильность отмечается для беспроводного соединения.
При беспроводном подключении
На скорость интернета при беспроводном соединении влияют:
- производительность роутера, т.е. железо, которое в него установлено;
- wi-fi стандарты, которые роутер поддерживает. От конкретного стандарта вайфай зависят частотные характеристики (2,4 ГГц или 5 ГГц), ширина полосы пропускания и скорость интернета. Чем новее стандарт, тем выше скорость. Например, у Wi-Fi 6 (802.11ax) скорость передачи данных до 10 Гбит/с;
- расположение роутера, наличие и материал препятствий, посторонних бытовых приборов, работающих в близи роутера на той же частоте.
Расположение маршрутизатора в закрытом помещении способно существенно снизить скорость в других комнатах квартиры или дома. При необходимости, с учетом используемых материалов в конструкции дома, не исключен вариант установки второго роутера.
На скорость передачи информации оказывает влияние и частотная характеристика. Вай-фай с частотой 5 ГГц даст скорость выше стандартного уровня 2,4 ГГц.
Важно, чтобы частоту и стандарт вайфая поддерживал и роутер, и гаджет или ноутбук, который будет подключаться по wifi.
За что отвечает провайдер
При первых признаках потери скорости или при разрыве интернет-соединения пользователь нередко винит провайдера в сбое. При этом важно понимать, за что отвечает поставщик услуг:
- загруженность канала передачи информации от оборудования провайдера до конечного пользователя (т.е. вас);
- скорость передачи данных согласно тарифному плану, который вы приобрели;
- качество поставляемого оборудования и соответствия его характеристик;
- надежность и качество прокладки кабельно-проводниковой сети.
Не исключено, что абоненты самостоятельно решают часть возникающих проблем. К примеру, в попытке улучшить скорость, самостоятельно покупается оборудование. Не исключено, что характеристики того же роутера не соответствуют аналогичным показателям самого провайдера.
Другие факторы, влияющие на скорость интернета
Среди причин снижения скорости передачи информации называют и другие факторы, которые не связаны с провайдером, и не могут им быть устранены.
Провайдер не несет ответственности за содержание проложенных в доме коммуникационных сетей. Нередко оптоволоконный кабель претерпевает физическое воздействие и перегибается в местах прокладки (дверные проемы, плинтуса).
Место расположения роутера напрямую влияет на передачу информации посредством Wi-Fi. При этом руководствуются следующими правилами:
- на расстоянии 40-50 см от антенн не должно быть стен и металлических элементов;
- антенны роутера должны смотреть вертикально, чтобы максимальный сигнал распространялся в горизонтальной плоскости;
- рядом с роутером не должно быть установленной микроволновой печи;
- в многоквартирных домах возможны помехи на роутер от соседских. Чтобы улучшить интернет от вайфай роутера, необходимо выставить его оптимальную мощность и выбрать низко загруженный канал.
Сервисы для проверки скорости
Среди сервисов для проверки скорости своей эффективностью выделяется ресурс Speedtest. Сетевая компания Ookla позволяет уточнить комплексные характеристики:
- скорости загрузки;
- скорость скачивания;
- показатель ping и jitter.
При этом показатели определяются автоматически до ближайшего сервера. Хотя сервер можно выбрать вручную.
Среди прочих сторонних сервисов выделяются:
- Яндекс.Интернетометр;
- Google Fiber Speedtest.
В случае проблемного подключения рекомендуется осуществлять проверку несколько раз за сутки. В этом случае удастся не только уточнить характеристики, но и проверить в целом потерю пакетов интернета.
Отличительной особенностью сервиса Google Fiber Speedtest является возможность тестирования задержек сети. Показатель, такой, как и ping выражается в миллисекундах. Но при этом фиксируются постоянные задержки между сервером и системой пользователя.
Проверяем скорость интернета на ПК или смартфоне
До начала проверки значения скорости максимально деактивируют работающие приложения компьютера или мобильного телефона, завершают загрузки.
Возможность проверить есть ли на смартфоне подключение к интернету, его скорость потребует предварительного скачивания мобильного приложения. Помощники типа Speedtest доступны в AppStore, PlayMarket.
На ноутбуке
Пользователям ноутбуков и ПК проверить на практике, есть ли интернет, возможно и без использования сторонних программ. Для этого достаточно выполнить несколько последовательных действий:
- нажимают сочетание клавиш «Win+R»;
- в появившемся окне вводят команду «cmd»;
- в командной строке прописывают задачу в формате «ping 8.8.8.8 -t».
На сервер будут поступать периодические запросы и фиксироваться время ответа. Остается только отследить значение ping.
С помощью сервиса fiber.google.com/speedtest/
Соединение через кабель
Соединение через вай-фай
На смартфоне
Порядок проведения проверки в общем виде пройдет по следующему алгоритму:
- последовательно загружают и устанавливают мобильное приложение;
- максимально разгружают смартфон от выполнения задач в сети;
- запускают программу и проводят запуск проверки.
Среди возможных типов проверки выделяют тест на потерю пакетов, скорость соединения и быстроту отклика сервера.
Рекомендации по ускорению интернета
Наряду с задачей узнать, есть ли надежный интернет, также важно владеть приемами для ускорения соединения. К действенным приемам относят:
- Наведение порядка в браузере. Пользователи нередко для удобства сохраняют множество открытых вкладок. А некоторые работают при открытых сразу в нескольких браузерах. Это сказывается на скорости соединения и загрузки страниц и файлов.
- Изменение качество видео. Короткие видеоролики лучше просматривать в худшем качестве, а HD качество приберегают для воспроизведения любимого фильма.
- Блокировка рекламы. В настройках браузера задают блокировку рекламы, таким образом избегая ненужного трафика.
- Работа с браузером. Рекомендуется регулярное обновление браузера, очистка истории, отключение не используемых опций.
- Отладка компьютера. Низкая производительность порой является следствием медленной работы операционной системы. Расширение объема оперативной памяти, улучшение охлаждение процессора, проверка системы на вирусы способно ускорить все процессы компьютера.
- Проверка кабеля и его разъемов. Скорость интернета будет не стабильной, если соединения с разъемами кабеля недостаточно хорошее.
- Настройки wifi. Иногда следует поменять настройки роутера во вкладке вай-фай или обновить прошивку маршрутизатора, чтобы улучшить стабильность беспроводного интернета.
Пошаговый алгоритм проверки интернета
Если у вас начались проблемы с интернетом, вот пошаговый алгоритм, с чего начать диагностику интернет-соединения, которую вы сможете выполнить самостоятельно:
- Соединяем ноутбук по кабелю с роутером и делаем 3-5 замеров с помощью speedtest или другим сервисом.
- Все также с подключением по кабелю запускаем тест пинга на ноутбуке и смотрим время отклика.
- Фиксируем данные и сравниваем скорости интернета и пинг с данными тарифного плана провайдера.
- Если видим разницу по скорости в меньшую сторону, обращаемся к провайдеру.
- Если на стороне провайдера все в норме, обращаемся к специалистам, которые имеют экспертизу работы с сетями интернет и вайфай.
Если статья была полезна, делитесь с друзьями. Есть, что дополнить или уточнить, пишите в комментариях.
Чтобы обеспечить продуктивную и качественную работу сети, необходимо иметь высокую скорость передачи данных. Довольно часто провайдеры обещают высокоскоростное подключение, а в итоге пользователь получает плохое качество интернет-соединения. Чтобы решить такую проблему, необходимо разобраться с причинами ее появления и с основными способами устранения.
Какие факторы определяют качество интернет-соединения
Скорость работы сети Internet не может быть постоянной. Она часто изменяется как в меньшую, так и в большую сторону. Есть несколько основных факторов, которые могут на это повлиять:
- Тип используемой линии связи. Лучше всего работают сети, подключенные при помощи кабеля. Хуже функционируют беспроводные Wi-Fi соединения.
- Мощность покрытия. Если используется беспроводной тип соединения, бесперебойность работы сети зависит от качества приема сигнала.
- Количество устройств, подключенных к сетевому узлу. При большой загруженности скорость интернета уменьшается в разы.
Дополнительная информация! В редких случаях особенности работы интернета зависят от мощности используемого оборудования. Например, у компьютера очень слабый процессор, странички все равно будут плохо открываться даже при высокой скорости передачи данных.
Что такое обрывы соединения
Довольно часто люди сталкиваются с разрывами подключения, при которых интернет пропадает полностью. Выделяют несколько причин появления обрывов:
- Проблемы на стороне провайдера. Возможно, проводятся ремонтные работы на линии и из-за этого пришлось на несколько часов или на сутки отключить пользователей от сети.
- Обрыв связи. Иногда не удается подключиться к интернету из-за обрывов на линии. В таком случае придется ждать, пока провайдер устранит проблему и восстановит подсоединение к сети.
- Неисправность оборудования. Бывают случаи, когда роутер выходит из строя и из-за этого не удается подключить ноутбук или телефон к интернету.
Важно! Если сети нет только на устройствах с ОС Виндовс, значит на ПК может быть вредоносное ПО, блокирующее подключение.
Как плохое качество соединения влияет на скорость передачи данных
Качество интернета напрямую влияет на то, как быстро будет передаваться информация. Дело в том, что из-за нестабильного соединения скорость загрузки и отдачи будет достаточно плохой. Чаще всего информация медленно передается при использовании беспроводных способов подключения или мобильного интернета на смартфонах.
Лучше всего подключаться к Internet по кабелю. Это наиболее надежный тип соединения, при котором удастся добиться максимальной скорости загрузки.
Как проверить качество Internet на ПК или телефоне
Многих интересует, как проверить стабильность интернета. На самом деле в этом нет ничего трудного. Каждый желающий может сделать это как на компьютере, так и на смартфоне.
На ПК
Пользователи персональных компьютеров или ноутбуков могут проверять работоспособность интернета даже без сторонних программ. Делается это при помощи командной строки. Чтобы сделать это, надо выполнить такие действия:
- Нажать комбинацию клавиш Win+R.
- Ввести в появившемся окне команду «cmd».
- Прописать в командной строке «ping —t 8.8.8.8».
После этого к серверу будут постоянно отсылаться запросы. Если у соединения плохая устойчивость, большая часть пакетов будет теряться.
Важно! Для прерывания проверки через командную строку надо нажать сочетание клавиш Ctrl+C.
На смартфоне
Для мониторинга работы интернета на мобильном телефоне придется воспользоваться сторонними приложениями. Программы, чтобы протестировать соединение, можно скачать в AppStore или PlayMarket.
Чаще всего мониторинг сети выполняется при помощи приложения Speedtest. Чтобы воспользоваться программой, надо делать следующее:
- Загрузить приложение из магазина.
- Установить его на мобильное устройство.
- Запустить программу.
- Нажать на кнопку «Начать проверку», расположенную в центре экрана.
После завершения тестирования пользователю покажут информацию о скорости передачи данных и о задержке.
Тестирование соединения
Не все знают, как проверить стабильность интернет соединения. Для этого придется провести три типа проверок подключения.
Потеря пакетов
Скорость и стабильность работы сети во многом зависит от того, насколько хорошо передаются пакеты. Если они часто теряются, значит Internet работает нестабильно, и пользователь часто сталкивается с кратковременными обрывами. Чтобы проверить качество соединения, придется провести тест на потерю пакетов интернета.
Чтобы проверить, насколько хорошо передаются данные, можно воспользоваться командой Ping, которая описана выше. С ее помощью удастся протестировать соединение с разными серверами. Чаще всего для проверки используются серверы Google. Чтобы отправить им запрос, придется ввести команду «ping google.com».
Стабильность работы
Люди, желающие проверить стабильность подключения, могут попробовать воспользоваться сторонними сервисами проверки. С их помощью пользователи смогут узнать скорость передачи данных. Среди наиболее эффективных можно выделить:
- Fast.com. Пользоваться таким сервисом очень просто. Надо просто открыть страницу, проверка начнется автоматически.
- 2ip.ru. Это многофункциональный сервис, позволяющий узнать скорость передачи данных и IP-адрес. Чтобы воспользоваться им, надо нажать на кнопку «Тестировать».
- Testmy.net. Это англоязычная площадка, позволяющая узнавать скорость работы сети.
Наличие разрывов
Многие пользователи не знают, как проверить наличие онлайн разрывов. На самом деле в этом нет ничего трудного. Можно воспользоваться командой «ping», которая была задействована при тестировании отправки пакетов. Дело в том, что их потеря свидетельствует о том, что есть разрывы соединения.
Важно! При наличии разрывов и большой потере пакетов, лучше позвонить провайдеру. Возможно, проблема появилась по их вине.
Как улучшить качество соединения
Многих интересует, как улучшить качество сигнала интернета, чтобы он работал хорошо или даже отлично. Есть несколько способов, помогающих улучшить работоспособность сети.
Устранение проблемы в настройках роутера
Многих интересует, почему интернет работает слишком плохо. Часто это связано с неправильной работой роутера. Чтобы исправить ситуацию, для начала надо перезагрузить маршрутизатор. Для этого его надо отключить от сети, подождать 30-40 секунд и включить повторно. Через несколько минут он сможет подключить интернет. Довольно часто простая перезагрузка помогает устранить неисправности в работе устройства.
Если это не помогло и сеть все равно работает плохо, надо войти в параметры маршрутизатора и проверить, включены ли на нем обновления. Рекомендуется использовать только актуальные версии прошивок.
Изменения места размещения роутера
Если есть возможность подключать роутер в любом месте в квартире, можно его переставить. Это позволит улучшить прием сигнала при беспроводном подключении к маршрутизатору. Рекомендуется устанавливать роутер в центральной части квартиры. Это поможет равномерно распределить сигнал во все комнаты.
Если такой возможности нет, придется использовать дополнительные Wi-Fi репитеры. С их помощью удастся в разы усилить передаваемый сигнал.
Проверка конечного оборудования
Нередко сами устройства, которые подключаются к интернету, становятся причиной того, что он плохо работает. Чаще всего работоспособность сети ухудшается по следующим причинам:
- неправильно указанный MAC адрес;
- использование старых сетевых карт в ПК;
- изношенный аккумулятор на смартфоне, из-за чего ухудшается прием Wi-Fi;
- конфликты установленного ПО и драйверов.
Часто люди сталкиваются с ситуациями, когда интернет начинает плохо работать. Исправить такую проблему можно самостоятельно. Однако перед этим придется установить точную причину ухудшения работы сети.
Последнее обновление — 10 июля 2022 в 12:50
Иногда возникает странная ситуация — вы, вроде бы, ничего не меняли в настройках, а интернета все равно нет. Для проведения профессиональной диагностики, мы еще немного «не созрели», но кое-что уже вполне можем поправить. Наших знаний уже вполне достаточно, чтобы исправить некоторые проблемы, которые могут возникнуть в домашней сети.
Корректное функционирование локальной сети зависит от множества факторов, включая стабильность питания, качества и количества установленных программ и аппаратного обеспечения, наличия внешних угроз. Только после этого всего можно говорить о правильных либо неправильных настройках. Огромное количество таких зависимостей очень затрудняет диагностику сетевых неполадок для неподготовленного пользователя. Поэтому в Windows 7 предусмотрен очень удобный механизм для подобной диагностики, а я постараюсь максимально подробно рассказать о том, как им пользоваться и вообще, что делать, если у вас вдруг пропал интернет.
В первую очередь можно глянуть на значок сети в области уведомлений. Как правило, если у вас проблемы с подключением, на этом значке в течении 1-2 минут появляется желтый восклицательный знак или красный крестик, если подключение совсем отсутствует. Но это очень поверхностная диагностика. Просто система с определенной периодичностью опрашивает состояние подключения, и если что-то не в порядке показывает вам соответствующий значок в панели уведомлений. Если интернет пропал после того, как система выполняла последний опрос, то не будет ни значка (он появится при первой же вашей попытке войти в сеть), ни интернета. Допустим, резкое падение скорости, она тоже может просто не увидеть: доступ к сайтам в интернете есть, значит все в порядке. Поэтому, вам может понадобиться более существенная диагностика. Для этого, в Центре управления сетями и общим доступом (его окно можно вызвать щелчком на том же значке сети на панели уведомлений) в группе «Просмотр активных сетей» нажмите на ссылку слева напротив «Подключения».
Содержание
- Проверка состояния подключения
- Мастер сетевых устранения неполадок
- Поддержите проект
- ПРОВЕРИТЬ ИНТЕРНЕТ-СОЕДИНЕНИЕ
- Какие факторы определяют плохое качество Интернет-соединения
- Как плохое качество Интернет-соединения влияет на скорость интернета
- Как проверить качество Интернет-соединения на компьютере или телефоне
- Как исправить плохое качество Интернет-соединения
- Заключение
Проверка состояния подключения
Здесь можно проверить основные параметры соединения и посмотреть, проходит ли информация по сети. Цифры должны меняться, даже если у вас в данный момент закрыт браузер. Небольшое количество служебного трафика все-равно постоянно “гуляет” туда-назад по сети. Если ваш компьютер что-то «делает» в интернете, то цифры бегают намного быстрее. Щелкнув на кнопке «Сведения» можно проверить параметры настройки TCP IP, но самостоятельно они практически никогда не изменяются. Все-таки проверьте, потому что очень редкие исключения, но бывают.
Мастер сетевых устранения неполадок
Если интернета у вас все-таки нет, нажмите на кнопку «Диагностика». Это вызовет Мастера устранения сетевых неполадок, который проведет более глубокую диагностику подключения и подскажет, что именно вам нужно исправить. Его же можно вызвать воспользовавшись соответствующей ссылкой в Центре управления сетями и общим доступом. Она находится в самом низу окна. После поиска диагностических пакетов в интернете, вам будет показано окно, в котором можно выбрать диагностику каких именно неполадок вам необходимо устранить. Дальнейшие действия будут зависеть о выбранного вами режима.
- Подключение к интернету. Этот пункт мы выбираем, когда у нас отсутствует подключение к интернету. Далее система попросит вас уточнить: у вас совсем отсутствует подключение к сети, либо вы не можете получить доступ к конкретному сайту. Проблемы с сайтом, судя по моему опыту, ваша операционная система решить не сможет – попробуйте просто зайти на него, допустим, через пол часа. Скорее всего проблемы с хостингом, или вебмастер “перемудрил” с настройками. Если же проблема с выходом в интернет в целом, то Мастер выполнит тестовое подключение к официальному сайту Microsoft и, если действительно подключение отсутствует, то вам покажут описание причин неполадок и рекомендации по их устранению. Если же вы все-таки решили устранить таким образом проблемы с доступом к определенному сайту, тогда введите его адрес в появившемся окне и далее следуйте указаниям Мастера.
- Общие папки. Проблемы решаются аналогично вышеописанному методу. Чтобы решить проблему, вам необходимо будет указать сетевой путь к имеющейся папке.
- Сетевой адаптер. Выберите этот пункт, если проблема касается неполадок с вашим сетевым адаптером. все действия выполняются в пошаговом режиме и сопровождаются подробными указаниями. Поэтому этот процесс не вызывает затруднений даже у начинающих пользователей.
- Входящие подключения. Этот пункт вам необходимо выбрать если ваш компьютер недоступен для других членов сети. Мастер проверит настройки брандмауэра. Возможно, проблема заключается именно в них.
Но чаще всего, достаточно просто перегрузить модем или роутер. Для этого отключите его от питания, подождите 30 секунд и включите опять. Через минутку-другую, скорее всего, у вас все наладится. Если и это не поможет, то позвоните провайдеру. Интернет может появиться и после банальной перезагрузки порта, а это могут сделать только там.
Поддержите проект
Друзья, сайт Netcloud каждый день развивается благодаря вашей поддержке. Мы планируем запустить новые рубрики статей, а также некоторые полезные сервисы.
У вас есть возможность поддержать проект и внести любую сумму, которую посчитаете нужной.
Проверить интернет-соединение на стабильность совсем не сложно. Для этого нужна всего-лишь одна команда и время, чем больше, тем лучше.
Попрошу вас не путать скорость приема и передачи данных со стабильной работой соединения. Это разные понятия. Скорость проверяется совсем другим способом. Для этой цели существуют специализированные онлайн-ресурсы.
Все пользователи знают, что быстрое и стабильное интернет-соединение необходимо для комфортного просмотра динамического контента, загрузки файлов больших объемов, а также игр в онлайн-игры. Особенно для игр!
Для загрузки больших файлов, если присутствует вероятность возможного обрыва соединения, рекомендуется использовать программы-загрузчики с возможностью дозагрузки. А вот во время игры, если происходит обрыв, вы или вылетаете с миссии или ждете восстановления интернет-соединения с “замороженной” картинкой, в то время, как члены команды продолжают играть.
Простой тест скорости ничего вам не скажет в таком случае. Он только сделает мгновенный снимок вашего канала в данный момент.
Чтобы контролировать стабильную работу необходимо задействовать “ping” сети в течение продолжительного периода времени. В случае получения плохого итогового результата, это будет серьезный повод для анализа.
Хорошей новостью является то, что вам не нужно стороннее программное обеспечение для осуществления мониторинга. Вполне хватит Командной строки и правильной команды.
Так вот, если вы подозреваете, что ваш интернет-канал не стабилен, рекомендую сделать следующий тест. Приступим?!
ПРОВЕРИТЬ ИНТЕРНЕТ-СОЕДИНЕНИЕ
Откройте Командную строку (можно без административных прав), дайте следующую команду:
ping -t 8.8.8.8
и нажмите клавишу Enter.
Эта команда будет отправлять запросы DNS-серверу Google (8.8.8.8). Можете использовать адрес другого сервера, например того, к которому хотите подключиться. DNS Google приведен для примера. Вы станете получать новый ответ ежесекундно, поэтому позвольте команде поработать в течение как можно большего периода времени.
Серьезные ошибки вы увидите сразу. А вот другие надо будет проанализировать. Если вы решили остановить процесс сбора статистики, нажмите сочетание клавиш Ctrl+C на клавиатуре. Ниже будет отображен итоговый отчет.
Необходимо проверить, сколько пакетов было потеряно. В идеале не должно быть ни одного. Потом, насколько велика разница между минимальным временем приема-передачи и максимальным. Огромная разница во времени и большое количество потерянных пакетов – это однозначно указывает на проблемы.
Получите список всех компьютерных советов и пошаговых инструкций в Карте блога. Присоединяйтесь к нам в группе Facebook!
Во время работы в Интернете у пользователя иногда возникают проблемы: пропадает связь, медленно открываются страницы и т. д. Как это происходит? Что делать в подобных ситуациях, чтобы избежать повторения?
Какие факторы определяют плохое качество Интернет-соединения
Причины, по которым появляется плохое качество Интернет-соединения, объединим группами:
- Тариф провайдера.
Скорость Интернета для конечного пользователя предоставляется провайдером. Для каждого пакета услуг есть ограничение по скорости. Например, «Дом.Ру» предоставляет следующие тарифные планы:
Для сравнения: просмотр видео среднего качества доступен в первых вариантах, а для UltraHD 4K – понадобятся более высокоскоростные подключения.
- Сетевое оборудование провайдера.
На стороне поставщика услуги присутствует специализированное сетевое оборудование, которое обеспечивает клиентам доступ к Интернету. Вечером происходит максимальное количество одновременных подключений, что приводит к падению скорости у конечного потребителя. Проблема решается только у оператора связи: необходимо докупать новые маршрутизаторы и распределять нагрузку.
- Маршрутизатор. На стороне клиента располагается роутер, который вызывает проблемы с подключением. Например, сбились настройки или устарела версия микропрограммы.
- Межсетевой экран. Программное средство, которое поставляется отдельно либо интегрировано с антивирусом, анализирует трафик и блокирует нежелательный контент. Итог: снижение скорости и плохое соединение с Интернетом при некорректных настройках.
- Обозреватели (браузеры). В зависимости от подключенных расширений (плагинов) работа в Глобальной сети замедляется.
- Спам и реклама. Около 10% сайтов содержат на своих страницах 90% рекламы, которая «засоряет» трафик.
Как плохое качество Интернет-соединения влияет на скорость интернета
Обзор и настройка модема D-Link Dir-320
Рассмотрим, как изменяется показатель скорости в Интернете при низком качестве сигнала. Пользователь открывает браузер, вводит адрес и переходит на сайт.
Если наблюдаются нарушения в линиях передачи данных, страница долго загружается или не открывается, выдавая ошибку 404 (page not found).
Другой вариант: страница открывается, но с перебоями. То есть идет загрузка данных, а потом прерывается связь. Канал через минуту восстанавливается, но элементы отображаются с ошибками.
Рассмотрим подробнее, как проводится проверка Интернета на стабильность сигнала и исправить ситуацию в случае проблем.
Как проверить качество Интернет-соединения на компьютере или телефоне
Качество (стабильность) и скорость соединения с Мировой паутиной – разные понятия. Соответственно, методы тестирования отличаются.
В чем отличия между сетями 3G и 4G: особенности, преимущества и недостатки
Приведем типовые способы проверки качества сигнала Интернета для мобильных устройств и персональных компьютеров.
На ПК
Простейший способ – запустить команду ping с неограниченным временем. Нажимаем Win + R, вводим cmd.
Откроется новая рабочая область. Прописываем ping –t 8.8.8.8
Синтаксис расшифровывается следующим образом:
- PING – имя утилиты.
- –t – ключ запуска, при котором утилита бесконечное количество раз обращается по определенному IP-адресу.
- 8.8.8.8 – общедоступный DNS-сервер компании Google.
Команда постоянно посылает простейшие запросы к серверу, а в ответ приходит подтверждение. В случае низкого качества сигнала часть пакетов потеряется. На скриншоте пример выделен красным цветом.
Важно! Поскольку ping запущен как непрерывный процесс, прервать его можно сочетанием клавиш Ctrl + C.
Второй момент, на который обязательно обращаем внимание, минимальное и максимальное время отправки/приема пакетов. Если разница большая, это тоже говорит о плохом качестве канала.
Как альтернативный вариант рассмотрим утилиту WinMTR.
Ссылка на загрузку: http://archive.nichost.ru/winmtr-v092.zip
Скачиваем архив, распаковываем, запускаем ПО.
В строке Host указываем IP-адрес сервера, который будет принимать запросы. Как пример возьмем известный адрес 8.8.8.8. Далее нажимаем Start.
Чтобы остановить процесс, нажимаем кнопку Stop. Утилита выгружает полученную информацию в текстовом формате либо HTML-текст. Если качество канала хорошее, ping будет низким
На мобильном устройстве
Для мобильных платформ существуют приложения, доступные для загрузки в Интернет-магазинах. Например, SpeedTest. Ссылка:
- PlayMarket: https://play.google.com/store/apps/details?id=org.zwanoo.android.speedtest
- AppStore: https://apps.apple.com/ru/app/id300704847
Загружаем приложение, нажимаем «Начать».
Утилита представляет собой комбинированное решение, которое также протестирует входящую и исходящую скорости.
Красным выделены пункты, которые показывают стабильность сигнала: ping и потери пакетов. Если наблюдаются проблемы с каналом, первое значение выражается трехзначным числом, а потери отображаются в процентном соотношении.
Существует множество решений, рассчитанных на телефоны под управлением Android и iOS, но функция одна и та же – запуск команды ping для проверки стабильности Интернет-подключения.
Также качество сигнала падает, если уровень связи слабый. Допустим, пользователь находится в деревне, где на ближайшие 50 километров одна вышка. Ее возможностей не хватает на абонентов в радиусе действия.
Как исправить плохое качество Интернет-соединения
Как проверить куда девается интернет трафик
Разберемся, как «пофиксить» Интернет, то есть исправить ситуацию. Сначала тестируем скорость, которая доступна пользователю, и качество подключения.
Важно! Сигнал должен обладать устойчивостью к помехам и работать без «разрывов»
Для этого откроем приложение SpeedTest, о котором рассказывалось выше.
Красным выделены показатели скорости. Если значения не соответствуют заявленным провайдером, а показатель утилиты ping становится трехзначным, обращаемся в техподдержку оператора.
Тест на качество связи также называют «Проверка разрывов Интернета». Это объясняется тем, что нестабильный сигнал прерывается (происходит «разрыв»), что приводит к потере данных.
Особенности работы Wi-Fi-роутера
Второй ключевой точкой является маршрутизатор: необходимо проверить работоспособность сетевого оборудования на стороне конечного потребителя. Подключаемся к нему другим смартфоном или ноутбуком и проверяем его.
Если Интернет по-прежнему недоступен или «лагает» (страницы «тормозят» во время открытия), проблема на стороне сетевого оборудования. Перезагружаем роутер, проверяем доступ к Интернету.
Также обновляем прошивку маршрутизатора, так как вендор регулярно выпускает обновления. Переходим на сайт разработчика, ищем модель по названию, скачиваем актуальную версию микропрограммы.
Открываем настройки устройства, находим вкладку «Обновление» (Update). Указываем путь к загруженному обновлению и запускаем процесс. После установки «свежей» версии ПО роутер необходимо перезагрузить.
Если перезагрузка или обновление не помогли, сбрасываем параметры сетевого оборудования на заводские, а потом заново вводим данные.
Важно! Учетное имя, пароль и конфигурация хранятся у провайдера.
Инструкция по настройке маршрутизатора в зависимости от модели находится на сайте в разделе «Настройки роутера».
Некорректные сетевые настройки
Третий узел – конечное устройство потребителя: проверим сетевые параметры ПК и смартфона.
- В правом нижнем углу монитора кликаем правой кнопкой манипулятора на значке Сети, активируем пункт «Параметры сети».
- Внизу окна выбираем опцию, отмеченную красным на изображении.
- Кликаем с правой стороны пункт Ethernet.
- Далее жмем кнопку «Свойства».
- Выбираем строку двойным кликом левой кнопкой мыши, отмеченную на скриншоте синей подсветкой.
- В открывшемся окне проверяем значение строк: IP-адрес и DNS-сервер. По умолчанию, значение – автоматически.
-
Важно! Прежде чем менять сетевые настройки, необходимо узнать у оператора связи корректные параметры.
- Также проверяем настройки межсетевого экрана, который блокирует подключения к Интернету в режиме «онлайн».
- Открываем параметры приложения и отключаем защиту. Проверяем доступ к сайтам. Если все работает, значит, редактируем политику безопасности файервола.
Заключение
Публикация рассмотрела основные факторы, которые влияют на качество связи. Рассмотрено, как проверить Интернет на стабильность соединения в зависимости от типа используемого оборудования, а также приведены способы решения проблем.
Используемые источники:
- https://netclo.ru/kak-proverit-sostoyanie-podklyucheniya/
- https://liwihelp.com/internet-2/proverit-internet-soedinenie.html
- https://vpautinu.com/internet/plohoe-kacestvo-soedinenia
Обновлено 17.12.2019
Добрый день! Уважаемые читатели и гости IT блога Pyatilistnik.org. В прошлый раз я с вами поделился своим опытом прохождения онлайн регистрации на рейсах S7, думаю, что благодаря этому, многие люди стали больше экономить своего времени и меньше стоять в утомительных очередях. В сегодняшней статье мы рассмотрим, не менее нервозатратный момент, почему у вас не работает интернет на компьютере и научимся проводить его диагностику, чтобы понимать откуда растут ноги и куда ткнуть носом провайдерскую техническую поддержку. Ну что приступим.
План диагностики проблем интернета
Уверен, что каждый из вас, стабильно раз в год сталкивается с ситуацией, что у него плохо работает или вообще отсутствует интернет на компьютере, и не всегда проблема со стороны провайдера. В данной заметке я вас научу, как самим выявить этап на котором у вас присутствуют сложности с выходом в интернет, понимание данных вещей, очень сильно поможет вам в осознании того, как и что работает, вы сможете быть более подкованными в общении с представителями технической поддержки, предоставляя им данные проведенной ранее диагностики подключения, это вам сэкономит и время и нервы. План действий у нас с вами такой:
- Проверить задолжности в вашем личном кабинете
- Во вторых вы должны удостовериться, что вы получили IP-адрес от DHCP сервера на вашем роутере или оборудования провайдера
- Удостовериться, что у вас доступен основной шлюз
- Удостовериться, что на основном шлюзе есть доступ в интернет
- Проверка канала утилитами ping, tracert, pathping
- Проверка кабеля
- Проведение диагностики сети на компьютере, проверка драйверов, новых обновлений
Проверка задолжности
Первым ответом, на вопрос почему не работает интернет на компьютере, очень часто выступает банальная не оплата услуг. Все мы люди и нам свойственно забывать какие-то вещи. Я не люблю настраивать авто платеж, так как не доверяю этому и привык контролировать за, что я плачу. Бывает, что я беру обещанный платеж на несколько дней и могу потом забыть, что не оплачивал услуги интернета. Как следствие у меня отсутствует выход в глобальную сеть. Даже если у вас отключили доступ в интернет, любой провайдер оставляет вам доступ в свой личный кабинет, который доступен во внутренней локальной сети. В моем примере провайдером выступает АКАДО Телеком. Вам нужно уточнить у провайдера адрес личного кабинета, в моем примере он такой:
Как видим, что у меня услуги еще будут активны по 12-ое число, и тут же есть кнопка оплаты. Если у вас задолжность, то вы можете оплатить или взять обещанный платеж.
Так же у любого провайдера в большинстве случаев имеется мобильное приложение, где вы так же можете отследить статус вашего баланса и произвести при необходимости оплату.
Проверка получения IP-адреса
Если у вас нет задолжности, то продолжаем делать диагностику подключения к интернету. Первым делом вы должны проверить ваши сетевые настройки. Тут три момента:
- Вы получаете IP-адрес с вашего роутера или оборудования
- У вас настроен статический IP-адрес
- У вас для выхода в интернет используется VPN подключение
И так, когда у меня не работает интернет на компьютере, я первым делом лезу проверять получаю ли я сетевой адрес от DHCP сервера, который находится на моем оборудовании. Как узнать IP-адрес я уже подробно рассказывал, там я показывал много способов, но самый быстрый, это через командную строку и утилиту
Утилита покажет, получили вы ip-адрес или нет, если да то он у вас в подавляющем количестве случаев будет в виде 192.168.0.1 или 192.168.1.1, если это VPN-PPOE, то там могут быть сети 10.10.1.12 или что-то вроде этого. Так же вы увидите адрес DHCP сервера и адрес основного шлюза, это ваш роутер (Вышестоящее оборудование). Если же адрес вы не получили, то увидите самоназначенный IP-адрес APIPA он будет такой 169.254.XXX.XXX. Это плохо, так как вы уже не смогли получить адрес, а следовательно не можете выходить в интернет. Тут нужно проверять ваш роутер или сервер с которого вы должны получать адрес, этим мы займемся, чуть ниже.
Чтобы попытаться получить новый адрес введите по очереди команды в cmd:
ipconfig /release
ipconfig /renew
Теперь если у вас установлен статический IP-адрес, назначенный вами самим или же провайдером. Тут нужно проверить нет ли конфликта IP-адресов, чтобы не случилась ситуация, что такой адрес уже кем-то получен. В таком случае нужно выставлять настройки на динамические или уточнять у провайдера информацию, посмотрите алгоритм диагностики конфликта IP-адресов, многое станет понятным.
В случае с PPOE, L2TP, PPTP соединениями, то вы легко можете получать различные коды ошибок, например:
- Ошибка 807
- Ошибка 806
- Ошибка 691
- Ошибка 868
- Ошибка 718
- Ошибка 812
- Ошибка подключения 789
Диагностика доступности основного шлюза
Двигаемся далее, если у вас прилетел вам сетевой адрес, но интернета все так же нет, пробуем провести диагностику доступности вашего основного шлюза. Когда мы выполняли выше команду ipconfig /all, то я его выделил. В моем примере, это 192.168.0.1. Напоминаю, что основной шлюз — это устройство через которое ваш компьютер выходит в интернет. Именно на основном шлюзе присутствует таблица маршрутизации, куда и к каким следующим устройствам необходимо обратиться, чтобы получить доступ в интернет. В большинстве случаев основным шлюзом выступает ваш домашний роутер в который приходит провайдерский шнурок от вышестоящего роутера, находящегося в вашем подъезде или на крыше дома. Вот так вот выглядит упрощенная схема построения домовой сети с услугами доступа в Интернет и VoIP в жилом доме
Или более детальная схема.
Для того, что попробовать восстановить интернет на компьютере, попробуйте перезагрузить ваш роутер. Для этого достаточно вытащить из него на несколько секунд провод питания и затем подключить обратно. В течении пары минут ваш роутер загрузится и вы можете проверить, дало это эффект или нет. Если Ip-адрес так и не на значился, то сразу звоним провайдеру и рапортуем, что все перезагрузили а интернета нет и начинаем их долбить почему не работает интернет на компьютере. Тут вариантов может быть несколько:
- Это общая проблема и она затрагивает всех клиентов в вашем подъезде, это могут быть аварии, например трактор перекопал линию или магнитные бури в голове сетевого инженера
- Второй вариант, это уже проблемы с конкретно вашим роутером или соединением до него, об этом чуть ниже.
Если у вас есть доступ к вашему роутеру, то вы можете так же провести легкую диагностику. У каждого роутера свой веб-интерфейс, но все сводится к двум настройкам:
- Первое если вы получаете настройки от вышестоящего роутера автоматически, то нужно проверить статус подключения
- Если у вас для доступа к интернету используется логин и пароль от провайдера, то перепроверьте настройки и убедитесь, что они правильные. Я имею ввиду подключение по PPOE
Попав в веб-интерфейс если у вас настройки должны прилетать автоматически, то вы должны увидеть статус у вашего оборудования «Network Access — Allowed», это означает, что сеть есть и интернет должен быть.
Если при вашей диагностике проблем интернета, вы видите, что статус у вашего основного шлюза «Connectivity State — Access Denied» и «Waiting for DHCP Response», то видно, что есть проблема с получением настроек и это еще раз подтверждает, тот факт, что у вас нет интернета по вине провайдерского оборудования, о чем можно сразу заявлять, если вам в технической поддержке будут говорить, что проблем нет.
На этом диагностику интернета можно завершать.
Вот так выглядят примеры с настройками WAN подключения провайдерского PPOE. Проверяйте логины и пароли.
Если интернет есть но не стабильный
Бывают ситуации, что интернет на компьютере есть, но он такой не стабильный, что у вас все открывается либо очень долго или вообще не открывается. Тут требуется более детальная диагностика проблем интернета. Самый простой способ проверить стабильность интернет соединения, это использование в командной строке утилиты ping. В командной строке введите команду:
ping pyatilistnik.org -t или ping 8.8.8.8 -t (Это DNS адреса Google)
Если у вас будут большие потери сетевых пакетов в виде «Превышен интервал ожидания для запроса», то это означает, что пакеты на каком-то этапе теряются, это может вам показывать, почему не работает интернет на компьютере. Остановить ping можно нажатием клавиш CTRL+C.
В идеале картина должна быть вот такой. Когда вы остановите диагностику интернета, через утилиту ping, то у вас будет статистика по пакетам. Чем меньше потерь тем лучше.
При обращении в техническую поддержку, вы можете смело заявлять, что половина сетевых пакетов теряется, что говорит, о плохом качестве интернет соединения. Еще хочу поделить одним случаем случившимся со мной. У меня провайдер АКАДО, был такой период, когда у меня почти каждый день по несколько раз пропадал интернет. Я естественно делал диагностику подключения к интернету и видел, что теряются пакеты, общей проблемы в подъезде не было. Инженеры из технической поддержки смогли диагностировать, что уровень сигнала от их оборудования до моего роутере в квартире очень слабый и на линии много шума (помех). Я вызвал инженера, для того, чтобы проверить данный кабель на предмет повреждения, и как выяснилось из-за недобросовестной конкуренции сторонние провайдеры сделали повреждения на проводе и на коннекторе, в итоге все решилось его заменой, такие случаи так же нужно не исключать.
Если вы обращаетесь в техническую поддержку, то обязательно поинтересуйтесь и попросите, чтобы они от себя проверили уровень сигнала от своего оборудования до вашего
Такая диагностика интернета может выявить проблемы, если у вас повреждена изоляция и экранирование на кабеле.
Так же, о плохом сигнале может говорить и высокий показатель TTL в пакетах ping, если у вас может и не быть потерь по пакетам, но при TTL в 1000 миллисекунд, вы ощутите просто дикие тормоза и задержки при открытии сайтов, это так же говорит, о проблемах на уровне провайдера, в меньших случаях на уровне кабеля. так же полезной утилитой может выступать tracert. Благодаря этой утилите мы уже с вами разбирали вопрос, как проходит сетевой трафик от вашего компьютера до нужной точки назначения. Тут я бы советовал так же проверить, что ваши пакеты проходят дальше вашего основного шлюза. Для этого в командной строке введите команду:
tracert 8.8.8.8 (или любой другой ресурс)
В моих примерах видно, что интернет трафик проходит дальше моего основного шлюза.
Диагностика интернета после обновлений
Очень часто, что на уровне физики, проблем не наблюдается, но интернета так и нет. В таких случаях диагностика интернет соединения заключается в поиске проблем с драйверами или обновлениями операционной системы. К сожалению производители оборудования и операционных систем, не всегда имеют возможность провести проверку на все конфигурациях, что может приводить к разным последствиям. Не для кого не секрет, что очень часто после очередного обновления Microsoft Windows, у людей наблюдаются проблемы, что далеко ходить, вот пример, когда пропал интернет на Windows 10, после KB3201845. Или у вас обновился драйвер на вашу сетевую карту. Первым делом, если вы грешите на какое-то обновление, то я вам советую откатиться на предыдущую точку восстановления.
В статье про ошибку 0xc0000098 я подробно показал, как можно в Windows 10 сделать восстановление системы. Если вы провели обновление на крупное полугодовое обновление и у вас не работает интернет или сеть, то сделайте откат Windows 10 до предыдущего состояния. Если после восстановления системы, проблема осталась, то я советую вам удалить последние обновления Windows.
Откройте «Панель управленияВсе элементы панели управленияПрограммы и компоненты» и найдите пункт «Просмотр установленных обновлений»
Выбираем нужное обновление, можно посмотреть по дате установки и нажимаем «Удалить».
Так же не работать интернет на компьютере может и по причине сбойного драйвера сетевой карты. Если у вас он устарел или наоборот обновился, а до обновления все работало, то следует его откатить. Для этого открываем диспетчер устройств, находим свой сетевой адаптер, открываем его свойства и либо обновляем драйвер или откатываемся, все зависит от ситуации.
После чего перезагружаемся и смотрим результат.
Еще вы можете воспользоваться встроенной утилитой по диагностике вашей локальной сети, найти ее можно в параметрах Windows в разделе «Сеть и Интернет»
Далее находите пункт «Средство диагностики сетевых настроек», следуете мастеру и смотрите результат.
В некоторых случаях помогает сброс сетевых настроек на начальные, как это делать смотрите по ссылке.
Дополнительные советы
- Диагностика интернета так же может подразумевать проверку скорости на предмет заявленной провайдером. У вас могут не теряться пакеты и быть хороший TTL, но скорость можете реально зарезаться, чтобы это диагностировать есть куча сервисов помогающих проверить скорость загрузки и отдачи, я уже вам рассказывал, о них в заметке «Как узнать скорость интернета на своем компьютере»
- Так же когда вы дозвонитесь до провайдера и он подтвердит факт наличия проблем, обязательно попросите его зафиксировать заявление на перерасчет, чтобы на время ремонта у вас не тратилось ваше абонентское время, зачем платить за не рабочий интернет. Если вам откажут у них все записывается и вы всегда можете подать жалобу и подать в суд.
- В редких случаях проблема с отсутствием интернета на компьютере может быть связана с проблемой в вашем роутере и его прошивкой, Нужно посмотреть форумы производителя оборудования и посмотреть наличие проблем
- Так же я видел случаи, что сетевой порт выгорал из-за скачка напряжения на материнской плате, если у вас есть такие подозрения, то попробуйте вставить внешнюю сетевую карту и проверить подключение.
- Обязательно проверьте, что вы не используете для выхода в интернет прокси сервер, обычно их используют для обхода блокировок. Большинство браузеров имеют свои настройки, но многие используют и настройки из Internet Explorer. Обязательно проверьте, что у вас все чисто, например в IE, это можно найти свойствах браузера.
Вкладка «Подключения», далее «Настройка сети» и убедитесь, что стоит галка «Автоматическое определение параметров» и снята галка «Использовать прокси-сервер».
Google Chrome вас также перекинет в настройки Internet Explorer
- Еще из-за чего может не работать интернет на ваше компьютере, это наличие вируса, который специально его блокирует. Для этого вам следует проверить компьютер на вирусы, и желательно это делать в безопасном режиме.
Надеюсь, что мне сегодня удалось ответить на вопрос, почему не работает интернет на компьютере и вы научились проводить его диагностику. С вами был Иван Семин, автор и создатель IT блога Pyatilistnik.org.
Друзья, горячо приветствую вас на нашем сайте WiFiGid. Не было печали, да друзья помогут. Однажды в разговоре мне наш Бородач рассказал про некую проблему наличия у него потери пакетов. Если честно, жил и не тужил до этого – абсолютно ничего не мешало. Но как раз после изучения проблемы и выявления ее у себя, полез исправлять. Вся моя история и методы разрешения проблемы – читайте ниже.
Есть что рассказать? Остались вопросы? Поделитесь своим словом с другими нашими читателями. Вам не убудет, а им будет больше актуальной информации. Спасибо! Комментарии расположены прямо под этой статье.
Содержание
- Коротко по ситуации
- Основные причины
- Проверки
- Шаг 1 – Скорость интернета
- Шаг 2- Пингуем
- Шаг 3 – Трассировка
- Другие программы
- Краткий чеклист проверок
- Личный опыт
- Дополнение от Бородача
- Задать вопрос автору статьи
Коротко по ситуации
Для передачи данных на сетевом уровне (отсылка к модели OSI про 7 уровней) данные передаются ПАКЕТАМИ. При определенных обстоятельствах эти ПАКЕТЫ могут теряться в сети (т.к. за качество передачи отвечает уже вышестоящие уровни, а здесь еще контроля нет). Итого, представим ситуацию:
- Ваш тарифный план – 100 Мбит/с.
- У вас каждый третий пакет теряется.
- Итоговая скорость со всеми огрехами – в районе 60 Мбит/c.
Обидно? Еще бы. И самое страшно, на том или ином уровне эта проблема проявляется у всех. Но местами она бывает совсем недопустимой. Вот и попробуем ее выявить и устранить.
Основные причины
Мы выяснили, что пакеты пропадают – и это вообще нормально. Но почему это происходит? Здесь я попробую установить некий порядок. Не претендую на первоистинность, но именно так можно начинать проводить первичную диагностику на утечки:
- Программа. Этот пункт для тех, кто получает ошибки с потерями пакетов конкретно в какой-то одной программе. Если потери есть и в других – это не ваш случай. Как исправить? Переустановить или обновить программу до последней версии, авось разработчики и исправят проблему. Сюда же можно отнести более сложный случай – ошибки в операционной системе. Вычислить сложно, можно перепутать с аппаратной поломкой из пункта два, но лечится тоже только обновлением системы.
- Железо. Например, выпендривается сетевая карта (проводная или беспроводная). Лечится или переустановкой драйверов, или заменой модуля.
- Локальная сеть. Например, случай с перегнутым проводом или же плохим уровнем сигнала Wi-Fi. Вычислить просто – попробовать подключить другой кабель (не используя Wi-Fi).
- Роутер. Может быть ваш роутер уже отметил десятилетие и плохо справляется с перегрузами? А может быть на новом просто какой-то глюк в прошивке, который проявляется исключительно у вас дома (бывает и такое). Проверить просто – подключитесь напрямую к кабелю провайдера (или напрямую воткните модем), и сделайте новые тесты.
- Интернет. Если же что-то глючит за вашей квартирой у провайдера, сделать особо ничего не получится. Остается только звонить. Может быть вызвано плохим железом или кабелями, а может быть и оригинальнее – большие нагрузки на сеть вечером пользователями вашего дома или же еще интереснее (вроде хакерской атаки от главного школьника района, забивающего весь эфир своими пакетами).
Проверки
А теперь переходим к непосредственной проверке потерь. Ведь нужно же с чего-то это все начать?
Шаг 1 – Скорость интернета
Не профессионально, но зато практично:
- Отключаем все устройства дома от вашего интернета (да-да, не ленимся, физически и из розетки), кроме того, с которого будем производить замер.
- Вспоминаем, какую скорость интернета обещал вам провайдер (в моем случае сейчас – 100 Мбит/с).
- Идем на любой тестировщик скорости (например, Speedtest) и смотрим результат:
В моем случае прямо сейчас с рабочего ноутбука цифры вполне себе даже нормальные. А вот если бы было что-то вроде 60 Мбит/с, я бы уже задумался о проблеме. Но не одним замером можно установить проблему.
Шаг 2- Пингуем
Открываем командную строку (в Windows проще всего щелкнуть правой кнопкой мыши по кнопке «Пуск» и выбрать любой Windows PowerShell). Открываем и вписываем по порядку следующие команды:
ping 8.8.8.8
ping 1.1.1.1
ping ya.ru
ping google.com
ping wifigid.ru
Этими командами мы отправляем по 4 пакета до DNS Гугла, DNS Clouflare, сайта Яндекса, сайта Гугла и нашего сайта соответственно. Смотрим результаты, все пакеты должны доходить, потерь быть не должно. Возможно, здесь удастся вычислить примерное направление возникновения потерь.
Как видите, и здесь потерь нет.
Утилита ping существует в Linux и в MAC. Так что на любом железе можно отпинговать все сомнительные участки сети.
Если на внешней сети появились потери, рекомендую провести пинг внутренних узлов сети, например, от вас до роутера. IP-адрес роутера, надеюсь, вы догадаетесь как найти. Нет? Комментарии ниже.
Для разбирающихся, рекомендую пошаманить над командой пинг следующими параметрами: -t – бесконечная отправка пакетов, -l – размер пакета. В моей практике были случаи, что роутер не пускал размеры пакетов выше порогового. Бывает редко, но на всякий случай оставлю эту информацию здесь.
Шаг 3 – Трассировка
Если происходит обвал сети, нужно вычислять, на каком примерно участке это происходит. Для этого существует команда «tracert» – показывает все пройденные участки до конечной цели.
Допустим, мы знаем, что на пути до роутера (192.168.0.1) уже теряются пакеты. Задача – на всякий случай просмотреть все узлы до него в сети, увидеть как идет наш запрос:
tracert 192.168.0.1
Все пучком и без задоринки! Но классно делать трассировку куда-нибудь вовне (например, tracert ya.ru). Зачем? Так можно увидеть, какие именно пути от вас до сайта падают. И так можно уже выходить на провайдера.
Другие программы
Не буду здесь рекомендовать никаких сторонних программ. Обычно они базируются на упомянутых выше ping и tracert. В лучшем случае они выводят какую-то красоту, в худшем – получите вирус на компьютер. В обоих этих случаях не вижу причины их использовать.
Краткий чеклист проверок
Если вы уже попробовали все (а обычно так в поиске причины и бывает), рекомендую еще пробежаться вот по этому списку. Авось приедет какая-то умная мысль в голову:
- Проверка антивирусом. Желательно автономным вроде CureIt! (считаем рекламой, сам пользуюсь).
- Ставим любой экран и пытаемся вычислить программу, которая спамит сеть. Бывает зараза, а бывает просто обновлятор Windows не может успокоиться.
- Обновляем драйвера не только на сеть (DRP и аналоги в помощь). Если же наоборот проблема началась после обновления, рекомендую найти предыдущие версии и сделать откат. У меня была подобная проблема с драйверами разработчиков, откат помог.
- Используем безопасный режим на тестах сети, дабы не грузить чего-то левого.
- Другой кабель.
- Ручное назначение IP и смена MAC-адреса. А мало ли…
- Дешевая сетевая карта. Если есть возможность воткнуть на тест другую сетевуху – пробуем.
- Крайние случаи – меняем Windows, обновляем или просто сбрасываем BIOS.
- Пробуем другой роутер или напрямую.
- По возможности – диск текущей системы запускаем на другом железе. Исключаем программные ошибки ОС. Или загружаемся из-под Live образа.
- Исключаем перегрев процессора – ну мало ли.
Личный опыт
Здесь я просто вынесу тезисы по личному опыту, на что следует обращать внимание:
- Проблема потери пакетов индивидуальна. Нельзя дать универсальные инструкции под каждого. Поэтому и рекомендую подробно описывать свою ситуацию в комментариях – как была обнаружена проблема, как проявляется у вас, что делали. Не хочется? Зато представьте, как это может быть полезно другим пользователям, находящимся прямо сейчас в смятении.
- Пингуйте и трассируйте по поводу и без него. Весь другой «супер-пупер» софт – только ваша времяпотеря. Этими инструментами можно с лихвой обойтись в диагностике.
- Не стесняйтесь звонить провайдеру. Особенно, если проблема проявилась внезапно. Сам себя частенько ловил на бесполезных действиях – обнаружил просадку в скорости, полез замерять сегменты, прямое подключение… а в итоге оказывается, что у провайдера технические работы, которые нигде не были озвучены.
- Потеря пакетов не обязательно является основной причиной низкой скорости интернета, другие причины можете посмотреть ЗДЕСЬ.
Дополнение от Бородача
Бородач
Сенсей по решению проблем с WiFiем.
Обладатель оленьего свитера, колчана витой пары и харизматичной бороды.
Любитель душевных посиделок за танками.
Ну никак не мог пройти мимо. Люблю поиграть и плотно изучал этот вопрос. Мой личный опыт.
Есть очень полезная программка WinMTR – она в реальном времени показывает трассировку до выделенного сервера. Например, вы играете в CS GO, Dota или другую онлайн игру и видите потерю пакетов. В моем случае, я видел, что есть просадка при игре в HOTS, поэтому давайте покажу на её примере.
- Скачиваем и устанавливаем программу WinMTR.
- Далее вам нужно найти сервер, к которому вы теоретически подключаетесь. Имя сервера, может быть, как в виде DNS, так и в виде IP адреса. Тут придется поискать эту информацию самостоятельно в интернете. Также в некоторых играх её можно подсмотреть в консоли.
- После этого запускаем программу и вводим адрес в верхнюю строчку «Host». После этого нажимаем «Start».
- Пойдет живая трассировка до выделенного сервера. Давайте коротко расскажу про информацию, которая вам будет представлена:
- Nr – номер узла. Первый – это обычно идет локальный IP адрес вашего роутера (если он есть). Внешний не отображается. Далее обычно идут два или три узла вашего провайдера – это пару коммутаторов и выделенный сервер. По сути вам нужно смотреть на потерю пакетов у вас (или у вашего роутера), и у узлов вашего провайдера.
- Loss (%) – потеря пакетов в процентах.
- Sent – сколько отправлено пакетов.
- Recv – сколько получено пакетов.
- Best, Avrg, Worst – это лучшая, средняя и худшая задержка до выделенного узла.
- Last – последняя задержка.
- Теперь запускаем игру и играем как обычно, но, если есть возможность, выберите именно тот сервер, который вы проверяете. Играем как обычно, до того момента как начнутся проблемы с подключением. Нужно так поиграть примерно минут 5, потом нажать на кнопку «Stop».
Итак, в первую очередь смотрим на процент «Loss». Если потеря происходит где-то вдали не у провайдера, то вы тут ничего не поделаете, скорее всего это решится через какое-то время. Если есть проблема со стороны провайдера, то звоним им. Если лузы появляются на роутере (192.168.1.1 или 192.168.0.1), то можно сделать вот что:
- Если вы подключены по Wi-Fi, то попробуйте переподключиться по проводу.
- Выключите роутер из розетки, подождите так примерно минут 10 и включите снова, возможно он перегрелся и тупит.
- Зайдите в настройки роутера и обновите его прошивку.
- Обновите драйвера на сетевую карту или Wi-Fi модуль.
- Если вы подключены к беспроводной сети 2,4 ГГц, то попробуйте использовать частоту 5 ГГц. Можно аналогично проверить каналы и выбрать свободный, если у вас много соседей.
Если ничего из вышеперечленного не помогло, то проблема может быть и у провайдера. У меня были потери (17-30%) как раз на роутере. Я не мог понять, что с ним не так. Потом мой любимый Ростелеком отключил мне интернет из-за аварии на неделю, и после этого проблемы как не бывало, и лузов больше нет. Можно попробовать взять у друга роутер или подключить интернет напрямую в комп или ноутбук, и, если проблема сохранится, то значит нужно звонить провайдеру.
За сим откланиваюсь, не забываем про комменты ниже!!!
Чтобы обеспечить продуктивную и качественную работу сети, необходимо иметь высокую скорость передачи данных. Довольно часто провайдеры обещают высокоскоростное подключение, а в итоге пользователь получает плохое качество интернет-соединения. Чтобы решить такую проблему, необходимо разобраться с причинами ее появления и с основными способами устранения.
Какие факторы определяют качество интернет-соединения
Скорость работы сети Internet не может быть постоянной. Она часто изменяется как в меньшую, так и в большую сторону. Есть несколько основных факторов, которые могут на это повлиять:
- Тип используемой линии связи. Лучше всего работают сети, подключенные при помощи кабеля. Хуже функционируют беспроводные Wi-Fi соединения.
- Мощность покрытия. Если используется беспроводной тип соединения, бесперебойность работы сети зависит от качества приема сигнала.
- Количество устройств, подключенных к сетевому узлу. При большой загруженности скорость интернета уменьшается в разы.
Дополнительная информация! В редких случаях особенности работы интернета зависят от мощности используемого оборудования. Например, у компьютера очень слабый процессор, странички все равно будут плохо открываться даже при высокой скорости передачи данных.
Что такое обрывы соединения
Довольно часто люди сталкиваются с разрывами подключения, при которых интернет пропадает полностью. Выделяют несколько причин появления обрывов:
- Проблемы на стороне провайдера. Возможно, проводятся ремонтные работы на линии и из-за этого пришлось на несколько часов или на сутки отключить пользователей от сети.
- Обрыв связи. Иногда не удается подключиться к интернету из-за обрывов на линии. В таком случае придется ждать, пока провайдер устранит проблему и восстановит подсоединение к сети.
- Неисправность оборудования. Бывают случаи, когда роутер выходит из строя и из-за этого не удается подключить ноутбук или телефон к интернету.
Важно! Если сети нет только на устройствах с ОС Виндовс, значит на ПК может быть вредоносное ПО, блокирующее подключение.
Как плохое качество соединения влияет на скорость передачи данных
Качество интернета напрямую влияет на то, как быстро будет передаваться информация. Дело в том, что из-за нестабильного соединения скорость загрузки и отдачи будет достаточно плохой. Чаще всего информация медленно передается при использовании беспроводных способов подключения или мобильного интернета на смартфонах.
Лучше всего подключаться к Internet по кабелю. Это наиболее надежный тип соединения, при котором удастся добиться максимальной скорости загрузки.
Как проверить качество Internet на ПК или телефоне
Многих интересует, как проверить стабильность интернета. На самом деле в этом нет ничего трудного. Каждый желающий может сделать это как на компьютере, так и на смартфоне.
На ПК
Пользователи персональных компьютеров или ноутбуков могут проверять работоспособность интернета даже без сторонних программ. Делается это при помощи командной строки. Чтобы сделать это, надо выполнить такие действия:
- Нажать комбинацию клавиш Win+R.
- Ввести в появившемся окне команду «cmd».
- Прописать в командной строке «ping —t 8.8.8.8».
После этого к серверу будут постоянно отсылаться запросы. Если у соединения плохая устойчивость, большая часть пакетов будет теряться.
Важно! Для прерывания проверки через командную строку надо нажать сочетание клавиш Ctrl+C.
На смартфоне
Для мониторинга работы интернета на мобильном телефоне придется воспользоваться сторонними приложениями. Программы, чтобы протестировать соединение, можно скачать в AppStore или PlayMarket.
Чаще всего мониторинг сети выполняется при помощи приложения Speedtest. Чтобы воспользоваться программой, надо делать следующее:
- Загрузить приложение из магазина.
- Установить его на мобильное устройство.
- Запустить программу.
- Нажать на кнопку «Начать проверку», расположенную в центре экрана.
После завершения тестирования пользователю покажут информацию о скорости передачи данных и о задержке.
Тестирование соединения
Не все знают, как проверить стабильность интернет соединения. Для этого придется провести три типа проверок подключения.
Потеря пакетов
Скорость и стабильность работы сети во многом зависит от того, насколько хорошо передаются пакеты. Если они часто теряются, значит Internet работает нестабильно, и пользователь часто сталкивается с кратковременными обрывами. Чтобы проверить качество соединения, придется провести тест на потерю пакетов интернета.
Чтобы проверить, насколько хорошо передаются данные, можно воспользоваться командой Ping, которая описана выше. С ее помощью удастся протестировать соединение с разными серверами. Чаще всего для проверки используются серверы Google. Чтобы отправить им запрос, придется ввести команду «ping google.com».
Стабильность работы
Люди, желающие проверить стабильность подключения, могут попробовать воспользоваться сторонними сервисами проверки. С их помощью пользователи смогут узнать скорость передачи данных. Среди наиболее эффективных можно выделить:
- Fast.com. Пользоваться таким сервисом очень просто. Надо просто открыть страницу, проверка начнется автоматически.
- 2ip.ru. Это многофункциональный сервис, позволяющий узнать скорость передачи данных и IP-адрес. Чтобы воспользоваться им, надо нажать на кнопку «Тестировать».
- Testmy.net. Это англоязычная площадка, позволяющая узнавать скорость работы сети.
Наличие разрывов
Многие пользователи не знают, как проверить наличие онлайн разрывов. На самом деле в этом нет ничего трудного. Можно воспользоваться командой «ping», которая была задействована при тестировании отправки пакетов. Дело в том, что их потеря свидетельствует о том, что есть разрывы соединения.
Важно! При наличии разрывов и большой потере пакетов, лучше позвонить провайдеру. Возможно, проблема появилась по их вине.
Как улучшить качество соединения
Многих интересует, как улучшить качество сигнала интернета, чтобы он работал хорошо или даже отлично. Есть несколько способов, помогающих улучшить работоспособность сети.
Устранение проблемы в настройках роутера
Многих интересует, почему интернет работает слишком плохо. Часто это связано с неправильной работой роутера. Чтобы исправить ситуацию, для начала надо перезагрузить маршрутизатор. Для этого его надо отключить от сети, подождать 30-40 секунд и включить повторно. Через несколько минут он сможет подключить интернет. Довольно часто простая перезагрузка помогает устранить неисправности в работе устройства.
Если это не помогло и сеть все равно работает плохо, надо войти в параметры маршрутизатора и проверить, включены ли на нем обновления. Рекомендуется использовать только актуальные версии прошивок.
Изменения места размещения роутера
Если есть возможность подключать роутер в любом месте в квартире, можно его переставить. Это позволит улучшить прием сигнала при беспроводном подключении к маршрутизатору. Рекомендуется устанавливать роутер в центральной части квартиры. Это поможет равномерно распределить сигнал во все комнаты.
Если такой возможности нет, придется использовать дополнительные Wi-Fi репитеры. С их помощью удастся в разы усилить передаваемый сигнал.
Проверка конечного оборудования
Нередко сами устройства, которые подключаются к интернету, становятся причиной того, что он плохо работает. Чаще всего работоспособность сети ухудшается по следующим причинам:
- неправильно указанный MAC адрес;
- использование старых сетевых карт в ПК;
- изношенный аккумулятор на смартфоне, из-за чего ухудшается прием Wi-Fi;
- конфликты установленного ПО и драйверов.
Часто люди сталкиваются с ситуациями, когда интернет начинает плохо работать. Исправить такую проблему можно самостоятельно. Однако перед этим придется установить точную причину ухудшения работы сети.
Друзья, горячо приветствую вас на нашем сайте WiFiGid. Не было печали, да друзья помогут. Однажды в разговоре мне наш Бородач рассказал про некую проблему наличия у него потери пакетов. Если честно, жил и не тужил до этого – абсолютно ничего не мешало. Но как раз после изучения проблемы и выявления ее у себя, полез исправлять. Вся моя история и методы разрешения проблемы – читайте ниже.
Есть что рассказать? Остались вопросы? Поделитесь своим словом с другими нашими читателями. Вам не убудет, а им будет больше актуальной информации. Спасибо! Комментарии расположены прямо под этой статье.
Содержание
- Коротко по ситуации
- Основные причины
- Проверки
- Шаг 1 – Скорость интернета
- Шаг 2- Пингуем
- Шаг 3 – Трассировка
- Другие программы
- Краткий чеклист проверок
- Личный опыт
- Дополнение от Бородача
- Задать вопрос автору статьи
Коротко по ситуации
Для передачи данных на сетевом уровне (отсылка к модели OSI про 7 уровней) данные передаются ПАКЕТАМИ. При определенных обстоятельствах эти ПАКЕТЫ могут теряться в сети (т.к. за качество передачи отвечает уже вышестоящие уровни, а здесь еще контроля нет). Итого, представим ситуацию:
- Ваш тарифный план – 100 Мбит/с.
- У вас каждый третий пакет теряется.
- Итоговая скорость со всеми огрехами – в районе 60 Мбит/c.
Обидно? Еще бы. И самое страшно, на том или ином уровне эта проблема проявляется у всех. Но местами она бывает совсем недопустимой. Вот и попробуем ее выявить и устранить.
Основные причины
Мы выяснили, что пакеты пропадают – и это вообще нормально. Но почему это происходит? Здесь я попробую установить некий порядок. Не претендую на первоистинность, но именно так можно начинать проводить первичную диагностику на утечки:
- Программа. Этот пункт для тех, кто получает ошибки с потерями пакетов конкретно в какой-то одной программе. Если потери есть и в других – это не ваш случай. Как исправить? Переустановить или обновить программу до последней версии, авось разработчики и исправят проблему. Сюда же можно отнести более сложный случай – ошибки в операционной системе. Вычислить сложно, можно перепутать с аппаратной поломкой из пункта два, но лечится тоже только обновлением системы.
- Железо. Например, выпендривается сетевая карта (проводная или беспроводная). Лечится или переустановкой драйверов, или заменой модуля.
- Локальная сеть. Например, случай с перегнутым проводом или же плохим уровнем сигнала Wi-Fi. Вычислить просто – попробовать подключить другой кабель (не используя Wi-Fi).
- Роутер. Может быть ваш роутер уже отметил десятилетие и плохо справляется с перегрузами? А может быть на новом просто какой-то глюк в прошивке, который проявляется исключительно у вас дома (бывает и такое). Проверить просто – подключитесь напрямую к кабелю провайдера (или напрямую воткните модем), и сделайте новые тесты.
- Интернет. Если же что-то глючит за вашей квартирой у провайдера, сделать особо ничего не получится. Остается только звонить. Может быть вызвано плохим железом или кабелями, а может быть и оригинальнее – большие нагрузки на сеть вечером пользователями вашего дома или же еще интереснее (вроде хакерской атаки от главного школьника района, забивающего весь эфир своими пакетами).
Проверки
А теперь переходим к непосредственной проверке потерь. Ведь нужно же с чего-то это все начать?
Шаг 1 – Скорость интернета
Не профессионально, но зато практично:
- Отключаем все устройства дома от вашего интернета (да-да, не ленимся, физически и из розетки), кроме того, с которого будем производить замер.
- Вспоминаем, какую скорость интернета обещал вам провайдер (в моем случае сейчас – 100 Мбит/с).
- Идем на любой тестировщик скорости (например, Speedtest) и смотрим результат:
В моем случае прямо сейчас с рабочего ноутбука цифры вполне себе даже нормальные. А вот если бы было что-то вроде 60 Мбит/с, я бы уже задумался о проблеме. Но не одним замером можно установить проблему.
Шаг 2- Пингуем
Открываем командную строку (в Windows проще всего щелкнуть правой кнопкой мыши по кнопке «Пуск» и выбрать любой Windows PowerShell). Открываем и вписываем по порядку следующие команды:
ping 8.8.8.8
ping 1.1.1.1
ping ya.ru
ping google.com
ping wifigid.ru
Этими командами мы отправляем по 4 пакета до DNS Гугла, DNS Clouflare, сайта Яндекса, сайта Гугла и нашего сайта соответственно. Смотрим результаты, все пакеты должны доходить, потерь быть не должно. Возможно, здесь удастся вычислить примерное направление возникновения потерь.
Как видите, и здесь потерь нет.
Утилита ping существует в Linux и в MAC. Так что на любом железе можно отпинговать все сомнительные участки сети.
Если на внешней сети появились потери, рекомендую провести пинг внутренних узлов сети, например, от вас до роутера. IP-адрес роутера, надеюсь, вы догадаетесь как найти. Нет? Комментарии ниже.
Для разбирающихся, рекомендую пошаманить над командой пинг следующими параметрами: -t – бесконечная отправка пакетов, -l – размер пакета. В моей практике были случаи, что роутер не пускал размеры пакетов выше порогового. Бывает редко, но на всякий случай оставлю эту информацию здесь.
Шаг 3 – Трассировка
Если происходит обвал сети, нужно вычислять, на каком примерно участке это происходит. Для этого существует команда «tracert» – показывает все пройденные участки до конечной цели.
Допустим, мы знаем, что на пути до роутера (192.168.0.1) уже теряются пакеты. Задача – на всякий случай просмотреть все узлы до него в сети, увидеть как идет наш запрос:
tracert 192.168.0.1
Все пучком и без задоринки! Но классно делать трассировку куда-нибудь вовне (например, tracert ya.ru). Зачем? Так можно увидеть, какие именно пути от вас до сайта падают. И так можно уже выходить на провайдера.
Другие программы
Не буду здесь рекомендовать никаких сторонних программ. Обычно они базируются на упомянутых выше ping и tracert. В лучшем случае они выводят какую-то красоту, в худшем – получите вирус на компьютер. В обоих этих случаях не вижу причины их использовать.
Краткий чеклист проверок
Если вы уже попробовали все (а обычно так в поиске причины и бывает), рекомендую еще пробежаться вот по этому списку. Авось приедет какая-то умная мысль в голову:
- Проверка антивирусом. Желательно автономным вроде CureIt! (считаем рекламой, сам пользуюсь).
- Ставим любой экран и пытаемся вычислить программу, которая спамит сеть. Бывает зараза, а бывает просто обновлятор Windows не может успокоиться.
- Обновляем драйвера не только на сеть (DRP и аналоги в помощь). Если же наоборот проблема началась после обновления, рекомендую найти предыдущие версии и сделать откат. У меня была подобная проблема с драйверами разработчиков, откат помог.
- Используем безопасный режим на тестах сети, дабы не грузить чего-то левого.
- Другой кабель.
- Ручное назначение IP и смена MAC-адреса. А мало ли…
- Дешевая сетевая карта. Если есть возможность воткнуть на тест другую сетевуху – пробуем.
- Крайние случаи – меняем Windows, обновляем или просто сбрасываем BIOS.
- Пробуем другой роутер или напрямую.
- По возможности – диск текущей системы запускаем на другом железе. Исключаем программные ошибки ОС. Или загружаемся из-под Live образа.
- Исключаем перегрев процессора – ну мало ли.
Личный опыт
Здесь я просто вынесу тезисы по личному опыту, на что следует обращать внимание:
- Проблема потери пакетов индивидуальна. Нельзя дать универсальные инструкции под каждого. Поэтому и рекомендую подробно описывать свою ситуацию в комментариях – как была обнаружена проблема, как проявляется у вас, что делали. Не хочется? Зато представьте, как это может быть полезно другим пользователям, находящимся прямо сейчас в смятении.
- Пингуйте и трассируйте по поводу и без него. Весь другой «супер-пупер» софт – только ваша времяпотеря. Этими инструментами можно с лихвой обойтись в диагностике.
- Не стесняйтесь звонить провайдеру. Особенно, если проблема проявилась внезапно. Сам себя частенько ловил на бесполезных действиях – обнаружил просадку в скорости, полез замерять сегменты, прямое подключение… а в итоге оказывается, что у провайдера технические работы, которые нигде не были озвучены.
- Потеря пакетов не обязательно является основной причиной низкой скорости интернета, другие причины можете посмотреть ЗДЕСЬ.
Дополнение от Бородача
Бородач
Сенсей по решению проблем с WiFiем.
Обладатель оленьего свитера, колчана витой пары и харизматичной бороды.
Любитель душевных посиделок за танками.
Ну никак не мог пройти мимо. Люблю поиграть и плотно изучал этот вопрос. Мой личный опыт.
Есть очень полезная программка WinMTR – она в реальном времени показывает трассировку до выделенного сервера. Например, вы играете в CS GO, Dota или другую онлайн игру и видите потерю пакетов. В моем случае, я видел, что есть просадка при игре в HOTS, поэтому давайте покажу на её примере.
- Скачиваем и устанавливаем программу WinMTR.
- Далее вам нужно найти сервер, к которому вы теоретически подключаетесь. Имя сервера, может быть, как в виде DNS, так и в виде IP адреса. Тут придется поискать эту информацию самостоятельно в интернете. Также в некоторых играх её можно подсмотреть в консоли.
- После этого запускаем программу и вводим адрес в верхнюю строчку «Host». После этого нажимаем «Start».
- Пойдет живая трассировка до выделенного сервера. Давайте коротко расскажу про информацию, которая вам будет представлена:
- Nr – номер узла. Первый – это обычно идет локальный IP адрес вашего роутера (если он есть). Внешний не отображается. Далее обычно идут два или три узла вашего провайдера – это пару коммутаторов и выделенный сервер. По сути вам нужно смотреть на потерю пакетов у вас (или у вашего роутера), и у узлов вашего провайдера.
- Loss (%) – потеря пакетов в процентах.
- Sent – сколько отправлено пакетов.
- Recv – сколько получено пакетов.
- Best, Avrg, Worst – это лучшая, средняя и худшая задержка до выделенного узла.
- Last – последняя задержка.
- Теперь запускаем игру и играем как обычно, но, если есть возможность, выберите именно тот сервер, который вы проверяете. Играем как обычно, до того момента как начнутся проблемы с подключением. Нужно так поиграть примерно минут 5, потом нажать на кнопку «Stop».
Итак, в первую очередь смотрим на процент «Loss». Если потеря происходит где-то вдали не у провайдера, то вы тут ничего не поделаете, скорее всего это решится через какое-то время. Если есть проблема со стороны провайдера, то звоним им. Если лузы появляются на роутере (192.168.1.1 или 192.168.0.1), то можно сделать вот что:
- Если вы подключены по Wi-Fi, то попробуйте переподключиться по проводу.
- Выключите роутер из розетки, подождите так примерно минут 10 и включите снова, возможно он перегрелся и тупит.
- Зайдите в настройки роутера и обновите его прошивку.
- Обновите драйвера на сетевую карту или Wi-Fi модуль.
- Если вы подключены к беспроводной сети 2,4 ГГц, то попробуйте использовать частоту 5 ГГц. Можно аналогично проверить каналы и выбрать свободный, если у вас много соседей.
Если ничего из вышеперечленного не помогло, то проблема может быть и у провайдера. У меня были потери (17-30%) как раз на роутере. Я не мог понять, что с ним не так. Потом мой любимый Ростелеком отключил мне интернет из-за аварии на неделю, и после этого проблемы как не бывало, и лузов больше нет. Можно попробовать взять у друга роутер или подключить интернет напрямую в комп или ноутбук, и, если проблема сохранится, то значит нужно звонить провайдеру.
За сим откланиваюсь, не забываем про комменты ниже!!!
Windows 10 позволяет легко подключаться к сети и интернету с помощью проводного или беспроводного соединения. Тем не менее, иногда приходится что-то настраивать вручную или устранять проблемы с подключением, и именно тогда вам могут пригодиться многие встроенные инструменты командной строки.
Способ решения найдется почти на любую проблему. Например, ipconfig и ping — это одни из основных инструментов для просмотра сетевых настроек и устранения неполадок подключения. Если проблема связана с маршрутизацией, команда route сможет отобразить текущую таблицу маршрутизации, а с помощью инструмента nslookup можно диагностировать проблемы DNS.
Есть такие инструменты, как arp, — для устранения неполадок коммутации и определения MAC-адреса по IP-адресу. Инструмент командной строки netstat позволяет просматривать статистику по всем подключениям, а инструмент netsh пригодится для отображения и изменения разных аспектов конфигурации сети, таких как проверка текущей конфигурации, сброс настроек, управление настройками Wi-Fi и Ethernet, включение и отключение брандмауэра и так далее.
В этой инструкции мы расскажем о восьми инструментах командной строки, которые помогут устранить сетевые проблемы на устройстве.
IPConfig
Инструмент ipconfig (Internet Protocol configuration) является одним из наиболее распространенных и позволяет запрашивать и показывать текущую конфигурацию сети TCP/IP (Transmission Control Protocol/Internet Protocol). Команда также включает в себя опции для выполнения таких действий, как обновление параметров протокола динамической конфигурации хоста (DHCP) и Системы доменных имен (DNS).
Показать конфигурацию сети
Чтобы начать работу с ipconfig, проделайте следующее:
- Откройте Пуск.
- Найдите Командную строку, щелкните правой кнопкой мыши верхний результат и выберите Запуск от имени администратора.
- Введите следующую команду, чтобы просмотреть сводку конфигурации сети TCP/IP, и нажмите Enter:
ipconfigНа заметку: в командной строке можно использовать команду cls, чтобы очистить экран после того, как информация больше не будет нужна. - Введите следующую команду, чтобы просмотреть всю конфигурацию сети TCP/IP, и нажмите Enter:
ipconfig /all
После выполнения этих шагов у вас будет обзор всей конфигурации TCP/IP компьютера.
Обновление сетевых настроек
Чтобы освободить и обновить сетевую конфигурацию с помощью командной строки, проделайте следующее:
Откройте Пуск.
Найдите Командную строку, щелкните правой кнопкой мыши верхний результат и выберите Запуск от имени администратора.
Введите следующую команду, чтобы удалить текущую конфигурацию сети, и нажмите Enter:
ipconfig /release
Введите следующую команду, чтобы изменить конфигурацию сети, и нажмите Enter:
ipconfig /renew
После выполнения этих действий первая команда очистит текущую конфигурацию, а вторая получит новые настройки с DHCP-сервера для устранения проблем с подключением. Если срок действия динамически назначенных параметров на сервере не истек, то обычно на устройстве перенастраивается один и тот же IP-адрес.
Обновление настроек DNS
Чтобы сбросить и перестроить текущие записи кэша DNS, проделайте следующее:
- Откройте Пуск.
- Найдите Командную строку, щелкните правой кнопкой мыши верхний результат и выберите Запуск от имени администратора.
- Введите следующую команду, чтобы очистить системный кэш DNS на устройстве, и нажмите Enter:
ipconfig /flushdns
После выполнения этих шагов записи, хранящиеся в кэше DNS Windows 10, будут удалены и обновлены. Обычно эта команда нужна, когда вы не можете подключиться к другому компьютеру или сайту с помощью хоста или доменного имени из-за устаревшей информации в локальном кэше.
Ping
Ping — еще один важный сетевой инструмент. Он позволяет отправлять сообщения эхо-запроса ICMP (Internet Control Message Protocol) для проверки IP-соединения с другими устройствами, будь то другой компьютер в сети или интернет-сервис.
Проверка подключения устройства
Чтобы проверить сетевое подключение с помощью команды ping, проделайте следующее:
- Откройте Пуск.
- Найдите Командную строку, щелкните правой кнопкой мыши верхний результат и выберите Запуск от имени администратора.
- Введите следующую команду для отправки эхо-запросов ICMP для проверки подключения и нажмите Enter:
ping IP-OR-DOMAIN
В этой команде замените IP-OR-DOMAIN фактическим IP-адресом или доменным именем компьютера или службы, которые хотите протестировать.
Например, эта команда проверяет связь между локальным устройством и маршрутизатором:
ping 10.0.0.1На заметку: если вы используете опцию -a (например, ping -a 10.0.0.1), то команда также преобразует адрес в имя хоста - (Опционально) Введите следующую команду для проверки сетевого стека локального компьютера и нажмите Enter:
ping 127.0.0.1 или ping loopback - После запуска команды получение ответа означает, что сетевой стек в Windows 10 запущен и работает. Это то же самое, что пинговать устройство, используя его собственный сетевой адрес.
После выполнения этих шагов, если вы получите четыре успешных эхо-ответа от пункта назначения, это будет значить, что устройство может общаться с удаленным хостом. Если время ожидания запроса истекло, значит, возникла проблема. Причин может быть много.
Если дело в подключении, пропингуйте локальный компьютер, чтобы убедиться, что сетевой стек работает. Затем проверьте подключение к маршрутизатору, чтобы убедиться, что проблема не в локальной сети. Затем попробуйте пропинговать веб-сайт, чтобы выяснить, есть ли проблема с подключением к интернету или удаленным хостом. Если удаленное устройство или служба блокирует протокол ICMP, отклика на команду не будет.
Как диагностировать потерю пакетов
Команда ping включает в себя ряд параметров, к которым можно получить доступ с помощью команды ping/? , и один из этих параметров — возможность установить время запуска инструмента. Он может пригодиться для проверки потерянных пакетов при устранении неполадок подключения.
Чтобы выполнить команду ping в течение определенного периода времени, выполните следующие действия:
- Откройте Пуск.
- Найдите Командную строку, щелкните правой кнопкой мыши верхний результат и выберите Запуск от имени администратора.
- Введите следующую команду, чтобы продолжить пинг до остановки, и нажмите клавишу Enter:
ping IP-OR-DOMAIN -t
В этой команде замените IP-OR-DOMAIN фактическим IP-адресом или доменным именем компьютера или службы, которые хотите протестировать.
Например, эта команда проверяет связь между локальным устройством и маршрутизатором 60 секунд:
ping 10.0.0.1 -t - Используйте сочетание клавиш Control + C, чтобы остановить пинг.
После выполнения этих шагов будут выведены успешные и непрошедшие запросы, по которым можно будет понять, как устранить неполадки и проблемы с подключением. В локальной сети администраторы обычно используют команду ping, чтобы узнать о быстром выходе службы из строя. Также этот инструмент позволяет узнать, что сервер снова запущен и работает при удаленном перезапуске сервера.
Tracert
В Windows 10 также есть инструмент tracert (Trace Route) — он позволяет определить сетевой путь к месту назначения с помощью серии эхо-запросов ICMP. Однако, в отличие от команды ping, каждый запрос включает в себя значение TTL (Time to Live) — каждый раз оно увеличивается на единицу, позволяя отображать список пройденных маршрутов и продолжительности запросов.
Чтобы проследить маршрут до пункта назначения с помощью командной строки, выполните следующие действия:
- Откройте Пуск.
- Найдите Командную строку, щелкните правой кнопкой мыши верхний результат и выберите Запуск от имени администратора.
- Введите следующую команду, чтобы увидеть путь к месту назначения, и нажмите Enter:
tracert IP-OR-DOMAIN
В этой команде замените IP-OR-DOMAIN фактическим IP-адресом или доменным именем назначения, неполадки для которого вы хотите устранить.
Например, эта команда позволяет просмотреть путь пакетов к Google.com:
tracert google.com - (Опционально) Введите следующую команду, чтобы настроить количество шагов к пункту назначения, и нажмите Enter:
tracert -h HOP-COUNT IP-OR-DOMAIN
В этой команде замените IP-OR-DOMAIN фактическим IP-адресом или доменным именем для назначения, неполадки для которого вы хотите устранить, и HOP-COUNT на количество переходов, которое вы хотите отследить.
Например, эта команда устанавливает предел в 5 шагов (узлов) до места назначения:
tracert -h 5 google.com
После выполнения этих шагов вы сможете отследить, достижим ли пункт назначения и есть ли проблемы с сетью на этом пути.
Как и инструмент ping, tracert включает в себя несколько параметров, которые можно просмотреть с помощью команды tracert/? .
Nslookup
Инструмент nslookup (Name Server Lookup) может показать важную информацию для устранения неполадок и решения проблем, связанных с DNS. Инструмент включает в себя интерактивный и неинтерактивный режимы. Неинтерактивный режим используется гораздо чаще — он подразумевает полный набор команды, чтобы получить необходимую информацию.
Эту команду можно использовать для отображения DNS-имени и адреса локального устройства по умолчанию, определения доменного имени IP-адреса или серверов имен для конкретного узла.
Чтобы начать работу с nslookup, проделайте следующее:
- Откройте Пуск.
- Найдите Командную строку, щелкните правой кнопкой мыши верхний результат и выберите Запуск от имени администратора.
- Введите следующую команду, чтобы найти локальное DNS-имя и адрес, и нажмите Enter:
nslookup
На заметку: эта команда также открывает интерактивный режим nslookup. - Подтвердите текущую информацию DNS.
- Введите следующую команду для выхода из интерактивного режима и нажмите клавишу Enter:
exit - Введите следующую команду, чтобы определить имя и адрес конкретного сервера, и нажмите Enter:
nslookup IP-ADDRESS
В команде замените IP-ADDRESS на адрес удаленного устройства.
Например, эта команда ищет IP-адрес 172.217.165.142:
nslookup 172.217.165.142 - Введите следующую команду, чтобы определить адрес конкретного сервера, и нажмите Enter:
nslookup DOMAIN-NAME
В команде замените DOMAIN-NAME на адрес удаленного устройства.
Например, эта команда ищет IP-адрес Google.com:
nslookup google.com
После выполнения этих шагов, в зависимости от команды, вы узнаете, есть ли у устройства или удаленного хоста DNS-распознаватель и IP-адрес или домен.
Netstat
Инструмент netstat (Network Statistics) отображает статистику для всех сетевых подключений. Он позволяет анализировать открытые и подключенные порты, чтобы отслеживать и устранять сетевые проблемы в Windows 10 и приложениях.
При использовании инструмента netstat можно просмотреть активные сетевые подключения и ожидающие соединения порты. Также можно увидеть статистику сетевых адаптеров и протоколов, отобразить текущую таблицу маршрутизации и многое другое.
Чтобы начать работу с netstat, проделайте следующее:
- Откройте Пуск.
- Найдите Командную строку, щелкните правой кнопкой мыши верхний результат и выберите Запуск от имени администратора.
- Введите следующую команду, чтобы отобразить все активные TCP-соединения, и нажмите Enter:
netstat - (Опционально) Введите следующую команду для отображения активных соединений с числовым IP-адресом и номером порта, чтобы не пришлось определять имена, и нажмите Enter:
netstat -n - (Опционально) Введите следующую команду, чтобы обновлять информацию с определенным интервалом, и нажмите клавишу Enter:
netstat -n INTERVAL
В команде обязательно замените INTERVAL на число в секундах, чтобы обозначить необходимый интервал.
Например, эта команда обновляет статистику каждые пять секунд:
netstat -n 5
На заметку: при использовании параметра interval команду можно завершить с помощью сочетания клавиш Ctrl + C в консоли. - Команда отобразит список всех активных соединений в четырех столбцах.Proto отображает протокол подключения, включая TCP или UDP.
Local Address отображает IP-адрес устройства, а через точку с запятой — номер порта подключения; двойная точка с запятой внутри скобок указывает на локальный IPv6-адрес; адрес 0.0.0.0 также относится к локальному адресу.
Foreign Address показывает IP-адрес удаленного компьютера (или полное доменное имя) с номером порта после точки с запятой (например, https, http, microsoft-ds, wsd).
State показывает, является ли соединение активным (установленным), был ли порт был закрыт (time_wait), или что программа не закрыла порт(close_wait). Другие доступные состояния включают в себя: closed, fin_wait_1, fin_wait_2, last_ack, listen, syn_received, syn_send и timed_wait.
ARP
Windows 10 поддерживает таблицу arp (Address Resolution Protocol), в которой хранятся записи IP to Media Access Control (MAC), разрешенные системой. Инструмент arp позволяет просматривать всю таблицу, изменять записи и использовать ее для определения MAC-адреса удаленного компьютера.
Обычно информация о MAC-адресах не требуется, но бывают ситуации, когда она может пригодиться. Например, при устранении сетевых неполадок на уровне канала передачи данных (коммутация) или при ограничении доступа или фильтрации контента по сети для определенных устройств.
Чтобы начать работу с nslookup проделайте следующее:
- Откройте Пуск.
- Найдите Командную строку, щелкните правой кнопкой мыши верхний результат и выберите Запуск от имени администратора.
- Введите следующую команду, чтобы просмотреть текущий кэш таблиц arp, и нажмите Enter:
arp -a - Введите следующую команду, чтобы определить MAC-адрес удаленного устройства, и нажмите Enter:
arp -a IP
В команде замените IP на адрес назначения.
Например, эта команда показывает физический адрес назначения 10.1.4.113:
arp -a 10.1.4.108 - Подтвердите физический MAC-адрес удаленного устройства.
После выполнения этих шагов вы сможете просмотреть всю таблицу arp и увидеть MAC-адрес конкретного IP-адреса.
Чтобы узнать все доступные параметры, используйте команду arp/? — она перечислит все параметры с их соответствующими описаниями.
Route
Инструмент route отображает таблицу маршрутизации, которая позволяет Windows 10 понимать сеть и взаимодействовать с другими устройствами и службами. Инструмент также предлагает некоторые опции для изменения и очистки таблицы по мере необходимости.
Как и в случае с инструментом arp, таблица маршрутизации обычно не требуется, но может пригодиться для устранении связанных с ней проблем.
Чтобы просмотреть или очистить таблицу маршрутизации, проделайте следующее:
- Откройте Пуск.
- Найдите Командную строку, щелкните правой кнопкой мыши верхний результат и выберите Запуск от имени администратора.
Введите следующую команду, чтобы просмотреть таблицу маршрутизации, и нажмите Enter:
route print - Подтвердите информацию таблицы маршрутизации.
- (Опционально) Введите следующую команду, чтобы очистить таблицу маршрутизации, и нажмите Enter:
route -f
На заметку: при выполнении этой команды устройство потеряет сетевое подключение, так как система перестанет понимать топологию сети. После выполнения команды перезагрузите компьютер, чтобы позволить сетевому стеку перестроить таблицу маршрутизации. Обычно таблицу очищать не нужно, если только вы не изменили записи и хотите ее сбросить.
После выполнения этих шагов вы получите представление о таблице маршрутизации и о том, как очистить информацию.
Команду route /? также можно использовать для просмотра списка доступных параметров, включая параметры изменения сетевых показателей, указания шлюза, добавления нового маршрута и многого другого. Однако, если вы не понимаете, как работает сеть, изменять эти параметры не рекомендуется.
Netsh
netsh (Network Shell) — это классический инструмент командной строки, который позволяет отображать и изменять практически любую сетевую конфигурацию. Например, им можно воспользоваться для просмотра текущей конфигурации сети, управления беспроводными соединениями, сброса сетевого стека для устранения наиболее распространенных проблем, включения или отключения брандмауэра и многого другого.
Чтобы начать работу с инструментом командной строки netsh, проделайте следующее:
- Откройте Пуск.
- Найдите Командную строку, щелкните правой кнопкой мыши верхний результат и выберите Запуск от имени администратора.
- Введите следующую команду, чтобы просмотреть список доступных команд (контекстов), и нажмите Enter:
netsh /? - Введите следующую команду, чтобы просмотреть список доступных подкоманд (субтекстов) для конкретного параметра, и нажмите Enter:
netsh CONTEXT-COMMAND
В команде измените CONTEXT-COMMAND на команду, включающую дополнительные параметры.
Например, эта команда показывает команды, доступные для управления брандмауэром с помощью netsh:
netsh advfirewall /?
После выполнения этих шагов вы узнаете, как перемещаться между командами и подкомандами netsh для управления сетевыми настройками.
Сброс системного сетевого стека
Чтобы сбросить сетевой стек для решения наиболее распространенных проблем подключения, выполните следующие действия:
- Откройте Пуск.
- Найдите Командную строку, щелкните правой кнопкой мыши верхний результат и выберите Запуск от имени администратора.
- Введите следующую команду для выхода из интерактивного режима и нажмите Enter:
netsh winsock reset - Перезагрузите компьютер.
После выполнения этих шагов конфигурация winsock будет сброшена, и это, скорее всего, позволит решить проблемы с подключением к сети и интернету.
Экспорт и импорт конфигурации сети
Для экспорта конфигурации сети с помощью netsh проделайте следующее:
- Откройте Пуск.
- Найдите Командную строку, щелкните правой кнопкой мыши верхний результат и выберите Запуск от имени администратора.
- Введите следующую команду для экспорта текущей конфигурации для всех сетевых адаптеров и нажмите Enter:
netsh -c interface dump>PATHTOEXPORTED.txt
В команде замените PATHTOEXPORTED.txt на указание пути и имени файла для хранения конфигурации.
Например, следующая команда экспортирует настройки в файл netshconfig.txt :
netsh -c interface dump>c:netshconfig.txt
После выполнения этих шагов вы можете открыть файл в любом текстовом редакторе и просмотреть экспортированную конфигурацию.
Импорт конфигурации сети
Для импорта параметров конфигурации сети проделайте следующее:
- Откройте Пуск.
- Найдите Командную строку, щелкните правой кнопкой мыши верхний результат и выберите Запуск от имени администратора.
- Введите следующую команду, чтобы импортировать конфигурацию сети, и нажмите Enter:
netsh -c interface dump>PATHTOIMPORTED.txt
В команде замените PATHTOEXPORTED.txt на указание пути и имени файла, который вы хотите использовать в качестве конфигурации.
Например, следующая команда импортирует настройки из файла netshconfig.txt :
netsh -f c:netshconfig.txt
После выполнения этих шагов новая сетевая конфигурация импортируется и применится к Windows 10.
Включение и отключение брандмауэра
Чтобы включить брандмауэр Windows 10 с помощью netsh, выполните следующие действия:
- Откройте Пуск.
- Найдите Командную строку, щелкните правой кнопкой мыши верхний результат и выберите Запуск от имени администратора.
- Введите следующую команду, чтобы активировать брэндмауэр по умолчанию, и нажмите Enter:
netsh advfirewall set currentprofile state on
После выполнения этих шагов брандмауэр Защитника Windows включится.
Отключить брандмауэр
Чтобы отключить брандмауэр, выполните следующие действия:
- Откройте Пуск.
- Найдите Командную строку, щелкните правой кнопкой мыши верхний результат и выберите Запуск от имени администратора.
- Введите следующую команду, чтобы отключить брандмауэр по умолчанию, и нажмите Enter:
netsh advfirewall set currentprofile state off
После выполнения этих шагов брандмауэр Защитника Windows отключится.
На Windows 10 существует множество инструментов командной строки, PowerShell и графических приложений, которые можно использовать для изменения параметров и устранения неполадок в сети. Тем не менее, в этой инструкции мы сконцентрировались только на том, как начать работу с некоторыми из самых распространенных инструментов именно командной строки.