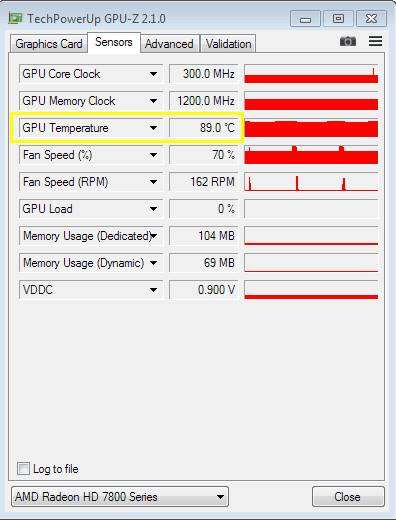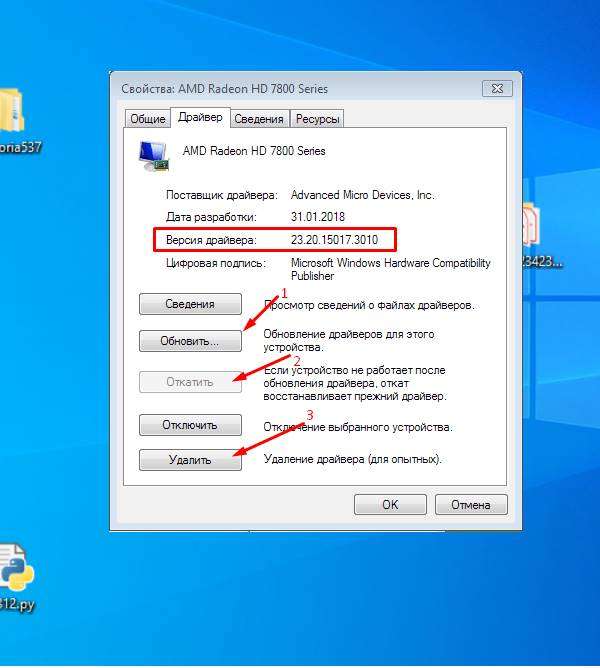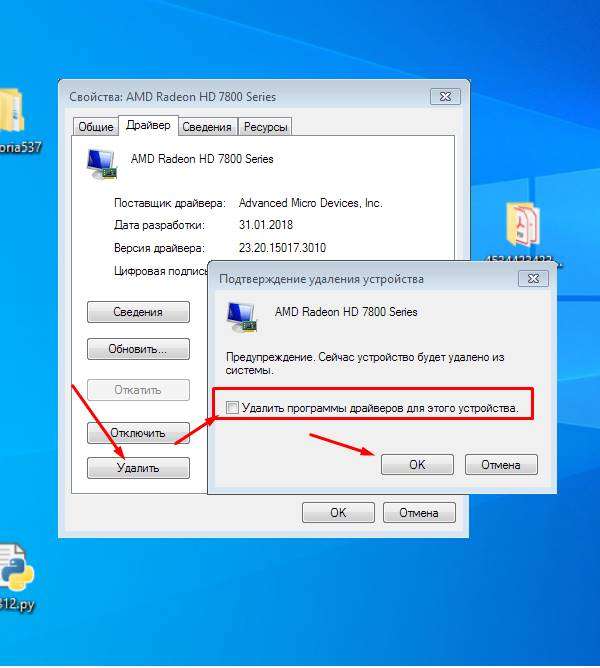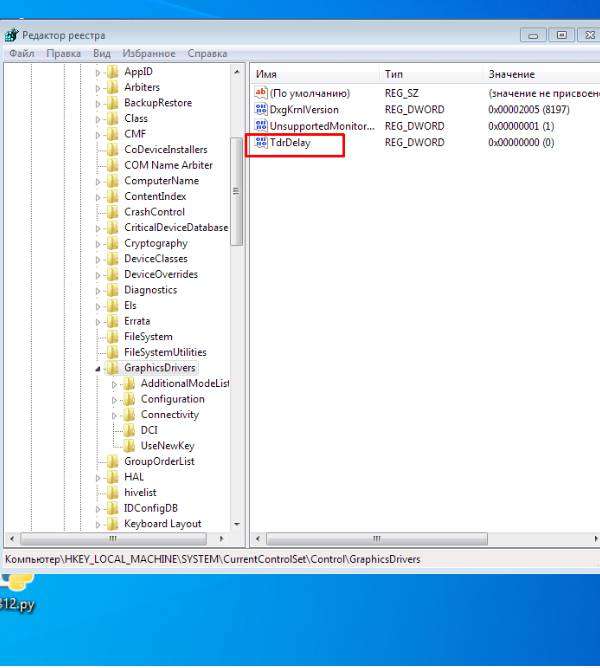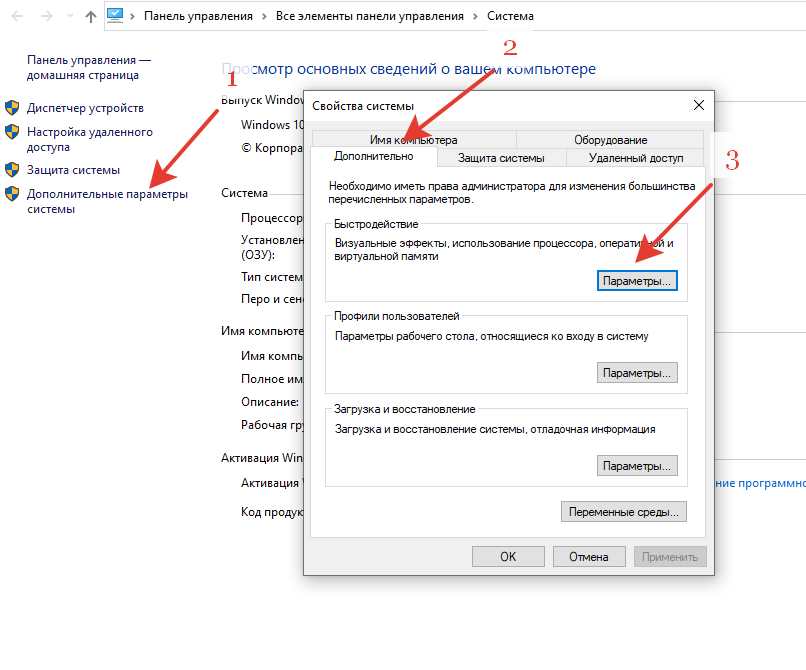Содержание
- Ошибка «Видеодрайвер перестал отвечать и был восстановлен» в Windows 7 или Windows Vista
- Аннотация
- Решение
- Способ 1. Обновите видеодрайвер для своего графического оборудования
- Способ 2. Измените параметры визуальных эффектов для оптимизации производительности
- Способ 3. Изменение значения параметра реестра для увеличения времени обработки графического процессора
- Дополнительная информация
- Что делать, если видеодрайвер перестал отвечать — исправляем проблему за 10 минут
- Причины, почему видеодрайвер не отвечает
- Решение неполадок «Видеодрайвер перестал отвечать»
- Обновляем DirectX
- Настройка Adobe Flash Player
- Перегрев карты
- Использование проверки драйвера для выявления проблем с Windows драйверами для продвинутых пользователей
- Возможности проверки драйвера
- Стандартные параметры
- Автоматическая проверка
- Специальный пул
- Проверка принудительного IRQL
- Отслеживание пула
- Проверка I/O
- Обнаружение тупика
- Расширенная проверка I/O
- Проверка DMA
- Проверка безопасности
- Различные проверки
- Проверка соответствия требованиям DDI
- Дополнительные параметры
- Требования к проверке драйвера
- Включить проверку драйвера
- Нарушения проверки безопасности драйвера отлаговорки
- Драйверы проверки и драйверы графики
- Менеджер по проверке драйверов (Verifier.exe)
- Состояние драйвера
- Глобальные счетчики
- Отслеживание пула
- Параметры
- Волатильные параметры
- Интерфейс командной строки
- Настройка параметров (флагов)
- Дополнительные сведения для разработчиков драйверов
Ошибка «Видеодрайвер перестал отвечать и был восстановлен» в Windows 7 или Windows Vista
Аннотация
Эта статья описывает три способа устранить проблемы с отсутствием ответа драйвера дисплея. Подробнее об их причинах можно узнать в разделе дополнительных сведений.
Решение
Чтобы устранить проблему, выполните описанные действия, начиная с первого способа. Если он не поможет, перейдите к способам 2 и 3.
Способ 1. Обновите видеодрайвер для своего графического оборудования
Чтобы обновить видеодрайвер для графического оборудования с помощью Центра обновления Windows, перейдите по ссылке, соответствующей вашей версии Windows, и следуйте указаниям в статье.
Если установка последних обновлений не решает проблему, используйте способ 2.
Способ 2. Измените параметры визуальных эффектов для оптимизации производительности
Если вы одновременно откроете несколько программ, окон браузера или электронных писем, это может занять всю память и снизить производительность. Закройте все неиспользуемые программы и окна.
Кроме того, вы можете повысить производительность компьютера, отключив некоторые визуальные эффекты. Вот как изменить параметры визуальных эффектов для оптимизации производительности:
Откройте раздел «Счетчики и средства производительности», выбравПуск > Панель управления. В поле поиска введите Счетчики и средства производительности, а затем в списке результатов выберите Счетчики и средства производительности.
НажмитеНастройка визуальных эффектов. Если система запросит пароль администратора или подтверждение, введите пароль или подтвердите действие.
Выберите пункты Визуальные эффекты >Обеспечить наилучшее быстродействие >ОК.
Примечание. Вы также можете выбрать менее строгий параметр Разрешить Windows самостоятельно выбрать то, что лучше для моего компьютера.
Если этот способ не помог устранить проблему, воспользуйтесь способом 3.
Способ 3. Изменение значения параметра реестра для увеличения времени обработки графического процессора
Механизм обнаружения и исправления зависания во время ожидания (TDR) — возможность Windows, позволяющая определить случаи, когда видеоадаптер или драйвер на компьютере обрабатывает операцию дольше, чем ожидается. В этом случае Windows предпринимает попытку восстановить работу и сбросить настройки графического оборудования. Если графическому процессору не удается восстановить работу и сбросить настройки графического оборудования в течение допустимого времени (двух секунд), система может прекратить отвечать на запросы и вывести сообщение об ошибке «Видеодрайвер перестал отвечать и был восстановлен».
Эту проблему можно решить, увеличив время, выделенное механизму обнаружения и исправления зависания для завершения этой операции, с помощью изменения значения реестра.
Для этого выполните указанные ниже действия.
Закройте все программы Windows.
Нажмите кнопку Пуск, введите regedit в поле поиска и дважды щелкните файл regedit.exe в списке результатов выше. Если система запросит пароль администратора или подтверждение, введите пароль или подтвердите действие.
Найдите следующий подраздел реестра:
HKEY_LOCAL_MACHINESYSTEMCurrentControlSetControlGraphicsDrivers
В меню Правка нажмите пункт Создать, а затем выберите из раскрывающегося меню указанный параметр реестра для вашей версии Windows (32- или 64-разрядной).
Закройте редактор реестра и перезагрузите компьютер, чтобы изменения вступили в силу.
Внимание! В этом разделе, описании метода или задачи содержатся сведения о внесении изменений в реестр. Однако неправильное изменение параметров реестра может привести к возникновению серьезных проблем. Поэтому следует точно выполнять приведенные инструкции. В качестве дополнительной защитной меры перед изменением реестра необходимо создать его резервную копию. Это позволит восстановить реестр в случае возникновения проблем. Дополнительные сведения о создании резервной копии реестра в Windows 7 см. в статье Создание резервной копии реестра.
Выберите параметр DWORD (32 бита).
В поле Имя введите TdrDelay и нажмите клавишу ВВОД.
Дважды нажмите TdrDelay, введите 8 в поле Значение и нажмите кнопку ОК.
Выберите параметр QWORD (64 бита).
В поле Имя введите TdrDelay и нажмите клавишуВВОД.
Дважды нажмите TdrDelay, введите 8 в поле Значение и нажмите кнопку ОК.
Дополнительная информация
Эта проблема может возникать по одной или нескольким из следующих причин.
Возможно, вам необходимо установить последние обновления для видеодрайвера.
Ваш компьютер могут замедлять визуальные эффекты или слишком большое количество программ, работающих в фоновом режиме.
Для отображения графики на мониторе графическому процессору необходимо больше времени, чем разрешено.
Примечание. Для старых видеокарт видеодрайверы, полностью совместимые с вашей версией Windows, могут отсутствовать.
Дополнительные сведения о механизме обнаружения и исправления зависания см. в статье, посвященной обнаружению и исправлению зависания графических процессоров посредством WDDM.
Источник
Что делать, если видеодрайвер перестал отвечать — исправляем проблему за 10 минут
Читайте, почему Windows ругается, что Видеодрайвер перестал отвечать и был восстановлен. Все причины и быстрые методы исправления для Nvidia, AMD и Intel.
В процессе работы игр или «тяжелых» программ для работы с графикой компьютер повышает производительность, ведь используются все доступные ресурсы графического процессора. Для нормальной работы системы требуется не только хорошая видеокарта, но и правильные драйвера, которые обеспечат её работу.
Часто владельцы персональных компьютеров и ноутбуков сталкиваются с ошибкой «Видеодрайвер перестал отвечать и был восстановлен». Уведомление о проблеме появляется в трее ОС. Неполадка приводит к ухудшению графики в играх или вовсе к невозможности запустить приложение.
Далее рассмотрим пошаговый вариант исправления проблемы. Следуйте всем рекомендациям, начиная от обычного обновления драйверов и до исправления аппаратных поломок. Один из способов обязательно поможет вернуть нормальную работу видеокарты.
Причины, почему видеодрайвер не отвечает
Проблема появляется, когда программа использует много графических ресурсов. Если объема оперативной памяти недостаточно для выполнения задачи, приложение вылетает и появляется указанная на рисунке выше ошибка.
Установленный ранее видеодрайвер система «считает» ошибочным и удаляет его, заменяя более старой версией. Из-за этого и ухудшается или совсем пропадает картинка в игре.
Также, ошибка связана с работой встроенной службы Timeout Detection, которая отслеживает в оперативной памяти «не отвечающие» программы. В результате, в ОС появляется синий экран смерти и происходит перезагрузка компьютера. В процессе повторного включения происходит сброс всех драйверов, из-за чего видеокарта может начать работать некорректно.
Существуют следующие причины, почему перестает отвечать видеодрайвер:
Именно из-за этой причины в 90% случаев и появляется ошибка. Необходимо простое обновление или откат драйвера;
Теперь детально рассмотрим, что делать, если видеодрайвер перестал отвечать. Рекомендуем выполнять все указанные ниже способы строго по порядку. Это позволит быстро исправить проблему без вреда системе.
Решение неполадок «Видеодрайвер перестал отвечать»
Сразу после появления неполадки рекомендуем проверить установленные драйвера видеокарты и графического процессора. В операционной системе Windows сделать это можно с помощью Диспетчера устройств – встроенной службы контроля всех подключенных к компьютеру девайсов (от периферии до аппаратных компонентов).
Внешний вид окна Диспетчера идентичный в седьмой и десятой версиях ОС. Все подключенные устройства отображаются древовидным списком. Кликнув на нужный компонент, откроется список всех его контроллеров.
Для обновления драйвера видеоадаптера нажмите правой клавишей на пункте «Видеоадаптеры» и в выпадающем меню кликните на «Обновить конфигурацию». Для выполнения этого действия понадобится соединение с интернетом, так как драйвера скачиваются встроенным помощником Виндовс с сервера Майкрософт.
После инсталляции драйвера окно Диспетчера перезапуститься. Далее рекомендуем перезагрузить компьютер и проверить, правильно ли работает устройство. Сделать это можно в том же Диспетчере. Достаточно дважды щёлкнуть на имени каждого контроллера видеоадаптера.
В появившемся поле будет отображаться статус работы, дата последних обновлений и другие свойства. Ошибка перестанет появляться, если карта работает в нормальном режиме.
Если видеодрайвер перестал отвечать после обновления микропрограммы, необходимо откатить ПО. Часто для апдейта драйверов пользователи устанавливают сторонние ненадежные программы. Из-за этого может быть использована неверная или вирусная микропрограмма. Рекомендуем всегда использовать только Диспетчер задач или же загружать все ПО для видеокарты вручную с сайта производителя графического процессора.
Для удаления недавно установленного драйвера откройте свойства устройства и во вкладке «Драйвер» нажмите на «Откатить». В результате, будет восстановлена версия микропрограммы, с которой адаптер был впервые подключён к устройству. После этого обновите конфигурацию ПО в автоматическом режиме, как это уже было описано выше.
Обновляем DirectX
Если перестает отвечать видеодрайвер Nvidia или AMD только в некоторых играх, это может означать неправильную работу DirectX. Как известно, DirectX – это утилита, которая «помогает» игре рационально использовать ресурсы видеоадаптера для улучшения качества картинки.
Несовместимая версия ПО попросту не может получить доступ к данным видеодрайвера. Из-за этого и происходят разногласия в работе программных и аппаратных компонентов. Устраняется проблема легко – вам лишь нужно инсталлировать самую актуальную версию DirectX.
Перейдите на официальный сайт Майкрософт по ссылке https://www.microsoft.com/ru-ru/download/confirmation.aspx?id=35. Начнется автоматическая загрузка новой версии утилиты. После инсталляции перезагрузите компьютер и повторно запустите игру.
Установка обновлений Windows
Часто пользователи отключают работу Центра обновлений Windows, чтобы ускорить работу системы или прекратить фоновую загрузку пакетов апдейта. Делать это не рекомендуется, так как вы можете пропустить важное обновление, в том числе и для видеокарты. Как результат, видеодрайвер перестает отвечать в Windows 7, 10.
Для активации Центра пользователям Windows 7 необходимо открыть Панель управления и выставить вид «Мелкие значки». Найдите в появившемся списке Центр уведомлений.
Если опция отключена, в новом окне появится кнопка для запуска её работы. Затем запустите сканер доступных пакетов улучшений. Нажмите на кнопку «Установить». Процесс инсталляции может занять продолжительное время.
Владельцам Windows 10 следует открыть параметры системы нажатием комбинации клавиш WinI. Кликните на вкладку «Обновление и безопасность».
В новом окне нажмите на клавишу «Проверить». После завершения сканирования подтвердите начало установки. Компьютер может перезагрузиться в процессе инсталляции, поэтому заранее закройте все программы и сохраните изменения в открытых файлах.
В дальнейшем регулярно проверяйте наличие апдейтов вручную или в автоматическом режиме. Это поможет избавиться от багов, и вы всегда будете использовать новейшую версию Виндовс.
Исправление неудачного разгона видеокарты
После выполнения аппаратного ускорения есть большая вероятность того, что появится системное сообщение с текстом «видеодрайвер перестал отвечать и был восстановлен» на устройствах от AMD или Intel.
Разгон создается сторонними утилитами, которые повышают частоту работы карты. Это негативно сказывается на её функционировании, провоцирует перегрев и появление багов в ОС. Также, некоторые модели видеокарт могут продаваться с заводским ускорением. Как правило, такие девайсы в названии имеют аббревиатуру ОС (от Overlocked).
Для отмены разгона и возврату к стандартным параметрам рекомендуем использовать официальные утилиты от Intel, NVIDIA и AMD:
Настройка Adobe Flash Player
Несмотря на прекращение поддержки флеш-плеера большинством сайтов и программ, на сегодняшний день сотни тысяч проектов все еще продолжают использовать утилиту Flash Player для обеспечения работы видео-контента.
Если окно с ошибкой в работе видеокарты возникает только при попытке воспроизведения фильма или ролика на сайте, необходимо переустановить программу и браузер. Еще один вариант решения – отключение ускорения работы Flash Plyer. Для этого в появившемся при запуске фильма окне необходимо снять флажок с пункта «Включить ускорение».
Аппаратные неисправности видеокарты
Кроме рассмотренных выше причин, всегда есть вероятность того, что видеодрайвер перестал отвечать из-за аппаратной поломки. Решением является своевременная диагностика неисправности и её устранение.
Перегрев карты
Первый и наиболее распространённый тип поломки карты – это её перегрев. Именно из-за этого ломаются 80% персональных компьютеров и ноутбуков. Со временем система охлаждения любого компьютера забивается пылью, шерстью домашних животных и другими мелкодисперсными частичками.
Как результат, вентиляторы перестают работать и холодный воздух не поступает на материнскую плату, в частности и на видеокарту. Для диагностики рекомендуется использовать сторонние программы, которые определяют состояние работы и точную температуру видеокарты:
Нормальный диапазон температуры – от 65 до 75 градусов Цельсия. Если значение значительно превышает указанные рамки, необходимо как можно скорее почистить компьютер от пыли, заменить термопасту. В противном случае, видеокарта может выйти из строя.
Окислённые контакты
Когда компьютер часто работает в «экстремальном режиме» (постоянно запускаются ресурсоёмкие приложения, а аппаратных характеристик недостаточно для нормальной работы), видеокарта работает на износ. В итоге, контакты карты выгорают и окисляются, а это в свою очередь вызывает ошибки в ОС.
Необходимо извлечь карту и тщательно очистить все её контакты с помощью обычного ластика. Так вы уберете все загрязнения.
Теперь вы знаете, что нужно делать, если видеодрайвер Windows Kernel перестал отвечать. Чтобы в дальнейшем не возникло подобных ошибок, следуйте таким советам:
Какой из описанных выше методов помог вам избавиться от ошибки? Оставляйте свои ответы ниже в комментариях.
Источник
Использование проверки драйвера для выявления проблем с Windows драйверами для продвинутых пользователей
Средство проверки драйвера включено в каждую версию Windows с Windows 2000 г. Он используется для обнаружения и устранения многих проблем с драйверами, которые, как известно, вызывают системную коррупцию, сбои или другое непредсказуемое поведение. В этой статье описывается, как использовать driver Verifier для изоляции и устранения неполадок драйвера в системе.
Применяется к: Windows Server 2012 Foundation, Windows Server 2012 Essentials, Windows Server 2012 Standard, Windows Server 2012 Datacenter
Исходный номер КБ: 244617
Возможности проверки драйвера
Чтобы использовать driver Verifier, запустите Verifier.exe, а затем перезапустите компьютер. Чтобы приступить к анализу драйверов в системе, не нужно вносить какие-либо другие изменения. Учетная запись пользователя требует от администратора привилегий для Verifier.exe.
Проверка драйвера может проверять различные аспекты поведения водителя. Эти возможности сгруппировали в параметры или параметры, которые включены с помощью флагов. (Параметры терминов, параметры и флаги обычно являются взаимозаменяемыми в документации по проверке драйвера. Они представляют похожие понятия.)
Стандартные параметры
Следующие параметры представляют правила, которые не должны нарушать все драйверы системы. Эти параметры включены при включении стандартных параметров в GUI-интерфейсе driver Verifier или при настройке параметра Driver Verifier с помощью командной /standard строки.
Автоматическая проверка
Эти проверки всегда проводятся на проверяемом драйвере, независимо от того, какие параметры были выбраны.
Примеры автоматических проверок:
Специальный пул
Если этот параметр активен, водитель-проверяйер выделяет большую часть запросов памяти водителя из специального пула. Этот специальный пул отслеживается для перерасхода памяти, недорасходов памяти и памяти, которая будет получать доступ после его освободить.
Проверка принудительного IRQL
Если этот параметр активен, driver Verifier оказывает крайнее давление на память на драйвер, недействительный код страницы. Если водитель пытается получить доступ к странице памяти в неправильном IRQL или при удержании блокировки спина, водитель Verifier обнаруживает такое поведение.
Отслеживание пула
Когда этот параметр активен, проверка драйвера проверяет, освободил ли водитель все выделения памяти при его разгрузке. Он выявляет утечки памяти.
Проверка I/O
Когда этот параметр активен, водитель Verifier выделяет ИПЛ драйвера из специального пула и отслеживает обработку I/O драйвера. Он обнаруживает незаконное или несогласованное использование процедур I/O.
При включенной проверке I/O:
В Windows 7 и более поздних версиях операционной системы Windows все функции расширенной проверки I/O включены в систему проверки I/O, и она больше недоступна и не требуется для выбора варианта расширенной проверки I/O в диспетчере проверки драйвера или в командной строке.
Обнаружение тупика
Когда этот параметр активен, driver Verifier отслеживает использование драйвером спин-замков, мутексов и быстрых мутексов. Он определяет, может ли код драйвера в какой-то момент вызвать тупик.
Расширенная проверка I/O
Когда этот параметр активен, driver Verifier отслеживает вызовы нескольких режимов I/O Manager и выполняет стресс-тестирование IRP PnP, IRPs питания и IRPs WMI.
В Windows 7 и более поздних версиях все функции расширенной проверки I/O включены в состав проверки I/O. Этот параметр больше не доступен или не требуется в диспетчере проверки водителей или в командной строке.
Проверка DMA
Когда этот параметр активен, driver Verifier отслеживает использование драйвером процедур DMA. Он обнаруживает неправильное использование буферов DMA, адаптеров и регистров карт.
Проверка безопасности
Когда этот параметр активен, служба driver Verifier ищет распространенные ошибки, которые могут привести к уязвимостям безопасности, например ссылке на адреса в режиме пользователя в режиме ядра.
Различные проверки
Если этот параметр активен, водитель-проверяйер ищет распространенные причины аварий драйвера, такие как неправильное обращение с освобожденной памятью.
Проверка соответствия требованиям DDI
Когда этот параметр активен, driver Verifier применяет набор правил интерфейса драйвера устройства (DDI), которые проверяют правильное взаимодействие между драйвером и интерфейсом ядра операционной системы.
Параметр проверки соответствия требованиям DDI реализуется с помощью библиотеки в режиме ядра, называемой VerifierExt.sys. Если обнаружено нарушение одного из правил проверки соответствия требованиям DDI, VerifierExt.sys будет модулем, который вызвал проверку ошибки системы.
Дополнительные параметры
Эти параметры предназначены для определенного тестирования сценариев или являются вариантами, которые будут вводить сбои или задержки в определенные процедуры DDI для имитации экстремальных условий стресса.
Требования к проверке драйвера
Единственное требование — установить Windows Server 2012. Вы можете включить проверку драйвера как в розничных, так и в проверенных версиях Windows. Если установлен антивирус Norton, не встраивайте обнаружение блокировки драйвера Verifier.
Включить проверку драйвера
Вы можете включить проверку драйвера с помощью Verifier.exe. Verifier.exe входит в каждую копию Windows. Он автоматически устанавливается в папку System32. Verifier.exe имеет интерфейсы интерфейса командной строки и графического пользовательского интерфейса (GUI), поэтому можно указать драйверы и соответствующие уровни проверки. Вы также можете увидеть статистику проверки водителей в режиме реального времени. Дополнительные сведения см. в разделе Диспетчер проверки водителей (Verifier.exe).
Нарушения проверки безопасности драйвера отлаговорки
Если проверка драйвера обнаруживает нарушение, стандартное поведение — проверка ошибки в системе, чтобы предоставить максимально возможные сведения о отладки проблемы. Система, подключенная к отладильщику, остановится после проверки ошибки.
Все нарушения проверки водителей приводит к проверкам ошибок, наиболее распространенными (хотя и не всегда все) являются:
Расширения отладки, которые являются специфическими для проверки драйвера:
Драйверы проверки и драйверы графики
Windows графические драйверы в режиме ядра, такие как DLLs принтера и драйвера отображения, не могут вызывать непосредственно точку входа в пул. Распределение пула выполняется косвенно с помощью интерфейса драйвера графического устройства (DDI) для Win32k.sys. Например, EngAllocMem — это вызов, который драйвер графики вызывает для явного выделения памяти пула. Другие специализированные вызовы, такие как EngCreatePalette и EngCreateBitmap, также возвращают память пула.
Чтобы обеспечить одно и то же автоматическое тестирование для водителей графики, поддержка некоторых функций проверки водителей включена в Win32k.sys. Так как графические драйверы более ограничены, чем другие драйверы в режиме ядра, для них требуется только подмножество функций проверки драйвера. В частности, проверка IRQL и проверка I/O не требуется. Другие функции, а именно использование специального пула, случайный сбой выделения пула и отслеживание пула, поддерживаются в разной степени в разных графических вызовах DDI.
Случайные сбои поддерживаются для следующих функций вызова DDI графики:
Кроме того, для EngAllocMem поддерживается использование специального отслеживания пула и пула.
Для тестирования надежности следует использовать только параметр случайного отказа выделения. Использование этого параметра может вызвать отрисовку сообщений об ошибке, поэтому не следует использовать этот параметр с проверкой тестов для проверки правильности реализации драйвера графики (например, сравнивая вывод драйвера графики с эталонным изображением).
Менеджер по проверке драйверов (Verifier.exe)
Средство диспетчера проверки водителей (Verifier.exe) является предпочтительным способом создания и изменения параметров проверки водителей и сбора статистических данных из службы driver Verifier. Verifier.exe находится в папке %WinDir%System32 для каждой Windows установки.
Диспетчер проверки драйвера — это GUI, включенный в Windows для настройки проверки драйвера. Запустите диспетчер проверки водителей с помощью verifier.exe без каких-либо других коммутаторов командной строки. Всякий раз, когда включаются переключатели, используется версия утилиты на основе командной строки.
Чтобы помочь с настройкой драйвера-проверяемой, запустите verifier.exe /? из окна администратора CMD.
Состояние драйвера
На странице свойства Состояние драйвера вы можете получить изображение текущего состояния проверки состояния драйвера. Вы можете увидеть, какие драйверы обнаруживает проверяемая. Состояние может быть одним из следующих значений:
Выберите загон списка для сортировки списка по именам или статусу драйверов. В верхней правой области диалогового окна можно просмотреть действующие типы проверки. Состояние драйверов обновляется автоматически, если не переключаться на режим обновления вручную. Вы можете изменить скорость обновления с помощью кнопок радио в левом нижнем окне диалогового окна. Чтобы принудительно обновить состояние, выберите Update Now.
Если вы включаете флаг Специального пула и менее 95 процентов от общего распределения пула отправились в специальный пул, на этой странице отображается предупреждение. Это означает, что необходимо выбрать меньший набор драйверов для проверки или добавить больше физической памяти на компьютер, чтобы получить более широкое освещение проверки распределения пула.
Глобальные счетчики
На этой странице свойства показано текущее значение некоторых счетчиков, поддерживаемых driver Verifier. Нулевое значение для счетчика может указывать на то, что связанный флаг проверки драйвера не включен. Например, значение для счетчика Other/Faults указывает на то, что флаг моделирования низкого ресурса не включен. Вы можете отслеживать активность проверяемого, так как значения счетчиков обновляются автоматически по умолчанию. Вы можете изменить скорость обновления, перейти на ручное обновление или принудить к обновлению с помощью группы элементов управления в левом нижнем окне диалогового окна.
Отслеживание пула
На этой странице свойств показаны дополнительные статистические данные, собранные из driver Verifier. Все счетчики, показанные на этой странице, связаны с флагом отслеживания пула проверяемого. Большинство из них — счетчики для каждого драйвера, такие как текущие выделения, текущие выделенные bytes и так далее. Чтобы просмотреть счетчики для этого конкретного драйвера, необходимо выбрать имя драйвера из верхней комбинации.
Параметры
Эту страницу можно использовать для создания и изменения параметров проверки водителей. Параметры сохраняются в реестре, и необходимо перезапустить компьютер, чтобы параметры вступили в силу. Список можно использовать для просмотра установленных в настоящее время драйверов. Каждый драйвер может быть в одном из следующих штатов:
Вы можете выбрать один или несколько драйверов из списка и переключить состояние с помощью двух кнопок в списке. Вы также можете щелкнуть правой кнопкой мыши имя драйвера, чтобы отобразить контекстное меню, которое позволяет выполнять торги состоянием.
В нижней части диалогового окна можно указать больше драйверов (разделенных пробелами), которые необходимо проверить после следующей перезагрузки. Обычно этот контроль редактирования используется при установке еще не загруженного драйвера.
Если группа кнопок радио в верхней части списка настроена на проверку всех драйверов, список и кнопки Verify и Don’t Verify и управление редактированием недоступны. Это означает, что после следующего перезапуска все драйверы в системе проверяются.
Тип проверки можно установить с помощью флажков в правом верхнем окне диалогов. Вы можете включить проверку I/O на уровне 1 или на уровне 2. Проверка уровня 2 сильнее уровня 1.
Сохраните любые изменения параметров, выбрав Apply. На этой странице есть еще две кнопки:
После выбора Apply необходимо перезапустить компьютер, чтобы изменения вступили в силу.
Волатильные параметры
Эту страницу свойств можно использовать для немедленного изменения флагов проверки водителей. Можно только перенастраить состояние некоторых флагов проверки водителей. Список проверяемого драйвера изменить невозможно. После изменения состояния некоторых флажков выберите Применение для внесения изменений. Изменения вступает в силу немедленно. И они будут длиться до тех пор, пока вы не внести дополнительные изменения или пока не перезапустите компьютер.
Интерфейс командной строки
Вы также можете Verifier.exe из командной строки (дополнительные сведения введите verifier.exe/? в командной подсказке). В командной строке можно использовать несколько коммутаторов, например:
В следующем списке показаны наиболее часто используемые флаги командной строки:
Настройка параметров (флагов)
Значение — это номер hex (требуется префикс 0x), который представляет коллективное значение флагов, которые необходимо включить. Значение для каждого флага отображается в verifier /? выходе.
0x00000000: автоматическая проверка
0x00000001: Специальный пул
0x00000002: Проверка принудительного IRQL
0x00000008: Отслеживание пула
0x00000010: проверка I/O
0x00000020: обнаружение тупика
0x00000080: проверка DMA
0x00000100: проверка безопасности
0x00000800: различные проверки
0x00020000: проверка соответствия требованиям DDI
0x00000004: рандомизированное моделирование низких ресурсов
0x00000040: расширенная проверка I/O (только в Vista)
0x00000200: принудительное ожидание запросов на I/O
0x00000400. Ведение журнала IRP
0x00002000: проверка MDL Invariant для стека
0x00004000: проверка MDL invariant для driver0x000080000: задержка нечетких нечетких рамок Power framework
Например, включить только проверки специального пула, проверки I/O и разных проверок:
Чтобы включить все стандартные параметры (любой пример работает):
Настройка драйверов для проверки
Эта команда указывает определенный драйвер или драйверы для проверки. Предоставление дополнительных драйверов в списке, разделенных пробелами.
Эта команда проверяет все драйверы системы.
Настройка с помощью режима Volatile
Эта команда немедленно меняет флажки проверки и добавляет MyDriver1.sys для проверки.
Текущая статистика проверки запросов
Сброс текущего состояния проверяемого драйвера и счетчиков на стандартный выход.
Параметры проверки текущего запроса
Сброс текущих параметров проверки драйвера в стандартный выход.
Clear Verifier settings
Эта команда стирает все текущие параметры проверки драйвера.
Дополнительные сведения для разработчиков драйверов
В последующих разделах описываются дополнительные сведения о параметрах проверки водителей, которые могут быть интересны разработчикам драйверов. Эти параметры обычно не требуются ИТ-специалистами.
В этот раздел, описание метода или задачи включены действия, содержащие указания по изменению параметров реестра. Однако неправильное изменение параметров реестра может привести к возникновению серьезных проблем. Поэтому следует в точности выполнять приведенные инструкции. Для дополнительной защиты создайте резервную копию реестра, прежде чем редактировать его. Так вы сможете восстановить реестр, если возникнет проблема. Дополнительные сведения о том, как создать и восстановить реестр, см. в этой информации, как создать и восстановить реестр в Windows.
Чтобы включить driver Verifier путем редактирования реестра, выполните следующие действия:
Начните редактор реестра (Regedt32).
Откройте следующий раздел реестра:
HKEY_LOCAL_MACHINESYSTEMCurrentControlSetControlSession ManagerMemory ManagementVerifyDrivers
Изменить REG_SZ клавишу.
Установите ключ к именам драйверов, которые необходимо REG_SZ протестировать. Можно указать несколько драйверов, но использовать только один драйвер. Таким образом можно убедиться, что доступные ресурсы системы не будут преждевременно исчерпаны. Преждевременное исчерпание ресурсов не вызывает проблем с надежностью системы, но может привести к обходу некоторых проверок драйверов.
В следующем списке показаны примеры значений для REG_SZ ключа:
Уровень проверки драйвера можно указать в следующем ключе реестра:
HKEY_LOCAL_MACHINESYSTEMCurrentControlSetControlSession ManagerMemory ManagementVerifyDriverLevel
Значение ключа — это DWORD, представляющий коллекцию всех включенных флагов.
Источник
Содержание
- Как проверить драйвер видеокарты на Виндовс 10
- Как проверить драйвера на windows 10?
- Как узнать какой драйвер установлен и установлен ли он вообще?
- Если у вас нет подключения к интернету
- Как узнать версию драйвера видеокарты
- Как узнать версию драйвера видеоадаптера при помощи средства диагностики DirectX
- Узнаем версию видеокарты при помощи Диспетчера устройств
- Узнаем версию драйвера графической платы через утилиту «Сведения о системе»
- Узнаем версию драйвера видеокарты через командную строку
- Узнаем версию драйвера видеокарты при помощи сторонних программ
- Узнаем версию драйвера видеокарты NVidia через панель управления NVidia
- Видео: Как узнать версию драйвера видеокарты
- Обновление драйверов в Windows
- Перед началом работы
- Обновление драйвера устройства
- Повторная установка драйвера устройства
- Дополнительная справка
- Три способа обновления драйверов в Windows 10
- 1. Обновление драйверов в Windows 10 с помощью Диспетчера устройств
- 2. Обновление драйверов через Центр обновления Windows
- 3. Обновление драйверов устройств с помощью сайта производителя
- Обновление драйверов в Windows 10
- Обновления драйверов с помощью сторонних программ
Как проверить драйвер видеокарты на Виндовс 10
Если не устанавливать специальный драйвер видеокарты, то устанавливается обычный драйвер, в результате ваша видеокарта будет работать не на полную мощность. Обычно проверка драйверов видеокарты в Виндовс 10 производится через Параметры Windows которые можно открыть нажав сразу на две клавиши WIN+I. Перейдите в Параметрах — Система — Дисплей. В правой части окна найдите и нажмите на пункт Дополнительные параметры дисплея.

В другом окне нажмите на пункт Свойства видеоадаптера для дисплея. Откроется окно в котором должна быть вкладка Панель управления графикой.

Если этого пункта нет, то вам необходимо установить драйвер для видеокарты. Сделать это можно с помощью специальной программы DriverPack которую можно скачать https://mega.nz/#!KbR3waSR!U5bZdZYRqsxQ6dQorD9ZOtkhRv2tlg_OXv8btM49omw.
Также с помощью этой программы можно проверять и при необходимости обновлять драйвер видеокарты. Для этого запустите программу DriverPack.

Программа проанализирует ваш компьютер и запустится. В самом низу программы нажмите на пункт Режим эксперта. В раскрывшемся окне установите галочку у вашей видеокарты. Уберите все галочки с других пунктов, а также уберите все галочки с других пунктов на других вкладках таких как софт и безопасность. Нажмите на кнопку Установить всё и дождитесь завершения, при этом компьютер может перезагрузиться.
Источник
Как проверить драйвера на windows 10?
Говоря простым языком, драйвер – это программное обеспечение, которое позволяет хорошо функционировать устройствам, подключенным к вашей системе. Если вы переустановили windows, и у вас не настраивается нужное разрешение на мониторе, не переживайте, скорее всего, надо скачать/обновить драйвер видеокарты.
Как узнать какой драйвер установлен и установлен ли он вообще?
Самый простой и надежный способ проверить наличие драйверов или их обновлений, если у вас есть подключение к интернету, установить программу DriverPack.
Если у вас нет подключения к интернету
У вас есть возможность проверить наличие драйверов стандартными средствами windows 10.
Вам нужно:
Так же при нажатии на свойства и, перейдя во вкладку драйвер, вы можете узнать версию установленного драйвера и дату его разработки.
Надеемся, эта статья была полезна для вас и вы подчерпнули для себя что-то новое. А о том, как узнать сокет мат. платы, вы можете прочитать здесь
Источник
Как узнать версию драйвера видеокарты
Прежде чем обновлять драйвер графического адаптера не мешало бы сначала узнать версию драйвера видеокарты, который уже на ней установлен. При обновлении может случится так, новейший видеодрайвер не подойдет вашей системе пока его не обкатают и не доработают. В таком случае драйвер придется откатить или, если вы перед обновлением удалили все предыдущие драйвера, то установить предыдущую его версию по новой. Как же узнать версию драйвера видеокарты?
Существует много способов определения версии того или иного драйвера. Это можно сделать, как при помощи сторонних программ, так и при помощи встроенных средств самой операционной системы. Рассмотрим некоторые из них.
Как узнать версию драйвера видеоадаптера при помощи средства диагностики DirectX
Все примеры я буду приводить в операционной системе Windows 10, но эти же действия можно проделать и в предыдущих версиях Windows.
Для того, чтобы попасть в средство диагностики DirectX нам необходимо в меню «Выполнить» ввести команду «dxdiag» (без кавычек).
Меню выполнить можно открыть при помощи одновременного нажатия на клавиатуре клавиш Win+R.
В «Средстве диагностики DirectX», необходимо перейти на вкладку «Экран» в предыдущих версиях Windows или на вкладку «Монитор». Ниже справа в окошке «Устройство» вы увидите информацию о вашей видеокарте и мониторе, а слева в окошке «Драйверы» прописана полная информация по версии драйвера видеокарты.
У меня два монитора, поэтому и вкладки две.
Узнаем версию видеокарты при помощи Диспетчера устройств
В Диспетчере устройств тоже можно посмотреть версию всех установленных драйверов, в том числе и видеодрайвера.
Открыть диспетчер устройств можно через меню «Пуск» (в Windows 10 необходимо кликнуть правой кнопкой мыши по кнопке «Пуск» и в открывшемся списке выбрать пункт «Диспетчер устройств»).
Или можно кликнуть правой кнопкой мыши по значку «Этот компьютер» (в Windows 10), «Компьютер» (в Windows 7) или «Мой компьютер» (в Windows ХР), и выбрать в выпадающем контекстном меню пункт «Свойства».
В открывшемся окне «Система», справа, необходимо кликнуть по ссылке «Диспетчер устройств».
В окне «Диспетчера устройств» открываем вкладку «Видеоадаптеры», и кликаем дважды по названию видеокарты.
В окне «Свойства», переходим на вкладку «Драйвер». Ниже вы увидите версию вашего драйвера.
Узнаем версию драйвера графической платы через утилиту «Сведения о системе»
Утилита «Сведения о системе» так же входит в состав операционной системы Windows. Чтобы попасть в неё, необходимо открыть окно «Выполнить» (Win + R), вписать в поле «Открыть» команду msinfo32.
В открывшемся окне открываем вкладку «Компоненты», переходим на вкладку «Дисплей». В правом окне находим строку «Версия драйвера».
Узнаем версию драйвера видеокарты через командную строку
Открываем командную строку. Можно это сделать опять же через окно «Выполнить», вписав в него команду cmd.
Прописываем или копируем отсюда и вставляем в командную строку команду
wmic path win32_VideoController get DriverVersion
и жмем на клавиатуре кнопку «Enter». Тут же ниже будет выведена версия вашего видеодрайвера.
Узнаем версию драйвера видеокарты при помощи сторонних программ
Для того чтобы узнать версию драйвера видеокарты, а заодно и её название, можно воспользоваться такими программами, как:
«GPU-Z» (официальный сайт программы);
«Speccy» (официальный сайт);
Узнаем версию драйвера видеокарты NVidia через панель управления NVidia
Если у вас на компьютере установлена видеокарта от NVidia, то узнать версию установленного драйвера можно узнать через его панель управления, которая устанавливается вместе с драйвером.
Попасть в эту панель можно, кликнув правой кнопкой мыши по рабочему столу, и выбрав в выпадающем меню пункт «Панель управления NVIDIA».
В самом низу окна слева имеется ссылка «Информация о системе». Кликаем по ней,
и откроется окно в котором на вкладке «Дисплей» в окне «Сведения о видеоплате».
Там же можете просмотреть и другую информацию о вашей видеокарте.
Некоторые контрафактные видеокарты не обнаруживаются этими программами. В таком случае не будет и сведений о версии драйвера.
Видео: Как узнать версию драйвера видеокарты
Удачи вам!
Источник
Обновление драйверов в Windows
Перед началом работы
Обновления драйверов для Windows, а также многих устройств, таких как сетевые адаптеры, мониторы, принтеры и видеокарты, автоматически скачиваться и устанавливаться с помощью Windows Update. Вероятно, у вас уже есть самые последние драйверы, но если вы хотите обновить или переустановить драйвер вручную, вот как это
Обновление драйвера устройства
Введите диспетчер устройств в поле поиска на панели задач и щелкните элемент Диспетчер устройств.
Выберите категорию, чтобы просмотреть имена устройств, а затем щелкните правой кнопкой мыши (или нажмите и удерживайте) устройство, которое требуется обновить.
Выберите пункт Автоматический поиск обновленных драйверов.
Выберите Обновить драйвер.
Если Windows не найдет новый драйвер, можно попытаться его найти на веб-сайте изготовителя устройства и выполнить соответствующие инструкции.
Повторная установка драйвера устройства
Введите диспетчер устройств в поле поиска на панели задач и щелкните элемент Диспетчер устройств.
Щелкните правой кнопкой мыши (или нажмите и удерживайте) имя устройства и выберите Удалить.
Windows попытается переустановить драйвер.
Дополнительная справка
Если вы не видите рабочий стол, а вместо него видите синий, черный или пустой экран, см. статью Устранение ошибок синего экрана или Устранение ошибок на черном или пустом экране.
Источник
Три способа обновления драйверов в Windows 10
Вы можете без проблем обновить драйверы Windows вручную или с помощью автоматического обновления. Но, прежде чем погрузиться в подробности обновлений драйверов, давайте попытаемся быстро разбобраться в причинах необходмости обновления драйверов.
Обновления драйверов в Windows 10 или в Windows 11, как и другие обновления, выпущенные компанией Microsoft, являются возможной защитой против новых вредоносных программ, которые снова и снова появляются в мире технологий. Кроме того, новые версии драйверов не только закрывают уязвимости предыдущих версий драйверов, но и привносят различные улучшения.
Другой причиной обновления драйверов в Windows является необходимость в исправлении ошибок, возникающих на компьютере, особенно при установке и использовании новых версий приложений в Windows.
Понимая важность обновлений драйверов, давайте теперь перейдем к методам их обновления.
1. Обновление драйверов в Windows 10 с помощью Диспетчера устройств
Чтобы вручную обновить драйвер в Windows 10, вам необходимо воспользоваться Диспетчером устройств, для этого, выполните следующие действия:
Как вы можете видеть в моем случае, лучшая версия драйвера устройства уже установлена, поэтому Windows не предлагает другой версии драйвера.
2. Обновление драйверов через Центр обновления Windows
3. Обновление драйверов устройств с помощью сайта производителя
Часто, когда появляется новая версия драйвера, его доставка в Центр обновления Windows может занять некоторое время. В редких случаях вам, возможно, даже придется подождать продолжительное время. Если это так, то вы можете обновить драйверы напрямую через веб-сайт производителя.
Например, при использовании ноутбуков Hewlett-Packard, вы можете обновить драйверы перейдя на соответствующий раздел драйверов на веб-сайте HP. Оттуда новые версии драйверов можно легко загрузить и установить.
Аналогичным способом вы можете скачать и обновить драйверы для устройств компании MSI, открыв раздел с выбором устройств на оф.сайте.
В зависимости от типа драйверов, которые вы хотите обновить, все, что вам нужно сделать, это перейти в раздел обновлений на веб-сайте производителя и затем скачать нужный вам драйвер, после чего установить его.
Обновление драйверов в Windows 10
Обновления драйверов с помощью сторонних программ
Довольно популярным способом обновления драйверов является способ обновления драйверов с помощью сторонних программ. Многие из них известны большинству и часто действительно выручают особенно в случаях обновления драйверов для операционной системы Windows 7.
Особенно часто встречаются положительные отзывы о работе таких программ как Snappy Driver Installer и IObit Driver Booster Free. Список подобных программ обширен и вы можете самостоятельно с ними ознакомится по ссылке на нашем сайте: Драйверы и обновления.
А каким способом обновления драйверов вы пользуетесь? Если с помощью сторонней программы, то какой именно?
Источник

В случае, когда ошибка происходит на уровне драйвера, попробуйте переустановить его, скачав с сайта производителя видеокарты более свежую ревизию микропрограммного обеспечения. После проделанных изменений перезагрузите компьютер.
Если проблема не устранена, можно проверить графическую карту на наличие ошибок. Для этого нажмите комбинацию клавиш «Win+R», введите в поле поиска команду «dxdiag» и нажмите «ОК». После запуска утилиты перейдите во вкладку «Монитор». Если в нижнем поле «Примечания» есть записи об ошибках, необходимо их устранить. В случае же, если запись гласит «Неполадок не найдено» — ваша видеокарта работает исправно.
Однако не стоит забывать, что многие ошибки могут возникать только под нагрузкой, поэтому стресс-тест графической платы лишним не будет. Для этого вы можете воспользоваться бесплатной утилитой FurMark. После запуска данной программы начните тест в режиме Full HD длительностью 15 минут. По окончании тестирования вам будет доступен текстовый файл с записями всех возникших ошибок.
ФОТО: William Hook/Flickr.com

В этой инструкции о том, как использовать Driver Verifier для проверки драйверов и поиска драйвера, который вызывает сбой в Windows 11, Windows 10 и других версиях системы.
Запуск Driver Verifier и настройка проверки драйверов
Диспетчер проверки драйверов — встроенный инструмент Windows, в общем случае порядок использования которого состоит из следующих шагов:
- Перед тем как приступать, рекомендуется создать точку восстановления системы, также имеет смысл добавить безопасный режим в меню загрузки Windows (пример действий описан в инструкции Безопасный режим Windows 11, но подойдет и для предыдущих версий системы), а также убедиться, что сохранение дампов памяти включено, подробнее: Как включить сохранение дампов памяти в Windows при сбоях.
- Нажмите клавиши Win+R на клавиатуре, введите verifier и нажмите Enter.
- Будет запущен диспетчер проверки драйверов. На первом экране вы можете задать какие параметры использовать при проверке драйверов, обычно достаточно использовать опцию «Стандартные параметры». При использовании опции «Создать нестандартные параметры» вы сможете вручную установить, какие именно тесты будут проводиться и включить дополнительные тесты в дополнение к стандартным.
- Следующий этап — выбор какие драйверы следует проверить: можно выбрать только неподписанные драйверы, только для старых версий Windows, тестировать все драйверы или конкретный файл драйвера. В контексте этой инструкции выбираем «Автоматически выбирать все драйверы, установленные на этом компьютере».
- Вам будет предложено перезапустить компьютер — выполните перезагрузку.
- Также вы можете включить средство проверки драйверов для конкретного драйвера в командной строке, запущенной от имени администратора, например, команда для проверки всех драйверов в стандартном режиме выглядит следующим образом:
verifier /standard /all
а команда для проверки выбранных файлов драйверов имеет следующий синтаксис:
verifier /standard /driver driver1.sys driver2.sys
После перезагрузки драйверы будут тестироваться в фоновом режиме всё время, пока вы работаете с ОС. Каких-либо отчетов об этом не появится (но базовую информацию можно посмотреть в диспетчере проверки драйверов в пункте «Вывести сведения о текущих проверенных драйверах»), задача — проверить, при каких тестах и какой драйвер вызывает сбой.
При сбое какого-то из драйверов в ходе теста вы получите синий экран, обычно с одним из следующих кодов:
DRIVER_VERIFIER_DETECTED_VIOLATION DRIVER_CAUGHT_MODIFIYING_FREED_POOL DRIVER_VERIFIER_IOMANAGER_VIOLATION DRIVER_VERIFIER_DMA_VIOLATION SPECIAL_POOL_DETECTED_MEMORY_CORRUPTION
Возможны и иные варианты кодов ошибки. После таких сбоев вы можете использовать специальные средства для анализа дампов памяти, например, WinDbg (который поддерживает помимо стандартных команд анализа дампа, сбор статистики от Driver Verifier с помощью команды !verifier), чтобы выяснить, какой именно драйвер вызвал синий экран. Примечание: если из-за синих экранов не получается выполнять какие-либо действия на компьютере, используйте безопасный режим и отключение проверки драйверов с помощью Driver Verifier, о чем подробнее далее.
Кстати, если синие экраны с кодами DRIVER_VERIFIER появляются у вас без описанных действий, вероятно, диспетчер проверки драйверов был запущен вами (либо кем-то еще) когда-то ранее и в дальнейшем проверка не отключалась.
Проверить текущий статус проверки драйверов можно с помощью команды verifier /query в командной строке. При запущенной проверке вам будет предоставлен отчет о проверяемых драйверах, в случае остановленной проверки или если она не запускалась, вы увидите сообщение «No drivers are currently verified».
Остановка проверки драйверов в Driver Verifier
Проверка драйверов будет производиться до тех пор, пока вы не отключите её вручную: автоматически она не остановится ни после перезагрузки, ни после завершения работы.
Чтобы остановить диспетчер проверки драйверов и прекратить стресс-тесты драйверов, используйте один из способов:
- Запустить диспетчер проверки и использовать опцию «Удалить существующие параметры».
- Использовать командную строку, запущенную от имени администратора и команду
verifier /reset
Проверка драйверов прекратится после выполнения одного из указанных действий и перезагрузки компьютера.
Если по какой-то причине зайти в безопасный режим не удается, либо действия в нём невозможны, вы можете отключить диспетчер проверки драйверов одним из следующих способов:
- Использовать точку восстановления системы на дату, когда проверка еще не была запущена. Это можно сделать в том числе из среды восстановления или с загрузочной флешки Windows, выбрав пункт «Восстановление системы» на втором экране программы установки.
- Загрузить куст реестра SYSTEM и удалить разделы
HKEY_LOCAL_MACHINESYSTEMCurrentControlSetControlSession ManagerMemory ManagementVerifyDrivers
и
HKEY_LOCAL_MACHINESYSTEMCurrentControlSetControlSession ManagerMemory ManagementVerifyDriverLevel
Завершая, необходимо упомянуть вторую по частоте причину синих экранов — ошибки оперативной памяти. И для проверки RAM на ошибки в Windows тоже есть встроенный инструмент — Средство проверки памяти Windows.
Утилита Driver Verifier входит в состав всех версий Windows, начиная с Windows XP, и позволяет выполнять проверку драйверов, выявлять проблемные драйвера, являющиеся причиной синего экрана смерти (BSOD — Blue Screen of Death) и записывать подробную информацию о проблемном драйвере в дамп памяти для дальнейшего анализа. Утилита подвергает проверяемые драйвера различным «стресс-тестам», имитируя различные экстремальные условия: нехватка памяти, контроль I/O, IRQL, взаимные блокировки, проверки DMA, IRP и пр. Т.е. имитируются ситуации, которые на продуктивных системах случаются нечасто, и отслеживается поведения драйвера в них. Цель работы утилиты – выявить ситуации, при которых драйвер может привести к аварийному завершению работы системы с BSOD.
Исполняемый файл утилиты Driver Verifier называется Verifier.exe и находится в каталоге %windir%system32. Есть два варианта использования утилиты: из командой строки или с помощью графического интерфейса.
Важно! Перед выполненном проверки драйверов настоятельно рекомендуем создать точку восстановления системы и добавить безопасный режим в меню загрузки Windows 8. Это поможет отключить режим отладки и вернуться к исходному состоянию системы, если что-то пойдет не так.
Чтобы включить режим проверки драйверов в Windows 8, запустите утилиту Driver Verifier, набрав
verifier




Примечание. Наличие у драйвера цифровой подписи Microsoft свидетельствует, о том, что драйвер протестирован определенным образом на стабильность работы и его код не был модифицирован после этого. Именно поэтому не рекомендуется отключать проверку цифровой подписи драйверов или пользоваться самоподписанными драйверами.
Осталось нажать Finish и появится информационно окно о том, что для вступления изменений в силу нужно перезагрузить систему.
Совет. Режим проверки для драйвера можно включить и из командной строки. Например, чтобы запустить Driver Verifier со стандартными настройками для драйвера myPCDriver.sys, команда будет выглядеть так:
verifier /standard /driver myPCDriver.sys
После перезагрузки система загружается в режиме проверки драйверов. Driver Verifier работает в фоновом режиме, выполняя различные виды тестирования выбранных драйверов на предмет выявления ошибок. Используйте компьютер как обычно и дождитесь появления BSOD. Если вы знаете, какие действия приводили ранее к аварийному завершению работы системы, повторите их. В случае появления BSOD необходимо скопировать файл дампа памяти (по умолчанию сохраняются в каталоге C:WindowsMinidump*.dmp) и проанализировать его с помощью Windbg или аналога.
Важно! После активации режима отладки драйверов с помощью Driver Verifier, этот режим будет работать до тех пор, пока не будет отключен принудительно.
В том случае, если в течении 1-2 дней проблема не повторилась, то с определенной степенью достоверности можно сделать вывод, что проверяемые драйвера не являются причиной падения системы и режим проверки для них можно отключить.
Совет. Использование средства проверки драйверов Windows существенно замедляет работу Windows, поэтому не рекомендуется постоянно работать в таком режиме.
Отключить проверку Driver Verifier можно из командной строки:
Verifier /reset
Или из графического интерфейса, выбрав пункт Delete existing settings.

В том случае, если и в безопасном режиме система не загружается, попробуйте удалить следующие ключи в реестре в офлайн режиме, загрузившись с загрузочного диска:
- HKEY_LOCAL_MACHINESYSTEMCurrentControlSetControlSession ManagerMemory ManagementVerifyDrivers
- HKEY_LOCAL_MACHINESYSTEMCurrentControlSetControlSession ManagerMemory ManagementVerifyDriverLevel
Проверить текущий статус утилиты Driver Verifier можно так:
verifier /query
Содержание
- Причины ошибки: Видеодрайвер перестал отвечать и был восстановлен
- Как определить причину ошибки: программная или аппаратная?
- Ошибки, связанные с железом, могут быть причиной проблемы, если:
- Ошибки, связанные с драйверами и программами, могут быть причиной проблемы, если:
- Способы исправления ошибки «Видеодрайвер перестал отвечать и был восстановлен»
- Если причина ошибки в железе
- Если причина ошибки программная
- 1. Сначала следует обновить или откатить драйверы видеокарты.
- 2. Изменение параметра Timeout Detection and Recovery в реестре Windows для исправления ошибки «Видеодрайвер перестал отвечать и был восстановлен»
- 3. Отключение аппаратного ускорения в Windows
- 4. Разгон видеокарты
- 5. Недостаток мощности блока питания или настройки питания видеокарты
- 6. Что еще можно попробовать для решения ошибки «Видеодрайвер перестал отвечать и был восстановлен«?
- 7. Если ничего не помогло
- Заключение
Вы сталкивались с проблемой «Видеодрайвер перестал отвечать и был восстановлен» ? Если да, то это может стать настоящей головной болью для любого пользователя компьютера. Это неприятное явление может произойти в самый неожиданный момент, когда вы заняты важной работой или наслаждаетесь любимой игрой. Что же приводит к такой ошибке и как ее можно исправить? В данной статье мы рассмотрим основные причины возникновения этой проблемы, а также подробно опишем способы ее устранения.
Причины ошибки: Видеодрайвер перестал отвечать и был восстановлен
Существует множество причин, вызывающих проблемы с видеодрайвером, которые можно условно разделить на программные и аппаратные. Решение этих проблем зависит от их природы. Из моего опыта следует, что большинство проблем с видеокартами и связанными с ними драйверами связаны с аппаратными причинами, такими как перегрев. Реже возникают проблемы с драйверами и системой.
Как определить причину ошибки: программная или аппаратная?
Нельзя с уверенностью установить причины ошибки «Видеодрайвер перестал отвечать и был восстановлен» на 100%, но это и не обязательно. Важно оценить вероятность и приступить к решению проблемы. Ниже приведены ошибки и причины, отсортированные по убыванию вероятности, но статистика и опыт могут отличаться у каждого пользователя.
Основные причины ошибки «Видеодрайвер перестал отвечать и был восстановлен»
Ошибки, связанные с железом, могут быть причиной проблемы, если:
- Перегревается видеокарта;
- Проблема возникла независимо от обновлений программного обеспечения, драйверов и операционной системы;
- Оперативная память неисправна.
- Проблема возникает при увеличении нагрузки на видеокарту (например, во время игр);
Ошибки, связанные с драйверами и программами, могут быть причиной проблемы, если:
- Перед тем как возникла ошибка были установлены обновления драйверов, операционной системы и других программ;
- Были установлены новые программы или игры;
- Файлы, необходимые для корректной работы, были повреждены в результате других ошибок.
Способы исправления ошибки «Видеодрайвер перестал отвечать и был восстановлен»
Если вы ознакомились с предыдущим разделом и смогли определить наиболее вероятную причину в вашем случае. То настало время приступить к ее устранению.
Если причина ошибки в железе
Обнаружить перегрев видеокарты не составляет труда и его легко устранить. Если вы приобрели видеокарту от 3 до 5 лет назад, возможно, пришло время заменить термопасту и произвести очистку от пыли. Перегрев можно определить, используя любую утилиту, которая покажет температуру вашей видеокарты. Однако, какая температура считается перегревом — это вопрос для различных дискуссий. Так как у различных чипов различная максимально допустимая температура. Например, при использовании компьютерных видеокарт их можно разогревать без особых последствий примерно до 90-100 градусов, а некоторые и выше. С видеокартами в ноутбуках немного сложнее. Я бы не рекомендовал превышать температуру выше 80-90 градусов. А все из-за совместного охлаждения видеокарты и процессора, а также высокого риска повреждения батареи.
Обычно для определения перегрева не нужно разбирать системный блок или ноутбук. Температуру практически любого компонента можно узнать с помощью соответствующих утилит. Для видеокарт я обычно использую GPU-Z, которая, помимо температуры, показывает и другие параметры видеокарты.
Если значение температуры более 90 градусов, тогда требуется выполнить чистку видеокарты от пыли и заменить термопасту. А если перегрева не наблюдается и температура остается в пределах нормы при нагрузке, то проблема, скорее всего, программная.
Если причина ошибки программная
Если перегрев не наблюдается и тестовые программы типа OCCT не сообщают о проблеме. То причина ошибки «Видеодрайвер перестал отвечать и был восстановлен» скорее всего кроется в драйверах или программах. К сожалению, в этом случае найти причину бывает не просто и потребуется пробовать различные варианты.
1. Сначала следует обновить или откатить драйверы видеокарты.
В случае ошибки «Видеодрайвер перестал отвечать и был успешно восстановлен«, драйвер видеокарты является первым подозреваемым. Следует попытаться обновить его до более новой версии, если таковая имеется, или установить более старую версию драйвера. Однако возможно, что ошибка присутствует в нескольких версиях драйвера, либо версия без ошибки вообще не существует, особенно если речь идет о старых видеокартах.
Для проверки драйверов можно использовать три разных источника: сайт производителя вашей видеокарты, сайт производителя чипа (AMD, Intel, Nvidia) или установить драйверы из центра обновлений Windows. Текущую версию драйвера можно узнать в диспетчере устройств, где также можно попробовать обновить драйвер или откатить его к предыдущей версии, а также удалить его.
Ели требуется удалить драйвер, то необходимо поставьте галочку «Удалить программы драйверов для этого устройства»
Если этого не сделать, тогда после перезагрузки ПК, Драйвер будет автоматически восстановлен и ничего не поменяется.
2. Изменение параметра Timeout Detection and Recovery в реестре Windows для исправления ошибки «Видеодрайвер перестал отвечать и был восстановлен»
В ОС Windows доступен механизм, позволяющий автоматически завершать зависшие и неотвечающие процессы. Если драйвер или программа не отвечают за отведенное время, они могут быть автоматически закрыты. В случае интерактивных приложений пользователю будет предложено закрыть приложение или подождать дальше. Драйвера и другие системные процессы также завершаются автоматически, если не отвечают в отведенное время. Иногда проблему можно решить, увеличив время ожидания. Для этого необходимо открыть редактор реестра и перейти по следующему пути:
HKEY_LOCAL_MACHINESYSTEMCurrentControlSetControlGraphicsDrivers
Далее требуется найти в списке параметр с названием TdrDelay. Если он отсутствует, то требуется создать его. Тип DWORD 32 бита со значением 8
После создания или изменения параметра, требуется перезагрузить компьютер.
3. Отключение аппаратного ускорения в Windows
Если у вас возникают ошибки при работе на компьютере или ноутбуке в браузере и приложениях, а не в играх, рекомендуется попробовать следующую опцию. Для этого перейдите в раздел Панель управления -> Система -> Дополнительные параметры системы.
Далее требуется выбрать «Обеспечить наилучшее быстродействие» и нажмите ОК.
4. Разгон видеокарты
Также возможной причиной ошибки «Видеодрайвер перестал отвечать и был успешно восстановлен» может быть разгон видеокарты, который следует отключить. Если вы не уверены, разогнана ли ваша видеокарта, то запустите GPU-Z, чтобы узнать частоты, на которых работает GPU и память, и сравните их с базовыми значениями, заявленными производителем.
5. Недостаток мощности блока питания или настройки питания видеокарты
Недостаток мощности блока питания или неправильные настройки питания видеокарты. могут также стать причиной ошибки. Обычно драйвер видеокарты выводит сообщение о недостатке мощности, но такое может не всегда происходить. В случае с драйверами для видеокарт Nvidia можно воспользоваться дополнительной настройкой энергопотребления. Для этого нужно запустить «Панель управления Nvidia«, перейти в раздел «Параметры 3D» -> «Управление параметрами 3D» -> «Режим управления электропитанием» и выбрать «Предпочтительный режим максимальной производительности«.
6. Что еще можно попробовать для решения ошибки «Видеодрайвер перестал отвечать и был восстановлен«?
Для решения проблемы с ошибкой «Видеодрайвер перестал отвечать и был восстановлен» можно также попробовать несколько других вариантов. Переустановка операционной системы или переход на более новую или более старую версию может помочь, например, установка Windows 7 вместо Windows 10 или наоборот. Возможно, проблема заключается в несовместимости драйвера и операционной системы.
7. Если ничего не помогло
Если вдруг все перечисленные выше методы не помогли решить проблему, то, вероятно, проблема заключается в одном из двух маловероятных вариантов. Возможно, для вашей видеокарты нет полностью функционирующего стабильного драйвера, или же имеются аппаратные проблемы с видеочипом или видеопамятью.
Заключение
Если вы столкнулись с ошибкой «Видеодрайвер перестал отвечать и был успешно восстановлен«, и не можете самостоятельно разобраться в проблеме, не стесняйтесь написать в комментариях — я помогу вам разобраться.