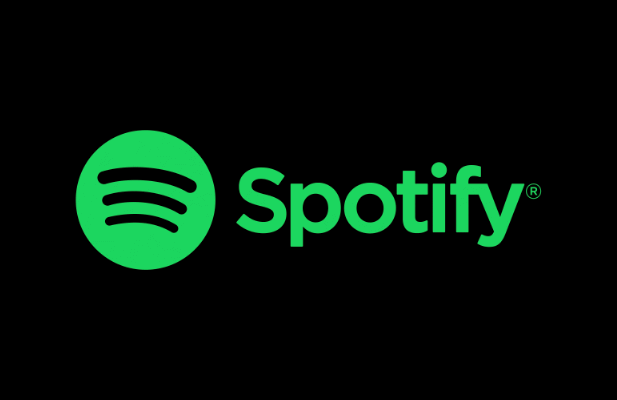На чтение 3 мин Просмотров 21 Опубликовано 10 апреля, 2023
Содержание
- Вот все способы исправить ошибку с кодом 4 в Modern Warfare 2 и Warzone 2.
- Как исправить ошибку Код 4 в MW2
- Проверить статус сервера MW2
- Проверьте сетевое подключение
- Перезагрузите ваш ПК или консоль
Вот все способы исправить ошибку с кодом 4 в Modern Warfare 2 и Warzone 2.
Получаете раздражающую ошибку с кодом 4 во время игры в MW2? Если у вас есть Modern Warfare 2 или даже COD Warzone 2, вы могли столкнуться с этой ошибкой. На вашем экране появится сообщение: «Вы были отключены от серверов Call of Duty: Modern Warfare/Warzone». Итак, вам может быть интересно, в чем причина этой ошибки. Что ж, мы знаем, что вы хотите немедленно вернуться к игре, поэтому мы создали это гайд по устранению неполадок с кодом ошибки 4 в MW2.
Содержание
- Как исправить код ошибки 4 в MW2
- Проверить статус сервера MW2
- Проверить сетевое подключение
- Перезагрузите компьютер или консоль
Как исправить ошибку Код 4 в MW2
Обычно простой перезапуск Modern Warfare 2 должен помочь вам избавиться от этой ошибки. Однако, если вы не видите никаких изменений даже после этого, мы можем вам помочь. Узнайте, как исправить код ошибки 4 в MW2 на ПК, Xbox One, Series S/X & PS4/PS5.
Проверить статус сервера MW2
Иногда Activision может временно отключить серверы для технического обслуживания. С другой стороны, также может быть отключение сервера по другим причинам. Таким образом, если вы получаете код ошибки 4 в MW2, скорее всего, серверы в настоящее время отключены.
Вы можете проверить наличие обновлений, посетив страницу состояния сервера MW2 или на Downdetector. Если они находятся на обслуживании у разработчиков, у вас нет другого выбора, кроме как ждать, пока это не будет исправлено.
Проверьте сетевое подключение
Если серверы наложенного платежа работают нормально, но эта ошибка по-прежнему возникает, проверьте интернет-соединение. Поскольку MW2 и даже Call of Duty Warzone 2 являются сетевыми играми, вам потребуется стабильное соединение. Даже если ваше интернет-соединение работает, вы должны проверить, достаточно ли оно быстрое (скорость Мбит/с).
Это можно сделать, просто отправившись на тест скорости.веб-сайт и тестирование скорости вашего сетевого подключения. Если скорость вашего интернета достаточно высока, вы не должны столкнуться с кодом ошибки 4 в MW2.
Перезагрузите ваш ПК или консоль
Наконец, вы также можете попробовать перезагрузить ПК или консоль, чтобы избавиться от этой ошибки в Modern Warfare 2. , Этот метод закроет любые проблемные фоновые процессы на вашей платформе. Кроме того, это может помочь решить любую ошибку с вашим маршрутизатором или Ethernet-соединением.
Это все, что вы можете сделать, чтобы исправить код ошибки 4 в MW2. Мы надеемся, что вам удалось найти это гайд по устранению неполадок полезным. Если вам нужно больше руководств по исправлению для игры, ознакомьтесь с некоторыми из них ниже в нашем разделе Call of Duty: Modern Warfare 2:
- Как исправить Удалить код ошибки Hueneme Negev
- Как исправить код ошибки 2901 (Лобби не найдено)
- Как исправить ошибку Dev 253
Не знаю, как исправить код ошибки 4-0xfff0be20 “Сбой подключения” в R6 Осада? Выпущенная еще в ноябре 2015 года, R6S до сих пор остается самой успешной и популярной соревновательной игрой Ubisoft. В этом тактическом шутере есть более 60 игровых оперативников и множество интересных карт, а также множество стратегий и способов игры. Кроме того, именно по этой причине игра до сих пор может похвастаться огромной базой игроков. К сожалению, поскольку игра всегда находится в сети, это также означает, что иногда возникают некоторые проблемы. <сильный>Одной из наиболее частых таких проблем является R6S Error 4-0xfff0be20. В этом руководстве мы объясним, почему вы столкнулись с этой ошибкой, и предложим несколько способов ее устранения.
Если вы столкнулись с проблемами отключения и ошибкой 4-0xfff0be20 в R6S, знайте, что вы не одиноки. За последние пару месяцев несколько игроков сообщали об этой проблеме. Кажется, что он часто появляется случайно. Иногда игроки даже не могут загрузиться в R6 Siege, а иногда не могут найти совпадение. Кроме того, в наиболее серьезных случаях они отключаются во время рейтингового матча. Это плохо не только потому, что заканчивается тем, что они проигрывают тот матч. Это гораздо хуже, так как они могут быть забанены из-за выхода из рейтингового матча.
Итак, как мы можем исправить код ошибки 4-0xfff0be20? Учитывая, что это относится к проблемам с подключением в Rainbow Six: Siege, вам следует выполнить некоторые шаги по устранению неполадок, чтобы найти или исключить возможные причины. Вот несколько вещей, которые вы должны сделать:
- Проверьте, правильно ли работает ваше сетевое соединение. Попробуйте другие онлайн-игры и проверьте, работают ли они без проблем.
- Перезагрузите сетевое оборудование (модем или маршрутизатор). Выключите их и отключите. Оставьте его отключенным на пару минут, а затем снова включите.
- Внесите Rainbow Six Siege в белый список в своем антивирусе и брандмауэре. Чтобы они не мешали игре подключаться к серверам.
- Отключите все ненужные сторонние приложения.
Если после всех этих шагов вы все еще возникает код ошибки R6S 4-0xfff0be20, вам следует проверить официальную поддержку Ubisoft для R6S. В зависимости от вашей платформы посетите одну из следующих страниц: PS4, PS5, Xbox One, Xbox Series X/S или ПК.
Contrary to popular belief, Lorem Ipsum is not simply random text. It has roots in a piece of classical Latin literature from 45 BC, making it over 2000 years old. Richard McClintock, a Latin professor at Hampden-Sydney College in Virginia, looked up one of the more obscure Latin words, consectetur, from a Lorem Ipsum passage, and going through the cites of the word in classical literature, discovered the undoubtable source. Lorem Ipsum comes from sections 1.10.32 and 1.10.33 of «de Finibus Bonorum et Malorum» (The Extremes of Good and Evil) by Cicero, written in 45 BC. This book is a treatise on the theory of ethics, very popular during the Renaissance. The first line of Lorem Ipsum, «Lorem ipsum dolor sit amet..», comes from a line in section 1.10.32.
Contrary to popular belief, Lorem Ipsum is not simply random text. It has roots in a piece of classical Latin literature from 45 BC, making it over 2000 years old. Richard McClintock, a Latin professor at Hampden-Sydney College in Virginia, looked up one of the more obscure Latin words, consectetur, from a Lorem Ipsum passage, and going through the cites of the word in classical literature, discovered the undoubtable source. Lorem Ipsum comes from sections 1.10.32 and 1.10.33 of «de Finibus Bonorum et Malorum» (The Extremes of Good and Evil) by Cicero, written in 45 BC. This book is a treatise on the theory of ethics, very popular during the Renaissance. The first line of Lorem Ipsum, «Lorem ipsum dolor sit amet..», comes from a line in section 1.10.32.
Contrary to popular belief, Lorem Ipsum is not simply random text. It has roots in a piece of classical Latin literature from 45 BC, making it over 2000 years old. Richard McClintock, a Latin professor at Hampden-Sydney College in Virginia, looked up one of the more obscure Latin words, consectetur, from a Lorem Ipsum passage, and going through the cites of the word in classical literature, discovered the undoubtable source. Lorem Ipsum comes from sections 1.10.32 and 1.10.33 of «de Finibus Bonorum et Malorum» (The Extremes of Good and Evil) by Cicero, written in 45 BC. This book is a treatise on the theory of ethics, very popular during the Renaissance. The first line of Lorem Ipsum, «Lorem ipsum dolor sit amet..», comes from a line in section 1.10.32.
Обновлено: 29.01.2023
The 4-0xFFF0BDC0 error code is currently unknown to us and is under investigation. We have also received reports of error codes 4-0xFFF0BDD1, 4-0xFFF0BE29, 4-0xFFF0BE1F and 4-0xFFF0BE2F, and are investigating these in connection with the first error code mentioned.
Please first exhaust connectivity troubleshooting for your platform, as we believe this to resolve the issues of most players:
If errors persist after troubleshooting and there are no server issues, please let us know the following to help us with our investigations:
— What 4-0 error code do you receive specifically?
— What platform you are playing on?
— What is the last exact date and time when this affected you?
— What region do you live in?
— Who is your internet service provider?
— Are you using wired ethernet or WIFI?
— What exactly were you doing in the game when this message popped up?
— Does this error appear 100% of the time, or only sometimes?
I will happily bring this to the attention of the Siege team, thank you for your help and patience whilst we look into this.
*Update 25/09/20: I have added an extra question to the list to help our team further. Your assistance is much appreciated!
Tom Clancy’s Rainbow Six Siege
11 фев в 21:39
11 фев в 22:18
11 фев в 23:00
11 фев в 23:10
12 фев в 2:51
12 фев в 3:15
Выключаете компьютер, идёте на вокзал, садитесь на скамейку и ждёте, ждёте пока сервера юбисофт у вас не заработают
12 фев в 5:32
We do check in on these forums, however can only offer support in English at the moment
If you can translate your message we’d be happy to see how we can help
Alternatively, you can open a ticket through or Support Site [ubi.li] and an agent will get back to you in your preferred language.
24 июн в 13:11
We do check in on these forums, however can only offer support in English at the moment
If you can translate your message we’d be happy to see how we can help
Alternatively, you can open a ticket through or Support Site [ubi.li] and an agent will get back to you in your preferred language.
Thank you!
— Ubisoft Support
Connection error.
Rainbow Six8 Siege error code: [4-OxFFFOBE20]
Error connecting to the server.
How to fix this problem, please help.
We do check in on these forums, however can only offer support in English at the moment
If you can translate your message we’d be happy to see how we can help
Alternatively, you can open a ticket through or Support Site [ubi.li] and an agent will get back to you in your preferred language.
Thank you!
— Ubisoft Support
Connection error.
Rainbow Six8 Siege error code: [4-OxFFFOBE20]
Error connecting to the server.
How to fix this problem, please help. Hey Charms, thanks for your response there.
Queue Type: Solo/ Squad — Meaning are you trying to queue with yourself or squad members?
Using a Router/Gateway? Yes or No
me too and i am in contact with the support since WEEKS. i had another error code before the update, no one cares about it.
same issue
i have a ryzen 7 3700x, 2070 super founders edition, 32 gb ram, straight wired, what could be my issue. i get kicked and get this code everytime now. solo queing or quad queing
. help please.
Ubisoft Support Staff Join Date Sep 2019 Posts 1,203
Hello all! I am very sorry to hear you continue experiencing the 4-0xfffbe20 error code! I know it must be frustrating.
Patat_Speciaal: Can you let me know if you’ve tried any troubleshooting yet? And if so, what have you tried?
the_mr_peanut: I checked out the case you submitted on the support portal. Please upload your MSInfo and DXDIAG files so that the team can review them as soon as they can. Here are the instructions for retrieving those files!
Crazy_Juergsi: Your case has been escalated to the game activity team and they are investigating this issue as troubleshooting has been exhausted. I’m terribly sorry about the wait time, but please know that the team is looking into this issue.
MattThePatriot: When you’re queuing with others, are you hosting each time, or is someone else the lead? Can you let me know when you started experiencing this error message?
alright, after deleting save game and closing cloud sync issue is gone. this tactic working every connection issues for me. it’s like a charm or something
Ubisoft Support Staff Join Date Jun 2020 Posts 2,809
Originally Posted by ST_AntonSokolov Go to original post
alright, after deleting save game and closing cloud sync issue is gone. this tactic working every connection issues for me. it’s like a charm or something
Sorry for the delay in getting back to you!
Thank you for keeping your thread updated, I’m glad to hear you’ve since been able to resolve it!
Thank you for also sharing your steps too!
If there’s ever anything else we can help with, please let us know!
In order to create threads, posts, and interact with the Ubisoft forums you need to have a Ubisoft account with a verified email address.
Verifying your email address also improves the security of your Ubisoft account, helps us provide you better support, and ensures you don’t miss out on exclusive content, newsletters, and other special offers.
The email address for your Ubisoft account is currently:
We have sent you an e-mail to enable you to verify your email address. Please read and follow the instructions provided to complete this process.
Читайте также:
- Albion online как установить
- Arma 3 как убрать туман
- Как запустить 2 гта самп сразу
- Как поменять положение рук в сталкер
- Как поменять иконку world of tanks
На чтение 8 мин. Просмотров 8k. Опубликовано 11.06.2021
0
Пытаетесь запустить Rainbow Six Seige, но получаете ошибки подключения к серверу? Не волнуйся. В нашем посте мы собрали для вас все возможные решения.
Содержание
- Почему вы получаете ошибку подключения к серверу
- Попробуйте эти исправления
- Исправление 1: проверьте целостность файлов игры
- Проверьте целостность игры в Steam
- Проверить целостность игры в Uplay
- Исправление 2: сбросьте настройки сети
- Исправление 3: разрешите вашу игру через брандмауэр Windows
- Исправление 4: Обновите сетевой драйвер
- Исправление 5: очистите DNS и обновите свой IP
- Исправление 6: Измените DNS-сервер
- Исправление 7. Включение UPnP
- Исправление 8: Перенаправить порты
- Исправление 9: Выполните чистую загрузку
Почему вы получаете ошибку подключения к серверу
Получаете ли вы случайные ошибки подключения или конкретные коды ошибок, такие как 3-0x0001000B, проблемы с сервером связаны с Ubisoft в большинстве случаев. Но есть также небольшая вероятность, что домашнее подключение вызывает эту ошибку подключения к серверу.
Во-первых, вы можете проверить статус службы Rainbow Six Seige в реальном времени. Если серверы работают нормально, но вы получаете эту ошибку подключения, вы можете попробовать следующие исправления, чтобы решить проблему самостоятельно.
Попробуйте эти исправления
Вы не нужно пробовать их все; просто двигайтесь вниз по списку, пока не найдете тот, который решает проблему.
- Проверьте целостность файлов игры
- Сбросьте настройки сети
- Разрешите игру через брандмауэр Windows
- Обновите сетевой драйвер
- Очистите DNS и обновите свой IP
- Измените DNS-сервер.
- Включить UPnP
- Перенаправить порты
- Выполните чистую загрузку
Исправление 1: проверьте целостность файлов игры
Поврежденные файлы игры могут вызвать множество проблем с подключением, особенно после обновления игры. Это может происходить не очень часто, но обязательно выполните это базовое устранение неполадок и запустите игру и программу запуска игры от имени администратора, прежде чем переходить к другим исправлениям.
Проверьте целостность игры в Steam
- Перейдите в Библиотеку , щелкните правой кнопкой мыши Rainbow Six Siege и выберите Свойства. в меню.
- Выберите вкладку Локальные файлы и нажмите кнопку Проверить целостность файлов игры… .
- Steam проверит файлы игры – этот процесс может занять несколько минут.
Проверить целостность игры в Uplay
- В Uplay щелкните вкладку Игры в верхней части окна.
- На следующем экране наведите указатель мыши на Rainbow Six Siege . В результате в правом нижнем углу плитки появится небольшая стрелка.
- Нажмите на эту стрелку, чтобы появилось раскрывающееся меню, затем нажмите Проверить файлы .
Исправление 2: сбросьте настройки сети
Если игра установлена правильно, но при запуске Rainbow Six Seige у вас по-прежнему возникают ошибки подключения к серверу, вы можете попробовать сбросить настройки маршрутизатора или модема. Вот как:
- Выключите все компьютеры или консоли, подключенные к вашему модему или маршрутизатору.
- Отключите модем или маршрутизатор.
- Подождите 60 секунд.
- Подключите модем или маршрутизатор. Вы заметите, что мигают огни. Полная загрузка модема или маршрутизатора может занять от 2 до 3 минут.
- Снова включите компьютер или консоль и запустите игру, чтобы проверить проблему.
По возможности рекомендуется использовать кабельное соединение. Хотя Wi-Fi удобен, это не самый стабильный тип подключения.
Исправление 3: разрешите вашу игру через брандмауэр Windows
Ошибка подключения к серверу в Rain Six Seige может быть связан с вашим брандмауэром Windows. Чтобы узнать, не блокирует ли брандмауэр вашу игру, выполните следующие действия:
- На клавиатуре нажмите клавишу с логотипом Windows + S , чтобы вызвать окно поиска.
- Введите firewall и выберите Брандмауэр Защитника Windows .
- На левой панели нажмите Разрешить приложение или через брандмауэр Защитника Windows .
- Убедитесь, что ваш Rainbow Six Seige есть в списке, а также убедитесь, что он отмечен для Private .
- Если вы не найдете Rainbow Six Seige, нажмите Изменить настройки .
- Нажмите Разрешить другое приложение …
- Добавьте исполняемый файл Rainbow Six Seige и нажмите ОК , чтобы применить изменения.
- Запустите игру еще раз и посмотрите, устранена ли ошибка к настоящему моменту.
Некоторые антивирусные программы могут блокировать некоторые функции в Rainbow Six Seige, поэтому вы можете отключить стороннее антивирусное программное обеспечение. чтобы проверить, не мешает ли он вашей игре, или временно удалите его, если отключение не работает.
Если сетевой драйвер включен ваш компьютер поврежден или устарел, вы также можете столкнуться с проблемами подключения к серверу. Чтобы исправить это, вы должны обновить драйвер сетевого адаптера, особенно если вы не обновляли драйвер в течение длительного времени.
Есть два способа обновить драйвер:
Вручную – вы можете вручную обновить драйвер сетевого адаптера, перейдя на официальный сайт производителя, чтобы загрузить и установить правильный сетевой драйвер для вашей системы.
Автоматически . Если у вас нет времени, терпения или компьютерных навыков для обновления сетевого драйвера вручную, вы можете вместо этого сделать это автоматически с помощью Driver Easy .
Driver Easy автоматически распознает вашу систему и найдет точные правильные сетевые драйверы, соответствующие вашей версии Windows, а затем загрузит и установит их правильно:
- Загрузите и установите Driver Easy.
- Запустите Driver Easy и нажмите Сканировать сейчас кнопка. Затем Driver Easy просканирует ваш компьютер и обнаружит все проблемные драйверы.
- Щелкните значок Кнопка Обновить рядом с отмеченным драйвером сетевого адаптера для автоматической загрузки и установки правильной версии этого драйвера (вы можете сделать это с помощью БЕСПЛАТНОЙ версии).
Или нажмите Обновить все , чтобы автоматически загрузить и установить правильная версия всех драйверов, которые отсутствуют или устарели в вашей системе (для этого требуется версия Pro – вы получаете полную поддержку и 30-дневную гарантию возврата денег). - Перезагрузите компьютер, чтобы изменения вступили в силу.
Pro-версия Driver Easy поставляется с полной технической поддержкой.
Если вам нужна помощь, обратитесь в службу поддержки Driver Easy по адресу support@drivereasy.com.
Исправление 5: очистите DNS и обновите свой IP
Другой возможной причиной ошибок подключения к серверу Rainbow Six Seige является сохраненный кеш DNS на вашем компьютере. Некоторым проигрывателям удалось решить проблему с подключением, очистив кеш DNS:
- Щелкните правой кнопкой мыши меню Пуск (логотип Windows) в в нижнем левом углу и выберите Windows PowerShell (Admin) .
- Введите командную строку
ipconfig/flushdnsи нажмите Enter на клавиатуре.
- Чтобы обновить свой IP-адрес, введите следующие две командные строки отдельно и нажмите Enter .
Командная строка 1:
ipconfig/release
Команда строка 2:ipconfig/refresh - Теперь запустите игру и посмотрите, правильно ли ваша Rainbow Six Seige взаимодействует с веб-серверами.
Исправление 6: Измените DNS-сервер
Скорее всего, вы используете DNS-серверы по умолчанию. назначенный вашим интернет-провайдером. В большинстве случаев это не вызывает проблем, но может быть причиной проблем с подключением к серверу. Попробуйте изменить DNS-сервер на общедоступные DNS-адреса Goggle, чтобы узнать, помогает ли это:
- На клавиатуре нажмите клавишу с логотипом Windows и S , чтобы открыть окно Search .
- Введите сетевые подключения . в поле и выберите Просмотр сетевых подключений .
- Щелкните правой кнопкой мыши текущую сеть и выберите Свойства .
- Дважды щелкните Протокол Интернета версии 4 (TCP/IPv4) , чтобы просмотреть его свойства.
- Убедитесь, что вы отметили опцию Получить IP-адрес автоматически (настройка по умолчанию).
- Выберите Использовать следующие адреса DNS-серверов и введите следующие адреса:
Предпочтительный DNS-сервер: 8.8.8.8
Альтернативный DNS-сервер: 8.8.4.4
(Вы можете нажать пробел, чтобы перейти к следующему числу, и нажать Tab, чтобы перейти к следующей строке.) - Нажмите OK , чтобы применить изменения.
- Запустите игру и посмотрите, решена ли эта проблема.
Исправление 7. Включение UPnP
Некоторые игроки находят включение UPnP (Universal Plug and Play), функции, которая позволяет приложениям автоматически открывать порты для связи, h помогли им решить эту ошибку подключения.
Вы можете включить эту функцию, если вы интенсивно пользуетесь приложениями, которым требуется переадресация портов, такими как одноранговые приложения, игровые серверы и многие программы VoIP.
Если ваш маршрутизатор поддерживает UPnP, вы найдете возможность включить его в его веб-интерфейсе.
После включения UPnP на вашем компьютере попробуйте запустить свой еще раз, чтобы проверить проблему.
Исправление 8: Перенаправить порты
В вашем маршрутизаторе предварительно настроено несколько открытых портов для доступа в Интернет, но некоторые порты закрыто плотно. Чтобы запустить игровой сервер, вам нужно будет открыть другой порт, который называется Port Forwarding. Вот как:
- На клавиатуре нажмите клавишу с логотипом Windows и R , чтобы открыть команду “Выполнить”. поле.
- Введите cmd в поле и нажмите Enter .
- Введите ipconfig и нажмите Enter . Выберите адрес шлюза по умолчанию и нажмите Ctrl + C , чтобы скопировать (10.10.0.201 в моем случае). Кроме того, не закрывайте окно, поскольку позже вам понадобится IPv4-адрес.
- Войдите в свой маршрутизатор, используя адрес шлюза по умолчанию (вставьте адрес в строку поиска URL-адреса браузера).
- Введите учетные данные маршрутизатора на странице входа.
Для этого вам потребуется войти в систему с настройки по умолчанию (проверьте в нижней части маршрутизатора или в руководстве к нему имя пользователя и пароль по умолчанию) или пользовательское имя пользователя и пароль , которые вы ранее установили. Вы можете проверить наиболее распространенные учетные данные ниже:
Примечание. К некоторым маршрутизаторам нельзя получить доступ через браузер, но для этого требуется специальное приложение маршрутизатора. - Найдите настройки переадресации портов. Обычно это делается в разделе Advanced , а затем в разделе Port Forwarding или Virtual Server .
- Для полей Протокол вам нужно будет выбрать или ввести UDP, TCP, или Оба.
Это порты, которые вам нужны для Rainbow Six Siege:
- Uplay PC :
TCP: 80, 443, 13000, 13005, 13200, 14000, 14001, 14008, 14020, 14021, 14022, 14023 и 14024 - Игровые порты :
TCP: 80, 443
UDP: 10000-10099, 3074, 6015
- Uplay PC :
- Для В полях Local IP вам нужно будет ввести IPv4-адрес , который вы получили ранее.
- После добавления всего лет Уважая желаемые порты, вы можете Сохранить или Применить внесенные вами изменения.
Исправление 9: Выполните чистую загрузку
Чистая загрузка позволяет запускать Windows без запуска служб сторонних производителей. Это поможет вам устранить неполадки и определить, какое приложение или программа мешает работе Rainbow Six Seige.
Чтобы узнать, как выполнить чистую загрузку, ознакомьтесь с этим сообщением для получения дополнительных сведений: Как для выполнения чистой загрузки в Windows 10
После перезагрузки поочередно включайте отключенные устройства, чтобы узнать, какая служба вызывает ошибки подключения к серверу Rainbow Six Seige.
Надеюсь, приведенные выше исправления могут помочь. Если у вас есть какие-либо вопросы, идеи или предложения, не стесняйтесь оставлять свои комментарии.
Are you unable to play Tom Clancy’s Rainbow Six Siege tonight due to the ‘4-0xfff0be20’ error? Well, you’re not the only one experiencing problems with Tom Clancy’s Rainbow Six Siege right now.
Tom Clancy’s Rainbow Six Siege is a first-person shooter video game developed by Ubisoft Montreal and published by Ubisoft. It was released on November 26, 2015, for PlayStation 4, Xbox One, PlayStation 5, Xbox Series X and Series S, Google Stadia, Microsoft Windows. It is a tactical shooter that can be played online or offline.
Tom Clancy’s Rainbow Six Siege is the sequel to Tom Clancy’s Rainbow Six: Vegas and it takes place in the year of 2022. It features new characters, different gameplays and more intense gameplay compared to its predecessor. The game is also known for its realistic graphics that are based on real-life events.
Tech Support 24/7
Ask a Tech Specialist Online
Connect with the Expert via email, text or phone. Include photos, documents, and more. Get step-by-step instructions from verified Tech Support Specialists.
On this page, you will find more information about the most common causes and most relevant solutions for the Tom Clancy’s Rainbow Six Siege error ‘4-0xfff0be20’. Do you need help straight away? Visit our support page.
Error information
How to solve Tom Clancy’s Rainbow Six Siege error 4-0xfff0be20
We’ve created a list of solutions which you can follow if you want to solve this Tom Clancy’s Rainbow Six Siege problem yourself. Do you need more help? Visit our support page if you need professional support with Tom Clancy’s Rainbow Six Siege right away.
Tech Support 24/7
Ask a Tech Specialist Online
Connect with the Expert via email, text or phone. Include photos, documents, and more. Get step-by-step instructions from verified Tech Support Specialists.
Verified solution
If you are having issues with Tom Clancy’s Rainbow Six Siege, then you might encounter error code 4-0xfff0be20 when you try to play the game properly. This error occurs when you try to log into the game or when you try to access your account information. This error can be annoying and frustrating because you cannot access the game properly.
The problem can be caused by an issue with your computer or it can be caused by a network error or an issue with your internet connection. You might also encounter this error if other applications are interfering with the proper functioning of Tom Clancy’s Rainbow Six Siege on your computer or if you have malware installed on your computer. To fix this error, you need to try a few solutions.
First of all, error code 4-0xfff0be20 pops up a message “This attempt to connect the server failed”. It means that you failed to connect to the server of the game, mostly in infected game mode. You can try to play in normal quick play for several times and go back again to the infected game mode.
Along with that, you need also to check Tom Clancy’s Rainbow Six Siege — Service status on their website. There will be information if the server has issues or not. It is also classified by the device and the operational problems. If you find any issues here, you can follow their directions and wait for them to fix the issues.
Besides that, you need to check your device. You can do it by restarting your device and trying to reopen the app. Sometimes, this way is effective to solve this kind of problem. Moreover, check your internet connection and make sure it is working properly and connected to the device properly.
Check the server status of Ubisoft
Before you restart everything, check the server status of Tom Clancy’s Rainbow Six Siege first. It may well be that Tom Clancy’s Rainbow Six Siege is struggling with a temporary outage.
Check the status of Tom Clancy’s Rainbow Six Siege
Have you found a solution yourself, but it is not in the list? Share your solution in the comments below.
Need more help?
Do you need more help?
Tech experts are ready to answer your questions.
Ask a question
Код ошибки 4 0xfff0bdc0
With numerous support reports that this error has been occurring, the Ubisoft’s support hasn’t been really helpful on the matter. Usually, Ubisoft urges players to go to their official troubleshooting site, and look for resources there.
Sadly, it seems as though that isn’t really helpful, since there is not much information on the matter. From what we’ve gathered, the 4-0xfff0be20 error code means some kind of a connection issue.
As of this moment, like I said, there aren’t some sure-proof methods of fixing this error. But since it is a connection issue, I can give you some pointers, or troubleshooting tips.
Troubleshooting
Firstly, I suggest that you go to the official Rainbow Six Siege Service Status. This will allow you to see whether the servers are up, and all of the services for that matter, as well. If it is a server issue, then there isn’t much left to do, except wait.
Next thing that players can try is checking whether their connection is stable by going to SpeedTest. net. Then, if you’re on Wi-Fi, make sure to connect using an ethernet cable.
The connection is much more stable, and in some cases faster for those that use ethernet cables. There are a lot of variables that go into Wi-Fi stability, so for that reason, make sure to have a wired connection.
While we’re on the topic of troubleshooting connections, if you’re on PC, make sure to allow Tom Clancy’s Rainbow Six Siege through your firewall. Simply open up the start menu, type in “Allow an app through firewall” and click enter.
Browse for this game, insert it into the list, and make sure that both public and private are checked off.
Reinstall
What most have found success with is reinstalling the game from scratch. It isn’t a sure-proof method, yet many players have fixed the 4-0xfff0be20 error in this way.
In some cases, players have reported that they’ve reinstalled the game up to three times.
Типовые ошибки при установке Windows через SCCM
В этой статье мы расскажем, как легко и эффективно траблшутить установку Windows, выполняемую через System Center Configuration Manager (SCCM) или с помощью MDT.
Итак, мы рассматриваем ситуацию, когда выполняется task sequence, запущенный с SCCM сервера или из MDT, интегрированной с WDS. Существенной разницы нет, ведь exit коды фактически у них одинаковые для стандартных типовых шагов. также соверщенно не важно, загружали ли вы клиента с PXE или через Boot media (загрузочную срезу на USB или DVD), главное, чтобы вы попали в среду Windows PE и могли там выбрать нужный task sequence.
Exit win32 codes — коды ошибок в task sequence
Итак, представим себе, что вы успешно запустили task sequence и через некотрое время получили окно с кодом ошибки. Вот типовые коды:
0x80070070 — «There is not enough space on the disk.» На диске нет достаточно места. Такое встречается, когда диск не обнаружен или не является disk 0 на SATA контроллере (нельзя установить ОС на disk 1 и т. д.) или когда в компьютер вставлены другие носители (флэшки, внешние диски). Также такое встречается, когда структура разделов на диске не соотвествует утанавливаемой ОС: например, диск разбит в MBR, а вы ставите в GPT. Это типовая ситуация, когда вы устанавливаете Windows 10 в UEFI (со структурой разделов GPT) после того, как на этом диске стояла Windows 7 в Legacy mode (структура разделов MBR). И самый последний возможный случай — когда на диске есть скрытые или зашифрованные разделы (например с помощью Bitlocker). Во всех случаях диск необходимо очистить от разделов с помощью утилиты diskpart.
Очистка выполняется следующими командами в окне cmd:
diskpart
select disk 0
clean
exit
0x80070490 — «Invalid disk number specified». «System partition is not defined». Failed to identify HDD, failed to identify existing partitions on the HDD, failed to find driver for PCIVEN device. Типовая ошибка, когда Windows PE не может определить наличие диска на контроллере, разделов на нем, часто в случае неправильной настройки в BIOS или в следствие того, что ваш загрузочный образ Windows PE просто не содержит нужных драйверов для вашего контроллера диска. Напомню, что необходимо добавлять драйвера контроллеров в загрузочный образ через утилиту DISM, когда вы переходите с одной платформы на другую.
0x80070032 — «The active system partition on a MBR system must be NTFS». Существующая файловая система или разбиение диска не NTFS. Диск необходимо очистить от разделов с помощью утилиты diskpart.
0x80070570 — «An error occurred while starting task sequence». «The file or directory is corrupted and unreadable.» Эта ошибка может как означать повреждение самого диска или файловой системы, так и исходных файлов пакетов, которые вы ставите на диск. Также эта ошибка встречается, когда компьютер некорректно выключен и Windows хочет проверить диск на ошибки при следующей загрузке.
0x80070057 — «Format failed». Утилита для форматирования диска. встроенная в MDT, не может отформатировать диск. Чаще всего из-за того, что диск не определяется или не подключен как disk 0 в системе.
0x80070002 — «The system cannot find the file specified». Если установка происходит с SCCM, то это означает, что пакет не удалось успешно скачать с сервера, в остальных случаях — в пакете установки программы используется неверный путь или отсуствуют какие-то файлы.
0x80004005 — «An error occurred while retrieving policy for this computer». Эта ошибка может иметь за собой массу различных причин, потому что 4005 — это generic code, означающий, что операция не может быть выполнена. Но если она встречается в самом начале до выбора task sequence для исполнения и сопровожается текстом ошибки «An error occurred while retrieving policy for this computer», то это происходит, когда клиент не может получить список task sequence с SCCM сервера. Причина тому — неправильное время, установленное на клиете или сетевая ошибка. Также, это может быть следствием того, что сертификат в загрузочном образе (boot image) и сертификат на Management point сервере SCCM отличаются.
Поясню механизм, как это работает. Ваш загрузочный образ должен содержать всю неободимую информацию для подключения к серверам SCCM (прописывается в конфигурационном файле MDT). Затем, при загрузке Windows PE исполняется необходимая последовательность команд, в частности подключение к Management Point, откуда клиент должен забрать список доступных Task sequences. В этот момент ко всему прочему проверяется время на клиенте и на сервере, если они отличаются, сервер ответит отказом. Равно как и в случае неподходящего сертификата.
В остальных случаях 0x80004005 просто означает неудачное выполнение операции. Чтобы узнать детали, что именно было не выполенно, необходимо изучать логи SCCM.
Как собирать логи SCCM / MDT
MDT создает следующие лог-файлы:
В конце выполнения task sequence все логи копируются в папку, указанную в свойстве SLShare файле настроек MDT Customsettings. ini file. Если вы указали сетевой путь, то сетевой ресурс должен быть доступен для этого.
Дополнительно, сама Windows создает два полезных файла в папке C:WindowsPantherUnattendGC — setupact. log и setuperr. log. С помощью них вы можете найти ошибки во время конфигурирования Windows и добавления компьютера в домен.
Расположение логов меняется в зависимости от того, какой тип установки вы используете (LTI, ZTI, с SCCM или без). Но в общем случае порядок их поиска таков:
Чем читать логи
Программой Cmtrace. Она вохдит в состав пакет System Center 2012 R2 Configuration Manager Toolkit в виде самостоятельной утилиты. Я рекомендую встроить ее в ваш загрузочный образ. Чтобы прочитать логи в Windows PE, нажмите F8, появится окно cmd, где вы можете или вызвать cmtrace или explorer.
[Посещений: 4 098, из них сегодня: 1]
Источники:
https://iscoupon. com/r6-error-code-4-0xfff0bdc0
https://www. caffeinatedgamer. com/rainbow-six-siege-what-does-the-4-0xfff0be20-error-code-mean/
https://hww. ru/wp/2017/04/tipovye-oshibki-pri-ustanovke-windows-cherez-sccm/
Как и все сервисы потоковой передачи музыки, самым большим недостатком Spotify перед локально сохраненными файлами является требование постоянного доступа в Интернет. Хотя вы можете загружать песни для автономного воспроизведения, вы не можете делать это для каждой песни. Если Spotify продолжает делать паузу, или вы видите Spotify «код ошибки 4», это указывает на проблему с Интернетом.
Spotify «код ошибки 4» появляется только тогда, когда настольный клиент Spotify не может обнаружить работающее интернет-соединение. Это может произойти по самым разным причинам: от физического разрыва соединения до неверные настройки DNS. Если вы столкнулись с этой проблемой и хотите ее исправить, вот что вам нужно сделать.
Сообщение Spotify «код ошибки 4» — это проблема, из-за которой настольный клиент Spotify не может подключиться к своим серверам. Без подключения вы не можете транслировать музыку, не загрузив файлы на свой компьютер.
Подобные проблемы с подключением могут быть вызваны отключением Wi-Fi или Ethernet-подключения к вашей локальной сети или отключением вашего интернет-сервера. Это также может указывать на проблему с сервером доменных имен (DNS), которую иногда можно решить, очистив кеш DNS или переключив поставщиков DNS.
Spotify использует TCP-порт 4070 для подключения к своим серверам в настольном приложении, но по умолчанию должен вернуться к общим веб-портам 443 и 80 в случае сбоя. Порты 443 и 80 вряд ли будут заблокированы каким-либо брандмауэром локальной сети или брандмауэром Windows, поскольку это заблокирует весь доступ в Интернет.
Однако это не гарантируется. Хотя Spotify должен использовать веб-порты, если порт 4070 заблокирован, это все равно может вызвать проблемы с подключением. Вам может понадобиться проверьте наличие открытых портов и, если порт 4070 заблокирован, откройте его с помощью брандмауэра Windows или сетевого брандмауэра.
Вы также можете обнаружить, что корпоративный брандмауэр блокирует определенный диапазон IP-адресов или доменные имена, которые использует Spotify. Если Spotify и другие внешние службы блокируются брандмауэром школы или рабочего места, вам необходимо обратиться к соответствующему сетевому администратору, чтобы решить эту проблему, или рассмотрите альтернативы, чтобы обойти это.
Проверка вашей сети и подключений к Интернету
Перед изменением каких-либо настроек убедитесь, что ваше соединение с вашей локальной сетью (а также соединение между вашей сетью и интернет-провайдером) работает. Вы можете быстро проверить, подключены ли вы к локальной сети с помощью Wi-Fi или Ethernet, посмотрев значок сети на панели задач в Windows 10.
Если у вас нет рабочего соединения, символ отображается в виде шара с крестом в углу.
Пользователи Mac, столкнувшиеся с такой же проблемой, могут выбрать символ сети в правом верхнем углу строки меню. Отсюда они могут дважды проверить статус своего Wi-Fi или Ethernet-соединения.
Предполагая, что соединение с вашей локальной сетью работает, вам может потребоваться проверить ваше интернет-соединение. Если вы не уверены, откройте браузер и попробуйте посетить некоторые из ваших любимых веб-сайтов. Если они не загружаются, это, вероятно, указывает на проблему с подключением, которую вам необходимо изучить дополнительно.
Если подключение к Интернету прервано, вам необходимо обратиться к поставщику услуг Интернета (ISP) для получения дополнительной поддержки. Кроме того, вы можете переключиться на мобильную точку доступа, используя мобильное соединение для передачи данных вашего смартфона, чтобы быстро вернуться в Интернет, стараясь не нарушать ограничение на объем данных или ограничения на модем.
Если вы используете виртуальную частную сеть (VPN) для подключения к Интернету, это также может вызвать конфликты DNS или проблемы с подключением. Spotify обычно должен работать через стандартное соединение VPN, но если вы не уверены, отключите и используйте стандартное соединение для проверки и устранения неполадок.
Как мы уже упоминали, Spotify по умолчанию должен использовать порты 443 и 80, чтобы установить соединение, если порт 4070 заблокирован, но это не всегда так. Если вы считаете, что ваш сетевой или системный брандмауэр блокирует этот порт, вам необходимо настроить правила брандмауэра Windows или настройки брандмауэра вашего маршрутизатора, чтобы разрешить это.
Сброс кеша DNS
Серверы доменных имен необходимы для более широкого Интернета. Без DNS ввод helpdeskgeek.com в ваш браузер ни к чему не приведет, поскольку ваш браузер не сможет указать вам правильный IP-адрес веб-сервера.
Такие службы, как Spotify, также полагаются на систему DNS, которая позволяет им быстро менять серверы (или распределять нагрузку на сервер) с помощью доменных имен. Если есть проблема с DNS, это может остановить работу Spotify. Прежде чем менять DNS-серверы, вы можете очистить кеш DNS и регенерировать его.
- Чтобы очистить кеш DNS в Windows, откройте новый PowerShell окно. Вы можете сделать это, щелкнув правой кнопкой мыши меню «Пуск» и выбрав Windows PowerShell (Admin).
- В окне PowerShell введите ipconfig / flushdns и нажмите клавишу Enter.
- На Mac вы можете очистить DNS, открыв новое окно терминала на панели запуска (отображается в папке «Другие»). В окне терминала введите sudo dscacheutil -flushcache; sudo killall -HUP mDNSResponder, затем нажмите Enter.
Изменение настроек DNS
Если из-за проблемы с DNS Spotify перестает работать, вы можете смени свой DNS-сервер публичному провайдеру. Существует ряд бесплатных общедоступных DNS-серверов от таких организаций, как Google и OpenDNS, которые вы можете использовать.
- Чтобы изменить DNS-серверы в Windows, щелкните правой кнопкой мыши меню «Пуск» и выберите «Настройка».
- В меню «Настройки» выберите «Сеть и Интернет»> «Статус»> «Свойства».
- В меню «Свойства» прокрутите вниз до раздела «Параметры IP» и выберите «Изменить».
- Измените параметр «Редактировать параметры IP» на «Вручную», затем установите ползунок IPv4 в положение «Вкл.». В полях «Предпочитаемый DNS» и «Альтернативный DNS» введите подходящего общедоступного поставщика DNS (например, 8.8.8.8 и 8.8.4.4 для Google DNS), затем выберите «Сохранить», чтобы сохранить настройки.
- На Mac вы можете изменить настройки DNS в меню «Системные настройки». Выберите меню Apple> Системные настройки, чтобы запустить это.
- В Системных настройках выберите Сеть. В меню «Сеть» выберите свое соединение, затем выберите параметр «Дополнительно».
- Выберите вкладку DNS, затем щелкните значок Добавить, чтобы добавить общедоступного поставщика DNS. После того, как вы добавили его, нажмите OK, чтобы сохранить.
После изменения настроек DNS очистите кеш DNS, выполнив описанные выше действия, или перезагрузите компьютер или Mac.
Сменить игрока или переустановить Spotify
Если описанные выше шаги по-прежнему не помогли решить проблему, вы можете попытаться решить ее, переключившись на веб-плеер или мобильные приложения Spotify.
Как мы уже упоминали, Spotify использует порт 4070 для подключения к своим серверам. Если это заблокировано, и вы не можете заставить работать настольный клиент Spotify, переключитесь на Веб-плеер Spotify, использующий этот URL чтобы убедиться, что для подключения используется только HTTP (порты 443 и 80). Однако это будет работать, только если ваше интернет-соединение работает.
Кроме того, вы можете переустановить настольное приложение Spotify. Вам нужно будет сначала удалите его, гарантируя, что все поврежденные файлы будут удалены в процессе. После удаления Spotify с вашего ПК или Mac вы можете скачать последнюю версию с веб-сайта Spotify.
Наслаждаемся Spotify
Устранение неполадок с ошибкой Spotify «код ошибки 4» обычно несложно, но если у вас все еще есть проблемы, это, вероятно, указывает на более широкие проблемы с вашим интернет-соединением. Однако после запуска Spotify вы получите полный доступ к миллионам песен и исполнителей, особенно с некоторыми менее известными советами и хитростями в рукаве.
Вы можете подумать об обновлении до Spotify Premium, чтобы отказаться от рекламы, или использовать альтернативу Spotify Kids для детей для своей семьи. Пока Spotify воспроизводит песни, вы можете сидеть, расслабляться и наслаждаться музыкой, но не забывайте, что есть несколько альтернатив Spotify, которые вы можете попробовать, если они не соответствуют вашим музыкальным вкусам.
На чтение 3 мин. Просмотров 14.6k. Опубликовано 03.09.2019
Многие пользователи Windows 10 сталкивались с кодом ошибки 4 при попытке подключения к Spotify.
Несмотря на наличие полнофункциональных интернет-соединений, пользователи Spotify получили сообщение об ошибке Интернет-соединение не обнаружено. Spotify автоматически попытается восстановить соединение при обнаружении подключения к Интернету.
Эта проблема очень расстраивает пользователей Spotify, так как им приходится платить ежемесячную подписку, чтобы слушать любимую музыку.
В приведенном ниже руководстве мы можем предоставить вам ряд исправлений, которые стоит попробовать. Мы уверены, что одно из этих решений решит вашу проблему.
Что означает код ошибки 4 в Spotify? Часто ошибка Spotify 4 вызывается неверными настройками подключения к Интернету, включая проблемы с DNS и прокси. В редких случаях эта ошибка также может быть вызвана проблемами совместимости программного обеспечения, такими как несовместимые настройки брандмауэра.
Содержание
- Исправьте ошибку Spotify 4 за 5 простых шагов
- 1. Исправить ошибку Spotify через брандмауэр Windows
- 2. Отключите антивирус
- 3. Изменить настройки DNS
- 4. Исправьте ошибку Spotify 4, изменив настройки прокси
- 5. Переустановите Spotify
Исправьте ошибку Spotify 4 за 5 простых шагов
- Исправить ошибку Spotify через брандмауэр Windows
- Отключи свой антивирус
- Изменить настройки DNS
- Исправьте код ошибки 4, изменив настройки прокси
- Переустановите Spotify
1. Исправить ошибку Spotify через брандмауэр Windows
Иногда определенные приложения могут быть заблокированы брандмауэром Windows. Если Spotify заблокирован, он не будет подключаться к Интернету.
Чтобы вручную разблокировать Spotify, вам необходимо выполнить следующие шаги:
- Нажмите кнопку «Пуск» и откройте панель управления
- Нажмите Система и безопасность> Брандмауэр Windows
-
Выберите «Разрешенные приложения»
- Найдите приложение Spotify и отметьте его флажок
- Нажмите OK и попробуйте посмотреть, работает ли он сейчас
2. Отключите антивирус
В некоторых случаях ваш антивирус может блокировать доступ в Интернет Spotify.
Откройте свое антивирусное программное обеспечение и найдите настройки, позволяющие отключить его.
Проверьте, не влияет ли отключение антивируса на Spotify. Если это не сработало, обязательно включите антивирус.
- СВЯЗАННЫЕ: 6 лучших антивирусных инструментов с неограниченным сроком действия [список 2019]
3. Изменить настройки DNS
Попробуйте изменить настройки DNS. Иногда Spotify не распознает ваш DNS, поэтому лучше вручную ввести другой адрес DNS-сервера.
Измените настройки DNS, как описано в руководстве ниже:
– СВЯЗАНО: 10 лучших программ для распознавания музыки, устанавливаемых на ваш компьютер
4. Исправьте ошибку Spotify 4, изменив настройки прокси
Некоторые пользователи сообщали, что изменение настроек прокси в приложении Spotify устранило ошибку.
Чтобы использовать это исправление, выполните следующие действия:
- Откройте приложение Spotify> перейдите в окно настроек
- Нажмите Показать дополнительные настройки .
-
В настройках Proxy выберите Auto Detect из выпадающего меню> щелкните Update Proxy
5. Переустановите Spotify
Если ни один из перечисленных выше способов не помог вам, попробуйте удалить приложение и заново установить его снова.
Обязательно сделайте резервную копию своих плейлистов, прежде чем пытаться переустановить Spotify.
Мы надеемся, что хотя бы одно из наших решений помогло вам исправить код ошибки Spotify 4. Если вы хотите предложить другие исправления, оставьте их в разделе комментариев ниже.
Raven Software и Infinity Ward подтвердили свое решение выпустить бесплатную игру Call of Duty. Этот шутер от первого лица, выпущенный в 2020 году, сам по себе является приключением, привлекающим миллионы игроков со всего мира и предоставляющим им бесплатный мир, в котором они могут сеять хаос. Однако нет недостатка в проблемах и сбоях, которые мешают названию, например постоянно презираемый код ошибки Warzone 4 Xbox.
Читайте по теме: Warzone: пакет контента больше не доступен
Эта конкретная проблема делает невозможным войти в многопользовательский сеанс и наслаждаться игрой, как предполагалось. Хорошей новостью является то, что есть множество вещей, которые вы можете попробовать и быстро решить проблему.
Несколько игроков придумали исправления, и мы здесь, чтобы рассказать вам обо всех них. Поэтому давайте углубимся в это руководство и познакомим вас с лучшими способами исправления этого надоедливого кода ошибки.
Содержание
- Что такое код ошибки Warzone 4 на Xbox One?
- Как исправить код ошибки 4 Warzone
- Перезапустите консоль
- Проверьте сетевое подключение
- Нажмите Alt и F4 вместе на экране загрузки
- Сканирование и восстановление игры
- Устранение неполадок Ваша сеть с помощью командной строки
- Оптимизируйте пропускную способность сети
- попробовать подключить игру через личную точку доступа
- Измените настройки DNS по умолчанию на предоставленные Google
- Переустановите Call of Duty: Warzone
Что такое код ошибки Warzone 4 на Xbox One?
Call of Duty: Warzone — бесплатная часть Modern Warfare, посвященная королевской битве, — имеет целый ряд случайно возникающих сообщений об ошибках и проблем, а код ошибки 4 — это просто еще одна составляющая этой ориентированной на сбои сферы как весь. Однако знание того, как проявляется эта проблема, потенциально может помочь нам решить возникшую проблему, поэтому этот раздел упоминается в руководстве.
Согласно сообщениям игроков на форумах сообщества Call of Duty, эта досадная проблема проявляется, когда вы пытаетесь войти в игру, а игра пытается найти ваш профиль.
Затем Warzone внезапно прекращает свою работу и отвечает вам отчетливым сообщением об ошибке, тем самым делая невозможно попасть в многопользовательское лобби.
Как только вы запускаете FPS и пытаетесь войти в систему, вы обычно видите, что пара процессов отключается, поскольку игра выполняет соответствующие операции. Сначала вы видите сообщение “Загрузка игровых данных” , за которым следует “Извлечение данных профиля”
Именно в последнем случае, к сожалению, возникает проблема. Во многих случаях игра остается на этой конкретной подсказке в течение добрых 5-10 минут, пока игрок не вернется к главному экрану с кодом ошибки Warzone 4.
Это, очевидно, ничего, но нежелательно. Люди возвращаются домой после долгого и тяжелого рабочего дня только для того, чтобы узнать, что Warzone не в настроении работать правильно. К счастью, есть несколько исправлений этой проблемы, особенно для игроков Xbox One, у которых, похоже, было больше, чем их справедливая доля стычек с этой проблемой. Продолжайте читать до конца следующего раздела, чтобы узнать обо всем, что может исправить вашу копию игры.
Еще от eXputer: Как исправить ошибку 6036 разработчиков Modern Warfare.
Как исправить код ошибки 4 Warzone
Ниже приведен наш обзор лучших способов исправить эту досадную ошибку Warzone. Некоторые из методов, которые люди применили для решения проблемы, могут оказаться довольно сложными, но мы постараемся изложить их в простой для понимания форме.
Кроме того, многие из будущих исправлений будут также ориентированы на игроков на ПК, и мы не будем ограничивать это руководство только платформой Xbox.
Это связано с тем, что геймеры на ПК столкнулся с проблемой таким же раздражающим образом. К счастью, есть некоторые потенциальные решения, которые смогли исправить исправление для игроков на ПК, поэтому определенно стоит упомянуть их здесь, в статье. Тогда без дальнейших церемоний, давайте начнем прямо сейчас.
Перезапустите консоль
Одна из первых вещей, которую мы рекомендуем сделать, прежде чем пытаться что-либо еще, проста, но довольно эффективна. Перезапуск консоли в большинстве случаев приносит плоды, и в этом нет никаких сомнений. Независимо от того, играете ли вы на Xbox One или ПК через средство запуска игр Activision, закройте все, удалите ненужные фоновые процессы и сразу же перезагрузите систему.
Как только ваше соответствующее устройство снова загрузится, попробуйте снова сыграть в Warzone, чтобы увидеть, сохраняется ли проблема. Проблема больше не должна появляться, учитывая, что эта мера также обновляет соответствующие серверы.
Однако, если вы все еще не можете получить код ошибки, то, похоже, наш случай здесь немного глубже, чем мы думали. Продолжайте читать, чтобы узнать, какие другие способы можно применить в этом случае.
Проверьте сетевое подключение
Call of Duty: Warzone не похожа на другие игры COD, где есть возможность играть в одиночном режиме кампании. Это, с другой стороны, игра с живым сервисом, которая постоянно активно использует Интернет, поэтому упор определенно делается на адекватное сетевое соединение. У вас должна быть стабильная скорость Интернета с минимальным пингом, чтобы установить надежную связь с серверами Warzone.
После тщательного исследования и определенного уровня личного тестирования мы пришли к выводу, что пользователям требуется скорость загрузки не менее 10 Мбит/с, чтобы играть в Call of Duty: Warzone без проблем. Однако, если вы стример, эта цифра значительно возрастет. Поскольку программное обеспечение для потоковой передачи мультимедийного контента создает большую нагрузку, пользователям обычно требуется скорость загрузки 60–100 Мбит/с, чтобы воспроизводить заголовок без особых усилий.
Что касается пинга, который является еще одним важным показателем того, что делает онлайн-игры возможными, любое число приемлемо, если оно не превышает 100 миллисекунд. Конечно, для лучшей производительности вы всегда можете получить лучшее подключение к Интернету. С учетом сказанного, суть этого обсуждения заключается в проверке вашего интернет-соединения. Таким образом, вы выясните, не вызывает ли все эти проблемы неисправное, нестабильное подключение к Интернету.
Наш веб-сайт для выполнения поставленной задачи — Speedtest.net. Он рекомендуется для получения точных результатов тестирования, поэтому вы определенно можете положиться на него, чтобы определить силу вашего интернет-соединения. Вот что нам удалось получить с веб-сайта.
Если, тем не менее, ваш интернет работает нормально, и вы уже дважды проверили его, продолжайте читать, чтобы узнать, какие другие способы могут помочь вам устранить код ошибки Warzone Xbox 4.
Нажмите Alt и F4 вместе на экране загрузки
Быстрое и простое решение появилось на форумах сообщества в Интернете, и все дело в одновременном нажатии комбинации клавиш. Похоже, что нажатие “Alt” и “F4” вместе, что является быстрой клавишей для немедленного закрытия приложения, в котором вы находитесь, решит проблему при следующей загрузке игры.
Теперь вы не должны нажимать вышеупомянутую комбинацию клавиш, как только запускаете заголовок. Вместо этого это следует сделать, когда вы дойдете до начального экрана, на котором написано «Загрузка онлайн-данных». В этом случае закройте приложение, и либо вы получите обновление для игры при следующем запуске, либо соответствующий код ошибки просто исчезнет. По сути, в обоих случаях это беспроигрышная ситуация.
Если у вас не получится с первого раза, дайте методу еще пару попыток, и вы, надеюсь, сможете решить проблему. Подождите 1-2 секунды после “Загрузка онлайн-данных” появляется, а затем переходите к закрытию игрового приложения. С учетом сказанного, если эта методология не поможет вам решить проблему, продолжайте читать, чтобы узнать, что еще можно сделать, чтобы снова встать на ноги.
Подробнее от eXputer:  ИСПРАВЛЕНО — Ошибка разработчиков Modern Warfare 6178 [2022].
Сканирование и восстановление игры
Для этого следующего исправления мы будем использовать одну из многих функций собственной программы запуска Activision, также известной как Battle.net. Это нечто похожее на Steam, но гораздо менее популярное, чем знаменитый лаунчер Valve. Это исправление предназначено для игроков на ПК, поэтому, если вы играете на Xbox, пропустите этот раздел и продолжите чтение со следующего соответствующего решения.
Средство запуска Battle.net содержит функцию под названием &# 8220;Сканирование и восстановление” и это доступно для каждой игры, которую вы устанавливаете, независимо от того, Call of Duty: Warzone или Overwatch. Используя эту специальную функцию, вы сможете определить, не мешали ли какие-либо отсутствующие файлы конфигурации воспроизвести заголовок.
Кроме того, программа запуска Battle.net будет сверять игровые файлы Warzone, хранящиеся на вашем ПК, с теми, которые хранятся на одном из его выделенных серверов. При обнаружении каких-либо несоответствий будет выпущено соответствующее исправление. Следующие шаги объяснят, как именно это можно сделать для знаменитой королевской битвы с наложенным платежом.
1. Первый шаг — запустить программу запуска Battle.net на вашем ПК. Это можно легко сделать из панели поиска окна, введя название приложения.
2. После запуска Battle.net наведите указатель мыши на “Игры” раздел, чтобы найти Call of Duty: Modern Warfare. Небольшое напоминание: Warzone — это бесплатный режим, который занимает свое место в Modern Warfare. Следовательно, основная игра — это последняя, а Warzone — лишь ее часть.
Вот почему вы не найдете отдельную версию Warzone, по крайней мере, до сих пор. В любом случае, когда вы найдете название в панели запуска Battle.net, дважды щелкните по нему, чтобы открыть дополнительные параметры. . Выберите “Выбрать и восстановить” как показано на снимке экрана ниже, чтобы перейти к следующему шагу.
Кроме того, вы также можете получить доступ к главной странице игры в панели запуска, чтобы также визуализировать вышеупомянутую опцию. Затем вы можете просто нажать на нее, чтобы начать процесс.
Как только когда вы нажимаете “Сканировать и восстанавливать” начнется процедура сканирования и восстановления игры. Это не должно занять слишком много времени, поэтому ждите, пока система не свяжется с вами. Получив уведомление о завершении процесса, попробуйте запустить заголовок, чтобы проверить, работает ли он сейчас.
Существует большая вероятность решения этой соответствующей проблемы после использования этого метода, поэтому давайте просто надеяться, что все сложится в вашу пользу.
Однако, если это не так, , не теряйте надежды и продолжайте двигаться вперед, так как у нас еще много вещей, которые нужно попробовать. “Call of Duty Modern Warfare” Папка
Это еще одно исправление, которое относится к игрокам на ПК, поэтому, если вы играете на Xbox, продолжайте читать, чтобы попробовать что-то, что подходит для лидирующей игровой консоли Microsoft. Когда вы загружаете Call of Duty: Modern Warfare на свой ПК, все связанные файлы игры сохраняются локально на устройстве. Однако есть один основной файл конфигурации, который якобы вызывает все проблемы и препятствует загрузке заголовка.
Мы не совсем уверены, что это за файл, но пользователи сообщают, что удаление “Call of Duty Modern Warfare” папка в целом поможет вам исправить код ошибки 4 Warzone. После этой процедуры вам будет предложено обновить игру, что восстановит оптимальную работу игры. Чтобы узнать, как это сделать, выполните указанные выше шаги.
1. Первый шаг — открыть “Проводник” системное приложение на вашем ПК с Windows. Это должно быть довольно легко сделать, учитывая, что вы используете панель поиска Windows.
2. Чтобы продолжить, нажмите “Мой компьютер” на боковой панели и выберите “Документы” в середине экрана, чтобы продолжить.
3. Сразу после этого вы сможете получить доступ к папке под названием «Call of Duty Modern Warfare». Удалите его из своей системы и продолжайте очищать корзину, чтобы завершить процесс.
Это&# 8217;с об этом! После удаления этой конкретной папки вы сможете начать игру заново при следующей загрузке. Либо вы получите обновление, либо просто сможете продолжить играть, как раньше. В любом случае это будет беспроигрышная ситуация.
При этом, если вы не можете найти эту папку в разделе “Документы” каталоге, вы можете попробовать поискать его на жестком диске, где обычно хранятся ваши установки. Люди обычно используют локальный диск (C:) в качестве диска по умолчанию для крупных загрузок, таких как эта, но у вас может быть другой путь установки. Используйте строку поиска в “Проводнике файлов” приложение для быстрых результатов.
С другой стороны, описанный выше метод имеет существенный недостаток, от которого многие игроки могут отказаться впоследствии. Удаление всего “Call of Duty Modern Warfare” папка приведет к потере сохраненных внутриигровых настроек вместе с другими сохраненными настройками.
Если вы потратили серьезное время на настройку элементов управления в Call of Duty: Warzone, есть небольшая вариация, которую вы можете подходить и получать еще лучшие результаты.
Эта предстоящая информация была предоставлена пользователем Redditor 12YearsACrip, так что просьба обратиться к ним за полезным советом. Выполните шаги, перечисленные ниже, чтобы потенциально устранить код ошибки 4 Warzone, а также сохранить сохраненные настройки.
1. Откройте “Проводник” приложение и найдите “Call of Duty Modern Warfare” папка. Теперь вы сможете довольно быстро разобраться с этим каталогом.
2. Найдя вышеупомянутую папку, нажмите на нее и прокрутите вниз, пока не найдете папку “Players” папка.
3. Войдите в эту папку, чтобы найти “ppsod.dat” файл. Вместо этого вы можете удалить это и восстановить функциональность вашей копии игры, как раньше.
Если вы предприняли шаги, описанные выше, и ваши усилия не принесли никаких результатов, продолжайте читать, чтобы попробовать другие возможные способы исправления. Рано или поздно какая-то форма решения в конечном итоге решит эту надоедливую проблему для вас.
- Также прочтите: Modern Warfare Dev Error 6068
Устранение неполадок Ваша сеть с помощью командной строки
Далее мы будем использовать командную строку для настройки некоторых параметров, связанных с IP, на ПК с Windows. Похоже, что обновление вашего IP-адреса с помощью этой высококачественной системной утилиты потенциально решает проблему ошибки Warzone 4.
Многие игроки смогли заставить игру работать, выполнив ряд команд в командной строке. и сделать их подключение к Интернету более глубоким.
Все, что вам нужно сделать, чтобы использовать это потенциальное решение проблемы, — это выполнить шаги, указанные ниже. Для достижения наилучших результатов обязательно воспроизведите предоставленные рекомендации дословно.
1. Первый шаг — открыть командную строку на ПК с Windows. Это можно легко сделать из меню «Пуск» Windows или из области панели задач, если приложение закреплено там. Наконец, убедитесь, что вы запускаете приложение от имени администратора, чтобы избежать возможных проблем.
2. Как только командная строка запустится, используйте следующую команду и нажмите клавишу «Ввод». Это поможет нам очистить наш DNS, а это означает, что он удалит все оставшиеся IP-адреса, которые могут повлиять на нашу связь с серверами Blizzard.
ipconfig /flushdns
3. Сразу после этого мы собираемся ввести другую команду. На этот раз мы будем регистрировать новый DNS вместо его очистки. Используйте следующее и введите его в командную строку. Процесс может занять некоторое время, так что сидите спокойно. Мы также создадим видимый отчет, и он появится в меню «Просмотр событий» примерно через 15 минут.
ipconfig /registerdns
4. Следующим шагом будет обновление вашего DNS. Используйте следующую команду, чтобы сделать это безболезненно. «Warzone: как исправить код ошибки 4 на Xbox» />
Это в основном об этом! Вам удалось обновить свой IP-адрес, а также обновить его, а это означает, что теперь у вас есть хороший шанс снова встать на ноги в Warzone. Попробуйте запустить игру, чтобы увидеть, сможете ли вы плавно перейти к многопользовательской игре. Если вы, наконец, можете, поздравляю! Тем не менее, продолжайте читать и попробуйте описанные выше исправления, если игра по-прежнему вызывает у вас проблемы.
Оптимизируйте пропускную способность сети
Следующее потенциальное исправление этой неприятной проблемы Modern Warfare связано с настройкой пропускной способности вашей сети для определенного параметра в Call of Duty: Modern Warfare. Спасибо Redditor Effected_Pringle за раскрытие этого набора инструкций. Похоже, что настройка пропускной способности сети для вашей копии игры в разделе “Данные будущих исправлений” восстанавливает нормальную работу игры.
Не спрашивайте, как это сделать, потому что мы тоже этого не знаем и сомневаемся, что знает кто-то другой. Чтобы игра работала должным образом, пропускная способность вашей сети Future Patch Data должна быть равна 100. Не стесняйтесь следовать инструкциям, перечисленным выше, и узнайте, как это осуществить.
- Первый шаг — запустить игру Call of Duty: Modern Warfare через программу запуска Battle.net.
- После этого перейдите в раздел настроек Warzone и найдите “Future Patch Data. .”
- Если пропускная способность сети для него установлена на 100, измените ее на 0 и выйдите из игры после сохранения настроек.
- После закрытия игры , снова запустите его, войдите в настройки и установите пропускную способность сети для Future Patch Data на 100. Это должно исправить игру, поэтому попробуйте сыграть в нее и посмотреть, как все пойдет.
Это было одно из наиболее точных исправлений для кода ошибки Warzone 4, поэтому мы очень надеемся, что оно устранит для нас сообщение об ошибке. Однако, если
попробовать подключить игру через личную точку доступа
Попробуйте изменить подключение к Интернету на другое, чтобы узнать, можно ли смягчить ошибку COD Warzone с кодом 4 для Xbox. Быстрый способ узнать, поможет это или нет, — подключить игру через точку доступа вашего мобильного телефона. Зайдите в “Сеть” настройки Xbox One или Series XS и подключите консоль к мобильной сети. Как только соединение будет установлено, попробуйте запустить Warzone и посмотреть, сможете ли вы перейти в многопользовательскую игру.
Вы сможете наслаждаться игрой так же, как и раньше, поскольку мы меняем наш IP-адрес сейчас и предоставить серверам Activision другое подключение для пробы.
Однако, если подключение к игре через вашу личную точку доступа также не работает, похоже, вам придется обратиться к другим формам потенциальных исправлений. Продолжайте читать, чтобы узнать, что еще можно сделать в этой ситуации.
Измените настройки DNS по умолчанию на предоставленные Google
Одна из самых полезных вещей, которые стоит попробовать, — это изменить настройки DNS на другие на вашем ПК с Windows. DNS — это сокращение от Doman Name System , это неотъемлемый компонент вычислительных устройств, которые позволяют использовать подключение к Интернету. Это делает возможным доступ к различным IP-адресам и делает связь с веб-серверами реальностью. В просторечии DNS также называют телефонной книгой Интернета.
Существует высокая вероятность того, что решение этой надоедливой проблемы Warzone заключается в изменении настроек DNS. Это то, что мы собираемся сделать здесь в исправлении под рукой. Давайте приступим к этому, выполнив следующие действия.
- Первый шаг — открыть «Настройки» вашего устройства. Это можно сделать через меню «Пуск» Windows или с помощью панели задач, если у вас закреплено приложение.
Открытие настроек в Windows 10
- Следующий шаг после &# 8220;Настройки” открыть приложение, чтобы выбрать опцию “Сеть и Интернет” . На следующем снимке экрана показано, где щелкнуть.
Нажав “Сеть и Интернет” Опция
- Таким образом, вы перейдете ко всем связанным с Интернетом настройкам вашего ПК с Windows. Теперь вам нужно нажать кнопку «Изменить параметры адаптера» на странице «Статус» всего раздела. Дополнительные сведения см. на следующем снимке экрана.
Смена адаптера Параметры
- Откроется новое окно под названием “Сетевые подключения” Здесь вы встретите четыре различных типа соединений. Путь вперед — это выбор правильного соединения, которое вы на самом деле используете на своем ПК. Если вы используете проводное соединение Ethernet, вам придется использовать его, чтобы двигаться дальше, поэтому оцените этот важный момент прямо сейчас. В качестве примера мы возьмем Wi-Fi. Дважды щелкните правильный тип подключения, а затем нажмите “Свойства” , чтобы перейти к следующему шагу.
Выбор правильного типа подключения
- Теперь вы увидите еще одно маленькое окно на экране. Здесь вы сможете настроить параметры DNS, но не сейчас. Прокрутите список отображаемых элементов вниз и выберите “Протокол Интернета версии 4 (IPv4).” Затем нажмите “Свойства” , чтобы перейти к следующему шагу.
- На последнем шаге вам придется иметь дело с другим окном, которое появится на экране после нажатия на кнопку “Свойства” кнопка. Здесь вы, наконец, введете настройки DNS и переключите их на альтернативные. Чтобы начать, установите флажок «Использовать следующие адреса DNS-серверов», как указано на снимке экрана ниже, и введите “8.8.8.8” на панели “Предпочтительный DNS-сервер” .
- Впоследствии вам нужно будет ввести «8.8.4.4» в поля для “Альтернативного DNS-сервера” также. Как только вы закончите со всем этим, не забудьте установить флажок рядом с “Проверять настройки при выходе” прежде чем завершить процесс, нажав “ОК.”Открытие свойств IPv4
Это все об изменении настроек DNS на настройки Google для исправления кода ошибки 4 Warzone. После этого мы рекомендуем перезагрузить компьютер, чтобы правильно применить изменения в вашей системе.
После того, как устройство снова загрузится, проверьте, работает ли Warzone без прерывания сообщения об ошибке. Теперь вы сможете нормально играть в игру, но если проблема не устранена, значит, у вас осталось только одно решение.
Переустановите Call of Duty: Warzone
Если ничего не помогает и вам практически нечего больше пробовать, то единственным решением для кода ошибки 4 Warzone Xbox, по-видимому, является полная переустановка. Удалите игру со своей консоли и верните ее из своей библиотеки погашенных игр. В любом случае Call of Duty: Warzone можно бесплатно загрузить из Microsoft Store, поэтому у вас не должно возникнуть проблем при повторной установке на Xbox One или Series X|S.
Вернув игру на консоль, обновите ее, когда вам будет предложено сделать это, и, надеюсь, проблема исчезнет сама по себе. Эта мера оказалась полезной для многих игроков по всему миру, поэтому у вас есть высокая вероятность исправить игру, внедрив определенную стратегию.
- В тренде eXputer: Modern Warfare Dev Error 6070 [РЕШЕНО].
Игроки со всего мира по-прежнему сталкиваются с множеством проблем, которые не позволяют им играть так или иначе. Некоторые из наиболее постоянных сообщений об ошибках Modern Warfare или Warzone включают Dev Error 6039 и Current Profile Is Not Allowed. Они либо блокируют доступ игрока к многопользовательским сеансам, либо не позволяют ему загрузить игру.
Мы совершенно уверены, что вы сможете решить эту проблему. в кратчайшие сроки, как только вы попробуете исправления, описанные выше. Некоторые из них, если не все, помогали игрокам с кодом ошибки 4 Warzone Xbox, поэтому можно с уверенностью сказать, что вы можете не терять надежды в этом отношении. Дайте нам знать в разделе комментариев, если вы наконец заработали название. Как всегда, eXputer желает вам удачи!