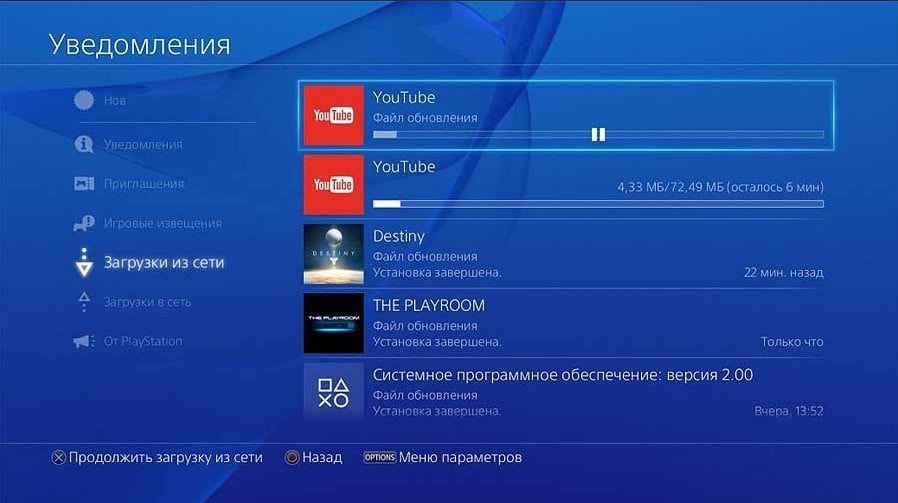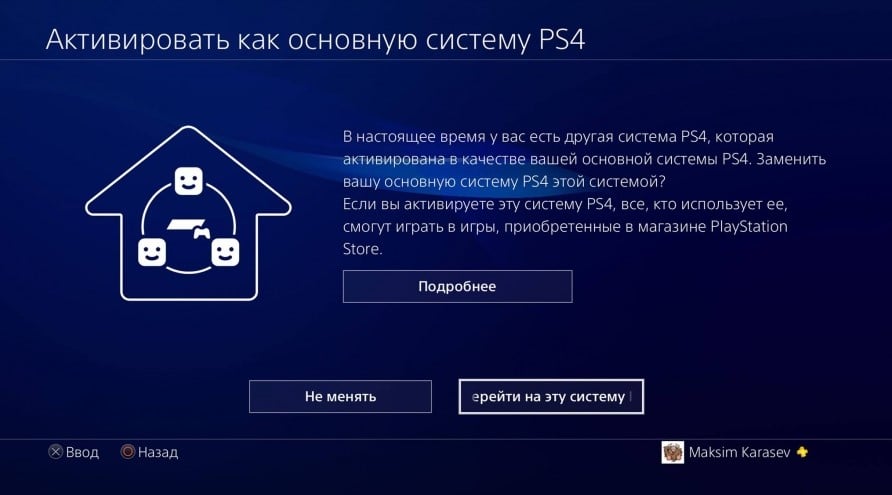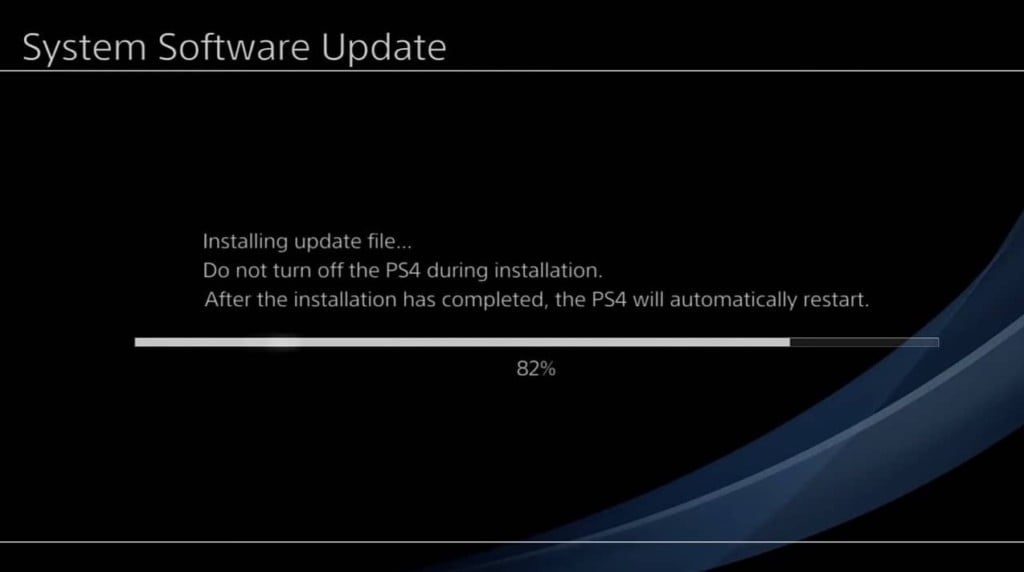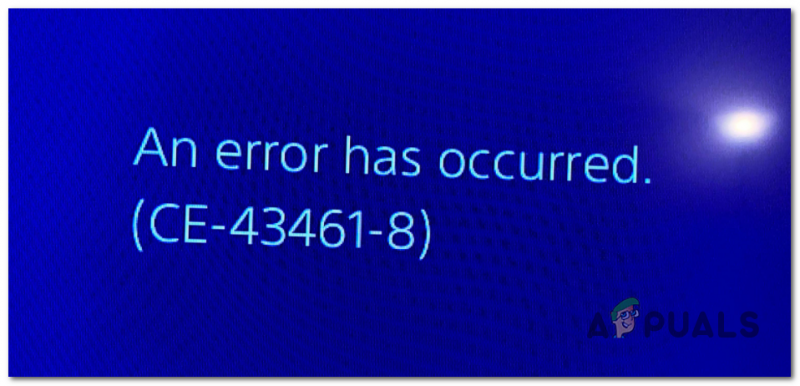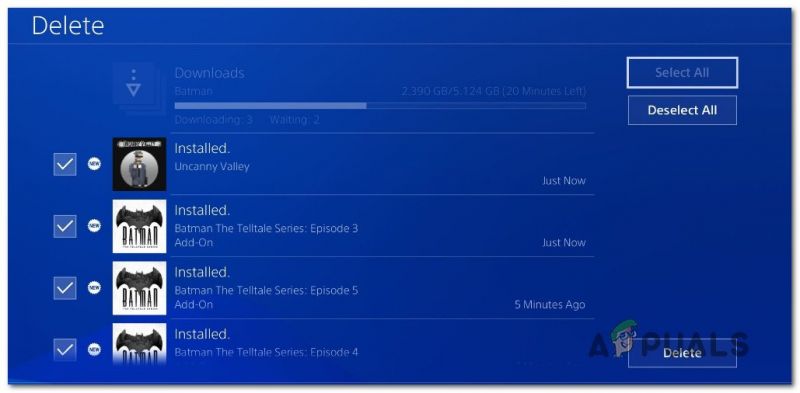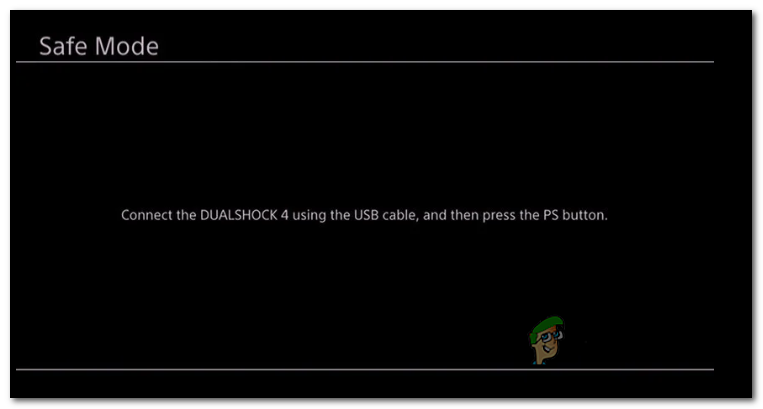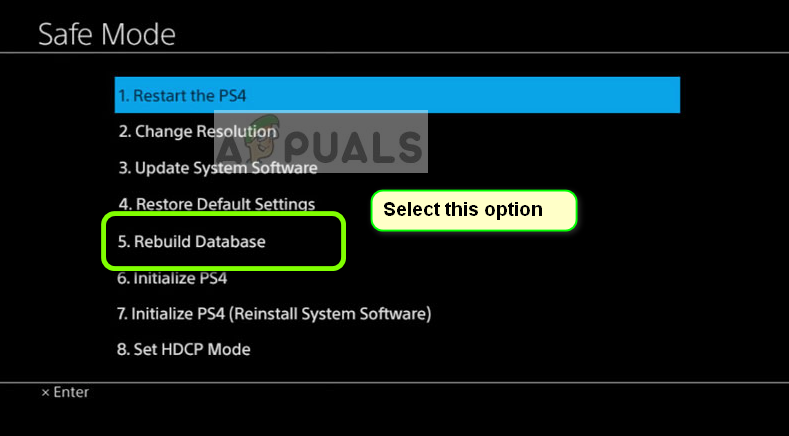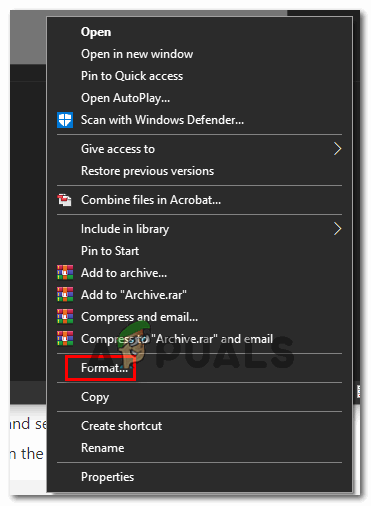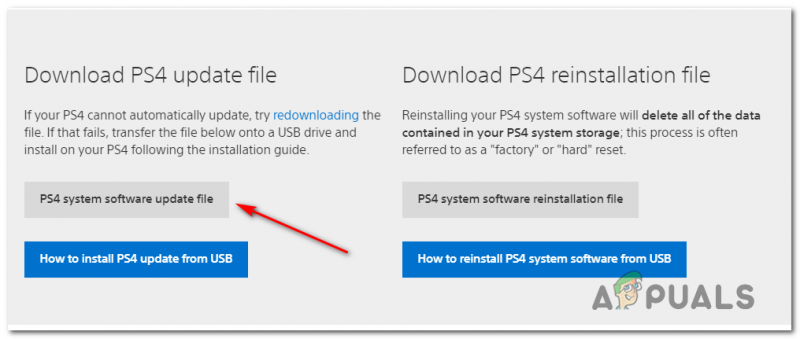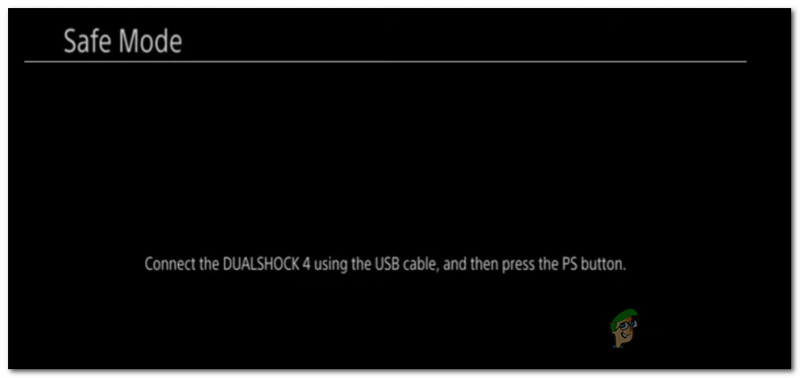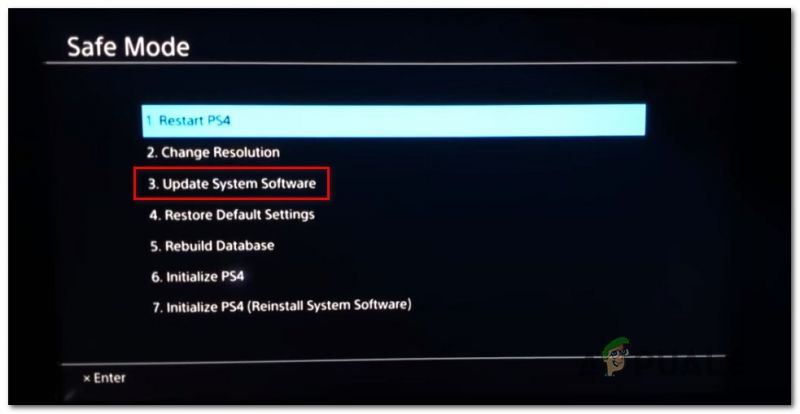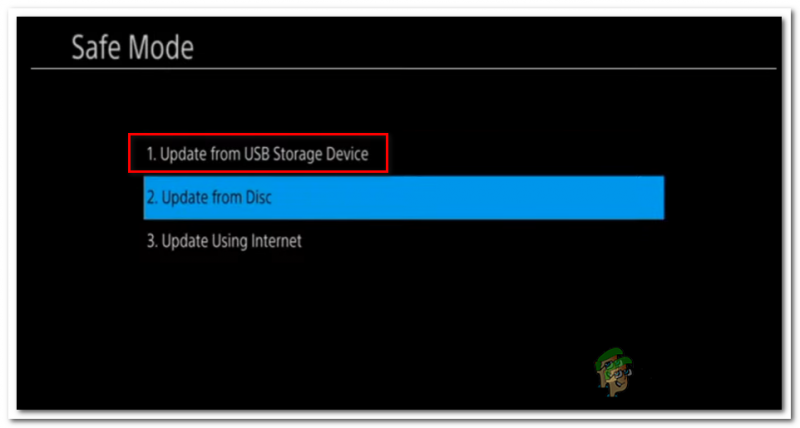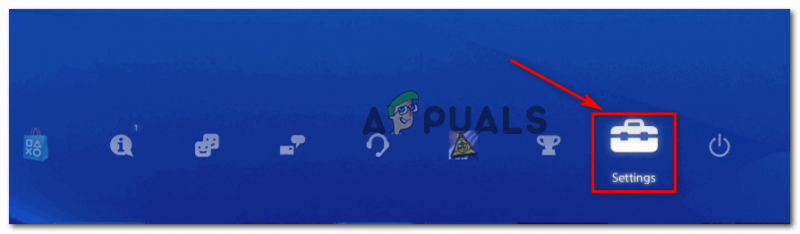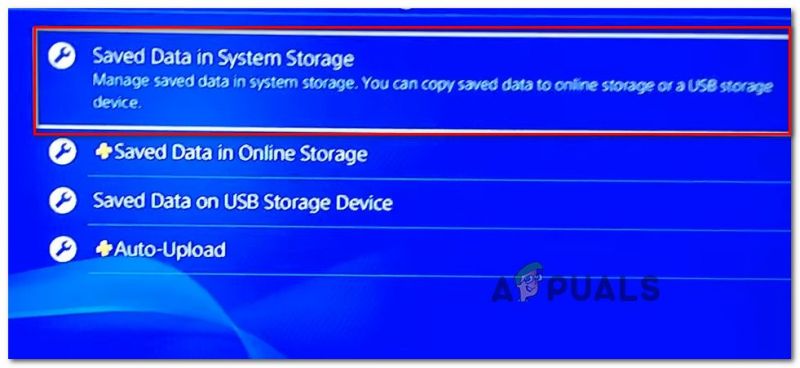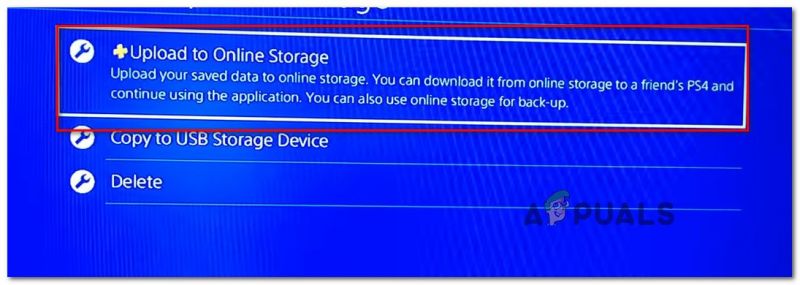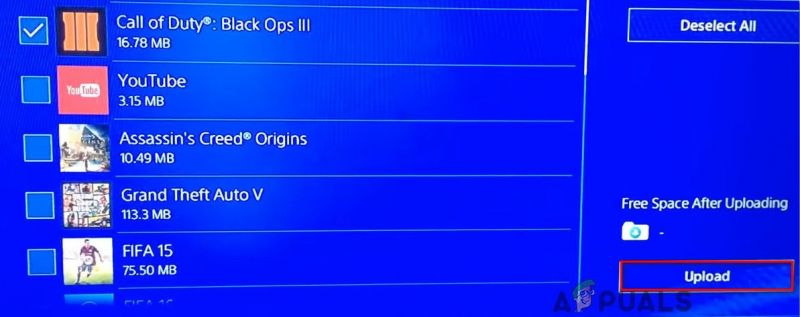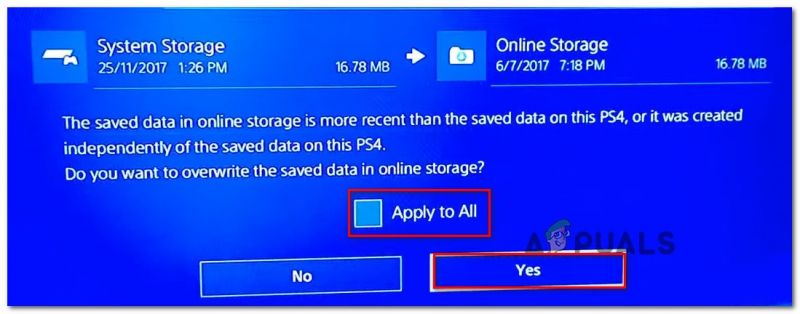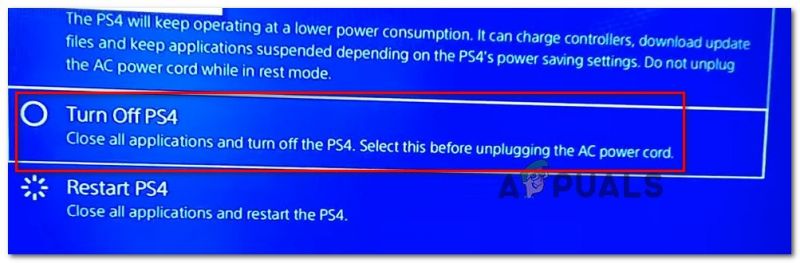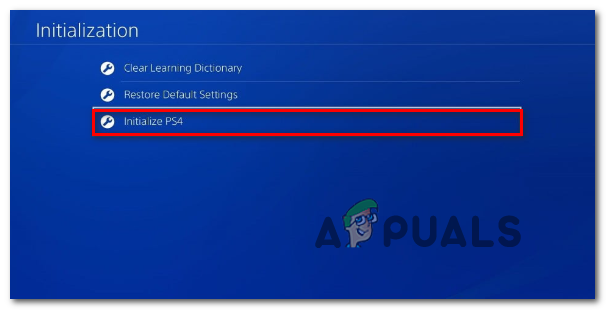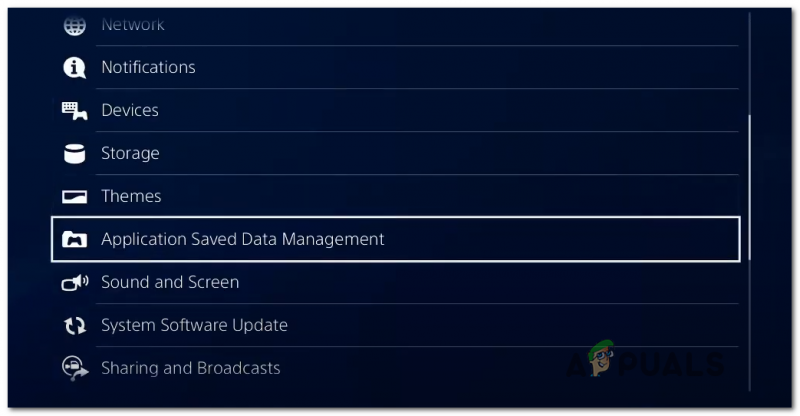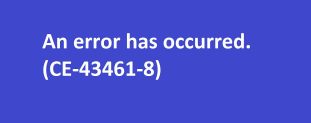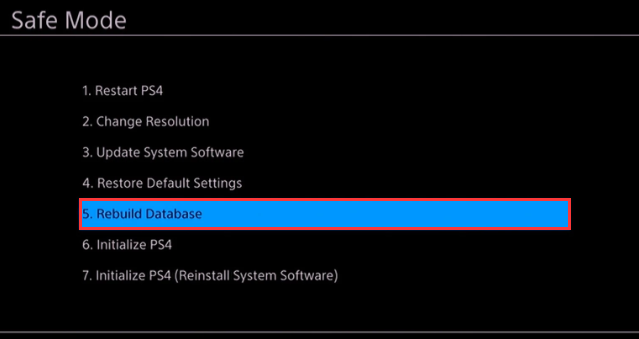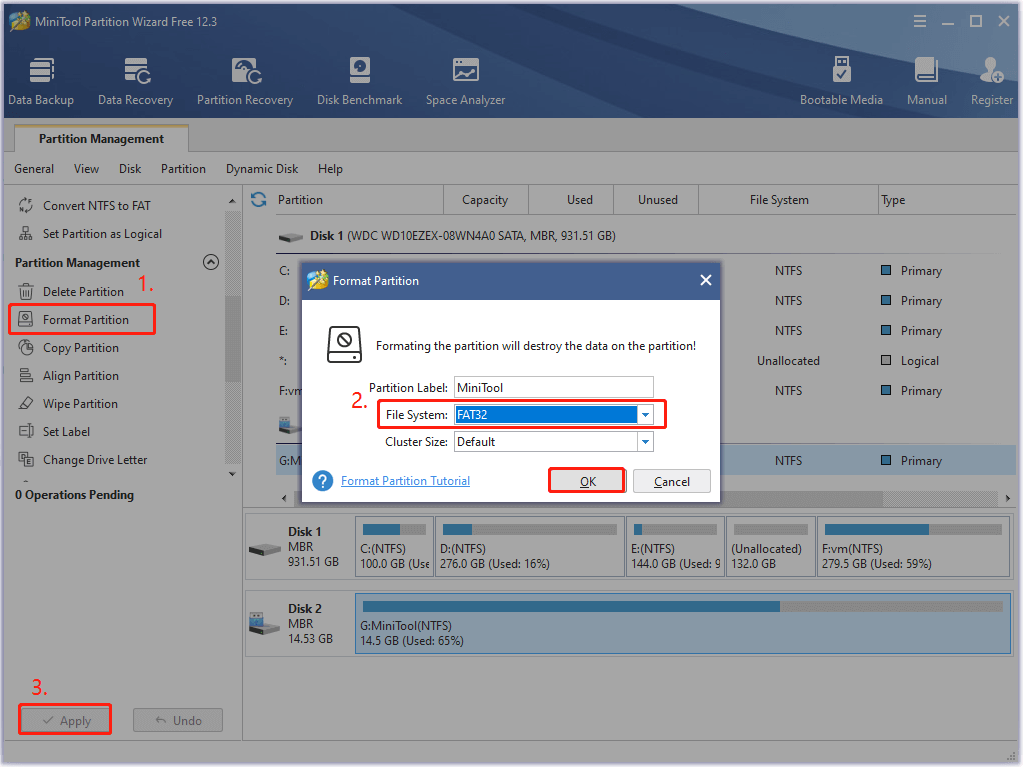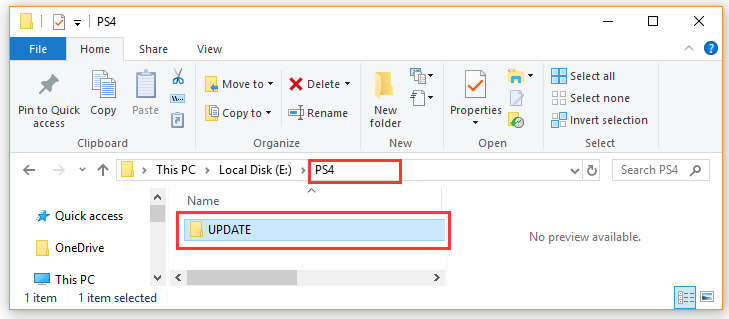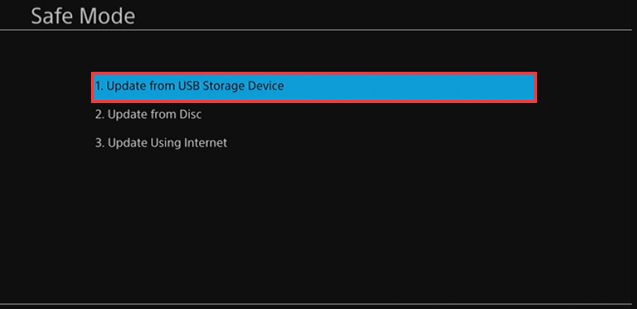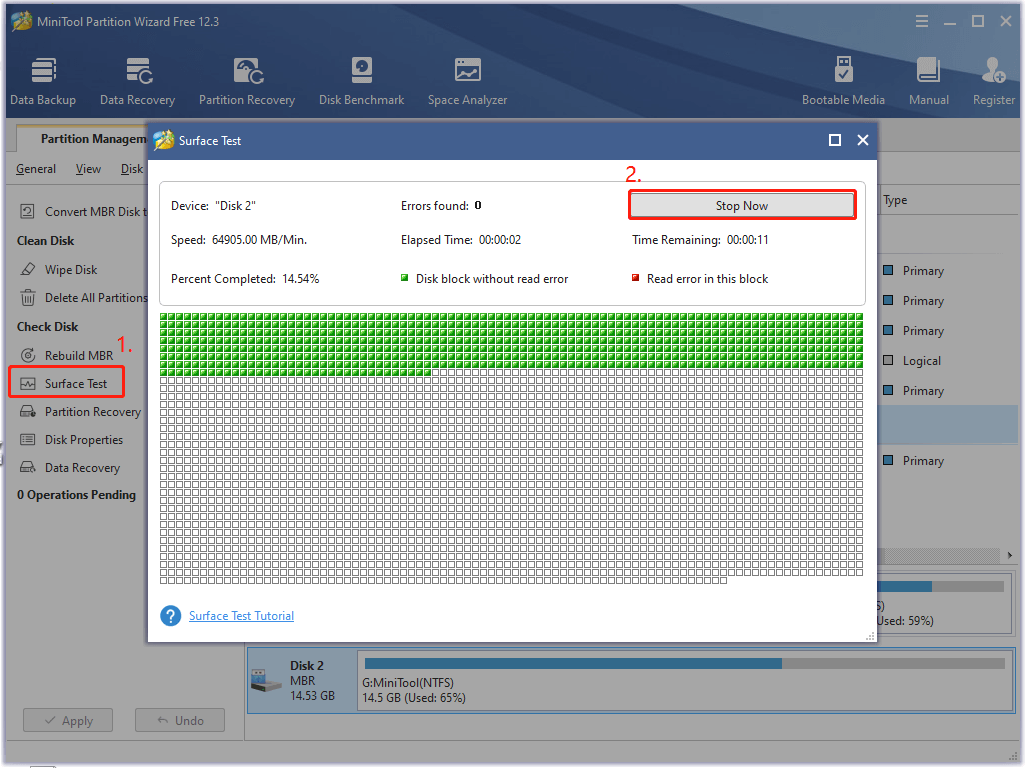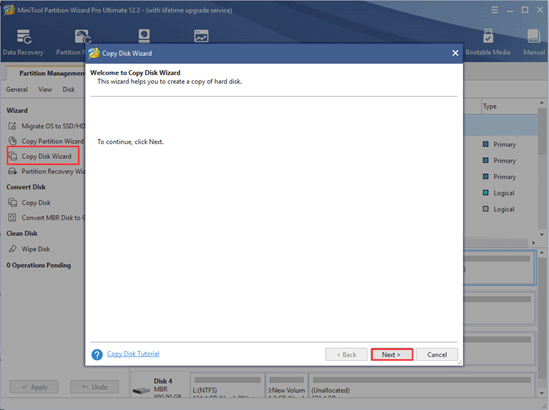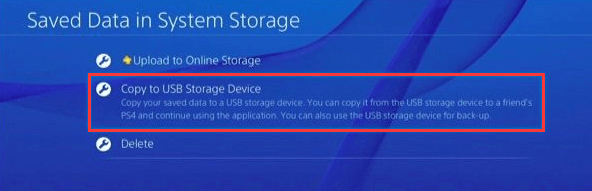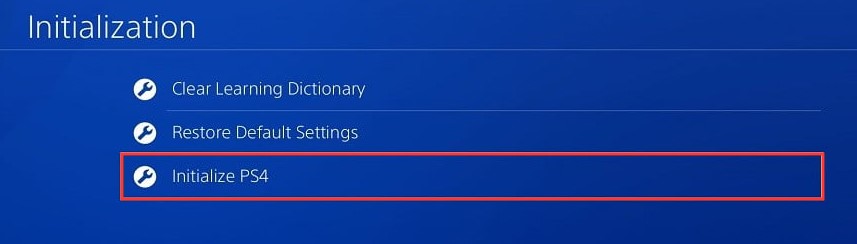Для многих именно PS4 стала идеальной игровой консолью из всех представленных на рынке. Здесь огромный запас мощности, высокий уровень графики, много уникальных игр, которые выпущены только под эту приставку. Тем не менее, без ошибок и здесь не обойдется. Большинство пользователей заметили, что ошибки появляются во время обновления прошивки или после этой процедуры. Это можно понять, производитель выпускает новое программное обеспечение и распространяет его в видео обновления удаленно. Ошибки при загрузке файлов, прерывания процесса обновления, стороннее вмешательство в программы может привести к проблемам. Именно во время обновления появляется ошибка CE-43461-8, которая создает массу проблем.
Содержание
- Причины ошибки
- Как исправить ошибку CE-43461-8 на PS4?
- 1: очистить очередь на установку обновлений
- 2: достать диск с привода
- 3: активировать как основную систему
- 4: реконструкция базы данных
- 5: повторное подключение жесткого диска
- 6: установить обновление вручную
Причины ошибки
Нельзя сказать о том, что ошибка CE-43461-8 на PS4 является массовым явлением, но все же это распространенная проблема. У большинства пользователей данная ошибка появляется в момент окончательной установки обновления, которое было загружено ранее. В результате апгрейд не может быть завершен, что создает ряд проблем, возникает необходимость восстанавливать консоль. В данный момент есть несколько причин, которые приводят к появлению данной ошибки:
- повреждение файла обновления;
- проблемы с жестким диском или другим носителем информации;
- невозможность произвести автоматическое обновление системы.
- ровреждение системных файлов самой консоли.
Независимо от того, что послужило причиной возникновения ошибки при обновлении, есть несколько способов восстановить нормальную работу игровой приставки.
Как исправить ошибку CE-43461-8 на PS4?
Невозможно заочно определить, какой способ решения проблемы будет идеальным в определенном случае, ведь здесь нужен индивидуальный подход. Пользователь может использовать все представленные ниже способы и обязательно найдет самый оптимальный.
1: очистить очередь на установку обновлений
Очень часто проблема возникает по той простой причине, что в очереди обновлений застревают некоторые файлы. Система не может их инициализировать, но и установить новое обновление не получается. Выход один – очистить очередь обновлений.
Чтобы сделать это, выполните следующие действия:
- На главном экране выбрать верхнее меню.
- Выбрать раздел уведомлений.
- Нажать треугольник на манипуляторе, чтобы войти в режим удаления уведомлений.
- Удалить все уведомления, связанные с обновлением системы или отдельного ПО.
- Перезапустить консоль и проверить устранилась ли проблема.
Если в разделе с уведомлениями нет никаких сообщений об обновлении прошивки, то следует сразу переходить к следующему способу устранения ошибки.
2: достать диск с привода
Есть случаи, когда проблема возникала именно из-за того, что в приводе консоли находился диск. Это может быть диск с разной информацией, начиная от игры и заканчивая личными файлами в виде фотографий. При обновлении консоль находит новый носитель в виде диска и пытается его считать, но сделать это невозможно и возникает ошибка. Чтобы решить проблему в этом случае, необходимо просто достать диск, который сейчас находится в приводе. После этого действия не обязательно перезагружать консоль, можно сразу попытаться запустить обновление и убедиться в том, что проблема решена. Если никакого диска в приводе нет или ошибка осталась на своем месте, необходимо переходить к следующему решению.
3: активировать как основную систему
В части случаев проблема решалась простой активацией консоли в качестве основного устройства. Суть в том, что у пользователя может быть в наличии сразу несколько игровых приставок, в то же время система не умеет работать с более чем 2 консолями одновременно. Нужно либо создавать разные аккаунты для устройств, либо в ручном режиме активировать устройство как основное.
Вот как это сделать:
- Из главного экрана консоли перейти в «Настройки».
- Выбрать пункт «Управление учетной записью».
- Перейти в меню «Активировать как основную систему PS4».
- Нажать на кнопку «Активировать».
После активации игровой приставки можно пытаться снова обновить систему. В случае успешного обновления можно активировать другое устройство, если основным является оно. При условии, что проблема не решилась, следует попробовать другие способы ее решения.
4: реконструкция базы данных
Если в системе происходит логическая ошибка, то она может привести к повреждению базы данных. Чтобы восстановить целостность базы данных, необходимо инициализировать ее реконструкцию. Для этого следует пройти такие шаги:
- Выключить консоль, зажать кнопку питания и держать ее в течении нескольких секунд.
- Зажать кнопку питания на консоли снова и удерживать около 7 секунд, пока не появятся 2 звуковых сигнала, первый после нажатия кнопки, второй спустя 7 секунд.
- После второго звукового сигнала отпустить кнопку питания, чтобы войти в безопасный режим операционной системы.
- Подключить манипулятор Dualshock 4 с помощью кабеля USB и нажмите кнопку PS на нем.
- В появившемся списке выбрать пятый пункт «Реконструировать базу данных».
- Нажать клавишу «Х» на контроллере, чтобы начать восстановление.
- Дождаться окончания процесса и перезагрузки консоли.
После этого действия ошибка CE-43461-8 должна исчезнуть, если этого не произошло, тогда необходимо обратить внимание на жесткий диск.
5: повторное подключение жесткого диска
Часть пользователей на тематических форумах отмечает тот факт, что простая переустановка жесткого диска приводит к решению данной проблемы. Чтобы выполнить эту процедуру, нужно пройти такой путь:
- Полностью выключить консоль удержанием кнопки питания.
- Вытянуть шнур питания из устройства.
- Снять крышку верхнюю PS4, чтобы добраться до жесткого диска.
- Снять жесткий диск с его посадочного места.
- Установить жесткий диск обратно.
- Установит крышку на место.
- Подключить кабель и запустить игровую консоль.
Если проблема не решена после переустановки жесткого диска, необходимо переходить к следующему способу – использовать ручной метод обновления прошивки.
6: установить обновление вручную
Ручной режим обновления может стать отличным решением данной проблемы, именно этот способ помог большому количеству пользователей побороть ошибку CE-43461-8. Чтобы произвести ручное обновление, нужно выполнить следующие действия:
- Зайти на официальный сайт производителя и загрузить последнюю прошивку для своей консоли.
- Взять USB накопитель и создать 2 папки. Первая папка с именем PS4, внутри которой находится папка с названием UPDATE.
- Перенести файл загруженной ранее прошивки в папку UPDATE.
- Подключить накопитель к одному из USB портов на PS4.
- Из главного экране перейти в меню «Настройки».
- Выбрать в нижней части «Обновление программного обеспечения системы».
- Система найдет автоматически загруженный файл обновления, необходимо выбрать его и дождаться окончания процесса обновления прошивки.
Любой из представленных способов дает возможность побороть ошибку CE-43461-8, которая возникает при попытке обновления прошивки. Начинать необходимо из самых простых способов, также очень эффективно помогает способ с ручной установкой последней версии прошивки. Главное – пользоваться только официальным ресурсом Sony для того, чтобы загрузить правильный и безопасный файл прошивки.
На чтение 12 мин. Просмотров 424 Опубликовано 07.05.2021
Код ошибки CE-43461-8 возникает у некоторых пользователей, когда они пытаются установить новую доступную прошивку для своей консоли. Сообщается, что эта ошибка возникает в конце процедуры обновления и часто связана с проблемой с внутренним жестким диском.
После исследования этой конкретной проблемы выяснилось, что существует несколько различных сценариев, которые могут вызывать этот код ошибки. Вот краткий список потенциальных виновников, которые могут вызвать код ошибки CE-43461-8 на вашей консоли PS4:
- Ошибка уведомления об обновлении . Как оказалось, эта проблема довольно часто возникает из-за сбоя с очередь уведомлений. Иногда эта проблема возникает в случае непредвиденного сбоя системы во время подготовки к установке обновления. К счастью, в этом случае вы можете легко решить проблему, удалив сломанное обновление из очереди загрузки.
- Поврежденные элементы базы данных – если вы начали см. эту ошибку сразу после предыдущей попытки обновления, которая закончилась скачком напряжения, и у вас возникли проблемы с приводом Bluray, скорее всего, это связано с каким-либо типом повреждения базы данных. Если этот сценарий применим, вы можете решить эту проблему, перестроив базу данных через меню безопасного режима.
- Несоответствие с HDD/SSD – как оказалось , эта проблема также может возникать из-за несовместимости с вашим устройством хранения. В большинстве случаев эта проблема возникает, если пользователь недавно переключился на другое решение для хранения. В этом случае вы сможете решить проблему, переустановив внутренний жесткий диск.
- Обновление нельзя установить обычным способом – при определенных обстоятельствах (особенно на PS4 vanilla), ваша консоль откажется применять определенные обновления обычным образом. В этом случае идеальный способ сделать это – установить ожидающее обновление прошивки вручную из меню «Восстановление».
- Серьезное повреждение системных файлов . задокументированы случаи, когда ошибка CE-34335-8 появлялась после неудачного обновления. Как правило, этот тип проблем сопровождается множеством других несоответствий. В этом случае единственное жизнеспособное решение – инициализировать консоль PS4 после резервного копирования важных данных.
Содержание
- Метод 1. Удаление уведомления об обновлении
- Метод 2: Восстановление базы данных (если применимо)
- Метод 3: переустановка внутреннего жесткого диска
- Метод 4: Установка ожидающего обновления прошивки вручную
- Метод 5: Инициализация консоли PS4
Метод 1. Удаление уведомления об обновлении
Есть определенные обстоятельства, при которых ошибка CE-34335-8 появляется из-за сбоя в очереди уведомлений. По мнению некоторых затронутых пользователей, вы можете столкнуться с этой проблемой после сбоя системы, когда система готовилась к установке обновления.
Если этот сценарий применим, вы сможете решить эту проблему, очистив очередь уведомлений о глючном обновлении прошивки.
Вот краткое пошаговое руководство о том, как это сделать:
- На главной панели управления консоли PS4 используйте ленту вверху, чтобы выбрать панель Уведомления .
- Попав туда, нажмите кнопку с треугольником, чтобы войти в режим Удалить . . После успешного входа в режим удаления выберите запись, связанную с обновлением, от которого вы хотите избавиться, и нажмите X – Кроме того, вы можете использовать функцию Выбрать все, если у вас есть какие-либо уведомления, чтобы выбрать их все сразу.
- После выбора каждого уведомления нажмите кнопку Удалить , затем один раз нажмите кнопку X .
- При следующем запросе подтвердите операцию и убедитесь, что на панели уведомлений нет упоминаний об ожидающем обновлении прошивки.
- Наконец, перезапустите консоль и посмотрите, исчезнет ли проблема при следующем запуске консоли.
Если вы по-прежнему сталкиваетесь с кодом ошибки CE-43461-8 при попытке установить обновление, перейдите к следующему потенциальному исправлению ниже.
Метод 2: Восстановление базы данных (если применимо)
Если вы начали видеть эту ошибку после неудачного обновления, а затем вы начали видеть CE-43461-8 наряду с проблемами с вашим диском Blueray, вы, скорее всего, имеете дело с проблемой базы данных.
Некоторые затронутые пользователи подозревают, что эта конкретная ошибка вероятно, из-за логической ошибки. В этом случае восстановление базы данных приведет к устранению большинства проблем, которые могут препятствовать установке ожидающего обновления прошивки.
ВАЖНО : Если код ошибки CE-43461-8, с которым вы имеете дело, связан с каким-либо типом повреждения файла, эта процедура восстановления базы данных может в конечном итоге повлиять на ваши личные файлы. Поэтому перед началом этой операции убедитесь, что вы создали резервную копию сохраненных данных игры (резервная копия которых еще не создана в облаке).
Если вы готовы инициировать процедуру восстановления базы данных, имейте в виду что идеальный способ сделать это – через Меню восстановления (войдя в меню безопасного режима).
Вот краткое пошаговое руководство по входу в Восстановление Меню и инициирование перестроения базы данных:
- Начните с того, что убедитесь, что ваша консоль полностью включена, затем продолжайте и включите ее обычным способом, удерживая кнопку питания на консоли до тех пор, пока не появится Параметры электропитания . Когда это произойдет, выберите Отключить Ps4 в контекстном меню.
- После выключения консоли подождите целую минуту, чтобы убедиться, что консоль перезапустит питание.
- Затем нажмите кнопку питания и удерживайте кнопку питания, пока не услышите второй звуковой сигнал. Услышав это, отпустите кнопку питания, так как консоль вот-вот войдет в безопасный режим..
- На первом экране безопасного режима вы будете вынуждены подключиться к контроллеру DualShock 4 с помощью кабеля USB-A.
- После подключения контроллера прокрутите вниз доступные параметры и выберите Восстановить базу данных (вариант 5) и нажмите X , чтобы начать процедуру.
- Терпеливо дождитесь завершения операции законченный. Не паникуйте и перезапустите консоль, если увидите, что прогресса нет – можно ожидать зависаний. Эта операция займет гораздо больше времени, если вы используете традиционный жесткий диск, а не твердотельный накопитель.
- После завершения перестроения базы данных вам будет предложено перезапустить обычным способом. Сделайте это и посмотрите, устранена ли ошибка CE-43461-8 при попытке переустановить обновление микропрограммы после завершения следующего запуска.
Метод 3: переустановка внутреннего жесткого диска
Если ни один из вышеперечисленных методов не помог вам, вы, вероятно, имеете дело с проблемой на внутреннем жестком диске. Некоторые пользователи, которые также сталкивались с этой проблемой, подтвердили, что им, наконец, удалось решить проблему, повторно вставив свой внутренний жесткий диск.
Если это не сработает, вероятно, вы имеете дело с неисправным жестким диском. (в этом случае вам необходимо получить замену HDD/SSD)
Если вы подозреваете, что этот сценарий может быть применим, следуйте приведенным ниже инструкциям, чтобы переустановить внутренний жесткий диск на Vanilla PS4, PS4 Slim, или Ps4 Pro:
- Начните с обычного выключения консоли PS4. Но обязательно выключите его и не переводите в спящий режим. Когда консоль выключится и перестанет подавать признаки жизни, отсоедините шнур питания от консоли и от розетки.
- Затем снимите крышку жесткого диска с консоли PS4 и снимите ее. HDD. Однако имейте в виду, что в зависимости от вашей версии PS4 инструкции для этого будут разными. Вот список инструкций для стандартной версии Playstation 4 + каждой версии:
Замена/повторная установка жесткого диска на PS4
Замена/повторная установка Жесткий диск на PS4 Slim
Замена/повторная установка жесткого диска на PS4 Pro - После успешной повторной установки или замены консоли PS4 , попробуйте еще раз установить ожидающее обновление и посмотрите, решена ли проблема.
Если вы уже сделали это, но по-прежнему видите ту же проблему, перейдите к следующее возможное исправление ниже.
Метод 4: Установка ожидающего обновления прошивки вручную
По словам некоторых затронутых пользователей, мы также видим CE -34335-8 код ошибки при попытке установить ожидающее обновление прошивки, вы можете установить обновление вручную..
Это делается в безопасном режиме, но переход по этому маршруту означает, что у вас будет больше требований, чем при обычном подходе.
Вот список требований, которые вы должны при выполнении этой процедуры необходимо иметь доступ к:
- USB-накопитель Fat 32 – USB-накопитель с не менее 500 МБ свободного места .
- ПК или компьютер Mac со стабильным подключением к Интернету
- Совместимый контроллер DS4
- Совместимый кабель USB-A
Если вы соответствуете всем этим требованиям, начните с выполните следующие действия, чтобы установить ожидающее обновление вручную и исправить код ошибки CE-34335-8 :
- Перейти на Mac или ПК, подключить на совместимом флеш-накопителе и запустите эту операцию, отформатировав его в FAT32. Это легко сделать, щелкнув правой кнопкой мыши его запись в Мой компьютер (этот компьютер) и выбрав Forma t из контекстного меню.
- Как только вы наконец окажетесь внутри Format , измените его имя на PS4 с помощью функции переименования, затем установите для файловой системы Fat32. Что касается остальных параметров, оставьте для размера единицы распределения значение По умолчанию , затем установите флажок, связанный с Выполнить быстрое форматирование и нажмите Ok , чтобы начать процесс.
Примечание. Когда вас попросят подтвердить операцию, выполните поэтому дождитесь завершения операции. - После успешного форматирования флеш-накопителя в FAT32 откройте флешку, создайте новую папку и назовите ее UPDATE (все заглавные буквы).
- В браузере по умолчанию (на ПК или Mac) перейдите на официальную страницу загрузки последней прошивки для PS4, прокрутите вниз до Загрузить sec и нажмите Файл обновления системы Ps4.
- После завершения загрузки вставьте файл, который вы только что загрузили в папке UPDATE , которую вы ранее создали на шаге 3.
- После успешного копирования файла безопасно извлеките флэш-накопитель из ПК или Mac , затем вставьте его в консоль PS4.
- Теперь переключитесь на консоль. Нажмите и удерживайте кнопку питания (на консоли) и удерживайте нажатой I, пока не услышите 2 последовательных гудка.
- После того, как вы услышите второй сигнал, ваша консоль начнет процесс ввода Безопасный режим .
- На следующем экране подключите контроллер с помощью совместимого кабеля USB-A и нажмите кнопку PS на контроллере, чтобы начать и завершить процесс сопряжения.
- После успешного подключения контроллера выберите Вариант 3: Обновить систему ПО из списка доступных вариантов. .
- В следующем подменю выберите Обновить системное программное обеспечение (опция 3) из списка элементов, которые вы можете выбрать.
- После обновления наконец-то установлено, перезапустите консоль и дайте ей нормально загрузиться.
В случае, если обновление через безопасный режим прерывается через тот же CE-34335-8 код ошибки, перейдите к следующему потенциальному исправлению ниже.
Метод 5: Инициализация консоли PS4
Причина номер один, по которой вы увидите Код ошибки CE-34335-8 после неудачного обновления – это поврежденные данные в файле обновления прошивки, который пытается использовать ваша консоль. Несколько пользователей, которые также боролись с этой проблемой, имеют конфи считают, что им удается решить эту проблему, инициализировав свою консоль PS4.
Это может показаться излишним, но этот метод был подтвержден многими затронутыми пользователями как эффективный.
Однако, прежде чем приступить к этой операции, имейте в виду, что она удалит все данные (данные игры и данные сохраненной игры), которые вы в настоящее время храните на жестком диске/твердотельном накопителе Playstation 4.
Чтобы убедиться, что вы не потеряете какие-либо важные данные, мы включили несколько шагов, которые проведут вас через процесс обеспечения безопасного резервного копирования данных игры, связанных с вашей учетной записью PSN, в облаке.
Примечание. Сохранение ваших данных в облаке будет работать, только если у вас есть активная подписка PS +. В противном случае у вас есть возможность создать резервную копию данных сохраненной игры на USB-флеш-диске.
Если вы ищете конкретные инструкции о том, как создать резервную копию своих данных, а затем инициализировать консоль PS4, следуйте инструкциям ниже:
- Для начала убедитесь, что вы вошли в систему под своей учетной записью PSN, в которой вы храните все необходимые данные.
- После этого используйте главную панель управления для доступа к меню Настройки .
- Как только вы войдете в меню Настройки , войдите в меню управления сохраненными данными приложения , затем выберите Сохраненные данные в системе Хранилище.
- После перехода в следующее меню выберите Загрузить в онлайн-хранилище из списка параметров и нажмите X , чтобы получить к нему доступ.
Примечание: Если у вас нет активных подписок PS Plus cription , используйте вместо этого параметр Копировать на запоминающее устройство USB . - Как только вы перейдете к следующему экрану, нажмите кнопку Параметры на вашем контроллере, затем выберите Выбрать несколько приложений. Затем выберите все соответствующие сохранения, которые вы хотите сохранить. После выбора каждого соответствующего содержимого нажмите кнопку Загрузить/Копировать , чтобы начать их отправку в облако или копирование на флэш-память. диск.
Примечание. Если у вас есть эквивалентная версия сохраненной игры, хранящаяся на cloud, вам будет предложено подтвердить процедуру переопределения. Если вы имеете дело с большим количеством конфликтов, проще использовать поле Применить ко всем , чтобы вам не приходилось подтверждать подсказку снова и снова.
- После подтверждения операции нажмите кнопку кнопку PS на вашем контроллере, чтобы открыть меню руководства, затем откройте Power Menu . Далее , внутри меню питания выберите Выключить PS4 и дождитесь полного выключения консоли.
- После выключения консоли подождите не менее 30 секунд, прежде чем нажать и удерживать кнопку питания . пока вы не услышите 2 гудка подряд. Второй звуковой сигнал означает, что ваша консоль вот-вот войдет в Меню восстановления .
- Когда вы, наконец, войдете в меню восстановления, продолжайте и подключите контроллер через кабель USB-A. Затем, когда контроллер будет подключен и вы перейдете к следующему меню, выберите вариант 6 (Инициализировать PS4) и нажмите X, чтобы начать процедуру.
- В запросе подтверждения нажмите Да , чтобы начать операцию, затем дождитесь ее завершения.
- По окончании процедуры ваша консоль перезапустится в обычном режиме. В этом случае перейдите в Настройки> Управление сохраненными данными приложения .
- В меню Управление сохраненными данными приложения выберите Сохраненные данные в онлайн-хранилище. Затем следуйте инструкциям на экране, чтобы загрузить данные, которые вы ранее скопировали в облаке.
Примечание. Если вы ранее создавали резервную копию данных на своем флэш-накопитель, вам нужно выбрать Сохраненные данные на USB-накопителе вместо . - После того, как операция будет окончательно завершена, переустановите проблемное обновление прошивки и посмотрите, решена ли проблема.
PlayStation 4 — одна из самых рейтинговых консолей, которая составляет конкуренцию своему огромному рыночному конкуренту Xbox. После того, как 7 семи из них были в бизнесе, он стал огромным и очень мощным. Можно сказать, что ему просто не хватает некоторых графических деталей и некоторых более мощных игр.
Таким образом, PS4 всегда будет в сердцах миллионов геймеров, даже несмотря на то, что консоль следующего поколения была представлена Sony, как недавно выпущенная PS5.
Как и некоторые из ошибок, с которыми сталкиваются игроки PS4, ошибка ce-43461-8 встречается у некоторых пользователей. Ошибка мешает установке некоторых новых прошивок на PS4. Более того, как сообщается, ошибка возникает в конце процесса обновления и связана с какой-либо проблемой с внутренним жестким диском.
Некоторые из причин этой ошибки в основном связаны с поврежденными элементами базы данных и системными файлами, некоторыми сбоями при обновлении или несоответствиями с HDD / SDD. Например, неожиданное прерывание системы, когда система готовилась к установке обновления, несоответствие с устройством хранения и т. Д.
Некоторые исправления ошибки CE-43461-8
Решение 1. Удаление уведомлений в очереди
Если есть какие-то сбои с обновлениями или очередью уведомлений, возможно, вы столкнулись с прерыванием системы во время подготовки и установки обновлений. Таким образом, удаление обновления уведомлений может решить эту проблему.
Чтобы удалить уведомление об обновлении, сначала выберите панель уведомлений в главном меню / на панели управления PS4. На этой панели уведомлений вы должны нажать треугольную кнопку, чтобы перейти в режим удаления, выбрать соответствующую запись обновления и нажать X. Вы можете выбрать несколько уведомлений, просто нажав «Выбрать все функции».
При следующем запросе подтвердите операцию и убедитесь, что на панели уведомлений нет упоминаний об ожидающем обновлении прошивки.
Атласт, перезапустите консоль и посмотрите, решила ли она проблему.
Решение 2. Переустановка / повторная установка жесткого диска
Внутренний жесткий диск также может вызывать эту ошибку, поэтому вытаскивание жесткого диска и повторная установка может решить эту проблему, но вы должны быть осторожны при прохождении этого процесса
Для этого сначала полностью выключите консоль и извлеките жесткий диск. Но инструкции могут отличаться в зависимости от используемой версии.
После повторной установки жесткого диска проверьте, установив ожидающее обновление, исчезла ли ошибка.
Решение 3. Повторная установка обновлений вручную
Иногда установку ожидающего обновления прошивки нужно выполнять вручную. Для этого требуются некоторые дополнительные аксессуары, например компьютер и многое другое. Следуйте инструкциям ниже, чтобы сделать это успешно.
Подключите совместимый флеш-накопитель USB к вашему ПК или Mac и запустите эту операцию, отформатировав его в FAT32. Вы можете легко сделать это, щелкнув правой кнопкой мыши по его записи в «Мой компьютер» (этот компьютер) и выбрав «Форматировать» в контекстном меню.
В меню просто измените имя на PS4 с помощью функции «Переименовать», затем установите для файловой системы значение Fat32. Что касается остальных параметров, оставьте размер единицы распределения по умолчанию, затем установите флажок, связанный с Выполнить быстрое форматирование, и нажмите ОК, чтобы начать процесс.
Примечание: Когда вас попросят подтвердить операцию, сделайте это, затем дождитесь завершения операции.
После успешного форматирования флешки в FAT32 откройте флешку, создайте новую папку и назовите ее UPDATE.
Зайдите на официальный сайт и в последней прошивке PS4 щелкните файл обновления системы PS4.
Загрузите этот файл в указанную выше папку, подключите к консоли PS4.
Перейдите в безопасный режим вашей консоли. Подключите контроллер и совместимый кабель USB-A и начните процесс сопряжения. Последовательно выберите «Обновить системное программное обеспечение» и «Обновить с USB-накопителя».
Перезагрузите консоль и дайте ей полностью загрузиться.
Узнайте больше о: Как включить функцию RTX
Заключение
Это некоторые из проверенных и проверенных несколькими пользователями исправлений, дающих хорошие результаты. Вы должны попробовать любой из них, или вам, возможно, придется попробовать их все.
Расскажите нам в комментариях, как вы решили проблему.
Вы пользователь PlayStation и хотите исправить ошибку Ce-43461-8? Если да, то вы читаете самую актуальную статью. Продолжайте читать и узнайте обо всех доступных рабочих исправлениях для этой фатальной ошибки.
Sony PS4 была выпущена около 7 лет назад. Первоначально он получил положительные отметки от всех своих пользователей. Но поскольку консоли следующего поколения готовы к запуску, похоже, что PS4 столкнется с трудностями. Пользователи видели PlayStation 4, выкидывающую некоторые нежелательные ошибки, даже без объяснения причин. Это разочаровало очень многих игроков по всему миру.
На этот раз геймеры сталкиваются с ошибкой Ce-43461-8. Ошибка возникает, когда пользователи пытаются загрузить последнюю версию программного обеспечения или прошивки. Большинство пользователей сталкивались с этой ошибкой во время завершения обновления. Считается, что ошибка указывает на проблему с внутренним жестким диском. Давайте подробнее рассмотрим все доступные исправления для этой ошибки.
Ошибка PlayStation 4 Ce-43461-8
После множества других ошибок ошибка Ce-43461-8 теперь стоит в очереди в списке ошибок PlayStation 4. Ошибка появляется, когда игроки пытаются обновить доступную прошивку для своей консоли. Проблема может возникнуть по следующим причинам:
- Проблема может возникнуть из-за поврежденных элементов базы данных. Если это причина, вы можете исправить эту ошибку, удалив неработающие обновления из очереди загрузки.
- Другой причиной может быть несоответствие устройств хранения. Проблема возникает, когда пользователи только что перешли на новое место хранения. Вы можете решить проблему, переустановив жесткий диск.
- В некоторых случаях проблема может возникнуть из-за того, что обновления не установлены. В этом случае вы можете исправить это, установив ожидающее обновление прошивки вручную из меню «Восстановление».
- Вы также можете столкнуться с этой проблемой из-за повреждения системных файлов. Единственный способ исправить это — создать резервную копию всех ваших данных и инициализировать консоль PS4.
Как исправить ошибку Ce-43461-8
Чтобы решить эту фатальную ошибку, вот вам еще несколько рабочих исправлений. Посмотри!
- Удалить все уведомления об обновлениях
Больше шансов, что ошибка возникла из-за сбоя в очереди уведомлений. Чтобы решить эту проблему, вам необходимо выполнить следующие шаги.
Перейдите на главную панель консоли и нажмите на панель «Уведомления».
Нажмите на треугольную кнопку, которую вы получите после входа в панель уведомлений.
Теперь нажмите на режим удаления и выберите уведомление, которое создает проблемы.
После выбора уведомления нажмите кнопку «Удалить», а затем нажмите кнопку с надписью «X».
Теперь перезапустите консоль и проверьте, устранена ли проблема.
2. Переустановите внутренний жесткий диск.
Некоторые пользователи утверждали, что они устранили проблему, повторно вставив свой внутренний жесткий диск. Вот как это сделать!
Сначала выключите консоль. Убедитесь, что вы выключили его и не перевели в режим гибернации.
Затем снимите крышку жесткого диска, а затем и жесткий диск.
Теперь снова вставьте его и проверьте, устранена ли проблема.
3. Инициализируйте консоль PlayStation 4.
Если ни один из вышеперечисленных методов не устранил ошибку, вы можете инициализировать консоль. Но не забудьте сделать резервную копию своих данных.
Войдите в свою учетную запись PSN и перейдите на панель управления, чтобы открыть меню «Настройки».
Затем войдите в меню «Управление сохраненными данными приложения», затем нажмите «Сохраненные данные в системном хранилище».
Как только вы закончите с резервным копированием, перезапустите консоль и дайте ей перезагрузиться.
Также научитесь исправлять Ошибка PS4 Су-30746-0
Заключительные слова
Это все об ошибке PS4 Ce-43461-8. Надеюсь, что решения, представленные в этой статье, помогут вам избавиться от этой ошибки. Сообщите нам своими комментариями, сработали ли эти исправления для вас или нет.
When trying to install a new available firmware update from the PS4 console, many people encounter the PS4 error CE-43461-8. What causes the CE-43461-8 error? How to fix it? Now, let’s explore the answers together with MiniTool Partition Wizard.
What Causes PS4 Error CE-43461-8
According to user reports, the PS4 error CE-43461-8 often occurs at the end of installing PS4 firmware updates from the console. Several possible causes can trigger the error code CE-43461-8. Here we summarize them as follows:
- Update glitch in the notification queue: It is one of the most common reasons for the “PS4 an error has occurred CE-43461-8” issue. To fix the error, you can delete the broken update from the notification queue.
- Corrupted database: If you encounter the CE-43461-8 error after a power surge and having a Blue-ray issue, then it is very like that your PS4 database gets corrupted. Then you can fix it by rebuilding the database in Safe Mode.
- The firmware update can’t be installed conventionally: Some users reported that their console can’t install firmware updates conventionally under certain circumstances especially on PS4 vanilla). In this case, you can consider installing the pending firmware updates manually.
- Inconsistency with your PS4 hard drive: The PlayStation error CE-43461-8 can happen due to inconsistency with your PS4 storage devices. If you recently switched to different storage devices like external HDD/SSD, you may encounter the error. For that, you can resolve it by reinstalling your PS4 hard drive.
- System file corruption: If the error code CE-43461-8 is accompanied by other serious issues like PS4 corrupted data and PS4 froze, it is most likely due to system file corruption. Under this situation, the most effective fix is to initialize your PS4 console after backing up all important data.
Based on the analysis of the possible causes, we summarized corresponding solutions. Let’s keep reading the following content.
How to Fix PS4 Error CE-43461-8
There are 5 troubleshooting methods for the PlayStation error CE-43461-8. We recommend you try them in order until the error is resolved.
Solution 1. Remove the Broken Firmware Update
The first and easiest method is to delete the broken firmware update in the notification queue. If you encountered the “PS4 an error has occurred CE-43461-8” message when your system was preparing to install an update, you can try this method.
Step 1. On the Home page, access the dashboard on your PS4 console by pressing up with your thumbstick. Then navigate to the Notifications icon and press the X button on the console to open it.
Step 2. Press the Triangle button to enter the Delete mode in the Notifications menu. Then select the entry associated with the firmware update that you want to delete and press X.
Tip: In addition, you can use the Select all feature if you have any notifications to select them all at once.
Step 3. When you selected each notification, you can select the Delete button and press X. Then confirm the operation and ensure that there are no pending firmware updates inside your Notifications bar.
Step 4. Restart your PS4 console and check if the error code CE-43461-8 disappears at the next startup.
If you still encounter the PS4 update error when installing the firmware update, move on to the next solutions.
Solution 2. Rebuild the PS4 Database
If you encounter the PS4 error CE-43461-8 along with Blue-ray issues after a failed update, it can be caused by a corrupted database. In this case, you can try rebuilding the PS4 database. Here you can do that via the Recovery Menu in Safe Mode.
Tip: Since the PlayStation error CE-43461-8 will deal with some file corruptions, database rebuilding could affect your personal files. So, we recommend you back up your saved game data to the cloud.
Step 1. Hold the Power button on your console to turn it off completely.
Step 2. Wait for some time to ensure that your console recycles the power.
Step 3. Hold the Power button again until you hear the second beep. When you hear it, release the button and your console should enter into Safe Mode.
Step 4. In the Safe Mode, connect a DS4 controller via a USB cable and press the PS button on the controller.
Step 5. Select the Rebuild Database option from the Safe Mode menu and press X. Once done, you will be prompted to restart conventionally.
Now, you can check if the “PS4 an error has occurred CE-43461-8” message still pops up.
Solution 3. Install the Pending Firmware Update Manually
Many users reported that they are troubled by the PS4 error CE-43461-8 when installing a firmware update conventionally. Here you can update it manually in Safe Mode. To update successfully, the following requirements need to be fulfilled:
- A FAT32 USB flash drive with at least 500MB of free space
- A computer with a stable internet connection
- Compatible DS4 controller
- Compatible USB cable
Part 1. Format Your USB Drive to FAT32
The first step you must do is to format your USB flash drive to either FAT32. You can use Windows built-in tools such as Disk Management or Diskpart. But both 2 tools have some limitations when formatting a USB drive larger than 32GB to FAT32.
If you are using a large USB drive, we recommend you use MiniTool Partition Wizard. It is a reliable partition manager that can format a drive easily. Besides, you can use it to convert NTFS to FAT32 without data loss, migrating OS to HDD/SSD, resize partition, and so on.
Free Download
Step 1. Connect the USB flash drive to your computer, and then launch this program to enter its main interface.
Step 2. Select the USB drive from the disk map and click on Format Partition on the left pane.
Step 3. Select the FAT32 from the File System drop-down menu and click OK to go on. You also can specify the Partition Label and Cluster Size from here.
Step 4. Click Apply to execute this action.
Now, your USB flash drive should be formatted to FAT32. Then you can continue to install the PS4 firmware update in Safe Mode.
Part 2. Install Firmware Updated in Safe Mode Manually
Now, you can follow the steps below to install the pending firmware update:
Step 1. Open the USB drive on your PC, and then create a new folder inside the USB and name it as PS4. In the PS4 folder, recreate a new folder and name it as UPDATE.
Step 2. Download the latest PS4 firmware update from the official website. Once downloaded, open your USB drive, and then copy the downloaded file into the UPDATE folder you just created.
Step 3. After you copied the file successfully, you can take out the USB safely from your PC, then insert it into your PS4 console.
Step 4. Follow Steps 1 — 4 in Solution 2 to enter into Safe Mode.
Step 5. Inside the Safe Mode screen, select option 3 Update System Software from the listed items.
Step 6. Select the Option 1 Update from USB Storage Device and click on the Enter button to confirm this installation.
Now, your PS4 will start downloading the update file from the USB. After the installation completes, the PS4 system will restart automatically.
Solution 4. Reinstall the PS4 Internal Hard Drive
If you recently made a switch to a diffident storage device, you may encounter the PlayStation error CE-43461-8 when installing the firmware update. In this case, you can try reinserting your internal hard drive into the console. Here is a tutorial for you.
Step 1. Take out your PS4 internal hard drive.
- Press the Power button to turn off your PS4 completely.
- Unplug the AC power cord and all other cables from your device.
- Slide the PS4 hard drive cover to the left.
- Unscrew the screws for the hard drive bay.
- Unscrew all the crews in the hard drive case and take out the internal hard drive.
Step 2. Check the PS4 hard drive for errors.
If you install the firmware update on a failing hard drive, you may fail to update and encounter the error code CE-43461-8. Here you can use MiniTool Partition Wizard to check bad sectors on it.
Free Download
1. Connect the PS4 hard drive to your computer,
2. Launch this software to enter its main interface, and then select the PS4 hard drive and click on Surface Test from the left pane.
3. Click on Start Now. Once any bad sectors are detected, this program will mark them with red color.
4. If there are too many bad sectors, you may have to replace the hard drive with a new one. For that, you can use the Copy Disk Wizard feature of MiniTool Partition Wizard to transfer all data on the old HDD to the new one. To know more details, you can read this post.
Free Download
Step 3. Reinstall the PS4 internal hard drive.
Once you move all data from the failing hard drive to the new one, you can reinsert the new hard drive into your PS4 console.
- Put the new hard drive to the PS4 hard drive case and screw all the screws.
- Put the hard drive case back to the hard drive bay and then tighten the screws.
- Push back the hard drive cover.
Now, you can install the firmware update again and check if the error is gone.
Solution 5. Initialize Your PS4 Console
If all the above methods fail to work, you may have to initialize your PS4 console. Don’t worry. We will help you initialize PS4 without data loss. Here are detailed steps:
Step 1. Log in to your PSN account where your store all the relevant data.
Step 2. Select the Settings icon on the dashboard, and then navigate to Application Saved Data Management > Saved Data in System Storage.
Step 3. Select Upload to Online Storage and press X. Then press Options on your controller, and select Choose Multiple Applications, select the games that you want to preserver, and click on Upload/Copy to start copying them to the cloud or an external drive.
Tip: If you haven’t activated the PS Plus subscription, you can select the Copy to USB Storage Device option instead. Then you can copy the saved games to an external storage device.
Step 4. Turn off your PS4 console and wait for some time. Then navigate back to the Settings menu, and select the Initialization option.
Step 5. Select the Initialize PS4 option from the Initialization window.
Step 6. Once the initialization completes, navigate to Settings > Application Saved Data Management > Saved Data in Online Storage. Then follow the on-screen prompts to download the data you previously backed up. If you backed up the data on the USB drive, select Saved Data on USB Storage instead.
Now, you can reinstall the pending firmware updates and check if the error is resolved.
This post shares 5 applicable methods to fix the PS4 error CE-43461-8. If you are also trying to fix it, read this post now! Click to Tweet
Bottom Line
How to fix the PS4 error CE-43461-8? This post elaborated 5 tested solutions. You can try them one by one until the error is fixed successfully. For any ideas about the subject, write them down in the comment area below. You can send us an email via [email protected] for any questions about the MiniTool software.
PS4 Error CE-43461-8 FAQ
How to Fix the CE-34788-0 error on PS4?
The error CE-34788-0 often occurs when booting your PS4 or after downloading a new update. It can be caused by a faulty update. To fix it, you can try performing a hard reset of your console or installing the PS4 system software update manually.
Why does my PS4 keep saying error when signing in?
This error usually appears when you just boot your PS4 and try to sign in to your PSN account. To fix it, you can update your personal information on PSN, verify the PSN account, update your PS4 system, and create a new account with a different email.