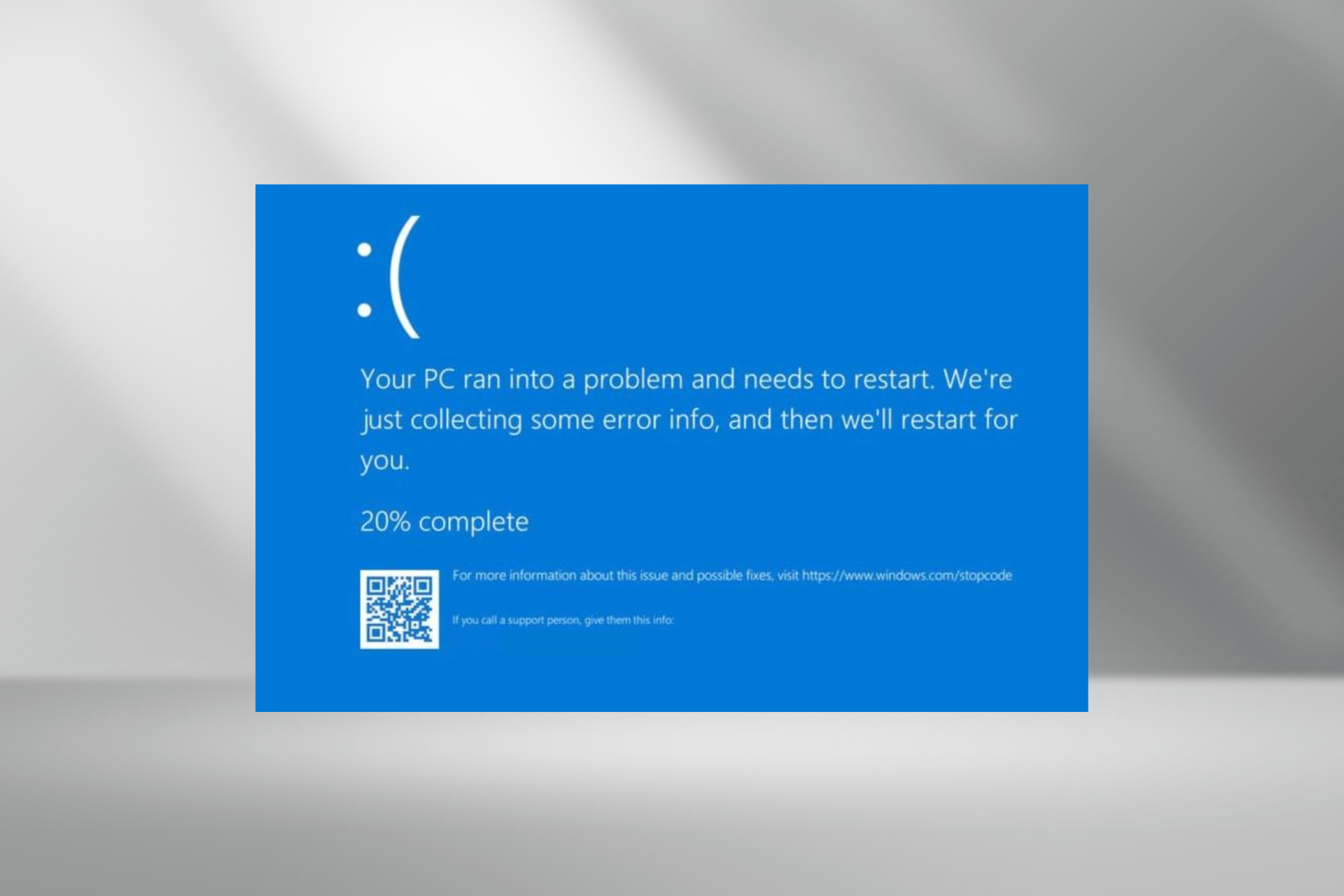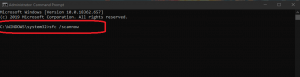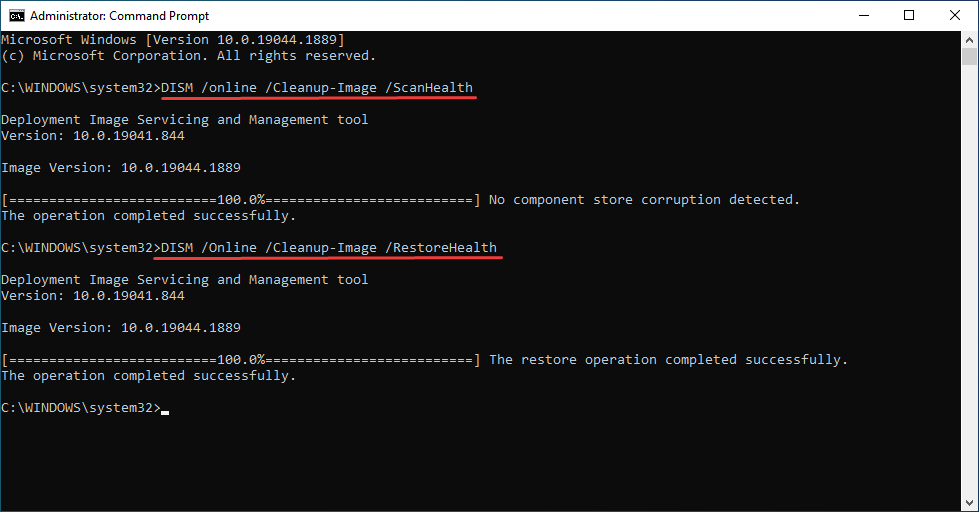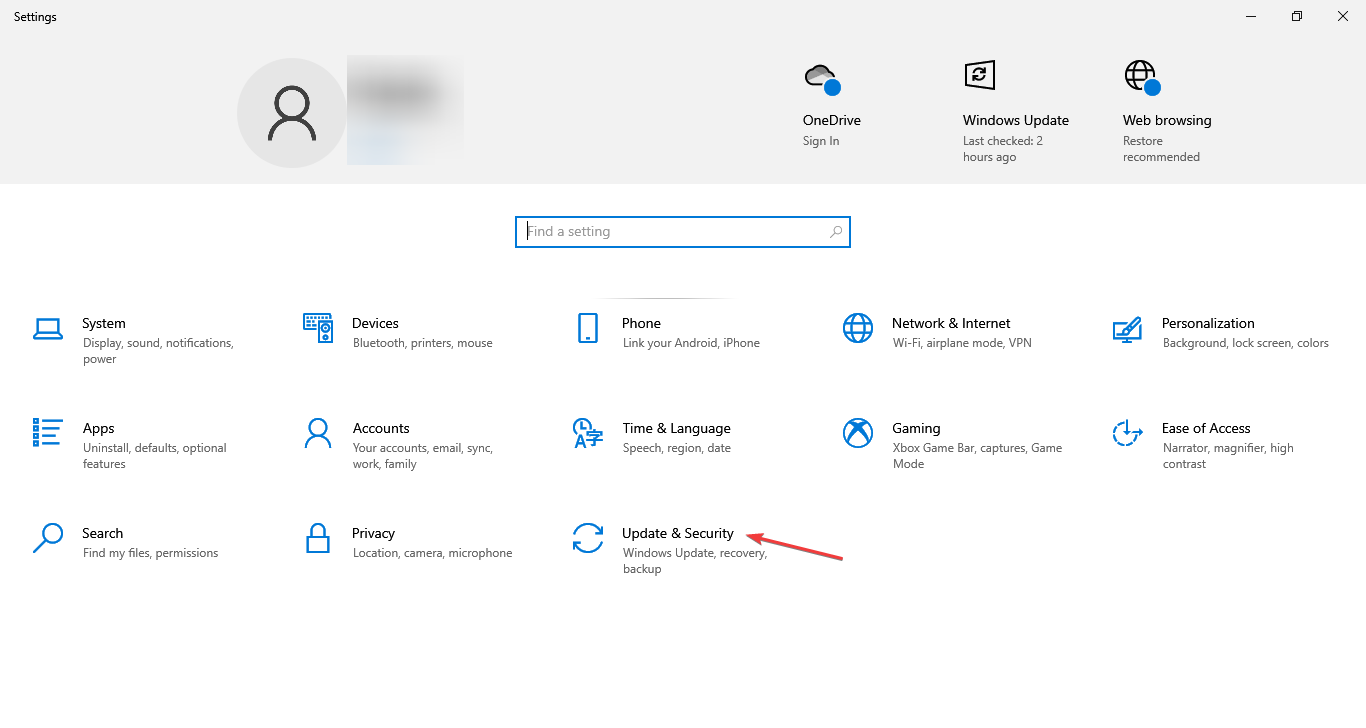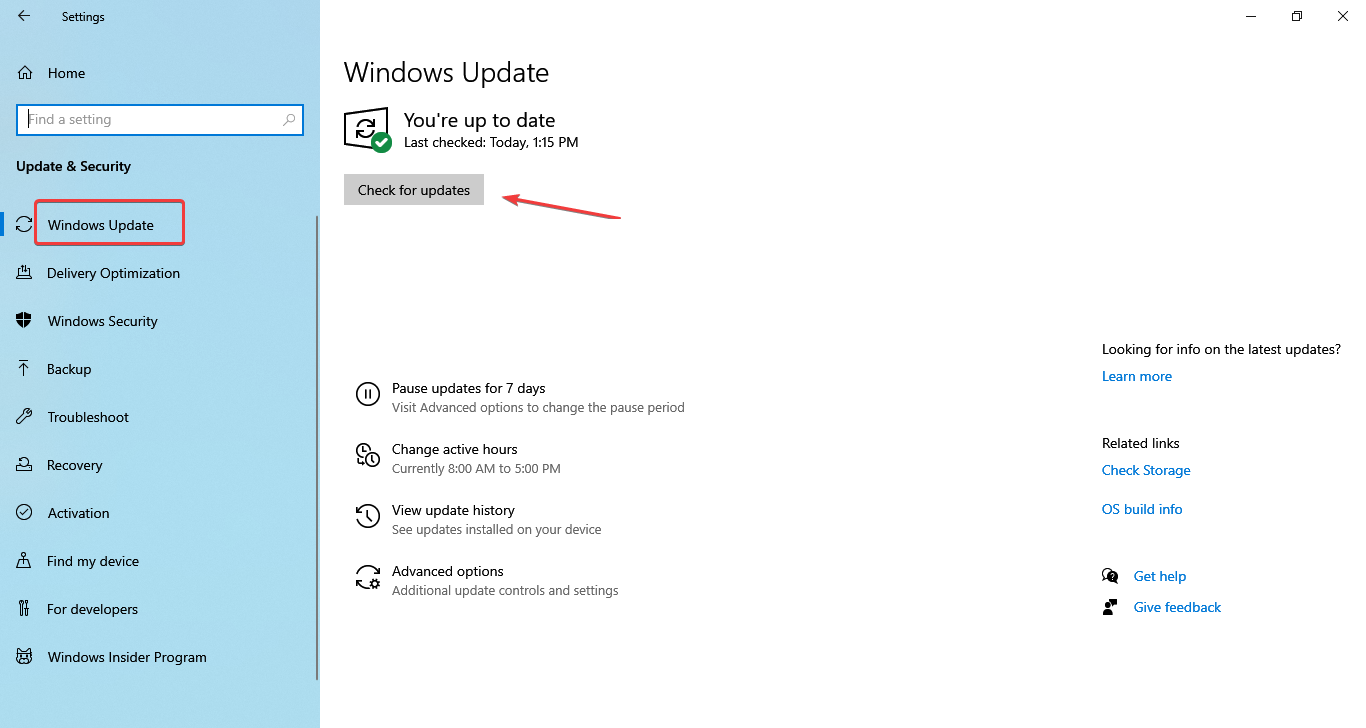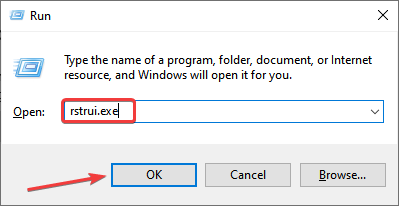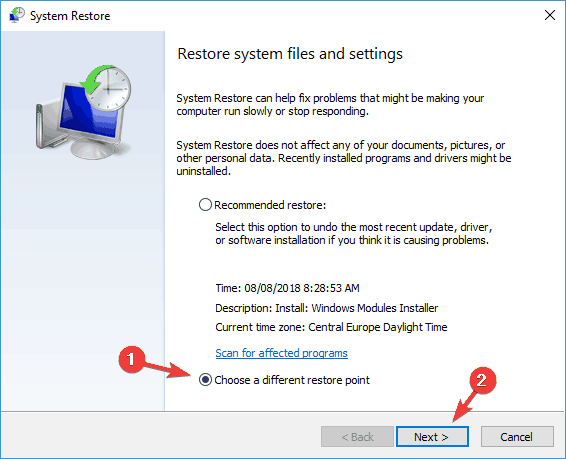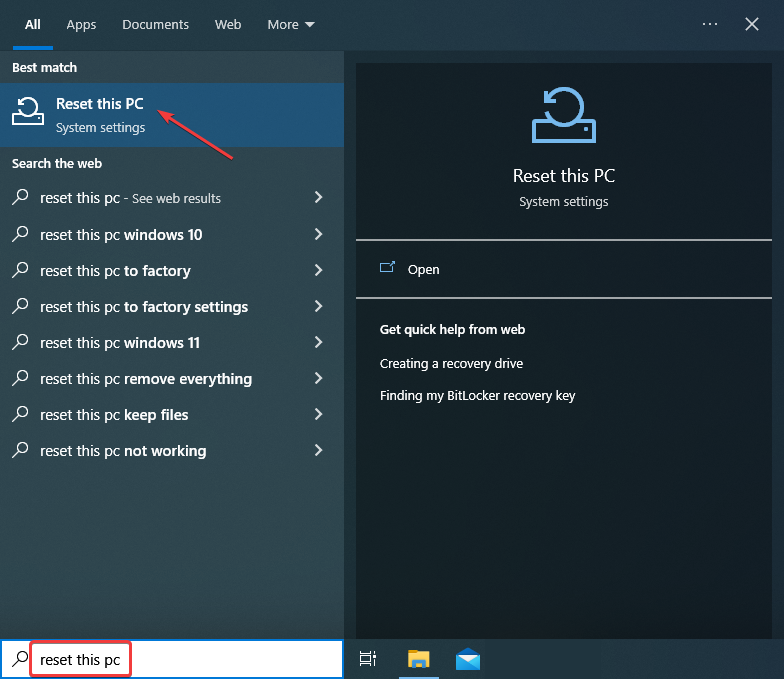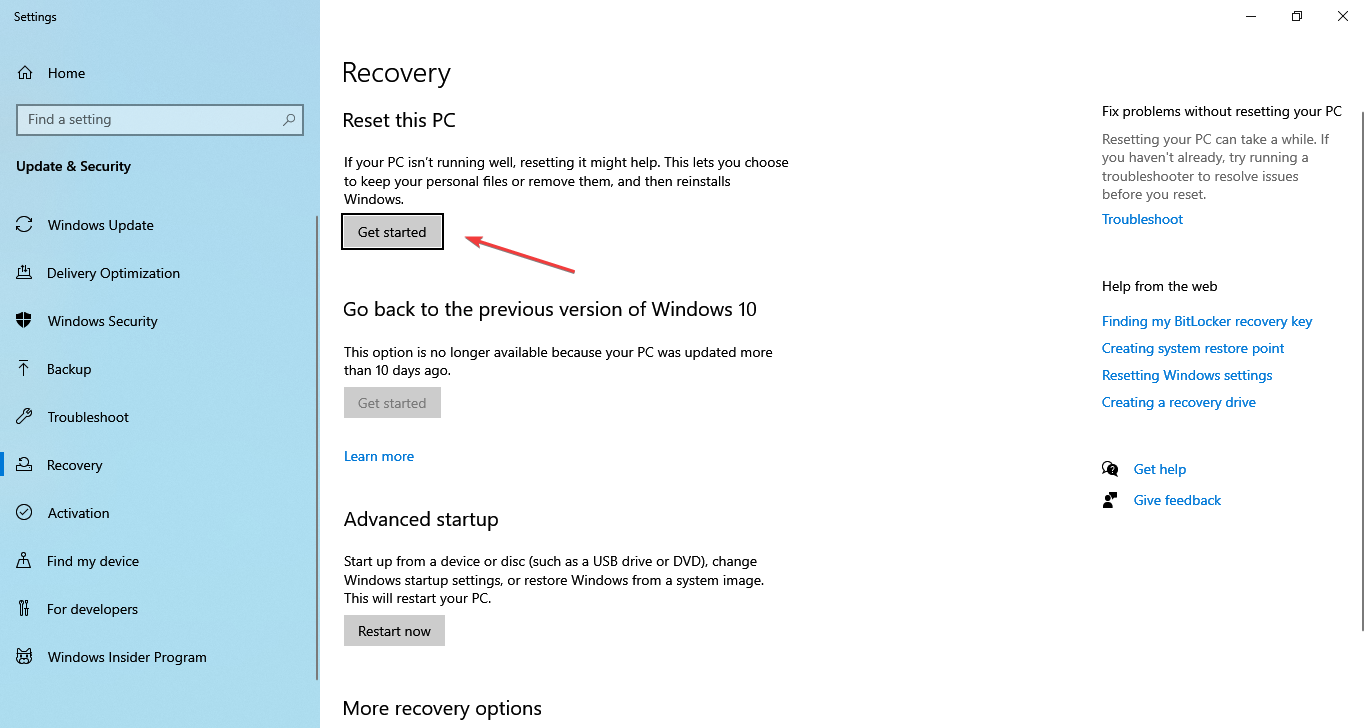Ошибки типа «Синий экран смерти», такие как POOL_CORRUPTION_IN_FILE_AREA, могут создать много проблем на вашем компьютере, поскольку они, как правило, перезагружают ваш компьютер, чтобы предотвратить повреждение. Эти ошибки могут быть довольно серьезными, поэтому сегодня мы собираемся показать вам, как их исправить в Windows 10.
Как исправить ошибку POOL_CORRUPTION_IN_FILE_AREA BSoD
Содержание:
- Обновите ваши драйверы
- Запустите средство устранения неполадок оборудования
- Запустите сканирование SFC
- Запустите DISM
- Загрузите последние обновления Windows 10
- Удалить ваш антивирус / брандмауэр
- Выполните восстановление системы или сброс Windows 10
- Проверьте на неисправное оборудование
Исправлено — ошибка POOL_CORRUPTION_IN_FILE_AREA в Windows 10
Решение 1. Обновите драйверы
Наиболее распространенной причиной таких ошибок могут быть устаревшие или неисправные драйверы, поэтому важно их обновить. Используя несовместимые драйверы, Windows 10 не сможет распознавать и использовать ваше оборудование, и вы, скорее всего, получите ошибку BSoD, такую как POOL_CORRUPTION_IN_FILE_AREA. Чтобы исправить эту ошибку, рекомендуется загрузить последние версии драйверов для всех основных компонентов оборудования. Вы можете сделать это легко прямо из диспетчера устройств, выполнив следующие действия:
- Нажмите Windows Key + X на клавиатуре, чтобы открыть меню Power User. Выберите диспетчер устройств из списка.
- Когда откроется диспетчер устройств, найдите драйвер, который вы хотите обновить, щелкните его правой кнопкой мыши и выберите « Обновить драйвер».
- Выберите Поиск автоматически для обновления программного обеспечения драйвера и подождите, пока Windows 10 загрузит и установит соответствующий драйвер.
Это самый простой способ обновления драйверов, но использование диспетчера устройств может быть не лучшим вариантом для загрузки драйверов. По словам пользователей, Диспетчер устройств не всегда загружает последние версии драйверов, и если вы хотите использовать последние версии драйверов на ПК с Windows 10, мы советуем вам загрузить их вручную с веб-сайта производителя оборудования. Пользователи утверждают, что эта ошибка была вызвана устаревшим драйвером сетевого адаптера, поэтому обязательно сначала обновите сетевой адаптер, а затем обновите драйверы для всех других основных компонентов.
Обновлять драйверы автоматически
Поиск драйверов самостоятельно может занять много времени. Поэтому мы советуем вам использовать инструмент, который сделает это автоматически. Использование автоматического средства обновления драйверов, безусловно, избавит вас от необходимости поиска драйверов вручную и всегда будет поддерживать вашу систему в курсе последних версий драйверов.
Модуль обновления драйверов Tweakbit (одобрен Microsoft и Norton Antivirus) поможет вам автоматически обновлять драйверы и предотвратить повреждение ПК, вызванное установкой неправильных версий драйверов. После нескольких испытаний наша команда пришла к выводу, что это наиболее автоматизированное решение.
Вот краткое руководство о том, как его использовать:
- Загрузите и установите TweakBit Driver Updater
- После установки программа начнет сканирование вашего компьютера на наличие устаревших драйверов автоматически. Driver Updater проверит установленные вами версии драйверов по своей облачной базе данных последних версий и порекомендует правильные обновления. Все, что вам нужно сделать, это дождаться завершения сканирования.
- По завершении сканирования вы получите отчет обо всех проблемных драйверах, найденных на вашем ПК. Просмотрите список и посмотрите, хотите ли вы обновить каждый драйвер по отдельности или все сразу. Чтобы обновить один драйвер за раз, нажмите ссылку «Обновить драйвер» рядом с именем драйвера. Или просто нажмите кнопку «Обновить все» внизу, чтобы автоматически установить все рекомендуемые обновления.
Примечание. Некоторые драйверы необходимо устанавливать в несколько этапов, поэтому вам придется нажимать кнопку «Обновить» несколько раз, пока не будут установлены все его компоненты.
Решение 2. Запустите средство устранения неполадок оборудования
Теперь мы собираемся обратиться за помощью к средствам устранения неполадок Windows 10. Первым инструментом, который мы собираемся попробовать, является встроенное средство устранения неполадок. Этот универсальный инструмент может помочь вам решить различные проблемы, включая проблемы BSOD.
Вот как запустить средство устранения неполадок оборудования в Windows 10:
- Откройте приложение «Настройки» и перейдите в раздел « Обновление и безопасность ».
- Выберите « Устранение неполадок» в меню слева.
- Выберите BSOD на правой панели и нажмите Запустить средство устранения неполадок.
- Следуйте инструкциям на экране для устранения неполадок.
Решение 3 — Запустите сканирование SFC
Следующий инструмент, который мы собираемся попробовать, — это сканирование SFC. Это инструмент командной строки, который сканирует ваш компьютер на наличие потенциальных проблем и разрешает их, если это возможно. Кроме того, это также может быть полезно с проблемами BSOD.
Вот как запустить сканирование SFC в Windows 10:
- Щелкните правой кнопкой мыши кнопку «Пуск» и откройте командную строку (Admin).
- Введите следующую строку и нажмите Enter: SFC / SCANNOW
- Подождите, пока процесс не будет завершен (это может занять некоторое время).
- Если решение найдено, оно будет применено автоматически.
- Теперь закройте командную строку и перезагрузите компьютер.
Решение 4 — Запустите DISM
Следующее средство устранения неполадок, которое мы собираемся попробовать, — это обслуживание образов развертывания и управление ими (DISM). Как следует из названия, этот инструмент заново развертывает образ системы, поэтому он может решить проблему BSOD в пути.
Мы расскажем вам как о стандартной, так и о процедуре, которая использует установочный носитель ниже:
- Стандартный способ
- Щелкните правой кнопкой мыши Пуск и откройте командную строку (администратор).
- Вставьте следующую команду и нажмите Enter:
-
- DISM / Online / Cleanup-Image / RestoreHealth
-
- Подождите, пока сканирование не закончится.
- Перезагрузите компьютер и попробуйте обновить снова.
- С установочного носителя Windows
- Вставьте установочный носитель Windows.
- Щелкните правой кнопкой мыши меню «Пуск» и выберите в меню «Командная строка» («Администратор»).
- В командной строке введите следующие команды и нажмите Enter после каждого:
- dism / online / cleanup-image / scanhealth
- dism / online / cleanup-image / restorehealth
- Теперь введите следующую команду и нажмите Enter:
- DISM / Online / Cleanup-Image / RestoreHealth /source:WIM:X:SourcesInstall.wim:1 / LimitAccess
- Обязательно измените значение X с буквой подключенного диска при установке Windows 10.
- После завершения процедуры перезагрузите компьютер.
Решение 5 — Загрузите последние обновления Windows 10
Многие операционные системы имеют незначительные проблемы с определенным оборудованием или программным обеспечением, и иногда эти проблемы могут приводить к появлению ошибок Blue Screen of Death. Если вы получаете ошибку POOL_CORRUPTION_IN_FILE_AREA, мы советуем вам использовать Центр обновления Windows и загрузить последние исправления. Новые исправления выпускаются часто, и многие из этих исправлений повышают безопасность системы и устраняют проблемы как аппаратной, так и программной совместимости, поэтому важно устанавливать их, чтобы предотвратить появление ошибок BSoD.
Решение 6 — Удалите ваш антивирус / брандмауэр
Важно использовать антивирусные программы и брандмауэр для защиты вашего ПК, но иногда эти инструменты могут вызывать ошибки BSoD. Если ваша антивирусная программа вызывает эту ошибку, единственным решением является ее временное удаление. Имейте в виду, что Windows 10 поставляется с Защитником Windows, который работает как антивирус по умолчанию, поэтому ваш компьютер не будет полностью уязвим, даже если вы удалите все другие сторонние антивирусные инструменты.
Следует отметить, что удаления антивирусного программного обеспечения может быть недостаточно, поэтому рекомендуется использовать специальный инструмент для удаления. Эти инструменты удаляют все файлы, связанные с вашим антивирусом, поэтому обязательно загрузите этот инструмент с веб-сайта вашего разработчика антивируса. Если удаление антивируса устраняет проблему, вы можете переустановить его или переключиться на другую программу.
Пользователи сообщали, что антивирус AVG является причиной ошибки POOL_CORRUPTION_IN_FILE_AREA Blue Screen of Death, поэтому убедитесь, что вы удалили его со своего компьютера.
Решение 7. Выполните восстановление системы или сброс Windows 10
Если ошибка вызвана программным обеспечением, вы можете исправить эту ошибку, выполнив Восстановление системы. Для этого выполните следующие действия:
- Запустите автоматическое восстановление, перезагрузив компьютер несколько раз во время загрузки.
- Выберите Устранение неполадок> Дополнительные параметры> Восстановление системы.
- Выберите ваше имя пользователя и введите пароль.
- Выберите « Выбрать другую точку восстановления» и нажмите « Далее».
- Теперь выберите точку восстановления, в которую вы хотите восстановить, и нажмите « Далее».
- Подождите, пока процесс закончится.
Если восстановление системы не устранило ошибку, вы можете попробовать сброс Windows 10. Этот процесс очень похож на чистую установку, поэтому мы настоятельно рекомендуем вам сделать резервную копию ваших файлов и папок. Стоит отметить, что вам может потребоваться загрузочный USB-накопитель с Windows 10 для завершения этого процесса, поэтому обязательно имейте его. Чтобы выполнить сброс Windows 10, выполните следующие действия:
- Запустите автоматическое восстановление, перезагрузив компьютер несколько раз во время загрузки.
- Выберите « Устранение неполадок»> «Сбросить этот компьютер»> «Удалить все». Если вас попросят вставить установочный носитель Windows 10, обязательно подключите загрузочный USB-накопитель.
- Выберите Только диск, на котором установлена Windows> Просто удалите мои файлы и нажмите « Сброс».
- Процесс сброса начнется. Следуйте инструкциям на экране для завершения сброса.
Если ошибка по-прежнему появляется даже после сброса Windows 10, это означает, что она вызвана вашим оборудованием.
Решение 8 — Проверка на неисправное оборудование
Ошибки Blue Screen of Death часто бывают вызваны неисправным оборудованием, поэтому сначала обязательно проверьте свою оперативную память. Если ваша RAM работает нормально, проверьте другие основные компоненты, такие как материнская плата и процессор.
POOL_CORRUPTION_IN_FILE_AREA часто вызывается несовместимым программным обеспечением или устаревшими драйверами, и вы можете легко исправить это путем обновления проблемного программного обеспечения. Если это не сработает, не стесняйтесь попробовать другие решения из этой статьи.
ЧИТАЙТЕ ТАКЖЕ:
- Как исправить ошибки Windows 10 sysprep
- Исправление: обновление KB3124200 вызывает Word 2016 Errorr
- Исправлено: код ошибки 0x80070032 в Windows 10 Mail
- Исправлено: ошибка приложения Explorer.exe в Windows 10
- Исправлено: ошибка CONFIG_INITIALIZATION_FAILED в Windows 10
Check the solutions that worked for most users
by Milan Stanojevic
Milan has been enthusiastic about technology ever since his childhood days, and this led him to take interest in all PC-related technologies. He’s a PC enthusiast and he… read more
Updated on October 11, 2022
Reviewed by
Vlad Turiceanu
Passionate about technology, Windows, and everything that has a power button, he spent most of his time developing new skills and learning more about the tech world. Coming… read more
- The POOL CORRUPTION IN FILE AREA stop code in Windows 10 can occur due to outdated drivers or program corruption.
- If your computer shuts down due to it, check the antivirus settings.
- Updating the drivers has helped a lot of users fix the POOL_CORRUPTION BSOD error in Windows 10.
- Using third-party software that addresses BSOD issues is an easy solution that you can try.
XINSTALL BY CLICKING THE DOWNLOAD FILE
This software will repair common computer errors, protect you from file loss, malware, hardware failure and optimize your PC for maximum performance. Fix PC issues and remove viruses now in 3 easy steps:
- Download Restoro PC Repair Tool that comes with Patented Technologies (patent available here).
- Click Start Scan to find Windows issues that could be causing PC problems.
- Click Repair All to fix issues affecting your computer’s security and performance
- Restoro has been downloaded by 0 readers this month.
BSoD, also known as stop error or exception error, indicates a system crash and the operating system can no longer operate safely. One of the common ones is Pool Corruption in File Area.
Blue Screen of Death errors such as these can create many problems because they tend to restart your PC in order to prevent damage.
There are many causes for the Pool Corruption in File Area error, thus, troubleshooting might take some time. To save time, read the information listed in the following sections and execute the solutions in the same sequence.
What is Pool Corruption in File Area?
As the name suggests, Pool Corruption in File Area is typically caused by corrupt or outdated drivers and software. Also, running an older version of the OS is found to be an underlying cause.
Incompatible or problematic hardware is also a likely reason behind encountering the BSOD error. Many reported POOL CORRUPTION IN FILE AREA due to RAM issues.
Besides, third-party antivirus or misconfigured security settings have often been found to be the culprit, and it’s imperative that you look for these as well.
How do I fix the POOL_CORRUPTION_IN_FILE_AREA BSoD?
1. Use a 3rd party BSoD error fixer
2. Run the Hardware troubleshooter
- Click on the Start Menu button and select Settings.
- Go to Update & Security section.
- Go to Troubleshoot from the menu on the left, select Blue Screen from the right pane, and then click Run the troubleshooter.
- Follow the instructions on the screen to complete the troubleshooting process.
This is a built-in troubleshooter on Windows 10 and can help you resolve BSOD errors, including Pool Corruption in File Area. If this troubleshooter doesn’t fix the error or is not available, try running the Hardware and Devices one.
3. Run the SFC scan
- Enter cmd in the text field, and then click on Run as administrator to open its window.
- Click Yes in the UAC prompt that appears.
- Enter the following line and press Enter: sfc /scannow
- Wait until the process is done (it may take a while).
- Now, close the Command Prompt and restart your computer.
SFC is a command-line tool that scans your computer for corrupt system files and, if any are found, replaces them with a cached copy stored on the drive. And since corrupt system files are a possible cause behind BSOD pool corruption, running the scan might help.
Once done, verify if the Pool Corruption in File Area error is resolved.
4. Update your drivers
Searching for drivers can be time-consuming. So, we advise you to use a tool that will do this for you automatically.
DriverFix will help you update drivers automatically and prevent PC damage caused by installing the wrong driver versions. After several tests, our team concluded that this is the best-automatized solution.
⇒ Get DriverFix
5. Run DISM
5.1 Standard way
- Type Command Prompt in the Search bar, and click on Run as administrator.
- Click Yes in the UAC prompt.
- Paste the following two commands individually and press Enter after each:
DISM /Online /Cleanup-Image /ScanHealthDISM /Online /Cleanup-Image /RestoreHealth - Wait until the scan is finished.
- Restart your computer and try updating again.
5.2 With the Windows installation media
NOTE
Go with this method only if you are unable to boot Windows due to the BSOD error. In case the OS is stable, direct run the DISM tool.
- Insert your Windows installation media, boot it, and during the setup, select Repair your computer.
- Click on Troubleshoot and then on Advanced options.
- Open Command Prompt (Admin).
- In the command line, type the following commands and press Enter after each:
dism /online /cleanup-image /scanhealthdism /online /cleanup-image /restorehealth - Now, type the following command and press Enter while replacing X with the drive letter for the one mounted with Windows installation:
DISM /Online /Cleanup-Image /RestoreHealth /source:WIM:X:SourcesInstall.wim:1 /LimitAccess - After the procedure is finished, restart your computer.
The DISM tool deploys the system image all over again, so it might resolve the BSOD issue on the way. Also, it would help if you are encountering Pool Corruption in File Area due to the ntoskrnl.exe process.
6. Download the latest Windows 10 updates
- Press Windows + I to open the Settings and click on Update & Security.
- Next, click on Check for updates on the right.
- If a newer version of the OS is available, download it.
Many operating systems have minor issues with certain hardware or software, and sometimes these issues can cause Blue Screen of Death errors to appear.
If you’re getting the POOL_CORRUPTION_IN_FILE_AREA error, we advise you to download the latest patches for the OS.
Many of these patches improve system security and fix both hardware and software compatibility issues, therefore, it’s important that you install them in order to prevent BSoD errors from appearing.
7. Remove your antivirus/firewall
Using antivirus programs and firewalls to protect your PC is essential, but sometimes they can cause BSoD errors. If it’s the antivirus causing the Pool Corruption in File Area error, uninstall the app.
Some PC issues are hard to tackle, especially when it comes to corrupted repositories or missing Windows files. If you are having troubles fixing an error, your system may be partially broken.
We recommend installing Restoro, a tool that will scan your machine and identify what the fault is.
Click here to download and start repairing.
Bear in mind that Windows 10 comes with Windows Defender, which works as your default antivirus, so your computer won’t be completely vulnerable even if you remove all other third-party antivirus tools.
We should mention that uninstalling your antivirus software might not be enough, so it’s advised to use an effective uninstaller software. These tools remove all files associated with the antivirus, as well as any Registry entries created by it.
If removing your antivirus fixes the problem, you can now reinstall it or switch to a different program. In case you intend on switching, make sure to check the best antivirus solutions for Windows 10 right now.
8. Perform System Restore
- Press Windows + R to open the Run command, type rstrui.exe, and click OK.
- Select Choose a different restore point and click Next.
- Choose a restore point created before the problem first occurred, and then click on Next.
- Verify the restore details, and then click on Finish.
- Wait for the restore press to complete.
System Restore is an effective troubleshooting technique when it comes to BSOD errors like Pool Corruption in File Area.
When you perform a restore, the system is basically taken back in time. The changes will reflect across settings and installed apps, though the files won’t be affected.
9. Reset your PC
- Type Reset this PC in the Windows search box, and click on the relevant search result.
- Click the Get started button.
- Now choose the desired options on each scree, and follow the on-screen instructions to complete the reset process.
If System Restore didn’t fix the error, you might want to try Windows 10 reset. This process is quite similar to a clean install, therefore, we urge you to back up your files and folders.
In case the error still appears even after the reset, it means that it is caused by your hardware.
10. Check for faulty hardware
Blue Screen of Death errors are often caused by faulty hardware, so be sure to check your RAM first. Make sure it’s properly seated, and there is no carbon or dust deposit on it. Removing and then reseating the RAM might do the trick.
If your RAM is working properly, check other major components, such as the motherboard and processor. Or a better option would be to get an expert to have a look.
How do I fix Pool Corruption in File Area on Windows 11?
The Pool Corruption in File Area error has managed to find its way into Windows 11, but the fixes for it are pretty simple and quick, given you have identified the underlying cause.
In case you are getting the error on a laptop, remove all devices and peripherals connected to it, and then replug them one at a time. After replugging each device, restart the computer and check if you encounter the error. As soon as you do, the device last connected is to blame for it.
For software-related issues, uninstalling the problematic app, manually updating the installed drivers, and running the DISM and SFC scan should help get things up and running.
How do I know if I have bad RAM?
A RAM doesn’t just start throwing errors all of a sudden. There are several signs that will help you identify a bad RAM early on and take the necessary measures to fix things.
First, if you notice reduced performance, it’s an indication of issues with the RAM. In this case, the programs may not run smoothly or even crash out of the blue. In extreme cases, bad RAM can cause the OS to crash as well with a BSOD error.
Also, if system files start getting corrupt and you are unable to fully operate Windows, it’s a sign that the RAM is failing. Besides, the system may also display incorrect RAM size in case of major issues with it.
By now, you would have the Pool Corruption in File Area error fixed and can use your computer. In case it was malfunctioning or incompatible hardware, make sure to replace it to avoid issues in the future.
Also, do learn a general but highly effective approach to fix BSOD errors in Windows.
For any other queries or help with a particular method listed here, drop a comment below.
Содержание
- Дисковые пространства – программный RAID на борту Windows
- 1. О технологии
- 2. Пул носителей
- 3. Создание дискового пространства
- 4. Тип устойчивости
- 5. Выход из строя одного из носителей
- 6. Удаление дискового пространства
- 7. Переустановка Windows и подключение массива к другим компьютерам
- Управление дисковыми пространствами в Windows 8, 8.1 и 10
- Управление дисковыми пространствами в Windows 8, 8.1 и 10
- Windows 11
- Не отображается текст в ячейке Excel
- Как отобразить строки в Excel
- Как закрыть Эксель, если не закрывается
- Как сделать, чтобы Эксель не округлял числа
- Как создать дисковое пространство
- Управление дисковыми пространствами
- Удаление дисков из дискового пространства
- Удаление дискового пространства и пула носителей
- дисковые пространства в Windows
Дисковые пространства – программный RAID на борту Windows
Что это за технология и как её использовать?
1. О технологии
Чем эта технология отличается от динамических дисков? Дисковые пространства:
Дисковое пространство – это территория с нуля, при её создании жёсткие диски форматируются, их структура и содержимое теряются. Тогда как при работе с динамическими дисками мы к любому существующему разделу без потери данных можем добавить его раздел-зеркало.
2. Пул носителей
Увидим все подключённые к компьютеру устройства информации, которые могут быть добавлены в пул. Они пустые неотформатированные и отформатированные будут отдельно распределены по соответствующим разделам. Здесь можем снять галочки с устройств, которые мы не собираемся использовать для массива. Затем жмём «Создать пул». Напомним, диски с имеющейся информацией впоследствии потеряют её.
Далее автоматом запустится создание дискового пространства. Но мы можем нажать кнопку отмены и немного разобраться с управлением пула. После того, как мы его создали, он будет отображаться в главном окне технологии. Здесь увидим справочную информацию об общем и по факту задействованном объёме, информацию о носителях пула, сможем в будущем удалять их и добавлять новые, переименовывать для удобства восприятия. Ну и при необходимости сможем удалить сам пул.
Удаление дисков из пула не всегда будет доступно. В некоторых случаях потребуется прежде добавление нового устройства информации.
3. Создание дискового пространства
В окно создания дискового пространства попадём автоматически сразу же после создания пула, а также при ручном запуске этой операции.
Здесь можем задать пространству любое имя и выбрать букву. Из обязательных настроек:
• Выбор типа устойчивости, по сути, конфигурации RAID ;
• Выбор файловой системы, если кроме NTFS предлагается ReFS ;
• Задание размера.
Размер, как упоминалось, можно установить любой, хоть и не обеспеченный носителями в пуле, на перспективу их добавления. Но если мы не собираемся больше ничего добавлять, тогда можем:
Размер можем разделить на 2, 3, 4 и более частей. И создать несколько пространств по типу того, как мы на обычном диске формируем разные разделы для удобства каталогизации данных.
В итоге жмём кнопку создания.
Дисковое пространство в проводнике теперь станет доступно нам как обычный раздел. В управлении дисками носители пула больше не будут видны как отдельные устройства. И будут значиться по порядковому номеру последнего из них.
4. Тип устойчивости
5. Выход из строя одного из носителей
Дисковые пространства с отказоустойчивостью при выходе из строя одного или нескольких носителей продолжат своё функционирование. Но в окне технологии в панели управления увидим предупреждение о снижении отказоустойчивости. Конкретный носитель, с которым возникли проблемы, также будет отмечен предупреждением.
С ним необходимо разобраться – либо исправить, либо удалить из пула и добавить в пул новое устройство информации.
6. Удаление дискового пространства
Если в дисковом пространстве больше нет надобности, его можно удалить.
Но чтобы носители были доступны для формирования структуры разделов и использования в отдельности, необходимо удалить и сам пул, как рассматривалось выше.
7. Переустановка Windows и подключение массива к другим компьютерам
На дисковое пространство даже можно установить второю Windows. Вот только делать этого не стоит. Вторая ОС установится, но не сможет запускаться. Да и ещё и затрёт загрузчик первой ОС, и его придётся восстанавливать.
Источник
Управление дисковыми пространствами в Windows 8, 8.1 и 10
Управление дисковыми пространствами в Windows 8, 8.1 и 10
Windows 11
Не отображается текст в ячейке Excel
Как отобразить строки в Excel
Как закрыть Эксель, если не закрывается
Как сделать, чтобы Эксель не округлял числа
Дисковые пространства (Storage Spaces) – штатная функция Windows 8, 8.1 и 10, которая позволяет объединить несколько жестких дисков или твердотельных накопителей в единый пул хранения. Функция поддерживает диски, подключенные через любой интерфейс (ATA, SATA, SAS или USB), и позволяет объединить диски, которые отличаются по размеру.
Storage Spaces обеспечивают некоторый уровень отказоустойчивости – если один диск в пуле выйдет из строя, никакие данные не потеряются, а неисправный диск можно будет легко заменить. В определенной степени эта функция идентична RAID (избыточный массив независимых дисков) уровня 1 («зеркало») и 5 (чередование с распределенной четностью), но в отличие от RAID дисковые пространства позволяют объединить диски любого типа и размера. Однако если вы уже используете аппаратный или программный RAID-массив, то переход на дисковые пространства не имеет никакого смысла, поскольку никаких преимуществ с точки зрения защиты данных или производительности вы не получите.
Дисковые пространства можно использовать для хранения истории файлов и резервных копий образа системы, временных (в случае использования простого дискового пространства без устойчивости) или действительно важных файлов (в случае использования двухстороннего зеркала или четности). Функция работает с дисками в формате NTFS, позволяет задать особые разрешения для файлов и папок или включить шифрование содержимого (BitLocker тоже поддерживается). Windows 8/8.1/10 распознают новую файловую систему ReFS, поэтому в процессе создания дискового пространства можно выбрать и этот формат.
В отличие от традиционных дисков, Storage Spaces не нужно дефрагментировать. Использовать на них проверку диска также нет необходимости. В случае каких-либо проблем Windows немедленно об этом уведомит. Если один из физических дисков будет поврежден, просто отключите его, попробуйте восстановить и снова добавьте в пул, если с ним все в порядке.
Если объединить диски со схожими характеристиками производительности (например, два одинаковых внутренних жестких диска), то общая скорость чтения файлов заметно увеличится, тогда как скорость записи немного упадет. При объединении внутренних и внешних дисков скорость чтения и записи будет немного выше, чем у самого медленного диска в пуле хранения.
Хотя Windows 8, 8.1 и 10 позволяют смешивать диски разных размеров, рекомендуется использовать диски одного объема, дабы не тратить дисковое пространство впустую. Например, подключив один диск на 300 Гб и один на 750 Гб в двухстороннее зеркало, вы получите дисковое пространство (виртуальный диск) объемом 525 Гб. Расчет таков: (300+750)/2 – для обеспечения отказоустойчивости будет доступна только половина от общего дискового пространства при использовании двухстороннего зеркала. Остальное пространство будет использоваться для резервирования данных. Но поскольку зеркалирование подразумевает собой, что все диски в пуле хранения содержат одинаковые данные, то реально используемое пространство будет ограничено 300 Гб (наименьший физический диск в пуле просто не может хранить больше данных). Это означает, что дополнительные 450 Гб на диске 750 Гб использоваться не будут, и вы не сможете хранить более 300 гигабайт информации, если не добавите диск(и) с емкостью, которой будет достаточно для обеспечения отказоустойчивости на случай выхода из строя самого большого диска. Конечно, можно убрать мелкие диски и заменить их более вместительными позже – но только по одному за раз, чтобы избежать потери данных.
Диски Storage Spaces могут быть без проблем подключены (в любом порядке) к любому другому компьютеру с Windows 8/8.1/10, но более ранние версии Windows не поддерживают дисковые пространства – для них это нераспознанный раздел.
Наконец, важно отметить, что системный диск (на котором установлена операционная система) не может быть добавлен в дисковое пространство.
Как создать дисковое пространство
Для создания дискового пространства требуется по крайней мере два физических жестких диска (системный диск с Windows не в счет) или твердотельных накопителя (SSD). USB-флэшки или карты памяти для этой цели не годятся.
Можно использовать как форматированные, так и неформатированные диски, так как при создании пула хранения выбранные диски в любом случае будут подвергнуты форматированию. Поэтому убедитесь, что на них нет ничего важного. Смотрите, я вас предупредил!
Открываем Панель управления и переходим в Система и безопасностьДисковые пространства.
Жмем «Создать новый пул и дисковое пространство».
В окне выбора дисков, как уже было сказано выше, вы увидите и форматированные, и неформатированные диски, если таковые подключены (кроме системного диска, конечно).
В том случае, если система не сможет обнаружить подходящих дисковых устройств, вы увидите такое сообщение:
Итак, отмечаем диски, из которых хотим образовать пул хранения и жмем кнопку «Создать пул». Опять же, имейте в виду, что все данные на выбранных дисках будут уничтожены раз и навсегда.
Далее увидим окно с возможностью выбрать имя диска, букву, файловую систему и тип устойчивости.
В разделе «Устойчивость» представлены следующие типы устойчивости:
В разделе «Размер» задается максимальный размер дискового пространства. Поле «Размер (максимум)» заполняется автоматически в зависимости от выбранного типа отказоустойчивости: при выборе двухстороннего зеркала будет отображена половина от общей емкости пула (сумма дискового пространства всех подключенных дисков); при выборе трехстороннего зеркала или четности итоговым максимальным размером будет, соответственно, одна треть или две трети от общей емкости дискового пространства.
При желании в поле «Размер (максимум)» можно установить значение гораздо больше отображаемого, поскольку функция предусматривает добавление дисков при нехватке емкости. Однако уменьшение размера дискового пространства не поддерживается.
Определившись с типом устойчивости и размером пула, жмем «Создать дисковое пространство».
Этот процесс займет некоторое время.
Затем дисковое пространство появится в проводнике, как и любой жесткий диск.
Управление дисковыми пространствами
Управление дисковыми пространствами осуществляется из того же окна, в котором они создаются. Если команды управления недоступны, в первую очередь жмем кнопку «Изменить параметры» в правом верхнем углу окна. После этого все они станут активны.
В окне «Изменение дискового пространства» можно изменить название и букву диска. Размер дискового пространства можно только увеличить, обратная процедура не поддерживается. Невозможен и выбор другого типа устойчивости.
Можно также переименовать пул носителей и физические диски. Соответствующие команды находятся в главном окне дисковых пространств.
Для расширения дискового пространства можно подключить новый диск(и). Для этого жмем «Добавить диски» и выбираем дисковые устройства. Помните, что выбранные диски будут отформатированы и все данные на них будут потеряны.
Удаление дисков из дискового пространства
Чтобы удалить из дискового пространства вышедший из строя, отключенный или более ненужный диск, находим его в раскрывающемся списке «Физические диски», жмем ссылку «Удалить» напротив него и подтверждаем удаление.
Имейте в виду, что не все диски можно удалить – если какой-то из дисков не имеет команды «Удалить», значит, он важен для работы всего дискового пространства.
В некоторых случаях можно столкнуться с ошибкой «Невозможно удалить диск из пула. Диск не может быть удален, потому что не все данные могут быть перераспределены. Добавьте дополнительный диск в пул и повторите операцию». Обычно это означает, что у остальных дисков в пуле слишком мало свободного места, чтобы поддержать удаление этого диска.
Удаление дискового пространства и пула носителей
Дисковое пространство можно удалить, если оно больше не нужно, или если нужно изменить его тип устойчивости. Вместе с удалением дискового пространства удаляются и все хранящиеся на нем данные, так что не забывайте об этом.
Вот как это делается: в раскрывающемся списке «Дисковые пространства» находим то, которое собираемся удалить (если у нас их несколько) и жмем «Удалить».
Удалив все дисковые пространства, можно удалить и пул носителей. После этого все диски, включенные в пул, станут отображаться как отдельные диски.
Кстати, один пул носителей может содержать несколько дисковых пространств, если в пуле достаточно места.
Источник
дисковые пространства в Windows
дисковые пространства помогает защитить данные от сбоев дисков и расширить объем хранилища при добавлении дисков на компьютер. Она позволяет сгруппировать несколько дисков (два и более) в пул носителей, а затем использовать его емкость для создания виртуальных дисков — дисковых пространств. В дисковых пространствах обычно хранятся две копии данных, поэтому в случае сбоя одного из дисков у вас по-прежнему будет неповрежденная копия. Если емкость заканчивается, в пул носителей можно просто добавить другие диски.
Вам нужно хотя бы два дополнительных диска (в дополнение к диску, где Windows установлен). Это может быть внутренний или внешний жесткий диск или твердотельный накопитель. В дисковых пространствах можно использовать разнообразные типы дисков, в том числе USB, SATA и SAS.
Добавьте или подключите диски, которые вы хотите сгруппировать в дисковом пространстве.
Перейдите на панель задач, введите дисковые пространства в поле поиска и выберите дисковые пространства в списке результатов поиска.
Выберите Создать новый пул и дисковое пространство.
Выберите диски, которые вы хотите добавить в новое дисковое пространство, и нажмите кнопку Создать пул.
Придай диску имя и букву, а затем выберите макет. Структуры Двухстороннее зеркало, Трехстороннее зеркало и Четность помогут защитить файлы в дисковом пространстве от сбоя диска.
Введите максимальный размер дискового пространства и выберите Создать дисковое пространство.
Простые пространства обеспечивают высокую производительность, но не защищают файлы от сбоя диска. Они лучше всего подходят для временных данных (например, файлов обработки видео), черновиков в редакторе изображений и файлов промежуточных объектов компилятора. Для простых пространств требуется по крайней мере два диска.
Зеркальные пространства обеспечивают высокую производительность и защищают файлы от сбоя диска, храня несколько копий. В пространствах типа «двухстороннее зеркало» создается две копии файлов. Они обеспечивают защиту от сбоя одного диска, а пространства типа «трехстороннее зеркало» — от сбоя двух дисков. Они хорошо подходят для хранения разнообразных данных, от универсальной общей папки до библиотеки виртуальных жестких дисков. Если зеркальное пространство отформатировано с помощью файловой системы Resilient File System (ReFS), то Windows будет автоматически поддерживать целостность данных, что обеспечит дополнительную защиту от сбоя диска. Для двухнабных зеркальных пробелов требуется не менее двух дисков, а для трехнабных зеркальных пробелов — не менее пяти.
Пространства с контролем четности обеспечивают эффективность хранения и защищают файлы от сбоя диска, храня несколько копий. Они лучше всего подходят для архивных данных и потокового мультимедиа, например музыки и видео. Для защиты от сбоя одного диска в этой структуре хранилища требуется по крайней мере три диска, а для защиты от сбоя двух дисков — по крайней мере семь.
После обновления до Windows мы рекомендуем обновить существующие пулы. Обновленный пул позволяет оптимизировать использование дисков и удалять диски из пула, не влияя на защиту пула от сбоев дисков.
Примечание: Обновленные пулы несовместимы с предыдущими версиями Windows.
При добавлении новых дисков в существующий пул мы емким оптимизировать использование дисков. При этом некоторые данные будут перемещены на новый диск, чтобы оптимизировать использование емкости пула. Это происходит по умолчанию при добавлении нового диска в обновленный пул Windows вы увидите Windows чтобы распространить существующие данные на все диски, выбранные при добавлении диска. Однако если вы сняли этот флажок или добавили диски до обновления пула, вам нужно вручную оптимизировать использование диска. Для этого в поле поиска на панели задач введите дисковые пространства, выберите Дисковые пространства из списка результатов поиска, а затем щелкните Optimize drive usage.
Если вы создали пул Windows или обновили существующий пул, вы сможете удалить диск из него. Данные, хранимые на этом диске, будут перемещены на другие диски в пуле, и вы сможете использовать диск для другого пользования.
В поле поиска на панели задач введите дисковые пространства и выберите пункт Дисковые пространства из списка результатов поиска.
Выберите Изменить параметры > Физические диски, чтобы просмотреть все диски в пуле.
Найдите нужный диск и выберите Prepare for removal > Prepare for removal. Не отключайте компьютер, пока диск не будет готов к удалению. Это может занять несколько часов, в зависимости от количества сохраненных на нем данных.
Когда статус диска изменится на Ready to remove, выберите Удалить > Удалить диск. Теперь вы можете отключить диск от компьютера.
Примечание: Если у вас возникают проблемы при попытке подготовить диск к удалению, возможно, в пуле недостаточно свободного пространства для хранения всех данных с диска, который вы хотите удалить. Добавьте в пул новый диск такого же размера, как и диск, который вы собираетесь удалить, и повторите попытку.
дисковые пространства помогает защитить данные от сбоев дисков и расширить объем хранилища при добавлении дисков на компьютер. Она позволяет сгруппировать несколько дисков (два и более) в пул носителей, а затем использовать его емкость для создания виртуальных дисков — дисковых пространств. В дисковых пространствах обычно хранятся две копии данных, поэтому в случае сбоя одного из дисков у вас по-прежнему будет неповрежденная копия. Если емкость заканчивается, в пул носителей можно просто добавить другие диски.
Вам нужно хотя бы два дополнительных диска (в дополнение к диску, где Windows установлен). Это может быть внутренний или внешний жесткий диск или твердотельный накопитель. В дисковых пространствах можно использовать разнообразные типы дисков, в том числе USB, SATA и SAS.
Добавьте или подключите диски, которые вы хотите сгруппировать в дисковом пространстве.
Перейдите на панель задач, введите дисковые пространства в поле поиска и выберите дисковые пространства в списке результатов поиска.
Выберите Создать новый пул и дисковое пространство.
Выберите диски, которые вы хотите добавить в новое дисковое пространство, и нажмите кнопку Создать пул.
Придай диску имя и букву, а затем выберите макет. Структуры Двухстороннее зеркало, Трехстороннее зеркало и Четность помогут защитить файлы в дисковом пространстве от сбоя диска.
Введите максимальный размер дискового пространства и выберите Создать дисковое пространство.
Простые пространства обеспечивают высокую производительность, но не защищают файлы от сбоя диска. Они лучше всего подходят для временных данных (например, файлов обработки видео), черновиков в редакторе изображений и файлов промежуточных объектов компилятора. Для простых пространств требуется по крайней мере два диска.
Зеркальные пространства обеспечивают высокую производительность и защищают файлы от сбоя диска, храня несколько копий. В пространствах типа «двухстороннее зеркало» создается две копии файлов. Они обеспечивают защиту от сбоя одного диска, а пространства типа «трехстороннее зеркало» — от сбоя двух дисков. Они хорошо подходят для хранения разнообразных данных, от универсальной общей папки до библиотеки виртуальных жестких дисков. Если зеркальное пространство отформатировано с помощью файловой системы Resilient File System (ReFS), то Windows будет автоматически поддерживать целостность данных, что обеспечит дополнительную защиту от сбоя диска. Для двухнабных зеркальных пробелов требуется не менее двух дисков, а для трехнабных зеркальных пробелов — не менее пяти.
Пространства с контролем четности обеспечивают эффективность хранения и защищают файлы от сбоя диска, храня несколько копий. Они лучше всего подходят для архивных данных и потокового мультимедиа, например музыки и видео. Для защиты от сбоя одного диска в этой структуре хранилища требуется по крайней мере три диска, а для защиты от сбоя двух дисков — по крайней мере семь.
После обновления до Windows мы рекомендуем обновить существующие пулы. Обновленный пул позволяет оптимизировать использование дисков и удалять диски из пула, не влияя на защиту пула от сбоев дисков.
Примечание: Обновленные пулы несовместимы с предыдущими версиями Windows.
При добавлении новых дисков в существующий пул мы емким оптимизировать использование дисков. При этом некоторые данные будут перемещены на новый диск, чтобы оптимизировать использование емкости пула. Это происходит по умолчанию при добавлении нового диска в обновленный пул Windows вы увидите Windows чтобы распространить существующие данные на все диски, выбранные при добавлении диска. Однако если вы сняли этот флажок или добавили диски до обновления пула, вам нужно вручную оптимизировать использование диска. Для этого в поле поиска на панели задач введите дисковые пространства, выберите Дисковые пространства из списка результатов поиска, а затем щелкните Optimize drive usage.
Если вы создали пул Windows или обновили существующий пул, вы сможете удалить диск из него. Данные, хранимые на этом диске, будут перемещены на другие диски в пуле, и вы сможете использовать диск для другого пользования.
В поле поиска на панели задач введите дисковые пространства и выберите пункт Дисковые пространства из списка результатов поиска.
Выберите Изменить параметры > Физические диски, чтобы просмотреть все диски в пуле.
Найдите нужный диск и выберите Prepare for removal > Prepare for removal. Не отключайте компьютер, пока диск не будет готов к удалению. Это может занять несколько часов, в зависимости от количества сохраненных на нем данных.
(Необязательно) Чтобы ускорить подготовку диска, не переводить компьютер в спящий режим. В поле поиска на панели задач введите Параметры питания и спящего режима, а затем выберите Параметры питания и спящего режима. В разделе При питании от сети переходить в спящий режим через выберите Никогда.
Когда статус диска изменится на Ready to remove, выберите Удалить > Удалить диск. Теперь вы можете отключить диск от компьютера.
Примечание: Если у вас возникают проблемы при попытке подготовить диск к удалению, возможно, в пуле недостаточно свободного пространства для хранения всех данных с диска, который вы хотите удалить. Добавьте в пул новый диск такого же размера, как и диск, который вы собираетесь удалить, и повторите попытку.
Источник
Ошибки типа «Синий экран смерти», такие как POOL_CORRUPTION_IN_FILE_AREA, могут создать много проблем на вашем компьютере, поскольку они, как правило, перезагружают ваш компьютер, чтобы предотвратить повреждение. Эти ошибки могут быть довольно серьезными, поэтому сегодня мы собираемся показать вам, как их исправить в Windows 10.
Оглавление:
- Обновите ваши драйверы
- Запустите средство устранения неполадок оборудования
- Запустите сканирование SFC
- Запустите DISM
- Загрузите последние обновления Windows 10
- Удалите свой антивирус / брандмауэр
- Выполните восстановление системы или сброс Windows 10
- Проверьте на неисправное оборудование
Исправление — ошибка POOL_CORRUPTION_IN_FILE_AREA в Windows 10
Решение 1. Обновите драйверы
Наиболее распространенной причиной таких ошибок могут быть устаревшие или неисправные драйверы, поэтому важно их обновить. Используя несовместимые драйверы, Windows 10 не сможет распознавать и использовать ваше оборудование, и вы, скорее всего, получите ошибку BSoD, такую как POOL_CORRUPTION_IN_FILE_AREA. Чтобы исправить эту ошибку, рекомендуется загрузить последние версии драйверов для всех основных компонентов оборудования. Вы можете сделать это легко прямо из диспетчера устройств, выполнив следующие действия:
- Нажмите Windows Key + X на клавиатуре, чтобы открыть меню Power User. Выберите диспетчер устройств из списка.
- Когда откроется диспетчер устройств, найдите драйвер, который вы хотите обновить, щелкните его правой кнопкой мыши и выберите « Обновить драйвер» .
- Выберите Поиск автоматически для обновления программного обеспечения драйвера и подождите, пока Windows 10 загрузит и установит соответствующий драйвер.
Это самый простой способ обновления драйверов, но использование диспетчера устройств может быть не лучшим вариантом для загрузки драйверов. По словам пользователей, Диспетчер устройств не всегда загружает последние версии драйверов, и если вы хотите использовать последние версии драйверов на ПК с Windows 10, мы советуем вам загрузить их вручную с веб-сайта производителя оборудования. Пользователи утверждают, что эта ошибка была вызвана устаревшим драйвером сетевого адаптера, поэтому обязательно сначала обновите сетевой адаптер, а затем обновите драйверы для всех других основных компонентов.
Обновлять драйверы автоматически
Поиск драйверов самостоятельно может занять много времени. Поэтому мы советуем вам использовать инструмент, который сделает это автоматически. Использование автоматического обновления драйверов, безусловно, избавит вас от необходимости искать драйверы вручную и всегда будет поддерживать вашу систему в курсе последних версий драйверов.
Модуль обновления драйверов Tweakbit (одобрен Microsoft и Norton Antivirus) поможет вам автоматически обновлять драйверы и предотвратить повреждение ПК, вызванное установкой неправильных версий драйверов. После нескольких тестов наша команда пришла к выводу, что это лучшее автоматизированное решение.
Вот краткое руководство о том, как его использовать:
- Загрузите и установите программу обновления драйверов TweakBit
- После установки программа начнет сканирование вашего компьютера на наличие устаревших драйверов автоматически. Driver Updater проверит установленные вами версии драйверов по своей облачной базе данных последних версий и порекомендует правильные обновления. Все, что вам нужно сделать, это дождаться завершения сканирования.
- По завершении сканирования вы получите отчет обо всех проблемных драйверах, найденных на вашем ПК. Просмотрите список и посмотрите, хотите ли вы обновить каждый драйвер по отдельности или все сразу. Чтобы обновить один драйвер за раз, нажмите ссылку «Обновить драйвер» рядом с именем драйвера. Или просто нажмите кнопку «Обновить все» внизу, чтобы автоматически установить все рекомендуемые обновления.
Примечание. Некоторые драйверы необходимо устанавливать в несколько этапов, поэтому вам придется нажимать кнопку «Обновить» несколько раз, пока не будут установлены все его компоненты.
Решение 2. Запустите средство устранения неполадок оборудования
Теперь мы собираемся обратиться за помощью к средствам устранения неполадок Windows 10. Первым инструментом, который мы собираемся попробовать, является встроенное средство устранения неполадок. Этот универсальный инструмент может помочь вам решить различные проблемы, в том числе проблемы BSOD.
Вот как запустить средство устранения неполадок оборудования в Windows 10:
- Откройте приложение «Настройки» и перейдите в раздел « Обновление и безопасность ».
- Выберите « Устранение неполадок» в меню слева.
- Выберите BSOD на правой панели и нажмите Запустить средство устранения неполадок .
- Следуйте инструкциям на экране для устранения неполадок.
Решение 3 — Запустите сканирование SFC
Следующий инструмент, который мы собираемся попробовать, — это сканирование SFC. Это инструмент командной строки, который сканирует ваш компьютер на наличие потенциальных проблем и разрешает их, если это возможно. Кроме того, это может также помочь с проблемами BSOD.
Вот как запустить сканирование SFC в Windows 10:
- Щелкните правой кнопкой мыши кнопку «Пуск» и откройте командную строку (Admin).
- Введите следующую строку и нажмите Enter: SFC / SCANNOW
- Подождите, пока процесс не будет завершен (это может занять некоторое время).
- Если решение найдено, оно будет применено автоматически.
- Теперь закройте командную строку и перезагрузите компьютер.
Решение 4 — Запустите DISM
Следующее средство устранения неполадок, которое мы собираемся попробовать, — это обслуживание образов развертывания и управление ими (DISM). Как следует из названия, этот инструмент заново развертывает образ системы, поэтому он может решить проблему BSOD в пути.
Мы расскажем вам как о стандартной, так и о процедуре, которая использует установочный носитель ниже:
- Стандартный способ
- Щелкните правой кнопкой мыши Пуск и откройте командную строку (Admin).
- Вставьте следующую команду и нажмите Enter:
-
- DISM / Online / Cleanup-Image / RestoreHealth
-
- Подождите, пока сканирование не закончится.
- Перезагрузите компьютер и попробуйте обновить снова.
- С установочного носителя Windows
- Вставьте установочный носитель Windows.
- Щелкните правой кнопкой мыши меню «Пуск» и выберите в меню «Командная строка» («Администратор»).
- В командной строке введите следующие команды и нажмите Enter после каждого:
- dism / online / cleanup-image / scanhealth
- dism / online / cleanup-image / restorehealth
- Теперь введите следующую команду и нажмите Enter:
- DISM / Online / Cleanup-Image / RestoreHealth /source:WIM:X:SourcesInstall.wim:1 / LimitAccess
- Обязательно измените значение X с буквой подключенного диска при установке Windows 10.
- После завершения процедуры перезагрузите компьютер.
Решение 5 — Загрузите последние обновления Windows 10
Многие операционные системы имеют незначительные проблемы с определенным оборудованием или программным обеспечением, и иногда эти проблемы могут вызывать появление ошибок Blue Screen of Death. Если вы получаете сообщение об ошибке POOL_CORRUPTION_IN_FILE_AREA, мы советуем вам использовать Центр обновления Windows и загрузить последние исправления. Новые исправления выпускаются часто, и многие из этих исправлений повышают безопасность системы и устраняют проблемы как аппаратной, так и программной совместимости, поэтому важно устанавливать их, чтобы предотвратить появление ошибок BSoD.
Решение 6 — Удалите антивирус / брандмауэр
Важно использовать антивирусные программы и брандмауэр для защиты вашего ПК, но иногда эти инструменты могут приводить к появлению ошибок BSoD. Если ваша антивирусная программа вызывает эту ошибку, единственным решением является ее временное удаление. Имейте в виду, что Windows 10 поставляется с Защитником Windows, который работает как антивирус по умолчанию, поэтому ваш компьютер не будет полностью уязвим, даже если вы удалите все другие сторонние антивирусные инструменты.
Следует отметить, что удаления антивирусного программного обеспечения может быть недостаточно, поэтому рекомендуется использовать специальный инструмент для удаления. Эти инструменты удаляют все файлы, связанные с вашим антивирусом, поэтому обязательно загрузите этот инструмент с веб-сайта вашего разработчика антивируса. Если удаление антивируса устраняет проблему, вы можете переустановить его или переключиться на другую программу.
Пользователи сообщали, что антивирус AVG является причиной ошибки POOL_CORRUPTION_IN_FILE_AREA Blue Screen of Death, поэтому убедитесь, что вы удалили его с компьютера.
Решение 7. Выполните восстановление системы или сброс Windows 10
Если ошибка вызвана программным обеспечением, вы можете исправить эту ошибку, выполнив Восстановление системы. Для этого выполните следующие действия:
- Запустите автоматическое восстановление, перезагрузив компьютер несколько раз во время загрузки.
- Выберите Устранение неполадок> Дополнительные параметры> Восстановление системы .
- Выберите ваше имя пользователя и введите пароль.
- Выберите « Выбрать другую точку восстановления» и нажмите « Далее» .
- Теперь выберите точку восстановления, в которую вы хотите восстановить, и нажмите « Далее» .
- Дождитесь окончания процесса.
Если восстановление системы не устранило ошибку, вы можете попробовать сброс Windows 10. Этот процесс очень похож на чистую установку, поэтому мы настоятельно рекомендуем вам сделать резервную копию ваших файлов и папок. Стоит отметить, что вам может потребоваться загрузочный USB-накопитель с Windows 10 для завершения этого процесса, поэтому обязательно имейте его. Чтобы выполнить сброс Windows 10, выполните следующие действия:
- Запустите автоматическое восстановление, перезагрузив компьютер несколько раз во время загрузки.
- Выберите « Устранение неполадок»> «Сбросить этот компьютер»> «Удалить все» . Если вас попросят вставить установочный носитель Windows 10, обязательно подключите загрузочный USB-накопитель.
- Выберите « Только диск, на котором установлена Windows»> «Просто удалите мои файлы» и нажмите « Сброс» .
- Процесс сброса начнется. Следуйте инструкциям на экране для завершения сброса.
Если ошибка по-прежнему появляется даже после сброса Windows 10, это означает, что она вызвана вашим оборудованием.
Решение 8 — Проверка на неисправное оборудование
Ошибки типа «синий экран смерти» часто бывают вызваны неисправным оборудованием, поэтому сначала обязательно проверьте свою оперативную память. Если ваша память работает нормально, проверьте другие основные компоненты, такие как материнская плата и процессор.
Если у вас все еще есть проблемы с вашим оборудованием или вы просто хотите избежать их в будущем, мы рекомендуем вам скачать этот инструмент, чтобы исправить различные проблемы с ПК, такие как сбой оборудования, а также потеря файлов и вредоносное ПО.
POOL_CORRUPTION_IN_FILE_AREA часто вызывается несовместимым программным обеспечением или устаревшими драйверами, и вы можете легко исправить это путем обновления проблемного программного обеспечения. Если это не сработает, не стесняйтесь попробовать другие решения из этой статьи.
Примечание редактора: этот пост был первоначально опубликован в июне 2016 года и с тех пор был полностью переработан и обновлен для обеспечения свежести, точности и полноты.
Вопрос
Проблема: как исправить POOL_CORRUPTION_IN_FILE_AREA в Windows 10?
Мой компьютер с Windows 10 часто перезагружается и выдает синий экран смерти, где сообщает об ошибке POOL_CORRUPTION_IN_FILE_AREA. Что я могу с этим поделать?
Решенный ответ
POOL_CORRUPTION_IN_FILE_AREA — один из раздражающих синего экрана смерти[1] ошибки, вызывающие перезагрузку компьютера. Есть много проблем, которые могут вызвать проблему. Обычно ошибка вызвана устаревшими драйверами или программным обеспечением, повреждением файла или программы или некоторыми проблемами с антивирусной программой.
Когда что-то пойдет не так, Windows выдает синий экран смерти и перезагружает компьютер. Между тем пользователи видят следующее сообщение:
На вашем компьютере возникла проблема, и его необходимо перезагрузить. Мы собираем информацию об ошибке и перезапустим ее.
Как только компьютер включен, пользователи должны установить доступную ОС, программное обеспечение или драйвер. обновления, проверьте наличие поврежденного программного обеспечения или файлов и убедитесь, что ваш компьютер не заражен вирус. Вредоносное ПО[2] заражение — одна из возможных причин ошибки POOL_CORRUPTION_IN_FILE_AREA. Итак, вы должны сканировать устройство с помощью Reimage.
Однако, если заражение вредоносным ПО не произошло, попробуйте другие методы исправления ошибки POOL_CORRUPTION_IN_FILE_AREA, представленные ниже.

Возможные способы исправить ошибку POOL_CORRUPTION_IN_FILE_AREA в Windows 10
Исправить это сейчас!Исправить это сейчас!
Для восстановления поврежденной системы необходимо приобрести лицензионную версию Reimage Reimage.
Если вы просканировали систему с помощью программного обеспечения безопасности, и оно ничего не обнаружило, ошибка связана с какой-то проблемой, связанной с компьютером. Следовательно, вам необходимо установить все возможные обновления для системы, программ и драйверов.
Способ 1. Обновите драйверы компьютера
Исправить это сейчас!Исправить это сейчас!
Для восстановления поврежденной системы необходимо приобрести лицензионную версию Reimage Reimage.
Синий экран смерти часто запускается устаревшими драйверами. Однако эту проблему можно решить, выполнив следующие действия:
- Нажмите Клавиша Windows + X и выберите Диспетчер устройств из списка.
- В диспетчере устройств найдите драйвер, который нужно обновить, щелкните его правой кнопкой мыши и выберите Обновить программное обеспечение драйвера.
- В появившемся окне выберите Автоматический поиск обновленного программного обеспечения драйвера.
- Подождите, пока Windows найдет обновления, и установите их, следуя инструкциям на экране.
Однако в некоторых случаях ОС не может найти новейшие версии драйверов.[3] Таким образом, вам следует проверить последнюю версию на сайте производителя.
Способ 2. Скачать доступные обновления Windows 10
Исправить это сейчас!Исправить это сейчас!
Для восстановления поврежденной системы необходимо приобрести лицензионную версию Reimage Reimage.
- Нажмите Начинать и перейдите к Настройки.
- Выбирать Обновление и безопасность.
- Нажмите на Центр обновления Windows вариант.
- Ударил Проверить обновления кнопка.
- Затем установите доступные обновления, как описано в экранном руководстве.
Способ 3. Удалить антивирус
Исправить это сейчас!Исправить это сейчас!
Для восстановления поврежденной системы необходимо приобрести лицензионную версию Reimage Reimage.
Это может показаться неприятным предложением, если вы заботитесь о безопасности своего компьютера. Однако некоторые программы безопасности могут быть причиной ошибки POOL CORRUPTION IN FILE AREA. Следовательно, вы должны это проверить.
Чтобы удалить антивирус, вам необходимо получить доступ к списку программ и удалить его, как любую другую программу. Если проблема исчезла, попробуйте использовать другой антивирус или положитесь на Защитник Windows, который является встроенным антивирусом Windows 10.
Способ 4. Выполните восстановление системы
Исправить это сейчас!Исправить это сейчас!
Для восстановления поврежденной системы необходимо приобрести лицензионную версию Reimage Reimage.
- Перезагрузите компьютер во время загрузки несколько раз, чтобы запустить Автоматический ремонт.
- Выбирать Устранение неполадок.
- Нажмите Передовой опции.
- Затем нажмите Восстановление системы.
- Выберите свое имя пользователя и введите пароль.
- Нажмите Выберите другую точку восстановления и нажмите Следующий.
- Выберите желаемую точку восстановления и нажмите Следующий.
- Подождите, пока задача не будет завершена.
Метод 5. Сбросить Windows 10
Исправить это сейчас!Исправить это сейчас!
Для восстановления поврежденной системы необходимо приобрести лицензионную версию Reimage Reimage.
Если восстановление системы не помогло исправить ошибку POOL_CORRUPTION_IN_FILE_AREA, попробуйте выполнить сброс ОС. Этот метод аналогичен чистой установке.[4] Следовательно, вам нужно создать резервные копии данных и найти загрузочную флешку с Windows 10.
- Перезагрузите компьютер несколько раз во время перезагрузки для запуска Автоматический ремонт.
- Выбирать Устранение неполадок и выберите Сбросить этот компьютер.
- Выбирать Удалить все. Вас могут попросить вставить установочный носитель Windows 10. Не забудьте также подключить загрузочную флешку.
- Выбирать Только диск, на котором установлена Windows вариант.
- Затем выберите Просто удалите мои файлы и нажмите Перезагрузить.
- Следуйте инструкциям по сбросу на экране.
Метод 6. Проверить аппаратные проблемы
Исправить это сейчас!Исправить это сейчас!
Для восстановления поврежденной системы необходимо приобрести лицензионную версию Reimage Reimage.
Если ни один из вышеупомянутых методов не помог исправить ошибку POOL_CORRUPTION_IN_FILE_AREA, проблема, похоже, связана с оборудованием. Могут быть проблемы с оперативной памятью, материнской платой и процессором.
Исправляйте ошибки автоматически
Команда ugetfix.com делает все возможное, чтобы помочь пользователям найти лучшие решения для устранения их ошибок. Если вы не хотите бороться с методами ручного ремонта, используйте автоматическое программное обеспечение. Все рекомендованные продукты были протестированы и одобрены нашими профессионалами. Инструменты, которые можно использовать для исправления ошибки, перечислены ниже:
Предложение
сделай это сейчас!
Скачать Fix
Счастье
Гарантия
сделай это сейчас!
Скачать Fix
Счастье
Гарантия
Совместим с Майкрософт ВиндоусСовместим с OS X По-прежнему возникают проблемы?
Если вам не удалось исправить ошибку с помощью Reimage, обратитесь за помощью в нашу службу поддержки. Сообщите нам все подробности, которые, по вашему мнению, нам следует знать о вашей проблеме.
Reimage — запатентованная специализированная программа восстановления Windows. Он диагностирует ваш поврежденный компьютер. Он просканирует все системные файлы, библиотеки DLL и ключи реестра, которые были повреждены угрозами безопасности.Reimage — запатентованная специализированная программа восстановления Mac OS X. Он диагностирует ваш поврежденный компьютер. Он просканирует все системные файлы и ключи реестра, которые были повреждены угрозами безопасности.
Этот запатентованный процесс восстановления использует базу данных из 25 миллионов компонентов, которые могут заменить любой поврежденный или отсутствующий файл на компьютере пользователя.
Для восстановления поврежденной системы необходимо приобрести лицензионную версию Reimage инструмент для удаления вредоносных программ.
Нажмите
Условия использования Reimage | Политика конфиденциальности Reimage | Политика возврата денег за товар | Нажмите
Частный доступ в Интернет это VPN, которая может помешать вашему интернет-провайдеру правительство, и третьи стороны от отслеживания вашей онлайн-активности и позволяют вам оставаться полностью анонимным. Программное обеспечение предоставляет выделенные серверы для торрентов и потоковой передачи, обеспечивая оптимальную производительность и не замедляя вашу работу. Вы также можете обойти географические ограничения и без ограничений просматривать такие сервисы, как Netflix, BBC, Disney + и другие популярные потоковые сервисы, независимо от того, где вы находитесь.
Атаки вредоносных программ, особенно программ-вымогателей, на сегодняшний день представляют наибольшую опасность для ваших фотографий, видео, рабочих или школьных файлов. Поскольку киберпреступники используют надежный алгоритм шифрования для блокировки данных, его больше нельзя использовать, пока не будет выплачен выкуп в биткойнах. Вместо того, чтобы платить хакерам, вы должны сначала попробовать использовать альтернативный восстановление методы, которые могут помочь вам восстановить хотя бы часть потерянных данных. В противном случае вы также можете потерять свои деньги вместе с файлами. Один из лучших инструментов, который может восстановить хотя бы часть зашифрованных файлов — Восстановление данных Pro.