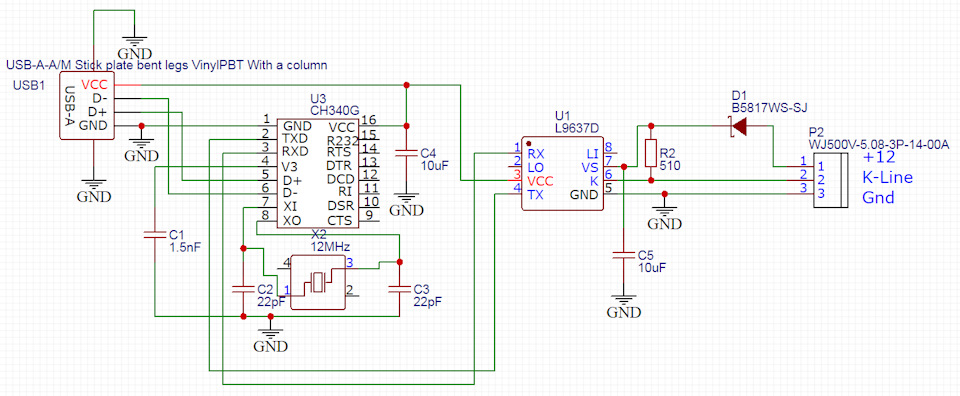Содержание
- Обзор геймпада PXN 9613 с Bluetooth и WiFi
- Подключение PXN 9613 к Андроид по Bluetooth
- Подключение PXN 9613 к ПК по WI-FI
- Тестирование в играх
- Мой первый и лучший геймпад
- Беспроводной геймпад PXN 9603 с поддержкой XInput
- Подключение PXN 9613 к Андроид по Bluetooth
- Подключение PXN 9613 к ПК по WI-FI
- Тестирование в играх
- 2 комментария
- Чёрная пятница 2018! Большие скидки и выгодные предложения на GearBest!
- OUKITEL K7 – недорогой смартфон с большой батареей
- Главная распродажа на Gearbest в 2018 году
- 8Bitdo SF30 Pro – Bluetooth геймпад для Android, Switch, ПК, macOS, Steam
- Обзор геймпада GameSir G4s – универсальный джойстик для Андроид и ПК
- Обзор ретро приставки – Mini NES TV Video Anniversary Edition Console
- Внешний вид
- Разборка
- Тестирование
- Беспроводной геймпад PXN 9603 с поддержкой XInput
- Внешний вид
- Разборка
- Тестирование
Обзор геймпада PXN 9613 с Bluetooth и WiFi
Хотите играть на Android телефоне, ТВ-боксе, планшете или ПК с максимальным комфортом, тогда обратите внимание на беспроводной геймпад PXN — 9613 со встроенным литий-ионным аккумулятором. Его легко настроить и использовать с любыми современными и классическими играми, благодаря поддержке двух стандартов ввода: X-Input и D-Input.
Это полноразмерный геймпад, конструктивно очень похож на контроллер Xbox 360, с очень удобным захватом. Собран качественно, верхняя панель сделана из глянцевого пластика, а нижняя из матового. На первый взгляд может показаться, что это не практично, но через месяц интенсивного использования пластик остался таким же глянцевым и блестящим.
Поддерживается беспроводное соединение на частоте 2,4 ГГц, Bluetooth 4.0 с эффективным диапазоном 7 м.
Благодаря встроенному аккумулятору 550 мАч, PXN — 9613 ощутимо легче джойстика от Xbox.
Из коробки был заряжен где-то на 75%, поэтому играть можно сразу. Батарея точно выдерживает 20 часов игры, как заявлено. При низком заряде начинает мигать 4-й светодиод, время зарядки 2-3 часа, USB кабелем.
Подключение PXN 9613 к Андроид по Bluetooth
Первоначально для сопряжения нужно нажать кнопки А+Mode в течение 1 секунды, 1-й индикатор начнёт мигать, затем в настройках телефона Bluetooth выберите «PXN — 9613», и всё. При следующем включении, просто нажмите и удерживайте кнопку Mode контроллера в течение 1 секунды, пока индикатор не начнёт мигать, и ещё через 5 секунд вы будете подключены.
Подключение PXN 9613 к ПК по WI-FI
Идущий в комплекте wi-fi адаптер мы подключали к компьютеру с Windows 10, после чего система автоматически определила новое оборудование. Далее на геймпаде нужно нажать Mode+Start, 2-й и 3-й светодиоды начинают мигать в ожидании сопряжения и через несколько секунд происходит подключение. Windows 10 определяет PXN — 9613 как геймпад Xbox, никаких дополнительных драйверов устанавливать не нужно.
Тестирование в играх
Мы играли в легендарный Mortal Kombat, бегали по пескам Assassin’s Creed: Истоки, гоняли в Need For Speed: Payday. И даже поиграли вчетвером за одним ПК, с двумя оригинальными джойстиками Xbox и одним GameSir G4s в игры: FIFA 18, Stick Fight и Tricky Towers. Геймпад PXN показал себя отлично.
Андроид игры мы тестировали на телефоне AllCall Rio, планшетах Lenovo Tab3, Voyo Q101 и тв-боксе MeCool M8S Pro. Все игры, которые поддерживают геймпады, работали без проблем.
Можно выделить основные плюсы и минусы PXN 9613:
Источник
Мой первый и лучший геймпад
Давно мечтала о геймпаде, но только в жьом году моя мечта исполнилось))))). А до этого в компьютерные игры были через мышку и клавиатуру.
И так геймпад PXN 9316.
Основные характеристики:
— Стандартное значение ключа геймпада, поддержка Android версий 4.0 и выше.
— Двойная модель X-Input / D-Input для ПК, поддержка подключения и игры для удовлетворения различных потребностей игры.
— Встроенный высокоэффективный литий-ионный аккумулятор и интеллектуальная технология энергосбережения для более длительного использования.
— Кнопки, чувствительные к давлению, обеспечивают точное управление.
— Специальная отделка на поверхности для постоянного захвата при игре.
— Его можно использовать более чем на 20 часов после полной зарядки.
Удобное расположение кнопок, большие кнопки, удобная форма, которая идеально располагается на руках. Глянец сверху, матовость сзади, которая не даёт соскальзывать во время игры. Вибрация во время игры, которую вы отчётливо будете чувствовать.
Беспроводное подключение к ПК, и самая лучшая функция для меня, то что можно подключить к своему смартфону.
Это геймпаду батарейки не нужны, так как он сам заряжается. Зарядки хватает на 3-4 часа.
Во время игры геймпад показал себя очень хорошо. Не нагревался, не глючил.
Я очень рада, что заказала его. Его уже протестировали все моё семейство.
Источник
Беспроводной геймпад PXN 9603 с поддержкой XInput
GearBestPXNГеймпадыТехно обзор 2 комментария
Хотите играть на Android телефоне, ТВ-боксе, планшете или ПК с максимальным комфортом, тогда обратите внимание на беспроводной геймпад PXN – 9613 со встроенным литий-ионным аккумулятором. Его легко настроить и использовать с любыми современными и классическими играми, благодаря поддержке двух стандартов ввода: X-Input и D-Input.
Это полноразмерный геймпад, конструктивно очень похож на контроллер Xbox 360, с очень удобным захватом. Собран качественно, верхняя панель сделана из глянцевого пластика, а нижняя из матового. На первый взгляд может показаться, что это не практично, но через месяц интенсивного использования пластик остался таким же глянцевым и блестящим.
Поддерживается беспроводное соединение на частоте 2,4 ГГц, Bluetooth 4.0 с эффективным диапазоном 7 м. Благодаря встроенному аккумулятору 550 мАч, PXN – 9613 ощутимо легче джойстика от Xbox.
Из коробки был заряжен где-то на 75%, поэтому играть можно сразу. Батарея точно выдерживает 20 часов игры, как заявлено. При низком заряде начинает мигать 4-й светодиод, время зарядки 2-3 часа, USB кабелем.
Подключение PXN 9613 к Андроид по Bluetooth
Первоначально для сопряжения нужно нажать кнопки А+Mode в течение 1 секунды, 1-й индикатор начнёт мигать, затем в настройках телефона Bluetooth выберите «PXN – 9613», и всё. При следующем включении, просто нажмите и удерживайте кнопку Mode контроллера в течение 1 секунды, пока индикатор не начнёт мигать, и ещё через 5 секунд вы будете подключены.
Подключение PXN 9613 к ПК по WI-FI
Идущий в комплекте wi-fi адаптер мы подключали к компьютеру с Windows 10, после чего система автоматически определила новое оборудование. Далее на геймпаде нужно нажать Mode+Start, 2-й и 3-й светодиоды начинают мигать в ожидании сопряжения и через несколько секунд происходит подключение. Windows 10 определяет PXN – 9613 как геймпад Xbox, никаких дополнительных драйверов устанавливать не нужно.
Тестирование в играх
Мы играли в легендарный Mortal Kombat, бегали по пескам Assassin’s Creed: Истоки, гоняли в Need For Speed: Payday. И даже поиграли вчетвером за одним ПК, с двумя оригинальными джойстиками Xbox и одним GameSir G4s в игры: FIFA 18, Stick Fight и Tricky Towers. Геймпад PXN показал себя отлично.
Андроид игры мы тестировали на телефоне AllCall Rio, планшетах Lenovo Tab3 и Voyo Q101 и ТВ-приставке MeCool M8S Pro. Все игры, которые поддерживают геймпады, работали без проблем. Можно выделить основные плюсы и минусы PXN 9613:
Купить PXN 9613 можно по ссылке в магазине GearBest. Экономьте с сервисом Letyshops.
2 комментария
Здравствуйте! Возможно ли с двумя такими геймпадами играть одновременно на тв-боксе (андроид)?
Чёрная пятница 2018! Большие скидки и выгодные предложения на GearBest!
OUKITEL K7 – недорогой смартфон с большой батареей
Главная распродажа на Gearbest в 2018 году
8Bitdo SF30 Pro – Bluetooth геймпад для Android, Switch, ПК, macOS, Steam
Обзор геймпада GameSir G4s – универсальный джойстик для Андроид и ПК
Обзор ретро приставки – Mini NES TV Video Anniversary Edition Console
Доброго дня, дорогие читатели! На этот раз хочу познакомить вас с универсальным беспроводным геймпадом Litestar PXN 9603, который подходит для игры на ПК, устройствах Android и консоли PS3.
Характеристики устройства:
Упаковка немного потерлась после пересылки, но сохранила приличный внешний вид и содержимое в сохранности:
Внешний вид
Корпус лицевой стороны выполнен из глянцевого пластика (в продаже имеется белая расцветка, на которой отпечатки менее заметны) Геймпад повторяет форму такового от Xbox 360, раскладку стиков и D-pad.
Кнопки отчетливо пружинят при нажатии, стики имеют минимальные мертвые зоны, в целом работают отзывчиво. Нижние шифты аналоговые с ходом около 5 мм. Они также могут работать как просто цифровые кнопки при переводе геймпада в режим D-input как у PS3. Сверху над центральными клавишами расположены светодиоды индикации подключения и режимов работы геймпада. Тыльная часть имеет софт-тач покрытие и менее чувствительна к загрязнению пальчиками Тут же есть скрытая кнопка Reset для экстренных случаев. На нижнем торце расположен разъем microUSB для зарядки. Приблизительные размеры геймпада 15.3 * 11.1 * 6.1 см Вес — 211 грамм. Геймпад легко поддается разборке
Особенности работы
Геймпад включается при нажатии центральной клавиши “MODE”. На протяжении 30 секунд геймпад пытается установить соединение с приемником, в это время мигают все 4 светодиода. Если соединения не происходит, то устройство выключается. При успешном сопряжении включенным остается только один из светодиодов, который соответствует текущему режиму работы. Если вы не пользуетесь геймпадом около 5 минут, то он выключается автоматически. У девайса есть 4 режима работы: Android, X-input, PC Analog и PC Digital. Переключаются они по порядку при зажатии центральной клавиши. Геймпад поддерживает работу с ПК на ОС Windows XP/Vista/7/8/10, со всевозможными устройствами на Android 4.4 и выше, а также с игровой консолью PlayStation 3. Для работы с PlayStation 3 геймпад достаточно просто подключить к консоли, он определяется автоматически и входит в нужный режим работы. Работу на ПК я тестировала на Windows 7 и 10. Подключаем приемник в USB разъем и включаем геймпад, ОС устанавливает драйвера для каждого из режимов автоматически при первом их включении. В Windows можно пользоваться двумя режимами, как их еще называют X-input и D-input. В режиме X-input геймпад определяется как Xbox 360 Controller.
Также можно воспользоваться приложениями кеймапперами и настроить для работы с геймпадом многие игры, которые его не поддерживают. В целом, геймпад Litestar PXN 9603 — вполне удачная модель с хорошим качеством сборки, эргономикой, приятным и четким нажатием клавиш и простотой подключения к различным платформам. Не понравится геймпад может разве что тем, кто привык к раскладке стиков как у PlayStation, но это уже чисто дело вкуса. Узнать актуальную цену и приобрести геймпад можно на площадке Алиэкспресс. Спасибо за внимание!
Приветствую всех! Обзор на беспроводной геймпад от компании PXN. Данный контроллер, благодаря ряду достоинств, позволит с легкостью и без лишних нервов погрузится в игровой мир, после тяжелых трудовых будней. Из основных особенностей отмечу: наличие аккумулятора (прощайте батарейки, которые не вовремя садятся), удобную форму корпуса, а также поддержку Xinput, благодаря которой можно играть сразу, без предварительной настройки геймпада.Технические характеристики: — Модель: PXN-9603 — Соединение: беспроводное 2,4 ГГц, дистанция 7 метров — Питание: литий-ионный аккумулятор с емкостью 550 мАч — Потребление: 20 мА в нормальном режиме, 100 мА при включении вибромоторов — Поддержка: PC (XInput и DirectInput), PS3, Android (от 4.0) — Размер продукта: 15,3х11,1х6,1 см — Вес: 260 гр
Внешний вид
Контроллер упакован в картонную коробку с качественной полиграфией и отличным дизайном, который свойственен игровым устройствам. На лицевой стороне нанесено изображение геймпада. Сзади — информация о поддерживаемых платформах. Все названия продублированы на китайском языке. Сверху находится крючок для подвешивания в магазинной витрине.
Разборка
Откручиваем 8 винтов и располовиниваем корпус. Плата в «соплях» термоклея со следами несмытого флюса. 



Тестирование
Для начала проверил работу геймпада со смартфоном на андроид. Собрал змейку из трансмиттера, OTG адаптера, typeC адаптера и подключил к смартфону LG G6, но облом, геймпад не заработал, т.к мой адаптер typeC, оказывается, не поддерживает OTG. Достал свой разбитый S6 Edge Plus и попробовал на нем. О, чудо! Заработало! Порубился на нем в GTA San Andreas, работает на ура, управление настраивать не надо. На Андроиде (смарт приставке) можно сымитировать работу мыши: движение курсора осуществляет правый стик, а левый бампер (LB) отвечает за левую кнопку. Для того, чтобы войти в этот подрежим необходимо зажать правый стик на 3 секунды.
+ Множество режимов, особенно радует Xinput + Хорошее качество изготовления + Удобный формфактор + Встроенный аккумулятор + Аналоговые стики и триггеры + Наличие вибрационных моторчиков — Глянцевая поверхность — Нет Bluetooth Товар предоставлен для написания обзора магазином. Обзор опубликован в соответствии с п.18 Правил сайта. Используемые источники:
Источник
Беспроводной геймпад PXN 9603 с поддержкой XInput
Приветствую всех! Обзор на беспроводной геймпад от компании PXN. Данный контроллер, благодаря ряду достоинств, позволит с легкостью и без лишних нервов погрузится в игровой мир, после тяжелых трудовых будней. Из основных особенностей отмечу: наличие аккумулятора (прощайте батарейки, которые не вовремя садятся), удобную форму корпуса, а также поддержку Xinput, благодаря которой можно играть сразу, без предварительной настройки геймпада.
Технические характеристики:
— Модель: PXN-9603
— Соединение: беспроводное 2,4 ГГц, дистанция 7 метров
— Питание: литий-ионный аккумулятор с емкостью 550 мАч
— Потребление: 20 мА в нормальном режиме, 100 мА при включении вибромоторов
— Поддержка: PC (XInput и DirectInput), PS3, Android (от 4.0)
— Размер продукта: 15,3х11,1х6,1 см
— Вес: 260 гр
Внешний вид
Разборка
Тестирование
+ Множество режимов, особенно радует Xinput
+ Хорошее качество изготовления
+ Удобный формфактор
+ Встроенный аккумулятор
+ Аналоговые стики и триггеры
+ Наличие вибрационных моторчиков
— Глянцевая поверхность
— Нет Bluetooth
Товар предоставлен для написания обзора магазином. Обзор опубликован в соответствии с п.18 Правил сайта.
Источник
Такая проблема преобрел данный геймпад PXN 9608, не мог подключить его по воздуху к компу. Пошел поменял по гарнтии на новый, и опять таже проблема толи немогу подобрать комбинацию нужную толи бог его знают, ломаю глову незнаю что делать.
Через шнур все работает
К андроиду по блютуз конектит
Вроде делаю все по мануалу, лампочки горят, вроде все правельно..но ничего не конектит..
Не могу подключить Bluetooth-колонку, гарнитуру, ресивер
Вообщем уже пол года есть колонка blutooth, а я никак не могу ее подключить ни к ПК и к ноуту. Один.
На Windows 7 не могу подключить Bluetooth гарнитуру Jabra Easy Go
У меня нетбук Asus vx6 lamborgini. На стартовой винде гарнитура подключалась всегда, всё нормально.
Не могу подключить диск в режиме ACHI
Всем трям. Имеется старый добрый Award BIOS. К компу подключено три диска, все SATA. Из них два.
Подключить Bluetooth-наушники к ноутбуку
Моя прозьба наверняка ооочень странная: мне нужно подключив bluetooth-наушник к ноутбуку.
Помощь в написании контрольных, курсовых и дипломных работ здесь.
Как подключить bluetooth наушники BH 05 к ПК
при подключении выбивает ошибку,не находит драйвера!где их можно скачать?

Начал разбираться с Qt и Bluetooth, для этого запустил пример.
Не могу подключить подключить геймпад Xbox 360 к компьютеру (windows 7)
Здравствуйте. Приобрёл себе геймпад от Xbox 360, но не могу его подключить. Компьютер начинает.
Два роутера в одну сеть через wifi (по кабелю могу подключить), возможно ли так подключить?
Здравствуйте, имею два роутера один tp-link другой dlink, возможно ли подключить их к одной сети по.
Источник
Джойстик artplay and a003bt ошибка драйвера

Добавлено 09.11.2017, 16:18:


Этот пост для тех у, кого не работает геймпад PXN 9613 с компьютером через комплектный свисток. Не смотрите в инструкцию, а всех советчиков предлагающих её внимательно почитать шлите строго на север, и если советчики не знают дорогу, нужно советовать глянуть на компас 😀
Все комбинации применять на выключенном геймпаде, кроме комбинации для переключения между режимами x-input и direct input на лету, при работе через комплектный свисток:
back+MODE — режим direct input (свисток) определяется как PXN-9613
start+MODE — режим x-input (свисток) определяется как Xbox360 Controller for Windows
если коннект не происходит, свисток необходимо передернуть.
Для работы по bluetooth:
Y+MODE — режим клавиатуры для android (bluetooth)
A+MODE — режим геймпада для android (bluetooth)
X+MODE и B+MODE — не используются для переключения режимов
Если при работе по bluetooth попытаться переключиться на комплектный свисток не выключая геймпад, диоды будут показывать что режим переключился, но геймпад больше не подконнектится к свистку пока свисток не передёрнешь, а геймпад не выключишь.
Сообщение отредактировал darkcraz — 18.12.17, 00:20

Дополню. B+MODE и X+MODE используется для подключения через комплектный свисток, после того как геймпад побывал подключенным к чему-нибудь по bluetooth. Если пытаться подключиться к свистку через start+MODE или back+MODE (после телефона, медиаприставки и т.д.) коннект не происходит, до того момента пока не будет пердернут свисток, или геймад не будет включен комбинацией X+mode или B+MODE. Как-то так.
Сообщение отредактировал darkcraz — 25.12.17, 15:38

Спасибо дружище!
Сообщение отредактировал VseNikiZanyaTbI — 25.01.18, 22:10
Источник
Джойстик artplay and a003bt ошибка драйвера

Добавлено 09.11.2017, 16:18:


Этот пост для тех у, кого не работает геймпад PXN 9613 с компьютером через комплектный свисток. Не смотрите в инструкцию, а всех советчиков предлагающих её внимательно почитать шлите строго на север, и если советчики не знают дорогу, нужно советовать глянуть на компас 😀
Все комбинации применять на выключенном геймпаде, кроме комбинации для переключения между режимами x-input и direct input на лету, при работе через комплектный свисток:
back+MODE — режим direct input (свисток) определяется как PXN-9613
start+MODE — режим x-input (свисток) определяется как Xbox360 Controller for Windows
если коннект не происходит, свисток необходимо передернуть.
Для работы по bluetooth:
Y+MODE — режим клавиатуры для android (bluetooth)
A+MODE — режим геймпада для android (bluetooth)
X+MODE и B+MODE — не используются для переключения режимов
Если при работе по bluetooth попытаться переключиться на комплектный свисток не выключая геймпад, диоды будут показывать что режим переключился, но геймпад больше не подконнектится к свистку пока свисток не передёрнешь, а геймпад не выключишь.
Сообщение отредактировал darkcraz — 18.12.17, 00:20

Дополню. B+MODE и X+MODE используется для подключения через комплектный свисток, после того как геймпад побывал подключенным к чему-нибудь по bluetooth. Если пытаться подключиться к свистку через start+MODE или back+MODE (после телефона, медиаприставки и т.д.) коннект не происходит, до того момента пока не будет пердернут свисток, или геймад не будет включен комбинацией X+mode или B+MODE. Как-то так.
Сообщение отредактировал darkcraz — 25.12.17, 15:38

Спасибо дружище!
Сообщение отредактировал VseNikiZanyaTbI — 25.01.18, 22:10
Источник
Содержание
- Обзор геймпада PXN 9613 с Bluetooth и WiFi
- Подключение PXN 9613 к Андроид по Bluetooth
- Подключение PXN 9613 к ПК по WI-FI
- Тестирование в играх
- Мой первый и лучший геймпад
- Беспроводной геймпад PXN 9603 с поддержкой XInput
- Подключение PXN 9613 к Андроид по Bluetooth
- Подключение PXN 9613 к ПК по WI-FI
- Тестирование в играх
- 2 комментария
- Чёрная пятница 2018! Большие скидки и выгодные предложения на GearBest!
- OUKITEL K7 – недорогой смартфон с большой батареей
- Главная распродажа на Gearbest в 2018 году
- 8Bitdo SF30 Pro – Bluetooth геймпад для Android, Switch, ПК, macOS, Steam
- Обзор геймпада GameSir G4s – универсальный джойстик для Андроид и ПК
- Обзор ретро приставки – Mini NES TV Video Anniversary Edition Console
- Внешний вид
- Разборка
- Тестирование
- Беспроводной геймпад PXN 9603 с поддержкой XInput
- Внешний вид
- Разборка
- Тестирование
Обзор геймпада PXN 9613 с Bluetooth и WiFi
Хотите играть на Android телефоне, ТВ-боксе, планшете или ПК с максимальным комфортом, тогда обратите внимание на беспроводной геймпад PXN — 9613 со встроенным литий-ионным аккумулятором. Его легко настроить и использовать с любыми современными и классическими играми, благодаря поддержке двух стандартов ввода: X-Input и D-Input.
Это полноразмерный геймпад, конструктивно очень похож на контроллер Xbox 360, с очень удобным захватом. Собран качественно, верхняя панель сделана из глянцевого пластика, а нижняя из матового. На первый взгляд может показаться, что это не практично, но через месяц интенсивного использования пластик остался таким же глянцевым и блестящим.
Поддерживается беспроводное соединение на частоте 2,4 ГГц, Bluetooth 4.0 с эффективным диапазоном 7 м.
Благодаря встроенному аккумулятору 550 мАч, PXN — 9613 ощутимо легче джойстика от Xbox.
Из коробки был заряжен где-то на 75%, поэтому играть можно сразу. Батарея точно выдерживает 20 часов игры, как заявлено. При низком заряде начинает мигать 4-й светодиод, время зарядки 2-3 часа, USB кабелем.
Подключение PXN 9613 к Андроид по Bluetooth
Первоначально для сопряжения нужно нажать кнопки А+Mode в течение 1 секунды, 1-й индикатор начнёт мигать, затем в настройках телефона Bluetooth выберите «PXN — 9613», и всё. При следующем включении, просто нажмите и удерживайте кнопку Mode контроллера в течение 1 секунды, пока индикатор не начнёт мигать, и ещё через 5 секунд вы будете подключены.
Подключение PXN 9613 к ПК по WI-FI
Идущий в комплекте wi-fi адаптер мы подключали к компьютеру с Windows 10, после чего система автоматически определила новое оборудование. Далее на геймпаде нужно нажать Mode+Start, 2-й и 3-й светодиоды начинают мигать в ожидании сопряжения и через несколько секунд происходит подключение. Windows 10 определяет PXN — 9613 как геймпад Xbox, никаких дополнительных драйверов устанавливать не нужно.
Тестирование в играх
Мы играли в легендарный Mortal Kombat, бегали по пескам Assassin’s Creed: Истоки, гоняли в Need For Speed: Payday. И даже поиграли вчетвером за одним ПК, с двумя оригинальными джойстиками Xbox и одним GameSir G4s в игры: FIFA 18, Stick Fight и Tricky Towers. Геймпад PXN показал себя отлично.
Андроид игры мы тестировали на телефоне AllCall Rio, планшетах Lenovo Tab3, Voyo Q101 и тв-боксе MeCool M8S Pro. Все игры, которые поддерживают геймпады, работали без проблем.
Можно выделить основные плюсы и минусы PXN 9613:
Источник
Мой первый и лучший геймпад
Давно мечтала о геймпаде, но только в жьом году моя мечта исполнилось))))). А до этого в компьютерные игры были через мышку и клавиатуру.
И так геймпад PXN 9316.
Основные характеристики:
— Стандартное значение ключа геймпада, поддержка Android версий 4.0 и выше.
— Двойная модель X-Input / D-Input для ПК, поддержка подключения и игры для удовлетворения различных потребностей игры.
— Встроенный высокоэффективный литий-ионный аккумулятор и интеллектуальная технология энергосбережения для более длительного использования.
— Кнопки, чувствительные к давлению, обеспечивают точное управление.
— Специальная отделка на поверхности для постоянного захвата при игре.
— Его можно использовать более чем на 20 часов после полной зарядки.
Удобное расположение кнопок, большие кнопки, удобная форма, которая идеально располагается на руках. Глянец сверху, матовость сзади, которая не даёт соскальзывать во время игры. Вибрация во время игры, которую вы отчётливо будете чувствовать.
Беспроводное подключение к ПК, и самая лучшая функция для меня, то что можно подключить к своему смартфону.
Это геймпаду батарейки не нужны, так как он сам заряжается. Зарядки хватает на 3-4 часа.
Во время игры геймпад показал себя очень хорошо. Не нагревался, не глючил.
Я очень рада, что заказала его. Его уже протестировали все моё семейство.
Источник
Беспроводной геймпад PXN 9603 с поддержкой XInput
GearBestPXNГеймпадыТехно обзор 2 комментария
Хотите играть на Android телефоне, ТВ-боксе, планшете или ПК с максимальным комфортом, тогда обратите внимание на беспроводной геймпад PXN – 9613 со встроенным литий-ионным аккумулятором. Его легко настроить и использовать с любыми современными и классическими играми, благодаря поддержке двух стандартов ввода: X-Input и D-Input.
Это полноразмерный геймпад, конструктивно очень похож на контроллер Xbox 360, с очень удобным захватом. Собран качественно, верхняя панель сделана из глянцевого пластика, а нижняя из матового. На первый взгляд может показаться, что это не практично, но через месяц интенсивного использования пластик остался таким же глянцевым и блестящим.
Поддерживается беспроводное соединение на частоте 2,4 ГГц, Bluetooth 4.0 с эффективным диапазоном 7 м. Благодаря встроенному аккумулятору 550 мАч, PXN – 9613 ощутимо легче джойстика от Xbox.
Из коробки был заряжен где-то на 75%, поэтому играть можно сразу. Батарея точно выдерживает 20 часов игры, как заявлено. При низком заряде начинает мигать 4-й светодиод, время зарядки 2-3 часа, USB кабелем.
Подключение PXN 9613 к Андроид по Bluetooth
Первоначально для сопряжения нужно нажать кнопки А+Mode в течение 1 секунды, 1-й индикатор начнёт мигать, затем в настройках телефона Bluetooth выберите «PXN – 9613», и всё. При следующем включении, просто нажмите и удерживайте кнопку Mode контроллера в течение 1 секунды, пока индикатор не начнёт мигать, и ещё через 5 секунд вы будете подключены.
Подключение PXN 9613 к ПК по WI-FI
Идущий в комплекте wi-fi адаптер мы подключали к компьютеру с Windows 10, после чего система автоматически определила новое оборудование. Далее на геймпаде нужно нажать Mode+Start, 2-й и 3-й светодиоды начинают мигать в ожидании сопряжения и через несколько секунд происходит подключение. Windows 10 определяет PXN – 9613 как геймпад Xbox, никаких дополнительных драйверов устанавливать не нужно.
Тестирование в играх
Мы играли в легендарный Mortal Kombat, бегали по пескам Assassin’s Creed: Истоки, гоняли в Need For Speed: Payday. И даже поиграли вчетвером за одним ПК, с двумя оригинальными джойстиками Xbox и одним GameSir G4s в игры: FIFA 18, Stick Fight и Tricky Towers. Геймпад PXN показал себя отлично.
Андроид игры мы тестировали на телефоне AllCall Rio, планшетах Lenovo Tab3 и Voyo Q101 и ТВ-приставке MeCool M8S Pro. Все игры, которые поддерживают геймпады, работали без проблем. Можно выделить основные плюсы и минусы PXN 9613:
Купить PXN 9613 можно по ссылке в магазине GearBest. Экономьте с сервисом Letyshops.
2 комментария
Здравствуйте! Возможно ли с двумя такими геймпадами играть одновременно на тв-боксе (андроид)?
Чёрная пятница 2018! Большие скидки и выгодные предложения на GearBest!
OUKITEL K7 – недорогой смартфон с большой батареей
Главная распродажа на Gearbest в 2018 году
8Bitdo SF30 Pro – Bluetooth геймпад для Android, Switch, ПК, macOS, Steam
Обзор геймпада GameSir G4s – универсальный джойстик для Андроид и ПК
Обзор ретро приставки – Mini NES TV Video Anniversary Edition Console
Доброго дня, дорогие читатели! На этот раз хочу познакомить вас с универсальным беспроводным геймпадом Litestar PXN 9603, который подходит для игры на ПК, устройствах Android и консоли PS3.
Характеристики устройства:
Упаковка немного потерлась после пересылки, но сохранила приличный внешний вид и содержимое в сохранности:
Внешний вид
Корпус лицевой стороны выполнен из глянцевого пластика (в продаже имеется белая расцветка, на которой отпечатки менее заметны) Геймпад повторяет форму такового от Xbox 360, раскладку стиков и D-pad.
Кнопки отчетливо пружинят при нажатии, стики имеют минимальные мертвые зоны, в целом работают отзывчиво. Нижние шифты аналоговые с ходом около 5 мм. Они также могут работать как просто цифровые кнопки при переводе геймпада в режим D-input как у PS3. Сверху над центральными клавишами расположены светодиоды индикации подключения и режимов работы геймпада. Тыльная часть имеет софт-тач покрытие и менее чувствительна к загрязнению пальчиками Тут же есть скрытая кнопка Reset для экстренных случаев. На нижнем торце расположен разъем microUSB для зарядки. Приблизительные размеры геймпада 15.3 * 11.1 * 6.1 см Вес — 211 грамм. Геймпад легко поддается разборке
Особенности работы
Геймпад включается при нажатии центральной клавиши “MODE”. На протяжении 30 секунд геймпад пытается установить соединение с приемником, в это время мигают все 4 светодиода. Если соединения не происходит, то устройство выключается. При успешном сопряжении включенным остается только один из светодиодов, который соответствует текущему режиму работы. Если вы не пользуетесь геймпадом около 5 минут, то он выключается автоматически. У девайса есть 4 режима работы: Android, X-input, PC Analog и PC Digital. Переключаются они по порядку при зажатии центральной клавиши. Геймпад поддерживает работу с ПК на ОС Windows XP/Vista/7/8/10, со всевозможными устройствами на Android 4.4 и выше, а также с игровой консолью PlayStation 3. Для работы с PlayStation 3 геймпад достаточно просто подключить к консоли, он определяется автоматически и входит в нужный режим работы. Работу на ПК я тестировала на Windows 7 и 10. Подключаем приемник в USB разъем и включаем геймпад, ОС устанавливает драйвера для каждого из режимов автоматически при первом их включении. В Windows можно пользоваться двумя режимами, как их еще называют X-input и D-input. В режиме X-input геймпад определяется как Xbox 360 Controller.
Также можно воспользоваться приложениями кеймапперами и настроить для работы с геймпадом многие игры, которые его не поддерживают. В целом, геймпад Litestar PXN 9603 — вполне удачная модель с хорошим качеством сборки, эргономикой, приятным и четким нажатием клавиш и простотой подключения к различным платформам. Не понравится геймпад может разве что тем, кто привык к раскладке стиков как у PlayStation, но это уже чисто дело вкуса. Узнать актуальную цену и приобрести геймпад можно на площадке Алиэкспресс. Спасибо за внимание!
Приветствую всех! Обзор на беспроводной геймпад от компании PXN. Данный контроллер, благодаря ряду достоинств, позволит с легкостью и без лишних нервов погрузится в игровой мир, после тяжелых трудовых будней. Из основных особенностей отмечу: наличие аккумулятора (прощайте батарейки, которые не вовремя садятся), удобную форму корпуса, а также поддержку Xinput, благодаря которой можно играть сразу, без предварительной настройки геймпада.Технические характеристики: — Модель: PXN-9603 — Соединение: беспроводное 2,4 ГГц, дистанция 7 метров — Питание: литий-ионный аккумулятор с емкостью 550 мАч — Потребление: 20 мА в нормальном режиме, 100 мА при включении вибромоторов — Поддержка: PC (XInput и DirectInput), PS3, Android (от 4.0) — Размер продукта: 15,3х11,1х6,1 см — Вес: 260 гр
Внешний вид
Контроллер упакован в картонную коробку с качественной полиграфией и отличным дизайном, который свойственен игровым устройствам. На лицевой стороне нанесено изображение геймпада. Сзади — информация о поддерживаемых платформах. Все названия продублированы на китайском языке. Сверху находится крючок для подвешивания в магазинной витрине.
Разборка
Откручиваем 8 винтов и располовиниваем корпус. Плата в «соплях» термоклея со следами несмытого флюса. 



Тестирование
Для начала проверил работу геймпада со смартфоном на андроид. Собрал змейку из трансмиттера, OTG адаптера, typeC адаптера и подключил к смартфону LG G6, но облом, геймпад не заработал, т.к мой адаптер typeC, оказывается, не поддерживает OTG. Достал свой разбитый S6 Edge Plus и попробовал на нем. О, чудо! Заработало! Порубился на нем в GTA San Andreas, работает на ура, управление настраивать не надо. На Андроиде (смарт приставке) можно сымитировать работу мыши: движение курсора осуществляет правый стик, а левый бампер (LB) отвечает за левую кнопку. Для того, чтобы войти в этот подрежим необходимо зажать правый стик на 3 секунды.
+ Множество режимов, особенно радует Xinput + Хорошее качество изготовления + Удобный формфактор + Встроенный аккумулятор + Аналоговые стики и триггеры + Наличие вибрационных моторчиков — Глянцевая поверхность — Нет Bluetooth Товар предоставлен для написания обзора магазином. Обзор опубликован в соответствии с п.18 Правил сайта. Используемые источники:
Источник
Беспроводной геймпад PXN 9603 с поддержкой XInput
Приветствую всех! Обзор на беспроводной геймпад от компании PXN. Данный контроллер, благодаря ряду достоинств, позволит с легкостью и без лишних нервов погрузится в игровой мир, после тяжелых трудовых будней. Из основных особенностей отмечу: наличие аккумулятора (прощайте батарейки, которые не вовремя садятся), удобную форму корпуса, а также поддержку Xinput, благодаря которой можно играть сразу, без предварительной настройки геймпада.
Технические характеристики:
— Модель: PXN-9603
— Соединение: беспроводное 2,4 ГГц, дистанция 7 метров
— Питание: литий-ионный аккумулятор с емкостью 550 мАч
— Потребление: 20 мА в нормальном режиме, 100 мА при включении вибромоторов
— Поддержка: PC (XInput и DirectInput), PS3, Android (от 4.0)
— Размер продукта: 15,3х11,1х6,1 см
— Вес: 260 гр
Внешний вид
Разборка
Тестирование
+ Множество режимов, особенно радует Xinput
+ Хорошее качество изготовления
+ Удобный формфактор
+ Встроенный аккумулятор
+ Аналоговые стики и триггеры
+ Наличие вибрационных моторчиков
— Глянцевая поверхность
— Нет Bluetooth
Товар предоставлен для написания обзора магазином. Обзор опубликован в соответствии с п.18 Правил сайта.
Источник
Такая проблема преобрел данный геймпад PXN 9608, не мог подключить его по воздуху к компу. Пошел поменял по гарнтии на новый, и опять таже проблема толи немогу подобрать комбинацию нужную толи бог его знают, ломаю глову незнаю что делать.
Через шнур все работает
К андроиду по блютуз конектит
Вроде делаю все по мануалу, лампочки горят, вроде все правельно..но ничего не конектит..
Не могу подключить Bluetooth-колонку, гарнитуру, ресивер
Вообщем уже пол года есть колонка blutooth, а я никак не могу ее подключить ни к ПК и к ноуту. Один.
На Windows 7 не могу подключить Bluetooth гарнитуру Jabra Easy Go
У меня нетбук Asus vx6 lamborgini. На стартовой винде гарнитура подключалась всегда, всё нормально.
Не могу подключить диск в режиме ACHI
Всем трям. Имеется старый добрый Award BIOS. К компу подключено три диска, все SATA. Из них два.
Подключить Bluetooth-наушники к ноутбуку
Моя прозьба наверняка ооочень странная: мне нужно подключив bluetooth-наушник к ноутбуку.
Помощь в написании контрольных, курсовых и дипломных работ здесь.
Как подключить bluetooth наушники BH 05 к ПК
при подключении выбивает ошибку,не находит драйвера!где их можно скачать?

Начал разбираться с Qt и Bluetooth, для этого запустил пример.
Не могу подключить подключить геймпад Xbox 360 к компьютеру (windows 7)
Здравствуйте. Приобрёл себе геймпад от Xbox 360, но не могу его подключить. Компьютер начинает.
Два роутера в одну сеть через wifi (по кабелю могу подключить), возможно ли так подключить?
Здравствуйте, имею два роутера один tp-link другой dlink, возможно ли подключить их к одной сети по.
Источник
Содержание
- Какая ошибка драйвера в Bluetooth
- Как решить эту проблему
- перезагрузить устройства
- Отключите Bluetooth-адаптер
- Запустить средство устранения неполадок
- Обновить драйверы
- Перезапустите службу Bluetooth
Мы можем сказать, что ошибка драйвера блютуз — это проблема, которая влияет на подключение Bluetooth в Windows. Это сообщение обычно появляется после того, как вы подключили новое устройство или внесли серьезные изменения в свой компьютер, например, установили обновление Windows.
Drivers может испортиться при установке обновления системы или самих драйверов. Если, например, у вас устаревшая версия Windows и вы устанавливаете обновление драйверов Bluetooth, могут возникнуть конфликты. То же самое может произойти и в обратном случае, если у вас обновленная ОС, но нет драйверов.
Тем не менее, это нормально, что он появляется после попытки подключить какое-то новое устройство который ранее не был сопряжен с системой. Это может вызвать конфликты с драйверами, операционной системой или даже другими устройствами, которые мы подключили. Например, если у нас уже есть работающая клавиатура Bluetooth, эта ошибка может появиться, если мы попытаемся подключить беспроводную гарнитуру.
Во всех этих случаях это приведет к тому, что вы не сможете подключить устройства Bluetooth. Появится сообщение об ошибке драйвера, и вам нужно будет посмотреть, как его решить, чтобы он их распознал, и вы могли их подключить.
Как решить эту проблему
Мы собираемся объяснить, что делать, чтобы решить проблема с драйверами блютуз в Windows. Есть очень простые шаги и другие, где вам придется что-то изменить в системе и сделать что-то еще. Но если вы сделаете все это, о чем мы собираемся упомянуть, нормально, что ваши устройства снова вернутся к работе.
перезагрузить устройства
Первое и самое основное, что нужно сделать, это что-то такое же простое, как перезагрузка ваших устройств . Если, например, вы пытаетесь подключить Bluetooth-гарнитуру к компьютеру и появляется ошибка драйвера, вы можете перезагрузить Windows, а также гарнитуру. Например, это может решить проблемы с перехваченным процессом.
Этот шаг очень простой, но в то же время полезный. Это то, что мы всегда делаем, когда возникает проблема с каким-то оборудованием или программой, которая работает неправильно. Если вы видите, что это ничего не исправляет, вам следует перейти к следующим пунктам.
Отключите Bluetooth-адаптер
Следующим шагом будет отключение адаптера Bluetooth. У вас есть USB-устройство, подключенное к компьютеру? Что вы должны сделать, это отключать его, а затем подключите его снова. Таким образом, система снова распознает его и сможет устранить определенные неисправности, которые могут существовать в устройстве.
Это также может сопровождаться перезагрузкой системы. То есть можно отключить Bluetooth-адаптер и при этом выключить компьютер и снова включить его, чтобы он снова запустил все процессы.
Запустить средство устранения неполадок
Вы также можете попробовать запустить Средство устранения неполадок Windows . Эта функция, интегрированная в систему, может решить многие ошибки, возникающие в соединениях, драйверах или любом элементе оборудования, которые могут вызывать проблемы и создавать конфликты.
Чтобы запустить его, вам нужно перейти в «Пуск» и найти решение «Другие проблемы». После того, как вы откроете его, появятся различные параметры для выполнения анализа, такие как Wi-Fi, принтер, сетевой адаптер или Bluetooth. Последнее нас интересует в нашем случае, поэтому вы нажимаете на Выполнить .
Затем он начинает анализировать возможные проблемы, которые могут существовать. Этот процесс может занять несколько минут, и после его завершения вы сможете устранить любые проблемы, с которыми вы столкнулись, или сообщить о том, что может быть их причиной. Если вам повезет, это может быть системная ошибка, которую можно легко исправить с помощью этой процедуры.
Обновить драйверы
Поддержание вашей системы в актуальном состоянии очень важно, как и любого драйвера или программы, которые у вас есть. Одной из причин появления ошибки драйвера Bluetooth является конфликт между системой и драйверами из-за того, что один из двух устарел. Поэтому вы должны убедиться, что у вас установлены последние версии.
Чтобы обновить драйверы Bluetooth, вам нужно перейти в «Пуск», получить доступ к диспетчеру устройств, Bluetooth, выбрать соответствующий адаптер и щелкнуть правой кнопкой мыши, чтобы позже нажать Обновить драйвер . Таким образом, у вас будут установлены последние версии.
Кроме того, вы также должны убедиться, что у вас установлена последняя версия Windows. Для этого просто зайдите в Пуск, войдите в Настройки и перейдите в Центр обновления Windows . Там появятся возможные новые версии, доступные для обновления, и процесс продолжится автоматически при его запуске.
Перезапустите службу Bluetooth
Еще один шаг, который вы можете попробовать, — это перезапустить службу Windows Bluetooth. Это поможет исправить проблемы, например, с зависшим процессом. Для этого вам нужно перейти в «Пуск», ввести «Службы» и выполнить поиск «Служба поддержки Bluetooth». Вы должны щелкнуть правой кнопкой мыши и нажать Перезагрузка .
Это приведет к перезапуску службы Bluetooth и повторному запуску всех процессов. В случае возникновения каких-либо проблем, перезапуск процессов может их решить, и все снова работает правильно.
Короче говоря, как вы видели, проблема с драйверами Bluetooth не позволит вам подключить устройства этим способом. Это то, что может повлиять на Windows 10 или Windows 11 и появляется по разным причинам, например, из-за устаревшей системы или драйверов, а также из-за конфликта с процессом. Если вы выполните шаги, которые мы объяснили, вы можете снова заставить его работать нормально.
На чтение 9 мин. Просмотров 74.6k. Опубликовано 03.09.2019
Геймпады являются незаменимым помощником для геймеров. Они могут иметь разные названия – игровой контроллер, джойстик, геймпад – но они выполняют одну функцию: подключить игрока к игровой приставке.
Геймпад состоит из нескольких кнопок и до двух джойстиков, позволяющих пользователю управлять объектами в видеоиграх.
Хотя портативные игровые системы поставляются со встроенным геймпадом, некоторые геймпады предназначены для подключения к компьютеру через USB-соединение.
Это стало серьезной проблемой для пользователей, которые обновились до Windows 10, поскольку последняя операционная система, похоже, не распознает существующие геймпады для некоторых пользователей.
Более опытные пользователи считают, что проблема в том, что Microsoft заменила оригинальные драйверы оборудования при установке Windows 10.
Другие пользователи сообщают, что проблема связана с тем, что драйвер оборудования не имеет цифровой подписи. Тем не менее, другие столкнулись с проблемой после перехода на Windows 10, когда геймпад был подключен к компьютеру.
Другими словами, ошибку можно было бы предотвратить, если бы периферийное устройство было отключено во время выполнения обновления.
Но для тех, кто уже испытывает проблему, мы постараемся предоставить лучшие решения.
Мы уже много писали о проблемах с геймпадом. Добавьте эту страницу в закладки, если она понадобится вам позже.
Содержание
- Что делать, если USB-геймпад не распознается на ПК
- Решение 1. Запустите средство устранения неполадок оборудования и устройств.
- Решение 2 – Загрузите последнюю версию драйвера геймпада
- Решение 3 – Отключите другие устройства
- Решение 4. Не допускайте автоматического отключения подключенных устройств на компьютере.
- Решение 5 – Отключить геймпад
- Решение 6 – Измените настройки вашего плана
- Решение 7. Установите универсальные драйверы USB-концентраторов.
- Решение 8 – Переустановите ваш геймпад
- Решение 9 – Проверьте, правильно ли работает ваш контроллер
Что делать, если USB-геймпад не распознается на ПК
Многие геймеры предпочитают использовать геймпады на своих ПК, однако иногда могут возникнуть проблемы с вашим геймпадом. Говоря о проблемах геймпада, вот некоторые из распространенных проблем, о которых сообщили пользователи:
- USB-геймпад не распознается Windows 10, 8, 7 . Эта проблема может возникать в любой версии Windows, и даже если вы не используете Windows 10, вам следует попробовать некоторые из наших решений, поскольку они все совместим со старыми версиями Windows.
- Геймпад не обнаружен W indows 10 . Если ваш геймпад не обнаружен в Windows 10, скорее всего, проблема связана с драйвером. Чтобы устранить проблему, обновите драйверы геймпада и проверьте, помогает ли это.
- Обычный геймпад не распознан . Обычные геймпады могут иногда сталкиваться с этой проблемой. Чтобы устранить проблему, обязательно обновите их драйверы из диспетчера устройств.
- Геймпад для Xbox не распознается – Windows 10 совместима с контроллерами Xbox, но иногда могут возникать проблемы. Мы уже рассматривали проблемы с контроллером Xbox в Windows 10 в одной из наших предыдущих статей, поэтому обязательно ознакомьтесь с ними для получения дополнительной информации.
- Геймпад не работает в играх, ПК . Если вы столкнулись с этой проблемой, вполне вероятно, что ваш контроллер настроен неправильно. Кроме того, проблема также может быть в драйверах геймпада, поэтому держите их в курсе.
- Геймпад отсутствует в диспетчере устройств . Если геймпад отсутствует в диспетчере устройств, возможно, он не распознается вашей системой. Чтобы решить эту проблему, вам нужно найти любые неизвестные устройства в диспетчере устройств и обновить их драйверы.
Решение 1. Запустите средство устранения неполадок оборудования и устройств.
Нераспознанный геймпад в Windows 10 может возникнуть из-за конфликтующих драйверов. Чтобы устранить проблему, перезагрузите компьютер и подключите геймпад. Теперь запустите средство устранения неполадок оборудования и устройств, выполнив следующие действия:
- Нажмите Ключ Windows + I , чтобы открыть приложение Настройки . Когда откроется Приложение настроек , перейдите в раздел Обновление и безопасность .
-
Выберите «Устранение неполадок» в меню слева. Теперь на правой панели выберите Оборудование и устройства и нажмите Запустить кнопку устранения неполадок .
- Следуйте инструкциям на экране для устранения неполадок.
После устранения неполадок проверьте, устранена ли проблема.
Решение 2 – Загрузите последнюю версию драйвера геймпада
Иногда игровые планшеты могут не работать с Windows 10, поскольку был заменен старый драйвер устройства. Загрузка и установка последней версии драйвера с веб-сайта производителя может помочь решить проблему.
Если обновленный драйвер недоступен, попробуйте загрузить и установить доступный драйвер в режиме совместимости с Windows 8 или Windows 7. Этот метод запускает драйвер, используя предыдущие настройки, когда он нормально работал с Windows.
Вот пошаговая инструкция по установке последней версии драйвера в режиме совместимости:
-
Загрузите последнюю версию драйвера и щелкните правой кнопкой мыши файл установки, чтобы найти свойства .
-
На вкладке совместимости нажмите Запустить эту программу в режиме совместимости для и выберите операционную систему до обновления Windows 10 из раскрывающегося меню.
- Завершите процесс установки и перезагрузите компьютер после завершения.
Ознакомьтесь с этим полным руководством, чтобы стать экспертом по обновлению драйверов!
Автоматическое обновление драйверов (рекомендуется сторонний инструмент)
Загрузка и установка драйверов вручную – это процесс, который несет в себе риск установки неправильного драйвера, что может привести к серьезным неисправностям.
Мы настоятельно рекомендуем вам автоматически обновить драйвер с помощью инструмента Обновление драйверов Tweakbit .
Этот инструмент одобрен Microsoft и Norton Antivirus, и после нескольких тестов наша команда пришла к выводу, что это наиболее автоматизированное решение. Вот как использовать это программное обеспечение:
-
Загрузите и установите средство обновления драйверов TweakBit
-
После установки программа начнет сканирование вашего компьютера на наличие устаревших драйверов автоматически. Driver Updater проверит установленные вами версии драйверов по своей облачной базе данных последних версий и порекомендует правильные обновления. Все, что вам нужно сделать, это дождаться завершения сканирования.
-
По завершении сканирования вы получите отчет обо всех проблемных драйверах, найденных на вашем ПК. Просмотрите список и посмотрите, хотите ли вы обновить каждый драйвер по отдельности или все сразу. Чтобы обновить один драйвер за раз, нажмите ссылку «Обновить драйвер» рядом с именем драйвера. Или просто нажмите кнопку «Обновить все» внизу, чтобы автоматически установить все рекомендуемые обновления.
Примечание. Некоторые драйверы необходимо установить в несколько этапов, поэтому вам придется нажмите кнопку «Обновить» несколько раз, пока все его компоненты не будут установлены.
Отказ от ответственности : некоторые функции этого инструмента не являются бесплатными.
Решение 3 – Отключите другие устройства
Иногда Windows может не обнаружить ваш геймпад из-за перегрузки устройств, подключенных к вашей машине. Попробуйте отсоединить другие устройства plug-and-play и посмотрите, сохраняется ли проблема.
Кроме того, если вы используете USB-концентратор, обязательно отсоедините геймпад от USB-концентратора и подключите его непосредственно к компьютеру.
В некоторых редких случаях другие устройства, подключенные к вашему концентратору, могут создавать помехи вашему контроллеру, вызывая проблему.
Наконец, вы также можете попробовать подключить контроллер к другому USB-порту. Ваш контроллер не может использовать всю полосу пропускания порта USB 3.0, поэтому обязательно подключите его к порту USB 2.0 на вашем ПК.
Решение 4. Не допускайте автоматического отключения подключенных устройств на компьютере.
Если после выполнения описанных выше действий Windows по-прежнему не распознает ваш геймпад, попробуйте запретить системе автоматически отключать определенные устройства.
- Откройте Диспетчер устройств и разверните Контроллеры последовательной шины USB .
-
Щелкните правой кнопкой мыши корневой USB-концентратор и выберите Свойства -> Управление питанием и снимите все флажки, в которых указано Разрешить компьютеру выключать это устройство для экономии энергии .
Решение 5 – Отключить геймпад
Если ваш геймпад не распознается в Windows 10, вы можете решить эту проблему, просто отключив и включив контроллер. Это может заставить Windows повторно инициализировать устройство и установить необходимые драйверы.
Чтобы отключить ваше устройство, вам просто нужно сделать следующее:
- Откройте Диспетчер устройств и найдите свой геймпад.
-
Нажмите его правой кнопкой мыши и выберите в меню Отключить .
-
Откроется диалоговое окно подтверждения. Выберите Да , чтобы отключить его.
- Теперь подождите несколько секунд, снова нажмите правую кнопку мыши на отключенном геймпаде и выберите в меню Включить .
После включения геймпада Windows распознает его и попытается установить для него необходимые драйверы.
Решение 6 – Измените настройки вашего плана
По словам пользователей, иногда ваш геймпад может не распознаваться в Windows 10. В этом случае вам необходимо изменить настройки выборочной приостановки USB.
Вы можете сделать это, изменив расширенные настройки вашего плана питания.
Это не сложно, и вы можете сделать это, выполнив следующие действия:
-
Нажмите Windows Key + S и введите настройки питания . Выберите в меню Настройки питания и сна .
-
Теперь нажмите Дополнительные параметры питания .
-
Найдите выбранный тарифный план и нажмите Изменить настройки плана .
-
Теперь нажмите Изменить дополнительные параметры питания .
-
Перейдите в раздел Настройки USB> Настройка выборочной приостановки USB . Установите Отключено и нажмите Применить и ОК , чтобы сохранить изменения.
После этого проблема с вашим геймпадом должна быть решена.
План питания постоянно меняется? Решите проблему легко с нашим подробным руководством!
Решение 7. Установите универсальные драйверы USB-концентраторов.
Если ваш геймпад не распознается в Windows 10, возможно, проблема в драйверах USB-концентратора.
Ваш компьютер имеет несколько встроенных USB-концентраторов, и если у вас возникнут проблемы с драйверами, вы можете столкнуться с этой проблемой.
Однако вы можете исправить это, установив драйверы USB-концентратора. Для этого просто выполните следующие действия:
- Откройте Диспетчер устройств и найдите USB Root Hub . У вас должно быть несколько таких устройств на вашем ПК.
-
Щелкните правой кнопкой мыши устройство USB Root Hub и выберите Обновить драйвер .
-
Выберите Просмотреть мой компьютер для поиска драйверов .
-
Теперь нажмите Позвольте мне выбрать из списка доступных драйверов на моем компьютере .
-
Выберите USB Root Hub в списке и нажмите Далее .
- Теперь повторите шаги 2-5 для всех драйверов USB Root Hub .
Кроме того, вы также можете скачать необходимые драйверы от производителя вашей материнской платы и проверить, решают ли они вашу проблему.
Решение 8 – Переустановите ваш геймпад
Если у вас есть проблемы с геймпадом, попробуйте переустановить его. Иногда в вашей системе может возникать сбой, приводящий к возникновению этой и подобных проблем.
Однако вы можете решить эту проблему, просто переустановив геймпад. Для этого просто выполните следующие действия:
-
Откройте Диспетчер устройств и найдите свой геймпад в списке. Нажмите его правой кнопкой мыши и выберите Удалить устройство .
-
Когда появится диалоговое окно подтверждения, нажмите Удалить .
После удаления драйвера перезагрузите компьютер. После перезагрузки ПК Windows установит отсутствующие драйверы, и проблема должна быть решена.
Решение 9 – Проверьте, правильно ли работает ваш контроллер
Если ваш контроллер не распознается, возможно, он не работает. Иногда ваш USB-кабель может сломаться, и это может привести к этой проблеме.
Чтобы проверить, правильно ли работает ваш контроллер, мы советуем вам подключить его к другому ПК и посмотреть, работает ли он.
Если контроллер работает на другом ПК без каких-либо проблем, проблема, скорее всего, связана с вашей системой. С другой стороны, если другой компьютер не может распознать контроллер, скорее всего, проблема в самом контроллере.
Если вы можете, обязательно попробуйте контроллер на ПК с Windows 8 или 7. Если контроллер работает в этих системах, это означает, что производитель не выпустил совместимый драйвер для Windows 10.
Невозможность использовать ваш геймпад в Windows 10 может быть проблемой, но мы надеемся, что вы решили эту проблему с помощью одного из наших решений.
Примечание редактора . Этот пост был первоначально опубликован в ноябре 2016 года и с тех пор был полностью переработан и обновлен для обеспечения свежести, точности и полноты.
Некоторые пользователи сталкиваются с проблемой, что когда они пытаются подключить наушники Bluetooth, мышь или клавиатуру к компьютеру с Windows 11/10, они видят сообщение об ошибке драйвера, и их устройство Bluetooth не работает должным образом. Это может привести к ухудшению качества звука или невозможности включения адаптера Bluetooth. Это может произойти из-за поврежденных или отсутствующих драйверов или по какой-либо другой причине. Если у вас также возникла такая проблема, вам могут помочь некоторые решения, описанные в этом посте.
Если вы уже предприняли некоторые основные шаги, такие как повторное подключение адаптера Bluetooth, отключение и включение Bluetooth и устройства Bluetooth и т. д., но проблема не устранена, проверьте решения, добавленные ниже.
Вот список решений, которые могут помочь избавиться от этого Ошибка драйвера проблема с вашим устройством Bluetooth:
- Запустите средство устранения неполадок Bluetooth
- Обновите драйверы Bluetooth
- Перезапустите службу поддержки Bluetooth.
Давайте проверим все эти решения.
1]Запустите средство устранения неполадок Bluetooth
Встроенное средство устранения неполадок Bluetooth в ОС Windows 11/10 может помочь вам найти и устранить различные проблемы, проверив возможности Bluetooth, включив Bluetooth и т. д. Это может работать и для этой проблемы. Итак, вы должны запустить средство устранения неполадок Bluetooth и посмотреть, работает ли это. Мы рассмотрели шаги по запуску средства устранения неполадок Bluetooth для Windows 11 и Windows 10 отдельно.
Windows 11
Шаги следующие:
- Использовать Выиграть+Я горячая клавиша, чтобы открыть приложение «Настройки»
- Получите доступ к странице устранения неполадок в правом нижнем углу.
- Доступ к другим средствам устранения неполадок
- Нажмите кнопку «Выполнить», доступную для Bluetooth.
Windows 10
Вот шаги:
- Нажимать Выиграть+Я горячая клавиша. Это откроет приложение «Настройки».
- Доступ к категории «Обновление и безопасность»
- Доступ к странице устранения неполадок
- Нажмите на опцию Bluetooth
- Нажмите кнопку Запустить средство устранения неполадок.
Средство устранения неполадок автоматически устранит обнаруженные проблемы или предложит исправления, которые вы можете применить.
2]Обновите драйверы Bluetooth
Во многих случаях устаревшие, поврежденные или несовместимые драйверы, скорее всего, являются причиной неправильной работы устройства. Если это так в этой проблеме, вам следует обновить драйверы Bluetooth и проверить, решает ли это проблему. Есть несколько способов обновить драйвер Bluetooth:
- Использование диспетчера устройств: используйте этот вариант, если на вашем компьютере с Windows 11/10 уже загружен совместимый драйвер Bluetooth. Тебе следует:
- Откройте диспетчер устройств
- Разверните раздел Bluetooth.
- Щелкните правой кнопкой мыши драйвер устройства Bluetooth.
- Нажмите на опцию «Обновить драйвер». Откроется отдельная коробка
- Нажмите «Просмотреть мой компьютер для поиска драйверов» в этом поле.
- Нажмите кнопку Обзор
- Выберите папку, в которой вы сохранили драйвер Bluetooth.
- нажмите ХОРОШО кнопка
- нажмите Следующий кнопка.
После установки драйвера Bluetooth перезагрузите компьютер.
- Использование Центра обновления Windows. Помимо предоставления последних обновлений для ОС Windows, Центр обновления Windows также полезен для установки драйверов и дополнительных обновлений, включая драйверы Bluetooth. Итак, доступ к Дополнительные обновления раздел в Центр обновления Windows категории и посмотрите, доступно ли обновление для вашего драйвера Bluetooth. Если да, скачайте и установите его.
- Вручную загрузить и установить драйвер Bluetooth: с помощью этого параметра вы можете загрузить драйвер Bluetooth с веб-сайта производителя, который совместим с вашим устройством, и установить этот драйвер. Просто откройте официальную страницу поддержки вашего устройства, введите серийный номер устройства и другие необходимые данные, а затем проверьте наличие драйвера и/или раздела, связанного с сетью. Там вы найдете ссылку для загрузки вашего драйвера Bluetooth. Загрузите этот драйвер и установите его.
Связано: устройства Bluetooth не отображаются, не соединяются или не подключаются
3]Перезапустите службу поддержки Bluetooth.
Если служба поддержки Bluetooth по какой-либо причине не запущена или остановлена, это может привести к неправильной работе вашего устройства Bluetooth. Это может быть причиной того, что вы получаете это Ошибка драйвера для вашего Bluetooth-устройства. Поэтому вам следует попробовать перезапустить службу поддержки Bluetooth. Вот шаги:
- Тип Сервисы в окне поиска Windows 11/10
- нажмите Войти клавиша для открытия окна «Службы»
- Щелкните правой кнопкой мыши на Служба поддержки Bluetooth
- Нажмите кнопку «Перезагрузить».
А Сервисный контроль откроется окно, которое автоматически перезапустит эту службу. После этого окно автоматически закроется.
После перезапуска службы поддержки Bluetooth вам также следует установить Тип запуска к автоматический. Для этого выполните следующие действия:
- Дважды щелкните Служба поддержки Bluetooth. А Характеристики коробка откроется
- Откройте вкладку «Общие» в этом поле.
- Нажми на выпадающее меню доступны для Тип запуска раздел
- Выберите опцию «Автоматически» в этом меню.
- нажмите ХОРОШО кнопка.
Если эти решения не работают, вам следует удалить устройство Bluetooth и перезагрузить компьютер. Вы можете удалить драйвер устройства с помощью диспетчера устройств (включая драйвер Bluetooth). Как только вы это сделаете, Windows автоматически переустановит драйвер Bluetooth после перезагрузки, а затем может решить проблему.
Почему пишет Ошибка драйвера для Bluetooth?
Ошибка драйвера Bluetooth может быть вызвана несовместимым или поврежденным драйвером, установленным на вашем компьютере с Windows 11/10, или для этого может быть какая-то другая причина. В таком случае вам следует обновить драйвер Bluetooth или взять совместимый драйвер для вашего устройства и установить его. Вы также можете попробовать перезапустить службу поддержки Bluetooth или использовать средство устранения неполадок Bluetooth, чтобы исправить это. Все эти решения с необходимыми шагами описаны в этом посте выше.
Почему Bluetooth не работает в Windows 10?
Причина, по которой Bluetooth не работает в Windows 11/10, может быть любой. Возможно, драйвер Bluetooth поврежден или устарел, комбинация аппаратного и программного обеспечения не соответствует, несколько устройств Bluetooth конфликтуют при подключении к Bluetooth и т. д. В таком случае вы можете попробовать некоторые исправления, такие как обновление драйвера Bluetooth, проверка вашего устройства Bluetooth. совместим с вашим компьютером, работает средство устранения неполадок Bluetooth в Windows 11/10 и т. д.
Надеюсь, это поможет.
Читать дальше. Устранение проблем с подключением Bluetooth в Windows 11/10.
Обсудите и поддержите ошибку драйвера геймпада в драйверах и оборудовании для Windows 10, чтобы решить проблему; У меня проблема с геймпадом. Я зашел в диспетчер устройств и нашел устройство, а в его свойствах, общем, статусе устройства я увидел это: Windows. Обсуждение в разделе «Драйверы и оборудование для Windows 10», начатое ParsaKoolaji, 14 января 2019 г.
Ошибка драйвера геймпада
Ошибка драйвера геймпада — Похожие темы — Ошибка драйвера геймпада
Ошибка геймпада
Нет питания для геймпада
Нет питания для геймпада: Всем привет, подытожу свою проблему в хронологическом порядке. 1) Вибрация геймпада случайно перестает работать во время игры. Если переподключаю геймпад, вибрация снова работает. 2) Через несколько недель геймпад внезапно перестал получать питание (на геймпаде не горит индикатор питания).
Геймпад не работает?
Геймпад не работает?: Я купил подделку контроллера, геймпад Esperanza Gladiator (я скачал драйверы). Я проверил его в настройках, и он работает, но всякий раз, когда я запускаю игру, он не распознает ввод. Он не отображается в разделе «Устройства и диски» на этом компьютере.
Pxn 9603. Подключение к ПК.
проблема с драйвером геймпада logitech f310
проблема с драйвером геймпада logitech f310: Привет, у меня есть logitech f310, и теперь, спустя годы, я столкнулся с проблемой из-за плохого соединения, возможно, на моей стороне. Не знаю, как это решить, и я попросил решение в службе поддержки Logitech, но все, что они дали, — это дать ссылку на свое игровое программное обеспечение f310. Моя проблема.
Проблема с драйвером геймпада?!
Проблема с драйвером геймпада?!: Здравствуйте, я много лет без проблем играл на своем старом геймпаде, но недавно, около года назад. Правая камера джойстика начала зависать!! Я думал, что геймпад вышел из строя, и я должен купить новый. Я купил новый на Amazon, а также.
Геймпад
Геймпад: у меня проблема с геймпадом. Я зашел в диспетчер устройств и нашел устройство, а в его свойствах, общих, статусе устройства я увидел это: Windows остановила это устройство, потому что он сообщил о проблемах. (Код 43) Ошибка запроса дескриптора USB-устройства. Я.
Геймпад.
Геймпад.: Эвининг. У меня проблема с геймпадом. Несколько дней назад он работал нормально без проблем, а недавно перестал работать. Когда я подключаю его к своему ноутбуку, мой ноутбук даже не отвечает, чтобы показать, что я подключаю устройство, а геймпад просто вибрирует, пока я не отключу его.
Windows устанавливает неправильный драйвер для универсального Bluetooth-геймпада
Windows устанавливает неправильный драйвер для универсального Bluetooth-геймпада: я решил соединить свой универсальный 12-кнопочный геймпад Android с Windows для использования второго игрока в некоторых играх, и, как всегда, Windows проявляет некоторую любовь к установка для него универсального драйвера геймпада с 15 кнопками, теперь было бы неплохо, если бы были только последние 3 кнопки.
Проблема с геймпадом
Проблема с геймпадом: Привет, у меня есть одна проблема, эта проблема заключается в следующем: я установил свой геймпад Vakoss GP-3925BK примерно неделю назад, и он нормально работал, сейчас мы в отпуске, и я устанавливаю его в свой НТБ и ничего, он не в настройках геймпада ничего, он в настройках как Доверяй мышке -_- и я.
Благодаря таким преимуществам, как хорошая совместимость, поддержка нескольких подключений, поддержка нескольких устройств, удобный захват и длительный гарантийный срок, PXN 9613 можно считать разумным выбором в дешевом сегменте ручек.
Помимо знакомой комбинации мышь + клавиатура, геймпад в последние годы стал привычным для ПК-геймеров. По сравнению с консолями Microsoft, Sony или Nintendo количество портативных моделей, используемых на ПК, намного разнообразнее и охватывает множество различных ценовых сегментов.
Соответственно, в сегменте от 40 до 90 долларов геймеры могут выбирать 100% новые модели контроллеров Xbox One и PlayStation 4. Между тем, в сегменте до 40 долларов это «поле боя» серии контроллеров. такие модели, как Xbox 360 (проводная версия), Logitech F310, или модели контроллеров «сделано в Китае», появившиеся в последние несколько лет, такие как GameSir T4 Pro, PXN 9613.
С двумя простыми черными или белыми тонами, покрывающими рукоять, в сочетании с оранжевым на аналоговом джойстике, внешний вид PXN 9613 находится на хорошем уровне, не особо «мерцает», как цветовая гамма ручной модели. Еще один дешевый контроллер — GameSir T4 Pro.
Не так много комментариев по поводу дизайна PXN 9613; эта модель на 100% «имитирует» форму контроллера Xbox 360, что считается оптимальным и стандартным дизайном для хорошего контроллера.PXN 9613 также использует то же расположение кнопок, что и геймпад Xbox: левый аналоговый джойстик асимметрично расположен сверху, а кластер «1 шт.» Dpad расположен ниже.
Геймеры могут легко подключить PXN 9613 к своему ПК как в проводном (через прилагаемый кабель micro USB), так и в беспроводном режиме. PXN 9613 может подключаться к смартфонам Android, телевизионным приставкам или даже к PS3 в беспроводном режиме.
Если игрок хочет подключиться к ПК, производитель PXN имеет встроенный USB-адаптер Bluetooth 4.0, работающий в диапазоне 2,4 ГГц, что позволяет игроку быстро подключить PXN 9613 к ПК в пределах 7 м и стабильно.
Единственным недостатком этого режима подключения является тот факт, что модель домашнего контроллера PXN несовместима с моделями Bluetooth USB сторонних производителей, что затрудняет работу игроков, если ключ теряет ручку.
Хорошая совместимость также является преимуществом PXN 9613. Раньше дешевые китайские модели КПК обычно поддерживали только старый стандарт API, DirectInput, а с PXN 9613 эта модель контроллера поддерживает его. XInput – самый распространенный на сегодняшний день стандарт API для ПК, аналогичный моделям контроллеров Xbox.
При подключении PXN 9613 к ПК операционная система Windows автоматически распознает его как модель контроллера Xbox 360. Это означает, что с PXN 9613 игроки могут с комфортом играть во все игры. Игра поддерживает управление контроллером в соответствии со стандартами Plug and Play, что означает отсутствие необходимости настраивать или устанавливать какое-либо другое программное обеспечение.
Можно сказать, что PXN 9613 предлагает тот же пользовательский интерфейс, что и «оригинальная» рука Xbox, включая очень удобный и удобный захват, подходящий для геймеров с большими руками. Ощущение PXN 9613 также относительно хорошее, когда кнопки и триггер PXN 9613 упругие и глубокие, но все же немного «жесткие» по сравнению с более дорогими моделями рукояток, такими как Dual Shock 4. Между тем, пара вибрационных двигателей встроенный в руку PXN 9613 работает достаточно хорошо, создавая ощущение «вибрации» в драматических сценах игры.
Тем не менее, автор не слишком впечатлен аналоговым джойстиком PXN 9613. Они слишком «свободны» и не обладают необходимой «плотностью», из-за чего геймеры могут легко выполнять нежелательные этапы обработки, требующие точного аналогового джойстика. движения (например, гоночные игры). Расположение порта Micro USB, расположенного на задней стороне рукоятки, также не является разумным; invisible создает ощущение запутанности, когда игрок подключается в проводном режиме.
Кроме того, в Лаборатории 9613 используется глянцевый пластик (вместо шероховатого) на передней панели, что также является минусом. Помимо того, что этот глянцевый пластиковый слой легко загрязняется, он также долго использует PXN 9613, что не идеально в жаркую летнюю погоду, особенно для геймеров, которые сильно потеют. Наконец, литиевой батареи емкостью 550 мАч, встроенной в PXN 9613, недостаточно, так как этот контроллер быстро разряжается при игре в беспроводном режиме.
В целом, при цене продукта всего около 30 долларов мы вряд ли можем требовать от Лаборатории 9613 чего-то большего. длительный гарантийный срок. PXN 9613 можно считать разумной альтернативой моделям контроллеров Xbox 360 (проводным), которые больше не производятся и наводняют рынок «поддельными товарами».
где можно получить PXN 9613 онлайн
FidgetFidget Wireless BT 2.4G Игровой контроллер Ручка джойстика Геймпад ПК/Планшет/Телефон/ТВ-бокс Черный PXN – 9613 : Купить сейчас
Morjava PXN-9613 Беспроводной игровой контроллер Bluetooth Портативный кронштейн с ручкой Геймпад для ПК Планшетный Android Смартфон TV Box : Купите сейчас
pxn 9613 amazon driver download drive đánh giá геймпад hcm manual pro reddit обзор vs rapoo v600s shopee ttg tiki tay 9603 cầm белый bluetooth đà nẵng windows 10 pxn-9613 ошибка как подключить инструкции беспроводной игровой контроллер – установка игры
Телевизионная приставка Dynalink
Маршрутизатор Dynalink AX3600
Ссылайтесь на то, что вам нравится
Точные джойстики 360°
Высокоточные джойстики, выполняющие крошечные движения, помогают повысить точность игры
Управление движением и двойной разряд
Двойной разряд, подарите Вам захватывающий опыт
Эргономичный дизайн
Эргономичный дизайн с линейными триггерными кнопками, простота управления и соответствие вашим привычкам
Способы подключения
Bluetooth-соединение:
Шаг 1. Нажмите кнопку A, а затем кнопку MODE, чтобы запустить геймпад. Индикатор LED1 мигает.
Шаг 2. Выполните поиск на устройстве Android. нажмите PXN-9613 для сопряжения.
Шаг 3. Когда индикатор LED1 продолжает гореть, геймпад успешно подключен.
Проводное подключение:
Шаг 1. Подключите геймпад к компьютеру с помощью USB-кабеля. Компьютеру будет предложено найти новое оборудование и завершить установку драйвера.
Шаг 2. Индикаторы LED1 и LED2 продолжают гореть, геймпад успешно подключен.
Вы геймер, который предпочитает использовать геймпад вместо клавиатуры и мыши. Хотя это странно для геймера на ПК с Windows, нам всем нравится то, что нам нравится. Теперь наступает день, когда ваш геймпад больше не работает, и вам интересно, что происходит. Если ваш USB-геймпад или джойстик не распознается в Windows 11/10, у нас есть несколько исправлений, которые должны решить проблему раз и навсегда. Возможно, вам потребуется обновить драйвер, настроить параметры управления питанием и избавиться от некоторых устройств plug-n-play.
Геймпад не распознается или работает на ПК
Это проблема, когда геймпад не распознается Windows 10. Вы запустили средство устранения неполадок оборудования, перезагрузили компьютер, но проблема не устранена. Так какой же тогда следующий ход? Что ж, мы собираемся поговорить о нескольких способах справиться с этой проблемой.
1] Обновите драйвер
Часто проблема с оборудованием, совместимым с Windows 10, сводится к драйверу. Простое обновление и проблема устранена. Вам потребуется загрузить последнюю версию драйвера с веб-сайта производителя.
Если вы используете геймпад, поддерживающий Windows 10, обновите драйвер до последней версии.
Если вы используете старый геймпад, который не полностью поддерживает Windows 10, вам может потребоваться запустить драйвер в режиме совместимости с Windows 7 или Windows 8. Для этого загрузите драйвер геймпада, желательно самый последний, и щелкните правой кнопкой мыши установочный файл, а затем выберите в меню «Свойства».

В открывшемся новом окне найдите вкладку «Совместимость» и нажмите «Запустить эту программу в режиме совместимости». В раскрывающемся меню выберите Windows 7 или Windows 8, после чего завершите установку и перезагрузите компьютер.
2] Настройте параметры управления питанием
Ваш геймпад не распознается, это можно исправить, просто изменив настройки управления питанием в Windows 10.
Нажмите клавишу Windows + X, чтобы открыть меню WinX, затем выберите Диспетчер устройств из списка. Здесь разверните параметр «Контроллеры универсальной последовательной шины», затем щелкните правой кнопкой мыши корневой концентратор USB и выберите «Свойства».
Следующий шаг — выбрать «Управление питанием», а затем снять все флажки в разделе «Разрешить компьютеру отключать это устройство для экономии энергии».
Перезагрузите компьютер с Windows 10 и снова попробуйте использовать геймпад.
3] Избавьтесь от некоторых самонастраивающихся устройств
Возможно, проблему вызывает количество устройств, подключенных к вашему компьютеру, поэтому вам нужно удалить их или только те, которые вы не используете.
Скажем прямо, если на компьютере достаточно портов, мы будем подключать к компьютеру множество устройств и никогда не извлекать их, даже если они не используются.
В большинстве случаев эти советы должны помочь. Однако, если они не сработают, лучшим способом продвижения вперед может стать приобретение нового геймпада.
Похожие записи
Ваш компьютер был сброшен, но мы не смогли удалить все ваши личные файлы
Не удается запустить Google Диск для рабочего стола в Windows 11/10
Запись GeForce Experience ShadowPlay не работает на ПК с Windows
[электронная почта защищена]
Вамиен МакКалин обладает удивительной способностью ходить по воде, как босс. Он также любит писать о технологиях, комиксах, видеоиграх и обо всем, что связано с гиковским миром.
- Приложение «Хдрезка» для Android
- Как заполнить текст в word
- Как создать корректирующий слой в Adobe Premiere Pro
- Программа для просмотра спортивных трансляций на компьютере
- Браузер аварийно завершает работу на Android
Источник: kompyuter-gid.ru
K-Line на CH340G и L9613. Не взлетит
Думал, все будет просто. Думал, щас спаяю и будет мне счастье. Разбежался, ага…
Суть. Газомозг общается с ноутом по k-line. Дали на время шнурок на мастеркитовском адаптере, с ним проблем нет — работает, связь не теряет.
Ну, думаю, надо забабахать свое и попроще.
Покопался в даташитах, схемка — проще некуда. Тем более готовый USB-TTL валяется. Макетка, чип из иммобилайзера, диод, резюк, кондей…
Полный размер
А оно не взлетело…
Допрос гугла, фигню гонит, типа ch340g не умеет 10400 скорость… Не поверил, нашел прожку Terminal 1.9b, она умеет нестандартные скорости. Пробовал 10400, 200, 200 — на всех эхо проходит…
Где ж собака-то порылась?
Полный размер
Установил монитор порта и посмотрел, что происходит.
Программа калибровки отправляет запрос 81 91 F1 81 84
По идее, ответ должен начинаться с этих же байтов, по крайне мере на ft232 приходит пакет с таким же началом и далее идут данные. Правильный протокол выглядит так — три раза отправляется такой запрос, в ответ приходят пакеты с таким же началом и дополнительными данными, каждый раз разные, разной длины.
Адаптер на ch340 тоже отправляет такой запрос, но в ответ в первом пакете получает мусор, то есть калибровщик не видит во первых строках своего письма в первых байтах сигнатуру и считает связь неудавшейся, хотя так же три раза повторяет запрос. Во второй раз ответ уже выглядит как нужно, то есть первые байты такие же, как в запросе, а вот дальнейшее тоже отличается и вряд ли позволяет программе правильно разобраться.
Ну а после третьего контрольного в голову обмен прекращается, ЭБУ не подключен.
В общем, есть подозрение в кривизне драйверов, они чисто китайские и, скорее всего, с багами. Качество китайского софта давно известно…
Пойду собирать на FT232. Где-то одна завалялась…
Источник: www.drive2.ru
Обзор игрового руля PXN V9 – Любая машина на вашем столе

Гоночный жанр не теряет популярности с самой зари видеоигр, и с тех же самых пор постоянно находятся люди, которым в стремлении к реализму не хватает клавиатуры, мыши или геймпада. И пусть игровые рули остаются уделом самых преданных фанатов, наездив с PXN V9 в руках десятки километров по виртуальным дорогам и бездорожью едва ли не всего мира, кажется, начинаешь их понимать.
Содержание Показать
- 1 Технические характеристики
- 2 Комплектация и дизайн
- 3 Сборка и подключение
- 4 Впечатления и особенности
- 5 Разные игры и платформы
- 6 Приложение
- 7 Вердикт
Технические характеристики
- Интерфейсы: USB (подключение руля), Bluetooth (приложение для настройки)
- Поддерживаемые платформы: ПК, Xbox, Switch, PlayStation 3/4
- Комплектность: руль, педали, рычаг переключения передач
- Количество педалей: 3
- Угол вращения: 900 градусов
- Вибрация: есть
- Обратная связь: нет
- Размеры (основной блок): 320x280x285 мм
- Диаметр рулевого колеса: 280 мм
- Вес: 2,4 кг
Комплектация и дизайн
Руль упакован в большую коробку преимущественно оранжевого цвета, на одной из сторон которой красуется фото полного комплекта – помимо, собственно, руля, это педали и рычаг переключения передач.
Всё плотно упаковано с картонными прокладками, дополнительно в комплект вошли зажимы со струбцинами и присоски для крепления на стол, провода USB-A/USB-C и USB-A/microUSB для подключения разных геймпадов, а также иллюстрированная инструкция.
Пластик недорогой, но качественный. По бокам рулевое колесо отделано силиконом «под кожу» с имитацией перфорации, похожим на фактуру рулей настоящих машин.
Сборка хорошая, без люфтов и зазоров. Кабели в обычной изоляции, без усилений и оплеток, но вполне достойного качества.
Основной блок, на котором закреплено рулевое колесо, стилизован под обтекаемый капот спортивной машины. Спереди в районе «решетки радиатора» расположились разъемы для подключения руля, педалей, геймпада и даже наушников, а также несъемный кабель для подключения к консоли или ПК. Под рулем – переключатель угла вращения с положениями 900 и 270 градусов.
Рулевое колесо трехспицевое, чуть «срезанное» снизу, по диаметру примерно в полтора раза меньше, чем на настоящей машине. Спицы облицованы пластиковой панелью «под металл», по центру – большой круглый логотип PXN, обманчиво похожий на кнопку звукового сигнала.
Слева и справа от него – «крестовина» и кнопки ABXY, снизу – красная лампочка-индикатор подключения, кнопки PROG, MODE (аналог разнообразных реализаций функции «Домой»), SHARE и OPTIONS.
Под крестовиной и блоком ABXY расположились по три кнопки, соответствующие бамперам, триггерам и нажатиям на стик (L3/L3) с каждой стороны. Подрулевые лепестки переключения передач по умолчанию также соответствуют бамперам.
На нижней поверхности основного блока есть специальные пазы, в которые уже вставлены присоски, резиновые накладки и еще одни пазы, под комплектные зажимы – полный набор для самых разных вариантов.
Рычаг семипозиционный (6 передач + задняя), прикрытый резиновой «гармошкой», на блоке рычага – два тумблера, делитель передач и ручной тормоз. На столе его можно укрепить зажимом со струбциной, для смягчения воздействия на стол предусмотрены небольшие резиновые кружочки.
Педали усилены металлическими накладками, тормоз и сцепление одинакового размера, газ – чуть длиннее и уже.
Панель педалей снабжена откидной пластиковой подставкой для ног, снизу – снова резиновые накладки для предотвращения скольжения как в сложенном, так и в разложенном положении. Есть они и под педалями, для амортизации при полном нажатии.
Сборка и подключение
Руль подключается через порт USB и определяется автоматически как на ПК, так и на консолях – я тестировал с Xbox Series X и Nintendo Switch. Процесс подключения наглядно описан в инструкции. Для подключения к ПК достаточно просто вставить провод в порт, на консолях к рулю в соответствующий USB-разъем подключается геймпад.
Рычаг и педали подключаются к основному блоку руля коннекторами, похожими на телефонные. Они достаточно хрупкие, поэтому нужно делать все аккуратно. Вообще, в идеале установить всю систему в одно место и больше ее не трогать. При подключении геймпада у него отключается левый стик (его функционал переходит рулевому колесу), все остальные кнопки дублируются имеющимися на руле.
Впечатления и особенности
Первые же минуты игры показали, что несмотря на простоту подключения и полный Plug and Play, руль – это далеко не геймпад. Для него требуются хорошо продуманное место, фиксация и тщательная настройка. И даже после этого приходится немало тренироваться – например, в Forza Horizon 5 поучаствовать в гонке, а не просто покататься по открытому миру, я решился день на третий.
Усилие комфортное, но достаточно ощутимое – мне показалось, что вращается руль чуть туже, чем на настоящей машине с гидроусилителем. Рычаг переключается легко, передачи фиксируются очень четко. Педали очень мягкие, и никакой регулировки усилия не предусмотрено.
В целом с непривычки кажется, что водить настоящую машину гораздо проще. Даже если не использовать сцепление и ручное переключение передач, которые после полутора десятков лет езды на «автомате» выглядят далеким приветом из прошлого. С другой стороны, на настоящих машинах мы по большей части всё-таки ездим по правилам и не гоняем по городу на скорости 200-300 км/ч.
В очередной раз подчеркну необходимость фиксации и выделенного места – иначе приходится идти на разнообразные ухищрения с применением подручных средств. Производитель выпускает специальную стойку, но в принципе хватит и обычного стола, на который руль с рычагом крепятся штатными зажимами.
В теории можно поставить и на присосках, но они держат довольно слабо и периодически выпадают, а при напряженной езде основной блок начинает буквально ходить ходуном. Педали держатся довольно неплохо, если пол не очень скользкий и не покрыт ковром.
В двух словах пары недель тестирования можно выразить фразой «руль – круто». Я получил море впечатлений на совершенно новом уровне реализма. Конечно, было бы здорово попробовать поиграть с обратной связью – на V9 её нет, поэтому если отпустить выкрученный руль, он возвращается в первоначальное положение неестественно быстро. С другой стороны, для начала этого вполне достаточно.
Что касается переключения угла вращения, то в инструкции рекомендуется выставлять 900 градусов для «серьезных» симуляторов и 270 для аркадных гонок, к числу которых отнесена и серия Forza Horizon. Но лично мне было удобнее всегда играть на 900 градусах, соответствующих двум с половиной оборотам – как на настоящей машине. Хотя, возможно, в какой-нибудь Mario Kart 270 градусов действительно будет удобнее.
Вообще игровые рули – штука очень капризная, и всё определяется игрой, в которую вы собираетесь играть. Единого стандарта нет до сих пор, и часто весь функционал нельзя раскрыть даже на рулях топовых брендов. Впрочем, в тех играх, которые были у меня, всё вполне себе получилось. Ну, или почти всё – например, заявлена поддержка вибрации, но реально ее не было ни в одной игре, хотя при тестировании в штатном приложении она работала.
Разные игры и платформы
Первой испытуемой игрой стала Forza Horizon 4 на Xbox Series X. После настройки мертвых зон и небольшой тренировки машина начала уверенно держать дорогу и слушаться малейшего движения руля, но вот ручное и ручное со сцеплением переключение передач работали только с подрулевыми лепестками – рычаг игра не воспринимала. Да и сцепление выжимать оказалось необязательно, передачи все равно переключались, хотя и с неприятным скачком оборотов.
В Forza Horizon 5 все сработало еще лучше – хотя, возможно, всё дело оказалось в полученном в предыдущей игре опыте. Машина просто идеально держит дорогу, еще лучше управляется, а отдельная радость – нормально заработал рычаг. Правда, сцепление выжимать всё равно не надо, но зато количество передач меняется в зависимости от машины и примерно соответствует реальным прототипам, например, у Dodge Charger их 4, а у McLaren задействованы все 6 ступеней.
В SnowRunner всё также было отлично, но ручное переключение передач не реализовано, рычаг задействован в духе АКПП. Есть пониженная передача, основной автоматический режим (Drive), нейтраль и задняя (кстати, на рычаге она включается как на настоящей машине – нужно поджать его вниз и отвести в правое заднее положение).
На ПК я решил протестировать руль в более реалистичном Euro Truck Simulator 2, в котором сразу же пришлось переключить режим ввода (XInput на DInput), настроить коробку переключения передач, «втыкая» каждую из них, выставить чувствительность педалей и задать кнопки для делителя и стояночного тормоза. Зато действительно получилось отлично прочувствовать грузовик с активной работой рычагом КПП, использованием делителя и вообще всех возможных функций. Бонус – передачи не включаются без нажатия сцепления.
На Switch подключить руль получилось, но единственные имеющиеся у меня гонки – Wreckfest – его не поддерживают, поэтому пришлось ограничиться проверкой работоспособности встроенным тестом нажатия кнопок. Консоль реагировала даже на рычаг и тумблеры, но, судя по всему, отдельной поддержки переключения передач ждать не приходится, потому что разные положения рычага воспринимались как одна кнопка.
Приложение
Для настройки руля можно воспользоваться официальным приложением для смартфона. Есть версии для Android и iOS. Руль при подключении к консоли или ПК становится виден как Bluetooth-устройство, но сопряжение со смартфоном возможно только из самого приложения. После установки соединения приложение автоматически определяет, к чему подключен руль, и предлагает настроить чувствительность, угол вращения и вибрацию – в дополнение к настройкам в самой игре.
В настройках чувствительности я особого смысла не увидел. По умолчанию она стоит «низкая», и этого вполне достаточно для уверенного контроля машины. Даже «средняя» оказалась уже чрезмерной и вызывала слишком резкие рывки на дороге.
Угол вращения, на мой взгляд, также лучше оставить 900 градусов, причем в приложении он регулируется не физически, а программно, просто ограничивая реакцию руля на вращение свыше определенного количества оборотов. Что касается вибрации – это дело вкуса, но ее все равно не было ни в одной испытуемое игре, и это приложение стало единственной возможностью в принципе убедиться в ее наличии.
Еще в приложении можно протестировать руль, кнопки, педали и рычаг, а также выбрать раскладку для конкретной игры. Мило, но в целом не обязательно. Стоит также отметить периодические проблемы с подключением – на Xbox все работало с первого раза, а вот на ПК соединение устанавливаться не захотело. Впрочем, такие проблемы обычно решаются обновлением прошивки.
Вердикт
Как я уже говорил, руль мне очень понравился – причем это касается как конкретной модели, так и вообще первого опыта игры с рулем. Если хорошо продумать расположение на игровом месте, чтобы ничего не отвлекало от виртуального вождения, впечатления от гонок и автомобильных симуляторов выходят на совершенно новый уровень.
Это не самый элитный, но очень качественный гаджет, поддерживающий множество платформ и снабженный всем необходимым для создания должного уровня реализма: здесь и достаточный угол вращения, и полный набор педалей, и отличный рычаг с делителем и стояночным тормозом, который прекрасно подойдет как для гонок, так и для грузовых симуляторов.
Единственное, чего ему действительно не хватает – это обратная связь. С другой стороны, это компенсируется относительно доступной для представленного функционала ценой. PXN V9 станет прекрасным рулем начального уровня, чтобы оценить и втянуться.
Источник: cubiq.ru
NVIDIA выпустила исправление «глюков карты с драйвером GeForce 522.25» в Cyberpunk 2077
На прошлой неделе NVIDIA выпустила новый драйвер NVIDIA GeForce 522.25 WHQL для своих видеокарт. Однако оказалось, что этот драйвер вводит некоторые глюки во время пользования картой в Cyberpunk 2077. К счастью, команда «зеленых» выпустила исправление для решения этой проблемы.
Вы можете скачать этот фикс отсюда. Драйвер NVIDIA GeForce 522.25 WHQL улучшил производительность DX12, поэтому этот хотфикс просто необходим для тех, кто хочет переиграть в эту игру.
12 октября NVIDIA выпустила драйвер Game Ready 522.25, который в основном добавляет поддержку новой GeForce RTX 4090 и оптимизацию первого дня для будущих игр, таких как, A Plague Tale: Requiem (выходит через два дня), Uncharted: Legacy of Thieves Collection (выходит через три дня) и Gotham Knights (выходит через пять дней).
Источник: www.playground.ru
Полигон призраков
Kacher Advanced Member Сообщения: 1191 Зарегистрирован: 07.01.2008,00:37 Откуда: Kijów/Kraków (UA-PL) Контактная информация:
Сообщение Kacher » 17.06.2010,17:27
От ноута досталась вебка. Вероятно, USB
После разбарахоливания ноута HP Pavillion dv6736er осталось некоторое количество железок
Одной из них оказалась вебка, которая стоит в крышке оного ноута. Качество достаточно высокое. Теперь вопрос — как ее присобачить к компу.
Есть такое большое подозрение что она подключается по юсб. но нету распиновки. Есть родной шлейф — из 5 контактов юзается 4. цветная маркировка опять же как в проводах USB(красный, зеленый, белый, черный)
Кто что посоветует?
фото надо?
AMD Bulldozer FX-4100 4.6Ghz/2*2Gb DDR3 Kingston HyperX 1600/ASUS M5A97 PRO X970/AMD Sapphire Radeon HD 4830 512MB 256-bit GDDR3/Corsair SSD 60Gb + WD 1Tb/470W Chieftec/24″ Samsung SM2494/Logitech MX Air/RaidMAX ENZO RED
Сообщение Гость » 17.06.2010,18:20
мне тоже от бывшего директора досталась штатная вебка от текры 740
разъем у нее похож на внешнефлоповый от такой же текры.
у кого какие идеи-как ее поюзать?
Геймпад PXN PXN-9613
Очень удобный gamepad, драйверы встали на 10 win без проблем. Ждал около месяца. Коробка с gamepad была мятая.
Посылка пришла очень быстро, курьер доставил прямо домой.Всё отлично работает,я доволен. Продавца рекомендую.
Геймпад норм. на винде 10 распознается как xbox. К планшету samsung тоже норм коннектится и уже опробовал в игре на подобие пубга. один минус ехал около 1,5 месяца через СДЕК. небольшое руководство по эксплуатации(для тех кто не может в английский): 1) для включения зажмите кнопку MODE на 1 секунду и выключение надо зажать на 3 секунды 2) чтобы подключится по блютуз на при выключенном геймпаде задать кнопку А и нажать на кнопку MODE, будет мигать самая левая лампочка-это значит что он ожидает поключение.
Как исправить проблемы с сопряжением по Bluetooth
Соединение по Bluetooth — хороший способ перекинуть файлы с одного устройства на другое или подключить беспроводные гаджеты друг к другу. Но иногда возникают проблемы с сопряжением. Рассказываем, что делать, если подключение по Bluetooth не работает.
В целом, Bluetooth имеет обратную совместимость: устройства, поддерживающие стандарт Bluetooth 5.0, по-прежнему могут сопрягаться с устройствами, использующими, скажем, древний Bluetooth 2.1, вышедший еще в 2007 году.
Исключение составляют гаджеты, которые используют версию с низким энергопотреблением под названием Bluetooth Low Energy, которая работает по другому протоколу, нежели старые или «классические» устройства Bluetooth. Устройства с BLE не обладают обратной совместимостью и не распознают старые устройства, поддерживающие классический Bluetooth. Обычно BLE-девайсы — это метки, фитнес-браслеты и пр.
Если устройство поддерживает Bluetooth 4.0, 4.2 или 5.0, оно должно распознавать в том числе и Bluetooth LE
Что можно сделать, если соединение по Bluetooth не работает?
1. Убедиться, что Bluetooth активен, а устройства сопряжены и находятся на близком расстоянии друг от друга. Иногда для сопряжения требуется ввести код в смартфоне или ПК.
2. Включить режим видимости. Часто это касается фитнес-браслетов и информационно-развлекательной системы автомобиля — пользователи забывают активировать режим видимости.
3. Выключить и снова включить оба устройства либо соединение Bluetooth — как ни странно, но это до сих пор один из самых работающих методов.
4. Удалить старые подключения. Иногда гаджеты поддерживают только одно подключение — особенно часто это касается беспроводных колонок. Так что вы можете пытаться подключить динамик к планшету, в то время как он успешно сопрягается с устройством, с которым соединился в последний раз, например, со смартфоном. Выключите на время этот девайс или удалите у него подключение.
5. Зарядить оба устройства, которые пытаетесь связать. Некоторые гаджеты поддерживают интеллектуальное управление питанием, которое может отключать Bluetooth, если уровень заряда батареи слишком низкий.
6. Удалить устройство со смартфона и найти заново. В настройках iOS вы можете удалить устройство, нажав на его имя, а затем «Забыть это устройство». На Android коснитесь имени устройства и затем «Разорвите пару». Если речь идет о системе автомобиля, может потребоваться выключить зажигание, открыть и закрыть дверь авто и подождать пару минут, прежде чем пытаться снова выполнить сопряжение.
7. Отойти от источников помех. Очень редко, но могут мешать сигналы от других устройств, например, Wi-Fi-роутера, порта USB 3.0. Помехой может стать даже усиленный чехол для смартфона.
8. Обновить драйверы и прошивку оборудования.
9. Очистить кэш Bluetooth. Иногда приложения могут мешать работе Bluetooth и очистка кэша может решить проблему. В Android-устройствах этот раздел находится в настройках системы: «Система» — «Дополнительно» — «Сбросить параметры» — «Сбросить настройки Wi-Fi, мобильного телефона и Bluetooth». На iOS понадобится разорвать пару со всеми устройствами (перейдите в «Настройки» — Bluetooth, выберите значок информации и «Забыть это устройство» для каждого девайса), затем перезагрузить гаджет.
Данный материал является частной записью члена сообщества Club.CNews.
Редакция CNews не несет ответственности за его содержание.
Состав
Общие характеристики
Дополнительная информация
| Модель | Bluetooth игровой контроллер PXN — 9613 |
|---|---|
| Высота упаковки | 7 см |
| Глубина упаковки | 18 см |
| Ширина упаковки | 16 см |
| Комплектация | беспроводной приемник; кабель для зарядки USB; Двуязычное Руководство Пользователя На Английском И Китайском Языках; Беспроводной Контроллер Bluetooth |
Информация о технических характеристиках, комплекте поставки, стране изготовления и внешнем виде товара носит справочный характер и основывается на последних доступных сведениях от продавца
Настройка и подключение геймпада iPega
Данная инструкция универсальная для всех игровых контроллеров iPega.
Режимы работы геймпада iPega (фото 2):
Х — GamePad Mode, для игр на Android и Windows PC со встроенной поддержкой джойстика.
Y — SPP Mode, для игр на Android и iOS, которые не поддерживают джойстик изначально, а также для игр с сенсорным управлением (данный режим полноценно работает
на устройствах с ROOT/JailBreak синхронизирует кнопки на геймпаде с действием в игре с помощью специализированных программ)
A — Keyboard Mode, для эмуляторов на Android и Windows PC (игры с управлением клавиатурой)
B — iCade Mode, для игр на iOS (игры в данном режиме поддерживают только один стик и несколько кнопок)
Mouse — режим мышки для Android и Windows PC (один стик работает в качестве мышки, а две кнопки геймпада отвечают за левую и правую кнопу мыши).
Режим Mouse включается во время работающего режима Gamepad или Keyboard сочетанием Y+HOME
1. Подключение геймпада iPega без дополнительных программ для Android:
- На джойстике выбрать один из режимов сочетанием клавиш X+HOME или A+HOME
- В настройках bluetooth «выбрать ipega classic gamepad»
2. Стандартный способ настройки iPega для Android:
- Активируем bluetooth на вашем устройстве
- Устанавливаем Bit Games Center (IPega Game Center)
- Запускаем Bit Games Center и заходим в меню Settings
- Нажимаем на иконку Search Handle
- Включаем iPega в режим сочетанием клавиш X+HOME или A+HOME
- Программа найдет новое устройство, выбираем подключиться
- Переходим в «Язык и ввод» -> Клавиатура и способы ввода -> устанавливаем способ ввода Gamepad Controller
Все скачанные игры в «Bit Games Center» идут с настроенными кнопками, никаких дополнительных настроек не требуется.
3. Универсальный способ настройки iPega для Android, — более сложный но имеет гибкую систему настроек.
Данный способ позволяет настроить любую игру для использования с джойстиком с помощью специализированных приложений, например как:
- Tincore Keymapper — программа для назначения любого действия в игре на определенные кнопки на джойстике.
- BitGame Gamepad Assistant — программа для глубокой настройки джойстика.
- USB/BT Joystick Center GOLD — программа для назначения любого действия в игре на определенные кнопки на джойстике, в том числе экранные элементы.
- IPEGA Touch — приложение позволяет настроить экранные элементы управления игрой с помощью кнопки select во время игры.
- GHKeyIM — программа позволяет назначить кнопки управления в игре на определенные кнопки на джойстике.
Пример подключения джойстика универсальным способом:
- Необходимо получить Root права на вашем Android устройстве (как это сделать вы можете найти в интернете инструкцию именно для вашего гаджета)
- Скачиваем и устанавливаем Tincore KeyMapper
- Включаем iPega в режим сочетанием клавиш Y+HOME
- Активируем bluetooth на вашем устройстве и подключаем джойстик
- Запускаем Tincore KeyMapper и подтверждаем запрос на использование Root прав и сворачиваем приложение
- Переходим в «Язык и ввод» -> Клавиатура и способы ввода -> устанавливаем способ ввода Tinycore KeyMapper
- Настраиваем функциональные клавиши в Tincore KeyMapper
4. Подключение геймпада iPega для Windows:
- Активируем bluetooth на Windows
- На джойстике выбрать режим сочетанием клавиш X+HOME
- Программа найдет новое устройство, выбираем подключиться
- Может запросить пароль, введите 1234 или 0000
5. Подключение геймпада iPega для iPhone и iPad:
Для подключения требуется взлом iOS посредством Jailbreak и установка программы Controllers For All или Blutrol.
Обе программы можно скачать в Cydia в репозитории repo.biteyourapple.net
Скачать все необходимые приложения можно здесь:
Под Android поддерживаются большинство игр и эмуляторов например как:
World of Tanks, MC4, Modern Combat 1-5, Dead Trigger, Wild blood, Dungeon Hunter, Zombie, FC simulator, GBA emulator, arcade emulator, SFC simulator,
N64 emulator, Shadowgun, Sonic CD, Cordy, Soulcraft, Zenonia4, 9 Innings, Riptide GP и другие.
Пример игр для iOS:
Muffin Knight, Box Cat, Midway Arcade, Super Lemonade Factory, Gold Runner, Minotron: 2112, No Gravity, Space Inversion, Emerald Mine, Commodore 64,
IronStar Arena, Mos Speedrun, Kung Fu Rabbit, Temple Run, PAC-MAN for iPad, Blast Ball, Retro Racing, Velocispider, Super Mega Worm, Sideways Racing,
Freeesh, The Exterminator, Compression HD, Warblade HD, Plum Crazy, Cyborg Livestock, Stardash, GoatUp, Bob’s Action Racing, Match Panic,
Fruity The Snake HD, Haunted Hallway, Battlestation, Influx, Rush City, HungryMaster, Space Inversion 2, Super Drill Panic, Minotaur Rescue, Silverfish MAX,
Как подключить геймпад artplay and a003bt к пк

Добавлено 09.11.2017, 16:18:


Этот пост для тех у, кого не работает геймпад PXN 9613 с компьютером через комплектный свисток. Не смотрите в инструкцию, а всех советчиков предлагающих её внимательно почитать шлите строго на север, и если советчики не знают дорогу, нужно советовать глянуть на компас
Все комбинации применять на выключенном геймпаде, кроме комбинации для переключения между режимами x-input и direct input на лету, при работе через комплектный свисток:
back+MODE — режим direct input (свисток) определяется как PXN-9613
start+MODE — режим x-input (свисток) определяется как Xbox360 Controller for Windows
если коннект не происходит, свисток необходимо передернуть.
Для работы по bluetooth:
Y+MODE — режим клавиатуры для android (bluetooth)
A+MODE — режим геймпада для android (bluetooth)
X+MODE и B+MODE — не используются для переключения режимов
Если при работе по bluetooth попытаться переключиться на комплектный свисток не выключая геймпад, диоды будут показывать что режим переключился, но геймпад больше не подконнектится к свистку пока свисток не передёрнешь, а геймпад не выключишь.
Сообщение отредактировал darkcraz — 18.12.17, 00:20

Дополню. B+MODE и X+MODE используется для подключения через комплектный свисток, после того как геймпад побывал подключенным к чему-нибудь по bluetooth. Если пытаться подключиться к свистку через start+MODE или back+MODE (после телефона, медиаприставки и т.д.) коннект не происходит, до того момента пока не будет пердернут свисток, или геймад не будет включен комбинацией X+mode или B+MODE. Как-то так.
Сообщение отредактировал darkcraz — 25.12.17, 15:38

Спасибо дружище!
Сообщение отредактировал VseNikiZanyaTbI — 25.01.18, 22:10
Источник
Как подключить и настроить джойстик на компьютере (USB и беспроводную модель), и что делать, если игра его не видит

Управление с помощью клавиатуры в некоторых играх сделано крайне неудобно. И, разумеется, джойстик позволяет не только повысить контроль над персонажем, но и сделать игровой процесс более приятным. 😉
В этой статье рассмотрю такой казалось бы простой вопрос, как подключение джойстика к ПК (ноутбуку). Вообще, обычно, после соединения джойстика с USB-портом (например) — Windows автоматически ставит драйвер и все настраивает (вам останется только запустить игру и до-настроить управление).
Однако, в некоторых случаях этого может не произойти и Windows (или игра) просто не увидят ваш геймпад. Более подробно о том, что и в какой последовательности делать — приведу ниже.
Игры для слабых ноутбуков и ПК — [см. подборку хитов]
Подключение и настройка джойстика
ШАГ 1: подключение, установка драйвера
Итак, если у вас USB-джойстик — то после включения компьютера (ноутбука), его достаточно просто подключить к порту и подождать 5-10 сек. пока Windows установит на него драйвер (разумеется, речь идет о современных Windows 8/10/11, которые это делают сразу и автоматически).
Если вы приобрели беспроводной джойстик — то для начала в него необходимо установить батарейки. Обратите внимание, что в отсеке для них производители часто «прячут» небольшой адаптер для USB-порта (чтобы не потерялся при транспортировке).
Примечание : если у вас джойстик работает на протоколе Bluetooth — то никакого адаптера в комплекте к нему может и не быть.
Джойстик (вид сзади)
После установки батареек и включения джойстика (на некоторых моделях есть еда заметный переключатель ON/OFF) — на нем должны начать моргать светодиоды (большинство беспроводных моделей снабжены ими).
Малозаметный переключатель ON/OFF
Не забудьте подключить адаптер к USB-порту.
Не забудьте подключить адаптер
Если у вас Bluetooth джойстик (без отдельного USB-адаптера) — то просто кликните по значку Bluetooth в трее Windows и добавьте новое устройство (сопряжение джойстика с компьютером проходит буквально в 2-клика). См. пример ниже. 👇
Добавление устройства Bluetooth
Далее (вне зависимости от модели вашего джойстика) я рекомендую вам 👉 зайти в панель управления Windows в раздел:
Панель управленияОборудование и звукУстройства и принтеры
Если Windows смогла найти драйвер и с джойстиком не возникло проблем — вы должны увидеть его здесь (см. скриншот ниже). 👇
В общем-то, после этого можно запускать игру и тестировать работу девайса. ✌
Если же драйвер не был установлен автоматически — обратите внимание на комплектацию джойстика. В комплекте к большинству нестандартных моделей идет компакт-диск (флешка) с необходимыми драйверами.
Компакт-диск с драйверами
Если подобного диска нет, попробуйте 👉 открыть диспетчер устройств, и перейти во вкладку «Другие устройства» ( примечание : в ней отображаются все устройства, для которых нет драйверов).
После выбрать устройство с восклицательным знаком (как на скрине ниже), нажать по нему правой кнопкой мышки и в появившемся меню выбрать «Обновить драйвер» . Далее следовать указаниям мастера.
Другие устройства — обновить драйвер
Если обновить драйвер таким способов не получилось, рекомендую попробовать спец. утилиту 👉 Driver Booster. Она автоматически определит модель вашего геймпада, а после предложит загрузить и установить для него драйвер.
Кроме того, эта утилита проверит наличие всех библиотек в системе, которые нужны играм (Visual C++, DirectX и прочие).
Driver Booster обновляет помимо драйверов все необходимые библиотеки для игр
ШАГ 2: проверка и калибровка
Если джойстик ведет себя как-то подозрительно (например, не срабатывает какая-нибудь кнопка или его не видит игра) — для начала я бы порекомендовал проверить, а видит ли его ОС Windows, распознает ли она какие-нибудь нажатия.
Чтобы это сделать, необходимо 👉 зайти в панель управления, в поисковую строку ввести «джойстик» и перейти по ссылке «Настройка игровых USB-контроллеров» (также можно воспользоваться разделом Панель управленияОборудование и звукУстройства и принтеры).
👉 Альтернативный способ : нажмите Win+R, и используйте команду joy.cpl
Настройка игровых USB-контроллеров
Далее обратите внимание, виден ли ваш джойстик, горит ли напротив него отметка «OK» (пример ниже). Если все так, переходите в свойства джойстика. 👇
Во вкладке «Проверка» вы можете протестировать работу каждой кнопки (при нажатии кнопки на геймпаде — у вас будет загораться соответствующая кнопка в окне Windows). Если подобного не происходит, вероятные причины могут быть следующими:
- физическое повреждение кнопки;
- севшие батарейки (для беспроводных геймпадов);
- отсутствие родного драйвера (подобранный стандартный драйвер неправильно распознает работу устройства);
- устройство не откалибровано (ОС Windows по умолчанию неправильно с ним работает).
Что касается калибровки : то эта функция присутствует во вкладке параметры (свойство джойстика). После ее запуска начнет работу спец. мастер, который попросит вас несколько раз понажимать на кнопки. Нередко после калибровки джойстик начинает работать как положено.
Пример калибровки (первый шаг после запуска мастера)
ШАГ 3: что делать, если игра не видит джойстик
Разумеется, речь идет о тех случаях, когда компьютер видит джойстик, Windows дает его откалибровать и при проверке все кнопки срабатывают (см. чуть выше), а вот непосредственно сама игра — просто не знает о его существовании (почему-то. ). Кстати, такое часто бывает со старыми играми, которые видят только клавиатуру.
Если вы столкнулись с чем-то подобным — то решить проблему можно с помощью спец. утилит (своего рода эмуляторы нажатия клавиатуры). Лично я бы порекомендовал использовать 👉 JoyToKey (у нее есть аналоги AutoHotkey и Xpadder, но на Windows 10/11 они работают не стабильно).
Небольшое бесплатное приложение, позволяющее эмулировать нажатие кнопок клавиатуры при помощи джойстика. Вся настройка JoyToKey сводится к тому, чтобы задать какие кнопки джойстика будут отвечать за определенные клавиши клавиатуры.
Также не могу не отметить, что приложение позволяет создавать свой профиль под каждую конкретную игру. Т.е. при помощи JoyToKey вы сможете играть на джойстике в любую игру, в которую можно играть на клавиатуре.
Многие начинающие пользователи не могут сразу вникнуть в работу JoyToKey (к тому же она на англ.). Покажу на своем примере. 👇
Итак, после загрузки архива с приложением просто извлеките все файлы в отдельную папку и запустите исполняемый файл JoyToKey.exe (от имени администратора) . Далее перейдите в раздел «Options» и нажмите «Configure» .
После перейдите во вкладку «Advanced Setting. « и выберите свой джойстик (select device). В моем примере джойстик «TGZ Controller» (пример на скрине ниже). 👇
Джойстик по умолчанию задан
Затем нажмите на кнопку «Refresh» и попробуйте нажать на какую-нибудь кнопку джойстика. 👇
Далее вы увидите, что утилита вам подсвечивает желтым цветом ту кнопку, которую вы нажимаете.
Вам осталось только определиться на какую кнопку джойстика вы хотите повесть определенную клавишу клавиатуры — а затем просто кликнуть двойным кликом мышки данную строчку и указать требуемое. См. скриншоты ниже. 👇
Нажимаете кнопку джойстика — и видите нужную строчку
На скрине ниже я на кнопку «Button 2» джойстика «повесил» клавишу Q.
Собственно, таким образом вам нужно определиться со всеми кнопками джойстика. Делается это достаточно быстро.
Кстати, обратите внимание, чтобы ваши заданные кнопки джойстика работали — программа JoyToKey должна быть запущена перед входом в игру! (и выбран нужный профиль (в моем примере он один, поэтому не актуально)).
Быстрое переключение профилей
Дополнения по теме приветствуются.
Источник
Как подключить геймпад artplay x4 к пк
Удобство геймпада перед клавиатурой с мышкой — неоспоримое. К тому же многие игры полностью раскрывают возможности управления только с помощью геймпадов. И если в теории кажется, что ничего сложного нет: включил в USB, нажал пару кнопок и поехали, то на практике все оказывается куда интереснее.
В этой статье мы расскажем о программах, которые можно использовать для настройки и подключения, о том, какие геймпады можно подключить к ПК, что делать с ноутбуком, как все правильно настроить и какой геймпад все-таки лучше.
Если планируете использовать геймпады для игр — эта статья как раз для вас.
XBox One original Gamepad
Второй по простоте и доступности вариант. Работает точно так же: купил-подключил-работает. Если вам не нравится проводное подключение — потом отдельно можно достать wireless-модуль, который Microsoft обещала выпустить (видимо, вместе с Windows 10). Соответственно, плюсы и минусы примерно те же самые.
Плюсы и минусы:
+ Проще простого, чистый Plug And Play;
+ Все игры на Windows с поддержкой геймпада рассчитаны именно на XBox-раскладку;
+ Возможно подключить по радиоканалу и играть без проводов;
— Не самая приятная цена, беспроводной модуль продаётся отдельно;
— Тяжелее, чем конкуренты, к тому же требует двух батареек/аккумуляторов формата АА (в некоторых странах батареи идут в комплекте);
— Не всем нравится ориентация стиков (аналоговых органов управления), дело привычки и личных предпочтений.
Как проверить и калибровать джойстик
Чтобы проверить работоспособность геймпада, его нужно подключить к своему компьютеру. Далее вам нужно:
- нажать Win+r;
- ввести в командной строке joy.cpl;
- выберите модель своего джойстика, кликните правой кнопкой и выберите “Свойства”.
Если вы не видите свой геймпад в списке, то устройство работает неправильно. Попробуйте переподключить кабель или проверить зарядку.
Чтобы откалибровать джойстик вам не нужно скачивать специальный софт. Есть встроенные инструменты в самом Windows. Зайдите в Панель управления, выберите Устройства и принтеры, а затем найдите свой геймпад. Кликните по нему правой кнопкой и выберите “Настройки игрового контроллера”.
Откроется новое окно, где нужно перейти во вкладку “Свойства” и выбрать “Параметры”. После этого кликните по кнопке “Откалибровать” и перед вами откроется приложение “Мастер калибровки устройства”.
Чтобы начать настройку, нажмите “Далее”. Помните, что сначала настраивается левый джойстик, а потом правый. Следуйте подсказам на экране и закончите калибровку.
Какой геймпад выбрать
Собственно, здесь вопрос в том, есть у вас консоль дома или нет. Если есть — наверное, нет смысла переходить на геймпады альтернативной компоновки (если, конечно, у вас нет опыта общения с ними и вы не уверены в том, что XBox раскладка подход лучше, чем PS и vice versa).
Если у вас никогда консоли не было, а геймпад вы берёте для какого-нибудь Dark Souls, игры в Need For Speed с дивана или ещё для чего-нибудь такого — самым доступным и простым вариантом станет покупка XBox 360 Gamepad for Windows. Никаких заморочек, нативная поддержка всех игр, отличная эргономика.
Что касается геймпадов PS4 и XBox One — здесь выбор, опять же, зависит от личных предпочтений, однако, вот что я заметил.
PS4-геймпад лучше собран. Материалы корпуса выглядят (и ощущаются) дороже, все кнопки нажимаются идеально, а источник основного недовольства игроков — аналоговые стики — укоротили и сделали намного более чувствительными. Если от оригинальных контроллеров PS3 я плевался, то PS4-контроллер вызывает исключительно тёплые чувства. Сенсорная панель в некоторых играх мешается, но это дело привычки. Минусов у контроллера два: на мой взгляд, крестовина просто ужасная и очень неудобно расположена, а кнопки «share» и «option» (в системе они будут выполнять роль «back» и «start» соответственно) нажать вслепую не выйдет.
К сожалению, не могу сказать много хорошего о геймпаде XBox One. Да, его эргономика стала лучше, он приятнее ложится в руку, пальцы сами находят все нужные органы управления, а новая крестовина просто превосходна, но… качество сборки и материалов вызывают не столько вопросы, сколько сомнения в адекватности инженера или дизайнера, который это дело утверждал и разрабатывал.
Глянцевые вставки. Глянцевые кнопки. Глянцевые курки. Хорошо хоть стики не глянцевые. Кроме того, не смотря на то, что я фанат XBox-раскладки и эргономики, геймпад XBox One тяжелее и намного хуже собран, чем его основной конкурент. К тому же беспроводное подключение всё ещё под вопросом. А ещё новые кнопки над курками очень не понравились – тугие, неинформативные, выглядят ненадёжно. Вот.
Мой личный чарт адекватности покупки выглядит следующим образом:
- или его беспроводная версия.
- DualShock 3, если вы его найдёте в продаже.
- SixAxis (ещё больший раритет, чем DS3, к тому же без вибрации).
. К тому же на него сейчас цена весьма интересная.
. Опять же, скидки! Проводная версия — и та дороже.
На этом всё. Оставайтесь на связи, скоро препарируем NVIDIA GTX970 и посмотрим, почему над ней смеются в интернете. Ну а пока можно почитать что-нибудь из наших предыдущих публикаций:
Как выбрать геймпад для ПК
Геймпадов миллион, а компьютер только один. Как среди всего разнообразия выбрать тот самый? Мы дадим несколько советов и сравним основные модели:
- выбирайте геймпады, которые поддерживают ввод XInput — это 99% гарантия, что джойстик будет себя хорошо показывать во вех играх. Если вы выберите геймпад с DInput, то могут возникнуть проблемы в некоторых играх;
- если нужен универсальный геймпад, то смотрите с какими системами он совместим;
- определитесь каким способом вы будете подключать джойстик к ПК, от этого зависит беспроводной или проводной геймпад вы возьмете. Первые дороже, но мобильнее;
- выбирайте геймпады с двумя стиками, крестовиной, кнопками ABXY, Меню и старт. Меньше — неудобно, больше — не нужно.
Внешне вы можете брать любой понравившийся вариант, на игру это никак не повлияет.
| Название | Плюсы | Минусы | Цена |
| MICROSOFT XBOX 360 CONTROLLER | Удобно лежит в руке, хорошо работает со всеми играми, долго держит батарею | Неудобная крестовина | От 1500 рублей |
| MICROSOFT XBOX ONE WIRELESS CONTROLLER | Удобный, имеет виброотдачу, хорошо лежит в руке, более прочный | Высокая цена | От 4500 рублей |
| SONY DUALSHOCK 4 | Удобный, легкий, работает почти во всех играх | При первом подключении иногда нужно “помудрить” с настройками | От 1890 рублей |
| LOGITECH F310/F710 | Поддерживает оба стандарта ввода, удобные кнопки | Чтобы купить этот геймпад, нужно хорошо постараться | От 2990 рублей |
| VALVE STEAM CONTROLLER | Геймпад, выпущенный специально для ПК. Имеет гибкую настройку, удобный сенсор | Высокая цена | От 9990 рублей |
| SPEEDLINK XEOX PRO | Бюджетный вариант, который стильно выглядит и поддерживает оба стандарта ввода | Довольно быстро ломается | От 1490 рублей |
NEXT RP: от регистрации до самого грозного бандита на сервере: Гайды, советы, FAQ.
Among Us: краткий обзор, поиск игры, создание комнаты и читы для Among Us
Forge of Empires – на щите или под щитом . Гайд по игре. (Советы, FAQ)
Black Desert Online. Общий гайд по игре. (Советы, FAQ)
Гайд по игре Ragnarok – полный «рагнарек» для любителей хардкора (советы, FAQ)
Продавать скины из CS:GO за реальные деньги. Реально? Реально!
Подробный гайд по игре Dota 2
My Little Farmies
Игровой стол геймера – это святое или как обустроить свое место так, чтобы все поняли чьё оно
Подключение и настройка геймпада на Windows 10, 8, 7
Начнем с базы. Для подключения геймпада вам понадобится сам геймпад и программа для последующей настройки (если это старые игры).
На выбор есть четыре разных программы:
- MotionJoy Famepad Tool;
- JoyToKey;
- ScpToolkit;
- Xpadder.
О нюансах каждой программы мы расскажем отдельно ниже.
Универсальный способ подключения к Windows при помощи ScpToolkit
Этот способ называется универсальным так как работает на всех версиях Windows. К тому же он не требует от вас особых навыков и настройка занимает всего 2 минуты. Чтобы подключить геймпад, вам нужно:
- скачать ScpToolkit для своего ПК;
- установите приложение;
- подключите джойстик к компьютеру и запустите ScpToolkit;
- поставьте галочки напротив драйверов, которые нужно установить (зависит от используемого геймпада);
- нажмите кнопку Install и дождитесь скачивания и установки драйверов.
Теперь можно использовать джойстик в качестве управления и играть.
Подключение джойстика с помощью MotionJoy Famepad Tool
Это еще один набор драйверов и утилит для операционных систем Windows. Установка простая, программа понятная и не занимает много места на вашем ПК.
Программа не только помогает в установке драйверов, но и позволит вам настроить кнопки и их значения как вам удобно. Чтобы подключить геймпад с помощью MotionJoy Famepad Tool, нужно:
- скачать установочный файл и установить программу;
- подключить джойстик к ПК;
- выбрать режим подключения;
- настроить необходимые кнопки;
- нажать “Старт”.
На этом настройка и установка закончены и вы можете приступить к игре.
Подключение с помощью JoyToKey
Это идеальная программа для геймеров, использующих Windows 10. JoyToKey позволит использовать геймпад даже в тех играх, которые его не поддерживают.
Чтобы начать работу с JoyToKey, вам нужно:
- скачать программу и установить на свой компьютер;
- подключить геймпад к компьютеру;
- открыть параметры игры и скопировать кнопки, которые вы будете применять в ней;
- назначить эти кнопки для геймпада;
- запустить игру.
Единственный минус этой программы — она полностью на английском языке, но проблем с настройкой вы не встретите.
Программа Xpadder (для Windows)
Эта программа является аналогом предыдущего варианта. Позволяет эмулировать нажатие кнопок на мышке и клавиатуре при помощи геймпада. Софт предназначен для тех игр, которые не могут по умолчанию управляться с помощи джойстиков.
Чтобы воспользоваться Xpadder, вам нужно:
- скачать программу и открыть файл xpadder.exe;
- нажать три раза кнопку “Запуск” и ждать окончания установки;
- запустить программу и подключить геймпад к компьютеру;
- нажмите на иконку с изображенным геймпадом;
- выберите пункт “Настройки”;
- загрузите изображение контроллера, похожего на ваш геймпад;
- настройте кнопки на джойстике;
- нажмите “Принять”.
Если похожего джойстика нет в предложенных файлах, вы можете сфотографировать свой и загрузить его в папку “Изображения Контроллера”.
Как подключить любой геймпад к компьютеру — пошаговая инструкция к разным типам джойстиков
В этом разделе мы поговорим о подключении разных джойстиков к вашему ПК. Запомните, что к 1 компьютеру можно подключить до 8 контроллеров (до 4, если они с гарнитурой).
Рассмотрим как подключить геймпады от PS4, PS3, Xbox, Nintendo Switch и джойстики от консолей старого поколения.
Как подключить джойстик Playstation 4 (DualShock 4) к компьютеру
Сам процесс очень простой:
- подключите DUALSHOCK 4 к вашему компьютеру, используя кабель зарядки;
- дождитесь установки драйверов;
- проверьте в списке Устройств появился ли во вкладке “Звук” ваш геймпад;
- если да — можете запускать игру.
Обратите внимание, если звук на компьютере пропал — это нормально. Аудио поток будет перенаправляться с вашего геймпада.
Чтобы подключить геймпад PS4 через блютуз, вам нужен специальный приемник для компьютера, если Bluetooth контроллера нет, то его придется купить. Далее вам нужно:
- зажать кнопку Share и PS на вашем геймпаде;
- дождаться пока подсветка не начнет мигать белым цветом;
- подключить модуль Bluetooth к ПК;
- нажать значок Bluetooth в трее и выбрать“Добавить устройство”;
- в открывшемся окне выбрать “Добавить Bluetooth”;
- действовать по подсказкам, которые будут появляться на экране.
Кстати, если вы не знали, то Steam автоматически может определить ваш геймпад, что очень удобно.
А что делать тем, кто хочет и вибрацию, и функционирование сенсорной панели? У нас есть решение и для этого:
- скачайте утилиту DS4Windows;
- установите ее на свой ПК и запустите программу.
Первое окно выглядит как на скриншоте:
Первую кнопку нажимают владельцы Windows 10 и жмут Finish. Для владельцев Windows 7 и 8 нужно сначала нажать первую кнопку, дождаться установки драйвера, нажать вторую кнопку и только потом Finish.
Откроется окно программы и вы можете настроить ее под свои нужды.
Геймпад от PlayStation 3 (DualShock 3)
С джойстиком от PS3 проблем будет больше, так как автоматически он не обнаруживается и нельзя его сразу взять и играть. Для запуска можно использовать MontionJoy или SCP Toolkit.
Запуск через MotionJoy:
- скачайте и установите программу;
- подключите джойстик к компьютеру через USB;
- дождитесь пока Windows окончит попытку найти драйвера для вашего геймпада;
- дождитесь пока программа распознает ваш джойстик;
- откройте страницу Driver Manager и найдите свой геймпад, нажмите Load Driver;
- после загрузки драйвера перейдите в Home, нажмите кнопку New, назначите клавиши на контролере.
Обратите внимание, что программа не всегда корректно работает на Windows 10. Если такое случилось, то переставьте дату на 2014 год.
Действия для SCP Toolkit точно такие же, как и с предыдущей программой. Установка и настройка займет у вас не более 20 минут.
Конечно, использовать геймпад от PS3 можно, но куда логичнее взять любой универсальный джойстик в магазине и не устанавливать никакой дополнительный софт.
Xbox One Controller: пошаговое подключение к ПК
Есть два способа, чтобы подключить этот геймпад к вашему компьютеру: через USB, Bluetooth.
Чтобы подключить через USB, вам нужно:
- подключить геймпад к компьютеру через провод, используемый для зарядки;
- дождаться автоматической настройки драйверов.
Обратите внимание, что в настройках вам нужно включить автообновление драйверов, чтобы они автоматически скачивались и устанавливались на ваш компьютер. Делается это в настройках Windows.
Чтобы подключить через Bluetooth, нужно:
- убедиться что в вашем геймпаде есть контролер для Bluetooth;
- включить Блютуз на компьютере;
- нажать центральную кнопку на геймпаде;
- удержать 3 секунды кнопку, которая находится на верхней панели возле курков;
- зайти на компьютере в меню “Настройки”, выбрать “Устройства” и найти “Bluetooth и другие устройства”;
- выберите ваш геймпад и нажмите кнопку “Связать”.
Можно использовать вариант подключения через ресивер, но для этого придется покупать два контролера, что не оправдывает себя полностью.
Подключение геймпадов Xbox 360 и One: без провода и с проводом
Есть три варианта, чтобы подключить эти геймпады: через кабель, через Блютуз и через беспроводной адаптер.
Подключение через кабель осуществляется следующим образом:
- возьмите micro USB кабель от своего геймпада;
- подключите его к компьютеру;
- дождитесь автоматической загрузки драйверов;
- зайдите в “Настройки” и найдите “Диспетчер устройств”;
- кликните правой кнопкой по Геймпад Microsoft XboxOne и выберите “Обновления драйверов”;
- в открывшемся окне установите “Автоматический поиск”.
Если по какой-то причине геймпад не заработал, то попробуйте переставить его в другой разъем.
Для подключения через беспроводной адаптер вам понадобится сам адаптер, который стоит около 20$ и ОС Windows 7 и выше:
- подключите адаптер к своему компьютеру;
- перейдите во вкладку “Bluetooth и другие устройства”;
- нажмите “Добавить Bluetooth;
- кликните по “Геймпад от XboxOne”.
Все готово, теперь можете попробовать геймпад в любой игре.
Так как у геймпадов серии S и X есть встроенный Bluetooth, вы можете подключиться к своему ПК, если на нем установлена Win 10:
- включите контроллер на геймпаде;
- включите Bluetooth на компьютере;
- активируйте геймпад во вкладке “Устройства”.
Обычно активация происходит с первого раза, и вы сможете играть в любимую игру.
Nintendo Switch Pro Controller
Подключить этот геймпад можно также через USB или с помощью Bluetooth. Через USB мы коннектим джойстик с помощью Steam — это легче всего и не займет много времени:
- запустите Steam на своем ПК;
- подключите кабель с вашим геймпадом к компьютеру;
- на экране будет предложено выбрать геймпад и пройти калибровку;
- там же вы сможете настроить кнопки и другие элементы под себя.
Важно! Такой способ подходит только для игр в Steam.
Если вы играете через сторонние сервисы или без них, то вы можете подключить свой геймпад через Bluetooth:
- скачайте программу x360ce;
- включите на своем компьютере Bluetooth;
- отсоедините геймпад от USB;
- нажмите кнопку, которая находится рядом с разъемом для зарядки;
- дождитесь пока начнет мигать диод;
- найдите свой геймпад в списке устройств;
- нажмите кнопку “Соединить”.
Остается только настроить сами кнопки и начать играть. Это универсальный способ, который подойдет к любым играм.
Можно ли подключить геймпады от старых консолей
Да, но придется постараться. Если PS1, PS2, Xbox и старый Dreamcast можно заказать специальный переходник на Амазоне, причем найти его очень просто, то для совсем старых моделей нужно искать специальные версии, имеющие USB кабель.
Других вариантов подключения, к сожалению, нет.
Artplays X4 (P4J-387b) Инструкция по эксплуатации онлайн [2/2]
ни е к д ру го м у ус т р ой с т ву н е п ро и зо йд е т в те че н ие 5 м и ну т .
Т акже устройс тво перейдет в с п ящий режим при о тс утс твии дейст вий в течение 5
ми н у т. Наж ми те к н оп к у “ H OM E” ч то бы в ы йт и и з сп я ще го р е жи м а.
Подключите контроллер Ar tplays X4 к игровой консоли Playstaon 4 проводом
После синхронизации с иг ровой прист авкой, вы можете отк лючить ш тур от
ге йм п ад а и и с по л ьз о ва т ь ег о п о бе с пр о во дн о му к а на л у о бм е на д а нн ы ми .
В зависимос ти от того, какому акк уант у бу дет прив язан геймпад, световая панель
По св о ем у же л ан ию , вы може т е мо ме н т ал ь но отк лю чи т ь ми кр о фо н , ес л и эт о
не о бход и мо. Д ля э то го п е р ев е ди т е Т у м бл е р (18) в пол оже н ие O .
Пож а л уй с т а , у ч т и те , ч то ми кр о фо н не буде т р а бо т ат ь до те х п о р, п о ка т ум б ле р не
Бл аг од а р им В а с за п о к у пк у и на де ем с я, ч то о н а Ва м п он р ав и тс я.
В с л у ч ае , е с л и к уп л ен но е В а ми из де л ие бу д ет ну ж д ат ь ся в г ар ан т ий н ом
обс лу живании, просим обратитьс я к продавцу , у которого Вы приобре ли
это и з де л ие , и л и в се р ви сн ы е ц ен т ры , а к т уа ль ны е а др е с а к от ор ых
Во избежание излишних неу добств с Вашей с тороны мы пред лаг аем Вам,
пр еж де че м нач ат ь экс п лу а та ц ию и пр еж де че м обр ащ а т ьс я к пр од а вц у ,
вн им ат е л ьн о оз на ком и ть с я с и нс т ру к ци е й по э ксп л у ат а ци и.
1. Г арантийный срок на изделие составляет 12 месяцев со дня продажи конечному
потребит елю. Насто ящая гарантия действительна при предъявлении товарног о и кас —
2. Г арантийные обязат ельства не распространяются на элементы питания, кабели, пе —
3. Г арантийные обяза тельства не пре дполагают настройку и уст ановку изделия у поль —
4. Изго товит ель може т отказа ть в бесплатном гарантийном обслуживании, если эти
документы заполнены не полностью или неразборчиво. Наст оящая гарантия недей —
ствительна, если бу дет изменен, стерт , у дален или буд ет неразборчив типовой или
5. Во избежание повреждения, по тери или у даления данных со съемных носителей ин —
формации или акс ессуаров, просим Вас извлекать такие устройства перед передачей
6. Наст оящая гарантия не распространяется на след ующее:
6.1. Периодическ ое обслуживание и ремонт или замену част ей в связи с их нормаль —
6.2. Повреждения или дефекты в резуль тате использования, эксплуа тации или об —
ращения с изделием, не соответ ствующих нормам личного или домашнег о исполь —
6.3. Повреждения или модификации изделия в резуль тате неправильной эксплуа —
тации, включая обращение с устройством, повлекшее физические, косметические
повреждения или повреждения поверхности, модификацию изделия; установку или
использование изделия не по назначению или не в соо тветствии с рук оводством по
эксплуа тации или обслуживанию; обслуживание изделия не в соответ ствии с руко —
водством по эксплуатации и обслуживанию; использования изделия с акс ессуарами,
периферийным обору дованием и другими устройствами, тип, состо яние и стандарт
ко торых не соответ ствует рекомендациям руковод ства по эксплуатации; ремонта или
попытки ремонта, произведенных сторонними лицами или организациями; несчаст —
ных случаев, пожаров, попадания инородных жидкостей, химических веществ, других
веществ, затопления, вибрации, высок ой т емпературы, неправильной вентиляции,
ко лебания напряжения, использования повышенного или неправильного питания или
вхо дного напряжения, облучения, электростатических разрядов, включая разряд мол —
нии, и иных видов внешнего во здействия или влияния.
По требители имею т законные (У становленные законом ) права в соответ ствие с приме —
нимым законо дательством г осударств в отношении т орговли по требительскими това —
рами. Наст оящая гарантия не ущемляет ваших законных прав, включая права, не под —
лежащие исключению или ограничению, и права в отношении стороны, у кот орой Вы
приобрели изделие. Вы мож ете от стаивать любые ваши права по Вашему у смотрению.
Задние муль тик нопки геймпада значите льно упрощают управ ление в некоторых
Каж дая из муль тикнопок имеет по две обычные кнопки, с внешней и с вну тренней
с то р он ы, на к аж ду ю из к от ор ы х м ож но н аз н ач и ть н а жа т ие ос но в но й к но п ки ( та к и х
ка к A , B , X , Y, L1, L 2, R 1, R 2 , на п ра в л ен и е D- Pa d) .
Д л я на з на че н ия к н оп к и на м ульти кн о пк у:
1. На жм и те кн о пк у T u rb o ( и удер жи в ай т е е е в т еч е ни е 3 -х се к у н д . С ве то в а я
2. Нажмите любую из му льти кнопок (учитывайте, что му ль тикнопка состоит из
двух кнопок — внешней и внутренней, нажмите одну и з них). Световая панель начнет
3. П ос ле этого нажмите люб у ю и з кнопок, к оторую необх одимо прод у блировать.
На жм и те кно п к у Turb o (8 ) и у де рж и ва й те ее в теч ен и е 3 -х се к у нд . Све то в а я п ан е л ь
загоритс я зеленым све т ом . На ж ми те н а м ультик н оп к у д в аж ды .
Д л я в к л ю че н ия наж м и те кно пк у Ho me (7) и удерж и ва й те ее в теч ен и е 1- 2 с ек у н д .
Загорится светова я пане ль ( 1 1). Ес ли геймпад у же синхронизиров ан и определен
консолью , све товая пане ль ст анет гореть пос тоянным светом. Если при этом,
геймпад не может найти консоль (например , она вык лючена), то световая панель
будет п р ер ы ви с т о ми г ат ь до м о ме н т а по дк лю ч ен и я.
Д л я вы к лю че ни я н а жм и те к но п к у H om e (7 ) и де рж и те е е в те ч ен и е 3 сек ун д .
Св е то в ая п а не л ь (11) пер е с т ан е т го р ет ь , чт о оз на ча е т , ч т о ге йм п а д вы к л ю чи л с я.
В с лу ч ае , ес ли ге йм п ад не р е аг и руе т на в к л ю че н ие кно п кой Hom e, наж м ит е
кнопку перезагрузки (RESET), расположенной на задней стороне устройс тва, затем
вк лючите/ вык лючите снова, и ли проверь те заряжена ли батарея, подк лючив ее в
Кнопка T urbo позволяет митир овать многократное на жатие на одну кнопк у . Это
мож ет быт ь пол е зн о в те х с лу ч а ях , когда ну ж н о, н а пр и ме р, ими т ир ов а т ь б е г л о ша д и
(Re d D ea d Re de mp o n 2) и л и и сп о ль з ов а т ь кн о пк у д л я м но го к р ат но г о на ж ат и я в
Д ля вк лю чения фу нкции T urb o, у держи вайте од ноиме нную к нопк у (8) и нажми те
на т у кн оп к у, к кото р ой в ы хо ти т е е е пр им е ни т ь. З а те м от п ус т и те к н оп к у.
В сл у ч ае , ес л и кно п ке усп еш но пр и св о ен а фун кц и я T urb o, то при ее на ж ат и и
св е то в ая п а не л ь буде т з аг ор а ть с я красным све т ом .
Пр оде ла йт е по в то р но п р оц е ду ру, что бы о т ме н ит ь T u r bo к н аз н ач ен н ой к н оп ке .
Подключаем геймпад к ноутбуку
Подключение игрового джойстика к ноутбуку ничем не отличается от подключения к компьютеру. Вы также можете использовать USB или Bluetooth контроллер. Только если для ПК вам пришлось бы покупать специальный адаптер, то в большинстве ноутбуков такой адаптер встроен автоматически.
Оригинальный геймпад от PS4, альтернативный метод
Есть путь проще и приятнее, к тому же, позволяющий выжать все соки из DualShock 4. Называется он InputMapper. Данная утилита позволяет подключить оригинальный геймпад от PS4 и использовать его на полную катушку: будет работать и сенсорная панель, и датчики ускорения. Всё, что потребуется для установки — сам геймпад, последняя версия программы (взять можно вот здесь) и пять минут на простую установку.
Программа простая, с её установкой PS4 геймпад превращается в такой же понятный и доступный системе девайс, как оригинальный XBox 360 Gamepad for Windows с двумя приятными бонусами. Сенсорная панель работает как трекпад — вы можете управлять с неё курсором. Не сказать, что очень необходимая штука, но иногда так лень тянуться к мышке или вставать с дивана… Акселерометры тоже работают (правда, я не знаю, где их можно использовать и какие игры их поддерживают, но наличие фичи лучше, чем её отсутствие).
Чтобы подключить PS4-геймпад по Bluetooth, необходимо перевести его в режим pairing: зажать кнопку «share» (в играх она выполняет роль «back») и PS на несколько секунд, дождаться, когда геймпад начнёт быстро и прерывисто мигать сигнальным светодиодом, зайти в меню Bluetooth-подключения на вашем компьютере и просто подключить контроллер к ПК. InputMapper прекрасно распознаёт как проводное, так и беспроводное подключение.
Плюсы и минусы:
+ Проще, чем подключить через SCP Driver;
+ Работает у всех и всегда, с SCP Driver бывают заморочки;
+ Работают все фичи PS4-геймпада;
+ Сам геймпад намного лучше, чем его аналог у PS3;
+ Bluetooth-подключение без проблем и необходимости докупать внешний адаптер;
— Цена геймпада;
— Подсказки в играх будут идти с XBox-кнопками: либо привыкать и запоминать что-где, либо купить наклейки на кнопки PS-геймпада;
Artplays X4 (P4J-387b) Инструкция по эксплуатации онлайн [1/2]
кн о пко й T ur bo , чт о у пр ощ а е тс я в за и мод ей с т в ие в в и де о иг р ах .
Под к лю ч ен ие не тр ебу ет с ло жн ы х пр о це ду р. Пр о с то в к лю чи те к он т р ол л ер
и син хронизируй те его с игровой прис тавкой. Оснащ ается вс тро енным
Ис по л ь зу й те у с т ро й с т в о бе р еж н о. Не р о н яй т е. Не н аг р у ж а й те ег о тя же л ы ми п р ед м е та ми .
Не кидай те. Не разбира йте. Не прик ладывай те лишних усилий при раск лад ывании
руко ятей, не пытайтесь выгну ть их во внешнюю с торону или провернуть по оси. Держит е
вд а ли от вод ы и д р уг и х жи д ко с т ей . При вы т яг и в ан ии к р еп л е ни я д л я то го, чт об ы вс т а ви т ь в
не го с ма р тф он , де рж и те к р еп л е ни е з а ег о ос но в а ни е — в пр от и в но м с л у ч ае в ин т к р еп ле ни я
и раз ъ е м под не го мож ет бы т ь с ло м ан . Пом ни те , чт о сма рт фо н мож ет бы т ь тя же л е е
г е й м п а д а , п о э т о м у н а д е ж н о д е р ж и т е к о н т р о л л е р в о и з б е ж а н и е п а д е н и я . К о м п а н и я —
пр о из в од и те л ь и и м по рт ер н е н е с у т о тв е тс т в ен н о с т и з а п ор ч у мо б и ль н ог о у с т р ой с т в а в
ре з ульта те фи з ич е ск ог о воз д ей с т в и я на нег о. Не хр а ни те в о вл а ж но м, го ря ч ем и л и гр яз н ом
ме с т е. Во вр е мя з ар я дк и вс тр о ен н ой ба т ар е и, с ле д и те , что б ы о н а н е уп а л а в ог он ь , э то
PS3-геймпад DualShock 3, SixAxis или PS4-геймпад DualShock4
Подключаем геймпад по проводу, если необходимо Bluetooth-подключение — вставляем «свисток» USB-Bluetooth адаптера (версии не ниже 2.1) и ждём установки драйверов системой.
Примечание: утилита резервирует Bluetooth-адаптер за геймпадами, так что встроенный BT-модуль лучше выключить хоткеем или из панели управления, если таковой имеется и используется в вашем ноутбуке / компьютере. Лично я рекомендую вот этот адаптер — он точно работает и не вызывает вопросов ни у системы, ни у стороннего софта.
Далее — открываем ScpDriver.exe, если у вас Windows XP или Vista, ставим галочку «Force Install» (в остальных случаях, стало быть, не ставим), нажимаем кнопку «Install» и ждём, пока программа доложит об успешном выполнении установки.
После выполнения этих нехитрых манипуляций геймпад будет работать как X-Input совместимый, то есть виден в системе как оригинальный контроллер от XBox 360. Если хотите использовать беспроводное подключение — просто отсоедините провод от геймпада, он автоматически перейдёт на Bluetooth-соединение.
Плюсы и минусы:
+ Поддерживает последние оригинальные геймпады от PS3 и PS4;
+ Позволяет использовать до 4 геймпадов с одного USB-подключения;
+ Геймпады от PS3 сравнительно недорогие;
— Требует ручной установки;
— Bluetooth-адаптеры бывают разные, не всегда идеально работают с геймпадами;
— Подсказки в играх будут идти с XBox-кнопками: либо привыкать и запоминать что-где, либо купить наклейки на кнопки PS-геймпада;
— PS3-геймпады особенно ругают в шутерах за неинформативные стики;
Подключаем оригинальные геймпады к ПК
Привет, Geektimes! Сегодня, конечно, не пятница, но тема самая что ни на есть пятничная. Всем мы любим отдыхать, каждый делает это по-своему, и, разумеется, среди аудитории IT-ресурса есть как фанаты видеоигр, так и фанаты PC как игровой платформы. Спору нет, в шутеры и RPG/RTS играть на мышке с клавиатурой удобно, но есть целые жанры, где аналоговое управление с геймпада/джойстика/руля предпочтительней.
Сегодня мы разберёмся, как у нас обстоят дела с подключением самых популярных контроллеров к ПК: оригинальных геймпадов XBox 360, XBox One и PS3/PS4.
XBox 360 Gamepad for Windows
Самый простой и самый доступный в плане подключения геймпад. Всё, что от вас требуется — приобрести и подключить его к ПК. Windows сама обнаружит совместимое X-input устройство и скачает драйверы. После того, как центральная кнопка покажет один горящий сегмент, можно смело идти сражать монстров, покорять гоночные трассы и радоваться жизни.
Плюсы и минусы:
+ Проще простого, чистый Plug And Play;
+ Сам геймпад стоит недорого;
+ Все игры на Windows с поддержкой геймпада рассчитаны именно на XBox-раскладку;
+ Надёжный и неприхотливый;
— Только проводное подключение, если у вас wired версия, беспроводная версия геймпада дороже;
— Не всем нравится ориентация стиков (аналоговых органов управления), дело привычки и личных предпочтений.
Источник
Полигон призраков
Kacher Advanced Member Сообщения: 1191 Зарегистрирован: 07.01.2008,00:37 Откуда: Kijów/Kraków (UA-PL) Контактная информация:
Сообщение Kacher » 17.06.2010,17:27
От ноута досталась вебка. Вероятно, USB
После разбарахоливания ноута HP Pavillion dv6736er осталось некоторое количество железок
Одной из них оказалась вебка, которая стоит в крышке оного ноута. Качество достаточно высокое. Теперь вопрос — как ее присобачить к компу.
Есть такое большое подозрение что она подключается по юсб. но нету распиновки. Есть родной шлейф — из 5 контактов юзается 4. цветная маркировка опять же как в проводах USB(красный, зеленый, белый, черный)
Кто что посоветует?
фото надо?
AMD Bulldozer FX-4100 4.6Ghz/2*2Gb DDR3 Kingston HyperX 1600/ASUS M5A97 PRO X970/AMD Sapphire Radeon HD 4830 512MB 256-bit GDDR3/Corsair SSD 60Gb + WD 1Tb/470W Chieftec/24″ Samsung SM2494/Logitech MX Air/RaidMAX ENZO RED
Сообщение Гость » 17.06.2010,18:20
мне тоже от бывшего директора досталась штатная вебка от текры 740
разъем у нее похож на внешнефлоповый от такой же текры.
у кого какие идеи-как ее поюзать?
Геймпад PXN PXN-9613
Очень удобный gamepad, драйверы встали на 10 win без проблем. Ждал около месяца. Коробка с gamepad была мятая.
Посылка пришла очень быстро, курьер доставил прямо домой.Всё отлично работает,я доволен. Продавца рекомендую.
Геймпад норм. на винде 10 распознается как xbox. К планшету samsung тоже норм коннектится и уже опробовал в игре на подобие пубга. один минус ехал около 1,5 месяца через СДЕК. небольшое руководство по эксплуатации(для тех кто не может в английский): 1) для включения зажмите кнопку MODE на 1 секунду и выключение надо зажать на 3 секунды 2) чтобы подключится по блютуз на при выключенном геймпаде задать кнопку А и нажать на кнопку MODE, будет мигать самая левая лампочка-это значит что он ожидает поключение.
Как исправить проблемы с сопряжением по Bluetooth
Соединение по Bluetooth — хороший способ перекинуть файлы с одного устройства на другое или подключить беспроводные гаджеты друг к другу. Но иногда возникают проблемы с сопряжением. Рассказываем, что делать, если подключение по Bluetooth не работает.
В целом, Bluetooth имеет обратную совместимость: устройства, поддерживающие стандарт Bluetooth 5.0, по-прежнему могут сопрягаться с устройствами, использующими, скажем, древний Bluetooth 2.1, вышедший еще в 2007 году.
Исключение составляют гаджеты, которые используют версию с низким энергопотреблением под названием Bluetooth Low Energy, которая работает по другому протоколу, нежели старые или «классические» устройства Bluetooth. Устройства с BLE не обладают обратной совместимостью и не распознают старые устройства, поддерживающие классический Bluetooth. Обычно BLE-девайсы — это метки, фитнес-браслеты и пр.
Если устройство поддерживает Bluetooth 4.0, 4.2 или 5.0, оно должно распознавать в том числе и Bluetooth LE
Что можно сделать, если соединение по Bluetooth не работает?
1. Убедиться, что Bluetooth активен, а устройства сопряжены и находятся на близком расстоянии друг от друга. Иногда для сопряжения требуется ввести код в смартфоне или ПК.
2. Включить режим видимости. Часто это касается фитнес-браслетов и информационно-развлекательной системы автомобиля — пользователи забывают активировать режим видимости.
3. Выключить и снова включить оба устройства либо соединение Bluetooth — как ни странно, но это до сих пор один из самых работающих методов.
4. Удалить старые подключения. Иногда гаджеты поддерживают только одно подключение — особенно часто это касается беспроводных колонок. Так что вы можете пытаться подключить динамик к планшету, в то время как он успешно сопрягается с устройством, с которым соединился в последний раз, например, со смартфоном. Выключите на время этот девайс или удалите у него подключение.
5. Зарядить оба устройства, которые пытаетесь связать. Некоторые гаджеты поддерживают интеллектуальное управление питанием, которое может отключать Bluetooth, если уровень заряда батареи слишком низкий.
6. Удалить устройство со смартфона и найти заново. В настройках iOS вы можете удалить устройство, нажав на его имя, а затем «Забыть это устройство». На Android коснитесь имени устройства и затем «Разорвите пару». Если речь идет о системе автомобиля, может потребоваться выключить зажигание, открыть и закрыть дверь авто и подождать пару минут, прежде чем пытаться снова выполнить сопряжение.
7. Отойти от источников помех. Очень редко, но могут мешать сигналы от других устройств, например, Wi-Fi-роутера, порта USB 3.0. Помехой может стать даже усиленный чехол для смартфона.
8. Обновить драйверы и прошивку оборудования.
9. Очистить кэш Bluetooth. Иногда приложения могут мешать работе Bluetooth и очистка кэша может решить проблему. В Android-устройствах этот раздел находится в настройках системы: «Система» — «Дополнительно» — «Сбросить параметры» — «Сбросить настройки Wi-Fi, мобильного телефона и Bluetooth». На iOS понадобится разорвать пару со всеми устройствами (перейдите в «Настройки» — Bluetooth, выберите значок информации и «Забыть это устройство» для каждого девайса), затем перезагрузить гаджет.
Данный материал является частной записью члена сообщества Club.CNews.
Редакция CNews не несет ответственности за его содержание.
Состав
Общие характеристики
Дополнительная информация
| Модель | Bluetooth игровой контроллер PXN — 9613 |
|---|---|
| Высота упаковки | 7 см |
| Глубина упаковки | 18 см |
| Ширина упаковки | 16 см |
| Комплектация | беспроводной приемник; кабель для зарядки USB; Двуязычное Руководство Пользователя На Английском И Китайском Языках; Беспроводной Контроллер Bluetooth |
Информация о технических характеристиках, комплекте поставки, стране изготовления и внешнем виде товара носит справочный характер и основывается на последних доступных сведениях от продавца
Настройка и подключение геймпада iPega
Данная инструкция универсальная для всех игровых контроллеров iPega.
Режимы работы геймпада iPega (фото 2):
Х — GamePad Mode, для игр на Android и Windows PC со встроенной поддержкой джойстика.
Y — SPP Mode, для игр на Android и iOS, которые не поддерживают джойстик изначально, а также для игр с сенсорным управлением (данный режим полноценно работает
на устройствах с ROOT/JailBreak синхронизирует кнопки на геймпаде с действием в игре с помощью специализированных программ)
A — Keyboard Mode, для эмуляторов на Android и Windows PC (игры с управлением клавиатурой)
B — iCade Mode, для игр на iOS (игры в данном режиме поддерживают только один стик и несколько кнопок)
Mouse — режим мышки для Android и Windows PC (один стик работает в качестве мышки, а две кнопки геймпада отвечают за левую и правую кнопу мыши).
Режим Mouse включается во время работающего режима Gamepad или Keyboard сочетанием Y+HOME
1. Подключение геймпада iPega без дополнительных программ для Android:
- На джойстике выбрать один из режимов сочетанием клавиш X+HOME или A+HOME
- В настройках bluetooth «выбрать ipega classic gamepad»
2. Стандартный способ настройки iPega для Android:
- Активируем bluetooth на вашем устройстве
- Устанавливаем Bit Games Center (IPega Game Center)
- Запускаем Bit Games Center и заходим в меню Settings
- Нажимаем на иконку Search Handle
- Включаем iPega в режим сочетанием клавиш X+HOME или A+HOME
- Программа найдет новое устройство, выбираем подключиться
- Переходим в «Язык и ввод» -> Клавиатура и способы ввода -> устанавливаем способ ввода Gamepad Controller
Все скачанные игры в «Bit Games Center» идут с настроенными кнопками, никаких дополнительных настроек не требуется.
3. Универсальный способ настройки iPega для Android, — более сложный но имеет гибкую систему настроек.
Данный способ позволяет настроить любую игру для использования с джойстиком с помощью специализированных приложений, например как:
- Tincore Keymapper — программа для назначения любого действия в игре на определенные кнопки на джойстике.
- BitGame Gamepad Assistant — программа для глубокой настройки джойстика.
- USB/BT Joystick Center GOLD — программа для назначения любого действия в игре на определенные кнопки на джойстике, в том числе экранные элементы.
- IPEGA Touch — приложение позволяет настроить экранные элементы управления игрой с помощью кнопки select во время игры.
- GHKeyIM — программа позволяет назначить кнопки управления в игре на определенные кнопки на джойстике.
Пример подключения джойстика универсальным способом:
- Необходимо получить Root права на вашем Android устройстве (как это сделать вы можете найти в интернете инструкцию именно для вашего гаджета)
- Скачиваем и устанавливаем Tincore KeyMapper
- Включаем iPega в режим сочетанием клавиш Y+HOME
- Активируем bluetooth на вашем устройстве и подключаем джойстик
- Запускаем Tincore KeyMapper и подтверждаем запрос на использование Root прав и сворачиваем приложение
- Переходим в «Язык и ввод» -> Клавиатура и способы ввода -> устанавливаем способ ввода Tinycore KeyMapper
- Настраиваем функциональные клавиши в Tincore KeyMapper
4. Подключение геймпада iPega для Windows:
- Активируем bluetooth на Windows
- На джойстике выбрать режим сочетанием клавиш X+HOME
- Программа найдет новое устройство, выбираем подключиться
- Может запросить пароль, введите 1234 или 0000
5. Подключение геймпада iPega для iPhone и iPad:
Для подключения требуется взлом iOS посредством Jailbreak и установка программы Controllers For All или Blutrol.
Обе программы можно скачать в Cydia в репозитории repo.biteyourapple.net
Скачать все необходимые приложения можно здесь:
Под Android поддерживаются большинство игр и эмуляторов например как:
World of Tanks, MC4, Modern Combat 1-5, Dead Trigger, Wild blood, Dungeon Hunter, Zombie, FC simulator, GBA emulator, arcade emulator, SFC simulator,
N64 emulator, Shadowgun, Sonic CD, Cordy, Soulcraft, Zenonia4, 9 Innings, Riptide GP и другие.
Пример игр для iOS:
Muffin Knight, Box Cat, Midway Arcade, Super Lemonade Factory, Gold Runner, Minotron: 2112, No Gravity, Space Inversion, Emerald Mine, Commodore 64,
IronStar Arena, Mos Speedrun, Kung Fu Rabbit, Temple Run, PAC-MAN for iPad, Blast Ball, Retro Racing, Velocispider, Super Mega Worm, Sideways Racing,
Freeesh, The Exterminator, Compression HD, Warblade HD, Plum Crazy, Cyborg Livestock, Stardash, GoatUp, Bob’s Action Racing, Match Panic,
Fruity The Snake HD, Haunted Hallway, Battlestation, Influx, Rush City, HungryMaster, Space Inversion 2, Super Drill Panic, Minotaur Rescue, Silverfish MAX,
В наши дни на ПК с Windows 10 проблемы с периферийными устройствами Bluetooth довольно типичны. Отсутствует универсальный драйвер Bluetooth — одна из таких проблем, с которой мы только что столкнулись. Проблема с драйвером Bluetooth может возникнуть при подключении динамика Bluetooth, клавиатуры или мыши к ПК с Windows 10. Отсутствие универсального драйвера Bluetooth на вашем ПК может быть связано с ожидающими обновлениями Windows 10 или поврежденным драйвером. Эта проблема может возникнуть из-за устаревших драйверов устройств, которые были скрыты, или неисправных системных файлов. Загрузите и установите самую последнюю версию CU. Эту повторяющуюся проблему можно устранить, запустив средство устранения неполадок Bluetooth, удалив и переустановив драйвер Bluetooth, а также используя средства восстановления системных файлов (SFC/DISM). Сегодня в этом посте мы рассмотрим некоторые из возможных причин этой проблемы с ошибкой драйвера Bluetooth в Windows 10, а также некоторые возможные способы ее устранения. Следуйте методам решения проблемы с драйвером Bluetooth в Windows 10.
Вполне возможно, что вы недостаточно тщательно выполняете шаги сопряжения, если не можете подключить устройство Bluetooth к Windows. Поскольку сопряжение этих устройств может иногда вызывать затруднения, внимательно следуйте инструкциям. Прежде чем начать, убедитесь, что вы нажали кнопку сопряжения и гаджет находится в режиме сопряжения. Если вы этого не сделаете, Bluetooth не сможет распознавать устройства на вашем компьютере. Могут быть и другие объяснения ошибки при установлении соединения Bluetooth, но методы помогут вам решить проблему с ошибкой драйвера Bluetooth в Windows 10.
Предварительные проверки
Выполните данные предварительные проверки, прежде чем приступать к методам устранения неполадок.
Шаг 1. Убедитесь, что Bluetooth включен
Приведенный ниже метод продемонстрирует, как проверить, включен ли ваш Bluetooth:
1. Нажмите одновременно клавиши Windows + I, чтобы открыть «Настройки».
2. Выберите вкладку «Устройства».
3. Выберите Bluetooth и другие устройства.
4. Убедитесь, что Bluetooth включен.
Шаг 2. Выключите самолет
Чтобы исправить ошибку драйвера Bluetooth в Windows 10, убедитесь, что режим полета включен. Если это так, отключите его, прежде чем пытаться подключиться к вашим устройствам Bluetooth. Чтобы отключить режим полета, нажмите кнопку на клавиатуре ноутбука или следуйте инструкциям ниже:
1. Нажмите одновременно клавиши Windows + I, чтобы открыть Настройки.
2. Выберите Сеть и Интернет.
3. Нажмите «Режим полета» и убедитесь, что переключатель выключен.
Шаг 3. Проверьте, нормально ли работает ваше устройство Bluetooth.
Bluetooth включен по умолчанию на некоторых устройствах, и когда вы включаете Bluetooth на другом устройстве, вам будет предложено подключиться. Если это не работает, попробуйте:
- Выключите устройство на несколько секунд перед возобновлением использования.
- Убедитесь, что гаджет находится в радиусе действия Bluetooth.
- Держите устройство Bluetooth подальше от незащищенных USB-устройств. В результате ваше соединение может быть затруднено.
- Если ваш гаджет исправен, попробуйте переподключить его.
Мы показали следующие шаги для проверки устройства Bluetooth.
1. Откройте меню настроек Windows, нажав одновременно клавиши Windows + I.
2. Щелкните Устройства.
3. Найдите устройство, которое вызывает проблемы, нажмите на него, затем выберите «Удалить устройство» и подтвердите удаление, нажав «Да».
4. Нажмите на настройки Bluetooth и других устройств.
5. Нажмите Добавить Bluetooth или другое устройство.
6. Щелкните Bluetooth. Разрешите вашей системе искать совместимые устройства.
7. Нажмите на устройство, которое вы хотите подключить.
Способ 1. Запустите средство устранения неполадок Bluetooth
Используйте встроенный в Windows 10 инструмент отладки Bluetooth, если ничего из вышеперечисленного не помогло. В Windows 10 есть несколько встроенных средств устранения неполадок, направленных на решение внутренних проблем.
1. Нажмите одновременно клавиши Windows + I, чтобы запустить настройки.
2. Выберите Обновление и безопасность.
3. Выберите «Устранение неполадок» на левой панели.
4. Прокрутите вниз и нажмите Дополнительные средства устранения неполадок.
5. Щелкните Bluetooth и выберите Запустить средство устранения неполадок.
6. Перезагрузите устройство после устранения неполадок и проверьте, можете ли вы получить доступ к универсальному драйверу Bluetooth.
Способ 2: обновить драйверы
Обновление драйвера — это единственный подход, который может исправить ошибку драйвера Bluetooth в Windows 10. Вы, наверное, читали об этом миллион раз, но это может быть полезно. Итак, если ваш драйвер не был обновлен через Центр обновления Windows, перейдите в Диспетчер устройств и вручную загрузите новейший драйвер для вашего устройства Bluetooth.
1. Нажмите клавишу Windows, введите «Диспетчер устройств» и нажмите «Открыть».
2. Дважды нажмите на Bluetooth, чтобы развернуть его.
3. Щелкните правой кнопкой мыши универсальный адаптер Bluetooth. Выберите Обновить драйвер.
4. Щелкните Автоматический поиск драйверов.
Драйвер Bluetooth будет найден Windows.
Способ 3: запустить сканирование SFC и DISM
Быстрые колебания мощности могут привести к повреждению компонентов системы, что приведет к таким ошибкам, как отсутствие универсального драйвера Bluetooth. Используйте утилиту проверки системных файлов, чтобы помочь вам, если это так. Ниже приведены шаги, которые необходимо предпринять:
1. Нажмите клавишу Windows, введите «Командная строка» и нажмите «Запуск от имени администратора».
2. Нажмите «Да» в окне контроля учетных записей.
3. Введите sfc /scannow и нажмите клавишу Enter, чтобы запустить проверку системных файлов.
Примечание. Будет запущено сканирование системы, которое займет пару минут. Тем временем вы можете продолжать выполнять другие действия, но будьте осторожны, чтобы случайно не закрыть окно.
После завершения сканирования появится одно из следующих сообщений:
- Защита ресурсов Windows не обнаружила нарушений целостности.
- Защите ресурсов Windows не удалось выполнить запрошенную операцию.
- Защита ресурсов Windows обнаружила поврежденные файлы и успешно восстановила их.
- Защита ресурсов Windows обнаружила поврежденные файлы, но не смогла исправить некоторые из них.
4. После завершения сканирования перезагрузите компьютер.
5. Снова запустите командную строку от имени администратора и выполните указанные команды одну за другой:
dism.exe /Online /cleanup-image /scanhealth dism.exe /Online /cleanup-image /restorehealth dism.exe /Online /cleanup-image /startcomponentcleanup
Примечание. У вас должно быть работающее подключение к Интернету для правильного выполнения команд DISM.
Способ 4: обновить Windows
Аналогичные проблемы могут возникнуть, если есть неустановленное обновление Windows 10. Даже если это не так, поддержание операционной системы в актуальном состоянии устраняет множество недостатков и проблем. В связи с этим мы рекомендуем вам загрузить и установить на свое устройство самое последнее исправление для системы безопасности, следуя приведенным ниже инструкциям.
1. Нажмите одновременно клавиши Windows + R, чтобы открыть «Настройки».
2. Нажмите «Обновление и безопасность».
3. Нажмите «Проверить наличие обновлений».
4А. Щелкните Установить сейчас, чтобы загрузить и установить последнее доступное обновление.
4Б. Если ваша система уже обновлена, появится сообщение «Вы обновлены».
Способ 5: обновить скрытые драйверы
В таких случаях системе не удается обнаружить некоторые драйверы оборудования, поскольку они скрыты, что приводит к ошибке «Отсутствует универсальный драйвер Bluetooth». Вот как найти и обновить скрытые драйверы.
1. Нажмите клавишу Windows, введите «Диспетчер устройств» и нажмите «Открыть».
2. Выберите «Просмотр» и нажмите «Показать скрытые устройства».
3. В текущем окне отобразятся все скрытые драйверы. Дважды щелкните, чтобы развернуть Bluetooth.
4. Щелкните правой кнопкой мыши скрытые драйверы устройств и выберите Обновить драйвер.
Способ 6: переустановите драйверы
Исправление ошибки драйвера Bluetooth в Windows 10 также может произойти, если существующий драйвер устройства поврежден. Чтобы решить эту проблему с ошибкой драйвера Bluetooth в Windows 10, перейдите на сайт производителя и загрузите/установите необходимый драйвер. Вот как начать:
1. Нажмите клавишу Windows, введите «Диспетчер устройств» и нажмите «Открыть».
2. Дважды щелкните Bluetooth, чтобы развернуть его.
3. Щелкните правой кнопкой мыши адаптер Bluetooth. Нажмите «Удалить устройство».
4. Если появится окно подтверждения, еще раз выберите Удалить.
5. Повторяйте эту процедуру до тех пор, пока все драйверы в разделе Bluetooth не будут удалены.
6. После того, как вы удалили все драйверы Bluetooth, перейдите на веб-сайт производителя (например, Леново) и загрузите самый последний драйвер для вашей системы.
Примечание. Я прикрепил драйвер Bluetooth для Lenovo. Вы можете выполнить поиск в Google по соответствующему производителю ноутбука.
Способ 7: откат последних обновлений
Если у вас возникли проблемы с общим драйвером Bluetooth после недавнего обновления ОС, вернитесь к предыдущей версии. Это может быть результатом неправильной установки Build OS. Вот как начать
1. Найдите панель управления в строке поиска Windows. Нажмите Открыть.
2. Нажмите «Просмотр: крупные значки». Выберите Программа и компоненты.
3. Перейдите к просмотру установленных обновлений.
4. Выберите самое последнее обновление исправления и выберите Удалить на верхней ленте.
5. Если появится запрос контроля учетных записей, нажмите Да, чтобы подтвердить удаление.
Способ 8: перезагрузить компьютер
Перезагрузите компьютер, если ни один из предыдущих вариантов не помог устранить отсутствующий универсальный Bluetooth.
1. Нажмите одновременно клавиши Windows + I, чтобы открыть «Настройки».
2. Выберите Обновление и безопасность.
3. Выберите параметр «Восстановление» на левой панели и нажмите «Начать».
4. Теперь выберите вариант в окне «Сбросить этот компьютер». Параметр «Сохранить мои файлы» удалит приложения и настройки, но сохранит ваши файлы. Параметр «Удалить все» удалит все ваши файлы, приложения и настройки.
5. Нажмите «Облачная загрузка», а затем «Сброс».
6. Следуйте инструкциям на экране, чтобы завершить процесс сброса. Наконец, проверьте, исправили ли вы обсуждаемую ошибку.
Часто задаваемые вопросы (FAQ)
Q1. Что такое ошибка драйвера Bluetooth?
Ответ: Если у вас не установлен драйвер устройства или у вас устаревшее устройство, вы получите сообщение об ошибке драйвера Bluetooth.
Q2. Что случилось с моим драйвером Bluetooth?
Ответ: Ошибки всегда будут возникать, если ваш драйвер Bluetooth устарел или неисправен. В большинстве случаев обновление драйвера Bluetooth решит проблему.
Q3. Что вызывает сбои в работе драйвера?
Ответ: Большинство проблем с драйверами устройств Windows вызвано отсутствием, повреждением или устаревшими драйверами. Это лишь одна из многих причин, по которым вам всегда следует обновлять драйверы устройств.
***
Мы надеемся, что вы нашли эту информацию полезной и смогли решить, как исправить ошибку драйвера Bluetooth в Windows 10. Пожалуйста, дайте нам знать, какая техника была наиболее полезной для вас. Если у вас есть какие-либо вопросы или комментарии, пожалуйста, используйте форму ниже.