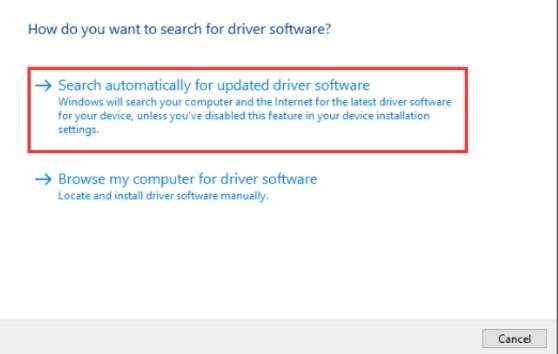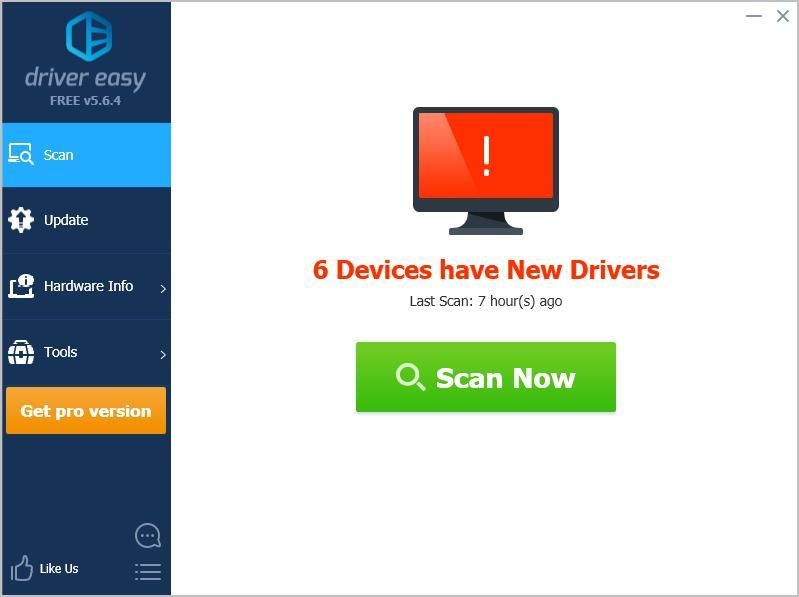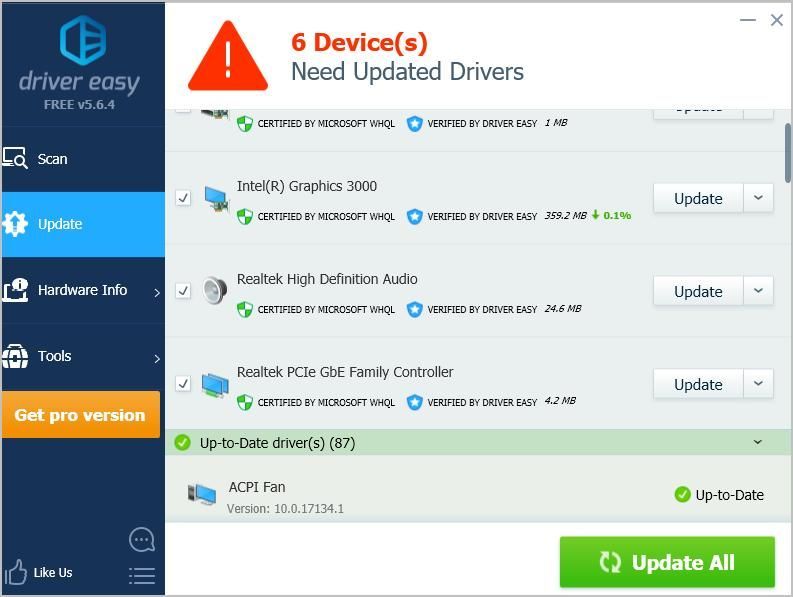Очень много пользователей, которые обновились, или просто установили Windows 10, столкнулись с проблемами в работе Wi-Fi. У кого-то ноутбук вообще не видит беспроводного адаптера, не отображаются доступные для подключения сети, возникают проблемы при подключении к Wi-Fi. А если все подключается, то может возникнуть проблема «Подключение ограничено», когда интерн просто не работает.
И практически во всех этих случаях, причина только одна: драйвер беспроводного Wi-Fi адаптера. Либо он не установлен вообще, либо установлен, но работает неправильно. Windows 10 как правило уже сама устанавливает драйвер на Wi-Fi адаптер, но этот драйвер не всегда работает так как нужно. А производители ноутбуков и Wireless адаптеров еще не все выпустили новые драйвера для своих моделей. Да и Windows 10 все время обновляется, а проблемы появляются обычно после этих обновлений (судя по комментариям к статьям на этом сайте).
Так вот, практически все проблемы и ошибки и-за драйвера. Драйвер дает команды системе как правильно «общаться» с железом. В нашем случае с беспроводным адаптером. И если сам адаптер и Windows 10 не очень понимают друг друга, то у нас на компьютере появляются проблемы в работе интернета при подключении по Wi-Fi. Поэтому, первым делом нужно проверять и экспериментировать с драйвером беспроводного адаптера.
Мы рассмотрим случаи, когда драйвер все же установлен (возможно, самой Windows 10), но появляются проблемы с Wi-Fi. Либо, не получается подключится к беспроводной сети по стандартной схеме, которая описана в этой статье.
Замена драйвера Wi-Fi адаптера в Windows 10
Как правило, при каких-то проблемах, переустановка (обновление) драйвера не помогает. В любом случае, вы можете попробовать скачать новый драйвер для вашей модели с официального сайта производителя ноутбука (адаптера), и установить его. При возникновении каких-либо проблем, это нужно делать первым делом. Еще, есть возможно выбрать один из нескольких установленных в системе драйверов. Что мы сейчас и попробуем сделать.
Что бы открыть Диспетчер устройств, нажмите на кнопку поиска, и введите «диспетчер устройств». В результатах поиска нажимаем на сам диспетчер. Вот так:
Дальше, в самом диспетчере устройств находим вкладку «Сетевые адаптеры». Там должен быть ваш беспроводной адаптер. В его названии будут слова «Wi-Fi», или «Wireless». Если такого адаптера там нет, то значит он не установлен вообще. Нужно установить. У меня адаптер Qualcomm Atheros, поэтому и драйвер так называется. У вас же может быть другое название (Intel, Broadcom).
Возле адаптера беспроводной сети, может быть желтый восклицательный знак. Нажмите на сам адаптер правой кнопкой мыши, и выберите Обновить драйверы.
Выберите пункт Выполнить поиск драйверов на этом компьютере.
Нажимаем на Выбрать драйвер из списка уже установленных драйверов.
Теперь внимание, в окне у вас должно быть несколько вариантов драйверов (у меня 2). Выделяем тот, который на данный момент не установлен. Который отличается от того, который в диспетчере устройств. Получается, что мы пробуем другой вариант драйвера. Выделяем его, и нажимаем Далее.
Нужный драйвер будет установлен. Теперь, перезагружаем компьютер, и тестируем работу Wi-Fi. Если не помогло, и есть еще другие варианты драйверов, то делаем все еще раз, только в списке выбираем уже другой драйвер. Думаю, смысл этих действий понятен. Помню в Windows 8, этот способ помогла решить проблему с подключением без доступа к интернету (ограничено).
Удаляем драйвер беспроводного адаптера
В этом нет ничего страшного. Если способ описанный выше не помог решить вашу проблему, например с статусом «Подключение ограничено», то можно попробовать удалить драйвер Wireless в диспетчере устройств.
Зайдите в диспетчер устройств, как я показывал выше. Нажмите правой кнопкой мыши на наш беспроводной адаптер и выберите Удалить.
Появится предупреждение. Нажимаем Ok.
После его перезагружаем компьютер. Драйвер снова будет установлен автоматически.
Пробуем откатить драйвер беспроводного адаптера в Windows 10
Откатить драйвер – еще один способ заставить Wi-Fi работать стабильно, или хотя бы просто работать :). Никаких гарантий что поможет, но если уже ничего не помогает, то попробовать стоит. Все в том же диспетчере устройств нажимаем правой кнопкой мыши на все тот же Wi-Fi адаптер. И выбираем в меню Свойства.
Переходим на вкладку Драйвер, и нажимаем кнопку Откатить. Может быть такое, что кнопка откатить не активна. Здесь уже ничего не сделать, значит нет в системе более старого драйвера.
Появится сообщение о том, что откат к более старой версии драйвера может понизить функциональность, и все такое. Нажимаем Да.
Перезагружаем ноутбук, и проверяем как работает Wi-Fi.
Вот такие советы. Если узнаю что-то новое по этой теме, обязательно обновлю статью. Если у вас есть полезная информация по решению проблем с работой Wi-Fi в Windows 10, то можете поделится в комментариях.

Пользователи Windows 10 сообщали о проблемах с включением и выключением драйвера Atheros Bluetooth в течение нескольких месяцев после обновления. Если драйвер Bluetooth не работает, ваши устройства Bluetooth, беспроводная мышь, беспроводная клавиатура, беспроводные наушники не работают должным образом.
Просто расслабьтесь, это очень простая проблема. Просто следуйте инструкциям ниже, чтобы сделать это!
Вариант первый: установить обновление для Windows 10 Insider Preview (KB3061161)
Вариант второй: обновить драйвер Bluetooth вручную
Вариант третий: переустановить драйвер Bluetooth вручную
Вариант четвертый: обновить драйвер Bluetooth автоматически (рекомендуется)
Вариант первый: установка обновления для Windows 10 Insider Preview (KB3061161)
На форуме Windows 10 один из технических специалистов сказал, что эта проблема с Windows 10. Поэтому, чтобы решить эту проблему, рекомендуется обновить один из пакетов обновления Windows, KB3061161 , чтобы исправить ошибку драйвера Qualcomm Atheros Bluetooth.
KB3061161 автоматически обновляется через Центр обновления Windows. Таким образом, вы можете следовать по пути: кнопка «Пуск»> «Настройки»> «Обновление и безопасность» .

Затем выберите История обновлений. .

Прокрутите вниз, чтобы увидеть, вы можете найти KB3061161 . Это должно быть довольно старое обновление, поэтому на его поиск может потребоваться некоторое время.

Если вы этого не сделаете посмотрите такое обновление, не волнуйтесь, просто зайдите в Microsoft, загрузите и установите, и все будет в порядке.
Вариант второй : Обновить драйвер Bluetooth вручную
Примечание . Конечно, вы можете загрузить драйвер Bluetooth другим способом. Например, вы можете ввести название модели вашего Qualcomm Atheros в поле поиска Google и найти драйвер. Но нет гарантии, что найденный и загруженный драйвер совместим с вашим ПК или заслуживает доверия. Поэтому настоятельно рекомендуется загружать драйверы с веб-сайта производителя.
1) Перейдите на сайт поддержки производителя вашего ПК. В качестве примера мы используем ASUS . Затем найдите страницу поддержки своего ПК, указав модель своего продукта.

2) Затем перейдите в раздел драйверов. (Название раздела может отличаться на сайтах разных производителей. ) Вам будет предложено выбрать, какую операционную систему вы используете (мы собираемся 64-разрядная версия Windows 10 ), а затем будет показан список драйверов устройств. Прокрутите немного вниз, чтобы выбрать драйвер Qualcomm Atheros Bluetooth в категории Bluetooth. Затем нажмите кнопку Global , чтобы загрузить его.

Примечание . Если ваш компьютер довольно старый и нет такого драйвера Bluetooth, который вы можете найти для Windows 10, рекомендуется предоставить последнюю версию драйвера, которую вы можете попробовать, будь то Windows 8.1, Windows 8 или Windows 7. Затем попробуйте установить драйвер в режиме совместимости .
3) Теперь одновременно нажмите клавишу Windows и X и выберите Диспетчер устройств .

4) Затем найдите и разверните категорию Bluetooth . Щелкните правой кнопкой мыши драйвер Bluetooth Qualcomm Atheros , который у вас есть, и выберите Удалить .

5) При запросе с В следующем уведомлении установите флажок Удалить программное обеспечение драйвера для этого устройства , а затем нажмите OK , чтобы продолжить.

6) При удалении завершится, перезагрузите компьютер.
7) Теперь перейдите в папку, в которой вы храните установочный файл драйвера Qualcomm Atheros Bluetooth, удвойте установочный файл и запустите установку в соответствии с инструкциями. .


Вариант третий: переустановите драйвер Bluetooth вручную
Если описанные выше методы не помогли, вам может потребоваться переустановить драйвер самостоятельно.
1) Сначала вам необходимо загрузить совместимый драйвер Bluetooth для вашего ПК из Интернета.
Связанное сообщение:
Загрузка драйвера беспроводного адаптера Qualcomm Atheros AR956x
2) Когда загрузка завершится, нажмите одновременно клавишу Windows и X и выберите Диспетчер устройств .

3) Найдите и разверните категория Bluetooth . Щелкните правой кнопкой мыши драйвер Bluetooth Qualcomm Atheros , который у вас есть, и выберите Обновить программное обеспечение драйвера .

4) Выберите Найдите на моем компьютере драйверы .

5) Выберите Разрешить мне выбрать из списка драйверов на моем компьютере .

6) Снимите флажок для Показать совместимое оборудование . Затем вы должны увидеть слева вариант драйвера Qualcomm Atheros . Справа выберите один из перечисленных драйверов. Мы используем Qualcomm Atheros AR3011 Bluetooth. 3.0 . Вам нужно попробовать их один за другим, чтобы выбрать наиболее подходящий для вашего ПК. По завершении нажмите Далее , чтобы продолжить.

7) Затем следуйте инструкциям на экране, чтобы установить свой Bluetooth-накопитель Qualcomm Atheros.

Вариант четвертый: обновить драйвер Bluetooth автоматически (рекомендуется)
Если установка драйвера в режиме совместимости и переустановка драйвера не помогли, вам, возможно, придется подумать обновление текущего драйвера. Но, как упоминалось выше, вам может быть очень сложно найти правильный драйвер для вашего ПК.
Почему бы не попробовать Driver Easy , средство обновления драйверов, которое автоматически обнаруживает, загружает и устанавливает драйверы устройств. Вам не нужно беспокоиться о том, что нужные драйверы или даже вредоносные драйверы не будут загружены с фишинговых сайтов. С Driver Easy вы надежно защищены.
Более того, им очень легко пользоваться. Просто нажмите кнопку Сканировать сейчас для Driver Easy , чтобы помочь вам с поиском отсутствующих или устаревших драйверов;

Затем Обновить рядом с драйвером, который нужно обновить.

Это все.
Сравните с вышеуказанными методами, насколько это просто?
Если вам нужно больше, например такие функции, как восстановление драйверов и резервное копирование драйверов, а также профессиональная техническая поддержка для решения проблем с драйверами, непременно попробуйте профессиональная версия Driver Easy . Если вас это не устраивает, просто попросите вернуть деньги через тридцать дней после покупки.
Чего вы все еще ждете, загрузите Driver Easy и получите ограниченное по времени предложение за половину цены СЕЙЧАС !
Попробуйте наш инструмент устранения неполадок
Выберите операционную систему
Выберите язык програмирования (опционально)
‘>
Если у вас возникли проблемы с драйвером беспроводного сетевого адаптера Qualcomm Atheros в Windows 10, не беспокойтесь. Вы можете легко исправить ошибку, обновив драйвер. Мы собрали здесь 3 метода для обновления драйвера. Возможно, вам не придется пробовать их все; просто продвигайтесь вниз по списку, пока не найдете тот, который вам подходит.
Способ 1: обновить драйвер через диспетчер устройств
Способ 2: Загрузите и установите драйвер от производителя
Способ 3: обновите драйвер с помощью Driver Easy
Способ 1: обновить драйвер через диспетчер устройств
Следуй этим шагам:
1) В диспетчере устройств щелкните правой кнопкой мыши значокАдаптер беспроводной сети Qualcomm Atheros и выберите Обновить программное обеспечение драйвера… (Конкретное имя устройства зависит от модели устройства. В данном случае это модель AR5BWB222.)

2) Во всплывающем окне вы увидите два варианта. Выберите первый вариант Автоматический поиск обновленного программного обеспечения драйвера . Затем Windows автоматически найдет и установит драйверы для беспроводных адаптеров.
Если вы не можете успешно обновить драйвер с помощью метода 1, продолжайте и попробуйте другие методы.
Способ 2: Загрузите и установите драйвер от производителя
Поскольку Atheros не производит драйверы самостоятельно, вы можете посетить веб-сайт производителя вашего ПК, чтобы проверить наличие и загрузить последнюю версию драйвера. Прежде чем начать, убедитесь, что вы знаете модель ПК и конкретную операционную систему, которую вы используете (32-разрядная Windows 10 или 64-разрядная версия Windows 10). Обычно загружаемый драйвер имеет исполняемый формат (.exe). Вы можете установить драйвер, просто дважды щелкнув исполняемый файл и следуя инструкциям на экране.
Если ваш компьютер не может быть подключен к Интернету, загрузите драйвер с другого компьютера с доступом в Интернет. Затем используйте USB-накопитель для переноса драйвера на свой компьютер.
Способ 3: обновите драйвер с помощью Driver Easy
Если у вас нет времени, терпения или компьютерных навыков для обновления драйвера беспроводного сетевого адаптера Qualcomm Atheros вручную, вы можете сделать это автоматически с помощью Driver Easy.
Driver Easy автоматически распознает вашу систему и найдет для нее подходящие драйверы. Вам не нужно точно знать, на какой системе работает ваш компьютер, вам не нужно рисковать, загружая и устанавливая неправильный драйвер, и вам не нужно беспокоиться о том, чтобы сделать ошибку при установке.
Вы можете автоматически обновлять драйверы с помощью БЕСПЛАТНОЙ или Pro версии Driver Easy. Но с версией Pro это занимает всего 2 клика (и вы получаете полную поддержку и 30-дневную гарантию возврата денег). :
1) Скачать и установите Driver Easy.
2) Запустите Driver Easy и нажмите Сканировать сейчас кнопка. Driver Easy просканирует ваш компьютер и обнаружит проблемы с драйверами.
3) Щелкните значок Обновить рядом с драйвером беспроводного сетевого адаптера Qualcomm Atheros, чтобы автоматически загрузить правильную версию этого драйвера, после чего вы можете установить его вручную (это можно сделать в БЕСПЛАТНОЙ версии).
Или нажмите Обновить все для автоматической загрузки и установки правильной версии все драйверы, которые отсутствуют или устарели в вашей системе (для этого требуется версия Pro — вам будет предложено обновить, когда вы нажмете «Обновить все»).
Надеюсь, вы сможете успешно обновить драйвер беспроводного сетевого адаптера Qualcomm Atheros с помощью приведенных выше советов. Если у вас есть вопросы, оставляйте свои комментарии ниже.
|
0 / 0 / 0 Регистрация: 30.10.2016 Сообщений: 17 |
|
|
1 |
|
|
04.11.2016, 17:17. Показов 24897. Ответов 19
Здравствуйте!
0 |
|
0 / 0 / 0 Регистрация: 30.10.2016 Сообщений: 17 |
|
|
05.11.2016, 10:23 [ТС] |
3 |
|
Спасибо, Кэп!
После установки всех драйверов с оф. сайта Acer в дипетчере устройств видим
0 |
|
4237 / 1739 / 247 Регистрация: 01.05.2013 Сообщений: 7,739 |
|
|
05.11.2016, 10:51 |
4 |
|
klooney, Извините,не заметил.
0 |
|
0 / 0 / 0 Регистрация: 30.10.2016 Сообщений: 17 |
|
|
05.11.2016, 12:35 [ТС] |
5 |
|
klooney, Извините,не заметил. Да ничего, я не в претензии=) вот файл: setupapi.dev.log.zip
0 |
|
4237 / 1739 / 247 Регистрация: 01.05.2013 Сообщений: 7,739 |
|
|
05.11.2016, 13:00 |
6 |
|
klooney, запустите командную строку от имени администратора и поочерёдно выполните команды: Код pnputil.exe -f -d oem13.inf pnputil.exe -a C:WindowsSystem32DriverStoreFileRepositoryathwbx.inf_amd64_68cddb9b57132b34athwbx.inf Покажите результат выполнения этих команд. После выполнения этих команд повторите установку драйвера (и не забудьте на время установки драйвера отключить проверку цифровой подписи).
0 |
|
0 / 0 / 0 Регистрация: 30.10.2016 Сообщений: 17 |
|
|
05.11.2016, 13:32 [ТС] |
7 |
|
вторая команда не выполняется. «Не удалось добавить пакет драйвера: Недопустимый INF-файл передан как параметр» Добавлено через 1 минуту
0 |
|
4237 / 1739 / 247 Регистрация: 01.05.2013 Сообщений: 7,739 |
|
|
05.11.2016, 13:45 |
8 |
|
klooney, в командной строке,запущенной от имени администратора,выполните Код pnputil.exe -f -d oem9.inf Потом попытайтесь установить драйвер с сайта ноутбука.
0 |
|
0 / 0 / 0 Регистрация: 30.10.2016 Сообщений: 17 |
|
|
05.11.2016, 14:09 [ТС] |
9 |
|
Не встал…в диспетчере вновь «сетевой контроллер»
0 |
|
4237 / 1739 / 247 Регистрация: 01.05.2013 Сообщений: 7,739 |
|
|
05.11.2016, 14:15 |
10 |
|
klooney, В Диспетчере устройств щёлкните по Сетевой контроллер -> Свойства -> Сведения и напишите ИД оборудования.
0 |
|
0 / 0 / 0 Регистрация: 30.10.2016 Сообщений: 17 |
|
|
05.11.2016, 14:22 [ТС] |
11 |
|
klooney, В Диспетчере устройств щёлкните по Сетевой контроллер -> Свойства -> Сведения и напишите ИД оборудования. PCIVEN_168C&DEV_0036&SUBSYS_080311AD&REV_01
0 |
|
4237 / 1739 / 247 Регистрация: 01.05.2013 Сообщений: 7,739 |
|
|
05.11.2016, 14:40 |
12 |
|
klooney, судя по логу в пакете драйверов с сайта Acer нет драйверов Wi-Fi,хотя должны были быть.
1 |
|
0 / 0 / 0 Регистрация: 30.10.2016 Сообщений: 17 |
|
|
05.11.2016, 15:05 [ТС] |
13 |
|
драйвер встает но с ошибкой «Код 37». в первом посте эту ситуацию я и описал…
0 |
|
4237 / 1739 / 247 Регистрация: 01.05.2013 Сообщений: 7,739 |
|
|
05.11.2016, 15:06 |
14 |
|
klooney, пришлите снова C:Windowsinfsetupapi.dev.log
0 |
|
0 / 0 / 0 Регистрация: 30.10.2016 Сообщений: 17 |
|
|
05.11.2016, 15:17 [ТС] |
15 |
|
0 |
|
4237 / 1739 / 247 Регистрация: 01.05.2013 Сообщений: 7,739 |
|
|
05.11.2016, 15:25 |
16 |
|
klooney, запустите командную строку от имени администратора и выполните: Код pnputil.exe -f -d oem9.inf Потом повторите
Загрузитесь в систему с выключенной функцией проверки цифровых подписей. Читайте Способ № 1: Отключаем через параметры загрузки. +
0 |
|
0 / 0 / 0 Регистрация: 30.10.2016 Сообщений: 17 |
|
|
05.11.2016, 15:37 [ТС] |
17 |
|
вот… Миниатюры
0 |
|
4237 / 1739 / 247 Регистрация: 01.05.2013 Сообщений: 7,739 |
|
|
05.11.2016, 15:41 |
18 |
|
klooney, последний раз пришлите C:Windowsinfsetupapi.dev.log.
0 |
|
0 / 0 / 0 Регистрация: 30.10.2016 Сообщений: 17 |
|
|
05.11.2016, 15:44 [ТС] |
19 |
|
klooney, последний раз пришлите C:Windowsinfsetupapi.dev.log. setupapi.dev (3).zip
0 |
|
4237 / 1739 / 247 Регистрация: 01.05.2013 Сообщений: 7,739 |
|
|
05.11.2016, 15:48 |
20 |
|
klooney, По последнему логу видно,что установка драйвера проходит гладко.
0 |
Известно, что файл драйвера Qualcomm Atheros athwbx.sys вызывает несколько ошибок типа «синий экран». Это происходит, если он поврежден или когда ОС не может получить к нему доступ. Плохие сектора на жестком диске или в ОЗУ также могут вызвать появление этого синего экрана. Известно, что файл athwbx.sys вызывает следующие ошибки остановки:
- SYSTEM_THREAD_EXCEPTION_NOT_HANDLED (athwbx.sys)
- STOP 0x0000000A: IRQL_NOT_LESS_EQUAL (athwbx.sys)
- STOP 0x0000001E: KMODE_EXCEPTION_NOT_HANDLED (athwbx.sys)
- STOP 0 × 00000050: PAGE_FAULT_IN_NONPAGED_AREA (athwbx.sys)
- Ваш компьютер столкнулся с проблемой и нуждается в перезагрузке. Вы можете искать онлайн позже для этой ошибки: athwbx.sys.
Сегодня мы покажем, как вы можете попытаться исправить эту ошибку.

Исправьте ошибку “синий экран” athwbx.sys
Как упоминалось ранее, основным виновником является драйвер Qualcomm Atheros. Чтобы исправить эту ошибку, мы попробуем следующие исправления:
- Обновление, откат или удаление драйвера.
- Использование средства проверки системных файлов.
- Использование утилиты Check Disk.
- Использование диагностики памяти Windows.
- Восстановите файл athwbx.sys.
- Запустите средство устранения неполадок синего экрана.
Если вы обычно создаете точку восстановления системы, вы можете попытаться отменить любые изменения на вашем компьютере, выполнив восстановление системы. В случае, если у вас нет привычки создавать точку восстановления системы; Я предлагаю вам начать делать это, потому что это очень сильная функция, которая позволит вам исправить ваш компьютер в ряде сценариев.
1] Обновление, откат или отключение драйверов и Windows 10
Несовместимость между операционной системой и драйвером может также привести к таким проблемам. Таким образом, вы можете попробовать удалить, обновить или откатить соответствующий драйвер. Я рекомендую сосредоточить вышеуказанные меры для драйверов Qualcomm Atheros в качестве сетевых драйверов. Это связано с тем, что athwbx.sys – это файл, созданный драйверами Qualcomm Atheros Network.
2] Использование средства проверки системных файлов
Начните с нажатия кнопки WINKEY + X или правой кнопкой мыши на кнопке «Пуск» и нажмите Командная строка (администратор) или просто найдите cmd . в окне поиска Cortana щелкните правой кнопкой мыши значок командной строки и выберите Запуск от имени администратора. Нажмите Да , чтобы получить приглашение UAC или Контроль учетных записей пользователей. Затем окно командной строки будет наконец открыто. Теперь введите следующую команду для запуска средства проверки системных файлов и нажмите Enter.
sfc/scannow
Перезагрузите систему после завершения сканирования.
Вы также можете использовать нашу бесплатную программу FixWin для запуска утилиты проверки системных файлов одним щелчком мыши.
3] Использование Check Disk Utility
Чтобы запустить Check Disk на системном диске (C) с помощью командной строки, введите следующее и нажмите Enter:
chkdsk/f C:
При необходимости перезагрузите компьютер.
4] Использование диагностики памяти Windows
Запустите проверку памяти на вашем компьютере. Начните с нажатия комбинации клавиш WINKEY + R , чтобы запустить утилиту Выполнить . Затем введите mdsched.exe и нажмите Enter . . Он запустит средство диагностики памяти Windows и выдаст две опции:
- Перезагрузите сейчас и проверьте наличие проблем (рекомендуется)
- Проверьте наличие проблем при следующем запуске компьютера
Теперь, согласно выбранной вами опции, компьютер перезагрузится и проверит наличие проблем с памятью. Если у вас возникнут какие-либо проблемы, он исправит их автоматически, в противном случае, если проблемы не обнаружены, это, вероятно, не является причиной проблемы.
5] Повторно создайте файл athwbx.sys
Всякий раз, когда ваш компьютер с Windows 10 загружается, он смотрит, все ли системные драйверы на месте, и если нет, он пытается их создать. Таким образом, если вы просто удалите поврежденный файл драйвера, вы можете получить исправленный файл, воссозданный специально для вас.
Для этого рекомендуется загрузить Windows 10 в безопасном режиме, а затем выполнить следующие шаги.
Начните с перехода к следующему местоположению в проводнике: C: Windows System32 drivers.
Найдите файл с именем athwbx.sys. Вы можете использовать функцию поиска, чтобы сэкономить время. Как только вы найдете его, просто переименуйте его в athwbx.old.
Как вы можете видеть, расширение файла изменилось с .sys на .old. А если у вас нет прав на редактирование расширений, возьмите на себя ответственность за файл.
После того, как вы закончили с изменением расширения, просто перезагрузите компьютер в обычном режиме и проверьте, исправит ли это вашу ошибку.
6] Запустите средство устранения неполадок с синим экраном
Вы также можете запустить средство устранения неполадок синего экрана. Встроенный инструмент устранения неполадок прост в запуске и автоматически исправляет BSOD. Онлайновое средство устранения неполадок Blue Screen от Microsoft – это мастер, призванный помочь начинающим пользователям исправить ошибки Stop. Он предлагает полезные ссылки по пути.