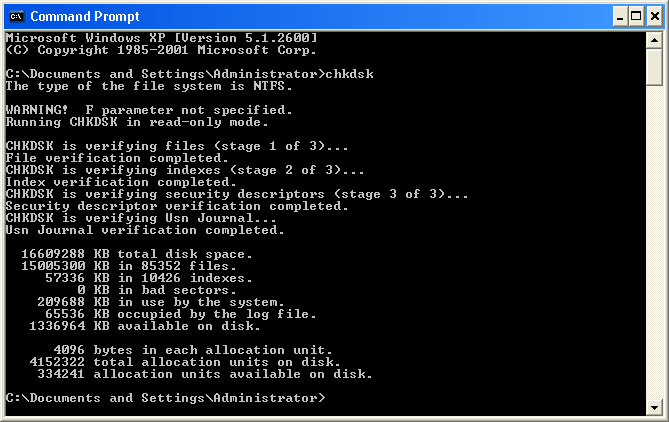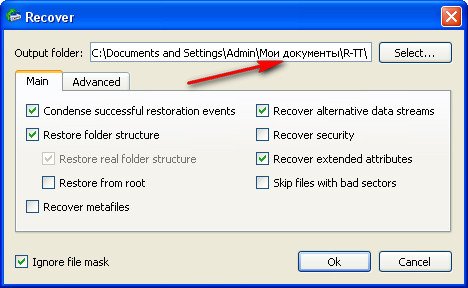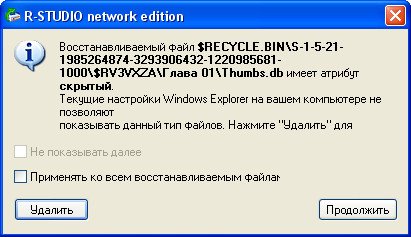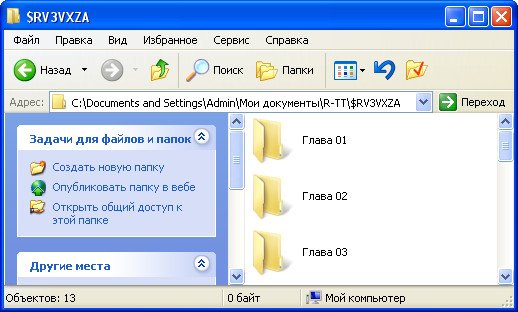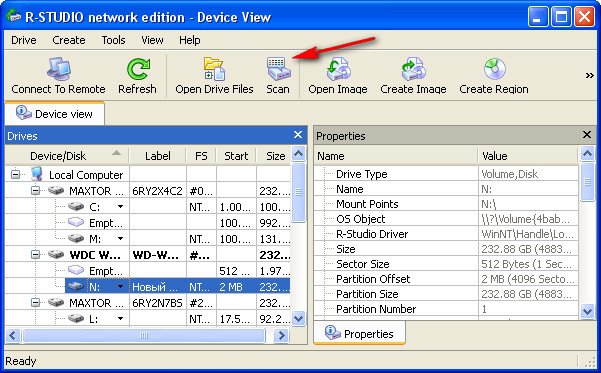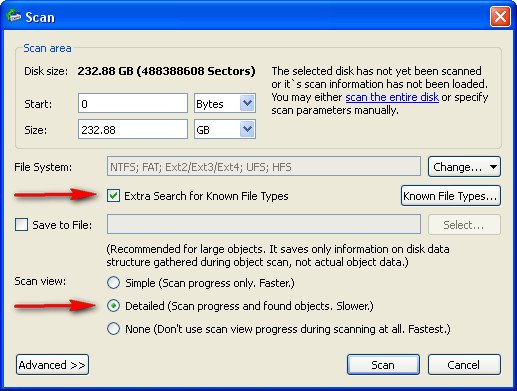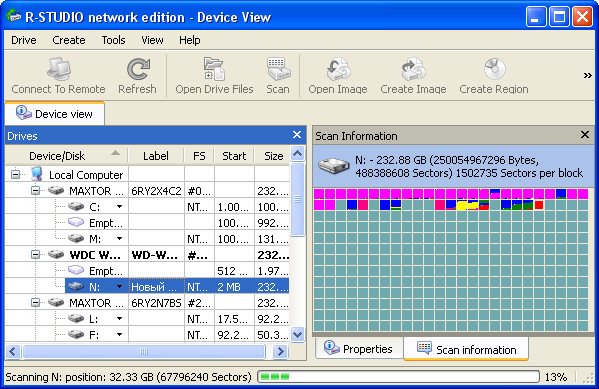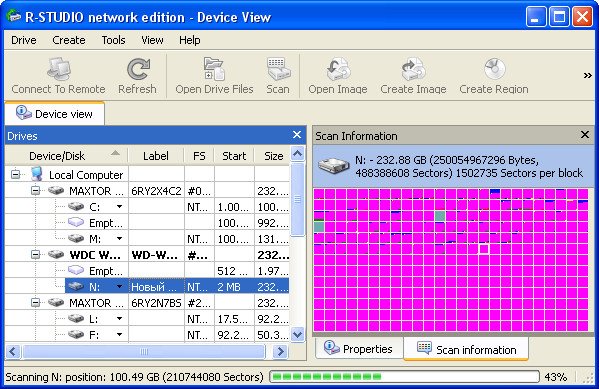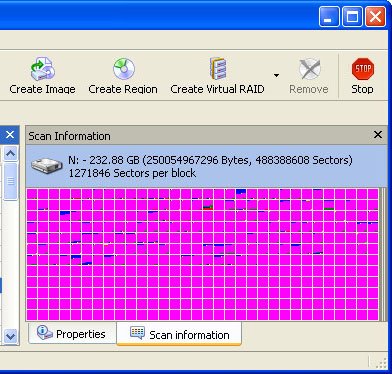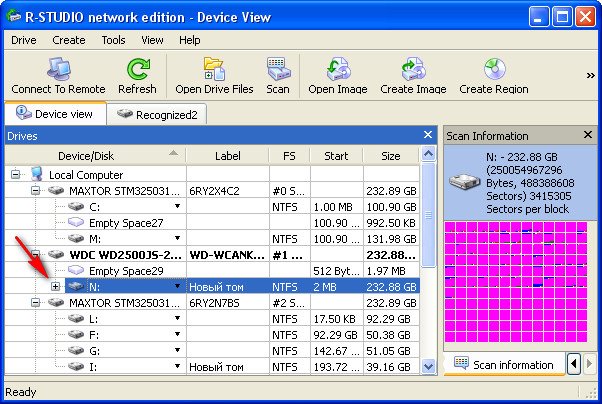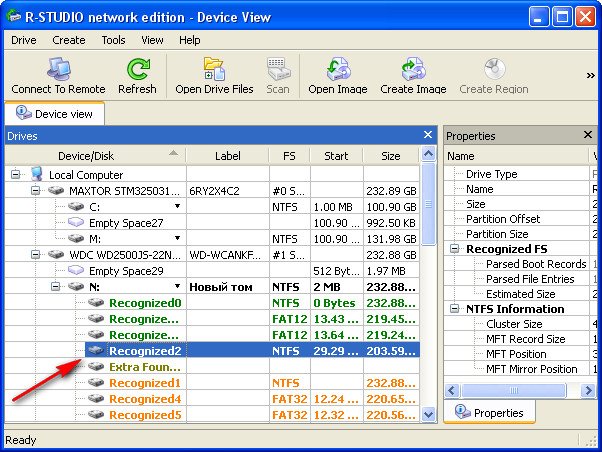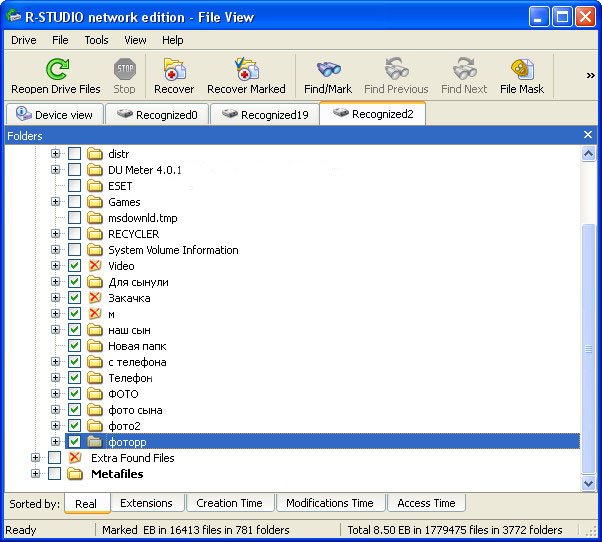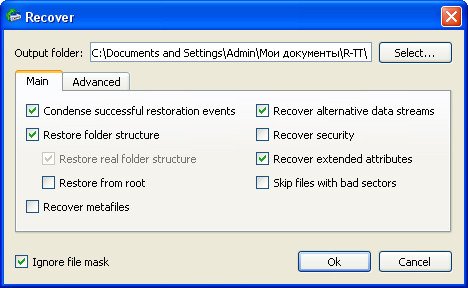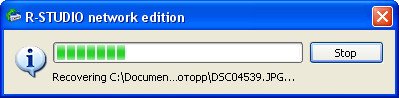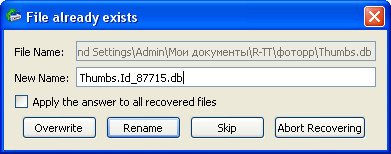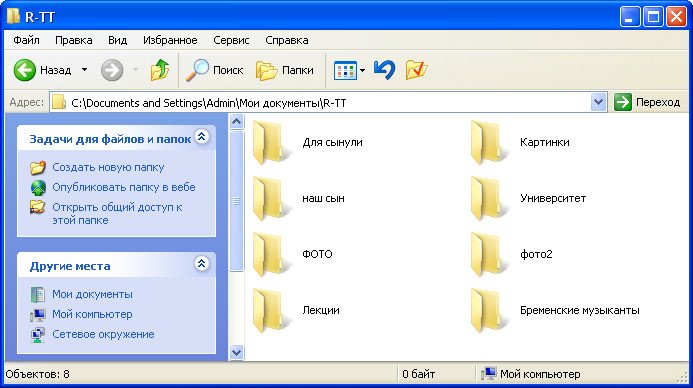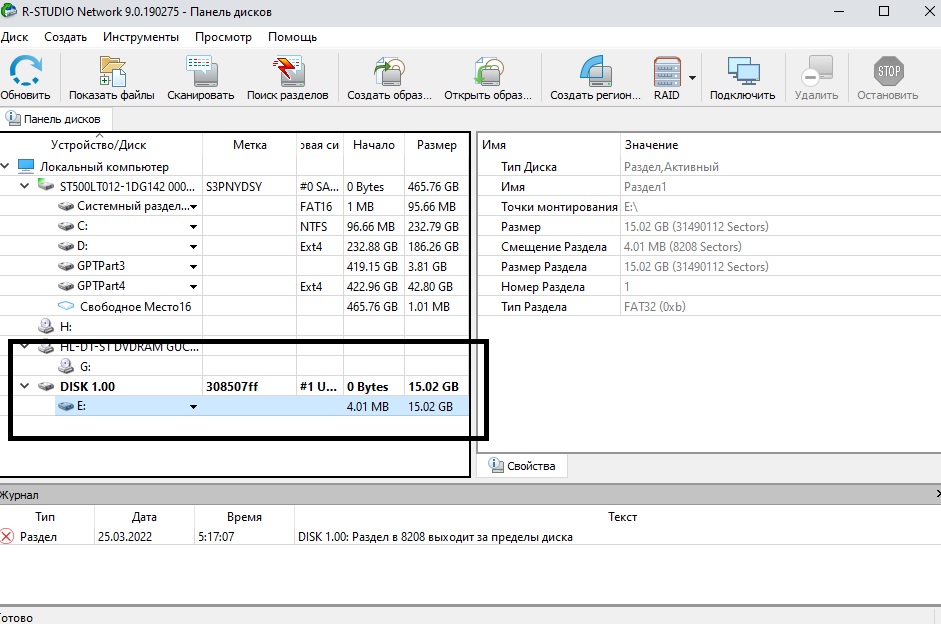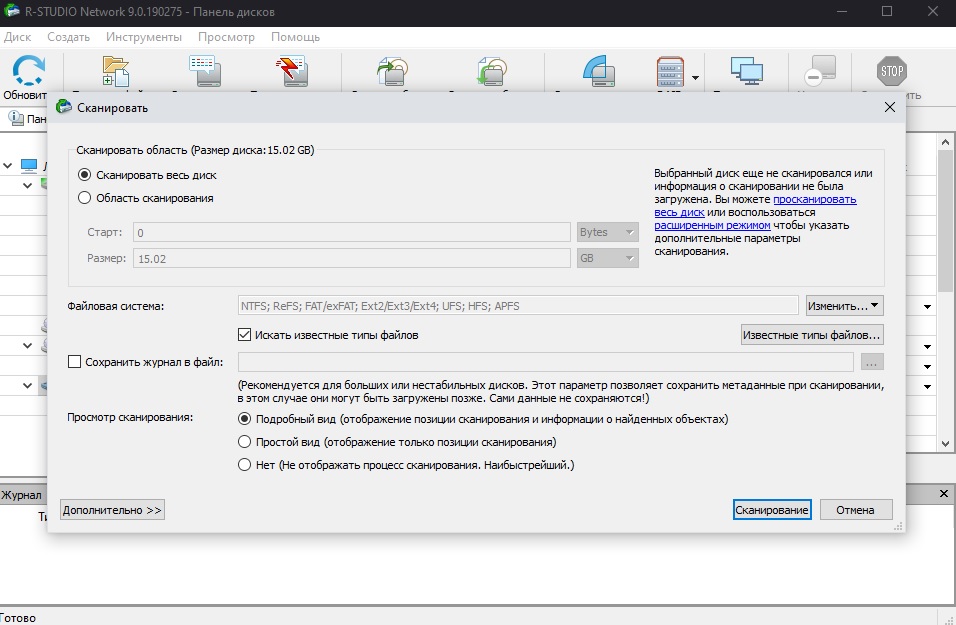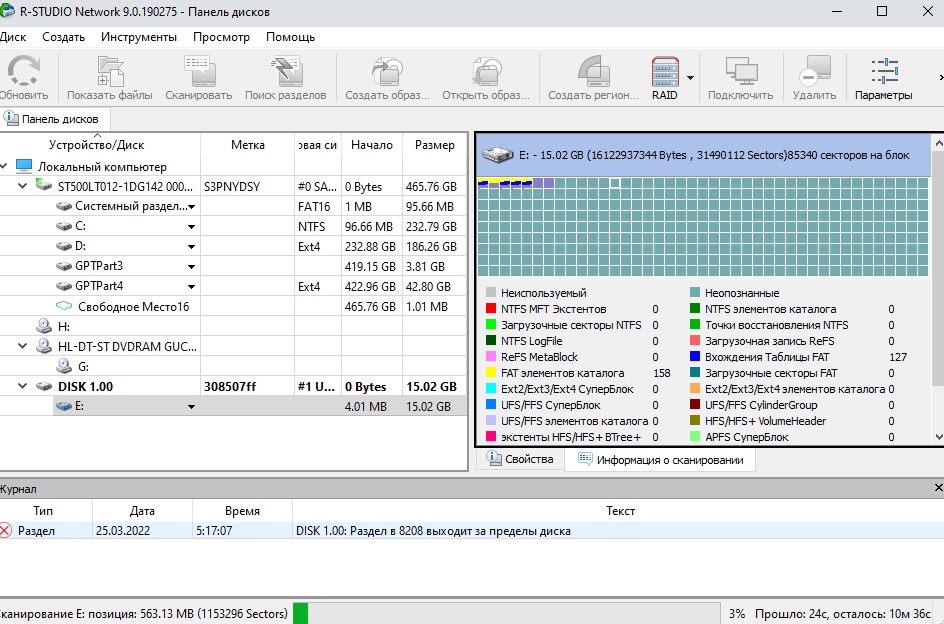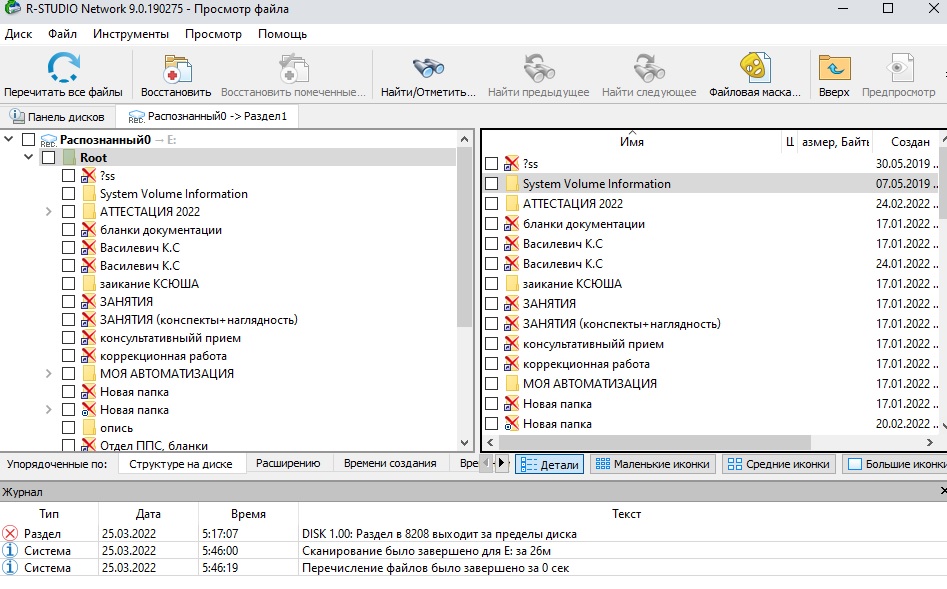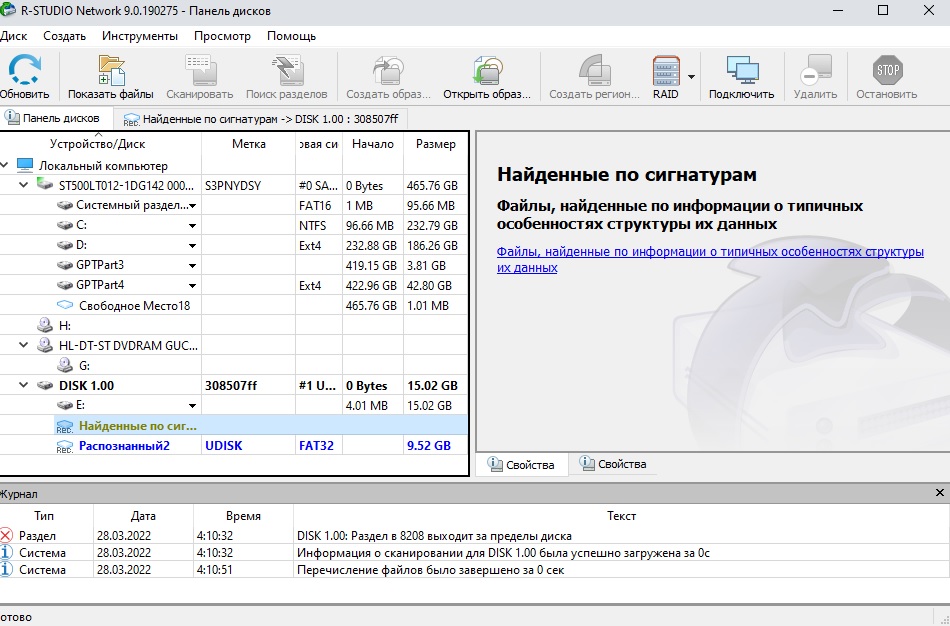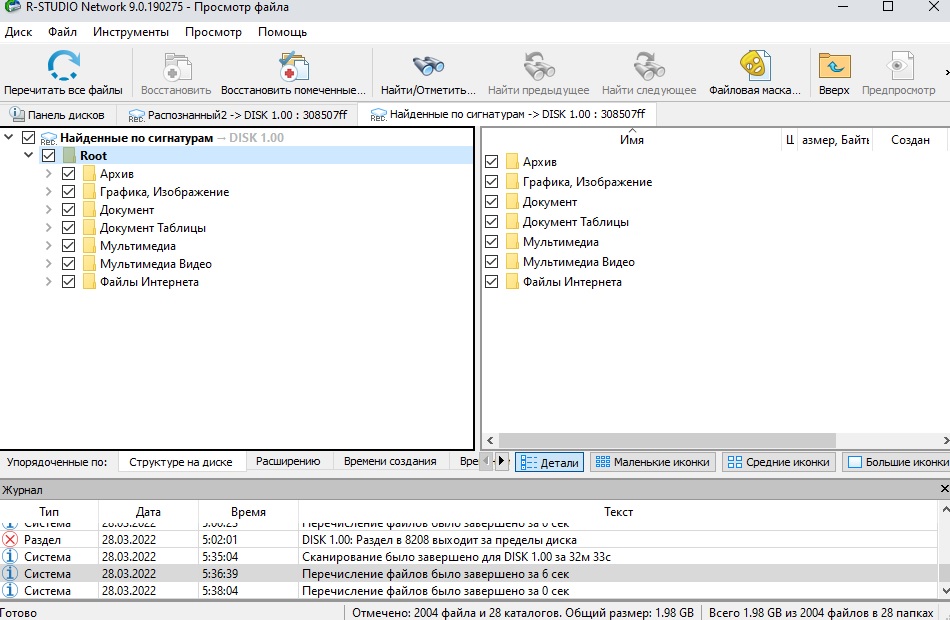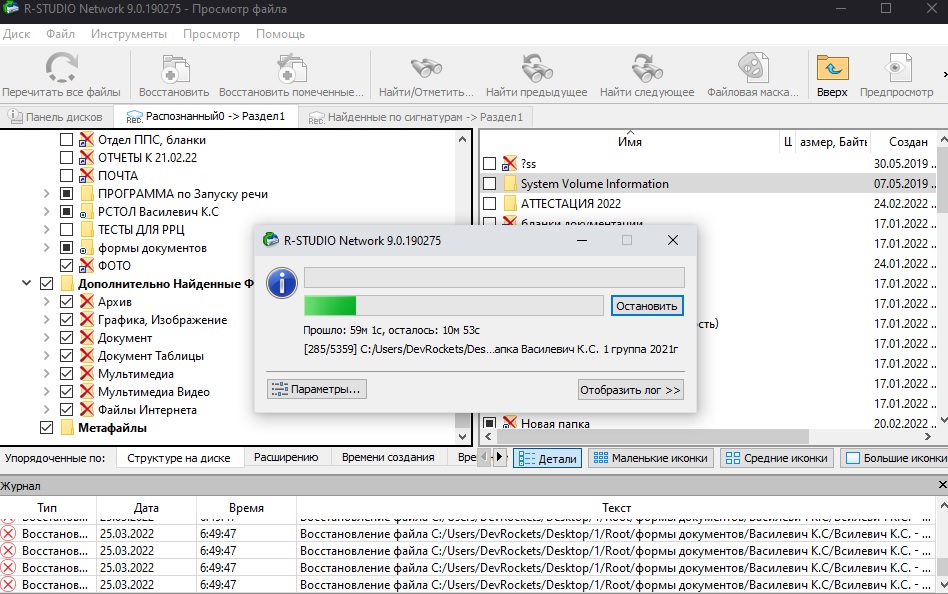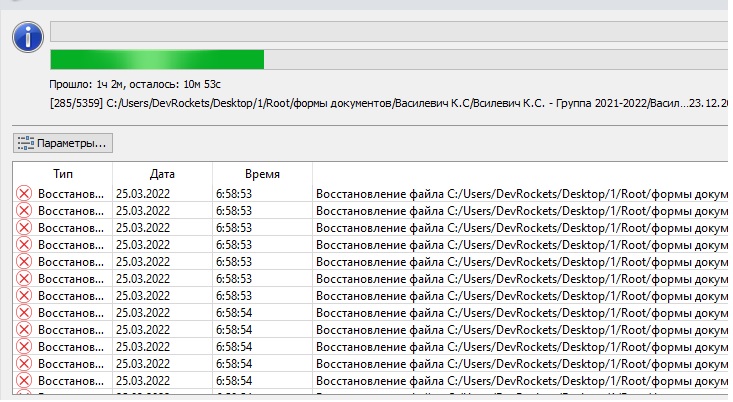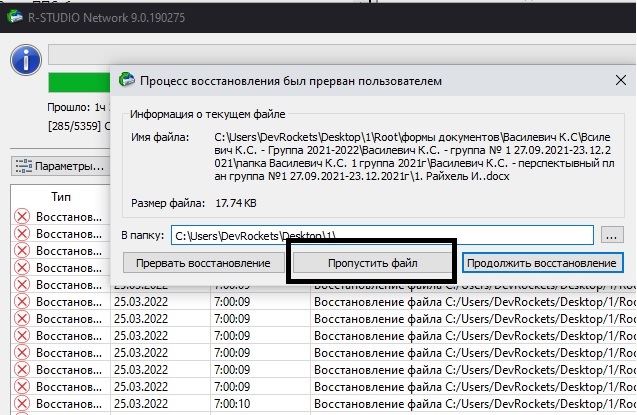В программе R-Studio не все файлы удается восстановить, что можно сделать?
¶
От: Сергей 9000cs 17 ноября 2007 г. 13:43
при восстановлении программа пишет текст (нижняя строка смотри скрин)
что-то картинка не вставляется…вернее вставляется но не показывается, продублирую здесь : http://content.foto.mail.ru/mail/d.j.tapeur/1/i-15.jpg
Re: В программе R-Studio не все файлы удается восстановить, что можно сделать?
¶
От: OLiMP 17 ноября 2007 г. 17:33
Попробовать другую программу, GetDataBack например. На картинке надписей не видно, а программа выдаёт информацию по каким причинам она не можеит вытащить файлы, правда на английском языке.
Re: В программе R-Studio не все файлы удается восстановить, что можно сделать?
¶
От: Сергей 9000cs 17 ноября 2007 г. 23:12
надпись следующего содержания:
сreating file while no FAT present…
как вставить рисунок чтобы было видно надпись что-то не врубился, пробовал разного размера и формата один фиг не показывается
а история потери файлов была такова:
на диске с которого инфу надо снять был 98, потом я разбил его на 2 части и в одну поставил 98 а в другую ХР, и тут до меня дошло, что я сохранил не все что было нужно и кое что упустил….
Re: В программе R-Studio не все файлы удается восстановить, что можно сделать?
¶
От: OLiMP 18 ноября 2007 г. 10:20
Ну собствено R-Strudio сообщает о том что файлы собираются без FAT таблиц, то есть информация о том где как они лежали отсутствует. Если файлы были фрагментированы, и размером они больше одного кластера, а так скорее всего и было, то вытащить их нормальными вряд ли удастся. Да и нет никаких гарантий что файлы эти не перетёрты установкой виндовс. Ещё раз рекомендую не останавлваться на одной только R-Studio, тот же GetDataBack иногда даёт лучший результат нежели R-Studio. Ну и если у Вас не получится восстановить эти файлы тоже удивительного мало будет. При просто форматировании шанс вытащить данные достаточно высок, а вот после всех Ваших действий шанс восстановить данные значително меньше. Во первых у Вас была FAT и если таблицы FAT были затёрты форматомустановкой системы, то шанс восстановить файлы больше одного кластера (обычно от 4 до 32 килобайт) маленький, всё из за того что файлы скорее всего были фраментированы, то есть разбросаны по диску, а не лежали линейно, и при утери записи FAT о расположении файла все программы восстановления считают что файл лежал как раз линейно, одним куском, что на практике редкость. Во вторых после формата (а уж переразметки тем более) вся область диска считается свободной, и виндов при устанвоке копирует файлы куда угодно, обычно поближе к началу диска, а в начале разделадиска лежит как раз FAT и Root, то есть шансы уцелеть минимальны. Да и винда вольна писать что угодно куда угодно. Часто бывает так что информация о нужных файлах осталась, размер и даты созданияизменения верные, в огрызках FAT есть информация о положении файлов на диске, а вытаскивается мусор, потому что место было свободным, и виндовс оно «понравилось» во время установки, и она записала туда кучу новых файлов, или вообще swap файл для своих нужд. Так что если Вам удасться вытащить зоть часть файлов, и при этом они будут работоспособны, то считайте себя везучим человеком :-).
Re: В программе R-Studio не все файлы удается восстановить, что можно сделать?
¶
От: Сергей 9000cs 18 ноября 2007 г. 13:10
Действительно Getdata возможно и позволит вытащить нужные файлы, но просто восстановить может только зарегистрированная программа, но даже демо версия позволяет открывать файлы для просмотра, но у меня к сожалению не оказалось программы которая открывает нужный мне формат файлов. Установлю программу и попробую открыть ей. О результатах напишу.
Re: В программе R-Studio не все файлы удается восстановить, что можно сделать?
¶
От: Сергей 9000cs 18 ноября 2007 г. 21:31
кое что восстановить удалось, R-studio возможно тоже восстановил бы, но просит регистрационный код которого естесственно у меня нет
Re: В программе R-Studio не все файлы удается восстановить, что можно сделать?
¶
От: Chekist 19 ноября 2007 г. 2:23
[quote author=Сергей 9000cs link=topic=247.msg1348#msg1348 date=1195410678]
кое что восстановить удалось, R-studio возможно тоже восстановил бы, но просит регистрационный код которого естесственно у меня нет
[/quote]
У меня тоже несколько лет назад была проблемма: отформатировался раздел с дистрибутивами прог по ошибке.
В общем, многе использовал но реально помогла GetDataBack for NTFS 2.31.
Единсвенно она не понимала русские имена и вместо этого сохраняла их в юникоде. Это пришлось в ручную доводить, но в общем прога очень мощная. А Р студио в моей ситуации не помогла. Так как вместо файлов давала мусор.
Re: В программе R-Studio не все файлы удается восстановить, что можно сделать?
¶
От: Сергей 9000cs 19 ноября 2007 г. 3:08
восстановил практически все нужное, но снекоторыми файлами беда, та прога в которой они были созданы отказывается их читать: can»not read file и это очень грустно.
Некоторые файлы вообще не видит, но слава богу я их нашел в инете заново.
А вот то, что не возможно прочитать это и не возможно сохранить, потому как GetDataBack тоже не зарегистрированная версия и просто так сохранять не хочет, но дает прочитать.
Кстати можем выйти в аську, чтобы не засорять форум своим флудом. Просто есть некоторые вопросы частного порядка.
Re: В программе R-Studio не все файлы удается восстановить, что можно сделать?
¶
От: Chekist 20 ноября 2007 г. 1:57
Ну так гляньте например Far’ом на структуру файла. Для вордовских обычно одного взгляда достаточно чтобы сказать, покоцан или нет.
Re: В программе R-Studio не все файлы удается восстановить, что можно сделать?
¶
От: Сергей 9000cs 20 ноября 2007 г. 22:57
Так еслиб я например понимал что-нибудь в структурах файлов…)))
так например размер указывается правильно, но при восстановлении размер другой и какая-то ошибка из-за которой прочитан быть не может
Re: В программе R-Studio не все файлы удается восстановить, что можно сделать?
¶
От: OLiMP 21 ноября 2007 г. 17:22
В таком случае либо изучайте файловые системы, либо приносите к нам диск на восстановление данных. Хотя есть большая вероятность того что в данном случае мы не сможем Вам помочь.
Re: В программе R-Studio не все файлы удается восстановить, что можно сделать?
¶
От: Сергей 9000cs 22 ноября 2007 г. 0:42
В любом случае благодаря вашим советам я восстанолвил практически все что нужно, один два файла не в счет, хрен с ними!!!
А то ценник за восстановление уж больно высок (на савеле объявили 1500 ре)
Re: В программе R-Studio не все файлы удается восстановить, что можно сделать?
¶
От: Chekist 22 ноября 2007 г. 1:10
[quote author=Сергей 9000cs link=topic=247.msg1363#msg1363 date=1195681346]
В любом случае благодаря вашим советам я восстанолвил практически все что нужно, один два файла не в счет, хрен с ними!!!
А то ценник за восстановление уж больно высок (на савеле объявили 1500 ре)
[/quote]
Я не спец по восстановлению. Но рад помочь.
Re: В программе R-Studio не все файлы удается восстановить, что можно сделать?
¶
От: Fader 22 ноября 2007 г. 10:58
[quote author=Сергей 9000cs link=topic=247.msg1357#msg1357 date=1195588676]
Так еслиб я например понимал что-нибудь в структурах файлов…)))
так например размер указывается правильно, но при восстановлении размер другой и какая-то ошибка из-за которой прочитан быть не может
[/quote]
В Изи Рекавери есть опция восстановления битых файлов. Можно попробоваь воспользоваться ей.
Re: В программе R-Studio не все файлы удается восстановить, что можно сделать?
¶
От: Сергей 9000cs 22 ноября 2007 г. 12:43
Не получилось скачать Изи, все ссылки битые
Если она не супер большая может скинешь в мыло под ником?
Как исправить ошибку в данных CRC: способы лечения дисков
Портативные запоминающие носители, твердотельные накопители, флешки и жесткие диски – устройства для передачи и хранения файлов. Но иногда при использовании одного из этих накопителей возникает предупреждение «Ошибка в данных (CRC)». Это предупреждение появляется при попытке скопировать данные между этими дисковыми устройствами, при установке приложений и игр.
Например, ошибка может появиться, если внешний жесткий диск или флешка какой-то причине отключается во время копирования файлов.
Причины возникновения ошибки CRC
Циклический избыточный код (CRC) обычно указывает на аппаратную проблему, но может связан и с программным обеспечением. Ошибка в данных CRC может указывать на поломку диска HDD или появление битых секторов на его поверхности. В твердотельных SSD с интерфейсом PCI Express, иногда из-за наличия слоя пыли на плате устройства. Также ошибка возникает при плохом контакте в адаптере подключения SD карты, через неполадки USB порта, и это можно легко проверить. С программной стороны CRC указывает на сбои драйвера диска.
Прежде чем лечить ее с помощью специальных утилит, есть несколько способов сузить поиск источника проблемы.
- Если ошибка возникла с внешним жестким диском или флешкой попробуйте другой порт. Возможно, порт неисправен.
- Попробуйте скопировать данные на другой диск. Если все же возникает ошибка, проверьте на другом компьютере.
- Если не получается перенести на другие носители информации, проблема может быть с файлом. Скорее всего, в месте его записи образовался битый сектор. Если к нему нет доступа и он важен, восстанавливаем бэд-сектора программой MHDD или Victoria, и безопасно переносим на другой носитель.
- Не запускается установочный файл игры, скачанный через торрент клиент? Скорее всего, был загружен поврежденный архив. Удалите его и скачайте новый с других torrent-сайтов.
Не отображается буква диска
Одним из способов решения является проверка дисковых накопителей на ошибки файловой системы утилитой Chkdsk. Для тестирования требуется буква накопителя, но что делать, если она не отображается в Проводнике. Есть несколько решений.
Подключите неопределяемый жесткий диск к другому компьютеру в качестве второго.
Нажмите сочетание клавиш Win+E и посмотрите, отображается ли диск в Проводнике.
Если нет, нажмите Win+R для вызова окна Выполнить. Введите команду devmgmt.msc и подтвердите запуск на Enter.
Разверните вкладку «Дисковые устройства», проверьте, есть ли в списке проблемный диск. При его отсутствии, щелкните правой кнопкой мыши и выберите в меню пункт «Обновить конфигурацию оборудования».
Если в Диспетчере устройств появился желтый треугольник с восклицательным знаком, это означает, что проблема с драйверами. Кликните правой кнопкой мыши по неизвестному устройству и выберите Обновить драйвер, затем автоматический поиск.
Если это не решает проблему, кликните правой кнопкой мыши и выберите Удалить и перезагрузите компьютер или проверьте наличие обновленной версии драйвера на официальном сайте и обновите его вручную.
Теперь нажмите Win+R, наберите diskmgmt.msc. Должен отобразится диск со статусом «Не распределен», помеченный черным. Кликните правой кнопкой мыши и выберите «Инициализировать диск».
Откройте поиск Windows, наберите «командная строка» и на найденной позиции в результатах поиска кликните правой кнопкой мыши и выберите «Запуск от имени администратора».
Введите diskpart, подтвердите выполнение на Enter.
Затем наберите automount enable и подтвердите на Enter.
После перезагрузки системы буква должна появится.
Проверка диска Chkdsk
Это встроенный инструмент Windows для выявления ошибок файловой системы и битых секторов, а также их исправления.
Если возникает сообщение с ошибкой CRC при копировании с USB-накопителя, то в первую очередь проверьте этот внешний диск. Нет смысла тратить несколько часов на проверку жесткого диска, чтобы в итоге узнать, что проблема возникла в флеш-накопителе, тестирование которого занимает несколько минут.
Запустите Командную строку от имени администратора. Наберите команду chkdsk Х: / f, где вместо Х укажите букву своего ошибочного носителя информации. Букву уточните в Проводнике, после совместного нажатия на Win+E.
После завершения появятся результаты тестирования.
Если ошибку CRC не удалось устранить, попробуйте запустить chkdsk перед загрузкой Windows.
- Подключите загрузочную флешку с диском восстановления или установочный с Windows к компьютеру и перезагрузите систему.
- На первом экране с логотипом производителя нажмите одну из клавиш Esc, F8, F12 или F10, которая предназначена для входа в Биос.
- После входа в BIOS найдите раздел Boot options или похожий, чтобы изменить приоритет загрузки.
- Чтобы изменить порядок загрузки с помощью стрелок переместите на первое место USB накопитель (или CD / DVD в зависимости от того, что вы используете).
- Сохраните изменения и перезагрузите ПК.
- При загрузке с установочного диска укажите раскладку клавиатуры и язык. На странице «Установить Windows» перейдите на ссылку «Восстановление системы».
- Перейдите в «Поиск и устранение неисправностей — Дополнительные параметры» и найдите пункт «Командная строка».
- После входа в командный интерфейс введите chkdsk Х: / f.
После завершения тестирования, проверьте, помогло ли это решение исправить ошибку.
Системная утилита для диагностики диска
Windows стандартно оснащен утилитой проверки диска, которая проще в использовании в сравнении с командой Chkdsk.
- Удерживая клавишу Win нажмите E.
- Отобразится список накопителей. Кликните правой кнопкой мыши тот, который хотите тестировать и перейдите в «Свойства».
- Откройте вкладку Сервис, затем кликните «Проверка диска на наличие ошибок».
- Если появится новое диалоговое окно, установите флажок «Автоматически исправлять системные ошибки» и нажмите Пуск.
Примечание: Если выбрали «C», компьютер попросит запланировать проверку. Это означает, что системный накопитель будет проверен при следующей загрузке системы. Нажмите «Запланировать проверку диска».
Дождитесь завершения сканирования. Как упоминалось, это может занять больше, чем пару часов.
Быстрое форматирование
Этот способ применяем в крайнем случае, если ошибку CRC исправить утилитой chkdsk не удалось. Если есть важные данные на диске, то этот метод поможет их восстановить.
При быстром форматировании записывается загрузочный сектор и пустая таблица файловой системы. При этом, файлы не стираются, если не скопируете на них что-то новое, которое заменит старые данные.
После быстрого форматирования нужно использовать утилиту для восстановления данных.
Подключите диск к компьютеру. Если возникнут проблемы, установите его на другой ПК в качестве второго винчестера.
Клавишами Win+E откройте окно Проводника. Укажите сбойное устройство, кликните правой кнопкой мыши и выберите Форматирование.
Отметьте пункт «Быстрое», и подтвердите выполнение на Пуск.
Как только формат будет завершен, запустите приложение восстановления данных. Рекомендуем воспользоваться программой Recuva, бесплатная версия которой способна восстановить все данные.
Ошибка 404
Запрашиваемая вами страница или файл не найдены на сайте «Нижний Новгород On-line».
Это возможно по следующим причинам:
- страница, которую вы пытаетесь вызвать, не существует
- страница, которую вы пытаетесь вызвать, перемещена или удалена
Попробуйте воспользоваться картой сайта, картой форумов или формой поиска, чтобы найти нужный раздел.
Автофорум Ростова-на-Дону
USB диск — слетел NTFS, возник RAW, нужно.
 Неясыть 14.10.2014
Неясыть 14.10.2014
Добрый вечер всем!
Мерзкая проблемка, имеется usbшная флешка WD WDBADB5000ABK на 500 гиг. По неизвестной причине слетела файловая система (NTFS), доступа к диску нет, прогами не юзабельный (по большей части). Восстановление не помогает, попытка воссоздать новый раздел не прошла. Сваливает все либо на ошибку чтения, либо на отсутствие доступа. В управлении дисками висит, но активировать не дает. Кто сталкивался с чем то подобным, или что то знает, подкиньте совет, будьте добры, а то 2 день бесплотных усилий и безрезультатно.
Спасибо
Изменено: Неясыть, 14.10.2014 — 21:04
 esnet 14.10.2014
esnet 14.10.2014
 Неясыть 14.10.2014
Неясыть 14.10.2014
В основном программы выбивают 0, некоторые находят в нем раздел 2 на 100 метров с системными файлами, testdisk показал 500/460
и что интересно, он иногда переподключается сам. может ли иметь место недостаток питания. хотя вряд ли
Изменено: Неясыть, 14.10.2014 — 21:18
 Dimitry 14.10.2014
Dimitry 14.10.2014
с чего ты решил, что это флэшка? обычный внешний винт. ntfs recovery в помощь.
В основном программы выбивают 0, некоторые находят в нем раздел 2 на 100 метров с системными файлами, testdisk показал 500/460
и что интересно, он иногда переподключается сам. может ли иметь место недостаток питания. хотя вряд ли
тебе данные нужны?
 Неясыть 14.10.2014
Неясыть 14.10.2014
Сейчас пытаюсь поюзать BadCopy pro v4.1 — все секторы в bad уходят.
 esnet 14.10.2014
esnet 14.10.2014
 Неясыть 14.10.2014
Неясыть 14.10.2014
Запустил ntfs recovery — вроде идет, внизу вывалил ошибку: Read error: не удается найти указанный файл: Disk — 256 sect. посмотрим что к утру будет
Подать нормальное напряжение через юсб хаб с внешним блоком питания. Если нужна инфа — слить чем попало. Хоть р-студио. Если не нужна ищи какой контроллер и утилиту к нему. Может и вылечится но сильно верить в это не стоит. Как и надеяться на дальнейшую сохранность. Пугают уже буквы бэд в имени.
Даа)) буквы сами за себя говорят. Попробую завтра шлейф купить с питанием на 2 usb,
 Yusv 15.10.2014
Yusv 15.10.2014
Голосую за Р-студио если данные нужны. Только делать надо правильно, копию диска, восстановление инфы, а потом думать, что делать с жестким в кейсе. Каждое неправильное действия это потеря еще больших данных, если вообще удастся восстановить.
Кстати, самые лучшие спецы по восстановлению находятся в Ростове, мало того, они всемирно известны. Если надо — найдете сами. Не реклама, я другим занимаюсь, но кое че, то ж умею, а вот знакомые пользовались.
Изменено: Yusv, 15.10.2014 — 09:15
 Неясыть 15.10.2014
Неясыть 15.10.2014
 Неясыть 15.10.2014
Неясыть 15.10.2014
 Yusv 15.10.2014
Yusv 15.10.2014
R-studio вообще убил)) чтение диска J: по смещению ********** не удалось после 1 попыток. Не удается найти указанный файл. Я так понимаю это полный капут?))
Подключить по SATA и попробовать
Если данные коммерческие, то к спецам по восстановлению (от 5-ти), он вытащут данные при любом повреждении винта, если конечно вы их не переписали 10-ть раз) до этого
 Неясыть 15.10.2014
Неясыть 15.10.2014
 esnet 15.10.2014
esnet 15.10.2014
 Неясыть 15.10.2014
Неясыть 15.10.2014
Насколько понял — напрямую к sata контроллеру его не подключишь. хорошо хоть у тебя служебка пока читается. попробуй почитать сектора не с начала а подальше. может там не нули? и не называй его флешкой — это просто винт, хоть и с usb интерфейсом.
Пытаюсь. Согласен, про флешку ступил))
 Yusv 15.10.2014
Yusv 15.10.2014
Почему? Если вытащить из кейса, это обыкновенный ноутбучный винт с 5400 оборотов.
Насколько понял — напрямую к sata контроллеру его не подключишь. хорошо хоть у тебя служебка пока читается. попробуй почитать сектора не с начала а подальше. может там не нули? и не называй его флешкой — это просто винт, хоть и с usb интерфейсом.
 sova69 15.10.2014
sova69 15.10.2014
r-studio в топку я пользуюсь вот этой прогой
в аналогичной ситуации восстановила 99% информации только пришлось диск расковырять и подключить через sata напрямую (не через usb-sata переходник)
 alexeyx 15.10.2014
alexeyx 15.10.2014
Почему? Если вытащить из кейса, это обыкновенный ноутбучный винт с 5400 оборотов.
Не обязательно есть модные диски у которых распаяно USB сразу на платке, сата разъема там нет. Если это так самостоятельно вряд ли вытянет что-то.
 Angel_ 15.10.2014
Angel_ 15.10.2014
Попробуй вытащить из корпуса и подключить например через док-станцию, например
Не плохо помогает acronis disk director.
 Dimitry 15.10.2014
Dimitry 15.10.2014
Попробуй вытащить из корпуса и подключить например через док-станцию, например
Не плохо помогает acronis disk director.
Автор, не пора ли уже обратится к специалистам? пока там хоть что-нибудь целое.
 gr 15.10.2014
gr 15.10.2014
чем больше попыток восстановления — тем меньше шансов у профессионалов спасти данные.
 Псарь 15.10.2014
Псарь 15.10.2014
 Неясыть 15.10.2014
Неясыть 15.10.2014
н-дас. Автор, не пора ли уже обратится к специалистам? пока там хоть что-нибудь целое.
Возможно скоро и обращусь)) хочу напоследок попробовать acronis disc director
P.s. Я стараюсь работать в основном на чтение
 Dimitry 15.10.2014
Dimitry 15.10.2014
чем отличается профи от любителя. профи делает свою работу, а любитель экспериментирует.
 Skavkaz 15.10.2014
Skavkaz 15.10.2014
чем отличается профи от любителя. профи делает свою работу, а любитель экспериментирует.
Неистово плюсую. что только люди не делают, чтоб лишиться своих данных, ну или ценник на работы по восстановлению повысить.
Диск при смерти , либо головы дохнут, либо запил на поверхности, а хозяин «старается в основном на чтение».
 Dimitry 15.10.2014
Dimitry 15.10.2014
Неистово плюсую. что только люди не делают, чтоб лишиться своих данных, ну или ценник на работы по восстановлению повысить.
Диск при смерти , либо головы дохнут, либо запил на поверхности, а хозяин «старается в основном на чтение».
та ни. тут явно конец usb-контроллеру, а товарищ всеми силами пытается диск прикончить.
Методы исправления ошибки в данных CRC
Пользователи регулярно сталкиваются с различными системными сбоями, возникающими по программным или аппаратным причинам. Одной из распространённых проблем является ошибка CRC, сопровождающаяся сообщением с соответствующим текстом «Ошибка данных в CRC». Она свидетельствует о несовпадении контрольных сумм загружаемого файла, что говорит о его изменении или повреждении, и может проявляться при использовании внутренних и внешних накопителей информации. Часто сбой встречается во время записи оптического диска, копирования данных с диска на компьютер, установке игр и приложений или при работе с торрент-клиентами. Момент отслеживания появления сбоя всегда имеет значение, поскольку способ решения проблемы напрямую зависит от того, при каких условиях возникла ошибка CRC.
Способы исправления ошибки CRC.
Что такое CRC
Циклический избыточный код или CRC (англ. Cycle Redundancy Check) является алгоритмом вычисления контрольной суммы файла, используемой для проверки корректности передаваемой информации. То есть в результате обработки информации получается определённое значение, которое обязательно будет разным для файлов, даже на один бит отличающихся между собой. Так, алгоритм, базирующийся на циклическом коде, определяет контрольную сумму и приписывает её к передаваемым данным. В свою очередь принимающая сторона также владеет алгоритмом нахождения контрольной суммы, что даёт возможность системе проверить целостность получаемых данных. Когда эти числа соответствуют, информация передаётся успешно, а при несовпадении значений контрольной суммы возникает ошибка в данных CRC, это означает, что файл, к которому обратилась программа, был изменён или повреждён.
Причины возникновения ошибки CRC
В большинстве случаев проблема носит аппаратный характер, но иногда возникает и по программным причинам. Сообщение «Ошибка данных в CRC» может говорить о неисправности HDD, нарушении файловой системы или наличии битых секторов. Нередко сбой возникает при инициализации жёсткого диска или твердотельного накопителя SSD после подсоединения к компьютеру, несмотря на конструктивные отличия и разницу в способе функционирования, это происходит, поскольку не удаётся правильно прочитать данные. Тогда неполадка может заключаться не только в механических повреждениях, но и в неисправности интерфейсов подключения или плохом контакте. Ошибка в устройствах SSD с интерфейсом PCI-E также случается из-за накопившихся загрязнений на плате. Проблемы с доступом к внешним накопителям нередко связаны с неисправностью портов. Среди программных причин ошибку в данных CRC способны вызывать сбои драйверов устройств. Источником проблемы при установке программного обеспечения посредством торрент-клиента чаще всего является повреждённый архив. Таким образом, можно выделить следующие причины ошибки CRC:
- Случайный сбой во время установки софта.
- Потеря или повреждение данных при их передаче.
- Загрузка повреждённого архива.
- Неправильные записи системного реестра.
- Некорректные драйверы устройств.
- Повреждение оптического диска.
- Неисправность разъёмов.
- Повреждение секторов жёсткого диска, файловой системы HDD.
- Неправильная конфигурация файлов и другие причины.
Как исправить ошибку CRC
Факторов, провоцирующих проблему не так уж и мало. Определить источник неприятности чаще всего можно исходя из условий, при которых проявилась ошибка в данных CRC, тогда можно сузить круг возможных причин и понять, как исправить сбой. Все действия, направленные на устранение неисправности будут эффективны в различных ситуациях.
Ошибка в данных CRC при подключении устройства
В случае возникновения проблемы при работе с внешними накопителями прежде, чем лечить устройство посредством специализированных утилит, первым делом следует проверить работу с другими разъёмами. Если порт неисправен, то вопрос может решиться подключением носителя к иному порту на девайсе. Ещё одна причина – плохой контакт, например это часто встречается в адаптере подключения SD карты, а также при использовании устройств HDD или SSD. Флешка, СД карта или другой подключаемый накопитель также могут быть неисправными, для чтения данных с повреждённых устройств используется специальный софт, например, BadCopyPro, но при выходе из строя носителя программные методы бессильны.
Возникновение сбоя при попытке доступа к файлам на HDD
«Ошибка в данных CRC» нередко проявляется по причине нарушения целостности файловой системы или битых секторов на жёстком диске. Поскольку не удаётся правильно прочесть информацию, с этим может быть связан ряд сбоев, включая ситуацию, когда винчестер не инициализируется. Диагностировать HDD можно с помощью встроенных средств Windows или сторонних программ.
Проверка инструментом Chkdsk
В арсенале ОС имеется немало интегрированных служб для решения различных задач. Проверить файловую систему на ошибки, а также обнаружить битые сектора можно с использованием утилиты Check disk, вызываемой из командной строки. Чтобы просканировать жёсткий диск выполняем следующие действия:
- Открываем командную строку на правах администратора. Используем для этого консоль «Выполнить» (Win+R), где вводим команду cmd и зажимаем клавиши Ctrl+Shift+Enter, после чего подтверждаем намерение воспользоваться инструментом. Можно также запустить службу через поисковую строчку Пуск – пишем запрос командная строка, затем нажатием ПКМ на нужном приложении в результатах поиска открываем контекстное меню и выбираем «Запуск от имени администратора».
- В открывшемся окне прописываем команду chkdsk C: /r /f (здесь C – это буква проверяемого раздела, чтобы проверить другие диски, нужно будет подставить соответствующее значение), жмём клавишу ввода.
- Если система запланирует проверку при последующей загрузке, соглашаемся и перезагружаем компьютер. Проверка будет выполняться автоматически и займёт определённое время зависимо от объёма накопителя. По результатам процедуры система выведет отчёт об обнаруженных проблемах и исправлениях ошибок (если это было возможно).
В ряде случаев, когда нет доступа ко всему диску или ошибка в данных CRC проявляется при обращении к софту, который раньше работал, сканирование потребуется выполнить в режиме восстановления, для чего потребуется загрузочная флешка или диск с соответствующей ОС Windows. Изменив порядок запуска устройств (выставить в Boot приоритет для съёмного накопителя) и запустившись с загрузочного носителя можно открыть командную строку следующим образом:
- Выбираем раскладку клавиатуры и язык, жмём «Установить Windows», затем переходим к разделу «Восстановление системы».
- Выбираем «Поиск и устранение неисправностей — Дополнительные параметры» и находим пункт «Командная строка».
- Запустится интерфейс командной строки, где нужно ввести ту же команду chkdsk C: /r /f.
Сканирование системной утилитой проверки диска
Можно выполнить проверку на ошибки и другим способом:
- Открываем «Мой компьютер» («Этот компьютер») нажатием клавиш Win+E или любым другим удобным способом.
- Среди отображающихся накопителей выбираем нужный, жмём ПКМ и заходим в «Свойства».
- Во вкладке «Сервис» нажимаем кнопку «Выполнить проверку».
- При появлении диалогового окна нужно отметить пункт «Автоматически исправлять системные ошибки» и запустить проверку. Процесс займёт какое-то время.
При выборе системного диска потребуется запланировать проверку, в таком случае он будет просканирован при следующей загрузке Windows. Для восстановления HDD применяется также сторонний софт, например, HDD Regenerator, Acronis Disk Director, Victoria и прочие. При этом в случае с физическими повреждениями устройства выправить их программно не получится, поэтому лучше заранее скопировать важную информацию с жёсткого диска, возможно, его время уже на исходе.
Проблема при скачивании с CD/DVD носителя
Если ошибка выскакивает при копировании информации с оптического диска на внутренний накопитель, возможно, что диск просто загрязнён или повреждён. Для начала нужно очистить поверхность носителя и попытаться выполнить процедуру снова. Если не помогло, ищем другой источник информации, а при его отсутствии и необходимости восстановления данных с диска можно использовать программу BadCopyPro, которая считывает и возвращает к жизни файлы с испорченных накопителей, если это возможно. К сожалению, при сильно выраженных повреждениях диска скопировать с него файлы не удастся.
Ошибка в данных CRC при записи оптического диска, установке программ или игр
Если проблема возникла в процессе записи образа, скачанного с просторов интернета, на CD/DVD, стоит проверить контрольные суммы записываемых данных перед выполнением процедуры. Для этой цели используется утилита HashTab, после установки которой, в свойствах файла появится новая вкладка «Хеш-суммы файлов», с её помощью вы сможете сравнить значение с исходником. Так, при несовпадении контрольных сумм, следует скачать образ снова.
Повторно скачать файл или архив следует также, когда с помощью скачанного дистрибутива программы она не устанавливается на компьютер. Данные могли быть повреждены в процессе загрузки или не были полностью выкачаны. Удобно применять для скачивания uTorrent, поскольку утилита самостоятельно определяет значения контрольных сумм и перекачивает часть информации, загрузившейся с ошибкой. В случае скачивания данных по прямым ссылкам можно использовать Download Master. При этом не исключено, что архив или файл уже был повреждён изначально и в таком виде залит на ресурс, потому нужно попробовать скачать его с альтернативного источника.
Ошибка в uTorrent
Когда ошибка в данных CRC появляется в программе uTorrent, исправляем её следующими действиями:
- Выполняем обновление клиента.
- Удаляем проблемную раздачу в программе, а также недокачавшийся файл в папке на компьютере.
- Ищем аналогичную раздачу на другом ресурсе и скачиваем оттуда.
Вышеперечисленных способов достаточно, чтобы избавиться от ошибки в данных CRC, возникающей при различных условиях. Так, определив источник появления сбоя, можно целенаправленно устранить проблему. В большинстве случаев исправить ошибку удаётся программными средствами, но, когда речь идёт о физической неисправности накопителя, следует задуматься о его замене.
Ошибка в данных CRC как исправить
Некоторые пользователи при загрузке (или установке) файлов с каких-либо источников могут столкнуться с ошибкой CRC, проявляющей себя сообщением «Ошибка в данных (CRC)». Данная проблема обычно возникает в ситуации, когда система фиксирует несовпадение контрольных данных загружаемого файла, вследствие чего возникает сообщение об ошибке в данных CRC. В этой статье я расскажу, что такое ошибка данных CRC, при каких условиях она возникает, а также поясню как её исправить.
Скриншот ошибки «Расположение недоступно»
Что такое CRC
Прежде чем начать описывать, что делать в ситуации, когда появляется ошибка в данных CRC, следует пояснить, что такое «CRC».
Как известно, CRC (Cycle Redundancy Check – в переводе «циклическая избыточная проверка») являет собой алгоритм создания и проверки «контрольной суммы файла». Последняя используется в слежении за целостностью передаваемых данных с целью профилактики их повреждения или потери.
Данный алгоритм на основе циклического кода вычисляет контрольную сумму файла и добавляет её к телу самого файла. При загрузке (копировании) данного файла система, обладая алгоритмом вычисления контрольной суммы, проверяет правильность полученных данных, и при возникновении нестыковок выдаёт сообщение об ошибке CRC (data error — cycle redundancy check ).
Алгоритм CRC был изобретён в далёком 1961 году, пережил несколько качественных улучшений, и ныне является универсальным средством для проверки целостности получаемых данных.
Особенности возникновения ошибки CRC
Что же до причин возникновения данной дисфункции, то конкретные причины ошибки CRC могут быть следующими:
- Потеря или повреждение какого-либо из пакетов сетевых данных при их передаче;
- Потеря или повреждение данных на жёстком диске (к примеру, из-за плохих секторов);
- Физическое повреждение оптического диска с информацией (CD, DVD и др.);
- Нарушение целостности системного реестра;
- Случайный сбой при инсталляции программы;
- Неверная конфигурация файлов и так далее.
Для отображения кода CRC существует такая программа как HashTab, которая, после своей установки, в свойствах самого файла (кликаем правой клавишей мыши на файле, затем выбираем «Свойства) отображает значения контрольных сумм данного файла.
Ошибка в данных CRC — проблемы с жёстким диском
Итак, как исправить ошибку CRC? Поскольку она регулярно случается из-за проблем к доступу жёсткого диска, то рекомендую выполнить следующее:
Действие 1. Восстановите потерянные данные на жёстком диске. Если данная проблема возникла при попытке получения доступа к какому-либо файлу на жёстком диске, тогда стоит использовать различные программы для восстановления потерянных данных. В частности, можно попробовать в деле такие программные продукты как Power Data Recovery или BadCopy Pro, предназначенные именно для рассматриваемых мной задач.
К примеру, чтобы воспользоваться Power Data Recovery, необходимо скачать и установить приложение, в меню выбрать «Damaged Partition Recovery», и осуществить полное сканирование (Full Scan). Если потерянные данные удастся восстановить, тогда, первым делом, нужно будет скопировать их на надёжный и безопасный носитель.
Интерфейс программы Power Data Recovery
Действие 2. Альтернативным вариантом восстановления доступа к данным на винчестере является использование системной утилиты проверки диска.
- Зайдите в Проводник, кликните правой клавишей мыши на проблемном диске (например, С:), в появившемся меню выберите «Свойства».
- Перейдите на вкладку «Сервис», кликните на «Выполнить проверку», поставьте галочки напротив двух опций проверки диска, нажмите на «Ок», а затем перезагрузите компьютер.
- После перезагрузки система автоматически задействует проверку целостности данных на жёстком диске, и попытается восстановить повреждённые сектора (может занять какое-то время).
Проверяем диск на наличие ошибок
Действие 3. Также можно запустить командную строку от имени администратора (нажать на кнопку «Пуск», в строке поиска написать cmd (не нажимая на ввод), кликнуть на появившийся вверху однотипный результат правой клавишей мыши, и выбрать «Запуск от имени администратора). В командной строке необходимо написать:
chkdsk c: /r /f — (вместо «с:» впишите имя другого проблемного диска при необходимости) затем нажать на ввод, и дождаться окончания проверки.
Как исправить ошибку CRC — альтернативные варианты
Кроме проблем с жёстким диском, ошибка CRC может возникать и по другим причинам. Потому чтобы пофиксить ошибку CRC сделайте следующее:
- Скачайте торрент-файл из другого источника. Если вы скачали какой-либо файл с торрентов и получили ошибку CRC, тогда запустите торрент-клиент, удалите закачку с ошибкой, а потом и сами некорректно загруженные файлы на жёстком диске. Попробуйте поискать альтернативную закачку той же программы на торрент-трекере, возможно проблемная закачка была создана не совсем корректно, или файлы в ней были повреждены. В некоторых ситуациях не будет лишним и переустановить торрент-клиент, причина ошибки CRC может быть и в нём;
- Если вы получили данную ошибку при попытке считывания данных с СД (ДВД) диска, тогда, для начала, необходимо аккуратно протереть поверхность диска мягкой тканью с целью удаления пыли или грязи на его поверхности, а затем попробовать считать его содержимое с помощью уже упомянутой программы BadCopyPro;
Используем программу BadCopyPro
- Если данная ошибка возникла при установке какой-либо игры, будет проще загрузить её образ ещё раз (или сами файлы программы) из другого источника с помощью проверенных программ уровня Download Master, возможно, это поможет избавиться от ошибки CRC.
Заключение
Если у вас возникла ошибка в данных CRC, то, прежде всего, определитесь с условиями, при которых возникла данная ошибка. Наиболее часто она возникает при попытке закачки и установки образов дисков (или самых программ) из сети. Эффективным средством в этом случае будет использование альтернативных ресурсов для закачки данных файлов, что, в большинстве случаев, помогает эффективно решить указанную проблему. Если же вы имеете дело с дисфункцией в работе жёсткого диска, тогда необходимо использовать программы уровня Power Data Recovery или BadCopyPro, способных помочь в восстановлении доступа к нужным вам файлам.
R-Studio как пользоваться правильно, чтобы не усложнить наверно и без того сложную ситуацию, в которую вы попали. Пожалуйста прослушайте небольшой курс молодого бойца по работе с подобными программами, без этого вы можете наделать много ошибок и вместо того, чтобы вернуть свои удалённые данные, вы ещё хуже затрёте их.
Первая ошибка, это волнение, которое сопровождается вытекающими отсюда последствиями, например необдуманными действиями, успокойтесь, дочитайте статью до конца, спокойно всё обдумайте, а затем действуйте. Кстати, если вы случайно удалили с вашего жёсткого диска фотографии, то у нас есть очень простая статья, которая я уверен вам поможет «Как восстановить удалённые фотографии». Ещё вам могут пригодиться статьи о восстановлении бесплатными программами: DMDE, R.saver и Recuva и платными — Ontrack EasyRecovery Professional, GetDataBack for NTFS.
Когда мы с вами, Дорогие мои, случайно удаляем файл, без которого наше дальнейшее существование на планете Земля, будет нам не в радость, знайте, что физически с жёсткого диска он не удалился, но навсегда потерять его можно, записав любую информацию поверх него. Поэтому, даже если вы читали как пользоваться R-Studio, но опыта как такового у вас нет, сразу выключаем компьютер и лучше в аварийном порядке. Больше никаких действий с вашим жёстким диском не производим, тогда наши шансы на благополучный успех увеличиваются.
- Примечание: много раз ко мне обращались люди с подобными проблемами и не могли вспомнить, какие действия они предпринимали до того, как обратиться в технический сервис. Они даже толком не могли назвать точное название программы, которой пытались спасти свои данные, а самое главное, после удаления своих файлов, например мимо корзины, они активно пользовались компьютером (иногда несколько дней), что категорически делать нельзя, только потом всё-таки шли в сервис и требовали чуда.
После того как мы выключили компьютер, берём системный блок и идём к профессионалам, ваши данные 90% будут спасены, естественно с вас возьмут немного денежки, сколько, лучше узнать сразу, но, если денежки попросят очень много, читаем дальше.
Сейчас я пишу эту статью, а передо мной стоит системный блок, в нём находится жёсткий диск, его случайно форматировали, то есть удалили всё что на нём находилось, давайте попробуем восстановить потерянные файлы с помощью R-Studio, а заодно научимся пользоваться этой хорошей программой.
В первую очередь нам с вами нужно эвакуировать пострадавшего, другими словами, снять форматированный винчестер и подсоединить к моему компьютеру, я делаю так всегда, потому что нельзя сохранять восстанавливаемую информацию на тот же носитель, с которого были удалены файлы.
Если для вас это трудно, тогда хотя бы не восстанавливайте файлы на тот раздел жёсткого диска, с которого они были удалены.
Примечание: Друзья, самое главное правило при восстановлении информации звучит так: число обращений к жёсткому диску с удалёнными данными должно быть сведено к минимуму. А значит, перед работой с R-Studio желательно сделать образ жёсткого диска с потерянными данными и восстанавливать информацию уже с образа. Как сделать посекторный образ жёсткого диска и восстановить с него информацию написано в этой нашей статье.
Итак начнём, на нашем пострадавшем от форматирования винчестере пропало очень много папок с семейными фотографиями и видео, нам нужно их вернуть.
Запускаем R-Studio, у программы интуитивно понятный англоязычный интерфейс, но нам не привыкать, я уверен, что, попользовавшись ей один раз, вы запомните её навсегда.
Главное окно программы Device View «Просмотр дисков» в левой его части показаны практически все накопители, находящиеся в системе: жёсткие диски, разбитые на логические разделы, USB-накопители, DVD-диски, флеш-карты, правое окно предоставляет полнейшую информацию о выбранном нам накопителе, начиная с названия и заканчивая размером кластеров.
Выбираем наш диск (N:) и жмём Open Drive Files (Открыть файлы диска),
сейчас мы с вами используем самый простой способ восстановления удалённых файлов, перед нами открывается несколько папок, имеющих древовидную структуру, раскрываем все начиная с первой, предупреждаю, не ждите обычных названий ваших файлов, в нашем случае Фото сынишки и т.д. Можно сказать нам повезло, в окне присутствуют папки перечёркнутые красным крестиком, это значит они были удалены, смотрим названия: Глава 01, 02 и т.д,, это нужные нам папки с лекциями Университетского профессора, дело в том что перед подобными операциями восстановления, я внимательно расспрашиваю людей о названиях удалённых файлов и их расширениях, это нужно в особых запущенных случаях для поиска по маске и т.д. Вы можете не забивать себе голову на первый раз, в конце статьи мы воспользуемся методом расширенного сканирования (Scan) и восстановим всё что было на винчестере, это конечно займёт времени по сравнению с простым способом в десять раз больше. А сейчас ставим везде галочки и далее Recover,
выбираем куда восстанавливать, по умолчанию в личную папку R-Studio в Моих документах и предложение изменить настройки восстановления по умолчанию, оставляем всё как есть нажимаем ОК.
Идёт процесс восстановления файлов
Может возникнуть такое окно, содержание которого я вам перевёл в фотошопе, думаю мне за это ничего не будет, окно с предупреждением, что какой-либо из восстанавливаемых файлов имеет атрибут скрытый, R-Studio предложит убрать этот атрибут со всех подобных файлов, соглашаемся, ставим галочку, где надо и Продолжить.
После окончания процесса восстановления, идём в папку Мои документы, далее личная папка R-Studio, она называется R-TT и смотрим результат, восстановились папки с очень нужным видео Глава 01, 02, а так же, несколько папок с личными фотографиями, уже не плохо, но такой результат нас не устраивает.
Для поиска и восстановления других удалённых данных, воспользуемся функцией полного сканирования диска (Scan).
В данном окне ставим галочку Поиск известных типов файлов, и выбираем Детализированное сканирование и жмём Scan.
Наберёмся терпения, операция довольно продолжительная, в правом окне в виде разноцветных квадратиков, отображён ход процесса, на данный момент просканировано всего 13%.
Ждём, почти половина пространства винчестера просканирована 43%
На 55% моё терпение кончилось, так как прошёл почти час, и я останавливаю процесс, нажимаем на Stop
Далее нажимаем на плюс, для просмотра восстановленных файлов
В окне программы, приведённом ниже, можно увидеть распознанные программой файловые системы и соответственно сведения или данные, которые можно восстановить.
Recognized 0 или Recognized 1, Recognized 2 – помеченные зелёным цветом, здесь находятся данные, которые можно восстановить практически на 100%.
Extra Found Files – помеченные жёлтым и красным цветом, данные, которые программа не смогла распознать и сопоставить какой-либо файловой системе, восстановить их скорее всего не удасться, а если что и восстановится, будет не читаемо, что бы выудить из таких файлов информацию, нужен hex-редактор, но это уже другая тема, требующая не одной, а нескольких больших статей.
Так же мало шансов на восстановление у Recognized 0, помеченного жёлтым цветом.
В последней папке Recognized 2, я нашёл почти все файлы, которые были нужны, двойным щелчком левой кнопкой мыши заходим в папку.
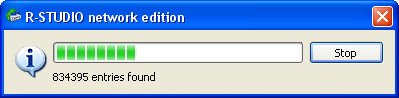
Ура
Смотрим и удивляемся, чего тут только нет, вот бы ещё восстановить всё это, ставим галочки на нужных файлах и нажимаем Recover, указываем куда и ОК, настройки восстановления оставляем по умолчанию.
Возникает знакомое окно, с предложением убрать у восстанавливаемых файлов атрибут скрытый, соглашаемся, далее возникает окно с предложением заменить или пропустить системный файл Thumbs, пропускаем, жмём Skip..
Ожидаем окончания процесса восстановления, он тоже довольно продолжителен, после его окончания идем в Мои документы-личная папка R-Studio, напомню R-TT и просматриваем файлы, подавляющее большинство фотографий без искажений, у видеофайлов 5% с незначительными дефектами, почти все текстовые файлы открываются.
Под конец хочу сказать, то, что мы проделали, лишь небольшая часть возможностей программы R-Studio, вы можете применить её для восстановления RAID-массивов и поиска информации внутри локальной сети. Так же вы можете использовать поиск удалённых данных по маске и по различным атрибутам, создавать образ падающего винчестера и пользоваться встроенным Универсальным Шестнадцатиричным Просмотрщиком/Редактором.
Если вы системный администратор или считаете себя продвинутым пользователем, вы обязаны иметь R-Studio у себя.
Статьи по теме:
Восстановление данных — это очень сложный и дорогой процесс. Если вас тоже бросает в пот от цен на такие услуги, то можно попробовать вытащить документы с флешки самостоятельно. Но вытирать ладони пока рано — давайте разберемся в процессе и посмотрим сколько у нас шансов на успешное рекавери с помощью тулзы R-Studio
Продукт считается топовым инструментом для восстановления данных в Windows. Хороша утилита огромным количеством файловых систем, с которыми работает — NTFS, NTFS5, ReFS, FAT12/16/32, exFAT. А это значит, что вне зависимости от того, на какой файловой системе ваша флешка работает — восстановить данных вполне реально
В каких случаях поможет/не поможет
Краш файловой системы может возникнуть на пустом месте — прерванный процесс копирования, неправильное извлечение из USB-порта, забыли достать перед стиркой, резкое отключение питания PC/ноутбука.
Каждый случай — уникален, т.к. нет никаких определенных повреждений, которые можно задокументировать и использовать его в качестве «образа» для восстановления. Это и есть самая главная проблема
С простым удалением — намного проще. На флешках в подавляющем большинстве случаев используются FAT32/NTFS. При удалении файла они помечают файл как удаленный, но физически файл так и будет присутствовать на носителе, пока не эта область не перезапишется другими данными.
- Если данные на флешке уже перезаписаны, то шансов нет никаких
- Если флешка форматировалась — шансов мало. Если было «полное» форматирование их нет вообще. Если выбиралось «быстрое» форматирование, то есть смысл пробовать
- Если флешка определяется, но просит форматирование — шансы хорошие, но зависит от того, насколько сильно повреждена файловая система
- Если с флешки просто удалили файлы — шансы отличные, при условии, что на неё больше ничего не записывали
Я вставил «битую» флешку. Что дальше?
В нашем случае был вариант с просьбой о форматировании. После того, как вы вставили флешку запускайте R-Studio от имени администратора.
Если сильно не вдаваться в технические подробности, то варианта всего два: воссоздать оригинальную структуру файлов и папок (если повреждения файловой системы не критичны) и восстановить только файлы по сигнатурам (если ситуация хуже). Второй вариант восстановит больше файлов, но вряд ли получиться их восстановить под оригинальными именами и атрибутами (т.н. «сырые файлы»). Но если главное — содержимое, то этот вариант весьма действенен
Как это выглядит в программе? После того, как флешка определилась, мы увидим это в главном окне программы
Далее сразу запускаем сканирование (кнопка «Сканировать» в верхнем меню). Настройки в окне можно оставить по умолчанию.
По итогу сканирования мы уже сможем делать какие-либо выводы. На 16гб флешку уйдет ~ 15-20 минут
После завершения сканирования нажимаем на кнопку «Показать файлы«. У нас получилось почти полностью воссоздать оригинальную структуру, но при этом мы видим, что на некоторых каталогах стоит красный крест, это значит, что внутри этой папки восстановить файлы не получится.
Но мы помним про второй вариант — восстановление файлов по сигнатурам.
Их тоже можно восстановить, но, как мы уже писали ранее, не факт, что они восстановятся под оригинальными именами
Если процесс буксует (завис)
На прогресс-бар программы ориентироваться не стоит. Оценка «осталось» может зависнуть на 10 минутах и постоянно передвигаться.
Если вы заметили данную аномалию — посмотрите лог. Возможно, утилита не может восстановить какой-то файл, но будет буксовать. В итоге восстановление застопорится.
Чтобы пропустить этот файл нажмите на кнопку «Остановить». В открывшимся окне нажмите «Пропустить файл»
Операция восстановления не удалась (ошибка #1001)
Если вы столкнулись с данной ошибкой во время восстановления какого-либо файла, то всего есть два варианта:
- Пропустить этот файл, как указано выше
- Проверить, возможно, не смотря на ошибку, он был восстановлен, но чтобы восстановление пошло дальше, см. пункт 1.
Кажется, что даже техническая поддержка не может толком объяснить в чем может быть проблема, ссылаясь на невозможность восстановления файлов HFS+ (только причем тут флешка на FAT32 — не очень понятно)
Результат
Несмотря на то, что R-Studio может полностью восстановить структуру каталогов (т.е. все папки), внутри них далеко не все файлы будут восстановлены. В других случаях удается восстановить только содержимое файлов, а другие параметры, такие как, например, имена, структура каталогов, где они находились, временные отметки, оказываются утраченными.
В нашем случае из 6 гб данных восстановилось ~4 гб информации. Результат для непрофессионального восстановления вполне пригодный.
Содержание
- Восстановление данных с жесткого диска
- Восстановление по сигнатурам
- Редактирование дисковых данных
- Создание образа диска
- Вопросы и ответы
Ни один пользователь не застрахован от потери данных с компьютера, или с внешнего накопителя. Произойти это может в случае поломки диска, вирусной атаки, резкого обрыва электропитания, ошибочного удаления важных данных, минуя корзину, или из корзины. Полбеды, если удалена информация развлекательного характера, но если на носителях находились ценные данные? Для восстановления потерянной информации существуют специальные утилиты. Одна из лучших из них называется R-Studio. Давайте подробнее поговорим о том, как пользоваться Р-Студио.
Скачать последнюю версию R-Studio
Восстановление данных с жесткого диска
Основной функцией программы является восстановление потерянных данных.
Чтобы найти удаленный файл, можно сначала просмотреть содержимое раздела диска, где он раньше размещался. Для этого, кликаем по наименованию раздела диска, и жмем на кнопку в верхней панели «Показать содержимое диска».
Начинается обработка информации с диска программой Р-Студио.
После того, как процесс обработки произошел, мы можем наблюдать файлы и папки расположенные в данном разделе диска, в том числе и удаленные. Удаленные папки и файлы помечены красным крестиком.
Для того, чтобы восстановить нужную папку или файл, помечаем его галочкой, и жмем кнопку на панели инструментов «Восстановить помеченные».
После этого, отрывается окно, в котором мы должны указать параметры восстановления. Самым важным является указание директории, куда будет восстановлена папка или файл. После того, как мы выбрали каталог сохранения, и при желании произвели другие настройки, жмем на кнопку «Да».
После этого, файл восстанавливается в ту директорию, которую мы указали ранее.
Нужно отметить, что в демо-версии программы можно за один раз восстановить только один файл, и то размером не более 256 Кб. Если же пользователь приобрел лицензию, то для него становится доступно групповое восстановление файлов и папок неограниченного размера.
Восстановление по сигнатурам
Если во время просмотра диска вы не нашли нужную вам папку или файл, то это значит, что их структура уже была нарушена, вследствие записи поверх удаленных элементов новых файлов, или произошло аварийное нарушение структуры самого диска. В этом случае, простой просмотр содержимого диска не поможет, и нужно проводит полноценное сканирование по сигнатурам. Для этого, выбираем нужный нам раздел диска, и жмем на кнопку «Сканировать».
После этого, открывается окно, в котором можно задать настройки сканирования. Продвинутые пользователи могут произвести в них изменения, но если вы не очень разбираетесь в подобных вещах, то лучше тут ничего не трогать, так как разработчики выставили по умолчанию оптимальные настройки для большинства случаев. Просто жмем на кнопку «Сканирование».
Запускается процесс сканирования. Он занимает сравнительно долгое время, поэтому придется подождать.
После завершения сканирования, переходим в раздел «Найденные по сигнатурам».
Затем, кликаем на надпись в правом окне программы Р-Студио.
После непродолжительной обработки данных, открывается список найденных файлов. Они сгруппированы в отдельные папки по типу контента (архивы, мультимедиа, графика и т.д.).
В найденных по сигнатурам файлах структура их размещения на жестком диске не сохраняется, как это было в предыдущем способе восстановления, также теряются имена и временные метки. Поэтому, чтобы найти нужный нам элемент, придется просматривать, содержимое всех файлов аналогичного расширения, пока не отыщем требуемый. Для этого достаточно просто кликнуть правой кнопкой мыши по файлу, как в обычном файловом менеджере. После этого, откроется просмотрщик для данного типа файлов, установленный в системе по умолчанию.
Восстанавливаем данные, как и в предыдущий раз: отмечаем нужный файл или папку галочкой, и жмем на кнопку «Восстановить помеченные» в панели инструментов.
Редактирование дисковых данных
О том, что программа R-Studio не просто приложение для восстановления данных, а многофункциональный комбайн для работы с дисками, свидетельствует то, что у него имеется инструмент для редактирования дисковой информации, которым является шестнадцатеричный редактор. С его помощью можно редактировать свойства NTFS файлов.
Для этого, следует кликнуть левой кнопкой мыши по файлу, который хотите отредактировать, и в контекстном меню выбрать пункт «Вьювер-Редактор». Либо, можно просто набрать комбинацию клавиш Ctrl+E.
После этого, открывается редактор. Но, нужно отметить, что работать в нем могут только профессионалы, и очень хорошо подготовленные пользователи. Обычный пользователь может нанести серьезный вред файлу, неумело используя данный инструмент.
Создание образа диска
Кроме того, программа R-Studio позволяет создавать образы всего физического диска, его разделов и отдельных директорий. Данную процедуру можно использовать, как в качестве резервного копирования, так и для последующих манипуляций с дисковым содержимым, без риска потери информации.
Для инициирования данного процесса, кликаем левой кнопкой мыши по нужному нам объекту (физическому диску, разделу диска или папке), и в появившемся контекстном меню переходим в пункт «Создать образ».
После этого, открывается окно, где пользователь может произвести настройки создания образа под себя, в частности указать директорию размещения создаваемого образа. Лучше всего, если это будет съемный носитель. Можно также оставить значения по умолчанию. Чтобы непосредственно запустить процесс создания образа, жмем на кнопку «Да».
После этого, начинается процедура создания образа.
Как видим, программа R-Studio – это не просто обычное приложения для восстановления файлов. В его функционале имеется ещё много других возможностей. На подробном алгоритме выполнения некоторых действий, доступных в программе, мы остановились в этом обзоре. Данная инструкция по работе в R-Studio, несомненно, будет полезна, как абсолютным новичкам, так и пользователям с определенным опытом.
В программе R-Studio не все файлы удается восстановить, что можно сделать?
¶
От: Сергей 9000cs 17 ноября 2007 г. 13:43
при восстановлении программа пишет текст (нижняя строка смотри скрин)
что-то картинка не вставляется…вернее вставляется но не показывается, продублирую здесь : http://content.foto.mail.ru/mail/d.j.tapeur/1/i-15.jpg
Re: В программе R-Studio не все файлы удается восстановить, что можно сделать?
¶
От: OLiMP 17 ноября 2007 г. 17:33
Попробовать другую программу, GetDataBack например. На картинке надписей не видно, а программа выдаёт информацию по каким причинам она не можеит вытащить файлы, правда на английском языке.
Re: В программе R-Studio не все файлы удается восстановить, что можно сделать?
¶
От: Сергей 9000cs 17 ноября 2007 г. 23:12
надпись следующего содержания:
сreating file while no FAT present…
как вставить рисунок чтобы было видно надпись что-то не врубился, пробовал разного размера и формата один фиг не показывается
а история потери файлов была такова:
на диске с которого инфу надо снять был 98, потом я разбил его на 2 части и в одну поставил 98 а в другую ХР, и тут до меня дошло, что я сохранил не все что было нужно и кое что упустил….
Re: В программе R-Studio не все файлы удается восстановить, что можно сделать?
¶
От: OLiMP 18 ноября 2007 г. 10:20
Ну собствено R-Strudio сообщает о том что файлы собираются без FAT таблиц, то есть информация о том где как они лежали отсутствует. Если файлы были фрагментированы, и размером они больше одного кластера, а так скорее всего и было, то вытащить их нормальными вряд ли удастся. Да и нет никаких гарантий что файлы эти не перетёрты установкой виндовс. Ещё раз рекомендую не останавлваться на одной только R-Studio, тот же GetDataBack иногда даёт лучший результат нежели R-Studio. Ну и если у Вас не получится восстановить эти файлы тоже удивительного мало будет. При просто форматировании шанс вытащить данные достаточно высок, а вот после всех Ваших действий шанс восстановить данные значително меньше. Во первых у Вас была FAT и если таблицы FAT были затёрты форматомустановкой системы, то шанс восстановить файлы больше одного кластера (обычно от 4 до 32 килобайт) маленький, всё из за того что файлы скорее всего были фраментированы, то есть разбросаны по диску, а не лежали линейно, и при утери записи FAT о расположении файла все программы восстановления считают что файл лежал как раз линейно, одним куском, что на практике редкость. Во вторых после формата (а уж переразметки тем более) вся область диска считается свободной, и виндов при устанвоке копирует файлы куда угодно, обычно поближе к началу диска, а в начале разделадиска лежит как раз FAT и Root, то есть шансы уцелеть минимальны. Да и винда вольна писать что угодно куда угодно. Часто бывает так что информация о нужных файлах осталась, размер и даты созданияизменения верные, в огрызках FAT есть информация о положении файлов на диске, а вытаскивается мусор, потому что место было свободным, и виндовс оно «понравилось» во время установки, и она записала туда кучу новых файлов, или вообще swap файл для своих нужд. Так что если Вам удасться вытащить зоть часть файлов, и при этом они будут работоспособны, то считайте себя везучим человеком :-).
Re: В программе R-Studio не все файлы удается восстановить, что можно сделать?
¶
От: Сергей 9000cs 18 ноября 2007 г. 13:10
Действительно Getdata возможно и позволит вытащить нужные файлы, но просто восстановить может только зарегистрированная программа, но даже демо версия позволяет открывать файлы для просмотра, но у меня к сожалению не оказалось программы которая открывает нужный мне формат файлов. Установлю программу и попробую открыть ей. О результатах напишу.
Re: В программе R-Studio не все файлы удается восстановить, что можно сделать?
¶
От: Сергей 9000cs 18 ноября 2007 г. 21:31
кое что восстановить удалось, R-studio возможно тоже восстановил бы, но просит регистрационный код которого естесственно у меня нет
Re: В программе R-Studio не все файлы удается восстановить, что можно сделать?
¶
От: Chekist 19 ноября 2007 г. 2:23
[quote author=Сергей 9000cs link=topic=247.msg1348#msg1348 date=1195410678]
кое что восстановить удалось, R-studio возможно тоже восстановил бы, но просит регистрационный код которого естесственно у меня нет
[/quote]
У меня тоже несколько лет назад была проблемма: отформатировался раздел с дистрибутивами прог по ошибке.
В общем, многе использовал но реально помогла GetDataBack for NTFS 2.31.
Единсвенно она не понимала русские имена и вместо этого сохраняла их в юникоде. Это пришлось в ручную доводить, но в общем прога очень мощная. А Р студио в моей ситуации не помогла. Так как вместо файлов давала мусор.
Re: В программе R-Studio не все файлы удается восстановить, что можно сделать?
¶
От: Сергей 9000cs 19 ноября 2007 г. 3:08
восстановил практически все нужное, но снекоторыми файлами беда, та прога в которой они были созданы отказывается их читать: can»not read file и это очень грустно.
Некоторые файлы вообще не видит, но слава богу я их нашел в инете заново.
А вот то, что не возможно прочитать это и не возможно сохранить, потому как GetDataBack тоже не зарегистрированная версия и просто так сохранять не хочет, но дает прочитать.
Кстати можем выйти в аську, чтобы не засорять форум своим флудом. Просто есть некоторые вопросы частного порядка.
Re: В программе R-Studio не все файлы удается восстановить, что можно сделать?
¶
От: Chekist 20 ноября 2007 г. 1:57
Ну так гляньте например Far’ом на структуру файла. Для вордовских обычно одного взгляда достаточно чтобы сказать, покоцан или нет.
Re: В программе R-Studio не все файлы удается восстановить, что можно сделать?
¶
От: Сергей 9000cs 20 ноября 2007 г. 22:57
Так еслиб я например понимал что-нибудь в структурах файлов…)))
так например размер указывается правильно, но при восстановлении размер другой и какая-то ошибка из-за которой прочитан быть не может
Re: В программе R-Studio не все файлы удается восстановить, что можно сделать?
¶
От: OLiMP 21 ноября 2007 г. 17:22
В таком случае либо изучайте файловые системы, либо приносите к нам диск на восстановление данных. Хотя есть большая вероятность того что в данном случае мы не сможем Вам помочь.
Re: В программе R-Studio не все файлы удается восстановить, что можно сделать?
¶
От: Сергей 9000cs 22 ноября 2007 г. 0:42
В любом случае благодаря вашим советам я восстанолвил практически все что нужно, один два файла не в счет, хрен с ними!!!
А то ценник за восстановление уж больно высок (на савеле объявили 1500 ре)
Re: В программе R-Studio не все файлы удается восстановить, что можно сделать?
¶
От: Chekist 22 ноября 2007 г. 1:10
[quote author=Сергей 9000cs link=topic=247.msg1363#msg1363 date=1195681346]
В любом случае благодаря вашим советам я восстанолвил практически все что нужно, один два файла не в счет, хрен с ними!!!
А то ценник за восстановление уж больно высок (на савеле объявили 1500 ре)
[/quote]
Я не спец по восстановлению. Но рад помочь. 
Re: В программе R-Studio не все файлы удается восстановить, что можно сделать?
¶
От: Fader 22 ноября 2007 г. 10:58
[quote author=Сергей 9000cs link=topic=247.msg1357#msg1357 date=1195588676]
Так еслиб я например понимал что-нибудь в структурах файлов…)))
так например размер указывается правильно, но при восстановлении размер другой и какая-то ошибка из-за которой прочитан быть не может
[/quote]
В Изи Рекавери есть опция восстановления битых файлов. Можно попробоваь воспользоваться ей.
Re: В программе R-Studio не все файлы удается восстановить, что можно сделать?
¶
От: Сергей 9000cs 22 ноября 2007 г. 12:43
Не получилось скачать Изи, все ссылки битые
Если она не супер большая может скинешь в мыло под ником?
Как исправить ошибку в данных CRC: способы лечения дисков
Портативные запоминающие носители, твердотельные накопители, флешки и жесткие диски – устройства для передачи и хранения файлов. Но иногда при использовании одного из этих накопителей возникает предупреждение «Ошибка в данных (CRC)». Это предупреждение появляется при попытке скопировать данные между этими дисковыми устройствами, при установке приложений и игр.
Например, ошибка может появиться, если внешний жесткий диск или флешка какой-то причине отключается во время копирования файлов.
Причины возникновения ошибки CRC
Циклический избыточный код (CRC) обычно указывает на аппаратную проблему, но может связан и с программным обеспечением. Ошибка в данных CRC может указывать на поломку диска HDD или появление битых секторов на его поверхности. В твердотельных SSD с интерфейсом PCI Express, иногда из-за наличия слоя пыли на плате устройства. Также ошибка возникает при плохом контакте в адаптере подключения SD карты, через неполадки USB порта, и это можно легко проверить. С программной стороны CRC указывает на сбои драйвера диска.
Прежде чем лечить ее с помощью специальных утилит, есть несколько способов сузить поиск источника проблемы.
- Если ошибка возникла с внешним жестким диском или флешкой попробуйте другой порт. Возможно, порт неисправен.
- Попробуйте скопировать данные на другой диск. Если все же возникает ошибка, проверьте на другом компьютере.
- Если не получается перенести на другие носители информации, проблема может быть с файлом. Скорее всего, в месте его записи образовался битый сектор. Если к нему нет доступа и он важен, восстанавливаем бэд-сектора программой MHDD или Victoria, и безопасно переносим на другой носитель.
- Не запускается установочный файл игры, скачанный через торрент клиент? Скорее всего, был загружен поврежденный архив. Удалите его и скачайте новый с других torrent-сайтов.
Не отображается буква диска
Одним из способов решения является проверка дисковых накопителей на ошибки файловой системы утилитой Chkdsk. Для тестирования требуется буква накопителя, но что делать, если она не отображается в Проводнике. Есть несколько решений.
Подключите неопределяемый жесткий диск к другому компьютеру в качестве второго.
Нажмите сочетание клавиш Win+E и посмотрите, отображается ли диск в Проводнике.
Если нет, нажмите Win+R для вызова окна Выполнить. Введите команду devmgmt.msc и подтвердите запуск на Enter.
Разверните вкладку «Дисковые устройства», проверьте, есть ли в списке проблемный диск. При его отсутствии, щелкните правой кнопкой мыши и выберите в меню пункт «Обновить конфигурацию оборудования».
Если в Диспетчере устройств появился желтый треугольник с восклицательным знаком, это означает, что проблема с драйверами. Кликните правой кнопкой мыши по неизвестному устройству и выберите Обновить драйвер, затем автоматический поиск.
Если это не решает проблему, кликните правой кнопкой мыши и выберите Удалить и перезагрузите компьютер или проверьте наличие обновленной версии драйвера на официальном сайте и обновите его вручную.
Теперь нажмите Win+R, наберите diskmgmt.msc. Должен отобразится диск со статусом «Не распределен», помеченный черным. Кликните правой кнопкой мыши и выберите «Инициализировать диск».
Откройте поиск Windows, наберите «командная строка» и на найденной позиции в результатах поиска кликните правой кнопкой мыши и выберите «Запуск от имени администратора».
Введите diskpart, подтвердите выполнение на Enter.
Затем наберите automount enable и подтвердите на Enter.
После перезагрузки системы буква должна появится.
Проверка диска Chkdsk
Это встроенный инструмент Windows для выявления ошибок файловой системы и битых секторов, а также их исправления.
Если возникает сообщение с ошибкой CRC при копировании с USB-накопителя, то в первую очередь проверьте этот внешний диск. Нет смысла тратить несколько часов на проверку жесткого диска, чтобы в итоге узнать, что проблема возникла в флеш-накопителе, тестирование которого занимает несколько минут.
Запустите Командную строку от имени администратора. Наберите команду chkdsk Х: / f, где вместо Х укажите букву своего ошибочного носителя информации. Букву уточните в Проводнике, после совместного нажатия на Win+E.
После завершения появятся результаты тестирования.
Если ошибку CRC не удалось устранить, попробуйте запустить chkdsk перед загрузкой Windows.
- Подключите загрузочную флешку с диском восстановления или установочный с Windows к компьютеру и перезагрузите систему.
- На первом экране с логотипом производителя нажмите одну из клавиш Esc, F8, F12 или F10, которая предназначена для входа в Биос.
- После входа в BIOS найдите раздел Boot options или похожий, чтобы изменить приоритет загрузки.
- Чтобы изменить порядок загрузки с помощью стрелок переместите на первое место USB накопитель (или CD / DVD в зависимости от того, что вы используете).
- Сохраните изменения и перезагрузите ПК.
- При загрузке с установочного диска укажите раскладку клавиатуры и язык. На странице «Установить Windows» перейдите на ссылку «Восстановление системы».
- Перейдите в «Поиск и устранение неисправностей — Дополнительные параметры» и найдите пункт «Командная строка».
- После входа в командный интерфейс введите chkdsk Х: / f.
После завершения тестирования, проверьте, помогло ли это решение исправить ошибку.
Системная утилита для диагностики диска
Windows стандартно оснащен утилитой проверки диска, которая проще в использовании в сравнении с командой Chkdsk.
- Удерживая клавишу Win нажмите E.
- Отобразится список накопителей. Кликните правой кнопкой мыши тот, который хотите тестировать и перейдите в «Свойства».
- Откройте вкладку Сервис, затем кликните «Проверка диска на наличие ошибок».
- Если появится новое диалоговое окно, установите флажок «Автоматически исправлять системные ошибки» и нажмите Пуск.
Примечание: Если выбрали «C», компьютер попросит запланировать проверку. Это означает, что системный накопитель будет проверен при следующей загрузке системы. Нажмите «Запланировать проверку диска».
Дождитесь завершения сканирования. Как упоминалось, это может занять больше, чем пару часов.
Быстрое форматирование
Этот способ применяем в крайнем случае, если ошибку CRC исправить утилитой chkdsk не удалось. Если есть важные данные на диске, то этот метод поможет их восстановить.
При быстром форматировании записывается загрузочный сектор и пустая таблица файловой системы. При этом, файлы не стираются, если не скопируете на них что-то новое, которое заменит старые данные.
После быстрого форматирования нужно использовать утилиту для восстановления данных.
Подключите диск к компьютеру. Если возникнут проблемы, установите его на другой ПК в качестве второго винчестера.
Клавишами Win+E откройте окно Проводника. Укажите сбойное устройство, кликните правой кнопкой мыши и выберите Форматирование.
Отметьте пункт «Быстрое», и подтвердите выполнение на Пуск.
Как только формат будет завершен, запустите приложение восстановления данных. Рекомендуем воспользоваться программой Recuva, бесплатная версия которой способна восстановить все данные.
Ошибка 404
Запрашиваемая вами страница или файл не найдены на сайте «Нижний Новгород On-line».
Это возможно по следующим причинам:
- страница, которую вы пытаетесь вызвать, не существует
- страница, которую вы пытаетесь вызвать, перемещена или удалена
Попробуйте воспользоваться картой сайта, картой форумов или формой поиска, чтобы найти нужный раздел.
Автофорум Ростова-на-Дону
USB диск — слетел NTFS, возник RAW, нужно.
 Неясыть 14.10.2014
Неясыть 14.10.2014
Добрый вечер всем!
Мерзкая проблемка, имеется usbшная флешка WD WDBADB5000ABK на 500 гиг. По неизвестной причине слетела файловая система (NTFS), доступа к диску нет, прогами не юзабельный (по большей части). Восстановление не помогает, попытка воссоздать новый раздел не прошла. Сваливает все либо на ошибку чтения, либо на отсутствие доступа. В управлении дисками висит, но активировать не дает. Кто сталкивался с чем то подобным, или что то знает, подкиньте совет, будьте добры, а то 2 день бесплотных усилий и безрезультатно.
Спасибо
Изменено: Неясыть, 14.10.2014 — 21:04
 esnet 14.10.2014
esnet 14.10.2014
 Неясыть 14.10.2014
Неясыть 14.10.2014
В основном программы выбивают 0, некоторые находят в нем раздел 2 на 100 метров с системными файлами, testdisk показал 500/460
и что интересно, он иногда переподключается сам. может ли иметь место недостаток питания. хотя вряд ли
Изменено: Неясыть, 14.10.2014 — 21:18
 Dimitry 14.10.2014
Dimitry 14.10.2014
с чего ты решил, что это флэшка? обычный внешний винт. ntfs recovery в помощь.
В основном программы выбивают 0, некоторые находят в нем раздел 2 на 100 метров с системными файлами, testdisk показал 500/460
и что интересно, он иногда переподключается сам. может ли иметь место недостаток питания. хотя вряд ли
тебе данные нужны?
 Неясыть 14.10.2014
Неясыть 14.10.2014
Сейчас пытаюсь поюзать BadCopy pro v4.1 — все секторы в bad уходят.
 esnet 14.10.2014
esnet 14.10.2014
 Неясыть 14.10.2014
Неясыть 14.10.2014
Запустил ntfs recovery — вроде идет, внизу вывалил ошибку: Read error: не удается найти указанный файл: Disk — 256 sect. посмотрим что к утру будет
Подать нормальное напряжение через юсб хаб с внешним блоком питания. Если нужна инфа — слить чем попало. Хоть р-студио. Если не нужна ищи какой контроллер и утилиту к нему. Может и вылечится но сильно верить в это не стоит. Как и надеяться на дальнейшую сохранность. Пугают уже буквы бэд в имени.
Даа)) буквы сами за себя говорят. Попробую завтра шлейф купить с питанием на 2 usb,
 Yusv 15.10.2014
Yusv 15.10.2014
Голосую за Р-студио если данные нужны. Только делать надо правильно, копию диска, восстановление инфы, а потом думать, что делать с жестким в кейсе. Каждое неправильное действия это потеря еще больших данных, если вообще удастся восстановить.
Кстати, самые лучшие спецы по восстановлению находятся в Ростове, мало того, они всемирно известны. Если надо — найдете сами. Не реклама, я другим занимаюсь, но кое че, то ж умею, а вот знакомые пользовались.
Изменено: Yusv, 15.10.2014 — 09:15
 Неясыть 15.10.2014
Неясыть 15.10.2014
 Неясыть 15.10.2014
Неясыть 15.10.2014
 Yusv 15.10.2014
Yusv 15.10.2014
R-studio вообще убил)) чтение диска J: по смещению ********** не удалось после 1 попыток. Не удается найти указанный файл. Я так понимаю это полный капут?))
Подключить по SATA и попробовать
Если данные коммерческие, то к спецам по восстановлению (от 5-ти), он вытащут данные при любом повреждении винта, если конечно вы их не переписали 10-ть раз) до этого
 Неясыть 15.10.2014
Неясыть 15.10.2014
 esnet 15.10.2014
esnet 15.10.2014
 Неясыть 15.10.2014
Неясыть 15.10.2014
Насколько понял — напрямую к sata контроллеру его не подключишь. хорошо хоть у тебя служебка пока читается. попробуй почитать сектора не с начала а подальше. может там не нули? и не называй его флешкой — это просто винт, хоть и с usb интерфейсом.
Пытаюсь. Согласен, про флешку ступил))
 Yusv 15.10.2014
Yusv 15.10.2014
Почему? Если вытащить из кейса, это обыкновенный ноутбучный винт с 5400 оборотов.
Насколько понял — напрямую к sata контроллеру его не подключишь. хорошо хоть у тебя служебка пока читается. попробуй почитать сектора не с начала а подальше. может там не нули? и не называй его флешкой — это просто винт, хоть и с usb интерфейсом.
 sova69 15.10.2014
sova69 15.10.2014
r-studio в топку я пользуюсь вот этой прогой
в аналогичной ситуации восстановила 99% информации только пришлось диск расковырять и подключить через sata напрямую (не через usb-sata переходник)
 alexeyx 15.10.2014
alexeyx 15.10.2014
Почему? Если вытащить из кейса, это обыкновенный ноутбучный винт с 5400 оборотов.
Не обязательно есть модные диски у которых распаяно USB сразу на платке, сата разъема там нет. Если это так самостоятельно вряд ли вытянет что-то.
 Angel_ 15.10.2014
Angel_ 15.10.2014
Попробуй вытащить из корпуса и подключить например через док-станцию, например
Не плохо помогает acronis disk director.
 Dimitry 15.10.2014
Dimitry 15.10.2014
Попробуй вытащить из корпуса и подключить например через док-станцию, например
Не плохо помогает acronis disk director.
Автор, не пора ли уже обратится к специалистам? пока там хоть что-нибудь целое.
 gr 15.10.2014
gr 15.10.2014
чем больше попыток восстановления — тем меньше шансов у профессионалов спасти данные.
 Псарь 15.10.2014
Псарь 15.10.2014
 Неясыть 15.10.2014
Неясыть 15.10.2014
н-дас. Автор, не пора ли уже обратится к специалистам? пока там хоть что-нибудь целое.
Возможно скоро и обращусь)) хочу напоследок попробовать acronis disc director
P.s. Я стараюсь работать в основном на чтение
 Dimitry 15.10.2014
Dimitry 15.10.2014
чем отличается профи от любителя. профи делает свою работу, а любитель экспериментирует.
 Skavkaz 15.10.2014
Skavkaz 15.10.2014
чем отличается профи от любителя. профи делает свою работу, а любитель экспериментирует.
Неистово плюсую. что только люди не делают, чтоб лишиться своих данных, ну или ценник на работы по восстановлению повысить.
Диск при смерти , либо головы дохнут, либо запил на поверхности, а хозяин «старается в основном на чтение».
 Dimitry 15.10.2014
Dimitry 15.10.2014
Неистово плюсую. что только люди не делают, чтоб лишиться своих данных, ну или ценник на работы по восстановлению повысить.
Диск при смерти , либо головы дохнут, либо запил на поверхности, а хозяин «старается в основном на чтение».
та ни. тут явно конец usb-контроллеру, а товарищ всеми силами пытается диск прикончить.
Методы исправления ошибки в данных CRC
Пользователи регулярно сталкиваются с различными системными сбоями, возникающими по программным или аппаратным причинам. Одной из распространённых проблем является ошибка CRC, сопровождающаяся сообщением с соответствующим текстом «Ошибка данных в CRC». Она свидетельствует о несовпадении контрольных сумм загружаемого файла, что говорит о его изменении или повреждении, и может проявляться при использовании внутренних и внешних накопителей информации. Часто сбой встречается во время записи оптического диска, копирования данных с диска на компьютер, установке игр и приложений или при работе с торрент-клиентами. Момент отслеживания появления сбоя всегда имеет значение, поскольку способ решения проблемы напрямую зависит от того, при каких условиях возникла ошибка CRC.
Способы исправления ошибки CRC.
Что такое CRC
Циклический избыточный код или CRC (англ. Cycle Redundancy Check) является алгоритмом вычисления контрольной суммы файла, используемой для проверки корректности передаваемой информации. То есть в результате обработки информации получается определённое значение, которое обязательно будет разным для файлов, даже на один бит отличающихся между собой. Так, алгоритм, базирующийся на циклическом коде, определяет контрольную сумму и приписывает её к передаваемым данным. В свою очередь принимающая сторона также владеет алгоритмом нахождения контрольной суммы, что даёт возможность системе проверить целостность получаемых данных. Когда эти числа соответствуют, информация передаётся успешно, а при несовпадении значений контрольной суммы возникает ошибка в данных CRC, это означает, что файл, к которому обратилась программа, был изменён или повреждён.
Причины возникновения ошибки CRC
В большинстве случаев проблема носит аппаратный характер, но иногда возникает и по программным причинам. Сообщение «Ошибка данных в CRC» может говорить о неисправности HDD, нарушении файловой системы или наличии битых секторов. Нередко сбой возникает при инициализации жёсткого диска или твердотельного накопителя SSD после подсоединения к компьютеру, несмотря на конструктивные отличия и разницу в способе функционирования, это происходит, поскольку не удаётся правильно прочитать данные. Тогда неполадка может заключаться не только в механических повреждениях, но и в неисправности интерфейсов подключения или плохом контакте. Ошибка в устройствах SSD с интерфейсом PCI-E также случается из-за накопившихся загрязнений на плате. Проблемы с доступом к внешним накопителям нередко связаны с неисправностью портов. Среди программных причин ошибку в данных CRC способны вызывать сбои драйверов устройств. Источником проблемы при установке программного обеспечения посредством торрент-клиента чаще всего является повреждённый архив. Таким образом, можно выделить следующие причины ошибки CRC:
- Случайный сбой во время установки софта.
- Потеря или повреждение данных при их передаче.
- Загрузка повреждённого архива.
- Неправильные записи системного реестра.
- Некорректные драйверы устройств.
- Повреждение оптического диска.
- Неисправность разъёмов.
- Повреждение секторов жёсткого диска, файловой системы HDD.
- Неправильная конфигурация файлов и другие причины.
Как исправить ошибку CRC
Факторов, провоцирующих проблему не так уж и мало. Определить источник неприятности чаще всего можно исходя из условий, при которых проявилась ошибка в данных CRC, тогда можно сузить круг возможных причин и понять, как исправить сбой. Все действия, направленные на устранение неисправности будут эффективны в различных ситуациях.
Ошибка в данных CRC при подключении устройства
В случае возникновения проблемы при работе с внешними накопителями прежде, чем лечить устройство посредством специализированных утилит, первым делом следует проверить работу с другими разъёмами. Если порт неисправен, то вопрос может решиться подключением носителя к иному порту на девайсе. Ещё одна причина – плохой контакт, например это часто встречается в адаптере подключения SD карты, а также при использовании устройств HDD или SSD. Флешка, СД карта или другой подключаемый накопитель также могут быть неисправными, для чтения данных с повреждённых устройств используется специальный софт, например, BadCopyPro, но при выходе из строя носителя программные методы бессильны.
Возникновение сбоя при попытке доступа к файлам на HDD
«Ошибка в данных CRC» нередко проявляется по причине нарушения целостности файловой системы или битых секторов на жёстком диске. Поскольку не удаётся правильно прочесть информацию, с этим может быть связан ряд сбоев, включая ситуацию, когда винчестер не инициализируется. Диагностировать HDD можно с помощью встроенных средств Windows или сторонних программ.
Проверка инструментом Chkdsk
В арсенале ОС имеется немало интегрированных служб для решения различных задач. Проверить файловую систему на ошибки, а также обнаружить битые сектора можно с использованием утилиты Check disk, вызываемой из командной строки. Чтобы просканировать жёсткий диск выполняем следующие действия:
- Открываем командную строку на правах администратора. Используем для этого консоль «Выполнить» (Win+R), где вводим команду cmd и зажимаем клавиши Ctrl+Shift+Enter, после чего подтверждаем намерение воспользоваться инструментом. Можно также запустить службу через поисковую строчку Пуск – пишем запрос командная строка, затем нажатием ПКМ на нужном приложении в результатах поиска открываем контекстное меню и выбираем «Запуск от имени администратора».
- В открывшемся окне прописываем команду chkdsk C: /r /f (здесь C – это буква проверяемого раздела, чтобы проверить другие диски, нужно будет подставить соответствующее значение), жмём клавишу ввода.
- Если система запланирует проверку при последующей загрузке, соглашаемся и перезагружаем компьютер. Проверка будет выполняться автоматически и займёт определённое время зависимо от объёма накопителя. По результатам процедуры система выведет отчёт об обнаруженных проблемах и исправлениях ошибок (если это было возможно).
В ряде случаев, когда нет доступа ко всему диску или ошибка в данных CRC проявляется при обращении к софту, который раньше работал, сканирование потребуется выполнить в режиме восстановления, для чего потребуется загрузочная флешка или диск с соответствующей ОС Windows. Изменив порядок запуска устройств (выставить в Boot приоритет для съёмного накопителя) и запустившись с загрузочного носителя можно открыть командную строку следующим образом:
- Выбираем раскладку клавиатуры и язык, жмём «Установить Windows», затем переходим к разделу «Восстановление системы».
- Выбираем «Поиск и устранение неисправностей — Дополнительные параметры» и находим пункт «Командная строка».
- Запустится интерфейс командной строки, где нужно ввести ту же команду chkdsk C: /r /f.
Сканирование системной утилитой проверки диска
Можно выполнить проверку на ошибки и другим способом:
- Открываем «Мой компьютер» («Этот компьютер») нажатием клавиш Win+E или любым другим удобным способом.
- Среди отображающихся накопителей выбираем нужный, жмём ПКМ и заходим в «Свойства».
- Во вкладке «Сервис» нажимаем кнопку «Выполнить проверку».
- При появлении диалогового окна нужно отметить пункт «Автоматически исправлять системные ошибки» и запустить проверку. Процесс займёт какое-то время.
При выборе системного диска потребуется запланировать проверку, в таком случае он будет просканирован при следующей загрузке Windows. Для восстановления HDD применяется также сторонний софт, например, HDD Regenerator, Acronis Disk Director, Victoria и прочие. При этом в случае с физическими повреждениями устройства выправить их программно не получится, поэтому лучше заранее скопировать важную информацию с жёсткого диска, возможно, его время уже на исходе.
Проблема при скачивании с CD/DVD носителя
Если ошибка выскакивает при копировании информации с оптического диска на внутренний накопитель, возможно, что диск просто загрязнён или повреждён. Для начала нужно очистить поверхность носителя и попытаться выполнить процедуру снова. Если не помогло, ищем другой источник информации, а при его отсутствии и необходимости восстановления данных с диска можно использовать программу BadCopyPro, которая считывает и возвращает к жизни файлы с испорченных накопителей, если это возможно. К сожалению, при сильно выраженных повреждениях диска скопировать с него файлы не удастся.
Ошибка в данных CRC при записи оптического диска, установке программ или игр
Если проблема возникла в процессе записи образа, скачанного с просторов интернета, на CD/DVD, стоит проверить контрольные суммы записываемых данных перед выполнением процедуры. Для этой цели используется утилита HashTab, после установки которой, в свойствах файла появится новая вкладка «Хеш-суммы файлов», с её помощью вы сможете сравнить значение с исходником. Так, при несовпадении контрольных сумм, следует скачать образ снова.
Повторно скачать файл или архив следует также, когда с помощью скачанного дистрибутива программы она не устанавливается на компьютер. Данные могли быть повреждены в процессе загрузки или не были полностью выкачаны. Удобно применять для скачивания uTorrent, поскольку утилита самостоятельно определяет значения контрольных сумм и перекачивает часть информации, загрузившейся с ошибкой. В случае скачивания данных по прямым ссылкам можно использовать Download Master. При этом не исключено, что архив или файл уже был повреждён изначально и в таком виде залит на ресурс, потому нужно попробовать скачать его с альтернативного источника.
Ошибка в uTorrent
Когда ошибка в данных CRC появляется в программе uTorrent, исправляем её следующими действиями:
- Выполняем обновление клиента.
- Удаляем проблемную раздачу в программе, а также недокачавшийся файл в папке на компьютере.
- Ищем аналогичную раздачу на другом ресурсе и скачиваем оттуда.
Вышеперечисленных способов достаточно, чтобы избавиться от ошибки в данных CRC, возникающей при различных условиях. Так, определив источник появления сбоя, можно целенаправленно устранить проблему. В большинстве случаев исправить ошибку удаётся программными средствами, но, когда речь идёт о физической неисправности накопителя, следует задуматься о его замене.
Ошибка в данных CRC как исправить
Некоторые пользователи при загрузке (или установке) файлов с каких-либо источников могут столкнуться с ошибкой CRC, проявляющей себя сообщением «Ошибка в данных (CRC)». Данная проблема обычно возникает в ситуации, когда система фиксирует несовпадение контрольных данных загружаемого файла, вследствие чего возникает сообщение об ошибке в данных CRC. В этой статье я расскажу, что такое ошибка данных CRC, при каких условиях она возникает, а также поясню как её исправить.
Скриншот ошибки «Расположение недоступно»
Что такое CRC
Прежде чем начать описывать, что делать в ситуации, когда появляется ошибка в данных CRC, следует пояснить, что такое «CRC».
Как известно, CRC (Cycle Redundancy Check – в переводе «циклическая избыточная проверка») являет собой алгоритм создания и проверки «контрольной суммы файла». Последняя используется в слежении за целостностью передаваемых данных с целью профилактики их повреждения или потери.
Данный алгоритм на основе циклического кода вычисляет контрольную сумму файла и добавляет её к телу самого файла. При загрузке (копировании) данного файла система, обладая алгоритмом вычисления контрольной суммы, проверяет правильность полученных данных, и при возникновении нестыковок выдаёт сообщение об ошибке CRC (data error — cycle redundancy check ).
Алгоритм CRC был изобретён в далёком 1961 году, пережил несколько качественных улучшений, и ныне является универсальным средством для проверки целостности получаемых данных.
Особенности возникновения ошибки CRC
Что же до причин возникновения данной дисфункции, то конкретные причины ошибки CRC могут быть следующими:
- Потеря или повреждение какого-либо из пакетов сетевых данных при их передаче;
- Потеря или повреждение данных на жёстком диске (к примеру, из-за плохих секторов);
- Физическое повреждение оптического диска с информацией (CD, DVD и др.);
- Нарушение целостности системного реестра;
- Случайный сбой при инсталляции программы;
- Неверная конфигурация файлов и так далее.
Для отображения кода CRC существует такая программа как HashTab, которая, после своей установки, в свойствах самого файла (кликаем правой клавишей мыши на файле, затем выбираем «Свойства) отображает значения контрольных сумм данного файла.
Ошибка в данных CRC — проблемы с жёстким диском
Итак, как исправить ошибку CRC? Поскольку она регулярно случается из-за проблем к доступу жёсткого диска, то рекомендую выполнить следующее:
Действие 1. Восстановите потерянные данные на жёстком диске. Если данная проблема возникла при попытке получения доступа к какому-либо файлу на жёстком диске, тогда стоит использовать различные программы для восстановления потерянных данных. В частности, можно попробовать в деле такие программные продукты как Power Data Recovery или BadCopy Pro, предназначенные именно для рассматриваемых мной задач.
К примеру, чтобы воспользоваться Power Data Recovery, необходимо скачать и установить приложение, в меню выбрать «Damaged Partition Recovery», и осуществить полное сканирование (Full Scan). Если потерянные данные удастся восстановить, тогда, первым делом, нужно будет скопировать их на надёжный и безопасный носитель.
Интерфейс программы Power Data Recovery
Действие 2. Альтернативным вариантом восстановления доступа к данным на винчестере является использование системной утилиты проверки диска.
- Зайдите в Проводник, кликните правой клавишей мыши на проблемном диске (например, С:), в появившемся меню выберите «Свойства».
- Перейдите на вкладку «Сервис», кликните на «Выполнить проверку», поставьте галочки напротив двух опций проверки диска, нажмите на «Ок», а затем перезагрузите компьютер.
- После перезагрузки система автоматически задействует проверку целостности данных на жёстком диске, и попытается восстановить повреждённые сектора (может занять какое-то время).
Проверяем диск на наличие ошибок
Действие 3. Также можно запустить командную строку от имени администратора (нажать на кнопку «Пуск», в строке поиска написать cmd (не нажимая на ввод), кликнуть на появившийся вверху однотипный результат правой клавишей мыши, и выбрать «Запуск от имени администратора). В командной строке необходимо написать:
chkdsk c: /r /f — (вместо «с:» впишите имя другого проблемного диска при необходимости) затем нажать на ввод, и дождаться окончания проверки.
Как исправить ошибку CRC — альтернативные варианты
Кроме проблем с жёстким диском, ошибка CRC может возникать и по другим причинам. Потому чтобы пофиксить ошибку CRC сделайте следующее:
- Скачайте торрент-файл из другого источника. Если вы скачали какой-либо файл с торрентов и получили ошибку CRC, тогда запустите торрент-клиент, удалите закачку с ошибкой, а потом и сами некорректно загруженные файлы на жёстком диске. Попробуйте поискать альтернативную закачку той же программы на торрент-трекере, возможно проблемная закачка была создана не совсем корректно, или файлы в ней были повреждены. В некоторых ситуациях не будет лишним и переустановить торрент-клиент, причина ошибки CRC может быть и в нём;
- Если вы получили данную ошибку при попытке считывания данных с СД (ДВД) диска, тогда, для начала, необходимо аккуратно протереть поверхность диска мягкой тканью с целью удаления пыли или грязи на его поверхности, а затем попробовать считать его содержимое с помощью уже упомянутой программы BadCopyPro;
Используем программу BadCopyPro
- Если данная ошибка возникла при установке какой-либо игры, будет проще загрузить её образ ещё раз (или сами файлы программы) из другого источника с помощью проверенных программ уровня Download Master, возможно, это поможет избавиться от ошибки CRC.
Заключение
Если у вас возникла ошибка в данных CRC, то, прежде всего, определитесь с условиями, при которых возникла данная ошибка. Наиболее часто она возникает при попытке закачки и установки образов дисков (или самых программ) из сети. Эффективным средством в этом случае будет использование альтернативных ресурсов для закачки данных файлов, что, в большинстве случаев, помогает эффективно решить указанную проблему. Если же вы имеете дело с дисфункцией в работе жёсткого диска, тогда необходимо использовать программы уровня Power Data Recovery или BadCopyPro, способных помочь в восстановлении доступа к нужным вам файлам.
Восстановление данных с флешек, карт памяти и жестких дисков
-
Martina
- Новичок
- Сообщения: 1
- Зарегистрирован: 03 июн 2018, 12:49
Восстановление данных с флешек, карт памяти и жестких дисков
Сообщение
Martina » 03 июн 2018, 12:56
Ребята, выручайте пожалуйста! копировала фильм на внешний жесткий диск wd , компьютер завис напрочь. Диск соответственно извлечь безопасно не представлялось возможным, я просто его вытащила. Теперь при попытке вставить этот жесткий диск, никакой компьютер его не видит, лампочка мигает на wd как будто он что-то грузит, шумит, но ничего не происходит, в мой компьютер отображается как какой-то диск Е, при попытке нажать на свойства или какую-то информацию, окно зависает. Отвисает когда только вытаскиваю этот внешний диск. Помогите пожалуйста если кто знает как решить эту проблему? уже все перепробовала что нашла в интернете, управление дисками не грузится когда он подключен. Установила из вашего видео утилиту hdd raw copy tool , она его увидела, но при выборе и нажатии кнопки продолжить, окно моргает и все, эта строчка с wd диском исчезает. запускала снова ее и тоже самое
-
Videograf
- Новичок
- Сообщения: 4
- Зарегистрирован: 03 июн 2018, 11:51
Восстановление данных с флешек, карт памяти и жестких дисков
Сообщение
Videograf » 03 июн 2018, 15:35
DesignerMix, получилось восстановить файлы через R-studio, но не те. Raw copy tool вытащил 59gb из 64г флешки, аr-studio 37. Он может восстановить файлы до второго форматирования? Короче я снимаю свадьбы и после каждой свадьбы форматирую флешку. И мне нужна предыдущая свадьба. Помогите пожалуйста)
-
Videograf
- Новичок
- Сообщения: 4
- Зарегистрирован: 03 июн 2018, 11:51
-
Марина Медведева
- Новичок
- Сообщения: 2
- Зарегистрирован: 22 июл 2018, 10:47
- Контактная информация:
Восстановление данных с флешек, карт памяти и жестких дисков
Сообщение
Марина Медведева » 22 июл 2018, 10:58
Добрый день. Несколько раз пользовалась данным методом и всегда удачно, но сегодня что-то совсем плохо все. Карта памяти фотоаппарата в нем отлично читается, фото просматриваются. При подключении к компьютеру предлагает отформатировать, файловая система «не распределен», HDD Raw Copy Tool выдает «ошибка в данных (CRC)», R-studio так же не помогает пишет: Чтение диска L: по смещению 12968960 (0x108209152:12968960:512) не удалось после 1 попыток. Параметр задан неверно (87)
Еще пару программ попробовала — тоже не читают.
Что еще можно попробовать? Может его отформатировать?
-
Марина Медведева
- Новичок
- Сообщения: 2
- Зарегистрирован: 22 июл 2018, 10:47
- Контактная информация:
Восстановление данных с флешек, карт памяти и жестких дисков
Сообщение
Марина Медведева » 22 июл 2018, 11:45
DesignerMix писал(а): ↑22 июл 2018, 11:26
Подключите фотоаппарат с картой к ПК (если есть такая возможность) и скиньте не с карты памяти а с фотоаппарата используя его как кардридер.
еле вспомнила где коробка от него, нашла провод, напрямую к компу все получилось, супер, спасибо)
модель canon EOS100D, раньше постоянно вот так карты глючили, но всегда по вашему видео все восстанавливала, кроме объектива с прошлого раза ничего не меняла.
-
DesignerMix
- Администратор
- Сообщения: 7052
- Зарегистрирован: 25 апр 2014, 10:51
- Откуда: Белгород
- Контактная информация:
Восстановление данных с флешек, карт памяти и жестких дисков
Сообщение
DesignerMix » 22 июл 2018, 14:24
Марина Медведева писал(а): ↑22 июл 2018, 11:45
напрямую к компу все получилось, супер, спасибо)
Отлично, рад что получилось
Марина Медведева писал(а): ↑22 июл 2018, 11:45
модель canon EOS100D, раньше постоянно вот так карты глючили
Почитаю про эту модель, но похоже что проблема в самом фотоаппарате, я-бы сдал в ремонт на вашем месте т.к. в один прекрасный день важные фотографии могут пропасть или видео не запишется или еще что.
- Правила форума
- История изменений форума
- Мой YouTube-канал
-
olga_k
- Новичок
- Сообщения: 7
- Зарегистрирован: 22 ноя 2018, 19:27
Восстановление данных с флешек, карт памяти и жестких дисков
Сообщение
olga_k » 27 дек 2018, 15:36
Прошу помощи ! Есть флэш карта с детскими фотографиями. По непонятной причине, ни одно устройство ( ноутбук , компьютер) флэшку не видит, пробовали даже на других компах, безрезультатно. В интернете особо ничего найти не смогла по решению проблемы, в ремонтных мастерских отказываются делать, ссылаясь на то , что могут потерять все данные. Кто нибудь сталкивался с данной проблемой ? Что можно сделать ?
-
+Andrey+
- Новичок
- Сообщения: 5
- Зарегистрирован: 30 дек 2018, 22:18
Восстановление данных с флешек, карт памяти и жестких дисков
Сообщение
+Andrey+ » 31 дек 2018, 11:31
Приветствую. Всех с наступающим. Имеется флешка SP 64GB. В ней были данные. И в один прекрасный день стал появляться окно который просит отформатировать диск (как у вас на видео). Я сделал быстрое форматирование флешки и попытался восстановить его с помощью программы R-Studio. Не получилось. Недавно нашёл ваше видео и начал пробовать по вашему методу. В Управлении дисками показана: файловая система NTFS, Исправлен (Основной раздел). Программа HDD Raw copy Tool при создании посекторной копии флешки останавливается через 10-15 с и выдает следующее:
31.12.2018 11:02:21 Copying…
31.12.2018 11:04:40 Read Error occurred at offset 201,261,056; LBA 393,088 (Не удается найти указанный файл)
31.12.2018 11:04:40 Source was unplugged, aborting…
31.12.2018 11:04:40 Average speed: 27,6 MB/s
31.12.2018 11:04:40 Operation terminated at offset 201,261,056 LBA 393,088
Посекторную копию флешки пытался сделать на внешний жёсткий диск т.к. на ноутбуке мало места. Повторил то же самое на жёсткий диск ноутбук. Результат тот же. Заранее благодарен.
-
+Andrey+
- Новичок
- Сообщения: 5
- Зарегистрирован: 30 дек 2018, 22:18
Восстановление данных с флешек, карт памяти и жестких дисков
Сообщение
+Andrey+ » 31 дек 2018, 18:33
Честно говоря не помню уже почему не получилось восстановить. Последний раз пытался восстановить где-то год назад. Потерянные данные не так уж были нужны. А сейчас «приспичило». Какие-то непонятные типы форматов файлов появлялись после попытки восстановить с помощью R-Studio. Может сам что-то не так делал. Подскажите пожалуйста какой программой/программами мне в данной ситуации лучшее попытаться восстановить данные?
-
vaio
- Сообщения: 3
- Зарегистрирован: 01 фев 2009, 15:53
R-Studio 4.6 Demo — проблема при восстановлении
Здравствуйте!
На ноутбуке Sony с помощью программы Partition Magic объединялись и перемещались разделы диска. В результате этих действий очень большая часть файлов не открывается-читается (фото, видео, документы, архивы и т.д.).
Скачал и установил R-Studio 4.6 Demo. Открыл диск (сейчас один раздел) и всех файлов не увидел, хотя через Explorer они видны. Сканировал диск и только тогда нашел все на «Найденный 1» зеленого цвета. Пытался с него восстанавливать и сохранять файлы (*doc.) допустимого размера для Demo (64Кб), но результат неудовлетворительный – восстановленные файлы не читаются (как и до восстановления).
Хотел отправить журнал, но ни *log, ни *doc не прикрепляются.
Можно ли что-то сделать?
Возможно ли использование программ R-Studio?
Спасибо,
-
Alt
- Модератор Форума
- Сообщения: 493
- Зарегистрирован: 14 ноя 2008, 14:57
- Контактная информация:
Re: R-Studio 4.6 Demo — проблема при восстановлении
Сообщение
Alt » 01 фев 2009, 18:14
Ох. Только к специалисту. Скорее всего, там у «пропавших» в R-Studio файлах в таблице MFT одно смещение, а в реальности — другое. Без глубокого знания структуры MFT сами вы ничего хорошего не сделаете.
Можно еще прогнать R-Studio по Known File Types, но, боюсь, мало поможет.
Проверять «пригодность к восстановлению» файлов лучше всего по их preview. (Правый клик по файлу -> Preview/Предпросмотр). Если файл нормально откроется, то он восстановится нормально.
И запомните! НИКОГДА!!!! не пользуйтесь программами типа Partition Magic без предварительного резервного копирования важной информации. Результаты их работы непредсказуемы. И часто фатальны для информации. Совсем фатальны. До невозможности восстановления в самых передовых и навороченных Data Recovery Center’ах.
-
vaio
- Сообщения: 3
- Зарегистрирован: 01 фев 2009, 15:53
Re: R-Studio 4.6 Demo — проблема при восстановлении
Сообщение
vaio » 01 фев 2009, 23:57
Спасибо за оперативный ответ.
Открываются в R-Studio файлы, которые открываются через Explorer, соответственно, что их восстанавливать.
Очень важен один файл (зашифрованный Drivecrypt контейнер) весом 420 Mb. С остальными потерями можно смириться.
Можно ли в моей ситуации пытаться восстанавливать конкретный файл, или нужно работать со всей файловой системой?
Буду очень признателен, если посоветуете специалиста или компанию.
Заранее благодарю,
-
Alt
- Модератор Форума
- Сообщения: 493
- Зарегистрирован: 14 ноя 2008, 14:57
- Контактная информация:
Re: R-Studio 4.6 Demo — проблема при восстановлении
Сообщение
Alt » 02 фев 2009, 12:51
Да уж. Совсем мрачный случай — файл, у которого, скорее всего, даже сигнатуры будет не найти. Так что лучше к специалисту.
Хотя в принципе в Hexadecimal Editor можно посмотреть на заведомо исправный контейнер DriveCrypt’а на предмет его сигнатуры, потом в редакторе на проблемном диске попробовать его найти, выделить нужное число секторов и скопировать файл куда-нибудь на другой диск, типа флешки, и посмотреть что получится.
Найти удастся в Demo, а записать файл — только в лицензионной версии.
Вы из Минска? Если да, то я попробую найти спеца там.
-
Tomset
- Сообщения: 2
- Зарегистрирован: 12 янв 2009, 13:55
- Откуда: Москва
- Контактная информация:
Re: R-Studio 4.6 Demo — проблема при восстановлении
Сообщение
Tomset » 03 фев 2009, 16:20
В Минске живет и работает, один из гуру по HDD — Сергей Казанский, автор знаменитой Victoria — для начальной диагностики HDD.
http://hdd-911.com
-
Alt
- Модератор Форума
- Сообщения: 493
- Зарегистрирован: 14 ноя 2008, 14:57
- Контактная информация:
Re: R-Studio 4.6 Demo — проблема при восстановлении
Сообщение
Alt » 03 фев 2009, 18:15
Я его тоже рекомендую.
-
vaio
- Сообщения: 3
- Зарегистрирован: 01 фев 2009, 15:53
Re: R-Studio 4.6 Demo — проблема при восстановлении
Сообщение
vaio » 04 фев 2009, 01:15
Спасибо всем!
Записался к Сергею.
А пока восстановил практически все фотографии. Всплыли даже те, что удалялись пару лет назад. Нашел в интернете сайт, на нем очень точно описана моя проблема. Скачал программку. В ней есть режим восстановления картинок. Создатели рекомендуют его для восстановления фото с небольших по объему носителей. Я решился на HDD. Программу ставишь на второй компьютер и с него запускаешь восстановление. Процесс длился почти 2 суток. Результат отличный. С остальными данными пока не работал.
Еще раз спасибо.
-
Alt
- Модератор Форума
- Сообщения: 493
- Зарегистрирован: 14 ноя 2008, 14:57
- Контактная информация:
Re: R-Studio 4.6 Demo — проблема при восстановлении
Сообщение
Alt » 04 фев 2009, 12:57
R-Studio тоже такие вещи умеет делать. Называется сканирование по известным типам файлов (Scan for Known File Types). Помимо фото умеет вытаскивать еще большое количество типов файлов.
Случилось страшное:
Совершенно неожиданно «исчез» логический диск, или раздел с файловой системой стал отображаться как неотформатированный, «потерялись» отдельные файлы или каталоги, при попытке открыть файл приложение стало выдавать ошибку.
А может быть, Вы просто случайно удалили важные файлы, или отформатировали раздел с нужными данными и поставили на него операционную систему. Ошибка в выборе жесткого диска, при создании таблицы разделов, также достаточно распространённая причина потери информации.
Кто виноват?
В первом случае, перечисленные неприятности произошли из-за появления ошибок в таблице разделов или структурах файловых систем. Это может случиться, например, после некорректного выключения компьютера, сбоев в работе программного и аппаратного обеспечения, или в результате деятельности вирусов. Также, одной из распространенных причин возникновения такого рода ошибок, является частичный выход из строя поверхности диска — появление «бэд-секторов». К сожалению, сейчас это явление не редкость даже для новых жестких дисков, эксплуатирующихся в течении нескольких недель, или даже дней.
Кто виноват в случае потери информации из-за ошибки пользователя, Вы, возможно, догадываетесь 
Что делать?
Если записи на диск не производилось, то данные физически остались на своём месте, но потерялись или исказились сведения об их расположении. Таким образом, требуется определить физическое расположение этой информации на носителе, и считать её оттуда в правильной последовательности.
В случае, когда запись производилась, например, форматировался диск и ставилась операционная система, вероятность физического уничтожения нужной информации может быть достаточно велика, и возможность успешного восстановления данных зависит от везения и соотношения объёмов утраченной и записанной информации. Скажем, если Вы случайно удалили 1Гб бухгалтерских баз, и после этого записали на этот же логический раздел 50Гб интересных фильмов, вероятность восстановления хоть чего-то близка к нулю. Также существенно уменьшает вероятность успеха использование программ типа scandisk, т.к. они в процессе работы уничтожают служебные записи, которые не могут корректно интерпретировать.
Для восстановления данных, сначала требуется просканировать весь носитель. По результатам сканирования, на основе обнаруженных служебных записей, составляется карта расположения фрагментов восстанавливаемых файлов и строится дерево каталогов. В карте содержатся сведения о том, какой кластер к какому файлу относится, размеры, названия и другие атрибуты элементов сканируемой файловой системы — всё, что удалось узнать на основании остатков служебной информации. Если полученных в результате сканирования сведений не достаточно, то используются определённые методы экстраполяции. Затем файлы и папки, которые требуется восстановить, выбираются в соответствии с составленной картой и переносятся на другой носитель.
Мой опыт говорит, что в большинстве случаев, когда носитель информации исправен, всё, что в принципе возможно восстановить, достаётся при помощи программ описанных ниже. Лишь в меньшей части случаев потери данных, работа высококвалифицированного специалиста, на более низком уровне, способна восстановить информацию в большем объёме.
Тем не менее, хотя программное обеспечение, описанное ниже, не проводит деструктивных действий – оно вообще не должно вести запись на диск, с которого восстанавливаются данные, есть определённая вероятность того, что потеря информации произошла по причине физической неисправности, которую Вы не сможете определить. И дальнейшая работа с этим диском программными методами приведёт к усугублению ситуации, вплоть до полной невозможности восстановления данных. Поэтому, в случае потери критически важной информации, настоятельно рекомендую сразу обратиться к специалистам.
Чем делать?
Значительный опыт использования различных программ для восстановления данных показывает, что явным лидером по результативности, при восстановлении данных с наиболее распространенных файловых систем, таких как FAT32, NTFS, EXT2, EXT3, UFS, является пакет R-Studio. В случаях, когда файловая система повреждена значительно, целесообразно использование программы EasyRecovery в режиме RawRecovery. Минус RawRecovery заключается в том, что результатом восстановления будет набор файлов без имён, рассортированных по типам. Тем не менее, с помощью этого метода удаётся восстанавливать информацию в самых тяжелых случаях, когда все остальные методы результата не дали. На использовании этих продуктов, в виду их эффективности и доступности, и будут основаны описываемые здесь действия по восстановлению информации.
Если у Вас произошла потеря данных на файловых системах, не поддерживаемых R-Studio, например на Novell, рекомендую обратить внимание на пакеты QuickRecovery или StellarPhoenix.
В качестве проверки целесообразности получения полных версий программ, если есть сомнения по поводу успеха в Вашем случае, можно попробовать демо-версии. Как правило, ограничение их функциональности заключается в невозможности сохранения результата восстановления. Скачать демо-версии упомянутых программ можно с сайтов их производителей, или из
архива программ для восстановления данных.
Как делать?
Устанавливаем выбранный программный пакет на физический диск, отличный от того, на котором планируем восстанавливать данные. Для определённости, ниже описываю последовательность действий при работе с англоязычной версией R-Studio.
1…Запускаем R-Studio с административными правами. Слева видим перечень подключенных к системе накопителей с расположенными на них разделами (далее интерфейс выбора накопителя). Если выделить устройство или раздел, то в правой части интерфейса отобразятся его состояние и свойства. В нижней части экрана находится область вывода журнала операций и ошибок, в верхней наблюдаем панель инструментов.
2…После выбора накопителя или раздела, в левой части интерфейса, запускаем операцию сканирования кнопкой «Scan», с панели управления. Обращаю Ваше внимание на то, что для того, чтобы восстановить удалённые файлы в R-Studio, запускать сканирование не обязательно. Можно сразу открыть нужный раздел кнопкой «Open Drive Files» и перейти к выполнению п.5. Кнопки реализованы в виде иконок, вид которых меняется от версии к версии. Узнать, что какая иконка означает, можно наведя курсор на кнопку, и дождавшись появления всплывающей подсказки. Запустить сканирование или открыть раздел можно также из выпадающего меню, после щелчка правой кнопкой на значке накопителя или раздела.
3…Осуществляем настройку параметров сканирования. Для нас, в первую очередь, представляет интерес возможность отключения файловых систем, отсутствующих на Вашем устройстве. Для этого, в выпадающем списке «File Systems», можно снять галочки с некоторых пунктов. Также, в случае повреждения таблицы разделов (не отображаются логические диски), можно ограничить область сканирования тем разделом, данные с которого Вам нужны. Например, если Ваш диск размером 300Гб разбит на 3 раздела по 100Гб, а данные Вам нужны только со второго, то в параметрах «Start» и «Size» можно задать соответственно 90 000MB и 210 000MB. Вышеописанные действия ускорят процесс сканирования.
4…Нажимаем кнопку «Scan». С удовольствием наблюдаем за движением прогресс-бара. Для сканирования жесткого диска объёмом 300Гб может потребоваться порядка нескольких часов, сканирование 1Гб usb flash drive занимает порядка нескольких минут. Скорость сканирования сильно зависит от конкретной модели и состояния накопителя. После завершения процесса, под иконкой отсканированного накопителя появится раскрывающийся список возможных вариантов карт расположения информации. Зелёным цветом выделены хорошие варианты, желтым – сомнительные, красным – плохие. Если присутствуют только «красные» варианты, то рекомендую сразу перейти к чтению раздела «Использование RawRecovery». Выбираем понравившийся вариант и делаем на нём двойной щелчёк мышкой, или, выделив, нажимаем кнопку «Open Drive Files».
5…Ждём, пока завершится процесс построения дерева каталогов. Корневая файловая система находится в каталоге «Root». В каталоге Metafiles находится служебная информация файловой системы, в папках вида $$$Folder***** можно найти файлы, которые не удалось привязать к корневому каталогу.
6…Помечая галочками чекбоксы рядом с объектами файловой системы, выбираем файлы и папки, которые хотим восстановить, затем нажимаем на кнопку «Recover Marked». Если хотите восстановить всю найденную информацию – щёлкните по иконке «Recover». Иногда, для поиска и выделения желаемой информации, удобно воспользоваться функциями «Find» и «File Mask».
7…В появившемся после нажатия кнопок «Recover Marked» или «Recover» окне выбираем путь, куда будет сохраняться восстановленная информация, и нажимаем «OK». Параметры сохранения можно оставить как есть. Обращаю Ваше внимание на то, что папка в которую сохраняется результат, должна находится на разделе или носителе отличном от того, который сканировался.
8…Ожидаем завершения процесса сохранения, и проверяем результат. Если всё хорошо – закрываем R-Studio и радуемся.
Перед закрытием программы убедитесь, что корректно восстановилось всё, что Вам требуется, или сохраните результат сканирования. Иначе, если обнаружится, что вам нужно что-то ещё, придётся сканировать заново. Сохранить результат сканирования можно из интерфейса выбора накопителя. Чтобы туда снова попасть, нажмите кнопку «Back» на панели инструментов. Затем в меню, выпадающем при щелчке правой кнопкой мышки на отсканированном объекте, выберите пункт «Save Scan Information», определите папку для сохранения и нажмите «Сохранить».
Если в результате проведённых действий часть данных восстановить не удалось, или восстановленные файлы содержат некорректную информацию, то в интерфейсе выбора накопителя открываем другой вариант карты (из «зелёных» или «желтых») и повторяем операции, описанные в пунктах 5-8. В случае, когда и это не помогло, обращаемся к RawRecovery.
Использование EasyRecovery Pro в режиме RawRecovery.
После запуска EasyRecovery Pro, слева выбираем пункт «Data Recovery», затем справа «RawRecovery». Из появившегося списка выбираем нужный накопитель, нажимаем кнопку «next». Наблюдаем за прогресс-баром, ждём результата.
Работая в режиме RawRecovery, EasyRecovery Pro собирает файлы по частям на основании имеющихся сигнатур. Сигнатура – это характерный фрагмент, по которому можно понять, что файл относится к определённому типу. Список имеющихся сигнатур можно увидеть, нажав кнопку «File Types». Воспользовавшись предложенными инструментами можно добавить свои сигнатуры.
В качестве результата сканирования получаем список файлов, с именами вида FIL1.RAR, FIL2.RAR итп., рассортированных в соответствии с типами по различным папкам. В выборе объектов для последующего сохранения, могут помочь функции поиска, отображения в соответствии с фильтром и просмотра содержимого файла, вызываемые нажатием кнопок «Find», «Filter Options» и «View File» соответственно.
Помечаем чекбоксы рядом с нужными файлами и папками, нажимаем «next». Затем выбираем папку и сохраняем в неё результат восстановления. После копирования выбранной информации, есть возможность сохранить результат сканирования, для дальнейшего использования.
Если R-Studio выдаёт ошибки чтения, виснет EasyRecovery.
То это может означать наличие нечитаемых секторов. Возможно, потеря данных и была вызвана их появлением. Чем их больше, тем медленнее будет идти сканирование и считывание информации. При большом количестве бэд-секторов ( >50 ) рекомендуем в R-Studio уменьшить количество попыток чтения. Чтобы это сделать, выделите жесткий диск в интерфейсе выбора накопителя, выберите параметр I/O Tries в появившемся в правой части экрана списке и выставите его в 1. В качестве кардинального решения этой проблемы можно посоветовать также обращение в специализированную организацию – там, как правило, имеются программно-аппаратные комплексы, специально предназначенные для выполнения такого рода работ.
Желаю успешного восстановления данных и хорошего настроения.
Источник:
Ценр восстановления данных R.LAВ
Автор: Хозяинов Николай, locale@yandex.ru
Оцените статью: Голосов
Восстановление данных — это очень сложный и дорогой процесс. Если вас тоже бросает в пот от цен на такие услуги, то можно попробовать вытащить документы с флешки самостоятельно. Но вытирать ладони пока рано — давайте разберемся в процессе и посмотрим сколько у нас шансов на успешное рекавери с помощью тулзы R-Studio
Продукт считается топовым инструментом для восстановления данных в Windows. Хороша утилита огромным количеством файловых систем, с которыми работает — NTFS, NTFS5, ReFS, FAT12/16/32, exFAT. А это значит, что вне зависимости от того, на какой файловой системе ваша флешка работает — восстановить данных вполне реально
В каких случаях поможет/не поможет
Краш файловой системы может возникнуть на пустом месте — прерванный процесс копирования, неправильное извлечение из USB-порта, забыли достать перед стиркой, резкое отключение питания PC/ноутбука.
Каждый случай — уникален, т.к. нет никаких определенных повреждений, которые можно задокументировать и использовать его в качестве «образа» для восстановления. Это и есть самая главная проблема
С простым удалением — намного проще. На флешках в подавляющем большинстве случаев используются FAT32/NTFS. При удалении файла они помечают файл как удаленный, но физически файл так и будет присутствовать на носителе, пока не эта область не перезапишется другими данными.
- Если данные на флешке уже перезаписаны, то шансов нет никаких
- Если флешка форматировалась — шансов мало. Если было «полное» форматирование их нет вообще. Если выбиралось «быстрое» форматирование, то есть смысл пробовать
- Если флешка определяется, но просит форматирование — шансы хорошие, но зависит от того, насколько сильно повреждена файловая система
- Если с флешки просто удалили файлы — шансы отличные, при условии, что на неё больше ничего не записывали
Я вставил «битую» флешку. Что дальше?
В нашем случае был вариант с просьбой о форматировании. После того, как вы вставили флешку запускайте R-Studio от имени администратора.
Если сильно не вдаваться в технические подробности, то варианта всего два: воссоздать оригинальную структуру файлов и папок (если повреждения файловой системы не критичны) и восстановить только файлы по сигнатурам (если ситуация хуже). Второй вариант восстановит больше файлов, но вряд ли получиться их восстановить под оригинальными именами и атрибутами (т.н. «сырые файлы»). Но если главное — содержимое, то этот вариант весьма действенен
Как это выглядит в программе? После того, как флешка определилась, мы увидим это в главном окне программы
Далее сразу запускаем сканирование (кнопка «Сканировать» в верхнем меню). Настройки в окне можно оставить по умолчанию.
По итогу сканирования мы уже сможем делать какие-либо выводы. На 16гб флешку уйдет ~ 15-20 минут
После завершения сканирования нажимаем на кнопку «Показать файлы«. У нас получилось почти полностью воссоздать оригинальную структуру, но при этом мы видим, что на некоторых каталогах стоит красный крест, это значит, что внутри этой папки восстановить файлы не получится.
Но мы помним про второй вариант — восстановление файлов по сигнатурам.
Их тоже можно восстановить, но, как мы уже писали ранее, не факт, что они восстановятся под оригинальными именами
Если процесс буксует (завис)
На прогресс-бар программы ориентироваться не стоит. Оценка «осталось» может зависнуть на 10 минутах и постоянно передвигаться.
Если вы заметили данную аномалию — посмотрите лог. Возможно, утилита не может восстановить какой-то файл, но будет буксовать. В итоге восстановление застопорится.
Чтобы пропустить этот файл нажмите на кнопку «Остановить». В открывшимся окне нажмите «Пропустить файл»
Операция восстановления не удалась (ошибка #1001)
Если вы столкнулись с данной ошибкой во время восстановления какого-либо файла, то всего есть два варианта:
- Пропустить этот файл, как указано выше
- Проверить, возможно, не смотря на ошибку, он был восстановлен, но чтобы восстановление пошло дальше, см. пункт 1.
Кажется, что даже техническая поддержка не может толком объяснить в чем может быть проблема, ссылаясь на невозможность восстановления файлов HFS+ (только причем тут флешка на FAT32 — не очень понятно)
Результат
Несмотря на то, что R-Studio может полностью восстановить структуру каталогов (т.е. все папки), внутри них далеко не все файлы будут восстановлены. В других случаях удается восстановить только содержимое файлов, а другие параметры, такие как, например, имена, структура каталогов, где они находились, временные отметки, оказываются утраченными.
В нашем случае из 6 гб данных восстановилось ~4 гб информации. Результат для непрофессионального восстановления вполне пригодный.
Вам необходимо обновить браузер или попробовать использовать другой.
- Дней с нами
- 1.624
- Розыгрыши
- 0
- Сообщения
- 35
- Репутация
- 8
- Реакции
- 14
- Telegram
- @snevlad
- #1
Имеется SD-карта, которая перестала работать в телефоне. Подключаю к компу — сразу ошибка «Чтобы использовать диск в дисководе G;, сначала отформатируйте его. Вы хотите его отформатировать?». Форматирование заканчивается всегда с ошибкой «Windows не удаётся завершить форматирование». В управлении дисками при нажатии правым кликом на флешке активны только 2 позиции «Удалить том…» и «Справка». Удаление тома также приводит к ошибке «Ошибка в данных (CRC).»
По-тихонечку подошли к R-Studio. Выделяю флешку и нажимаю «Сканировать…», всё сканируется без проблем, захожу в просмотр файлов найденных по сигнатурам и там как и должно быть — куча папок, но не те, что были на флешке и я не понимаю их смысл, а уж тем более в этих файлах — они странных форматов и размеров (.z, .gz, .hyp, .sbc, .uha, .ybs, .zz, .orf, .pbm, .pgm, .ppm, .fif, .psf, .dvm, .swf).
Помогите кто чем может, не первый день пытаюсь разобраться и не выходит, может кто понимает что это и есть ли возможность достать файлы с карты? Её работоспособность вообще не важна в целом.

- Дней с нами
- 1.741
- Розыгрыши
- 0
- Сообщения
- 236
- Репутация
- 6
- Реакции
- 261
- #2
- Дней с нами
- 1.921
- Розыгрыши
- 0
- Сообщения
- 1.050
- Репутация
- 5
- Реакции
- 237
- #3
- Дней с нами
- 1.624
- Розыгрыши
- 0
- Сообщения
- 35
- Репутация
- 8
- Реакции
- 14
- Telegram
- @snevlad
- #4
У тебя кодировка файлов слетела на флешке. Это все мусор впринципе,ты не по папкам ищи,а по формату. Нужны фотки,ищи картинки,документы и т.п… Рстудио никогда не восстанавливает с убитых носителей прямо как было,получается вот такое вот мясо.
Так я вот перечислил все форматы, что нашел R-Studio, как мне из этих неадекватных форматов достать файлы?)
самая надежная прога за все времена от сегеита. поищи в гугле в свое время оч. выручила
Спасибо, попробуем)
- Дней с нами
- 2.359
- Розыгрыши
- 0
- Сообщения
- 227
- Репутация
- 0
- Реакции
- 110
- Telegram
- j0hht4
- #5
Откуда она у тебя если не секрет
Форматы которые выше скинул чекай в Гугле
Отделяй те что с картинками или с тем что тебе надо вытащить
Потом гугли как это хитровыебать что бы чекнуть нормально
- Дней с нами
- 1.624
- Розыгрыши
- 0
- Сообщения
- 35
- Репутация
- 8
- Реакции
- 14
- Telegram
- @snevlad
- #6
Не проще выбросить мёртвую флешку и забить?
Откуда она у тебя если не секрет———Двойное сообщение соединено: 24 Июн 2019———Форматы которые выше скинул чекай в Гугле
Отделяй те что с картинками или с тем что тебе надо вытащить
Потом гугли как это хитровыебать что бы чекнуть нормально
Да на флешку то пофиг, нужны лишь только файлы. Флешка от друга, ему дороги файлы, думал что смогу вытащить, пока особо не получилось) А форматы лично мной вообще не нашлись в гугле, потому и решил уже обратиться к людям за помощью, своими силами не удалось ничего толкового найти…
- Дней с нами
- 3.267
- Розыгрыши
- 0
- Сообщения
- 331
- Репутация
- 12
- Реакции
- 82
- #7
- Дней с нами
- 1.741
- Розыгрыши
- 0
- Сообщения
- 236
- Репутация
- 6
- Реакции
- 261
- #8
Да на флешку то пофиг, нужны лишь только файлы. Флешка от друга, ему дороги файлы, думал что смогу вытащить, пока особо не получилось) А форматы лично мной вообще не нашлись в гугле, потому и решил уже обратиться к людям за помощью, своими силами не удалось ничего толкового найти…
большинство того,что тебе восстановил рстудио,это мусор. С которым ты уже ничего не сделаешь. Если нет знакомых форматов,то и нечего тебе дальше с ней делать. Значит кодировка слетела окончательно.
- Дней с нами
- 1.624
- Розыгрыши
- 0
- Сообщения
- 35
- Репутация
- 8
- Реакции
- 14
- Telegram
- @snevlad
- #9
файлы уже вряд ли восстановишь, флешку еще есть шансы
Ну а есть какие мысли что вообще можно сделать? В принципе, если садекватится флешка, то может и по файлам что-нибудь тоже получится, не очень в этом конечно разбираюсь, но вроде бы сейчас все палки в колёса вставляются именно из-за мертввой флешки)
большинство того,что тебе восстановил рстудио,это мусор. С которым ты уже ничего не сделаешь. Если нет знакомых форматов,то и нечего тебе дальше с ней делать. Значит кодировка слетела окончательно.
Всё настолько плохо стало в один миг?
- Дней с нами
- 1.741
- Розыгрыши
- 0
- Сообщения
- 236
- Репутация
- 6
- Реакции
- 261
- #10
Ну а есть какие мысли что вообще можно сделать? В принципе, если садекватится флешка, то может и по файлам что-нибудь тоже получится, не очень в этом конечно разбираюсь, но вроде бы сейчас все палки в колёса вставляются именно из-за мертввой флешки)———Двойное сообщение соединено: 24 Июн 2019———Всё настолько плохо стало в один миг?
да там ничего сложного и нет) во флешке есть декодирующая прошивка,она слетеласбойнула и все файлы у тебя в кучу смешались. В теории это можно восстановить,но это на грани фантастики,не для любителя точно.
- Дней с нами
- 1.624
- Розыгрыши
- 0
- Сообщения
- 35
- Репутация
- 8
- Реакции
- 14
- Telegram
- @snevlad
- #11
да там ничего сложного и нет) во флешке есть декодирующая прошивка,она слетеласбойнула и все файлы у тебя в кучу смешались. В теории это можно восстановить,но это на грани фантастики,не для любителя точно.
Эх, очень жаль… Спасибо большое за разъяснения, хоть что-то толковое я наконец узнал и хоть отдалённо понял что происходит вообще))
- Дней с нами
- 1.921
- Розыгрыши
- 0
- Сообщения
- 1.050
- Репутация
- 5
- Реакции
- 237
- #12
Эх, очень жаль… Спасибо большое за разъяснения, хоть что-то толковое я наконец узнал и хоть отдалённо понял что происходит вообще))
все это от сегеита прога делает. даже после форматирования. главное что бы не глубокое форматирование было.
- Дней с нами
- 2.711
- Розыгрыши
- 0
- Сообщения
- 114
- Репутация
- 1
- Реакции
- 68
- #13
Работяги, помогите пожалуйста, хоть и не уверен, что вообще по адресу обращаюсь, если что извиняйте![Smile :) :)]()
Имеется SD-карта, которая перестала работать в телефоне. Подключаю к компу — сразу ошибка «Чтобы использовать диск в дисководе G;, сначала отформатируйте его. Вы хотите его отформатировать?». Форматирование заканчивается всегда с ошибкой «Windows не удаётся завершить форматирование». В управлении дисками при нажатии правым кликом на флешке активны только 2 позиции «Удалить том…» и «Справка». Удаление тома также приводит к ошибке «Ошибка в данных (CRC).»
для тебя есть только один выход. Описан на данном видео. А так флешку в мусор
- Дней с нами
- 2.414
- Розыгрыши
- 33
- Сообщения
- 3.102
- Репутация
- 176
- Реакции
- 9.305
- #16
———Двойное сообщение соединено: 24 Июн 2019———Эх, если бы одна порнуха нужна была бы)))
Ну если нужно достать фотки и видео, то достаточно восстановить папки Мультимедиа и Графика.
- Дней с нами
- 1.624
- Розыгрыши
- 0
- Сообщения
- 35
- Репутация
- 8
- Реакции
- 14
- Telegram
- @snevlad
- #17
Ну если нужно достать фотки и видео, то достаточно восстановить папки Мультимедиа и Графика.
Я же не чересчур тупенький))) Говорю же, что только вот такие форматы файлов имеются, больше никаких)
- Дней с нами
- 2.809
- Розыгрыши
- 1
- Сообщения
- 3.303
- Репутация
- 247
- Реакции
- 2.858
- #18
для тебя есть только один выход. Описан на данном видео. А так флешку в мусор
читаю тему и прям скинуть хочу, обогнал
Вообще не понял к чему это, лазером по флешке прошлись, а дальше что?)
если не хочешь ее окончательно убить, то лушче отнеси в норальный центр и там тебе так восстановят
- Дней с нами
- 2.414
- Розыгрыши
- 33
- Сообщения
- 3.102
- Репутация
- 176
- Реакции
- 9.305
- #19
Я же не чересчур тупенький))) Говорю же, что только вот такие форматы файлов имеются, больше никаких)
Свойства-Сервис-проверить — что пишет?
Я бы ещё это попробовал бы
Adnim
Любитель трепать не по делу
- Дней с нами
- 1.787
- Розыгрыши
- 9
- Сообщения
- 1.823
- Репутация
- 86
- Реакции
- 2.681
- #20
читай тут я две флеш-карты восстанавливал с такими же симптомами как у тебя.













 Неясыть 14.10.2014
Неясыть 14.10.2014 esnet 14.10.2014
esnet 14.10.2014 Dimitry 14.10.2014
Dimitry 14.10.2014 Yusv 15.10.2014
Yusv 15.10.2014 sova69 15.10.2014
sova69 15.10.2014 alexeyx 15.10.2014
alexeyx 15.10.2014 Angel_ 15.10.2014
Angel_ 15.10.2014 gr 15.10.2014
gr 15.10.2014 Псарь 15.10.2014
Псарь 15.10.2014 Skavkaz 15.10.2014
Skavkaz 15.10.2014