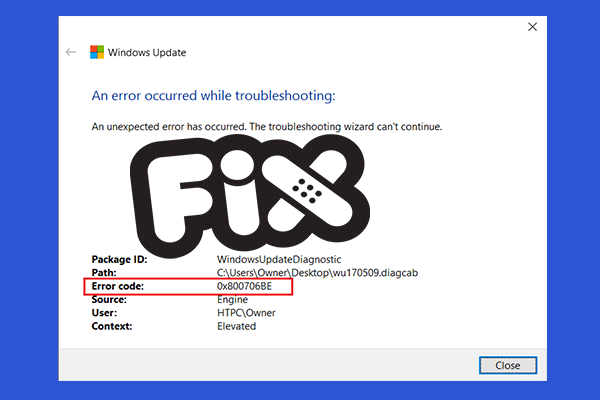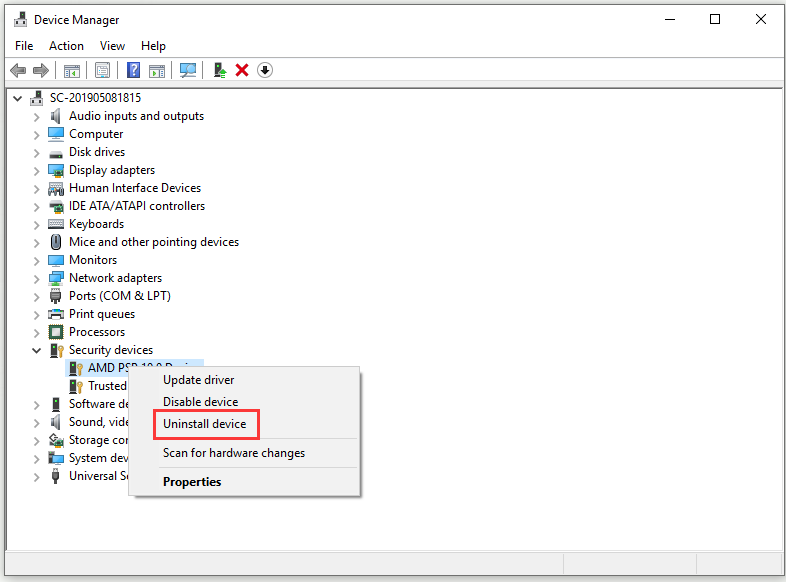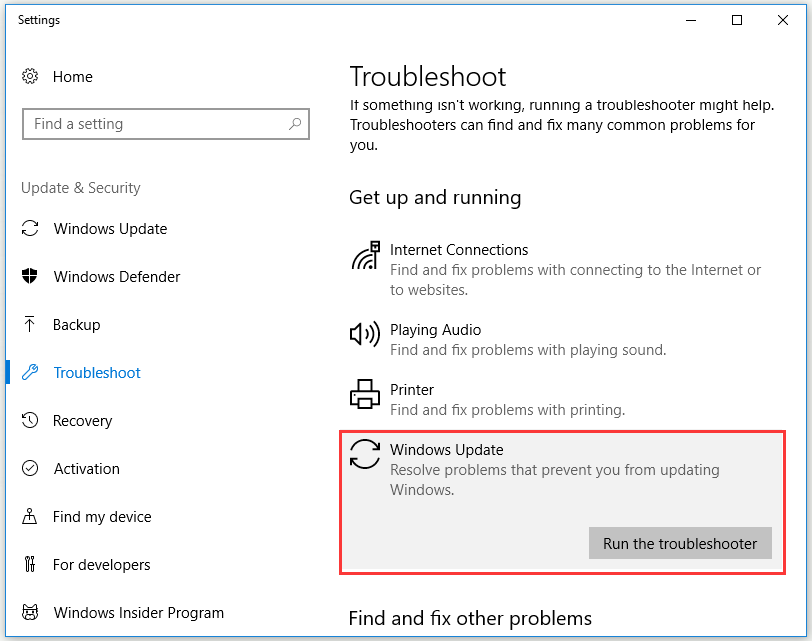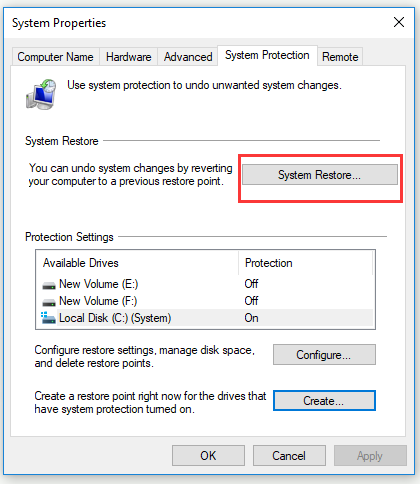Ошибка 0x800706be — это код ошибки Windows, который появляется при возникновении проблемы с конкретным системным файлом. Эта ошибка появляется в другом Windows-совместимом программном обеспечении, а также у поставщиков драйверов. Эта ошибка означает неправильно настроенный или поврежденный системный файл, поэтому вы можете столкнуться с этой ошибкой в разных случаях. Например, эта ошибка может появиться, когда вы щелкаете значок звука на панели задач или когда не удалось выполнить обновление Windows или обновление. Само собой разумеется, что эта ошибка может быть вызвана разными факторами. В любом случае, этот пост покажет вам, что вы можете сделать, чтобы решить проблему, когда ошибка появляется во время обновления Windows или обновления. Если вы видите эту ошибку при попытке установить последние обновления Windows, появится сообщение об ошибке Центра обновления Windows, и вы, очевидно, не сможете обновить свой компьютер с Windows 10, пока не исправите эту ошибку. Вы будете продолжать видеть эту ошибку, даже если попытаетесь перезагрузить или обновить ее несколько раз.
Как уже упоминалось, код ошибки 0x800706be появляется, когда что-то не так с вашими системными файлами — они либо повреждены, либо неправильно настроены. Эта ошибка, скорее всего, вызвана повреждением компонентов Центра обновления Windows. Повреждение этих файлов не является необычным, и это может произойти в любое время. Таким образом, поскольку файлы или компоненты Центра обновления Windows повреждены, вы не сможете успешно установить последние обновления Windows.
Вот несколько вариантов, которые вы можете попробовать исправить.
Вариант 1. Попробуйте запустить средство устранения неполадок Центра обновления Windows.
Запуск средства устранения неполадок Центра обновления Windows — это одна из основных задач, возникающих при возникновении любых проблем с обновлениями Windows. Пока это возможно, он обнаружит проблему и автоматически решит ее, так что вам не нужно будет выполнять дополнительные технические действия для решения проблемы.
- Нажмите клавиши Windows и R на клавиатуре, чтобы открыть диалоговое окно «Выполнить».
- Затем введите в поле «control.exe / name Microsoft.Trou Troubleshooting» и нажмите Enter, чтобы открыть средство устранения неполадок Центра обновления Windows.
- После этого щелкните Центр обновления Windows и следуйте следующим инструкциям на экране.
Вариант 2. Попробуйте сбросить компоненты Центра обновления Windows.
Это еще одна базовая вещь, которую нужно сделать при исправлении ошибки 0x800706be. Это также одно из решений, которое в основном работает для пользователей, которые также получили эту ошибку при попытке установить обновления Windows. А поскольку проблема вызвана поврежденными компонентами обновлений Windows, наиболее логичным является удаление старых файлов и сброс компонентов.
Для сброса компонентов Центра обновления Windows внимательно следуйте приведенным ниже инструкциям.
- Нажмите клавишу Windows один раз.
- Затем в Windows Start Search введите «командная строка».
- В отображаемых результатах поиска щелкните правой кнопкой мыши Командную строку и выберите параметр «Запуск от имени администратора».
- После этого введите «net stop wuauserv”И нажмите Enter.
- Затем введите «net stop cryptSvc”И нажмите Enter.
- Затем введите «чистые стоповые бит”И нажмите Enter.
- Печатать «ren C: Windows Программное обеспечение Распространение программного обеспечения Distribution.old”И затем нажмите Enter.
- После этого введите «C: Windows System32 catroot2 Catroot2.old”И нажмите Enter.
- Далее введите «net start cryptSvc”И нажмите Enter.
- Затем введите «чистые стартовые биты”И нажмите Enter.
- Наконец, введите «net start msiserver”И нажмите Enter.
- Теперь закройте командную строку и попробуйте обновить Windows еще раз.
Вам нужна помощь с вашим устройством?
Наша команда экспертов может помочь
Специалисты Troubleshoot.Tech всегда готовы помочь вам!
Замените поврежденные файлы
Восстановить производительность
Удалить вредоносные программы
ПОЛУЧИТЬ ПОМОЩЬ
Специалисты Troubleshoot.Tech работают со всеми версиями Microsoft Windows, включая Windows 11, с Android, Mac и другими.
Поделиться этой статьей:
Вас также может заинтересовать
Одной из полезных функций, появившихся в Windows 10, является мобильная точка доступа, хотя у нее есть и обратная сторона — она быстрее разряжает батарею, особенно если ваше устройство с Windows 10 работает от батареи. Еще один недостаток реализации этой функции заключается в том, что она остается активной, даже когда соединение не используется. Другими словами, он все равно активен, даже если к нему не подключено ни одно устройство. В результате это расходует заряд батареи и влияет на него. Также бывают случаи, когда это влияет на производительность сетевого подключения. На момент написания Microsoft еще ничего не сделала для решения этой дилеммы, поэтому вы можете продолжить чтение этого поста, чтобы решить эту проблему на своем устройстве с Windows 10. Вы можете исправить эту проблему с мобильной точкой доступа, выполнив команду в Windows PowerShell. Чтобы начать, следуйте приведенным ниже инструкциям.
Автоматическое отключение мобильной точки доступа:
Шаг 1: Первое, что вам нужно сделать, это скопировать следующую команду:
powershell -windowstyle hidden -command «Start-Process cmd -ArgumentList ‘/ s, / c, net stop» icssvc «& REG ADD» HKLMSYSTEMCurrentControlSetServicesicssvcSettings «/ V PeerlessTimeoutEnabled / T REG_DWORD» net start «- icssvc_d 1 / F Глагол runAs «
Шаг 2: После копирования приведенной выше команды откройте приложение «Блокнот», вставьте туда скопированную команду и сохраните ее. И при сохранении выберите опцию «Сохранить как» и его Тип файла как «Все файлы».
Шаг 3: После этого укажите «TurnOnTimer.bat» в качестве имени файла и сохраните его на рабочем столе.
Шаг 4: После этого запустите только что созданный файл, и когда появится запрос управления учетными записями пользователей или UAC, просто нажмите Да.
Шаг 5: После того, как вы запустите файл, он запустит серию сценариев в командной строке, которые автоматически отключат мобильную точку доступа, когда она не используется. Именно так вы автоматически отключаете мобильную точку доступа, когда ваше устройство с Windows 10 не используется. С другой стороны, если вы хотите отменить внесенные изменения, вы всегда можете сделать это, выполнив шаги, указанные ниже.
Включите мобильную точку доступа:
Шаг 1: Скопируйте и вставьте следующую команду в приложение «Блокнот»:
powershell -windowstyle hidden -command «Start-Process cmd -ArgumentList ‘/ s, / c, net stop» icssvc «& REG ADD» HKLMSYSTEMCurrentControlSetServicesicssvcSettings «/ V PeerlessTimeoutEnabled / T REG_DWORD» net start «- icssvc_d 0 / F Глагол runAs «
Шаг 2: После копирования и вставки команды сохраните ее как «TurnOffTimer.bat» на рабочем столе.
Шаг 3: После этого запустите файл, как вы делали ранее, и выберите «Да», когда появится запрос UAC. Это запустит серию скриптов в командной строке, которые вернут изменения к их состоянию по умолчанию.
Узнать больше
В любой операционной системе Windows безопасный режим определенно является специальной средой, используемой для устранения неполадок, а также для диагностики системы. Безопасный режим позволяет удалить все вредоносные программы с компьютера и устранять неполадки, которые невозможно устранить в режиме рабочего стола. Вот почему Microsoft позаботилась о том, чтобы параметр «Безопасный режим» был недоступен напрямую и доступ к нему можно получить только нажатием функциональных клавиш, таких как F2, F8 (в зависимости от того, какой ПК вы используете) или через MSConfig. Чтобы упростить вам доступ к безопасному режиму, в этом посте вы узнаете, как добавить безопасный режим в параметры меню загрузки в Windows 10. Как вы знаете, в Windows 10 теперь есть расширенные параметры запуска, которые позволяют вам загружаться непосредственно в Безопасный режим без перезагрузки компьютера и последующего нажатия специальной клавиши пару раз. Однако, если вам действительно нужно всегда использовать безопасный режим, лучше всего добавить его в параметры меню загрузки. Для этого просто выполните следующие действия.
- Выберите пункт «Командная строка (администратор)» в меню WinX, чтобы открыть командную строку с правами администратора.
- После открытия командной строки введите bcdedit /copy {текущий} /d «Безопасный режим» команду и нажмите Enter.
- После выполнения команды вы увидите сообщение: «Запись была успешно скопирована в {74a93982-9486-11e8-99df-00270e0f0e59}». Это сообщение указывает, что безопасный режим был успешно добавлен в пункт меню загрузки, что означает, что теперь вы можете получить к нему прямой доступ и загрузить ПК с Windows 10 в этом режиме.
Чтобы проверить, действительно ли безопасный режим был добавлен в параметры меню загрузки, вам нужно открыть Msconfig. Оттуда вам также придется использовать его для настройки параметров загрузки для записи в безопасном режиме. Для этого выполните следующие действия.
- Нажмите клавиши Win + R, чтобы открыть диалоговое окно «Выполнить».
- Затем введите «MSConfig» в поле и нажмите «ОК».
- Затем перейдите на вкладку «Загрузка» и найдите параметр «Безопасный режим», который должен находиться в режиме Windows 10 по умолчанию.
- После этого вам нужно выбрать опцию загрузки Sage и Minimal. Вы также должны выбрать опцию «Сделать все настройки загрузки постоянными».
- Удостоверьтесь, что тайм-аут увеличен по крайней мере до 10 секунд, что гарантирует, что меню не исчезнет сразу.
Примечание. Выполняя действия, аналогичные описанным выше, вы также можете добавить безопасный режим с загрузкой сетевых драйверов и безопасный режим с записями командной строки. Просто выберите «Сеть» для безопасного режима с подключением к сети и «Альтернативная оболочка» для безопасного режима с командной строкой. Когда вы закончите добавлять какие-либо из них, нажмите «Применить» и перезагрузите компьютер. Кроме того, если вы хотите удалить запись, вам просто нужно снова открыть MSConfig и выбрать запись, которую вы хотите удалить, а затем нажать «Удалить».
Узнать больше
Это действительно отстой, когда вы не можете в полной мере насладиться новейшей версией вашей любимой ОС.
Windows 11 все еще относительно свежа и, следовательно, имеет несколько раздражающих мелких ошибок, которые действительно портят нам впечатление. Хорошая новость заключается в том, что вы не одиноки, и большинство из них легко исправить.
Вот 5 часто встречающихся проблем с Windows 11 и способы их устранения.
1. Проблемы со звуком в Windows 11
Одна из самых раздражающих вещей в мире — это проблемы со звуком на вашем компьютере. Пользователи Windows 11 сообщают, что сталкиваются с проблемой слабого звука или его отсутствия. Если вы в настоящее время испытываете такое же разочарование, вы можете почувствовать облегчение. Скорее всего, исправление займет всего несколько минут.
Первое, что нужно проверить, — не отключили ли вы звук своего устройства случайно, нажав кнопку отключения звука на клавиатуре. Да, мы знаем, что это звучит очень похоже на старое «вы пробовали выключить и снова включить?» Но важно не оставлять камня на камне, и самые очевидные вещи обычно те, которые мы легко упускаем из виду.
Более того, если у вас несколько источников вывода звука, проверьте, выбран ли правильный. Вы можете сделать это через Центр поддержки или через Настройки. Если вы хотите каждый раз использовать один и тот же источник, мы также рекомендуем установить его по умолчанию.
Также важно иметь хороший, современный звуковой драйвер. Чаще всего это будет истинной причиной ваших проблем со звуком. Обязательно обновите драйвер, и если это не сработает, вы всегда можете удалить и переустановить его или установить другой.
Наконец, если все попытки остаются безуспешными, запустите средство устранения неполадок со звуком, чтобы выяснить, что на самом деле происходит не так.
2. Не удается найти файлы
Такая мощная новая операционная система, но кажется, что она не может делать простейшие вещи, какие только можно вообразить? Проводник, не отвечающий в Windows 11, является одной из самых неприятных и наиболее распространенных проблем с новейшей итерацией замечательной ОС Microsoft.
Однако в 9/10 случаях это можно исправить, просто перезагрузив компьютер. Вы также можете попробовать убить процесс Windows Explorer в диспетчере задач, а затем перезапустить его.
Если это не помогает, проверьте, есть ли ожидающие обновления Windows 11. Одно отсутствующее обновление может поставить под угрозу функциональность вашего ПК, поэтому всегда устанавливайте их все вовремя.
Если ничего из этого не работает, есть другие способы решить проблему с проводником. Однако тогда проблема, вероятно, немного глубже, и она больше не находится на территории «легкого решения».
3. Меню «Пуск» не работает
Как и проводник, меню «Пуск» является фундаментальным элементом вашей ОС. Так что вполне естественно, что его неисправность перемалывает ваши шестерни. Он может быть более настраиваемым, чем в предыдущих версиях Windows, но не всегда работает гладко.
Если вы столкнулись с так называемой критической ошибкой меню «Пуск», это может быть вызвано несколькими причинами. Обычно это означает, что вы выключили систему во время установки важного обновления, на вашем компьютере поврежден файл или Windows принудительно остановила программу.
Какой бы ни была причина, решение должно быть довольно простым. Попробуйте выполнить основные шаги: перезапустите проводник (как мы объяснили выше), выйдите из своей учетной записи и снова войдите в нее. Если это ничего не дает, вы можете попробовать удалить сторонние приложения меню «Пуск» (если они у вас есть), поскольку они могут мешать работе ваших программ по умолчанию.
Теперь это простые исправления. Если вы ничего с ними не сделаете, вам может потребоваться определить основную причину и найти более сложные решения.
4. Ножницы не работают
Наш любимый инструмент для создания снимков экрана был представлен в Windows 10, и Microsoft решила сохранить его. Однако вы, вероятно, были так же разочарованы, как и мы, когда попытались запустить его и потерпели неудачу.
Обычно это можно исправить, установив последнее обновление Out-of-band (OOB) или даже отложенные обновления в целом. Даже если ваша система выглядит обновленной, на всякий случай запустите программу проверки.
Еще одна интересная вещь, которую Windows 11 позволяет вам делать, — это «Восстановление» и «Сброс», что является самым простым способом устранения неполадок с вашим инструментом Snipping. Если это не помогло, вы также можете попробовать старый добрый метод удаления и переустановки. Просто удалите инструмент через панель управления и переустановите его из магазина Microsoft.
Кроме того, в случае обновления с Windows 10 до 11 может случиться так, что старая версия Snipping будет мешать запуску новой. Если вас не слишком интересуют дополнительные параметры, доступные в расширенном инструменте для создания снимков экрана, вместо этого вы можете использовать старую версию.
Просто перейдите на диск C, найдите папку Windows.old, найдите инструмент и откройте его оттуда. Не забудьте также закрепить его на панели задач, если вы знаете, что собираетесь его часто использовать.
5. Не могу установить последнее обновление
Последняя версия Windows 11, 22H2, принесла массу улучшений в нашу любимую операционную систему. К сожалению, многие пользователи до сих пор не имели возможности испытать его. Простое обновление версии вашей ОС должно пройти гладко, но иногда это не так.
Невозможность установить 22H2 может быть вызвана несколькими причинами. Чаще всего проблема вызвана нехваткой места для хранения или поврежденными файлами, но могут быть и другие виновники.
Есть несколько вещей, которые вы можете попробовать. Например, крайне важно, чтобы ваши драйверы были обновлены, а некоторые важные службы были включены. Это: установщик модулей Windows, фоновая интеллектуальная служба передачи, криптографическая служба, службы обновления Windows.
Чтобы включить их, выполните поиск «Услуги», найдите нужную услугу и щелкните ее правой кнопкой мыши. Откройте «Свойства» и выберите тип запуска «Автоматически».
Также может потребоваться отключить все периферийные устройства, которые не имеют решающего значения, и отключить сторонние антивирусные инструменты до завершения обновления.
В конечном счете, вы можете запустить средство устранения неполадок Центра обновления Windows, чтобы обнаружить и устранить другие возможные проблемы.
Итоги
В таких крошечных жучках нет ничего необычного. Тем не менее, мы все еще ненавидим, когда это происходит.
Надеемся, что некоторые из наших решений помогли вам сделать работу с Windows 11 более плавной. Но если вы все еще боретесь, не стесняйтесь обращаться к нам. Будем рады помочь!
Узнать больше
Мы поговорили об играх на старых компьютерах и рассмотрели новую и будущую портативную консоль Steam. Сегодня мы объединяем старые игры с портативной консолью, и наша цель разговоров — Retroid pocket 2. Этот продукт упакован из действительно высококачественного пластика и обладает некоторыми замечательными функциями.

Хорошее качество изготовления
Пластик и общее качество изготовления действительно очень хорошие. Батарея отличная, вмещает 4000 мАч, что обеспечивает более 3 часов непрерывной игры, а все кнопки и джойстики великолепны. Экран представляет собой 640-дюймовый IPS-экран 480 x 60 3.5 Гц (соотношение сторон 4: 3), который действительно отлично подходит для своей цели — ретро-игр. Есть цифровой D-Pad и двойные аналоговые джойстики. Правый джойстик — это нижний профиль, чтобы избежать случайного перемещения при нажатии четырех игровых кнопок. Внизу есть три кнопки: «Домой», «Пуск» и «Выбрать». По бокам расположены качественные стереодинамики. Внизу устройства находится слот для карты Micro SD и порт для наушников 3.5 мм. На верхней части устройства находятся левое и правое плечо и кнопки спуска. Есть кнопка включения и регулировки громкости. Есть порт USB Type-C OTG и выход Micro HDMI для подключения к телевизору.
Хорошая техническая статистика
Хорошо, не отлично, но опять же, поскольку это портативное устройство в стиле ретро, вы не можете ожидать каких-то сумасшедших вещей, таких как ольховое озеро внутри. Таким образом, консоль оснащена процессором ARM Cortex A7 с 2 ядрами и тактовой частотой 1.5 ГГц в сочетании с графическим процессором ARM Mali 400-MP2 500 МГц. Консоль имеет 1 ГБ оперативной памяти LPDDR3 и 8 ГБ хранилища eMMC, из которых 5 ГБ свободно доступны, остальное занято для ОС. Как упоминалось ранее, дисплей имеет разрешение 640×480 и размер 3.5″. Аккумулятор литий-ионный емкостью 4000 мАч, а на КПК есть разъем USB Type-C, разъем для наушников 3.5 мм и Micro-HDMI. Он также имеет Wi-Fi/Bluetooth 4.0
ОС Retroid Pocket 2 и поддержка
Pocket 2 поставляется с Android 6, но вы можете обновить его прошивку до версии 8.1 на официальном сайте, который я очень рекомендую. Новые версии КПК будут поставляться с 8.1 из коробки. Наличие Android в качестве ОС открывает множество возможностей, например, вы можете загружать приложения для Android, такие как Steam Link, что позволяет вам играть в настоящие компьютерные игры на вашем Retroid Pocket 2. Мало того, если он получит более новую версию Android, он может даже иметь возможность использовать xCloud, облачный игровой сервис Xbox. Конечно, аппаратное обеспечение не сможет работать с современными играми, но возможность все еще существует, и для некоторых старых игр для ПК, доступных в Steam, таких как, например, Commander Keen, это отличный вариант. Консоль может эмулировать практически все, вплоть до Dreamcast, включая N64, PSP и Playstation 1. Она также может эмулировать Nintendo DS, но только с одним экраном. Единственная проблема с этой консолью — вам нужно будет установить и обновить приложения. Вам нужно узнать о RetroArch, приложении, которое позволяет загружать эмуляторы или ядра для игр.
Цена ретроида
Последнее в списке — цена самой консоли. Стоимость чуть ниже 100 долларов, это действительно делает его доступным вариантом для множества людей, которые хотели бы испытать портативные ретро-игры, или для таких, как я, ностальгирующих геймеров, желающих пережить эпоху игр в дороге.
Заключение
Среди китайских портативных устройств для ретро-игр Retroid Pocket 2 действительно лучший из того, что может предложить рынок. Если вы ищете отличную портативную ретро-консоль и не боитесь небольших погружений в ОС и различных конфигураций, Pocket 2 вознаградит вас обильной и широкой поддержкой эмуляции.
Узнать больше
AMD и ATI Technologies ULC подали жалобу в Комиссию по международной торговле США против Realtek Semiconductor и TCL Industries Holdings, утверждая, что они нарушили пять патентов.
Жалоба автоматически вызвала расследование со стороны USITC, которая ответила, что они изучат некоторые графические системы, их компоненты и цифровые телевизоры с компонентами от тайваньской Realtek и китайско-гонконгской TCL Industries Holdings (и ее дочерних компаний). .
AMD и ATI добиваются запретительного приказа и распоряжения о прекращении и воздержании от продажи продуктов. Официально расследование началось XNUMX июля. AMD и ATI утверждают, что Mediatek и TLC Industries нарушили пять патентов на различные технологии, используемые в графических картах.
Патенты ATI включают методы распаковки текстур, архитектуру обработки графики с унифицированным шейдером и многопоточную систему обработки графики (патенты 7,742,053 1 9 пункта 8,760,454-2, 11 11,184,628 7 пункта 12-8,468,547 и 16 21 8,854,381 пункта 15-20). Патенты AMD охватывают метод и систему синхронизации данных и событий волнового фронта потока. Патент распространяется на процессор, который обеспечивает асинхронную диспетчеризацию задач (патенты XNUMX XNUMX XNUMX пунктов XNUMX–XNUMX и XNUMX XNUMX XNUMX пунктов XNUMX–XNUMX).
Это не первый раз, когда AMD и ATI запрашивают расследование USITC, в 2017 году они были нацелены на LG, Vizio, Mediatek и Sigma Designs. Предыдущее расследование было завершено мировым соглашением между сторонами, как будет проходить это, мы увидим и будем держать вас в курсе по мере продвижения вперед.
Узнать больше
Когда мы приобретаем новый USB-накопитель, новый жесткий диск или любое другое запоминающее устройство, не включая оптические приводы, они обычно предварительно отформатированы и готовы к использованию прямо из коробки. Однако их переформатирование имеет несколько преимуществ, и во время переформатирования мы можем выбрать, в каком формате файловой системы мы хотим отформатировать память. В этой статье мы сравним и рассмотрим 3 типичных и стандартных варианта формата, которые вы можете получить при форматировании нового носителя в Windows 10.
FAT32
Самый старый в списке, созданный еще со времен DOS. Отлично подходит для устройств, которые необходимо подключить к разным операционным системам, а также для USB-накопителей. Его преимущества — совместимость со всеми основными операционными системами и небольшое использование памяти по сравнению с другими. Однако файловая система ограничена размером файла до 4 ГБ, а размер разделов не может превышать 32 ГБ.
NTFS
Впервые представленная в Windows NT, эта файловая система обеспечивала более низкую производительность, чем FAT32, и несколько ограниченное удобство использования, но основными преимуществами были более высокая стабильность и меньшее количество ошибок. Его основными преимуществами являются поддержка файлов размером более 4 ГБ и разделов размером более 32 ГБ, а также возможность шифрования файлов, основным недостатком будет ограниченное использование операционной системы, NTFS не может использоваться в системах, которые работают с FAT32, например, MS-DOS для пример или более старые версии Windows. Лучше всего использовать эту файловую систему на внутренних жестких дисках и системных дисках.
ExFAT
Новый ребенок в блоке, ну, по крайней мере, с точки зрения предыдущих 2. exFAT предлагает неограниченные размеры файлов и неограниченные размеры разделов, но по цене, которая еще более ограничена, чем NTFS. Некоторые дистрибутивы Linux требуют установки драйвера, чтобы увидеть раздел exFAT. Лучше всего использовать в хранилище, на внешних жестких дисках. Вот и все, 3 основные файловые системы, мы надеемся, что вам удалось узнать что-то новое сегодня, и не забудьте зайти завтра, чтобы получить дополнительные статьи с советами, подсказками, приемами и устранением неполадок.
Узнать больше
Случайное зависание в Windows во время работы может быть очень неприятным опытом и даже может стоить нам потери работы. От временных задержек до иногда полных сбоев, такого поведения каждый пользователь ПК хочет избежать или, по крайней мере, иметь очень мало. В этой статье мы рассмотрим решения о том, что делать и как исправить случайное зависание компьютеров.
-
Запустите проверку на вирусы на своем компьютере.
Вирусы и другие вредоносные программы могут вызывать зависание и другие проблемы на вашем компьютере, выполнить полное сканирование системы на наличие любых вирусов и вредоносных программ и при необходимости удалить их.
-
Удалите приложения, которые вы не используете
Помимо использования места на жестком диске, некоторые приложения могут иметь и требовать, чтобы некоторые службы всегда работали на вашем компьютере, что может вызвать некоторые проблемы. Если приложение не требуется и оно не используется, его удаление может решить проблемы с зависанием.
-
Увеличьте объем оперативной памяти
Иногда проблема с зависанием не связана с программным обеспечением: наличие меньшего объема оперативной памяти, чем требуется приложению, может привести к тому, что приложение не будет работать должным образом, и это может привести к зависанию всей системы, поскольку драгоценная оперативная память не может быть выделена необходимому приложению.
-
Запустить проверку системы
Поврежденные системные файлы Windows могут вызвать зависание всей системы, чтобы исправить это, запустите командную строку в режиме администратора и введите sfc / scannow.
-
Сведите количество запущенных приложений к минимуму
Работа слишком большого количества приложений в фоновом режиме может истощить системные ресурсы и вызвать зависание системы из-за нехватки памяти. Закройте приложения, работающие в фоновом режиме, и сделайте их минимальными.
-
Удалите файлы и папки, которые вы не используете
Наличие большого количества файлов и / или папок на жестком диске может привести к потере большого количества системных ресурсов, от размера индекса до уменьшения свободного места для кэширования. Если у вас есть файлы, которые вам больше не нужны, их удаление освободит место, повысит производительность и повысит стабильность.
-
Выполнить проверку памяти
Проблемы с памятью могут привести к зависанию системы. Когда приложению необходимо выполнить запись или чтение в поврежденный кластер памяти, произойдет зависание, поскольку оно не может. Чтобы проверить память, откройте диалоговое окно запуска и введите ti mdsched.exe, нажмите «Перезагрузить сейчас» и дождитесь завершения теста памяти.
-
Обновите все драйверы
Проблемы с оборудованием могут привести к зависанию приложений, а наличие последних версий драйверов может иметь огромное значение. Убедитесь, что у вас установлены все драйверы устройств до последних версий.
-
Оптимизируйте диски и проверьте наличие ошибок
В Windows 10 есть встроенные инструменты для проверки жестких дисков на наличие ошибок и их оптимизации, используйте их, чтобы узнать, не вызывает ли эта проблема зависаний.
-
Очистите реестр
Чистый реестр — это удачный реестр, и Windows это ценит. Убедитесь, что у вас нет ненужных ключей в реестре и что давно забытые следы приложений удалены навсегда.
-
Обновите прошивку SSD
Как и обновление драйверов, обновление прошивки также важно, и наличие последней прошивки для вашего SSD может очень помочь, более новая прошивка может устранить зависание, если проблема была в Windows, не использующей SSD должным образом.
-
Обновление BIOS
Как обновление прошивки SSD может помочь, так что он может обновить прошивку в вашем BIOS. Убедитесь, что у вас установлена последняя версия прошивки, и зависание может исчезнуть, если это было проблемой.
Узнать больше
Если вы столкнулись с ошибками 1603 и 0x00000643 на компьютере с Windows 10 при попытке установить или обновить браузер Google Chrome. Хотя большинство ошибок можно исправить с помощью нескольких простых шагов по устранению неполадок, это не относится к этим двум ошибкам, поскольку они имеют довольно специфические решения. Чтобы устранить ошибки 1603 и 0x00000643 в браузере Chrome, вот несколько решений, которые вам нужно проверить.
Вариант 1. Попробуйте запустить средство устранения неполадок при установке и удалении Microsoft.
Запуск Microsoft Install and Uninstall Troubleshooter может помочь вам исправить ошибки 1603 и 0x00000643 в Chrome, а также следующую проблему на вашем компьютере с Windows 10:
- Поврежденные ключи реестра в 64-битных операционных системах.
- Повреждены ключи реестра, управляющие обновленными данными.
- Проблемы, которые:
- Запретить установку новых программ.
- Запретить установку новых программ.
- Проблемы, которые мешают вам удалить программу через «Установка и удаление программ» (или «Программы и компоненты») на панели управления.
Чтобы использовать Microsoft Устранение неполадок установки и удаления, обратитесь к приведенным ниже шагам.
- Сначала щелкните правой кнопкой мыши загруженный файл MicrosoftProgram_Install_and_Uninstall.meta.diagcab и запустите его с правами администратора.
- Затем он предложит вам два сценария устранения неполадок, а именно «Установка» или «Удаление», и вам нужно выбрать «Установка», чтобы устранить текущие ошибки.
- После этого он покажет вам список доступных программ на вашем компьютере. Оттуда выберите Google Update Helper и затем нажмите Next.
- Затем он начнет устранять проблему и автоматически применит исправления для вас. Он предложит вам удалить Chrome, если выяснится, что это является основной причиной проблемы.
- После этого вам нужно снова загрузить Google Chrome, а затем переустановить его.
Вариант 2. Попробуйте очистить заново Chrome.
Есть случаи, когда программы оставляют файлы после того, как вы их удалили, и то же самое может случиться с Chrome, поэтому перед переустановкой Chrome вы должны убедиться, что вы удалили папку User Data. Для этого обратитесь к следующим шагам:
- Нажмите клавиши Win + R, чтобы открыть диалоговое окно «Выполнить».
- Затем введите «% LOCALAPPDATA% GoogleChromeUser Data» в поле и нажмите Enter, чтобы открыть папку «Данные пользователя».
- Оттуда переименуйте папку по умолчанию и назовите ее как-нибудь еще, например «Default.old».
- После этого снова установите Google Chrome и проверьте, исправлена ли проблема.
Вариант 3. Попробуйте запустить инструмент очистки Chrome.
Возможно, вы захотите запустить встроенный в Google Chrome инструмент сканирования и очистки вредоносных программ, поскольку он также может помочь избавиться от нежелательной рекламы, всплывающих окон и даже вредоносных программ, а также от необычных страниц запуска, панелей инструментов и всего остального, что может захватывают сеть и могут повлиять на производительность браузера.
Вариант 4. Попробуйте запустить средство устранения неполадок сети.
- Откройте панель поиска на своем компьютере и введите «устранение неполадок», чтобы открыть параметры устранения неполадок.
- Затем прокрутите вниз и выберите параметр «Сетевой адаптер» на правой панели.
- Затем нажмите кнопку «Выполнить устранение неполадок».
- После этого ваш компьютер проверит все возможные ошибки и, если возможно, определит причину проблемы.
Вариант 5. Сбросить Chrome
Сброс Chrome также может помочь вам исправить ошибку. Это означает, что вы восстановите его настройки по умолчанию, отключив все расширения, надстройки и темы. Кроме того, будут сброшены настройки содержимого, а также удалены файлы cookie, кеш и данные сайта. Чтобы сбросить Chrome, вам нужно сделать следующее:
- Откройте Google Chrome, затем нажмите клавиши Alt + F.
- После этого нажмите на «Настройки».
- Далее, прокрутите вниз, пока не увидите опцию Advanced, как только вы ее увидите, нажмите на нее.
- После выбора опции «Дополнительно» перейдите к «Восстановить и очистить» и нажмите «Восстановить исходные настройки по умолчанию», чтобы сбросить Google Chrome.
- Теперь перезапустите Google Chrome.
Узнать больше
Шрифты Google — это бесплатная библиотека шрифтов с открытым исходным кодом, предназначенная для обогащения веб-контента и предоставления конечному пользователю удобной работы в Интернете во время серфинга. Шрифты полностью бесплатны как для коммерческого, так и для личного использования, и они не ограничиваются использованием только в WEB, вы можете использовать их также в других проектах, таких как визитные карточки, листовки и т. д. Чтобы использовать шрифты Google, в первую очередь вам, конечно, понадобится скачать их. В этом руководстве мы покажем вам, как загрузить и установить шрифты Google.
- Перейдите в Страница Google Fonts.
- Выберите семейство шрифтов, которое вы хотите использовать. Вы можете предварительно просмотреть каждый стиль шрифта, чтобы убедиться, что он правильный.
- Когда вы будете готовы, нажмите Скачать семью кнопку.

- Появится окно проводника с вопросом, где сохранить семейство шрифтов.
- Загруженный файл будет сжат в формате .zip для экономии трафика, поэтому вам сначала нужно его распаковать / распаковать. Щелкните файл правой кнопкой мыши и выберите Извлечь все.

- Затем вас спросят, где разархивировать / извлечь файл. Проводник автоматически создаст новую подпапку, названную именем файла, поэтому все, что вам нужно сделать, это подтвердить ее, щелкнув Выписка.

- Щелкните значок Windows в нижнем левом углу рабочего стола.

- Выберите Персонализация категории и шрифты.

- Разделите экран между проводником и настройками, перетащив окна к левому или правому краю экрана. Выберите все файлы шрифтов, нажав CTRL + A и перетащите их в Добавить шрифты пунктом.

Узнать больше
GoodShopLanding — это расширение браузера для Google Chrome, Mozilla Firefox и Safari. Это расширение предлагает последние купоны из различных магазинов. Хотя это может показаться полезным, это расширение предлагает купоны только из спонсируемых магазинов, а не все купоны, поэтому вы получите только купоны из рекламной сети расширений. Вы можете увидеть дополнительные новые вкладки, которые открываются случайным образом во время просмотра веб-страниц. Эти вкладки открываются GoodShopLanding и обычно содержат информацию о последних сделках с магазинами.
Поскольку он часто распространяется через потенциально нежелательную рекламу и влияет на производительность браузера так, как этого не хотят многие пользователи, он классифицируется как угонщик браузера и, таким образом, помечается для дополнительного удаления.
От автора:
Онлайн магазин? Вот ваш бесплатный автоматический поиск купонов, Gumdrop. Никогда больше не пропускайте купон Gumdrop автоматически применяет для вас лучшие купоны при оформлении заказа. Получите лучшие предложения в любом месте Имея более 500,000 XNUMX купонов, Gumdrop находит предложения для тысяч магазинов, включая Amazon, Expedia и Papa John’s.
О браузере угонщиков
Угонщики браузера (иногда называемые программами-угонщиками) — это разновидность вредоносного программного обеспечения, которое изменяет конфигурации интернет-браузера без ведома или согласия владельца компьютера. Эти угоны, похоже, растут с поразительной скоростью по всему миру, и они могут быть действительно гнусными, а иногда и вредными. Существует множество причин, по которым у вас может быть взлом браузера; но коммерция, маркетинг и реклама, безусловно, являются основными целями их создания. Часто злоумышленники принудительно посещают сайты по своему выбору либо для увеличения трафика, генерирующего более высокий доход от рекламы, либо для получения комиссии за каждого посещающего их пользователя. Однако это не так уж и безобидно. Ваша безопасность в сети находится под угрозой, и это очень раздражает. Они не только портят ваши веб-браузеры, но злоумышленники также могут изменять системный реестр, делая ваш компьютер уязвимым для различных других атак.
Признаки взлома браузера
Существует множество симптомов, указывающих на взлом браузера: ваша домашняя страница сброшена на какой-то таинственный сайт; закладка и новая вкладка также изменены; Страница поиска по умолчанию в веб-браузере изменена; в ваш браузер добавляются новые нежелательные панели инструментов; вы можете видеть бесконечные всплывающие окна с рекламой на экране вашего компьютера; веб-страницы загружаются очень медленно и иногда не полностью; вам запрещен доступ к определенным веб-страницам, например к сайту разработчика программного обеспечения для защиты от вредоносных программ, такого как SafeBytes.
Как они попадают в компьютер
Угонщик браузера может быть установлен на ваш компьютер, если вы зайдете на зараженный веб-сайт, щелкнете вложение электронной почты или загрузите что-то с веб-сайта для обмена файлами. Их также можно развернуть, установив панель инструментов интернет-браузера, надстройку или расширение. Угонщики браузеров пробираются на ваш компьютер вместе с загрузкой бесплатных приложений, которые вы неосознанно устанавливаете вместе с оригиналом. Хорошим примером некоторых известных угонщиков браузера являются Babylon, Anyprotect, Conduit, DefaultTab, SweetPage, RocketTab и Delta Search, но названия часто меняются. Угонщики браузера могут записывать нажатия клавиш пользователя для сбора потенциально бесценной информации, которая приводит к проблемам с конфиденциальностью, вызывает нестабильность на компьютерах, значительно нарушает работу пользователя в Интернете и, наконец, замедляет работу компьютера до такой степени, что он становится непригодным для использования.
Как вы можете избавиться от угонщиков браузера
Определенный взлом браузера можно просто исправить, выявив и удалив соответствующую вредоносную программу из панели управления. К сожалению, большинство программ, используемых для взлома веб-браузера, специально разработаны таким образом, чтобы их было трудно удалить или обнаружить. Кроме того, ручное удаление требует от вас выполнения многих трудоемких и сложных шагов, которые сложно выполнить новым пользователям компьютеров. Установка и запуск программного обеспечения для защиты от вредоносных программ на пораженном компьютере может автоматически удалить угонщики браузера, а также другие вредоносные приложения. Если вы хотите быстро и эффективно удалить постоянные угонщики браузера, установите самую популярную антивирусную программу Safebytes Anti-Malware. Наряду с антивирусным программным обеспечением программа оптимизатора системы может помочь вам исправить ошибки реестра, избавиться от нежелательных панелей инструментов, защитить конфиденциальность в Интернете и повысить общую производительность компьютера.
Что вы можете сделать, если вредоносное ПО мешает вам загрузить антивирус?
Вредоносные программы могут причинить всевозможные повреждения, вторгаясь в вашу систему, от кражи вашей личной информации до удаления файлов данных на вашем компьютере. Некоторые вредоносные программы находятся между компьютером и подключением к Интернету и блокируют некоторые или все сайты, которые вы действительно хотите посетить. Он также может заблокировать вам возможность добавления чего-либо на ваш компьютер, особенно антивирусных приложений. Если вы читаете это, возможно, вы заразились вредоносным ПО, которое мешает вам установить приложение для обеспечения компьютерной безопасности, такое как Safebytes Anti-Malware. Следуйте инструкциям ниже, чтобы избавиться от вредоносного ПО альтернативными способами.
Скачать приложение в безопасном режиме с поддержкой сети
Если вредоносная программа настроена на немедленную загрузку при запуске Microsoft Windows, переход в безопасный режим вполне может заблокировать попытку. Поскольку в безопасном режиме запускается только самый минимум приложений и служб, причины для возникновения проблем возникают редко. Вот шаги, которые вы должны выполнить, чтобы загрузиться в безопасном режиме на компьютерах с Windows XP, Vista или 7 (перейдите на сайт Microsoft для получения инструкций на компьютерах с Windows 8 и 10).
1) При включении / запуске нажимайте клавишу F8 с интервалом в 1 секунду. Это вызовет меню «Дополнительные параметры загрузки».
2) С помощью клавиш со стрелками выберите Безопасный режим с сетевым подключением и нажмите ENTER.
3) После загрузки этого режима у вас должен быть доступ в Интернет. Теперь используйте свой интернет-браузер в обычном режиме и перейдите по адресу https://safebytes.com/products/anti-malware/, чтобы загрузить Safebytes Anti-Malware.
4) Сразу после установки выполните полное сканирование и позвольте программе удалить обнаруженные угрозы.
Переключиться на альтернативный браузер
Код вредоносной программы может использовать уязвимости в определенном интернет-браузере и блокировать доступ ко всем сайтам антивирусного программного обеспечения. Если вам кажется, что к Internet Explorer прикреплен вирус, переключитесь на альтернативный веб-браузер со встроенными функциями безопасности, например Firefox или Chrome, чтобы загрузить свою любимую антивирусную программу — Safebytes.
Создать портативный антивирус для удаления вредоносных программ
Другое решение — сделать переносную антивирусную программу на USB-накопителе. Примите эти меры, чтобы использовать флэш-накопитель USB для исправления поврежденной компьютерной системы.
1) Загрузите Safebytes Anti-Malware или MS Windows Defender Offline на компьютерную систему без вирусов.
2) Подключите USB-накопитель к чистому ПК.
3) Дважды щелкните значок «Настройка» пакета антивирусного программного обеспечения, чтобы запустить мастер установки.
4) Выберите USB-накопитель в качестве места, когда мастер спросит вас, куда вы собираетесь установить программное обеспечение. Следуйте инструкциям, чтобы завершить процесс установки.
5) Извлеките USB-накопитель. Теперь вы можете использовать этот портативный антивирус в зараженной компьютерной системе.
6) Дважды щелкните значок Safebytes Anti-malware на флэш-накопителе, чтобы запустить программу.
7) Нажмите кнопку «Сканировать сейчас», чтобы начать поиск вирусов.
Давайте поговорим о SafeBytes Anti-Malware!
Если вы хотите загрузить антивирусное программное обеспечение для своего ПК, на рынке существует множество инструментов, которые следует учитывать, тем не менее, вы не можете слепо доверять никому, независимо от того, платная это программа или бесплатная. Некоторые из них хороши, но есть несколько мошеннических приложений, которые выдают себя за законные антивирусные программы, ожидающие, чтобы нанести ущерб вашему персональному компьютеру. При поиске программного обеспечения для защиты от вредоносных программ выберите то, которое обеспечивает надежную, эффективную и полную защиту от всех известных компьютерных вирусов и вредоносных программ. Если говорить о надежных программах, Safebytes AntiMalware, несомненно, является наиболее рекомендуемой. Антивредоносное ПО SafeBytes — это мощный и высокоэффективный инструмент защиты, призванный помочь пользователям любого уровня ИТ-грамотности выявлять и устранять вредоносные угрозы на своих персональных компьютерах. После того, как вы установили этот инструмент, превосходная система защиты SafeBytes гарантирует, что никакие вирусы или вредоносное программное обеспечение не смогут проникнуть через ваш компьютер. SafeBytes обладает множеством замечательных функций, которые могут помочь вам защитить ваш компьютер от вредоносных атак и повреждений. Ниже перечислены некоторые из хороших:
Реагирование на угрозы в реальном времени: SafeBytes обеспечивает полную безопасность вашего ПК в режиме реального времени. Он будет постоянно отслеживать ваш персональный компьютер на предмет подозрительной активности и защищать ваш компьютер от несанкционированного доступа.
Надежная защита от вредоносных программ: Благодаря признанному критиками ядру вредоносных программ SafeBytes обеспечивает многоуровневую защиту, которая предназначена для обнаружения и устранения вирусов и вредоносных программ, которые спрятаны глубоко внутри операционной системы вашего компьютера.
Быстрое сканирование: Safebytes Anti-Malware, используя свой усовершенствованный механизм сканирования, предлагает чрезвычайно быстрое сканирование, которое может быстро выявить любую активную онлайн-угрозу.
Безопасный просмотр: SafeBytes проверяет ссылки, представленные на веб-странице, на предмет возможных угроз и предупреждает вас, безопасен ли сайт для посещения или нет, с помощью своей уникальной системы оценки безопасности.
Легкий инструмент: Эта программа не требует больших ресурсов компьютера, поэтому вы не увидите проблем с производительностью, когда SafeBytes работает в фоновом режиме.
Круглосуточная техническая поддержка онлайн: По любым техническим вопросам или рекомендациям по продукту вы можете получить круглосуточную профессиональную помощь через чат и электронную почту. Подводя итог, SafeBytes Anti-Malware обеспечивает превосходную защиту в сочетании с очень низким использованием системных ресурсов, а также отличным обнаружением и предотвращением вредоносных программ. Вы можете быть уверены, что ваша компьютерная система будет защищена в режиме реального времени, как только вы начнете использовать эту программу. Так что, если вы ищете абсолютно лучшее приложение для удаления вредоносных программ, и если вы не против выложить за него немного денег, выберите SafeBytes Anti-Malware.
Технические детали и удаление вручную (для опытных пользователей)
Если вы хотите удалить GoodShop Landing вручную, а не с помощью автоматизированного инструмента, вы можете выполнить следующие действия: Перейдите к панели управления Windows, нажмите «Установка и удаление программ» и выберите программу-нарушитель для удаления. В случае подозрительных версий расширений браузера вы можете избавиться от них через менеджер расширений вашего браузера. Вероятно, вы также захотите сбросить настройки браузера. Чтобы быть уверенным в полном удалении, найдите следующие записи реестра на своем компьютере и удалите их или сбросьте значения соответствующим образом. Обратите внимание, что это предназначено только для профессиональных пользователей и может быть затруднено, так как неправильное удаление файла может привести к дополнительным системным ошибкам. Кроме того, некоторые вредоносные программы способны защитить от его удаления. Рекомендуется выполнять этот процесс удаления вредоносных программ в безопасном режиме.
Узнать больше
Авторское право © 2023, ErrorTools, Все права защищены
Товарный знак: логотипы Microsoft Windows являются зарегистрированными товарными знаками Microsoft. Отказ от ответственности: ErrorTools.com не имеет отношения к Microsoft и не претендует на прямую связь.
Информация на этой странице предоставлена исключительно в информационных целях.
На чтение 5 мин. Просмотров 24.6k. Опубликовано 03.09.2019
Код ошибки 0x800706be обычно относится к обновлениям Windows. Некоторые пользователи заявили на форумах, что они получают сообщение об ошибке для обновлений Windows, содержащее код ошибки 0x800706be. Следовательно, Windows не обновляется при возникновении ошибки 0x800706be. Некоторые пользователи также сталкивались с ошибками 0x800706be при попытке обновить платформы Windows. Вот несколько решений, которые могут исправить ошибку 0x800706be в Windows 10.
Содержание
- Исправить ошибку обновления Windows 10 0x800706be
- 1. Сканирование реестра
- 2. Исправить поврежденные системные файлы
- 3. Откройте средство устранения неполадок Центра обновления Windows.
- 4. Сброс служб Windows Update и очистка временных файлов
- 5. Восстановите Windows до точки восстановления
Исправить ошибку обновления Windows 10 0x800706be
- Сканирование реестра
- Исправить поврежденные системные файлы
- Откройте средство устранения неполадок Центра обновления Windows
- Сброс служб Windows Update и очистка временных файлов
- Восстановить Windows до точки восстановления
1. Сканирование реестра
Ошибка 0x800706be может быть связана с повреждением записей реестра. Таким образом, сканирование реестра с помощью утилит очистки (или восстановления) реестра может решить эту проблему. Windows не включает встроенный очиститель реестра, но есть много сторонних оптимизаторов системы, которые включают инструменты восстановления реестра. CCleaner – это один из очистителей реестра с обширной базой пользователей. Вы можете сканировать реестр с помощью бесплатного CCleaner следующим образом.
- Нажмите Загрузить на этой веб-странице, чтобы сохранить мастер установки CCleaner в папке.
- Откройте мастер установки CCleaner в папке, в которой вы его сохранили, чтобы добавить утилиту в Windows.
- Запустите CCleaner и нажмите Реестр , чтобы открыть утилиту очистки реестра.

- Установите все флажки реестра для самого тщательного сканирования.
- Нажмите кнопку Сканировать на наличие проблем .
- Выберите Исправить выбранные проблемы , чтобы очистить реестр. Затем вы можете нажать Да , чтобы создать резервную копию реестра, если хотите.

- Нажмите кнопку Устранить все выбранные проблемы .

– СВЯЗАННЫЕ : Как исправить ошибку обновления Windows 10 8024afff
2. Исправить поврежденные системные файлы
Поврежденные системные файлы являются еще одним потенциальным фактором ошибки 0x800706be. В состав Windows входит утилита проверки системных файлов, которая сканирует и восстанавливает поврежденные файлы, что, вероятно, решит проблему при наличии поврежденных файлов. Проверка системных файлов – это утилита командной строки, которую вы можете использовать в командной строке следующим образом.
- Сначала откройте командную строку от имени администратора, нажав горячую клавишу Windows + X и выбрав Командная строка (администратор) .
- Перед сканированием с помощью утилиты SFC введите «DISM.exe/Online/Cleanup-image/Restorehealth» в приглашении и нажмите «Return». Обратите внимание, что средство службы образов развертывания может не работать, если клиент Центра обновления Windows не работает.
- Введите «sfc/scannow» и нажмите «Return», чтобы начать сканирование SFC.

- Сканирование может занять до 30 минут, и после его завершения в сообщении командной строки будет указано, исправила ли защита ресурсов Windows что-либо. Если WRP восстанавливает файлы, перезагрузите компьютер или ноутбук.
3. Откройте средство устранения неполадок Центра обновления Windows.
Средство устранения неполадок Центра обновления Windows – это еще один ресурс, который может пригодиться для исправления ошибки 0x800706be. Это средство устранения неполадок может выявлять и исправлять ошибки обновления Windows. Вот как вы можете открыть средство устранения неполадок Центра обновления Windows в Windows 10.
- Нажмите кнопку Cortana, чтобы открыть окно поиска этого приложения.
- Введите ключевое слово «устранение неполадок» в поле поиска.
- Выберите «Устранение неполадок», чтобы открыть список средств устранения неполадок в приложении «Настройки».

- Выберите Центр обновления Windows и нажмите его кнопку Запустить средство устранения неполадок , чтобы открыть средство устранения неполадок, показанное непосредственно ниже.

- Затем вы можете пройти через средство устранения неполадок, которое может обнаружить некоторые проблемы и предоставить решения.
– СВЯЗАННО: сообщается об ошибках BSOD в обновлении Windows 10 от апреля
4. Сброс служб Windows Update и очистка временных файлов
Некоторые пользователи обнаружили, что сброс компонентов Центра обновления Windows и удаление временных файлов может исправить ошибку 0x800706be. Это может звучать как два отдельных разрешения, но вы можете свернуть их в одно с помощью пакетного файла. Таким образом, вы можете настроить пакетный файл для удаления временных файлов и сброса служб Центра обновления Windows.
- Сначала введите «Блокнот» в поле поиска Cortana; и выберите, чтобы открыть Блокнот.
- Скопируйте этот код пакетного файла с помощью сочетания клавиш Ctrl + C:
чистая остановка wuauserv
чистая остановка Cryptsvc
ren% windir% SoftwareDistribution sdold.old
ren% windir% system32 catroot2 crt2old.old
чистый старт wuauserv
чистый старт Cryptsvc
- Вставьте указанный выше пакетный файл в Блокнот, нажав Ctrl + V.

- Нажмите Сохранить и выберите Сохранить как , чтобы открыть окно «Сохранить как».
- Выберите Все файлы в раскрывающемся меню Тип файла.

- Введите «temp.bat» в поле «Имя файла», как показано ниже.

- Выберите, чтобы сохранить пакетный файл на рабочем столе, и нажмите кнопку Сохранить .
- Затем вы можете щелкнуть правой кнопкой мыши файл temp.bat на рабочем столе и выбрать Запуск от имени администратора .
- Перезагрузите Windows после запуска командного файла.
– СВЯЗАННО: ошибка Windows 10 0x80004005: есть 6 способов быстро исправить это
5. Восстановите Windows до точки восстановления
Утилита восстановления системы также может исправить ошибку 0x800706be, поскольку она отменяет изменения реестра и восстанавливает системные файлы. С помощью этой утилиты вы можете откатить Windows до даты, предшествующей ошибке 0x800706be на вашем ноутбуке или настольном компьютере. Таким образом, восстановление Windows может быть полезным, и именно так вы можете сделать это с помощью утилиты восстановления системы.
- Откройте аксессуар «Выполнить» в Windows с помощью сочетания клавиш Windows + R.
- Введите “rstrui” в поле “Выполнить” и нажмите ОК , чтобы открыть окно восстановления системы.

- Нажмите кнопку Далее в окне восстановления системы.
- Нажмите Показать больше точек восстановления , чтобы расширить выбор точек восстановления системы.

- Выберите точку восстановления для возврата Windows.
- Вы также можете нажать кнопку Сканировать на наличие уязвимых программ , чтобы проверить, какое программное обеспечение удаляется для точки восстановления.

- Чтобы подтвердить выбранную точку восстановления, нажмите кнопки Далее и Готово . Windows перезапустится в точке восстановления.
Это несколько исправлений, которые могут устранить ошибку 0x800706be, чтобы Windows обновлялась. Кроме того, некоторые из утилит восстановления, включенных в это руководство по программному обеспечению, также могут пригодиться для исправления ошибки 0x800706be.
Ошибка 0x800706be возникает в центре обновления Windows 11/10 при попытке установить или скачать обновления.
Ошибка 0x800706be появляется из-за поврежденных системных файлов или неправильного кэша компонентов обновления Windows.
Чтобы исправить ошибку 0x800706be при обновлении Windows 11/10 нужно проверить системные файлы и очистить папки SoftwareDistribution и catroot2.
1. Устранение неполадок WU
- Нажмите Win+R и введите control.exe /name Microsoft.Troubleshooting
- Справа нажмите на Другие средства устранения неполадок
- Запустите Центр обновления Windows
2. Проверка целостности системы
Наберите в поиске на панели задач «Командная строка» и нажмите по ней правой кнопкой мыши, после чего Запуск от имени администратора. Введите ниже команды по очереди:
sfc /scannowDISM /Online /Cleanup-Image /RestoreHealth
3. Очистка SoftwareDistribution и catroot2
Чтобы исправить ошибку 0x800706be при обновлении Windows 11/10 нужно сбросить компоненты кэша обновлений. Для этого, запустите командную строку от имени администратора и вводите команды по очереди, после чего перезагрузите ПК.
net stop wuauservnet stop cryptSvcnet stop bitsnet stop msiserverren C:WindowsSoftwareDistribution SoftwareDistribution.mwpren C:WindowsSystem32catroot2 catroot2.mwpnet start wuauservnet start cryptSvcnet start bitsnet start msiserver
4. Установить патч вручную
Если ошибка 0x800706be появляется в определенном патче KB…, то можно скачать и установить данный патч с официального каталога Microsoft. Обратитесь ниже к полному руководству.
- Как установить любые обновления Windows вручную
Смотрите еще:
- Исправить ошибки в Центре Обновления Windows 10
- Ошибка 0x80070643: Не удалось установить обновления Windows 10
- Ошибка 0x8007007f при установке Windows 11 через помощник
- Ошибка 0x80248007 обновления Windows 11
- Служба обновления завершает работу при установке обновления
[ Telegram | Поддержать ]
A list of tested solutions to fix Windows Update error 0x800706be
by Matthew Adams
Matthew is a freelancer who has produced a variety of articles on various topics related to technology. His main focus is the Windows OS and all the things… read more
Updated on November 17, 2022
Reviewed by
Vlad Turiceanu
Passionate about technology, Windows, and everything that has a power button, he spent most of his time developing new skills and learning more about the tech world. Coming… read more
- The 0x800706be error prevents users from installing Windows updates.
- It might be due to corrupted registry entries or problematic system files, amongst other issues.
- To fix things, run the built-in troubleshooter, solve issues with the Registry, or try the other methods listed below.
XINSTALL BY CLICKING THE DOWNLOAD FILE
This software will repair common computer errors, protect you from file loss, malware, hardware failure and optimize your PC for maximum performance. Fix PC issues and remove viruses now in 3 easy steps:
- Download Restoro PC Repair Tool that comes with Patented Technologies (patent available here).
- Click Start Scan to find Windows issues that could be causing PC problems.
- Click Repair All to fix issues affecting your computer’s security and performance
- Restoro has been downloaded by 0 readers this month.
Most Windows users realize the importance of regular updates and why it’s imperative that you download the latest ones at the earliest. However, several users reported getting the 0x800706be Windows Update error.
The error prevents the installation of updates, and can lead to other instabilities as well. One user reported receiving the error followed by an increased boot time. So, let’s find out all about the 0x800706BE error and the solutions that worked for users.
What does error 0x800706be mean?
It’s usually a Windows Update error that points to corrupt system files or other issues with the system.
The error can appear on several apps as well, for instance, Excel, or even the installed drivers and devices, and the fixes in all these cases are different depending on the underlying cause.
Where else can I find error code 0x800706be?
- Media capture failed event 0x800706be – Also known as the 0x800706BE Camera error code. A related stop code is 0xa00f4271, and it can be fixed by using the dedicated Windows Troubleshooter. You may also come across the 0x800706be Microphone error.
- Minecraft error 0x800706be – But it’s safe to state that error 0x800706BE can plague more Xbox games as well as the app itself.
- 0x800706be in Remote Desktop – You might experience the RDP authentication error 0x800706be and similar ones if the Remote Desktop app is poorly configured.
- Install error 0x800706be on Windows 11, 10, 7 – As you can see, all of the Microsoft-based OSs from Windows 7 to the fresh Windows 11 and everything in between – including specific Windows 10 versions such as 1803 or 1809 – can be impacted by this Windows Update error.
- Excel 0x800706BE error – Many users also reported the error with Excel, and updating or reinstalling the app should fix things.
- An authentication error has occurred code 0x800706be – Scan the registry as we have shown in our first solution below to fix this.
How do I fix error code 0x800706BE?
- What does error 0x800706be mean?
- Where else can I find error code 0x800706be?
- How do I fix error code 0x800706BE?
- 1. Scan the Registry
- 2. Clear the Software Distribution folder
- 3. Run the built-in troubleshooter
- 4. Reset Windows Update Components
- 5. Manually install the update
Before trying the slightly complex solutions, here are a few quick tricks and workarounds to fix things:
- Restart the computer and then try installing the update.
- Terminate all non-critical programs and processes. In some cases, a background process or app was conflicting with the update process, and terminating it did the trick.
If these didn’t work, try the following methods to get things up and running.
1. Scan the Registry
The 0x800706be error might be due to corrupted registry entries. As such, scanning the registry with registry cleaner (or repair) utilities could fix the issue.
Windows don’t include a built-in registry cleaner, but there are plenty of third-party system optimizers that incorporate registry repair tools.
CCleaner is one registry cleaner with a massive user base. You can seamlessly scan the registry with the freeware CCleaner and fix most issues with it.

CCleaner
Give your computer the cleaning it deserves and let this tool fix most of your problems.
2. Clear the Software Distribution folder
- Type Windows + E to open the File Explorer, paste the following path in the address bar, and hit Enter:
C:WindowsSoftwareDistributionDownload - Now, press Ctrl + A to select all the files here and hit Del.
- Choose the appropriate response in case a confirmation prompt pops up.
Some PC issues are hard to tackle, especially when it comes to corrupted repositories or missing Windows files. If you are having troubles fixing an error, your system may be partially broken.
We recommend installing Restoro, a tool that will scan your machine and identify what the fault is.
Click here to download and start repairing.
Once done, restart the computer and try installing the update that earlier gave the 0x800706be error.
3. Run the built-in troubleshooter
The built-in troubleshooter may sometimes be the solution to the problems.
- Press Windows + I to open Settings, and click on Update & Security.
2. Choose Troubleshoot from the left, and click on Additional troubleshooters.
3. Click on the Windows Update entry here, and then on the Run the troubleshooter button.
4. Now, choose the appropriate response or follow the on-screen instructions to complete the process.
- 5+ best Windows update repair tools for Windows 10/11
- There were some problems installing updates
- Fix: Update error 0x8024001e on Windows 10/11
- Can’t update Windows 10/11 due to error 0x800706ba
- Can’t update Windows 10/11 due to error 0x800706ba? Try this
4. Reset Windows Update Components
Another effective way to fix the 0x800706be Windows Update error is to reset Windows Update Components.
The process is usually quick and can fix a wide range of errors encountered while updating the OS. In case this too doesn’t work, it’s likely that the problem lies with the available version, but you can always download it manually.
5. Manually install the update
- Go to the Microsoft Update Catalog, enter the KB (Knowledge Base) number for the problematic update in the search box, and hit Enter.
- Now, click on the Download button next to the update that best matches your system.
- Click on the link that appears in the new window.
- Once downloaded, double-click on the file to launch the Windows Update Standalone Installer.
- Now, follow the on-screen instructions to complete the process.
That’s it! It should take a while, but after you have manually installed the problematic update, the ones that follow should install seamlessly without throwing any errors.
Also, find out the best Windows Update repair tools to automatically fix such problems.
If you know any other methods to fix the 0x800706be error, let us know in the comments section below.
Newsletter
A list of tested solutions to fix Windows Update error 0x800706be
by Matthew Adams
Matthew is a freelancer who has produced a variety of articles on various topics related to technology. His main focus is the Windows OS and all the things… read more
Updated on November 17, 2022
Reviewed by
Vlad Turiceanu
Passionate about technology, Windows, and everything that has a power button, he spent most of his time developing new skills and learning more about the tech world. Coming… read more
- The 0x800706be error prevents users from installing Windows updates.
- It might be due to corrupted registry entries or problematic system files, amongst other issues.
- To fix things, run the built-in troubleshooter, solve issues with the Registry, or try the other methods listed below.
XINSTALL BY CLICKING THE DOWNLOAD FILE
This software will repair common computer errors, protect you from file loss, malware, hardware failure and optimize your PC for maximum performance. Fix PC issues and remove viruses now in 3 easy steps:
- Download Restoro PC Repair Tool that comes with Patented Technologies (patent available here).
- Click Start Scan to find Windows issues that could be causing PC problems.
- Click Repair All to fix issues affecting your computer’s security and performance
- Restoro has been downloaded by 0 readers this month.
Most Windows users realize the importance of regular updates and why it’s imperative that you download the latest ones at the earliest. However, several users reported getting the 0x800706be Windows Update error.
The error prevents the installation of updates, and can lead to other instabilities as well. One user reported receiving the error followed by an increased boot time. So, let’s find out all about the 0x800706BE error and the solutions that worked for users.
What does error 0x800706be mean?
It’s usually a Windows Update error that points to corrupt system files or other issues with the system.
The error can appear on several apps as well, for instance, Excel, or even the installed drivers and devices, and the fixes in all these cases are different depending on the underlying cause.
Where else can I find error code 0x800706be?
- Media capture failed event 0x800706be – Also known as the 0x800706BE Camera error code. A related stop code is 0xa00f4271, and it can be fixed by using the dedicated Windows Troubleshooter. You may also come across the 0x800706be Microphone error.
- Minecraft error 0x800706be – But it’s safe to state that error 0x800706BE can plague more Xbox games as well as the app itself.
- 0x800706be in Remote Desktop – You might experience the RDP authentication error 0x800706be and similar ones if the Remote Desktop app is poorly configured.
- Install error 0x800706be on Windows 11, 10, 7 – As you can see, all of the Microsoft-based OSs from Windows 7 to the fresh Windows 11 and everything in between – including specific Windows 10 versions such as 1803 or 1809 – can be impacted by this Windows Update error.
- Excel 0x800706BE error – Many users also reported the error with Excel, and updating or reinstalling the app should fix things.
- An authentication error has occurred code 0x800706be – Scan the registry as we have shown in our first solution below to fix this.
How do I fix error code 0x800706BE?
- What does error 0x800706be mean?
- Where else can I find error code 0x800706be?
- How do I fix error code 0x800706BE?
- 1. Scan the Registry
- 2. Clear the Software Distribution folder
- 3. Run the built-in troubleshooter
- 4. Reset Windows Update Components
- 5. Manually install the update
Before trying the slightly complex solutions, here are a few quick tricks and workarounds to fix things:
- Restart the computer and then try installing the update.
- Terminate all non-critical programs and processes. In some cases, a background process or app was conflicting with the update process, and terminating it did the trick.
If these didn’t work, try the following methods to get things up and running.
1. Scan the Registry
The 0x800706be error might be due to corrupted registry entries. As such, scanning the registry with registry cleaner (or repair) utilities could fix the issue.
Windows don’t include a built-in registry cleaner, but there are plenty of third-party system optimizers that incorporate registry repair tools.
CCleaner is one registry cleaner with a massive user base. You can seamlessly scan the registry with the freeware CCleaner and fix most issues with it.

CCleaner
Give your computer the cleaning it deserves and let this tool fix most of your problems.
2. Clear the Software Distribution folder
- Type Windows + E to open the File Explorer, paste the following path in the address bar, and hit Enter:
C:WindowsSoftwareDistributionDownload - Now, press Ctrl + A to select all the files here and hit Del.
- Choose the appropriate response in case a confirmation prompt pops up.
Some PC issues are hard to tackle, especially when it comes to corrupted repositories or missing Windows files. If you are having troubles fixing an error, your system may be partially broken.
We recommend installing Restoro, a tool that will scan your machine and identify what the fault is.
Click here to download and start repairing.
Once done, restart the computer and try installing the update that earlier gave the 0x800706be error.
3. Run the built-in troubleshooter
The built-in troubleshooter may sometimes be the solution to the problems.
- Press Windows + I to open Settings, and click on Update & Security.
2. Choose Troubleshoot from the left, and click on Additional troubleshooters.
3. Click on the Windows Update entry here, and then on the Run the troubleshooter button.
4. Now, choose the appropriate response or follow the on-screen instructions to complete the process.
- 5+ best Windows update repair tools for Windows 10/11
- There were some problems installing updates
- Fix: Update error 0x8024001e on Windows 10/11
- Can’t update Windows 10/11 due to error 0x800706ba
- Can’t update Windows 10/11 due to error 0x800706ba? Try this
4. Reset Windows Update Components
Another effective way to fix the 0x800706be Windows Update error is to reset Windows Update Components.
The process is usually quick and can fix a wide range of errors encountered while updating the OS. In case this too doesn’t work, it’s likely that the problem lies with the available version, but you can always download it manually.
5. Manually install the update
- Go to the Microsoft Update Catalog, enter the KB (Knowledge Base) number for the problematic update in the search box, and hit Enter.
- Now, click on the Download button next to the update that best matches your system.
- Click on the link that appears in the new window.
- Once downloaded, double-click on the file to launch the Windows Update Standalone Installer.
- Now, follow the on-screen instructions to complete the process.
That’s it! It should take a while, but after you have manually installed the problematic update, the ones that follow should install seamlessly without throwing any errors.
Also, find out the best Windows Update repair tools to automatically fix such problems.
If you know any other methods to fix the 0x800706be error, let us know in the comments section below.
Newsletter
Если вы получаете код ошибки 0x800706BE для Центра обновления Windows, Xbox и принтера на ПК с Windows 11 или Windows 10, вот как вы можете устранить проблему. Здесь мы объяснили все причины и решения в соответствии с источником кода ошибки.
Чтобы исправить ошибку Центра обновления Windows 0x800706BE, выполните следующие действия:
- Запустите средство устранения неполадок Центра обновления Windows
- Сбросить компоненты Центра обновления Windows
- Перезапустите службу Центра обновления Windows.
- Запустить сканирование SFC
- Вручную установить Центр обновления Windows
Чтобы узнать больше об этих шагах, продолжайте читать.
1]Запустите средство устранения неполадок Центра обновления Windows.
Поскольку это ошибка Центра обновления Windows, настоятельно рекомендуется сначала запустить средство устранения неполадок Центра обновления Windows. В большинстве случаев вы можете найти мгновенное решение с помощью этой утилиты. Лучше всего то, что вам не нужно устанавливать сторонние приложения, чтобы запустить его на ПК с Windows 11/10. Следуйте этому руководству, чтобы исправить ошибку 0x800706BE с помощью средства устранения неполадок Центра обновления Windows.
2]Сбросить компоненты Центра обновления Windows
Чтобы загружать и устанавливать обновления, Windows 11/10 использует множество вещей в фоновом режиме, и они называются компонентами Центра обновления Windows. Если какой-либо из системных файлов поврежден или работает неправильно, есть вероятность получить вышеупомянутый код ошибки. Поэтому следуйте этому руководству, чтобы сбросить компоненты Центра обновления Windows в Windows 11/10.
3]Перезапустите службу Центра обновления Windows.
Windows 11 или Windows 10 запускает Центр обновления Windows, пока соответствующая служба работает в фоновом режиме. Если у этой службы есть какие-то проблемы, вы не сможете беспрепятственно использовать обновления Windows.
Чтобы перезапустить службу Центра обновления Windows, выполните следующие действия:
- Найдите службы в поле поиска на панели задач.
- Нажмите на отдельный результат поиска.
- Дважды щелкните службу Центра обновления Windows.
- Нажмите кнопку «Стоп».
- Нажмите кнопку «Пуск».
- Нажмите кнопку ОК.
Затем проверьте, была ли проблема решена или нет.
4]Запустите сканирование SFC
Поскольку эта ошибка может возникнуть из-за поврежденных системных файлов, вы можете избавиться от нее, запустив утилиту проверки системных файлов. Он сканирует поврежденные файлы и автоматически восстанавливает их. Хотя это занимает много времени, это работает отлично. Поэтому следуйте этому руководству, чтобы запустить сканирование SFC в Windows 11/10.
5]Вручную установите Центр обновления Windows
Если ни одно из вышеупомянутых решений не помогло вам, вы можете загрузить и установить конкретное обновление Windows вручную. Скачать обновление можно с официального сайта Microsoft. Вы можете отправиться в catalog.update.microsoft.com чтобы загрузить обновление. Однако вы также должны знать категорию и имя обновления. После этого вы можете скачать его с вышеупомянутого веб-сайта. После этого дважды щелкните исполняемый файл, чтобы установить его. К вашему сведению, он без проблем работает как на ПК с Windows 11, так и на ПК с Windows 10.
Исправить ошибку Xbox 0x800706BE
Чтобы исправить ошибку Xbox 0x800706BE, выполните следующие действия:
- Перезапустите приложение
- Перезапустите консоль
- Восстановление и сброс приложения Xbox
Чтобы узнать больше об этих шагах, продолжайте читать.
1]Перезапустите приложение
Если вы столкнулись с этой проблемой в приложении Xbox для Windows 11/10, вы можете легко перезапустить приложение. Следуйте этому руководству, чтобы завершить весь процесс и снова запустить приложение:
- Нажмите Win+I, чтобы открыть настройки Windows.
- Перейдите в Приложения > Приложения и функции.
- Щелкните трехточечный значок Xbox и выберите Дополнительные параметры.
- Нажмите кнопку «Завершить».
Далее вы можете открыть приложение вручную.
2]Перезапустите консоль
Если первое решение вам не помогло, вы также можете попробовать перезапустить консоль Xbox. Независимо от того, какая у вас консоль, вы, безусловно, можете выключить ее и снова включить. Однако подождите несколько секунд между этими двумя задачами.
3]Восстановить и сбросить приложение Xbox
Иногда эта ошибка может возникать из-за поврежденного системного файла. Если это так, вы можете избавиться от проблемы, восстановив приложение. Однако, если восстановление не помогает, вы можете сбросить приложение. Вот почему вам нужно сначала восстановить приложение. Если это не сработает, следуйте следующему руководству, чтобы сбросить его. Чтобы восстановить и сбросить настройки приложения Xbox, выполните следующие действия.
- Откройте панель настроек Windows.
- Перейдите в Приложения > Приложения и функции.
- Найдите приложение Xbox.
- Щелкните значок с тремя точками и выберите Дополнительные параметры.
- Нажмите на кнопку Восстановить.
- Нажмите кнопку «Сброс» дважды, если восстановление не работает.
Наконец, откройте приложение и начните использовать его без проблем.
Читайте: Game Pass не запускает игры на Xbox или ПК
Чтобы исправить ошибку принтера 0x800706BE, выполните следующие действия:
- Переустановите драйвер
- Переустановите устройство
- Запустите средство устранения неполадок принтера
Давайте узнаем больше об этих шагах.
1]Переустановите драйвер
Почти для всех принтеров требуется драйвер, чтобы установить соединение между устройством и вашим компьютером. Независимо от того, используете ли вы Windows 11, Windows 10 или любую другую более старую версию, драйвер обязателен. Если вы не установили драйвер, рекомендуется это сделать. Однако, если вы уже установили драйвер, удалите его с ПК и переустановите драйвер.
2]Переустановите устройство
Вы можете удалить принтер с компьютера и легко переустановить его. Неважно, используете ли вы HP, Canon, Epson или любой другой принтер, все они позволяют пользователям переустанавливать устройство. Во-первых, вам нужно удалить принтер с вашего компьютера. Перед этим выключите принтер и отключите его от сети.
Для этого сделайте следующее:
- Нажмите Win+I, чтобы открыть настройки Windows.
- Перейдите в раздел Bluetooth и устройства.
- Нажмите на меню «Принтеры и сканеры».
- Нажмите на принтер, который хотите удалить.
- Нажмите кнопку Удалить.
- Подтвердите удаление.
Затем снова подключите принтер к компьютеру. Возможно, вам потребуется переустановить соответствующий драйвер, чтобы продолжить использование устройства. После этого вы не найдете никаких проблем вообще.
3]Запустите средство устранения неполадок принтера
Windows 11 и Windows 10 поставляются со встроенным средством устранения неполадок принтера, которое мгновенно устраняет распространенные проблемы. Это не зависит от производителя и типа принтера. Вы можете использовать это средство устранения неполадок на любом принтере или сканере. Чтобы запустить средство устранения неполадок принтера в Windows 11/10, выполните следующие действия:
- Откройте настройки Windows.
- Выберите «Система» > «Устранение неполадок» > «Другие средства устранения неполадок».
- Найдите средство устранения неполадок принтера.
- Нажмите кнопку «Выполнить».
- Позвольте ему сканировать в течение нескольких секунд.
Затем вы можете увидеть некоторые причины этой проблемы вместе с решениями. Вам нужно следовать инструкциям на экране, чтобы выполнить задание. Наконец, вам может потребоваться перезагрузить компьютер.
Читать . Исправьте код ошибки 0x80190001 во время обновления или установки Windows.
Что означает ошибка 0x800706be?
Код ошибки 0x800706BE может появляться по разным причинам в разных местах. Например, он может отображаться для Центра обновления Windows, Xbox, а также для принтеров. Основной причиной этой ошибки является поврежденный системный файл. Однако в большинстве случаев вы можете решить эту проблему, перезапустив устройство или консоль и восстановив файл.
Как исправить, что на моем устройстве отсутствуют важные исправления безопасности и качества Windows 11/10?
Чтобы исправить Ваше устройство находится под угрозой, потому что оно устарело и отсутствует важная ошибка безопасности и качества в Windows 11 или Windows 10; необходимо повторить попытку установки обновления. Это единственное решение. Однако вы также можете попробовать использовать средство устранения неполадок Центра обновления Windows, проверить подключение к Интернету и активацию.
Это все! Надеюсь, эти решения сработали для вас.
Читать: Центру обновлений Windows не удалось установить ошибку 0x80073701.
Ошибка 0x800706be — это код ошибки Windows, который появляется при возникновении проблемы с конкретным системным файлом. Эта ошибка появляется в другом Windows-совместимом программном обеспечении, а также у поставщиков драйверов. Эта ошибка означает неправильно настроенный или поврежденный системный файл, поэтому вы можете столкнуться с этой ошибкой в разных случаях. Например, эта ошибка может появиться, когда вы щелкаете значок звука на панели задач или когда не удалось выполнить обновление Windows или обновление. Само собой разумеется, что эта ошибка может быть вызвана разными факторами. В любом случае, этот пост покажет вам, что вы можете сделать, чтобы решить проблему, когда ошибка появляется во время обновления Windows или обновления. Если вы видите эту ошибку при попытке установить последние обновления Windows, появится сообщение об ошибке Центра обновления Windows, и вы, очевидно, не сможете обновить свой компьютер с Windows 10, пока не исправите эту ошибку. Вы будете продолжать видеть эту ошибку, даже если попытаетесь перезагрузить или обновить ее несколько раз.
Как уже упоминалось, код ошибки 0x800706be появляется, когда что-то не так с вашими системными файлами — они либо повреждены, либо неправильно настроены. Эта ошибка, скорее всего, вызвана повреждением компонентов Центра обновления Windows. Повреждение этих файлов не является необычным, и это может произойти в любое время. Таким образом, поскольку файлы или компоненты Центра обновления Windows повреждены, вы не сможете успешно установить последние обновления Windows.
Вот несколько вариантов, которые вы можете попробовать исправить.
Вариант 1. Попробуйте запустить средство устранения неполадок Центра обновления Windows.
Запуск средства устранения неполадок Центра обновления Windows — это одна из основных задач, возникающих при возникновении любых проблем с обновлениями Windows. Пока это возможно, он обнаружит проблему и автоматически решит ее, так что вам не нужно будет выполнять дополнительные технические действия для решения проблемы.
- Нажмите клавиши Windows и R на клавиатуре, чтобы открыть диалоговое окно «Выполнить».
- Затем введите в поле «control.exe / name Microsoft.Trou Troubleshooting» и нажмите Enter, чтобы открыть средство устранения неполадок Центра обновления Windows.
- После этого щелкните Центр обновления Windows и следуйте следующим инструкциям на экране.
Вариант 2. Попробуйте сбросить компоненты Центра обновления Windows.
Это еще одна базовая вещь, которую нужно сделать при исправлении ошибки 0x800706be. Это также одно из решений, которое в основном работает для пользователей, которые также получили эту ошибку при попытке установить обновления Windows. А поскольку проблема вызвана поврежденными компонентами обновлений Windows, наиболее логичным является удаление старых файлов и сброс компонентов.
Для сброса компонентов Центра обновления Windows внимательно следуйте приведенным ниже инструкциям.
- Нажмите клавишу Windows один раз.
- Затем в Windows Start Search введите «командная строка».
- В отображаемых результатах поиска щелкните правой кнопкой мыши Командную строку и выберите параметр «Запуск от имени администратора».
- После этого введите «net stop wuauserv”И нажмите Enter.
- Затем введите «net stop cryptSvc”И нажмите Enter.
- Затем введите «чистые стоповые бит”И нажмите Enter.
- Печатать «ren C: Windows Программное обеспечение Распространение программного обеспечения Distribution.old”И затем нажмите Enter.
- После этого введите «C: Windows System32 catroot2 Catroot2.old”И нажмите Enter.
- Далее введите «net start cryptSvc”И нажмите Enter.
- Затем введите «чистые стартовые биты”И нажмите Enter.
- Наконец, введите «net start msiserver”И нажмите Enter.
- Теперь закройте командную строку и попробуйте обновить Windows еще раз.
Расширенный ремонт системы Pro
Автоматизированное решение для ремонта ПК в один клик
С Advanced System Repair Pro вы можете легко
Замените поврежденные файлы
Восстановить производительность
Удалить вредоносные программы
СКАЧАТЬ
Advanced System Repair Pro совместим со всеми версиями Microsoft Windows, включая Windows 11.
Поделиться этой статьей:
Вас также может заинтересовать
Код ошибки 0xc0000142, что это?
Код ошибки 0xc0000142 — это код ошибки, который влияет на пользователей Windows 10. Это часто происходит, когда пользователи пытаются запустить приложения Windows. Сообщение в поле ошибки приложения позволяет пользователям распознать ошибку, поскольку в нем говорится, что «приложение не смогло запуститься правильно (0xc0000142)». Общие симптомы этого кода ошибки включают следующее:
- Невозможность запуска приложений
- Невозможность полностью запустить приложения Windows
- Появление окна сообщения с кодом ошибки 0xc0000142
Причины ошибок
Код ошибки 0xc0000142 в Windows 10 часто вызывается проблемами, связанными с автозагрузкой программ, поврежденными файлами или другими приложениями. Чтобы решить эту проблему, источник проблемы должен быть расположен. Но как пользователи смогут сделать это, пока присутствует код ошибки?
Дополнительная информация и ручной ремонт
Для исправления кода ошибки 0xc0000142 пользователям потребуется использовать хотя бы одну процедуру восстановления вручную. Это может включать проверку вашей системы на наличие поврежденных файлов с помощью таких инструментов, как Microsoft System File Checker (SFC). Если вы не уверены в своих навыках или предпочитаете получить профессиональную поддержку, обратитесь за помощью к специалисту по ремонту Windows.
Три верхних метода для устранения кода ошибки 0xc0000142 включают следующее:
Метод первый: выполнить чистую загрузку
Чистая загрузка — это одна из самых простых процедур, которые вы можете запустить для устранения кода ошибки такого рода в Windows. Он работает, определяя, мешает ли конфликт между программами запуска правильно работать приложениям Windows. Это происходит в процессе чистой загрузки с использованием Windows с использованием минимального набора драйверов и программ запуска при перезагрузке.
Вот что вам нужно сделать:
- Шаг первый: перейдите в Пуск и введите MSCONFIG
- Шаг второй: щелкните правой кнопкой мыши и выберите Конфигурация системы
- Шаг третий: выберите Сервис вкладку и нажмите Скрыть все службы Microsoft Затем нажмите Отключить все.
- Шаг четвертый: Нажмите Вкладка «Запуск» в диалоговом окне Конфигурация системы.
- Шаг пятый: выберите Откройте диспетчер задач
- Шаг шестой: На вкладке «Запуск» диспетчера задач выберите Отключить для каждого элемента запуска, затем закройте диспетчер задач.
- Шаг седьмой: Нажмите OK на вкладке Автозагрузка конфигурации системы.
- Шаг восьмой: перезагрузите компьютер.
Этот метод разрешает конфликт программного обеспечения, возникающий при попытке обновления, запуска программы или просто использования операционной системы. Однако, если код ошибки 0xc0000142 остается нерешенным после перезагрузки компьютера, выполните следующий шаг ниже.
Способ второй: запустить проверку системных файлов
Проверка системных файлов (SFC) — это служебная программа, встроенная в операционную систему Windows 10 и другие версии Windows, для обнаружения и восстановления поврежденных системных файлов. Так как поврежденные системные файлы могут привести к коду ошибки 0xc0000142, запустите этот инструмент, выполнив следующие действия:
- Шаг первый: перейдите в Пуск и введите Командная строка or CMD.
- Шаг второй: щелкните правой кнопкой мыши и выберите Администратор
- Шаг третий: Проверьте и восстановите поврежденные системные файлы. Просто введите sfc / scannow. (Обязательно поместите пробел между «sfc» и «/ scannow»).
После выполнения этих процедур средство проверки системных файлов автоматически просканирует ваш компьютер, найдет и восстановит поврежденные файлы. Если это источник или основная причина кода ошибки 0xc0000142 в вашей системе, код ошибки будет устранен. Однако, если источник проблемы не связан с повреждением нашей системы или является просто более сложной проблемой, попробуйте следующий метод, выделенный ниже.
Узнать больше
Каждый раз, когда мы включаем наш компьютер или выводим его из спящего режима, нас встречает экран входа в систему Windows, где нам нужно предоставить учетные данные для входа в саму Windows и начать работу. Этот метод сохранения данных и конфиденциальности вполне удобен и, по сути, рекомендуется для мобильных компьютеров, но если у вас есть домашний компьютер в безопасной среде, где никто не попытается просмотреть ваши данные или рыться в ваших личных вещах. тогда удаление экрана входа в систему является достаточно безопасным действием и может принести вам много пользы, от экономии времени до меньшего разочарования при каждом перезапуске или спящем действии. В предыдущих версиях Windows было намного проще отключить эту функцию, но, похоже, Microsoft решила, что наша конфиденциальность и безопасность важны, и несколько удалила возможность отключить экран блокировки. В этом руководстве мы покажем вам, как вы все еще можете удалить экран блокировки и автоматически войти в свою учетную запись, как в старые добрые времена. Первое, что вам нужно сделать, это нажать ⊞ ОКНА + R для вызова диалогового окна Run




Узнать больше
Что такое 0x80040116?
Ms-прогноз это широко используемая и наиболее популярная программа для получения и отправки электронной почты на рабочем месте. Кроме того, он упрощает выполнение бизнес-процессов клиентов благодаря дополнительным функциям, таким как создание записей расписания для отслеживания важных дат и сессий, сохранение сведений об адресах, создание нескольких файлов для обработки важных электронных писем и аксессуаров, а также сохранение черновиков электронных писем, предназначенных пользователями. отправить в будущем. Ms-Outlook помогает людям справляться с функциями и организовываться друг с другом эффективно и экономично. Тем не менее, все может внезапно остановиться, когда пользователь Outlook, вы, увидите экран с информацией о коде проблемы. Это отнимает много времени и раздражает, поскольку не позволяет вам войти в свою учетную запись и может заблокировать вас от просмотра учетной записи электронной почты. Код ошибки 0x80040116 — это знакомая ошибка Outlook, которая без предупреждения появляется на дисплее. Помимо ограничения ваших возможностей использования вашей учетной записи Outlook, это представляет собой серьезную угрозу для личных данных, которые вы храните внутри. Кроме того, существует вероятность потери деталей и информации, сохраненной в вашей учетной записи электронной почты.
Причины ошибок
Найти и определить причину кода ошибки 0x80040116 непросто. Правда в том, что есть несколько различных причин, которые могут активировать эту ошибку. Некоторые из основных причин этой ошибки включают:
- Сломанный документ со списком PST. Ms-outlook использует этот файл для обработки запросов пользователей. Вы можете столкнуться с этим сигналом о проблеме, когда он испортится.
- Запись PST превышает ограничение в 2 гигабайта. Вы в течение многих лет добавляли данные в учетные записи Outlook без каких-либо стираний. Эта ошибка может появиться при достижении предела в 2 ГБ.
- Файл PST поврежден. Обычно это происходит из-за заражения системы вирусом или внезапного выключения системы.
- Проблемы с настройками аккаунта.
Дополнительная информация и ручной ремонт
Ошибка 0x80040116 отображается только в одном из следующих типов:
- «Outlook.pst недоступен — 0x80040116 (где «Outlook.pst» — это имя файла PST)»
- «Отправка и получение сообщения об ошибке (0x80040116): неизвестная ошибка 0x80040116»
- «Outlook.pst недоступен — 0x80040116»
Если у вас есть эта ошибка, рекомендуется исправить ее как можно скорее, чтобы она не мешала вашей производительности и работе. Вам не нужно обращаться к ИТ-специалисту, чтобы решить этот вопрос. Это классифицируется как сигнал ошибки, который легко исправить. Таким образом, вам не нужны глубокие знания в области ИТ, чтобы исправить это. Есть два способа удалить этот сигнал о проблеме. Сотрите часть памяти, если ошибка вызвана избыточными данными. Этот метод работает, если причиной ошибки является размер PST. Однако это вряд ли лучший способ восстановить его, если удаление устаревших данных не является альтернативой. Возможно, лучший и второй вариант — установить и получить Stellar. Phoenix Outlook PST Ремонт. Почему это решение, наиболее эффективное для исправления и устранения проблемы с кодом 0x80040116, заключается в том, что программное обеспечение может устранить неисправность независимо от триггера? Это означает, что вам не нужно разбираться в мельчайших деталях определения сигнала о проблеме, а затем находить уникальный вариант устранения его причины. Подождите, есть еще много! Инструмент исправления Stellar Phoenix Outlook PST совместим со всеми версиями Windows. Следовательно, есть ли у вас 2007, версия 2000 или выпуски Outlook 2010, вам не нужно беспокоиться о совместимости, как с некоторыми другими ресурсами для ремонта. Кроме того, он решает проблему за короткое время, а также восстанавливает все электронные письма, контактные записи и информацию дневника. Это означает, что если вы потеряли информацию в результате кода ошибки 0x80040116, можно вздохнуть с облегчением, так как все будет восстановлено обратно. Что вам нужно сделать, это нажмите здесь., Загрузите и запустите Stellar Phoenix Outlook PST на своем компьютере, чтобы восстановить учетные записи ms-outlook и исправить код ошибки 0x80040116.
Узнать больше

В чем подвох?
Windows 11 по-прежнему будет иметь те же требования к оборудованию, и если ПК им соответствует, этот компьютер будет официально поддерживаться, другие (любые, которые могут работать под управлением Windows 10), которые не соответствуют системным требованиям, могут по-прежнему запускать Windows 11, но система должна будет быть чистым установлен. Таким образом, нет возможности обновления для старых пользователей компьютеров, только чистая установка. Это означает, конечно, что вам нужно будет загрузить образ ISO и создать загрузочный USB для его установки. Также, поскольку вы будете выполнять чистую установку, сделайте резервную копию жесткого диска, так как его нужно будет отформатировать. Кроме того, Microsoft заявила, что с неофициально поддерживаемым ПК некоторые обновления драйверов могут не поставляться, оставляя вас либо со старыми версиями драйверов, либо полагаясь на них от производителя вашего оборудования. Это до сих пор не подтверждено Microsoft, просто заявлено как вариант. Посмотрим, как пойдет.
Заключение
Очень хорошо, что Microsoft пересмотрела свои системные требования и не будет упрямо проталкивать свои инициативы сверх высоких требований, позволяющих устанавливать новую ОС даже на старые компьютеры. Я уверен, что со временем многие пользователи обновят свое оборудование и переедут в официально поддерживаемые воды, но хорошо, что они смогут использовать новую ОС на своем текущем оборудовании.
Узнать больше
Мы поговорили об играх на старых компьютерах и рассмотрели новую и будущую портативную консоль Steam. Сегодня мы объединяем старые игры с портативной консолью, и наша цель разговоров — Retroid pocket 2. Этот продукт упакован из действительно высококачественного пластика и обладает некоторыми замечательными функциями.

Хорошее качество изготовления
Пластик и общее качество изготовления действительно очень хорошие. Батарея отличная, вмещает 4000 мАч, что обеспечивает более 3 часов непрерывной игры, а все кнопки и джойстики великолепны. Экран представляет собой 640-дюймовый IPS-экран 480 x 60 3.5 Гц (соотношение сторон 4: 3), который действительно отлично подходит для своей цели — ретро-игр. Есть цифровой D-Pad и двойные аналоговые джойстики. Правый джойстик — это нижний профиль, чтобы избежать случайного перемещения при нажатии четырех игровых кнопок. Внизу есть три кнопки: «Домой», «Пуск» и «Выбрать». По бокам расположены качественные стереодинамики. Внизу устройства находится слот для карты Micro SD и порт для наушников 3.5 мм. На верхней части устройства находятся левое и правое плечо и кнопки спуска. Есть кнопка включения и регулировки громкости. Есть порт USB Type-C OTG и выход Micro HDMI для подключения к телевизору.
Хорошая техническая статистика
Хорошо, не отлично, но опять же, поскольку это портативное устройство в стиле ретро, вы не можете ожидать каких-то сумасшедших вещей, таких как ольховое озеро внутри. Таким образом, консоль оснащена процессором ARM Cortex A7 с 2 ядрами и тактовой частотой 1.5 ГГц в сочетании с графическим процессором ARM Mali 400-MP2 500 МГц. Консоль имеет 1 ГБ оперативной памяти LPDDR3 и 8 ГБ хранилища eMMC, из которых 5 ГБ свободно доступны, остальное занято для ОС. Как упоминалось ранее, дисплей имеет разрешение 640×480 и размер 3.5″. Аккумулятор литий-ионный емкостью 4000 мАч, а на КПК есть разъем USB Type-C, разъем для наушников 3.5 мм и Micro-HDMI. Он также имеет Wi-Fi/Bluetooth 4.0
ОС Retroid Pocket 2 и поддержка
Pocket 2 поставляется с Android 6, но вы можете обновить его прошивку до версии 8.1 на официальном сайте, который я очень рекомендую. Новые версии КПК будут поставляться с 8.1 из коробки. Наличие Android в качестве ОС открывает множество возможностей, например, вы можете загружать приложения для Android, такие как Steam Link, что позволяет вам играть в настоящие компьютерные игры на вашем Retroid Pocket 2. Мало того, если он получит более новую версию Android, он может даже иметь возможность использовать xCloud, облачный игровой сервис Xbox. Конечно, аппаратное обеспечение не сможет работать с современными играми, но возможность все еще существует, и для некоторых старых игр для ПК, доступных в Steam, таких как, например, Commander Keen, это отличный вариант. Консоль может эмулировать практически все, вплоть до Dreamcast, включая N64, PSP и Playstation 1. Она также может эмулировать Nintendo DS, но только с одним экраном. Единственная проблема с этой консолью — вам нужно будет установить и обновить приложения. Вам нужно узнать о RetroArch, приложении, которое позволяет загружать эмуляторы или ядра для игр.
Цена ретроида
Последнее в списке — цена самой консоли. Стоимость чуть ниже 100 долларов, это действительно делает его доступным вариантом для множества людей, которые хотели бы испытать портативные ретро-игры, или для таких, как я, ностальгирующих геймеров, желающих пережить эпоху игр в дороге.
Заключение
Среди китайских портативных устройств для ретро-игр Retroid Pocket 2 действительно лучший из того, что может предложить рынок. Если вы ищете отличную портативную ретро-консоль и не боитесь небольших погружений в ОС и различных конфигураций, Pocket 2 вознаградит вас обильной и широкой поддержкой эмуляции.
Узнать больше

- Панель задач, не беспокойтесь, она все еще там, но будет жестко заблокирована только в нижней части, люди будут удалены, приложения не смогут настраивать области, и некоторые значки не будут отображаться в области уведомлений.
- Меню «Пуск», больше нет именованных групп, размер нельзя изменить, живые плитки являются историей, а закрепленные приложения и сайты не будут перенесены
- Планшетный режим полностью удален
- Сенсорная клавиатура не стыкуется и не открепляется на экранах размером более 18 дюймов
- Функция временной шкалы больше не существует
- Кошелек тоже снимается
- Кортана не активна при первой загрузке и больше не закреплена на панели задач.
- Обои для рабочего стола больше не синхронизируются при использовании учетной записи MS
- IE отключен, режим IE здесь на краю, чтобы заполнить пробел
- Математическая панель удаляется с помощью математического распознавателя как отдельная установка по запросу
- Новости и интересы теперь виджеты Windows
- Быстрого статуса больше нет ни на экране блокировки, ни в настройках
- Режим S доступен только для домашней версии Windows 11
- Инструмент «Ножницы» по-прежнему доступен, но функции были заменены функциями инструмента «Фрагмент и набросок». Средство просмотра 3D, OneNote для Windows 10, Paint 3D и Skype больше не будут устанавливаться в новых системах. Они остаются доступными при обновлении систем.
Узнать больше
Компьютер, который время от времени включается сам по себе, может сильно раздражать. Многие пользователи сталкивались с этой проблемой бесчисленное количество раз. Существует множество возможных причин, по которым ваш компьютер с Windows 10 включается сам по себе, выходит из спящего режима, режима ожидания или даже когда он выключен. Чтобы узнать, что именно разбудило ваш компьютер, просто откройте командную строку от имени администратора и введите следующую команду:
powercfg –последнее пробуждение
Как только вы введете команду, указанную выше, она покажет вам последнее устройство, которое разбудило ваш компьютер. После этого вам нужно ввести следующую команду:
powercfg — запрос устройства wake_armed
После ввода команды, он покажет вам список всех устройств, которые могут разбудить ваш компьютер. Цель выполнения этих команд — понять причину, по которой ваш ПК действительно включается, и увидеть, на каком уровне аппаратное обеспечение или нет. Вот несколько вариантов, которые вы можете попробовать, если ваш компьютер с Windows 10 включается сам по себе.
Вариант 1. Попробуйте отключить быстрый запуск
Как вы знаете, Windows 10 поставляется с режимом быстрого запуска, который не выключает компьютер обычным способом. Этот режим поддерживает ваш компьютер в смешанном состоянии, поэтому при повторном включении он будет работать намного быстрее. Однако, как бы ни была полезна эта функция, некоторые эксперты по безопасности находят эту проблему по многим причинам — по одной из них она может самостоятельно включить компьютер с Windows 10. Таким образом, вам нужно отключить эту функцию, чтобы исправить проблему.
Вариант 2. Вам необходимо, чтобы планировщик заданий не просыпал ваш компьютер.
Бывают случаи, когда проблема больше связана с программным обеспечением, чем с оборудованием. Возможно, вы используете запланированное задание, чтобы выполнить некоторую работу на своем компьютере в определенное время дня или много раз в день. Вот почему, если вы действительно используете планировщик задач, вам необходимо изменить параметры питания Windows, чтобы убедиться, что он игнорирует эти задачи, а не удаляет их, когда ваш компьютер находится в гибридном или ждущем режиме.
- Откройте параметры электропитания и нажмите «Изменить параметры плана».
- После этого убедитесь, что выбрали правильный план электропитания, а затем выберите опцию «Изменить дополнительные настройки электропитания».
- Затем найдите дерево Sleep и разверните его, чтобы увидеть параметр «Allow Wake Timers», а затем отключите его. Отключение этой опции гарантирует, что ни одна из программ не сможет разбудить ваш ПК, когда он находится либо в выключенном, либо в спящем режиме. Однако это касается только ноутбуков.
Вариант 3 — попробуйте отключить автоматический перезапуск
Есть случаи, когда компьютер выходит из строя и система перезагружается. Это на самом деле задумано — когда ваш компьютер остается в режиме ожидания, компьютер перезагружается, и если программа повторяется, он будет продолжать пробуждать ваш компьютер.
- В строке поиска введите «система».
- Как только он появится в результатах поиска, нажмите на него.
- Далее выберите «Дополнительные параметры системы» слева и перейдите на вкладку «Дополнительно».
- Оттуда, нажмите на Настройки в разделе «Запуск и восстановление».
- Затем снимите флажок «Автоматический перезапуск» и нажмите «ОК».
Вариант 4. Отрегулируйте параметр управления питанием клавиатуры и мыши.
Как вы знаете, двумя виновниками пробуждения компьютера являются клавиатура и мышь. Если их немного сдвинуть или ударить, ваш компьютер включится. Чтобы эти двое не разбудили ваш компьютер, вам необходимо внести некоторые изменения в их параметр управления питанием, поскольку он у них есть. Вы можете отключить эту опцию, чтобы они не разбудили ваш компьютер, если вы этого не хотите.
- Нажмите клавиши Win + X, а затем нажмите M, чтобы открыть диспетчер устройств и отобразить все оборудование на вашем компьютере. Оттуда выберите клавиатуру или мышь.
- Затем щелкните правой кнопкой мыши, перейдите в «Свойства» и перейдите на вкладку «Управление питанием».
- На этой вкладке снимите флажок «Разрешить этому устройству активировать компьютер».
Примечание. Помимо клавиатуры и мыши, если вы также используете игровые автоматы для игр на своем компьютере, вам, возможно, придется отключить их параметры питания, а также они могут разбудить ваш компьютер. Просто убедитесь, что клавиатура или мышь способны как минимум разбудить ваш компьютер, так как нажимать кнопку питания каждый раз, когда вы хотите включить компьютер, может быть довольно неудобно.
Вариант 5 — изменить пробуждение по локальной сети
Функция Wake On Lan может вернуть ваш компьютер в оперативный режим, если он подключен к сети. Эта функция особенно полезна, когда компьютер хочет установить связь или отправить данные или файлы на сетевой компьютер, который должен подключаться только по запросу. Wake On Lan встроен в аппаратное обеспечение, т.е. в сетевой адаптер, поэтому это одна из возможных причин, по которой ваш компьютер включается сам по себе.
- Нажмите клавиши Win + x, затем нажмите M, чтобы открыть диспетчер устройств, а затем в разделе «Сетевые адаптеры» найдите тот, который был указан выше. Обратите внимание, что вы не должны ничего менять с теми, которые перечислены как Miniport.
- Затем щелкните правой кнопкой мыши и выберите «Свойства», затем перейдите в раздел «Управление питанием» и снимите флажок «Разрешить этому устройству выводить компьютер из спящего режима». Это гарантирует, что ни один компьютер в сети никогда не разбудит ваш компьютер.
Вариант 6. Запретить любое запланированное обновление Windows и автоматическое обслуживание.
Также возможно, что Центр обновления Windows перезагрузил компьютер, чтобы завершить обновление. Это зависит от ваших активных часов или предопределенного графика. Как вы знаете, Windows имеет встроенный режим автоматического обслуживания, который включает компьютер в назначенное время и выполняет обновление системы. Это может быть одной из возможных причин, по которой ваш компьютер включается сам по себе. поэтому, чтобы предотвратить любые запланированные обновления и обслуживание, вы можете просто изменить время автоматического обслуживания. Как? Следуй этим шагам:
- Откройте «Настройки», затем перейдите в Центр обновления и безопасности Windows> Центр обновления Windows и выберите «Часы работы».
- После этого введите «Автоматическое обслуживание» в строке поиска, чтобы изменить время автоматического обслуживания.
- Оттуда вы можете настроить время или просто снять флажок «Разрешить плановое техническое обслуживание, чтобы разбудить мой компьютер в назначенное время».
Узнать больше
В современном мире настройка сети LAN или подключения к Интернету больше не является сложной задачей, требующей наличия степени бакалавра компьютерных наук или специального технического специалиста. Но даже в современных условиях могут возникать вопросы и проблемы. Одна из этих проблем заключается в обнаружении или работе сети на более медленной скорости 100 МБ вместо 1 ГБ. Устранение неполадок такого рода несколько сложнее, чем ваша типичная проблема устранения неполадок, потому что в этой конкретной проблеме может быть задействовано несколько вещей, включая оборудование, но не беспокойтесь, мы здесь, чтобы поддержать вас и направить вас. Настройка домашней или небольшой офисной сети больше не требуется технический специалист для постоянного мониторинга и оптимизации маршрутизаторов локальной сети и подключенных ПК. По мере того, как сетевые возможности Windows улучшались и на оборудовании стали доступны новые функции, настройка сети 1 ГБ должна быть такой же простой, как подключение локальной сети к маршрутизатору, который поставляется с этой возможностью. Однако, если номинальная скорость сети дает только 100 МБ, устранение неполадок становится более сложным. Чтобы найти проблему, вам нужно проверить аппаратные устройства, кабельные соединения и программное обеспечение, которое вы используете для подключения и управления сетью.
Проверка оборудования
Если вы используете коммутатор в конфигурации локальной сети, проверьте его аппаратные характеристики, чтобы узнать, может ли он работать со скоростью 1 ГБ.
Следующим шагом являются сетевые кабели, некоторые кабели не предназначены, и их медь не может передавать 1 ГБ потока, проверьте, соответствует ли ваш кабель требуемой скорости. Чтобы визуально проверить кабели, выполните следующие действия.
- Проверьте оба соединительных разъема на предмет наличия свободный or потертый провода. Если какой-либо из проводов ослаблен, это может быть причиной проблемы с производительностью. Вы должны заменить кабель, если обнаружите повреждение разъемов.
- Осмотрите трос по всей длине и убедитесь, что на жгуте есть явные признаки повреждения. А погнутый или поврежденный кабель может уменьшить объем информации, которую он может передавать между ПК и маршрутизатором LAN. Если вы обнаружите какое-либо повреждение кабеля, замените его, чтобы восстановить скорость сети.
- Способен ли кабель передавать скорость 1 ГБ? Различные сетевые кабели поддерживают разную скорость сети. А Cat-5 кабель предоставит только 100MB переводы, а Кот-5e or Cat-6 может поддерживать до 10GB переводы. Проверьте этикетки на кабеле, чтобы убедиться, что вы используете Кот-5e или кабель передачи данных с более высоким номиналом.
Теперь, когда проблема с оборудованием решена, мы можем сосредоточиться на программной части.
Давайте попробуем первое простое решение, запустим Windows встроенный инструмент устранения неполадок
- Нажмите Кнопка Windows и введите Панель управления. Затем выберите лучший результат.
- Если на вашей панели управления отображается вид по категориям, измените его на отображение Мелкие значки .
- Из списка доступных приложений выберите Центр управления сетями и общим доступом.
- В Центре управления сетями и общим доступом вы можете увидеть активную сеть, настроить новое сетевое соединение, решение проблем или измените настройки вашего адаптера. Прежде чем вносить изменения в свойства устройства, вы можете позволить Windows запустить средство устранения неполадок на ваших адаптерах, чтобы проверить, может ли оно автоматически решить проблемы с подключением.
- Нажмите на Решение проблем из Измените настройки сети .
- В приложении для устранения неполадок прокрутите вниз и найдите Сетевой адаптер опцию.
- Нажмите на Запустите средство устранения неполадок чтобы Windows могла проверить конфигурацию вашего сетевого адаптера на наличие проблем.
- Выберите адаптер Ethernet, который вы используете в настоящее время, из списка и нажмите Далее продолжать.
- Дождитесь завершения процесса и проверьте результаты. Если Windows обнаружит какие-либо проблемы, она порекомендует исправление. Однако, если конфигурация ваших сетевых адаптеров не вызывает проблем, вы увидите сообщение, Windows не смогла обнаружить никаких проблем.
- Если с кабелем возникнут какие-либо проблемы, средство устранения неполадок обнаружит проблему с подключением и попросит заменить кабель и подключить его к компьютеру.
- Может случиться так, что даже после осмотра кабеля и отсутствия видимых повреждений на корпусе или разъемах, он все равно может быть неисправен. Замените кабель новым и повторно запустите средство устранения неполадок, чтобы убедиться, что кабель работает должным образом.
Если средство устранения неполадок завершилось и вы получили Windows не может обнаружить никаких проблем результат, вам нужно будет проверить ваш адаптер настройки скорости.
- В вашей Центр управления сетями и общим доступом, выберите Изменение параметров адаптера в левом меню.
- В списке адаптеров выберите тот, который вы используете, и щелкните правой кнопкой мыши, чтобы открыть контекстное меню.
- Выберите «Свойства» в контекстном меню, чтобы получить доступ к настройкам адаптера.
- В окне свойств Ethernet вы можете включать или отключать различные функции и устанавливать дополнительные протоколы. Чтобы изменить настройки устройства, нажмите Настроить для продолжения.
- Это откроет Свойства контроллера устройства окно, в котором вы можете проверить статус, внести изменения в настройки, узнать информацию о драйвере или просмотреть историю событий на устройстве. Выберите Дополнительно вкладка для доступа к настройки устройства.
- На вкладке «Дополнительно» найдите Скорость и дуплекс установка.
- Опция автосогласования может вызвать проблемы с производительностью сети на некоторых адаптерах и маршрутизаторах Ethernet. Этот параметр позволяет адаптеру изменять настройки скорости в соответствии с конфигурацией локальной сети, подключенной к компьютеру. Если вы регулярно подключаетесь к разным сетям LAN с разной скоростью, может случиться так, что настройка не обновится со 100 МБ до 1 ГБ при переключении.
- Измените значение чтобы соответствовать скорости сети LAN, которую вы подключаете к компьютеру, и использовать руководство установка скорости.
- Нажмите OK , чтобы применить настройку и проверить производительность вашей сети. Если для вашего адаптера недоступна настройка 1 ГБ, но вы знаете, что рейтинг должен повышаться до этой скорости, это может указывать на то, что вы не используете правильный драйвер для устройства.
Если у вас нет доступных настроек или устройство по-прежнему обеспечивает скорость только 100 МБ после изменения настройки скорости на значение вручную, возможно, вам придется обновить драйвер для устройства.
- На Окно свойств Ethernet, еще раз нажмите на Настроить чтобы получить доступ к Свойства устройства Окно. Затем выберите Драйвер Вкладка для доступа к сведениям о драйвере.
- Выберите Обновить драйвер из доступных вариантов.
- В окне «Обновить драйвер» выберите параметр, позволяющий Автоматический поиск Windows для обновленного программного обеспечения драйвера.
- Windows подключится к Интернету и выполнит поиск последних версий драйверов в Интернете. Если существует более новый драйвер, Windows загрузит и установит его за вас. Если вы используете последнюю версию драйвера, Windows сообщит вам, что обновленные драйверы недоступны.
Узнать больше
В DOTA2 участвуют команды из пяти игроков в каждой, где каждый игрок выбирает персонажа-«героя». В каждой игре две команды сражаются друг с другом на противоположных сторонах карты. Как только вы начинаете, вы и ваши товарищи по команде пытаетесь повысить свой уровень, сражаясь и побеждая героев из других команд, а также неигровых персонажей, существующих в игровой вселенной. Когда у вас будет достаточно сильная команда, вы попытаетесь атаковать базу противоположной команды. Если вы уничтожите их «древних», ваша команда победит. Командная работа и интерактивность, необходимые для игры, являются одними из ее самых больших преимуществ. Вы можете отправлять текстовые и голосовые сообщения как часть игрового процесса Dota 2, позволяя вам и вашей команде придумывать стратегии захвата базы и укреплений ваших противников. По этой причине правильно работающий микрофон и гарнитура важны, если вы хотите получить максимальную отдачу от этой захватывающей онлайн-игры. Однако во многих случаях вы обнаружите, что при попытке говорить в микрофон пропадает звук. На вопрос «Как заставить микрофон работать в Dota 2?» — один из наиболее часто задаваемых вопросов на игровых форумах, связанных с этой игрой. Вот решения, почему это может произойти:
-
Вы вошли в систему на другом компьютере, на котором запущен клиент STEAM.
В редких случаях микрофон в Steam отключен, потому что одна и та же учетная запись активна и используется на другом компьютере. Он может не уведомлять вас о том, что ваша учетная запись используется где-то еще. Если это ошибка, попробуйте выйти из системы на других устройствах, а затем проверьте ее только на одной системе. Если вы не можете получить доступ к другому компьютеру, имеющему доступ к вашей учетной записи, измените свой пароль. Это автоматически отключит вашу учетную запись Steam от другого компьютера и позволит вам наслаждаться голосовым чатом в Dota 2 и других играх Steam.
-
Ваш микрофон неправильно настроен в Dota 2
В главном меню Dota 2 перед началом матча вы можете настроить микрофон для голосового чата. В верхнем левом углу щелкните значок шестеренки, чтобы открыть Настройки
Выберите АУДИО вкладка и убедитесь, что Звуковое устройство и Конфигурация акустических систем установлены по умолчанию. На этой же вкладке активируйте Голос (вечеринка) и установите свой Нажми чтобы говорить сочетание клавиш для вашей команды. Выберите подходящий Порог открытого микрофона используя ползунок в нижней части этой вкладки, чтобы сделать запись с микрофона на комфортном уровне. -
Параметр Windows Audio Enhancements включен
Если вы по-прежнему не можете заставить микрофон работать должным образом, проблема может заключаться в улучшении звука Windows. Можно заставить ваш микрофон работать с Dota 2, отключив эти функции. Щелкните правой кнопкой мыши значок громкости на панели задач и выберите Записывающие устройства. Выберите активный микрофон, затем щелкните его Свойства кнопка. На Улучшения микрофона вкладку, убедитесь, что отмечены флажки Улучшение голоса и Отмена акустического эха не отмечена. Перезагрузите компьютер и повторите попытку использования микрофона для чата.
-
Ваши аудиодрайверы необходимо обновить
Если вы попробуете все вышеперечисленные шаги, но Dota 2 по-прежнему не распознает ваш микрофонный вход, обновите драйверы микрофона, зайдя в диспетчер устройств и выбрав обновить драйвер.
Узнать больше
Приложение Bttray.exe — Что это?
Bttray.exe — это, по сути, приложение Bluetooth Tray. Приложение Bluetooth Tray разработано WIDCOMM. Он предоставляет значок на панели задач, который позволяет пользователям сразу увидеть состояние своих Bluetooth-соединений. Это позволяет вам легко получить доступ к конфигурации и настройкам продуктов Bluetooth, что позволяет вам изменять конфигурацию устройств Bluetooth. Ошибка приложения bttray.exe может появиться на экране вашего компьютера из-за какой-то проблемы с программным обеспечением Bluetooth. Процесс не инициализируется и поэтому перестает работать. Код ошибки приложения Bttray.exe отображается в следующем формате:
- «BTTray.exe не может инициализироваться (0xc0150004)».
- «BTTray.exe — Системная ошибка»
Хотя это не фатальная или критическая ошибка компьютера, рекомендуется устранить ее, иначе она затруднит вам доступ к программному обеспечению Bluetooth и доставит вам много неудобств.
Решения
 Причины ошибок
Причины ошибок
Код ошибки приложения Bttray.exe может быть вызван по одной из причин, указанных ниже:
- Приложение Bttray.exe повреждено
- Bttray.exe случайно удален с вашего компьютера
- Программное обеспечение Bluetooth или драйвер становится проблематичным.
- Некоторые модули, запускаемые этим процессом, повреждены
- Вредоносная программа
- Неверные записи реестра
Дополнительная информация и ручной ремонт
Если вы столкнулись с кодом ошибки приложения bttray.exe в своей системе, рекомендуется немедленно исправить ее. Чтобы устранить эту ошибку, вам не нужно быть программистом или техническим гением, или нанимать профессионала и тратить сотни долларов на ремонт. Это легко исправить, просто следуйте ручным методам, приведенным ниже:
Метод 1 — переустановите программное обеспечение Bluetooth
Если же линия индикатора Bluetooth Программное обеспечение поврежден или устарел, bttray.exe также не будет работать. Если это является причиной кода ошибки, просто переустановите программное обеспечение Bluetooth в вашей системе. Для этого сначала удалите текущее программное обеспечение, а затем загрузите последнюю версию программного обеспечения Bluetooth на свой компьютер. Для удаления нажмите Пуск, зайдите в панель управления, а затем программы. Теперь выберите программное обеспечение Bluetooth и нажмите «Удалить», чтобы удалить его. После этого установите последнюю версию и обновите ее. Чтобы активировать изменения
Способ 2: сканирование на наличие вредоносных программ
Иногда код ошибки приложения bttray.exe может всплывать из-за вредоносного ПО или вирусной инфекции. Чтобы исправить это, скачайте мощный антивирус. Отсканируйте и удалите вредоносное ПО для решения.
Метод 3: Чистый реестр
Реестр в основном сохраняет все действия, выполняемые на ПК, включая ненужные и устаревшие файлы. Если реестр не очищается часто, ненужные файлы, такие как файлы cookie, ненужные файлы, временные файлы и история Интернета, могут занимать много места и вызывать повреждение реестра. Из-за этого кода ошибки также может появиться приложение bttray.exe. Чтобы решить, почистите реестр. Вы можете сделать это вручную, но это может быть сложно и требует много времени, если вы не программист. Однако хорошей альтернативой будет скачать Restoro. Это удобный для пользователя PC Fixer следующего поколения, развернутый с несколькими утилитами, такими как очиститель реестра и антивирус. Просто запустите его для удаления вирусов и очистки реестра.
Открыть чтобы загрузить Restoro и устранить ошибку приложения bttray.exe прямо сейчас!
Узнать больше
Авторское право © 2022, ErrorTools, Все права защищены
Товарные знаки: логотипы Microsoft Windows являются зарегистрированными товарными знаками Microsoft. Отказ от ответственности: ErrorTools.com не аффилирован с Microsoft и не претендует на прямую аффилированность.
Информация на этой странице предоставлена исключительно в информационных целях.
Ремонт вашего ПК одним щелчком мыши
Имейте в виду, что наше программное обеспечение необходимо установить на ПК с ОС Windows. Откройте этот веб-сайт на настольном ПК и загрузите программное обеспечение для простого и быстрого устранения ваших проблем.
Guide Fix Windows Update Error 0x800706be 5 Working Methods
Резюме :
Вы можете столкнуться с ошибкой Центра обновления Windows 0x800706BE при установке обновлений в Windows. Чтобы решить эту досадную проблему, вы можете прочитать этот пост, предложенный Решение MiniTool . Он предоставит вам 5 рабочих решений. Попробуйте эти решения, и, скорее всего, вы больше не получите ошибку 0x800706BE.
При попытке установить обновления в Windows 10/8 / 8.1 / 7 или других версиях операционной системы Windows вы можете получить ошибку 0x800706BE. Этот код ошибки связан с накопительным обновлением для Windows 10 для системы на базе x64.
Тогда как исправить эту досадную проблему? Прямо сейчас вы можете обратиться к следующим методам.
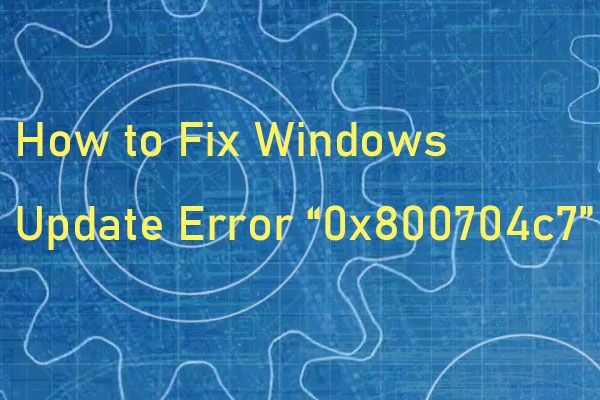
Иногда, когда вы пытаетесь обновить свою систему, возникает код ошибки 0x800704c7. В этом посте представлены полезные методы исправления кода ошибки.
Читать больше
Как исправить ошибку обновления Windows 10 0x800706BE?
Метод 1: переустановите проблемное устройство
«Ошибка 0x800706BE Windows 10 update» может быть вызвана неправильно установленными устройствами. Таким образом, вы можете сначала попытаться исправить проблемное устройство.
Шаг 1. Щелкните правой кнопкой мыши Начало меню и затем выберите Диспетчер устройств открыть его.
Шаг 2: Теперь найдите полное устройство с ошибкой. Щелкните правой кнопкой мыши проблемное устройство и выберите Удалить устройство вариант.
Шаг 3. Перезагрузите компьютер.
После этого вам необходимо установить последние обновления после установки.
Шаг 1. Откройте Диспетчер устройств и ищите неисправное устройство.
Шаг 2. Щелкните правой кнопкой мыши и выберите Обновить драйвер .
Шаг 3. Затем выберите Автоматический поиск для обновления программного обеспечения драйвера .
Шаг 4: Наконец, перезагрузите вашу систему.
Теперь ошибка 0x800706BE должна быть исправлена, и ваша система должна работать нормально.

Если вы встретили код ошибки 0x800703f1 в процессе обновления Windows 10 и не знаете, что делать, вы можете найти решения в этом посте.
Читать больше
Метод 2: запустите средство устранения неполадок Центра обновления Windows
Запуск средства устранения неполадок Центра обновления Windows — это известный метод решения проблем, связанных с Центром обновления Windows. Следовательно, вы можете попробовать это сейчас. Вот как запустить и использовать средство устранения неполадок Центра обновления Windows.
Шаг 1: введите Устранение неполадок в Поиск панель и щелкните Устранение неполадок с настройками .
Шаг 2. С правой стороны перейдите к Центр обновления Windows . Щелкните по нему и щелкните Запустите средство устранения неполадок .
Шаг 3: Затем средство устранения неполадок начнет обнаруживать проблемы, связанные с Центром обновления Windows. Если будут обнаружены какие-либо проблемы, он исправит их автоматически.
Шаг 4: Наконец, перезагрузите компьютер.
Теперь попробуйте установить обновление еще раз, и вы не получите ошибку 0x800706BE.
Метод 3: сбросить компоненты Центра обновления Windows
Вы также можете попробовать сбросить компоненты Центра обновления Windows. Таким образом, все компоненты обновления будут сброшены, и вы сможете установить новое обновление Windows. Вот полные шаги для сброса компонентов Центра обновления Windows.
Шаг 1: введите cmd в Поиск бар, перейдите к Командная строка и выберите Запустить от имени администратора .
Шаг 2: Теперь вам нужно остановить некоторые службы обновления: BITS, Cryptographic, MSI Installer и Windows Update Services. Для этого введите следующие команды одну за другой и нажмите Войти после каждого:
чистая остановка wuauserv
чистая остановка cryptSvc
чистые стоповые биты
net stop msiserver
Шаг 3. Теперь переименуйте Программное обеспечение папка и Catroot2 папка. Введите следующие команды одну за другой и нажмите Войти после каждого:
ren C: Windows SoftwareDistribution SoftwareDistribution.old
ren C: Windows System32 catroot2 Catroot2.old
Шаг 4. Снова запустите BIST, Cryptographic, MSI Installer и Windows Update Services. Введите следующие команды одну за другой и нажмите Войти после каждого:
чистый старт wuauserv
чистый старт cryptSvc
чистые стартовые биты
чистый запуск msiserver
Шаг 5: Закройте командную строку.
Теперь попробуйте установить обновление еще раз, и ошибка 0x800706BE должна быть решена.
Метод 4: восстановить поврежденные системные файлы
Поврежденные системные файлы также являются потенциальной причиной ошибки 0x800706BE. Таким образом, вам необходимо восстановить поврежденные системные файлы, чтобы исправить эту ошибку. Для этого вам необходимо запустить сканирование DISM и System File Checker (SFC).
Шаг 1: введите cmd в Поиск бар, перейдите к Командная строка и выберите Запустить от имени администратора .
Шаг 2: Теперь введите эту команду и нажмите Войти для выполнения сканирования DISM: DISM.exe / Онлайн / Очистить-образ / Восстановить здоровье .
Шаг 3: Введите эту команду и нажмите Войти для выполнения сканирования SFC: sfc / scannow .
Эта команда просканирует всю вашу систему. После завершения процесса перезагрузите компьютер. Затем проверьте, решена ли ошибка 0x800706BE.
Метод 5: восстановить Windows до точки восстановления
Если вы заранее создали точку восстановления системы, вы можете попробовать выполнить восстановление системы, чтобы исправить эту ошибку. Следуйте инструкциям ниже, чтобы восстановить Windows до точки восстановления.
Шаг 1: введите Восстановить в Поиск панель и щелкните Создать точку восстановления открыть Свойства системы Окно.
Шаг 2: перейдите к Защита системы вкладку и щелкните Восстановление системы… .
Шаг 3: нажмите следующий продолжать.
Шаг 4. Выберите точку восстановления системы, созданную до того, как проблема возникла на вашем компьютере, и нажмите следующий .
Шаг 5: Подтвердите точку восстановления и нажмите Конец начать.
Шаг 6: Теперь дождитесь завершения процесса.
Теперь попробуйте снова установить обновление и проверьте, исправляет ли это ошибку 0x800706BE за вас.
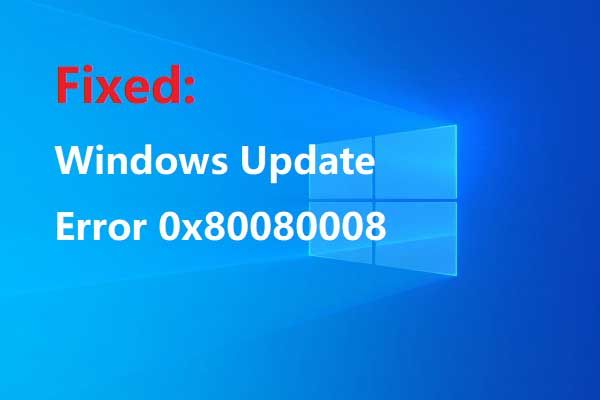
При обновлении системы будут возникать некоторые ошибки, которые не позволяют выполнить обновление. Вы можете найти способ исправить ошибку 0x80080008 из этого сообщения.
Читать больше
Нижняя граница
В этой статье содержится информация о том, как исправить ошибку 0x800706BE. Если у вас возникла такая же проблема, вы можете попробовать методы, упомянутые выше.
Содержание
- Методы решения ошибки 0x800706be
- Способы решения ошибки 0x800706be
- №1: ручная установка обновления Windows KB4049370
- №2: сброс временных файлов
- Как исправить ошибку 0x800706be в Windows 10
- Исправить ошибку обновления Windows 10 0x800706be
- 1. Сканирование реестра
- 2. Исправить поврежденные системные файлы
- 3. Откройте средство устранения неполадок Центра обновления Windows.
- 4. Сброс служб Windows Update и очистка временных файлов
- 5. Восстановите Windows до точки восстановления
- Вы не можете просматривать роли и функции и получать код ошибки 0x800706BE в диспетчере сервера
- Симптомы
- Причина
- Решение
- Исправлено: ошибка обновления Windows 10 0x800706be —
- Совет
- Способ 1. Сброс компонентов Центра обновления Windows
- Как исправить ошибку 0x800706be windows 10
- Исправить ошибку обновления Windows 10 0×800706be
- 1. Сканирование реестра
- 2. Исправить поврежденные системные файлы
- 3. Откройте средство устранения неполадок Центра обновления Windows.
- 4. Сброс служб Windows Update и очистка временных файлов
- 5. Восстановите Windows до точки восстановления
Методы решения ошибки 0x800706be
Сообщение об ошибке 0x800706be возникает при попытке обновления ОС либо же непредсказуемо во время работы. Проблема вызывается:
Убедитесь, что на диске нет вирусов и подобного вредоносного ПО. Не полагайтесь лишь на антивирус Windows или сторонний антивирус. Предпочтительней проверить систему повторно при помощи утилит, которые запускаются еще до запуска ОС — к примеру, Kaspersky Rescue Disk.
Проверьте, что в Диспетчере устройств нет сбоящих драйверов. Они видны во вопросительному знаку или красному кресту. Обновите драйвера либо же удалите их и установите ту версию, которая до этого не использовалась на вашем ПК. Если не поможет, то переходите к следующим способам.
Способы решения ошибки 0x800706be
№1: ручная установка обновления Windows KB4049370
Скачайте это обновление для Windows 10. Убедитесь, что скачивайте версию, подходящую под вашу ОС — 32-х или 64-х битную. Откройте скачанный файл и подтвердите, что будет устанавливаться обновление ОС. По окончании в финишном окне подтвердите, что желаете перегрузить компьютер.
№2: сброс временных файлов
Убедитесь, что в системе вы под администраторским аккаунтом. Создайте на рабочем столе текстовый документ (Блокнот). Внесите в него следующую информацию:
Перейдите в «Файл» => «Сохранить как». В окне сохранения назовите этот файл как «Temp.bat», а строке «Тип файла» выберете все файлы. После выполните запуск этого документа от имени администратора.
Если после всего ошибка 0x800706be не пропадает, то стоит откатить систему до предыдущей точки восстановления.
Источник
Как исправить ошибку 0x800706be в Windows 10
Код ошибки 0x800706be обычно относится к обновлениям Windows. Некоторые пользователи заявили на форумах, что они получают сообщение об ошибке для обновлений Windows, содержащее код ошибки 0x800706be. Следовательно, Windows не обновляется при возникновении ошибки 0x800706be. Некоторые пользователи также сталкивались с ошибками 0x800706be при попытке обновить платформы Windows. Вот несколько решений, которые могут исправить ошибку 0x800706be в Windows 10.
Исправить ошибку обновления Windows 10 0x800706be
1. Сканирование реестра
Ошибка 0x800706be может быть связана с повреждением записей реестра. Таким образом, сканирование реестра с помощью утилит очистки (или восстановления) реестра может решить эту проблему. Windows не включает встроенный очиститель реестра, но есть много сторонних оптимизаторов системы, которые включают инструменты восстановления реестра. CCleaner – это один из очистителей реестра с обширной базой пользователей. Вы можете сканировать реестр с помощью бесплатного CCleaner следующим образом.
– СВЯЗАННЫЕ : Как исправить ошибку обновления Windows 10 8024afff
2. Исправить поврежденные системные файлы
Поврежденные системные файлы являются еще одним потенциальным фактором ошибки 0x800706be. В состав Windows входит утилита проверки системных файлов, которая сканирует и восстанавливает поврежденные файлы, что, вероятно, решит проблему при наличии поврежденных файлов. Проверка системных файлов – это утилита командной строки, которую вы можете использовать в командной строке следующим образом.
3. Откройте средство устранения неполадок Центра обновления Windows.
Средство устранения неполадок Центра обновления Windows – это еще один ресурс, который может пригодиться для исправления ошибки 0x800706be. Это средство устранения неполадок может выявлять и исправлять ошибки обновления Windows. Вот как вы можете открыть средство устранения неполадок Центра обновления Windows в Windows 10.
– СВЯЗАННО: сообщается об ошибках BSOD в обновлении Windows 10 от апреля
4. Сброс служб Windows Update и очистка временных файлов
Некоторые пользователи обнаружили, что сброс компонентов Центра обновления Windows и удаление временных файлов может исправить ошибку 0x800706be. Это может звучать как два отдельных разрешения, но вы можете свернуть их в одно с помощью пакетного файла. Таким образом, вы можете настроить пакетный файл для удаления временных файлов и сброса служб Центра обновления Windows.
чистая остановка wuauserv
чистая остановка Cryptsvc
ren% windir% SoftwareDistribution sdold.old
ren% windir% system32 catroot2 crt2old.old
чистый старт wuauserv
чистый старт Cryptsvc
– СВЯЗАННО: ошибка Windows 10 0x80004005: есть 6 способов быстро исправить это
5. Восстановите Windows до точки восстановления
Утилита восстановления системы также может исправить ошибку 0x800706be, поскольку она отменяет изменения реестра и восстанавливает системные файлы. С помощью этой утилиты вы можете откатить Windows до даты, предшествующей ошибке 0x800706be на вашем ноутбуке или настольном компьютере. Таким образом, восстановление Windows может быть полезным, и именно так вы можете сделать это с помощью утилиты восстановления системы.
Это несколько исправлений, которые могут устранить ошибку 0x800706be, чтобы Windows обновлялась. Кроме того, некоторые из утилит восстановления, включенных в это руководство по программному обеспечению, также могут пригодиться для исправления ошибки 0x800706be.
Источник
Вы не можете просматривать роли и функции и получать код ошибки 0x800706BE в диспетчере сервера
В этой статье содержится решение проблемы, из-за которую вы не можете просматривать роли и функции и получать код ошибки 0x800706BE в Server Manager.
Применяется к: Windows Server 2012 R2
Исходный номер КБ: 2461206
Симптомы
Рассмотрим следующий сценарий.
В этом сценарии роли и функции не отображаются желтым ударом по ним в окне Server Manager. Вы получаете следующее сообщение об ошибке в нижней части сервера Manager, если вы пытаетесь открыть его:
Диспетчер серверов
Неожиданная ошибка, освежающая диспетчер сервера. Вызов удаленной процедуры не удался. (Исключение из HRESULT: 0x800706BE)
Дополнительные сведения см. в журнале событий: Diagnostics, Event Viewer, Applications and Services Logs, Microsoft, Windows, Server Manager, Operational.)
В то же время событие, приведенное ниже, добавляется в журнал Microsoft-Windows-ServerManager/Operational:
Имя журнала: Microsoft-Windows-ServerManager/Operational
Источник: Microsoft-Windows-ServerManager
Дата:
ID события: 1601
Категория задач: Нет
Уровень: ошибка
Ключевые слова:
Пользователь:
Компьютер:
Описание:
Не удалось обнаружить состояние системы. Было обнаружено неожиданное исключение:
System.Runtime.InteropServices.COMException (0x800706BE): вызов удаленной процедуры не удалось. (Исключение из HRESULT: 0x800706BE)
в System.Runtime.InteropServices.Marshal.ThrowExceptionForHRInternal (Int32 errorCode, IntPtr errorInfo)
в Корпорации Майкрософт. Windows.ServerManager.ComponentInstaller.CreateSessionAndPackage (сеанс IntPtr&, пакет IntPtr&)
в Корпорации Майкрософт. Windows.ServerManager.ComponentInstaller.InitializeUpdateInfo()
в Корпорации Майкрософт. Windows.ServerManager.ComponentInstaller.Initialize()
в Корпорации Майкрософт. Windows.ServerManager.Common.Provider.RefreshDiscovery()
в Корпорации Майкрософт. Windows. ServerManager.LocalResult.PerformDiscovery()
в Корпорации Майкрософт. Windows. ServerManager.ServerManagerModel.CreateLocalResult(RefreshType refreshType)
в Корпорации Майкрософт. Windows. ServerManager.ServerManagerModel.InternalRefreshModelResult(Object state)
Причина
Некоторые файлы каталога, манифесты или файлы MUM повреждены на компьютере.
Решение
Ниже поданы меры по устранению проблемы.
Запустите средство готовности к обновлению Майкрософт на проблемном компьютере.
Вы открываете файл %Systemroot% Windows CBS Checksur.log после завершения проверки.
Вы проверяете поврежденные сведения в файлах. Вот некоторые примеры:
f) CBS MUM Corrupt 0x00000000 пакеты обслуживания Package_for_KB978601
6.0.1.0.mum Ожидаемое имя файла Package_for_KB978601_server
6.0.1.0.0.mum не совпадает с фактическим именем файла
f) CBS MUM Corrupt 0x00000000 servicing Packages Package_for_KB979309
6.0.1.0.mum Expected file name Package_for_KB979309_server
6.0.1.0.mum does not match the actual file name
f) CBS MUM Corrupt 0x800B0100 пакеты обслуживания Package_for_KB978601
6.0.1.0.mum, обслуживающие пакеты Package_for_KB978601
6.0.1.0.cat Манифест пакета не может быть подтверждено соответствующим каталогом (f) CBS MUM Corrupt 0x800B0100 пакеты обслуживания
6.0.1.0.mum servicing Packages Package_for_KB979309
6.0.1.0.cat манифест пакета не может быть проверен соответствующим каталогом
f) CBS MUM Missing 0x00000002-пакеты обслуживания Package_114_for_KB955839
6.0.1.0.mum (f) CBS MUM Missing 0x00000002-пакеты Package_83_for_KB955839
Недоступные файлы восстановления:
пакеты обслуживания Package_for_KB978601
6.0.1.0.mum
пакеты обслуживания Package_for_KB979309
6.0.1.0.mum
пакеты обслуживания Package_for_KB978601
6.0.1.0.cat
пакеты обслуживания Package_for_KB979309
Скопируйте эти файлы в: %systemroot Windows пакеты обслуживания.
Сначала необходимо получить контроль над этой папкой. Для этого используйте следующие команды:
Теперь назначьте полный контроль с помощью следующей команды. Это даст вам полный контроль над каталогом:
Теперь вам необходимо собрать отсутствующие или поврежденные файлы из checksur журнала: скачайте файлы KB для отсутствующих файлов.
пакеты обслуживания Package_for_ KB978601
Распаковать их с помощью следующей команды:
После расширения вы увидите файл UpdateKBXXXX.cab файл. Расширь его также:
Внутри этой кабины вам потребуется захватить два файла: update.mum и update.cat.
Переименовать собранные update.mum и update.cab точно так же, как они находятся в checksur.log:
Ex.: update.mum for KB978601 will be Package_for_ KB978601
6.0.1.0.mum
Сделайте то же самое для всех других отсутствующих/поврежденных файлов и поместите их в каталог, указанный в checksur.log (/servicing/packages).
После этих действий проблема должна быть устранена, перезагрузка не требуется.
Если диспетчер сервера не работает даже после этих действий, запустите средство готовности к обновлению снова и дважды проверьте описанные выше действия.
Источник
Исправлено: ошибка обновления Windows 10 0x800706be —
Ошибка 0x800706be — это код ошибки Windows, который отображается всякий раз, когда возникает проблема с системным файлом. Эта ошибка может быть показана и другими поставщиками совместимого программного обеспечения и драйверов Windows. Это общая ошибка, которая указывает на неправильно настроенный или поврежденный системный файл. Таким образом, вы можете увидеть эту ошибку на разных мероприятиях. Вы можете увидеть эту ошибку при нажатии на значок аудио в системном трее. Эта ошибка может появиться всякий раз, когда происходит сбой обновления Windows или обновления. Таким образом, вы можете увидеть эту ошибку в разных случаях. Но эта статья посвящена объяснению и устранению ошибки 0x800706be, возникающей в Центре обновления Windows.
Если вы пытаетесь установить последние обновления Windows, вы можете увидеть ошибку 0x800706be на экране. Это сообщение об ошибке будет отображаться с сообщением об ошибке Windows Update. Очевидно, что вы не сможете обновить Windows, увидев это сообщение об ошибке. Этот код ошибки будет появляться во время обновления Windows даже после перезагрузки или нескольких попыток обновления Windows.
Код ошибки 0x800706be отображается всякий раз, когда возникает проблема с вашими системными файлами. Системные файлы могут быть неправильно настроены или повреждены. Наиболее вероятной причиной этой ошибки является повреждение компонентов Центра обновления Windows. Коррупция в файлах может случиться с кем угодно в любое время, и это нормально. Поврежденные компоненты Центра обновления Windows или поврежденные файлы Центра обновления Windows будут препятствовать успешной установке Центра обновления Windows.
Совет
Попробуйте запустить средство устранения неполадок Центра обновления Windows, прежде чем применять решения, приведенные ниже. Запуск средства устранения неполадок Центра обновления Windows обычно решает проблему и не требует большого количества технических шагов.
Способ 1. Сброс компонентов Центра обновления Windows
Сброс компонентов Центра обновления Windows работал для многих пользователей. Поскольку проблема, скорее всего, вызвана поврежденными компонентами Windows, удаление старых файлов и сброс компонентов является логичным ответом.
Просто выполните следующие шаги, чтобы сбросить компоненты Windows Update
Теперь закройте командную строку и попробуйте обновить Windows снова.
Источник
Как исправить ошибку 0x800706be windows 10
Код ошибки 0×800706be обычно относится к обновлениям Windows. Некоторые пользователи заявили на форумах, что они получают сообщение об ошибке для обновлений Windows, содержащее код ошибки 0×800706be. Следовательно, Windows не обновляется при возникновении ошибки 0×800706be. Некоторые пользователи также сталкивались с ошибками 0×800706be при попытке обновить платформы Windows. Вот несколько решений, которые могут исправить ошибку 0×800706be в Windows 10.
Исправить ошибку обновления Windows 10 0×800706be
1. Сканирование реестра
Ошибка 0×800706be может быть связана с повреждением записей реестра. Таким образом, сканирование реестра с помощью утилит очистки (или восстановления) реестра может решить эту проблему. Windows не включает встроенный очиститель реестра, но есть много сторонних оптимизаторов системы, которые включают инструменты восстановления реестра. CCleaner — это один из очистителей реестра с обширной базой пользователей. Вы можете сканировать реестр с помощью бесплатного CCleaner следующим образом.
— СВЯЗАННЫЕ : Как исправить ошибку обновления Windows 10 8024afff
2. Исправить поврежденные системные файлы
Поврежденные системные файлы являются еще одним потенциальным фактором ошибки 0×800706be. В состав Windows входит утилита проверки системных файлов, которая сканирует и восстанавливает поврежденные файлы, что, вероятно, решит проблему при наличии поврежденных файлов. Проверка системных файлов — это утилита командной строки, которую вы можете использовать в командной строке следующим образом.
3. Откройте средство устранения неполадок Центра обновления Windows.
Средство устранения неполадок Центра обновления Windows — это еще один ресурс, который может пригодиться для исправления ошибки 0×800706be. Это средство устранения неполадок может выявлять и исправлять ошибки обновления Windows. Вот как вы можете открыть средство устранения неполадок Центра обновления Windows в Windows 10.
— СВЯЗАННО: сообщается об ошибках BSOD в обновлении Windows 10 от апреля
4. Сброс служб Windows Update и очистка временных файлов
Некоторые пользователи обнаружили, что сброс компонентов Центра обновления Windows и удаление временных файлов может исправить ошибку 0×800706be. Это может звучать как два отдельных разрешения, но вы можете свернуть их в одно с помощью пакетного файла. Таким образом, вы можете настроить пакетный файл для удаления временных файлов и сброса служб Центра обновления Windows.
чистая остановка wuauserv
чистая остановка Cryptsvc
ren% windir% SoftwareDistribution sdold.old
ren% windir% system32 catroot2 crt2old.old
чистый старт wuauserv
чистый старт Cryptsvc
— СВЯЗАННО: ошибка Windows 10 0×80004005: есть 6 способов быстро исправить это
5. Восстановите Windows до точки восстановления
Утилита восстановления системы также может исправить ошибку 0×800706be, поскольку она отменяет изменения реестра и восстанавливает системные файлы. С помощью этой утилиты вы можете откатить Windows до даты, предшествующей ошибке 0×800706be на вашем ноутбуке или настольном компьютере. Таким образом, восстановление Windows может быть полезным, и именно так вы можете сделать это с помощью утилиты восстановления системы.
Это несколько исправлений, которые могут устранить ошибку 0×800706be, чтобы Windows обновлялась. Кроме того, некоторые из утилит восстановления, включенных в это руководство по программному обеспечению, также могут пригодиться для исправления ошибки 0×800706be.
Источник



















 Причины ошибок
Причины ошибок