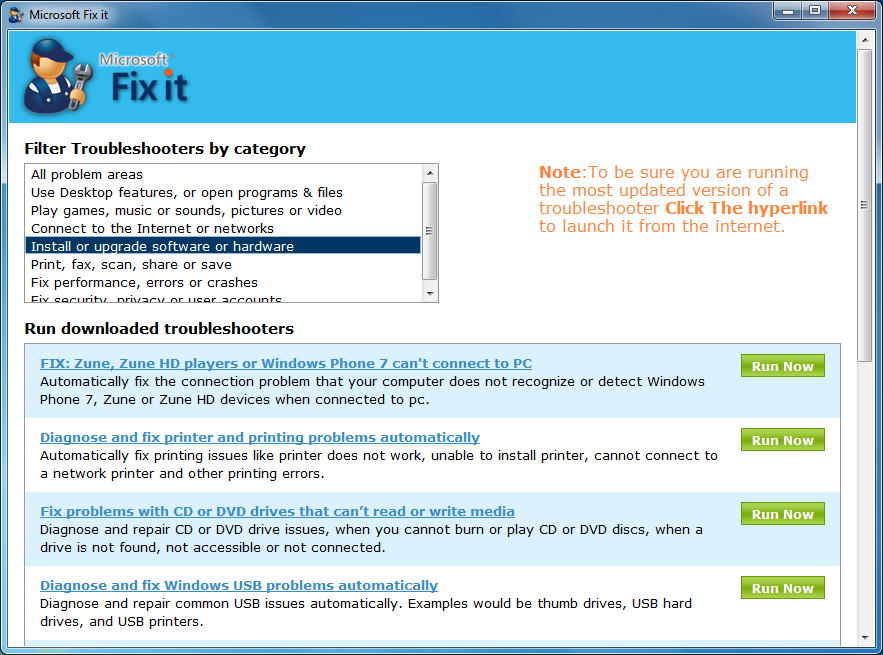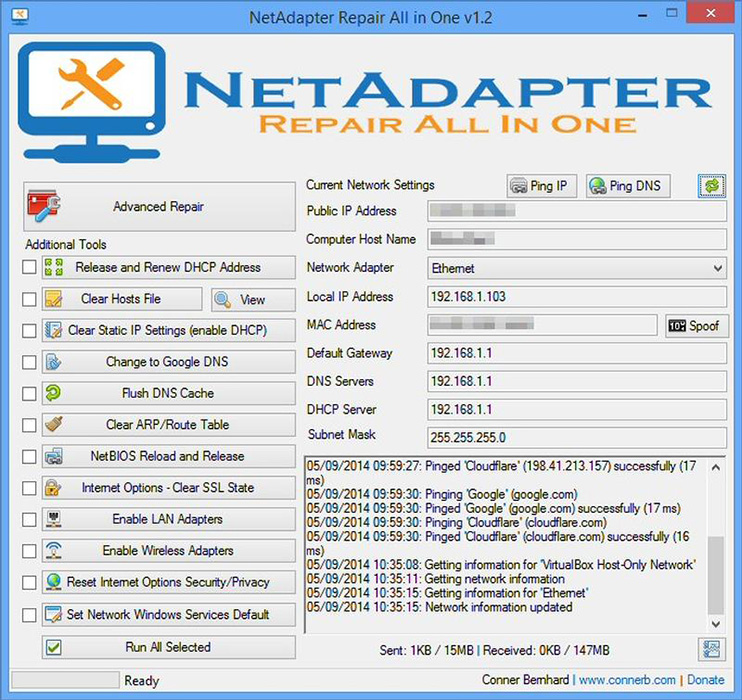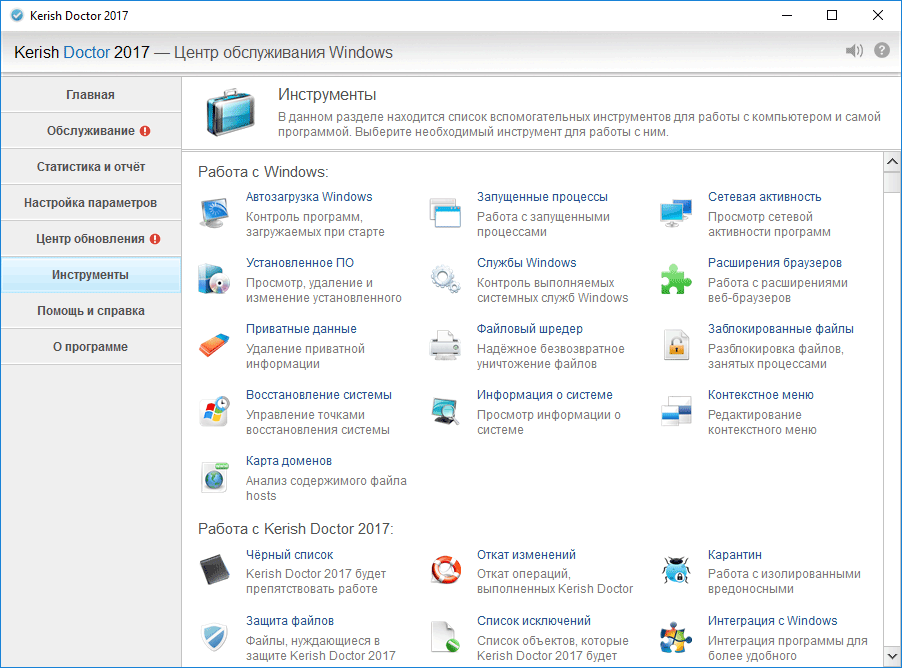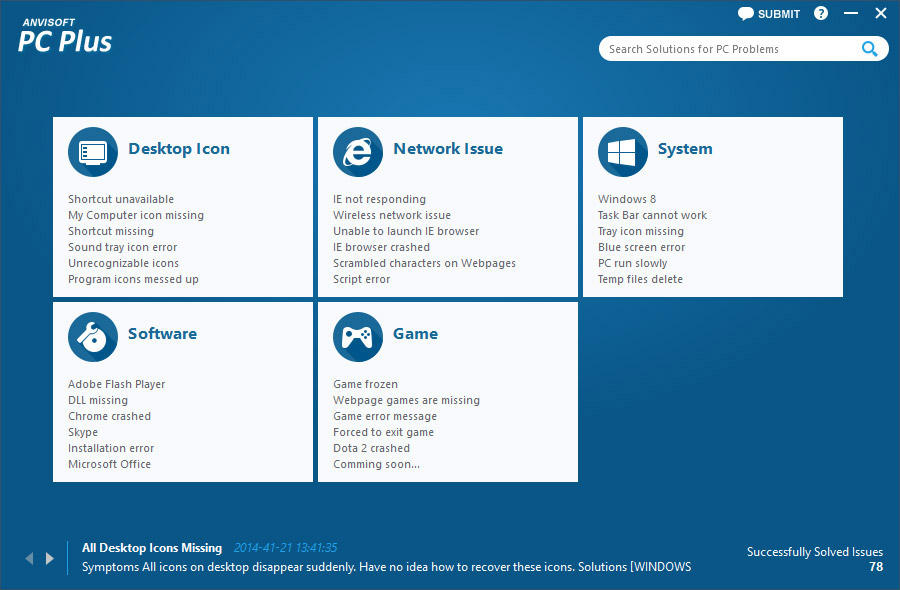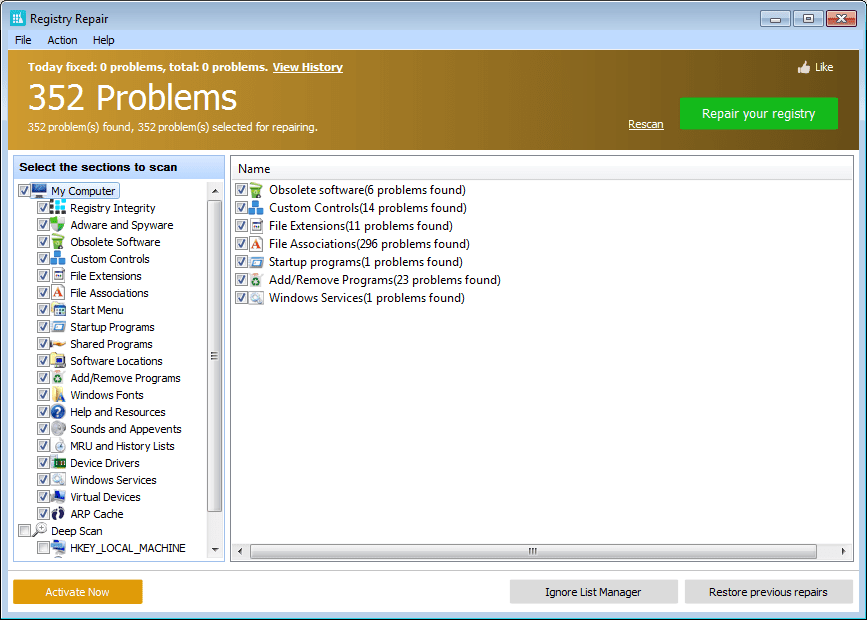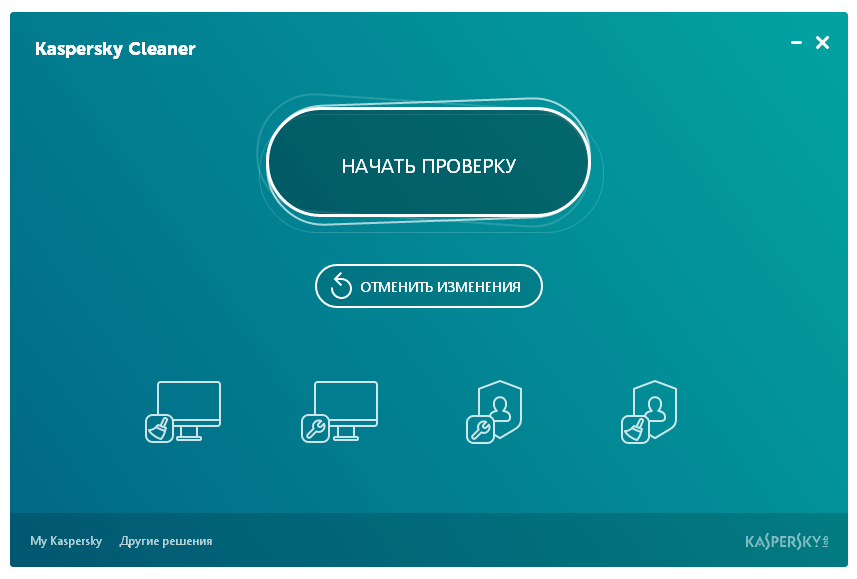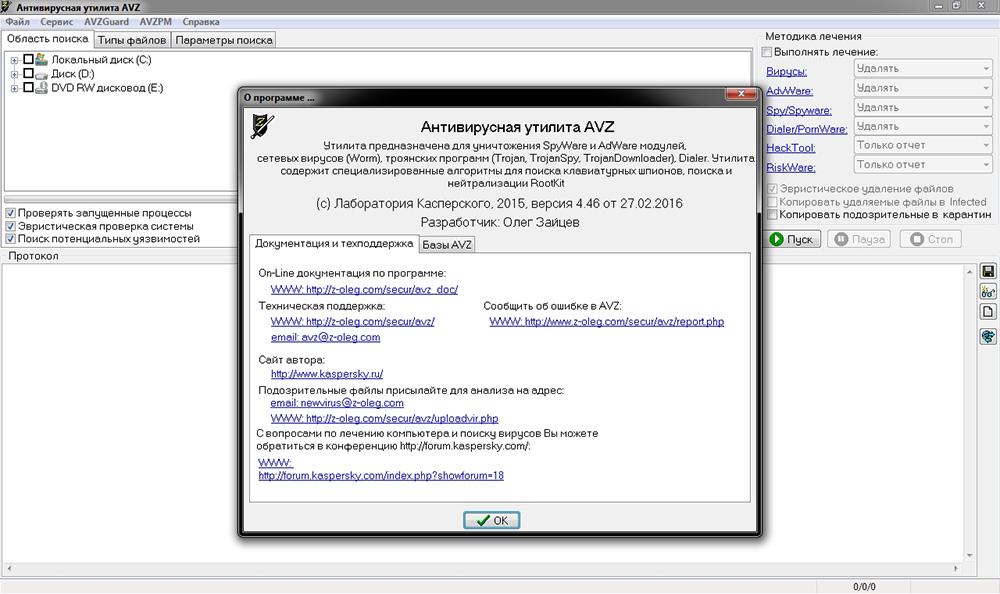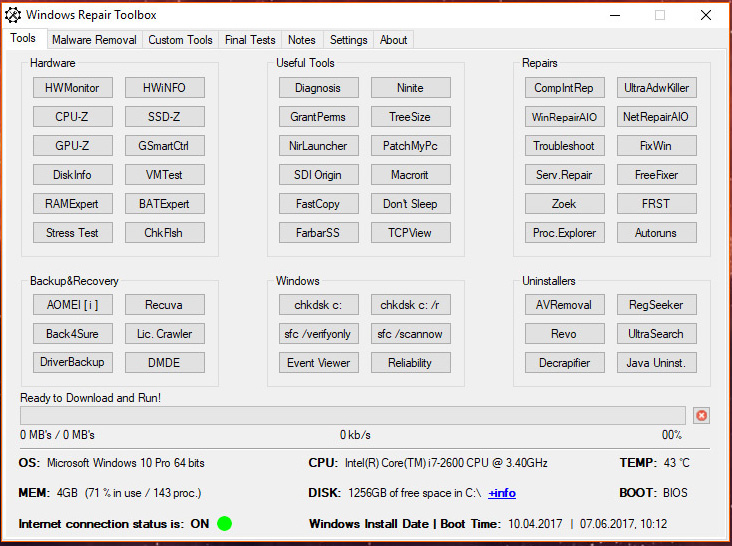Оказывается не все знают, что в Windows есть достаточно эффективная система самодиагностики и «лечения» (исправления ошибок). При возникновении самых разных проблем (например, со звуком, с сетью, Bluetooth, питанием и т.д.) — можно тремя кликами мышки запустить мастер устранения неполадок — и через 2-3 мин. получить работающую систему! 👀
Заранее предупрежу, что если проблема носит аппаратный характер (например, сломался Wi-Fi адаптер) — то никакой мастер в Windows вам не поможет (если только подскажет, что «такое-то устройство не отзывается»… Хотя не спорю, даже это может оказать неоценимую помощь диагностике).
Собственно, ниже в заметке приведу парочку способов, как можно запустить мастера самодиагностики в Windows (актуально для ОС Windows 10/11).
Итак…
*
Средство устранения неполадок: способы запуска
📌 Вариант 1
Универсальный способ. Причем, найти нужного мастера гораздо легче, чем во вкладке с параметрами, которую пытаются сделать разработчики из Microsoft взамен контрольной панели…
Действия по порядку:
- сначала необходимо открыть панель управления/контрольную панель (сочетание Win+R, команда control);
- перевести режим отображения в «Мелкие значки»;
- в меню должна появиться ссылка «Устранение неполадок» — необходимо открыть ее;
- далее нажмите ссылку «Просмотр всех категорий», и укажите свою проблему;
- должен запуститься мастер самодиагностики: он проверит основные настройки, работу служб, и пр. См. пару скринов ниже с примерами. 👇
Панель управления — устранение неполадок
Все категории — выбор мастера (в чем проблема)
*
Обратите внимание, что перечень проблем, по которым можно запустить самодиагностику достаточно широк:
- Bluetooth;
- воспроизведение звука;
- голосовые функции;
- питание;
- принтер;
- клавиатура;
- обслуживание системы;
- подключение к сети Интернет;
- центр обновления и пр.
*
📌 Вариант 2
В Windows 10:
- нажать Win+i чтобы открылись параметры системы (либо воспользоваться меню ПУСК);
- перейти в раздел «Обновление и безопасность» и открыть ссылку «доп. средства устранения неполадок»;
- затем из предложенного списка выбрать свою проблему и подождать 2-3 мин., пока не появится результат сканирования…
Устранение неполадок — обновление и безопасность — Windows 10
В Windows 11:
- нажать Win+i чтобы открыть параметры системы;
- далее перейти в раздел «Центр обновления / Восстановление / Устранение проблем, не возвращая ПК в исходное состояние / Другие средства устранения неполадок»;
- затем появится список мастеров самодиагностики — останется выбрать нужный… 👌
Центр обновления — восстановление — Windows 11
Другие средства устранения неполадок — Windows 11
*
📌 Вариант 3
Попробуйте кликнуть по строке поиска (значку с лупой), расположенной рядом с кнопкой ПУСК — далее нужно ввести «troubleshooting» и нажать кнопку «Открыть» (вместо «troubleshooting» можно указать «параметры устранения неполадок»).
См. пример ниже. 👇
troubleshooting — поиск с помощью лупы (Windows 11)
Другие средства — Windows 11
*
📌 Вариант 4
Универсальный способ! Для начала нужно:
- запустить командную строку от имени администратора;
- ввести команду вида msdt.exe/id DeviceDiagnostic и нажать Enter (обратите внимание, что вместо DeviceDiagnostic можно указать ИД того мастера, который вам нужен. Полный их список у меня приведен чуть ниже скриншота 👇);
- должен появиться мастер диагностики…
Запуск мастера устранения неполадок через командную строку
*
Список ИД аббревиатур мастеров (вводить в командную строку только то, что выделено зеленым):
- AeroDiagnostic — устраняет проблемы с эффектами Aero;
- AudioRecordingDiagnostic — устраняет проблемы с микрофоном;
- AudioPlaybackDiagnostic — устраняет проблемы со звуком при воспроизв. и медиа-файлов;
- DeviceDiagnostic — устраняет проблемы с оборудованием, подкл. к ПК;
- HomeGroupDiagnostic — устраняет проблемы с лок. сетью: просмотром компьютеров или общих файлов в домашней группе;
- NetworkDiagnosticsInbound — устраняет проблемы с брандмауэром Windows;
- NetworkDiagnosticsWeb — устраняет проблемы с подключением к Интернету (веб-узлу);
- NetworkDiagnosticsNetworkAdapter — устраняет проблемы сетевыми адаптерами;
- NetworkDiagnosticsDA — устраняет проблемы с подключением к Интернет, лок. сетью;
- NetworkDiagnosticsFileShare — устраняет проблемы с общими файлами и папками;
- PerformanceDiagnostic — помогает пользователю повысить производительность ОС;
- PowerDiagnostic — диагностика параметров питания (аккумулятор, режимы сна и пр.);
- PrinterDiagnostic — диагностика принтера, устранение проблем при печати;
- PCWDiagnostic — настройка старых программ для их корректной работы в современной Windows;
- SearchDiagnostic — устраняет проблемы поиска и индексации;
- WindowsMediaPlayerDVDDiagnostic — устраняет проблемы, возникающие при воспроизв. DVD;
- WindowsMediaPlayerConfigurationDiagnostic — сбрасывает настройки проигрывателя Windows Media;
- WindowsUpdateDiagnostic — устраняет проблемы с центром обновления Windows.
*
📌 Вариант 5
Если все предыдущие способы не помогли — попробуйте стороннее решение: утилиту FixWin (ссылка на офиц. сайт // кнопка загрузки там в самом низу страницы).
После ее запуска нужно перейти в раздел «troubleshooters» и указать нужный раздел (утилита на англ., но многое понятно из контекста. Также можете воспользоваться спец. переводчиками).
FixWin — утилита для исправления ошибок в Windows
*
За сим откланяюсь, всем успехов!
👋


Полезный софт:
-
- Видео-Монтаж
Отличное ПО для создания своих первых видеороликов (все действия идут по шагам!).
Видео сделает даже новичок!
-
- Ускоритель компьютера
Программа для очистки Windows от «мусора» (удаляет временные файлы, ускоряет систему, оптимизирует реестр).
Насколько бы хорошо было жить, если бы всё вокруг было идеальным, правда? Но идеал — это практически несбыточная мечта, утопия. Чтобы достичь идеала, необходим огромный труд и работа над ошибками. Поиск и устранение ошибок — это основа при создании идеала в любой сфере. И операционная система нового поколения — такая, как Windows 10, — не исключение.
Поиск и устранение ошибок
Как бы ни старались разработчики Windows, но «десятка» не является идеальной операционной системой. Зачастую это связано с немного устаревшим железом компьютеров. Сами понимаете, что операционка не распространяется вместе с железом, которое разработано под ОС. Это система разрабатывается под устройства, и быть идеальной ОС для всех девайсов невозможно. Одни видеокарты поддерживаются лучше, другие — хуже. С остальными устройствами дела обстоят так же. Конечно, совместимость прорабатывается и тестируется, но все возможные чипы, особенно старых образцов, проверить практически нереально. Конечно, железо — не единственная причина возможных сбоев и ошибок. Среди прочих причин можно выделить целую кучу других, не менее частых:
- сбой в работе электросети;
- человеческий фактор;
- вирусные причины;
- некачественное программное обеспечение;
- неполадки во время обновлений системы;
- перегрузки процессора во время игр;
- проблемы, которые могут быть вызваны температурными сбоями во время охлаждения оборудования, и другие.
Да, ошибок очень много. И большинство искоренить попросту невозможно и разработчики в этом направлении стараются только в плане скорейшего обнаружения ошибки и наиболее безболезненного её устранения.
Способы исправить ошибки на Windows 10
Всего есть три способа устранения ошибок Windows:
- программный — при помощи дополнительных программ и утилит;
- системный — стандартными службами Windows;
- радикальный — переустановкой ОС или заменой железа, если проблема в нём.
Как можно понять, радикальный способ применяется очень редко, так как является весьма болезненным и затратным — по времени или средствам.
Программный и системный способы наиболее часты, причём решение ошибок программами зачастую применяется после безуспешных попыток решить проблему системными средствами. При возникновении ошибки ОС реагирует запуском соответствующей службы для устранения угрозы системы. Проблема заключается в том, что подобные средства нередко являются малоэффективными или бесполезными вовсе. Особенно это касается некоторых версий некоммерческих сборок, авторы которых часто урезают свои «продукты» на предмет ненужных программ и утилит. Эта же причина приводит к тому, что рынок программ «решателей» проблем является конкурентным. Он постоянно улучшается, а новые программы и обновления появляются чуть ли не ежедневно.
Исправление ошибок через «Панель управления»
Все средства устранения ошибок в Windows 10 находятся в «Панели управления». Их очень много и каждый из них отвечает за одну или несколько сфер работы, будь то устройства, работа интернета, служба удалённого доступа или что-либо другое.
- Чтобы попасть в среду устранения неполадок, нажмите ПКМ (правой кнопкой мыши) по значку Windows, что в левом нижнем углу. В выпавшем меню выберите «Панель управления».
Через контекстное меню значка Windows открываем «Панель управления»
- В открывшемся окошке замените графу «Просмотр» на крупные или мелкие значки — как вам удобнее, — и выберите элемент «Устранение неполадок».
В «Панели управления» переходим в «Устранение неполадок»
Среда «Устранения неполадок» условно разделена на четыре категории для удобства обращения к каждой из них:
- программы — поиск проблем, которые связаны с некорректной работой приложений, а также несовместимости работы с ОС Windows 10;
- оборудование и звук — отвечает за корректную работу устройств компьютера, актуальность и корректность работы драйверов и т.п.;
- сеть и интернет — службы поиска проблем этой категории ищут и решают проблемы, связанные с общим доступом в локальной сети и подключение к интернету;
- система и безопасность — объёмная графа, отвечающая за работоспособность системы в целом. Работает с центром обновления, очищает компьютер от ненужных файлов и ярлыков, отвечает за оптимизацию системы энергопотребления.
«Устранение неполадок» позволяет обнаружить и удалить некоторые из проблем ОС
Если в работе системы возникает проблема, к примеру, не запускается приложение, необходимо запустить службы по поиску проблем из графы «Программы» и проверить систему на приложения, которые не подходят к вашей ОС.
Категория «Программы» позволяет найти и устранить неполадки совместимости программ и ОС
Устранение ошибок через «Параметры системы»
После обновления Windows 10 версии 1703 устранение неполадок обрело более широкий спектр действия. Если быть более точным, возможность запуска службы устранения неполадок стала возможной не только в «Панели управления», но ещё и в «Параметрах» системы.
- Нажмите ЛКМ (левой кнопкой мыши) по кнопке Windows на панели задач и выберите элемент «Параметры».
Через меню «Пуск» входим в «Параметры» Windows
- В окне параметров выберите «Обновление и безопасность».
Среди «Параметров» выбираем «Обновление и безопасность»
- Перейдите во вкладку «Устранение неполадок» и нажмите кнопку «Запустить средство устранения неполадок». Мастер устранения неполадок подскажет, что и как будет проверяться во время его работы. Дождитесь окончания проверки и устранения неполадок, если таковые найдутся и перезагрузите компьютер.
Во вкладке «Устранение неполадок» кликаем на «Запустить средство устранения неполадок»
Исправление ошибок в MWFix
Стандартные службы Windows не являются идеалами в своей сфере деятельности, как бы разработчики Windows не утверждали обратного. Рынок испокон веков наполнен программами, которые обещают оптимизировать работу ОС и вообще, предоставляют весь спектр услуг вплоть до очистки cookie-файлов каждого браузера и качественной дефрагментации дисков.
MWFix (Microsoft Windows Fix, Microsoft Fix It) – утилита, призванная искать и исправлять ошибки операционных систем от Microsoft. Имеет широкий спектр действия, практически полностью повторяющий программу FixWin.
Microsoft Fix It — утилита от разработчика для исправления ошибок Windows 10
К сожалению, имеет проблемы с русификацией, но интерфейс очень простой в использовании, так что заблудиться достаточно сложно.
Исправление ошибок с помощью программы FixWin
Программа FixWin является одним из ярких примеров качественной «прочистки мозгов» операционной системе Windows 10. Эта утилита делает буквально всё — от исправления мелких ошибок проводника до более глобальных проблем даже на аппаратном уровне. Программа переработана специально для Windows 10, имеет функции сброса до заводских настроек, может исправлять ошибки приложений и дисков.
Программа FixWin распространяется бесплатно, хоть и имеет проблемы с мультиязычностью (необходимо покопаться, чтобы обнаружить FixWin на русском).
Интерфейс программы очень прост и содержит несколько блоков:
- Welcome — информация об оборудовании, версия операционной системы и ссылки на некоторые утилиты;
- File Explorer — устранение ошибок, связанных с файлами;
- Internet & Connectivity — решение проблем с сетевым соединением;
- Windows 10 — пункты из этого раздела устраняют различные проблемы с самой операционной системой;
- System Tools — быстрый доступ ко всем системным утилитам;
- Troubleshooters — решение проблем, возникших в ходе работ с оборудованием;
- Additional Fixes — устранение уже известных багов и ошибок Windows 10;
- About — лицензионное соглашение на использование программы.
Разработчики советуют после каждого исправления какой-либо ошибки перезагружать компьютер, а также делать перед исправлением резервную копию системы, потому что брать ответственность за ваши утерянные файлы никто не собирается.
Видео: устранение проблем и ошибок Windows 10 с помощью FixWin
Самые популярные ошибки Windows 10
Ошибки называются популярными, так как возникают довольно часто у большого количества пользователей. Некоторые ошибки можно назвать сезонными и возникают они из-за определённых обновлений. Другие же, наоборот, могут возникать, потому что обновления отключаются самими пользователями, несмотря на все попытки разработчиков донести до аудитории полезность поддержания операционной системы в актуальном состоянии.
Ошибки при загрузке Windows 10
Ошибки при загрузке Windows 10 — частый гость в семье ошибок. Большинство неполадок «бьёт» по операционной системе в целом, повреждает и изменяет файлы. Иногда это ошибки на жёстком диске и файлы, которые находятся на повреждённом секторе, перестают работать корректно. Это может привести к тому, что ОС при загрузке, если обратится к этим повреждённым файлам, может столкнуться с неудачей загрузки. А это выливается в ошибку при загрузке.
Синий экран позволяет определить, какого рода ошибка препятствует работе Windows
Подобный экран означает, что ошибка является критической, но она легко устранима. Скорее всего, после перезагрузки компьютера всё заработает в штатном режиме.
Примером более сложной ошибки является Inaccessible boot device — когда система не может запуститься целиком, так как нет доступа к некоторым файлам загрузки. Подобная ошибка часто возникает в случае, когда пользователь вносит изменения в структуру жёстких дисков. К примеру, если переименовать системный диск, вы почти наверняка получите подобную ошибку, потому что путь к файлам ОС был изменён. Или же снова на жёстком диске появились некоторые ошибки, которые блокируют доступ к необходимым для работы файлам.
Эта проблема весьма сложна в своём решении и если она возникает сразу при попытке загрузить ОС, то путей решения немного. Необходимо попробовать запустить Windows в безопасном режиме и удалить последние изменения в системе, сделанные вами. Возможно, вы установили новый некачественный драйвер или программу. Напрягите память и вспомните, что вы делали во время последнего запуска компьютера.
Даже если при попытке загрузить безопасный режим (после включения питания компьютера и до попытки загрузки ОС нажимать клавишу F8) выдаётся ошибка плана Inaccessible boot device, избежать переустановки ОС не удастся.
Видео: как исправить ошибку Inaccessible boot device
Ошибка Memory Management
Проблема Memory Management является комплексной и диагностировать её довольно сложно. Причиной её возникновения могут быть как ошибки при установке драйверов, так и ошибки жёсткого диска и даже вирусные программы. Поэтому самое простое, что можно сделать сразу, это проверить компьютер на наличие вредоносных программ. Используйте сразу 2–3 антивируса и программу «Защитник Windows», потому что не все программы могут выявить и устранить сразу все проблемы.
Если проверка не дала ничего, вспомните, какие драйверы вы устанавливали последними. Эти изменения придётся отменить.
- На клавиатуре зажмите комбинацию клавиш Win+X и в выскочившем меню выберите «Диспетчер устройств».
Через меню комбинаций клавиш Win+X переходим в «Диспетчер устройств»
- В открывшемся окне диспетчера выберите устройство, драйвер которого недавно был обновлён, щёлкните ПКМ по устройству и выберите пункт «Свойства».
В «Диспетчере устройств» просматриваем свойства отдельных устройств
- Откроется окно свойств. Перейдите во вкладку «Драйвер» и нажмите кнопку «Откатить драйвер».
Кнопка «Откатить драйвер» позволяет вернуть более рабочий драйвер устройства
Если вам необходима работа устройства с последним драйвером, попробуйте скачать его с сайта производителя или воспользуйтесь услугами так называемых банков драйверов. Пробуйте разные версии драйвера.
Если после всех манипуляций ошибка не исчезла, необходимо проверить жёсткий диск на наличие ошибок.
- Откройте командную строку. Зажмите уже знакомую комбинацию клавиш Win+X и выберите пункт «Командная строка (Администратор)».
Через меню Windows открываем «Командную строку (Администратор)»
- В открывшемся терминале введите команду chkdsk C: /F /R, если система установлена на диск С. При запросе на проверку во время перезагрузки компьютера нажмите Y и Enter, чтобы согласиться.
Командой chkdsk C: /F /R ищем и очищаем все ошибки жёсткого диска
- После ввода этой команды сразу перезагрузите компьютер и дождитесь проверки жёсткого диска.
Код ошибки 10016
Ошибка 10016 — одна из самых безопасных. На самом деле, вы даже не узнаете, что она существует на вашем устройстве, если не посмотрите в журнал событий.
- Войдите в поиск Windows (значок лупы в левом нижнем углу) и введите команду eventvwr. Выберите пункт «Просмотр событий».
В поиске Windows командой eventvwr открываем «Просмотр событий»
- Найдите ошибку 10016: она появляется во время каждого запуска компьютера.
Код события 10016 говорит о недостатке прав запуска приложения
Эта ошибка говорит, что для запуска одного или нескольких приложений вашей учётной записи не хватает прав доступа. Зачастую это является следствием простой ошибки реестра, потому в этом случае хорошо помогают программы сканирования и очистки реестра Repair Tool или CCleaner. Обе утилиты бесплатные и распространяются корпорацией Microsoft.
Ошибка Netwlv64
Ошибка типа BSOD, которая может привести к синему экрану. Основных причин возникновения всего две: неисправность используемого оборудования и аппаратные ошибки или повреждения файлов драйверов по любой другой причине — вирусы, сбои системы и прочие.
Если причины не являются критическими, ситуации можно помочь, не прибегая к радикальным способам решения ошибки.
- Прежде всего попробуйте отыскать вирусы на компьютере и вычистить, если что-либо нашлось.
- Зайдите в «Диспетчер устройств» и откройте свойства драйверов.
- Откройте вкладку «Драйвер» и нажмите кнопку «Обновить». Эта функция совершает автоматический поиск и установку драйвера устройства, если таковой обнаруживается. Также установка проходит в случае, если драйвер повреждён.
Кнопка «Обновить» запускает поиск с последующей установкой последней версии драйвера устройства
В большинстве случаев этот метод срабатывает, если вирусы или неполадки не повредили что-либо критическое для работы. В противном случае может спасти только переустановка ОС.
Ошибка ActiveX/COM
Популярная ошибка ActiveX/COM связана с проблемами реестра. Зачастую встречается в «свежих» ОС во время их внедрения. Со временем, такие ошибки практически полностью исчезают, так как с обновлениями Windows реестр становится всё стабильнее, интеграция старых программ под новую ОС проходит всё безболезненнее, а ошибок становится меньше.
Для исправления ошибки ActiveX/COM можно воспользоваться стандартной утилитой CCleaner, которая идёт в наборе почти со всеми ОС Windows. Также её можно скачать и установить.
- Откройте программу CCleaner. Перейдите во вкладку Registrу («Реестр»).
- Нажмите кнопку Scan fow Issues («Поиск проблем») и дождитесь, пока программа просканирует реестр на предмет ошибок.
Кнопка Scan fow Issues запускает поиск ошибок реестра
- После окончания процесса поиска нажмите на Fix selected Isssues («Исправить выбранное…»).
- После завершения работы программы перезагрузите компьютер.
Code 31
Code 31 — довольно распространённая ошибка. Зачастую причиной её возникновения является конфликт установленных драйверов. Или же драйверы установлены с ошибкой, повреждены или устарели.
В большинстве случаев помогает обновление драйверов или обновление системы целиком.
- Зайдите в «Параметры» системы через меню «Пуск». Перейдите в элемент «Обновление и безопасность».
- Во вкладке «Центр обновления Windows» кликните на «Проверить наличие обновлений». Эта функция проверит возможность обновления всех драйверов и системы в целом, что приведёт вашу ОС в актуальное состояние.
Во вкладке «Центр обновления Windows» запускаем элемент «Проверить наличие обновлений»
Видео: как исправить ошибку code 31
Ошибка 80073712
Код ошибки 80073712 происходит из центра обновления Windows. Не секрет, что установка некоторых обновлений затрачивает очень много времени. Особенно это касается критических обновлений, установка которых требует перезапуска и настройки девайса. Некоторые пользователи попросту не выдерживают времени ожидания: они торопятся, дедлайны по работе или, может, другая причина — не важно. И когда компьютер перезагружается вручную, несмотря на просьбу на экране этого не делать, возникает коллапс. Так вот, ошибка 80073712 является итогом подобного нетерпения. Она означает, что хранилище компонентов Windows Update повреждено. Соответственно, в дальнейшем обновления устанавливаться не смогут, да и в целом, работа компьютера может нарушаться.
Решение довольно простое, необходимо очистить хранилище Windows Update.
- Нажмите на клавиатуре комбинацию клавиш Win+X и выберите элемент «Командная строка (Администратор)».
- Введите одну за другой две команды:
- DISM.exe /Online /Cleanup-image /Scanhealth;
- DISM.exe /Online /Cleanup-image /Restorehealth.
- Перезагрузите компьютер, после чего всё-таки проведите обновление системы и дождитесь, пока обновления установятся корректно.
Другие ошибки
Само собой разумеется, что рассмотренные ошибки — это всего лишь капля в море. Система Windows настолько сложная, насколько в ней есть возможность проявления ошибок, что рассмотреть все из них не хватит жизни. Выше приведены основные способы решения ошибок разных сфер работы ОС.
Почти все прочие ошибки решаются аналогичными способами:
- очистка реестра;
- проверка и исправление ошибок диска;
- обновление или откат драйверов;
- поиск и истребление вирусов;
- обновление системы.
«Отчёт об ошибках» в Windows 10
Служба «Отчёт об ошибках» в Windows 10, как и в любой другой операционной системе от Microsoft, представляет собой регистратор всех ошибок. Эти неполадки записываются и по случаю подключения к интернету — скопом или частями, — отправляются на сервер для обработки компанией для поиска более эффективных решений.
Отчёт об ошибках сильно нагружает процессор
Иногда в «Диспетчере задач» можно наблюдать картину, когда отчёт об ошибках может нагружать процессор вплоть до 100%. Соответственно, выполнение даже самых элементарных задач может оказаться большой проблемой. Самая вероятная причина подобного события — это вирусы. Именно они либо внедряются в эту службу и нагружают ею компьютер, либо создают столько проблем, что служба просто «перегревается». Потому попросту вычистите вашу систему от вирусов.
Служба «Отчет об ошибках Windows» сильно загружает работу процессора
Как отключить отчёт об ошибках
Для отключения службы ошибок Windows есть несколько способов. Первый и самый простой — это воспользоваться одной из многих программ, которые направлены на оптимизацию работы компьютера, потому что отключают многие из ненужных служб. Как можно догадаться, отчёты об ошибках тоже находятся в их списке.
Второй способ — через оболочку PowerShell.
- Зайдите в меню «Пуск», в алфавитном порядке найдите папку Windows PowerShell, запусите её от имени администратора. Правой кнопкой щёлкните по нижней иконке — в выпадающем меню «Дополнительно» будет находиться заветный пункт.
Запускаем Windows PowerShell от имени администратора
- В открывшемся терминале введите команду Disable-WindowsErrorReporting и подтверждите её, нажав Enter.
Команда Disable-WindowsErrorReporting отключает службу отчетов ошибок
- Проверьте, подействовали ли изменения, командой Get-WindowsErrorReporting.
Команда Get-WindowsErrorReporting проверяет статус службы отчетов ошибок
Включение отчётов об ошибке производится командой Enable-WindowsErrorReporting.
Ошибки системы — не трагедия и не конец компьютера. Это значит, что нужно воспользоваться материалом выше, для решения и закрытия проблемы навечно или на чуть менее короткий срок. Обращение в сервисный центр или переустановка ОС — это лишь крайние и кардинальные методы, а большинство ошибок можно исправить в несколько минут.
- Распечатать
Здравствуйте! Меня зовут Алексей. Мне 27 лет. По образованию — менеджер и филолог.
Оцените статью:
- 5
- 4
- 3
- 2
- 1
(6 голосов, среднее: 5 из 5)
Поделитесь с друзьями!
Содержание
- FixWin 10
- System Mechanic
- Victoria
- Advanced SystemCare
- MemTest86+
- Vit Registry Fix
- jv16 PowerTools
- Error Repair
- Rising PC Doctor
- Вопросы и ответы
Во время работы операционной системы, установки и удаления разного софта на компьютере образуются различные ошибки. Нет такой программы, которая решила бы все возникшие неполадки, однако если использовать их несколько, то можно нормализовать, оптимизировать и ускорить работу ПК. В этой статье мы рассмотрим список представителей, предназначенных для поиска и исправления ошибок на компьютере.
FixWin 10
Название программы FixWin 10 уже говорит о том, что подойдет она только обладателям операционной системы Виндовс 10. Главная задача этого софта — исправление различных ошибок, связанных с работой интернета, «Проводника», различных подключенных устройств и Microsoft Store. Пользователю необходимо лишь отыскать в списке его проблему и кликнуть на кнопку «Fix». После перезагрузки компьютера неполадка должна решиться.
Разработчики предоставляют описания к каждому исправлению и рассказывают принцип их действия. Единственный минус — отсутствие русского языка интерфейса, поэтому некоторые пункты могут вызвать затруднения в понимании у неопытных юзеров. В нашем обзоре по ссылке ниже вы найдете перевод инструментов, если решите выбрать именно эту утилиту. FixWin 10 не требует предварительной установки, не нагружает систему и доступна для скачивания бесплатно.
Скачать FixWin 10
System Mechanic
System Mechanic позволяет оптимизировать работу компьютера, удалив все лишние файлы и очистив операционную систему. В программе присутствует два типа полного сканирования, проверяющие всю ОС, а также отдельные инструменты по проверке браузера и реестра. Кроме этого, имеется функция полного удаления программ вместе с остаточными файлами.
Версий System Mechanic существует несколько, каждая из них распространяется за разную цену, соответственно, инструментарий в них тоже отличается. Например, в бесплатной сборке отсутствует встроенный антивирус и разработчики настоятельно просят обновить версию или докупить его отдельно для полной безопасности компьютера.
Скачать System Mechanic
Victoria
Если необходимо произвести полный анализ и исправление ошибок жесткого диска, то здесь не обойтись без дополнительного софта. ПО Victoria идеально подойдет для этой задачи. В ее функциональность входит: базовый анализ устройства, S.M.A.R.T данные накопителя, проверка на чтение и полное стирание информации.
К сожалению, Victoria не обладает русским языком интерфейса и сама по себе сложная, что может вызвать ряд трудностей у неопытных пользователей. Программа распространяется бесплатно и доступна к скачиванию на официальном сайте, однако ее поддержка прекратилась в 2008 году, поэтому она не совместима с новыми 64-разрядными операционными системами.
Скачать Victoria
Advanced SystemCare
Если через некоторое время система начала работать медленнее, значит в реестре появились лишние записи, накопились временные файлы или происходит запуск ненужных приложений. Исправить ситуацию поможет Advanced SystemCare. Она проведет сканирование, найдет все присутствующие проблемы и выполнит их устранение.
В функциональность программы входит: поиск ошибок реестра, мусорных файлов, исправление проблем интернета, конфиденциальности и анализ системы на вредоносное ПО. По завершении проверки пользователь будет уведомлен обо всех проблемах, они отобразятся в сводке. Далее последует их исправление.
Скачать Advanced SystemCare
MemTest86+
Во время работы оперативной памяти в ней могут возникать различные неполадки, иногда ошибки настолько критичны, что запуск операционной системы становится невозможным. Решить их поможет ПО MemTest86+. Оно представлено в виде загрузочного дистрибутива, записывающееся на любой носитель минимального объема.
MemTest86+ запускается автоматически и сразу стартует процесс проверки оперативной памяти. Происходит анализ ОЗУ на возможность обработки блоков информации разных размеров. Чем больше объем встроенной памяти, тем дольше будет длиться тестирование. Кроме этого в стартовом окне отображается информация о процессоре, объеме, скорости кеша, модель чипсета и тип ОЗУ.
Скачать MemTest86+
Vit Registry Fix
Как уже было сказано ранее, во время работы операционной системы ее реестр засоряется неправильными настройками и ссылками, что приводит к уменьшению скорости работы компьютера. Для анализа и очистки реестра мы рекомендуем Vit Registry Fix. Функциональность данной программы сосредоточена именно на этом, однако присутствуют и дополнительные инструменты.
Основная функция Vit Registry Fix – удаление лишних и пустых ссылок реестра. Сначала проводится глубокое сканирование, а потом выполняется очистка. Кроме этого присутствует инструмент оптимизации, уменьшающий размер реестра, что сделает работу системы более стабильной. Хочется отметить и дополнительные возможности. Vit Registry Fix позволяет выполнить резервное копирование, восстановление, очистку диска и деинсталлировать приложения
Скачать Vit Registry Fix
jv16 PowerTools
jv16 PowerTools представляет собой комплекс различных утилит по оптимизации работы операционной системы. Она позволяет настроить параметры автозапуска и максимально ускорить запуск ОС, выполнить очистку и исправление найденных ошибок. Дополнительно присутствуют различные инструменты по работе с реестром и файлами.
Если вы беспокоитесь о своей безопасности и конфиденциальности, то воспользуйтесь АнтиШпионом Windows и изображений. АнтиШпион изображений удалит всю приватную информацию с фотографий, в том числе местоположение во время съемки и данные о камере. В свою очередь, АнтиШпион Windows позволяет отключить отправку на сервера Microsoft некоторой информации.
Скачать jv16 PowerTools
Error Repair
Если вы ищете простое ПО для сканирования системы на ошибки и угрозы безопасности, то Error Repair идеально подойдет для этого. В ней нет дополнительных инструментов или функций, только самое необходимое. Программа выполняет сканирование, отображает найденные неполадки, а пользователь сам решает, что из этого лечить, игнорировать или удалять.
Error Repair проводит сканирование реестра, проверяет приложения, ищет угрозы безопасности и позволяет создать резервную копию системы. К сожалению, эта программа на данный момент не поддерживается разработчиком и в ней отсутствует русский язык, что может вызвать трудности у некоторых пользователей.
Скачать Error Repair
Rising PC Doctor
Последним в нашем списке представлен Rising PC Doctor. Этот представитель предназначен для полной защиты и оптимизации операционной системы. В нем есть инструменты, предотвращающие попадание на компьютер троянских коней и других вредоносных файлов.
Кроме этого данная программа исправляет различные уязвимости и ошибки, позволяет управлять работающими процессами и плагинами. Если необходимо удалить приватную информацию из браузеров, то Rising PC Doctor выполнит это действие всего в один клик. Софт отлично справляется со своей задачей, однако есть один очень существенный минус – PC Doctor не распространяется ни в одной из стран, кроме Китая.
Скачать Rising PC Doctor
Сегодня мы рассмотрели перечень ПО, позволяющего выполнять исправление ошибок и оптимизацию системы различными способами. Каждый представитель является уникальным и его функциональность сосредоточена на определенном действии, поэтому пользователь должен определиться с конкретной проблемой и для ее решения подобрать определенный софт или скачать сразу несколько программ.
Для большинства встроенных инструментов от Microsoft вам понадобится открыть командную строку с правами администратора. В Windows 10 проще всего это сделать правым кликом по кнопке «Пуск» и выбором пункта «Командная строка (Администратор)».
В Windows 7 вызовите «Пуск | Все программы | Стандартные», а затем правой кнопкой мыши щелкните по пункту «Командная строка». Из меню выберите «Запустить от имени администратора».
Полная перезагрузка Windows
Последние версии Windows при завершении работы сохраняют часть актуальных параметров в буфере обмена, чтобы ускорить последующую загрузку. Вследствие этого некоторые ошибки могут появиться вновь даже после перезапуска системы.
С помощью простой команды вы проведете полную перезагрузку, чтобы по возможности освободить ОС от накопившихся проблем. Нажмите на клавиши «Win+R» и введите «shutdown -g -t 0». Параметр «-g» обеспечивает полноценную перезагрузку. Второй параметр, «-t 0», выполняет ее быстро, избавляя вас от лишних запросов.
Сканирование жесткого диска на наличие ошибок
Встроенный в Windows инструмент Chkdsk проверяет жесткий диск и исправляет поврежденные сектора. Для его запуска откройте окно командной строки с правами администратора и введите там «chkdsk C: /f /r». Параметр «C:» отвечает за то, чтобы утилита проверяла раздел «C:», в то время как «f» и «/r» служат для поиска и исправления некорректных секторов.
Если существует еще какой-то процесс, обращающийся к сканируемому разделу, что случается довольно часто, утилита Chkdsk предложит провести проверку сразу после следующего запуска компьютера.
Поиск ошибок в журнале загрузки
При постоянных сбоях Windows во время запуска причину можно поискать в поврежденном драйвере. Вопрос только, в каком именно? Для выяснения активируйте функцию «Ведение журнала загрузки». В Windows 7 вы найдете его в «Дополнительных вариантах загрузки», которые вызываются клавишей «F8» в процессе запуска системы.
В «десятке» выберите «Пуск | Параметры | Обновление и безопасность | Восстановление» и под строкой «Особые варианты загрузки» нажмите на кнопку «Перезагрузить сейчас». После этого последовательно выберите в меню восстановления «Диагностика | Дополнительные параметры | Параметры загрузки | Перезагрузить».
Запустите ведение журнала загрузки нажатием на клавишу «2». Перезагрузите Windows (при необходимости в безопасном режиме) и в Проводнике Windows откройте файл «Ntbtlog.txt», который вы найдете в папке «C:Windows». Драйвер, ответственный за сбой, как правило, располагается последним в списке. В поисковом сервисе Google найдите дополнительную информацию об этом драйвере и на основании этого либо удалите, либо обновите его.

Восстановление поврежденных системных файлов
Повреждение системных файлов может быть вызвано, в числе прочего, некорректным завершением работы Windows. Инструмент Sfc проверяет наличие таких элементов и при необходимости заменяет их сохраненной на локальном диске копией.
Для того чтобы воспользоваться Sfc, откройте окно командной строки с правами администратора и введите «sfc /scannow». Анализ займет несколько минут. По его завершении перезагрузите компьютер и выполните необходимое обновление компьютера.
Проверка хранилища компонентов
Sfc обращается к хранилищу компонентов. В нем Windows хранит копии системных файлов, чтобы в случае повреждений оригиналов запустить их оттуда. Однако ошибки могут закрасться и в копии. В таком случае откройте окно командной строки с правами администратора и введите там «dism /Online /Cleanup-Image/RestoreHealth», чтобы восстановить хранилище компонентов. После этого еще раз выполните команду «sfc /scannow».
Обновление поврежденных драйверов
Бывают ситуации, когда проблемы возникают после обновления драйвера. В таких случаях вы можете вернуться к предыдущей версии: нажмите на «Win+Pause» и в левом верхнем углу кликните по «Диспетчеру устройств».
В списке найдите оборудование, драйвер которого повинен в проблемах, и щелкните по нему правой кнопкой мыши. Выберите «Свойства» и перейдите к вкладке «Драйвер». Нажмите на кнопку «Откатить», чтобы вернуть прежнюю версию.
Вызов предыдущих конфигураций Windows
Если в Windows 7 при загрузке нажать на клавишу «F8», можно загрузить последнюю функционирующую конфигурацию. В Windows 10 такая опция исчезла, но ее можно вернуть. Сначала в командной строке, открытой с правами администратора, введите команду «bcdedit /set {default} bootmenupolicy legacy». Теперь нажмите на комбинацию «Win+R» и введите «regedit».
Перейдите к записи «LOCAL_MACHINESYSTEMCurrentControlSetControlSession ManagerConfiguration Manager» и в ней создайте раздел «LastKnownGood». В нем создайте параметр DWORD под названием «Enabled» и переведите его значение на «1». Теперь в разделе «ConfigurationManager» создайте параметр DWORD с названием «BackupCount» и задайте для него значение «2».
Полностью перезагрузите компьютер, чтобы активировать данную функцию. Теперь при нажатии на клавишу «F8» вы также сможете выбрать более раннюю, функционирующую конфигурацию.
Коды ошибок для Windows 10
При обновлении или установке Windows 10 могут возникнуть ошибки, отображаемые операционной системой лишь в виде зашифрованных кодов. Мы покажем вам, что скрывается за ними.
| 0xC1900101 | Чаще всего речь идет об ошибке драйвера. Запустите Центр обновления несколько раз и обновите все установленные драйверы |
| 0x80073712 | Поврежден или удален один из необходимых Центру обновления Windows файл |
| 0xC1900208 | Обновление блокируется каким-то несовместимым приложением |
| 0x80070070 | На компьютере недостаточно места для обновления |
| 0x800F0922 | Отсутствует интернет-соединение с серверами Microsoft |
| 0xC1900200 | Компьютер не удовлетворяет требованиям перехода на Windows 10 |
Дополнительную информацию по определенным кодам ошибок вы найдете на странице https://goo.gl/ZnsY6N
Проверка оперативной памяти
Причиной повторяющихся сбоев Windows могут стать проблемы с оперативной памятью. Вместо того чтобы сразу бежать в магазин за новой, сначала проведите диагностику средствами системы.
В «семерке» и «десятке» нажмите на клавишу «Windows» и введите слово «памяти». Выберите вариант «Средство проверки памяти Windows». Закройте все открытые файлы и перезагрузите компьютер, кликнув по «Выполнить перезагрузку и проверку (рекомендуется)». После перезагрузки автоматически запустится тестирование оперативной памяти. Нажмите на «F1», чтобы активировать дополнительные проверки. С помощью кнопки «Стрелка вниз» на клавиатуре дойдите до опции «Extended» и нажмите на «F10», чтобы применить изменения.
Такой способ тестирования оперативной памяти считается самым точным, однако он имеет один важный минус: в процессе тестирования и анализа вы не сможете параллельно работать на ПК.
По завершении всех тестов Windows запустится в обычном режиме и отобразит результаты. Если средство проверки обнаружило ошибки, оперативную память придется заменить.

Читайте также наш практикум: Как починить Windows, если она не загружается
Фото: компании-производители, ShutterStock/Fotodom.ru
13 сентября 2018
Любая операционная система на базе Windows дает сбои после долгого срока работы. Системные диски засоряются остаточными и временными файлами, программами. Беспорядок в системе приводит к понижению общей производительности. Устройство долго загружается, медленно выполняет операции. Самая большая проблема пользователей – возникновение ошибок на фоне сбоев в Windows 7. Существуют внутренние и внешние способы устранения ошибок в системе. Внутренние подразумевают использование мощностей и ресурсов Windows, при внешних способах применяются программы и утилиты.
Проверка диска с помощью CHKDSK
CHKDSK – служебная утилита, встроенная в операционную систему. Предназначение утилиты заключается в восстановлении поврежденных секторов на жестком диске. Также, CHKDSK исправляет ошибки системных файлов. Утилита запускается из командной строки в Windows 7. Запустить командную строку можно несколькими способами:
- Сочетанием клавиш на клавиатуре Win+R;
- Клавиша Пуск, в поисковой строке ввести запрос «cmd»;
- Клавиша Пуск, Программы, Стандартные, Командная строка.
В открывшемся черном окне вводится команда: «chkdsk C: /F». Значение команды:
- Chkdsk – проверка диска;
- С: — название системного диска, буква может быть другой, двоеточие обязательно;
- /F – обозначение действия, система автоматически проверит себя на наличие ошибок, устранит их.
После ввода команды следует нажать кнопку Enter. При следующей перезагрузке система проведет проверку и исправление на ошибки.
Ещё несколько способов устранить ошибку в WIN 10
Кроме описанных программных способов решить ошибку на ПК возникла проблема можно следующим образом:
- Проверьте работоспособность планок памяти вашего PC. Рекомендуется отключить ПК, изъять планки памяти и слотов, и аккуратно протереть их контакты ластиком. После окончания процедуры уберите с контактов остатки ластика, вставьте планки обратно в ПК, и включите компьютер. Проблема может исчезнуть;
- Проверьте целостность жёсткого диска. Если загрузка системы не доступна, рекомендуем снять жёсткий диск с ПК, и протестировать его на другом компьютере с помощью популярных программ проверки диска (уровня «Victoria HDD»).
Проверьте целостность винчестера с помощью Victoria HDD
Использование командной строки подходит продвинутым пользователям. Тем, кто плохо разбирается в работе компьютеров, подходит оконный вариант диагностики и устранения неполадок. Дополнительно пользователям операционной системы Windows 7 доступны средства по поиску решений и скачиванию важных обновлений в Центрах обновлений и поддержки.
Устранение неполадок в Панели управления
Это внутренняя программа Windows, позволяющая диагностировать систему на наличие ошибок и поиску решений для их устранения. Запустить ее можно следующим способом:
- Нажать кнопку Пуск;
- Найти в правой части меню Панель управления, кликнуть;
- В открывшемся меню нажать на вариант Устранения неполадок;
- Во вкладке «Настройка» включить опцию обслуживания компьютера;
- Вернуться в окно устранения неполадок, выбрать пункт «Просмотр всех категорий».
Откроется окно со списком всех системных возможностей компьютера. В большинстве случаев достаточно запустить проверку пункта «Быстродействие». Двойным кликом по выбранному пункту пользователь запустит проверку. Чтобы система сразу устраняла ошибки, следует поставить галочку на «Автоматически применять исправления».
Поиск решений в Центре поддержки
Средство Центр поддержки отслеживает состояние операционной системы, сохраняет отчеты об ошибках и сбоях. Посредством Центра можно находить произошедшие неполадки, исправлять их.
Для исправления ошибок в системе следует перейти в раздел «Обслуживание» Центра.
В левой части окна есть ссылка под названием «Поиск решений». Кликнув на нее, пользователь получит доступ к средствам по диагностике и исправлению ошибок на системных дисках Windows.
Проверка обновлений в Центре обновлений
Windows 7 уже считается устаревшей. Корпорация Microsoft прекратила активную поддержку пользователей на этой версии операционной системы, однако обновления выходят по-прежнему. Их установка необязательно, но система исправляет ошибки, восстанавливает поврежденные файлы в процессе скачивания очередных обновлений.
На недавно установленной Windows обновления ищутся и скачиваются автоматически. Если эта опция отключена, пользователь может запустить процесс вручную:
- Нажать кнопку Пуск;
- Войти в разделы Панель управления, Система и безопасность;
- Выбрать пункт Центр обновлений Windows;
- В левой части окна кликнуть по пункту «Поиск обновлений»;
- Дождаться завершения процедуры.
Система предложит установить найденные обновления. Рекомендуется согласиться.
Kerish Doctor
Kerish Doctor — программа для обслуживания компьютера, очистки его от цифрового «мусора» и других задач, но в рамках этой статьи поговорим лишь о возможностях по устранению распространенных проблем Windows.
Если в главном окне программы зайти в раздел «Обслуживание» — «Решение проблем с ПК», откроется список доступных действий для автоматического исправления ошибок Windows 10, 8 (8.1) и Windows 7.
Среди них такие типичные ошибки как:
- Не работает обновление Windows, не запускаются системные утилиты.
- Не работает поиск Windows.
- Не работает Wi-Fi или не видны точки доступа.
- Не загружается рабочий стол.
- Проблемы с ассоциациями файлов (не открываются ярлыки и программы, а также другие важные типы файлов).
Это далеко не полный список доступных автоматических исправлений, с большой вероятностью в нем вы сможете обнаружить и свою проблему, если она не особо специфичная.
Программа платная, но в течение пробного периода работает без ограничения функций, что позволяет исправить возникшие проблемы с системой. Скачать пробную бесплатную версию Kerish Doctor можно с официального сайта https://www.kerish.org/ru/
Программы для исправления ошибок
Для операционных систем Windows разработано множество программ, способных улучшить производительность, исправить ошибки, удалить реестровые ошибки. Такие утилиты немного весят, не отнимают ресурсов компьютера.
Advanced System Care
Утилита приводит компьютер в порядок комплексно. Advanced System Care распространяется бесплатно, скачать можно на сайте разработчика.
Важно! При установке следует внимательно читать предложенную информацию, убирать галочки с пунктов установки дополнительного, рекламного ПО.
После установки и запуска Advanced System Care, перед пользователем появится окно с простым интерфейсом. Предлагается 2 режима работы с утилитой, упрощенный и экспертный. В любом из режимов достаточно нажать большую кнопку «Пуск». Утилита самостоятельно проверит систему на:
- Вирусы;
- Ошибочные записи в реестре;
- Временные, остаточные, нежелательные файлы;
- Проблемы в работе сети;
- Ошибочные ярлыки;
- Возможные угрозы для конфиденциальности.
По команде пользователя все угрозы или часть из них будут удалены.
Ccleaner
Одна из лучших программ для очистки и исправления реестра для операционных систем Windows. Ccleaner распространяется бесплатно. Как и в предыдущем случае, рекомендуется внимательно читать информацию в установочных окнах. Скачать Ccleaner можно на официальном сайте разработчика.
После запуска программы перед пользователем 2 меню. В левой части основные функции, в правой – запуск конкретных операций. Работа с Ccleaner проходит в 3 этапа:
- Вкладка «Сервис». Здесь есть перечень всех установленных программ на ПК. Их можно деинсталлировать. Присутствуют также вкладки автозагрузки, поиска дублирующихся файлов, анализ системных дисков.
- Вкладка «Реестр». Рекомендуется переходить к ней после удаления программ. Ccleaner найдет все ошибочные записи в системе, предложит исправить или удалить их.
- Вкладка «Очистка». Утилита обнаруживает временные файлы системы и браузеров, удаляет их. Данная процедура позволяет очистить место на системном диске.
Вышеперечисленные действия позволят существенно улучшить производительность ПК. Рекомендуется регулярно проводить анализ и чистку утилитой Ccleaner.
Windows 7 Manager
Утилита Windows 7 Manager позволяет проводить полноценное обслуживание операционной системы. Скачать ПО можно здесь.
Windows 7 Manager работает по аналогии с Ccleaner, но дает пользователю доступ к расширенному функционалу по оптимизации, очистке, работе с сетью и защите ПК.
Чтобы найти и исправить ошибки в Windows 7, следует последовательно выбрать пункты в левом меню, провести анализ и очистку системы.
Microsoft Fix It
ПО создано специально для работы с Windows. Скачивается и устанавливается утилита Microsoft Fix It бесплатно. В окне утилиты пользователю предлагается список средств системы, для каждого из которых можно запустить проверку на ошибки с последующим исправлением.
Fix It разработана компанией Microsoft и является одним из официальных средств для устранения неполадок.
AVG PC Tune Up
Программа создана разработчиками известного антивируса AVG. Скачивание и использование программы бесплатное. Создатели AVG PC Tune Up обещают, что компьютеры после использования утилиты работают быстрее и дольше не ломаются.
Для использования возможностей AVG PC Tune Up, достаточно установить ее и поэтапно запускать проверку, устранение ошибок.
Kaspersky Cleaner
Бесплатная утилита от компании, предлагающей антивирусное ПО. Kaspersky Cleaner очень прост в применении. Скачать его можно тут.
После запуска пользователю предлагается нажать всего 1 кнопку для поиска и устранения внутренних проблем операционной системы.
File Extension Fixer и Ultra Virus Killer
File Extension Fixer и Ultra Virus Scanner — оба приложения принадлежат одному издателю. Первое абсолютно свободно распространяется, другое распространяется платно, однако большинство возможностей, в числе которых автоисправление наиболее известных багов Windows поддерживаются в бесплатной версии. File Extension Fixer предназначается преимущественно для коррекции ассоциаций расширений Windows: exe, msi, reg, bat, cmd, com и vbs. Разработчики позаботились о пользователях, у которых отказываются запускаться .exe файлы и на официальном сайте разместили приложение также в .com формате.
В разделе System Repair вы найдете такие фиксы системных багов, как:
- Активировать незапускающийся редактор реестра.
- Исправить незапускающееся возобновление системы.
- Активировать неработающий диспетчер задач или msconfig.
- Загрузить и открыть Malwarebytes Antimalware, позволяющую проверить ваш ПК на присутствие вредностного ПО.
- Download and run UVK — с помощью этого пункта вы сможете скачать другую программу — Ultra Virus Killer, которая также включает определенные фиксы багов Windows.
Чтобы исправить наиболее известные баги Windows при использовании UVK, необходимо перейти в раздел System Repair — Fixes for common Windows Problems, но нужно обратить внимание и на прочие пункты программы, какие-то из них также могут помочь вам с вашей бедой (сбросить параметры, найти вредностное ПО, исправить значки браузеров, активировать меню F8 в Windows 10 и 8, почистить кэш и удалить временные файлы, установить компоненты системы Windows и т.п.).
После отметки галочкой необходимых пунктов, нужно щелкнуть «Run selected fixes/apps» чтобы начать процесс по исправлению багов . К несчастью, программа не русифицирована, но назначение многих нужных пунктов, скорей всего, будет понятно большинству пользователей.
Список системных ошибок при синем экране
Большинство пользователей начинают беспокоиться о состоянии системы только при регулярном появлении синего экрана «смерти». Ниже предложен список самых распространенных.
| Номер ошибки | Что значит |
| 0x00000001 | Ошибки в файловой системе, драйверах. Недостаток места на жестком диске/в оперативной памяти |
| 0x0000000A | Неверный адрес драйвера устройства |
| 0x0000001E | Проблема с драйвером или функцией ОС |
| 0x00000020 | Один из счетчиков APC отключен/поврежден |
| 0x00000023 | Сбой в разделе жесткого диска (FAT) |
| 0x00000024 | Сбой жесткого диска (NTFS) |
| 0x0000002A | Отключение IPR в процессе выполнения команды драйвером |
| 0x0000002B | Драйвер ядра использует слишком много места в стеке |
| 0x0000002E | Сбой в области оперативной памяти |
| 0x00000031 | Ошибка инициализации системы (ранняя стадия) |
| 0x00000032 | Ошибка инициализации системы (поздняя стадия) |
| 0x00000035 | Нет свободного места в стеке ОС для взаимодействия драйверов |
| 0x00000036 | Попытка удаления компонента, который находился в работе |
| 0x0000003E | Процессы системы не соответствуют друг другу по уровню/симметрии |
Перечисленные ошибки решаемы запуском проверки и исправления, откатом системы или переустановкой Windows.
Anvisoft PC PLUS
Anvisoft PC PLUS — недавно попавшаяся мне программа для решения различных проблем с Windows. Принцип ее работы схож с сервисом Microsoft Fix It, но, думаю, несколько более удобен. Одно из преимуществ — исправления работают и для последних версий Windows 10 и 8.1.
Работа с программой выглядит следующим образом: на главном экране вы выбираете тип проблемы — ошибки ярлыков рабочего стола, подключения к сети и Интернету, системы, запуска программ или игр.
Следующим шагом находите конкретную ошибку, которую требуется исправить и нажимаете кнопку «Fix now», после чего PC PLUS автоматически предпринимает действия по решению проблемы (для большинства задач требуется подключение к Интернет для загрузки необходимых файлов).
Из недостатков для пользователя — отсутствие русского языка интерфейса и сравнительно небольшое количество доступных решений (правда, их число растет), но уже сейчас в программе присутствуют исправления для:
- Большинства ошибок ярлыков.
- Ошибок «запуск программы невозможен, так как файл DLL отсутствует на компьютере».
- Ошибок при открытии редактора реестра, диспетчера задач.
- Решения для удаления временных файлов, избавления от синего экрана смерти и тому подобные.
Ну и главное преимущество — в отличие от сотен других программ, которые изобилуют в англоязычном интернете и называются наподобие «Free PC Fixer», «DLL Fixer» и аналогичным образом, PC PLUS не представляет собой что-то, пытающееся установить нежелательное ПО на ваш компьютер (во всяком случае, на момент написания этой статьи).
Перед использованием программы рекомендую создать точку восстановления системы, а скачать PC Plus можно с официального сайта https://www.anvisoft.com/anvi-pc-plus.html
Сброс настроек в BIOS
Этот способ подходит в случаях, когда пользователь установил некорректные настройки на компьютере, но не знает, в чем именно заключается ошибка. Вход в BIOS на разных устройствах проводится в момент включения. Для запуска меню BIOS нужно удерживать одну из горячих клавиш (уточнить можно на сайте производителя). Чаще всего, это кнопки F8, F10, Del.
На старых типах BIOS сброс к настройкам по умолчанию проводился на главной странице. «Пункт Load Fail-Safe Defaults».
На новых ПК и ноутбуках эта функция находится в правой вкладке «Exit», обычно именуется как «Load Setup Defaults».
Ручной или автоматический: какой метод лучше?
Возможно, вы даже не догадывались о том, что реестр компьютера — это место, в котором нужно периодически наводить порядок. А именно — производить тщательную очистку системной базы данных. Как правило, причиной торможения ОС и появления невесть откуда взявшихся ошибок, является запущенное состояние реестра. Неконтролируемое нагромождение ненужных файлов-ключей в директориях-ветках реестра, в своем «неблагоприятном проявлении» вызывают озабоченность многих пользователей вопросом о том, как исправить ошибки на компьютере. Проблема требует решений!
Использование безопасного режима работы
В некоторых случаях система повреждена настолько, что не запускается в привычном оконном формате. Запустить проверку и устранение ошибок можно в безопасном режиме через командную строку (см. выше).
На большинстве устройств безопасный режим запускается при частом нажатии кнопки F8 в момент включения. Появится загрузочное меню, где следует выбрать вариант. Указатель перемещается кнопками «вверх» и «вниз», выбор делается клавишей Enter.
Windows Repair Toolbox
Windows Repair Toolbox — системное решение, способное исправлять самые известные баги в Windows и загружать самые используемые сторонние утилиты, способные это делать. При помощи программы вы избавитесь от багов с выходом в сеть, выявить в системе вредностное ПО, провести сканирование жесткого диска и оперативной памяти, посмотреть сведения о начинке вашего персонального компьютера.
Восстановление системы
Если исправление ошибок не приводит к ожидаемому результату, следует попытаться восстановить систему к более работоспособному состоянию. Самый простой алгоритм:
- Меню «Пуск»;
- В строке поиска ввести слово «восстановление»;
- В открывшемся окне нажать кнопку «Далее»;
- Выбрать точку восстановления (маркируются датами, когда точки создавались);
- Еще раз нажать «Далее» и «Готово»;
- Дождаться, пока система откатится к предыдущему состоянию.
Компьютер перезагрузится, будет функционировать правильно.
Проверка хранилища компонентов
Восстановление в среде Windows RE
Данный метод подходит в случаях, когда не помогает вообще ничего. Восстановление в среде Windows RE проводится не из операционной системы, а из-под BIOS. Алгоритм действий:
- Вставить диск или загрузочную флешку с записанной Windows 7;
- Включить устройство, войти в BIOS;
- В разделе Advanced Features выбрать запуск ПК с диска или USB устройства;
- Перезагрузить;
- В открывшемся при загрузке меню выбрать один из вариантов восстановления, подходящий пользователю.
Рекомендуется выбирать «Восстановление запуска» для устранения неполадок, восстановления поврежденных файлов. «Восстановление системы» проводит комплексное устранение неполадок. Также в среде Windows RE доступна командная строка, через которую можно запустить внутренние утилиты для проверки и устранения неполадок.
Avira System Speedup
Несмотря на свою «легковесность», программа успешно разрешит вопрос о том, как исправить ошибки на компьютере. Windows 8 достаточно избирательна в плане работы с такого рода софтом. Однако Avira System Speedup распознается новой ОС как соответствующее дополнение к системному функционалу восьмерки.
Итак, установленный софт поможет вам справиться с целым рядом компьютерных проблем:
- Исправление ошибок жесткого диска.
- Чистка, восстановление и копирование данных реестра.
- Исправление ошибок сетевого соединения и многое другое.
Нет смысла описывать процесс взаимодействия «пользователь-программа», так как софт обладает интеллектуально понятным интерфейсом, даже у новичка вопрос управления не вызовет осложнений в плане реализуемого решения.
Как исправить ошибки на компьютере: вне допустимого диапазона
Достаточно сложное для понимания определение, которое на самом деле является не чем иным, как результатом неправильно задействованных параметров отображения. Другими словами, настраивая разрешение и частоту обновления экрана, начинающий пользователь часто допускает ошибку: не учитывает фактические возможности видеокарты и монитора. В результате — завышение «графических» параметров приводит к закономерному конфликту — черный экран и неоднозначное сообщение «вне допустимого диапазона».
Если вы столкнулись с такой ошибкой — выполните нижеизложенные рекомендации:
- Перезагрузите систему.
- В момент прохождения инициализации несколько раз нажмите клавишу «F8».
- Из предложенного списка выберете «Включение видеорежима с низким разрешением».
- После загрузки ОС войдите в настройки экрана и через вкладку «Дополнительно» установите соответствующие параметры отображения.
Коды ошибок windows и из значения. (Список ошибок ОС Windows)
[0183 0x00B7] Невозможно создать файл, так как он уже существует.
[0267 0x010B] Неверно задано имя каталога.
[0002 0x0002] Системе не удается найти указанный файл. [0003 0x0003] Системе не удается найти указанный путь. [0004 0x0004] Системе не удается открыть файл.
[0276 0x0114] Файл дополнительных атрибутов поврежден. [0277 0x0115] Файл дополнительных атрибутов переполнен. [0005 0x0005] Нет доступа.
[1006 0x03EE] Том для открытого файла был изменен извне, так что работа с файлом невозможна.
[0006 0x0006] Неверный дескриптор окна. [0007 0x0007] Повреждены управляющие блоки памяти. [0008 0x0008] Недостаточно памяти для обработки команды. [0009 0x0009] Неверный адрес блока памяти. [0010 0x000A] Ошибка Windows в среде. [0011 0x000B] Была сделана попытка загрузить программу, имеющую неверный формат. [0012 0x000C] Код доступа неверен. [0013 0x000D] Ошибка в данных. [0014 0x000E] Недостаточно памяти для завершения операции. [0015 0x000F] Системе не удается найти указанный диск. [0016 0x0010] Не удается удалить каталог. [0017 0x0011] Системе не удается переместить файл. [0019 0x0013] Носитель защищен от записи. [0020 0x0014] Системе не удается найти устройство.
[0110 0x006E] Системе не удается открыть указанное устройство или файл. [0111 0x006F] Указано слишком длинное имя файла.
[0167 0x00A7] Не удается снять блокировку с области файла.
ОШИБКИ УЧЕТНЫХ ЗАПИСЕЙ WINDOWS, КВОТЫ, ПАРОЛИ, ПОЛЬЗОВАТЕЛИ
[1301 0x0515] Не было установлено соответствие между именами пользователей и идентификаторами защиты.
[1793 0x0701] Срок действия учетной записи пользователя истек.
[1302 0x0516] Системные квоты для данной учетной записи не установлены. [1303 0x0517] Ключ шифрования недоступен. [1304 0x0518] Пароль NT слишком сложен и не может быть преобразован в пароль LAN Manager. Вместо пароля LAN Manager была возвращена пустая строка. [1305 0x0519] Версия изменений неизвестна. [1306 0x051A] Два уровня изменений несовместимы между собой. [1307 0x051B] Этот код защиты не может соответствовать владельцу объекта. [1308 0x051C] Этот код защиты не может соответствовать основной группе объекта. [1309 0x051D] Предпринята попытка использования элемента имперсонификации потоком команд, который в данное время не производит имперсонификацию процесса.
[1314 0x0522] Указанное право доступа у клиента отсутствует. [1315 0x0523] Указанное имя не является корректным именем пользователя. [1316 0x0524] Пользователь с указанным именем уже существует. [1317 0x0525] Пользователь с указанным именем не существует. [1318 0x0526] Указанная группа уже существует. [1319 0x0527] Указанная группа не существует. [1320 0x0528] Указанный пользователь уже является членом заданной группы, либо группа не может быть удалена, так как содержит как минимум одного пользователя.
[1321 0x0529] Указанный пользователь не является членом заданной группы. [1322 0x052A] Последнюю учетную запись из группы администраторов нельзя отключить или удалить. [1323 0x052B] Не удается обновить пароль. Текущий пароль был задан неверно. [1324 0x052C] Не удается обновить пароль. Новый пароль содержит недопустимые символы. [1325 0x052D] Не удается обновить пароль. Было нарушено одно из правил обновления. [1335 0x0537] Часть кода защиты данных неверна. [1336 0x0538] Список управления доступом (ACL) имеет неверную структуру. [1337 0x0539] Код защиты данных имеет неверную структуру. [1338 0x053A] Дескриптор защиты данных имеет неверную структуру. [1340 0x053C] Не удается построить список управления доступом (ACL) или элемент этого списка (ACE). [1343 0x053F] Значение задано неверно. [1344 0x0540] Недостаточно памяти для обновления сведений, относящихся к защите данных. [1345 0x0541] Указанные атрибуты неверны или несовместимы с атрибутами группы в целом. [1346 0x0542] Требуемый уровень имперсонификации не обеспечен, или обеспеченный уровень неверен. [1347 0x0543] Не удается открыть элемент защиты данных неизвестного уровня. [1348 0x0544] Запрошен неверный класс сведений для проверки. [1349 0x0545] Тип элемента не соответствует требуемой операции. [1350 0x0546] Операция, связанная с защитой данных, не может быть выполнена для незащищенного объекта. [1359 0x054F] База данных системы защиты содержит внутренние противоречия. [1360 0x0550] Универсальные типы доступа содержатся в маске доступа, которая должна была уже быть связана с нестандартными типами.
[1361 0x0551] Дескриптор защиты имеет неверный формат. [1362 0x0552] Требуемое действие может использоваться только в процессе входа в сеть Вызвавший его процесс не зарегистрирован как относящийся к процедуре входа. [1363 0x0553] Запуск нового сеанса работы с уже использующимся кодом невозможен. [1364 0x0554] Пакет аутентификации не опознан. [1365 0x0555] Операция не соответствует текущему состоянию процесса входа в сеть. [1366 0x0556] Код сеанса уже используется. [1367 0x0557] Режим входа задан неверно. [1368 0x0558] Не удается обеспечить представление через именованный конвейер до тех пор, пока данные не прочитаны с этого конвейера. [1369 0x0559] Операция несовместима с состоянием транзакции для ветви реестра. [1370 0x055A] База данных защиты повреждена. [1371 0x055B] Операция не предназначена для встроенных учетных записей. [1372 0x055C] Операция не предназначена для встроенной специальной группы. [1373 0x055D] Операция не предназначена для встроенного специального пользователя. [1374 0x055E] Нельзя удалить пользователя из группы, так как она является для него основной.
[1375 0x055F] Элемент уже используется в качестве основного элемента. [1381 0x0565] Достигнут предел по количеству защищенных данных/ресурсов для одной системы. [1382 0x0566] Длина защищенных данных превышает максимально возможную. [1383 0x0567] Локальная база данных защиты содержит внутренние несоответствия. [1384 0x0568] В процессе входа в сеть было использовано слишком много кодов защиты. [1385 0x0569] Вход в сеть не произведен: выбранный режим входа для данного пользователя на этом компьютере не предусмотрен. [1386 0x056A] Для смены пароля необходим зашифрованный пароль. [1387 0x056B] Не удается добавить нового пользователя в локальную группу, так как этот пользователь не существует. [1388 0x056C] Не удается добавить нового пользователя в группу, так как этот пользователь имеет неверный тип учетной записи. [1389 0x056D] Задано слишком много кодов защиты. [1390 0x056E] Для смены пароля необходим зашифрованный пароль. [1391 0x056F] Список управления доступом (ACL) не содержит наследуемых компонентов [1392 0x0570] Файл или каталог поврежден. Чтение невозможно. [1393 0x0571] Структура диска повреждена. Чтение невозможно. [1395 0x0573] Количество подключений к службе ограничено. Дополнительные подключения в настоящее время невозможны.
Программа для устранении ошибок виндовс (windows) Kerish Doctor 2017
В течение 15 дней программа будет обслуживать компьютер БЕСПЛАТНО
, после чего можно активировать полную версию.
Решение проблемы экран проверки
Если вы заметили, что экран проверки стал появляться после каждого запуска компьютера, то можно попытаться исправить ошибку переустановкой Win 7 с диска, проблема сама собой должна исчезнуть. Не забудьте скопировать важную информацию на съемный носитель, чтобы после переустановки вы смогли ею пользоваться.
Но бывает обидно, когда большая часть работы сделана, и вдруг из-за серьезного сбоя она теряется, поэтому сами позаботьтесь о сохранности – скидывайте важную информацию на съемный носитель и почаще нажимайте F12, эта функциональная кнопка сохранит вашу работу в нужном месте.
FixWin 10
FixWin 10 – не просто один из лучших инструментов для восстановления Windows 10, он еще и не требует установки! Вы можете использовать FixWin 10 для исправления множества проблем с операционной системой.
Меню программы разделено на шесть аккуратных разделов, каждый из которых устраняет проблемы с определенным компонентом (проводник, системные инструменты и т.д.). Каждый раздел содержит не менее десяти исправлений. Некоторые исправления могут потребовать перезагрузки, но вы будете проинформированы об этом, когда нажмете кнопку Fix.
Исправления касаются как распространенных проблем, таких, как не обновляющийся автоматически после очистки корзины ее значок, так и сложных нюансов, как восстановления доступа к редактору реестра.
Раздел Additional Fixes содержит нестандартные, но полезные настройки, такие, как восстановление диалогового окна предупреждения об удалении Sticky Notes, а раздел Troubleshooters перенаправит вас к стандартному инструменту устранения неполадок Windows 10 в вашей системе. Подобное интегрированное средство иногда является самым простым и действенным вариантом. По крайней мере, лучше сперва воспользоваться им, прежде чем начинать разбираться в глубинных механизмах вашей системы.
К сожалению, приложение не переведено на русский язык.
♥ ПО ТЕМЕ: Скрытые папки и файлы в Windows 10: как скрыть (показать) фото, видео, документы, диски.
CCleaner
Данная утилита обладает достаточно полезными для пользователей функциями. Во-первых, с ее помощью вы сможете корректно удалять любые программы с последующей коррекцией реестра. Во-вторых, в CCleaner присутствует специальный инструмент, при запуске которого можно в автоматическом режиме выявить и устранить все ошибки записей реестра.
Для этого вам потребуется запустить утилиту и перейти во вкладку, которая называется «Реестр» («Registry»). Отметьте галками все доступные пункты и щелкните по кнопке «Поиск проблем». Когда сканирование завершится, кликните «Исправить…» для устранения неполадок.
ДИСКИ, СЪЕМНЫЕ НОСИТЕЛИ, ПРОЦЕССЫ
[0154 0x009A] Длина метки тома превосходит предел, установленный для файловой системы. [0021 0x0015] Устройство не готово. [0024 0x0018] Длина команды слишком велика. [0025 0x0019] Не удается найти заданную область на диске. [0026 0x001A] Нет доступа к диску или дискете. [0027 0x001B] Не удается найти заданный сектор на диске. [0029 0x001D] Системе не удается произвести запись в указанное устройство. [0030 0x001E] Системе не удается произвести чтение с устройства. [0031 0x001F] Подключенное устройство не работает.
[1200 0x04B0] Указано неверное имя устройства.
[1202 0x04B2] Попытка записать сведения об устройстве, которые уже были записаны. [0032 0x0020] Процесс не может получить доступ к файлу, так как этот файл занят другим процессом.
[1358 0x054E] Не удается завершить требуемую операцию из-за сбоев в данных на диске или неустранимой ошибки носителя.
[1123 0x0463] Обнаружено несоответствие между полем идентификатора сектора гибкого диска и адресом дорожки контроллера.
[1125 0x0465] Контроллером гибких дисков возвращены некорректные значения регистров. [1126 0x0466] Зафиксирован многократный сбой операции проверки при обращении к жесткому диску.
[1127 0x0467] Зафиксирован многократный сбой операции при обращении к жесткому диску. [1128 0x0468] При обращении к жесткому диску потребовался сброс контроллера, однако даже его произвести не удалось.
[1124 0x0464] Ошибка, возвращенная контроллером гибких дисков, не опознается драйвером
[0033 0x0021] Процесс не может получить доступ к файлу, так как файл заблокирован другим процессом.
[0034 0x0022] В устройство вставлен неверный диск. Вставьте %2 (серийный номер тома: %3) в устройство %1.
[0036 0x0024] Слишком много файлов открыто для совместного доступа. [0038 0x0026] Достигнут конец файла. [0039 0x0027] Диск заполнен. [0082 0x0052] Не удается создать файл или каталог. [0083 0x0053] Сбой прерывания INT 24. [0084 0x0054] Недостаточно памяти для обработки запроса. [0085 0x0055] Имя локального устройства уже используется. [0087 0x0057] Параметр задан неверно.
[1108 0x0454] Не удается заблокировать механизм извлечения носителя. [1109 0x0455] Не удается извлечь носитель. [1110 0x0456] Носитель в устройстве мог быть заменен. [1111 0x0457] Шина ввода/вывода была инициализирована заново. [1112 0x0458] Отсутствует носитель в устройстве. [1122 0x0462] На гибком диске не обнаружена адресная метка идентификатора. [0089 0x0059] В настоящее время системе не удается запустить другой процесс.
[0106 0x006A] Вставьте диск в устройство %1. (Стандартная ошибка Windows)
[0107 0x006B] Программа была остановлена, так как нужный диск вставлен не был. [0108 0x006C] Диск занят или заблокирован другим процессом.
[0112 0x0070] Недостаточно места на диске. [0113 0x0071] Исчерпаны внутренние идентификаторы файлов. [0122 0x007A] Область данных, переданная по системному вызову, слишком мала. [0123 0x007B] Синтаксическая ошибка в имени файла, имени каталога или метке тома. [0124 0x007C] Неверный уровень системного вызова. [0125 0x007D] У диска отсутствует метка тома. [0126 0x007E] Не найден указанный модуль. [0127 0x007F] Не найдена указанная процедура. [0128 0x0080] Дочерние процессы, окончания которых требуется ожидать, отсутствуют. [0129 0x0081] Приложение %1 нельзя запустить в режиме Win32. [0130 0x0082] Попытка использовать дескриптор файла для открытия раздела диска и выполнения операции, отличающейся от ввода/вывода нижнего уровня.
[0131 0x0083] Попытка поместить указатель на файл перед началом файла. [0132 0x0084] Указатель на файл не может быть установлен на заданное устройство или файл.
[0133 0x0085] Команды JOIN и SUBST не могут быть использованы для дисков, содержащих уже объединенные диски.
[0134 0x0086] Попытка использовать команду JOIN или SUBST для диска, уже включенного в набор объединенных дисков.
[0135 0x0087] Попытка использовать команду JOIN или SUBST для диска, который уже был отображен.
[0136 0x0088] Попытка снять признак объединения с диска, для которого команда JOIN не выполнялась.
[0137 0x0089] Попытка снять признак отображения с диска, для которого команда SUBST не выполнялась.
[0138 0x008A] Попытка объединить диск с каталогом на объединенном диске. [0139 0x008B] Попытка отобразить диск на каталог, находящийся на отображенном диске. [0140 0x008C] Попытка объединить диск с каталогом на отображенном диске. [0141 0x008D] Попытка отобразить диск на каталог, находящийся на объединенном диске. [0142 0x008E] В настоящее время выполнить команду JOIN или SUBST невозможно. [0143 0x008F] Система не может объединить или отобразить диск на каталог (с каталогом) с этого же диска.
[0144 0x0090] Этот каталог не является подкаталогом корневого. [0145 0x0091] Каталог не пуст.
[0146 0x0092] Указанный путь используется для отображенного диска. [0147 0x0093] Недостаточно ресурсов для обработки команды. [0148 0x0094] Указанный путь в настоящее время использовать нельзя. [0149 0x0095] Попытка объединить или отобразить диск, каталог на котором уже используется для отображения.
Диагностика драйверов компьютера
Мы уже успели поговорить о том, как установить драйвер устройства. А вот как установить драйвер для старого оборудования, если оно не поддерживает технологию PnP? И как можно продиагностировать работу драйверов? Рассмотрим данные темы в этой статье.
Установка старого оборудования
Если у Вас нет программного обеспечения для оборудования от производителя(иными словами — драйвер) и устройство не поддерживает технологию PnP, откройте Диспетчер устройств, нажмите правой кнопкой на имя компьютера в самом начале списка и выберите Установить старое оборудование, потом Далее. Дальше можно пойти одним из двух путей: либо компьютер попробует сам опознать подключенное устройство, либо Вы сами выберите класс устройства и с надеждой в душе будете искать свое оборудование в списке доступных. И если Вы найдете его, то Вам повезло. Если нет, то Вам нужно следовать инструкциям первой статьи.
Диагностика работы драйвера
Далее мы рассмотрим несколько инструментов, с помощью которых можно провести диагностику драйверов компьютера.
Наличие конфликтов у оборудования
В наши дни конфликты драйверов встречаются все реже. Но встречаются. Обычно, конфликты возникают, когда двум субъектам требуются одни и те же ресурсы. А все войны на Земле шли ради обладания какими-то ресурсами! Так что не удивляйтесь, что данная слабость имеется и у компьютерных комплектующих. Чтобы узнать, есть ли у устройства какие-либо конфликты, необходимо продиагностировать работу драйвера. Для этого зайдите в Диспетчер устройств, выберите Устройства. Далее, в контекстном меню выберите Свойства и откройте вкладку Ресурсы. Внизу Вы найдете поле Список конфликтующих устройств, где и можно узнать если ли конфликты или нет. При наличии оных, активируется кнопка «Изменить», где Вы в роли судьи будете делить ресурсы между конфликтующими.
Сведения о системе
Так же, для диагностики работы драйверов применяется утилита Сведения о системе, открыть которую Вы можете, если введете в меню Выполнить msinfo32. В ней Вы увидите три узла. Для диагностики драйверов можно использовать следующие:
- В первом узле есть параметр Конфликты и совместное использование. В нем Вы увидите какие оборудования используют одинаковые ресурсы. Что в свою очередь является возможной причиной неполадок.
- Во втором узле Вы можете найти подробные сведения о нужном оборудовании. А в целях диагностики драйверов лучше всего использовать параметр Устройства с неполадками.
- В третьем узле, развернув параметр Системные драйверы, Вы можете узнать о состоянии драйверов ядра. Это очень важный параметр, потому что он ориентирован именно на драйвера ядра операционной системы. А восстановить драйвер ядра намного сложнее, чем драйвер принтера. И поэтому лучше диагностировать такие случаи, а иначе Вы можете наткнутся на одну из фатальных ошибок «синего экрана смерти».
Диспетчер проверки драйверов
Еще один инструмент для диагностики драйверов — Диспетчер проверки драйверов. Он позволяет выставить драйвера под нагрузку, имитировать нехватку ресурсов, в общем, ставить драйвера в нереально сложные для них условия, с целью выявления возможных сбоев. Вызвать данный инструмент можно с помощью меню Выполнить, если ввести туда и выполнить команду verifier.
Если честно, у данной утилиты довольно смутный интерфейс. Это мое мнение. Да и она меня не особо интересует, так как я даже при запущенной виртуальной машине и куче программ не могу нагрузить железо выше 60%. Поэтому вниманием я данную утилиту не удостоил. Но по описанному функционалу, данная утилита очень даже неплохой инструмент.
Диагностика DirectX
Если Вы в меню Выполнить наберете dxdiag, то Вы запустите Средство диагностики DirectX. В открывшемся окне будут 4 вкладки: вторая про экран, третья про звук и четвертая про систему ввода. Каждая из них внизу имеет примечание, где указаны наличие или отсутствие проблем. Как видите, данное средство диагностирует только эти три класса оборудования. Почему? Потому что основное использование DirectX — при создании игр. А что нужно игре? Экран, чтобы видеть во что мы играем! Звук, чтобы слышать рев мотора или выстрел в спину. И систему ввода, чтобы рулить или стрелять. И пофиг то, что у тебя принтер не печатает. Вот так вот.
Так что успехов Вам с драйверами, а если необходима диагностика драйверов, то смело используйте любой из вышеописанных инструментов. Так же отчасти к теме данной статьи относится статья Диагностика совместимости приложений, ведь драйвера — это программные продукты.
Нажмите, если я сумел Вам помощь
Ultimate Windows Tweaker 4
У этого приложения тот же разработчик, что и у предыдущего. Об этом нетрудно догадаться, так как обе программы имеют один и тот же простой и понятный для использования интерфейс, правда только на английском языке.
В отличие от FixWin 10, которая предназначена для устранения проблем Windows 10, эта программа позволяет быстро включать, отключать, скрывать или удалять определенные функции из Windows.
На самом деле каждое изменение, предложенное этой программой, можно внести в систему с помощью приложения «Параметры Windows», редактора реестра или редактора групповой политики. Но Ultimate Windows Tweaker аккуратно помещает все полезные опции в соответствующие разделы. Каждый из них касается определенной группы проблемы, которые и предлагается быстро решить.
Нажмите кнопку Create Restore Point button в левом нижнем углу перед началом действий, отметьте изменения, которые вы хотите внести, затем нажмите Apply в нижней части окна приложения. Так, с помощью секции Additional можно будет вернуть Windows Photo Viewer из Windows 7 с помощью всего одного щелчка мыши.
Существует более 200 настроек Windows 10, которые доступны по нажатию всего одной кнопки. Кастомизация вашей операционной системы еще никогда не была проще.
♥ ПО ТЕМЕ: Как найти забытый пароль от вайфая (Wi-Fi сети) на компьютере Windows: 4 способа.
Заключительная часть обзора: как исправить ошибки на компьютере
«Виндовс 7», а также ОС восьмой версии обладают собственным инструментарием для решения проблемных ситуаций. Например, со списком конфликтующего оборудования пользователь может ознакомиться в разделе «Диспетчер устройств». Для исправления такого рода ошибок достаточно воспользоваться сервисом «Диагностика неполадок». Как правило, лечение ОС заключается в банальном действии — переустановке драйвера.
Безусловно, не все моменты по устранению ошибок были учтены в рамках данной статьи. Однако с основными методами исправления вы ознакомились. Благополучных вам решений и безошибочных сеансов в операционной среде Windows!
Многие владельцы компьютеров используют привычную всем систему Windows. Но при использовании этой ОС иногда происходят ошибки. Если вы не нашли источник проблемы сами, то можете воспользоваться одной из предложенных в списке автоматизированных программ для исправления ошибок. Мы предложим вам как варианты, ориентированные на устранение определённых неполадок, так и универсальные версии.
ТОП лучших бесплатных программ для исправления ошибок ОС Windows.
1. Microsoft Fix it
Создатель — компания Майкрософт. Эта бесплатная платформа разработана для работы над конкретными сбоями. В их число входят неполадки подобного рода: прочтение DVD, неполадки с подключением к сети и т.п. Алгоритм действий таков:
- Открываете страницу Центра решений Microsoft.
- Ищите тематику проблемы и ее вид в разделах (для быстрого поиска обратитесь к полю «Фильтр для решений»).
- Читаете развёрнутое описание решения накладки. Если после прочитанного положение не изменилось, загружаете приложение для автоматического исправления сбоя.
СОВЕТ. запустить программу можно только на правах администратора. Также не забудьте перезагрузить компьютер по окончанию.
Главный плюс этой программы для устранения ошибок – безопасность и доступность. Она разработана теми же специалистами Windows, что исключает возможность появления новых системных ошибок или уничтожение данных. Главным недостатком является то, что программа не всегда эффективна.
2. NetAdapter Repair All In One
Этот бесплатный софт для устранения неисправностей Windows XP, 7 и 8 предлагается опытным пользователям в виде инструкции по устранению неисправностей своими руками. В утилиту для устранения ошибок включены:
- подробный алгоритм действий,
- диагностика и обзор сетевых настроек (коррекция настроек доступно только администратору ПК).
Главным минусом является то, необходимо знать элементы сетевой подсистемы и понимать английский интерфейс. Выбирая эту программу, вы должны разбираться в решаемой проблеме.
ВАЖНО. программа сможет помочь, если вдруг пропал доступ к каким-либо сайтам, или же после удаления очередной программы пропал Интернет. Но нужно чётко понимать, что и как делать, иначе последствия могут быть непредсказуемыми.
3. Kerish Doctor
Эта программа для обнаружения и исправления системных ошибок хороша тем, что «прокачивает» продуктивность работы вашего ПК и решает солидный список неполадок в системе. Вы можете выбрать как автоматический режим работы, так и ручной порядок действий. Kerish Doctor способен на:
- устранение неисправностей реестра.
- очистка кэша.
- увеличение производительности системных служб и интернета.
- создание оптимальных условий для игр.
- очистка дисков от мусора.
- настройка системного софта и обновлений Windows.
- защита от вражеских нападений и перегрева ПК и т.п.
Kerish Doctor скачиваем с официального сайта.
СОВЕТ. программа бесплатна только на пробный период (2 недели). Далее необходимо приобретать годовую лицензию.
4. Anvisoft PC PLUS
Anvisoft – бесплатный софт для устранения всевозможных ошибок Windows, в том числе и Windows10. Перечень возможностей программы внушительный. Она «починит»:
- Программное обеспечение.
- Ярлыки.
- Диспетчер задач.
- Файлы реестра.
- Временные файлы.
- Популярные игры и многое другое.
Работать с программой достаточно просто: в главном окне вы выбираете область, проблему в которой нужно решить (например, проблемы с доступом к сети Интернет). Далее находите нужную вам ошибку и выбираете «Исправить» («Fix»). Anvisoft PC PLUS автоматически исправит обнаруженные неполадки.
ВАЖНО. приложение требует подключения к Интернету.
Единственной проблемой может стать англоязычный интерфейс. Но зато приложение не требует установки дополнительного софта на компьютер.
5. Registry Repair
Эта утилита для выявления ошибок проста и предельно понятна в использовании. Registry Repair сканирует компьютер и исправляет неверные пути, системный реестр, остатки ненужных записей. Приложение находит около 18 видов неполадок реестра, что значительно больше, чем у других программ. Ещё одним плюсом является экономная трата ресурсов ПК — Registry Repair не загружает процессор и не влияет на общую скорость работы компьютера или ноутбука. Программа осуществляет:
- Проверку системного софта.
- Удаление вирусных и рекламных файлов.
- Глубокая очистка реестра.
- Отмену нежелательных изменений в ПО.
- Формирование списка исключений в ходе проверки и другое.
Приложение доступно на русском языке в том числе и предназначено для среднестатистического пользователя. Со слов разработчиков, программа не способна повлиять на работоспособность ОС и не допустит появления новых ошибок, связанных с установкой.
6. Kaspersky Cleaner
Разработчики популярного антивируса недавно представили свою версию программы для диагностики компьютера и исправления системных ошибок. Приложение не только очищает ПК, но и устраняет такие популярные ошибки последних версий ОС (Windows7, 8, 10), как:
- Проблемы с EXE и BAT файлами.
- Блокировка диспетчера задач.
- Изменения в настройках системы.
- Неполадки в реестре и системных элементах.
Kaspersky Cleaner очень понятен и доступен каждому пользователю – даже новичок сможет без проблем разобраться в функциях.
7. Антивирусная утилита AVZ
Антивирусная утилита AVZ попала в наш топ не случайно. Несмотря на свою первоначальную функцию удаления вирусов, софт очень эффективен в поиске и устранении неполадок системы. Вкладка «Восстановление системы» позволяет решить проблемы подключения к Интернету, отладить работу проводника и многое другое.
8. Windows Repair Toolbox
Ну и напоследок стоит упомянуть этот бесплатный набор всевозможного софта для исправления системных ошибок. Windows Repair Toolbox позволяет устранить проблемы с доступом к сети, обнаружить вредоносное ПО, проверить жёсткий диск на наличие повреждений, а также найти всю необходимую информацию о составляющих компонентах ноутбука или компьютера.
Как сделать правильный выбор
Все программы из предложенного списка имеют свои преимущества и недостатки. Некоторые из них более эффективны, но направлены на опытного пользователя. А некоторые наоборот – имеют ограниченный набор функций, зато просты в использовании и не ухудшат ситуацию. Рассказывайте в комментариях, какими утилитами пользуетесь вы.

Аппаратные сбои проявляются в следующем:
- зависание и торможение компьютера,
- неожиданные перезагрузки,
- полное отсутствие звука и видео или некорректное воспроизведение,
- нестабильная работа аппаратных компонентов,
- перегрев основных частей (например: процессора или жесткого диска).
Программные сбои и приложений проявляются в следующем:
- возникновение синего экрана «смерти» и невозможность обычной загрузки операционной системы (ОС) – Скрин.1,
- долгое открытие системных и прикладных приложений с «зависанием» процессов,
- сообщения об ошибках системы и приложений, реестра, отсутствии прикладных библиотек – Скрин.2, 3, 4,
- всплывающие диалоговые окна о неисправностях аппаратных компонентов и ошибках драйверов,
- невозможность чтения или записи информации на съемных носителях,
- исчезновение надписи Пуск, языковой панели,
- нарушение отображения панели задач,
- невозможность загрузки консольных приложений (например: диспетчера задач),
- изменение отображения значков и ярлыков,
- снижение скорости и сбои сетевых подключений,
- ошибки в работе браузера.
Причины неполадок Windows:
- вирусы и вредоносное ПО;
- неправильная настройка системы;
- некорректные инсталляция и деинсталляция приложений;
- установка софта, скаченных из сомнительных источников;
- несовместимость дополнительно установленных утилит с работой ОС;
- отсутствие аппаратных ресурсов для работы ОС и нескольких приложений одновременно (например: если не хватает объема оперативной памяти);
- ошибки в реестре;
- большое количество программ, помещенных в Автозагрузку (см. Как отключить автозапуск программ);
- неправильно установленные драйвера или их отсутствие;
- остатки деинсталлированных программ, временных файлов, не действительных ярлыков, засоряющих память.
Содержание:
- Устранение неполадок в работе Windows служебными утилитами
- Устранение неполадок в работе Windows с помощью панели управления
- Дополнительные программы для исправления ошибок Windows
- Часто задаваемые вопросы по неполадкам в работе Windows
Устранение неполадок в работе Windows служебными утилитами
Разработчики компании Microsoft предусмотрели возникновение сбоев в работе Windows и включили в пакеты ОС служебные утилиты для диагностики и устранения ошибок.
Проверка жесткого диска и исправление неполадок с помощью chkdsk
Служебная утилита chkdsk запускается из командной строки Windows. Она предназначена для восстановления поврежденных секторов жесткого диска и исправления ошибок файловой системы.
Для того чтобы воспользоваться chkdsk, необходимо запустить консоль командной строки с правами администратора.
Командную консоль можно вызвать одним из следующих способов:
Загрузив командную консоль, в строке набрать следующее:
chkdsk буква_диска: параметры_проверки, где:
буква диска – это имя диска с двоеточием (С:).
параметры:
- /F – проверка с автоматическим исправлением ошибок;
- /V – проверка с выдачей информации о путях и именах файлов на диске;
- /R – обнаружение поврежденных секторов и их восстановление;
- /X – с совместным использованием параметра /F перед проверкой отключается том.
На Скрин. 5 приведен пример использования консольной утилиты chkdsk с параметрами /F и /R на диске С: (обнаруженные неполадки исправляются автоматически).
Как видно на скрин.5, выполнение команды невозможно пока логический диск С: используется системой и выполнить проверку предлагается при перезагрузке (набрать Y (Да) или N (Нет)).
Если набрать команду chkdsk без аргументов (параметров), утилита выполнится в режиме чтения и покажет всю информацию о проверенных данных, обнаруженных ошибках и поврежденных секторах жесткого диска (Скрин.6).
Проверка логических дисков через проводник
Для выполнения проверки и исправления ошибок на логических дисках, можно использовать оснастку Управление компьютером (раздел Управление дисками) и выполнить инструкции, согласно приведенным ниже скринами 7 – 10.
Для запуска оснастки в Windows, версии 7, выбрать Управление компьютером, как показано на скрин.7.
Для запуска оснастки в Windows, версий 8 и 10, нажать сочетание 
На Скринах 9,10 показан выбор действий для выполнения проверки логического диска С:/ на наличие ошибок в консоли «Управление компьютером» для Windows7.
Для Windows 8 и 10 выполнение проверки проходит аналогично с небольшими отличиями в консольном оформлении и выводе сообщений.
Устранение неполадок в работе Windows с помощью панели управления
Автоматически провести диагностику и устранить распространенные ошибки поможет такая оснастка «Панели Управления» (далее ПУ), как «Устранение неполадок».
С помощью встроенных утилит оснастки возможно повышение производительности и быстродействия системы, а также исправление следующих сбоев:
- сетевых подключений и работы браузеров;
- воспроизведения звука;
- подключенного и внутреннего оборудования;
- питания;
- в обеспечении защиты от вредоносных приложений и др.
Для доступа ко всем категориям автоматических исправлений, необходимо последовательно перейти по разделам ПУ, как указано на Скринах 11-13, и выбрать любую утилиту диагностики, запустив ее от имени администратора.
Дополнительные программы для исправления ошибок Windows
Для автоматического исправления распространенных ошибок Windows разработчики приложений предлагают пользователям комплексные программные решения очистки, оптимизации и повышения производительности персональных компьютеров.
FixWin 10
Приложение распространяется бесплатно, не требует установки на жесткий диск и запускается через исполняемый файл (FixWin 10.exe). Интерфейс английский.
FixWin10 разработана для 10 версии ОС Microsoft, однако утилита подходит и для других версий Windows (7 и 8, а для 10-ой исправления вынесены в отдельный раздел).
Скачать FixWin10 можно с этого сайта.
FixWin помогает исправить основные проблемы:
- в работе Магазина Windows,
- во время открытия меню «Пуск» и документов Office,
- с панелью «Параметры»,
- при загрузке обновлений в Центре Windows и пр.
Все исправления сгруппированы в основные разделы:
- File Explorer (проводник);
- Internet and Connectivity (Интернет и соединения);
- Windows10 (для новой версии);
- SystemTools (системные утилиты);
- Troubleshooters (для отдельных устройств и ПО);
- AdditionalFixes (дополнительные инструменты).
- При запуске пользователю предлагается (Скрин.14):
- проверить системные данные,
- перерегистрировать приложения магазина Windows10,
- создать точку восстановления (см. Как запустить восстановление системы),
- восстановить поврежденные компоненты ОС с помощью DISM (.exe).
Каждое исправление можно запустить не только в автоматическом режиме, но и вручную.
Для этого:
- выбрать соответствующий «проблемный» раздел,
- нажать на вопросительный знак рядом с FIX,
- получить описание действий и команд для ручного исправления (Скрин.15).
Anvisoft PC PLUS
Anvisoft PC-PLUS – бесплатная программа, с англоязычным интерфейсом. Скачать её можно с официального сайта по этому адресу.
Функциональные возможности Anvisoft PC-PLUS позволяют исправить следующее:
- ошибки приложений и прикладных библиотек (*.dll);
- системные ошибки;
- сбои сетевых подключений;
- проблемы в популярных играх;
- некорректное отображение значков и ярлыков на рабочем столе.
Работа с Anvisoft PC-PLUS (Скрин.16-18):
- Запустить исполняемый файл (PCPlus.exe);
- В главном меню выбрать раздел с описанием проблемы (Скрин.16), а именно:
- ошибочные ярлыки,
- сбой подключения к Интернету,
- системные и программные ошибки,
- проверка проблем запуска игровых приложений;
- Найти конкретную ошибку в правой части интерфейса следующего окна (Скрин.17);
- Нажать кнопку Fix now, учитывая, что для некоторых исправлений требуется подключение к Интернету;
- Дождаться автоматического исправления ошибок (Скрин.18).
NetAdapter Repair All In
Это бесплатная программа с англоязычным интерфейсом, не требующая установки на жесткий диск.
Скачать ее можно по этому адресу.
NetAdapter Repair All InOne предназначена для устранения неполадок, связанных с работой сети.
Приложение позволяет просмотреть все сетевые настройки и просканировать доступность IP и DNS (ping).
Возможности исправления и настройки:
- служб DHCP;
- файла HOSTS;
- протокола TCP/ IP;
- сетевых служб Windows;
- сетевых адаптеров;
- адресов DNS;
- таблиц маршрутизации;
- протокола NetBIOS;
- криптографии и приватности в сети (сброс параметров Internet Security) и др.
Утилита запускается с правами администратора – Скрин.19.
Ошибки не исправляются в автоматическом режиме. Опытным пользователям самим предлагается выбрать, что требуется сделать.
Если нажать кнопку Advanced Repair, то настройки:
- WinSock/TCP/IP,
- Прокси,
- VPN,
- брандмауэра Windows
сбрасываются в значения по умолчанию.
Антивирусная утилита AVZ
Чаще всего причинами ошибок в Windows являются вирусы. Поэтому для исправления сбоев, в первую очередь, необходимо проводить сканирование носителей информации на предмет поиска и удаления вредоносного ПО.
AVZ – антивирусное ПО для обнаружения и удаления:
- Spy Ware и Ad Ware модулей;
- Руткитов и маскирующихся вредоносных программ;
- Троянских программ (Trojan);
- модулей Back/Door и клавиатурных шпионов (для удаленного управления компьютером);
- Сетевых и почтовых червей.
AVZ не проводит лечение зараженных программ.
Утилиту можно загрузить с сайта разработчика Z-Oleg.Com.
Язык интерфейса – русский и английский.
Запуск AVZ осуществляется без предварительной установки на компьютер (Скрин.20).
Кроме анализа данных, на предмет обнаружения вредоносного ПО, антивирус имеет оснастку, позволяющую восстановить некоторые системные настройки, поврежденные вредоносными программами.
Чтобы открыть микропрограммы восстановления, в меню выбрать раздел Файл/Восстановление системы (Скрин.21) и в появившемся окне отметить «галочкой» необходимые операции для исправления системных настроек – Скрин.22.
Часто задаваемые вопросы по неполадкам в работе Windows
Что нужно делать для профилактики предотвращения сбоев в Windows?
- Своевременно загружать обновления безопасности;
- Проводить очистку реестра;
- Вовремя обновлять антивирусные программы и сканировать компьютер;
- Очищать систему от ненужных файлов («мусора»);
- Дефрагментировать HDD после очистки;
- Проверять диски описанными в статье способами;
- Проводить резервирование данных;
- Выключать компьютер, закрыв работу всех приложений (см. Автоматическое выключение компьютера в Windows).
Как устранить STOP ошибки в Windows?
STOP-ошибки могут возникать в случаях аварийного завершения работы или перезагрузки ОС.
Если Windows запустилась после перезагрузки:
- попробовать вернуть систему к предыдущему состоянию с помощью «Восстановление системы»;
- установить последние обновления;
- использовать центр поддержки Microsoft;
- найти подходящие драйвера на веб-сайтах изготовителей;
- использовать безопасный режим для устранения проблем;
- проверить наличие сбоев на жестком диске и ошибок памяти.
Если система не запустилась:
- попробовать загрузиться в безопасном режиме;
- использовать средства восстановления при загрузке для корректировки файлов запуска;
- отменить недавние изменения с помощью компонента «Восстановление»;
- восстановить данные из архива образа;
- в крайнем случае, переустановить Windows.
Читайте также:
Содержание
- Программы для исправления ошибок компьютера
- Компьютерная грамотность/
- Назначение
- Горячие клавиши
- Системная работа над ошибками
- Зачем учить программирование и с чего следует начинать
- Что и как делать не рекомендуется
- Краткие итоги
Программы для исправления ошибок компьютера
Появились ошибки на компьютере и вы не знаете как их исправить? Перестали запускаться приложения и появляются непонятные уведомления об отсутствии каких-либо библиотек? Программы для исправления ошибок Windows позволят устранить любые системные неисправности.
Схема работы подобного программного обеспечения очень проста. Установленное приложение анализирует систему, после чего предлагает пользователю провести очистку, настройку или полную оптимизацию. Рекомендуем скачать программу для исправления ошибок, а также заглянуть в статью «20 лучших программ для очистки и оптимизации компьютера» на нашем сайте.
Сегодняшнее разнообразие утилит для комплексной оптимизации ПК просто поражает. На данной странице хочется представить вашему вниманию Wise Care 365 Pro. Программа имеет приятный и простой интерфейс, а
Комплексный набор инструментов для настройки и обслуживания всех частей Windows. Предоставляет возможности для очистки ПК и активности в сети интернет, инструментарий для чистки реестра, автозагрузки и
Продукт в который входит более 40 утилит для настройки, диагностики и оптимизации операционной системы Windows. Современные возможности программного продукта позволяют повысить общую производительности
Красная кнопка для быстрой оптимизации и очистки компьютеров на базе Windows. Компактное приложение уместило в себе множество полезных твиков, а также средства для полноценной настройки параметров
Профессиональное средство для очистки и устранения ошибок на компьютере. Приложение содержит в себе набор специальных утилит, которые очищают компьютер от ненужных файлов и оптимизируют его работу.
CCleaner — популярная и востребованная в широких кругах программа для очистки компьютера. Каждый компьютерный мастер и продвинутый пользователь знает, что CCleaner позволяет отлично разгрузить систему и
Универсальная разработка для поддержания реестра системы в хорошем состоянии. Если Вы не знали, на реестр Windows стоит обратить внимание, ведь его ошибки могут спровоцировать кучу проблем.
Утилита для быстрой установки и обновления драйверов на компьютере. Больше не требуется искать дистрибутивы и пакеты драйверов для Вашего компьютера, умная программа загрузит и установит их за Вас!
Утилита для полноценной работы с установленными драйверами. Продукт позволяет создавать резервные копии драйверов с дальнейшей возможностью их установки. Главное окно приложения покажет все
Популярный набор инструментов для оптимизации ПК предоставляемый в версиях Pro и Ultimate. Программа сканирует каждый уголок вашей системы, произведёт полноценную очистку и оптимизацию.
Твикер или оптимизатор для вашего компьютера или ноутбука. Позволяет оптимизировать параметры Windows, произвести грамотную настройку автоматического запуска приложений, удалить любые программы.
Усовершенствованный программный комплекс для очистки Windows. Позволяет повысить общую производительность, скорость загрузки компьютера и не только.
Источник
Компьютерная грамотность/
Назначение
То, что с каждым годом жизнь все сильнее зависит от компьютерных технологий, уже ни для кого ни является тайной.
Компьютер давно перестал быть инструментом избранных ученых, рассчитывающих траектории полета баллистических ракет или многосоставные цепочки ДНК.
Школьники, а иногда уже и детсадовцы, используют компьютер на занятиях, решая задачи и головоломки.
Самый первый программируемый компьютер был представлен миру 14 февраля 1946 года в Соединенных Штатах Америки и носил название ENIAC . Он весил 30 тонн и содержал в себе 18 000 электронных ламп. Правда, скорость этой машины составляла всего 5000 операций в секунду. Суммарно эта модель компьютера проработала 9 лет.
Компьютер стал помощником человека, без которого невозможно выйти на качественно новый уровень жизни. Использование компьютера по назначению позволяет решать сложные задачи, достигать результатов, которые были недостижимы и казались фантастикой всего каких-то 40–50 лет назад.
Но все это воплощается в жизнь только тогда, когда компьютер не используется только в качестве игрушки, а применяется как высокоточный, важный инструмент, способный на большие свершения в руках подготовленных специалистов и инженеров.
Конечно, до 1946 года тоже велись работы по созданию компьютеров, и даже были представлены подходящие варианты, но они не были доведены до практического использования.
Поэтому каждому программному инженеру необходимо обладать компьютерной грамотностью и постоянно в ней совершенствоваться.
Уровень компьютерной грамотности поколения дает представление о уровне «информационности» общества и его компьютеризации в целом. Компьютерная грамотность позволяет широко использовать компьютер как инструмент познания, расширяет возможности хранения, трансформации и предъявления информации, усиливает мотивацию на изучение нового, позволяет осуществлять систематический самоконтроль и рефлексию деятельности, выполняет психотерапевтические функции, повышает самочувствие и уверенность в себе.
Только при условии высокого уровня компьютерной грамотности можно надеяться на то, что текущий тренд развития искусственного интеллекта не приведет процессы социальной сферы в тупиковое русло власти машин, напророченное такими кинолентами, как «Матрица», «Терминатор» и пр., а будет содействовать возникновению нового гибридного интеллекта, в котором и у машины, и у человека будут свои роли, ответственности и обязанности.
Также компьютерная грамотность является залогом успешного освоения любой практической деятельности в ближайшем будущем. Информатизация все шире охватывает различные сферы, использование компьютеров в которых раньше казалось абсолютно ненужным. Спорт, фармакология, машиностроение, финансовая сфера и прочие сегодня просто немыслимы без компьютерных технологий. Именно они позволяют добиваться недостижимых ранее результатов и осваивать области человеческой деятельности, плохо изученные или вообще неизвестные ранее.
Очень важно, чтобы освоение компьютерной грамотности начиналось с детства. Это позволит заложить прочный фундамент для изучения любой практической специальности. Если же начало освоения компьютера началось позже, то не стоит отчаиваться, а просто нужно запастись терпением и приложить к этому максимальные усилия.
Результаты не заставят себя ждать. Чем сильнее будет ваше желание овладеть компьютерной грамотностью, чем больше труда вы в это вложите, тем более ошеломляющими будут результаты. Для этого нужно проявить целеустремленность, не обращая внимания на временные проблемы и неудачи, долгое освоение отдельных моментов и локальные сложности, которые будут возникать постоянно.
Горячие клавиши
Горячие клавиши ( hot keys ) — это устоявшееся выражение , означающее комбинацию клавиш, наиболее часто используемую при работе с отдельными программами.
Горячие клавиши — это комбинация клавиш на клавиатуре, нажатие на которые позволяет выполнять различные действия в операционной системе и программах, не прибегая к использованию мыши и не вызывая меню действий. Их еще могут называть » сочетания клавиш», «быстрые клавиши», «клавиши быстрого доступа».
Назначение горячих клавиш — облегчить выполнение каких-либо часто повторяющихся действий. Если запомнить (или настроить под собственные привычки) соответствующие комбинации, то быстрота работы возрастет за счет того, что использовать мышь придется намного реже. Вызвать меню или команду клавиатурной комбинацией из пары-тройки клавиш гораздо быстрее и удобнее, чем подвести к нужному месту указатель мыши, нажать кнопку, выбрать нужный пункт в списке, а потом опять щелкнуть мышью.
Горячих клавиш довольно много, запомнить их все затруднительно, да и вряд ли нужно. Если вы много работаете в какой-нибудь программе, то можно, а вернее, нужно, настроить необходимые сочетания клавиш. Windows позволяет работать вообще без мыши, только с использованием клавиатуры. Многие программные инженеры работают со своими программами, не прикасаясь к мышке. Скорость ввода данных в этом случае очень высокая.
Горячие клавиши, по мнению опытных пользователей, значительно ускоряют работу на компьютере и увеличивают количество действий, выполняемых с клавиатуры.
В ряде случаев знание горячих клавиш просто необходимо. К примеру, с их помощью, пользуясь одной клавиатурой, можно прекратить зависание компьютера или мыши, сохранить незавершенный документ, отправить его на печать , открыть или свернуть нужные программы.
Акцентируем внимание на том, что возможность настройки горячих клавиш есть в каждой современной программе и любой пользователь может настроить их под свои привычные действия.
Дальше мы более подробно рассмотрим настройку и использование горячих клавиш при работе в самых популярных системах, которые использует каждый современный человек.
Горячие клавиши общего назначения (табл. 4.1 таблица 4.1)
Эти комбинации клавиш используются при работе в ОС Windows и являются наиболее известными и популярными.
Таблица 4.1.
| Сочетание клавиш | Описание |
|---|---|
| Ctrl + Esc / Win | Открыть меню «Пуск» |
| Ctrl + Shift + Esc | Вызов «Диспетчера задач» |
| Win + E | Запуск «Проводника» |
| Win + R | Отображение диалога «Запуск программы» (аналог «Пуск» — «Выполнить») |
| Win + D | Свернуть все окна или вернуться в исходное состояние (переключатель) |
| Win + L | Блокировка рабочей станции |
| Win + F1 | Вызов справки Windows |
| Win + Pause | Вызов окна «Свойства системы» |
| Win + F | Открыть окно поиска файлов |
| Win + Сtrl + F | Открыть окно поиска компьютеров |
| PrintScreen | Сделать скриншот всего экрана |
| Alt + PrintScreen | Сделать скриншот текущего активного окна |
| Win + Tab / Win + Shift + Tab | Выполнение переключения между кнопками на панели задач |
| F6 / Tab | Перемещение между панелями (например, между Рабочим столом и панелью «Быстрый запуск») |
| Ctrl + A | Выделить все (объекты, текст) |
| Ctrl + C / Ctrl + Insert | Копировать в буфер обмена (объекты, текст) |
| Ctrl + X / Shift + Delete | Вырезать в буфер обмена (объекты, текст) |
| Ctrl + V / Shift + Insert | Вставить из буфера обмена (объекты, текст) |
| Ctrl + N | Создать новый документ, проект или подобное действие. В Internet Explorer это приводит к открытию нового окна с копией содержимого текущего окна |
| Ctrl + S | Сохранить текущий документ, проект и т. п. |
| Ctrl + O | Вызвать диалог выбора файла для открытия документа, проекта и т. п. |
| Ctrl + P | Печать |
Необходимо отметить, что приведенные комбинации могут быть дополнены и расширены в зависимости от действий, которые наиболее часто выполняются сотрудником в операционной деятельности. Это можно сделать с помощью настроек операционной системы или специального программного обеспечения ( Windows — Key Remapper, MKey и пр.), но, по нашему мнению, освоения приведенных здесь сочетаний для продуктивной работы с операционной системой будет достаточно.
Горячие клавиши для работы с текстом (табл. 4.2 таблица 4.2)
Эти комбинации клавиш сильно упростят рабочий процесс для тех, кто часто сталкивается с текстовым редактором или работает с текстом в различных программах. Эти горячие клавиши являются достаточно универсальными и применимы даже для работы в браузерах.
Таблица 4.2.
| Сочетание клавиш | Описание |
|---|---|
| Ctrl + A | Выделить все |
| Ctrl + C / Ctrl + Insert | Копировать |
| Ctrl + X / Shift + Delete | Вырезать |
| Ctrl + V / Shift + Insert | Вставить |
Ctrl +  / Ctrl + / Ctrl +  |
Переход по словам в тексте (работает не только в текстовых редакторах) |
Shift +  / Shift + / Shift +  / Shift + / Shift +  / Shift + / Shift +  |
Выделение текста по выбранному направлению |
Ctrl + Shift +  / Ctrl + Shift + . / Ctrl + Shift + . |
Выделение текста по словам по выбранному направлению |
| Home / End / Ctrl + Home / Ctrl + End | Перемещение в начало/конец документа / строки текста |
| Shift + Ctrl + Home / Shift + Ctrl + End | Перемещение в начало/конец документа с выбранного места |
Горячие клавиши для работы с окнами (табл. 4.3 таблица 4.3)
Назначение этих комбинаций клавиш — оптимизация работы с окнами приложений. Редко когда программный инженер работает только с одним приложением — как правило, их бывает открыто несколько. Именно в этом случае и пригодятся нижеприведенные горячие клавиши.
Таблица 4.3.
| Сочетание клавиш | Описание |
|---|---|
| Alt + Tab /Alt + Shift + Tab | Вызов меню перехода между окнами и переход по нему |
| Alt + Esc / Alt + Shift + Esc | Переход между окнами (в том порядке, в котором они были запущены) |
| Alt + F6 | Переключение между несколькими окнами одной программы |
| Alt + F4 | Закрытие активного окна. На Рабочем столе — вызов диалога завершения работы Windows |
| Ctrl + F4 | Закрытие активного документа в программах, допускающих открытие нескольких документов |
| Alt / F10 | Вызов меню окна |
| Alt + — (минус) | Вызов системного меню дочернего окна (например, окна документа) |
| Esc | Выход из меню окна или закрытие открытого диалога |
| Alt + буква | Вызов команды меню или открытие колонки меню. Соответствующие буквы в меню обычно подчеркнуты (или изначально, или становятся подчеркнутыми после нажатия Alt ) |
| Alt + Space | Вызов системного меню окна |
| F1 | Вызов справки приложения |
| Ctrl + Down / Ctrl + Up | Вертикальная прокрутка текста или переход вверх-вниз по абзацам |
Работа в браузере (табл. 4.4 таблица 4.4)
Эти комбинации клавиш становятся все более популярными. Умение быстро ориентироваться во вкладках браузера позволит сэкономить кучу времени.
Таблица 4.4.
| Сочетание клавиш | Описание |
|---|---|
| F4 | Отображение списка поля «Адрес» |
| Ctrl + N | Новое окно |
| F5 | Запуск еще одного экземпляра обозревателя с аналогичным веб-адресом |
| Ctrl + R | Обновление текущей веб-страницы |
| Ctrl + B | Открытие диалогового окна «Упорядочить избранное» |
| Ctrl + E | Открытие панели «Поиск» |
| Ctrl + F | Запуск служебной программы поиска |
| Ctrl + I | Открытие панели «Избранное» |
| Ctrl + L | Открытие диалогового окна «Открыть» |
| Ctrl + O | Открытие диалогового окна «Открыть», подобно действию Ctrl + L |
| Ctrl + P | Открытие диалогового окна «Печать» |
| Ctrl + W | Закрытие текущего окна |
| F11 | Переход в полноэкранный режим и обратно (работает и в некоторых других приложениях) |
Итак, если приучить себя к использованию горячих клавиш — не всех сразу, а по мере их значимости для конкретного инженера, — каждодневное использование компьютера заметно упростится и станет более быстрым и профессиональным.
Системная работа над ошибками
Важное место в системе обучения и самообучения любому навыку занимает работа над допущенными ошибками и неточностями, которая не только является средством закрепления изученного материала и знаний, но и предупреждает допущение ошибок в будущем.
Работа над ошибками — неотъемлемая часть методики преподавания любого предмета.
Каждому специалисту, заинтересованному в профессиональном развитии, необходимо учиться работать над своими ошибками самостоятельно и как можно более эффективно. Чтобы эта работа была по-настоящему эффективной, в ней должна прослеживаться определенная система и последовательность.
Логично начинать работу с выявления и анализа проблем, являющихся основными при выполнении практической деятельности сотрудников. Необходимо выявить группы ошибок, которые являются типичными и над которыми надо поработать.
Работа над ошибками — это анализ и исправление допущенных ошибок, недочетов. Основной целью ее является разбор и проработка ошибок и неточностей, возникших при выполнении определенного действия или задания.
У каждого, кто в своей деятельности проводит работу над ошибками, будет формироваться умение систематизировать, обобщать и закреплять полученные знания и навыки.
При творческом подходе к работе над ошибками постепенно разовьется правильное к ним отношение , умение замечать их и не допускать в будущем (рис. 4.1 рис. 4.1).
Лучше, чтобы поначалу работа над ошибками выполнялась под контролем ментора или наблюдателя. Цель такого контроля — максимально объективно посмотреть на ситуацию со стороны и сделать логичные и последовательные выводы о произошедшем, извлекая из этого полезные для себя уроки.
Работу над ошибками лучше проводить сразу после завершения важного и сложного этапа работ или проекта.
Иногда, в целях экономии времени или просто из-за лени, вы будете стремиться выделять для себя только типичные допущенные ошибки. Начать можно и с этого, но такой подход будет ограничивать ваше профессиональное развитие. Чем больше неточностей в работе вы выявите, тем лучше будете работать в будущем. Главное, не пытаться концентрироваться на том, что вы пропустили или сделали не так, а понять, что пошло не по плану и как в этой ситуации следует повести себя в следующий раз.
Главное в обучении — следование определенным правилам.
Правило позволяет сформировать первоначальный вариант решения той или иной задачи и постепенно искать способ его оптимизации, отталкиваясь от той или иной ситуации.
Важно четко связать ситуацию и правило. Это приведет к тому, что инженер будет постепенно формировать свой, уникальный репозиторий ситуаций, которые ему уже известны и он понимает, как в них нужно ориентироваться.
Но не стоит думать, что без основательной работы по изучению возникающих проблем, по ходу использования уже сложившихся алгоритмов и выработки дополнительных условий, можно будет наработать навык «самообучения на лету» и универсализации усвоенных ранее правил. Работа над ошибками по своей сути является сложным, многоитерационным, затратным видом деятельности, которая должна выполняться системно и с пониманием цели ее выполнения. Плюс ко всему это морально «больно» (особенно в начале) — разбирать свои действия, решения и их последствия максимально объективно, руководствуясь принятыми критериями. Кроме того, необходимо постоянно отслеживать эффективность самого процесса работы над ошибками и в случае необходимости уметь скорректировать или перестроить его.
Как любая деятельность , работа над ошибками должна иметь определенные цели.
- Вызывать интерес к выполнению работы над ошибками.
- Формировать умение исправлять свои ошибки.
- Развивать навыки осознанного поиска ошибок и умения их классифицировать.
- Использовать работу над ошибками как средство развития профессиональной зоркости.
Таким образом, деятельность , подчиненная определенным целям, должна разделяться на несколько этапов на пути достижения результата. К примеру, основываясь на собственном опыте, можем предложить следующую поэтапную структуру деятельности:
Этот этап предполагает формирование устойчивого интереса к процессу работы над ошибками. Необходимо переосмыслить текущий процесс. Не следует отводить для работы над ошибками отдельное время — она должна быть интегрирована в основной рабочий процесс . Исправлять ошибки нужно прямо там, где они были допущены, и лучше всего, если исправление будет выполняться сразу после того, как выполнено основное рабочее задание. На этом этапе следует по возможности привлекать к анализу выполненной работы более опытных коллег с тем, чтобы они подробно рассказали о том, что в ней было сделано нелогично.
Цель второго этапа — самостоятельный поиск и исправление допущенных ошибок и неточностей. Для этого необходимо критически подходить к уже сделанной работе, стараться переосмысливать принятые решения и искать варианты их совершенствования. Будет замечательно, если плоды исправлений сразу подтвердят свою целесообразность и выигрышность. Но главное на этом этапе — искать информацию, которая позволит сделать продукт или решение более целостным и оптимальным, по сравнению с версией до исправления. На этом этапе формируются и проверяются предложения о том, как следует скорректировать первоначальные правила и подходы, в результате следования которым были допущены ошибки.
Третий этап подводит нас к тому, что нужно не только своевременно находить допущенную ошибку, но и самостоятельно классифицировать ее при помощи уже имеющегося репозитория знаний и правил. Итак, мы подошли к решению главных задач работы над ошибками:
- Обнаружение ошибки.
- Применение правила.
- Исправление ситуации.
Этот этап работы над ошибками должен стать наиболее эффективным средством для развития профессиональной зоркости.
Заключительный этап — главная ступень осознанного отношения к выполняемой деятельности. Он формирует навыки самоконтроля и предполагает поиск , исправление и классификацию ошибки самостоятельно, без сторонней помощи, в процессе работы. На этом этапе знания и навыки, полученные на предыдущих этапах, интегрируются в единую «умственную» архитектуру.
Такая система работы над ошибками в сочетании с другими видами работ поможет достичь значительных результатов. Но чтобы эти результаты стали устойчивыми и вы могли перейти на качественно новый уровень профессиональной зрелости, необходимо придерживаться следующих правил:
- Непрерывно работать над ошибками.
- Осуществлять ежедневный самоконтроль.
- Проводить анализ своей работы, сравнивая ее с успешными и неудачными работами своих коллег.
Однако при этом не стоит забывать о том, что переутомление — плохой помощник в построении прочного фундамента успешной карьеры. Чувствуйте и контролируйте ритм и темп своей работы. Не ускоряйтесь тогда, когда нужно сделать паузу и дать себе отдохнуть. Важен и психологический комфорт. К примеру, работа с ментором не должна постоянно приводить вас в состояние психологического дискомфорта.
Успокоенность и размеренность — плохой помощник в достижении высоких результатов. Стрессы должны периодически присутствовать в любой профессиональной деятельности, но, когда их слишком много, это грозит более страшными последствиями для здоровья — как физического, так и психологического.
В стрессовой ситуации можно попытаться изменить свое отношение к ней или предпринимать другие кардинальные действия. Каждый в подобном случае выбирает наиболее комфортное для себя решение.
Зачем учить программирование и с чего следует начинать
Сегодня работодатели начинают осознавать, что сотрудники, обладающие базовыми навыками программирования, имеют преимущество над теми, кто этими навыками не владеет. Компьютерные технологии все стремительнее внедряются во все современные направления деятельности. Все более явной становится тенденция к преобразованию понятных, сложившихся способов работы в цифровые фреймворки, способные автоматизировать привычный образ действий и добиваться более высоких результатов в работе. Причина этого проста и понятна — работодателям выгоднее нанимать людей, которые на базовом уровне знают принципы возникновения, преобразования и хранения информации. Такие сотрудники быстрее разберутся в принципах функционирования любой информационной системы и смогут внести свои предложения по совершенствованию рабочих инструментов.
Программирование помогает развить логику, учит структурно мыслить и облегчает коммуникацию.
Плюс ко всему программирование дает возможность абсолютно самостоятельно реализовывать идеи, создавать сложные и уникальные продукты с нуля на основе своих задумок и планов. Это настоящее творчество.
Такая тенденция, в совокупности с быстротой распространения информации в современном обществе, привела к тому, что порог вхождения в программную инженерию как специальность сейчас стал предельно низким, а перспективы, которые открываются перед инженерами, весьма обширны.
Во всех вузах открываются факультеты компьютерных наук, министерство образования увеличивает количество бюджетных мест на IT-специальности, появляется множество специализированных курсов на разный вкус и кошелек. Сознательно игнорировать возможность саморазвития в области программной инженерии глупо и недальновидно.
С 2018 года в Санкт-Петербургском университете ИТМО все студенты-бакалавры и магистранты, вне зависимости от направления подготовки и специализированной образовательной программы, изучают программирование . Это решение направлено на то, чтобы все студенты могли учиться использовать инструменты, которые предлагают современные информационные технологии — ведь спрос на навыки в области программирования продолжает расти год от года.
Но действительно ли ситуация в программной инженерии такова, какой она предстает перед нами в средствах массовой информации? Обратимся к истории.
В 1981 году на конференции Международной федерации по обработке информации и ЮНЕСКО по применению ЭВМ в Лозанне (Швейцария) Андрей Ершов, советский ученый и инженер, один из пионеров теоретического и системного программирования, выступает с докладом под названием » Программирование — вторая грамотность». В своем выступлении, проводя параллели между распространением книгопечатания и развитием технологий, он делает следующий вывод : «Если развитие и распространение книгопечатания привело ко всеобщей грамотности, то развитие и распространение ЭВМ приведет ко всеобщему умению программировать».
Название доклада быстро становится лозунгом, после чего в нашей стране начинаются первые эксперименты по преподаванию программирования, а затем информатики школьникам.
Спустя 25 лет выходит исследование, подготовленное специалистами Университета Карнеги-Меллон. В нем предсказывается, что в 2012 году из 90 млн работающего населения США более 55 млн будут использовать электронные таблицы и базы данных , что можно считать элементарным программированием. Аналитики подчеркивают: многие люди занимаются программированием, не осознавая того: например, создавая макросы в электронных таблицах или делая запросы в базах данных c использованием SQL .
Насколько успешно «непрограммисты» могут использовать базовые навыки в своей повседневной работе? Как показывает практика, далеко не все, кому не помешает разбираться в технологиях на элементарном уровне, умеют применять эти знания.
Чтобы проверить, смогут ли профессиональные графические дизайнеры написать простейшую компьютерную программу, Брайан Дорн, студент магистратуры в Технологическом институте Джорджии, провел эксперимент. Он попросил графических дизайнеров прочесть и изменить фрагмент программного кода. Брайан хотел понять, смогут ли профессионалы-непрограммисты сами разобраться, как автоматизировать работу в Adobe Photoshop .
Дизайнеры стали искать информацию в Интернете. В большинстве случаев они вводили неверные поисковые запросы (пытались разобраться с Java , хотя на самом деле им был нужен JavaScript ). В итоге автор сделал вывод : такое положение дел может быть связано с «отсутствием общего базового понимания компьютерных и программных структур». Поэтому очевидно, что повсеместное освоение студентами программирования становится важным трендом ближайших лет. В последние годы спрос на курсы программирования продолжает расти. Больше всего в российском сегменте Интернета люди ищут курсы Java, PHP, JavaScript и Python . На данный момент лидируют следующие поисковые запросы по этой теме:
- «курсы программирования с нуля»
- «курсы программирования для школьников»
- «курсы Python «
- «курсы JavaScript «
Еще десять лет назад истории про непрограммистов, которые осваивали азы программирования и своими силами разрабатывали собственные информационные ресурсы, удивляли невероятно. Сегодня же навыки программирования осваивают многие — от дизайнеров и журналистов до экономистов и создателей собственных компаний.
В ходе исследований выяснилось: большинство программистов — самоучки. 73,7% современных разработчиков, попавших в исследование, постигали азы программирования без чьей-либо помощи.
Самая большая доля программистов, которые начали оттачивать свои навыки в написании программного кода в возрасте 5–10 лет, проживает в Великобритании — 10,7%. В список лидеров по этому показателю попала также Россия (7-е место ) и Украина (10-е место ) — 7% и 5,6% опрошенных программистов соответственно занялись программированием в столь раннем возрасте.
Нашлись и те, кто написал свой первый код довольно «поздно» — после 26 лет. Впрочем, этот факт никак не сказался на их карьере. Треть из них (36%) сейчас занимает позиции старших и ведущих программистов.
Навыки основной активности — программирования — в программной инженерии сложно недооценить. Мы уже говорили о том, что программная инженерия включает в себя много различных видов деятельности, но основной — это именно программирование , и инженер должен стремиться владеть им в совершенстве.
Изучать абстрактное, правильное программирование , не привязанное к конкретным задачам, можно бесконечно. Но главное в любой деятельности — результат, а его можно достичь, только решая конкретные задачи.
Прежде всего, необходимо определиться с целью, ради которой вы решили учиться программировать.
Если говорить о программировании как о дополнительном навыке к основной профессии, то оптимальнее всего начинать с языков программирования высокого уровня с большим сообществом на вашем родном языке. Это такие языки, как Python, JavaScript и т. д. Выбор должен полностью определяться тем, какого рода задачи вам необходимо решать, используя этот язык.
Все перечисленные в этой главе языки достаточно популярны. Они прекрасно документированы, реализованы под все распространенные платформы. Есть шанс, что под многие задачи из различных предметных областей уже реализован необходимый функционал. Нужно ограничиться лишь освоением языка программирования и просто изучить документацию и примеры того, как именно использовать язык для получения конкретного результата. Это позволяет существенно сэкономить время на процессе обучения, но у такого подхода есть опасная особенность — он не делает человека профессиональным программным инженером, хотя и может послужить отправной точкой. Этот подход скрывает от инженера алгоритмический способ реализации той или иной задачи. Если делать это бездумно, не особенно разбираясь в способе решения, можно зайти в тупик и стать заложником уже существующих библиотек, разработанных кем-то и для чего-то.
Именно понимание и умение оперировать основами программирования, умение работать с технологиями станет обязательным навыком для многих нетехнических профессий.
Программным инженерам, кроме знания алгоритмов решения задач, предстоит в ближайшем будущем развиваться и универсализироваться, получая дополнительные навыки, в том числе в сфере коммуникаций, но об этом мы подробнее поговорим в следующей главе.
Если человеку действительно нравится программирование, то самое главное не то, куда он пойдет учиться языку программирования и алгоритмам, а то, готов ли он тратить на это много времени. Отрасль меняется очень быстро, и если программист не будет следить за изменениями, то через несколько лет он окажется на обочине рынка.
Программная инженерия — стремительно развивающаяся область. Ее важность и значимость только набирает обороты. Кроме того, реалии и тренды говорят о том, что в скором будущем требование уметь программировать будет предъявляться еще и ко многим другим специальностям, не связанным сейчас напрямую с программной инженерией и разработкой программных систем.
Что и как делать не рекомендуется
Эта глава получилась достаточно обзорной и наставнической. В ней приведены основные советы о том, что и как нужно делать, чтобы стать успешным и востребованным профессионалом в области программной инженерии. А теперь стоит перечислить рабочие подходы, от которых стоит себя обезопасить.
- Нежелание разбираться в рабочих инструментах. Решать конкретную задачу, не привнося своей инициативы и своего отношения к результату.
- Постоянно совершать одни и те же ошибки. Не пытаться искать причину/источник проблем.
- Осваивать только конкретную технологию, только какой-то один язык программирования и не делать выводов о том, в каком случае и для каких задач требуется использовать тот или иной подход.
Не нужно бояться совершать ошибки, ведь они — показатель развития. Прогресс начнется тогда, когда вы сделаете определенное количество ошибок, приобретете бесценный опыт и научитесь выбирать оптимальное решение в заданных условиях и ограничениях.
Краткие итоги
Итак, в этой главе мы рассказали о том, что необходимо глубоко и основательно осваивать те инструменты, которыми вы пользуетесь в своей ежедневной практике, и стремиться к тому, чтобы постоянно практиковаться, совершать ошибки, анализировать источники этих ошибок и пытаться их больше не совершать.
Так, раз за разом, шаг за шагом, вы будете становиться все профессиональнее.
Ваши ошибки — это ваш капитал, который конвертируется в знания и бесценный опыт.
Источник

Оказывается не все знают, что в Windows есть достаточно эффективная система самодиагностики и «лечения» (исправления ошибок). При возникновении самых разных проблем (например, со звуком, с сетью, Bluetooth, питанием и т.д.) — можно тремя кликами мышки запустить мастер устранения неполадок — и через 2-3 мин. получить работающую систему! 👀
Заранее предупрежу, что если проблема носит аппаратный характер (например, сломался Wi-Fi адаптер) — то никакой мастер в Windows вам не поможет (если только подскажет, что «такое-то устройство не отзывается»… Хотя не спорю, даже это может оказать неоценимую помощь диагностике).
Собственно, ниже в заметке приведу парочку способов, как можно запустить мастера самодиагностики в Windows (актуально для ОС Windows 10/11).
Итак…
*
Средство устранения неполадок: способы запуска
📌 Вариант 1
Универсальный способ. Причем, найти нужного мастера гораздо легче, чем во вкладке с параметрами, которую пытаются сделать разработчики из Microsoft взамен контрольной панели…
Действия по порядку:
- сначала необходимо открыть панель управления/контрольную панель (сочетание Win+R, команда control);
- перевести режим отображения в «Мелкие значки»;
- в меню должна появиться ссылка «Устранение неполадок» — необходимо открыть ее;
- далее нажмите ссылку «Просмотр всех категорий», и укажите свою проблему;
- должен запуститься мастер самодиагностики: он проверит основные настройки, работу служб, и пр. См. пару скринов ниже с примерами. 👇
Панель управления — устранение неполадок
Все категории — выбор мастера (в чем проблема)
*
Обратите внимание, что перечень проблем, по которым можно запустить самодиагностику достаточно широк:
- Bluetooth;
- воспроизведение звука;
- голосовые функции;
- питание;
- принтер;
- клавиатура;
- обслуживание системы;
- подключение к сети Интернет;
- центр обновления и пр.
*
📌 Вариант 2
В Windows 10:
- нажать Win+i чтобы открылись параметры системы (либо воспользоваться меню ПУСК);
- перейти в раздел «Обновление и безопасность» и открыть ссылку «доп. средства устранения неполадок»;
- затем из предложенного списка выбрать свою проблему и подождать 2-3 мин., пока не появится результат сканирования…
Устранение неполадок — обновление и безопасность — Windows 10
В Windows 11:
- нажать Win+i чтобы открыть параметры системы;
- далее перейти в раздел «Центр обновления / Восстановление / Устранение проблем, не возвращая ПК в исходное состояние / Другие средства устранения неполадок»;
- затем появится список мастеров самодиагностики — останется выбрать нужный… 👌
Центр обновления — восстановление — Windows 11
Другие средства устранения неполадок — Windows 11
*
📌 Вариант 3
Попробуйте кликнуть по строке поиска (значку с лупой), расположенной рядом с кнопкой ПУСК — далее нужно ввести «troubleshooting» и нажать кнопку «Открыть» (вместо «troubleshooting» можно указать «параметры устранения неполадок»).
См. пример ниже. 👇
troubleshooting — поиск с помощью лупы (Windows 11)
Другие средства — Windows 11
*
📌 Вариант 4
Универсальный способ! Для начала нужно:
- запустить командную строку от имени администратора;
- ввести команду вида msdt.exe/id DeviceDiagnostic и нажать Enter (обратите внимание, что вместо DeviceDiagnostic можно указать ИД того мастера, который вам нужен. Полный их список у меня приведен чуть ниже скриншота 👇);
- должен появиться мастер диагностики…
Запуск мастера устранения неполадок через командную строку
*
Список ИД аббревиатур мастеров (вводить в командную строку только то, что выделено зеленым):
- AeroDiagnostic — устраняет проблемы с эффектами Aero;
- AudioRecordingDiagnostic — устраняет проблемы с микрофоном;
- AudioPlaybackDiagnostic — устраняет проблемы со звуком при воспроизв. и медиа-файлов;
- DeviceDiagnostic — устраняет проблемы с оборудованием, подкл. к ПК;
- HomeGroupDiagnostic — устраняет проблемы с лок. сетью: просмотром компьютеров или общих файлов в домашней группе;
- NetworkDiagnosticsInbound — устраняет проблемы с брандмауэром Windows;
- NetworkDiagnosticsWeb — устраняет проблемы с подключением к Интернету (веб-узлу);
- NetworkDiagnosticsNetworkAdapter — устраняет проблемы сетевыми адаптерами;
- NetworkDiagnosticsDA — устраняет проблемы с подключением к Интернет, лок. сетью;
- NetworkDiagnosticsFileShare — устраняет проблемы с общими файлами и папками;
- PerformanceDiagnostic — помогает пользователю повысить производительность ОС;
- PowerDiagnostic — диагностика параметров питания (аккумулятор, режимы сна и пр.);
- PrinterDiagnostic — диагностика принтера, устранение проблем при печати;
- PCWDiagnostic — настройка старых программ для их корректной работы в современной Windows;
- SearchDiagnostic — устраняет проблемы поиска и индексации;
- WindowsMediaPlayerDVDDiagnostic — устраняет проблемы, возникающие при воспроизв. DVD;
- WindowsMediaPlayerConfigurationDiagnostic — сбрасывает настройки проигрывателя Windows Media;
- WindowsUpdateDiagnostic — устраняет проблемы с центром обновления Windows.
*
📌 Вариант 5
Если все предыдущие способы не помогли — попробуйте стороннее решение: утилиту FixWin (ссылка на офиц. сайт // кнопка загрузки там в самом низу страницы).
После ее запуска нужно перейти в раздел «troubleshooters» и указать нужный раздел (утилита на англ., но многое понятно из контекста. Также можете воспользоваться спец. переводчиками).
FixWin — утилита для исправления ошибок в Windows
*
За сим откланяюсь, всем успехов!
👋


Полезный софт:
-
- Видео-Монтаж
Отличное ПО для создания своих первых видеороликов (все действия идут по шагам!).
Видео сделает даже новичок!
-
- Ускоритель компьютера
Программа для очистки Windows от «мусора» (удаляет временные файлы, ускоряет систему, оптимизирует реестр).
Насколько бы хорошо было жить, если бы всё вокруг было идеальным, правда? Но идеал — это практически несбыточная мечта, утопия. Чтобы достичь идеала, необходим огромный труд и работа над ошибками. Поиск и устранение ошибок — это основа при создании идеала в любой сфере. И операционная система нового поколения — такая, как Windows 10, — не исключение.
Поиск и устранение ошибок
Как бы ни старались разработчики Windows, но «десятка» не является идеальной операционной системой. Зачастую это связано с немного устаревшим железом компьютеров. Сами понимаете, что операционка не распространяется вместе с железом, которое разработано под ОС. Это система разрабатывается под устройства, и быть идеальной ОС для всех девайсов невозможно. Одни видеокарты поддерживаются лучше, другие — хуже. С остальными устройствами дела обстоят так же. Конечно, совместимость прорабатывается и тестируется, но все возможные чипы, особенно старых образцов, проверить практически нереально. Конечно, железо — не единственная причина возможных сбоев и ошибок. Среди прочих причин можно выделить целую кучу других, не менее частых:
- сбой в работе электросети;
- человеческий фактор;
- вирусные причины;
- некачественное программное обеспечение;
- неполадки во время обновлений системы;
- перегрузки процессора во время игр;
- проблемы, которые могут быть вызваны температурными сбоями во время охлаждения оборудования, и другие.
Да, ошибок очень много. И большинство искоренить попросту невозможно и разработчики в этом направлении стараются только в плане скорейшего обнаружения ошибки и наиболее безболезненного её устранения.
Способы исправить ошибки на Windows 10
Всего есть три способа устранения ошибок Windows:
- программный — при помощи дополнительных программ и утилит;
- системный — стандартными службами Windows;
- радикальный — переустановкой ОС или заменой железа, если проблема в нём.
Как можно понять, радикальный способ применяется очень редко, так как является весьма болезненным и затратным — по времени или средствам.
Программный и системный способы наиболее часты, причём решение ошибок программами зачастую применяется после безуспешных попыток решить проблему системными средствами. При возникновении ошибки ОС реагирует запуском соответствующей службы для устранения угрозы системы. Проблема заключается в том, что подобные средства нередко являются малоэффективными или бесполезными вовсе. Особенно это касается некоторых версий некоммерческих сборок, авторы которых часто урезают свои «продукты» на предмет ненужных программ и утилит. Эта же причина приводит к тому, что рынок программ «решателей» проблем является конкурентным. Он постоянно улучшается, а новые программы и обновления появляются чуть ли не ежедневно.
Исправление ошибок через «Панель управления»
Все средства устранения ошибок в Windows 10 находятся в «Панели управления». Их очень много и каждый из них отвечает за одну или несколько сфер работы, будь то устройства, работа интернета, служба удалённого доступа или что-либо другое.
- Чтобы попасть в среду устранения неполадок, нажмите ПКМ (правой кнопкой мыши) по значку Windows, что в левом нижнем углу. В выпавшем меню выберите «Панель управления».
Через контекстное меню значка Windows открываем «Панель управления»
- В открывшемся окошке замените графу «Просмотр» на крупные или мелкие значки — как вам удобнее, — и выберите элемент «Устранение неполадок».
В «Панели управления» переходим в «Устранение неполадок»
Среда «Устранения неполадок» условно разделена на четыре категории для удобства обращения к каждой из них:
- программы — поиск проблем, которые связаны с некорректной работой приложений, а также несовместимости работы с ОС Windows 10;
- оборудование и звук — отвечает за корректную работу устройств компьютера, актуальность и корректность работы драйверов и т.п.;
- сеть и интернет — службы поиска проблем этой категории ищут и решают проблемы, связанные с общим доступом в локальной сети и подключение к интернету;
- система и безопасность — объёмная графа, отвечающая за работоспособность системы в целом. Работает с центром обновления, очищает компьютер от ненужных файлов и ярлыков, отвечает за оптимизацию системы энергопотребления.
«Устранение неполадок» позволяет обнаружить и удалить некоторые из проблем ОС
Если в работе системы возникает проблема, к примеру, не запускается приложение, необходимо запустить службы по поиску проблем из графы «Программы» и проверить систему на приложения, которые не подходят к вашей ОС.
Категория «Программы» позволяет найти и устранить неполадки совместимости программ и ОС
Устранение ошибок через «Параметры системы»
После обновления Windows 10 версии 1703 устранение неполадок обрело более широкий спектр действия. Если быть более точным, возможность запуска службы устранения неполадок стала возможной не только в «Панели управления», но ещё и в «Параметрах» системы.
- Нажмите ЛКМ (левой кнопкой мыши) по кнопке Windows на панели задач и выберите элемент «Параметры».
Через меню «Пуск» входим в «Параметры» Windows
- В окне параметров выберите «Обновление и безопасность».
Среди «Параметров» выбираем «Обновление и безопасность»
- Перейдите во вкладку «Устранение неполадок» и нажмите кнопку «Запустить средство устранения неполадок». Мастер устранения неполадок подскажет, что и как будет проверяться во время его работы. Дождитесь окончания проверки и устранения неполадок, если таковые найдутся и перезагрузите компьютер.
Во вкладке «Устранение неполадок» кликаем на «Запустить средство устранения неполадок»
Исправление ошибок в MWFix
Стандартные службы Windows не являются идеалами в своей сфере деятельности, как бы разработчики Windows не утверждали обратного. Рынок испокон веков наполнен программами, которые обещают оптимизировать работу ОС и вообще, предоставляют весь спектр услуг вплоть до очистки cookie-файлов каждого браузера и качественной дефрагментации дисков.
MWFix (Microsoft Windows Fix, Microsoft Fix It) – утилита, призванная искать и исправлять ошибки операционных систем от Microsoft. Имеет широкий спектр действия, практически полностью повторяющий программу FixWin.
Microsoft Fix It — утилита от разработчика для исправления ошибок Windows 10
К сожалению, имеет проблемы с русификацией, но интерфейс очень простой в использовании, так что заблудиться достаточно сложно.
Исправление ошибок с помощью программы FixWin
Программа FixWin является одним из ярких примеров качественной «прочистки мозгов» операционной системе Windows 10. Эта утилита делает буквально всё — от исправления мелких ошибок проводника до более глобальных проблем даже на аппаратном уровне. Программа переработана специально для Windows 10, имеет функции сброса до заводских настроек, может исправлять ошибки приложений и дисков.
Программа FixWin распространяется бесплатно, хоть и имеет проблемы с мультиязычностью (необходимо покопаться, чтобы обнаружить FixWin на русском).
Интерфейс программы очень прост и содержит несколько блоков:
- Welcome — информация об оборудовании, версия операционной системы и ссылки на некоторые утилиты;
- File Explorer — устранение ошибок, связанных с файлами;
- Internet & Connectivity — решение проблем с сетевым соединением;
- Windows 10 — пункты из этого раздела устраняют различные проблемы с самой операционной системой;
- System Tools — быстрый доступ ко всем системным утилитам;
- Troubleshooters — решение проблем, возникших в ходе работ с оборудованием;
- Additional Fixes — устранение уже известных багов и ошибок Windows 10;
- About — лицензионное соглашение на использование программы.
Разработчики советуют после каждого исправления какой-либо ошибки перезагружать компьютер, а также делать перед исправлением резервную копию системы, потому что брать ответственность за ваши утерянные файлы никто не собирается.
Видео: устранение проблем и ошибок Windows 10 с помощью FixWin
Самые популярные ошибки Windows 10
Ошибки называются популярными, так как возникают довольно часто у большого количества пользователей. Некоторые ошибки можно назвать сезонными и возникают они из-за определённых обновлений. Другие же, наоборот, могут возникать, потому что обновления отключаются самими пользователями, несмотря на все попытки разработчиков донести до аудитории полезность поддержания операционной системы в актуальном состоянии.
Ошибки при загрузке Windows 10
Ошибки при загрузке Windows 10 — частый гость в семье ошибок. Большинство неполадок «бьёт» по операционной системе в целом, повреждает и изменяет файлы. Иногда это ошибки на жёстком диске и файлы, которые находятся на повреждённом секторе, перестают работать корректно. Это может привести к тому, что ОС при загрузке, если обратится к этим повреждённым файлам, может столкнуться с неудачей загрузки. А это выливается в ошибку при загрузке.
Синий экран позволяет определить, какого рода ошибка препятствует работе Windows
Подобный экран означает, что ошибка является критической, но она легко устранима. Скорее всего, после перезагрузки компьютера всё заработает в штатном режиме.
Примером более сложной ошибки является Inaccessible boot device — когда система не может запуститься целиком, так как нет доступа к некоторым файлам загрузки. Подобная ошибка часто возникает в случае, когда пользователь вносит изменения в структуру жёстких дисков. К примеру, если переименовать системный диск, вы почти наверняка получите подобную ошибку, потому что путь к файлам ОС был изменён. Или же снова на жёстком диске появились некоторые ошибки, которые блокируют доступ к необходимым для работы файлам.
Эта проблема весьма сложна в своём решении и если она возникает сразу при попытке загрузить ОС, то путей решения немного. Необходимо попробовать запустить Windows в безопасном режиме и удалить последние изменения в системе, сделанные вами. Возможно, вы установили новый некачественный драйвер или программу. Напрягите память и вспомните, что вы делали во время последнего запуска компьютера.
Даже если при попытке загрузить безопасный режим (после включения питания компьютера и до попытки загрузки ОС нажимать клавишу F8) выдаётся ошибка плана Inaccessible boot device, избежать переустановки ОС не удастся.
Видео: как исправить ошибку Inaccessible boot device
Ошибка Memory Management
Проблема Memory Management является комплексной и диагностировать её довольно сложно. Причиной её возникновения могут быть как ошибки при установке драйверов, так и ошибки жёсткого диска и даже вирусные программы. Поэтому самое простое, что можно сделать сразу, это проверить компьютер на наличие вредоносных программ. Используйте сразу 2–3 антивируса и программу «Защитник Windows», потому что не все программы могут выявить и устранить сразу все проблемы.
Если проверка не дала ничего, вспомните, какие драйверы вы устанавливали последними. Эти изменения придётся отменить.
- На клавиатуре зажмите комбинацию клавиш Win+X и в выскочившем меню выберите «Диспетчер устройств».
Через меню комбинаций клавиш Win+X переходим в «Диспетчер устройств»
- В открывшемся окне диспетчера выберите устройство, драйвер которого недавно был обновлён, щёлкните ПКМ по устройству и выберите пункт «Свойства».
В «Диспетчере устройств» просматриваем свойства отдельных устройств
- Откроется окно свойств. Перейдите во вкладку «Драйвер» и нажмите кнопку «Откатить драйвер».
Кнопка «Откатить драйвер» позволяет вернуть более рабочий драйвер устройства
Если вам необходима работа устройства с последним драйвером, попробуйте скачать его с сайта производителя или воспользуйтесь услугами так называемых банков драйверов. Пробуйте разные версии драйвера.
Если после всех манипуляций ошибка не исчезла, необходимо проверить жёсткий диск на наличие ошибок.
- Откройте командную строку. Зажмите уже знакомую комбинацию клавиш Win+X и выберите пункт «Командная строка (Администратор)».
Через меню Windows открываем «Командную строку (Администратор)»
- В открывшемся терминале введите команду chkdsk C: /F /R, если система установлена на диск С. При запросе на проверку во время перезагрузки компьютера нажмите Y и Enter, чтобы согласиться.
Командой chkdsk C: /F /R ищем и очищаем все ошибки жёсткого диска
- После ввода этой команды сразу перезагрузите компьютер и дождитесь проверки жёсткого диска.
Код ошибки 10016
Ошибка 10016 — одна из самых безопасных. На самом деле, вы даже не узнаете, что она существует на вашем устройстве, если не посмотрите в журнал событий.
- Войдите в поиск Windows (значок лупы в левом нижнем углу) и введите команду eventvwr. Выберите пункт «Просмотр событий».
В поиске Windows командой eventvwr открываем «Просмотр событий»
- Найдите ошибку 10016: она появляется во время каждого запуска компьютера.
Код события 10016 говорит о недостатке прав запуска приложения
Эта ошибка говорит, что для запуска одного или нескольких приложений вашей учётной записи не хватает прав доступа. Зачастую это является следствием простой ошибки реестра, потому в этом случае хорошо помогают программы сканирования и очистки реестра Repair Tool или CCleaner. Обе утилиты бесплатные и распространяются корпорацией Microsoft.
Ошибка Netwlv64
Ошибка типа BSOD, которая может привести к синему экрану. Основных причин возникновения всего две: неисправность используемого оборудования и аппаратные ошибки или повреждения файлов драйверов по любой другой причине — вирусы, сбои системы и прочие.
Если причины не являются критическими, ситуации можно помочь, не прибегая к радикальным способам решения ошибки.
- Прежде всего попробуйте отыскать вирусы на компьютере и вычистить, если что-либо нашлось.
- Зайдите в «Диспетчер устройств» и откройте свойства драйверов.
- Откройте вкладку «Драйвер» и нажмите кнопку «Обновить». Эта функция совершает автоматический поиск и установку драйвера устройства, если таковой обнаруживается. Также установка проходит в случае, если драйвер повреждён.
Кнопка «Обновить» запускает поиск с последующей установкой последней версии драйвера устройства
В большинстве случаев этот метод срабатывает, если вирусы или неполадки не повредили что-либо критическое для работы. В противном случае может спасти только переустановка ОС.
Ошибка ActiveX/COM
Популярная ошибка ActiveX/COM связана с проблемами реестра. Зачастую встречается в «свежих» ОС во время их внедрения. Со временем, такие ошибки практически полностью исчезают, так как с обновлениями Windows реестр становится всё стабильнее, интеграция старых программ под новую ОС проходит всё безболезненнее, а ошибок становится меньше.
Для исправления ошибки ActiveX/COM можно воспользоваться стандартной утилитой CCleaner, которая идёт в наборе почти со всеми ОС Windows. Также её можно скачать и установить.
- Откройте программу CCleaner. Перейдите во вкладку Registrу («Реестр»).
- Нажмите кнопку Scan fow Issues («Поиск проблем») и дождитесь, пока программа просканирует реестр на предмет ошибок.
Кнопка Scan fow Issues запускает поиск ошибок реестра
- После окончания процесса поиска нажмите на Fix selected Isssues («Исправить выбранное…»).
- После завершения работы программы перезагрузите компьютер.
Code 31
Code 31 — довольно распространённая ошибка. Зачастую причиной её возникновения является конфликт установленных драйверов. Или же драйверы установлены с ошибкой, повреждены или устарели.
В большинстве случаев помогает обновление драйверов или обновление системы целиком.
- Зайдите в «Параметры» системы через меню «Пуск». Перейдите в элемент «Обновление и безопасность».
- Во вкладке «Центр обновления Windows» кликните на «Проверить наличие обновлений». Эта функция проверит возможность обновления всех драйверов и системы в целом, что приведёт вашу ОС в актуальное состояние.
Во вкладке «Центр обновления Windows» запускаем элемент «Проверить наличие обновлений»
Видео: как исправить ошибку code 31
Ошибка 80073712
Код ошибки 80073712 происходит из центра обновления Windows. Не секрет, что установка некоторых обновлений затрачивает очень много времени. Особенно это касается критических обновлений, установка которых требует перезапуска и настройки девайса. Некоторые пользователи попросту не выдерживают времени ожидания: они торопятся, дедлайны по работе или, может, другая причина — не важно. И когда компьютер перезагружается вручную, несмотря на просьбу на экране этого не делать, возникает коллапс. Так вот, ошибка 80073712 является итогом подобного нетерпения. Она означает, что хранилище компонентов Windows Update повреждено. Соответственно, в дальнейшем обновления устанавливаться не смогут, да и в целом, работа компьютера может нарушаться.
Решение довольно простое, необходимо очистить хранилище Windows Update.
- Нажмите на клавиатуре комбинацию клавиш Win+X и выберите элемент «Командная строка (Администратор)».
- Введите одну за другой две команды:
- DISM.exe /Online /Cleanup-image /Scanhealth;
- DISM.exe /Online /Cleanup-image /Restorehealth.
- Перезагрузите компьютер, после чего всё-таки проведите обновление системы и дождитесь, пока обновления установятся корректно.
Другие ошибки
Само собой разумеется, что рассмотренные ошибки — это всего лишь капля в море. Система Windows настолько сложная, насколько в ней есть возможность проявления ошибок, что рассмотреть все из них не хватит жизни. Выше приведены основные способы решения ошибок разных сфер работы ОС.
Почти все прочие ошибки решаются аналогичными способами:
- очистка реестра;
- проверка и исправление ошибок диска;
- обновление или откат драйверов;
- поиск и истребление вирусов;
- обновление системы.
«Отчёт об ошибках» в Windows 10
Служба «Отчёт об ошибках» в Windows 10, как и в любой другой операционной системе от Microsoft, представляет собой регистратор всех ошибок. Эти неполадки записываются и по случаю подключения к интернету — скопом или частями, — отправляются на сервер для обработки компанией для поиска более эффективных решений.
Отчёт об ошибках сильно нагружает процессор
Иногда в «Диспетчере задач» можно наблюдать картину, когда отчёт об ошибках может нагружать процессор вплоть до 100%. Соответственно, выполнение даже самых элементарных задач может оказаться большой проблемой. Самая вероятная причина подобного события — это вирусы. Именно они либо внедряются в эту службу и нагружают ею компьютер, либо создают столько проблем, что служба просто «перегревается». Потому попросту вычистите вашу систему от вирусов.
Служба «Отчет об ошибках Windows» сильно загружает работу процессора
Как отключить отчёт об ошибках
Для отключения службы ошибок Windows есть несколько способов. Первый и самый простой — это воспользоваться одной из многих программ, которые направлены на оптимизацию работы компьютера, потому что отключают многие из ненужных служб. Как можно догадаться, отчёты об ошибках тоже находятся в их списке.
Второй способ — через оболочку PowerShell.
- Зайдите в меню «Пуск», в алфавитном порядке найдите папку Windows PowerShell, запусите её от имени администратора. Правой кнопкой щёлкните по нижней иконке — в выпадающем меню «Дополнительно» будет находиться заветный пункт.
Запускаем Windows PowerShell от имени администратора
- В открывшемся терминале введите команду Disable-WindowsErrorReporting и подтверждите её, нажав Enter.
Команда Disable-WindowsErrorReporting отключает службу отчетов ошибок
- Проверьте, подействовали ли изменения, командой Get-WindowsErrorReporting.
Команда Get-WindowsErrorReporting проверяет статус службы отчетов ошибок
Включение отчётов об ошибке производится командой Enable-WindowsErrorReporting.
Ошибки системы — не трагедия и не конец компьютера. Это значит, что нужно воспользоваться материалом выше, для решения и закрытия проблемы навечно или на чуть менее короткий срок. Обращение в сервисный центр или переустановка ОС — это лишь крайние и кардинальные методы, а большинство ошибок можно исправить в несколько минут.
- Распечатать
Здравствуйте! Меня зовут Алексей. Мне 27 лет. По образованию — менеджер и филолог.
Оцените статью:
- 5
- 4
- 3
- 2
- 1
(6 голосов, среднее: 5 из 5)
Поделитесь с друзьями!
Содержание
- Исправляем ошибки в работе Windows
- Полная перезагрузка Windows
- Сканирование жесткого диска на наличие ошибок
- Поиск ошибок в журнале загрузки
- Восстановление поврежденных системных файлов
- Проверка хранилища компонентов
- Обновление поврежденных драйверов
- Вызов предыдущих конфигураций Windows
- Коды ошибок для Windows 10
- Проверка оперативной памяти
- Как исправить ошибки в Windows 10
- Как исправить ошибки Windows 10 с помощью System File Check
- Не удаётся запустить службу восстановления
- Исправление ошибок Windows 10 с помощью DISM
- Не удалось найти исходные файлы
- Как запустить механизмы восстановления в безопасном режиме
- Как восстановить все системные файлы
- Как правильно исправлять ошибки Windows 10
- Поиск и устранение ошибок
- Способы исправить ошибки на Windows 10
- Исправление ошибок через «Панель управления»
- Устранение ошибок через «Параметры системы»
- Исправление ошибок в MWFix
- Исправление ошибок с помощью программы FixWin
- Видео: устранение проблем и ошибок Windows 10 с помощью FixWin
- Самые популярные ошибки Windows 10
- Ошибки при загрузке Windows 10
- Видео: как исправить ошибку Inaccessible boot device
- Ошибка Memory Management
- Код ошибки 10016
- Ошибка Netwlv64
- Ошибка ActiveX/COM
- Code 31
- Видео: как исправить ошибку code 31
- Ошибка 80073712
- Другие ошибки
- «Отчёт об ошибках» в Windows 10
- Отчёт об ошибках сильно нагружает процессор
- Как отключить отчёт об ошибках
Исправляем ошибки в работе Windows
На случай, когда Windows во время работы отображает одно или несколько сообщений об ошибках, существуют возможности устранения неполадок с помощью собственных средств системы. CHIP расскажет, как безопасно восстановить работоспособность системы.
Для большинства встроенных инструментов от Microsoft вам понадобится открыть командную строку с правами администратора. В Windows 10 проще всего это сделать правым кликом по кнопке «Пуск» и выбором пункта «Командная строка (Администратор)».
В Windows 7 вызовите «Пуск | Все программы | Стандартные», а затем правой кнопкой мыши щелкните по пункту «Командная строка». Из меню выберите «Запустить от имени администратора».
Полная перезагрузка Windows
Последние версии Windows при завершении работы сохраняют часть актуальных параметров в буфере обмена, чтобы ускорить последующую загрузку. Вследствие этого некоторые ошибки могут появиться вновь даже после перезапуска системы.

Сканирование жесткого диска на наличие ошибок
Встроенный в Windows инструмент Chkdsk проверяет жесткий диск и исправляет поврежденные сектора. Для его запуска откройте окно командной строки с правами администратора и введите там «chkdsk C: /f /r». Параметр «C:» отвечает за то, чтобы утилита проверяла раздел «C:», в то время как «f» и «/r» служат для поиска и исправления некорректных секторов.
Если существует еще какой-то процесс, обращающийся к сканируемому разделу, что случается довольно часто, утилита Chkdsk предложит провести проверку сразу после следующего запуска компьютера.

Поиск ошибок в журнале загрузки
При постоянных сбоях Windows во время запуска причину можно поискать в поврежденном драйвере. Вопрос только, в каком именно? Для выяснения активируйте функцию «Ведение журнала загрузки». В Windows 7 вы найдете его в «Дополнительных вариантах загрузки», которые вызываются клавишей «F8» в процессе запуска системы.
В «десятке» выберите «Пуск | Параметры | Обновление и безопасность | Восстановление» и под строкой «Особые варианты загрузки» нажмите на кнопку «Перезагрузить сейчас». После этого последовательно выберите в меню восстановления «Диагностика | Дополнительные параметры | Параметры загрузки | Перезагрузить».
Запустите ведение журнала загрузки нажатием на клавишу «2». Перезагрузите Windows (при необходимости в безопасном режиме) и в Проводнике Windows откройте файл «Ntbtlog.txt», который вы найдете в папке «C:Windows». Драйвер, ответственный за сбой, как правило, располагается последним в списке. В поисковом сервисе Google найдите дополнительную информацию об этом драйвере и на основании этого либо удалите, либо обновите его.
Восстановление поврежденных системных файлов
Повреждение системных файлов может быть вызвано, в числе прочего, некорректным завершением работы Windows. Инструмент Sfc проверяет наличие таких элементов и при необходимости заменяет их сохраненной на локальном диске копией.
Для того чтобы воспользоваться Sfc, откройте окно командной строки с правами администратора и введите «sfc /scannow». Анализ займет несколько минут. По его завершении перезагрузите компьютер и выполните необходимое обновление компьютера.
Проверка хранилища компонентов
Sfc обращается к хранилищу компонентов. В нем Windows хранит копии системных файлов, чтобы в случае повреждений оригиналов запустить их оттуда. Однако ошибки могут закрасться и в копии. В таком случае откройте окно командной строки с правами администратора и введите там «dism /Online /Cleanup-Image/RestoreHealth», чтобы восстановить хранилище компонентов. После этого еще раз выполните команду «sfc /scannow».
Обновление поврежденных драйверов
Бывают ситуации, когда проблемы возникают после обновления драйвера. В таких случаях вы можете вернуться к предыдущей версии: нажмите на «Win+Pause» и в левом верхнем углу кликните по «Диспетчеру устройств».
В списке найдите оборудование, драйвер которого повинен в проблемах, и щелкните по нему правой кнопкой мыши. Выберите «Свойства» и перейдите к вкладке «Драйвер». Нажмите на кнопку «Откатить», чтобы вернуть прежнюю версию.
Вызов предыдущих конфигураций Windows
Если в Windows 7 при загрузке нажать на клавишу «F8», можно загрузить последнюю функционирующую конфигурацию. В Windows 10 такая опция исчезла, но ее можно вернуть. Сначала в командной строке, открытой с правами администратора, введите команду «bcdedit /set bootmenupolicy legacy». Теперь нажмите на комбинацию «Win+R» и введите «regedit».
Перейдите к записи «LOCAL_MACHINESYSTEMCurrentControlSetControlSession ManagerConfiguration Manager» и в ней создайте раздел «LastKnownGood». В нем создайте параметр DWORD под названием «Enabled» и переведите его значение на «1». Теперь в разделе «ConfigurationManager» создайте параметр DWORD с названием «BackupCount» и задайте для него значение «2».
Полностью перезагрузите компьютер, чтобы активировать данную функцию. Теперь при нажатии на клавишу «F8» вы также сможете выбрать более раннюю, функционирующую конфигурацию.
Коды ошибок для Windows 10
При обновлении или установке Windows 10 могут возникнуть ошибки, отображаемые операционной системой лишь в виде зашифрованных кодов. Мы покажем вам, что скрывается за ними.
| 0xC1900101 | Чаще всего речь идет об ошибке драйвера. Запустите Центр обновления несколько раз и обновите все установленные драйверы |
| 0x80073712 | Поврежден или удален один из необходимых Центру обновления Windows файл |
| 0xC1900208 | Обновление блокируется каким-то несовместимым приложением |
| 0x80070070 | На компьютере недостаточно места для обновления |
| 0x800F0922 | Отсутствует интернет-соединение с серверами Microsoft |
| 0xC1900200 | Компьютер не удовлетворяет требованиям перехода на Windows 10 |
Дополнительную информацию по определенным кодам ошибок вы найдете на странице https://goo.gl/ZnsY6N
Проверка оперативной памяти
Причиной повторяющихся сбоев Windows могут стать проблемы с оперативной памятью. Вместо того чтобы сразу бежать в магазин за новой, сначала проведите диагностику средствами системы.
В «семерке» и «десятке» нажмите на клавишу «Windows» и введите слово «памяти». Выберите вариант «Средство проверки памяти Windows». Закройте все открытые файлы и перезагрузите компьютер, кликнув по «Выполнить перезагрузку и проверку (рекомендуется)». После перезагрузки автоматически запустится тестирование оперативной памяти. Нажмите на «F1», чтобы активировать дополнительные проверки. С помощью кнопки «Стрелка вниз» на клавиатуре дойдите до опции «Extended» и нажмите на «F10», чтобы применить изменения.
Такой способ тестирования оперативной памяти считается самым точным, однако он имеет один важный минус: в процессе тестирования и анализа вы не сможете параллельно работать на ПК.
По завершении всех тестов Windows запустится в обычном режиме и отобразит результаты. Если средство проверки обнаружило ошибки, оперативную память придется заменить.
Источник
Как исправить ошибки в Windows 10
Как исправить ошибки Windows 10 с помощью System File Check
Первое, что вы должны сделать при обнаружении системных неполадок Windows 10, это воспользоваться механизмом System File Check (проверка системных файлов). Он анализирует и собирает данные о состоянии важнейших компонентов системы. Кроме того, в его функции входит исправление некритических системных ошибок.
Предупреждение: если вы вручную модифицировали какие-либо системные файлы (в том числе DLL), то данный механизм может вернуть их в начальное состояние.
На скриншоте выше видно, что утилита не обнаружила повреждений системы. Могут отобразиться также другие результаты:
Не удаётся запустить службу восстановления
При выполнении команды scannow возможна ошибка Не удаётся запустить службу восстановления. Попытаться исправить её можно следующим образом:
Если это не помогло, переходите к следующему разделу этой инструкции.
Исправление ошибок Windows 10 с помощью DISM
Если служба проверки системных файлов не помогла, тогда вам следует воспользоваться более мощной утилитой для восстановления системных файлов в Windows 10 и исправления ошибок.
Если процесс пройдёт успешно, рекомендуем вернуться к началу данной статьи и запустить System File Check ещё раз. Если возникнут какие-либо проблемы, тогда вам придётся использовать метод, описанный в конце этой статьи.
Не удалось найти исходные файлы
При выполнении команды вы можете получить ошибку Не удалось найти исходные файлы. Это значит, что у службы восстановления нет временных файлов, с помощью которых можно провести операцию. Чтобы всё-таки запустить её, придётся выполнить некоторые довольно затратные по времени шаги:
Как видите, это не так уж и легко, поэтому, возможно, стоит воспользоваться инструкцией в последнем разделе этой статьи.
Как запустить механизмы восстановления в безопасном режиме
Есть вероятность, что при запуске системы в безопасном режиме (в минимальной конфигурации) описанным выше утилитам удастся восстановить системные файлы.
Как восстановить все системные файлы
Если никакие инструкции выше не помогли, остаётся лишь метод полного восстановления.
Примечание: некоторые скриншоты и шаги могут незначительно отличаться от того, что вы увидите при применении этого способа восстановления. Это связано с тем, что Microsoft постоянно дорабатывает используемую утилиту.
Windows 10 будет фактически переустановлена с сохранением ваших настроек, приложений и файлов. Все системные файлы будут возвращены в стандартное состояние. Этот процесс может занять 1-1,5 часа. В это время не следует трогать ПК.
Если эта инструкция вам не помогла, задумайтесь о полной переустановке Windows 10, как об универсальном решении всех проблем.
Источник
Как правильно исправлять ошибки Windows 10
Насколько бы хорошо было жить, если бы всё вокруг было идеальным, правда? Но идеал — это практически несбыточная мечта, утопия. Чтобы достичь идеала, необходим огромный труд и работа над ошибками. Поиск и устранение ошибок — это основа при создании идеала в любой сфере. И операционная система нового поколения — такая, как Windows 10, — не исключение.
Поиск и устранение ошибок
Как бы ни старались разработчики Windows, но «десятка» не является идеальной операционной системой. Зачастую это связано с немного устаревшим железом компьютеров. Сами понимаете, что операционка не распространяется вместе с железом, которое разработано под ОС. Это система разрабатывается под устройства, и быть идеальной ОС для всех девайсов невозможно. Одни видеокарты поддерживаются лучше, другие — хуже. С остальными устройствами дела обстоят так же. Конечно, совместимость прорабатывается и тестируется, но все возможные чипы, особенно старых образцов, проверить практически нереально. Конечно, железо — не единственная причина возможных сбоев и ошибок. Среди прочих причин можно выделить целую кучу других, не менее частых:
Да, ошибок очень много. И большинство искоренить попросту невозможно и разработчики в этом направлении стараются только в плане скорейшего обнаружения ошибки и наиболее безболезненного её устранения.
Способы исправить ошибки на Windows 10
Всего есть три способа устранения ошибок Windows:
Как можно понять, радикальный способ применяется очень редко, так как является весьма болезненным и затратным — по времени или средствам.
Программный и системный способы наиболее часты, причём решение ошибок программами зачастую применяется после безуспешных попыток решить проблему системными средствами. При возникновении ошибки ОС реагирует запуском соответствующей службы для устранения угрозы системы. Проблема заключается в том, что подобные средства нередко являются малоэффективными или бесполезными вовсе. Особенно это касается некоторых версий некоммерческих сборок, авторы которых часто урезают свои «продукты» на предмет ненужных программ и утилит. Эта же причина приводит к тому, что рынок программ «решателей» проблем является конкурентным. Он постоянно улучшается, а новые программы и обновления появляются чуть ли не ежедневно.
Исправление ошибок через «Панель управления»
Все средства устранения ошибок в Windows 10 находятся в «Панели управления». Их очень много и каждый из них отвечает за одну или несколько сфер работы, будь то устройства, работа интернета, служба удалённого доступа или что-либо другое.
Через контекстное меню значка Windows открываем «Панель управления»
В «Панели управления» переходим в «Устранение неполадок»
Среда «Устранения неполадок» условно разделена на четыре категории для удобства обращения к каждой из них:
«Устранение неполадок» позволяет обнаружить и удалить некоторые из проблем ОС
Если в работе системы возникает проблема, к примеру, не запускается приложение, необходимо запустить службы по поиску проблем из графы «Программы» и проверить систему на приложения, которые не подходят к вашей ОС.
Категория «Программы» позволяет найти и устранить неполадки совместимости программ и ОС
Устранение ошибок через «Параметры системы»
После обновления Windows 10 версии 1703 устранение неполадок обрело более широкий спектр действия. Если быть более точным, возможность запуска службы устранения неполадок стала возможной не только в «Панели управления», но ещё и в «Параметрах» системы.
Через меню «Пуск» входим в «Параметры» Windows
Среди «Параметров» выбираем «Обновление и безопасность»
Во вкладке «Устранение неполадок» кликаем на «Запустить средство устранения неполадок»
Исправление ошибок в MWFix
Стандартные службы Windows не являются идеалами в своей сфере деятельности, как бы разработчики Windows не утверждали обратного. Рынок испокон веков наполнен программами, которые обещают оптимизировать работу ОС и вообще, предоставляют весь спектр услуг вплоть до очистки cookie-файлов каждого браузера и качественной дефрагментации дисков.
MWFix (Microsoft Windows Fix, Microsoft Fix It) – утилита, призванная искать и исправлять ошибки операционных систем от Microsoft. Имеет широкий спектр действия, практически полностью повторяющий программу FixWin.
Microsoft Fix It — утилита от разработчика для исправления ошибок Windows 10
К сожалению, имеет проблемы с русификацией, но интерфейс очень простой в использовании, так что заблудиться достаточно сложно.
Исправление ошибок с помощью программы FixWin
Программа FixWin является одним из ярких примеров качественной «прочистки мозгов» операционной системе Windows 10. Эта утилита делает буквально всё — от исправления мелких ошибок проводника до более глобальных проблем даже на аппаратном уровне. Программа переработана специально для Windows 10, имеет функции сброса до заводских настроек, может исправлять ошибки приложений и дисков.
Программа FixWin распространяется бесплатно, хоть и имеет проблемы с мультиязычностью (необходимо покопаться, чтобы обнаружить FixWin на русском).
Интерфейс программы очень прост и содержит несколько блоков:
Разработчики советуют после каждого исправления какой-либо ошибки перезагружать компьютер, а также делать перед исправлением резервную копию системы, потому что брать ответственность за ваши утерянные файлы никто не собирается.
Видео: устранение проблем и ошибок Windows 10 с помощью FixWin
Самые популярные ошибки Windows 10
Ошибки называются популярными, так как возникают довольно часто у большого количества пользователей. Некоторые ошибки можно назвать сезонными и возникают они из-за определённых обновлений. Другие же, наоборот, могут возникать, потому что обновления отключаются самими пользователями, несмотря на все попытки разработчиков донести до аудитории полезность поддержания операционной системы в актуальном состоянии.
Ошибки при загрузке Windows 10
Ошибки при загрузке Windows 10 — частый гость в семье ошибок. Большинство неполадок «бьёт» по операционной системе в целом, повреждает и изменяет файлы. Иногда это ошибки на жёстком диске и файлы, которые находятся на повреждённом секторе, перестают работать корректно. Это может привести к тому, что ОС при загрузке, если обратится к этим повреждённым файлам, может столкнуться с неудачей загрузки. А это выливается в ошибку при загрузке.
Синий экран позволяет определить, какого рода ошибка препятствует работе Windows
Подобный экран означает, что ошибка является критической, но она легко устранима. Скорее всего, после перезагрузки компьютера всё заработает в штатном режиме.
Примером более сложной ошибки является Inaccessible boot device — когда система не может запуститься целиком, так как нет доступа к некоторым файлам загрузки. Подобная ошибка часто возникает в случае, когда пользователь вносит изменения в структуру жёстких дисков. К примеру, если переименовать системный диск, вы почти наверняка получите подобную ошибку, потому что путь к файлам ОС был изменён. Или же снова на жёстком диске появились некоторые ошибки, которые блокируют доступ к необходимым для работы файлам.
Эта проблема весьма сложна в своём решении и если она возникает сразу при попытке загрузить ОС, то путей решения немного. Необходимо попробовать запустить Windows в безопасном режиме и удалить последние изменения в системе, сделанные вами. Возможно, вы установили новый некачественный драйвер или программу. Напрягите память и вспомните, что вы делали во время последнего запуска компьютера.
Даже если при попытке загрузить безопасный режим (после включения питания компьютера и до попытки загрузки ОС нажимать клавишу F8) выдаётся ошибка плана Inaccessible boot device, избежать переустановки ОС не удастся.
Видео: как исправить ошибку Inaccessible boot device
Ошибка Memory Management
Проблема Memory Management является комплексной и диагностировать её довольно сложно. Причиной её возникновения могут быть как ошибки при установке драйверов, так и ошибки жёсткого диска и даже вирусные программы. Поэтому самое простое, что можно сделать сразу, это проверить компьютер на наличие вредоносных программ. Используйте сразу 2–3 антивируса и программу «Защитник Windows», потому что не все программы могут выявить и устранить сразу все проблемы.
Если проверка не дала ничего, вспомните, какие драйверы вы устанавливали последними. Эти изменения придётся отменить.
Через меню комбинаций клавиш Win+X переходим в «Диспетчер устройств»
В «Диспетчере устройств» просматриваем свойства отдельных устройств
Кнопка «Откатить драйвер» позволяет вернуть более рабочий драйвер устройства
Если вам необходима работа устройства с последним драйвером, попробуйте скачать его с сайта производителя или воспользуйтесь услугами так называемых банков драйверов. Пробуйте разные версии драйвера.
Если после всех манипуляций ошибка не исчезла, необходимо проверить жёсткий диск на наличие ошибок.
Через меню Windows открываем «Командную строку (Администратор)»
Командой chkdsk C: /F /R ищем и очищаем все ошибки жёсткого диска
Код ошибки 10016
Ошибка 10016 — одна из самых безопасных. На самом деле, вы даже не узнаете, что она существует на вашем устройстве, если не посмотрите в журнал событий.
В поиске Windows командой eventvwr открываем «Просмотр событий»
Код события 10016 говорит о недостатке прав запуска приложения
Эта ошибка говорит, что для запуска одного или нескольких приложений вашей учётной записи не хватает прав доступа. Зачастую это является следствием простой ошибки реестра, потому в этом случае хорошо помогают программы сканирования и очистки реестра Repair Tool или CCleaner. Обе утилиты бесплатные и распространяются корпорацией Microsoft.
Ошибка Netwlv64
Ошибка типа BSOD, которая может привести к синему экрану. Основных причин возникновения всего две: неисправность используемого оборудования и аппаратные ошибки или повреждения файлов драйверов по любой другой причине — вирусы, сбои системы и прочие.
Если причины не являются критическими, ситуации можно помочь, не прибегая к радикальным способам решения ошибки.
Кнопка «Обновить» запускает поиск с последующей установкой последней версии драйвера устройства
В большинстве случаев этот метод срабатывает, если вирусы или неполадки не повредили что-либо критическое для работы. В противном случае может спасти только переустановка ОС.
Ошибка ActiveX/COM
Популярная ошибка ActiveX/COM связана с проблемами реестра. Зачастую встречается в «свежих» ОС во время их внедрения. Со временем, такие ошибки практически полностью исчезают, так как с обновлениями Windows реестр становится всё стабильнее, интеграция старых программ под новую ОС проходит всё безболезненнее, а ошибок становится меньше.
Для исправления ошибки ActiveX/COM можно воспользоваться стандартной утилитой CCleaner, которая идёт в наборе почти со всеми ОС Windows. Также её можно скачать и установить.
Кнопка Scan fow Issues запускает поиск ошибок реестра
Code 31
Code 31 — довольно распространённая ошибка. Зачастую причиной её возникновения является конфликт установленных драйверов. Или же драйверы установлены с ошибкой, повреждены или устарели.
В большинстве случаев помогает обновление драйверов или обновление системы целиком.
Во вкладке «Центр обновления Windows» запускаем элемент «Проверить наличие обновлений»
Видео: как исправить ошибку code 31
Ошибка 80073712
Код ошибки 80073712 происходит из центра обновления Windows. Не секрет, что установка некоторых обновлений затрачивает очень много времени. Особенно это касается критических обновлений, установка которых требует перезапуска и настройки девайса. Некоторые пользователи попросту не выдерживают времени ожидания: они торопятся, дедлайны по работе или, может, другая причина — не важно. И когда компьютер перезагружается вручную, несмотря на просьбу на экране этого не делать, возникает коллапс. Так вот, ошибка 80073712 является итогом подобного нетерпения. Она означает, что хранилище компонентов Windows Update повреждено. Соответственно, в дальнейшем обновления устанавливаться не смогут, да и в целом, работа компьютера может нарушаться.
Решение довольно простое, необходимо очистить хранилище Windows Update.
Другие ошибки
Само собой разумеется, что рассмотренные ошибки — это всего лишь капля в море. Система Windows настолько сложная, насколько в ней есть возможность проявления ошибок, что рассмотреть все из них не хватит жизни. Выше приведены основные способы решения ошибок разных сфер работы ОС.
Почти все прочие ошибки решаются аналогичными способами:
«Отчёт об ошибках» в Windows 10
Служба «Отчёт об ошибках» в Windows 10, как и в любой другой операционной системе от Microsoft, представляет собой регистратор всех ошибок. Эти неполадки записываются и по случаю подключения к интернету — скопом или частями, — отправляются на сервер для обработки компанией для поиска более эффективных решений.
Отчёт об ошибках сильно нагружает процессор
Иногда в «Диспетчере задач» можно наблюдать картину, когда отчёт об ошибках может нагружать процессор вплоть до 100%. Соответственно, выполнение даже самых элементарных задач может оказаться большой проблемой. Самая вероятная причина подобного события — это вирусы. Именно они либо внедряются в эту службу и нагружают ею компьютер, либо создают столько проблем, что служба просто «перегревается». Потому попросту вычистите вашу систему от вирусов.
Служба «Отчет об ошибках Windows» сильно загружает работу процессора
Как отключить отчёт об ошибках
Для отключения службы ошибок Windows есть несколько способов. Первый и самый простой — это воспользоваться одной из многих программ, которые направлены на оптимизацию работы компьютера, потому что отключают многие из ненужных служб. Как можно догадаться, отчёты об ошибках тоже находятся в их списке.
Второй способ — через оболочку PowerShell.
Запускаем Windows PowerShell от имени администратора
Команда Disable-WindowsErrorReporting отключает службу отчетов ошибок
Команда Get-WindowsErrorReporting проверяет статус службы отчетов ошибок
Включение отчётов об ошибке производится командой Enable-WindowsErrorReporting.
Ошибки системы — не трагедия и не конец компьютера. Это значит, что нужно воспользоваться материалом выше, для решения и закрытия проблемы навечно или на чуть менее короткий срок. Обращение в сервисный центр или переустановка ОС — это лишь крайние и кардинальные методы, а большинство ошибок можно исправить в несколько минут.
Источник
В процессе эксплуатации в операционной системе Windows накапливаются ошибки. Иногда они внешне проявляются в виде замедления работы компьютера и жёсткого диска, самопроизвольной перезагрузки или отключения. Грамотный пользователь периодически выделяет время для проверки системы на обнаружение ошибок и их исправления. Кажущаяся потеря времени компенсируется длительным периодом комфортной работы на компьютере. Игнорирование тревожных признаков, наоборот, неминуемо приведёт к появлению серьёзных неприятностей и потере значительно большего времени на избавление от них.
Описанная ситуация очень похожа на отношение разных людей к своему здоровью. Следящий за собой человек периодически обследуется у врачей даже при отсутствии симптомов каких-либо заболеваний. Это позволяет вовремя обнаружить проблемы и устранить их ещё до того, как они начали осложнять жизнь.
Так и тут, в первую очередь следует воспользоваться встроенными программами, которые при корректном применении гарантированно не нанесут никакого вреда компьютеру и помогут предотвратить осложнения в будущем. Сегодня мы расскажем, как проверить Windows 10 на ошибки.
В Windows предусмотрено несколько встроенных утилит для проверки системы на жёстком диске. Большинство из них запускается только в режиме командной строки.
Check Disk
Многие неприятности компьютеров происходят от возникающих на жёстком диске повреждённых или битых секторов. На их обнаружении специализируется утилита CHKDSK (Check Disk). Она перезаписывает информацию из повреждённых секторов в безупречные, а также выводит из обращения битые сектора.
- В контекстном меню кнопки «Пуск» щёлкаем «Командная строка (администратор)».
Вызываем командную строку
- В режиме командной строки внимательно набираем команду вызова утилиты chkdsk C: для проверки системного диска со следующими параметрами, разделяемыми пробелами:
F – исправляет обнаруженные ошибки;
R – обнаруживает битые сектора (при непременном наличии F).
Готовимся проверить системный диск
- В ответ на запуск утилиты система информирует нас о невозможности сиюминутной проверки находящего в работе системного диска и предлагает повременить до следующей перезагрузки. В этом случае проверка системного диска будет выполнена ещё до того, как системный диск включится в работу. Нас этот вариант устраивает, поэтому набираем английскую букву «y» и жмём Enter.
После перезагрузки Windows системный диск будет проверен на ошибки в три этапа. Этот процесс будет виден на чёрном экране. Никаких действий от пользователя больше не требуется.
Проверяем системный диск
System File Checker (SFC)
Как явствует из названия, эта системная утилита специализируется на проверке системных файлов, ответственных за бессбойную работу Windows.
После вызова командной строки с правами администратора (см. п. 1 предыдущей главы) набираем в ней sfc с параметром scannow (sfc /scannow) и жмём Enter. По окончании проверки появляется одно из трёх осведомительных сообщений:
- «защита ресурсов Windows не обнаружила нарушений целостности»;
- «защита ресурсов Windows обнаружила повреждённые файлы и успешно их восстановила (на скриншоте)»;
- «защита ресурсов Windows обнаружила повреждённые файлы, но не может восстановить некоторые из них».
Восстанавливаем системные файлы
Очевидно, что в последнем случае корректирующих возможностей утилиты SFC оказалось недостаточно, и нам придется обращаться к более мощному программному средству.
Смотрите также: Проверка целостности системных файлов Windows 10
Deployment Image Servicing and Management
Перед запуском утилиты DISM необходимо учесть, что проверка с её помощью может занять значительное время. Если компьютер настроен на отключение винчестера при длительной пассивности пользователя, то этот режим следует отключить на время проверки. Кроме этого, перед инициацией запуска DISM должны быть временно закрыты антивирус и открытые окна.
- После вызова командной строки с правами администратора (см. п.1 первого подзаголовка) набираем в ней DISM.exe с тремя параметрами, разделяемыми косой чертой и пробелом – /Online /Cleanup-image /ScanHealth.
Повреждённые компоненты можно восстановить
- Как указывалось выше, процесс «сканирования здоровья» не быстрый. К тому же диагностическая утилита имеет обыкновение надолго «задумываться» на отметке 20 %, создавая видимость зависания. По окончании проверки утилита, как правило, выдает сообщение «Хранилище компонентов подлежит восстановлению» (в противном случае восстановить работоспособность Windows 10 без заранее сохранённого образа или переустановки невозможно).
- Для восстановления запускаем утилиту DISM с изменённым третьим параметром — dism /Online /Cleanup-image /RestoreHealth. В большинстве случаев попытка «восстановления здоровья» удаётся, и на экране появляется надпись «Восстановление выполнено успешно».
Восстановление успешно завершено
Однако так бывает не всегда. Появление надписи «Не удалось найти исходные файлы» означает крах попыток исправления ошибок Windows «малой кровью». Приходится восстанавливать её из образа или с помощью переустановки.
Восстановление компонентов не удалось
Dism можно использовать и в PowerShell, запущенной от имени администратора. Команды будут несколько отличаться.
Repair-WindowsImage -Online -ScanHealth — диагностика наличия повреждений.
Repair-WindowsImage -Online -RestoreHealth — исправление неполадок.
Исправление ошибок Windows программой CCleaner
С ошибками Windows борются и программы сторонних компаний. Однако их разработчики не знают систему Windows в мельчайших деталях, поэтому их воздействие можно сравнить с лекарством неизбирательного действия. Решив сиюминутную задачу, они могут нанести ущерб в других аспектах работоспособности системы. Поэтому к использованию сторонних программ следует подходить осторожно, и использовать только те, которые хорошо зарекомендовали себя во время многолетней эксплуатации. К их числу относится и широко распространённая программа CCleaner, имеющая бесплатную версию.
Ряд ошибок Windows можно устранить, исправив повреждённые записи в реестре системы. Один из разделов программы CCleaner как раз предназначен для этой цели.
Проверка реестра Windows
- После открытия программы CCleaner Free переходим в раздел «Реестр» (Registry) и щёлкаем пункт «Поиск проблем». При этом должны быть активированы все компоненты проверки целостности реестра (по умолчанию так оно и есть).
Ищем проблемы в реестре
- Спустя несколько секунд в окне появляется список обнаруженных проблем реестра. Щёлкаем «Исправить выбранное».
Запускаем исправление обнаруженных проблем
- В следующем окне отказываемся от сохранения резервных копий исправленных записей реестра (в них нет нужды). В новом окне щёлкаем пункт «Исправить отмеченные» с тем, чтобы не корректировать каждую из проблемных 791 записей в отдельности.
Исправляем все проблемные записи реестра сразу без сохранения их резервных копий
- Опять-таки через несколько секунд появляется информация о подробностях исправления последней проблемной записи. Щёлкаем «Закрыть».
На этом наша инструкция подошла к концу. Надеемся, что вам успешно удалось проверить Windows 10 на ошибки системного характера. Удачи!
Загрузка …
Post Views: 10 072