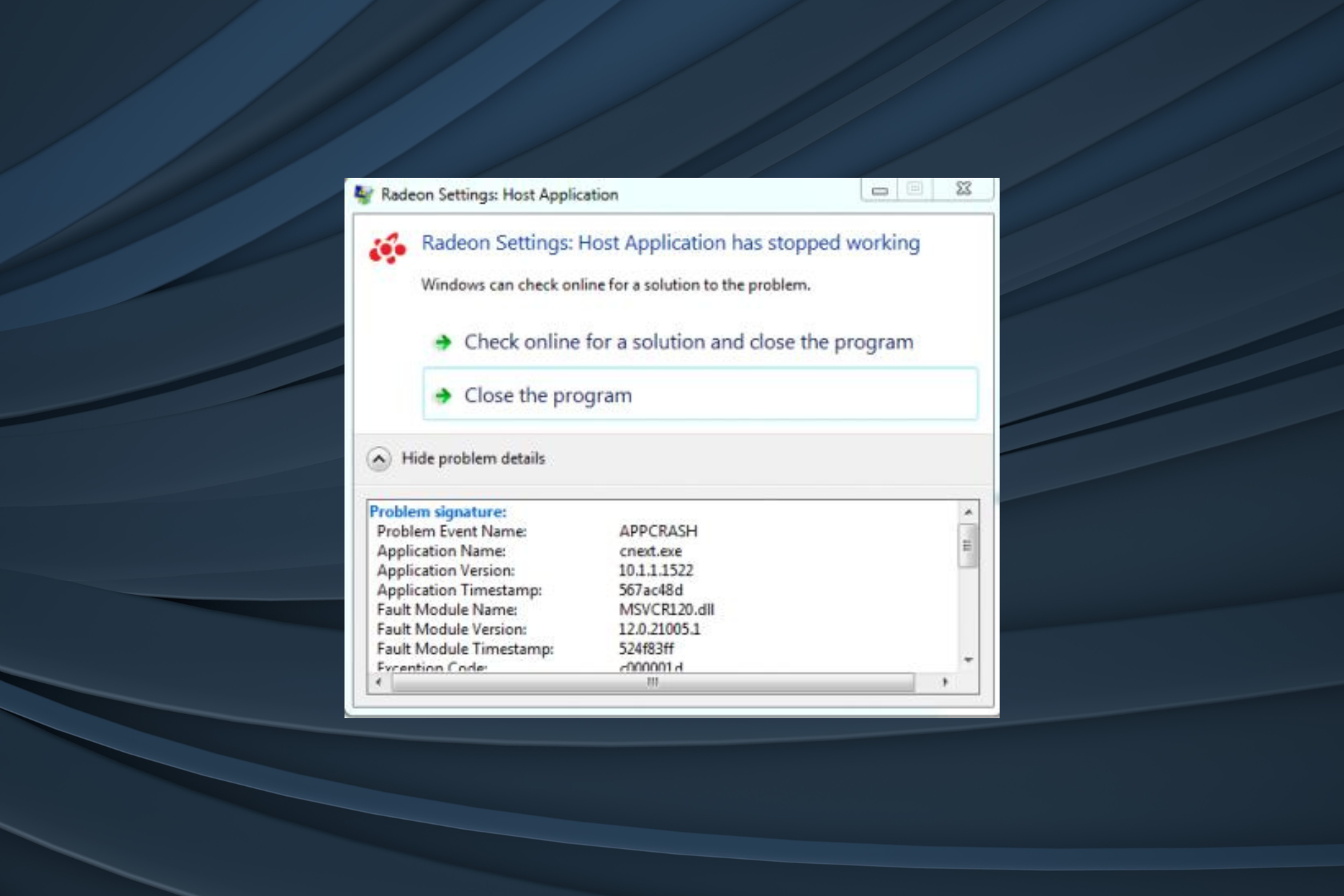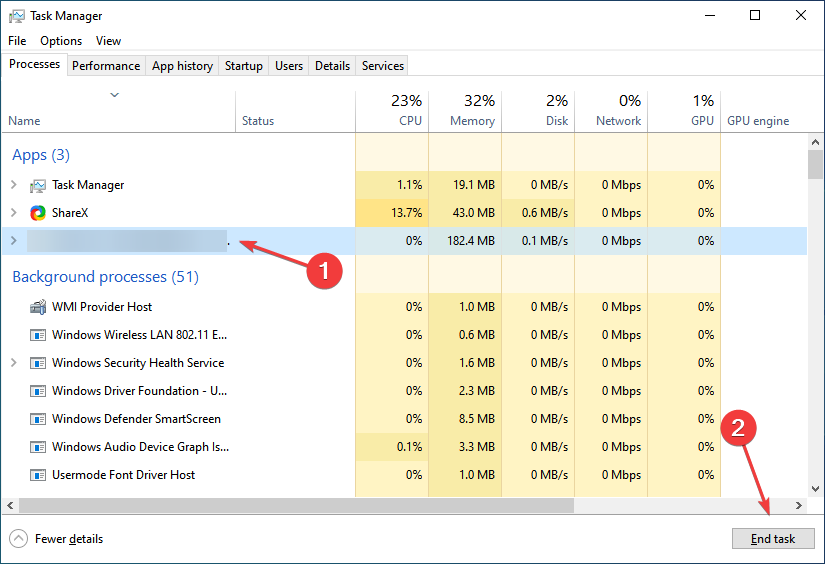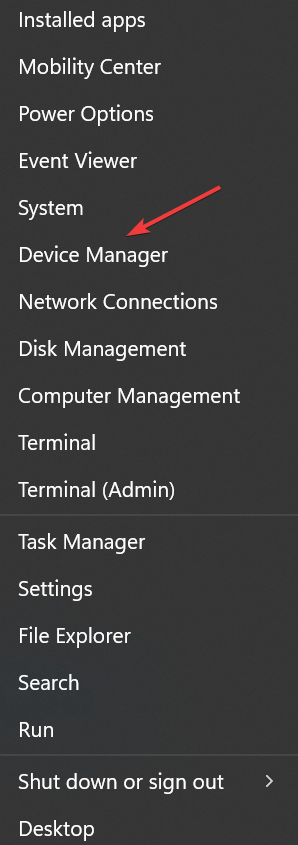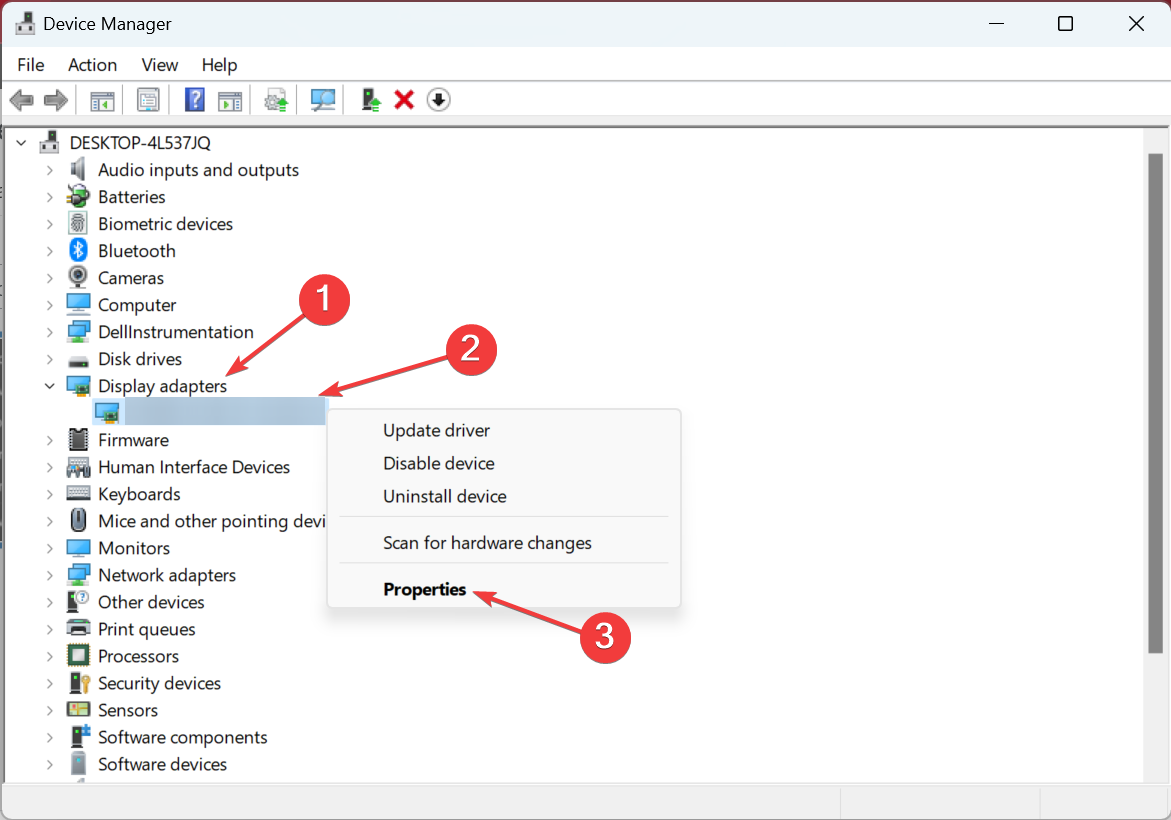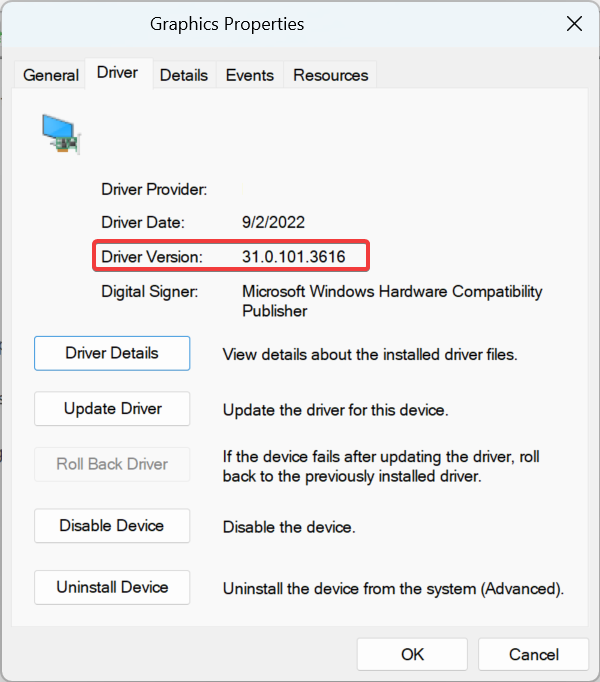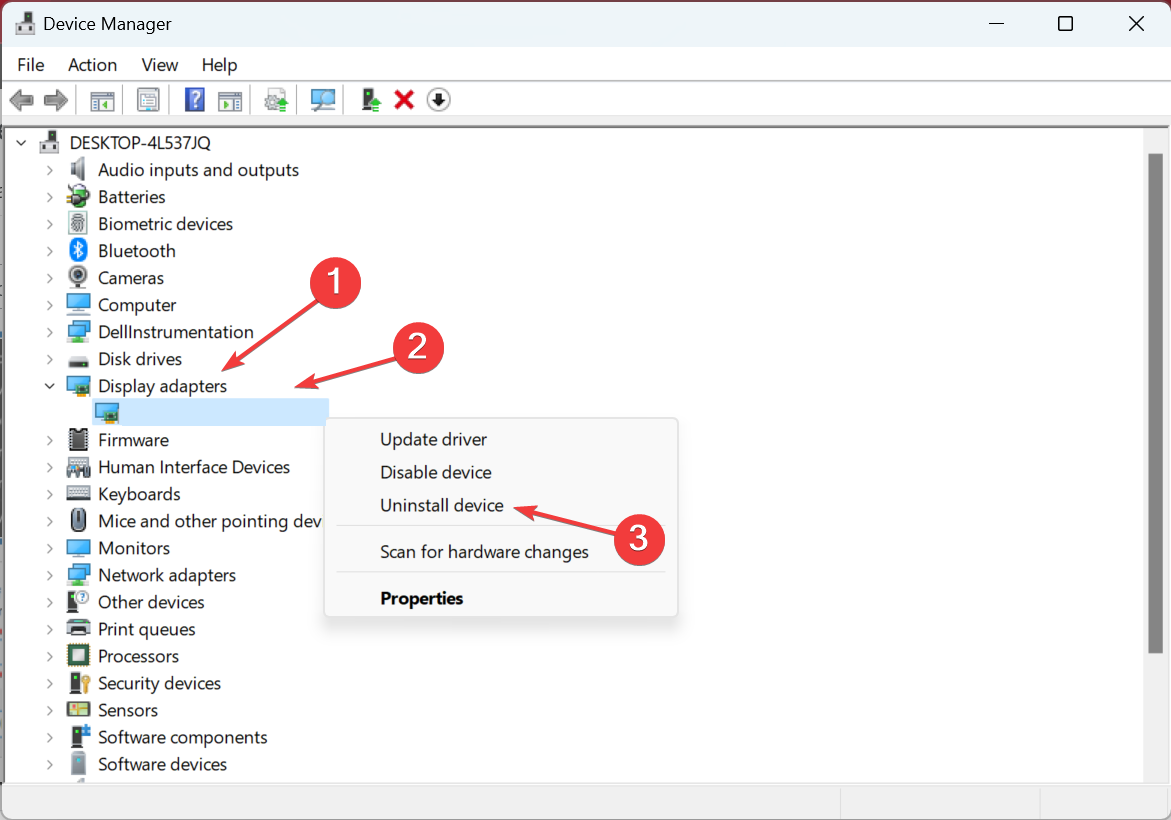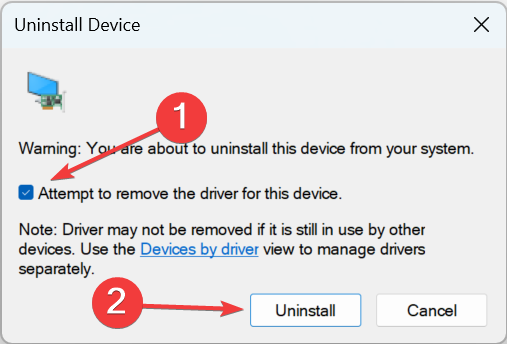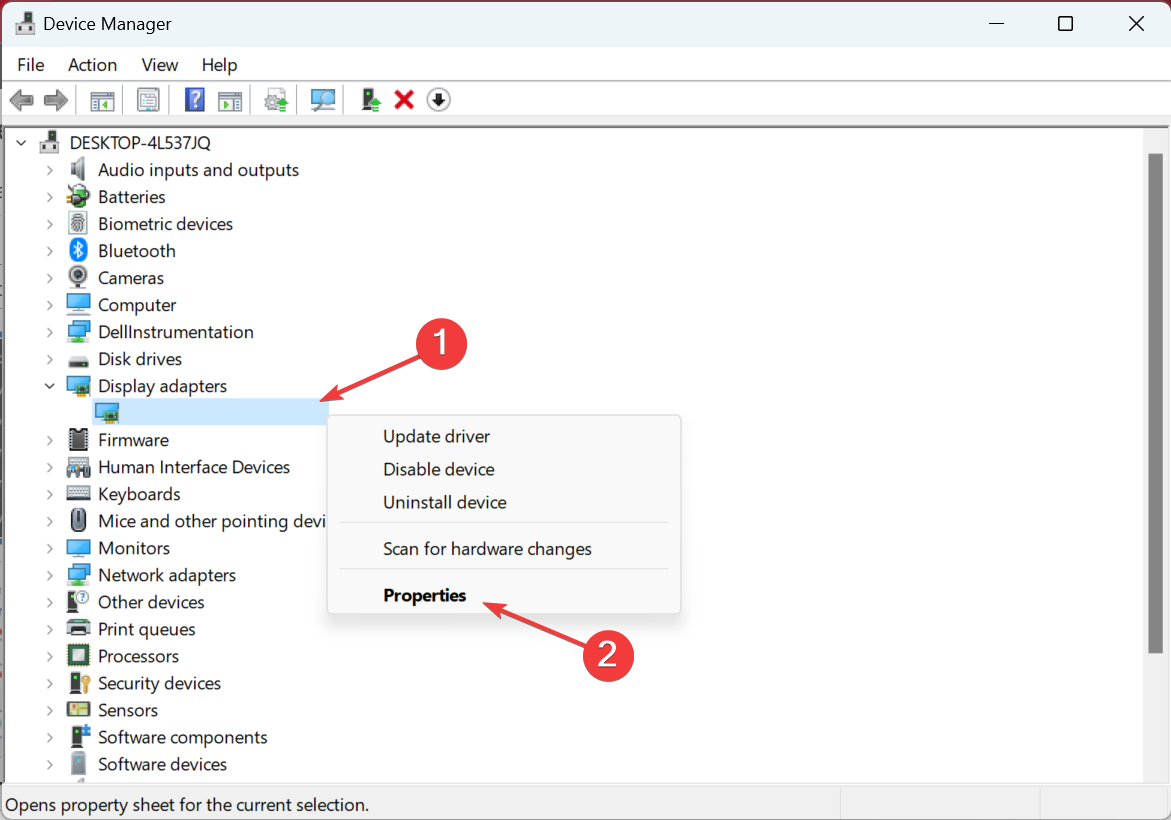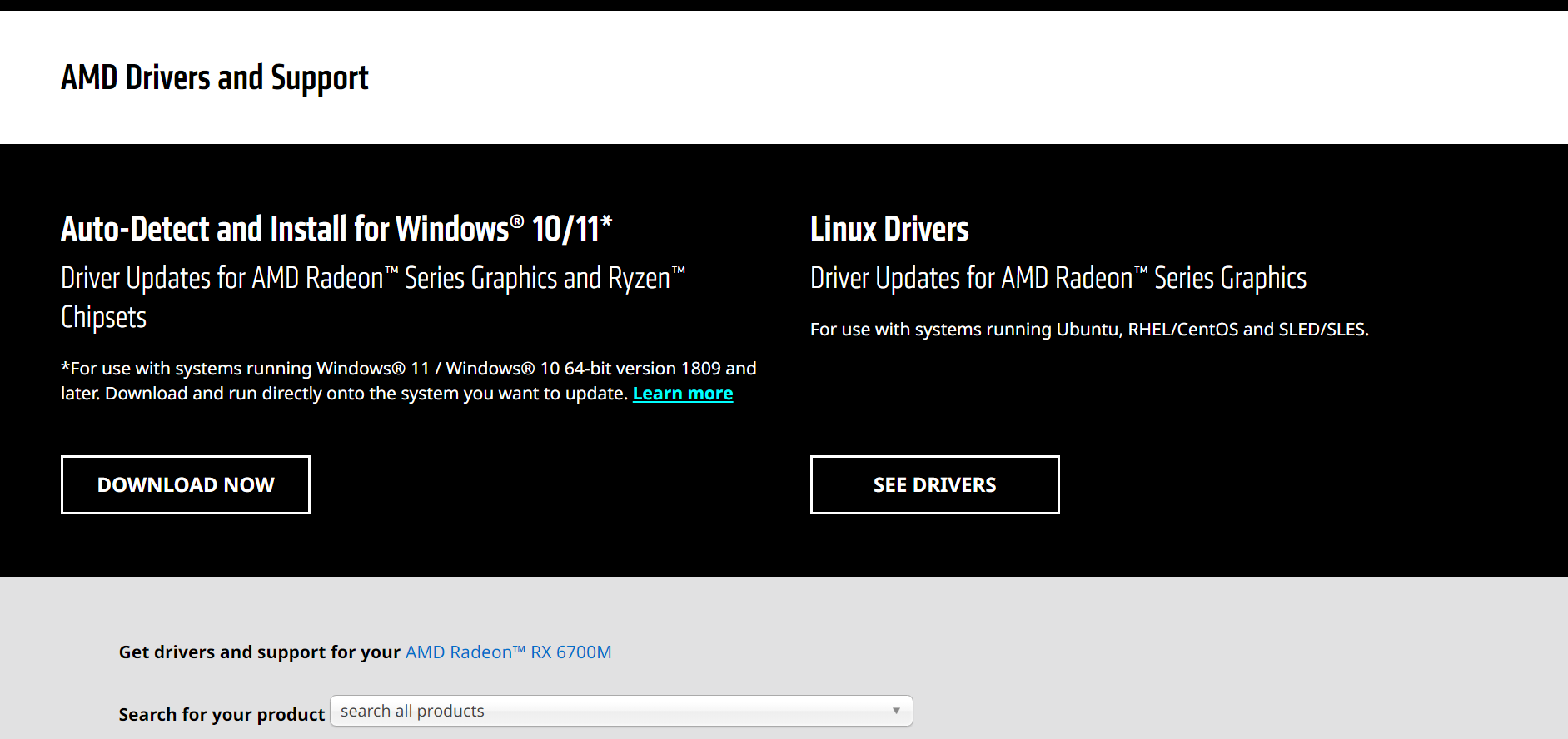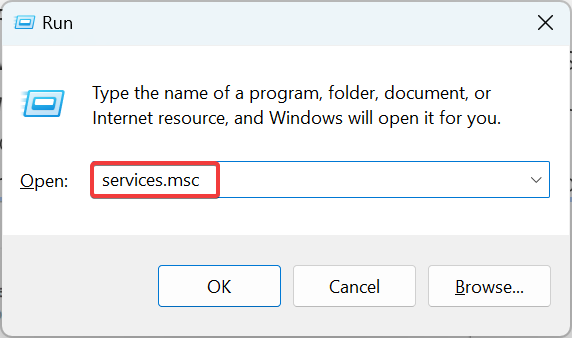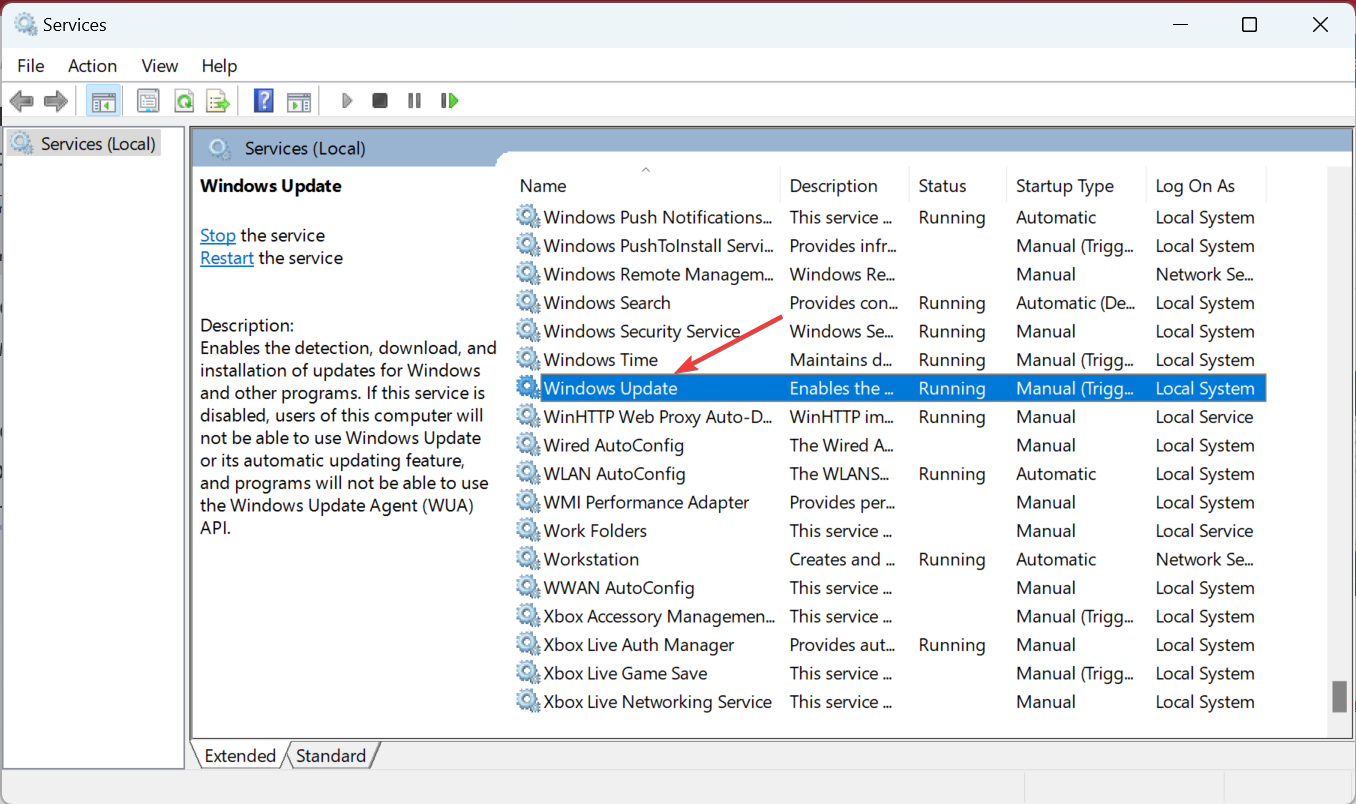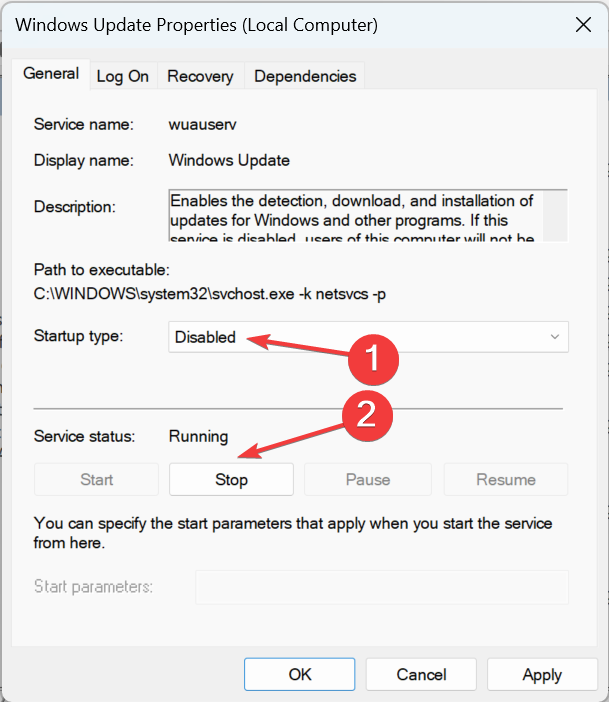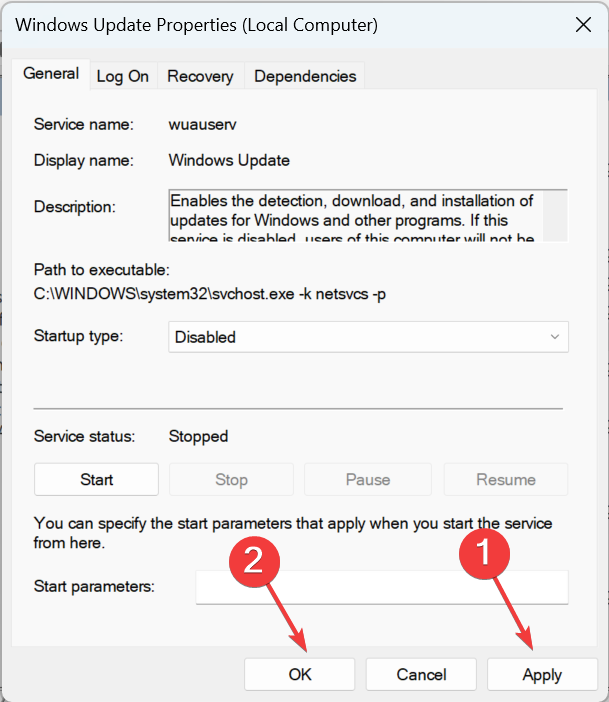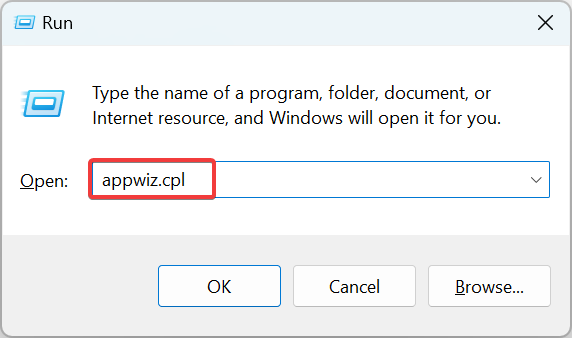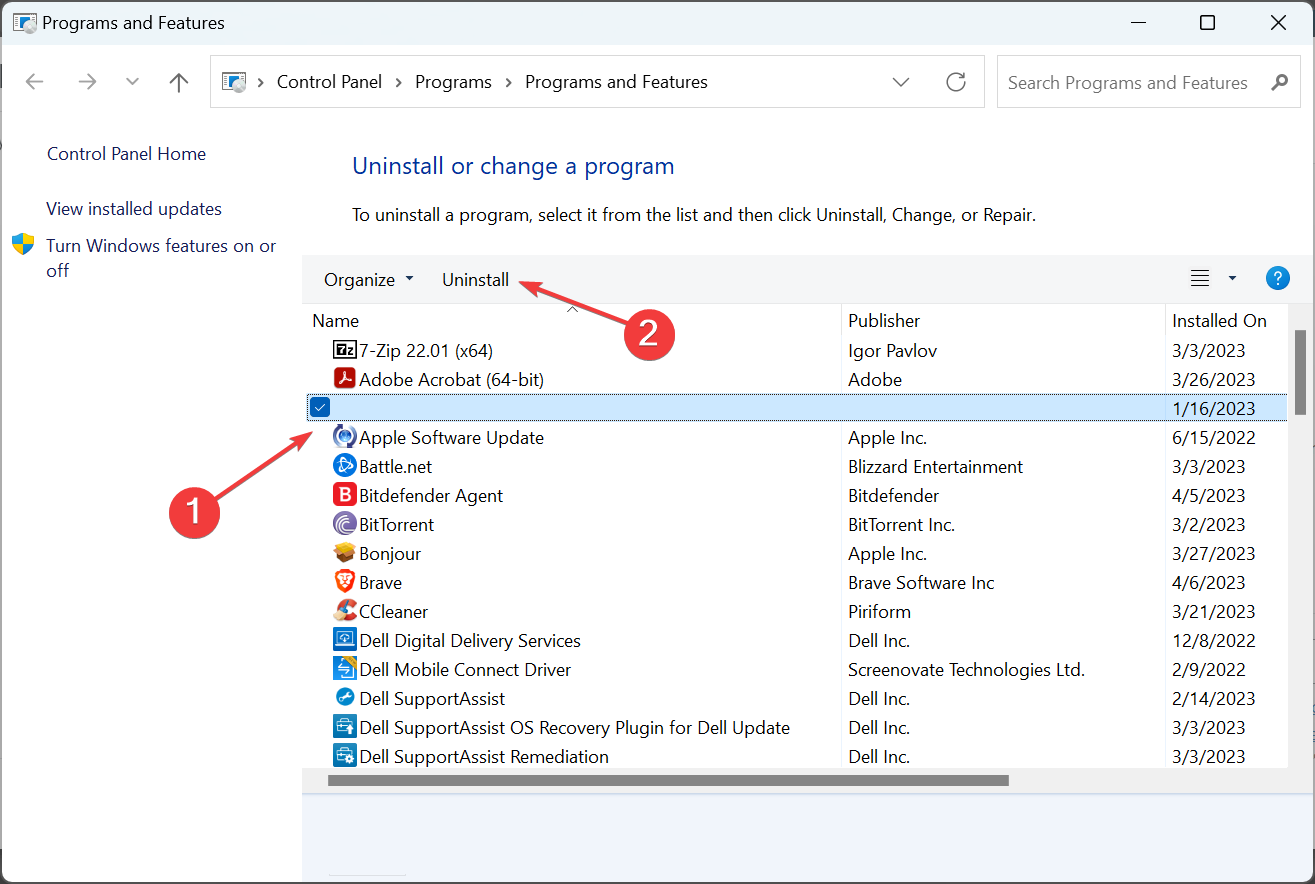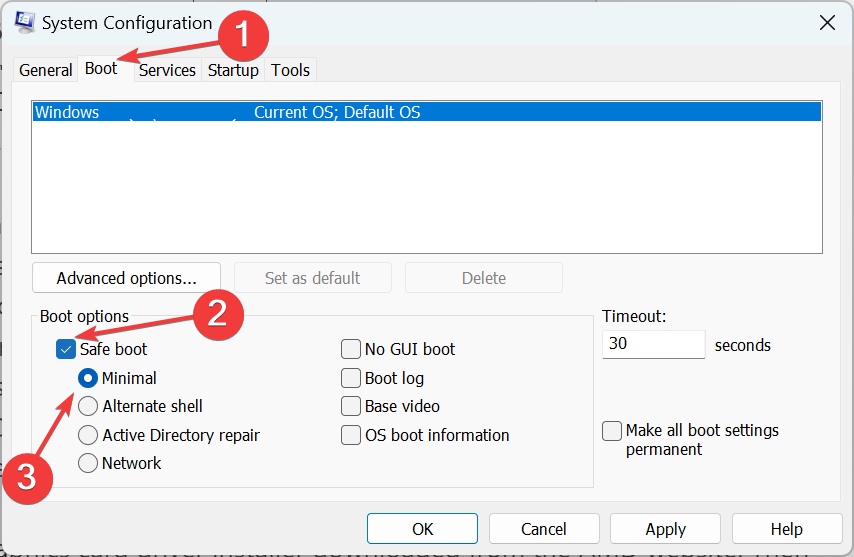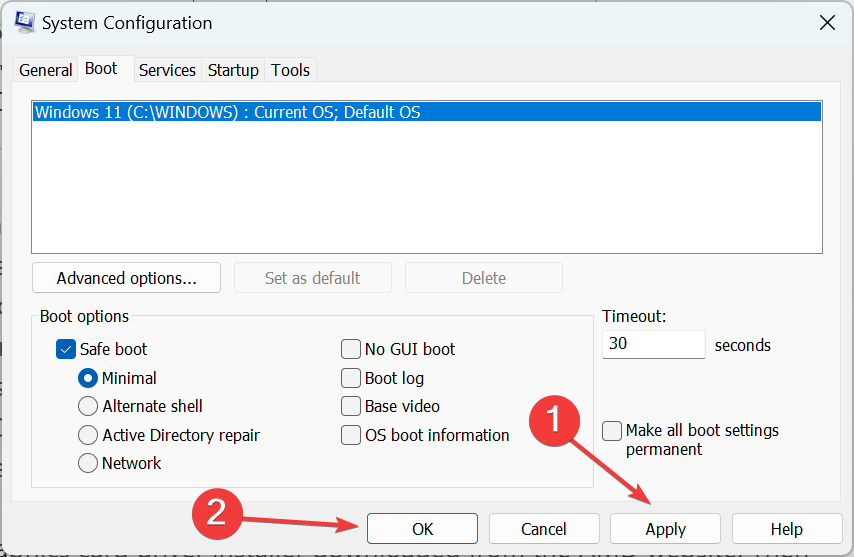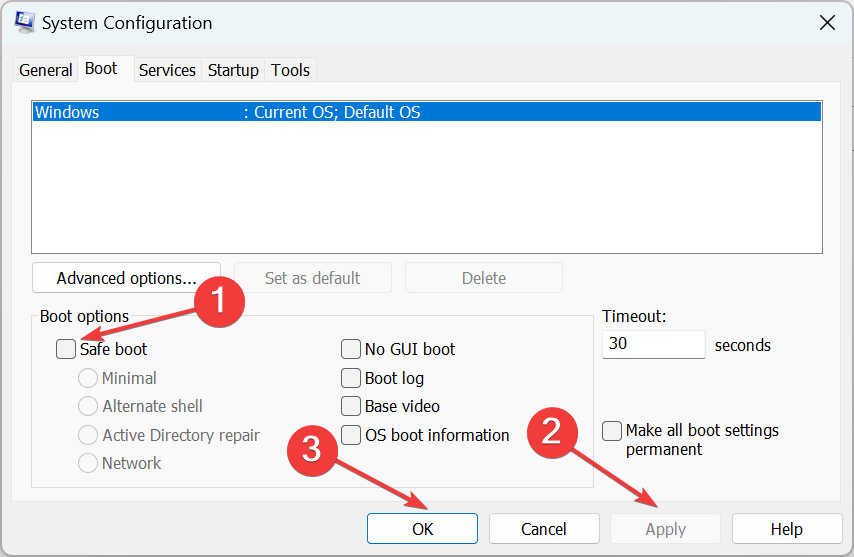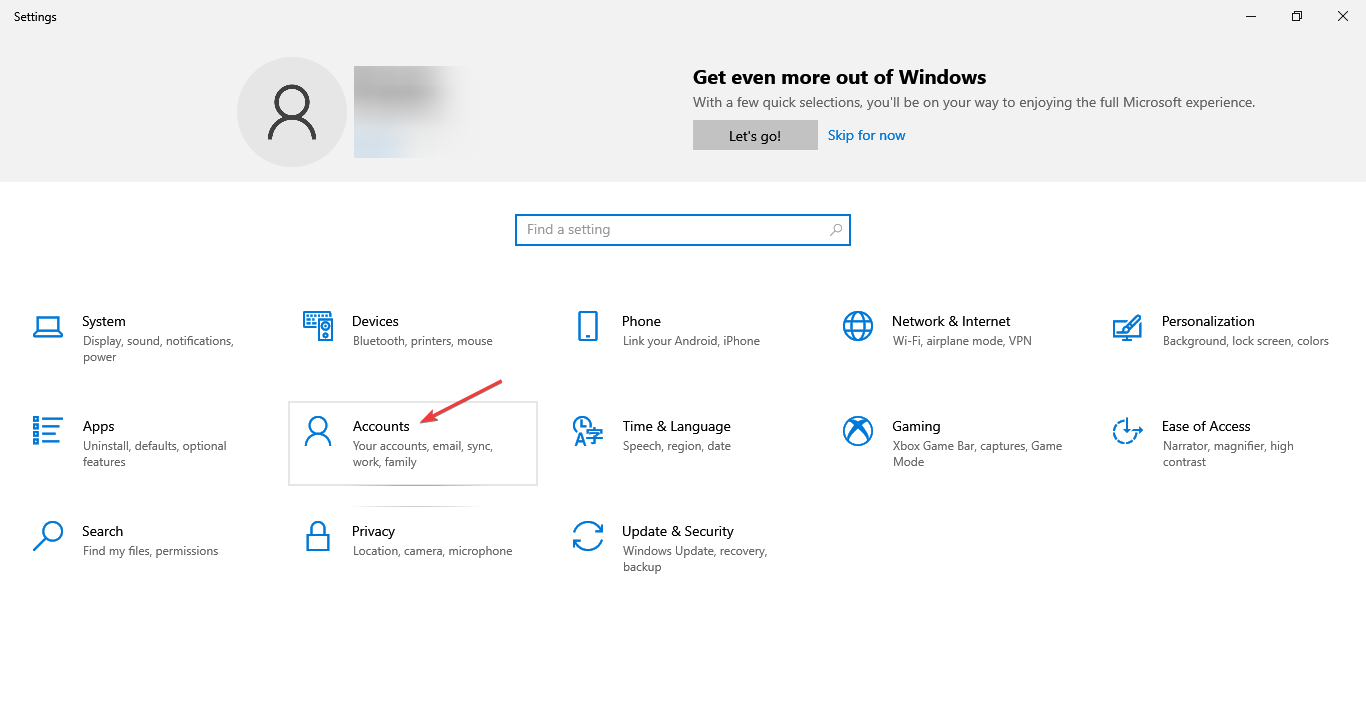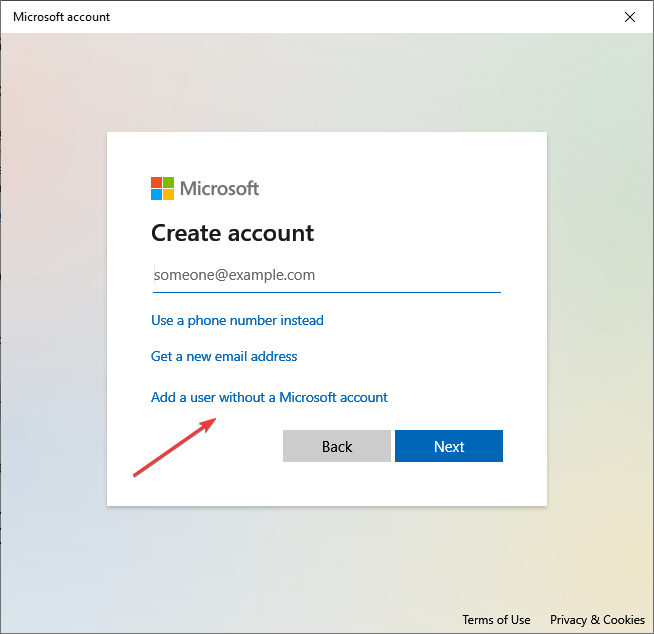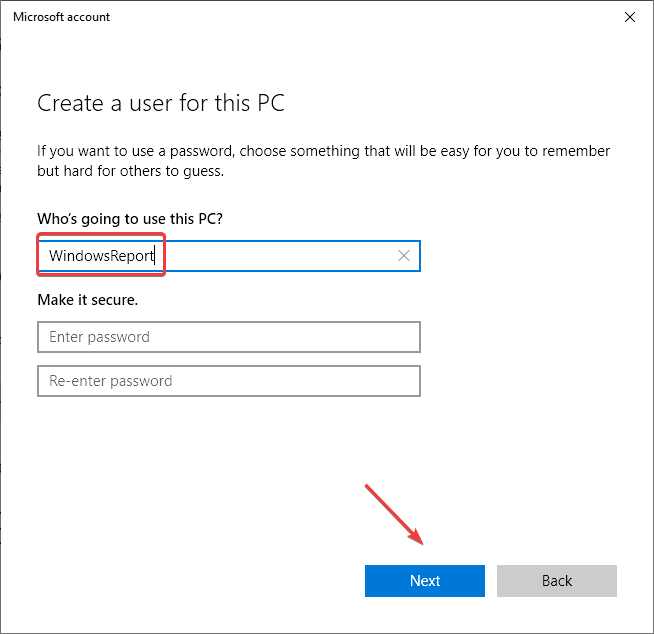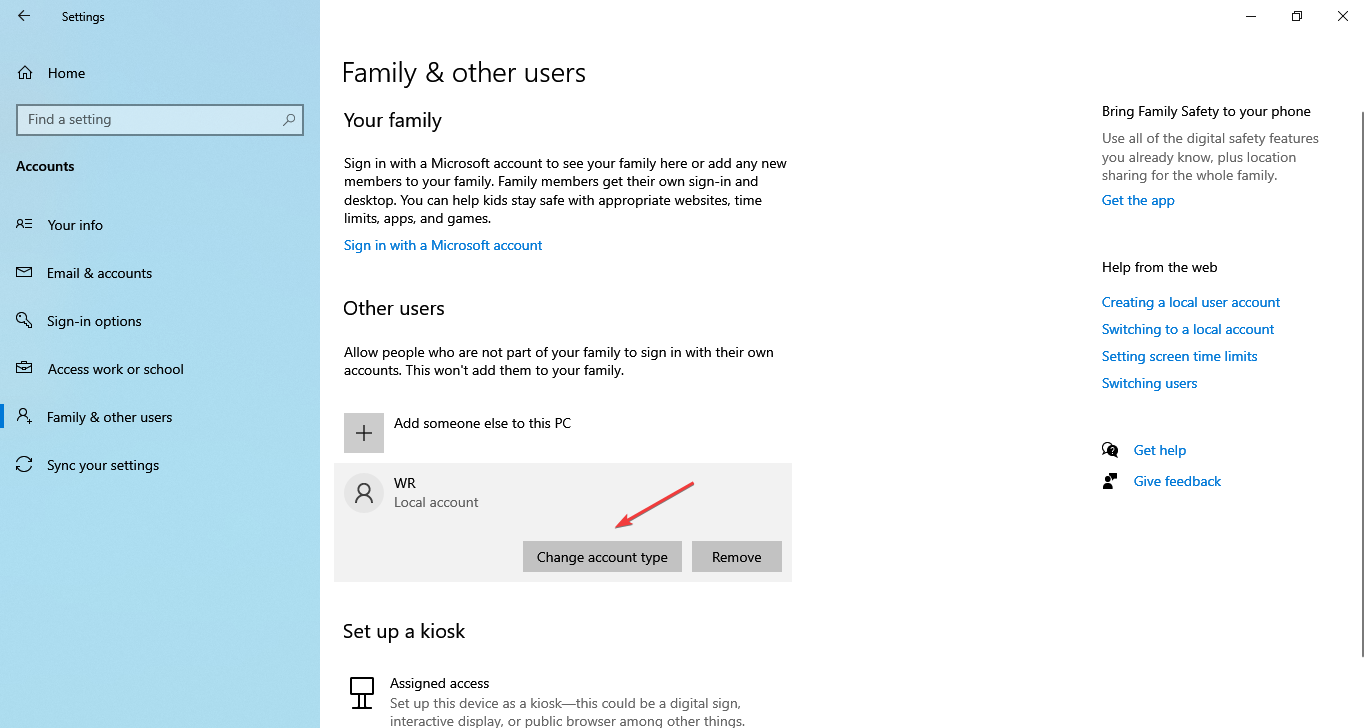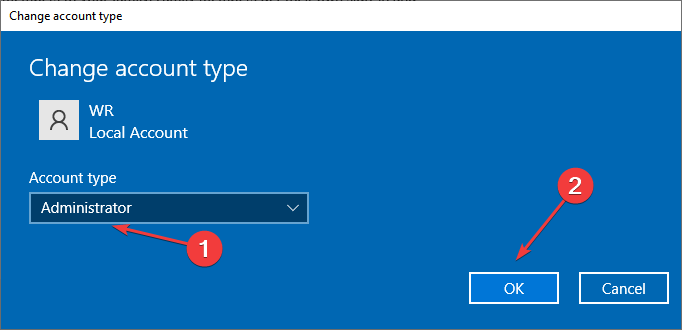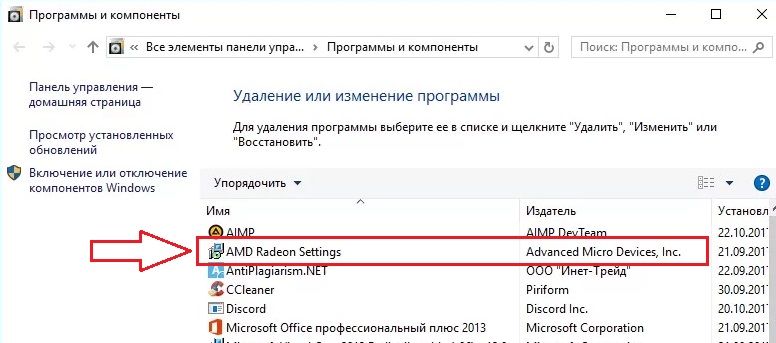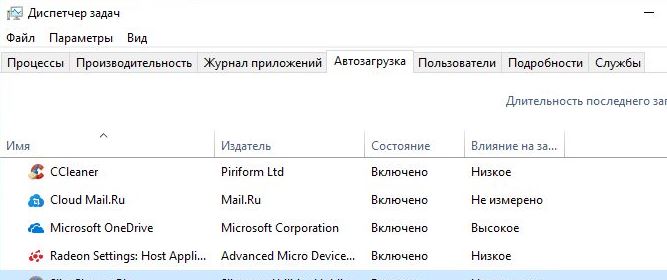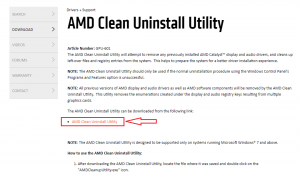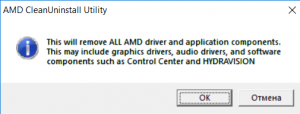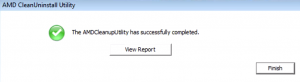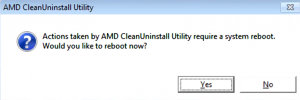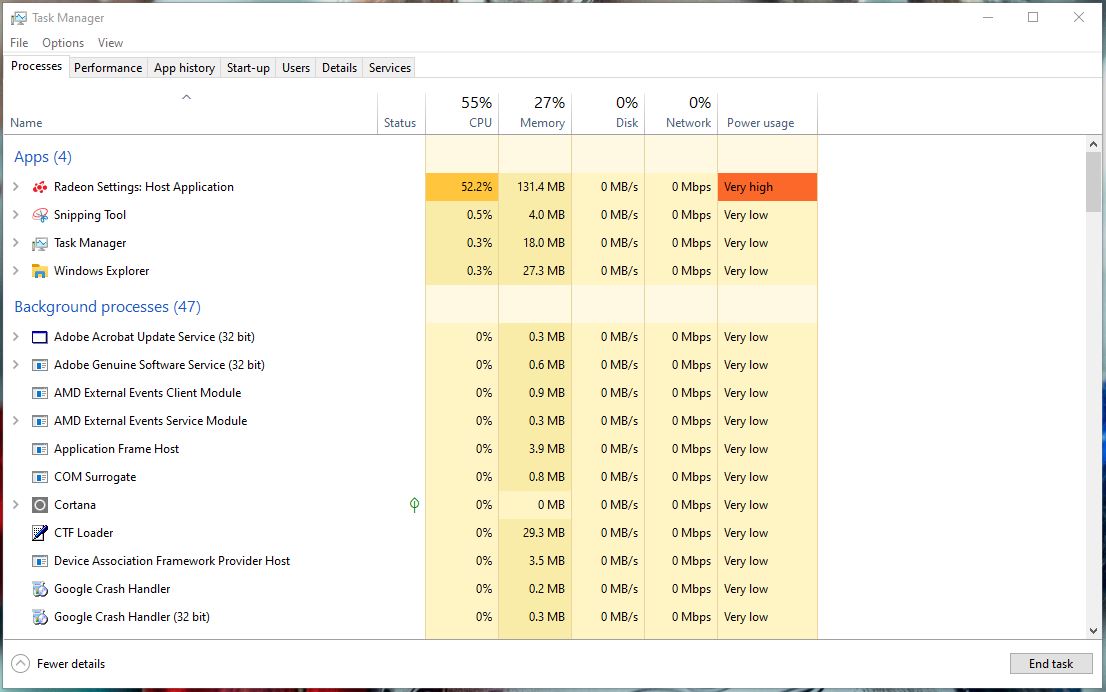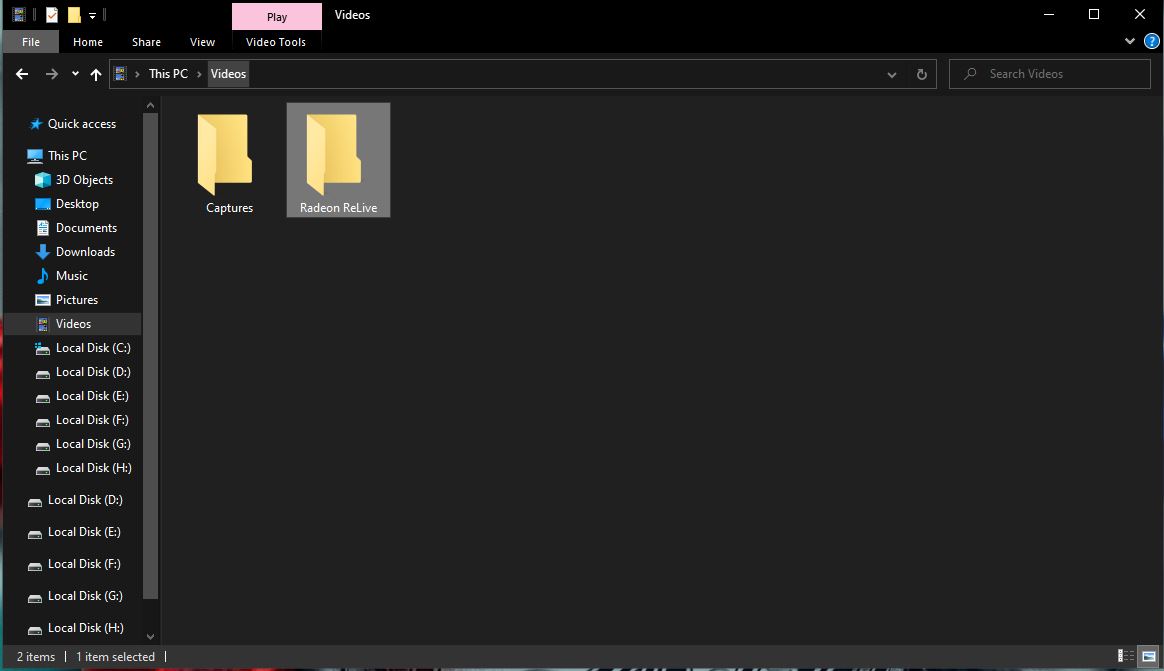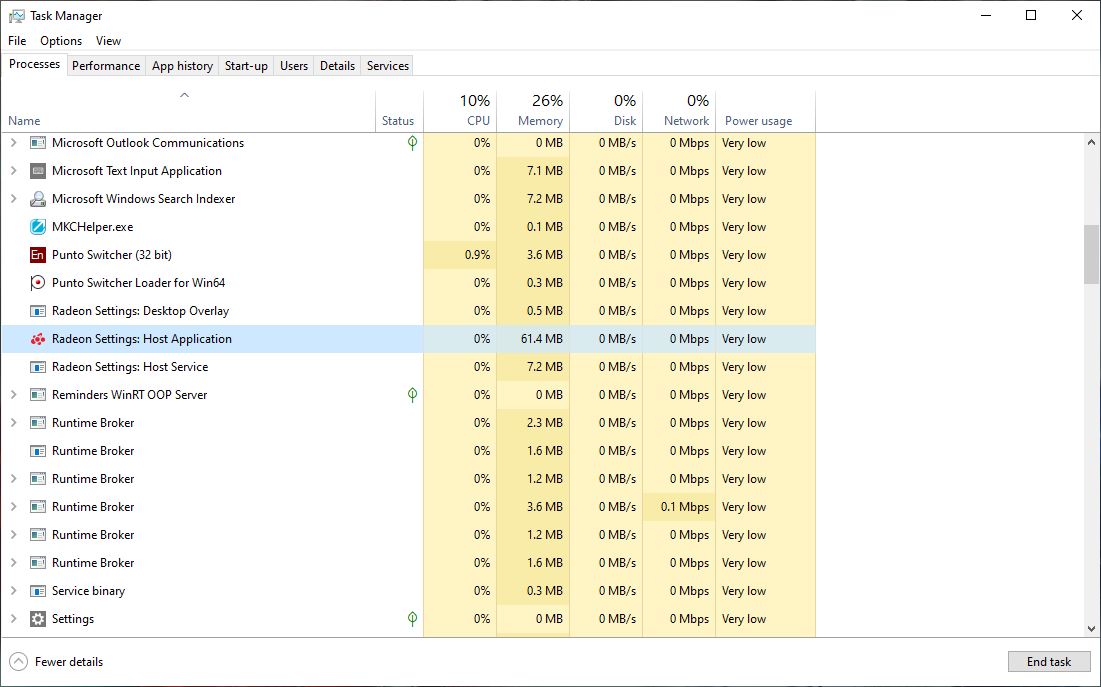Discover expert solutions for quick troubleshooting
by Matthew Adams
Matthew is a freelancer who has produced a variety of articles on various topics related to technology. His main focus is the Windows OS and all the things… read more
Updated on April 6, 2023
Reviewed by
Alex Serban
After moving away from the corporate work-style, Alex has found rewards in a lifestyle of constant analysis, team coordination and pestering his colleagues. Holding an MCSA Windows Server… read more
- The Radeon Software: Host application has stopped working error is usually linked to a driver issue.
- To fix things, reinstall the previous stable driver version.
- Some users also got rid of the error by using a driver uninstaller tool and then manually installing the latest version.
XINSTALL BY CLICKING THE DOWNLOAD FILE
This software will keep your drivers up and running, thus keeping you safe from common computer errors and hardware failure. Check all your drivers now in 3 easy steps:
- Download DriverFix (verified download file).
- Click Start Scan to find all problematic drivers.
- Click Update Drivers to get new versions and avoid system malfunctionings.
- DriverFix has been downloaded by 0 readers this month.
The Radeon Software: Host Application has stopped working error arises for some users with AMD Radeon graphics cards. That error message generally appears when users play games, but there are other instances of it.
The problem was widely reported after a driver update, with AMD users across the globe reporting critical issues with it, which sometimes even led to a crash. So, let’s find out all about it.
Why did my Radeon software stop working?
Here are a few reasons you may get the radeonsettings.exe application error:
- A buggy driver update: Since the problem was widely reported by many at the same time, it’s likely a bug in the driver to blame.
- Corrupt user profile: In some cases, it was a corrupt user profile that triggered the crash, and creating a new one did the trick.
- High CPU usage: Though an after-effect of the update, the resulting high CPU usage when running the Radeon software could also lead to the error.
What can I do if Radeon Software Host Application has stopped working?
Before we start with the slightly complex changes, try these quick ones:
- Restart the PC and check whether the crash takes place again. In many cases, it was a one-time thing.
- Check the computer’s temperature and take the necessary measures to reduce overheating.
- Make sure the PC is not overclocked.
If these don’t work, move to the solutions listed next.
1. Terminate processes in the Task Manager
- Press Ctrl + Shift + Esc to open the Task Manager.
- Select the Radeon Host Application process and click End task.
- Similarly, terminate the Radeon Desktop Overlay process here.
One of the simplest ways to get things up and running when you have the Radeon Software Host application has stopped working error is to terminate both the Radeon processes in the Task Manager. You can then relaunch the program.
2. Reinstall the driver
- Press Windows + X to open the Power User menu, and select Device Manager.
- Expand the Display adapters entry, right-click on the graphics adapter, and choose Properties.
- Go to the Drivers tab, and note the value next to Driver Version.
- Now, right-click on the AMD adapter, and choose Uninstall device.
- Untick the checkbox for Attempt to remove the driver for this device and click Uninstall.
- Once done, restart the computer and again launch the Device Manager.
- Right-click on the AMD adapter, and select Properties.
- Head to the Drivers tab and check whether the previous version is now installed. If not, you may have to repeat the steps a few times.
A user suggested reinstalling the previous graphics driver version when you persistently get the Radeon Software Host application has stopped working error. Remember, it may take a couple of attempts, and make sure to restart the computer after uninstalling the current driver.
For this purpose, you can manage your PC drivers with a reliable driver tool that will find graphics driver and install them right away.
Various errors are the result of a malfunctioning driver. When this is the case, you may need to update or reinstall completely this specific component. As the process is not straight-forward to complete, we recommend using an automated tool for the job. Here’s how to do it:
- Download and install DriverFix.
- Launch the app.
- Wait for the software to detect all your faulty drivers.
- You will now be presented with a list of all the drivers that have issues, and you just need to select the ones you’d liked fixed.
- Wait for DriverFix to download and install the newest drivers.
- Restart your PC for the changes to take effect.

DriverFix
Keep your Windows safe from any type of errors caused by corrupted drivers, by installing and using DriverFix today!
Disclaimer: this program needs to be upgraded from the free version in order to perform some specific actions.
3. Clean install the latest Radeon Graphics Card Driver
- First, download the installer for the latest AMD graphics card driver from AMD Drivers and Support.
- Download the Display Driver Uninstaller utility to Windows.
- Press Windows + R to open Run, type services.msc, and hit Enter.
- Double-click on the Windows Update service to open its Properties.
- Select Disabled from the Startup type dropdown menu, and click the Stop button.
- Click the Apply and OK buttons.
- Press Windows + E to open File Explorer, paste the following path in the address bar, and then hit Enter:
C:AMD - Press Ctrl + A to select all the files here and then hit Delete to clear them.
- Again, press Windows + R to open Run, type appwiz.cpl, and hit Enter.
- Select the AMD Software from the list and click Uninstall.
- Follow the on-screen instructions to complete the process.
- Similarly, remove any other AMD software listed here.
- Press Windows + R to open Run, type msconfig, and click OK.
- Navigate to the Boot tab, select Safe boot, and then choose Minimal under it.
- Click on Apply and OK.
- Click Restart in the prompt that appears.
- There shouldn’t be any third-party antivirus utilities running in Safe Mode. However, double-check that third-party antivirus utilities are disabled.
- Uninstall the Radeon Graphics Card driver with Display Driver Uninstaller, which will thoroughly remove the driver. To do that, select the AMD option on DDU’s drop-down menu, and click the Clean and restart button.
- Now, install the AMD driver you downloaded earlier using the setup.
- Finally, relaunch System Configuration, uncheck the Safe boot option, click Apply and OK, and restart the computer.
That’s it! Removing the problematic driver and installing the latest one using the DDU should get things running when you are continuously getting the Radeon Software Host application has stopped working error.
- Best Way to Restart Audio Driver in Windows 10
- 2 Best Ways to Split Screen on Windows 10
- Event ID 1008: How to Fix It on Windows 10 & 11
4. Create a new user profile
- Press Windows + I to open Settings, and click on Accounts.
- Go to the Family & other users tab, and click on Add someone else to this PC on the right.
- Click on I don’t have this person’s sign-in information.
- Select the Add a user without a Microsoft account option.
- Enter the account name and password, and click Next.
- Once the account is created, choose it, and click on Change account type.
- Select Administrator from the dropdown menu, and click on OK.
If the solutions listed previously didn’t work and you still get Radeon Software Host application has stopped working message, creating a new user profile should do the trick. After creating the new account, transfer the data between the two.
Do I need Radeon Settings Host application on startup?
The Radeon Settings Host Application, though helps in optimizing the performance of the graphics card, is not an essential requirement. So, you can disable the startup app.
Disabling it won’t have any untoward effect, but the gaming performance might be slightly affected. For that, you can always check our expert tips to optimize the PC for gaming.
Also, before you leave, check some quick tricks and changes to make Windows faster.
Tell us which fix worked for you in the comments section below.
Как исправить настройки Radeon: перестало работать приложение хост-приложения
У некоторых пользователей с видеокартами AMD Radeon возникает ошибка «Настройки Radeon: хост-приложение перестало работать». Это сообщение об ошибке может появиться у пользователей при игре в игры или при запуске системы. Это означает, что программа AMD Catalyst Control Center для видеокарты перестала отвечать.
Ошибка «Radeon Settings: Host Application» — это, прежде всего, ошибка драйвера графической карты Radeon. Таким образом, пользователям обычно нужно обновить устаревший или поврежденный драйвер видеокарты, чтобы решить эту проблему. Однако пользователям часто необходимо обновлять свои драйверы в безопасном режиме, чтобы убедиться, что никакие сторонние антивирусные утилиты или другие программы не создают проблем при установке замен.
Вот как пользователи могут исправить ошибку «Radeon Settings: Host Application»
1. Тщательно установите последнюю версию драйвера видеокарты Radeon
- Во-первых, загрузите установщик последней версии драйвера видеокарты AMD для драйверов и поддержки AMD . Выберите графическую карту в списке, нажмите « Отправить» и загрузите последнюю версию совместимого драйвера графической карты.
- Добавьте утилиту удаления драйвера дисплея в Windows.
- Чтобы Центр обновления Windows не переустанавливал драйвер видеокарты автоматически, нажмите клавишу Windows + горячую клавишу R. Введите «services.msc» в текстовом поле «Открыть» и нажмите кнопку « ОК» .
- Дважды щелкните Центр обновления Windows в окне «Службы».
- Выберите опцию « Отключено» в раскрывающемся меню «Тип запуска».
- Если служба все еще работает, нажмите кнопку Стоп .
- Нажмите кнопку Применить и ОК .
- Затем снова откройте аксессуар «Выполнить» с помощью сочетания клавиш Windows + R. Введите «C: AMD» в «Выполнить» и нажмите « ОК» .
- Затем нажмите горячую клавишу Ctrl + A, чтобы выбрать все файлы в папке AMD.
- Нажмите кнопку « Удалить» в Проводнике, чтобы удалить выбранные файлы.
- Удалите дополнительное программное обеспечение AMD, введя appwiz.cpl в «Выполнить» и нажав « ОК» . Затем выберите AMD Software и нажмите кнопку удаления .
- После этого перезапустите Windows 10 в безопасном режиме. Для этого введите «msconfig» в текстовом поле «Открыть» и нажмите « ОК» .
- Затем нажмите вкладку Boot в окне System Configuration, показанном непосредственно ниже.
- Выберите опцию Безопасная загрузка и Минимальная .
- Нажмите кнопку « Применить» и нажмите « ОК», чтобы закрыть окно «Конфигурация системы» .
- Выберите параметр « Перезагрузить», чтобы перезагрузить Windows в безопасном режиме.
- В безопасном режиме не должно быть никаких сторонних антивирусных утилит. Однако дважды проверьте, что сторонние антивирусные утилиты отключены.
- Удалите драйвер графической карты Radeon с помощью средства удаления драйверов дисплея, которое полностью удалит драйвер. Для этого выберите опцию AMD в раскрывающемся меню DDU; и нажмите кнопку очистки и перезапуска .
- После этого откройте установщик драйвера видеокарты Radeon, загруженный с веб-сайта AMD. Затем установите драйвер AMD с помощью установщика.
- Пользователи могут отключить безопасный режим после установки драйвера, сняв флажок « Безопасная загрузка» на вкладке «Загрузка» конфигурации системы (из которой он был изначально выбран).
2. Настройте права пользователя для Cnext.exe
- Пользователи также подтвердили, что настройка параметров разрешений для Cnext.exe , в противном случае AMD Catalyst Control Center, также может устранить ошибку «Radeon Settings: Host Application». Сначала откройте проводник, нажав сочетание клавиш Windows + E.
- Откройте папку Cnext в C: Program Files или C: Program Files (x86).
- Щелкните правой кнопкой мыши Cnext.exe в папке Cnext, чтобы выбрать параметр « Свойства» .
- Выберите вкладку «Безопасность» в окне « Свойства» .
- Нажмите кнопку Изменить , чтобы настроить права пользователя.
- Нажмите «Пользователи» и установите все флажки « Разрешить» .
- Выберите группу «Администраторы» и установите все флажки « Разрешить» для разрешений пользователей.
- Нажмите кнопку Применить , чтобы сохранить настройки.
- Нажмите OK, чтобы выйти из окна.
Это два разрешения, которые исправили ошибку «Radeon Settings: Host Application» для многих пользователей. После этого пользователи могут играть в игры без появления сообщений об ошибках «Host Application».
СВЯЗАННЫЕ СТАТЬИ, ЧТОБЫ ПРОВЕРИТЬ:
- Полное исправление: AMD Error code 43 в Windows 10, 8.1, 7
- Видеокарта AMD не распознается в диспетчере устройств [FIX]
- Исправлено: Windows 10 предотвращает установку драйверов AMD
11.12.2015
Просмотров: 75996
На сайте AMD появилась новость о выходе обеспечения Radeon Software Crimson Edition 15.11.1 Update. Многие пользователи заменили рабочую программу Catalyst Control Center на новинку, в надежде получить более эффективную панель управления видеокартой. Однако большинство пользователей столкнулись с ошибкой: «Прекращена работа программы Radeon Setting: Host Application».
Что же делать в таком случае и как исправить проблему?
Решаем проблему
Чтобы программа работала корректно, перед установкой Radeon Software Crimson Edition стоит полностью удалить драйвера к видеокарте и софт Catalyst Control Center. Для этого можно воспользоваться утилитой Display Driver Uninstaller и выполнить очистку с применением Revo Installer. Также рекомендуем установить Microsoft.NET Framework версии 4.5.1.
После удаления и обновления фреймворков, запускаем установку Radeon Software Crimson Edition. Выбираем компоненты, которые необходимы для корректной работы видеокарты.
Далее запустится установка.
В случае успешно установки, система запросит перезагрузку ПК. Выбираем «Перезагрузить сейчас».
После перезагрузки запускаем программу и смотрим меню. Вместо трёх разделов теперь имеется пять: Игры, Видео, Система, Дисплей и Eyefinity.
Если перейти во вкладку «Игры», можно увидеть уже установленные развлечения. Также можно добавить новую игру.
Чтобы настроить воспроизведение игры, графику, частоту кадров и т д, стоит нажать на иконку игры. Появится простой и понятный интерфейс.
Выбираем настройки в соответствии с мощностью своей видеокарты и возможностями игры.
Если же перейти с режима «Глобальная настройка» в «Настройка One Drive», то можно настроить разгон под отдельно взятую игру.
Таким образом, если вы хотите, чтобы у вас исчезла ошибка «Прекращена работа программы Radeon Setting: Host Application», стоит корректно установить программу. Однако в ряде тестирования некоторым пользователям данный метод не помог. На сайте AMD сообщили, что в следующем обновлении все дефекты программы будут устранены.
На чтение 6 мин. Просмотров 3.9k. Опубликовано 16.04.2021
AMD Radeon Settings – это инструмент для управления всеми параметрами вашей видеокарты, позволяющий настраивать ее производительность вручную. Однако некоторые люди заметили, что программа просто не запускается через некоторое время. Проблема обычно возникает после того, как пользователи обновили драйверы видеокарты.

После обновления инструмент просто не запускается. Окно появится на короткое время, и служба появится в диспетчере задач, но через некоторое время исчезнет. Мы подготовили несколько методов, которые действительно помогли людям решить проблему, поэтому следуйте им ниже и, надеюсь, разрешите проблему.
Содержание
- Что приводит к тому, что настройки AMD Radeon не открываются?
- Решение 1. Установите более старую версию драйвера
- Решение 2. Измените ключ реестра
- Решение 3. Установите последние обновления для вашей операционной системы
- Решение 4. Удалите встроенную видеокарту
Что приводит к тому, что настройки AMD Radeon не открываются?
Вот список наиболее распространенных причин этой конкретной проблемы. Это может помочь понять, какой метод вам нужно использовать, чтобы исправить это:
- Неисправные драйверы видеокарты являются основной причиной, и некоторые люди решают проблему путем обновления или отката драйвера.
- Может быть доступна новая версия операционной системы , и вам следует немедленно обновите его.
- версия AMD Radeon Settings и версия установленного драйвера могут не совпадать. Вы можете исправить это с помощью редактора реестра.
Решение 1. Установите более старую версию драйвера
Поскольку Windows 10 иногда автоматически обновляет некоторые из ваших драйверов при установке новой версии ОС, пользователи сообщают, что виноват в этом новейший драйвер видеокарты, и они предположили, что восстановление более ранней версии действительно помогло им устранить неполадки. Поскольку проблема обычно решается в следующем обновлении, это может быть хорошим временным методом, чтобы заставить его работать.
- Нажмите кнопку меню «Пуск», введите « Диспетчер устройств »и выберите его из списка доступных результатов, просто щелкнув первый. Вы также можете нажать комбинацию клавиш Windows + R , чтобы открыть диалоговое окно «Выполнить». Введите в диалоговом окне « devmgmt. msc » и нажмите OK, чтобы запустить его.
- Поскольку это драйвер видеокарты, который вы хотите обновить на своем компьютере, разверните Видеоадаптеры щелкните правой кнопкой мыши графическую карту и выберите Удалить устройство
- Подтвердите любые диалоговые окна или подсказки, в которых может быть предложено подтвердить удаление текущего драйвера графического устройства и дождаться завершения процесса..
- Найдите драйвер видеокарты на NVIDIA или AMD. Введите необходимую информацию о карте и вашей операционной системе и нажмите Search .
- Должен появиться список всех доступных драйверов. Обязательно прокрутите вниз, пока не дойдете до нужной записи, затем нажмите ее имя и кнопку Загрузить . Сохраните его на свой компьютер, откройте и следуйте инструкциям на экране , чтобы установить. Проверьте, работают ли настройки AMD Radeon прямо сейчас!
Решение 2. Измените ключ реестра
Этот метод будет очень полезно, если проблема вызвана тем, что версия настроек AMD Radeon и версия драйвера не совпадают. Метод заключается в изменении записи в реестре, чтобы два номера версии совпадали. Внимательно выполните следующие действия!
- Поскольку вы собираясь удалить раздел реестра, мы рекомендуем вам безопасно сделать резервную копию реестра, чтобы предотвратить другие проблемы. Тем не менее, ничего плохого не произойдет, если вы будете внимательно и правильно следовать инструкциям.
- Откройте Редактор реестра , набрав «regedit» в строке поиска, в меню «Пуск» или в диалоговом окне «Выполнить», к которому можно получить доступ с помощью Windows Key + R сочетание клавиш. Перейдите к следующему разделу в реестре на левой панели:
HKEY_LOCAL_MACHINE SOFTWARE AMD CN
- Щелкните этот ключ и попробуйте найти запись с именем DriverVersion . Щелкните его правой кнопкой мыши и выберите в контекстном меню параметр Изменить .
- В окне Изменить под В разделе Значение данных измените значение на 0 и примените внесенные вами изменения. Подтвердите любые диалоговые окна безопасности, которые могут появиться во время этого процесса.
- Вам придется убить все процессы, связанные с AMD, с помощью Диспетчера задач . Используйте комбинацию клавиш Ctrl + Shift + Esc , одновременно нажимая клавиши, чтобы открыть утилиту диспетчера задач.
- Кроме того, вы можете использовать комбинацию клавиш Ctrl + Alt + Del и выбрать Диспетчер задач во всплывающем синем экране, который появится с несколькими вариантами. Вы также можете найти его в меню «Пуск».
- Нажмите Подробнее в нижней левой части окна, чтобы развернуть Диспетчер задач и выполнить поиск любых связанных с AMD процессов, таких как его основной исполняемый файл и другие. Они должны располагаться прямо под Фоновыми процессами .. Выделите их по очереди и выберите параметр Завершить задачу в правой нижней части окна.
- Перезапустите AMD Radeon Settings и проверьте, сохраняется ли проблема!
Решение 3. Установите последние обновления для вашей операционной системы
Поскольку большинство программ уже предполагают, что у вас установлена последняя версия операционной системы, вам следует обязательно ознакомьтесь с этим решением, чтобы убедиться, что Windows не является виновником этой проблемы. Этот метод был принят многими пользователями!
- Откройте служебную программу PowerShell, щелкнув правой кнопкой мыши кнопку меню «Пуск» и выбрав Windows PowerShell (Admin) в контекстном меню.
- Если вы видите Командная строка вместо PowerShell в этом месте, вы также можете найти ее в меню «Пуск» или в строке поиска рядом с ней. На этот раз не забудьте щелкнуть правой кнопкой мыши первый результат и выбрать Запуск от имени администратора .
- В консоли Powershell введите «cmd» и проявите терпение. чтобы Powershell переключился в окно, подобное cmd, которое могло бы казаться более естественным для командной строки
- В консоли, подобной cmd, введите показанную команду ниже и не забудьте после этого нажать Enter:
wuauclt.exe/updatenow
- Пусть эта команда сделает свое дело хотя бы час и проверьте, не были ли найдены и установлены какие-либо обновления без проблем. Этот метод можно применить ко всем операционным системам Windows, включая Windows 10.
Решение 4. Удалите встроенную видеокарту
Сообщалось, что удаление встроенного драйвера видеокарты (обычно Intel) решило проблему для многих пользователей, поэтому обязательно ознакомьтесь с этим ниже!
- Введите «Device Диспетчер »в поле поиска рядом с кнопкой меню« Пуск », чтобы открыть окно диспетчера устройств. Вы также можете использовать комбинацию клавиш Windows + R , чтобы открыть диалоговое окно «Выполнить». Введите devmgmgt. msc в поле и нажмите OK или Enter.
- Разверните раздел« Display Adapters ». Это отобразит все установленные аналогичные устройства, которые есть на вашем компьютере. Если вам не удалось его найти, нажмите «Просмотр» в верхнем меню и установите флажок «Показать скрытые устройства».
- Щелкните правой кнопкой мыши интегрированную графику. карту (не AMD) и выберите в контекстном меню параметр Удалить устройство .
- Подтвердите все запросы диалогового окна, закройте Диспетчер устройств и повторно откройте настройки AMD Radeon . Проверьте, успешно ли он запускается сейчас!
Содержание
- Ошибка: Прекращена работа программы Radeon Setting: Host Application
- Catalyst control center host application – устранение проблем
- Что такое Catalyst control center и зачем он нужен
- Обновление драйверов видеокарты AMD Radeon
- How to fix the Radeon Settings: Host Application has stopped working error
- Решаем проблему
- 0. Обновляем имеющийся драйвер
- Что такое AMD Radeon Settings?
- Radeon Settings: Host Application has stopped working.
- 1. Запускаем редактор реестра
- Исправляем запуск AMD Catalyst Control Center в Windows 10
- Увидев такое сообщение:
- 2. Исправляем неверное значение в реестре.
- Решение 1. Выключите процессы CCC
- Решение 2. Запустите приложение из места расположения
- Решение 4. Установите все обновления Windows 10
- Что делать, чтобы устранить ошибку?
- Что делать если Radeon Settings Host Application сильно грузит процессор?
- Как это исправить?
- Ошибка RadeonSettings.exe (скорее всего нужно знание С++)
Ошибка: Прекращена работа программы Radeon Setting: Host Application
На сайте AMD появилась новость о выходе обеспечения Radeon Software Crimson Edition 15.11.1 Update. Многие пользователи заменили рабочую программу Catalyst Control Center на новинку, в надежде получить более эффективную панель управления видеокартой. Однако большинство пользователей столкнулись с ошибкой: «Прекращена работа программы Radeon Setting: Host Application».
Что же делать в таком случае и как исправить проблему?
Чтобы программа работала корректно, перед установкой Radeon Software Crimson Edition стоит полностью удалить драйвера к видеокарте и софт Catalyst Control Center. Для этого можно воспользоваться утилитой Display Driver Uninstaller и выполнить очистку с применением Revo Installer. Также рекомендуем установить Microsoft.NET Framework версии 4.5.1.
После удаления и обновления фреймворков, запускаем установку Radeon Software Crimson Edition. Выбираем компоненты, которые необходимы для корректной работы видеокарты.
Далее запустится установка.
В случае успешно установки, система запросит перезагрузку ПК. Выбираем «Перезагрузить сейчас».
После перезагрузки запускаем программу и смотрим меню. Вместо трёх разделов теперь имеется пять: Игры, Видео, Система, Дисплей и Eyefinity.
Если перейти во вкладку «Игры», можно увидеть уже установленные развлечения. Также можно добавить новую игру.
Чтобы настроить воспроизведение игры, графику, частоту кадров и т д, стоит нажать на иконку игры. Появится простой и понятный интерфейс.
Выбираем настройки в соответствии с мощностью своей видеокарты и возможностями игры.
Если же перейти с режима «Глобальная настройка» в «Настройка One Drive», то можно настроить разгон под отдельно взятую игру.
Таким образом, если вы хотите, чтобы у вас исчезла ошибка «Прекращена работа программы Radeon Setting: Host Application», стоит корректно установить программу. Однако в ряде тестирования некоторым пользователям данный метод не помог. На сайте AMD сообщили, что в следующем обновлении все дефекты программы будут устранены.
Источник
Catalyst control center host application – устранение проблем
При загрузке у вас на экране монитора появилось такое сообщение: «Catalyst control center host application не работает» или «Программа catalyst control centre host application прекращена» – решить эту проблему совсем не сложно.
Что такое Catalyst control center и зачем он нужен
Это дополнительный модуль в видеокарте AMD Radeon, контрольный центр по работе с видеоадаптерами. С его помощью можно настраивать как саму карту, так и подключенный монитор.
Проще говоря, она управляет настойками монитора и существенной роли не играет. Но все же хочется, чтобы все работало корректно и подобное окно с раздражающими предупреждениями не появлялось.
Вариантов здесь несколько: убрать программу из автозагрузки; удалить папки C:ProgramDataATI и C:UsersимяAppDataLocalATI (так советуют, сама не проверяла); обновить драйвера.
Обновление драйверов видеокарты AMD Radeon
Самым правильным и работающим вариантом, чтобы устранить ошибку в работе Catalyst control center будет третий – обновить драйвера видеокарты на официальном сайте.
Делается это достаточно просто благодаря утилите AMD Driver Autodetect, которая автоматически обнаруживает, какой драйвер необходимо обновить, и сама закачивает его на компьютер. Вам нужно лишь скачать ее на сайте и запустить, следуя инструкциям (смотреть ИНФОГРАФИКУ) – всю работу она сделает за вас.
Это будет самый правильный способ устранить проблему с Catalyst control center host application.
Источник
How to fix the Radeon Settings: Host Application has stopped working error
Решаем проблему
Чтобы программа работала корректно, перед установкой Radeon Software Crimson Edition стоит полностью удалить драйвера к видеокарте и софт Catalyst Control Center. Для этого можно воспользоваться утилитой Display Driver Uninstaller и выполнить очистку с применением Revo Installer. Также рекомендуем установить Microsoft.NET Framework версии 4.5.1.
После удаления и обновления фреймворков, запускаем установку Radeon Software Crimson Edition. Выбираем компоненты, которые необходимы для корректной работы видеокарты.
Далее запустится установка.
В случае успешно установки, система запросит перезагрузку ПК. Выбираем «Перезагрузить сейчас».
После перезагрузки запускаем программу и смотрим меню. Вместо трёх разделов теперь имеется пять: Игры, Видео, Система, Дисплей и Eyefinity.
Если перейти во вкладку «Игры», можно увидеть уже установленные развлечения. Также можно добавить новую игру.
Чтобы настроить воспроизведение игры, графику, частоту кадров и т д, стоит нажать на иконку игры. Появится простой и понятный интерфейс.
Выбираем настройки в соответствии с мощностью своей видеокарты и возможностями игры.
Если же перейти с режима «Глобальная настройка» в «Настройка One Drive», то можно настроить разгон под отдельно взятую игру.
Таким образом, если вы хотите, чтобы у вас исчезла ошибка «Прекращена работа программы Radeon Setting: Host Application», стоит корректно установить программу. Однако в ряде тестирования некоторым пользователям данный метод не помог. На сайте AMD сообщили, что в следующем обновлении все дефекты программы будут устранены.
0. Обновляем имеющийся драйвер
Перед всеми «танцами с бубном» я рекомендую все же скачать с сайта AMD актуальную версию видеодрайвера для вашей модели видеокарты и операционной системы и обновить имеющийся.
В глубине души меня не оставляет надежда, что разработчики одумаются и исправят эту ошибку. С другой стороны, если она сохранится, то лучше исправлять её в самой свежей версии, чем пытаться наладить работу устаревшего драйвера.
Что такое AMD Radeon Settings?
Данное приложение могут увидеть пользователи на своих компьютерах и ноутбуках, оснащенных видеокартами от компании AMD. Оно и понятно, ведь в названии присутствует имя их бренда.
AMD Radeon Settings можно обнаружить как в автозагрузке, так и в списке установленных программ.
Список установленных программ
Нахождение в автозагрузке
В данной статье мы расскажем что это за программа, для чего она нужна, откуда берется на компьютере и можно ли ее удалить.
Radeon Settings: Host Application has stopped working.
For the last few days to a week, I’ve been getting the error of the “host application” of my card drive stop running. I got the same problem with Catalyst and now with Crimson.
Only now, with Crimson, it shows another error beforehand: http://prntscr.com/9ghare
I’ve noticed as well, and I’m not sure it’s related, but I suspect it is, is that the CPU usage has been going up to 90%-100% when when there are no programs running. (except for a few in the background)
if it helps, here are my specs:
AMD R9 200 series GPU
Intel 2-core 3.0GHz CPU (Overclocked to about 4.0GHz)
300GB Storage (Partition of 500GB HDD)
1. Запускаем редактор реестра
Для этого одновременно кратковременно нажимаем сочетание клавиш Win + R (если вы не знаете, Win это клавиша, на которой изображен логотип Windows).
В открывшемся окне Выполнить, вводим команду regedit и нажимаем кнопку OK.
Исправляем запуск AMD Catalyst Control Center в Windows 10
Увидев такое сообщение:
« Не удается запустить AMD Catalyst Control Center. В настоящее время нет никаких параметров, которые можно настроить с помощью AMD Catalyst Control Center.»
Многие пользователи видеокарты от AMD будут в растерянности и недоумении запускать его снова и снова. Чтобы исправить данную ошибку есть несколько способов о них мы напишем ниже.
2. Исправляем неверное значение в реестре.
В редакторе реестра последовательно открываем ветку (папку):
HKEY_LOCAL_MACHINE → SOFTWARE → AMD → CN
Внутри этой ветки (папки) находим параметр DriverVersion у которого необходимо удалить значение. Для этого делаем по имени параметра двойной клик мышью, удаляем значение в открывшемся окне и сохраняем измененное (пустое) значение.
После этого закрываем редактор реестра.
Решение 1. Выключите процессы CCC
Когда вы запускаете исполняемый файл определенной программы, он инициирует ее процесс в фоновом режиме. В некоторых случаях он может неправильно запустить программу, даже если он уже начал запускать этот процесс. Это оставляет процесс работающим непрерывно в фоновом режиме. В результате вы не сможете запустить еще один сеанс программы, который в вашем случае является CCC. Чтобы решить эту проблему, выполните следующие действия:
Если это не решает проблему, перейдите к следующему решению.
Решение 2. Запустите приложение из места расположения
Другое решение о том, как восстановить Центр управления AMD Catalyst, подразумевает запуск его из исходного местоположения. Проблема может заключаться в том, что ярлык на рабочем столе утилиты поврежден.
Для выполнения задания перейдите в раздел на диске C: Program Files/ATI Technologies/ATI.ACE/Core-Static/amd64/ и затем дважды щелкните по файлу CLIStart.exe
Если не помогло делаем следующее.
Решение 4. Установите все обновления Windows 10
Еще одно решение, которое вы можете попробовать чтобы починить AMD CCC – это установить все последние обновления для операционной системы.
Что делать, чтобы устранить ошибку?
Первым делом нужно скачать утилиту для полного удаления драйверов AMD. Называется она AMD Clean Uninstall Utility, является официальным приложением от компании AMD и доступна для бесплатного скачивания на их сайте.
Скачивание AMD Clean Uninstall Utility с официального сайта
Далее запускаем скачанный файл и соглашаемся с предложением полностью удалить все драйверы и файлы AMD.
Начало работы AMD Clean Uninstall Utility
По окончании данного процесса вы увидите соответствующее сообщение с предложением перезагрузить компьютер.
Сообщение об успешном завершении работы AMD Clean Uninstall Utility
Предложение о перезагрузке ПК
После перезагрузки скачиваем последний доступный драйвер для вашей видеокарты с сайта amd и устанавливаем его. По окончании обязательно перезагружаем компьютер.
После этого пробуем заходить в настройки графики AMD. Ошибки «Radeon settings are currently not available» быть не должно. В противном случае вероятнее всего вашей видеокарте требуется обращение в сервис.
Источник
Что делать если Radeon Settings Host Application сильно грузит процессор?
Имею Windows 10 и после обновления драйверов видеокарты заметил что в диспетчере задач процесс под названием “Radeon Settings: Host Application” забирает под себя
После недолгих поисков решения проблемы, выяснилось, что по какой-то причине AMD ReLive пытается найти отсутствующую папку, независимо от того, отключена она или не поддерживается моим графическим процессором, что приводит к высокой загрузке процессора этим приложением.
Как это исправить?
В диспетчере задач правой кнопкой мыши нажимает на этом процессе и выбираем завершить.
Переходим в папку Видео и создаём ещё одну папку с названием “Radeon ReLive”
Открываем повторно AMD Radeon Settings и видим что проблема решена.
Когда я чистил систему я удалил папку “Radeon ReLive”, потому что она была пуста, никто бы и не подумал, что она может так повлиять на работу системы.
Насколько полезным был этот пост?
Нажмите на звезду, чтобы оценить!
Средний рейтинг 3.4 / 5. Голосов: 79
Пока оценок нет! Будьте первым, поставь свою оценку этому посту.
Мы сожалеем, что этот пост не был полезен для вас!
Давайте улучшим этот пост!
Расскажите, как мы можем улучшить этот пост?
Источник
Ошибка RadeonSettings.exe (скорее всего нужно знание С++)
CPU AMD A10-5750M with Radeon HD Graphics 2.50 GHz
Бортовой графический процессор (встроенная часть APU) Radeon HD 8650G
Интегрированный графический процессор (GPU) Radeon HD 8970 M
Windows 10 Х64 Выпуск: Домашняя версия для одного языка; Версия: 1607; Построение ОС: 14393.447
Чтобы программа работала корректно, перед установкой Radeon Software Crimson Edition стоит полностью удалить драйвера к видеокарте и софт Catalyst Control Center. Для этого можно воспользоваться утилитой Display Driver Uninstaller и выполнить очистку с применением Revo Installer. Также рекомендуем установить Microsoft.NET Framework версии 4.5.1.
После удаления и обновления фреймворков, запускаем установку Radeon Software Crimson Edition. Выбираем компоненты, которые необходимы для корректной работы видеокарты. Далее запустится установка. В случае успешно установки, система запросит перезагрузку ПК. Выбираем «Перезагрузить сейчас» После перезагрузки запускаем программу и смотрим меню. Вместо трёх разделов теперь имеется пять: Игры, Видео, Система, Дисплей и Eyefinity.Если перейти во вкладку «Игры», можно увидеть уже установленные развлечения. Также можно добавить новую игру. Чтобы настроить воспроизведение игры, графику, частоту кадров и т д, стоит нажать на иконку игры. Появится простой и понятный интерфейс. Выбираем настройки в соответствии с мощностью своей видеокарты и возможностями игры.
Если же перейти с режима «Глобальная настройка» в «Настройка One Drive», то можно настроить разгон под отдельно взятую игру.
Таким образом, если вы хотите, чтобы у вас исчезла ошибка «Прекращена работа программы Radeon Setting: Host Application», стоит корректно установить программу. Однако в ряде тестирования некоторым пользователям данный метод не помог. На сайте AMD сообщили, что в следующем обновлении все дефекты программы будут устранены.
Столкнулся недавно с такой же проблемой. Мне помогло следующее:
(удалить пробелы в ссылках)
Источник