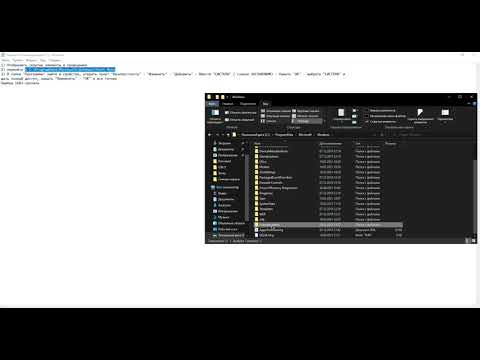Ошибка 1603 возникает в приложении Radmin VPN при установке, на самом последнем шаге. Причем, если нажать на кнопку ОК в поле сообщений, установка прервется. Пример такой ошибки отображен ниже на скриншоте:
Проблема кроется в особой бдительности windows к драйверам, а именно проверка на цифровую подпись. Для установки Radmin необходимо временно отключить такую проверку.
(Более развернутая инструкция со скриншотами находится ниже)Если коротко, то для этого переходим: Пуск — Параметры — Центр обновления Windows — Восстановление. В появившемся окне, в разделе «Особые варианты загрузки» нажимаем на кнопку «Перезагрузить сейчас».
После нажатия появится синий экран с вариантами действий. Выбираем: Поиск и устранение неисправностей — Параметры загрузки — Перезагрузить. Компьютер начнет перезагружаться. В этот момент нажмите клавишу F7 или Fn+F7 на ноутбуках.
После загрузки системы повторите установку Radmin VPN от имени администратора. На этот раз Windows запросит подтверждение: согласны ли мы установить драйвера без цифровой подписи. Необходимо согласиться и дождаться окончания установки. Теперь ошибка 1603 не возникнет.
Содержание
- Как исправить 1603 фатальную ошибку при установке в Windows 10
- Исправьте ошибку установки 1603, используя эти решения
- 1. Закройте фоновое программное обеспечение
- 2. Проверьте, что программное обеспечение еще не установлено
- 3. Убедитесь, что для программы достаточно места на жестком диске
- 4. Откройте программу установки и удаления устранения неполадок
- 5. Стереть временные файлы из временной папки Windows
- 6. Перезапустите службу установщика Windows.
- 7. Измените значение реестра NtfsDisable8dot3NameCreation
- 8. Предоставьте разрешение на полный доступ к приводу установки
- Способы решения: ошибка 1603 при установке программ в Windows
- Симптомы
- Причина
- Решение
- Ошибка 1603 при установке radmin vpn windows 10
- Устранение неполадок
- Настройка брандмауэра
- Как исправить ошибку 1603 при установке radmin vpn
- Способы решения: ошибка 1603 при установке программ в Windows
- Не устанавливается Radmin VPN(error 1603)
- Симптомы
- Причина
- Решение
- Ошибка 1603
- Материал из Info
- Содержание
- Причины
- Устранение ошибки 1603
- Процедура в Microinvest Склад Pro
- Сохранение настроек и базы
- Radmin vpn ошибка 1603 помогите исправить
Как исправить 1603 фатальную ошибку при установке в Windows 10
Установщик Windows устанавливает и удаляет программное обеспечение с форматами пакетов MSI. Однако установщик Windows не всегда устанавливает программное обеспечение по мере необходимости и может иногда возвращать сообщение об ошибке, в котором говорится: « 1603 Фатальная ошибка во время установки. »
Таким образом, пользователи не могут устанавливать или удалять программу, когда появляется это сообщение об ошибке. Вот несколько исправлений, которые, вероятно, устранят ошибку 1603.
Исправьте ошибку установки 1603, используя эти решения
1. Закройте фоновое программное обеспечение
Фоновое программное обеспечение может подорвать установщик Windows при установке программы. Поэтому закройте большинство фоновых программ перед установкой программы.
Закройте все окна на панели задач и значки стороннего программного обеспечения в области уведомлений. Вы также можете закрыть другие программы с помощью диспетчера задач следующим образом.
2. Проверьте, что программное обеспечение еще не установлено
Если вы получаете ошибку 1603 для одной конкретной программы, возможно, это программное обеспечение уже установлено. Убедитесь, что у вас еще нет более ранней версии программного обеспечения. Если это так, сначала удалите предыдущую версию программы.
3. Убедитесь, что для программы достаточно места на жестком диске
Также обратите внимание, что для программного обеспечения может быть недостаточно свободного места на жестком диске. Возможно, вам потребуется освободить место на жестком диске, если для программного обеспечения требуется более одного гигабайта памяти. Во-первых, перепроверьте минимальные требования программы к системе хранения HDD. Затем убедитесь, что на жестком диске достаточно места, как показано ниже.
4. Откройте программу установки и удаления устранения неполадок
Существует программа установки и удаления программ устранения неполадок для Windows 10, которая исправляет ошибки установки программного обеспечения. Это не встроенное средство устранения неполадок, но вы можете добавить его в Windows на этой странице веб-сайта.
5. Стереть временные файлы из временной папки Windows
Ошибка 1603 может быть связана с чрезмерно полной папкой Temp Windows, которая содержит временные файлы программного обеспечения. Удаление временных файлов из папки Temp также может помочь решить проблему. Существует множество сторонних утилит, с помощью которых вы можете удалить временные файлы, но вы также можете удалить ненужные файлы с помощью инструмента очистки диска Windows следующим образом.
6. Перезапустите службу установщика Windows.
Служба установщика Windows, вероятно, не будет отключена. Однако перезапуск и перерегистрация установщика Windows может запустить эту службу и исправить ошибку 1603. Вот как вы можете перезапустить установщик Windows.
7. Измените значение реестра NtfsDisable8dot3NameCreation
Ошибка 1603 может возникнуть, если создание короткого имени файла деактивировано. Таким образом, включение создания короткого имени файла – это еще один способ исправить ошибку 1603. Вы можете сделать это, отредактировав его значение NtfsDisable8dot3NameCreation в реестре следующим образом.
8. Предоставьте разрешение на полный доступ к приводу установки
Ошибка 1603 также может возникнуть, если ваша учетная запись SYSTEM не имеет разрешения «Полный доступ» для выбранной папки установки. Вы можете решить эту проблему, изменив разрешения для диска, на который вы устанавливаете программное обеспечение. Следуйте приведенным ниже инструкциям для редактирования разрешений СИСТЕМЫ.
Это несколько решений для ошибки 1603, которые могут установить ваше программное обеспечение при необходимости. Помимо этих исправлений, инструменты восстановления Windows также могут решить эту проблему. В этом руководстве по программному обеспечению содержатся дополнительные сведения об утилитах восстановления Windows, которые могут пригодиться для устранения ошибки 1603.
Источник
Способы решения: ошибка 1603 при установке программ в Windows
Ошибка 1603 возникает при установке многих программ, ниже несколько способов ее решения.
Общее решение ошибки 1603 для всех случаев, его следует проделать в первую очередь и если не помогло тогда использовать конкретное решение для Вашей программы. Загрузите и запустите мастер исправления ошибки 1603, следуйте подсказкам. Так же можно проделать следующее:
1. Удалить программу вручную из панели управления
2. Вручную удалить записи содержащие название программы из реестра
Если исправить ошибку не удалось — ищите ниже в списке свою программу и возможные решения.
Ошибка 1603. Обновление Java не завершено
Решение: Полностью удалите все версии Java, как это сделать смотрите — тут
Ошибка установщика Google Earth 1603
Ошибка 1603 при установке Skype (Skype: сбой; код 1603. Критическая внутренняя ошибка во время установки.)
Решение: Полностью удалите Skype с компьютера, затем используйте мастер исправления ошибки 1603
Ошибка 1603 при установке драйверов на принтеры HP
Решение: выполните рекомендации из этой инструкции
Ошибка при установке Рaint.NET 1603
Решение: Удалите старую версию программами типа Revo Uninstaller или CCleaner, если не помогает сделайте резервную копию реестра и вручную поиском найдите и удалите записи содержащие «Paint.NET».
Если Вашей программы нет в списке используйте общее решение ниже или — пишите в комментарии постараюсь добавить.
Универсальное решение ошибки «Ошибка 1603: Во время установки произошла неустранимая ошибка.»
Основные причины ошибки 1603 в том что установщик не может получить доступ к нужной папке или реже ветке реестра:

Источник
Эта статья помогает устранить ошибку 1603, которая возникает при установке пакета установки Windows Microsoft.
Применяется к: Windows 10 — все выпуски
Исходный номер КБ: 834484
Симптомы
При попытке установки пакета Windows установки вы можете получить следующее сообщение об ошибке:
Если щелкнуть кнопку ОК в поле сообщений, установка откатится.
Причина
Вы можете получить это сообщение об ошибке, если одно из следующих условий является верным:
Решение
Чтобы устранить эту проблему, используйте любой из следующих методов в зависимости от причины проблемы:
Проверьте, установлено ли приложение на компьютере. Если это так, удалить и переустановить приложение.
Если раньше у вас был ярлык рабочего стола для приложения, этот ярлык мог быть потерян во время обновления до Windows 10. В таких случаях приложение, скорее всего, по-прежнему установлено на компьютере, что приводит к этой ошибке при попытке переустановки приложения. Вы можете восстановить ярлык, ища приложение, и если оно найдено, нажмите и удерживайте (или правой кнопкой мыши) приложение и выберите Пин-код для запуска. Или вы можете устранить проблему, отостановив и переустановив приложение. Поиск приложений в Windows 10:
Установите пакет в папку, которая не зашифрована.
Используйте этот метод, если вы получаете сообщение об ошибке, так как пытаетесь установить пакет Windows установки в зашифрованную папку.
Установите пакет на диск, который не имеет доступа в качестве замены диска.
Используйте этот метод, если вы получаете сообщение об ошибке, так как диск, содержащий папку, к Windows установки, получает доступ в качестве замены диска.
Предоставление разрешений полного управления учетной записи SYSTEM.
Используйте этот метод, если вы получаете сообщение об ошибке, так как у учетной записи SYSTEM нет разрешений на полный контроль в папке, в Windows установщика.
Чтобы предоставить учетной записи SYSTEM разрешения на полный контроль, выполните следующие действия:
Откройте проводник файлов (или Windows Explorer), щелкните правой кнопкой мыши диск, на который необходимо установить пакет Windows установки, а затем нажмите кнопку Свойства.
Щелкните вкладку Безопасность. Убедитесь, что поле Group или имена пользователей содержит учетную запись пользователя SYSTEM. Если учетная запись пользователя SYSTEM не появится в поле, выполните следующие действия, чтобы добавить учетную запись SYSTEM:
Чтобы изменить разрешения, нажмите кнопку Изменить. В случае запроса утвердим управление учетной записью пользователя.
Выберите учетную запись пользователя SYSTEM и убедитесь в разделе Permissions, что полный контроль установлен для разрешить. Если нет, выберите поле Разрешить.
Закройте диалоговое окно Permissions и вернись в диалоговое окно Свойства. Нажмите кнопку Дополнительно.
Выберите разрешения на изменение. В случае запроса утвердим управление учетной записью пользователя.
На вкладке Разрешения выберите запись SYSTEM и нажмите кнопку Изменить.
Нажмите кнопку Применяется к отсеву и выберите эту папку, подмостки и файлы. Нажмите кнопку ОК.
Дождись применения операционной системой разрешений, выбранных для всех детских папок.
Источник
Ошибка 1603 при установке radmin vpn windows 10
Скачайте и установите Radmin VPN на локальном компьютере.
Нажмите кнопку «Создать сеть».
Укажите желаемое имя сети и задайте пароль.
Нажмите кнопку «Создать».
Новая сеть отобразится в главном окне Radmin VPN.
Скачайте и установите Radmin VPN на удаленном компьютере.
Запустите программу и нажмите кнопку «Присоединиться к сети».
Введите имя сети и пароль в открывшемся окне.
Нажмите кнопку «Присоединиться».
В рабочем окне Radmin VPN отобразится созданная ранее сеть и ее участники.
Соединение между компьютерами установлено. Вы можете проверить связь, вызвав команду ping из контекстного меню удаленного компьютера.
В настройках Radmin Server создайте пользователя и установите права доступа.
Соедините локальный и удаленный компьютеры с помощью Radmin VPN.
Выберите: «Radmin— > Управление» в контекстном меню удаленного компьютера.
Введите имя пользователя и пароль, заданные в настройках Radmin Server.
Устранение неполадок
Если игры нет в списке, попробуйте инструкции для Hamachi, они часто работают.
Чтобы играть с друзьями проверьте, что:
вы в одной сети Radmin VPN,
у вас одна и та же версия игры,
игрок, который хостит игру добавил ее в исключения брандмауэра (или выключил брандмауэр).
Возможно в данный момент вы единственный кто играет в данную игру. Попробуйте подключиться позже или пригласите друга присоединиться к вам.
Вам необходимо проверить настройки брандмаэура и антивируса на локальном и удаленном ПК. Radmin VPN и сама игра не должны быть заблокированы антивирусом и брандмаэуром (как вариант можно их отключить).
Соединение типа Relay/TCP устанавливается тогда, когда не удается установить прямое соединение. Попробуйте зайти в одну из игровых сетей. Если большинство соединений с участниками игровой сети имеет тип Relay/TCP, то причина этого, скорее всего, на стороне вашего интернет провайдера. Вам может помочь получение у него публичного IP адреса или же подключение через другого интернет провайдера.
В этом случае деинсталируйте Radmin VPN, перезагрузите ПК, отключите антивирус, установите Radmin VPN. Если не помогло, то создайте, пожалуйста, тикет.
Нажмите круглую кнопку в Radmin VPN, чтобы запустить сервис.
В этом случае деинсталируйте Radmin VPN, перезагрузите ПК, отключите антивирус, установите Radmin VPN. Если не помогло, то создайте, пожалуйста, тикет.
Если возникают проблемы с удалением Radmin VPN, то необходимо воспользоваться утилитой от Microsoft.
Настройка брандмауэра
Открыть главное окно Avast, кликнув по иконке в трее или ярлыку из меню «Пуск».
В окне Avast выбрать меню Защита.
Нажать кнопку Брандмауэр.
В списке Текущая сеть развернуть меню и найти Описание адаптера: Famatech Radmin VPN Ethernet Adapter.
В столбце Профиль брандмауэра поменять на Частная сеть.
Если не помогло, Вы можете полностью отключить Брандмауэр. Данное действие не безопасно и может нанести вред вашему компьютеру.
Для отключения нажать на зелёный ползунок и выберите временной интервал в окне Брандмауэра.
Открыть окно Мой Dr.Web, кликнув по иконке в трее или ярлыку из меню «Пуск».
В окне Мой Dr.Web выбрать Центр безопасности.
В окне Центр безопасности выбрать Файлы и сеть.
В появившемся пункте Сеть нажать Изменить.
В окне Брандмауэр Сеть выбрать Сетевой интерфейс Radmin VPN.
В выподающем списке Набор правил выбрать Allow All.
Открыть главное окно ESET, кликнув по иконке в трее или ярлыку из меню «Пуск».
В окне ESET выбрать меню Настройка.
В меню Настройка нажать на Защита сети.
Нажать Подключенные сети.
В окне Подключённые сети нажать на шестерёнку напротив Виртуальная сеть.
В открывшемся окне Изменение настроек сети в пункте Тип защиты выбрать пункт Домашняя или офисная сеть нажать ОК.
Если не помогло, Вы можете полностью отключить Брандмауэр. Данное действие не безопасно и может нанести вред вашему компьютеру.
В окне ESET выбрать меню Настройка.
В меню Настройка нажать на Защита сети.
Для отключения нужно нажать на зелёный ползунок на против Файервол и выбрать временной интервал в окне.
Открыть главное окно Kaspersky, кликнув по иконке в трее или ярлыку из меню «Пуск».
В главном окне Kaspersky нажать на значок шестерёнки.
Перейти в раздел Зашита и выбрать Сетевой экран.
В самом низу нажать Доступные сети.
Выбрать сеть Famatech Radmin VPN Ethernet Adapter.
Выбрать пункт Автоматически помещать новые сети в группу.
Выбрать из списка Доверенная сеть и нажать Сохранить.
В окне Вы действительно хотите изменить настройки? нажать Да.
Также в столбце Тип сети установить Доверенная сеть, в строчке 26.0.0.0/8.
Открыть главное окно McAfee Total Protection, кликнув по иконке в трее или ярлыку из меню «Пуск».
В главном окне McAfee Total Protection нажать Параметры.
В появившемся списке нажать на строку Брандмауэр.
В окне Брандмауэр нажать Выключить.
В появившемся окне Выключить брандмауэр выбрать время отключения и нажать Выключить.
Открыть главное окно Мой Norton, кликнув по иконке в трее или ярлыку из меню «Пуск».
В окне Мой Norton нажать на кнопку Открыть напротив надписи Защита устройства.
В открывшемся окне Norton Security нажать на значок шестерёнки с надписью Параметры.
В окне Параметры нажать на надпись Брандмауэр.
В окне Брандмауэр внизу найти строчку Надёжность сети и нажать Настроить.
В столбце Уровень надёжности выбрать Полная надёжность для Famatech Radmin VPN Ethernet Adapter и нажать OK.
Если не помогло, Вы можете полностью отключить Интеллектуальный Брандмауэр. Данное действие не безопасно и может нанести вред вашему компьютеру.
Для отключения нажать на зелёный ползунок напротив надписи Интеллектуальный брандмауэр нажать Применить.
Выбрать временной интервал и нажать ОК.
Присоединяйтесь к Discord серверу Radmin VPN
Источник
Как исправить ошибку 1603 при установке radmin vpn
Способы решения: ошибка 1603 при установке программ в Windows
Ошибка 1603 возникает при установке многих программ, ниже несколько способов ее решения.
Общее решение ошибки 1603 для всех случаев, его следует проделать в первую очередь и если не помогло тогда использовать конкретное решение для Вашей программы. Загрузите и запустите мастер исправления ошибки 1603, следуйте подсказкам. Так же можно проделать следующее:
1. Удалить программу вручную из панели управления
2. Вручную удалить записи содержащие название программы из реестра
Если исправить ошибку не удалось — ищите ниже в списке свою программу и возможные решения.
Ошибка 1603. Обновление Java не завершено
Решение: Полностью удалите все версии Java, как это сделать смотрите — тут
Ошибка установщика Google Earth 1603
Ошибка 1603 при установке Skype (Skype: сбой; код 1603. Критическая внутренняя ошибка во время установки.)
Решение: Полностью удалите Skype с компьютера, затем используйте мастер исправления ошибки 1603
Ошибка 1603 при установке драйверов на принтеры HP
Решение: выполните рекомендации из этой инструкции
Ошибка при установке Рaint.NET 1603
Решение: Удалите старую версию программами типа Revo Uninstaller или CCleaner, если не помогает сделайте резервную копию реестра и вручную поиском найдите и удалите записи содержащие «Paint.NET».
Если Вашей программы нет в списке используйте общее решение ниже или — пишите в комментарии постараюсь добавить.
Универсальное решение ошибки «Ошибка 1603: Во время установки произошла неустранимая ошибка.»
Основные причины ошибки 1603 в том что установщик не может получить доступ к нужной папке или реже ветке реестра:

Не устанавливается Radmin VPN(error 1603)
Установка завершилась с ошибкой 1603. За помощью обращайтесь по адресу http://support.radmin.com
Пробовал удалять всё связанное с ним(реестр, службы и саму прогу) ничего не помогает. До этого переустанавливал, и спокойно работало, а тут вдруг бац, и конец. Помогите чем сможете а то очень с друзьями поиграть на пиратке хочется
Если нужно предоставить больше сведений о ситуации, всё отправлю
Помощь в написании контрольных, курсовых и дипломных работ здесь.
Не устанавливается RAdmin VPN последней версии
Доброе утро!! Пытаюсь установить вышеуказанную программу на ВинХР SP 3 но выскакивает ошибка.
MAYA Microsoft Visual C++ 2010 SP1 Redistributable (x86) did not install (error code: 1603)
Добрый день, уважаемые форумчане, установил новую винду 7 x64, пиратка, сразу пытался поставить.
Error 414 Cisco vpn client
Добрый вечер! Есть 2 подсети. Клиентские машины ходят в интернет через прозрачный прокси.
Помощь в написании контрольных, курсовых и дипломных работ здесь.
Ошибка установщика 1603
Добрый день. У меня такая проблема-установил Google Планета Земля.Все работает отлично. Но стоит.
Ошибка 1603 (AMD)
Здравствуйте. Не могу установить драйвера на свою видеокарту. ПО выдает ошибку 1603- во время.
При установке Skype ошибка 1603
При установке skype выдаёт ошибку 1603! Пробывал устанавливать версии от 4 и до последней. В чем.
Не устанавливается загрузчик Grub (*error* mixing atomic and non-atomic capable gpus)
Пытался установить вторую ос (android Phoenix OS) на ноутбук acer E5-552G (x64, win10, efi, gpt).
Эта статья помогает устранить ошибку 1603, которая возникает при установке пакета установки Windows Microsoft.
Применяется к: Windows 10 — все выпуски
Исходный номер КБ: 834484
Симптомы
При попытке установки пакета Windows установки вы можете получить следующее сообщение об ошибке:
Если щелкнуть кнопку ОК в поле сообщений, установка откатится.
Причина
Вы можете получить это сообщение об ошибке, если одно из следующих условий является верным:
Решение
Чтобы устранить эту проблему, используйте любой из следующих методов в зависимости от причины проблемы:
Проверьте, установлено ли приложение на компьютере. Если это так, удалить и переустановить приложение.
Если раньше у вас был ярлык рабочего стола для приложения, этот ярлык мог быть потерян во время обновления до Windows 10. В таких случаях приложение, скорее всего, по-прежнему установлено на компьютере, что приводит к этой ошибке при попытке переустановки приложения. Вы можете восстановить ярлык, ища приложение, и если оно найдено, нажмите и удерживайте (или правой кнопкой мыши) приложение и выберите Пин-код для запуска. Или вы можете устранить проблему, отостановив и переустановив приложение. Поиск приложений в Windows 10:
Установите пакет в папку, которая не зашифрована.
Используйте этот метод, если вы получаете сообщение об ошибке, так как пытаетесь установить пакет Windows установки в зашифрованную папку.
Установите пакет на диск, который не имеет доступа в качестве замены диска.
Используйте этот метод, если вы получаете сообщение об ошибке, так как диск, содержащий папку, к Windows установки, получает доступ в качестве замены диска.
Предоставление разрешений полного управления учетной записи SYSTEM.
Используйте этот метод, если вы получаете сообщение об ошибке, так как у учетной записи SYSTEM нет разрешений на полный контроль в папке, в Windows установщика.
Чтобы предоставить учетной записи SYSTEM разрешения на полный контроль, выполните следующие действия:
Откройте проводник файлов (или Windows Explorer), щелкните правой кнопкой мыши диск, на который необходимо установить пакет Windows установки, а затем нажмите кнопку Свойства.
Щелкните вкладку Безопасность. Убедитесь, что поле Group или имена пользователей содержит учетную запись пользователя SYSTEM. Если учетная запись пользователя SYSTEM не появится в поле, выполните следующие действия, чтобы добавить учетную запись SYSTEM:
Чтобы изменить разрешения, нажмите кнопку Изменить. В случае запроса утвердим управление учетной записью пользователя.
Выберите учетную запись пользователя SYSTEM и убедитесь в разделе Permissions, что полный контроль установлен для разрешить. Если нет, выберите поле Разрешить.
Закройте диалоговое окно Permissions и вернись в диалоговое окно Свойства. Нажмите кнопку Дополнительно.
Выберите разрешения на изменение. В случае запроса утвердим управление учетной записью пользователя.
На вкладке Разрешения выберите запись SYSTEM и нажмите кнопку Изменить.
Нажмите кнопку Применяется к отсеву и выберите эту папку, подмостки и файлы. Нажмите кнопку OK.
Дождись применения операционной системой разрешений, выбранных для всех детских папок.
Ошибка 1603
Материал из Info
Ошибка 1603 достаточно часто встречающаяся проблема при установке различных продуктов от различных производителей. Ошибка возникает между встроенными функциями операционной системы и инсталлируемой программой. Не смотря на то, что сообщение выходит от инсталлятора Microinvest, причина находится вне контроля программы и требует устранения с помощью операционной системы.
Содержание
Причины
Возможные причины возникновения ошибки 1603:
Устранение ошибки 1603
Для устранения ошибки 1603 необходимо предпринять шаги, которые ликвидируют все сопутствующие факторы, описанные выше. Непосредственно, в соответствии с указанной выше нумерацией, нужно выполнить следующее:
Процедура в Microinvest Склад Pro
Ошибка возникла при неправильной установке определенных модулей и решается с помощью нескольких шагов. Из Control Panel –> Add/Remove Programs деинсталлируются следующие компоненты, точно в указанной последовательности:
После того, как все деинсталляции выполнены, рекомендуется перезагрузить систему. Здесь начинается процесс повторной инсталляции. Разница от деинсталляции в том, что при инсталляции Microinvest Склад Proавтоматично будут добавлены такие же компоненты, их строки предварительно заданы и соответствуют требованиям беспроблемной инсталляции.
Сохранение настроек и базы
Если существовала версия продуктов Microinvest, все настройки и база данных будут сохранены и восстановятся при новой инсталляции продукта.
Если предложенные шаги не помогли и ошибка повторяется, есть вероятность, что инсталляционный файл программы поврежден или не загружен полностью. В этом случае, снова загрузите с сайта Microinvest инсталляционный файл продукта и повторите процедуру.
Radmin vpn ошибка 1603 помогите исправить
Чтобы устранить эту проблему, используйте любой из следующих методов в зависимости от причины проблемы:
Проверьте, установлено ли приложение на компьютере. В этом случае можно удалить и переустановить приложение.
Если у вас ранее был ярлык на рабочем столе для приложения, возможно, ярлык был потерян во время обновления до Windows 10. В таких случаях приложение, скорее всего, по-прежнему устанавливается на компьютере, что приводит к этой ошибке при попытке переустановить приложение. Вы можете восстановить ярлык, выискнув приложение, и если оно будет найдено, нажмите и удерживайте (или щелкните правой кнопкой мыши) приложение и выберите «Закрепить в начале». Или вы можете устранить проблему, выименуя приложение, а затем переустановив его. Чтобы найти и удалить приложения в Windows 10:
В меню «Пуск» выберите пункт «Параметры».
В параметрах выберите функции & > системных приложений.
Если приложение указано в списке, выберите его и выберите «Удалить».
Следуйте указаниям на экране.
Установите пакет в папку, которая не зашифрована.
Используйте этот метод, если вы получили сообщение об ошибке, так как пытаетесь установить пакет установщика Windows в зашифрованную папку.
Установите пакет на диск, не доступный в качестве заменяемого диска.
Используйте этот метод, если вы получили сообщение об ошибке, так как диск, содержащий папку, в которую вы пытаетесь установить пакет установщика Windows, получает доступ в качестве заменяемого диска.
Предоставление учетной записи SYSTEM разрешений на полный доступ.
Используйте этот метод, если вы получили сообщение об ошибке, так как у учетной записи SYSTEM нет разрешений на полный доступ к папке, в которая устанавливается пакет установщика Windows.
Чтобы предоставить учетной записи SYSTEM разрешения «Полный доступ», выполните следующие действия.
Откройте проводник (или проводник Windows), щелкните правой кнопкой мыши диск, на который необходимо установить пакет установщика Windows, и выберите «Свойства».
Перейдите на вкладку «Безопасность». Убедитесь, что поле «Группа» или «Имена пользователей» содержит учетную запись пользователя SYSTEM. Если системная учетная запись пользователя не появляется в поле, выполните следующие действия, чтобы добавить учетную запись SYSTEM:
Щелкните Изменить. При запросе утвердим контроль учетных записей пользователей.
Нажмите Добавить. Появится диалоговое окно «Выбор пользователей или групп».
В поле «Введите имена объектов для выбора поля» введите SYSTEM и нажмите кнопку «Проверить имена».
Нажмите кнопку ОК.
Чтобы изменить разрешения, нажмите кнопку «Изменить». При запросе утвердим контроль учетных записей пользователей.
Выберите учетную запись пользователя SYSTEM и убедитесь, что в разделе «Разрешения» установлено разрешение «Полный доступ». Если нет, то в этом случае в поле «Разрешить»
Закройте диалоговое окно «Разрешения» и верните его в диалоговое окно «Свойства». Нажмите кнопку Дополнительно.
Выберите «Изменить разрешения». При запросе утвердим контроль учетных записей пользователей.
На вкладке «Разрешения» выберите системную запись и нажмите кнопку «Изменить».
Щелкните «Применимо к» и выберите «Эта папка»,»Вложенная папка» и «Файлы». Нажмите кнопку ОК.
Подождите, пока операционная система примедет выбранные разрешения для всех папок.
Запустите пакет установщика Windows.
Чтобы устранить эту проблему, используйте любой из следующих методов в зависимости от причины проблемы:
Проверьте, установлено ли приложение на компьютере. В этом случае можно удалить и переустановить приложение.
Если у вас ранее был ярлык на рабочем столе для приложения, возможно, ярлык был потерян во время обновления до Windows 10. В таких случаях приложение, скорее всего, по-прежнему устанавливается на компьютере, что приводит к этой ошибке при попытке переустановить приложение. Вы можете восстановить ярлык, выискнув приложение, и если оно будет найдено, нажмите и удерживайте (или щелкните правой кнопкой мыши) приложение и выберите «Закрепить в начале». Или вы можете устранить проблему, выименуя приложение, а затем переустановив его. Чтобы найти и удалить приложения в Windows 10:
В меню «Пуск» выберите пункт «Параметры».
В параметрах выберите функции & > системных приложений.
Если приложение указано в списке, выберите его и выберите «Удалить».
Следуйте указаниям на экране.
Установите пакет в папку, которая не зашифрована.
Используйте этот метод, если вы получили сообщение об ошибке, так как пытаетесь установить пакет установщика Windows в зашифрованную папку.
Установите пакет на диск, не доступный в качестве заменяемого диска.
Используйте этот метод, если вы получили сообщение об ошибке, так как диск, содержащий папку, в которую вы пытаетесь установить пакет установщика Windows, получает доступ в качестве заменяемого диска.
Предоставление учетной записи SYSTEM разрешений на полный доступ.
Используйте этот метод, если вы получили сообщение об ошибке, так как у учетной записи SYSTEM нет разрешений на полный доступ к папке, в которая устанавливается пакет установщика Windows.
Чтобы предоставить учетной записи SYSTEM разрешения «Полный доступ», выполните следующие действия.
Откройте проводник (или проводник Windows), щелкните правой кнопкой мыши диск, на который необходимо установить пакет установщика Windows, и выберите «Свойства».
Перейдите на вкладку «Безопасность». Убедитесь, что поле «Группа» или «Имена пользователей» содержит учетную запись пользователя SYSTEM. Если системная учетная запись пользователя не появляется в поле, выполните следующие действия, чтобы добавить учетную запись SYSTEM:
Щелкните Изменить. При запросе утвердим контроль учетных записей пользователей.
Нажмите Добавить. Появится диалоговое окно «Выбор пользователей или групп».
В поле «Введите имена объектов для выбора поля» введите SYSTEM и нажмите кнопку «Проверить имена».
Нажмите кнопку ОК.
Чтобы изменить разрешения, нажмите кнопку «Изменить». При запросе утвердим контроль учетных записей пользователей.
Выберите учетную запись пользователя SYSTEM и убедитесь, что в разделе «Разрешения» установлено разрешение «Полный доступ». Если нет, то в этом случае в поле «Разрешить»
Закройте диалоговое окно «Разрешения» и верните его в диалоговое окно «Свойства». Нажмите кнопку Дополнительно.
Выберите «Изменить разрешения». При запросе утвердим контроль учетных записей пользователей.
На вкладке «Разрешения» выберите системную запись и нажмите кнопку «Изменить».
Щелкните «Применимо к» и выберите «Эта папка»,»Вложенная папка» и «Файлы». Нажмите кнопку ОК.
Подождите, пока операционная система примедет выбранные разрешения для всех папок.
Источник
Способы решения: ошибка 1603 при установке программ в Windows
Ошибка 1603 возникает при установке многих программ, ниже несколько способов ее решения.
Общее решение ошибки 1603 для всех случаев, его следует проделать в первую очередь и если не помогло тогда использовать конкретное решение для Вашей программы. Загрузите и запустите мастер исправления ошибки 1603, следуйте подсказкам. Так же можно проделать следующее:
1. Удалить программу вручную из панели управления
2. Вручную удалить записи содержащие название программы из реестра
Если исправить ошибку не удалось — ищите ниже в списке свою программу и возможные решения.
Ошибка 1603. Обновление Java не завершено
Решение: Полностью удалите все версии Java, как это сделать смотрите — тут
Ошибка установщика Google Earth 1603
Ошибка 1603 при установке Skype (Skype: сбой; код 1603. Критическая внутренняя ошибка во время установки.)
Решение: Полностью удалите Skype с компьютера, затем используйте мастер исправления ошибки 1603
Ошибка 1603 при установке драйверов на принтеры HP
Решение: выполните рекомендации из этой инструкции
Ошибка при установке Рaint.NET 1603
Решение: Удалите старую версию программами типа Revo Uninstaller или CCleaner, если не помогает сделайте резервную копию реестра и вручную поиском найдите и удалите записи содержащие «Paint.NET».
Если Вашей программы нет в списке используйте общее решение ниже или — пишите в комментарии постараюсь добавить.
Универсальное решение ошибки «Ошибка 1603: Во время установки произошла неустранимая ошибка.»
Основные причины ошибки 1603 в том что установщик не может получить доступ к нужной папке или реже ветке реестра:

Источник
Установка завершилась с ошибкой 1603. За помощью обращайтесь по адресу http://support.radmin.com
Пробовал удалять всё связанное с ним(реестр, службы и саму прогу) ничего не помогает. До этого переустанавливал, и спокойно работало, а тут вдруг бац, и конец. Помогите чем сможете а то очень с друзьями поиграть на пиратке хочется
Если нужно предоставить больше сведений о ситуации, всё отправлю
Помощь в написании контрольных, курсовых и дипломных работ здесь.
Не устанавливается RAdmin VPN последней версии
Доброе утро!! Пытаюсь установить вышеуказанную программу на ВинХР SP 3 но выскакивает ошибка.
MAYA Microsoft Visual C++ 2010 SP1 Redistributable (x86) did not install (error code: 1603)
Добрый день, уважаемые форумчане, установил новую винду 7 x64, пиратка, сразу пытался поставить.
Error 414 Cisco vpn client
Добрый вечер! Есть 2 подсети. Клиентские машины ходят в интернет через прозрачный прокси.
Помощь в написании контрольных, курсовых и дипломных работ здесь.
Ошибка установщика 1603
Добрый день. У меня такая проблема-установил Google Планета Земля.Все работает отлично. Но стоит.
Ошибка 1603 (AMD)
Здравствуйте. Не могу установить драйвера на свою видеокарту. ПО выдает ошибку 1603- во время.
При установке Skype ошибка 1603
При установке skype выдаёт ошибку 1603! Пробывал устанавливать версии от 4 и до последней. В чем.
Не устанавливается загрузчик Grub (*error* mixing atomic and non-atomic capable gpus)
Пытался установить вторую ос (android Phoenix OS) на ноутбук acer E5-552G (x64, win10, efi, gpt).
Источник
Эта статья помогает устранить ошибку 1603, которая возникает при установке пакета установки Windows Microsoft.
Применяется к: Windows 10 — все выпуски
Исходный номер КБ: 834484
Симптомы
При попытке установки пакета Windows установки вы можете получить следующее сообщение об ошибке:
Если щелкнуть кнопку ОК в поле сообщений, установка откатится.
Причина
Вы можете получить это сообщение об ошибке, если одно из следующих условий является верным:
Решение
Чтобы устранить эту проблему, используйте любой из следующих методов в зависимости от причины проблемы:
Проверьте, установлено ли приложение на компьютере. Если это так, удалить и переустановить приложение.
Если раньше у вас был ярлык рабочего стола для приложения, этот ярлык мог быть потерян во время обновления до Windows 10. В таких случаях приложение, скорее всего, по-прежнему установлено на компьютере, что приводит к этой ошибке при попытке переустановки приложения. Вы можете восстановить ярлык, ища приложение, и если оно найдено, нажмите и удерживайте (или правой кнопкой мыши) приложение и выберите Пин-код для запуска. Или вы можете устранить проблему, отостановив и переустановив приложение. Поиск приложений в Windows 10:
Установите пакет в папку, которая не зашифрована.
Используйте этот метод, если вы получаете сообщение об ошибке, так как пытаетесь установить пакет Windows установки в зашифрованную папку.
Установите пакет на диск, который не имеет доступа в качестве замены диска.
Используйте этот метод, если вы получаете сообщение об ошибке, так как диск, содержащий папку, к Windows установки, получает доступ в качестве замены диска.
Предоставление разрешений полного управления учетной записи SYSTEM.
Используйте этот метод, если вы получаете сообщение об ошибке, так как у учетной записи SYSTEM нет разрешений на полный контроль в папке, в Windows установщика.
Чтобы предоставить учетной записи SYSTEM разрешения на полный контроль, выполните следующие действия:
Откройте проводник файлов (или Windows Explorer), щелкните правой кнопкой мыши диск, на который необходимо установить пакет Windows установки, а затем нажмите кнопку Свойства.
Щелкните вкладку Безопасность. Убедитесь, что поле Group или имена пользователей содержит учетную запись пользователя SYSTEM. Если учетная запись пользователя SYSTEM не появится в поле, выполните следующие действия, чтобы добавить учетную запись SYSTEM:
Чтобы изменить разрешения, нажмите кнопку Изменить. В случае запроса утвердим управление учетной записью пользователя.
Выберите учетную запись пользователя SYSTEM и убедитесь в разделе Permissions, что полный контроль установлен для разрешить. Если нет, выберите поле Разрешить.
Закройте диалоговое окно Permissions и вернись в диалоговое окно Свойства. Нажмите кнопку Дополнительно.
Выберите разрешения на изменение. В случае запроса утвердим управление учетной записью пользователя.
На вкладке Разрешения выберите запись SYSTEM и нажмите кнопку Изменить.
Нажмите кнопку Применяется к отсеву и выберите эту папку, подмостки и файлы. Нажмите кнопку OK.
Дождись применения операционной системой разрешений, выбранных для всех детских папок.
Источник
Ошибка 1603
Материал из Info
Ошибка 1603 достаточно часто встречающаяся проблема при установке различных продуктов от различных производителей. Ошибка возникает между встроенными функциями операционной системы и инсталлируемой программой. Не смотря на то, что сообщение выходит от инсталлятора Microinvest, причина находится вне контроля программы и требует устранения с помощью операционной системы.
Содержание
Причины
Возможные причины возникновения ошибки 1603:
Устранение ошибки 1603
Для устранения ошибки 1603 необходимо предпринять шаги, которые ликвидируют все сопутствующие факторы, описанные выше. Непосредственно, в соответствии с указанной выше нумерацией, нужно выполнить следующее:
Процедура в Microinvest Склад Pro
Ошибка возникла при неправильной установке определенных модулей и решается с помощью нескольких шагов. Из Control Panel –> Add/Remove Programs деинсталлируются следующие компоненты, точно в указанной последовательности:
После того, как все деинсталляции выполнены, рекомендуется перезагрузить систему. Здесь начинается процесс повторной инсталляции. Разница от деинсталляции в том, что при инсталляции Microinvest Склад Proавтоматично будут добавлены такие же компоненты, их строки предварительно заданы и соответствуют требованиям беспроблемной инсталляции.
Сохранение настроек и базы
Если существовала версия продуктов Microinvest, все настройки и база данных будут сохранены и восстановятся при новой инсталляции продукта.
Если предложенные шаги не помогли и ошибка повторяется, есть вероятность, что инсталляционный файл программы поврежден или не загружен полностью. В этом случае, снова загрузите с сайта Microinvest инсталляционный файл продукта и повторите процедуру.
Источник
Radmin vpn ошибка 1603 помогите исправить
Чтобы устранить эту проблему, используйте любой из следующих методов в зависимости от причины проблемы:
Проверьте, установлено ли приложение на компьютере. В этом случае можно удалить и переустановить приложение.
Если у вас ранее был ярлык на рабочем столе для приложения, возможно, ярлык был потерян во время обновления до Windows 10. В таких случаях приложение, скорее всего, по-прежнему устанавливается на компьютере, что приводит к этой ошибке при попытке переустановить приложение. Вы можете восстановить ярлык, выискнув приложение, и если оно будет найдено, нажмите и удерживайте (или щелкните правой кнопкой мыши) приложение и выберите «Закрепить в начале». Или вы можете устранить проблему, выименуя приложение, а затем переустановив его. Чтобы найти и удалить приложения в Windows 10:
В меню «Пуск» выберите пункт «Параметры».
В параметрах выберите функции & > системных приложений.
Если приложение указано в списке, выберите его и выберите «Удалить».
Следуйте указаниям на экране.
Установите пакет в папку, которая не зашифрована.
Используйте этот метод, если вы получили сообщение об ошибке, так как пытаетесь установить пакет установщика Windows в зашифрованную папку.
Установите пакет на диск, не доступный в качестве заменяемого диска.
Используйте этот метод, если вы получили сообщение об ошибке, так как диск, содержащий папку, в которую вы пытаетесь установить пакет установщика Windows, получает доступ в качестве заменяемого диска.
Предоставление учетной записи SYSTEM разрешений на полный доступ.
Используйте этот метод, если вы получили сообщение об ошибке, так как у учетной записи SYSTEM нет разрешений на полный доступ к папке, в которая устанавливается пакет установщика Windows.
Чтобы предоставить учетной записи SYSTEM разрешения «Полный доступ», выполните следующие действия.
Откройте проводник (или проводник Windows), щелкните правой кнопкой мыши диск, на который необходимо установить пакет установщика Windows, и выберите «Свойства».
Перейдите на вкладку «Безопасность». Убедитесь, что поле «Группа» или «Имена пользователей» содержит учетную запись пользователя SYSTEM. Если системная учетная запись пользователя не появляется в поле, выполните следующие действия, чтобы добавить учетную запись SYSTEM:
Щелкните Изменить. При запросе утвердим контроль учетных записей пользователей.
Нажмите Добавить. Появится диалоговое окно «Выбор пользователей или групп».
В поле «Введите имена объектов для выбора поля» введите SYSTEM и нажмите кнопку «Проверить имена».
Нажмите кнопку ОК.
Чтобы изменить разрешения, нажмите кнопку «Изменить». При запросе утвердим контроль учетных записей пользователей.
Выберите учетную запись пользователя SYSTEM и убедитесь, что в разделе «Разрешения» установлено разрешение «Полный доступ». Если нет, то в этом случае в поле «Разрешить»
Закройте диалоговое окно «Разрешения» и верните его в диалоговое окно «Свойства». Нажмите кнопку Дополнительно.
Выберите «Изменить разрешения». При запросе утвердим контроль учетных записей пользователей.
На вкладке «Разрешения» выберите системную запись и нажмите кнопку «Изменить».
Щелкните «Применимо к» и выберите «Эта папка»,»Вложенная папка» и «Файлы». Нажмите кнопку ОК.
Подождите, пока операционная система примедет выбранные разрешения для всех папок.
Запустите пакет установщика Windows.
Чтобы устранить эту проблему, используйте любой из следующих методов в зависимости от причины проблемы:
Проверьте, установлено ли приложение на компьютере. В этом случае можно удалить и переустановить приложение.
Если у вас ранее был ярлык на рабочем столе для приложения, возможно, ярлык был потерян во время обновления до Windows 10. В таких случаях приложение, скорее всего, по-прежнему устанавливается на компьютере, что приводит к этой ошибке при попытке переустановить приложение. Вы можете восстановить ярлык, выискнув приложение, и если оно будет найдено, нажмите и удерживайте (или щелкните правой кнопкой мыши) приложение и выберите «Закрепить в начале». Или вы можете устранить проблему, выименуя приложение, а затем переустановив его. Чтобы найти и удалить приложения в Windows 10:
В меню «Пуск» выберите пункт «Параметры».
В параметрах выберите функции & > системных приложений.
Если приложение указано в списке, выберите его и выберите «Удалить».
Следуйте указаниям на экране.
Установите пакет в папку, которая не зашифрована.
Используйте этот метод, если вы получили сообщение об ошибке, так как пытаетесь установить пакет установщика Windows в зашифрованную папку.
Установите пакет на диск, не доступный в качестве заменяемого диска.
Используйте этот метод, если вы получили сообщение об ошибке, так как диск, содержащий папку, в которую вы пытаетесь установить пакет установщика Windows, получает доступ в качестве заменяемого диска.
Предоставление учетной записи SYSTEM разрешений на полный доступ.
Используйте этот метод, если вы получили сообщение об ошибке, так как у учетной записи SYSTEM нет разрешений на полный доступ к папке, в которая устанавливается пакет установщика Windows.
Чтобы предоставить учетной записи SYSTEM разрешения «Полный доступ», выполните следующие действия.
Откройте проводник (или проводник Windows), щелкните правой кнопкой мыши диск, на который необходимо установить пакет установщика Windows, и выберите «Свойства».
Перейдите на вкладку «Безопасность». Убедитесь, что поле «Группа» или «Имена пользователей» содержит учетную запись пользователя SYSTEM. Если системная учетная запись пользователя не появляется в поле, выполните следующие действия, чтобы добавить учетную запись SYSTEM:
Щелкните Изменить. При запросе утвердим контроль учетных записей пользователей.
Нажмите Добавить. Появится диалоговое окно «Выбор пользователей или групп».
В поле «Введите имена объектов для выбора поля» введите SYSTEM и нажмите кнопку «Проверить имена».
Нажмите кнопку ОК.
Чтобы изменить разрешения, нажмите кнопку «Изменить». При запросе утвердим контроль учетных записей пользователей.
Выберите учетную запись пользователя SYSTEM и убедитесь, что в разделе «Разрешения» установлено разрешение «Полный доступ». Если нет, то в этом случае в поле «Разрешить»
Закройте диалоговое окно «Разрешения» и верните его в диалоговое окно «Свойства». Нажмите кнопку Дополнительно.
Выберите «Изменить разрешения». При запросе утвердим контроль учетных записей пользователей.
На вкладке «Разрешения» выберите системную запись и нажмите кнопку «Изменить».
Щелкните «Применимо к» и выберите «Эта папка»,»Вложенная папка» и «Файлы». Нажмите кнопку ОК.
Подождите, пока операционная система примедет выбранные разрешения для всех папок.
Источник
Содержание
- Ошибка 1603 при попытке установить пакет установщика Windows: неустановленная ошибка во время установки
- Симптомы
- Причина
- Решение
- Способы решения: ошибка 1603 при установке программ в Windows
- Не устанавливается RAdmin VPN последней версии
Ошибка 1603 при попытке установить пакет установщика Windows: неустановленная ошибка во время установки
Эта статья поможет устранить ошибку 1603, которая возникает при установке установщик Microsoft Windows пакета.
Исходная версия продукта: Windows 10 — все выпуски
Исходный номер КБ: 834484
Симптомы
При попытке установить пакет установщика Windows может появиться следующее сообщение об ошибке:
Ошибка 1603: неумерительная ошибка во время установки.
Если в окне сообщения нажать кнопку «ОК», установка откатится.
Причина
Вы можете получить это сообщение об ошибке, если имеется одно из следующих условий:
- Установщик Windows пытается установить приложение, которое уже установлено на компьютере.
- Папка, в которую вы пытаетесь установить пакет установщика Windows, зашифрована.
- Доступ к диску, содержаму папку, в которую вы пытаетесь установить пакет установщика Windows, можно получить в качестве заменяемого диска.
- У учетной записи SYSTEM нет разрешений на полный доступ к папке, в которую вы пытаетесь установить пакет установщика Windows. Вы заметите сообщение об ошибке, так как служба установщика Windows использует учетную запись SYSTEM для установки программного обеспечения.
Решение
Чтобы устранить эту проблему, используйте любой из следующих методов в зависимости от причины проблемы:
Проверьте, установлено ли приложение на компьютере. В этом случае можно удалить и переустановить приложение.
Если у вас ранее был ярлык на рабочем столе для приложения, возможно, ярлык был потерян во время обновления до Windows 10. В таких случаях приложение, скорее всего, по-прежнему устанавливается на компьютере, что приводит к этой ошибке при попытке переустановить приложение. Вы можете восстановить ярлык, выискнув приложение, и если оно будет найдено, нажмите и удерживайте (или щелкните правой кнопкой мыши) приложение и выберите «Закрепить в начале». Или вы можете устранить проблему, выименуя приложение, а затем переустановив его. Чтобы найти и удалить приложения в Windows 10:
- В меню «Пуск» выберите пункт «Параметры».
- В параметрах выберитефункции & >системных приложений.
- Если приложение указано в списке, выберите его и выберите «Удалить».
- Следуйте указаниям на экране.
Установите пакет в папку, которая не зашифрована.
Используйте этот метод, если вы получили сообщение об ошибке, так как пытаетесь установить пакет установщика Windows в зашифрованную папку.
Установите пакет на диск, не доступный в качестве заменяемого диска.
Используйте этот метод, если вы получили сообщение об ошибке, так как диск, содержащий папку, в которую вы пытаетесь установить пакет установщика Windows, получает доступ в качестве заменяемого диска.
Предоставление учетной записи SYSTEM разрешений на полный доступ.
Используйте этот метод, если вы получили сообщение об ошибке, так как у учетной записи SYSTEM нет разрешений на полный доступ к папке, в которая устанавливается пакет установщика Windows.
Чтобы предоставить учетной записи SYSTEM разрешения «Полный доступ», выполните следующие действия.
Откройте проводник (или проводник Windows), щелкните правой кнопкой мыши диск, на который необходимо установить пакет установщика Windows, и выберите «Свойства».
Перейдите на вкладку «Безопасность». Убедитесь, что поле «Группа» или «Имена пользователей» содержит учетную запись пользователя SYSTEM. Если системная учетная запись пользователя не появляется в поле, выполните следующие действия, чтобы добавить учетную запись SYSTEM:
- Щелкните Изменить. При запросе утвердим контроль учетных записей пользователей.
- Нажмите Добавить. Появится диалоговое окно «Выбор пользователей или групп».
- В поле «Введите имена объектов для выбора поля» введите SYSTEM и нажмите кнопку «Проверить имена».
- Нажмите кнопку ОК.
Чтобы изменить разрешения, нажмите кнопку «Изменить». При запросе утвердим контроль учетных записей пользователей.
Выберите учетную запись пользователя SYSTEM и убедитесь, что в разделе «Разрешения» установлено разрешение «Полный доступ». Если нет, то в этом случае в поле «Разрешить»
Закройте диалоговое окно «Разрешения» и верните его в диалоговое окно «Свойства». Нажмите кнопку Дополнительно.
Выберите «Изменить разрешения». При запросе утвердим контроль учетных записей пользователей.
На вкладке «Разрешения» выберите системную запись и нажмите кнопку «Изменить».
Щелкните «Применимо к» и выберите «Эта папка»,«Вложенная папка» и «Файлы». Нажмите кнопку ОК.
Подождите, пока операционная система примедет выбранные разрешения для всех папок.
Способы решения: ошибка 1603 при установке программ в Windows
Ошибка 1603 возникает при установке многих программ, ниже несколько способов ее решения.
Общее решение ошибки 1603 для всех случаев, его следует проделать в первую очередь и если не помогло тогда использовать конкретное решение для Вашей программы. Загрузите и запустите мастер исправления ошибки 1603, следуйте подсказкам. Так же можно проделать следующее:
1. Удалить программу вручную из панели управления
2. Вручную удалить записи содержащие название программы из реестра
Если исправить ошибку не удалось — ищите ниже в списке свою программу и возможные решения.
Ошибка 1603. Обновление Java не завершено
Решение: Полностью удалите все версии Java, как это сделать смотрите — тут
Ошибка установщика Google Earth 1603
Ошибка 1603 при установке Skype (Skype: сбой; код 1603. Критическая внутренняя ошибка во время установки.)
Решение: Полностью удалите Skype с компьютера, затем используйте мастер исправления ошибки 1603
Ошибка 1603 при установке драйверов на принтеры HP
Решение: выполните рекомендации из этой инструкции
Ошибка при установке Рaint.NET 1603
Решение: Удалите старую версию программами типа Revo Uninstaller или CCleaner, если не помогает сделайте резервную копию реестра и вручную поиском найдите и удалите записи содержащие «Paint.NET».
Если Вашей программы нет в списке используйте общее решение ниже или — пишите в комментарии постараюсь добавить.
Универсальное решение ошибки «Ошибка 1603: Во время установки произошла неустранимая ошибка.»
Основные причины ошибки 1603 в том что установщик не может получить доступ к нужной папке или реже ветке реестра:
- Установщик Windows пытается установить приложение, которое уже установлено на вашем Компьютере.
- Папка, в которую вы пытаетесь установить пакет установщика Windows, зашифрована.
- Диск, содержащий папку, в которую вы пытаетесь установить пакет установщика Windows является съемным носителем.
- Учетная запись SYSTEM не имеет разрешения на полный доступ к папке, в которую вы пытаетесь установить пакет установщика Windows.
- Проверьте что приложение отсутствует в списке установленных, «Панель управления -> Программы и компоненты»
- Установите приложение в не зашифрованную папку, совет актуален для тех кто использует Bitlocker, TrueCrypt, PGP и аналогичные программы
- Тут всё просто — укажите другой диск для установки
- Предоставьте полный доступ учетной записи SYSTEM (в русской версии — система).
Чтобы предоставить полный доступ учетной записи SYSTEM, выполните следующие действия.
- Открыть обозреватель файлов (или проводника Windows), щелкните правой кнопкой мыши диск, на котором требуется установить пакет установщика Windows и нажмите кнопку Свойства.
- На вкладке Безопасность убедитесь, что поле имена групп или пользователей содержит учетную запись пользователя системы. Если учетная запись SYSTEM/система не отображается в списке, выполните следующие действия для добавления системной учетной записи.
- Нажмите кнопку Изменить . Если будет предложено, утверждение контроль учетных записей пользователей.
- Нажмите кнопку Добавить . Откроется диалоговое окно Выбор пользователей или групп .
- В поле «Введите имена выбираемых объектов» введите система и нажмите кнопку проверка имен.
- Нажмите OK.
- Чтобы изменить разрешения, нажмите кнопку Изменить . Если будет предложено, утверждение контроль учетных записей пользователей.
- Выберите учетную запись пользователя SYSTEM и убедитесь, что в разделе Разрешения задано Разрешить для Полный доступ . Если нет, установите флажок « Разрешить ».
- Закрыть диалоговое окно разрешений и вернуться в диалоговое окно Свойства . Нажмите кнопку Дополнительно .
- Выберите Изменить разрешения . Если будет предложено, утверждение контроль учетных записей пользователей.
- На вкладке « разрешения » выберите параметр « Система » и нажмите кнопку Изменить
- Щелкните раскрывающийся список Применимо к и выберите Для этой папки, вложенной папки и файлов . Нажмите кнопку ОК.
- Подождите, пока операционная система применит разрешения, которые были выбраны для всех дочерних папок.
- Повторите установку приложения, более наглядно процесс изменения разрешения ниже в картинках:

Не устанавливается RAdmin VPN последней версии
2019-02-15 08:30:44.359 Log opened. (Time zone: UTC+02:00)
2019-02-15 08:30:44.359 Setup version: Inno Setup version 5.5.3 (u)
2019-02-15 08:30:44.359 Original Setup EXE: D:GamesRadmin_VPN_1.0.3721.3.exe
2019-02-15 08:30:44.359 Setup command line: /SL5=»$B0258,20988336,188928,D:GamesRadmin_VPN_1.0.3721.3.e xe» /LOG=»C:1.txt»
2019-02-15 08:30:44.359 Windows version: 5.1.2600 SP3 (NT platform: Yes)
2019-02-15 08:30:44.359 64-bit Windows: No
2019-02-15 08:30:44.359 Processor architecture: x86
2019-02-15 08:30:44.359 User privileges: Administrative
2019-02-15 08:30:45.328 64-bit install mode: No
2019-02-15 08:30:45.328 Created temporary directory: C:Tempis-FDTKR.tmp
2019-02-15 08:30:45.343 Extracting temporary file: C:Tempis-FDTKR.tmpRvis_install_dll.dll
2019-02-15 08:30:45.390 Installing version: 1.0.3721.3
2019-02-15 08:30:45.390 Default language is ru_ru
2019-02-15 08:30:45.562 Languages: EN.RU.DE.ES.IT.TH.TR.GR.FR.NL.BR.CN.JP.SA.CZ.IR.ID.KR.PL.RO. SE.VN.TW
2019-02-15 08:30:45.562 Extracting temporary file: C:Tempis-FDTKR.tmpeula_en_us.rtf
2019-02-15 08:30:47.531 Starting the installation process.
2019-02-15 08:30:47.531 — File entry —
2019-02-15 08:30:47.531 Dest filename: C:Tempis-FDTKR.tmpRadminVPN_1.0.3721.3.msi
2019-02-15 08:30:47.531 Time stamp of our file: 2018-12-25 22:53:52.000
2019-02-15 08:30:47.531 Installing the file.
2019-02-15 08:30:48.203 Successfully installed the file.
2019-02-15 08:30:48.203 — BeforeInstall —
2019-02-15 08:30:48.203 VpnMsiInstall(RadminVPN_1.0.3721.3.msi)
2019-02-15 08:30:48.203 VpnMsiInstall: msi: C:Tempis-FDTKR.tmpRadminVPN_1.0.3721.3.msi
2019-02-15 08:30:48.203 VpnMsiInstall: call MakeInstallMsiParams() .
2019-02-15 08:30:48.203 MakeInstallMsiParams()
2019-02-15 08:30:48.203 VpnMsiInstall: call MakeInstallMsiParams(): APPLICATIONFOLDER=»C:Program FilesRadmin VPN» USEPROGMENUFOLDER=YES PROGMENUFOLDER=»C:Documents and SettingsAll UsersГлавное менюПрограммыRadmin VPN» STARTSERVICE=YES TRANSFORMS=:1049
2019-02-15 08:30:48.203 VpnMsiInstall: call MsiInstall_Work()
2019-02-15 08:30:48.203 MsiInstall_Work()
2019-02-15 08:30:48.203 arg MsiFullName: C:Tempis-FDTKR.tmpRadminVPN_1.0.3721.3.msi
2019-02-15 08:30:48.203 arg Params: APPLICATIONFOLDER=»C:Program FilesRadmin VPN» USEPROGMENUFOLDER=YES PROGMENUFOLDER=»C:Documents and SettingsAll UsersГлавное менюПрограммыRadmin VPN» STARTSERVICE=YES TRANSFORMS=:1049
2019-02-15 08:30:48.203 arg : LogCmd
2019-02-15 08:30:48.203 arg : String
2019-02-15 08:30:48.203 arg : isSilent
2019-02-15 08:30:48.203 MsiInstall_Work: call InstallMsi_Start()
2019-02-15 08:30:48.203 Exception message:
2019-02-15 08:30:48.203 Message box (OK):
Внутренняя ошибка: Expression error ‘Runtime Error (at 87:796):
External exception C000001D.’
2019-02-15 08:30:49.187 User chose OK.
2019-02-15 08:30:49.187 — File entry —
2019-02-15 08:30:49.187 Dest filename: C:Tempis-FDTKR.tmprview35ml.msi
2019-02-15 08:30:49.187 Time stamp of our file: 2018-12-25 23:29:20.000
2019-02-15 08:30:49.187 Installing the file.
2019-02-15 08:30:49.546 Successfully installed the file.
2019-02-15 08:30:49.546 — BeforeInstall —
2019-02-15 08:30:49.546 ViewerMsiInstall( C:Tempis-FDTKR.tmprview35ml.msi )
2019-02-15 08:30:49.546 call InstallMsi()
2019-02-15 08:30:49.546 call InstallMsi(): file — C:Tempis-FDTKR.tmprview35ml.msi
2019-02-15 08:30:49.546 call InstallMsi(): params — ALLUSERS=»1″ INSTALLDIR=»C:Program FilesRadmin Viewer 3″
2019-02-15 08:30:49.546 MsiInstall_Work()
2019-02-15 08:30:49.546 arg MsiFullName: C:Tempis-FDTKR.tmprview35ml.msi
2019-02-15 08:30:49.546 arg Params: ALLUSERS=»1″ INSTALLDIR=»C:Program FilesRadmin Viewer 3″
2019-02-15 08:30:49.546 arg : LogCmd
2019-02-15 08:30:49.546 arg : String
2019-02-15 08:30:49.546 arg : isSilent
2019-02-15 08:30:49.546 MsiInstall_Work: call InstallMsi_Start()
2019-02-15 08:30:49.546 Exception message:
2019-02-15 08:30:49.546 Message box (OK):
Внутренняя ошибка: Expression error ‘Runtime Error (at 87:796):
External exception C000001D.’
2019-02-15 08:30:50.218 User chose OK.
2019-02-15 08:30:50.218 Installation process succeeded.
2019-02-15 08:30:50.218 Need to restart Windows? No
2019-02-15 08:30:51.265 Deinitializing Setup.
2019-02-15 08:30:51.281 Log closed.

Привет! Вот тут какие — то непонятки. Скачал Qt последний на Win7 — ворк пёрфеткли, на 8.1 — та же.
Обновился до последней версии, как вернуться к прежней версии!
Добрый день! Бук жестко глючил увеличелись значки, растягиваетесь изображение в ширь. 3 дня назад.
Компиляция шейдеров на UE 4 последней версии
Мое железо: FX 6350 R9 270 8GB RAM HDD 500+1TB(оба HDD). Раньше проблемы с компиляцией.
Установка последней версии boost
Коллеги, прошу натолкнуть на пусть истинный. Потребовалось установить на Centos одну из последних.
Ошибка 1603 возникает в приложении Radmin VPN при установке, на самом последнем шаге. Причем, если нажать на кнопку ОК в поле сообщений, установка прервется. Пример такой ошибки отображен ниже на скриншоте:
Проблема кроется в особой бдительности windows к драйверам, а именно проверка на цифровую подпись. Для установки Radmin необходимо временно отключить такую проверку.
(Более развернутая инструкция со скриншотами находится ниже)Если коротко, то для этого переходим: Пуск — Параметры — Центр обновления Windows — Восстановление. В появившемся окне, в разделе «Особые варианты загрузки» нажимаем на кнопку «Перезагрузить сейчас».
После нажатия появится синий экран с вариантами действий. Выбираем: Поиск и устранение неисправностей — Параметры загрузки — Перезагрузить. Компьютер начнет перезагружаться. В этот момент нажмите клавишу F7 или Fn+F7 на ноутбуках.
После загрузки системы повторите установку Radmin VPN от имени администратора. На этот раз Windows запросит подтверждение: согласны ли мы установить драйвера без цифровой подписи. Необходимо согласиться и дождаться окончания установки. Теперь ошибка 1603 не возникнет.
Как исправить 1603 фатальную ошибку при установке в Windows 10
Установщик Windows устанавливает и удаляет программное обеспечение с форматами пакетов MSI. Однако установщик Windows не всегда устанавливает программное обеспечение по мере необходимости и может иногда возвращать сообщение об ошибке, в котором говорится: « 1603 Фатальная ошибка во время установки. »
Таким образом, пользователи не могут устанавливать или удалять программу, когда появляется это сообщение об ошибке. Вот несколько исправлений, которые, вероятно, устранят ошибку 1603.
Исправьте ошибку установки 1603, используя эти решения
- Закрыть фоновое программное обеспечение
- Проверьте, что программное обеспечение еще не установлено
- Проверьте, достаточно ли места на жестком диске для программы
- Откройте программу установки и удаления устранения неполадок
- Стереть временные файлы из папки Windows Temp
- Перезапустите службу установщика Windows.
- Отредактируйте значение реестра NtfsDisable8dot3NameCreation
- Предоставить полное разрешение на доступ к инсталляционному диску
1. Закройте фоновое программное обеспечение
Фоновое программное обеспечение может подорвать установщик Windows при установке программы. Поэтому закройте большинство фоновых программ перед установкой программы.
Закройте все окна на панели задач и значки стороннего программного обеспечения в области уведомлений. Вы также можете закрыть другие программы с помощью диспетчера задач следующим образом.
- Нажмите клавишу Win + горячую клавишу X.
- Выберите Диспетчер задач в меню, чтобы открыть его окно.
- Перейдите на вкладку «Процессы» в снимке экрана ниже.
- Закройте все программы из списка приложений, выбрав их и нажав кнопку Завершить задание .
- Вы также можете закрыть сторонние программные процессы, перечисленные на вкладке Процессы.
2. Проверьте, что программное обеспечение еще не установлено
Если вы получаете ошибку 1603 для одной конкретной программы, возможно, это программное обеспечение уже установлено. Убедитесь, что у вас еще нет более ранней версии программного обеспечения. Если это так, сначала удалите предыдущую версию программы.
- Чтобы удалить программу, нажмите сочетание клавиш Win + R, чтобы открыть Выполнить .
- Введите «appwiz.cpl» в текстовом поле «Выполнить».
- При этом откроется вкладка «Панель управления программами и функциями», где вы можете выбрать программу для удаления и нажать Удалить .
- Возможно, откроется диалоговое окно с вопросом, уверены ли вы в удалении программного обеспечения. Нажмите кнопку Да для подтверждения.
- Затем попробуйте установить нужную программу еще раз.
ТАКЖЕ ЧИТАЙТЕ . Как исправить ошибку установки 0xc000021a в Windows 10
3. Убедитесь, что для программы достаточно места на жестком диске
Также обратите внимание, что для программного обеспечения может быть недостаточно свободного места на жестком диске. Возможно, вам потребуется освободить место на жестком диске, если для программного обеспечения требуется более одного гигабайта памяти. Во-первых, перепроверьте минимальные требования программы к системе хранения HDD. Затем убедитесь, что на жестком диске достаточно места, как показано ниже.
- Откройте проводник, нажав его кнопку на панели задач Windows 10.
- Нажмите Этот компьютер , чтобы открыть список папок и дисков, как показано ниже.
- Нажмите правой кнопкой мыши на диске C: и выберите Свойства , чтобы открыть вкладку Общие, показанную ниже.
- Эта вкладка показывает, сколько свободного места на жестком диске. Если для программы недостаточно свободного места, удалите стороннее программное обеспечение или запустите утилиту очистки диска, чтобы освободить место на жестком диске.
4. Откройте программу установки и удаления устранения неполадок
Существует программа установки и удаления программ устранения неполадок для Windows 10, которая исправляет ошибки установки программного обеспечения. Это не встроенное средство устранения неполадок, но вы можете добавить его в Windows на этой странице веб-сайта.
Нажмите кнопку Загрузить на этой странице и откройте средство устранения неполадок из папки, в которой вы его сохранили. Нажмите кнопку Далее , чтобы выполнить действия по устранению неполадок.
5. Стереть временные файлы из временной папки Windows
Ошибка 1603 может быть связана с чрезмерно полной папкой Temp Windows, которая содержит временные файлы программного обеспечения. Удаление временных файлов из папки Temp также может помочь решить проблему. Существует множество сторонних утилит, с помощью которых вы можете удалить временные файлы, но вы также можете удалить ненужные файлы с помощью инструмента очистки диска Windows следующим образом.
- Откройте приложение Cortana, нажав кнопку на панели задач.
- Введите «Очистка диска» в поле поиска Cortana и выберите, чтобы открыть Очистка диска.
- Выберите диск C: в раскрывающемся меню и нажмите кнопку OK.
- Очистка диска скажет вам, сколько места на жестком диске он может освободить в своем окне ниже.
- Временные файлы и Временные интернет-файлы – это два основных флажка, которые необходимо выбрать здесь. Однако вы также можете выбрать удаление других категорий файлов.
- Нажмите кнопку ОК и выберите параметр Удалить файлы .
6. Перезапустите службу установщика Windows.
Служба установщика Windows, вероятно, не будет отключена. Однако перезапуск и перерегистрация установщика Windows может запустить эту службу и исправить ошибку 1603. Вот как вы можете перезапустить установщик Windows.
- Введите «services.msc» в «Выполнить» и нажмите кнопку ОК .
- Прокрутите вниз до указанной службы установщика Windows.
- Дважды щелкните установщик Windows, чтобы открыть окно на снимке экрана ниже.
- Нажмите кнопку Пуск в окне установщика Windows. Однако нажмите кнопку Стоп , если служба уже запущена; а затем нажмите Пуск .
- Нажмите кнопки Применить и ОК .
- Чтобы заново зарегистрировать установщик Windows, снова откройте «Выполнить».
- Введите «msiexec/unregister» в текстовом поле «Выполнить» и нажмите кнопку ОК .
- После этого введите «msiexec/regserver» в «Выполнить», чтобы зарегистрировать установщик Windows.
7. Измените значение реестра NtfsDisable8dot3NameCreation
Ошибка 1603 может возникнуть, если создание короткого имени файла деактивировано. Таким образом, включение создания короткого имени файла – это еще один способ исправить ошибку 1603. Вы можете сделать это, отредактировав его значение NtfsDisable8dot3NameCreation в реестре следующим образом.
- Введите «regedit» в «Выполнить» и нажмите «ОК», чтобы открыть редактор реестра.
- Затем перейдите в Компьютер> HKEY_LOCAL_MACHINE> SYSTEM> CurrentControlSet> Control> FileSystem в редакторе реестра, как показано ниже.
- Дважды щелкните DWORD NtfsDisable8dot3NameCreation, чтобы открыть его окно «Изменить значение DWORD (32-разрядное)» ниже.
- Если значение DWORD в настоящее время равно 1, замените его значение, введя 0 в текстовое поле.
- Нажмите кнопку ОК , чтобы закрыть окно Изменить DWORD.
- Закройте редактор реестра и перезагрузите компьютер или ноутбук.
8. Предоставьте разрешение на полный доступ к приводу установки
Ошибка 1603 также может возникнуть, если ваша учетная запись SYSTEM не имеет разрешения «Полный доступ» для выбранной папки установки. Вы можете решить эту проблему, изменив разрешения для диска, на который вы устанавливаете программное обеспечение. Следуйте приведенным ниже инструкциям для редактирования разрешений СИСТЕМЫ.
- Откройте проводник и нажмите Этот компьютер .
- Затем щелкните правой кнопкой мыши установочный диск для программного обеспечения (обычно это C) и выберите Свойства .
- Выберите вкладку «Безопасность», показанную ниже.
- Нажмите кнопку Изменить , чтобы открыть окно, расположенное ниже.
- Выберите «СИСТЕМА» и установите флажок «Разрешить» для Полный контроль , если этот параметр не выбран. Все флажки Разрешить должны быть установлены для SYSTEM.
- Нажмите кнопки Применить и ОК и закройте окно «Разрешения».
- Нажмите кнопку Дополнительно в окне свойств накопителя, чтобы открыть окно, показанное ниже.
- Выберите параметр Изменить разрешения .
- Выберите «СИСТЕМА» на вкладке «Разрешения» и нажмите кнопку Изменить , чтобы открыть окно «Разрешения».
- Выберите Эта папка, подпапки и файлы в раскрывающемся меню Применить к.
- Нажмите кнопку ОК в окне ввода разрешений.
- Нажмите кнопки ОК на всех других открытых окнах.
Это несколько решений для ошибки 1603, которые могут установить ваше программное обеспечение при необходимости. Помимо этих исправлений, инструменты восстановления Windows также могут решить эту проблему. В этом руководстве по программному обеспечению содержатся дополнительные сведения об утилитах восстановления Windows, которые могут пригодиться для устранения ошибки 1603.
Примечание редактора . Этот пост был первоначально опубликован в октябре 2017 года и с тех пор был полностью переработан и обновлен для обеспечения свежести, точности и полноты.
Deymos Darkness
Deymos Darkness
45 минут назад, Anastasia06 сказал:
Ошибка 1603 является типовой, она возникает из-за установщика Microsoft Windows (MSI). Обычно эта ошибка связана с работой системы, а не отдельного приложения.
Решение
Чтобы избежать этой ошибки, выполните указанные ниже действия. Если действие не приводит к устранению ошибки, переходите к следующему.
Файлы, оставшиеся от предыдущих установок
- Выполните полное удаление программы, чтобы удалить все файлы и папки, оставшиеся от предыдущих установок. Если не удается удалить программное обеспечение, попробуйте использовать инструмент Malwarebytes или CCleaner.
- Попробуйте установить программное обеспечение еще раз с помощью функции Загрузить сейчас.
Удаление и повторная установка Microsoft Visual C++
Файл заблокирован и не может быть перезаписан
Некоторые файлы на компьютере заблокированы, или программа установки пытается перезагрузить компьютер из-за такого заблокированного файла, что приводит к сбою. Чтобы убедиться, что заблокированный файл не вызывает ошибку, выполните следующие действия.
- Закройте все программы, работающие в фоновом режиме.
- Перезагрузите компьютер.
-
Запустите программу установки еще раз.
Папки Windows Temp заполнены
Не очищена системная папка Temp. Это временная папка, куда при установке распаковываются файлы и откуда они запускаются. Если в папке Temp недостаточно свободного места или находится слишком много файлов, это может привести к конфликту с файлами установки.
Очистите папку Temp по умолчанию и освободите пространство на жестком диске, удалив ненужные файлы.
- В меню «Пуск» Windows введите %TEMP% и нажмите ENTER.
- В папке Temp нажмите сочетание клавиш CTRL + A, чтобы выбрать все находящиеся в ней файлы и папки, и удалите их.
Недостаточно места на диске
Убедитесь, что на корневом диске компьютера достаточно свободного места. Примечание. Несмотря на то, что программу можно установить на другой диск, на корневом диске (где установлена операционная система Windows) должно быть в два раза больше места, чем занимают файлы установки.
Файлы установки повреждены при извлечении
Выйдите из конфликтующих программ или отключите их, включая антивирусные программы, текстовые редакторы, электронные таблицы, веб-браузеры. Затем запустите программу установки еще раз.
На целевом компьютере отключена функция создания короткого имени файла
- Включите поддержку создания имен 8.3 (например, коротких имен файлов) на целевом компьютере. Перейдите к следующей записи реестра:
HKEY_LOCAL_MACHINESYSTEMCurrentControlSetControlFileSystem
- Значение ноль (0) для NtfsDisable8dot3NameCreation позволяет использовать функцию создания коротких имен файлов. Значение один (1) отключает данную функцию.
- Чтобы внесенные в реестр изменения вступили в силу, перезагрузите целевой компьютер. Сделайте это перед повторным запуском установки.
- Примечание. На целевом компьютере функция создания коротких имен файлов обычно отключена. Ее можно отключить после завершения установки, вернув параметру NtfsDisable8dot3NameCreation исходное значение и перезагрузив компьютер еще раз.
Профиль пользователя поврежден
Создайте профиль пользователя Windows и попробуйте установить программное обеспечение.
Проверка установки
В крайнем случае проверьте журнал установки на предмет того, что установщику не удается установить несколько компонентов, например библиотеки C++, .NET, основную программу. Это может указывать на то, что установка блокируется параметрами безопасности. Отключите антивирусное программное обеспечение и выполните переустановку.
Содержание
- Как исправить 1603 фатальную ошибку при установке в Windows 10
- Исправьте ошибку установки 1603, используя эти решения
- 1. Закройте фоновое программное обеспечение
- 2. Проверьте, что программное обеспечение еще не установлено
- 3. Убедитесь, что для программы достаточно места на жестком диске
- 4. Откройте программу установки и удаления устранения неполадок
- 5. Стереть временные файлы из временной папки Windows
- 6. Перезапустите службу установщика Windows.
- 7. Измените значение реестра NtfsDisable8dot3NameCreation
- 8. Предоставьте разрешение на полный доступ к приводу установки
- Способы решения: ошибка 1603 при установке программ в Windows
- Симптомы
- Причина
- Решение
- Ошибка 1603 при установке radmin vpn windows 10
- Устранение неполадок
- Настройка брандмауэра
- Как исправить ошибку 1603 при установке radmin vpn
- Способы решения: ошибка 1603 при установке программ в Windows
- Не устанавливается Radmin VPN(error 1603)
- Симптомы
- Причина
- Решение
- Ошибка 1603
- Материал из Info
- Содержание
- Причины
- Устранение ошибки 1603
- Процедура в Microinvest Склад Pro
- Сохранение настроек и базы
- Radmin vpn ошибка 1603 помогите исправить
Как исправить 1603 фатальную ошибку при установке в Windows 10
Установщик Windows устанавливает и удаляет программное обеспечение с форматами пакетов MSI. Однако установщик Windows не всегда устанавливает программное обеспечение по мере необходимости и может иногда возвращать сообщение об ошибке, в котором говорится: « 1603 Фатальная ошибка во время установки. »
Таким образом, пользователи не могут устанавливать или удалять программу, когда появляется это сообщение об ошибке. Вот несколько исправлений, которые, вероятно, устранят ошибку 1603.
Исправьте ошибку установки 1603, используя эти решения
1. Закройте фоновое программное обеспечение
Фоновое программное обеспечение может подорвать установщик Windows при установке программы. Поэтому закройте большинство фоновых программ перед установкой программы.
Закройте все окна на панели задач и значки стороннего программного обеспечения в области уведомлений. Вы также можете закрыть другие программы с помощью диспетчера задач следующим образом.
2. Проверьте, что программное обеспечение еще не установлено
Если вы получаете ошибку 1603 для одной конкретной программы, возможно, это программное обеспечение уже установлено. Убедитесь, что у вас еще нет более ранней версии программного обеспечения. Если это так, сначала удалите предыдущую версию программы.
3. Убедитесь, что для программы достаточно места на жестком диске
Также обратите внимание, что для программного обеспечения может быть недостаточно свободного места на жестком диске. Возможно, вам потребуется освободить место на жестком диске, если для программного обеспечения требуется более одного гигабайта памяти. Во-первых, перепроверьте минимальные требования программы к системе хранения HDD. Затем убедитесь, что на жестком диске достаточно места, как показано ниже.
4. Откройте программу установки и удаления устранения неполадок
Существует программа установки и удаления программ устранения неполадок для Windows 10, которая исправляет ошибки установки программного обеспечения. Это не встроенное средство устранения неполадок, но вы можете добавить его в Windows на этой странице веб-сайта.
5. Стереть временные файлы из временной папки Windows
Ошибка 1603 может быть связана с чрезмерно полной папкой Temp Windows, которая содержит временные файлы программного обеспечения. Удаление временных файлов из папки Temp также может помочь решить проблему. Существует множество сторонних утилит, с помощью которых вы можете удалить временные файлы, но вы также можете удалить ненужные файлы с помощью инструмента очистки диска Windows следующим образом.
6. Перезапустите службу установщика Windows.
Служба установщика Windows, вероятно, не будет отключена. Однако перезапуск и перерегистрация установщика Windows может запустить эту службу и исправить ошибку 1603. Вот как вы можете перезапустить установщик Windows.
7. Измените значение реестра NtfsDisable8dot3NameCreation
Ошибка 1603 может возникнуть, если создание короткого имени файла деактивировано. Таким образом, включение создания короткого имени файла – это еще один способ исправить ошибку 1603. Вы можете сделать это, отредактировав его значение NtfsDisable8dot3NameCreation в реестре следующим образом.
8. Предоставьте разрешение на полный доступ к приводу установки
Ошибка 1603 также может возникнуть, если ваша учетная запись SYSTEM не имеет разрешения «Полный доступ» для выбранной папки установки. Вы можете решить эту проблему, изменив разрешения для диска, на который вы устанавливаете программное обеспечение. Следуйте приведенным ниже инструкциям для редактирования разрешений СИСТЕМЫ.
Это несколько решений для ошибки 1603, которые могут установить ваше программное обеспечение при необходимости. Помимо этих исправлений, инструменты восстановления Windows также могут решить эту проблему. В этом руководстве по программному обеспечению содержатся дополнительные сведения об утилитах восстановления Windows, которые могут пригодиться для устранения ошибки 1603.
Источник
Способы решения: ошибка 1603 при установке программ в Windows
Ошибка 1603 возникает при установке многих программ, ниже несколько способов ее решения.
Общее решение ошибки 1603 для всех случаев, его следует проделать в первую очередь и если не помогло тогда использовать конкретное решение для Вашей программы. Загрузите и запустите мастер исправления ошибки 1603, следуйте подсказкам. Так же можно проделать следующее:
1. Удалить программу вручную из панели управления
2. Вручную удалить записи содержащие название программы из реестра
Если исправить ошибку не удалось — ищите ниже в списке свою программу и возможные решения.
Ошибка 1603. Обновление Java не завершено
Решение: Полностью удалите все версии Java, как это сделать смотрите — тут
Ошибка установщика Google Earth 1603
Ошибка 1603 при установке Skype (Skype: сбой; код 1603. Критическая внутренняя ошибка во время установки.)
Решение: Полностью удалите Skype с компьютера, затем используйте мастер исправления ошибки 1603
Ошибка 1603 при установке драйверов на принтеры HP
Решение: выполните рекомендации из этой инструкции
Ошибка при установке Рaint.NET 1603
Решение: Удалите старую версию программами типа Revo Uninstaller или CCleaner, если не помогает сделайте резервную копию реестра и вручную поиском найдите и удалите записи содержащие «Paint.NET».
Если Вашей программы нет в списке используйте общее решение ниже или — пишите в комментарии постараюсь добавить.
Универсальное решение ошибки «Ошибка 1603: Во время установки произошла неустранимая ошибка.»
Основные причины ошибки 1603 в том что установщик не может получить доступ к нужной папке или реже ветке реестра:

Источник
Эта статья помогает устранить ошибку 1603, которая возникает при установке пакета установки Windows Microsoft.
Применяется к: Windows 10 — все выпуски
Исходный номер КБ: 834484
Симптомы
При попытке установки пакета Windows установки вы можете получить следующее сообщение об ошибке:
Если щелкнуть кнопку ОК в поле сообщений, установка откатится.
Причина
Вы можете получить это сообщение об ошибке, если одно из следующих условий является верным:
Решение
Чтобы устранить эту проблему, используйте любой из следующих методов в зависимости от причины проблемы:
Проверьте, установлено ли приложение на компьютере. Если это так, удалить и переустановить приложение.
Если раньше у вас был ярлык рабочего стола для приложения, этот ярлык мог быть потерян во время обновления до Windows 10. В таких случаях приложение, скорее всего, по-прежнему установлено на компьютере, что приводит к этой ошибке при попытке переустановки приложения. Вы можете восстановить ярлык, ища приложение, и если оно найдено, нажмите и удерживайте (или правой кнопкой мыши) приложение и выберите Пин-код для запуска. Или вы можете устранить проблему, отостановив и переустановив приложение. Поиск приложений в Windows 10:
Установите пакет в папку, которая не зашифрована.
Используйте этот метод, если вы получаете сообщение об ошибке, так как пытаетесь установить пакет Windows установки в зашифрованную папку.
Установите пакет на диск, который не имеет доступа в качестве замены диска.
Используйте этот метод, если вы получаете сообщение об ошибке, так как диск, содержащий папку, к Windows установки, получает доступ в качестве замены диска.
Предоставление разрешений полного управления учетной записи SYSTEM.
Используйте этот метод, если вы получаете сообщение об ошибке, так как у учетной записи SYSTEM нет разрешений на полный контроль в папке, в Windows установщика.
Чтобы предоставить учетной записи SYSTEM разрешения на полный контроль, выполните следующие действия:
Откройте проводник файлов (или Windows Explorer), щелкните правой кнопкой мыши диск, на который необходимо установить пакет Windows установки, а затем нажмите кнопку Свойства.
Щелкните вкладку Безопасность. Убедитесь, что поле Group или имена пользователей содержит учетную запись пользователя SYSTEM. Если учетная запись пользователя SYSTEM не появится в поле, выполните следующие действия, чтобы добавить учетную запись SYSTEM:
Чтобы изменить разрешения, нажмите кнопку Изменить. В случае запроса утвердим управление учетной записью пользователя.
Выберите учетную запись пользователя SYSTEM и убедитесь в разделе Permissions, что полный контроль установлен для разрешить. Если нет, выберите поле Разрешить.
Закройте диалоговое окно Permissions и вернись в диалоговое окно Свойства. Нажмите кнопку Дополнительно.
Выберите разрешения на изменение. В случае запроса утвердим управление учетной записью пользователя.
На вкладке Разрешения выберите запись SYSTEM и нажмите кнопку Изменить.
Нажмите кнопку Применяется к отсеву и выберите эту папку, подмостки и файлы. Нажмите кнопку ОК.
Дождись применения операционной системой разрешений, выбранных для всех детских папок.
Источник
Ошибка 1603 при установке radmin vpn windows 10
Скачайте и установите Radmin VPN на локальном компьютере.
Нажмите кнопку «Создать сеть».
Укажите желаемое имя сети и задайте пароль.
Нажмите кнопку «Создать».
Новая сеть отобразится в главном окне Radmin VPN.
Скачайте и установите Radmin VPN на удаленном компьютере.
Запустите программу и нажмите кнопку «Присоединиться к сети».
Введите имя сети и пароль в открывшемся окне.
Нажмите кнопку «Присоединиться».
В рабочем окне Radmin VPN отобразится созданная ранее сеть и ее участники.
Соединение между компьютерами установлено. Вы можете проверить связь, вызвав команду ping из контекстного меню удаленного компьютера.
В настройках Radmin Server создайте пользователя и установите права доступа.
Соедините локальный и удаленный компьютеры с помощью Radmin VPN.
Выберите: «Radmin— > Управление» в контекстном меню удаленного компьютера.
Введите имя пользователя и пароль, заданные в настройках Radmin Server.
Устранение неполадок
Если игры нет в списке, попробуйте инструкции для Hamachi, они часто работают.
Чтобы играть с друзьями проверьте, что:
вы в одной сети Radmin VPN,
у вас одна и та же версия игры,
игрок, который хостит игру добавил ее в исключения брандмауэра (или выключил брандмауэр).
Возможно в данный момент вы единственный кто играет в данную игру. Попробуйте подключиться позже или пригласите друга присоединиться к вам.
Вам необходимо проверить настройки брандмаэура и антивируса на локальном и удаленном ПК. Radmin VPN и сама игра не должны быть заблокированы антивирусом и брандмаэуром (как вариант можно их отключить).
Соединение типа Relay/TCP устанавливается тогда, когда не удается установить прямое соединение. Попробуйте зайти в одну из игровых сетей. Если большинство соединений с участниками игровой сети имеет тип Relay/TCP, то причина этого, скорее всего, на стороне вашего интернет провайдера. Вам может помочь получение у него публичного IP адреса или же подключение через другого интернет провайдера.
В этом случае деинсталируйте Radmin VPN, перезагрузите ПК, отключите антивирус, установите Radmin VPN. Если не помогло, то создайте, пожалуйста, тикет.
Нажмите круглую кнопку в Radmin VPN, чтобы запустить сервис.
В этом случае деинсталируйте Radmin VPN, перезагрузите ПК, отключите антивирус, установите Radmin VPN. Если не помогло, то создайте, пожалуйста, тикет.
Если возникают проблемы с удалением Radmin VPN, то необходимо воспользоваться утилитой от Microsoft.
Настройка брандмауэра
Открыть главное окно Avast, кликнув по иконке в трее или ярлыку из меню «Пуск».
В окне Avast выбрать меню Защита.
Нажать кнопку Брандмауэр.
В списке Текущая сеть развернуть меню и найти Описание адаптера: Famatech Radmin VPN Ethernet Adapter.
В столбце Профиль брандмауэра поменять на Частная сеть.
Если не помогло, Вы можете полностью отключить Брандмауэр. Данное действие не безопасно и может нанести вред вашему компьютеру.
Для отключения нажать на зелёный ползунок и выберите временной интервал в окне Брандмауэра.
Открыть окно Мой Dr.Web, кликнув по иконке в трее или ярлыку из меню «Пуск».
В окне Мой Dr.Web выбрать Центр безопасности.
В окне Центр безопасности выбрать Файлы и сеть.
В появившемся пункте Сеть нажать Изменить.
В окне Брандмауэр Сеть выбрать Сетевой интерфейс Radmin VPN.
В выподающем списке Набор правил выбрать Allow All.
Открыть главное окно ESET, кликнув по иконке в трее или ярлыку из меню «Пуск».
В окне ESET выбрать меню Настройка.
В меню Настройка нажать на Защита сети.
Нажать Подключенные сети.
В окне Подключённые сети нажать на шестерёнку напротив Виртуальная сеть.
В открывшемся окне Изменение настроек сети в пункте Тип защиты выбрать пункт Домашняя или офисная сеть нажать ОК.
Если не помогло, Вы можете полностью отключить Брандмауэр. Данное действие не безопасно и может нанести вред вашему компьютеру.
В окне ESET выбрать меню Настройка.
В меню Настройка нажать на Защита сети.
Для отключения нужно нажать на зелёный ползунок на против Файервол и выбрать временной интервал в окне.
Открыть главное окно Kaspersky, кликнув по иконке в трее или ярлыку из меню «Пуск».
В главном окне Kaspersky нажать на значок шестерёнки.
Перейти в раздел Зашита и выбрать Сетевой экран.
В самом низу нажать Доступные сети.
Выбрать сеть Famatech Radmin VPN Ethernet Adapter.
Выбрать пункт Автоматически помещать новые сети в группу.
Выбрать из списка Доверенная сеть и нажать Сохранить.
В окне Вы действительно хотите изменить настройки? нажать Да.
Также в столбце Тип сети установить Доверенная сеть, в строчке 26.0.0.0/8.
Открыть главное окно McAfee Total Protection, кликнув по иконке в трее или ярлыку из меню «Пуск».
В главном окне McAfee Total Protection нажать Параметры.
В появившемся списке нажать на строку Брандмауэр.
В окне Брандмауэр нажать Выключить.
В появившемся окне Выключить брандмауэр выбрать время отключения и нажать Выключить.
Открыть главное окно Мой Norton, кликнув по иконке в трее или ярлыку из меню «Пуск».
В окне Мой Norton нажать на кнопку Открыть напротив надписи Защита устройства.
В открывшемся окне Norton Security нажать на значок шестерёнки с надписью Параметры.
В окне Параметры нажать на надпись Брандмауэр.
В окне Брандмауэр внизу найти строчку Надёжность сети и нажать Настроить.
В столбце Уровень надёжности выбрать Полная надёжность для Famatech Radmin VPN Ethernet Adapter и нажать OK.
Если не помогло, Вы можете полностью отключить Интеллектуальный Брандмауэр. Данное действие не безопасно и может нанести вред вашему компьютеру.
Для отключения нажать на зелёный ползунок напротив надписи Интеллектуальный брандмауэр нажать Применить.
Выбрать временной интервал и нажать ОК.
Присоединяйтесь к Discord серверу Radmin VPN
Источник
Как исправить ошибку 1603 при установке radmin vpn
Способы решения: ошибка 1603 при установке программ в Windows
Ошибка 1603 возникает при установке многих программ, ниже несколько способов ее решения.
Общее решение ошибки 1603 для всех случаев, его следует проделать в первую очередь и если не помогло тогда использовать конкретное решение для Вашей программы. Загрузите и запустите мастер исправления ошибки 1603, следуйте подсказкам. Так же можно проделать следующее:
1. Удалить программу вручную из панели управления
2. Вручную удалить записи содержащие название программы из реестра
Если исправить ошибку не удалось — ищите ниже в списке свою программу и возможные решения.
Ошибка 1603. Обновление Java не завершено
Решение: Полностью удалите все версии Java, как это сделать смотрите — тут
Ошибка установщика Google Earth 1603
Ошибка 1603 при установке Skype (Skype: сбой; код 1603. Критическая внутренняя ошибка во время установки.)
Решение: Полностью удалите Skype с компьютера, затем используйте мастер исправления ошибки 1603
Ошибка 1603 при установке драйверов на принтеры HP
Решение: выполните рекомендации из этой инструкции
Ошибка при установке Рaint.NET 1603
Решение: Удалите старую версию программами типа Revo Uninstaller или CCleaner, если не помогает сделайте резервную копию реестра и вручную поиском найдите и удалите записи содержащие «Paint.NET».
Если Вашей программы нет в списке используйте общее решение ниже или — пишите в комментарии постараюсь добавить.
Универсальное решение ошибки «Ошибка 1603: Во время установки произошла неустранимая ошибка.»
Основные причины ошибки 1603 в том что установщик не может получить доступ к нужной папке или реже ветке реестра:

Не устанавливается Radmin VPN(error 1603)
Установка завершилась с ошибкой 1603. За помощью обращайтесь по адресу http://support.radmin.com
Пробовал удалять всё связанное с ним(реестр, службы и саму прогу) ничего не помогает. До этого переустанавливал, и спокойно работало, а тут вдруг бац, и конец. Помогите чем сможете а то очень с друзьями поиграть на пиратке хочется
Если нужно предоставить больше сведений о ситуации, всё отправлю
Помощь в написании контрольных, курсовых и дипломных работ здесь.
Не устанавливается RAdmin VPN последней версии
Доброе утро!! Пытаюсь установить вышеуказанную программу на ВинХР SP 3 но выскакивает ошибка.
MAYA Microsoft Visual C++ 2010 SP1 Redistributable (x86) did not install (error code: 1603)
Добрый день, уважаемые форумчане, установил новую винду 7 x64, пиратка, сразу пытался поставить.
Error 414 Cisco vpn client
Добрый вечер! Есть 2 подсети. Клиентские машины ходят в интернет через прозрачный прокси.
Помощь в написании контрольных, курсовых и дипломных работ здесь.
Ошибка установщика 1603
Добрый день. У меня такая проблема-установил Google Планета Земля.Все работает отлично. Но стоит.
Ошибка 1603 (AMD)
Здравствуйте. Не могу установить драйвера на свою видеокарту. ПО выдает ошибку 1603- во время.
При установке Skype ошибка 1603
При установке skype выдаёт ошибку 1603! Пробывал устанавливать версии от 4 и до последней. В чем.
Не устанавливается загрузчик Grub (*error* mixing atomic and non-atomic capable gpus)
Пытался установить вторую ос (android Phoenix OS) на ноутбук acer E5-552G (x64, win10, efi, gpt).
Эта статья помогает устранить ошибку 1603, которая возникает при установке пакета установки Windows Microsoft.
Применяется к: Windows 10 — все выпуски
Исходный номер КБ: 834484
Симптомы
При попытке установки пакета Windows установки вы можете получить следующее сообщение об ошибке:
Если щелкнуть кнопку ОК в поле сообщений, установка откатится.
Причина
Вы можете получить это сообщение об ошибке, если одно из следующих условий является верным:
Решение
Чтобы устранить эту проблему, используйте любой из следующих методов в зависимости от причины проблемы:
Проверьте, установлено ли приложение на компьютере. Если это так, удалить и переустановить приложение.
Если раньше у вас был ярлык рабочего стола для приложения, этот ярлык мог быть потерян во время обновления до Windows 10. В таких случаях приложение, скорее всего, по-прежнему установлено на компьютере, что приводит к этой ошибке при попытке переустановки приложения. Вы можете восстановить ярлык, ища приложение, и если оно найдено, нажмите и удерживайте (или правой кнопкой мыши) приложение и выберите Пин-код для запуска. Или вы можете устранить проблему, отостановив и переустановив приложение. Поиск приложений в Windows 10:
Установите пакет в папку, которая не зашифрована.
Используйте этот метод, если вы получаете сообщение об ошибке, так как пытаетесь установить пакет Windows установки в зашифрованную папку.
Установите пакет на диск, который не имеет доступа в качестве замены диска.
Используйте этот метод, если вы получаете сообщение об ошибке, так как диск, содержащий папку, к Windows установки, получает доступ в качестве замены диска.
Предоставление разрешений полного управления учетной записи SYSTEM.
Используйте этот метод, если вы получаете сообщение об ошибке, так как у учетной записи SYSTEM нет разрешений на полный контроль в папке, в Windows установщика.
Чтобы предоставить учетной записи SYSTEM разрешения на полный контроль, выполните следующие действия:
Откройте проводник файлов (или Windows Explorer), щелкните правой кнопкой мыши диск, на который необходимо установить пакет Windows установки, а затем нажмите кнопку Свойства.
Щелкните вкладку Безопасность. Убедитесь, что поле Group или имена пользователей содержит учетную запись пользователя SYSTEM. Если учетная запись пользователя SYSTEM не появится в поле, выполните следующие действия, чтобы добавить учетную запись SYSTEM:
Чтобы изменить разрешения, нажмите кнопку Изменить. В случае запроса утвердим управление учетной записью пользователя.
Выберите учетную запись пользователя SYSTEM и убедитесь в разделе Permissions, что полный контроль установлен для разрешить. Если нет, выберите поле Разрешить.
Закройте диалоговое окно Permissions и вернись в диалоговое окно Свойства. Нажмите кнопку Дополнительно.
Выберите разрешения на изменение. В случае запроса утвердим управление учетной записью пользователя.
На вкладке Разрешения выберите запись SYSTEM и нажмите кнопку Изменить.
Нажмите кнопку Применяется к отсеву и выберите эту папку, подмостки и файлы. Нажмите кнопку OK.
Дождись применения операционной системой разрешений, выбранных для всех детских папок.
Ошибка 1603
Материал из Info
Ошибка 1603 достаточно часто встречающаяся проблема при установке различных продуктов от различных производителей. Ошибка возникает между встроенными функциями операционной системы и инсталлируемой программой. Не смотря на то, что сообщение выходит от инсталлятора Microinvest, причина находится вне контроля программы и требует устранения с помощью операционной системы.
Содержание
Причины
Возможные причины возникновения ошибки 1603:
Устранение ошибки 1603
Для устранения ошибки 1603 необходимо предпринять шаги, которые ликвидируют все сопутствующие факторы, описанные выше. Непосредственно, в соответствии с указанной выше нумерацией, нужно выполнить следующее:
Процедура в Microinvest Склад Pro
Ошибка возникла при неправильной установке определенных модулей и решается с помощью нескольких шагов. Из Control Panel –> Add/Remove Programs деинсталлируются следующие компоненты, точно в указанной последовательности:
После того, как все деинсталляции выполнены, рекомендуется перезагрузить систему. Здесь начинается процесс повторной инсталляции. Разница от деинсталляции в том, что при инсталляции Microinvest Склад Proавтоматично будут добавлены такие же компоненты, их строки предварительно заданы и соответствуют требованиям беспроблемной инсталляции.
Сохранение настроек и базы
Если существовала версия продуктов Microinvest, все настройки и база данных будут сохранены и восстановятся при новой инсталляции продукта.
Если предложенные шаги не помогли и ошибка повторяется, есть вероятность, что инсталляционный файл программы поврежден или не загружен полностью. В этом случае, снова загрузите с сайта Microinvest инсталляционный файл продукта и повторите процедуру.
Radmin vpn ошибка 1603 помогите исправить
Чтобы устранить эту проблему, используйте любой из следующих методов в зависимости от причины проблемы:
Проверьте, установлено ли приложение на компьютере. В этом случае можно удалить и переустановить приложение.
Если у вас ранее был ярлык на рабочем столе для приложения, возможно, ярлык был потерян во время обновления до Windows 10. В таких случаях приложение, скорее всего, по-прежнему устанавливается на компьютере, что приводит к этой ошибке при попытке переустановить приложение. Вы можете восстановить ярлык, выискнув приложение, и если оно будет найдено, нажмите и удерживайте (или щелкните правой кнопкой мыши) приложение и выберите «Закрепить в начале». Или вы можете устранить проблему, выименуя приложение, а затем переустановив его. Чтобы найти и удалить приложения в Windows 10:
В меню «Пуск» выберите пункт «Параметры».
В параметрах выберите функции & > системных приложений.
Если приложение указано в списке, выберите его и выберите «Удалить».
Следуйте указаниям на экране.
Установите пакет в папку, которая не зашифрована.
Используйте этот метод, если вы получили сообщение об ошибке, так как пытаетесь установить пакет установщика Windows в зашифрованную папку.
Установите пакет на диск, не доступный в качестве заменяемого диска.
Используйте этот метод, если вы получили сообщение об ошибке, так как диск, содержащий папку, в которую вы пытаетесь установить пакет установщика Windows, получает доступ в качестве заменяемого диска.
Предоставление учетной записи SYSTEM разрешений на полный доступ.
Используйте этот метод, если вы получили сообщение об ошибке, так как у учетной записи SYSTEM нет разрешений на полный доступ к папке, в которая устанавливается пакет установщика Windows.
Чтобы предоставить учетной записи SYSTEM разрешения «Полный доступ», выполните следующие действия.
Откройте проводник (или проводник Windows), щелкните правой кнопкой мыши диск, на который необходимо установить пакет установщика Windows, и выберите «Свойства».
Перейдите на вкладку «Безопасность». Убедитесь, что поле «Группа» или «Имена пользователей» содержит учетную запись пользователя SYSTEM. Если системная учетная запись пользователя не появляется в поле, выполните следующие действия, чтобы добавить учетную запись SYSTEM:
Щелкните Изменить. При запросе утвердим контроль учетных записей пользователей.
Нажмите Добавить. Появится диалоговое окно «Выбор пользователей или групп».
В поле «Введите имена объектов для выбора поля» введите SYSTEM и нажмите кнопку «Проверить имена».
Нажмите кнопку ОК.
Чтобы изменить разрешения, нажмите кнопку «Изменить». При запросе утвердим контроль учетных записей пользователей.
Выберите учетную запись пользователя SYSTEM и убедитесь, что в разделе «Разрешения» установлено разрешение «Полный доступ». Если нет, то в этом случае в поле «Разрешить»
Закройте диалоговое окно «Разрешения» и верните его в диалоговое окно «Свойства». Нажмите кнопку Дополнительно.
Выберите «Изменить разрешения». При запросе утвердим контроль учетных записей пользователей.
На вкладке «Разрешения» выберите системную запись и нажмите кнопку «Изменить».
Щелкните «Применимо к» и выберите «Эта папка»,»Вложенная папка» и «Файлы». Нажмите кнопку ОК.
Подождите, пока операционная система примедет выбранные разрешения для всех папок.
Запустите пакет установщика Windows.
Чтобы устранить эту проблему, используйте любой из следующих методов в зависимости от причины проблемы:
Проверьте, установлено ли приложение на компьютере. В этом случае можно удалить и переустановить приложение.
Если у вас ранее был ярлык на рабочем столе для приложения, возможно, ярлык был потерян во время обновления до Windows 10. В таких случаях приложение, скорее всего, по-прежнему устанавливается на компьютере, что приводит к этой ошибке при попытке переустановить приложение. Вы можете восстановить ярлык, выискнув приложение, и если оно будет найдено, нажмите и удерживайте (или щелкните правой кнопкой мыши) приложение и выберите «Закрепить в начале». Или вы можете устранить проблему, выименуя приложение, а затем переустановив его. Чтобы найти и удалить приложения в Windows 10:
В меню «Пуск» выберите пункт «Параметры».
В параметрах выберите функции & > системных приложений.
Если приложение указано в списке, выберите его и выберите «Удалить».
Следуйте указаниям на экране.
Установите пакет в папку, которая не зашифрована.
Используйте этот метод, если вы получили сообщение об ошибке, так как пытаетесь установить пакет установщика Windows в зашифрованную папку.
Установите пакет на диск, не доступный в качестве заменяемого диска.
Используйте этот метод, если вы получили сообщение об ошибке, так как диск, содержащий папку, в которую вы пытаетесь установить пакет установщика Windows, получает доступ в качестве заменяемого диска.
Предоставление учетной записи SYSTEM разрешений на полный доступ.
Используйте этот метод, если вы получили сообщение об ошибке, так как у учетной записи SYSTEM нет разрешений на полный доступ к папке, в которая устанавливается пакет установщика Windows.
Чтобы предоставить учетной записи SYSTEM разрешения «Полный доступ», выполните следующие действия.
Откройте проводник (или проводник Windows), щелкните правой кнопкой мыши диск, на который необходимо установить пакет установщика Windows, и выберите «Свойства».
Перейдите на вкладку «Безопасность». Убедитесь, что поле «Группа» или «Имена пользователей» содержит учетную запись пользователя SYSTEM. Если системная учетная запись пользователя не появляется в поле, выполните следующие действия, чтобы добавить учетную запись SYSTEM:
Щелкните Изменить. При запросе утвердим контроль учетных записей пользователей.
Нажмите Добавить. Появится диалоговое окно «Выбор пользователей или групп».
В поле «Введите имена объектов для выбора поля» введите SYSTEM и нажмите кнопку «Проверить имена».
Нажмите кнопку ОК.
Чтобы изменить разрешения, нажмите кнопку «Изменить». При запросе утвердим контроль учетных записей пользователей.
Выберите учетную запись пользователя SYSTEM и убедитесь, что в разделе «Разрешения» установлено разрешение «Полный доступ». Если нет, то в этом случае в поле «Разрешить»
Закройте диалоговое окно «Разрешения» и верните его в диалоговое окно «Свойства». Нажмите кнопку Дополнительно.
Выберите «Изменить разрешения». При запросе утвердим контроль учетных записей пользователей.
На вкладке «Разрешения» выберите системную запись и нажмите кнопку «Изменить».
Щелкните «Применимо к» и выберите «Эта папка»,»Вложенная папка» и «Файлы». Нажмите кнопку ОК.
Подождите, пока операционная система примедет выбранные разрешения для всех папок.
Источник
Содержание
- Как исправить ошибку 1603 при установке radmin vpn
- Решение ошибки 1603 при установке Radmin VPN
- Как исправить 1603 фатальную ошибку при установке в Windows 10
- Исправьте ошибку установки 1603, используя эти решения
- 1. Закройте фоновое программное обеспечение
- 2. Проверьте, что программное обеспечение еще не установлено
- 3. Убедитесь, что для программы достаточно места на жестком диске
- 4. Откройте программу установки и удаления устранения неполадок
- 5. Стереть временные файлы из временной папки Windows
- 6. Перезапустите службу установщика Windows.
- 7. Измените значение реестра NtfsDisable8dot3NameCreation
- 8. Предоставьте разрешение на полный доступ к приводу установки
- Как исправить ошибку 1603 при установке radmin vpn
- Ошибка при установке radmin vpn windows 10 1603
- Устранение неполадок
- Настройка брандмауэра
Как исправить ошибку 1603 при установке radmin vpn
Решение ошибки 1603 при установке Radmin VPN
Ошибка 1603 возникает в приложении Radmin VPN при установке, на самом последнем шаге. Причем, если нажать на кнопку ОК в поле сообщений, установка прервется. Пример такой ошибки отображен ниже на скриншоте:
Проблема кроется в особой бдительности windows к драйверам, а именно проверка на цифровую подпись. Для установки Radmin необходимо временно отключить такую проверку.
(Более развернутая инструкция со скриншотами находится ниже)Если коротко, то для этого переходим: Пуск — Параметры — Центр обновления Windows — Восстановление. В появившемся окне, в разделе «Особые варианты загрузки» нажимаем на кнопку «Перезагрузить сейчас».
После нажатия появится синий экран с вариантами действий. Выбираем: Поиск и устранение неисправностей — Параметры загрузки — Перезагрузить. Компьютер начнет перезагружаться. В этот момент нажмите клавишу F7 или Fn+F7 на ноутбуках.
После загрузки системы повторите установку Radmin VPN от имени администратора. На этот раз Windows запросит подтверждение: согласны ли мы установить драйвера без цифровой подписи. Необходимо согласиться и дождаться окончания установки. Теперь ошибка 1603 не возникнет.
Как исправить 1603 фатальную ошибку при установке в Windows 10
Установщик Windows устанавливает и удаляет программное обеспечение с форматами пакетов MSI. Однако установщик Windows не всегда устанавливает программное обеспечение по мере необходимости и может иногда возвращать сообщение об ошибке, в котором говорится: « 1603 Фатальная ошибка во время установки. »
Таким образом, пользователи не могут устанавливать или удалять программу, когда появляется это сообщение об ошибке. Вот несколько исправлений, которые, вероятно, устранят ошибку 1603.
Исправьте ошибку установки 1603, используя эти решения
- Закрыть фоновое программное обеспечение
- Проверьте, что программное обеспечение еще не установлено
- Проверьте, достаточно ли места на жестком диске для программы
- Откройте программу установки и удаления устранения неполадок
- Стереть временные файлы из папки Windows Temp
- Перезапустите службу установщика Windows.
- Отредактируйте значение реестра NtfsDisable8dot3NameCreation
- Предоставить полное разрешение на доступ к инсталляционному диску
1. Закройте фоновое программное обеспечение
Фоновое программное обеспечение может подорвать установщик Windows при установке программы. Поэтому закройте большинство фоновых программ перед установкой программы.
Закройте все окна на панели задач и значки стороннего программного обеспечения в области уведомлений. Вы также можете закрыть другие программы с помощью диспетчера задач следующим образом.
- Нажмите клавишу Win + горячую клавишу X.
- Выберите Диспетчер задач в меню, чтобы открыть его окно.
- Перейдите на вкладку «Процессы» в снимке экрана ниже.
- Закройте все программы из списка приложений, выбрав их и нажав кнопку Завершить задание .
- Вы также можете закрыть сторонние программные процессы, перечисленные на вкладке Процессы.
2. Проверьте, что программное обеспечение еще не установлено
Если вы получаете ошибку 1603 для одной конкретной программы, возможно, это программное обеспечение уже установлено. Убедитесь, что у вас еще нет более ранней версии программного обеспечения. Если это так, сначала удалите предыдущую версию программы.
- Чтобы удалить программу, нажмите сочетание клавиш Win + R, чтобы открыть Выполнить .
- Введите «appwiz.cpl» в текстовом поле «Выполнить».
- При этом откроется вкладка «Панель управления программами и функциями», где вы можете выбрать программу для удаления и нажать Удалить .
- Возможно, откроется диалоговое окно с вопросом, уверены ли вы в удалении программного обеспечения. Нажмите кнопку Да для подтверждения.
- Затем попробуйте установить нужную программу еще раз.
ТАКЖЕ ЧИТАЙТЕ . Как исправить ошибку установки 0xc000021a в Windows 10
3. Убедитесь, что для программы достаточно места на жестком диске
Также обратите внимание, что для программного обеспечения может быть недостаточно свободного места на жестком диске. Возможно, вам потребуется освободить место на жестком диске, если для программного обеспечения требуется более одного гигабайта памяти. Во-первых, перепроверьте минимальные требования программы к системе хранения HDD. Затем убедитесь, что на жестком диске достаточно места, как показано ниже.
- Откройте проводник, нажав его кнопку на панели задач Windows 10.
- Нажмите Этот компьютер , чтобы открыть список папок и дисков, как показано ниже.
- Нажмите правой кнопкой мыши на диске C: и выберите Свойства , чтобы открыть вкладку Общие, показанную ниже.
- Эта вкладка показывает, сколько свободного места на жестком диске. Если для программы недостаточно свободного места, удалите стороннее программное обеспечение или запустите утилиту очистки диска, чтобы освободить место на жестком диске.
4. Откройте программу установки и удаления устранения неполадок
Существует программа установки и удаления программ устранения неполадок для Windows 10, которая исправляет ошибки установки программного обеспечения. Это не встроенное средство устранения неполадок, но вы можете добавить его в Windows на этой странице веб-сайта.
Нажмите кнопку Загрузить на этой странице и откройте средство устранения неполадок из папки, в которой вы его сохранили. Нажмите кнопку Далее , чтобы выполнить действия по устранению неполадок.
5. Стереть временные файлы из временной папки Windows
Ошибка 1603 может быть связана с чрезмерно полной папкой Temp Windows, которая содержит временные файлы программного обеспечения. Удаление временных файлов из папки Temp также может помочь решить проблему. Существует множество сторонних утилит, с помощью которых вы можете удалить временные файлы, но вы также можете удалить ненужные файлы с помощью инструмента очистки диска Windows следующим образом.
- Откройте приложение Cortana, нажав кнопку на панели задач.
- Введите «Очистка диска» в поле поиска Cortana и выберите, чтобы открыть Очистка диска.
- Выберите диск C: в раскрывающемся меню и нажмите кнопку OK.
- Очистка диска скажет вам, сколько места на жестком диске он может освободить в своем окне ниже.
- Временные файлы и Временные интернет-файлы – это два основных флажка, которые необходимо выбрать здесь. Однако вы также можете выбрать удаление других категорий файлов.
- Нажмите кнопку ОК и выберите параметр Удалить файлы .
6. Перезапустите службу установщика Windows.
Служба установщика Windows, вероятно, не будет отключена. Однако перезапуск и перерегистрация установщика Windows может запустить эту службу и исправить ошибку 1603. Вот как вы можете перезапустить установщик Windows.
- Введите «services.msc» в «Выполнить» и нажмите кнопку ОК .
- Прокрутите вниз до указанной службы установщика Windows.
- Дважды щелкните установщик Windows, чтобы открыть окно на снимке экрана ниже.
- Нажмите кнопку Пуск в окне установщика Windows. Однако нажмите кнопку Стоп , если служба уже запущена; а затем нажмите Пуск .
- Нажмите кнопки Применить и ОК .
- Чтобы заново зарегистрировать установщик Windows, снова откройте «Выполнить».
- Введите «msiexec/unregister» в текстовом поле «Выполнить» и нажмите кнопку ОК .
- После этого введите «msiexec/regserver» в «Выполнить», чтобы зарегистрировать установщик Windows.
7. Измените значение реестра NtfsDisable8dot3NameCreation
Ошибка 1603 может возникнуть, если создание короткого имени файла деактивировано. Таким образом, включение создания короткого имени файла – это еще один способ исправить ошибку 1603. Вы можете сделать это, отредактировав его значение NtfsDisable8dot3NameCreation в реестре следующим образом.
- Введите «regedit» в «Выполнить» и нажмите «ОК», чтобы открыть редактор реестра.
- Затем перейдите в Компьютер> HKEY_LOCAL_MACHINE> SYSTEM> CurrentControlSet> Control> FileSystem в редакторе реестра, как показано ниже.
- Дважды щелкните DWORD NtfsDisable8dot3NameCreation, чтобы открыть его окно «Изменить значение DWORD (32-разрядное)» ниже.
- Если значение DWORD в настоящее время равно 1, замените его значение, введя 0 в текстовое поле.
- Нажмите кнопку ОК , чтобы закрыть окно Изменить DWORD.
- Закройте редактор реестра и перезагрузите компьютер или ноутбук.
8. Предоставьте разрешение на полный доступ к приводу установки
Ошибка 1603 также может возникнуть, если ваша учетная запись SYSTEM не имеет разрешения «Полный доступ» для выбранной папки установки. Вы можете решить эту проблему, изменив разрешения для диска, на который вы устанавливаете программное обеспечение. Следуйте приведенным ниже инструкциям для редактирования разрешений СИСТЕМЫ.
- Откройте проводник и нажмите Этот компьютер .
- Затем щелкните правой кнопкой мыши установочный диск для программного обеспечения (обычно это C) и выберите Свойства .
- Выберите вкладку «Безопасность», показанную ниже.
- Нажмите кнопку Изменить , чтобы открыть окно, расположенное ниже.
- Выберите «СИСТЕМА» и установите флажок «Разрешить» для Полный контроль , если этот параметр не выбран. Все флажки Разрешить должны быть установлены для SYSTEM.
- Нажмите кнопки Применить и ОК и закройте окно «Разрешения».
- Нажмите кнопку Дополнительно в окне свойств накопителя, чтобы открыть окно, показанное ниже.
- Выберите параметр Изменить разрешения .
- Выберите «СИСТЕМА» на вкладке «Разрешения» и нажмите кнопку Изменить , чтобы открыть окно «Разрешения».
- Выберите Эта папка, подпапки и файлы в раскрывающемся меню Применить к.
- Нажмите кнопку ОК в окне ввода разрешений.
- Нажмите кнопки ОК на всех других открытых окнах.
Это несколько решений для ошибки 1603, которые могут установить ваше программное обеспечение при необходимости. Помимо этих исправлений, инструменты восстановления Windows также могут решить эту проблему. В этом руководстве по программному обеспечению содержатся дополнительные сведения об утилитах восстановления Windows, которые могут пригодиться для устранения ошибки 1603.
Примечание редактора . Этот пост был первоначально опубликован в октябре 2017 года и с тех пор был полностью переработан и обновлен для обеспечения свежести, точности и полноты.
Как исправить ошибку 1603 при установке radmin vpn
Deymos Darkness
Deymos Darkness
Источник
Ошибка при установке radmin vpn windows 10 1603
Скачайте и установите Radmin VPN на локальном компьютере.
Нажмите кнопку «Создать сеть».
Укажите желаемое имя сети и задайте пароль.
Нажмите кнопку «Создать».
Новая сеть отобразится в главном окне Radmin VPN.
Скачайте и установите Radmin VPN на удаленном компьютере.
Запустите программу и нажмите кнопку «Присоединиться к сети».
Введите имя сети и пароль в открывшемся окне.
Нажмите кнопку «Присоединиться».
В рабочем окне Radmin VPN отобразится созданная ранее сеть и ее участники.
Соединение между компьютерами установлено. Вы можете проверить связь, вызвав команду ping из контекстного меню удаленного компьютера.
Запустите на удалённом компьютере Radmin VPN, зайдите в меню «Помощь — Установить Radmin Server..»
В настройках Radmin Server создайте пользователя и установите права доступа.
Соедините локальный и удаленный компьютеры с помощью Radmin VPN.
Выберите: «Radmin— > Управление» в контекстном меню удаленного компьютера.
Введите имя пользователя и пароль, заданные в настройках Radmin Server.
Устранение неполадок
Если игры нет в списке, попробуйте инструкции для Hamachi, они часто работают.
Чтобы играть с друзьями проверьте, что:
вы в одной сети Radmin VPN,
у вас одна и та же версия игры,
игрок, который хостит игру добавил ее в исключения брандмауэра (или выключил брандмауэр).
Возможно в данный момент вы единственный кто играет в данную игру. Попробуйте подключиться позже или пригласите друга присоединиться к вам.
Вам необходимо проверить настройки брандмаэура и антивируса на локальном и удаленном ПК. Radmin VPN и сама игра не должны быть заблокированы антивирусом и брандмаэуром (как вариант можно их отключить).
Соединение типа Relay/TCP устанавливается тогда, когда не удается установить прямое соединение. Попробуйте зайти в одну из игровых сетей. Если большинство соединений с участниками игровой сети имеет тип Relay/TCP, то причина этого, скорее всего, на стороне вашего интернет провайдера. Вам может помочь получение у него публичного IP адреса или же подключение через другого интернет провайдера.
В этом случае деинсталируйте Radmin VPN, перезагрузите ПК, отключите антивирус, установите Radmin VPN. Если не помогло, то создайте, пожалуйста, тикет.
Нажмите круглую кнопку в Radmin VPN, чтобы запустить сервис.
В этом случае деинсталируйте Radmin VPN, перезагрузите ПК, отключите антивирус, установите Radmin VPN. Если не помогло, то создайте, пожалуйста, тикет.
Если возникают проблемы с удалением Radmin VPN, то необходимо воспользоваться утилитой от Microsoft.
- Скачайте утилиту и запустите её.
- Нажмите Next и выберите Uninstalling.
- Выберите программу Radmin VPN и нажмите Next.
- Дождитесь завершения работы утилиты и перезагрузите ПК.
Настройка брандмауэра
Открыть главное окно Avast, кликнув по иконке в трее или ярлыку из меню «Пуск».
В окне Avast выбрать меню Защита.
Нажать кнопку Брандмауэр.
В списке Текущая сеть развернуть меню и найти Описание адаптера: Famatech Radmin VPN Ethernet Adapter.
В столбце Профиль брандмауэра поменять на Частная сеть.
Если не помогло, Вы можете полностью отключить Брандмауэр. Данное действие не безопасно и может нанести вред вашему компьютеру.
Для отключения нажать на зелёный ползунок и выберите временной интервал в окне Брандмауэра.
Открыть окно Мой Dr.Web, кликнув по иконке в трее или ярлыку из меню «Пуск».
В окне Мой Dr.Web выбрать Центр безопасности.
В окне Центр безопасности выбрать Файлы и сеть.
Для активации настроек нажать на значок — Закрытый замок.
Кликнуть на пункт Брандмауэр -> Дополнительные настройки.
В появившемся пункте Сеть нажать Изменить.
В окне Брандмауэр Сеть выбрать Сетевой интерфейс Radmin VPN.
В выподающем списке Набор правил выбрать Allow All.
Открыть главное окно ESET, кликнув по иконке в трее или ярлыку из меню «Пуск».
В окне ESET выбрать меню Настройка.
В меню Настройка нажать на Защита сети.
Нажать Подключенные сети.
В окне Подключённые сети нажать на шестерёнку напротив Виртуальная сеть.
В открывшемся окне Изменение настроек сети в пункте Тип защиты выбрать пункт Домашняя или офисная сеть нажать ОК.
Если не помогло, Вы можете полностью отключить Брандмауэр. Данное действие не безопасно и может нанести вред вашему компьютеру.
В окне ESET выбрать меню Настройка.
В меню Настройка нажать на Защита сети.
Для отключения нужно нажать на зелёный ползунок на против Файервол и выбрать временной интервал в окне.
Открыть главное окно Kaspersky, кликнув по иконке в трее или ярлыку из меню «Пуск».
В главном окне Kaspersky нажать на значок шестерёнки.
Перейти в раздел Защита и выбрать Сетевой экран.
В самом низу нажать Доступные сети.
Выбрать сеть Famatech Radmin VPN Ethernet Adapter.
Выбрать пункт Автоматически помещать новые сети в группу.
Выбрать из списка Доверенная сеть и нажать Сохранить.
В окне Вы действительно хотите изменить настройки? нажать Да.
Также в столбце Тип сети установить Доверенная сеть, в строчке 26.0.0.0/8.
Открыть главное окно McAfee Total Protection, кликнув по иконке в трее или ярлыку из меню «Пуск».
В главном окне McAfee Total Protection нажать Параметры.
В появившемся списке нажать на строку Брандмауэр.
В окне Брандмауэр нажать Выключить.
В появившемся окне Выключить брандмауэр выбрать время отключения и нажать Выключить.
Открыть главное окно Мой Norton, кликнув по иконке в трее или ярлыку из меню «Пуск».
В окне Мой Norton нажать на кнопку Открыть напротив надписи Защита устройства.
В открывшемся окне Norton Security нажать на значок шестерёнки с надписью Параметры.
В окне Параметры нажать на надпись Брандмауэр.
В окне Брандмауэр внизу найти строчку Надёжность сети и нажать Настроить.
В столбце Уровень надёжности выбрать Полная надёжность для Famatech Radmin VPN Ethernet Adapter и нажать OK.
Если не помогло, Вы можете полностью отключить Интеллектуальный Брандмауэр. Данное действие не безопасно и может нанести вред вашему компьютеру.
Для отключения нажать на зелёный ползунок напротив надписи Интеллектуальный брандмауэр нажать Применить.
Выбрать временной интервал и нажать ОК.
Присоединяйтесь к Discord серверу Radmin VPN
Источник
Содержание
- Как исправить 1603 фатальную ошибку при установке в Windows 10
- Исправьте ошибку установки 1603, используя эти решения
- 1. Закройте фоновое программное обеспечение
- 2. Проверьте, что программное обеспечение еще не установлено
- 3. Убедитесь, что для программы достаточно места на жестком диске
- 4. Откройте программу установки и удаления устранения неполадок
- 5. Стереть временные файлы из временной папки Windows
- 6. Перезапустите службу установщика Windows.
- 7. Измените значение реестра NtfsDisable8dot3NameCreation
- 8. Предоставьте разрешение на полный доступ к приводу установки
- Способы решения: ошибка 1603 при установке программ в Windows
- Симптомы
- Причина
- Решение
- Ошибка 1603 при установке radmin vpn windows 10
- Устранение неполадок
- Настройка брандмауэра
- Как исправить ошибку 1603 при установке radmin vpn
- Способы решения: ошибка 1603 при установке программ в Windows
- Не устанавливается Radmin VPN(error 1603)
- Симптомы
- Причина
- Решение
- Ошибка 1603
- Материал из Info
- Содержание
- Причины
- Устранение ошибки 1603
- Процедура в Microinvest Склад Pro
- Сохранение настроек и базы
- Radmin vpn ошибка 1603 помогите исправить
Как исправить 1603 фатальную ошибку при установке в Windows 10
Установщик Windows устанавливает и удаляет программное обеспечение с форматами пакетов MSI. Однако установщик Windows не всегда устанавливает программное обеспечение по мере необходимости и может иногда возвращать сообщение об ошибке, в котором говорится: « 1603 Фатальная ошибка во время установки. »
Таким образом, пользователи не могут устанавливать или удалять программу, когда появляется это сообщение об ошибке. Вот несколько исправлений, которые, вероятно, устранят ошибку 1603.
Исправьте ошибку установки 1603, используя эти решения
1. Закройте фоновое программное обеспечение
Фоновое программное обеспечение может подорвать установщик Windows при установке программы. Поэтому закройте большинство фоновых программ перед установкой программы.
Закройте все окна на панели задач и значки стороннего программного обеспечения в области уведомлений. Вы также можете закрыть другие программы с помощью диспетчера задач следующим образом.
2. Проверьте, что программное обеспечение еще не установлено
Если вы получаете ошибку 1603 для одной конкретной программы, возможно, это программное обеспечение уже установлено. Убедитесь, что у вас еще нет более ранней версии программного обеспечения. Если это так, сначала удалите предыдущую версию программы.
3. Убедитесь, что для программы достаточно места на жестком диске
Также обратите внимание, что для программного обеспечения может быть недостаточно свободного места на жестком диске. Возможно, вам потребуется освободить место на жестком диске, если для программного обеспечения требуется более одного гигабайта памяти. Во-первых, перепроверьте минимальные требования программы к системе хранения HDD. Затем убедитесь, что на жестком диске достаточно места, как показано ниже.
4. Откройте программу установки и удаления устранения неполадок
Существует программа установки и удаления программ устранения неполадок для Windows 10, которая исправляет ошибки установки программного обеспечения. Это не встроенное средство устранения неполадок, но вы можете добавить его в Windows на этой странице веб-сайта.
5. Стереть временные файлы из временной папки Windows
Ошибка 1603 может быть связана с чрезмерно полной папкой Temp Windows, которая содержит временные файлы программного обеспечения. Удаление временных файлов из папки Temp также может помочь решить проблему. Существует множество сторонних утилит, с помощью которых вы можете удалить временные файлы, но вы также можете удалить ненужные файлы с помощью инструмента очистки диска Windows следующим образом.
6. Перезапустите службу установщика Windows.
Служба установщика Windows, вероятно, не будет отключена. Однако перезапуск и перерегистрация установщика Windows может запустить эту службу и исправить ошибку 1603. Вот как вы можете перезапустить установщик Windows.
7. Измените значение реестра NtfsDisable8dot3NameCreation
Ошибка 1603 может возникнуть, если создание короткого имени файла деактивировано. Таким образом, включение создания короткого имени файла – это еще один способ исправить ошибку 1603. Вы можете сделать это, отредактировав его значение NtfsDisable8dot3NameCreation в реестре следующим образом.
8. Предоставьте разрешение на полный доступ к приводу установки
Ошибка 1603 также может возникнуть, если ваша учетная запись SYSTEM не имеет разрешения «Полный доступ» для выбранной папки установки. Вы можете решить эту проблему, изменив разрешения для диска, на который вы устанавливаете программное обеспечение. Следуйте приведенным ниже инструкциям для редактирования разрешений СИСТЕМЫ.
Это несколько решений для ошибки 1603, которые могут установить ваше программное обеспечение при необходимости. Помимо этих исправлений, инструменты восстановления Windows также могут решить эту проблему. В этом руководстве по программному обеспечению содержатся дополнительные сведения об утилитах восстановления Windows, которые могут пригодиться для устранения ошибки 1603.
Источник
Способы решения: ошибка 1603 при установке программ в Windows
Ошибка 1603 возникает при установке многих программ, ниже несколько способов ее решения.
Общее решение ошибки 1603 для всех случаев, его следует проделать в первую очередь и если не помогло тогда использовать конкретное решение для Вашей программы. Загрузите и запустите мастер исправления ошибки 1603, следуйте подсказкам. Так же можно проделать следующее:
1. Удалить программу вручную из панели управления
2. Вручную удалить записи содержащие название программы из реестра
Если исправить ошибку не удалось — ищите ниже в списке свою программу и возможные решения.
Ошибка 1603. Обновление Java не завершено
Решение: Полностью удалите все версии Java, как это сделать смотрите — тут
Ошибка установщика Google Earth 1603
Ошибка 1603 при установке Skype (Skype: сбой; код 1603. Критическая внутренняя ошибка во время установки.)
Решение: Полностью удалите Skype с компьютера, затем используйте мастер исправления ошибки 1603
Ошибка 1603 при установке драйверов на принтеры HP
Решение: выполните рекомендации из этой инструкции
Ошибка при установке Рaint.NET 1603
Решение: Удалите старую версию программами типа Revo Uninstaller или CCleaner, если не помогает сделайте резервную копию реестра и вручную поиском найдите и удалите записи содержащие «Paint.NET».
Если Вашей программы нет в списке используйте общее решение ниже или — пишите в комментарии постараюсь добавить.
Универсальное решение ошибки «Ошибка 1603: Во время установки произошла неустранимая ошибка.»
Основные причины ошибки 1603 в том что установщик не может получить доступ к нужной папке или реже ветке реестра:

Источник
Эта статья помогает устранить ошибку 1603, которая возникает при установке пакета установки Windows Microsoft.
Применяется к: Windows 10 — все выпуски
Исходный номер КБ: 834484
Симптомы
При попытке установки пакета Windows установки вы можете получить следующее сообщение об ошибке:
Если щелкнуть кнопку ОК в поле сообщений, установка откатится.
Причина
Вы можете получить это сообщение об ошибке, если одно из следующих условий является верным:
Решение
Чтобы устранить эту проблему, используйте любой из следующих методов в зависимости от причины проблемы:
Проверьте, установлено ли приложение на компьютере. Если это так, удалить и переустановить приложение.
Если раньше у вас был ярлык рабочего стола для приложения, этот ярлык мог быть потерян во время обновления до Windows 10. В таких случаях приложение, скорее всего, по-прежнему установлено на компьютере, что приводит к этой ошибке при попытке переустановки приложения. Вы можете восстановить ярлык, ища приложение, и если оно найдено, нажмите и удерживайте (или правой кнопкой мыши) приложение и выберите Пин-код для запуска. Или вы можете устранить проблему, отостановив и переустановив приложение. Поиск приложений в Windows 10:
Установите пакет в папку, которая не зашифрована.
Используйте этот метод, если вы получаете сообщение об ошибке, так как пытаетесь установить пакет Windows установки в зашифрованную папку.
Установите пакет на диск, который не имеет доступа в качестве замены диска.
Используйте этот метод, если вы получаете сообщение об ошибке, так как диск, содержащий папку, к Windows установки, получает доступ в качестве замены диска.
Предоставление разрешений полного управления учетной записи SYSTEM.
Используйте этот метод, если вы получаете сообщение об ошибке, так как у учетной записи SYSTEM нет разрешений на полный контроль в папке, в Windows установщика.
Чтобы предоставить учетной записи SYSTEM разрешения на полный контроль, выполните следующие действия:
Откройте проводник файлов (или Windows Explorer), щелкните правой кнопкой мыши диск, на который необходимо установить пакет Windows установки, а затем нажмите кнопку Свойства.
Щелкните вкладку Безопасность. Убедитесь, что поле Group или имена пользователей содержит учетную запись пользователя SYSTEM. Если учетная запись пользователя SYSTEM не появится в поле, выполните следующие действия, чтобы добавить учетную запись SYSTEM:
Чтобы изменить разрешения, нажмите кнопку Изменить. В случае запроса утвердим управление учетной записью пользователя.
Выберите учетную запись пользователя SYSTEM и убедитесь в разделе Permissions, что полный контроль установлен для разрешить. Если нет, выберите поле Разрешить.
Закройте диалоговое окно Permissions и вернись в диалоговое окно Свойства. Нажмите кнопку Дополнительно.
Выберите разрешения на изменение. В случае запроса утвердим управление учетной записью пользователя.
На вкладке Разрешения выберите запись SYSTEM и нажмите кнопку Изменить.
Нажмите кнопку Применяется к отсеву и выберите эту папку, подмостки и файлы. Нажмите кнопку ОК.
Дождись применения операционной системой разрешений, выбранных для всех детских папок.
Источник
Ошибка 1603 при установке radmin vpn windows 10
Скачайте и установите Radmin VPN на локальном компьютере.
Нажмите кнопку «Создать сеть».
Укажите желаемое имя сети и задайте пароль.
Нажмите кнопку «Создать».
Новая сеть отобразится в главном окне Radmin VPN.
Скачайте и установите Radmin VPN на удаленном компьютере.
Запустите программу и нажмите кнопку «Присоединиться к сети».
Введите имя сети и пароль в открывшемся окне.
Нажмите кнопку «Присоединиться».
В рабочем окне Radmin VPN отобразится созданная ранее сеть и ее участники.
Соединение между компьютерами установлено. Вы можете проверить связь, вызвав команду ping из контекстного меню удаленного компьютера.
В настройках Radmin Server создайте пользователя и установите права доступа.
Соедините локальный и удаленный компьютеры с помощью Radmin VPN.
Выберите: «Radmin— > Управление» в контекстном меню удаленного компьютера.
Введите имя пользователя и пароль, заданные в настройках Radmin Server.
Устранение неполадок
Если игры нет в списке, попробуйте инструкции для Hamachi, они часто работают.
Чтобы играть с друзьями проверьте, что:
вы в одной сети Radmin VPN,
у вас одна и та же версия игры,
игрок, который хостит игру добавил ее в исключения брандмауэра (или выключил брандмауэр).
Возможно в данный момент вы единственный кто играет в данную игру. Попробуйте подключиться позже или пригласите друга присоединиться к вам.
Вам необходимо проверить настройки брандмаэура и антивируса на локальном и удаленном ПК. Radmin VPN и сама игра не должны быть заблокированы антивирусом и брандмаэуром (как вариант можно их отключить).
Соединение типа Relay/TCP устанавливается тогда, когда не удается установить прямое соединение. Попробуйте зайти в одну из игровых сетей. Если большинство соединений с участниками игровой сети имеет тип Relay/TCP, то причина этого, скорее всего, на стороне вашего интернет провайдера. Вам может помочь получение у него публичного IP адреса или же подключение через другого интернет провайдера.
В этом случае деинсталируйте Radmin VPN, перезагрузите ПК, отключите антивирус, установите Radmin VPN. Если не помогло, то создайте, пожалуйста, тикет.
Нажмите круглую кнопку в Radmin VPN, чтобы запустить сервис.
В этом случае деинсталируйте Radmin VPN, перезагрузите ПК, отключите антивирус, установите Radmin VPN. Если не помогло, то создайте, пожалуйста, тикет.
Если возникают проблемы с удалением Radmin VPN, то необходимо воспользоваться утилитой от Microsoft.
Настройка брандмауэра
Открыть главное окно Avast, кликнув по иконке в трее или ярлыку из меню «Пуск».
В окне Avast выбрать меню Защита.
Нажать кнопку Брандмауэр.
В списке Текущая сеть развернуть меню и найти Описание адаптера: Famatech Radmin VPN Ethernet Adapter.
В столбце Профиль брандмауэра поменять на Частная сеть.
Если не помогло, Вы можете полностью отключить Брандмауэр. Данное действие не безопасно и может нанести вред вашему компьютеру.
Для отключения нажать на зелёный ползунок и выберите временной интервал в окне Брандмауэра.
Открыть окно Мой Dr.Web, кликнув по иконке в трее или ярлыку из меню «Пуск».
В окне Мой Dr.Web выбрать Центр безопасности.
В окне Центр безопасности выбрать Файлы и сеть.
В появившемся пункте Сеть нажать Изменить.
В окне Брандмауэр Сеть выбрать Сетевой интерфейс Radmin VPN.
В выподающем списке Набор правил выбрать Allow All.
Открыть главное окно ESET, кликнув по иконке в трее или ярлыку из меню «Пуск».
В окне ESET выбрать меню Настройка.
В меню Настройка нажать на Защита сети.
Нажать Подключенные сети.
В окне Подключённые сети нажать на шестерёнку напротив Виртуальная сеть.
В открывшемся окне Изменение настроек сети в пункте Тип защиты выбрать пункт Домашняя или офисная сеть нажать ОК.
Если не помогло, Вы можете полностью отключить Брандмауэр. Данное действие не безопасно и может нанести вред вашему компьютеру.
В окне ESET выбрать меню Настройка.
В меню Настройка нажать на Защита сети.
Для отключения нужно нажать на зелёный ползунок на против Файервол и выбрать временной интервал в окне.
Открыть главное окно Kaspersky, кликнув по иконке в трее или ярлыку из меню «Пуск».
В главном окне Kaspersky нажать на значок шестерёнки.
Перейти в раздел Зашита и выбрать Сетевой экран.
В самом низу нажать Доступные сети.
Выбрать сеть Famatech Radmin VPN Ethernet Adapter.
Выбрать пункт Автоматически помещать новые сети в группу.
Выбрать из списка Доверенная сеть и нажать Сохранить.
В окне Вы действительно хотите изменить настройки? нажать Да.
Также в столбце Тип сети установить Доверенная сеть, в строчке 26.0.0.0/8.
Открыть главное окно McAfee Total Protection, кликнув по иконке в трее или ярлыку из меню «Пуск».
В главном окне McAfee Total Protection нажать Параметры.
В появившемся списке нажать на строку Брандмауэр.
В окне Брандмауэр нажать Выключить.
В появившемся окне Выключить брандмауэр выбрать время отключения и нажать Выключить.
Открыть главное окно Мой Norton, кликнув по иконке в трее или ярлыку из меню «Пуск».
В окне Мой Norton нажать на кнопку Открыть напротив надписи Защита устройства.
В открывшемся окне Norton Security нажать на значок шестерёнки с надписью Параметры.
В окне Параметры нажать на надпись Брандмауэр.
В окне Брандмауэр внизу найти строчку Надёжность сети и нажать Настроить.
В столбце Уровень надёжности выбрать Полная надёжность для Famatech Radmin VPN Ethernet Adapter и нажать OK.
Если не помогло, Вы можете полностью отключить Интеллектуальный Брандмауэр. Данное действие не безопасно и может нанести вред вашему компьютеру.
Для отключения нажать на зелёный ползунок напротив надписи Интеллектуальный брандмауэр нажать Применить.
Выбрать временной интервал и нажать ОК.
Присоединяйтесь к Discord серверу Radmin VPN
Источник
Как исправить ошибку 1603 при установке radmin vpn
Способы решения: ошибка 1603 при установке программ в Windows
Ошибка 1603 возникает при установке многих программ, ниже несколько способов ее решения.
Общее решение ошибки 1603 для всех случаев, его следует проделать в первую очередь и если не помогло тогда использовать конкретное решение для Вашей программы. Загрузите и запустите мастер исправления ошибки 1603, следуйте подсказкам. Так же можно проделать следующее:
1. Удалить программу вручную из панели управления
2. Вручную удалить записи содержащие название программы из реестра
Если исправить ошибку не удалось — ищите ниже в списке свою программу и возможные решения.
Ошибка 1603. Обновление Java не завершено
Решение: Полностью удалите все версии Java, как это сделать смотрите — тут
Ошибка установщика Google Earth 1603
Ошибка 1603 при установке Skype (Skype: сбой; код 1603. Критическая внутренняя ошибка во время установки.)
Решение: Полностью удалите Skype с компьютера, затем используйте мастер исправления ошибки 1603
Ошибка 1603 при установке драйверов на принтеры HP
Решение: выполните рекомендации из этой инструкции
Ошибка при установке Рaint.NET 1603
Решение: Удалите старую версию программами типа Revo Uninstaller или CCleaner, если не помогает сделайте резервную копию реестра и вручную поиском найдите и удалите записи содержащие «Paint.NET».
Если Вашей программы нет в списке используйте общее решение ниже или — пишите в комментарии постараюсь добавить.
Универсальное решение ошибки «Ошибка 1603: Во время установки произошла неустранимая ошибка.»
Основные причины ошибки 1603 в том что установщик не может получить доступ к нужной папке или реже ветке реестра:

Не устанавливается Radmin VPN(error 1603)
Установка завершилась с ошибкой 1603. За помощью обращайтесь по адресу http://support.radmin.com
Пробовал удалять всё связанное с ним(реестр, службы и саму прогу) ничего не помогает. До этого переустанавливал, и спокойно работало, а тут вдруг бац, и конец. Помогите чем сможете а то очень с друзьями поиграть на пиратке хочется
Если нужно предоставить больше сведений о ситуации, всё отправлю
Помощь в написании контрольных, курсовых и дипломных работ здесь.
Не устанавливается RAdmin VPN последней версии
Доброе утро!! Пытаюсь установить вышеуказанную программу на ВинХР SP 3 но выскакивает ошибка.
MAYA Microsoft Visual C++ 2010 SP1 Redistributable (x86) did not install (error code: 1603)
Добрый день, уважаемые форумчане, установил новую винду 7 x64, пиратка, сразу пытался поставить.
Error 414 Cisco vpn client
Добрый вечер! Есть 2 подсети. Клиентские машины ходят в интернет через прозрачный прокси.
Помощь в написании контрольных, курсовых и дипломных работ здесь.
Ошибка установщика 1603
Добрый день. У меня такая проблема-установил Google Планета Земля.Все работает отлично. Но стоит.
Ошибка 1603 (AMD)
Здравствуйте. Не могу установить драйвера на свою видеокарту. ПО выдает ошибку 1603- во время.
При установке Skype ошибка 1603
При установке skype выдаёт ошибку 1603! Пробывал устанавливать версии от 4 и до последней. В чем.
Не устанавливается загрузчик Grub (*error* mixing atomic and non-atomic capable gpus)
Пытался установить вторую ос (android Phoenix OS) на ноутбук acer E5-552G (x64, win10, efi, gpt).
Эта статья помогает устранить ошибку 1603, которая возникает при установке пакета установки Windows Microsoft.
Применяется к: Windows 10 — все выпуски
Исходный номер КБ: 834484
Симптомы
При попытке установки пакета Windows установки вы можете получить следующее сообщение об ошибке:
Если щелкнуть кнопку ОК в поле сообщений, установка откатится.
Причина
Вы можете получить это сообщение об ошибке, если одно из следующих условий является верным:
Решение
Чтобы устранить эту проблему, используйте любой из следующих методов в зависимости от причины проблемы:
Проверьте, установлено ли приложение на компьютере. Если это так, удалить и переустановить приложение.
Если раньше у вас был ярлык рабочего стола для приложения, этот ярлык мог быть потерян во время обновления до Windows 10. В таких случаях приложение, скорее всего, по-прежнему установлено на компьютере, что приводит к этой ошибке при попытке переустановки приложения. Вы можете восстановить ярлык, ища приложение, и если оно найдено, нажмите и удерживайте (или правой кнопкой мыши) приложение и выберите Пин-код для запуска. Или вы можете устранить проблему, отостановив и переустановив приложение. Поиск приложений в Windows 10:
Установите пакет в папку, которая не зашифрована.
Используйте этот метод, если вы получаете сообщение об ошибке, так как пытаетесь установить пакет Windows установки в зашифрованную папку.
Установите пакет на диск, который не имеет доступа в качестве замены диска.
Используйте этот метод, если вы получаете сообщение об ошибке, так как диск, содержащий папку, к Windows установки, получает доступ в качестве замены диска.
Предоставление разрешений полного управления учетной записи SYSTEM.
Используйте этот метод, если вы получаете сообщение об ошибке, так как у учетной записи SYSTEM нет разрешений на полный контроль в папке, в Windows установщика.
Чтобы предоставить учетной записи SYSTEM разрешения на полный контроль, выполните следующие действия:
Откройте проводник файлов (или Windows Explorer), щелкните правой кнопкой мыши диск, на который необходимо установить пакет Windows установки, а затем нажмите кнопку Свойства.
Щелкните вкладку Безопасность. Убедитесь, что поле Group или имена пользователей содержит учетную запись пользователя SYSTEM. Если учетная запись пользователя SYSTEM не появится в поле, выполните следующие действия, чтобы добавить учетную запись SYSTEM:
Чтобы изменить разрешения, нажмите кнопку Изменить. В случае запроса утвердим управление учетной записью пользователя.
Выберите учетную запись пользователя SYSTEM и убедитесь в разделе Permissions, что полный контроль установлен для разрешить. Если нет, выберите поле Разрешить.
Закройте диалоговое окно Permissions и вернись в диалоговое окно Свойства. Нажмите кнопку Дополнительно.
Выберите разрешения на изменение. В случае запроса утвердим управление учетной записью пользователя.
На вкладке Разрешения выберите запись SYSTEM и нажмите кнопку Изменить.
Нажмите кнопку Применяется к отсеву и выберите эту папку, подмостки и файлы. Нажмите кнопку OK.
Дождись применения операционной системой разрешений, выбранных для всех детских папок.
Ошибка 1603
Материал из Info
Ошибка 1603 достаточно часто встречающаяся проблема при установке различных продуктов от различных производителей. Ошибка возникает между встроенными функциями операционной системы и инсталлируемой программой. Не смотря на то, что сообщение выходит от инсталлятора Microinvest, причина находится вне контроля программы и требует устранения с помощью операционной системы.
Содержание
Причины
Возможные причины возникновения ошибки 1603:
Устранение ошибки 1603
Для устранения ошибки 1603 необходимо предпринять шаги, которые ликвидируют все сопутствующие факторы, описанные выше. Непосредственно, в соответствии с указанной выше нумерацией, нужно выполнить следующее:
Процедура в Microinvest Склад Pro
Ошибка возникла при неправильной установке определенных модулей и решается с помощью нескольких шагов. Из Control Panel –> Add/Remove Programs деинсталлируются следующие компоненты, точно в указанной последовательности:
После того, как все деинсталляции выполнены, рекомендуется перезагрузить систему. Здесь начинается процесс повторной инсталляции. Разница от деинсталляции в том, что при инсталляции Microinvest Склад Proавтоматично будут добавлены такие же компоненты, их строки предварительно заданы и соответствуют требованиям беспроблемной инсталляции.
Сохранение настроек и базы
Если существовала версия продуктов Microinvest, все настройки и база данных будут сохранены и восстановятся при новой инсталляции продукта.
Если предложенные шаги не помогли и ошибка повторяется, есть вероятность, что инсталляционный файл программы поврежден или не загружен полностью. В этом случае, снова загрузите с сайта Microinvest инсталляционный файл продукта и повторите процедуру.
Radmin vpn ошибка 1603 помогите исправить
Чтобы устранить эту проблему, используйте любой из следующих методов в зависимости от причины проблемы:
Проверьте, установлено ли приложение на компьютере. В этом случае можно удалить и переустановить приложение.
Если у вас ранее был ярлык на рабочем столе для приложения, возможно, ярлык был потерян во время обновления до Windows 10. В таких случаях приложение, скорее всего, по-прежнему устанавливается на компьютере, что приводит к этой ошибке при попытке переустановить приложение. Вы можете восстановить ярлык, выискнув приложение, и если оно будет найдено, нажмите и удерживайте (или щелкните правой кнопкой мыши) приложение и выберите «Закрепить в начале». Или вы можете устранить проблему, выименуя приложение, а затем переустановив его. Чтобы найти и удалить приложения в Windows 10:
В меню «Пуск» выберите пункт «Параметры».
В параметрах выберите функции & > системных приложений.
Если приложение указано в списке, выберите его и выберите «Удалить».
Следуйте указаниям на экране.
Установите пакет в папку, которая не зашифрована.
Используйте этот метод, если вы получили сообщение об ошибке, так как пытаетесь установить пакет установщика Windows в зашифрованную папку.
Установите пакет на диск, не доступный в качестве заменяемого диска.
Используйте этот метод, если вы получили сообщение об ошибке, так как диск, содержащий папку, в которую вы пытаетесь установить пакет установщика Windows, получает доступ в качестве заменяемого диска.
Предоставление учетной записи SYSTEM разрешений на полный доступ.
Используйте этот метод, если вы получили сообщение об ошибке, так как у учетной записи SYSTEM нет разрешений на полный доступ к папке, в которая устанавливается пакет установщика Windows.
Чтобы предоставить учетной записи SYSTEM разрешения «Полный доступ», выполните следующие действия.
Откройте проводник (или проводник Windows), щелкните правой кнопкой мыши диск, на который необходимо установить пакет установщика Windows, и выберите «Свойства».
Перейдите на вкладку «Безопасность». Убедитесь, что поле «Группа» или «Имена пользователей» содержит учетную запись пользователя SYSTEM. Если системная учетная запись пользователя не появляется в поле, выполните следующие действия, чтобы добавить учетную запись SYSTEM:
Щелкните Изменить. При запросе утвердим контроль учетных записей пользователей.
Нажмите Добавить. Появится диалоговое окно «Выбор пользователей или групп».
В поле «Введите имена объектов для выбора поля» введите SYSTEM и нажмите кнопку «Проверить имена».
Нажмите кнопку ОК.
Чтобы изменить разрешения, нажмите кнопку «Изменить». При запросе утвердим контроль учетных записей пользователей.
Выберите учетную запись пользователя SYSTEM и убедитесь, что в разделе «Разрешения» установлено разрешение «Полный доступ». Если нет, то в этом случае в поле «Разрешить»
Закройте диалоговое окно «Разрешения» и верните его в диалоговое окно «Свойства». Нажмите кнопку Дополнительно.
Выберите «Изменить разрешения». При запросе утвердим контроль учетных записей пользователей.
На вкладке «Разрешения» выберите системную запись и нажмите кнопку «Изменить».
Щелкните «Применимо к» и выберите «Эта папка»,»Вложенная папка» и «Файлы». Нажмите кнопку ОК.
Подождите, пока операционная система примедет выбранные разрешения для всех папок.
Запустите пакет установщика Windows.
Чтобы устранить эту проблему, используйте любой из следующих методов в зависимости от причины проблемы:
Проверьте, установлено ли приложение на компьютере. В этом случае можно удалить и переустановить приложение.
Если у вас ранее был ярлык на рабочем столе для приложения, возможно, ярлык был потерян во время обновления до Windows 10. В таких случаях приложение, скорее всего, по-прежнему устанавливается на компьютере, что приводит к этой ошибке при попытке переустановить приложение. Вы можете восстановить ярлык, выискнув приложение, и если оно будет найдено, нажмите и удерживайте (или щелкните правой кнопкой мыши) приложение и выберите «Закрепить в начале». Или вы можете устранить проблему, выименуя приложение, а затем переустановив его. Чтобы найти и удалить приложения в Windows 10:
В меню «Пуск» выберите пункт «Параметры».
В параметрах выберите функции & > системных приложений.
Если приложение указано в списке, выберите его и выберите «Удалить».
Следуйте указаниям на экране.
Установите пакет в папку, которая не зашифрована.
Используйте этот метод, если вы получили сообщение об ошибке, так как пытаетесь установить пакет установщика Windows в зашифрованную папку.
Установите пакет на диск, не доступный в качестве заменяемого диска.
Используйте этот метод, если вы получили сообщение об ошибке, так как диск, содержащий папку, в которую вы пытаетесь установить пакет установщика Windows, получает доступ в качестве заменяемого диска.
Предоставление учетной записи SYSTEM разрешений на полный доступ.
Используйте этот метод, если вы получили сообщение об ошибке, так как у учетной записи SYSTEM нет разрешений на полный доступ к папке, в которая устанавливается пакет установщика Windows.
Чтобы предоставить учетной записи SYSTEM разрешения «Полный доступ», выполните следующие действия.
Откройте проводник (или проводник Windows), щелкните правой кнопкой мыши диск, на который необходимо установить пакет установщика Windows, и выберите «Свойства».
Перейдите на вкладку «Безопасность». Убедитесь, что поле «Группа» или «Имена пользователей» содержит учетную запись пользователя SYSTEM. Если системная учетная запись пользователя не появляется в поле, выполните следующие действия, чтобы добавить учетную запись SYSTEM:
Щелкните Изменить. При запросе утвердим контроль учетных записей пользователей.
Нажмите Добавить. Появится диалоговое окно «Выбор пользователей или групп».
В поле «Введите имена объектов для выбора поля» введите SYSTEM и нажмите кнопку «Проверить имена».
Нажмите кнопку ОК.
Чтобы изменить разрешения, нажмите кнопку «Изменить». При запросе утвердим контроль учетных записей пользователей.
Выберите учетную запись пользователя SYSTEM и убедитесь, что в разделе «Разрешения» установлено разрешение «Полный доступ». Если нет, то в этом случае в поле «Разрешить»
Закройте диалоговое окно «Разрешения» и верните его в диалоговое окно «Свойства». Нажмите кнопку Дополнительно.
Выберите «Изменить разрешения». При запросе утвердим контроль учетных записей пользователей.
На вкладке «Разрешения» выберите системную запись и нажмите кнопку «Изменить».
Щелкните «Применимо к» и выберите «Эта папка»,»Вложенная папка» и «Файлы». Нажмите кнопку ОК.
Подождите, пока операционная система примедет выбранные разрешения для всех папок.
Источник
Способы решения: ошибка 1603 при установке программ в Windows
Ошибка 1603 возникает при установке многих программ, ниже несколько способов ее решения.
Общее решение ошибки 1603 для всех случаев, его следует проделать в первую очередь и если не помогло тогда использовать конкретное решение для Вашей программы. Загрузите и запустите мастер исправления ошибки 1603, следуйте подсказкам. Так же можно проделать следующее:
1. Удалить программу вручную из панели управления
2. Вручную удалить записи содержащие название программы из реестра
Если исправить ошибку не удалось — ищите ниже в списке свою программу и возможные решения.
Ошибка 1603. Обновление Java не завершено
Решение: Полностью удалите все версии Java, как это сделать смотрите — тут
Ошибка установщика Google Earth 1603
Ошибка 1603 при установке Skype (Skype: сбой; код 1603. Критическая внутренняя ошибка во время установки.)
Решение: Полностью удалите Skype с компьютера, затем используйте мастер исправления ошибки 1603
Ошибка 1603 при установке драйверов на принтеры HP
Решение: выполните рекомендации из этой инструкции
Ошибка при установке Рaint.NET 1603
Решение: Удалите старую версию программами типа Revo Uninstaller или CCleaner, если не помогает сделайте резервную копию реестра и вручную поиском найдите и удалите записи содержащие «Paint.NET».
Если Вашей программы нет в списке используйте общее решение ниже или — пишите в комментарии постараюсь добавить.
Универсальное решение ошибки «Ошибка 1603: Во время установки произошла неустранимая ошибка.»
Основные причины ошибки 1603 в том что установщик не может получить доступ к нужной папке или реже ветке реестра:

Источник
Установка завершилась с ошибкой 1603. За помощью обращайтесь по адресу http://support.radmin.com
Пробовал удалять всё связанное с ним(реестр, службы и саму прогу) ничего не помогает. До этого переустанавливал, и спокойно работало, а тут вдруг бац, и конец. Помогите чем сможете а то очень с друзьями поиграть на пиратке хочется
Если нужно предоставить больше сведений о ситуации, всё отправлю
Помощь в написании контрольных, курсовых и дипломных работ здесь.
Не устанавливается RAdmin VPN последней версии
Доброе утро!! Пытаюсь установить вышеуказанную программу на ВинХР SP 3 но выскакивает ошибка.
MAYA Microsoft Visual C++ 2010 SP1 Redistributable (x86) did not install (error code: 1603)
Добрый день, уважаемые форумчане, установил новую винду 7 x64, пиратка, сразу пытался поставить.
Error 414 Cisco vpn client
Добрый вечер! Есть 2 подсети. Клиентские машины ходят в интернет через прозрачный прокси.
Помощь в написании контрольных, курсовых и дипломных работ здесь.
Ошибка установщика 1603
Добрый день. У меня такая проблема-установил Google Планета Земля.Все работает отлично. Но стоит.
Ошибка 1603 (AMD)
Здравствуйте. Не могу установить драйвера на свою видеокарту. ПО выдает ошибку 1603- во время.
При установке Skype ошибка 1603
При установке skype выдаёт ошибку 1603! Пробывал устанавливать версии от 4 и до последней. В чем.
Не устанавливается загрузчик Grub (*error* mixing atomic and non-atomic capable gpus)
Пытался установить вторую ос (android Phoenix OS) на ноутбук acer E5-552G (x64, win10, efi, gpt).
Источник
Эта статья помогает устранить ошибку 1603, которая возникает при установке пакета установки Windows Microsoft.
Применяется к: Windows 10 — все выпуски
Исходный номер КБ: 834484
Симптомы
При попытке установки пакета Windows установки вы можете получить следующее сообщение об ошибке:
Если щелкнуть кнопку ОК в поле сообщений, установка откатится.
Причина
Вы можете получить это сообщение об ошибке, если одно из следующих условий является верным:
Решение
Чтобы устранить эту проблему, используйте любой из следующих методов в зависимости от причины проблемы:
Проверьте, установлено ли приложение на компьютере. Если это так, удалить и переустановить приложение.
Если раньше у вас был ярлык рабочего стола для приложения, этот ярлык мог быть потерян во время обновления до Windows 10. В таких случаях приложение, скорее всего, по-прежнему установлено на компьютере, что приводит к этой ошибке при попытке переустановки приложения. Вы можете восстановить ярлык, ища приложение, и если оно найдено, нажмите и удерживайте (или правой кнопкой мыши) приложение и выберите Пин-код для запуска. Или вы можете устранить проблему, отостановив и переустановив приложение. Поиск приложений в Windows 10:
Установите пакет в папку, которая не зашифрована.
Используйте этот метод, если вы получаете сообщение об ошибке, так как пытаетесь установить пакет Windows установки в зашифрованную папку.
Установите пакет на диск, который не имеет доступа в качестве замены диска.
Используйте этот метод, если вы получаете сообщение об ошибке, так как диск, содержащий папку, к Windows установки, получает доступ в качестве замены диска.
Предоставление разрешений полного управления учетной записи SYSTEM.
Используйте этот метод, если вы получаете сообщение об ошибке, так как у учетной записи SYSTEM нет разрешений на полный контроль в папке, в Windows установщика.
Чтобы предоставить учетной записи SYSTEM разрешения на полный контроль, выполните следующие действия:
Откройте проводник файлов (или Windows Explorer), щелкните правой кнопкой мыши диск, на который необходимо установить пакет Windows установки, а затем нажмите кнопку Свойства.
Щелкните вкладку Безопасность. Убедитесь, что поле Group или имена пользователей содержит учетную запись пользователя SYSTEM. Если учетная запись пользователя SYSTEM не появится в поле, выполните следующие действия, чтобы добавить учетную запись SYSTEM:
Чтобы изменить разрешения, нажмите кнопку Изменить. В случае запроса утвердим управление учетной записью пользователя.
Выберите учетную запись пользователя SYSTEM и убедитесь в разделе Permissions, что полный контроль установлен для разрешить. Если нет, выберите поле Разрешить.
Закройте диалоговое окно Permissions и вернись в диалоговое окно Свойства. Нажмите кнопку Дополнительно.
Выберите разрешения на изменение. В случае запроса утвердим управление учетной записью пользователя.
На вкладке Разрешения выберите запись SYSTEM и нажмите кнопку Изменить.
Нажмите кнопку Применяется к отсеву и выберите эту папку, подмостки и файлы. Нажмите кнопку OK.
Дождись применения операционной системой разрешений, выбранных для всех детских папок.
Источник
Ошибка 1603
Материал из Info
Ошибка 1603 достаточно часто встречающаяся проблема при установке различных продуктов от различных производителей. Ошибка возникает между встроенными функциями операционной системы и инсталлируемой программой. Не смотря на то, что сообщение выходит от инсталлятора Microinvest, причина находится вне контроля программы и требует устранения с помощью операционной системы.
Содержание
Причины
Возможные причины возникновения ошибки 1603:
Устранение ошибки 1603
Для устранения ошибки 1603 необходимо предпринять шаги, которые ликвидируют все сопутствующие факторы, описанные выше. Непосредственно, в соответствии с указанной выше нумерацией, нужно выполнить следующее:
Процедура в Microinvest Склад Pro
Ошибка возникла при неправильной установке определенных модулей и решается с помощью нескольких шагов. Из Control Panel –> Add/Remove Programs деинсталлируются следующие компоненты, точно в указанной последовательности:
После того, как все деинсталляции выполнены, рекомендуется перезагрузить систему. Здесь начинается процесс повторной инсталляции. Разница от деинсталляции в том, что при инсталляции Microinvest Склад Proавтоматично будут добавлены такие же компоненты, их строки предварительно заданы и соответствуют требованиям беспроблемной инсталляции.
Сохранение настроек и базы
Если существовала версия продуктов Microinvest, все настройки и база данных будут сохранены и восстановятся при новой инсталляции продукта.
Если предложенные шаги не помогли и ошибка повторяется, есть вероятность, что инсталляционный файл программы поврежден или не загружен полностью. В этом случае, снова загрузите с сайта Microinvest инсталляционный файл продукта и повторите процедуру.
Источник
Radmin vpn ошибка 1603 помогите исправить
Чтобы устранить эту проблему, используйте любой из следующих методов в зависимости от причины проблемы:
Проверьте, установлено ли приложение на компьютере. В этом случае можно удалить и переустановить приложение.
Если у вас ранее был ярлык на рабочем столе для приложения, возможно, ярлык был потерян во время обновления до Windows 10. В таких случаях приложение, скорее всего, по-прежнему устанавливается на компьютере, что приводит к этой ошибке при попытке переустановить приложение. Вы можете восстановить ярлык, выискнув приложение, и если оно будет найдено, нажмите и удерживайте (или щелкните правой кнопкой мыши) приложение и выберите «Закрепить в начале». Или вы можете устранить проблему, выименуя приложение, а затем переустановив его. Чтобы найти и удалить приложения в Windows 10:
В меню «Пуск» выберите пункт «Параметры».
В параметрах выберите функции & > системных приложений.
Если приложение указано в списке, выберите его и выберите «Удалить».
Следуйте указаниям на экране.
Установите пакет в папку, которая не зашифрована.
Используйте этот метод, если вы получили сообщение об ошибке, так как пытаетесь установить пакет установщика Windows в зашифрованную папку.
Установите пакет на диск, не доступный в качестве заменяемого диска.
Используйте этот метод, если вы получили сообщение об ошибке, так как диск, содержащий папку, в которую вы пытаетесь установить пакет установщика Windows, получает доступ в качестве заменяемого диска.
Предоставление учетной записи SYSTEM разрешений на полный доступ.
Используйте этот метод, если вы получили сообщение об ошибке, так как у учетной записи SYSTEM нет разрешений на полный доступ к папке, в которая устанавливается пакет установщика Windows.
Чтобы предоставить учетной записи SYSTEM разрешения «Полный доступ», выполните следующие действия.
Откройте проводник (или проводник Windows), щелкните правой кнопкой мыши диск, на который необходимо установить пакет установщика Windows, и выберите «Свойства».
Перейдите на вкладку «Безопасность». Убедитесь, что поле «Группа» или «Имена пользователей» содержит учетную запись пользователя SYSTEM. Если системная учетная запись пользователя не появляется в поле, выполните следующие действия, чтобы добавить учетную запись SYSTEM:
Щелкните Изменить. При запросе утвердим контроль учетных записей пользователей.
Нажмите Добавить. Появится диалоговое окно «Выбор пользователей или групп».
В поле «Введите имена объектов для выбора поля» введите SYSTEM и нажмите кнопку «Проверить имена».
Нажмите кнопку ОК.
Чтобы изменить разрешения, нажмите кнопку «Изменить». При запросе утвердим контроль учетных записей пользователей.
Выберите учетную запись пользователя SYSTEM и убедитесь, что в разделе «Разрешения» установлено разрешение «Полный доступ». Если нет, то в этом случае в поле «Разрешить»
Закройте диалоговое окно «Разрешения» и верните его в диалоговое окно «Свойства». Нажмите кнопку Дополнительно.
Выберите «Изменить разрешения». При запросе утвердим контроль учетных записей пользователей.
На вкладке «Разрешения» выберите системную запись и нажмите кнопку «Изменить».
Щелкните «Применимо к» и выберите «Эта папка»,»Вложенная папка» и «Файлы». Нажмите кнопку ОК.
Подождите, пока операционная система примедет выбранные разрешения для всех папок.
Запустите пакет установщика Windows.
Чтобы устранить эту проблему, используйте любой из следующих методов в зависимости от причины проблемы:
Проверьте, установлено ли приложение на компьютере. В этом случае можно удалить и переустановить приложение.
Если у вас ранее был ярлык на рабочем столе для приложения, возможно, ярлык был потерян во время обновления до Windows 10. В таких случаях приложение, скорее всего, по-прежнему устанавливается на компьютере, что приводит к этой ошибке при попытке переустановить приложение. Вы можете восстановить ярлык, выискнув приложение, и если оно будет найдено, нажмите и удерживайте (или щелкните правой кнопкой мыши) приложение и выберите «Закрепить в начале». Или вы можете устранить проблему, выименуя приложение, а затем переустановив его. Чтобы найти и удалить приложения в Windows 10:
В меню «Пуск» выберите пункт «Параметры».
В параметрах выберите функции & > системных приложений.
Если приложение указано в списке, выберите его и выберите «Удалить».
Следуйте указаниям на экране.
Установите пакет в папку, которая не зашифрована.
Используйте этот метод, если вы получили сообщение об ошибке, так как пытаетесь установить пакет установщика Windows в зашифрованную папку.
Установите пакет на диск, не доступный в качестве заменяемого диска.
Используйте этот метод, если вы получили сообщение об ошибке, так как диск, содержащий папку, в которую вы пытаетесь установить пакет установщика Windows, получает доступ в качестве заменяемого диска.
Предоставление учетной записи SYSTEM разрешений на полный доступ.
Используйте этот метод, если вы получили сообщение об ошибке, так как у учетной записи SYSTEM нет разрешений на полный доступ к папке, в которая устанавливается пакет установщика Windows.
Чтобы предоставить учетной записи SYSTEM разрешения «Полный доступ», выполните следующие действия.
Откройте проводник (или проводник Windows), щелкните правой кнопкой мыши диск, на который необходимо установить пакет установщика Windows, и выберите «Свойства».
Перейдите на вкладку «Безопасность». Убедитесь, что поле «Группа» или «Имена пользователей» содержит учетную запись пользователя SYSTEM. Если системная учетная запись пользователя не появляется в поле, выполните следующие действия, чтобы добавить учетную запись SYSTEM:
Щелкните Изменить. При запросе утвердим контроль учетных записей пользователей.
Нажмите Добавить. Появится диалоговое окно «Выбор пользователей или групп».
В поле «Введите имена объектов для выбора поля» введите SYSTEM и нажмите кнопку «Проверить имена».
Нажмите кнопку ОК.
Чтобы изменить разрешения, нажмите кнопку «Изменить». При запросе утвердим контроль учетных записей пользователей.
Выберите учетную запись пользователя SYSTEM и убедитесь, что в разделе «Разрешения» установлено разрешение «Полный доступ». Если нет, то в этом случае в поле «Разрешить»
Закройте диалоговое окно «Разрешения» и верните его в диалоговое окно «Свойства». Нажмите кнопку Дополнительно.
Выберите «Изменить разрешения». При запросе утвердим контроль учетных записей пользователей.
На вкладке «Разрешения» выберите системную запись и нажмите кнопку «Изменить».
Щелкните «Применимо к» и выберите «Эта папка»,»Вложенная папка» и «Файлы». Нажмите кнопку ОК.
Подождите, пока операционная система примедет выбранные разрешения для всех папок.
Источник
Содержание
- Ошибка 1603 при попытке установить пакет установщика Windows: неустановленная ошибка во время установки
- Симптомы
- Причина
- Решение
- Способы решения: ошибка 1603 при установке программ в Windows
- Не устанавливается RAdmin VPN последней версии
Ошибка 1603 при попытке установить пакет установщика Windows: неустановленная ошибка во время установки
Эта статья поможет устранить ошибку 1603, которая возникает при установке установщик Microsoft Windows пакета.
Исходная версия продукта: Windows 10 — все выпуски
Исходный номер КБ: 834484
Симптомы
При попытке установить пакет установщика Windows может появиться следующее сообщение об ошибке:
Ошибка 1603: неумерительная ошибка во время установки.
Если в окне сообщения нажать кнопку «ОК», установка откатится.
Причина
Вы можете получить это сообщение об ошибке, если имеется одно из следующих условий:
- Установщик Windows пытается установить приложение, которое уже установлено на компьютере.
- Папка, в которую вы пытаетесь установить пакет установщика Windows, зашифрована.
- Доступ к диску, содержаму папку, в которую вы пытаетесь установить пакет установщика Windows, можно получить в качестве заменяемого диска.
- У учетной записи SYSTEM нет разрешений на полный доступ к папке, в которую вы пытаетесь установить пакет установщика Windows. Вы заметите сообщение об ошибке, так как служба установщика Windows использует учетную запись SYSTEM для установки программного обеспечения.
Решение
Чтобы устранить эту проблему, используйте любой из следующих методов в зависимости от причины проблемы:
Проверьте, установлено ли приложение на компьютере. В этом случае можно удалить и переустановить приложение.
Если у вас ранее был ярлык на рабочем столе для приложения, возможно, ярлык был потерян во время обновления до Windows 10. В таких случаях приложение, скорее всего, по-прежнему устанавливается на компьютере, что приводит к этой ошибке при попытке переустановить приложение. Вы можете восстановить ярлык, выискнув приложение, и если оно будет найдено, нажмите и удерживайте (или щелкните правой кнопкой мыши) приложение и выберите «Закрепить в начале». Или вы можете устранить проблему, выименуя приложение, а затем переустановив его. Чтобы найти и удалить приложения в Windows 10:
- В меню «Пуск» выберите пункт «Параметры».
- В параметрах выберитефункции & >системных приложений.
- Если приложение указано в списке, выберите его и выберите «Удалить».
- Следуйте указаниям на экране.
Установите пакет в папку, которая не зашифрована.
Используйте этот метод, если вы получили сообщение об ошибке, так как пытаетесь установить пакет установщика Windows в зашифрованную папку.
Установите пакет на диск, не доступный в качестве заменяемого диска.
Используйте этот метод, если вы получили сообщение об ошибке, так как диск, содержащий папку, в которую вы пытаетесь установить пакет установщика Windows, получает доступ в качестве заменяемого диска.
Предоставление учетной записи SYSTEM разрешений на полный доступ.
Используйте этот метод, если вы получили сообщение об ошибке, так как у учетной записи SYSTEM нет разрешений на полный доступ к папке, в которая устанавливается пакет установщика Windows.
Чтобы предоставить учетной записи SYSTEM разрешения «Полный доступ», выполните следующие действия.
Откройте проводник (или проводник Windows), щелкните правой кнопкой мыши диск, на который необходимо установить пакет установщика Windows, и выберите «Свойства».
Перейдите на вкладку «Безопасность». Убедитесь, что поле «Группа» или «Имена пользователей» содержит учетную запись пользователя SYSTEM. Если системная учетная запись пользователя не появляется в поле, выполните следующие действия, чтобы добавить учетную запись SYSTEM:
- Щелкните Изменить. При запросе утвердим контроль учетных записей пользователей.
- Нажмите Добавить. Появится диалоговое окно «Выбор пользователей или групп».
- В поле «Введите имена объектов для выбора поля» введите SYSTEM и нажмите кнопку «Проверить имена».
- Нажмите кнопку ОК.
Чтобы изменить разрешения, нажмите кнопку «Изменить». При запросе утвердим контроль учетных записей пользователей.
Выберите учетную запись пользователя SYSTEM и убедитесь, что в разделе «Разрешения» установлено разрешение «Полный доступ». Если нет, то в этом случае в поле «Разрешить»
Закройте диалоговое окно «Разрешения» и верните его в диалоговое окно «Свойства». Нажмите кнопку Дополнительно.
Выберите «Изменить разрешения». При запросе утвердим контроль учетных записей пользователей.
На вкладке «Разрешения» выберите системную запись и нажмите кнопку «Изменить».
Щелкните «Применимо к» и выберите «Эта папка»,«Вложенная папка» и «Файлы». Нажмите кнопку ОК.
Подождите, пока операционная система примедет выбранные разрешения для всех папок.
Способы решения: ошибка 1603 при установке программ в Windows
Ошибка 1603 возникает при установке многих программ, ниже несколько способов ее решения.
Общее решение ошибки 1603 для всех случаев, его следует проделать в первую очередь и если не помогло тогда использовать конкретное решение для Вашей программы. Загрузите и запустите мастер исправления ошибки 1603, следуйте подсказкам. Так же можно проделать следующее:
1. Удалить программу вручную из панели управления
2. Вручную удалить записи содержащие название программы из реестра
Если исправить ошибку не удалось — ищите ниже в списке свою программу и возможные решения.
Ошибка 1603. Обновление Java не завершено
Решение: Полностью удалите все версии Java, как это сделать смотрите — тут
Ошибка установщика Google Earth 1603
Ошибка 1603 при установке Skype (Skype: сбой; код 1603. Критическая внутренняя ошибка во время установки.)
Решение: Полностью удалите Skype с компьютера, затем используйте мастер исправления ошибки 1603
Ошибка 1603 при установке драйверов на принтеры HP
Решение: выполните рекомендации из этой инструкции
Ошибка при установке Рaint.NET 1603
Решение: Удалите старую версию программами типа Revo Uninstaller или CCleaner, если не помогает сделайте резервную копию реестра и вручную поиском найдите и удалите записи содержащие «Paint.NET».
Если Вашей программы нет в списке используйте общее решение ниже или — пишите в комментарии постараюсь добавить.
Универсальное решение ошибки «Ошибка 1603: Во время установки произошла неустранимая ошибка.»
Основные причины ошибки 1603 в том что установщик не может получить доступ к нужной папке или реже ветке реестра:
- Установщик Windows пытается установить приложение, которое уже установлено на вашем Компьютере.
- Папка, в которую вы пытаетесь установить пакет установщика Windows, зашифрована.
- Диск, содержащий папку, в которую вы пытаетесь установить пакет установщика Windows является съемным носителем.
- Учетная запись SYSTEM не имеет разрешения на полный доступ к папке, в которую вы пытаетесь установить пакет установщика Windows.
- Проверьте что приложение отсутствует в списке установленных, «Панель управления -> Программы и компоненты»
- Установите приложение в не зашифрованную папку, совет актуален для тех кто использует Bitlocker, TrueCrypt, PGP и аналогичные программы
- Тут всё просто — укажите другой диск для установки
- Предоставьте полный доступ учетной записи SYSTEM (в русской версии — система).
Чтобы предоставить полный доступ учетной записи SYSTEM, выполните следующие действия.
- Открыть обозреватель файлов (или проводника Windows), щелкните правой кнопкой мыши диск, на котором требуется установить пакет установщика Windows и нажмите кнопку Свойства.
- На вкладке Безопасность убедитесь, что поле имена групп или пользователей содержит учетную запись пользователя системы. Если учетная запись SYSTEM/система не отображается в списке, выполните следующие действия для добавления системной учетной записи.
- Нажмите кнопку Изменить . Если будет предложено, утверждение контроль учетных записей пользователей.
- Нажмите кнопку Добавить . Откроется диалоговое окно Выбор пользователей или групп .
- В поле «Введите имена выбираемых объектов» введите система и нажмите кнопку проверка имен.
- Нажмите OK.
- Чтобы изменить разрешения, нажмите кнопку Изменить . Если будет предложено, утверждение контроль учетных записей пользователей.
- Выберите учетную запись пользователя SYSTEM и убедитесь, что в разделе Разрешения задано Разрешить для Полный доступ . Если нет, установите флажок « Разрешить ».
- Закрыть диалоговое окно разрешений и вернуться в диалоговое окно Свойства . Нажмите кнопку Дополнительно .
- Выберите Изменить разрешения . Если будет предложено, утверждение контроль учетных записей пользователей.
- На вкладке « разрешения » выберите параметр « Система » и нажмите кнопку Изменить
- Щелкните раскрывающийся список Применимо к и выберите Для этой папки, вложенной папки и файлов . Нажмите кнопку ОК.
- Подождите, пока операционная система применит разрешения, которые были выбраны для всех дочерних папок.
- Повторите установку приложения, более наглядно процесс изменения разрешения ниже в картинках:

Не устанавливается RAdmin VPN последней версии
2019-02-15 08:30:44.359 Log opened. (Time zone: UTC+02:00)
2019-02-15 08:30:44.359 Setup version: Inno Setup version 5.5.3 (u)
2019-02-15 08:30:44.359 Original Setup EXE: D:GamesRadmin_VPN_1.0.3721.3.exe
2019-02-15 08:30:44.359 Setup command line: /SL5=»$B0258,20988336,188928,D:GamesRadmin_VPN_1.0.3721.3.e xe» /LOG=»C:1.txt»
2019-02-15 08:30:44.359 Windows version: 5.1.2600 SP3 (NT platform: Yes)
2019-02-15 08:30:44.359 64-bit Windows: No
2019-02-15 08:30:44.359 Processor architecture: x86
2019-02-15 08:30:44.359 User privileges: Administrative
2019-02-15 08:30:45.328 64-bit install mode: No
2019-02-15 08:30:45.328 Created temporary directory: C:Tempis-FDTKR.tmp
2019-02-15 08:30:45.343 Extracting temporary file: C:Tempis-FDTKR.tmpRvis_install_dll.dll
2019-02-15 08:30:45.390 Installing version: 1.0.3721.3
2019-02-15 08:30:45.390 Default language is ru_ru
2019-02-15 08:30:45.562 Languages: EN.RU.DE.ES.IT.TH.TR.GR.FR.NL.BR.CN.JP.SA.CZ.IR.ID.KR.PL.RO. SE.VN.TW
2019-02-15 08:30:45.562 Extracting temporary file: C:Tempis-FDTKR.tmpeula_en_us.rtf
2019-02-15 08:30:47.531 Starting the installation process.
2019-02-15 08:30:47.531 — File entry —
2019-02-15 08:30:47.531 Dest filename: C:Tempis-FDTKR.tmpRadminVPN_1.0.3721.3.msi
2019-02-15 08:30:47.531 Time stamp of our file: 2018-12-25 22:53:52.000
2019-02-15 08:30:47.531 Installing the file.
2019-02-15 08:30:48.203 Successfully installed the file.
2019-02-15 08:30:48.203 — BeforeInstall —
2019-02-15 08:30:48.203 VpnMsiInstall(RadminVPN_1.0.3721.3.msi)
2019-02-15 08:30:48.203 VpnMsiInstall: msi: C:Tempis-FDTKR.tmpRadminVPN_1.0.3721.3.msi
2019-02-15 08:30:48.203 VpnMsiInstall: call MakeInstallMsiParams() .
2019-02-15 08:30:48.203 MakeInstallMsiParams()
2019-02-15 08:30:48.203 VpnMsiInstall: call MakeInstallMsiParams(): APPLICATIONFOLDER=»C:Program FilesRadmin VPN» USEPROGMENUFOLDER=YES PROGMENUFOLDER=»C:Documents and SettingsAll UsersГлавное менюПрограммыRadmin VPN» STARTSERVICE=YES TRANSFORMS=:1049
2019-02-15 08:30:48.203 VpnMsiInstall: call MsiInstall_Work()
2019-02-15 08:30:48.203 MsiInstall_Work()
2019-02-15 08:30:48.203 arg MsiFullName: C:Tempis-FDTKR.tmpRadminVPN_1.0.3721.3.msi
2019-02-15 08:30:48.203 arg Params: APPLICATIONFOLDER=»C:Program FilesRadmin VPN» USEPROGMENUFOLDER=YES PROGMENUFOLDER=»C:Documents and SettingsAll UsersГлавное менюПрограммыRadmin VPN» STARTSERVICE=YES TRANSFORMS=:1049
2019-02-15 08:30:48.203 arg : LogCmd
2019-02-15 08:30:48.203 arg : String
2019-02-15 08:30:48.203 arg : isSilent
2019-02-15 08:30:48.203 MsiInstall_Work: call InstallMsi_Start()
2019-02-15 08:30:48.203 Exception message:
2019-02-15 08:30:48.203 Message box (OK):
Внутренняя ошибка: Expression error ‘Runtime Error (at 87:796):
External exception C000001D.’
2019-02-15 08:30:49.187 User chose OK.
2019-02-15 08:30:49.187 — File entry —
2019-02-15 08:30:49.187 Dest filename: C:Tempis-FDTKR.tmprview35ml.msi
2019-02-15 08:30:49.187 Time stamp of our file: 2018-12-25 23:29:20.000
2019-02-15 08:30:49.187 Installing the file.
2019-02-15 08:30:49.546 Successfully installed the file.
2019-02-15 08:30:49.546 — BeforeInstall —
2019-02-15 08:30:49.546 ViewerMsiInstall( C:Tempis-FDTKR.tmprview35ml.msi )
2019-02-15 08:30:49.546 call InstallMsi()
2019-02-15 08:30:49.546 call InstallMsi(): file — C:Tempis-FDTKR.tmprview35ml.msi
2019-02-15 08:30:49.546 call InstallMsi(): params — ALLUSERS=»1″ INSTALLDIR=»C:Program FilesRadmin Viewer 3″
2019-02-15 08:30:49.546 MsiInstall_Work()
2019-02-15 08:30:49.546 arg MsiFullName: C:Tempis-FDTKR.tmprview35ml.msi
2019-02-15 08:30:49.546 arg Params: ALLUSERS=»1″ INSTALLDIR=»C:Program FilesRadmin Viewer 3″
2019-02-15 08:30:49.546 arg : LogCmd
2019-02-15 08:30:49.546 arg : String
2019-02-15 08:30:49.546 arg : isSilent
2019-02-15 08:30:49.546 MsiInstall_Work: call InstallMsi_Start()
2019-02-15 08:30:49.546 Exception message:
2019-02-15 08:30:49.546 Message box (OK):
Внутренняя ошибка: Expression error ‘Runtime Error (at 87:796):
External exception C000001D.’
2019-02-15 08:30:50.218 User chose OK.
2019-02-15 08:30:50.218 Installation process succeeded.
2019-02-15 08:30:50.218 Need to restart Windows? No
2019-02-15 08:30:51.265 Deinitializing Setup.
2019-02-15 08:30:51.281 Log closed.

Привет! Вот тут какие — то непонятки. Скачал Qt последний на Win7 — ворк пёрфеткли, на 8.1 — та же.
Обновился до последней версии, как вернуться к прежней версии!
Добрый день! Бук жестко глючил увеличелись значки, растягиваетесь изображение в ширь. 3 дня назад.
Компиляция шейдеров на UE 4 последней версии
Мое железо: FX 6350 R9 270 8GB RAM HDD 500+1TB(оба HDD). Раньше проблемы с компиляцией.
Установка последней версии boost
Коллеги, прошу натолкнуть на пусть истинный. Потребовалось установить на Centos одну из последних.
Содержание
- Как исправить ошибку 1603 при установке radmin vpn
- Решение ошибки 1603 при установке Radmin VPN
- Как исправить 1603 фатальную ошибку при установке в Windows 10
- Исправьте ошибку установки 1603, используя эти решения
- 1. Закройте фоновое программное обеспечение
- 2. Проверьте, что программное обеспечение еще не установлено
- 3. Убедитесь, что для программы достаточно места на жестком диске
- 4. Откройте программу установки и удаления устранения неполадок
- 5. Стереть временные файлы из временной папки Windows
- 6. Перезапустите службу установщика Windows.
- 7. Измените значение реестра NtfsDisable8dot3NameCreation
- 8. Предоставьте разрешение на полный доступ к приводу установки
- Как исправить ошибку 1603 при установке radmin vpn
- Radmin vpn ошибка 1603 помогите исправить
Как исправить ошибку 1603 при установке radmin vpn
Решение ошибки 1603 при установке Radmin VPN
Ошибка 1603 возникает в приложении Radmin VPN при установке, на самом последнем шаге. Причем, если нажать на кнопку ОК в поле сообщений, установка прервется. Пример такой ошибки отображен ниже на скриншоте:
Проблема кроется в особой бдительности windows к драйверам, а именно проверка на цифровую подпись. Для установки Radmin необходимо временно отключить такую проверку.
(Более развернутая инструкция со скриншотами находится ниже)Если коротко, то для этого переходим: Пуск — Параметры — Центр обновления Windows — Восстановление. В появившемся окне, в разделе «Особые варианты загрузки» нажимаем на кнопку «Перезагрузить сейчас».
После нажатия появится синий экран с вариантами действий. Выбираем: Поиск и устранение неисправностей — Параметры загрузки — Перезагрузить. Компьютер начнет перезагружаться. В этот момент нажмите клавишу F7 или Fn+F7 на ноутбуках.
После загрузки системы повторите установку Radmin VPN от имени администратора. На этот раз Windows запросит подтверждение: согласны ли мы установить драйвера без цифровой подписи. Необходимо согласиться и дождаться окончания установки. Теперь ошибка 1603 не возникнет.
Как исправить 1603 фатальную ошибку при установке в Windows 10
Установщик Windows устанавливает и удаляет программное обеспечение с форматами пакетов MSI. Однако установщик Windows не всегда устанавливает программное обеспечение по мере необходимости и может иногда возвращать сообщение об ошибке, в котором говорится: « 1603 Фатальная ошибка во время установки. »
Таким образом, пользователи не могут устанавливать или удалять программу, когда появляется это сообщение об ошибке. Вот несколько исправлений, которые, вероятно, устранят ошибку 1603.
Исправьте ошибку установки 1603, используя эти решения
- Закрыть фоновое программное обеспечение
- Проверьте, что программное обеспечение еще не установлено
- Проверьте, достаточно ли места на жестком диске для программы
- Откройте программу установки и удаления устранения неполадок
- Стереть временные файлы из папки Windows Temp
- Перезапустите службу установщика Windows.
- Отредактируйте значение реестра NtfsDisable8dot3NameCreation
- Предоставить полное разрешение на доступ к инсталляционному диску
1. Закройте фоновое программное обеспечение
Фоновое программное обеспечение может подорвать установщик Windows при установке программы. Поэтому закройте большинство фоновых программ перед установкой программы.
Закройте все окна на панели задач и значки стороннего программного обеспечения в области уведомлений. Вы также можете закрыть другие программы с помощью диспетчера задач следующим образом.
- Нажмите клавишу Win + горячую клавишу X.
- Выберите Диспетчер задач в меню, чтобы открыть его окно.
- Перейдите на вкладку «Процессы» в снимке экрана ниже.
- Закройте все программы из списка приложений, выбрав их и нажав кнопку Завершить задание .
- Вы также можете закрыть сторонние программные процессы, перечисленные на вкладке Процессы.
2. Проверьте, что программное обеспечение еще не установлено
Если вы получаете ошибку 1603 для одной конкретной программы, возможно, это программное обеспечение уже установлено. Убедитесь, что у вас еще нет более ранней версии программного обеспечения. Если это так, сначала удалите предыдущую версию программы.
- Чтобы удалить программу, нажмите сочетание клавиш Win + R, чтобы открыть Выполнить .
- Введите «appwiz.cpl» в текстовом поле «Выполнить».
- При этом откроется вкладка «Панель управления программами и функциями», где вы можете выбрать программу для удаления и нажать Удалить .
- Возможно, откроется диалоговое окно с вопросом, уверены ли вы в удалении программного обеспечения. Нажмите кнопку Да для подтверждения.
- Затем попробуйте установить нужную программу еще раз.
ТАКЖЕ ЧИТАЙТЕ . Как исправить ошибку установки 0xc000021a в Windows 10
3. Убедитесь, что для программы достаточно места на жестком диске
Также обратите внимание, что для программного обеспечения может быть недостаточно свободного места на жестком диске. Возможно, вам потребуется освободить место на жестком диске, если для программного обеспечения требуется более одного гигабайта памяти. Во-первых, перепроверьте минимальные требования программы к системе хранения HDD. Затем убедитесь, что на жестком диске достаточно места, как показано ниже.
- Откройте проводник, нажав его кнопку на панели задач Windows 10.
- Нажмите Этот компьютер , чтобы открыть список папок и дисков, как показано ниже.
- Нажмите правой кнопкой мыши на диске C: и выберите Свойства , чтобы открыть вкладку Общие, показанную ниже.
- Эта вкладка показывает, сколько свободного места на жестком диске. Если для программы недостаточно свободного места, удалите стороннее программное обеспечение или запустите утилиту очистки диска, чтобы освободить место на жестком диске.
4. Откройте программу установки и удаления устранения неполадок
Существует программа установки и удаления программ устранения неполадок для Windows 10, которая исправляет ошибки установки программного обеспечения. Это не встроенное средство устранения неполадок, но вы можете добавить его в Windows на этой странице веб-сайта.
Нажмите кнопку Загрузить на этой странице и откройте средство устранения неполадок из папки, в которой вы его сохранили. Нажмите кнопку Далее , чтобы выполнить действия по устранению неполадок.
5. Стереть временные файлы из временной папки Windows
Ошибка 1603 может быть связана с чрезмерно полной папкой Temp Windows, которая содержит временные файлы программного обеспечения. Удаление временных файлов из папки Temp также может помочь решить проблему. Существует множество сторонних утилит, с помощью которых вы можете удалить временные файлы, но вы также можете удалить ненужные файлы с помощью инструмента очистки диска Windows следующим образом.
- Откройте приложение Cortana, нажав кнопку на панели задач.
- Введите «Очистка диска» в поле поиска Cortana и выберите, чтобы открыть Очистка диска.
- Выберите диск C: в раскрывающемся меню и нажмите кнопку OK.
- Очистка диска скажет вам, сколько места на жестком диске он может освободить в своем окне ниже.
- Временные файлы и Временные интернет-файлы – это два основных флажка, которые необходимо выбрать здесь. Однако вы также можете выбрать удаление других категорий файлов.
- Нажмите кнопку ОК и выберите параметр Удалить файлы .
6. Перезапустите службу установщика Windows.
Служба установщика Windows, вероятно, не будет отключена. Однако перезапуск и перерегистрация установщика Windows может запустить эту службу и исправить ошибку 1603. Вот как вы можете перезапустить установщик Windows.
- Введите «services.msc» в «Выполнить» и нажмите кнопку ОК .
- Прокрутите вниз до указанной службы установщика Windows.
- Дважды щелкните установщик Windows, чтобы открыть окно на снимке экрана ниже.
- Нажмите кнопку Пуск в окне установщика Windows. Однако нажмите кнопку Стоп , если служба уже запущена; а затем нажмите Пуск .
- Нажмите кнопки Применить и ОК .
- Чтобы заново зарегистрировать установщик Windows, снова откройте «Выполнить».
- Введите «msiexec/unregister» в текстовом поле «Выполнить» и нажмите кнопку ОК .
- После этого введите «msiexec/regserver» в «Выполнить», чтобы зарегистрировать установщик Windows.
7. Измените значение реестра NtfsDisable8dot3NameCreation
Ошибка 1603 может возникнуть, если создание короткого имени файла деактивировано. Таким образом, включение создания короткого имени файла – это еще один способ исправить ошибку 1603. Вы можете сделать это, отредактировав его значение NtfsDisable8dot3NameCreation в реестре следующим образом.
- Введите «regedit» в «Выполнить» и нажмите «ОК», чтобы открыть редактор реестра.
- Затем перейдите в Компьютер> HKEY_LOCAL_MACHINE> SYSTEM> CurrentControlSet> Control> FileSystem в редакторе реестра, как показано ниже.
- Дважды щелкните DWORD NtfsDisable8dot3NameCreation, чтобы открыть его окно «Изменить значение DWORD (32-разрядное)» ниже.
- Если значение DWORD в настоящее время равно 1, замените его значение, введя 0 в текстовое поле.
- Нажмите кнопку ОК , чтобы закрыть окно Изменить DWORD.
- Закройте редактор реестра и перезагрузите компьютер или ноутбук.
8. Предоставьте разрешение на полный доступ к приводу установки
Ошибка 1603 также может возникнуть, если ваша учетная запись SYSTEM не имеет разрешения «Полный доступ» для выбранной папки установки. Вы можете решить эту проблему, изменив разрешения для диска, на который вы устанавливаете программное обеспечение. Следуйте приведенным ниже инструкциям для редактирования разрешений СИСТЕМЫ.
- Откройте проводник и нажмите Этот компьютер .
- Затем щелкните правой кнопкой мыши установочный диск для программного обеспечения (обычно это C) и выберите Свойства .
- Выберите вкладку «Безопасность», показанную ниже.
- Нажмите кнопку Изменить , чтобы открыть окно, расположенное ниже.
- Выберите «СИСТЕМА» и установите флажок «Разрешить» для Полный контроль , если этот параметр не выбран. Все флажки Разрешить должны быть установлены для SYSTEM.
- Нажмите кнопки Применить и ОК и закройте окно «Разрешения».
- Нажмите кнопку Дополнительно в окне свойств накопителя, чтобы открыть окно, показанное ниже.
- Выберите параметр Изменить разрешения .
- Выберите «СИСТЕМА» на вкладке «Разрешения» и нажмите кнопку Изменить , чтобы открыть окно «Разрешения».
- Выберите Эта папка, подпапки и файлы в раскрывающемся меню Применить к.
- Нажмите кнопку ОК в окне ввода разрешений.
- Нажмите кнопки ОК на всех других открытых окнах.
Это несколько решений для ошибки 1603, которые могут установить ваше программное обеспечение при необходимости. Помимо этих исправлений, инструменты восстановления Windows также могут решить эту проблему. В этом руководстве по программному обеспечению содержатся дополнительные сведения об утилитах восстановления Windows, которые могут пригодиться для устранения ошибки 1603.
Примечание редактора . Этот пост был первоначально опубликован в октябре 2017 года и с тех пор был полностью переработан и обновлен для обеспечения свежести, точности и полноты.
Как исправить ошибку 1603 при установке radmin vpn
Deymos Darkness
Deymos Darkness
Источник
Radmin vpn ошибка 1603 помогите исправить
Чтобы устранить эту проблему, используйте любой из следующих методов в зависимости от причины проблемы:
Проверьте, установлено ли приложение на компьютере. В этом случае можно удалить и переустановить приложение.
Если у вас ранее был ярлык на рабочем столе для приложения, возможно, ярлык был потерян во время обновления до Windows 10. В таких случаях приложение, скорее всего, по-прежнему устанавливается на компьютере, что приводит к этой ошибке при попытке переустановить приложение. Вы можете восстановить ярлык, выискнув приложение, и если оно будет найдено, нажмите и удерживайте (или щелкните правой кнопкой мыши) приложение и выберите «Закрепить в начале». Или вы можете устранить проблему, выименуя приложение, а затем переустановив его. Чтобы найти и удалить приложения в Windows 10:
В меню «Пуск» выберите пункт «Параметры».
В параметрах выберите функции & > системных приложений.
Если приложение указано в списке, выберите его и выберите «Удалить».
Следуйте указаниям на экране.
Установите пакет в папку, которая не зашифрована.
Используйте этот метод, если вы получили сообщение об ошибке, так как пытаетесь установить пакет установщика Windows в зашифрованную папку.
Установите пакет на диск, не доступный в качестве заменяемого диска.
Используйте этот метод, если вы получили сообщение об ошибке, так как диск, содержащий папку, в которую вы пытаетесь установить пакет установщика Windows, получает доступ в качестве заменяемого диска.
Предоставление учетной записи SYSTEM разрешений на полный доступ.
Используйте этот метод, если вы получили сообщение об ошибке, так как у учетной записи SYSTEM нет разрешений на полный доступ к папке, в которая устанавливается пакет установщика Windows.
Чтобы предоставить учетной записи SYSTEM разрешения «Полный доступ», выполните следующие действия.
Откройте проводник (или проводник Windows), щелкните правой кнопкой мыши диск, на который необходимо установить пакет установщика Windows, и выберите «Свойства».
Перейдите на вкладку «Безопасность». Убедитесь, что поле «Группа» или «Имена пользователей» содержит учетную запись пользователя SYSTEM. Если системная учетная запись пользователя не появляется в поле, выполните следующие действия, чтобы добавить учетную запись SYSTEM:
Щелкните Изменить. При запросе утвердим контроль учетных записей пользователей.
Нажмите Добавить. Появится диалоговое окно «Выбор пользователей или групп».
В поле «Введите имена объектов для выбора поля» введите SYSTEM и нажмите кнопку «Проверить имена».
Нажмите кнопку ОК.
Чтобы изменить разрешения, нажмите кнопку «Изменить». При запросе утвердим контроль учетных записей пользователей.
Выберите учетную запись пользователя SYSTEM и убедитесь, что в разделе «Разрешения» установлено разрешение «Полный доступ». Если нет, то в этом случае в поле «Разрешить»
Закройте диалоговое окно «Разрешения» и верните его в диалоговое окно «Свойства». Нажмите кнопку Дополнительно.
Выберите «Изменить разрешения». При запросе утвердим контроль учетных записей пользователей.
На вкладке «Разрешения» выберите системную запись и нажмите кнопку «Изменить».
Щелкните «Применимо к» и выберите «Эта папка»,»Вложенная папка» и «Файлы». Нажмите кнопку ОК.
Подождите, пока операционная система примедет выбранные разрешения для всех папок.
Запустите пакет установщика Windows.
Чтобы устранить эту проблему, используйте любой из следующих методов в зависимости от причины проблемы:
Проверьте, установлено ли приложение на компьютере. В этом случае можно удалить и переустановить приложение.
Если у вас ранее был ярлык на рабочем столе для приложения, возможно, ярлык был потерян во время обновления до Windows 10. В таких случаях приложение, скорее всего, по-прежнему устанавливается на компьютере, что приводит к этой ошибке при попытке переустановить приложение. Вы можете восстановить ярлык, выискнув приложение, и если оно будет найдено, нажмите и удерживайте (или щелкните правой кнопкой мыши) приложение и выберите «Закрепить в начале». Или вы можете устранить проблему, выименуя приложение, а затем переустановив его. Чтобы найти и удалить приложения в Windows 10:
В меню «Пуск» выберите пункт «Параметры».
В параметрах выберите функции & > системных приложений.
Если приложение указано в списке, выберите его и выберите «Удалить».
Следуйте указаниям на экране.
Установите пакет в папку, которая не зашифрована.
Используйте этот метод, если вы получили сообщение об ошибке, так как пытаетесь установить пакет установщика Windows в зашифрованную папку.
Установите пакет на диск, не доступный в качестве заменяемого диска.
Используйте этот метод, если вы получили сообщение об ошибке, так как диск, содержащий папку, в которую вы пытаетесь установить пакет установщика Windows, получает доступ в качестве заменяемого диска.
Предоставление учетной записи SYSTEM разрешений на полный доступ.
Используйте этот метод, если вы получили сообщение об ошибке, так как у учетной записи SYSTEM нет разрешений на полный доступ к папке, в которая устанавливается пакет установщика Windows.
Чтобы предоставить учетной записи SYSTEM разрешения «Полный доступ», выполните следующие действия.
Откройте проводник (или проводник Windows), щелкните правой кнопкой мыши диск, на который необходимо установить пакет установщика Windows, и выберите «Свойства».
Перейдите на вкладку «Безопасность». Убедитесь, что поле «Группа» или «Имена пользователей» содержит учетную запись пользователя SYSTEM. Если системная учетная запись пользователя не появляется в поле, выполните следующие действия, чтобы добавить учетную запись SYSTEM:
Щелкните Изменить. При запросе утвердим контроль учетных записей пользователей.
Нажмите Добавить. Появится диалоговое окно «Выбор пользователей или групп».
В поле «Введите имена объектов для выбора поля» введите SYSTEM и нажмите кнопку «Проверить имена».
Нажмите кнопку ОК.
Чтобы изменить разрешения, нажмите кнопку «Изменить». При запросе утвердим контроль учетных записей пользователей.
Выберите учетную запись пользователя SYSTEM и убедитесь, что в разделе «Разрешения» установлено разрешение «Полный доступ». Если нет, то в этом случае в поле «Разрешить»
Закройте диалоговое окно «Разрешения» и верните его в диалоговое окно «Свойства». Нажмите кнопку Дополнительно.
Выберите «Изменить разрешения». При запросе утвердим контроль учетных записей пользователей.
На вкладке «Разрешения» выберите системную запись и нажмите кнопку «Изменить».
Щелкните «Применимо к» и выберите «Эта папка»,»Вложенная папка» и «Файлы». Нажмите кнопку ОК.
Подождите, пока операционная система примедет выбранные разрешения для всех папок.
Источник
Содержание
- Как исправить 1603 фатальную ошибку при установке в Windows 10
- Исправьте ошибку установки 1603, используя эти решения
- 1. Закройте фоновое программное обеспечение
- 2. Проверьте, что программное обеспечение еще не установлено
- 3. Убедитесь, что для программы достаточно места на жестком диске
- 4. Откройте программу установки и удаления устранения неполадок
- 5. Стереть временные файлы из временной папки Windows
- 6. Перезапустите службу установщика Windows.
- 7. Измените значение реестра NtfsDisable8dot3NameCreation
- 8. Предоставьте разрешение на полный доступ к приводу установки
- Способы решения: ошибка 1603 при установке программ в Windows
- Симптомы
- Причина
- Решение
- Ошибка 1603 при установке radmin vpn windows 10
- Устранение неполадок
- Настройка брандмауэра
- Как исправить ошибку 1603 при установке radmin vpn
- Способы решения: ошибка 1603 при установке программ в Windows
- Не устанавливается Radmin VPN(error 1603)
- Симптомы
- Причина
- Решение
- Ошибка 1603
- Материал из Info
- Содержание
- Причины
- Устранение ошибки 1603
- Процедура в Microinvest Склад Pro
- Сохранение настроек и базы
- Radmin vpn ошибка 1603 помогите исправить
Как исправить 1603 фатальную ошибку при установке в Windows 10
Установщик Windows устанавливает и удаляет программное обеспечение с форматами пакетов MSI. Однако установщик Windows не всегда устанавливает программное обеспечение по мере необходимости и может иногда возвращать сообщение об ошибке, в котором говорится: « 1603 Фатальная ошибка во время установки. »
Таким образом, пользователи не могут устанавливать или удалять программу, когда появляется это сообщение об ошибке. Вот несколько исправлений, которые, вероятно, устранят ошибку 1603.
Исправьте ошибку установки 1603, используя эти решения
1. Закройте фоновое программное обеспечение
Фоновое программное обеспечение может подорвать установщик Windows при установке программы. Поэтому закройте большинство фоновых программ перед установкой программы.
Закройте все окна на панели задач и значки стороннего программного обеспечения в области уведомлений. Вы также можете закрыть другие программы с помощью диспетчера задач следующим образом.
2. Проверьте, что программное обеспечение еще не установлено
Если вы получаете ошибку 1603 для одной конкретной программы, возможно, это программное обеспечение уже установлено. Убедитесь, что у вас еще нет более ранней версии программного обеспечения. Если это так, сначала удалите предыдущую версию программы.
3. Убедитесь, что для программы достаточно места на жестком диске
Также обратите внимание, что для программного обеспечения может быть недостаточно свободного места на жестком диске. Возможно, вам потребуется освободить место на жестком диске, если для программного обеспечения требуется более одного гигабайта памяти. Во-первых, перепроверьте минимальные требования программы к системе хранения HDD. Затем убедитесь, что на жестком диске достаточно места, как показано ниже.
4. Откройте программу установки и удаления устранения неполадок
Существует программа установки и удаления программ устранения неполадок для Windows 10, которая исправляет ошибки установки программного обеспечения. Это не встроенное средство устранения неполадок, но вы можете добавить его в Windows на этой странице веб-сайта.
5. Стереть временные файлы из временной папки Windows
Ошибка 1603 может быть связана с чрезмерно полной папкой Temp Windows, которая содержит временные файлы программного обеспечения. Удаление временных файлов из папки Temp также может помочь решить проблему. Существует множество сторонних утилит, с помощью которых вы можете удалить временные файлы, но вы также можете удалить ненужные файлы с помощью инструмента очистки диска Windows следующим образом.
6. Перезапустите службу установщика Windows.
Служба установщика Windows, вероятно, не будет отключена. Однако перезапуск и перерегистрация установщика Windows может запустить эту службу и исправить ошибку 1603. Вот как вы можете перезапустить установщик Windows.
7. Измените значение реестра NtfsDisable8dot3NameCreation
Ошибка 1603 может возникнуть, если создание короткого имени файла деактивировано. Таким образом, включение создания короткого имени файла – это еще один способ исправить ошибку 1603. Вы можете сделать это, отредактировав его значение NtfsDisable8dot3NameCreation в реестре следующим образом.
8. Предоставьте разрешение на полный доступ к приводу установки
Ошибка 1603 также может возникнуть, если ваша учетная запись SYSTEM не имеет разрешения «Полный доступ» для выбранной папки установки. Вы можете решить эту проблему, изменив разрешения для диска, на который вы устанавливаете программное обеспечение. Следуйте приведенным ниже инструкциям для редактирования разрешений СИСТЕМЫ.
Это несколько решений для ошибки 1603, которые могут установить ваше программное обеспечение при необходимости. Помимо этих исправлений, инструменты восстановления Windows также могут решить эту проблему. В этом руководстве по программному обеспечению содержатся дополнительные сведения об утилитах восстановления Windows, которые могут пригодиться для устранения ошибки 1603.
Источник
Способы решения: ошибка 1603 при установке программ в Windows
Ошибка 1603 возникает при установке многих программ, ниже несколько способов ее решения.
Общее решение ошибки 1603 для всех случаев, его следует проделать в первую очередь и если не помогло тогда использовать конкретное решение для Вашей программы. Загрузите и запустите мастер исправления ошибки 1603, следуйте подсказкам. Так же можно проделать следующее:
1. Удалить программу вручную из панели управления
2. Вручную удалить записи содержащие название программы из реестра
Если исправить ошибку не удалось — ищите ниже в списке свою программу и возможные решения.
Ошибка 1603. Обновление Java не завершено
Решение: Полностью удалите все версии Java, как это сделать смотрите — тут
Ошибка установщика Google Earth 1603
Ошибка 1603 при установке Skype (Skype: сбой; код 1603. Критическая внутренняя ошибка во время установки.)
Решение: Полностью удалите Skype с компьютера, затем используйте мастер исправления ошибки 1603
Ошибка 1603 при установке драйверов на принтеры HP
Решение: выполните рекомендации из этой инструкции
Ошибка при установке Рaint.NET 1603
Решение: Удалите старую версию программами типа Revo Uninstaller или CCleaner, если не помогает сделайте резервную копию реестра и вручную поиском найдите и удалите записи содержащие «Paint.NET».
Если Вашей программы нет в списке используйте общее решение ниже или — пишите в комментарии постараюсь добавить.
Универсальное решение ошибки «Ошибка 1603: Во время установки произошла неустранимая ошибка.»
Основные причины ошибки 1603 в том что установщик не может получить доступ к нужной папке или реже ветке реестра:

Источник
Эта статья помогает устранить ошибку 1603, которая возникает при установке пакета установки Windows Microsoft.
Применяется к: Windows 10 — все выпуски
Исходный номер КБ: 834484
Симптомы
При попытке установки пакета Windows установки вы можете получить следующее сообщение об ошибке:
Если щелкнуть кнопку ОК в поле сообщений, установка откатится.
Причина
Вы можете получить это сообщение об ошибке, если одно из следующих условий является верным:
Решение
Чтобы устранить эту проблему, используйте любой из следующих методов в зависимости от причины проблемы:
Проверьте, установлено ли приложение на компьютере. Если это так, удалить и переустановить приложение.
Если раньше у вас был ярлык рабочего стола для приложения, этот ярлык мог быть потерян во время обновления до Windows 10. В таких случаях приложение, скорее всего, по-прежнему установлено на компьютере, что приводит к этой ошибке при попытке переустановки приложения. Вы можете восстановить ярлык, ища приложение, и если оно найдено, нажмите и удерживайте (или правой кнопкой мыши) приложение и выберите Пин-код для запуска. Или вы можете устранить проблему, отостановив и переустановив приложение. Поиск приложений в Windows 10:
Установите пакет в папку, которая не зашифрована.
Используйте этот метод, если вы получаете сообщение об ошибке, так как пытаетесь установить пакет Windows установки в зашифрованную папку.
Установите пакет на диск, который не имеет доступа в качестве замены диска.
Используйте этот метод, если вы получаете сообщение об ошибке, так как диск, содержащий папку, к Windows установки, получает доступ в качестве замены диска.
Предоставление разрешений полного управления учетной записи SYSTEM.
Используйте этот метод, если вы получаете сообщение об ошибке, так как у учетной записи SYSTEM нет разрешений на полный контроль в папке, в Windows установщика.
Чтобы предоставить учетной записи SYSTEM разрешения на полный контроль, выполните следующие действия:
Откройте проводник файлов (или Windows Explorer), щелкните правой кнопкой мыши диск, на который необходимо установить пакет Windows установки, а затем нажмите кнопку Свойства.
Щелкните вкладку Безопасность. Убедитесь, что поле Group или имена пользователей содержит учетную запись пользователя SYSTEM. Если учетная запись пользователя SYSTEM не появится в поле, выполните следующие действия, чтобы добавить учетную запись SYSTEM:
Чтобы изменить разрешения, нажмите кнопку Изменить. В случае запроса утвердим управление учетной записью пользователя.
Выберите учетную запись пользователя SYSTEM и убедитесь в разделе Permissions, что полный контроль установлен для разрешить. Если нет, выберите поле Разрешить.
Закройте диалоговое окно Permissions и вернись в диалоговое окно Свойства. Нажмите кнопку Дополнительно.
Выберите разрешения на изменение. В случае запроса утвердим управление учетной записью пользователя.
На вкладке Разрешения выберите запись SYSTEM и нажмите кнопку Изменить.
Нажмите кнопку Применяется к отсеву и выберите эту папку, подмостки и файлы. Нажмите кнопку ОК.
Дождись применения операционной системой разрешений, выбранных для всех детских папок.
Источник
Ошибка 1603 при установке radmin vpn windows 10
Скачайте и установите Radmin VPN на локальном компьютере.
Нажмите кнопку «Создать сеть».
Укажите желаемое имя сети и задайте пароль.
Нажмите кнопку «Создать».
Новая сеть отобразится в главном окне Radmin VPN.
Скачайте и установите Radmin VPN на удаленном компьютере.
Запустите программу и нажмите кнопку «Присоединиться к сети».
Введите имя сети и пароль в открывшемся окне.
Нажмите кнопку «Присоединиться».
В рабочем окне Radmin VPN отобразится созданная ранее сеть и ее участники.
Соединение между компьютерами установлено. Вы можете проверить связь, вызвав команду ping из контекстного меню удаленного компьютера.
В настройках Radmin Server создайте пользователя и установите права доступа.
Соедините локальный и удаленный компьютеры с помощью Radmin VPN.
Выберите: «Radmin— > Управление» в контекстном меню удаленного компьютера.
Введите имя пользователя и пароль, заданные в настройках Radmin Server.
Устранение неполадок
Если игры нет в списке, попробуйте инструкции для Hamachi, они часто работают.
Чтобы играть с друзьями проверьте, что:
вы в одной сети Radmin VPN,
у вас одна и та же версия игры,
игрок, который хостит игру добавил ее в исключения брандмауэра (или выключил брандмауэр).
Возможно в данный момент вы единственный кто играет в данную игру. Попробуйте подключиться позже или пригласите друга присоединиться к вам.
Вам необходимо проверить настройки брандмаэура и антивируса на локальном и удаленном ПК. Radmin VPN и сама игра не должны быть заблокированы антивирусом и брандмаэуром (как вариант можно их отключить).
Соединение типа Relay/TCP устанавливается тогда, когда не удается установить прямое соединение. Попробуйте зайти в одну из игровых сетей. Если большинство соединений с участниками игровой сети имеет тип Relay/TCP, то причина этого, скорее всего, на стороне вашего интернет провайдера. Вам может помочь получение у него публичного IP адреса или же подключение через другого интернет провайдера.
В этом случае деинсталируйте Radmin VPN, перезагрузите ПК, отключите антивирус, установите Radmin VPN. Если не помогло, то создайте, пожалуйста, тикет.
Нажмите круглую кнопку в Radmin VPN, чтобы запустить сервис.
В этом случае деинсталируйте Radmin VPN, перезагрузите ПК, отключите антивирус, установите Radmin VPN. Если не помогло, то создайте, пожалуйста, тикет.
Если возникают проблемы с удалением Radmin VPN, то необходимо воспользоваться утилитой от Microsoft.
Настройка брандмауэра
Открыть главное окно Avast, кликнув по иконке в трее или ярлыку из меню «Пуск».
В окне Avast выбрать меню Защита.
Нажать кнопку Брандмауэр.
В списке Текущая сеть развернуть меню и найти Описание адаптера: Famatech Radmin VPN Ethernet Adapter.
В столбце Профиль брандмауэра поменять на Частная сеть.
Если не помогло, Вы можете полностью отключить Брандмауэр. Данное действие не безопасно и может нанести вред вашему компьютеру.
Для отключения нажать на зелёный ползунок и выберите временной интервал в окне Брандмауэра.
Открыть окно Мой Dr.Web, кликнув по иконке в трее или ярлыку из меню «Пуск».
В окне Мой Dr.Web выбрать Центр безопасности.
В окне Центр безопасности выбрать Файлы и сеть.
В появившемся пункте Сеть нажать Изменить.
В окне Брандмауэр Сеть выбрать Сетевой интерфейс Radmin VPN.
В выподающем списке Набор правил выбрать Allow All.
Открыть главное окно ESET, кликнув по иконке в трее или ярлыку из меню «Пуск».
В окне ESET выбрать меню Настройка.
В меню Настройка нажать на Защита сети.
Нажать Подключенные сети.
В окне Подключённые сети нажать на шестерёнку напротив Виртуальная сеть.
В открывшемся окне Изменение настроек сети в пункте Тип защиты выбрать пункт Домашняя или офисная сеть нажать ОК.
Если не помогло, Вы можете полностью отключить Брандмауэр. Данное действие не безопасно и может нанести вред вашему компьютеру.
В окне ESET выбрать меню Настройка.
В меню Настройка нажать на Защита сети.
Для отключения нужно нажать на зелёный ползунок на против Файервол и выбрать временной интервал в окне.
Открыть главное окно Kaspersky, кликнув по иконке в трее или ярлыку из меню «Пуск».
В главном окне Kaspersky нажать на значок шестерёнки.
Перейти в раздел Зашита и выбрать Сетевой экран.
В самом низу нажать Доступные сети.
Выбрать сеть Famatech Radmin VPN Ethernet Adapter.
Выбрать пункт Автоматически помещать новые сети в группу.
Выбрать из списка Доверенная сеть и нажать Сохранить.
В окне Вы действительно хотите изменить настройки? нажать Да.
Также в столбце Тип сети установить Доверенная сеть, в строчке 26.0.0.0/8.
Открыть главное окно McAfee Total Protection, кликнув по иконке в трее или ярлыку из меню «Пуск».
В главном окне McAfee Total Protection нажать Параметры.
В появившемся списке нажать на строку Брандмауэр.
В окне Брандмауэр нажать Выключить.
В появившемся окне Выключить брандмауэр выбрать время отключения и нажать Выключить.
Открыть главное окно Мой Norton, кликнув по иконке в трее или ярлыку из меню «Пуск».
В окне Мой Norton нажать на кнопку Открыть напротив надписи Защита устройства.
В открывшемся окне Norton Security нажать на значок шестерёнки с надписью Параметры.
В окне Параметры нажать на надпись Брандмауэр.
В окне Брандмауэр внизу найти строчку Надёжность сети и нажать Настроить.
В столбце Уровень надёжности выбрать Полная надёжность для Famatech Radmin VPN Ethernet Adapter и нажать OK.
Если не помогло, Вы можете полностью отключить Интеллектуальный Брандмауэр. Данное действие не безопасно и может нанести вред вашему компьютеру.
Для отключения нажать на зелёный ползунок напротив надписи Интеллектуальный брандмауэр нажать Применить.
Выбрать временной интервал и нажать ОК.
Присоединяйтесь к Discord серверу Radmin VPN
Источник
Как исправить ошибку 1603 при установке radmin vpn
Способы решения: ошибка 1603 при установке программ в Windows
Ошибка 1603 возникает при установке многих программ, ниже несколько способов ее решения.
Общее решение ошибки 1603 для всех случаев, его следует проделать в первую очередь и если не помогло тогда использовать конкретное решение для Вашей программы. Загрузите и запустите мастер исправления ошибки 1603, следуйте подсказкам. Так же можно проделать следующее:
1. Удалить программу вручную из панели управления
2. Вручную удалить записи содержащие название программы из реестра
Если исправить ошибку не удалось — ищите ниже в списке свою программу и возможные решения.
Ошибка 1603. Обновление Java не завершено
Решение: Полностью удалите все версии Java, как это сделать смотрите — тут
Ошибка установщика Google Earth 1603
Ошибка 1603 при установке Skype (Skype: сбой; код 1603. Критическая внутренняя ошибка во время установки.)
Решение: Полностью удалите Skype с компьютера, затем используйте мастер исправления ошибки 1603
Ошибка 1603 при установке драйверов на принтеры HP
Решение: выполните рекомендации из этой инструкции
Ошибка при установке Рaint.NET 1603
Решение: Удалите старую версию программами типа Revo Uninstaller или CCleaner, если не помогает сделайте резервную копию реестра и вручную поиском найдите и удалите записи содержащие «Paint.NET».
Если Вашей программы нет в списке используйте общее решение ниже или — пишите в комментарии постараюсь добавить.
Универсальное решение ошибки «Ошибка 1603: Во время установки произошла неустранимая ошибка.»
Основные причины ошибки 1603 в том что установщик не может получить доступ к нужной папке или реже ветке реестра:

Не устанавливается Radmin VPN(error 1603)
Установка завершилась с ошибкой 1603. За помощью обращайтесь по адресу http://support.radmin.com
Пробовал удалять всё связанное с ним(реестр, службы и саму прогу) ничего не помогает. До этого переустанавливал, и спокойно работало, а тут вдруг бац, и конец. Помогите чем сможете а то очень с друзьями поиграть на пиратке хочется
Если нужно предоставить больше сведений о ситуации, всё отправлю
Помощь в написании контрольных, курсовых и дипломных работ здесь.
Не устанавливается RAdmin VPN последней версии
Доброе утро!! Пытаюсь установить вышеуказанную программу на ВинХР SP 3 но выскакивает ошибка.
MAYA Microsoft Visual C++ 2010 SP1 Redistributable (x86) did not install (error code: 1603)
Добрый день, уважаемые форумчане, установил новую винду 7 x64, пиратка, сразу пытался поставить.
Error 414 Cisco vpn client
Добрый вечер! Есть 2 подсети. Клиентские машины ходят в интернет через прозрачный прокси.
Помощь в написании контрольных, курсовых и дипломных работ здесь.
Ошибка установщика 1603
Добрый день. У меня такая проблема-установил Google Планета Земля.Все работает отлично. Но стоит.
Ошибка 1603 (AMD)
Здравствуйте. Не могу установить драйвера на свою видеокарту. ПО выдает ошибку 1603- во время.
При установке Skype ошибка 1603
При установке skype выдаёт ошибку 1603! Пробывал устанавливать версии от 4 и до последней. В чем.
Не устанавливается загрузчик Grub (*error* mixing atomic and non-atomic capable gpus)
Пытался установить вторую ос (android Phoenix OS) на ноутбук acer E5-552G (x64, win10, efi, gpt).
Эта статья помогает устранить ошибку 1603, которая возникает при установке пакета установки Windows Microsoft.
Применяется к: Windows 10 — все выпуски
Исходный номер КБ: 834484
Симптомы
При попытке установки пакета Windows установки вы можете получить следующее сообщение об ошибке:
Если щелкнуть кнопку ОК в поле сообщений, установка откатится.
Причина
Вы можете получить это сообщение об ошибке, если одно из следующих условий является верным:
Решение
Чтобы устранить эту проблему, используйте любой из следующих методов в зависимости от причины проблемы:
Проверьте, установлено ли приложение на компьютере. Если это так, удалить и переустановить приложение.
Если раньше у вас был ярлык рабочего стола для приложения, этот ярлык мог быть потерян во время обновления до Windows 10. В таких случаях приложение, скорее всего, по-прежнему установлено на компьютере, что приводит к этой ошибке при попытке переустановки приложения. Вы можете восстановить ярлык, ища приложение, и если оно найдено, нажмите и удерживайте (или правой кнопкой мыши) приложение и выберите Пин-код для запуска. Или вы можете устранить проблему, отостановив и переустановив приложение. Поиск приложений в Windows 10:
Установите пакет в папку, которая не зашифрована.
Используйте этот метод, если вы получаете сообщение об ошибке, так как пытаетесь установить пакет Windows установки в зашифрованную папку.
Установите пакет на диск, который не имеет доступа в качестве замены диска.
Используйте этот метод, если вы получаете сообщение об ошибке, так как диск, содержащий папку, к Windows установки, получает доступ в качестве замены диска.
Предоставление разрешений полного управления учетной записи SYSTEM.
Используйте этот метод, если вы получаете сообщение об ошибке, так как у учетной записи SYSTEM нет разрешений на полный контроль в папке, в Windows установщика.
Чтобы предоставить учетной записи SYSTEM разрешения на полный контроль, выполните следующие действия:
Откройте проводник файлов (или Windows Explorer), щелкните правой кнопкой мыши диск, на который необходимо установить пакет Windows установки, а затем нажмите кнопку Свойства.
Щелкните вкладку Безопасность. Убедитесь, что поле Group или имена пользователей содержит учетную запись пользователя SYSTEM. Если учетная запись пользователя SYSTEM не появится в поле, выполните следующие действия, чтобы добавить учетную запись SYSTEM:
Чтобы изменить разрешения, нажмите кнопку Изменить. В случае запроса утвердим управление учетной записью пользователя.
Выберите учетную запись пользователя SYSTEM и убедитесь в разделе Permissions, что полный контроль установлен для разрешить. Если нет, выберите поле Разрешить.
Закройте диалоговое окно Permissions и вернись в диалоговое окно Свойства. Нажмите кнопку Дополнительно.
Выберите разрешения на изменение. В случае запроса утвердим управление учетной записью пользователя.
На вкладке Разрешения выберите запись SYSTEM и нажмите кнопку Изменить.
Нажмите кнопку Применяется к отсеву и выберите эту папку, подмостки и файлы. Нажмите кнопку OK.
Дождись применения операционной системой разрешений, выбранных для всех детских папок.
Ошибка 1603
Материал из Info
Ошибка 1603 достаточно часто встречающаяся проблема при установке различных продуктов от различных производителей. Ошибка возникает между встроенными функциями операционной системы и инсталлируемой программой. Не смотря на то, что сообщение выходит от инсталлятора Microinvest, причина находится вне контроля программы и требует устранения с помощью операционной системы.
Содержание
Причины
Возможные причины возникновения ошибки 1603:
Устранение ошибки 1603
Для устранения ошибки 1603 необходимо предпринять шаги, которые ликвидируют все сопутствующие факторы, описанные выше. Непосредственно, в соответствии с указанной выше нумерацией, нужно выполнить следующее:
Процедура в Microinvest Склад Pro
Ошибка возникла при неправильной установке определенных модулей и решается с помощью нескольких шагов. Из Control Panel –> Add/Remove Programs деинсталлируются следующие компоненты, точно в указанной последовательности:
После того, как все деинсталляции выполнены, рекомендуется перезагрузить систему. Здесь начинается процесс повторной инсталляции. Разница от деинсталляции в том, что при инсталляции Microinvest Склад Proавтоматично будут добавлены такие же компоненты, их строки предварительно заданы и соответствуют требованиям беспроблемной инсталляции.
Сохранение настроек и базы
Если существовала версия продуктов Microinvest, все настройки и база данных будут сохранены и восстановятся при новой инсталляции продукта.
Если предложенные шаги не помогли и ошибка повторяется, есть вероятность, что инсталляционный файл программы поврежден или не загружен полностью. В этом случае, снова загрузите с сайта Microinvest инсталляционный файл продукта и повторите процедуру.
Radmin vpn ошибка 1603 помогите исправить
Чтобы устранить эту проблему, используйте любой из следующих методов в зависимости от причины проблемы:
Проверьте, установлено ли приложение на компьютере. В этом случае можно удалить и переустановить приложение.
Если у вас ранее был ярлык на рабочем столе для приложения, возможно, ярлык был потерян во время обновления до Windows 10. В таких случаях приложение, скорее всего, по-прежнему устанавливается на компьютере, что приводит к этой ошибке при попытке переустановить приложение. Вы можете восстановить ярлык, выискнув приложение, и если оно будет найдено, нажмите и удерживайте (или щелкните правой кнопкой мыши) приложение и выберите «Закрепить в начале». Или вы можете устранить проблему, выименуя приложение, а затем переустановив его. Чтобы найти и удалить приложения в Windows 10:
В меню «Пуск» выберите пункт «Параметры».
В параметрах выберите функции & > системных приложений.
Если приложение указано в списке, выберите его и выберите «Удалить».
Следуйте указаниям на экране.
Установите пакет в папку, которая не зашифрована.
Используйте этот метод, если вы получили сообщение об ошибке, так как пытаетесь установить пакет установщика Windows в зашифрованную папку.
Установите пакет на диск, не доступный в качестве заменяемого диска.
Используйте этот метод, если вы получили сообщение об ошибке, так как диск, содержащий папку, в которую вы пытаетесь установить пакет установщика Windows, получает доступ в качестве заменяемого диска.
Предоставление учетной записи SYSTEM разрешений на полный доступ.
Используйте этот метод, если вы получили сообщение об ошибке, так как у учетной записи SYSTEM нет разрешений на полный доступ к папке, в которая устанавливается пакет установщика Windows.
Чтобы предоставить учетной записи SYSTEM разрешения «Полный доступ», выполните следующие действия.
Откройте проводник (или проводник Windows), щелкните правой кнопкой мыши диск, на который необходимо установить пакет установщика Windows, и выберите «Свойства».
Перейдите на вкладку «Безопасность». Убедитесь, что поле «Группа» или «Имена пользователей» содержит учетную запись пользователя SYSTEM. Если системная учетная запись пользователя не появляется в поле, выполните следующие действия, чтобы добавить учетную запись SYSTEM:
Щелкните Изменить. При запросе утвердим контроль учетных записей пользователей.
Нажмите Добавить. Появится диалоговое окно «Выбор пользователей или групп».
В поле «Введите имена объектов для выбора поля» введите SYSTEM и нажмите кнопку «Проверить имена».
Нажмите кнопку ОК.
Чтобы изменить разрешения, нажмите кнопку «Изменить». При запросе утвердим контроль учетных записей пользователей.
Выберите учетную запись пользователя SYSTEM и убедитесь, что в разделе «Разрешения» установлено разрешение «Полный доступ». Если нет, то в этом случае в поле «Разрешить»
Закройте диалоговое окно «Разрешения» и верните его в диалоговое окно «Свойства». Нажмите кнопку Дополнительно.
Выберите «Изменить разрешения». При запросе утвердим контроль учетных записей пользователей.
На вкладке «Разрешения» выберите системную запись и нажмите кнопку «Изменить».
Щелкните «Применимо к» и выберите «Эта папка»,»Вложенная папка» и «Файлы». Нажмите кнопку ОК.
Подождите, пока операционная система примедет выбранные разрешения для всех папок.
Запустите пакет установщика Windows.
Чтобы устранить эту проблему, используйте любой из следующих методов в зависимости от причины проблемы:
Проверьте, установлено ли приложение на компьютере. В этом случае можно удалить и переустановить приложение.
Если у вас ранее был ярлык на рабочем столе для приложения, возможно, ярлык был потерян во время обновления до Windows 10. В таких случаях приложение, скорее всего, по-прежнему устанавливается на компьютере, что приводит к этой ошибке при попытке переустановить приложение. Вы можете восстановить ярлык, выискнув приложение, и если оно будет найдено, нажмите и удерживайте (или щелкните правой кнопкой мыши) приложение и выберите «Закрепить в начале». Или вы можете устранить проблему, выименуя приложение, а затем переустановив его. Чтобы найти и удалить приложения в Windows 10:
В меню «Пуск» выберите пункт «Параметры».
В параметрах выберите функции & > системных приложений.
Если приложение указано в списке, выберите его и выберите «Удалить».
Следуйте указаниям на экране.
Установите пакет в папку, которая не зашифрована.
Используйте этот метод, если вы получили сообщение об ошибке, так как пытаетесь установить пакет установщика Windows в зашифрованную папку.
Установите пакет на диск, не доступный в качестве заменяемого диска.
Используйте этот метод, если вы получили сообщение об ошибке, так как диск, содержащий папку, в которую вы пытаетесь установить пакет установщика Windows, получает доступ в качестве заменяемого диска.
Предоставление учетной записи SYSTEM разрешений на полный доступ.
Используйте этот метод, если вы получили сообщение об ошибке, так как у учетной записи SYSTEM нет разрешений на полный доступ к папке, в которая устанавливается пакет установщика Windows.
Чтобы предоставить учетной записи SYSTEM разрешения «Полный доступ», выполните следующие действия.
Откройте проводник (или проводник Windows), щелкните правой кнопкой мыши диск, на который необходимо установить пакет установщика Windows, и выберите «Свойства».
Перейдите на вкладку «Безопасность». Убедитесь, что поле «Группа» или «Имена пользователей» содержит учетную запись пользователя SYSTEM. Если системная учетная запись пользователя не появляется в поле, выполните следующие действия, чтобы добавить учетную запись SYSTEM:
Щелкните Изменить. При запросе утвердим контроль учетных записей пользователей.
Нажмите Добавить. Появится диалоговое окно «Выбор пользователей или групп».
В поле «Введите имена объектов для выбора поля» введите SYSTEM и нажмите кнопку «Проверить имена».
Нажмите кнопку ОК.
Чтобы изменить разрешения, нажмите кнопку «Изменить». При запросе утвердим контроль учетных записей пользователей.
Выберите учетную запись пользователя SYSTEM и убедитесь, что в разделе «Разрешения» установлено разрешение «Полный доступ». Если нет, то в этом случае в поле «Разрешить»
Закройте диалоговое окно «Разрешения» и верните его в диалоговое окно «Свойства». Нажмите кнопку Дополнительно.
Выберите «Изменить разрешения». При запросе утвердим контроль учетных записей пользователей.
На вкладке «Разрешения» выберите системную запись и нажмите кнопку «Изменить».
Щелкните «Применимо к» и выберите «Эта папка»,»Вложенная папка» и «Файлы». Нажмите кнопку ОК.
Подождите, пока операционная система примедет выбранные разрешения для всех папок.
Источник
Пробовал удалять всё связанное с ним(реестр, службы и саму прогу) ничего не помогает. До этого переустанавливал, и спокойно работало, а тут вдруг бац, и конец. Помогите чем сможете а то очень с друзьями поиграть на пиратке хочется
Если нужно предоставить больше сведений о ситуации, всё отправлю
Не устанавливается RAdmin VPN последней версии
Доброе утро!! Пытаюсь установить вышеуказанную программу на ВинХР SP 3 но выскакивает ошибка.
Не устанавливается office 2016 1603
Здравствуйте, после восстановления системы , через точку восстановления слетел офис и теперь.
MAYA Microsoft Visual C++ 2010 SP1 Redistributable (x86) did not install (error code: 1603)
Добрый день, уважаемые форумчане, установил новую винду 7 x64, пиратка, сразу пытался поставить.
Error 414 Cisco vpn client
Добрый вечер! Есть 2 подсети. Клиентские машины ходят в интернет через прозрачный прокси.

Никак не может установиться обновление, через сторонние программы даже не скачивается. версия.
Ошибка установщика 1603
Добрый день. У меня такая проблема-установил Google Планета Земля.Все работает отлично. Но стоит.
Ошибка 1603 (AMD)
Здравствуйте. Не могу установить драйвера на свою видеокарту. ПО выдает ошибку 1603- во время.
При установке Skype ошибка 1603
При установке skype выдаёт ошибку 1603! Пробывал устанавливать версии от 4 и до последней. В чем.

Доброго! Есть машина с win xp, на которой нужно запускать програмку написанную в visual studio c#.
Не устанавливается загрузчик Grub (*error* mixing atomic and non-atomic capable gpus)
Пытался установить вторую ос (android Phoenix OS) на ноутбук acer E5-552G (x64, win10, efi, gpt).
Как исправить ошибку 1603 при установке radmin vpn
Решение ошибки 1603 при установке Radmin VPN
Как исправить 1603 фатальную ошибку при установке в Windows 10
- Закрыть фоновое программное обеспечение
- Проверьте, что программное обеспечение еще не установлено
- Проверьте, достаточно ли места на жестком диске для программы
- Откройте программу установки и удаления устранения неполадок
- Стереть временные файлы из папки Windows Temp
- Перезапустите службу установщика Windows.
- Отредактируйте значение реестра NtfsDisable8dot3NameCreation
- Предоставить полное разрешение на доступ к инсталляционному диску
- Нажмите клавишу Win + горячую клавишу X.
- Выберите Диспетчер задач в меню, чтобы открыть его окно.
- Перейдите на вкладку «Процессы» в снимке экрана ниже.
- Закройте все программы из списка приложений, выбрав их и нажав кнопку Завершить задание .
- Вы также можете закрыть сторонние программные процессы, перечисленные на вкладке Процессы.
- Чтобы удалить программу, нажмите сочетание клавиш Win + R, чтобы открыть Выполнить .
- Введите «appwiz.cpl» в текстовом поле «Выполнить».
- При этом откроется вкладка «Панель управления программами и функциями», где вы можете выбрать программу для удаления и нажать Удалить .
- Возможно, откроется диалоговое окно с вопросом, уверены ли вы в удалении программного обеспечения. Нажмите кнопку Да для подтверждения.
- Затем попробуйте установить нужную программу еще раз.
- Откройте проводник, нажав его кнопку на панели задач Windows 10.
- Нажмите Этот компьютер , чтобы открыть список папок и дисков, как показано ниже.
- Нажмите правой кнопкой мыши на диске C: и выберите Свойства , чтобы открыть вкладку Общие, показанную ниже.
- Эта вкладка показывает, сколько свободного места на жестком диске. Если для программы недостаточно свободного места, удалите стороннее программное обеспечение или запустите утилиту очистки диска, чтобы освободить место на жестком диске.
5. Стереть временные файлы из временной папки Windows
- Откройте приложение Cortana, нажав кнопку на панели задач.
- Введите «Очистка диска» в поле поиска Cortana и выберите, чтобы открыть Очистка диска.
- Выберите диск C: в раскрывающемся меню и нажмите кнопку OK.
- Очистка диска скажет вам, сколько места на жестком диске он может освободить в своем окне ниже.
- Временные файлы и Временные интернет-файлы – это два основных флажка, которые необходимо выбрать здесь. Однако вы также можете выбрать удаление других категорий файлов.
- Нажмите кнопку ОК и выберите параметр Удалить файлы .
6. Перезапустите службу установщика Windows.
- Введите «services.msc» в «Выполнить» и нажмите кнопку ОК .
- Прокрутите вниз до указанной службы установщика Windows.
- Дважды щелкните установщик Windows, чтобы открыть окно на снимке экрана ниже.
- Нажмите кнопку Пуск в окне установщика Windows. Однако нажмите кнопку Стоп , если служба уже запущена; а затем нажмите Пуск .
- Нажмите кнопки Применить и ОК .
- Чтобы заново зарегистрировать установщик Windows, снова откройте «Выполнить».
- Введите «msiexec/unregister» в текстовом поле «Выполнить» и нажмите кнопку ОК .
- После этого введите «msiexec/regserver» в «Выполнить», чтобы зарегистрировать установщик Windows.
7. Измените значение реестра NtfsDisable8dot3NameCreation
- Введите «regedit» в «Выполнить» и нажмите «ОК», чтобы открыть редактор реестра.
- Затем перейдите в Компьютер> HKEY_LOCAL_MACHINE> SYSTEM> CurrentControlSet> Control> FileSystem в редакторе реестра, как показано ниже.
- Дважды щелкните DWORD NtfsDisable8dot3NameCreation, чтобы открыть его окно «Изменить значение DWORD (32-разрядное)» ниже.
- Если значение DWORD в настоящее время равно 1, замените его значение, введя 0 в текстовое поле.
- Нажмите кнопку ОК , чтобы закрыть окно Изменить DWORD.
- Закройте редактор реестра и перезагрузите компьютер или ноутбук.
- Откройте проводник и нажмите Этот компьютер .
- Затем щелкните правой кнопкой мыши установочный диск для программного обеспечения (обычно это C) и выберите Свойства .
- Выберите вкладку «Безопасность», показанную ниже.
- Нажмите кнопку Изменить , чтобы открыть окно, расположенное ниже.
- Выберите «СИСТЕМА» и установите флажок «Разрешить» для Полный контроль , если этот параметр не выбран. Все флажки Разрешить должны быть установлены для SYSTEM.
- Нажмите кнопки Применить и ОК и закройте окно «Разрешения».
- Нажмите кнопку Дополнительно в окне свойств накопителя, чтобы открыть окно, показанное ниже.
- Выберите параметр Изменить разрешения .
- Выберите «СИСТЕМА» на вкладке «Разрешения» и нажмите кнопку Изменить , чтобы открыть окно «Разрешения».
- Выберите Эта папка, подпапки и файлы в раскрывающемся меню Применить к.
- Нажмите кнопку ОК в окне ввода разрешений.
- Нажмите кнопки ОК на всех других открытых окнах.
Как исправить ошибку 1603 при установке radmin vpn
Deymos Darkness
Deymos Darkness
Radmin vpn не устанавливается на windows 10 + видео обзор
11.02.10 | Раздел публикации: Radmin
Посетитель:
Почему Radmin не устанавливается? В процессе установки выдало сообщение:»Выполнение программы было прервано до завершения установки Radmin Server 3.3. Параметры системы не изменены. Чтоб выполнить установку в другое время, запустите установку ещё раз. »
———————————————————————————————-
Консультант: Здравствуйте,
Способы очистки кэша:
Первый способ заключается в создании *.bat файла (Вам необходимо обладать правами Администратора на этой машине). Файл создаст директорию windowsinfinfbk-XXXX (где XXXX это случайное число), сделает Администратора владельцем необходимых файлов и переместит их в backup папку.
Содержание *.bat файла должно быть следующим:
@echo off
TITLE Repairing Inf Cache
rem change to drive where windows runs
%SystemDrive%
rem change to the windowsinf folder
cd %SystemRoot%inf
rem create random directory for backup
set FOLDERNAME=infbk-%RANDOM%
mkdir %FOLDERNAME%
rem list of files which need to be removed
set FILE1=INFPUB.DAT
set FILE2=INFSTOR.DAT
set FILE3=INFSTRNG.DAT
set FILE4=INFCACHE.*
set FILE5=SETUPAPI.*
rem take ownership of the first file
takeown /f %FILE1%
rem grant full control to ‘administrators’
icacls %FILE1% /grant administrators:F /t
rem move it to the backup folder
move %FILE1% %FOLDERNAME%
rem same for the other files
takeown /f %FILE2%
icacls %FILE2% /grant administrators:F /t
move %FILE2% %FOLDERNAME%
takeown /f %FILE3%
icacls %FILE3% /grant administrators:F /t
move %FILE3% %FOLDERNAME%
takeown /f %FILE4%
icacls %FILE4% /grant administrators:F /t
move %FILE4% %FOLDERNAME%
takeown /f %FILE5%
icacls %FILE5% /grant administrators:F /t
move %FILE5% %FOLDERNAME%
echo Successfully moved all infcache related files to %FOLDERNAME%
pause
Также существует второй способ.
Вам необходимо очистить driver cache (сделайте резервную копию файлов, описанных ниже):
Пожалуйста, будьте внимательны при удалении этих файлов. Ошибка может привести к невозможности запуска операционной системы. После того, как Вы очистите кэш драйверов, перезагрузитесь и установитепоследнюю версию Радмин Сервер заново (локально). Пожалуйста, перезагрузите компьютер по завершении установки.
Исправляем проблемы с VPN подключением в Windows 10 1903
В Windows 10 1903 обнаружил несколько странных багов с настроенными VPN подключениями. Первая проблема: при попытке подключиться к удаленному VPN L2TP серверу окно с VPN-подключением замирает в состоянии “connecting”. При этом не появляется даже запрос логина и пароля, а подключение через какое-то время разрывается без сообщения об ошибке.
Не появляется запрос пароля для L2TP VPN подключения
Такое ощущение, что в этом диалоге VPN подключения почему-то блокируется вывод окна с запросом данных пользователя. В результате VPN подключение никак не может завершиться
Есть обходное решение этой проблемы. Попробуйте использовать для установления VPN подключения старую-добрую Windows утилиту rasphone.exe, которая все еще присутствует в современных версиях Windows 10 (эта утилита должна быть знакома всем тем, кто пользовался dial-up подключением в Windows).
Что интересно, проблема возникает только c L2TP подключением (даже при включенном настроенном параметре реестра AssumeUDPEncapsulationContextOnSendRule = 2). Другое VPN подключение на этом же компьютере, но с протоколом PPTP и типом аутентификации MS-CHAP v2 работает нормально
Ошибка RASMAN для Always on VPN
Другая проблема возникает с VPN подключением к корпоративной сети в режиме Always on VPN (AOVPN). При инициализации такого VPN подключения служба RASMAN (Remote Access Connections Manager) останавливается, а в журнале событий Application появляется событие с Event ID 1000 и текстом:
Эта проблема признана Microsoft и по последним данным исправлена в октябрьском обновлении для Windows 10 1903 — KB4522355 (https://support.microsoft.com/en-us/help/4522355/windows-10-update-kb4522355). Вы можете скачать и установить данное обновление вручную или через Windows Update/WSUS.
Если обновление не исправило проблему, попробуйте переустановите виртуальные адаптеры WAN miniports в диспетчере устройств.
Изначально проблема с режимом Always on VPN подключением была связана с тем, что пользователь отключил на компьютере телеметрию (эх, Microsoft). Для корректной работы Always on VPN подключения вам придется временного включить телеметрию на компьютере. Для включения телеметрии вы можете воспользоваться одним из способов, описанных ниже.
Найдите и включите политику Allow Telemetry = Enabled. Установите один из следующих режимов: 1 (Basic), 2 (Enhanced) или 3 (Full).
Способ 2. Того же самого эффекта можно добиться, вручную изменив параметр реестра AllowTelemetry (тип REG_DWORD) в ветке HKEY_LOCAL_MACHINESOFTWAREPoliciesMicrosoftWindowsDataCollection. Здесь также нужно установить одно из трех значение: 1, 2 или 3.
Вы можете изменить этот параметр с помощью редактора реестра (regedit.exe) или с помощью PowerShell-командлета New-ItemProperty:
После этого нужно перезапустить службу Remote Access Connection Manager (RasMan) через консоль services.msc или с помощью командлета Restart-Service:
При одключении от VPN пропадает Интернет
Также в Windows 10 был другой баг, когда после отключения от VPN переставал работать доступ в Интернет. Проблема решалась созданием маршрута по-умолчанию или отключением/включением виртуального адаптера WAN Miniport (IP).
Центр поддержки Radmin
Советы по устранению неполадок, технические руководства, статьи, форма обратной связи и многое другое
Перед установкой
Radmin 3 состоит из двух модулей:
Radmin Server 3
Radmin Viewer 3
Оба компьютера должны быть соединены между собой по протоколу TCP/IP в локальной сети, по модему или через Интернет.
Установка и настройка Radmin Server 3
Шаг 1:
Шаг 2:
Выберите режим безопасности. Система безопасности Radmin наиболее удобна при подключении через Интернет и имеет более гибкие настройки прав доступа. Система безопасности Windows NT преимущественно используется во внутренних корпоративных сетях.
Необходимо добавить пользователя в систему безопасности. Если ни одного пользователя не создано, доступ к Radmin Server невозможен ни при каких условиях.
Для обеспечения дополнительного уровня безопасности Вы можете изменить общие настройки Radmin Server. Если Вы используете Radmin только для того чтобы к Вам подключался технический специалист и решал Ваши проблемы удалённо (когда вы находитесь за компьютером), Вы можете настроить подтверждение входящих соединений (отклонять или разрешать подключение вручную и по таймеру). Помимо этого вы можете изменить порт по умолчанию, по которому к Вам подключается технический специалист или администратор. Если Вы изменили порт по умолчанию, запишите его или сообщите администратору, номер этого порта понадобиться чтобы настроить Radmin Viewer.
Шаг 3:
A: Вы подключаетесь к компьютеру внутри локальной сети или удаленный компьютер имеет внешний IP ( см. подробнее )
Чтобы узнать IP, наведите курсор мыши на иконку Radmin Server.
Также вы можете посмотреть свой внешний IP адрес здесь.
B: Вы подключаетесь к компьютеру другой локальной сети и имеете доступ к настройкам маршрутизатора ( см. подробнее )
Для настройки порт-форвардинга на Вашем роутере, пожалуйста следуйте инструкции ниже:
Кратко о настройке порт-форвардинга:
C: Вы подкючаетесь к компьютеру другой локальной сети, у Вас нет доступа к роутеру ( см. подробнее )
1. Пожалуйста, скачайте программу Radmin VPN отсюда: Radmin VPN.
2. Установите Radmin VPN локальный компьютер.
Запустите Radmin VPN и создайте сеть нажав на кнопку «Создать сеть».
Укажите желаемое имя сети и задайте пароль.
Нажмите кнопку «Создать».
Новая сеть отобразится в главном окне Radmin VPN.
3. Скачайте и установите Radmin VPN на удаленном компьютере.
4. Запустите программу и нажмите кнопку «Присоединиться к сети».
Введите имя сети и пароль в открывшемся окне.
Нажмите кнопку «Присоединиться».
В рабочем окне Radmin VPN отобразится созданная ранее сеть и ее участники.
Соединение между компьютерами установлено.
Управление удаленным компьютером через интернет.
1. Скачайте и установите Radmin Server на удаленном компьютере.
2. В настройках Radmin Server создайте пользователя и установите права доступа.
3.Скачайте и установите Radmin Viewer на локальном компьютере.
4.Соедините локальный и удаленный компьютеры используя Ip адрес Radmin VPN.
5.Выберите: «Radmin— > Управление» в контекстном меню удаленного компьютера.
6.Введите имя пользователя и пароль, заданные в настройках Radmin Server.
и присоединиться к уже существующей Сети, ввести Ваше имя и пароль, чтобы подключиться к созданной сети. Затем, если Вы наведете курсор мышки на иконку Radmin Server Вы увидетедва или более IP адресов. Вы закончили установку виртуальной сети.
Установка и настройка Radmin Viewer 3
Шаг 1:
Шаг 2:
Укажите IP адрес компьютера, на котором установлен и настроен Radmin Server и к которому вы собираетесь подключиться. Укажите также понятное имя для подключения.
При необходимости вы можете изменить настройки подключения по умолчанию для экономии сетевого трафика или для увеличения скорости работы при медленном интернет-соединении (к примеру через GPRS).
Шаг 3:
Введите имя пользователя и пароль, заданные ранее в настройках Radmin Server на удалённом компьютере.
Теперь вы можете наслаждаться быстрым и безопасным удалённым управлением Вашего компьютера!
Неполадки:
Если при подключении к удаленному компьютеру Вы получаете сообщение об ошибке, это означает, что соединение было прервано со стороны сервера по причине блокирования IP фильтром. Для того, чтобы найти и изменить настройки IP фильтра Вам необходимо запустить «Настройки Radmin Server» из меню «Пуск» на компьютере со стороны сервера.
Если Вы получаете ошибку «Невозможно подключиться к серверу», Вы можете открыть лог файл для определения причины. Пожалуйста, убедитесь в следующем:
Radmin vpn ошибка 1603 помогите исправить
Чтобы устранить эту проблему, используйте любой из следующих методов в зависимости от причины проблемы:
Проверьте, установлено ли приложение на компьютере. В этом случае можно удалить и переустановить приложение.
Если у вас ранее был ярлык на рабочем столе для приложения, возможно, ярлык был потерян во время обновления до Windows 10. В таких случаях приложение, скорее всего, по-прежнему устанавливается на компьютере, что приводит к этой ошибке при попытке переустановить приложение. Вы можете восстановить ярлык, выискнув приложение, и если оно будет найдено, нажмите и удерживайте (или щелкните правой кнопкой мыши) приложение и выберите «Закрепить в начале». Или вы можете устранить проблему, выименуя приложение, а затем переустановив его. Чтобы найти и удалить приложения в Windows 10:
В меню «Пуск» выберите пункт «Параметры».
В параметрах выберите функции & > системных приложений.
Если приложение указано в списке, выберите его и выберите «Удалить».
Следуйте указаниям на экране.
Установите пакет в папку, которая не зашифрована.
Используйте этот метод, если вы получили сообщение об ошибке, так как пытаетесь установить пакет установщика Windows в зашифрованную папку.
Установите пакет на диск, не доступный в качестве заменяемого диска.
Используйте этот метод, если вы получили сообщение об ошибке, так как диск, содержащий папку, в которую вы пытаетесь установить пакет установщика Windows, получает доступ в качестве заменяемого диска.
Предоставление учетной записи SYSTEM разрешений на полный доступ.
Используйте этот метод, если вы получили сообщение об ошибке, так как у учетной записи SYSTEM нет разрешений на полный доступ к папке, в которая устанавливается пакет установщика Windows.
Чтобы предоставить учетной записи SYSTEM разрешения «Полный доступ», выполните следующие действия.
Откройте проводник (или проводник Windows), щелкните правой кнопкой мыши диск, на который необходимо установить пакет установщика Windows, и выберите «Свойства».
Перейдите на вкладку «Безопасность». Убедитесь, что поле «Группа» или «Имена пользователей» содержит учетную запись пользователя SYSTEM. Если системная учетная запись пользователя не появляется в поле, выполните следующие действия, чтобы добавить учетную запись SYSTEM:
Щелкните Изменить. При запросе утвердим контроль учетных записей пользователей.
Нажмите Добавить. Появится диалоговое окно «Выбор пользователей или групп».
В поле «Введите имена объектов для выбора поля» введите SYSTEM и нажмите кнопку «Проверить имена».
Нажмите кнопку ОК.
Чтобы изменить разрешения, нажмите кнопку «Изменить». При запросе утвердим контроль учетных записей пользователей.
Выберите учетную запись пользователя SYSTEM и убедитесь, что в разделе «Разрешения» установлено разрешение «Полный доступ». Если нет, то в этом случае в поле «Разрешить»
Закройте диалоговое окно «Разрешения» и верните его в диалоговое окно «Свойства». Нажмите кнопку Дополнительно.
Выберите «Изменить разрешения». При запросе утвердим контроль учетных записей пользователей.
На вкладке «Разрешения» выберите системную запись и нажмите кнопку «Изменить».
Щелкните «Применимо к» и выберите «Эта папка»,»Вложенная папка» и «Файлы». Нажмите кнопку ОК.
Подождите, пока операционная система примедет выбранные разрешения для всех папок.
Запустите пакет установщика Windows.
Чтобы устранить эту проблему, используйте любой из следующих методов в зависимости от причины проблемы:
Проверьте, установлено ли приложение на компьютере. В этом случае можно удалить и переустановить приложение.
Если у вас ранее был ярлык на рабочем столе для приложения, возможно, ярлык был потерян во время обновления до Windows 10. В таких случаях приложение, скорее всего, по-прежнему устанавливается на компьютере, что приводит к этой ошибке при попытке переустановить приложение. Вы можете восстановить ярлык, выискнув приложение, и если оно будет найдено, нажмите и удерживайте (или щелкните правой кнопкой мыши) приложение и выберите «Закрепить в начале». Или вы можете устранить проблему, выименуя приложение, а затем переустановив его. Чтобы найти и удалить приложения в Windows 10:
В меню «Пуск» выберите пункт «Параметры».
В параметрах выберите функции & > системных приложений.
Если приложение указано в списке, выберите его и выберите «Удалить».
Следуйте указаниям на экране.
Установите пакет в папку, которая не зашифрована.
Используйте этот метод, если вы получили сообщение об ошибке, так как пытаетесь установить пакет установщика Windows в зашифрованную папку.
Установите пакет на диск, не доступный в качестве заменяемого диска.
Используйте этот метод, если вы получили сообщение об ошибке, так как диск, содержащий папку, в которую вы пытаетесь установить пакет установщика Windows, получает доступ в качестве заменяемого диска.
Предоставление учетной записи SYSTEM разрешений на полный доступ.
Используйте этот метод, если вы получили сообщение об ошибке, так как у учетной записи SYSTEM нет разрешений на полный доступ к папке, в которая устанавливается пакет установщика Windows.
Чтобы предоставить учетной записи SYSTEM разрешения «Полный доступ», выполните следующие действия.
Откройте проводник (или проводник Windows), щелкните правой кнопкой мыши диск, на который необходимо установить пакет установщика Windows, и выберите «Свойства».
Перейдите на вкладку «Безопасность». Убедитесь, что поле «Группа» или «Имена пользователей» содержит учетную запись пользователя SYSTEM. Если системная учетная запись пользователя не появляется в поле, выполните следующие действия, чтобы добавить учетную запись SYSTEM:
Щелкните Изменить. При запросе утвердим контроль учетных записей пользователей.
Нажмите Добавить. Появится диалоговое окно «Выбор пользователей или групп».
В поле «Введите имена объектов для выбора поля» введите SYSTEM и нажмите кнопку «Проверить имена».
Нажмите кнопку ОК.
Чтобы изменить разрешения, нажмите кнопку «Изменить». При запросе утвердим контроль учетных записей пользователей.
Выберите учетную запись пользователя SYSTEM и убедитесь, что в разделе «Разрешения» установлено разрешение «Полный доступ». Если нет, то в этом случае в поле «Разрешить»
Закройте диалоговое окно «Разрешения» и верните его в диалоговое окно «Свойства». Нажмите кнопку Дополнительно.
Выберите «Изменить разрешения». При запросе утвердим контроль учетных записей пользователей.
На вкладке «Разрешения» выберите системную запись и нажмите кнопку «Изменить».
Щелкните «Применимо к» и выберите «Эта папка»,»Вложенная папка» и «Файлы». Нажмите кнопку ОК.
Подождите, пока операционная система примедет выбранные разрешения для всех папок.
Установка и удаление Radmin
Системные требования
К аппаратной части компьютера особых требований нет. Radmin Viewer устанавливается и запускается даже на 486-м компьютере с 8МБ оперативной памяти и работает под операционной системой Windows 98 и выше.
Radmin Viewer
Работает под операционными системами Windows 7/2008/Vista/2003 Server/XP/2000/NT/ME/9x.
Radmin Server
Работает под 32-битными операционными системами Windows 7/2008/Vista/2003 Server/XP/2000.


Windows NT:
Требуется установленный Service pack 6 или выше.
Windows 7/2008/Vista/2003 Server/XP/2000:
Требуются права администратора или повышенные привилегии для установки Radmin Server.
Перед установкой
Оба компьютера должны быть соединены по протоколу TCP/IP посредством локальной сети, модемного соединения или через интернет.
Radmin Server необходимо установить на удаленном компьютере.
Radmin Viewer необходимо установить на локальном компьютере.
Вы должны удалить все предыдущие версии Radmin Server перед установкой новой версии.

Установка Radmin
Запуск справки Radmin.
Запуск Radmin Viewer.
Открывает диалоговое окно настроек Radmin Server.
Запуск Radmin Server.
Остановка Radmin Server.
Удаление Radmin Server или Radmin Viewer с компьютера.
Лицензирование Radmin
После истечения 30-дневного пробного периода, Radmin Server требует лицензионный ключ для продолжения работы. При покупке лицензии, вы получите ключ активации, который позволит вам зарегистрировать вашу копию Radmin и продолжить ее использование. За подробной информацией обратитесь к разделу ‘Лицензирование Radmin’. Чтобы приобрести ключ активации, пожалуйста, посетите наш сайт www.radmin.com.
Удаление Radmin
Radmin может быть удален через компонент панели управления Установка и удаление программ, либо запуском ярлыка удаления в меню Пуск.

Видео
ОШИБКА 1603 RADMIN VPN — РЕШЕНИЕ ПРОБЛЕМЫ!
Radmin VPN. Где находятся сохранки в системе?
Как скачать и установить Radmin VPN
Решение ошибки 1603 Radmin VPN
Обзор Radmin VPN Полная замена Hamachi(2 часть) Ошибки.
КАК РЕШИТЬ ПРОБЛЕМУ С БЕСКОНЕЧНОЙ ЗАГРУЗКОЙ В RADMIN VPN?!
Ошибка 1603 Радмин впн, что делать?_Гайд#2 Впн.
что делать если radmin vpn выдает ошибку ожидание ответа от сетевого адаптера РЕШЕНИЕ ошибки
➥ КАК ВКЛЮЧИТЬ VPN НА WINDOWS 10 ► ВПН ПОДКЛЮЧЕНИЕ ► КАК ДОБАВИТЬ VPN В WINSOWS 10 ► БЕСПЛАТНЫЙ ВПН
ОШИБКА 1603 RADMIN VPN — РЕШЕНИЕ ПРОБЛЕМЫ!
ОШИБКА 1603 RADMIN VPN — РЕШЕНИЕ ПРОБЛЕМЫ! Искренне надеюсь, что помог тебе. — — — — — — — — — — — — — — — — — — — — — гача лайф туториал,туториал gacha life,туториал по рисованию,ошибка 1603,1603,ошибка виндовс,1603 ошибка java,1603 ошибка amd,1603 джава,радмин впн,radmin vpn,radmin vpn 1603,1603 error,ошибка радмин 1603,решение туториал,туториал,видеодрайвер,windows,ошибки,помогите 1603,помогите,radmin vpn ошибка 1603,vpn
Спасибо.Случайно удалил компьютер.Теперь у меня есть подстаканник.
А как обратно включить проверку подписи драйверов? После отключения официальные игры с античитом отказываются работать