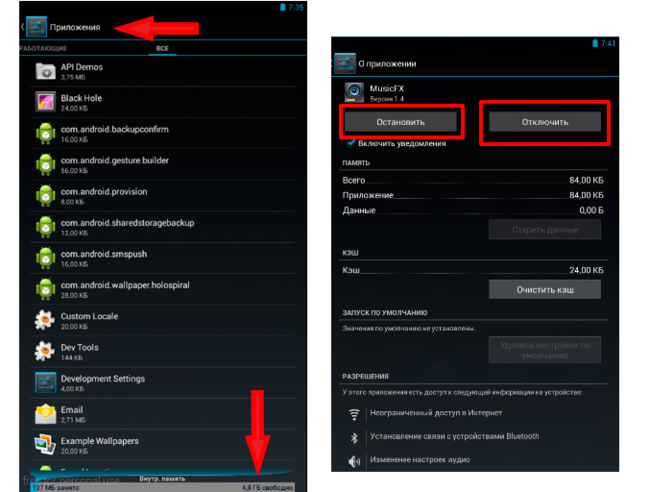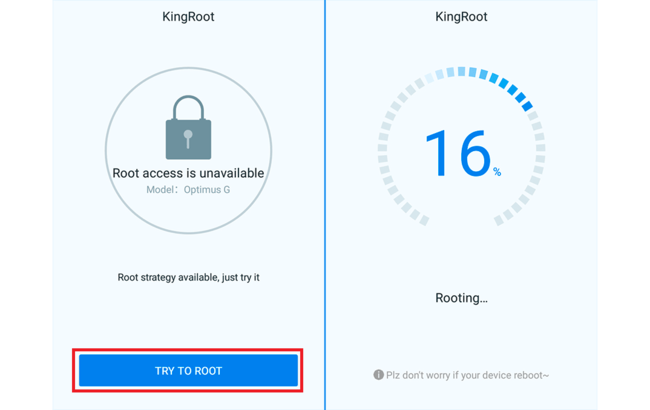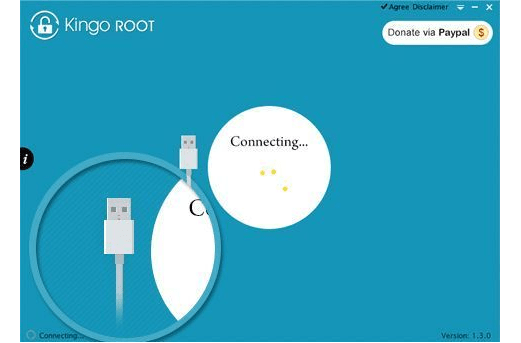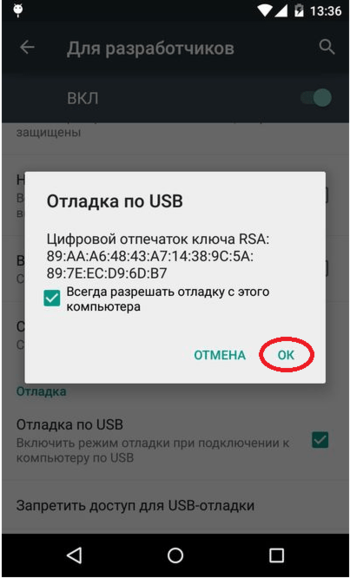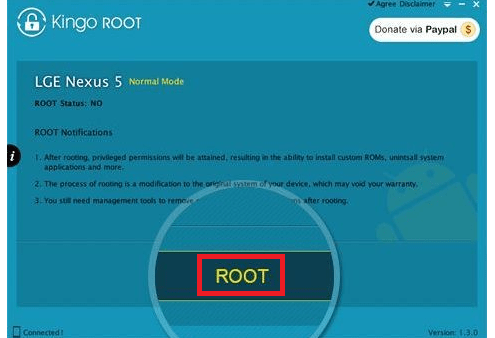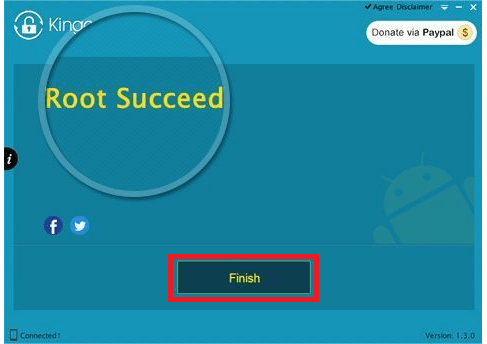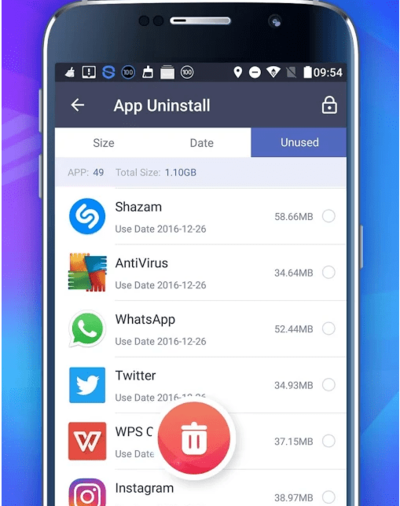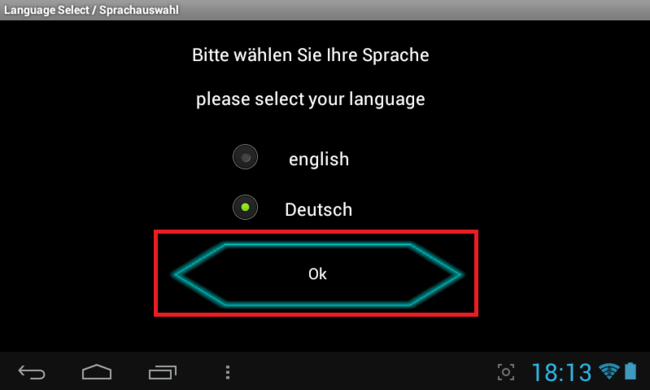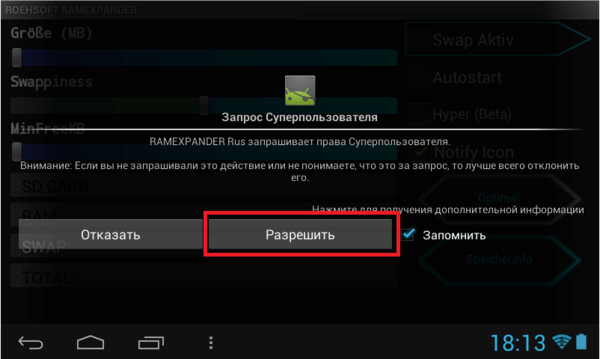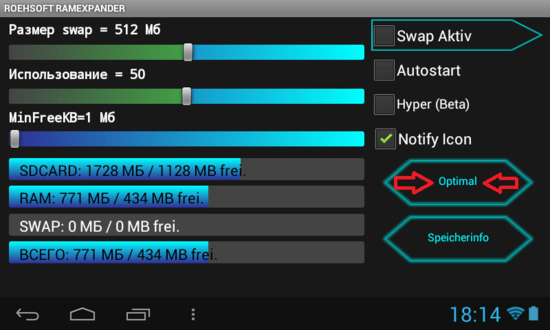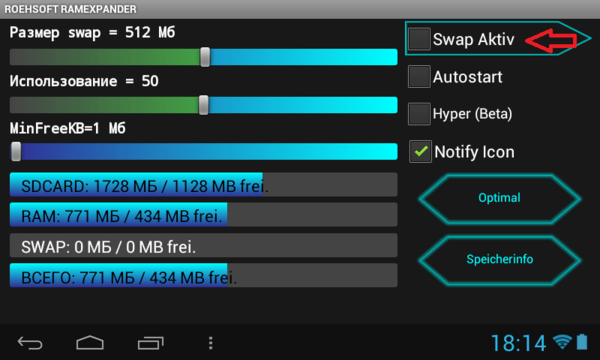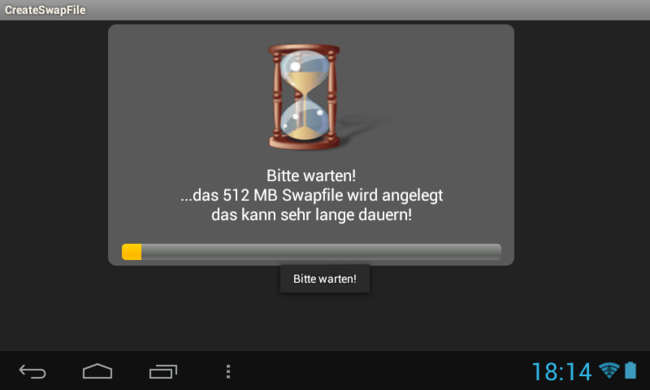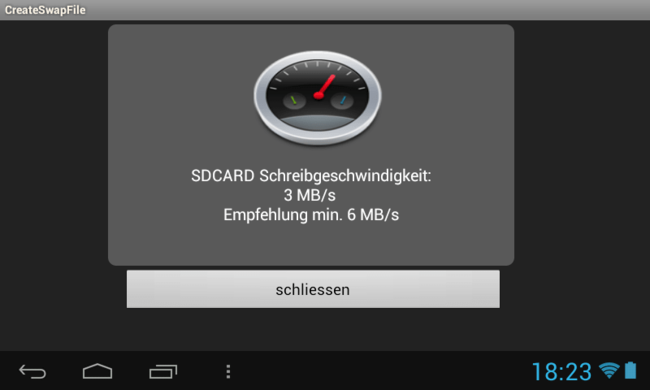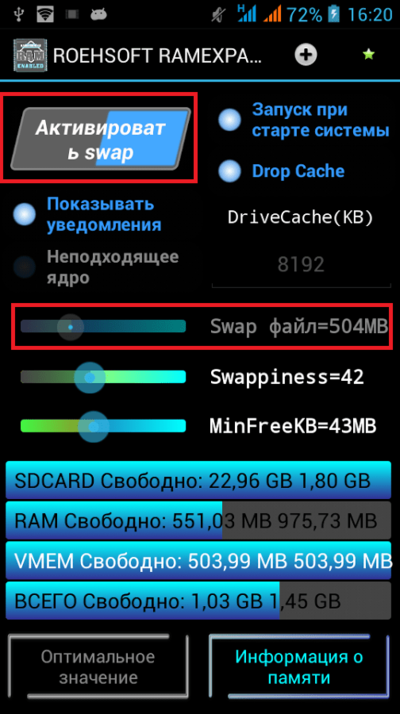-
Небольшие технические трудности. В ближайшее время мы появимся в сети и сайт станет чуточку лучше
У многих пользователей смартфонов/планшетов иногда возникает вопрос «Как увеличить оперативную память на Android?».
Дело в том, что в некоторых случаях устройство с этой операционной системой начинает очень сильно тормозить.
Это обычно начинается после достаточно длительного времени использования. Приложения и файлы накапливаются и это приводит к тому, что оперативная память гаджета просто не успевает обрабатывать все это. Поэтому возникает необходимость увеличения ее объема.
Всего существует три способа выполнения данной задачи.
Первый – самый простой и заключается в том, чтобы правильно распорядится уже имеющимися ресурсами смартфона/планшета.
Смысл второго практически в том же, но в данном случае мы будем иметь дело с удалением приложений.
Наконец, третий способ состоит в использовании тех или иных специализированных программ. Таковые создают файл подкачки и благодаря этому имеют возможность увеличить оперативную память. Итак, приступим!
Способ 1: Оптимизация существующих приложений
Здесь все достаточно просто – нужно взять и отключить те приложения, которые Вам не нужны на данный момент. Да, было бы хорошо удалить их, но проблема в том, что далеко не каждую программу можно просто убрать с устройства.
Зато отключить можно практически все, кроме системных. С последними, к сожалению, ничего сделать не получится. Но и без них операционная система работать не будет. Поэтому вам нужно просто остановить выполнение ненужных приложений.
Для этого выполните несколько простых шагов:
- Зайдите в настройки и выберете там «Приложения». В ОС Android0 и выше дополнительно нужно заходить в «Диспетчер приложений». Но вы, в любом случае, не запутаетесь.
- В некоторых версиях Андроид дальше нужно переходить в пункт «Использование памяти». В других достаточно открыть вышеупомянутый диспетчер или же просто список приложений. Дальше вы увидите картину, показанную на рисунке 1. В открытом окне будут отображены все установленные программы и объем памяти, которую занимает каждое из них. Внизу будет показано то, сколько памяти использовано, а сколько свободно.
- Дальше нажмите на то приложение, которым не пользуетесь и откройте его меню. В нем будет несколько кнопок. Если его можно удалить, в меню будет соответствующая кнопка. Если это не так, там будут только кнопки «Остановить» и «Отключить».
Рис. 1. Список приложений на Андроид и меню одного из них
- Сначала остановите, а затем и отключите выбранное приложение. То же самое сделайте с остальными программами, которыми вы не пользуетесь.
Тогда оперативная память будет немного разгружена и устройство будет готово к дальнейшим нагрузкам. После такой процедуры смартфон/планшет сразу же начнет работать быстрее и сможет обрабатывать большие объемы информации.
Способ 2: Удаление программ
Как мы говорили выше, в некоторых случаях лучше будет просто удалить приложения. Тогда они совершенно точно не смогут создавать нагрузку на систему. Но некоторые программы удалить невозможно. Они называются системными.
К таким относится стандартный фонарик, программы от Microsoft и тому подобное. Конечно, некоторые из них действительно лучше не удалять. Но есть и те, без которых вполне можно обойтись.
К примеру, на каждом телефоне/планшете с ОС Андроид есть приложение Gmail. Если вы не пользуетесь электронной почтой от Google, то оно вам не нужно, но удалить его просто так не получится.
Так вот, есть два способа удалить неудаляемые приложения:
- Получение прав суперпользователя, которые дают возможность удалять абсолютно все, что есть на устройстве и выполнять другие операции с этим всем.
- Использование специальных программ для удаления приложений на Android.
Права суперпользователя также называют рут правами. Чтобы их получить, легче всего использовать специальные программы. Например, существует KingRoot. Это одно из самых популярных приложений для получения рут прав. Чтобы им воспользоваться, сделайте вот что:
- скачайте KingRoot с официального сайта данной программы и установите ее;
- запустите приложение;
- если все хорошо, станет доступной кнопка «Try to root», нажмите на нее;
- подождите, пока устройству будут предоставлены права суперпользователя.

Рис. 2. Использование KingRoot на смартфоне
Если у вас не получилось выполнить указанную выше инструкцию, попробуйте воспользоваться тем же KingRoot, но на компьютере. Для этого выполните ряд простых шагов:
- Снова зайдите на официальный сайт KingRoot и скачайте там программу для компьютера. Установите ее.
- Подключите смартфон или планшет к компьютеру через USB-кабель. Запустите KingRoot. Программа автоматически найдет подключенное устройство. Процесс поиска выглядит так, как показано на рисунке 3.

Рис. 3. Поиск подключенных устройств в KingRoot на компьютере
- Когда устройство будет найдено, на нем появится окно, в котором будет предложено разрешить отладку по USB. Нажмите «ОК», чтобы выполнить это действие. Без него выполнять все дальнейшие операции будет невозможно.

Рис. 4. Разрешение отладки по USB на телефоне
- Теперь в программе на компьютере нажмите кнопку «ROOT», чтобы дать подключенному устройству рут права.

Рис. 5. Кнопка присвоения рут прав подключенному устройству
- На некоторых устройствах понадобится перезагрузка. Если это так в вашем случае, на нем появится соответствующее уведомление. Нажмите «ОК», чтобы перезагрузиться. Если нет, переходите к следующему шагу.
- В конце появится кнопка «Finish» в окне программы на компьютере. Нажмите на нее, чтобы завершить процесс.

Рис. 6. Окончание присвоения рут прав в KingRoot на компьютере
После этого вы сможете работать с правами суперпользователя. Снова заходите в список приложений, открывайте любое и там будет кнопка «Удалить». Нажимайте на нее, чтобы выполнить удаление.
Кроме KingRoot, обратите также внимание на следующие приложения, которые помогут выполнить задачу присвоения рут прав:
- iRoot;
- Universal Androot;
- Framaroot;
- Vroot;
- KingRoot;
- Kingoapp;
- Towelroot;
- Root Genius;
- WeakSauce.
Большинство из них помогают выполнить поставленную задачу в один клик.
Просто. Не правда ли?
Еще проще установить специальные программы, которые позволяют удалять другие приложения. К примеру, существует Super Cleaner. Приложение создано в 2017 году командой разработчиков Hawk App Studio. Чтобы им воспользоваться, сделайте следующее:
- Скачайте приложение на Google Play (вот ссылка).
- Перейдите в меню «App Uninstall».
- Вы увидите список установленных приложений, которые можно удалить. Здесь отобразятся и те, которые невозможно деинсталлировать с помощью стандартного списка приложений Андроид.
- Нажмите на то или иное приложение, чтобы убрать его со смартфона/планшета.

Рис. 7. Список приложений для удаления в Super Cleaner
У всех подобных программ одинаковый алгоритм использования – нужно зайти в список приложений и нажать на то, которое хотите удалить. Вот список других программ для удаления приложений:
- Clean Master Lite;
- DU Speed Booster;
- CCleaner;
- Clean My Android.
Удаление ненужных программ позволит значительно увеличить объем доступной оперативной памяти. Также в этом поможет использование файлов подкачки.
Способ 3: Использование специальных программ
Принцип здесь тот же самый, что и на компьютерах. Есть файл подкачки, который берет на себя ту нагрузку, которую не может взять основная память устройства. Так вот, существует множество программ, которые позволяют создавать такие файлы и добавлять их на смартфон/планшет. Рассмотрим самые удобные и популярные из них.
SWAPit RAM EXPANDER
Достаточно интересная и созданная обычными гиками программа. Она позволяет создавать файлы подкачки объемом до 2,5 Гб. Если у Вас есть, к примеру, 1 Гб стандартной оперативной памяти, то еще даже 1 Гб будет просто сокровищем. Чтобы воспользоваться SWAPit RAM EXPANDER, сделайте следующее:
- Скачайте приложение. Сделать это можно, к примеру, на форуме 4PDA (вот ссылка).
- Запустите его. С самого начала нужно будет выбрать язык. К сожалению, русского здесь нет. В принципе, здесь нет принципиально, на каком именно языке будет работать данный продукт, поэтому можно оставить вариант «English» или же поставить отметку возле надписи «Deutsch» и нажать «ОК».

Рис. 8. Выбор языка в SWAPit RAM EXPANDER
- Программа нуждается в упомянутых выше правах суперпользователя. Но получать их отдельно не нужно. SWAPit RAM EXPANDER самостоятельно даст рут права вашему устройству. Для этого лишь нужно нажать на кнопку «Разрешить» в появившемся окне.

Рис. 9. Запрос на предоставление прав суперпользователя в SWAPit RAM EXPANDER
- Дальше вы попадете на основное меню рассматриваемой программы. В нем нажмите кнопку «Optimal». Это даст возможность перейти в меню функций, отвечающих за достижение оптимальных параметров работы смартфона/планшета.

Рис. 10. Кнопка «Optimal» в главном меню программы
- Дальше поставьте отметку напротив надписи «Swap Aktiv». Это вызовет сканирование существующих параметров устройства.

Рис. 11. Функция сканирования
- Начнется само сканирование. Оно выглядит так, как показано на рисунке 12. Этот процесс в любой момент можно прервать, нажав на кнопку «Bitte warten» (если выбран немецкий язык интерфейса).

Рис. 12. Процесс сканирования устройства в SWAPit RAM EXPANDER
- Когда сканирование закончится, программа уже будет знать, сколько нужно добавить к существующему объему оперативной памяти для оптимальной работы устройства. Если быть точным, SWAPit RAM EXPANDER определит оптимальную скорость работы. Соответственно, из этого можно будет понять, сколько устройству не хватает на данный момент.

Рис. 13. Результат сканирования в SWAPit RAM EXPANDER
- Нажмите кнопку «schliessen» или «close» (в зависимости от языка), чтобы активировать подкачку.
Собственно, это все, что нужно сделать. Дальше будет автоматически создан нужный файл. Бывает, что сканирование в SWAPit RAM EXPANDER заканчивается ошибкой. Это означает, что данная программа вам не подходит. Тогда нужно использовать другую.
ROEHSOFT RAMEXPANDER
Эта программа платная и чтобы скачать ее на Google Play, придется заплатить. Если вы готовы пойти на такой шаг, сделайте вот что:
- Скачайте ROEHSOFT RAMEXPANDER (вот ссылка). Запустите эту программу.
- В поле, где написано «Swap файл = [размер]» есть ползунок, который позволяет установить размер файла подкачки. Воспользуйтесь таковым.
- Нажмите на кнопку «Активировать Swap».

Рис. 14. Окно ROEHSOFT RAMEXPANDER
- Подождите, пока программа закончит свою работу.
Теперь при каждом запуске системы будет запускаться и файл подкачки. Как видим, в ROEHSOFT RAMEXPANDER все очень просто. Но эта программа платная. Можно воспользоваться бесплатным вариантом SWAPit RAM EXPANDER. Выбирайте то, что вам будет удобнее.
Успехов в работе!
В видео ниже показан еще один способ создания файла подкачки на ОС Android.
Как правильно создать файл подкачки,и что это такое
В видео я расскажу о том,как правильно сделать файл подкачки на android телефоне. P.S.В видео я забыл сказать,что в программе Swapit Ram Expander(Ram Expander) файл подкачки отключать и удалять не нужно!Программа сама отключит файл подкачки при подключении USB!
Источник
1 июня 2015
Владельцы Android-аппаратов рано или поздно сталкиваются с такой неприятной ситуацией, когда система начинает подтормаживать и привычные действия занимают ощутимо больше времени, не говоря уже об играх. Корень этой проблемы заключается в нехватке оперативной памяти, ведь все запущенные приложения занимают какой-то её объём. Вот так владелец устройства подходит к вопросу о том, можно ли увеличить оперативную память Android?
Более продвинутые пользователи сейчас начнут во весь голос заявлять, что это же не компьютер и даже не ноутбук — вся память распаяна на плате, следовательно, ничего с этим не сделаешь. В какой-то степени, конечно, это верно, но это только одна сторона вопроса. Несмотря на то, что чипы памяти действительно нельзя извлечь и заменить на более ёмкие, возможность добавить оперативную память в планшет или смартфон всё же существует.
Содержание
- Оптимизация
- Перенос приложений на карту памяти
- Использование файла подкачки
- Слух: в Xiaomi Mi Band 5 появится ожидаемая миллионами фанатов функция
- Учёные нашли более дешёвую и ёмкую альтернативу современным аккумуляторам
- «Не хотим Android!» Разработчики создали петицию с требованиями к Microsoft
- Дирижабли могут вновь вернуться в небо в современном исполнении
- Спустя 500 лет инженеры построили мост Леонардо да Винчи
- Способ 1: Оптимизация существующих приложений
- Способ 2: Удаление программ
- Способ 3: Использование специальных программ
- Увеличение объема памяти
- Выводы
- Способы увеличения объема хранилища
- Использование встроенных функций Андроид
- Удаление предустановленных приложений
- Использование Clean Master
- Внешняя SD карта
- Файл подкачки
Оптимизация
Прежде чем мы перейдём к основной теме, следует все же упомянуть, что кроме добавления оперативной памяти есть и другие способы ускорить работу вашего верного электронного спутника. Ведь если аппарату не хватает оперативной памяти, значит, она чем-то занята. Откройте список запущенных приложений (одна из трёх системных, физических, сенсорных или кнопок на экране, которые всегда расположены в нижней части экрана устройства) и посмотрите, что там находится. Все ли приложения, работающие в фоновом режиме, запущены в данный момент. Высока вероятность того, что многие пользователи обнаружат в этом списке программы, которые в последний раз использовали неделю или две назад. Закройте все ненужные приложения и система вздохнёт свободней, интерфейс станет более отзывчивым.
Если после чистки запущенных приложений все ещё ощущается заметная медлительность, то стоит провести ревизию установленных программ, игр и утилит — так ли все они необходимы. Смело удаляйте то, чем вы не пользуетесь. В крайнем случае, всегда можно установить все заново из магазина приложений.
Кроме того, существует немалое количество приложений для оптимизации и очистки памяти устройства, которые тоже могут добавить немного скорости тогда, когда она так необходима.
Перенос приложений на карту памяти
Ещё одним способом увеличить быстродействие Android-устройства является перенос установленных приложений на карту памяти, тем самым освободив внутреннюю память аппарата. Конечно, этот способ применим только в случае, если ваше устройство оборудовано слотом для карт MicroSD.
Для начала подготовим карту памяти, так как для того, чтоб система позволила перенести на неё приложения и, что ещё более важно, кэш — карта должна быть отформатирована в файловую систему Ext3. Для этого нам понадобится компьютер и любая утилита, работающая с разделами жёстких дисков — Acronis Disk Director, Partition Magic, Easeus Partition Master.
С помощью картридера и выбранной утилиты выделяем какую-то часть вашей карты памяти и создаём на ней новый раздел. Важно проконтролировать, чтоб раздел был основным (в некоторых программах — первичным) и имел формат Ext3.
Подготовленный таким образом MicroSD-накопитель возвращаем обратно в устройство и устанавливаем из Google Play утилиту Link2SD. После установки вы увидите сообщение о том, что отныне эта утилита добавлена в автозагрузку. Запустив её, можно будет увидеть список установленных приложений. Tap по любому из них вызовет всплывающее окно с подробной информацией, где можно при помощи галочек отметить, какие части приложения вы хотите переместить на карту памяти (само приложение, его кэш, библиотеки).
Этот способ тоже достаточно серьёзно ускоряет работу системы и позволяет не беспокоиться о том, что объёма оперативной памяти может не хватить для каких-то объемных приложений или игр.
Использование файла подкачки
Расширение оперативной памяти на Android возможно и при помощи файла подкачки. Многие наверняка сталкивались с этой технологией на персональных компьютерах (особенно поклонники игр), но далеко не каждый знает, что файл подкачки можно успешно использовать и на мобильных устройствах.
Конечно, для этого тоже понадобятся специальные утилиты, которые можно загрузить в Google Play. Приложений таких существует достаточно, но работоспособность большинства из них под большим вопросом. Поэтому мы рассмотрим две утилиты, которые уже успели неплохо себя зарекомендовать.
SWAPit RAM EXPANDER
При помощи этой утилиты можно создать файл подкачки объёмом до двух с половиной гигабайт. Больше, скорее всего, и не потребуется, учитывая, какими темпами растёт количество оперативной памяти в современных Android-устройствах (недавно был представлен смартфон с 4 гигабайтами оперативной памяти — стандартный объём для большинства современных ноутбуков).
Среди основных возможностей программы:
- управление размером swap-файла
- подробная системная информация о том, как используется память
- расположение файла подкачки, как на карте памяти, так и в основной памяти устройства
- удобный виджет.
Swapper 2
Увеличение оперативной памяти на Android возможно и с помощью этой утилиты, которая является аналогом предыдущей, с той лишь разницей, что файл подкачки здесь создаётся для отдельных приложений. Таким образом, можно создавать отдельные swap-файлы для каких-то малозначимых программ, оставляя основную оперативную память более объемным приложениям, например, 3D-играм.
Программа обладает простым и понятным интерфейсом — можно указать место хранения файлов подкачки, их размер, существует возможность прописать утилиту в автозагрузке. Также можно занести в Swapper 2 и системные файлы, что серьёзно ускорит быстродействие системы в целом.
Стоит отметить, что обе описанные утилиты требуют root-прав, так как работают с операционной системой на достаточно глубоком уровне.
Видео о том, как увеличить оперативную память на Android:
Будем надеяться, что теперь увеличение оперативной памяти планшета или смартфона не вызовет у вас большого количества вопросов, а ваши Android-устройства обретут «второе дыхание» и будут продолжать радовать своих владельцев бесперебойной и, главное, быстрой работой.
Жми «Нравится» и читай лучшие посты на Facebook
Слух: в Xiaomi Mi Band 5 появится ожидаемая миллионами фанатов функция
Вышедший в начале лета Mi Band 4В стал самым популярнымВ фитнес-трекеромВ Xiaomi. Производитель уже выпустил несколько крупных апдейтов для него, добавив новые циферблатыВ и функции, однако самой желанной многими опции в браслете так и не появилось. По данным инсайдеров, в пятом поколении устройства производитель исправит это упущение.
В далее
Учёные нашли более дешёвую и ёмкую альтернативу современным аккумуляторам
Литий-ионные аккумуляторы, используемые практически во всех современных гаджетах, имеют несколько ключевых недостатков. Среди них — негативное влияние на окружающую среду и дороговизна в производстве. Учёные из Технологического университета Чалмерса в ШвецииВ и Национального института химии в Словении нашли решение этих и многих других проблем современных элементов питания.
В далее
«Не хотим Android!» Разработчики создали петицию с требованиями к Microsoft
Одним из самых неожиданных анонсов недавней презентации Microsoft сталВ складной смартфон Surface Duo. Ещё более неожиданным оказалось использование в качестве операционной системы Android вместо Windows. Последний факт вызвал сильное недовольство у некоторых разработчиков. Дошло до появления петиции с требованиями к редмондской корпорации.
В далее
Дирижабли могут вновь вернуться в небо в современном исполнении
Казалось, что дирижабли отлетали своё ещё в прошлом столетии, но британская компания VariaLift Airships считает, что они могут обрести новую жизнь с помощью современных технологий. Инженеры представали концепт цельнометаллического воздушного судна, питающегося от солнечной энергии.
В далее
Спустя 500 лет инженеры построили мост Леонардо да Винчи
Многие из изобретений гениального Леонардо да Винчи известны широкой публике, но есть и такие, о которых знает только узкий круг специалистов. Одной из таких нереализованных идей был огромный 280-метровый мост. Исследователи из Массачусетского технологического институтаВ построили его уменьшенную копию и проверили на прочность.В
В далее
27 апреля 2017
У многих пользователей смартфонов/планшетов иногда возникает вопрос «Как увеличить оперативную память на Android?».
Дело в том, что в некоторых случаях устройство с этой операционной системой начинает очень сильно тормозить.
Это обычно начинается после достаточно длительного времени использования. Приложения и файлы накапливаются и это приводит к тому, что оперативная память гаджета просто не успевает обрабатывать все это. Поэтому возникает необходимость увеличения ее объема.
Всего существует три способа выполнения данной задачи.
Первый – самый простой и заключается в том, чтобы правильно распорядится уже имеющимися ресурсами смартфона/планшета.
Смысл второго практически в том же, но в данном случае мы будем иметь дело с удалением приложений.
Наконец, третий способ состоит в использовании тех или иных специализированных программ. Таковые создают файл подкачки и благодаря этому имеют возможность увеличить оперативную память. Итак, приступим!
Способ 1: Оптимизация существующих приложений
Здесь все достаточно просто – нужно взять и отключить те приложения, которые Вам не нужны на данный момент. Да, было бы хорошо удалить их, но проблема в том, что далеко не каждую программу можно просто убрать с устройства.
Зато отключить можно практически все, кроме системных. С последними, к сожалению, ничего сделать не получится. Но и без них операционная система работать не будет. Поэтому вам нужно просто остановить выполнение ненужных приложений.
Для этого выполните несколько простых шагов:
- Зайдите в настройки и выберете там «Приложения». В ОС Android0 и выше дополнительно нужно заходить в «Диспетчер приложений». Но вы, в любом случае, не запутаетесь.
- В некоторых версиях Андроид дальше нужно переходить в пункт «Использование памяти». В других достаточно открыть вышеупомянутый диспетчер или же просто список приложений. Дальше вы увидите картину, показанную на рисунке 1. В открытом окне будут отображены все установленные программы и объем памяти, которую занимает каждое из них. Внизу будет показано то, сколько памяти использовано, а сколько свободно.
- Дальше нажмите на то приложение, которым не пользуетесь и откройте его меню. В нем будет несколько кнопок. Если его можно удалить, в меню будет соответствующая кнопка. Если это не так, там будут только кнопки «Остановить» и «Отключить».
Рис. 1. Список приложений на Андроид и меню одного из них
- Сначала остановите, а затем и отключите выбранное приложение. То же самое сделайте с остальными программами, которыми вы не пользуетесь.
Тогда оперативная память будет немного разгружена и устройство будет готово к дальнейшим нагрузкам. После такой процедуры смартфон/планшет сразу же начнет работать быстрее и сможет обрабатывать большие объемы информации.
Способ 2: Удаление программ
Как мы говорили выше, в некоторых случаях лучше будет просто удалить приложения. Тогда они совершенно точно не смогут создавать нагрузку на систему. Но некоторые программы удалить невозможно. Они называются системными.
К таким относится стандартный фонарик, программы от Microsoft и тому подобное. Конечно, некоторые из них действительно лучше не удалять. Но есть и те, без которых вполне можно обойтись.
К примеру, на каждом телефоне/планшете с ОС Андроид есть приложение Gmail. Если вы не пользуетесь электронной почтой от Google, то оно вам не нужно, но удалить его просто так не получится.
Так вот, есть два способа удалить неудаляемые приложения:
- Получение прав суперпользователя, которые дают возможность удалять абсолютно все, что есть на устройстве и выполнять другие операции с этим всем.
- Использование специальных программ для удаления приложений на Android.
Права суперпользователя также называют рут правами. Чтобы их получить, легче всего использовать специальные программы. Например, существует KingRoot. Это одно из самых популярных приложений для получения рут прав. Чтобы им воспользоваться, сделайте вот что:
- скачайте KingRoot с официального сайта данной программы и установите ее;
- запустите приложение;
- если все хорошо, станет доступной кнопка «Try to root», нажмите на нее;
- подождите, пока устройству будут предоставлены права суперпользователя.
Рис. 2. Использование KingRoot на смартфоне
Если у вас не получилось выполнить указанную выше инструкцию, попробуйте воспользоваться тем же KingRoot, но на компьютере. Для этого выполните ряд простых шагов:
- Снова зайдите на официальный сайт KingRoot и скачайте там программу для компьютера. Установите ее.
- Подключите смартфон или планшет к компьютеру через USB-кабель. Запустите KingRoot. Программа автоматически найдет подключенное устройство. Процесс поиска выглядит так, как показано на рисунке 3.
Рис. 3. Поиск подключенных устройств в KingRoot на компьютере
- Когда устройство будет найдено, на нем появится окно, в котором будет предложено разрешить отладку по USB. Нажмите «ОК», чтобы выполнить это действие. Без него выполнять все дальнейшие операции будет невозможно.
Рис. 4. Разрешение отладки по USB на телефоне
- Теперь в программе на компьютере нажмите кнопку «ROOT», чтобы дать подключенному устройству рут права.
Рис. 5. Кнопка присвоения рут прав подключенному устройству
- На некоторых устройствах понадобится перезагрузка. Если это так в вашем случае, на нем появится соответствующее уведомление. Нажмите «ОК», чтобы перезагрузиться. Если нет, переходите к следующему шагу.
- В конце появится кнопка «Finish» в окне программы на компьютере. Нажмите на нее, чтобы завершить процесс.
Рис. 6. Окончание присвоения рут прав в KingRoot на компьютере
После этого вы сможете работать с правами суперпользователя. Снова заходите в список приложений, открывайте любое и там будет кнопка «Удалить». Нажимайте на нее, чтобы выполнить удаление.
Кроме KingRoot, обратите также внимание на следующие приложения, которые помогут выполнить задачу присвоения рут прав:
- iRoot;
- Universal Androot;
- Framaroot;
- Vroot;
- KingRoot;
- Kingoapp;
- Towelroot;
- Root Genius;
- WeakSauce.
Большинство из них помогают выполнить поставленную задачу в один клик.
Просто. Не правда ли?
Еще проще установить специальные программы, которые позволяют удалять другие приложения. К примеру, существует Super Cleaner. Приложение создано в 2017 году командой разработчиков Hawk App Studio. Чтобы им воспользоваться, сделайте следующее:
- Скачайте приложение на Google Play (вот ссылка).
- Перейдите в меню «App Uninstall».
- Вы увидите список установленных приложений, которые можно удалить. Здесь отобразятся и те, которые невозможно деинсталлировать с помощью стандартного списка приложений Андроид.
- Нажмите на то или иное приложение, чтобы убрать его со смартфона/планшета.
Рис. 7. Список приложений для удаления в Super Cleaner
У всех подобных программ одинаковый алгоритм использования – нужно зайти в список приложений и нажать на то, которое хотите удалить. Вот список других программ для удаления приложений:
- Clean Master Lite;
- DU Speed Booster;
- CCleaner;
- Clean My Android.
Удаление ненужных программ позволит значительно увеличить объем доступной оперативной памяти. Также в этом поможет использование файлов подкачки.
Способ 3: Использование специальных программ
Принцип здесь тот же самый, что и на компьютерах. Есть файл подкачки, который берет на себя ту нагрузку, которую не может взять основная память устройства. Так вот, существует множество программ, которые позволяют создавать такие файлы и добавлять их на смартфон/планшет. Рассмотрим самые удобные и популярные из них.
SWAPit RAM EXPANDER
Достаточно интересная и созданная обычными гиками программа. Она позволяет создавать файлы подкачки объемом до 2,5 Гб. Если у Вас есть, к примеру, 1 Гб стандартной оперативной памяти, то еще даже 1 Гб будет просто сокровищем. Чтобы воспользоваться SWAPit RAM EXPANDER, сделайте следующее:
- Скачайте приложение. Сделать это можно, к примеру, на форуме 4PDA (вот ссылка).
- Запустите его. С самого начала нужно будет выбрать язык. К сожалению, русского здесь нет. В принципе, здесь нет принципиально, на каком именно языке будет работать данный продукт, поэтому можно оставить вариант «English» или же поставить отметку возле надписи «Deutsch» и нажать «ОК».
Рис. 8. Выбор языка в SWAPit RAM EXPANDER
- Программа нуждается в упомянутых выше правах суперпользователя. Но получать их отдельно не нужно. SWAPit RAM EXPANDER самостоятельно даст рут права вашему устройству. Для этого лишь нужно нажать на кнопку «Разрешить» в появившемся окне.
Рис. 9. Запрос на предоставление прав суперпользователя в SWAPit RAM EXPANDER
- Дальше вы попадете на основное меню рассматриваемой программы. В нем нажмите кнопку «Optimal». Это даст возможность перейти в меню функций, отвечающих за достижение оптимальных параметров работы смартфона/планшета.
Рис. 10. Кнопка «Optimal» в главном меню программы
- Дальше поставьте отметку напротив надписи «Swap Aktiv». Это вызовет сканирование существующих параметров устройства.
Рис. 11. Функция сканирования
- Начнется само сканирование. Оно выглядит так, как показано на рисунке 12. Этот процесс в любой момент можно прервать, нажав на кнопку «Bitte warten» (если выбран немецкий язык интерфейса).
Рис. 12. Процесс сканирования устройства в SWAPit RAM EXPANDER
- Когда сканирование закончится, программа уже будет знать, сколько нужно добавить к существующему объему оперативной памяти для оптимальной работы устройства. Если быть точным, SWAPit RAM EXPANDER определит оптимальную скорость работы. Соответственно, из этого можно будет понять, сколько устройству не хватает на данный момент.
Рис. 13. Результат сканирования в SWAPit RAM EXPANDER
- Нажмите кнопку «schliessen» или «close» (в зависимости от языка), чтобы активировать подкачку.
Собственно, это все, что нужно сделать. Дальше будет автоматически создан нужный файл. Бывает, что сканирование в SWAPit RAM EXPANDER заканчивается ошибкой. Это означает, что данная программа вам не подходит. Тогда нужно использовать другую.
ROEHSOFT RAMEXPANDER
Эта программа платная и чтобы скачать ее на Google Play, придется заплатить. Если вы готовы пойти на такой шаг, сделайте вот что:
- Скачайте ROEHSOFT RAMEXPANDER (вот ссылка). Запустите эту программу.
- В поле, где написано «Swap файл = [размер]» есть ползунок, который позволяет установить размер файла подкачки. Воспользуйтесь таковым.
- Нажмите на кнопку «Активировать Swap».
Рис. 14. Окно ROEHSOFT RAMEXPANDER
- Подождите, пока программа закончит свою работу.
Теперь при каждом запуске системы будет запускаться и файл подкачки. Как видим, в ROEHSOFT RAMEXPANDER все очень просто. Но эта программа платная. Можно воспользоваться бесплатным вариантом SWAPit RAM EXPANDER. Выбирайте то, что вам будет удобнее.
Успехов в работе!
В видео ниже показан еще один способ создания файла подкачки на ОС Android.
Как правильно создать файл подкачки,и что это такое
В видео я расскажу о том,как правильно сделать файл подкачки на android телефоне. P.S.В видео я забыл сказать,что в программе Swapit Ram Expander(Ram Expander) файл подкачки отключать и удалять не нужно!Программа сама отключит файл подкачки при подключении USB!
Источник
Со временем пользователи смартфонов сталкиваются с проблемой нехватки оперативной памяти на устройствах. В основном, это связано с большим количеством используемых программ, особенно в фоне. О том, как увеличить ОЗУ на Android, рассказано в этой статье.
Увеличение объема памяти
Главная причина, почему пользователей беспокоит эта ситуация, — гаджет начинает сильно тормозить. Чем меньше свободной памяти доступно, тем больше время ожидания приложения для доступа к ресурсам телефона.
Оптимизация ОЗУ
Этот способ подразумевает отключение приложений, которые не используются в текущий момент. Иногда удобнее их сразу удалить, но это можно сделать не со всеми программами.
Доступны для отключения все установленные извне программы и некоторые системные. Для этого:
- Перейдите в «Настройки» → «Приложения».
- В списке всех приложений выберите необходимое. Обратите внимание! На данном этапе может быть доступна внизу информация о текущем состоянии памяти.
- Нажмите по очереди кнопки «Остановить» и «Отключить».
Проделайте эту операцию для всех программ, от которых необходимо освободить ОЗУ. После этого скорость работы гаджета значительно повысится.
Обратите внимание! После перезагрузки устройства остановленные приложения будут запущены автоматически.
Очистка места
Иногда необходимо делать проверку телефона на наличие не только подозрительных программ, но и тех, которые устанавливались давно и потеряли свою актуальность. Большинство из них просто занимают место в памяти.
Чтобы удалить приложение:
- Выберите нужное приложение по вышеописанной инструкции.
- Если ПО доступно для удаления, будет активна соответствующая кнопка. Нажмите её → подтвердите действие.
Есть системные программы, которые не используются, но удалить их таким образом нельзя. Для этого предназначены программы с правами суперпользователя.
Существует утилита, предоставляющая Root-права — KingRoot.
- Скачайте и установите KingRoot для Android с официального сайта.
- Запустите приложение → нажмите кнопку «TRY TO ROOT».
- Дождитесь окончания процедуры.
После этого системные программы будут доступны для удаления.
Обратите внимание! Не на всех гаджетах права суперпользователя так можно разблокировать. Подробнее о том, как получить возможность удаления системного ПО, читайте в нашей статье «Получение Root-прав на Android».
Использование сторонних программ
Иногда проблему с нехваткой ОЗУ помогает решить «компьютерный» способ — создание файла подкачки. В него ОС записывает данные, если оперативная память переполнена. Скорость обмена данными с ним значительно меньше, но не медленнее, чем при заполненной ОЗУ.
SWAPit RAM EXPANDER
Программа позволяет создавать файл подкачки размером до 2.5 ГБ.
- Скачайте ПО с 4PDA.
- Запустите утилиту → выберите язык интерфейса.
- При необходимости будут запрошены права рута → нажмите «Разрешить».
- Нажмите кнопку «Optimal».
- Поставьте галочку напротив пункта «Swap Aktiv».
- Дождитесь окончания сканирования.
- Утилита определит оптимальную скорость работы. Закройте окно сканера.
После этого работа ОЗУ будет оптимизирована.
ROEHOST RAMEXPANDER
ПО имеет понятный интерфейс, но в Play Market оно не бесплатное.
- Скачайте и запустите ROEHOST RAMEXPANDER. ROEHSOFT RAMEXPANDER — RU! Developer: ROEHSOFT Price: 799,00 ₽
- Переместите ползунок поля «Swap файл», чтобы создать файл с указанным размером.
- Нажмите кнопку «Активировать swap».
- Подождите, пока программа применит изменения.
Теперь с каждым запуском ОС будет активироваться и созданный swap-файл.
Выводы
Чтобы увеличить объем ОЗУ на Android, необходимо оптимизировать ее отключением программ, очистить телефон от ненужных приложений или создать файл подкачки с помощью сторонних приложений.
before—>
Давайте разбираться как вы можете увеличить память в Андроиде телефоне или планшете. Разберем несколько способов. Предупреждаю сразу: ответственности за ваши действия не несем.
p, blockquote1,0,0,0,0—>
Данная статья подходит для всех брендов, выпускающих телефоны на Android 10/9/8/7: Samsung, HTC, Lenovo, LG, Sony, ZTE, Huawei, Meizu, Fly, Alcatel, Xiaomi, Nokia и прочие. Мы не несем ответственности за ваши действия.
p, blockquote2,0,0,0,0—>
Внимание! Вы можете задать свой вопрос специалисту в конце статьи.
p, blockquote3,0,0,0,0—> Содержание
Способы увеличения объема хранилища
h21,0,0,0,0—>
Память планшета или смартфона на системе Андроид можно увеличить следующими способами:
p, blockquote4,0,0,0,0—>
- Программный. В этом случае с гаджета будут удалены ненужные файлы и приложения. Еще производятся иные манипуляции, которые приводят к увеличению свободного пространства.
- Физический. Предполагается установка карты памяти micro SD.
Важно уяснить, что для большинства изделий, работающих на ОС Андроид, предусмотрены такие виды памяти:
p, blockquote5,0,0,0,0—>
- Внешняя.
- Внутренняя.
- Оперативная (RAM или ОЗУ).
Оперативная память предназначается для временного хранения информации, которая применяется запущенными службами и приложениями. Если на компьютере оперативную память можно увеличить при помощи установки дополнительной планки, то в мобильных девайсах этого не получится сделать.
p, blockquote6,0,0,0,0—>
На телефоне или планшете можно почистить от мусора RAM, что улучшит производительность изделия. Увидеть, какое количество оперативной памяти Андроид доступно, можно в настройках гаджета.
p, blockquote7,0,0,0,0—>
Внутренняя память используется для хранения на девайсе разной информации. Во многих устройствах ее можно расширить физически при помощи дополнительной внешней SD карты.
p, blockquote8,0,0,0,0—>
Статьи по теме:
Android не видит карту памяти microSD (флешку)
FastBoot Mode — что это на Android
p, blockquote9,0,1,0,0—>
Производители современных смартфонов все реже свою продукцию оснащают слотом для карты памяти. Если ваш аппарат не имеет такого разъема, то придется довольствоваться объемом, который предусмотрен разработчиком.
p, blockquote10,0,0,0,0—>
Если увеличение памяти на Андроид за счет карты памяти никаких сложностей вызвать не должно, то не все так просто с программным расширением. Давайте рассмотрим все доступные способы для увеличения памяти на гаджете Android.
p, blockquote11,0,0,0,0—>
Использование встроенных функций Андроид
h22,0,0,0,0—>
Наиболее простым методом по увеличению памяти на Android является ее очистка от ненужной информации. Для этого следует найти файлы, который в будущем вы не будете использовать, и нажать «Удалить». Если подобных файлов много, то выполнить процедуру можно при помощи проводника:
p, blockquote12,0,0,0,0—>
- Запускам проводник (к примеру, File Manager).
- Отмечаем ненужные файлы.
- Нажимаем «Удалить».
Свободное пространство можно расширить путем деинсталляции лишних приложений:
p, blockquote13,0,0,0,0—>
- Переходим в настройки гаджета.
- Выбираем меню «Приложения».
- Указываем мешающую программу, в ее свойствах нажимаем «Удалить».
Выполнив данные действия, вы сможете увеличить на Android память для установки программ. Стереть можно далеко не весь софт, так как стандартные программы по умолчанию нельзя удалить. Ниже мы рассмотрим способы их деинсталляции.
p, blockquote14,0,0,0,0—>
Читайте Какие папки нельзя удалять на Android, а какие можно
p, blockquote15,0,0,0,0—>
Существует еще один стандартный метод, который позволяет расширить встроенный объем памяти. Он заключается в том, что необходимо установленные пользователем приложения перенести на micro SD. Для этого следует войти в свойства приложения и нажать на соответствующую кнопку.
p, blockquote16,0,0,0,0—>
Удаление предустановленных приложений
h23,0,0,0,0—>
В некоторых случаях лучшим вариантом будет удаление программ. Они не будут создавать на систему нагрузку. Некоторые системные приложения удалить невозможно. Определенные программы, которые влияют на работу системы, лучше не удалять, но есть и такой софт, без которого пользователь вполне может обойтись.
p, blockquote17,0,0,0,0—>
Например, на каждом планшете и смартфоне Андроид установлено приложение Gmail. Если вы не используете e-mail от Google, то оно вам не требуется, а удалить его просто так нельзя.
p, blockquote18,1,0,0,0—>
Существует два способа для удаления предустановленных программ:
p, blockquote19,0,0,0,0—>
- Применение специального софта для удаления программ на Андроид.
- Получения прав суперпользователя. Они позволяют абсолютно все удалять, что имеется на гаджете и выполнять с этим всем иные действия.
Права суперпользователя еще называют root правами. Для их получения следует применять специальный софт, к примеру, существует KingRoot. Данное приложение одно из наиболее популярных для получения root прав. Для использования KingRoot выполняем следующие шаги:
p, blockquote20,0,0,0,0—>
- Скачиваем с официального сайта KingRoot и устанавливаем утилиту.
- Запускаем приложение.
- Если все нормально, то кнопка «Try to root» станет доступной, нажимаем на нее.
- Ожидаем, пока гаджету будут предоставлены рут права.
Если не удается выполнить вышеуказанную инструкцию, то можно использовать KingRoot на компьютере. Для этого выполняем такой алгоритм действий:
p, blockquote21,0,0,0,0—>
После этого можно работать с рут правами. Снова заходим в список программ, открываем любую и там нажимаем на кнопку «Удалить» для деинсталляции приложения.
p, blockquote22,0,0,0,0—>
Кроме KingRoot есть и другие утилиты, которые выполняют задачу по получению рут прав:
p, blockquote23,0,0,0,0—>
- Root Genius.
- Towelroot.
- Kingoapp.
- WeakSauce.
- Vroot.
- Framaroot.
- Universal Androot.
- iRoot.
Большинство из них поставленную задачу выполняют в один клик. Еще более простым способом будет установка приложений, которые деинсталлируют другие приложения, например, Super Cleaner. Данное приложение разработано в 2017 г командой Hawk App Studio.
p, blockquote24,0,0,0,0—>
Инструкция по работе с Super Cleaner:
p, blockquote25,0,0,0,0—>
- Скачиваем приложение в Гугл Плей https://play.google.com/store/apps/details?id=com.apps.go.clean.boost.master.
- Переходим в раздел «App Uninstall».
- Там будет отображен список с установленными приложениями, которые можно удалить. Появятся и такие, которые с помощью стандартного списка программ Андроид удалить невозможно.
- Нажимаем на необходимое приложение для его удаления с девайса.
Все подобные программы имеют одинаковый алгоритм применения – необходимо перейти в список приложений и выбрать то, которое нужно удалить. Вот список иных утилит для удаления приложений:
p, blockquote26,0,0,0,0—>
- Clean My Android.
- CCleaner.
- DU Speed Booster.
- Clean Master Lite.
Удаление ненужных приложение позволит существенно увеличить объем доступной оперативной памяти.
p, blockquote27,0,0,1,0—>
Читайте На Android не обновляются приложения
p, blockquote28,0,0,0,0—>
Использование Clean Master
h24,0,0,0,0—>
Основной функцией приложения Clean Master является ускорение работоспособности гаджетов на системе Андроид. Утилита закрывает приложения, которые работают в фоновом режиме, очищает кэш и удаляет из системных папок остаточные файлы.
p, blockquote29,0,0,0,0—>
Для увеличения свободного места на устройстве Андроид при помощи Clean Master выполняем следующее:
p, blockquote30,0,0,0,0—>
- Скачивает утилиту с Гугл Плей https://play.google.com/store/apps/details?id=com.cleanmaster.mguard&hl=ru.
- Запускаем ее, нажимаем «Мусор» в начальном окне.
- Будет начат процесс сканирования. После его окончания внутренний объем увеличиваем нажатием на «Очистить».
Внешняя SD карта
h25,0,0,0,0—>
Все приложения, которые скачиваются на планшет или смартфон, устанавливаются по умолчанию во внутреннее хранилище гаджета. Даже наличие карты памяти место под приложения фактически не увеличивает. Начиная с версии Андроид 2.2 появилась возможность в системе выбирать память для установки софта.
p, blockquote31,0,0,0,0—>
В версии Андроид 4.4 и выше пропала функция смены хранилища. Однако возможность расширения внутренней памяти за счет внешней карты имеется. Для этого выполняем следующую инструкцию:
p, blockquote32,0,0,0,0—>
- Вставляем в устройство Андроид micro SD. Перед увеличением памяти гаджета, нужно отформатировать внешнюю карту.
- Входим в режим Recovery. Это выполняется путем выключения девайса и последующего применения определенной комбинации механических клавиш. У разных производителей свои комбинации. К примеру, для Nexus необходимо нажать одновременно кнопку уменьшения звука и Power.
- Выбираем меню Advanced, затем Partition SD Card.
- Емкость дополнительного раздела для приложений указываем EXT.
- Прописываем «0» для раздела Swap.
- Выходим в начальное меню и покидаем Recovery путем нажатия на reboot system.
Теперь можно все приложения свободно устанавливать в созданный раздел на карте памяти.
p, blockquote33,0,0,0,0—>
Файл подкачки
h26,0,0,0,0—>
Здесь принцип идентичный, что и на ПК. Существует файл подкачки, который на себя берет ту нагрузку, которую основная оперативная память устройства взять не может. Существует много утилит, которые позволяют создавать такие файлы и добавлять их на гаджет.
p, blockquote34,0,0,0,0—>
Очень удобным приложением для создания файла подкачки является ROEHSOFT RAMEXPANDER. Для создания файла подкачки следуем инструкции:
p, blockquote35,0,0,0,0—>
- Скачиваем ROEHSOFT RAMEXPANDER https://play.google.com/store/apps/details?id=com.swapit.expander.de&hl=ru/. Запускаем программу.
- В строчке «Swap файл = [размер]» имеется ползунок, с помощью которого можно устанавливать размер файла подкачки. Используем его.
- Нажимаем на «Активировать Swap».
- Ожидаем, пока утилита закончит свою работу.
p, blockquote36,0,0,0,1—>
Теперь во время каждого запуска системы файл подкачки также будет запускаться.
after—>
Используемые источники:
- https://protabletpc.ru/advice/uvelichit-operativnuyu-pamyat-na-android-planshete.html
- https://4pda.ru/2018/07/13/352316/
- https://pomogaemkompu.temaretik.com/1143453016461674928/kak-uvelichit-operativnuyu-pamyat-na-android-luchshie-sposoby/
- https://geekon.media/uvelichenie-operativnoj-pamyati-na-android/
- https://androproblem.ru/nastroika/kak-uvelichit-pamyat-na-android.html
-
11.03.2015, 18:55
цукерман
- Регистрация:
- 08.01.2015
- Сообщений:
- 59
- Репутация:
30
SWAPit RAM Expander
как пользоваться?
-
12.03.2015, 03:14
Brick Top
- Регистрация:
- 03.07.2013
- Сообщений:
- 13,825
- Репутация:
6946
Сообщение от цукерман
SWAPit RAM Expander
как пользоваться?
Ну во-первых нужен root, без него никак.
Во вторых надо проверить совместимо ли твоё устройство с SWAPit RAM Expander. Для этого делаем следующие:
1. Устанавливаем приложение MemoryInfo & Swapfile Check
2. Далее запускаешь приложение и выбираешь ROEHSOFT RAMEXPANDER TEST
3. Программа запросит предоставление root доступа, разрешаем
4. Теперь выбираем место памяти для проверки (которое мы ходим использовать для расширения оперативки)
5. Далее прсото ждём немного
6. Дальше программа скажет вам поддерживает ли ваше устройство SWAPit RAM Expander
7. Для завершения нажимаем click to cancel test
-
12.03.2015, 03:51
Brick Top
- Регистрация:
- 03.07.2013
- Сообщений:
- 13,825
- Репутация:
6946
Как пользоваться SWAPit RAM Expander
1. После того как проверили поддерживает ли наше устройство SWAPit RAM Expander и нажимаем внизу программы Оптимальное значиение
2. Далее надо нажать кнопку меню, та что на самом устройстве,а не в программе (находясь при этом в приложении) и выбрать пункт Выбрать папку для swap файла и выбираем нужную карту памяти на которой будет размещаться
3. Тепреь выбираем размер swap файла. Выбирать следует в пределах от 256 до 812 мегабайт (больше ставить смысла нет, иначе будет нестабильная работа устройства
4. Чтобы начать процесс создания swap файла, поставьте флажок напротив Запуск при старте и передвиньте ползунок Активировать Swap, после чего начнётся процесс создания swap файла
5. После того как закроется окно уведомления создания, проверьте активирован ли ползунок Активировать Swap, если нет, то включите его. Всё, программа работает.
-
12.03.2015, 15:14
цукерман
- Регистрация:
- 08.01.2015
- Сообщений:
- 59
- Репутация:
30
Спасибо большое, очень помогло, теперь хоть игры, которые вылетали при запуске, стали работать нрмально
-
12.03.2015, 15:23
Brick Top
- Регистрация:
- 03.07.2013
- Сообщений:
- 13,825
- Репутация:
6946
Сообщение от цукерман
Спасибо большое, очень помогло, теперь хоть игры, которые вылетали при запуске, стали работать нрмально
а какой у тебя аппарат?
а, нашел, FLY IQ4403
-
13.03.2015, 16:12
цукерман
- Регистрация:
- 08.01.2015
- Сообщений:
- 59
- Репутация:
30
Да, FLY IQ4403, оперативки на нем мало, так что программка очень помогла, еще раз большое спасибо!
-
01.12.2015, 17:08
цукерман
- Регистрация:
- 08.01.2015
- Сообщений:
- 59
- Репутация:
30
Добрый вечер, вопрос на засыпку, при скачивании игры, планшет Prestigio MultiPad 10.1 ULTIMATE 3G заглючил, теперь не включается, висит, сброс на заводские настройки не происходит, поможет ли перепрошивка через рекавери?
-
01.12.2015, 21:49
Fish
- Регистрация:
- 17.08.2013
- Сообщений:
- 34,096
- Репутация:
13208
Сообщение от цукерман
поможет ли перепрошивка через рекавери?
поможет, но перед прошивкой ты можешь просто попробовать сделать wipe в рекавери, возможно и не придётся прошиваться
-
02.12.2015, 16:43
цукерман
- Регистрация:
- 08.01.2015
- Сообщений:
- 59
- Репутация:
30
Добрый вечер, wipe в рекавери не помог, пришлось перепрошивать
-
21.02.2016, 18:27
Ринчин Ли
- Регистрация:
- 21.02.2016
- Сообщений:
- 1
- Репутация:
0
У меня черый экран .Когда запускаю черный экран.Помогите
-
21.02.2016, 19:25
Fish
- Регистрация:
- 17.08.2013
- Сообщений:
- 34,096
- Репутация:
13208
Сообщение от Ринчин Ли
У меня черый экран .Когда запускаю черный экран.Помогите
после чего? после установки SWAPit RAM Expander?
что у тебя за устройство?
-
17.03.2016, 19:08
Эксет
- Регистрация:
- 14.03.2016
- Сообщений:
- 12
- Репутация:
0
Добрый вечер! Если у меня ядро не поддерживает, можно обойти как-то эту проблему?
-
18.03.2016, 14:12
Fish
- Регистрация:
- 17.08.2013
- Сообщений:
- 34,096
- Репутация:
13208
Сообщение от Эксет
Добрый вечер! Если у меня ядро не поддерживает, можно обойти как-то эту проблему?
нет!
 Похожие темы |
|
| Тема | Форум |
| TWRP Recovery — Как установить и как пользоваться — Инструкция | Прошивка и root |
| пользоваться как навигатором | Huawei |
| Roehsoft RAM-EXPANDER [ROOT] | Системные |
| Как пользоваться мобильным платежом? | Киевстар |
| Как пользоваться life Меню? | life:) |
Android Question
Guest
-
#1
Hi, everyone
I install cm10.2 rom into my acer a500 last week.
And I found the ram usage over 97%.
Some people would use swapper or ram expander by using swapfile.
Therefore, I use ram expander and grant «ram expander» as superuser privileges.
And the screen appears «invalid argument».
I went to the console terminal with the command «su -» and «chmod 777 swap.swp» to set the swap.swp
And still get the message «invalid argument».
After that, I use these command :»su -«,»swapon swap.swp» and I still get the same message:»invalid argument».
Could someone have some idea?
Thanks for everyone’s help.
-
#2
Were you having actual performance problems? High RAM usage is not a problem in itself, but rather how linux-based systems (including Android) are designed to work, so unless you are having problems I’d just leave it alone.
If you are having problems maybe (maybe) try tweaking some of the memory management settings to clear RAM more aggressively (e.g. using Spare Parts if CM doesn’t include such tools) — but do so with care and note the original settings before changing them in case you need to reset them. I wouldn’t bother with swapfiles myself.
-
#3
Were you having actual performance problems? High RAM usage is not a problem in itself, but rather how linux-based systems (including Android) are designed to work, so unless you are having problems I’d just leave it alone.
If you are having problems maybe (maybe) try tweaking some of the memory management settings to clear RAM more aggressively (e.g. using Spare Parts if CM doesn’t include such tools) — but do so with care and note the original settings before changing them in case you need to reset them. I wouldn’t bother with swapfiles myself.
Hi
there did get some problem, such as system idle and I can’t wake it up.
The most serious problem is the system ram only left 12MB while I boot it up.
Therefore, I will choose to use swapfile and try to solve this problem.
For CM rom, does it have a solution
-
#4
…
I went to the console terminal with the command «su -» and «chmod 777 swap.swp» to set the swap.swp
And still get the message «invalid argument».
After that, I use these command :»su -«,»swapon swap.swp» and I still get the same message:»invalid argument».
Could someone have some idea?
Thanks for everyone’s help.
I know that this question is already four years old, but there’s no solution mentioned in this thread, I had the same problem and I found a solution.
I hope the following will help anyone with the same problem.
I’ve installed Lineage OS 14.1 on an old Moto G 4G 2nd Generation (Thea) and wanted to setup a swap file. My sons want to play Pokemon Go and with only 1GB ram it is hardly playable.
The SD card is formatted in mixed mode (one partition as internal memory and one partition as external memory).
The external memory partition can be seen as /sdcard and as /mnt/sdcard.
When I’ve tried using a swap file on this card with
swapon /mnt/sdcard/swapfile.swp
I got this error
swapon: Couldn’t swapon ‘/mnt/sdcard/swapfile.swp’: Invalid argument
I’ve tried it with and without file extension and with and without «/mnt«, but nothing helped.
Then I’ve found a thread where someone didn’t state the error, but stated that he used df to show all devices, made sure that he used one of the listed devices and this fixed his problem with swapon.
I’ve tried df and it neither showed /sdcard nor /mnt/sdcard. I also could not find any other path listed which resembled the external partition on the SD card.
But I’ve found the following entry
/dev/block/vold/public:179_65 18754048 352 18753696 1% /mnt/media_rw/069B-1EFD
From setting up the SD card in mixed mode I remembered that the SD card is 179_64.
I’ve looked at the directory content of /mnt/media_rw/069B-1EFD and recognised that this is the internal partition of the SD card.
Therefore, I’ve tried creating a swap file there and used swapon with
swapon /mnt/media_rw/069B-1EFD/swapfile
and it worked fine
I’ve read that not all file systems support swap files. This could have been the problem. Or maybe it is not allowed to have swap files on removable media.
-
#5
Back in KitKat days, I had an HTC Wildfire S running CM’s KitKat ROM, with a 16 GB SD card formatted as: 2GB EXT4 (RAM), 12GB Fat32 (External memory) and the remainder as Linux Swap. remember the WFS only had 512MB RAM. and the app Int2Ext4+ to tie it all together. Worked really well too. IF your phone is rooted that scheme may work for you.
-
#6
I
The external memory partition can be seen as /sdcard and as /mnt/sdcard.
Are you sure? /sdcard is the normal path for the internal storage (more precisely, the virtual volume that emulates an SD card, often referred to as the «internal SD card»), not an external (removable) card.
С вопросом о том, как увеличить оперативную память на планшете, могут столкнуться пользователи девайсов с небольшим или средним объёмом ОЗУ.
Во время эксплуатации аппарата используется много приложений и фоновых операций, которые заполняют оперативку. Из-за этого мобильное устройство работает хуже и медленней, а также может зависать или прекращать работу некоторых программ.
Сразу скажу, что аппаратно увеличить оперативку, как на компьютере, не получится. В планшетах хоть и можно заменить большинство комплектующих, в том числе и плату ОЗУ, это возможно лишь в случае замены на точно такую же комплектующую.
Если поставить деталь с большим объемом памяти, то она скорее всего “не встанет” в разъем, а если даже подойдет по форм-фактору, работать не будет. Это обусловлено разной архитектурой и аппаратными составляющими каждой модели планшетного компьютера.
К счастью, увеличить память и освободить ее можно другими способами. О них и рассказано в материале.
Причины засорения оперативной памяти
Оперативный блок может засоряться по двум основным причинам:
- Много запущенных приложений.
Самая частая причина заполнения ОЗУ. При нескольких открытых программах они засоряют оперативку даже будучи свернутыми. Это сделано для того чтобы пользователь мог получить быстрый доступ к свернутому приложению.
Тем не менее, если количество запущенных программ превышает объем ОЗУ, то часть свернутых программ будут запускаться заново, а быстродействие устройства заметно снизится. - Множество фоновых операций.
Есть приложения, которые работают даже будучи закрытыми. В число такого ПО входят приложения, которые отправляют уведомления (социальные сети, мессенджеры), устанавливают местоположение гаджета (карты, GPS), считают шаги (трекеры, фитнес-программы) и подобное.
Чтобы отправлять владельцу уведомления и выяснять остальные показатели, определенные элементы программ работают в фоновом режиме. Например, очень часто синхронизируются сообщения с социальных сетей и мессенджеров, чтобы прислать уведомление сразу же после полученного сообщения. Всё это происходит в оперативной памяти и расходует ее.
Поняв причины засорения оперативки, следует перейти к непосредственным действиям для ее освобождения или увеличения.
Далее подробно расписаны 8 способов увеличения оперативной памяти. Я рекомендую использовать их в таком порядке, в котором они перечислены.
Если зафиксировано увеличение производительности после одного из методов, то можно не переходить к последующим. Когда в будущем аппарат вновь станет подтормаживать из-за заполнения ОЗУ, нужно снова повторить совершенные действия.
Очевидный совет: самый эффективный вариант увеличения оперативки планшетного компьютера — покупка модели с большим объемом ОЗУ. В данном раскладе не придется регулярно очищать память и искать различные методы для увеличения объема. Но естественно, придется потратиться.
Перенос приложений на карту памяти
Первый способ не относится к оперативной памяти, но напрямую влияет на быстродействие девайса. Он о том, как увеличить внутреннюю память путем переноса программ и файлов на внешний накопитель.
В большинстве планшетников есть слот для карты памяти microSD. Купив такой внешний накопитель и вставив его, можно существенно разгрузить постоянную память устройства.
Для осуществления данного способа, достаточно лишь переместить приложения и объемные файлы на карту памяти. Файлы переносятся через любой проводник или файловый менеджер.
Нужно просто выбрать необходимый файл, скопировать его, вставить в любую директорию карты. В завершение изначальный файл, который был скопирован, надо удалить.
Для перемещения программ можно использовать функции, встроенные в операционную систему Android:
- Открыть Настройки.
- Перейти во вкладку “Приложения”.
- Нажать на любое не системное приложение.
- Тапнуть на пункт “Данные приложения” или “Память”.
- Выбрать пункт “Переместить на карту памяти”.
Возможность перемещения прямо в Андроиде есть лишь на “голых” ОС. Такие установлены в планшетах от Sony, Lenovo, Google.
У других популярных брендов стоит измененный Android с фирменной начинкой, и в ней не всегда есть функция перемещения приложений. Например, в MIUI от Xiaomi такой фичи нет.
Чтобы переносить программы в случае отсутствия функции в операционной системе, необходимо загрузить приложение Link2SD через Play Market. В нем достаточно выбрать любое не системное приложение и перенести его на внешний накопитель.
Удаление ненужных приложений
Ещё один метод освобождения внутренней памяти, который не только увеличивает работоспособность, но и освобождает ОЗУ — удаление ненужных программ.
Очевидно, такое действие освободит память планшетника. Но как это влияет на ОЗУ?
Дело в том, что если приложение было одним из тех, которое работает в фоновом режиме (а почти все приложения работают на фоне, даже игры присылают уведомления об акциях, рейдах, таймерах и т.д.), то после удаления оно уже не будет функционировать. Соответственно, такое приложение не занимает оперативную память.
Избавление от некоторых системных программ
Многие системные программы работают на фоне, и в отличие от обычных приложений, это ПО защищено от удаления. Можно удалить системные приложения с помощью root прав, но я не рекомендую взламывать свое устройство ради такой мелочи.
Android устройства имеют функцию, благодаря которой системное приложение можно остановить и откатить до базовой версии. Это не удаление, но остановка работы такой программы поможет освободить объем ОЗУ.
- Открыть Настройки.
- Выбрать раздел “Приложения”.
- Тапнуть на пункт “Системные приложения” (если он есть).
- Если приложения не подразделены на виды, необходимо нажать на любое системное ПО. Например, на Google Play, который всегда работает на фоне.
- Нажать на кнопку “Остановить работу” или “Закрыть”. После этого приложение не будет занимать ОЗУ.
- В этом же меню нажать на “Вернуться к базовой версии” или “Удалить”. Никакого удаления не произойдет, но программа откатится до заводского состояния без обновлений.
Важно! Останавливая работу системного приложения, надо знать, за что оно отвечает. Тот же Гугл Плей можно закрывать, а вот системные проводники лучше не трогать вообще.
Закрытие работающих программ
Самый простой способ, который работает как на Андроид-девайсах, так и на Айпадах. При нем свернутые приложения закрываются.
Как закрыть работающие программы:
- Открыть меню всех запущенных приложений. В зависимости от гаджета, кнопка расположена либо слева, либо справа в нижней панели.
- Отобразятся все приложения. Для закрытия одного из них, необходимо свайпнуть его в сторону (на большинстве Android) или вверх (на iPad).
Помимо этого, можно временно остановить работу приложений точно так же, как и системных программ, закрыв или остановив их. Инструкция расписана в предыдущем заголовке про системное ПО.
Очистка кэша
Кэш-память содержит в себе файлы с браузеров, которые сохраняются во внутренний объем. В основном это изображения и различные визуальные элементы с часто посещаемых сайтов, загруженные для того, чтобы прогружать страницы быстрее.
Для освобождения кэша необходимо перейти в настройки каждого браузера по-отдельности. В целом процесс одинаковый на всех браузерах, отличие лишь в названии разделов и их расположении.
Очистка кэша в Google Chrome на Android:
- Тапнуть на значок меню справа сверху.
- Выбрать вкладку “История”.
- Нажать на надпись “Очистить историю”.
- Поставить галочку напротив всех трех пунктов.
- Нажать на “Удалить данные”.
Использование файла подкачки
Файл подкачки объемом от 200 Мб и более увеличивает оперативную память устройства, используя внутреннюю память. Конечно, различие между настоящей ОЗУ и виртуальной, колоссальное.
В первую очередь, виртуальная оперативная память на файле подкачки будет работать значительно медленнее настоящей. Во-вторых, переключение между настоящим ОЗУ и виртуальным может временно замедлить работу аппарата.
Для использования файла подкачки используются определенные программы, описанные далее.
Использование специальных утилит
3 популярные программы для создания файла подкачки.
RAM Manager
Приложение есть в Плей Маркете. RAM Manager достаточно установить и создать файл подкачки в разделе “Специальные”. Рекомендую не создавать большое виртуальное ОЗУ, в крайнем случае выделите 1 Гб, не более.
SwapIt Expander
SwapIt RAM Expander работает так же, как и предыдущая программа, но в отличие от нее предназначена только для создания файла подкачки. SwapIt RAM качается в виде apk с сайтов наподобие 4PDA.
Roeshoft RAM Expander
Roehsoft RAM Expander позволяет детально настроить файл подкачки. Единственный минус ПО — нет русской локализации.
Использование облачных сервисов
Можно очистить память аппарата, используя облачные сервисы. В них можно загружать файлы, удаляя их с памяти планшета. У Гугл есть отличные сервисы: Google Диск для файлов любого типа и Google Фото для мультимедийных видов файлов.
Можно ли увеличить оперативную память на Андроид с помощью флешки
Можно увеличить ОЗУ с помощью флешки. По принципу решения это такой же вариант, расписанный в заголовке про файл подкачки.
Но здесь вместо использования постоянного кластера памяти, используется память с внешнего накопителя. Подобным образом можно частично решить вопрос с тем, как увеличить оперативную память на планшете.
Как увеличить оперативную память на Android. Лучшие способы
У многих пользователей смартфонов/планшетов иногда возникает вопрос «Как увеличить оперативную память на Android?».
Дело в том, что в некоторых случаях устройство с этой операционной системой начинает очень сильно тормозить.
Это обычно начинается после достаточно длительного времени использования. Приложения и файлы накапливаются и это приводит к тому, что оперативная память гаджета просто не успевает обрабатывать все это. Поэтому возникает необходимость увеличения ее объема.
Всего существует три способа выполнения данной задачи.
Первый – самый простой и заключается в том, чтобы правильно распорядится уже имеющимися ресурсами смартфона/планшета.
Смысл второго практически в том же, но в данном случае мы будем иметь дело с удалением приложений.
Наконец, третий способ состоит в использовании тех или иных специализированных программ. Таковые создают файл подкачки и благодаря этому имеют возможность увеличить оперативную память. Итак, приступим!
Способ 1: Оптимизация существующих приложений
Здесь все достаточно просто – нужно взять и отключить те приложения, которые Вам не нужны на данный момент. Да, было бы хорошо удалить их, но проблема в том, что далеко не каждую программу можно просто убрать с устройства.
Зато отключить можно практически все, кроме системных. С последними, к сожалению, ничего сделать не получится. Но и без них операционная система работать не будет. Поэтому вам нужно просто остановить выполнение ненужных приложений.
Для этого выполните несколько простых шагов:
- Зайдите в настройки и выберете там «Приложения». В ОС Android0 и выше дополнительно нужно заходить в «Диспетчер приложений». Но вы, в любом случае, не запутаетесь.
- В некоторых версиях Андроид дальше нужно переходить в пункт «Использование памяти». В других достаточно открыть вышеупомянутый диспетчер или же просто список приложений. Дальше вы увидите картину, показанную на рисунке 1. В открытом окне будут отображены все установленные программы и объем памяти, которую занимает каждое из них. Внизу будет показано то, сколько памяти использовано, а сколько свободно.
- Дальше нажмите на то приложение, которым не пользуетесь и откройте его меню. В нем будет несколько кнопок. Если его можно удалить, в меню будет соответствующая кнопка. Если это не так, там будут только кнопки «Остановить» и «Отключить».

Рис. 1. Список приложений на Андроид и меню одного из них
- Сначала остановите, а затем и отключите выбранное приложение. То же самое сделайте с остальными программами, которыми вы не пользуетесь.
Тогда оперативная память будет немного разгружена и устройство будет готово к дальнейшим нагрузкам. После такой процедуры смартфон/планшет сразу же начнет работать быстрее и сможет обрабатывать большие объемы информации.
Способ 2: Удаление программ
Как мы говорили выше, в некоторых случаях лучше будет просто удалить приложения. Тогда они совершенно точно не смогут создавать нагрузку на систему. Но некоторые программы удалить невозможно. Они называются системными.
К таким относится стандартный фонарик, программы от Microsoft и тому подобное. Конечно, некоторые из них действительно лучше не удалять. Но есть и те, без которых вполне можно обойтись.
К примеру, на каждом телефоне/планшете с ОС Андроид есть приложение Gmail. Если вы не пользуетесь электронной почтой от Google, то оно вам не нужно, но удалить его просто так не получится.
Так вот, есть два способа удалить неудаляемые приложения:
- Получение прав суперпользователя, которые дают возможность удалять абсолютно все, что есть на устройстве и выполнять другие операции с этим всем.
- Использование специальных программ для удаления приложений на Android.
Права суперпользователя также называют рут правами. Чтобы их получить, легче всего использовать специальные программы. Например, существует KingRoot. Это одно из самых популярных приложений для получения рут прав. Чтобы им воспользоваться, сделайте вот что:
- скачайте KingRoot с официального сайта данной программы и установите ее;
- запустите приложение;
- если все хорошо, станет доступной кнопка «Try to root», нажмите на нее;
- подождите, пока устройству будут предоставлены права суперпользователя.

Рис. 2. Использование KingRoot на смартфоне
Если у вас не получилось выполнить указанную выше инструкцию, попробуйте воспользоваться тем же KingRoot, но на компьютере. Для этого выполните ряд простых шагов:
- Снова зайдите на официальный сайт KingRoot и скачайте там программу для компьютера. Установите ее.
- Подключите смартфон или планшет к компьютеру через USB-кабель. Запустите KingRoot. Программа автоматически найдет подключенное устройство. Процесс поиска выглядит так, как показано на рисунке 3.

Рис. 3. Поиск подключенных устройств в KingRoot на компьютере
- Когда устройство будет найдено, на нем появится окно, в котором будет предложено разрешить отладку по USB. Нажмите «ОК», чтобы выполнить это действие. Без него выполнять все дальнейшие операции будет невозможно.

Рис. 4. Разрешение отладки по USB на телефоне
- Теперь в программе на компьютере нажмите кнопку «ROOT», чтобы дать подключенному устройству рут права.

Рис. 5. Кнопка присвоения рут прав подключенному устройству
- На некоторых устройствах понадобится перезагрузка. Если это так в вашем случае, на нем появится соответствующее уведомление. Нажмите «ОК», чтобы перезагрузиться. Если нет, переходите к следующему шагу.
- В конце появится кнопка «Finish» в окне программы на компьютере. Нажмите на нее, чтобы завершить процесс.

Рис. 6. Окончание присвоения рут прав в KingRoot на компьютере
После этого вы сможете работать с правами суперпользователя. Снова заходите в список приложений, открывайте любое и там будет кнопка «Удалить». Нажимайте на нее, чтобы выполнить удаление.
Кроме KingRoot, обратите также внимание на следующие приложения, которые помогут выполнить задачу присвоения рут прав:
- iRoot;
- Universal Androot;
- Framaroot;
- Vroot;
- KingRoot;
- Kingoapp;
- Towelroot;
- Root Genius;
- WeakSauce.
Большинство из них помогают выполнить поставленную задачу в один клик.
Просто. Не правда ли?
Еще проще установить специальные программы, которые позволяют удалять другие приложения. К примеру, существует Super Cleaner. Приложение создано в 2017 году командой разработчиков Hawk App Studio. Чтобы им воспользоваться, сделайте следующее:
- Скачайте приложение на Google Play (вот ссылка).
- Перейдите в меню «App Uninstall».
- Вы увидите список установленных приложений, которые можно удалить. Здесь отобразятся и те, которые невозможно деинсталлировать с помощью стандартного списка приложений Андроид.
- Нажмите на то или иное приложение, чтобы убрать его со смартфона/планшета.

Рис. 7. Список приложений для удаления в Super Cleaner
У всех подобных программ одинаковый алгоритм использования – нужно зайти в список приложений и нажать на то, которое хотите удалить. Вот список других программ для удаления приложений:
- Clean Master Lite;
- DU Speed Booster;
- CCleaner;
- Clean My Android.
Удаление ненужных программ позволит значительно увеличить объем доступной оперативной памяти. Также в этом поможет использование файлов подкачки.
Способ 3: Использование специальных программ
Принцип здесь тот же самый, что и на компьютерах. Есть файл подкачки, который берет на себя ту нагрузку, которую не может взять основная память устройства. Так вот, существует множество программ, которые позволяют создавать такие файлы и добавлять их на смартфон/планшет. Рассмотрим самые удобные и популярные из них.
SWAPit RAM EXPANDER
Достаточно интересная и созданная обычными гиками программа. Она позволяет создавать файлы подкачки объемом до 2,5 Гб. Если у Вас есть, к примеру, 1 Гб стандартной оперативной памяти, то еще даже 1 Гб будет просто сокровищем. Чтобы воспользоваться SWAPit RAM EXPANDER, сделайте следующее:
- Скачайте приложение. Сделать это можно, к примеру, на форуме 4PDA (вот ссылка).
- Запустите его. С самого начала нужно будет выбрать язык. К сожалению, русского здесь нет. В принципе, здесь нет принципиально, на каком именно языке будет работать данный продукт, поэтому можно оставить вариант «English» или же поставить отметку возле надписи «Deutsch» и нажать «ОК».

Рис. 8. Выбор языка в SWAPit RAM EXPANDER
- Программа нуждается в упомянутых выше правах суперпользователя. Но получать их отдельно не нужно. SWAPit RAM EXPANDER самостоятельно даст рут права вашему устройству. Для этого лишь нужно нажать на кнопку «Разрешить» в появившемся окне.

Рис. 9. Запрос на предоставление прав суперпользователя в SWAPit RAM EXPANDER
- Дальше вы попадете на основное меню рассматриваемой программы. В нем нажмите кнопку «Optimal». Это даст возможность перейти в меню функций, отвечающих за достижение оптимальных параметров работы смартфона/планшета.

Рис. 10. Кнопка «Optimal» в главном меню программы
- Дальше поставьте отметку напротив надписи «Swap Aktiv». Это вызовет сканирование существующих параметров устройства.

Рис. 11. Функция сканирования
- Начнется само сканирование. Оно выглядит так, как показано на рисунке 12. Этот процесс в любой момент можно прервать, нажав на кнопку «Bitte warten» (если выбран немецкий язык интерфейса).

Рис. 12. Процесс сканирования устройства в SWAPit RAM EXPANDER
- Когда сканирование закончится, программа уже будет знать, сколько нужно добавить к существующему объему оперативной памяти для оптимальной работы устройства. Если быть точным, SWAPit RAM EXPANDER определит оптимальную скорость работы. Соответственно, из этого можно будет понять, сколько устройству не хватает на данный момент.

Рис. 13. Результат сканирования в SWAPit RAM EXPANDER
- Нажмите кнопку «schliessen» или «close» (в зависимости от языка), чтобы активировать подкачку.
Собственно, это все, что нужно сделать. Дальше будет автоматически создан нужный файл. Бывает, что сканирование в SWAPit RAM EXPANDER заканчивается ошибкой. Это означает, что данная программа вам не подходит. Тогда нужно использовать другую.
ROEHSOFT RAMEXPANDER
Эта программа платная и чтобы скачать ее на Google Play, придется заплатить. Если вы готовы пойти на такой шаг, сделайте вот что:
- Скачайте ROEHSOFT RAMEXPANDER (вот ссылка). Запустите эту программу.
- В поле, где написано «Swap файл = [размер]» есть ползунок, который позволяет установить размер файла подкачки. Воспользуйтесь таковым.
- Нажмите на кнопку «Активировать Swap».

Рис. 14. Окно ROEHSOFT RAMEXPANDER
- Подождите, пока программа закончит свою работу.
Теперь при каждом запуске системы будет запускаться и файл подкачки. Как видим, в ROEHSOFT RAMEXPANDER все очень просто. Но эта программа платная. Можно воспользоваться бесплатным вариантом SWAPit RAM EXPANDER. Выбирайте то, что вам будет удобнее.
Успехов в работе!
В видео ниже показан еще один способ создания файла подкачки на ОС Android.
Как увеличить оперативную память на андроиде
В данной статье мы расскажем вам, как увеличить оперативную память на андроид и избавиться от необходимости покупать новый смартфон.
↑ Оптимизация оперативной памяти
Первым делом необходимо «почистить» оперативную память от ненужных работающих программ. Для этого выполняем следующие действия:
-
Заходим в настройки девайса в «Приложения»
Здесь переходим на вкладку «Работающие».
Кроме того можно воспользоваться специальными программами «чистильщиками», которые в автоматическом режиме будут «разгружать» ваш гаджет от лишних запущенных процессов и всяческого мусора.
Оптимизация и ускорение
Оптимизация и ускорение
↑ Увеличение памяти по средствам SWAP
Для того чтобы серьезно увеличить оперативную память можно создать специальный файл подкачки за счет обычной внутренней памяти устройства. Однако для этого понадобится установка специальной программы, например
Оптимизация и ускорение
Обязательно наличие рут-прав. Как их получить читаем здесь.
- Скачиваем, устанавливаем и запускаем приложение RAM Manager PRO
- Предоставляем программе доступ к Root правам
Выбираем тот профиль, который нам подходит больше всего. Если девайс тормозит во время игр, активируем «Жесткий режим игры»
Если вам нужно, чтобы смартфон просто работал более плавно и без тормозов, то выбираем «Сбалансированный» и т.п.
После этого переходим непосредственно к созданию файла подкачки. Для этого идем во вкладку «Дополнительно» и жмем «Файл подкачки».
Выбираем его размер и место расположения. Размер зависит от того сколько внутренней памяти вы можете отдать в пользу ОЗУ. Однако слишком большой указывать не имеет смысла — 10 Гб к ОЗУ вы точно прибавить не сможете. Поэтому, добавляем еще 512 МВ и жмем кнопку Create.
Существует еще несколько приложений для создания файла подкачки, например,
Как увеличить оперативную память на Андроид
Основная причина медленной работы смартфона или планшета – недостаток оперативной памяти. Решить проблему заменой на модуль ОЗУ большего объема как на компьютере невозможно. Единственное решение — увеличить оперативную память на Андроид программными средствами.
Существует только один способ повысить объем ОП на телефоне Android — создать файл подкачки (swap) во внутренней памяти устройства или на карте памяти.
Принцип работы аналогичный, как и при создании файла подкачки в операционной системе Windows. Чтобы не возникало проблем с нехваткой оперативной памяти, в накопителе организовывается специальное место для хранения информации, которая некоторое время не используется ОС. Как только какое-либо приложение, данные которого выгружены в swap, будет запущено, оно заново выгружается в RAM смартфона.
Что нужно сделать перед созданием swap раздела
Перед тем, как увеличить объем оперативной памяти необходимо:
- получить возможность редактировать системные файлы (установить root права);
- проверить, возможно ли на устройстве создать раздел swap;
- установить специальное приложение для создания файла подкачки.
Создать виртуальный раздел на карте памяти можно только на телефоне или планшете с правами суперпользователя. Если устройство еще на гарантии, то пользователю придется выбирать между бесплатной гарантийной поддержкой со стороны производителя и возможностью расширить оперативную память.
Для рутирования гаджета можно воспользоваться одним из специальных приложений, например KingoRoot, Framaroot. Их можно бесплатно загрузить из Play Market.
После того как программа загружена и установлена на телефон, нужно сделать следующее (на примере Framaroot):
- Запустить программу.
- Выбрать утилиту «Install Superuser».
- Выбрать эксплойт (вредоносный код), при помощи которого будет выполняться рутирование устройства.
- Перезагрузить телефон, если процесс получения прав Root завершился успешно (на экране появится соответствующее уведомление).
Перед тем как увеличивать оперативную память, необходимо с Google Play скачать и установить утилиту MemoryInfo & Swapfile Check. Эта утилита необходима для проверки системы на возможность создания раздела swap. Проверка не займет много времени и выполняется всего в несколько шагов. Для этого пользователь должен сделать следующее:
- запустить утилиту;
- нажать кнопку «Start ramexpander test here».
Если на телефоне можно расширить ОП за счет карты памяти, на экране появится соответствующее уведомление.
Последнее, что нужно сделать перед расширением ОП, — установить одно из специальных приложений для создания файла подкачки на Андроид. Например, SWAPit RAM EXPANDER, Swapper 2, Swapper for ROOT. Эти утилиты имеют схожие функции, и на какой из них остановить свой выбор зависит от предпочтений пользователя и от совместимости с устройством.
Программы для создания swap с помощью флешки доступны каждому пользователю в магазине Play Market (как бесплатно, так и платно).
Как увеличить оперативную память с помощью приложений
Чтобы создать файл подкачки с помощью SWAPit RAM EXPANDER необходимо:
- Запустить утилиту.
- Кликнуть по кнопке «Оптимальное значение», расположенной в левом нижнем углу программы.
- Не выходя из SWAPit RAM EXPANDER нажать на кнопку для вызова контекстного меню на смартфоне или планшете.
- Выбрать в списке опцию «Выбрать папку для swap файла» и указать место создания файла swap.
- Установить размер виртуального хранилища (максимальный объем файла — 2.5 ГБ).
- Активировать опцию «Запуск при старте системы».
- Нажать на переключатель «Активировать swap». После этого на экране появится диалоговое окно, уведомляющее о процессе создания раздела.
После того, как программа «сообщит» об успешном создании файла подкачки на устройстве Android, необходимо проверить статус переключателя «Активировать Swap» (должен быть включен).
Если добавленного виртуального пространства не хватает, например, для запуска игры, всегда можно в настройках программы удалить старый и создать новый раздел. Для этого достаточно вызвать контекстное меню программы и нажать «Удалить старые swap файлы».
Чтобы увеличить объем ОЗУ при помощи утилиты Swapper for ROOT нужно:
- Запустить утилиту.
- Указать файловую систему (можно оставить значение по умолчанию).
- Вручную установить объем создаваемого пространства.
- Поставить галочку напротив «Active Swap on Boot».
- Нажать кнопку «Save».
Как повысить объем ОП без рутирования устройства Android
Без рут прав увеличить оперативную память на планшете не получится. Но есть возможность оптимизировать систему, освободить место в ОЗУ, и тем самым ускорить работу операционной системы. Оптимизация Android заключается в отключении приложений, служб, процессов, виджетов, которые постоянно загружены в оперативную память.
Но не все процессы можно отключать. При включении смартфона в ОЗУ загружается данные, необходимые для работы Android, отключение которых может привести к сбою системы.
Рекомендуется останавливать сторонние службы, необходимые для работы установленных пользователем программ.
Для отключения программ и служб на планшете необходимо выполнить такие действия:
- перейти в настройки;
- кликнуть по пункту «Приложения»;
- перейти на вкладку «Работающие» (в списке будут отображены все процессы, занимающие ресурсы системы в текущий момент);
Примечание: вкладку «Работающие» в разделе «Приложения» можно использовать для того, чтобы оценить, сколько ОП занято, и сколько доступно в данный момент.
- выбрать программу или службу, которую необходимо отключить;
- нажать кнопку «Остановить»;
- кликнуть по кнопке «Ок» для подтверждения выключения.
На вкладке «Работающие» также можно отключить кэшированные процессы. Это можно сделать так:
- кликнуть по кнопке в виде трех точек в правом верхнем углу экрана;
- выбрать опцию «Показать процессы в кеше»;
- выбрать процесс, который необходимо завершить;
- нажать «Остановить».
Остановить фоновые процессы можно еще одним способом – с помощью специального софта, например, System App Remove. Главное преимущество таких программ – автоматический анализ значимости для системы процессов и служб. Для возможности остановки системных процессов требуются рут права.
Чтобы остановить службы или программы с помощью System App Remove необходимо:
- запустить софт;
- поставить галочку напротив нужной службы (рекомендуется удалять только те элементы, где стоит метка «можно удалять»);
- нажать на кнопку «Удалить».
Не нужно трогать те элементы списка, где стоит метка «Удалять небезопасно».
При увеличении оперативной памяти на Андроид таким способом есть недостаток – после перезагрузки планшета или телефона многие службы автоматически загрузятся в оперативную память.
Поэтому лучший способ увеличить свободное место в ОЗУ – удалить программы, которые больше всего используют ресурсы системы. Например, мобильные клиенты социальных сетей.
Как увеличить оперативную память на Андроид
Как увеличить оперативную память на Андроид. У многих пользователей смартфонов/планшетов иногда возникает вопрос «Как увеличить оперативную память на Android?». Дело в том, что в некоторых случаях устройство с этой операционной системой начинает очень сильно тормозить.
Это обычно начинается после достаточно длительного времени использования. Приложения и файлы накапливаются и это приводит к тому, что оперативная память гаджета просто не успевает обрабатывать все это. Поэтому возникает необходимость увеличения ее объема.
Всего существует три способа выполнения данной задачи. Первый – самый простой и заключается в том, чтобы правильно распорядится уже имеющимися ресурсами смартфона/планшета. Смысл второго практически в том же, но в данном случае мы будем иметь дело с удалением приложений. Наконец, третий способ состоит в использовании тех или иных специализированных программ. Таковые создают файл подкачки и благодаря этому имеют возможность увеличить оперативную память. Итак, приступим!
Содержание:
Способ 1: Оптимизация существующих приложений
Здесь все достаточно просто – нужно взять и отключить те приложения, которые Вам не нужны на данный момент. Да, было бы хорошо удалить их, но проблема в том, что далеко не каждую программу можно просто убрать с устройства. Зато отключить можно практически все, кроме системных. С последними, к сожалению, ничего сделать не получится. Но и без них операционная система работать не будет. Поэтому вам нужно просто остановить выполнение ненужных приложений.
Для этого выполните несколько простых шагов:
- Зайдите в настройки и выберете там «Приложения». В ОС Android0 и выше дополнительно нужно заходить в «Диспетчер приложений». Но вы, в любом случае, не запутаетесь.
- В некоторых версиях Андроид дальше нужно переходить в пункт «Использование памяти». В других достаточно открыть вышеупомянутый диспетчер или же просто список приложений. Дальше вы увидите картину, показанную на рисунке 1. В открытом окне будут отображены все установленные программы и объем памяти, которую занимает каждое из них. Внизу будет показано то, сколько памяти использовано, а сколько свободно.
- Дальше нажмите на то приложение, которым не пользуетесь и откройте его меню. В нем будет несколько кнопок. Если его можно удалить, в меню будет соответствующая кнопка. Если это не так, там будут только кнопки «Остановить» и «Отключить».
Рис. 1. Список приложений на Андроид и меню одного из них
4. Сначала остановите, а затем и отключите выбранное приложение. То же самое сделайте с остальными программами, которыми вы не пользуетесь.
Тогда оперативная память будет немного разгружена и устройство будет готово к дальнейшим нагрузкам. После такой процедуры смартфон/планшет сразу же начнет работать быстрее и сможет обрабатывать большие объемы информации.
Способ 2: Удаление программ
Как мы говорили выше, в некоторых случаях лучше будет просто удалить приложения. Тогда они совершенно точно не смогут создавать нагрузку на систему. Но некоторые программы удалить невозможно. Они называются системными. К таким относится стандартный фонарик, программы от Microsoft и тому подобное. Конечно, некоторые из них действительно лучше не удалять. Но есть и те, без которых вполне можно обойтись.
К примеру, на каждом телефоне/планшете с ОС Андроид есть приложение Gmail. Если вы не пользуетесь электронной почтой от Google, то оно вам не нужно, но удалить его просто так не получится.
Так вот, есть два способа удалить неудаляемые приложения:
- Получение прав суперпользователя , которые дают возможность удалять абсолютно все, что есть на устройстве и выполнять другие операции с этим всем.
- Использование специальных программ для удаления приложений на Android .
Права суперпользователя также называют рут правами . Чтобы их получить, легче всего использовать специальные программы. Например, существует KingRoot . Это одно из самых популярных приложений для получения рут прав. Чтобы им воспользоваться, сделайте вот что:
- скачайте KingRoot с официального сайта данной программы и установите ее;
- запустите приложение;
- если все хорошо, станет доступной кнопка «Try to root», нажмите на нее;
- подождите, пока устройству будут предоставлены права суперпользователя.
Рис. 2. Использование KingRoot на смартфоне
Если у вас не получилось выполнить указанную выше инструкцию, попробуйте воспользоваться тем же KingRoot, но на компьютере . Для этого выполните ряд простых шагов:
- Снова зайдите на официальный сайт KingRoot и скачайте там программу для компьютера. Установите ее.
- Подключите смартфон или планшет к компьютеру через USB-кабель. Запустите KingRoot. Программа автоматически найдет подключенное устройство. Процесс поиска выглядит так, как показано на рисунке 3.
Рис. 3. Поиск подключенных устройств в KingRoot на компьютере
3. Когда устройство будет найдено, на нем появится окно, в котором будет предложено разрешить отладку по USB. Нажмите « ОК », чтобы выполнить это действие. Без него выполнять все дальнейшие операции будет невозможно.
Рис. 4. Разрешение отладки по USB на телефоне
4. Теперь в программе на компьютере нажмите кнопку « ROOT », чтобы дать подключенному устройству рут права.
Рис. 5. Кнопка присвоения рут прав подключенному устройству
5. На некоторых устройствах понадобится перезагрузка. Если это так в вашем случае, на нем появится соответствующее уведомление. Нажмите « ОК », чтобы перезагрузиться. Если нет, переходите к следующему шагу.
6. В конце появится кнопка « Finish » в окне программы на компьютере. Нажмите на нее, чтобы завершить процесс.
Рис. 6. Окончание присвоения рут прав в KingRoot на компьютере
После этого вы сможете работать с правами суперпользователя. Снова заходите в список приложений, открывайте любое и там будет кнопка «Удалить». Нажимайте на нее, чтобы выполнить удаление.
Кроме KingRoot, обратите также внимание на следующие приложения, которые помогут выполнить задачу присвоения рут прав:
- iRoot ;
- Universal Androot ;
- Framaroot ;
- Vroot ;
- KingRoot ;
- Kingoapp ;
- Towelroot ;
- Root Genius ;
- WeakSauce .
Большинство из них помогают выполнить поставленную задачу в один клик.
Просто. Не правда ли?
Еще проще установить специальные программы, которые позволяют удалять другие приложения. К примеру, существует Super Cleaner . Приложение создано в 2017 году командой разработчиков Hawk App Studio. Чтобы им воспользоваться, сделайте следующее:
- Скачайте приложение Super Cleaner ( вот ссылка ).
- Перейдите в меню «App Uninstall».
- Вы увидите список установленных приложений, которые можно удалить. Здесь отобразятся и те, которые невозможно деинсталлировать с помощью стандартного списка приложений Андроид.
- Нажмите на то или иное приложение, чтобы убрать его со смартфона/планшета.
Рис. 7. Список приложений для удаления в Super Cleaner
У всех подобных программ одинаковый алгоритм использования – нужно зайти в список приложений и нажать на то, которое хотите удалить. Вот список других программ для удаления приложений:
- Clean Master Lite ;
- DU Speed Booster ;
- CCleaner ;
- Clean My Android .
Удаление ненужных программ позволит значительно увеличить объем доступной оперативной памяти. Также в этом поможет использование файлов подкачки.
Способ 3: Использование специальных программ
Принцип здесь тот же самый, что и на компьютерах. Есть файл подкачки, который берет на себя ту нагрузку, которую не может взять основная память устройства. Так вот, существует множество программ, которые позволяют создавать такие файлы и добавлять их на смартфон/планшет. Рассмотрим самые удобные и популярные из них.
SWAPit RAM EXPANDER
Достаточно интересная и созданная обычными гиками программа. Она позволяет создавать файлы подкачки объемом до 2,5 Гб. Если у Вас есть, к примеру, 1 Гб стандартной оперативной памяти, то еще даже 1 Гб будет просто сокровищем. Чтобы воспользоваться SWAPit RAM EXPANDER , сделайте следующее:
- Скачайте приложение SWAPit RAM EXPANDER .
- Запустите его. С самого начала нужно будет выбрать язык. К сожалению, русского здесь нет. В принципе, здесь нет принципиально, на каком именно языке будет работать данный продукт, поэтому можно оставить вариант «English» или же поставить отметку возле надписи «Deutsch» и нажать «ОК».
Рис. 8. Выбор языка в SWAPit RAM EXPANDER
3. Программа нуждается в упомянутых выше правах суперпользователя. Но получать их отдельно не нужно. SWAPit RAM EXPANDER самостоятельно даст рут права вашему устройству. Для этого лишь нужно нажать на кнопку « Разрешить » в появившемся окне.
Рис. 9. Запрос на предоставление прав суперпользователя в SWAPit RAM EXPANDER
4. Дальше вы попадете на основное меню рассматриваемой программы. В нем нажмите кнопку « Optimal ». Это даст возможность перейти в меню функций, отвечающих за достижение оптимальных параметров работы смартфона/планшета.
Рис. 10. Кнопка «Optimal» в главном меню программы
5. Дальше поставьте отметку напротив надписи « Swap Aktiv ». Это вызовет сканирование существующих параметров устройства.
Рис. 11. Функция сканирования
6. Начнется само сканирование. Оно выглядит так, как показано на рисунке 12. Этот процесс в любой момент можно прервать, нажав на кнопку « Bitte warten »(если выбран немецкий язык интерфейса).
Рис. 12. Процесс сканирования устройства в SWAPit RAM EXPANDER
7. Когда сканирование закончится, программа уже будет знать, сколько нужно добавить к существующему объему оперативной памяти для оптимальной работы устройства. Если быть точным, SWAPit RAM EXPANDER определит оптимальную скорость работы. Соответственно, из этого можно будет понять, сколько устройству не хватает на данный момент.
Рис. 13. Результат сканирования в SWAPit RAM EXPANDER
8. Нажмите кнопку « schliessen » или « close » (в зависимости от языка), чтобы активировать подкачку.
Собственно, это все, что нужно сделать. Дальше будет автоматически создан нужный файл. Бывает, что сканирование в SWAPit RAM EXPANDER заканчивается ошибкой. Это означает, что данная программа вам не подходит. Тогда нужно использовать другую.
ROEHSOFT RAMEXPANDER
Эта программа платная и чтобы скачать ее, придется заплатить. Если вы готовы пойти на такой шаг, сделайте вот что:
- Скачайте ROEHSOFT RAMEXPANDER ( вот ссылка ). Запустите эту программу.
- В поле, где написано «Swap файл = [размер]» есть ползунок, который позволяет установить размер файла подкачки. Воспользуйтесь таковым.
- Нажмите на кнопку «Активировать Swap».
Рис. 14. Окно ROEHSOFT RAMEXPANDER
4. Подождите, пока программа закончит свою работу.
Теперь при каждом запуске системы будет запускаться и файл подкачки. Как видим, в ROEHSOFT RAMEXPANDER все очень просто. Но эта программа платная. Можно воспользоваться бесплатным вариантом SWAPit RAM EXPANDER. Выбирайте то, что вам будет удобнее.
Успехов в работе!
В видео ниже показан еще один способ создания файла подкачки на ОС Android.