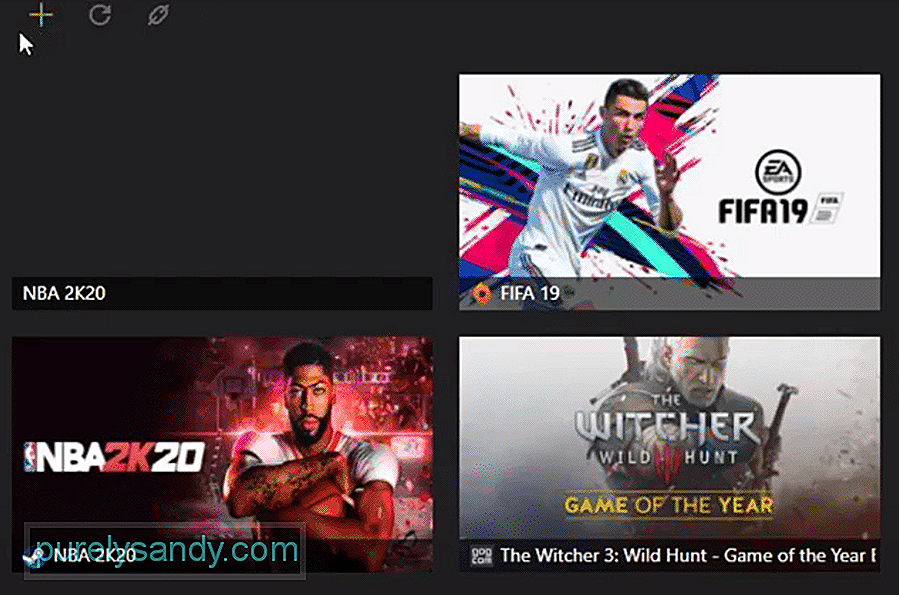- 3 replies
- 131 views
- 0 replies
So I’ve been trying to install Razer Cortex for a bit now and I’ve download some versions of Net Frameworks to make the installer run. So it runs now but the problem is once it almost finished, it says that it doesn’t support the Windows installed on my PC. When I press ok, the installer shows the error code:1.
I’m trying to install it on a Windows 7 x64 os. Razer said it supports Windows 7.
How do I fix this?
- mergedelete
- mergedelete2
- mergedelete5P
- mergedeleteX
- Like
- Quote
This topic has been closed for comments
4 способа исправить ошибку Razer Cortex при добавлении игры (06.04.23)
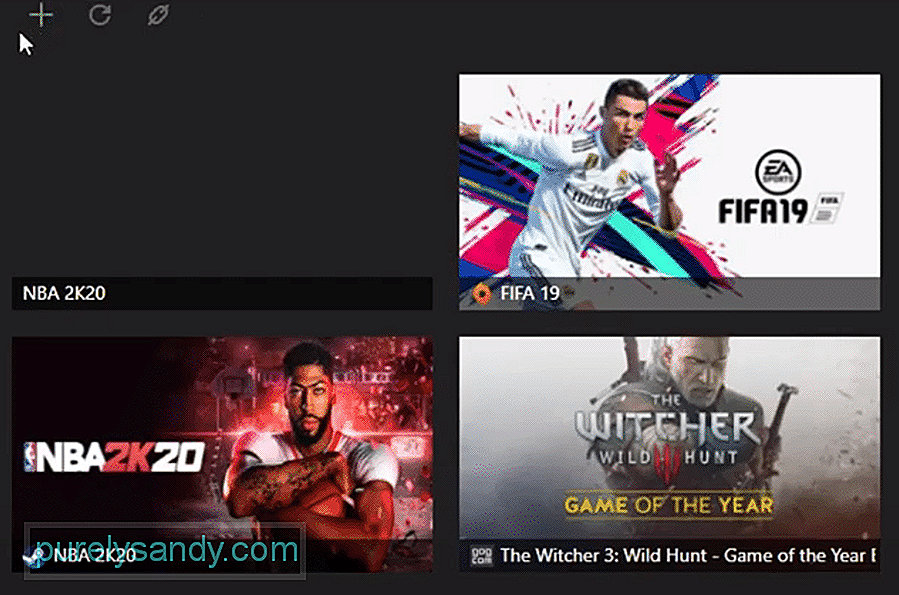
Если у вас возникли проблемы с производительностью, установка Razer Cortex может помочь улучшить ваш игровой процесс. Однако вам придется заплатить за эту услугу, если вы хотите получить полный доступ ко всем ее функциям. Но если вы уже знаете, как вручную оптимизировать компьютерную систему, этот инструмент не принесет вам особых преимуществ. Все, что он делает, — это удаляет программы, работающие в фоновом режиме, для повышения производительности системы.
Недавно пользователи упоминали о проблемах с их Razer Cortex. Где они не могут добавить игры в свой инструмент оптимизации, чтобы заставить их работать должным образом. Если вы находитесь в подобной ситуации, вот несколько решений, которым вы можете следовать.
Как исправить ошибку Razer Cortex при добавлении игры?
Основная причина, по которой пользователи не могут добавлять свои игры в Razer Cortex, заключается в том, что они пытаются связать средство запуска с инструментом оптимизации, а не с файлом .exe. Вот почему они не могут заставить свою игру работать с инструментом оптимизации.
Все, что вам нужно сделать, это указать правильный путь к EXE-файлу игры, который вы пытаетесь связать с Razer Cortex. Поэтому не забудьте дважды проверить путь к файлу, чтобы убедиться, что вы выбираете правильный файл с приложением.
Иногда антивирусные службы, такие как Malwarebytes, могут вызывать службу сканера игр, которую Razer использует для поиска игр в вашей компьютерной системе. Если в вашей компьютерной системе установлена аналогичная программа, то в первую очередь мы рекомендуем вам удалить или временно отключить приложение, а затем попробовать запустить инструмент оптимизации Cortex, чтобы проверить, может ли он обнаружить ваши игровые файлы.
Все, что вам нужно сделать, это открыть панель управления из меню запуска и перейти к списку установленных программ. Оттуда просто узнайте антивирусную службу, которую вы установили в своей компьютерной системе. Щелкните его правой кнопкой мыши и выберите «Удалить». После этого перезагрузите компьютер и попробуйте использовать Razer Cortex после загрузки системы.
Если проблема все еще не устранена, тогда что вы можете сделать, так это полностью удалить инструмент Razer Cortex с помощью панели управления. Как только это будет сделано, вы должны удалить все оставшиеся файлы с панели активности. Оттуда снова перезагрузите систему и попробуйте загрузить программное обеспечение с официального сайта Razer. После этого просто запустите установку и следуйте инструкциям по установке программного обеспечения в вашей компьютерной системе. Войдите в свою учетную запись Cortex и попробуйте снова добавить игры.
Наконец, если проблема не исчезнет, единственный выход, который вам остается, — это обратиться за поддержкой к команде Razer. Посещение официального сайта Cortex и обращение в службу поддержки через чат в прямом эфире увеличит ваши шансы на решение этой проблемы в геометрической прогрессии. Не забудьте предоставить им снимки экрана и указать путь к каталогу, в котором вы установили игру. Они помогут вам решить проблему наиболее эффективно.
YouTube видео: 4 способа исправить ошибку Razer Cortex при добавлении игры
06, 2023
Последнее обновление: 07/02/2022
[Время, требуемое для чтения: 3,5 мин.]
Файл RazerCortexInstaller.exe, также известный как файл Windows Executable, был создан компанией Razer для разработки Razer Installer. Файлы EXE относятся к категории типов файлов Win32 EXE (Исполняемое приложение).
Первая версия RazerCortexInstaller.exe была выпущена для операционной системы Windows 10 07/17/2018 в составе Razer Cortex 9.0.74.878.
По нашим данным, это самая последняя дата выпуска от компании Razer.
Ниже приведены подробные сведения о файле, порядок устранения неполадок, возникших с файлом EXE, и бесплатные загрузки некоторых версий файла RazerCortexInstaller.exe.
Что такое сообщения об ошибках RazerCortexInstaller.exe?
RazerCortexInstaller.exe — ошибки выполнения
Ошибки выполнения — это ошибки Razer Cortex, возникающие во время «выполнения». Термин «выполнение» говорит сам за себя; имеется в виду, что данные ошибки EXE возникают в момент, когда происходит попытка загрузки файла RazerCortexInstaller.exe — либо при запуске приложения Razer Cortex, либо, в некоторых случаях, во время его работы. Ошибки выполнения являются наиболее распространенной разновидностью ошибки EXE, которая встречается при использовании приложения Razer Cortex.
В большинстве случаев ошибки выполнения RazerCortexInstaller.exe, возникающие во время работы программы, приводят к ненормальному завершению ее работы. Большинство сообщений об ошибках RazerCortexInstaller.exe означают, что либо приложению Razer Cortex не удалось найти этот файл при запуске, либо файл поврежден, что приводит к преждевременному прерыванию процесса запуска. Как правило, Razer Cortex не сможет запускаться без разрешения этих ошибок.
Таким образом, крайне важно, чтобы антивирус постоянно поддерживался в актуальном состоянии и регулярно проводил сканирование системы.
Поиск причины ошибки RazerCortexInstaller.exe является ключом к правильному разрешению таких ошибок. Несмотря на то что большинство этих ошибок EXE, влияющих на RazerCortexInstaller.exe, происходят во время запуска, иногда ошибка выполнения возникает при использовании Razer Installer. Причиной этого может быть недостаточное качество программного кода со стороны Razer Inc., конфликты с другими приложениями, сторонние плагины или поврежденное и устаревшее оборудование. Кроме того, эти типы ошибок RazerCortexInstaller.exe могут возникать в тех случаях, если файл был случайно перемещен, удален или поврежден вредоносным программным обеспечением. Таким образом, крайне важно, чтобы антивирус постоянно поддерживался в актуальном состоянии и регулярно проводил сканирование системы.
Как исправить ошибки RazerCortexInstaller.exe — 3-шаговое руководство (время выполнения: ~5-15 мин.)
Если вы столкнулись с одним из вышеуказанных сообщений об ошибке, выполните следующие действия по устранению неполадок, чтобы решить проблему RazerCortexInstaller.exe. Эти шаги по устранению неполадок перечислены в рекомендуемом порядке выполнения.
Шаг 1. Восстановите компьютер до последней точки восстановления, «моментального снимка» или образа резервной копии, которые предшествуют появлению ошибки.
Чтобы начать восстановление системы (Windows XP, Vista, 7, 8 и 10):
- Нажмите кнопку «Пуск» в Windows
- В поле поиска введите «Восстановление системы» и нажмите ENTER.
- В результатах поиска найдите и нажмите «Восстановление системы»
- Введите пароль администратора (при необходимости).
- Следуйте инструкциям мастера восстановления системы, чтобы выбрать соответствующую точку восстановления.
- Восстановите компьютер к этому образу резервной копии.
Если на этапе 1 не удается устранить ошибку RazerCortexInstaller.exe, перейдите к шагу 2 ниже.

Шаг 2. Если вы недавно установили приложение Razer Cortex (или схожее программное обеспечение), удалите его, затем попробуйте переустановить Razer Cortex.
Чтобы удалить программное обеспечение Razer Cortex, выполните следующие инструкции (Windows XP, Vista, 7, 8 и 10):
- Нажмите кнопку «Пуск» в Windows
- В поле поиска введите «Удалить» и нажмите ENTER.
- В результатах поиска найдите и нажмите «Установка и удаление программ»
- Найдите запись для Razer Cortex 9.0.74.878 и нажмите «Удалить»
- Следуйте указаниям по удалению.
После полного удаления приложения следует перезагрузить ПК и заново установить Razer Cortex.
Если на этапе 2 также не удается устранить ошибку RazerCortexInstaller.exe, перейдите к шагу 3 ниже.
Razer Cortex 9.0.74.878
Razer
Шаг 3. Выполните обновление Windows.
Когда первые два шага не устранили проблему, целесообразно запустить Центр обновления Windows. Во многих случаях возникновение сообщений об ошибках RazerCortexInstaller.exe может быть вызвано устаревшей операционной системой Windows. Чтобы запустить Центр обновления Windows, выполните следующие простые шаги:
- Нажмите кнопку «Пуск» в Windows
- В поле поиска введите «Обновить» и нажмите ENTER.
- В диалоговом окне Центра обновления Windows нажмите «Проверить наличие обновлений» (или аналогичную кнопку в зависимости от версии Windows)
- Если обновления доступны для загрузки, нажмите «Установить обновления».
- После завершения обновления следует перезагрузить ПК.
Если Центр обновления Windows не смог устранить сообщение об ошибке RazerCortexInstaller.exe, перейдите к следующему шагу. Обратите внимание, что этот последний шаг рекомендуется только для продвинутых пользователей ПК.

Если эти шаги не принесут результата: скачайте и замените файл RazerCortexInstaller.exe (внимание: для опытных пользователей)
Если ни один из предыдущих трех шагов по устранению неполадок не разрешил проблему, можно попробовать более агрессивный подход (примечание: не рекомендуется пользователям ПК начального уровня), загрузив и заменив соответствующую версию файла RazerCortexInstaller.exe. Мы храним полную базу данных файлов RazerCortexInstaller.exe со 100%-ной гарантией отсутствия вредоносного программного обеспечения для любой применимой версии Razer Cortex . Чтобы загрузить и правильно заменить файл, выполните следующие действия:
- Найдите версию операционной системы Windows в нижеприведенном списке «Загрузить файлы RazerCortexInstaller.exe».
- Нажмите соответствующую кнопку «Скачать», чтобы скачать версию файла Windows.
- Скопируйте этот файл в соответствующее расположение папки Razer Cortex:
Windows 10: C:UsersTesterDownloads
- Перезагрузите компьютер.
Если этот последний шаг оказался безрезультативным и ошибка по-прежнему не устранена, единственно возможным вариантом остается выполнение чистой установки Windows 10.
СОВЕТ ОТ СПЕЦИАЛИСТА: Мы должны подчеркнуть, что переустановка Windows является достаточно длительной и сложной задачей для решения проблем, связанных с RazerCortexInstaller.exe. Во избежание потери данных следует убедиться, что перед началом процесса вы создали резервные копии всех важных документов, изображений, установщиков программного обеспечения и других персональных данных. Если вы в настоящее время не создаете резервных копий своих данных, вам необходимо сделать это немедленно.
Скачать файлы RazerCortexInstaller.exe (проверено на наличие вредоносного ПО — отсутствие 100 %)
ВНИМАНИЕ! Мы настоятельно не рекомендуем загружать и копировать RazerCortexInstaller.exe в соответствующий системный каталог Windows. Razer, как правило, не выпускает файлы Razer Cortex EXE для загрузки, поскольку они входят в состав установщика программного обеспечения. Задача установщика заключается в том, чтобы обеспечить выполнение всех надлежащих проверок перед установкой и размещением RazerCortexInstaller.exe и всех других файлов EXE для Razer Cortex. Неправильно установленный файл EXE может нарушить стабильность работы системы и привести к тому, что программа или операционная система полностью перестанут работать. Действовать с осторожностью.
Файлы, относящиеся к RazerCortexInstaller.exe
Файлы EXE, относящиеся к RazerCortexInstaller.exe
| Имя файла | Описание | Программа (версия) | Размер файла (байты) | Расположение файла |
|---|---|---|---|---|
| RazerCentralService.exe | Razer Central Service | Razer Central Service (7.3.22.122) | 532864 | C:Program Files (x86)RazerRazer ServicesRaz… |
| SkypeApp.exe | Windows Executable | Razer Cortex 9.0.74.878 | 21504 | C:Program FilesWindowsAppsDeletedMicrosoft…. |
| CortexInstallStats.exe | Razer.Kel.InstallStats For Beta | Razer Cortex (1.0.26.0) | 1622392 | C:Program Files (x86)RazerRazer Cortex |
| Razer Central.exe | Razer Central | Razer Central (7.3.22.122) | 7282024 | C:Program Files (x86)RazerRazer ServicesRaz… |
| GameManagerServiceStar… | GameManagerServiceStartup | GameManagerServiceStartup (2.0.149.10) | 246608 | C:Program Files (x86)RazerRazer ServicesGMS |
Другие файлы, связанные с RazerCortexInstaller.exe
| Имя файла | Описание | Программа (версия) | Размер файла (байты) | Расположение файла |
|---|---|---|---|---|
| SA.DAT | Game Data | Razer Cortex 9.0.74.878 | 6 | C:WINDOWSTasks |
| EtwRTEventLog-Applicat… | Microsoft Event Trace Log | Razer Cortex 9.0.74.878 | 7664 | C:WindowsSystem32LogFilesWMIRtBackup |
| snapshot.etl | Microsoft Event Trace Log | Razer Cortex 9.0.74.878 | 393216 | C:WindowsSystem32WDI{86432a0b-3c7d-4ddf-a89… |
| ntuser.dat | Game Data | Razer Cortex 9.0.74.878 | 262144 | C:WindowsServiceProfilesNetworkService |
| dbghelp.dll | Windows Image Helper | Debugging Tools for Windows(R) (6.7.0005.0) | 1039192 | C:Program Files (x86)RazerRazer ServicesGMS… |
Вы скачиваете пробное программное обеспечение. Для разблокировки всех функций программного обеспечения требуется покупка годичной подписки, стоимость которой оставляет 39,95 долл. США. Подписка автоматически возобновляется в конце срока (Подробнее). Нажимая кнопку «Начать загрузку» и устанавливая «Программное обеспечение», я подтверждаю, что я прочитал (-а) и принимаю Лицензионное соглашение и Политику конфиденциальности компании Solvusoft.
1
0
28.09.2013 12:52
В процессе установки Game Booster не ставится .NET framework? Судя по коду ошибки, может быть проблема в нём.
1
0
12.06.2014 08:12
Эта ошибка возникает, если на диске C(на том, где стоит винда)недостаточно памяти для установки NET framework, нужно около 1.8 — 2 гигов свободного места…
0
1
14.11.2014 19:34
Можно ли установить на другой диск?
1
0
14.11.2014 20:23
Можно ли установить на другой диск?
По всей видимости нельзя. Я попробовал как установку с помощью загрузчика, так и выкачивать полную версию – она автоматом устанавливается, не спрашивая пути установки.
В ответ на сообщение от Гость
#114229
4
0
13.03.2016 11:57
А если на диске С место есть а всё равно не устанавливает?
0
0
24.11.2020 18:41
Ошибка при скачивании Razer Synapse 2.0, а также Razer Synapse 3. Выплывает окно после полного удаление всех программ Razer, с ошибкой «База даных:. Невозможно загрузить таблицу «control» запроса SQL: SELECT «Control…
Помогите исправить проблему.
Razer Cortex not Opening and Razer Cortex not Working problem is increasing.
Lately, many users are reporting that Razer Cortex is not working as it should be. It won’t launch, failed at the start, or the account is locked. In some cases it won’t show the FPS counter overlay, it won’t add a game, or let you record/stream the game.
In this article, we have accumulated the solutions to all problems that Razer Cortex users will ever face. The solution explained here are simple.

UPDATE YOUR DRIVERS
in Windows 11, 10 and 7
Use Driver Easy to update all the missing & outdated device drivers on PC for free.
How To Fix Razer Cortex Not Opening
Many users complain that they have installed the Razer game booster and it’s not opening even after 30 minutes, the app’s interface won’t show up. Try these fixes:
Fix 1. Uninstall the Program Completely
Most of the time simply reinstallation fixes the problem. In some cases, users see Razer Central Service running in the task manager but the program still won’t open. It’s because installation might have failed and the app is broken.
Interested! Check out the Best Fastest Gaming Keyboards with RGB Lighting
Uninstall the Razer Cortex from your PC:
- Press Windows + I to open settings.
- Click on Apps, here you will a list of installed programs.
- Find Razer Cortex and Uninstall it.
- Download Registry Cleaner tool and clean your PC registry.
- Now Download latest version of Razer Cortex from their site.
Now open the program to see if not opening or running problem is resolved.
Fix 2. Uninstall 3rd Party Apps and Run in Compatibility Mode
Are you running multiple game booster software on your PC? If yes remove all of them also make sure that antivirus software is also disabled or removed.
The Razer Cortex not opening issue arises because 3rd party apps create errors in system settings while antivirus software sometimes doesn’t permit to run of certain apps due to security reasons.
Read Also: Fixed: Avast Causing Internet Connection Issues
Once you remove these apps try to run Razer Cortex in compatibility mode. To do that:
- Right-click on the App and click on Properties.
- In the following windows choose Compatibility Tab.
- Check the box “Run this program in the compatibility mode for“
- Select Windows version, Apply, and OK.
Now again check if the Razer Cortex, not opening problem is fixed.
Fix 3. Run the Program .EXE file from Folder
If you have uninstalled and installed the app, run as admin, or in compatibility mode and still it won’t open. Then try to run Razer Central.exe as Admin.
Locate the folder where you have downloaded the Razer Cortex usually it is found in C:Program Files (x86)RazerRazer ServicesRazer Central.
It will fix Razer Cortex not opening problem.
Razer Cortex Not Launching
If the game booster won’t launch then you need to close all the running tasks. Then launch the program, it will take some time, so wait a bit until it runs.
Follow these steps:
- Open Task Manager by pressing Ctrl +Alt + Delete.
- Select Services Tab and locate FPSRunner (32 & 64-bit) + Game manager Service (32 & 64-bit) + PMRunner + Razer Central + Razer Central Service.
- Right click on these services and End Task.
How To Fix Razer Cortex Failed to Start Error

Many users consistently reported that when they open Razer Cortex they receive this error message “Cortex star failed, please try again.”
This error appears when the installation of Razer Cortex is not complete. So try to reinstall the software afresh after completely uninstalling it from your PC.
Fix 1. Disable & Enable All Razer Services
If you keep getting failed to start error then try this:
- Open Task Manager and click on startup tab and enable Razer Cortex startup.
- Then press Windows logo key + R and type MSConfig.
- Click on the Service tab and disable all the services related to Razer Cortex.
- Press on Apply, and OK
- Now again Re-enable these services in msconfig. Apply and OK.
- Restart you computer.
How To Fix Razer Cortex Account Locked Error
If you have made too many log-in attempts to enter a razer account with the wrong credentials then you may get your Razer account locked temporarily.
The Razer Cortex locked problem only freezes the account for 5-10 minutes. After that time, you will be able to retry the login.
If you have recently created an account and verified with the email, still account is locked then first try to reinstall Cortex.
In case, the problem doesn’t go away, then try to log in to Cortex using a dummy account and check how this goes.
You can also contact Razer ID Support if your problem doesn’t solve.
How To Fix Razer Cortex FPS Not Showing
Does the Razer Cortex FPS counter not show while playing games. Or its FPS overlay readings are not accurate.
Read Also: How to Activate Built-in Windows 10 FPS Counter
First, keep in mind that the Razer Cortex FPS counter is only in regards to how fast your screen is refreshing. It has nothing to do with the application/game. So you may see 120fps even though you are limited to 60FPS.
Fix 1. Run in Borderless Mode
If Razer FPS overlay won’t show up it’s because you are running games in Window mode or FullScreen. In this mode, the FPS counter and Gamecaster won’t display.
All you need to do is to run games in borderless mode. Here’s how to Do it:
Steam users follow these steps:
- In Steam, go to your Library
- Right Click on the game title.
- Select Properties
- Click Set Launch Options…
- Paste these line into the provided text box -popupwindow
- Click OK, then Close.
PC users follow these commands:
- Open a command line window
- Navigate to the folder containing tld.exe
- Type “tld.exe -popupwindow“
Fix 2. Change Razer and Game Settings
A lot of players forget to enable the built-in razer feature to show FPS and save it. First, make sure that you have enabled FPS overlay options for any specific game.
Then comes the game’s settings. Many games have a feature that enables the Razer to display FPS. Turn on that option.
Fix 3. Use Alternate FPS Counter
You can always switch to the Razer alternate software that also has the ability to show FPS overlay. You download MSI Afterburner and use its FPS counter. (Read: How to Enable FPS Counter in MSI Afterburner).
If Afterburner doesn’t work properly to show you FPS you can consult this guide as well [Solved: MSI Afterburner Can’t Change Fan Speed]
How To Fix Razer Cortex Failed to Add Game Error
Users can optimize game performance while playing on Windows PC. However many users are complaining that they can’t add games
in Razer Cortex, it’s failed, or the added game won’t show up.
Fix 1. Link the .exe File
The reason why users can’t add a game in the razer is that they add Launcher or Shortcut and not the .exe file.
All you have to do is to open a proper game path and find the game’s .exe file.
How to Add Games to Razer Cortex?
Supposing if you have League of Legends, follow these steps to add games:
- Open Razer Cortex
- Games > My Library > Press on this big + on the left upper corner.
- At the same time Browse for a game press on the grey folder icon and copy [YOUR HARDDRIVE]Riot GamesLeague of LegendsRADSsolutionslol_game_client_slnreleases.0.1.167deploy in the explorer window.
- Double click the “League of Legends.exe“
- Press on “Add” in Razer Cortex and you are done.
Fix 2. Uninstall Antivirus Software
Many antivirus software like Malwarebytes and Avast detects and disable Razer Game Scanner Service. These tools mistakenly think that it’s a virus threat to your system.
Simply use the control panel to uninstall these tools and then run this game. You can also add this service to the exception list.
How to Fix Razer Cortex Not Recording Game
You can record and stream gameplay using Razer Cortex but you may face an issue where this tool won’t record gameplay. The problem lies in Razer Cortex Settings and Game Settings.
Read also: Fixed: NZXT Cam Not Opening/ Detecting or Showing Anything
Fix 1. Change Razer Cortex Settings
The first thing that many users forget is to make sure that they have tweaked the Razer recording setting fit for the game.
How to record with Razer Cortex?
- Open Razer Cortex
- Click on GameCaster Tab.
- Check box Show GameCaster overlay while in-games.
- Now Select any key to that start recording i.e. Alt + V.
- Now Run the game and you will see a logo appearing above.
- Click on to Record Video or Capture Image icon.
How To Fix Razer Synapse Not Opening
Razer Synapse’s latest version helps you control and customize the Razer mouse and keyboard. However, many users complain that Synapse won’t open or start. If you are dealing with this issue then you should better read this article How To Fix Razer Synapse Not Opening/Failed To Start on Windows 10.
How To Turn Off Razer Cortex Overlay
If you want to disable Razer Cortex overlay, follow these steps:
- Click on the System Tray to show hidden icons.
- Click the Razer icon.
- Click Launch Cortex.
- Click on the Gamecaster tab.
- Toggle “Enable Gamecaster” to Off.
- Close the Razer Cortex window.
Error: Razer Cortex Scanning Frever
You may have encountered this issue where Razer Cortex scanning stuck at 21%, 18% is it keep scanning and nothing happened.
Read Also: Fixed: MSI Afterburner OC Scanner Not Working
When you open Razer Cortex system cleaner to do a system clean, the scan stops at exactly 20% on the file HTML help. This is a major problem while scanning games.
To fix the scanning problem you need to contact support and send them a ticket. They will look into the matter and resolve the issue.
How to Uninstall Razer Cortex
The process is very simple, open Control Panel and click on Programs and Features. A list will appear locate the program and right-click on it to uninstall.
Read Also: How to Stop Avast from Running in the Background?
Alternatively, there are many third-party uninstallers you can download any one of them to uninstall programs from Windows 10 PC.