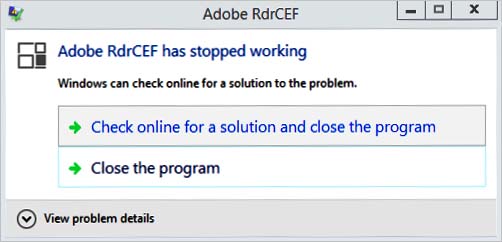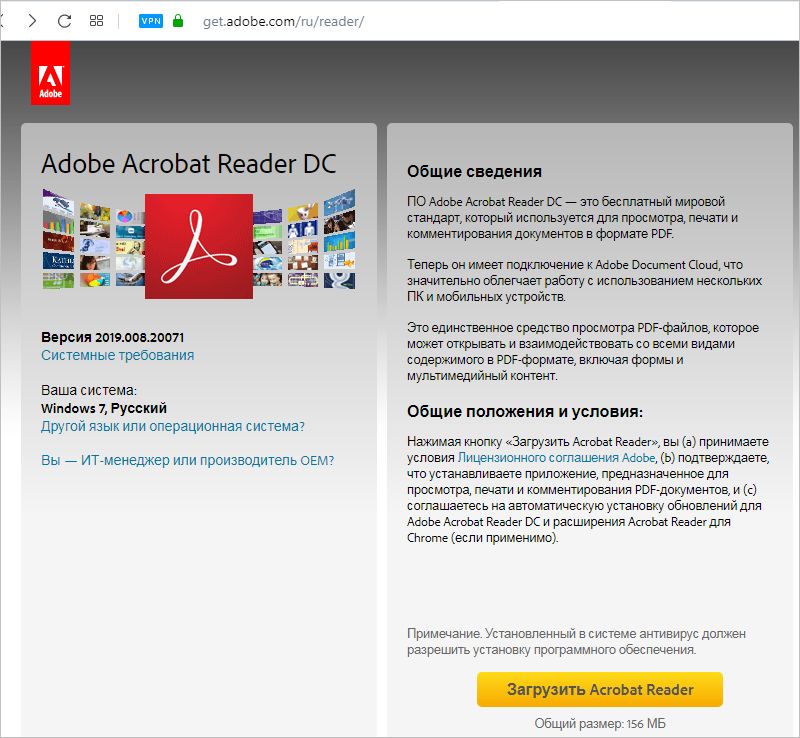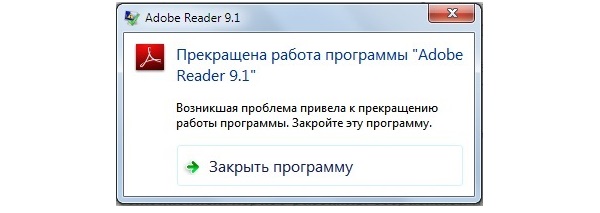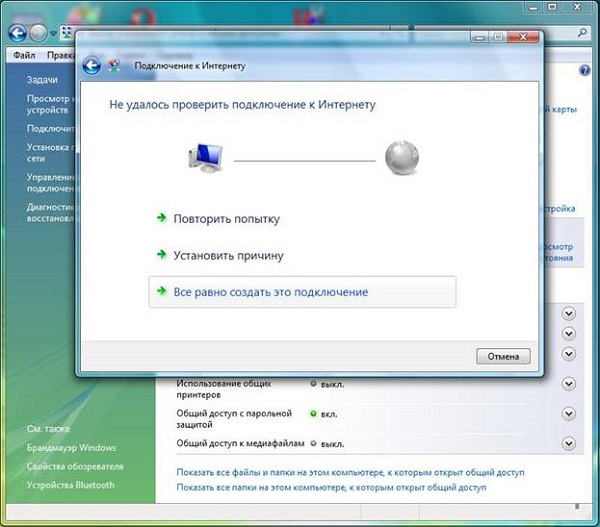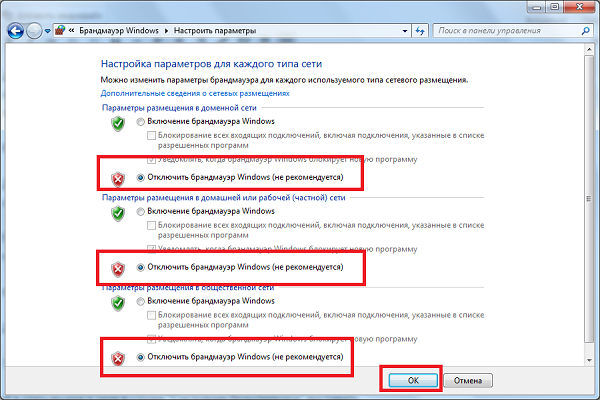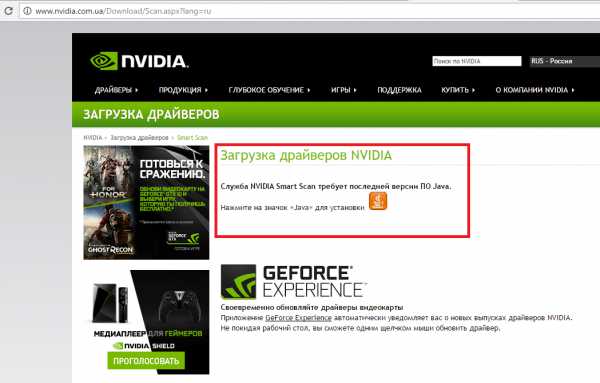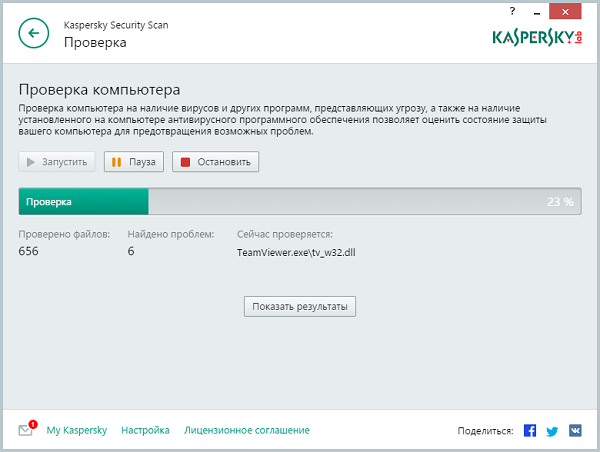Процессы AcroCEF.exe/RdrCEF.exe являются неотъемлемой частью Adobe Acrobat и Acrobat Reader. В них происходит обработка нескольких неотъемлемых аспектов приложения, таких как сетевое взаимодействие и службы Document Cloud (например, «Заполнить и подписать», «Отправить на подпись», общий доступ для просмотра/редактирования и т. д.). Дополнительная информация приведена по ссылке
- Что такое процессы RdrCEF.exe и AcroCEF.exe?
- The Chromium Projects
Если эти процессы не функционируют должным образом, отображается сообщение об ошибке при использовании любой из служб, зависящих от процессов.
Чтобы устранить эту ошибку, воспользуйтесь следующими решениями в приведенном ниже порядке.
Решение 1: закройте приложение Acrobat/Acrobat Reader и перезапустите его
-
Закройте приложение Adobe Acrobat/Acrobat Reader.
-
Откройте диспетчер задач в Windows, выполнив одно из следующих действий.
- Нажмите правой кнопкой мыши на панель задач в нижней части экрана и выберите Диспетчер задач.
- Нажмите клавиши Ctrl+Alt+Delete и выберите Диспетчер задач.
-
Если Диспетчер задач не полностью развернут, выберите Подробнее.
-
Проверьте, запущены ли какие-то процессы AcroCEF/RdrCEF. Если это так, выберите процесс AcroCEF/RdrCEF и нажмите Завершить задачу. Повторяйте это действие до тех пор, пока все процессы AcroCEF/RdrCEF не будут завершены.
-
Запустите приложение Acrobat/Acrobat Reader.
Решение 2: добавьте папку Acrobat/Acrobat Reader в список исключений для предотвращения внедрения библиотеки DLL в процессы AcroCEF/RdrCEF
Внедрение библиотек DLL выполняется с целью блокирования процессов AcroCEF или RdrCEF или вмешательства в их работу библиотеками DLL из стороннего приложения. Чтобы устранить эту проблему, добавьте каталог установки Acrobat в список исключений стороннего приложения. После добавления в список исключений процессы AcroCEF или RdrCEF будут работать должным образом.
Ниже приведены инструкции по добавлению исключений в антивирусное программное обеспечение Avast. Если вы используете другое антивирусное программное обеспечение, следуйте инструкциям на соответствующем веб-сайте и добавьте папку Acrobat или Acrobat Reader в список исключений.
-
Откройте антивирус Avast. Нажмите кнопку Меню, а затем Настройки.
-
Нажмите Общие > Исключения, а затем нажмите Добавить исключение.
-
Укажите путь к папке Acrobat, как указано ниже.
- Для Adobe Acrobat : C:Program Files (x86)AdobeAcrobat
- Для Acrobat Reader : C:Program Files (x86)AdobeAcrobat Reader
Пример добавления папки Acrobat Reader в список исключений -
Нажмите Добавить исключение. Папка Acrobat или Acrobat Reader теперь находится в списке исключений.
Если проблема не будет решена, проанализируйте журналы ProcMon, чтобы определить сторонние библиотеки DLL, загруженные в процессы AcroCEF или RdrCEF, а затем добавьте папку Acrobat или Acrobat Reader в список исключений соответствующего стороннего приложения.
-
Загрузите инструмент Process Monitor здесь.
-
Запустите утилиту Process Monitor и нажмите Filter > Filter (Фильтр > Фильтр).
-
В разделе Filter утилиты Process Monitor выберите Process Name (Название процесса) и введите AcroCEF.exe. Нажмите Add (Добавить), а затем OK.
-
Запустите Acrobat и подождите примерно три минуты. Утилита начнет создание журналов. Сохраните журналы в формате PML.
-
Откройте файл журнала PML в Process Monitor.
-
Дважды нажмите на процесс AcroCEF или RdrCEF.
-
В окне Event Properties (Свойства события) в разделе Modules (Модули) перечислены загруженные библиотеки DLL. Проверьте, загружены ли внешние библиотеки DLL в процесс AcroCEF или RdrCEF.
Внешние библиотеки DLL — это библиотеки DLL, не подписанные Adobe, Microsoft или Chromium.
Например, на снимке экрана ниже DLL от VMware загружается в процесс AcroCEF. Остальные перечисленные библиотеки DLL — это библиотеки Adobe, Microsoft или Chromium.
-
Добавьте каталог установки Acrobat в список исключений соответствующего стороннего приложения.
-
Снова создайте журналы ProcMon и повторите описанные выше шаги для всех сторонних библиотек DLL, загруженных в процесс AcroCEF или RdrCEF.
Решение 3: восстановите установку Acrobat или Acrobat Reader
-
В меню приложения нажмите Справка > Восстановить установку.
После завершения процесса восстановления перезагрузите компьютер.
Решение 4: удалите и переустановите Acrobat или Acrobat Reader
В некоторых случаях вы можете устранить ошибку, удалив и переустановив Acrobat.
-
Удалите Acrobat или Acrobat Reader с компьютера:
- Откройте диалоговое окно Выполнить, используя комбинацию клавиш Windows + R.
- В диалоговом окне введите Панель управления и нажмите OK.
- На Панели управления выберите Программы и компоненты и затем в списке установленных программ выберите Acrobat или Acrobat Reader.
- Нажмите Удалить и следуйте инструкциям на экране для удаления Acrobat или Acrobat Reader.
-
Переустановите последнюю версию Acrobat или Acrobat Reader на компьютере:
- Чтобы загрузить Acrobat, перейдите на страницу Справка по загрузке и установке Acrobat и перейдите по ссылке для загрузки и установки вашей версии Acrobat.
- Для Acrobat Reader:
- Перейдите на страницу Загрузка Adobe Reader и нажмите Загрузить Acrobat Reader.
- Дайте менеджеру загрузки достаточно времени, чтобы загрузить все необходимые установочные файлы. Затем следуйте инструкциям для установки Reader.
При попытке открыть Acrobat Reader система может заблокировать запуск сообщением «ошибка приложения RdrCEF.exe» или «прекращена работа программы».
Иногда при снижении производительности компьютера в Диспетчере задач можно заметить, как процесс RdrCEF.exe интенсивно грузит процессор. Если постоянно сталкиваетесь с высокой нагрузкой, то, скорее всего, это признак присутствия вредоносных программ.
Содержание
- 1 RdrCEF.exe – что это за процесс?
- 2 Проверка подлинности компонента
- 3 Переименования файла процесса
- 4 Обновление программы
Это стандартный компонент Acrobat Reader. Процесс отвечает за обработку функций подключения к облаку. В основном используется для поддержания открытого канала с серверами AWS.
Процесс не критичен для нормального функционирования Windows и его удаление не принесет никаких последствий для ОС.
Проверка подлинности компонента
Некоторые антивирусные пакеты, включая Malwarebytes, иногда перемещают RdrCEF.exe на карантин, ошибочно считая троянским агентом. Но все же нужно убедиться, что имеете дело с подлинным исполняемым файлом.
В первую очередь нужно проверить расположение файла. Откройте Диспетчер задач клавишами Ctrl + Shift + Esc, и найдите процесс. Щелкните на нем правой кнопкой мыши на нем и выберите пункт «Открыть расположение файла».
Если расположение отличается от , то, скорее всего, имеете дело с вредоносным приложением.
Нужно провести полное сканирование системы на вирусы. Среди бесплатных антивирусных приложений рекомендуется использовать Malwarebytes.
Если определили, что это подлинный процесс, перейдите к устранению, связанных с ним, ошибок. Если сталкиваетесь с неполадками при запуске «прекращена работа RdrCEF.exe» или «ошибка приложения», то их можно устранить двумя способами.
Переименования файла процесса
Попробуйте избавиться от всплывающих сообщений путем переименования двух исполняемых файлов, расположенных в папке установки.
В общем, нужно переименовать RdrCEF.exe и RdlServicesUpdater.exe, чтобы заставить программу создать эти файлы заново, и тем самым исправить ошибки.
Полностью закройте Acrobat Reader, а также при наличии в Диспетчере задач запущенных связанных процессов, завершите их.
В проводнике перейдите по пути:
В последней папке найдите два файла: RdrCEF.exe и RdlServicesUpdater.exe. Кликните на них правой кнопкой мыши и выберите «Переименовать». Например, добавьте к их окончанию «_old».
Запустите Adobe, чтобы заставить его создать эти два файла. После этого, ошибки при запуске приложения должны быть исправлены.
Обновление программы
Если при запуске сталкиваетесь с ошибкой «RdrCEF прекращена работа приложения», попробуйте обновить Adobe до последней версии.
Откройте раздел «Программы и компоненты» командой appwiz.cpl из окна Win + R.
Найдите в списке приложений Acrobat Reader, щелкните на него правой кнопкой мыши и выберите «Удалить».
После этого перейдите в официальный центр загрузки Acrobat Reader и скачайте последнюю версию.
После завершения скачивания запустите установщик и следуйте запросам на экране.

Ошибки приложения — это те, которые либо приводят к сбою приложения во время его работы, либо препятствуют его открытию. Несколько пользователей сообщили об ошибке приложения RdrCEF.exe, сопровождаемой сообщением Не удалось правильно запустить приложение (0xc0000001) в Adobe Acrobat Reader.
Но даже если приложение работает нормально, в фоновом режиме может быть несколько ошибок, но не таких серьезных.
Однако это не относится к ошибке приложения RdrCEF.exe, поскольку она препятствует работе Adobe Acrobat Reader.
Что такое RdrCEF.exe?
RdrCEF.exe является жизненно важным процессом для Adobe Reader и отвечает за несколько важных функций, включая, помимо прочего, облачные службы и сетевое взаимодействие.
Существует множество ошибок, с которыми вы можете столкнуться в этом процессе, и некоторые из них перечислены ниже:
- Ошибка приложения RdrCEF.exe 0xc0000142
- Ошибка приложения RdrCEF.exe 0xc06d007e
- Ошибка приложения RdrCEF.exe 0xc00000001
Как отключить Adobe RdrCEF?
Поскольку RdrCEF.exe — неотъемлемый процесс, пользователи не могут отключить его, не повлияв на работу Adobe Reader DC. Но если вы хотите отказаться от некоторых функций, может помочь переименование файла RdrCEF.exe в RdrCEF_old.exe, хранящегося по следующему адресу.C:Program Files (x86)AdobeAcrobatReaderDCReaderAcroCEF
В случае, если программа потребляет много системных ресурсов, о чем многие сообщают, всегда есть возможность удалить ее и переключиться на средство просмотра PDF с низким потреблением ресурсов.
Давайте теперь узнаем, что делать, если вы столкнулись с ошибкой приложения RdrCEF.exe при открытии Reader.
Как исправить ошибку приложения AdobeARM.exe?
1. Запуск от имени администратора
- Щелкните правой кнопкой мыши средство запуска Adobe Acrobat и выберите «Свойства» в контекстном меню.
- Перейдите на вкладку «Совместимость».
- Установите флажок «Запускать эту программу от имени администратора» и нажмите «ОК», чтобы сохранить изменения.
После этого проверьте, устранена ли ошибка приложения RdrCEF.exe. Если это не устранено, перейдите к следующему способу.
2. Проверьте разрешения
- Щелкните правой кнопкой мыши программу запуска Adobe Acrobat Reader и выберите «Свойства».
- Перейдите на вкладку «Безопасность».
- Нажмите кнопку «Изменить».
- Выберите свою учетную запись пользователя, установите флажки, чтобы предоставить все соответствующие разрешения, и нажмите «ОК», чтобы сохранить изменения.
3. Обновите Adobe Acrobat Reader
- Откройте Adobe Acrobat Reader и щелкните меню «Справка» вверху.
- Выберите «Проверить наличие обновлений» и, если оно доступно, дождитесь его установки.
Поскольку с ошибкой приложения RdrCEF.exe сталкивались многие, ее следует устранить в одном из обновлений. Поэтому обязательно обновите приложение.
4. Восстановите установку и перезапустите
- Запустите Adobe Acrobat Reader и щелкните меню «Справка».
- Выберите Восстановить установку из списка вариантов.
- Нажмите Да в запросе подтверждения.
Теперь дождитесь завершения процесса восстановления и перезапустите приложение. После этого ошибка приложения RdrCEF.exe будет устранена. Это сработает, если возникла проблема с установкой самого приложения или другая сложная проблема, которую не удалось выявить с помощью основных средств устранения неполадок.
Это все способы, которыми вы можете исправить ошибку приложения RdrCEF.exe и быстро запустить все. Кроме того, перечисленные здесь методы могут работать и для других ошибок Adobe Acrobat Reader.
Если у вас есть какие-либо другие вопросы или вы знаете метод, который не указан здесь, оставьте комментарий ниже.
Последнее обновление: 07/06/2022
[Требуемое время для чтения: 3,5 мин.]
Файлы EXE, такие как RdrCEF.exe, классифицируются как файлы Win32 EXE (Исполняемое приложение). Как файл Adobe RdrCEF он был создан для использования в Adobe Acrobat DC 2019.012.20034 от компании Adobe Systems Incorporated.
Файл RdrCEF.exe изначально был выпущен с Adobe Acrobat DC 2019.012.20034 05/14/2019 для ОС Windows 10.
По нашим данным, этот файл является последним обновлением от компании Adobe Systems Incorporated.
В этой статье обсуждаются подробные сведения о файлах, порядок устранения неполадок с файлом EXE при проблемах с RdrCEF.exe, а также полный набор бесплатных загрузок для каждой версии файла, которая была зарегистрирована нашей командой.
Что такое сообщения об ошибках RdrCEF.exe?
RdrCEF.exe — ошибки выполнения
Ошибки выполнения — это ошибки Adobe Acrobat DC, возникающие во время «выполнения». Термин «выполнение» говорит сам за себя; имеется в виду, что данные ошибки EXE возникают в момент, когда происходит попытка загрузки файла RdrCEF.exe — либо при запуске приложения Adobe Acrobat DC, либо, в некоторых случаях, во время его работы. Ошибки выполнения являются наиболее распространенной разновидностью ошибки EXE, которая встречается при использовании приложения Adobe Acrobat DC.
В большинстве случаев ошибки выполнения RdrCEF.exe, возникающие во время работы программы, приводят к ненормальному завершению ее работы. Большинство сообщений об ошибках RdrCEF.exe означают, что либо приложению Adobe Acrobat DC не удалось найти этот файл при запуске, либо файл поврежден, что приводит к преждевременному прерыванию процесса запуска. Как правило, Adobe Acrobat DC не сможет запускаться без разрешения этих ошибок.
Таким образом, крайне важно, чтобы антивирус постоянно поддерживался в актуальном состоянии и регулярно проводил сканирование системы.
Поиск причины ошибки RdrCEF.exe является ключом к правильному разрешению таких ошибок. Несмотря на то что большинство этих ошибок EXE, влияющих на RdrCEF.exe, происходят во время запуска, иногда ошибка выполнения возникает при использовании Adobe Acrobat DC 2019.012.20034. Причиной этого может быть недостаточное качество программного кода со стороны Adobe Systems Incorporated, конфликты с другими приложениями, сторонние плагины или поврежденное и устаревшее оборудование. Кроме того, эти типы ошибок RdrCEF.exe могут возникать в тех случаях, если файл был случайно перемещен, удален или поврежден вредоносным программным обеспечением. Таким образом, крайне важно, чтобы антивирус постоянно поддерживался в актуальном состоянии и регулярно проводил сканирование системы.
Как исправить ошибки RdrCEF.exe — 3-шаговое руководство (время выполнения: ~5-15 мин.)
Если вы столкнулись с одним из вышеуказанных сообщений об ошибке, выполните следующие действия по устранению неполадок, чтобы решить проблему RdrCEF.exe. Эти шаги по устранению неполадок перечислены в рекомендуемом порядке выполнения.
Шаг 1. Восстановите компьютер до последней точки восстановления, «моментального снимка» или образа резервной копии, которые предшествуют появлению ошибки.
Чтобы начать восстановление системы (Windows XP, Vista, 7, 8 и 10):
- Нажмите кнопку «Пуск» в Windows
- В поле поиска введите «Восстановление системы» и нажмите ENTER.
- В результатах поиска найдите и нажмите «Восстановление системы»
- Введите пароль администратора (при необходимости).
- Следуйте инструкциям мастера восстановления системы, чтобы выбрать соответствующую точку восстановления.
- Восстановите компьютер к этому образу резервной копии.
Если на этапе 1 не удается устранить ошибку RdrCEF.exe, перейдите к шагу 2 ниже.

Шаг 2. Если вы недавно установили приложение Adobe Acrobat DC (или схожее программное обеспечение), удалите его, затем попробуйте переустановить Adobe Acrobat DC.
Чтобы удалить программное обеспечение Adobe Acrobat DC, выполните следующие инструкции (Windows XP, Vista, 7, 8 и 10):
- Нажмите кнопку «Пуск» в Windows
- В поле поиска введите «Удалить» и нажмите ENTER.
- В результатах поиска найдите и нажмите «Установка и удаление программ»
- Найдите запись для Adobe Acrobat DC 2019.012.20034 и нажмите «Удалить»
- Следуйте указаниям по удалению.
После полного удаления приложения следует перезагрузить ПК и заново установить Adobe Acrobat DC.
Если на этапе 2 также не удается устранить ошибку RdrCEF.exe, перейдите к шагу 3 ниже.
Adobe Acrobat DC 2019.012.20034
Adobe Systems Incorporated
Шаг 3. Выполните обновление Windows.
Когда первые два шага не устранили проблему, целесообразно запустить Центр обновления Windows. Во многих случаях возникновение сообщений об ошибках RdrCEF.exe может быть вызвано устаревшей операционной системой Windows. Чтобы запустить Центр обновления Windows, выполните следующие простые шаги:
- Нажмите кнопку «Пуск» в Windows
- В поле поиска введите «Обновить» и нажмите ENTER.
- В диалоговом окне Центра обновления Windows нажмите «Проверить наличие обновлений» (или аналогичную кнопку в зависимости от версии Windows)
- Если обновления доступны для загрузки, нажмите «Установить обновления».
- После завершения обновления следует перезагрузить ПК.
Если Центр обновления Windows не смог устранить сообщение об ошибке RdrCEF.exe, перейдите к следующему шагу. Обратите внимание, что этот последний шаг рекомендуется только для продвинутых пользователей ПК.

Если эти шаги не принесут результата: скачайте и замените файл RdrCEF.exe (внимание: для опытных пользователей)
Если ни один из предыдущих трех шагов по устранению неполадок не разрешил проблему, можно попробовать более агрессивный подход (примечание: не рекомендуется пользователям ПК начального уровня), загрузив и заменив соответствующую версию файла RdrCEF.exe. Мы храним полную базу данных файлов RdrCEF.exe со 100%-ной гарантией отсутствия вредоносного программного обеспечения для любой применимой версии Adobe Acrobat DC . Чтобы загрузить и правильно заменить файл, выполните следующие действия:
- Найдите версию операционной системы Windows в нижеприведенном списке «Загрузить файлы RdrCEF.exe».
- Нажмите соответствующую кнопку «Скачать», чтобы скачать версию файла Windows.
- Скопируйте этот файл в соответствующее расположение папки Adobe Acrobat DC:
Windows 10: C:Program Files (x86)AdobeAcrobat Reader DCReaderAcroCEF
- Перезагрузите компьютер.
Если этот последний шаг оказался безрезультативным и ошибка по-прежнему не устранена, единственно возможным вариантом остается выполнение чистой установки Windows 10.
СОВЕТ ОТ СПЕЦИАЛИСТА: Мы должны подчеркнуть, что переустановка Windows является достаточно длительной и сложной задачей для решения проблем, связанных с RdrCEF.exe. Во избежание потери данных следует убедиться, что перед началом процесса вы создали резервные копии всех важных документов, изображений, установщиков программного обеспечения и других персональных данных. Если вы в настоящее время не создаете резервных копий своих данных, вам необходимо сделать это немедленно.
Скачать файлы RdrCEF.exe (проверено на наличие вредоносного ПО — отсутствие 100 %)
ВНИМАНИЕ! Мы настоятельно не рекомендуем загружать и копировать RdrCEF.exe в соответствующий системный каталог Windows. Adobe Systems Incorporated, как правило, не выпускает файлы Adobe Acrobat DC EXE для загрузки, поскольку они входят в состав установщика программного обеспечения. Задача установщика заключается в том, чтобы обеспечить выполнение всех надлежащих проверок перед установкой и размещением RdrCEF.exe и всех других файлов EXE для Adobe Acrobat DC. Неправильно установленный файл EXE может нарушить стабильность работы системы и привести к тому, что программа или операционная система полностью перестанут работать. Действовать с осторожностью.
Файлы, относящиеся к RdrCEF.exe
Файлы EXE, относящиеся к RdrCEF.exe
| Имя файла | Описание | Программа (версия) | Размер файла (байты) | Расположение файла |
|---|---|---|---|---|
| AGMService.exe | Adobe Genuine Software Service | Adobe Genuine Software Service (6.4.0.40 BuildVersion: 6.4; BuildDate: Wed Sep 25 2019 11:35:56) | 3147344 | C:Program Files (x86)Common FilesAdobeAdobe… |
| adobe_licutil.exe | Adobe License Utility | Adobe License Utility (7.0.1.109 (BuildVersion: 7.1; BuildDate: Sat Jul 25 2015 8:5:44)) | 1752208 | C:Program Files (x86)Common FilesAdobeOOBE… |
| node.exe | Node.js: Server-side JavaScript | Node.js (8.16.0) | 18410648 | C:Program Files (x86)AdobeAdobe Creative Clo… |
| CRWindowsClientService… | Adobe Crash Reporter Service | Adobe Crash Reporter Service (2.2.3.0) | 304176 | C:Program Files (x86)Common FilesAdobeAdobe… |
| AdobeIPCBroker.exe | Adobe IPC Broker | Adobe IPC Broker (5.6.1.39) | 1094704 | C:Program Files (x86)Common FilesAdobeAdobe… |
Другие файлы, связанные с RdrCEF.exe
| Имя файла | Описание | Программа (версия) | Размер файла (байты) | Расположение файла |
|---|---|---|---|---|
| CBS.log | Log | Adobe Captivate 2017 Release | 1113698 | C:WindowsLogsCBS |
| CBS.log | Log | Adobe Acrobat DC (not specified) | 888230 | C:WindowsLogsCBS |
| setuperr.log | Log | Adobe Illustrator CC CC 2019 (23.1) | 5179 | C:WindowsPantherNewOsPanther |
| symbol.ttf | TrueType Font | Adobe Photoshop Elements 2020 | 70128 | C:Program FilesWindowsAppsMicrosoft.Office.O… |
| symbol.ttf | TrueType Font | Adobe Audition CS6 CS6 | 70128 | C:Program FilesWindowsAppsMicrosoft.Office.O… |
Вы скачиваете пробное программное обеспечение. Для разблокировки всех функций программного обеспечения требуется покупка годичной подписки, стоимость которой оставляет 39,95 долл. США. Подписка автоматически возобновляется в конце срока (Подробнее). Нажимая кнопку «Начать загрузку» и устанавливая «Программное обеспечение», я подтверждаю, что я прочитал (-а) и принимаю Лицензионное соглашение и Политику конфиденциальности компании Solvusoft.
При попытке открыть Acrobat Reader система может заблокировать запуск сообщением «ошибка приложения RdrCEF.exe» или «прекращена работа программы».
Иногда при снижении производительности компьютера в Диспетчере задач можно заметить, как процесс RdrCEF.exe интенсивно грузит процессор. Если постоянно сталкиваетесь с высокой нагрузкой, то, скорее всего, это признак присутствия вредоносных программ.
Содержание
- 1 RdrCEF.exe – что это за процесс?
- 2 Проверка подлинности компонента
- 3 Переименования файла процесса
- 4 Обновление программы
Это стандартный компонент Acrobat Reader. Процесс отвечает за обработку функций подключения к облаку. В основном используется для поддержания открытого канала с серверами AWS.
Процесс не критичен для нормального функционирования Windows и его удаление не принесет никаких последствий для ОС.
Проверка подлинности компонента
Некоторые антивирусные пакеты, включая Malwarebytes, иногда перемещают RdrCEF.exe на карантин, ошибочно считая троянским агентом. Но все же нужно убедиться, что имеете дело с подлинным исполняемым файлом.
В первую очередь нужно проверить расположение файла. Откройте Диспетчер задач клавишами Ctrl + Shift + Esc, и найдите процесс. Щелкните на нем правой кнопкой мыши на нем и выберите пункт «Открыть расположение файла».
Если расположение отличается от , то, скорее всего, имеете дело с вредоносным приложением.
Нужно провести полное сканирование системы на вирусы. Среди бесплатных антивирусных приложений рекомендуется использовать Malwarebytes.
Если определили, что это подлинный процесс, перейдите к устранению, связанных с ним, ошибок. Если сталкиваетесь с неполадками при запуске «прекращена работа RdrCEF.exe» или «ошибка приложения», то их можно устранить двумя способами.
Переименования файла процесса
Попробуйте избавиться от всплывающих сообщений путем переименования двух исполняемых файлов, расположенных в папке установки.
В общем, нужно переименовать RdrCEF.exe и RdlServicesUpdater.exe, чтобы заставить программу создать эти файлы заново, и тем самым исправить ошибки.
Полностью закройте Acrobat Reader, а также при наличии в Диспетчере задач запущенных связанных процессов, завершите их.
В проводнике перейдите по пути:
В последней папке найдите два файла: RdrCEF.exe и RdlServicesUpdater.exe. Кликните на них правой кнопкой мыши и выберите «Переименовать». Например, добавьте к их окончанию «_old».
Запустите Adobe, чтобы заставить его создать эти два файла. После этого, ошибки при запуске приложения должны быть исправлены.
Обновление программы
Если при запуске сталкиваетесь с ошибкой «RdrCEF прекращена работа приложения», попробуйте обновить Adobe до последней версии.
Откройте раздел «Программы и компоненты» командой appwiz.cpl из окна Win + R.
Найдите в списке приложений Acrobat Reader, щелкните на него правой кнопкой мыши и выберите «Удалить».
После этого перейдите в официальный центр загрузки Acrobat Reader и скачайте последнюю версию.
После завершения скачивания запустите установщик и следуйте запросам на экране.
Содержание
- Как исправить ошибку RdrCEF.exe: прекращена работа приложения
- RdrCEF.exe – что это за процесс?
- Проверка подлинности компонента
- Переименования файла процесса
- Обновление программы
- Прекращена работа Adobe Reader и другие ошибки — что делать, если Адоб Акробат не работает
- Adobe Acrobat не работает? Скачайте 100% рабочую версию аналогичного софта
- Как исправить ошибку «Прекращена работа программы Adobe Acrobat Reader DC»
- Решение 1. Обновление программного обеспечения
- Решение 2. Выполнение специальной команды
- Решение 3. Отключение защищенного просмотра
- Решение 4. Открытие Distiller DC
- Решение 5. Переход в другой профиль Windows
- Как отправить аварийный отчёт об ошибке при прекращении работы Adobe Reader
- Почему Adobe Reader может не запускаться в Windows 10
- Повреждение установочных файлов
- Устаревшая версия
- Неактуальная программа PDF
- Заключение
- Аналог Adobe Acrobat Reader
- Устранение нерегулярно появляющихся сбоев Acrobat DC в Windows
- Решение 1. Обновите Acrobat DC до последней версии
- Решение 2. Выполните команду «Восстановить установку Acrobat», убедившись в том, что другие приложения не запущены
- Решение 3. Отключите защищенный просмотр
- Решение 4. Запустите Distiller DC и проверьте, активировано ли приложение Acrobat DC
- Решение 5. Используйте другую учетную запись Windows
- Отправка отчета об аварийном завершении работы в Adobe
- Как отправить отчет о сбое для Acrobat
- Как выбрать в настройках отображение диалогового окна отчета о сбое
- Что делать, если возникает ошибка «Прекращена программа Adobe Reader»
- Ошибка «Прекращена работа программы Adobe Reader»: почему возникает, и что делать
- Что делать, если Adobe Reader или Acrobat не работает — решение ошибок в программах компании Адоб
- Исправление ошибки «Прекращена работа программы Adobe Reader»
- Способ 1: обновить ПО
- Способ 2: Отключение защищенного просмотра
- Способ 3: Через Distiller DC
- Проблема с запуском Adobe Reader или Acrobat в Windows 10
- Поврежденные файлы
- Обновление версии
- Актуализация программы для ПДФ
Как исправить ошибку RdrCEF.exe: прекращена работа приложения
При попытке открыть Acrobat Reader система может заблокировать запуск сообщением «ошибка приложения RdrCEF.exe» или «прекращена работа программы».
Иногда при снижении производительности компьютера в Диспетчере задач можно заметить, как процесс RdrCEF.exe интенсивно грузит процессор. Если постоянно сталкиваетесь с высокой нагрузкой, то, скорее всего, это признак присутствия вредоносных программ.
RdrCEF.exe – что это за процесс?
Это стандартный компонент Acrobat Reader. Процесс отвечает за обработку функций подключения к облаку. В основном используется для поддержания открытого канала с серверами AWS.
Процесс не критичен для нормального функционирования Windows и его удаление не принесет никаких последствий для ОС.
Проверка подлинности компонента
Некоторые антивирусные пакеты, включая Malwarebytes, иногда перемещают RdrCEF.exe на карантин, ошибочно считая троянским агентом. Но все же нужно убедиться, что имеете дело с подлинным исполняемым файлом.
В первую очередь нужно проверить расположение файла. Откройте Диспетчер задач клавишами Ctrl + Shift + Esc, и найдите процесс. Щелкните на нем правой кнопкой мыши на нем и выберите пункт «Открыть расположение файла».
Если расположение отличается от 
Нужно провести полное сканирование системы на вирусы. Среди бесплатных антивирусных приложений рекомендуется использовать Malwarebytes.
Если определили, что это подлинный процесс, перейдите к устранению, связанных с ним, ошибок. Если сталкиваетесь с неполадками при запуске «прекращена работа RdrCEF.exe» или «ошибка приложения», то их можно устранить двумя способами.
Переименования файла процесса
Попробуйте избавиться от всплывающих сообщений путем переименования двух исполняемых файлов, расположенных в папке установки.
Полностью закройте Acrobat Reader, а также при наличии в Диспетчере задач запущенных связанных процессов, завершите их.
В проводнике перейдите по пути:

В последней папке найдите два файла: RdrCEF.exe и RdlServicesUpdater.exe. Кликните на них правой кнопкой мыши и выберите «Переименовать». Например, добавьте к их окончанию «_old».
Запустите Adobe, чтобы заставить его создать эти два файла. После этого, ошибки при запуске приложения должны быть исправлены.
Обновление программы
Если при запуске сталкиваетесь с ошибкой «RdrCEF прекращена работа приложения», попробуйте обновить Adobe до последней версии.
Откройте раздел «Программы и компоненты» командой appwiz.cpl из окна Win + R.
Найдите в списке приложений Acrobat Reader, щелкните на него правой кнопкой мыши и выберите «Удалить».
После этого перейдите в официальный центр загрузки Acrobat Reader и скачайте последнюю версию.
После завершения скачивания запустите установщик и следуйте запросам на экране.
Источник
Прекращена работа Adobe Reader и другие ошибки —
что делать, если Адоб Акробат не работает
Adobe Acrobat не работает?
Скачайте 100% рабочую версию аналогичного софта
Как исправить ошибку «Прекращена работа программы Adobe Acrobat Reader DC»
В последнее время пользователи продуктов Adobe все чаще сообщают о возникающих ошибках. Например, при печати, запуске софта или просмотре ПДФ может возникнуть окно с надписью «Прекращена работа программы Adobe Reader». Такая проблема возникает при работе на слабых компьютерах или отсутствии установленных обновлений. При открытии ПДФ-документа или запуске ридера может появиться окно AppCrash. Это происходит из-за различных причин: например, при отсутствии установленных обновлений или использовании неактивированной версии. Возникшая проблема приводит к аварийному отключению программы. Существует несколько способов исправить вылет софта.
Решение 1. Обновление программного обеспечения
Для использования этого способа:
1. Повторно откройте Adobe Reader 11.
2. Далее обновите софт до последней версии: нажмите на верхней панели на кнопку «Справка» — «Проверка обновлений».
3. При наличии доступных версий вам будет предложено загрузить файлы с официального сайта.
Если Акробат XI продолжает вылетать после установки обновления, вам необходимо воспользоваться другим способом из списка.
Решение 2. Выполнение специальной команды
Перед сбросом настроек закройте все запущенные программы. Затем выполните несколько простых действий:
1. Запустите Adobe Reader.
2. Кликните «Справка» — «Восстановить установку». Windows 10/8/7 автоматически настроит приложение.
3. После завершения обработки перезагрузите систему ПК.
Решение 3. Отключение защищенного просмотра
В открытом ридере необходимо:
1. Нажать на «Редактирование» — «Установки».
2. В новом окне перейти в раздел «Защита (повышенный уровень)».
3. В блоке «Защищенный режим» выберите вариант «Отключен».
4. Примените изменения и перезагрузите программу.
Решение 4. Открытие Distiller DC
Чтобы использовать этот способ, следуйте инструкции:
1. Зажмите комбинацию клавиш Win+R.
2. В новом окне введите acrodist.
3. Если программное обеспечение Acrobat не активировано, то возникнет сообщение с надписью «Требуется вход». В таком случае кликните «Войти сейчас» и введите необходимые данные.
4. После завершения активации перезагрузите софт.
Решение 5. Переход в другой профиль Windows
Выйдите из учетной записи Виндовс, в которой возникла ошибка и смените профиль. Проверьте приложение на неполадки.
Если ни один вариант не помог решить проблему, необходима полная переустановка Акробата.
Как отправить аварийный отчёт об ошибке при прекращении работы Adobe Reader
Вы также можете написать компании Adobe об ошибке. Это позволит разработчикам исправить недочеты в новых версиях или обновлениях программного обеспечения. Поэтому важно сообщать даже о нерегулярных неполадках.
Чтобы написать о прекращение работы Adobe Reader, есть несколько вариантов отправки данных:
1. Автоматически на Windows 7/8/10. Это вариант подходит, если возникнет окно «Сообщения об ошибках Windows». В таком случае просто кликните на «Отправить сведения».
2. Отправка данных на macOS. Автоматически сообщить об ошибке можно при появлении окон «Отправить в Apple» и Adobe CrashReporter. В обоих блоках необходимо нажать «Отправить» и «Отчет».
3. С помощью специальной формы.Этот вариант позволит вручную ввести данные о неполадках. Для этого перейдите на официальный сайт Adobe и найдите раздел Feature Request/Bug Report Form. В ней нужно указать продукт, а затем написать о проблеме. Форма представлена только на английском языке.
Теперь вы знаете, из-за чего возникает неполадка «Прекращена работа программы Adobe Acrobat Reader DC», что делать в такой ситуации и как отправить отчет о проблеме. Она может возникнуть при печати или открытии документа. Решить ошибку можно с помощью обновления софта, восстановления установок, отключения защитного просмотра, активации приложения или использования другой учетной записи Виндовс. Если софт продолжает вылетать, выдавать ошибки и крашиться, обратите внимание на другую программу для просмотра и редактирования ПДФ.
Почему Adobe Reader может не запускаться в Windows 10
Во время работы в версиях для Windows 10 может возникнуть еще одна проблема: при попытке открытия файлов ничего не происходит. Система не выдает никакой ошибки и просто игнорирует действия пользователя. Давайте разберемся, из-за каких причин Adobe Reader не открывается и не читает PDF.
Повреждение установочных файлов
Иногда документ не загружается после обновления системы или самого Adobe Reader. При этом сама программа открывается, но ее функциональность может быть нарушена. Чтобы исправить это, раскройте пункт «Справка» в верхнем меню программы. Нажмите «Восстановить установку» и в выскочившем окошке кликните «Да». После этого перезагрузите софт.
Устаревшая версия
Если предыдущий способ не сработал, проверьте актуальность версии, что у вас установлена. Компания Adobe постоянно совершенствуют свой продукт, устраняя баги и добавляя новые опции. Для установки обновлений не нужно полностью удалять и снова устанавливать софт. Нужная функция также вызывается через пункт «Справка». Выберите строчку «Проверка обновлений» и после окончания процесса снова попробуйте открыть документ.
Неактуальная программа PDF
Если вы использовали приложение, установленное по умолчанию на компьютере, а затем удалили его, возможно, система скинула значения чтения этих файлов. Поэтому они никак не реагируют на ваши действия. Чтобы установить Adobe Acrobat в качестве главной «читалки» документов, выделите любой файл PDF правой кнопкой мыши, нажмите «Свойства» и во вкладке «Общие» установите Adobe как приложение для чтения по умолчанию.
Заключение
В большинстве случаев предложенные варианты решения проблем помогают, если Аdobe Reader не запускается на вашем компьютере. Но могут возникать и другие ошибки, например известная проблема «Неверный параметр», возникающая из-за неправильных тэгов. Если вы не можете справиться с возникшей проблемой, обратитесь в службу техподдержки продукта. Но имейте в виду, что для этого потребуется вход в аккаунт Adobe.
Аналог Adobe Acrobat Reader
Если приложение Адоб Ридер часто выдает ошибки, следует задуматься о более стабильной альтернативе. Выбирайте PDF Commander – он прост в управлении, обладает всеми нужными функциями и не зависит от интернет-соединения.
Источник
Устранение нерегулярно появляющихся сбоев Acrobat DC в Windows
При открытии файла PDF может произойти аварийное завершение работы или появиться сообщение об ошибке:
Попробуйте использовать следующие решения по порядку.
Решение 1. Обновите Acrobat DC до последней версии
Запустите Acrobat DC.
Чтобы выполнить обновление продукта до последней версии, выберите Справка > Проверка наличия обновлений и следуйте инструкциям средства обновления по загрузке и установке последних обновлений.
Если сбои периодически возникают даже после обновления Acrobat DC до последней версии, используйте решение 2, описанное ниже.
Решение 2. Выполните команду «Восстановить установку Acrobat», убедившись в том, что другие приложения не запущены
Закройте все открытые приложения.
Выберите Справка > Восстановить установку Acrobat и следуйте приведенным на экране инструкциям.
По завершении процесса восстановления перезагрузите компьютер.
Решение 3. Отключите защищенный просмотр
В Acrobat выберите пункт меню Правка > Установки и затем выберите Защита (Повышенный уровень) в разделе «Категории» слева.
На панели «Защита песочницы» выберите Откл, чтобы перейти в режим защищенного просмотра.
Нажмите кнопку ОК и затем перезапустите Acrobat DC.
Решение 4. Запустите Distiller DC и проверьте, активировано ли приложение Acrobat DC
Нажмите клавишу Windows + R, чтобы открыть окно команды «Выполнить». В поле «Открыть» введите acrodist и затем нажмите кнопку ОК.
Если приложение Acrobat не активировано, появится сообщение с предупреждением и затем — диалоговое окно Требуется вход. Нажмите кнопку Войти сейчас и следуйте приведенным на экране инструкциям, чтобы завершить процесс входа.
После завершения процесса продукт будет активирован. Закройте Distiller DC, затем запустите Acrobat DC и проверьте наличие неполадок.
Решение 5. Используйте другую учетную запись Windows
Выйдите из системы Windows и затем выполните вход в другую учетную запись. Запустите Acrobat и проверьте наличие неполадок.
Отправляйте отчеты об аварийном завершении работы в Adobe. Команда разработчиков Adobe изучает все подобные отчеты и планирует реализацию соответствующих исправлений в будущих версиях продукта. Диалоговое окно отчета о сбое Adobe отображается через несколько секунд после сбоя.
Как отправить отчет о сбое для Acrobat
После сбоя отображается диалоговое окно отчета о сбое. Нажмите Отправить отчет.
Как выбрать в настройках отображение диалогового окна отчета о сбое
Источник
Что делать, если возникает ошибка «Прекращена программа Adobe Reader»
Adobe Reader — программа для просмотра файлов формата PDF, во время взаимодействия с которой могут возникнуть проблемы, а на экране появится ошибка “Прекращена программа Adobe Reader”. В таких ситуациях следует обратить внимание на несколько способов решения проблемы, о которых и пойдет речь далее.
Полезно также почитать: Как исправить ошибки c Acrobat.dll
Ошибка «Прекращена работа программы Adobe Reader»: почему возникает, и что делать
Если на экране пишет “Прекращена работа программы Adobe Reader”, потребуется обратиться к доступным методам решения этой неполадки.
Пройдемся по основным действиям, начав с самого банального:
Используйте описанные способы решения проблемы “Прекращена работа программы Adobe Acrobat Reader DC” по очереди, чтобы быстрее найти действенный. Если непредвиденное отключение софта произошло лишь раз и больше не повторялось, скорее всего, это был какой-то системный сбой, и нет повода для переживаний.
Источник
Что делать, если Adobe Reader или Acrobat не работает — решение ошибок в программах компании Адоб
Исправление ошибки «Прекращена работа программы Adobe Reader»
Иногда при открытии документа, выделении текста, печати и сохранении проекта возникает проблема с приложением. Если у вас появилось сообщение «Прекращена работа программы Adobe Reader»— не паникуйте, в данной статье мы объясним, что делать.
Для начала необходимо разобраться, почему ПО перестало работать. Это может произойти при отсутствии необходимых обновлений, использовании неактивированной версии или работе на слабом ПК. Вы можете решить проблему прекращения работы на Windows 7 и 8 следующими способами:
Способ 1: обновить ПО
Если возникшая проблема привела к прекращению работы, то в первую очередь попробуйте обновить софт. Этот способ подходит для компьютеров с Windows 8.1, 7, XP.
Для скачивания последней версии повторно запустите Адобе Ридер и выполните несколько действий:
Способ 2: Отключение защищенного просмотра
«Защищенный режим» — это функция безопасности, которая защищает компьютер при открытии медиафайлов с вирусами. Если эта опция работает неправильно, то она может привести к тому, что Ридер не отвечает или вылетает.
Чтобы отключить опцию, следуйте инструкции:
3. Нажмите «ОК» для сохранения изменений, а затем перезагрузите устройство.
Способ 3: Через Distiller DC
Что делать, если прекращена работа программы Adobe Acrobat Reader DC? Попробуйте активировать софт с помощью Distiller DC:
Проблема с запуском Adobe Reader или Acrobat в Windows 10
Если на Windows 10 не запускается Adobe Reader или Acrobat, есть несколько причин для ошибки. Скорее всего она связана с недавним обновлением ПО или операционной системы.
Вот некоторые из факторов, которые могут помешать вам открывать файлы или запускать приложение:
Для устранения неисправности существует несколько вариантов:
Поврежденные файлы
Во время установки программного обеспечения или обновления операционной системы могут быть не загружены необходимые файлы. В таком случае Ридер будет висеть в процессе запуска или неисправно выполнять запросы.
Чтобы устранить ошибку без поиска поврежденного документа:
Обновление версии
Компания регулярно выпускает обновления или исправления багов. Чтобы устранить ошибку, вы должны убедиться, что программа обновлена до последней версии. Вы можете воспользоваться опцией проверки наличия обновлений в меню «Справка». Однако на устройствах с Windows 10 x64 она часто может не работать.
В таком случае вам потребуется выполнить следующие шаги:
6. Найдите дистрибутив на устройстве и запустите его от имени администратора. Следуйте инструкциям, чтобы завершить установку. После этого проверьте, решена ли проблема
Актуализация программы для ПДФ
Если перед загрузкой Акробата для открытия PDF-документов вы использовали стандартное ПО, а затем удалили его с устройства, то система могла удалить свойства файлов. В таком случае оборудование не знает, с помощью какой программы ему стоит открывать ПДФ. Вам нужно установить Ридер в качестве основного способа открытия файлов с таким расширением.
Для этого:
Теперь вы знаете, как решить проблему с тем, что не работает Adobe Reader. Неисправность может возникать в различных ситуациях: при переустановке программы или операционной системы, при отсутствии нужных обновлений и медиафайлов и т.д. В большинстве случаев приведенные выше способы смогут решить проблему с запуском ПО и открытием ПДФ-документов. Если же решения не помогли, то потребуется обратиться в службу технической поддержки компании Adobe. Для этого вы должны иметь лицензионную версию софта и войти в свой аккаунт. При отсутствии возможности написать в официальную службу ознакомьтесь с другими программами для чтения и редактирования материалов.
Источник
✔️ Что такое ошибка приложения RdrCEF.exe и как ее исправить?
– Обзоры Новости
- Ошибка приложения RdrCEF.exe обычно вызвана отсутствием разрешений, проблемами с файлами или ошибкой в Adobe Reader.
- Чтобы решить эту проблему, вы можете настроить приложение для запуска от имени администратора, проверить разрешение или попробовать другие методы здесь.
- Также узнайте, как отключить процесс RdrCEF.exe.
XINSTALL, НАЖИМАЯ НА ЗАГРУЗОЧНЫЙ ФАЙЛ
Для устранения различных проблем с ПК мы рекомендуем Restoro PC Repair Tool:
Это программное обеспечение исправит распространенные компьютерные ошибки, защитит вас от потери файлов, вредоносного ПО, аппаратного сбоя и оптимизирует ваш компьютер для достижения максимальной производительности. Решите проблемы с ПК и удалите вирусы прямо сейчас, выполнив 3 простых шага:
- Скачать инструмент восстановления ПК Restoro который сопровождается запатентованными технологиями (патент доступен здесь).
-
Щелчок начать анализ чтобы найти проблемы Windows, которые могут вызывать проблемы на ПК.
-
Щелчок исправить все для устранения проблем, влияющих на безопасность и производительность вашего компьютера
- В этом месяце Restoro скачали 0 читателей.
Ошибки приложения — это те, которые останавливают приложение во время его работы или препятствуют его открытию. Несколько пользователей сообщили об ошибке приложения RdrCEF.exe вместе с сообщением. Приложение не может запуститься корректно (0xc0000001)в программе Adobe Acrobat Reader.
Но даже если приложение работает хорошо для вас, в фоновом режиме может быть несколько ошибок, но не настолько серьезных.
Хотя это не относится к ошибке приложения RdrCEF.exe, поскольку она препятствует работе Adobe Acrobat Reader.
RdrCEF.exe является жизненно важным процессом для Adobe Reader и отвечает за различные важные функции, включая, помимо прочего, облачные службы и сетевое взаимодействие.
Есть много ошибок, с которыми вы можете столкнуться в этом процессе, и некоторые из них перечислены ниже:
- Ошибка приложения RdrCEF.exe 0xc0000142
- Ошибка приложения RdrCEF.exe 0xc06d007e
- Ошибка приложения RdrCEF.exe 0xc00000001
Как отключить Adobe RdrCEF?
Поскольку RdrCEF.exe — неотъемлемый процесс, пользователи не могут отключить его, не повлияв на работу Adobe Reader DC. Но если вы хотите удалить некоторые функции, переименуйте RdrCEF.exe файл в RdrCEF_old.exeможет помочь.C:Program Files (x86)AdobeAcrobatReaderDCReaderAcroCEF
В случае, если программа потребляет много системных ресурсов, как многие сообщают, всегда есть возможность удалить ее и переключиться на ресурсосберегающий просмотрщик PDF.
Теперь давайте посмотрим, что делать, если вы столкнулись с ошибкой приложения RdrCEF.exe при открытии Reader.
Как исправить ошибку приложения AdobeARM.exe?
1. Запуск от имени администратора
- Щелкните правой кнопкой мыши Adobe Acrobat лаунчер и выберите Свойства из контекстного меню.
- аллергия а ля совместимость язык.
- Установите флажок для Запустите эту программу от имени администратораи нажмите Ладно сохранить изменения.
После этого проверьте, исправлена ли ошибка приложения RdrCEF.exe. Если он сохраняется, перейдите к следующему способу.
2. Проверьте разрешения.
- Щелкните правой кнопкой мыши Adobe Acrobat Reader лаунчер и выберите Свойства.
- Перейти к Безопасность язык.
- Нажми на редактировать кнопка.
- Выберите свою учетную запись, установите флажки, чтобы предоставить все соответствующие разрешения, затем нажмите Ладно сохранить изменения.
3. Обновите Adobe Acrobat Reader
- Ouvert Adobe Acrobat Readerзатем нажмите на Помочь меню вверху.
- Выбирать Проверить обновленияи если он есть, дождитесь его установки.
Поскольку с ошибкой приложения RdrCEF.exe сталкивались многие люди, она должна быть устранена в одном из обновлений. Так что обязательно обновите приложение.
4. Установите восстановление и сброс
- Джетер Adobe Acrobat Readerзатем нажмите на Помочь меню.
- Выбирать ремонтная мастерская в списке опций.
- Щелчок да в сообщении подтверждения.
Теперь дождитесь завершения процесса восстановления и перезапустите приложение. После этого ошибка приложения RdrCEF.exe будет удалена. Это сработало бы, если бы возникла проблема с установкой самого приложения или другая сложная проблема, которую не смог выявить базовый поиск и устранение неисправностей.
Это все способы, которыми вы можете исправить ошибку приложения RdrCEF.exe, и все будет запущено и запущено в кратчайшие сроки. Кроме того, перечисленные здесь методы могут работать и при других ошибках Adobe Acrobat Reader.
Также узнайте, что делать, если Adobe Reader не печатает PDF-документы.
Если у вас есть дополнительные вопросы или вы знаете о методе, не указанном здесь, оставьте комментарий ниже.
Все еще есть проблемы? Исправьте их с помощью этого инструмента:
- Загрузите этот инструмент для восстановления ПК рейтинг «Отлично» на TrustPilot.com (загрузка начинается на этой странице).
- Щелчок начать анализ чтобы найти проблемы Windows, которые могут вызывать проблемы на ПК.
- Щелчок исправить все решать проблемы с запатентованными технологиями (эксклюзивная скидка для наших читателей).
В этом месяце Restoro скачали 0 читателей.
ИСТОЧНИК: Отзывы Новости
Не забудьте поделиться нашей статьей в социальных сетях, чтобы дать нам солидный импульс. 🤓