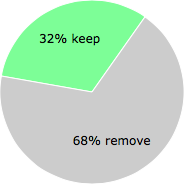Последнее обновление: 07/15/2022
[Время, требуемое для чтения: 3,5 мин.]
Файлы Adobe WebInstaller 19.12, такие как RdrServicesUpdater.exe, считаются разновидностью файла Win32 EXE (Исполняемое приложение). Они соотносятся с расширением EXE, разработанным компанией Adobe Systems Incorporated для Adobe Acrobat DC 2019.012.20034.
Файл RdrServicesUpdater.exe впервые был создан 05/14/2019 для ОС Windows 10 в Adobe Acrobat DC 2019.012.20034.
Это не только самый последний выпуск от компании Adobe Systems Incorporated, но и, насколько известно, единственная существующая версия.
В этой короткой статье приводятся подробные сведения о файле, шаги по устранению проблем EXE с RdrServicesUpdater.exe и список бесплатных загрузок для каждой версии, содержащейся в нашем полном каталоге файлов.
Что такое сообщения об ошибках RdrServicesUpdater.exe?
RdrServicesUpdater.exe — ошибки выполнения
Ошибки выполнения — это ошибки Adobe Acrobat DC, возникающие во время «выполнения». Термин «выполнение» говорит сам за себя; имеется в виду, что данные ошибки EXE возникают в момент, когда происходит попытка загрузки файла RdrServicesUpdater.exe — либо при запуске приложения Adobe Acrobat DC, либо, в некоторых случаях, во время его работы. Ошибки выполнения являются наиболее распространенной разновидностью ошибки EXE, которая встречается при использовании приложения Adobe Acrobat DC.
В большинстве случаев ошибки выполнения RdrServicesUpdater.exe, возникающие во время работы программы, приводят к ненормальному завершению ее работы. Большинство сообщений об ошибках RdrServicesUpdater.exe означают, что либо приложению Adobe Acrobat DC не удалось найти этот файл при запуске, либо файл поврежден, что приводит к преждевременному прерыванию процесса запуска. Как правило, Adobe Acrobat DC не сможет запускаться без разрешения этих ошибок.
Таким образом, крайне важно, чтобы антивирус постоянно поддерживался в актуальном состоянии и регулярно проводил сканирование системы.
Поиск причины ошибки RdrServicesUpdater.exe является ключом к правильному разрешению таких ошибок. Несмотря на то что большинство этих ошибок EXE, влияющих на RdrServicesUpdater.exe, происходят во время запуска, иногда ошибка выполнения возникает при использовании Adobe Acrobat DC 2019.012.20034. Причиной этого может быть недостаточное качество программного кода со стороны Adobe Systems Incorporated, конфликты с другими приложениями, сторонние плагины или поврежденное и устаревшее оборудование. Кроме того, эти типы ошибок RdrServicesUpdater.exe могут возникать в тех случаях, если файл был случайно перемещен, удален или поврежден вредоносным программным обеспечением. Таким образом, крайне важно, чтобы антивирус постоянно поддерживался в актуальном состоянии и регулярно проводил сканирование системы.
Как исправить ошибки RdrServicesUpdater.exe — 3-шаговое руководство (время выполнения: ~5-15 мин.)
Если вы столкнулись с одним из вышеуказанных сообщений об ошибке, выполните следующие действия по устранению неполадок, чтобы решить проблему RdrServicesUpdater.exe. Эти шаги по устранению неполадок перечислены в рекомендуемом порядке выполнения.
Шаг 1. Восстановите компьютер до последней точки восстановления, «моментального снимка» или образа резервной копии, которые предшествуют появлению ошибки.
Чтобы начать восстановление системы (Windows XP, Vista, 7, 8 и 10):
- Нажмите кнопку «Пуск» в Windows
- В поле поиска введите «Восстановление системы» и нажмите ENTER.
- В результатах поиска найдите и нажмите «Восстановление системы»
- Введите пароль администратора (при необходимости).
- Следуйте инструкциям мастера восстановления системы, чтобы выбрать соответствующую точку восстановления.
- Восстановите компьютер к этому образу резервной копии.
Если на этапе 1 не удается устранить ошибку RdrServicesUpdater.exe, перейдите к шагу 2 ниже.

Шаг 2. Если вы недавно установили приложение Adobe Acrobat DC (или схожее программное обеспечение), удалите его, затем попробуйте переустановить Adobe Acrobat DC.
Чтобы удалить программное обеспечение Adobe Acrobat DC, выполните следующие инструкции (Windows XP, Vista, 7, 8 и 10):
- Нажмите кнопку «Пуск» в Windows
- В поле поиска введите «Удалить» и нажмите ENTER.
- В результатах поиска найдите и нажмите «Установка и удаление программ»
- Найдите запись для Adobe Acrobat DC 2019.012.20034 и нажмите «Удалить»
- Следуйте указаниям по удалению.
После полного удаления приложения следует перезагрузить ПК и заново установить Adobe Acrobat DC.
Если на этапе 2 также не удается устранить ошибку RdrServicesUpdater.exe, перейдите к шагу 3 ниже.
Adobe Acrobat DC 2019.012.20034
Adobe Systems Incorporated
Шаг 3. Выполните обновление Windows.
Когда первые два шага не устранили проблему, целесообразно запустить Центр обновления Windows. Во многих случаях возникновение сообщений об ошибках RdrServicesUpdater.exe может быть вызвано устаревшей операционной системой Windows. Чтобы запустить Центр обновления Windows, выполните следующие простые шаги:
- Нажмите кнопку «Пуск» в Windows
- В поле поиска введите «Обновить» и нажмите ENTER.
- В диалоговом окне Центра обновления Windows нажмите «Проверить наличие обновлений» (или аналогичную кнопку в зависимости от версии Windows)
- Если обновления доступны для загрузки, нажмите «Установить обновления».
- После завершения обновления следует перезагрузить ПК.
Если Центр обновления Windows не смог устранить сообщение об ошибке RdrServicesUpdater.exe, перейдите к следующему шагу. Обратите внимание, что этот последний шаг рекомендуется только для продвинутых пользователей ПК.

Если эти шаги не принесут результата: скачайте и замените файл RdrServicesUpdater.exe (внимание: для опытных пользователей)
Если ни один из предыдущих трех шагов по устранению неполадок не разрешил проблему, можно попробовать более агрессивный подход (примечание: не рекомендуется пользователям ПК начального уровня), загрузив и заменив соответствующую версию файла RdrServicesUpdater.exe. Мы храним полную базу данных файлов RdrServicesUpdater.exe со 100%-ной гарантией отсутствия вредоносного программного обеспечения для любой применимой версии Adobe Acrobat DC . Чтобы загрузить и правильно заменить файл, выполните следующие действия:
- Найдите версию операционной системы Windows в нижеприведенном списке «Загрузить файлы RdrServicesUpdater.exe».
- Нажмите соответствующую кнопку «Скачать», чтобы скачать версию файла Windows.
- Скопируйте этот файл в соответствующее расположение папки Adobe Acrobat DC:
Windows 10: C:Program Files (x86)AdobeAcrobat Reader DCReaderAcroCEF
- Перезагрузите компьютер.
Если этот последний шаг оказался безрезультативным и ошибка по-прежнему не устранена, единственно возможным вариантом остается выполнение чистой установки Windows 10.
СОВЕТ ОТ СПЕЦИАЛИСТА: Мы должны подчеркнуть, что переустановка Windows является достаточно длительной и сложной задачей для решения проблем, связанных с RdrServicesUpdater.exe. Во избежание потери данных следует убедиться, что перед началом процесса вы создали резервные копии всех важных документов, изображений, установщиков программного обеспечения и других персональных данных. Если вы в настоящее время не создаете резервных копий своих данных, вам необходимо сделать это немедленно.
Скачать файлы RdrServicesUpdater.exe (проверено на наличие вредоносного ПО — отсутствие 100 %)
ВНИМАНИЕ! Мы настоятельно не рекомендуем загружать и копировать RdrServicesUpdater.exe в соответствующий системный каталог Windows. Adobe Systems Incorporated, как правило, не выпускает файлы Adobe Acrobat DC EXE для загрузки, поскольку они входят в состав установщика программного обеспечения. Задача установщика заключается в том, чтобы обеспечить выполнение всех надлежащих проверок перед установкой и размещением RdrServicesUpdater.exe и всех других файлов EXE для Adobe Acrobat DC. Неправильно установленный файл EXE может нарушить стабильность работы системы и привести к тому, что программа или операционная система полностью перестанут работать. Действовать с осторожностью.
Файлы, относящиеся к RdrServicesUpdater.exe
Файлы EXE, относящиеся к RdrServicesUpdater.exe
| Имя файла | Описание | Программа (версия) | Размер файла (байты) | Расположение файла |
|---|---|---|---|---|
| PlatformUtil.exe | Adobe Setup | Adobe Setup (9,0,0,65) | 29360 | C:Program Files (x86)Common FilesAdobeOOBE… |
| CRWindowsClientService… | Adobe Crash Reporter Service | Adobe Crash Reporter Service (2.2.3.0) | 335928 | C:Program FilesAdobeAdobe Creative CloudACC |
| Creative Cloud Uninsta… | Adobe Creative Cloud Uninstaller | Adobe Creative Cloud Uninstaller (5.0.0.354) | 3737656 | C:Program Files (x86)AdobeAdobe Creative Clo… |
| vcredist_x86.exe | Microsoft Visual C++ 2013 Redistributable (x86) — 12.0.40660 | Microsoft Visual C++ 2013 Redistributable (x86) — 12.0.40660 (12.0.40660.0) | 6510544 | C:Program Files (x86)Common FilesAdobeAdobe… |
| Setup.exe | Adobe Setup | Adobe Setup (9,0,0,65) | 156336 | C:Program Files (x86)Common FilesAdobeOOBE… |
Другие файлы, связанные с RdrServicesUpdater.exe
| Имя файла | Описание | Программа (версия) | Размер файла (байты) | Расположение файла |
|---|---|---|---|---|
| CBS.log | Log | Adobe Shockwave Player 12.2.9.199 | 888581 | C:WindowsLogsCBS |
| setuperr.log | Log | Adobe Illustrator CC CC 2019 (23.1) | 23561 | C:WindowsLogsDPX |
| setuperr.log | Log | Adobe Photoshop Elements 2020 | 427 | C:$WINDOWS.~BTSourcesPanther |
| setuperr.log | Log | Adobe Photoshop CC | 3803 | C:WindowsLogsDPX |
| symbol.ttf | TrueType Font | Adobe Illustrator CC CC 2019 (23.1) | 70128 | C:Program FilesWindowsAppsMicrosoft.Office.O… |
Вы скачиваете пробное программное обеспечение. Для разблокировки всех функций программного обеспечения требуется покупка годичной подписки, стоимость которой оставляет 39,95 долл. США. Подписка автоматически возобновляется в конце срока (Подробнее). Нажимая кнопку «Начать загрузку» и устанавливая «Программное обеспечение», я подтверждаю, что я прочитал (-а) и принимаю Лицензионное соглашение и Политику конфиденциальности компании Solvusoft.
Ошибка 1753 — Что это?
Ошибка 1753 — это код ошибки сопоставителя конечных точек RPC. Этот код обычно отображается как «EPT_S_NOT_REGISTERED» или иногда как шестнадцатеричное значение 0x6D9. Ошибка 1735 указывает на то, что конечные точки больше не доступны в сопоставителе конечных точек. Чтобы лучше понять это, в основном, RPC — это метод межпроцессного взаимодействия (IPC). Это используется клиентами и серверами для целей связи. RPC используется программами для выполнения программ на сервере. Прекрасным примером этого является Microsoft Outlook. Вы общаетесь с Microsoft Exchange Server с помощью РПК. Это позволяет отправлять и получать электронные письма. Когда вы используете Microsoft Outlook для отправки электронной почты, ваш компьютер отправляет сообщение на серверный компьютер в неясном коде. Сервер отвечает вашему компьютеру другим сообщением, содержащим результаты выполненной программы. Все это выполняется в бэкенде работающей программы. Неотъемлемой частью этого является конечная точка. Конечная точка включает имя, порт или группу портов на компьютере, который отслеживается сервером на предмет входящих клиентских запросов. Если быть точным, это сетевой адрес. Сопоставитель конечных точек — это часть подсистемы RPC, отвечающая за динамическое назначение конечных точек серверу. Когда эта функция не работает, это приводит к отображению сообщения об ошибке 1753. Это показывает, что служба RPC недоступна.
Решения
 Причины ошибок
Причины ошибок
Код ошибки 1753, указывающий на сбой службы сопоставления конечных точек RPC, вызван несколькими причинами. К ним относятся:
- Повреждение реестра Windows и повреждение
- Неисправность оборудования
- Вторжение шпионских программ или вирусные инфекции
- Конфликты драйверов устройств
Дополнительная информация и ручной ремонт
Этот код ошибки может вызвать большие неудобства при выполнении программ, зависящих от сервера. Это может снизить вашу продуктивность и производительность. Чтобы избежать хлопот, желательно исправить ошибку 1753 сразу. Лучший способ устранить эту ошибку 1753 за считанные секунды — это скачать Restoro. Используя этот инструмент для ремонта, вы можете сразу же исправить ошибку бесплатно, не платя сотни долларов профессиональному эксперту. Restoro — это новый и инновационный инструмент для исправления ПК, интегрированный с автоматизированным алгоритмом и интуитивно понятной технологией, которая позволяет пользователям расслабиться и отдохнуть, пока Restoro работает в системе и обнаруживает все проблемы, связанные с ПК, в кратчайшие сроки. Всего за несколько кликов вы можете решить даже самые серьезные проблемы с ПК, такие как код ошибки 1753 RPC endpoint mapper, и вернуться к программе в кратчайшие сроки.
Почему Ресторо
Это эффективно и удобно для пользователя. Restoro может использоваться пользователями всех уровней, поэтому, даже если это ваш первый опыт использования инструмента для ремонта, вам не о чем беспокоиться. Чтобы работать с ним, вам не нужно быть программистом или иметь хорошие технические знания. Он прост и очень удобен в использовании. Макет прост и опрятен, приятно дополняется удобной навигацией и сложным пользовательским интерфейсом. Restoro — это мощный и многофункциональный инструмент для устранения ошибок, в который встроены мощные, ориентированные на производительность и полезные утилиты — все в одном. Итак, вызван ли код ошибки 1753 из-за вирусной инфекции в вашей системе или реестра повреждения, вам не нужно искать различные инструменты для устранения ошибки, просто запустите Restoro, чтобы сразу исправить проблему. Restoro включает динамическую очистку реестра, которая обнаруживает все проблемы с реестром и удаляет беспорядок с жесткого диска, такой как ненужные файлы, историю Интернета и недействительные записи, что, кстати, является причиной повреждения реестра, приводящего к ошибке 1753. Он очищает диск. места и ОЗУ, а также восстанавливает неправильно сконфигурированные системные файлы и поврежденный реестр за считанные секунды, устраняя ошибку 1753. Restoro также работает как системный оптимизатор, что значительно повышает скорость и производительность вашего ПК и сокращает время загрузки. В дополнение к этому, он также имеет функцию резервного копирования. Этот инструмент встроен в целях безопасности. Эта функция позволяет создавать файлы резервных копий на вашем ПК перед началом восстановления системы. Это поможет вам восстановить данные в случае потери данных во время восстановления системы. Для начала:
- Открыть чтобы загрузить и установить Restoro в вашу систему
- После установки запустите его для поиска ошибок, таких как 1753
- Теперь нажмите вкладку восстановления, чтобы решить
Узнать больше
Параметр «Адаптивная яркость» в Windows 10 — это полезный параметр, который можно использовать при настройке яркости компьютера. Это поможет вам автоматически получить яркость в зависимости от освещения вокруг вашего компьютера. Однако бывают случаи, когда он не работает или не выключается, когда вы этого хотите. Если эта проблема возникла сразу после того, как вы обновили или установили Windows 10, то читайте дальше, так как этот пост предоставит вам несколько вариантов, которые вы можете попробовать решить.
Вариант 1. Попробуйте запустить средство устранения неполадок с питанием.
Первое, что вы можете сделать, чтобы решить проблему с Adaptive Brightness, — это запустить средство устранения неполадок питания, так как проблема может возникнуть из-за некоторых конфликтующих настроек питания. Чтобы использовать его, обратитесь к следующим шагам:
- Откройте панель настроек Windows 10 и перейдите в раздел «Обновление и безопасность», а затем в «Устранение неполадок».
- После этого прокрутите вниз до левой стороны и выберите параметр «Питание».
- Оттуда вы должны увидеть кнопку «Запустить средство устранения неполадок». Нажмите на него, чтобы решить проблему.
- После этого следуйте следующим инструкциям на экране.
Вариант 2. Попробуйте отключить или отключить соответствующие параметры в настройках графического процессора.
Возможно, проблема связана с настройками графической карты. Если вы используете видеокарту AMD или HD-графику Intel, вам может потребоваться отключить параметры питания в настройках графического процессора. В частности, вы должны отключить Vari-Bright в настройках видеокарты AMD или технологию энергосбережения дисплея под панелью графики Intel.
- Пользователи AMD:
- Откройте панель настроек AMD Radeon.
- Затем перейдите в настройки. Оттуда выберите Radeon Дополнительные настройки.
- Затем перейдите на вкладку «Питание» и выберите параметр PowerPlay.
- Вы должны найти опцию «Включить Vari-Bright», расположенную справа от вас. Снимите отметку с ее флажка и сохраните внесенные изменения.
- Пользователи Intel:
- Откройте панель управления графикой и мультимедиа Intel на рабочем столе.
- Затем выберите основной режим и перейдите на вкладку питания.
- Оттуда выберите «От батареи» в качестве источника питания, после чего вы получите опцию «Технология энергосбережения дисплея». По умолчанию он должен быть включен.
- Теперь снимите отметку с флажка и сохраните внесенные изменения.
Вариант 3. Попробуйте сбросить настройки схемы электропитания по умолчанию.
Вы также можете использовать инструмент командной строки для решения проблемы. Этот инструмент командной строки известен как PowerCfg. Это служебная программа, которая будет сканировать ваш компьютер в течение 60 секунд, чтобы узнать его мощность. Этот инструмент дает подробные результаты в форме отчета в формате HTML, который поможет вам определить реальную причину проблем с разрядом батареи. Вы также можете использовать этот инструмент для сброса настроек плана электропитания вашего компьютера по умолчанию. Чтобы использовать его, выполните следующие действия.
- Откройте командную строку от имени администратора.
- Затем введите следующую команду и нажмите Enter, чтобы выполнить ее:
powercfg – восстановить схемы по умолчанию
- После выполнения команды перезагрузите компьютер.
Вариант 4. Попробуйте обновить драйверы видеокарты.
- Сначала загрузите компьютер в безопасном режиме.
- После этого нажмите клавиши Win + R, чтобы запустить Run.
- Введите devmgmt.MSC в поле и нажмите Enter или нажмите OK, чтобы открыть диспетчер устройств.
- После этого отобразится список драйверов устройств. Оттуда найдите адаптеры дисплея и щелкните по ним.
- После этого щелкните правой кнопкой мыши каждую запись в разделе «Видеоадаптеры» и выберите в меню пункт «Удалить устройство».
- Теперь перезагрузите компьютер.
- После перезагрузки компьютера перейдите в приложение «Настройки» и проверьте наличие обновлений в разделе «Центр обновления Windows».
Примечание: У вас также есть возможность перейти непосредственно на веб-сайт производителей ваших видеокарт, таких как NVIDIA, Intel или AMD, и перейти в раздел под названием Драйверы, а затем проверить, есть ли новое доступное обновление — если оно есть, загрузите и установите его.
Вариант 5. Попробуйте отключить адаптивную яркость через редактор реестра.
Поскольку в этом посте вы будете иметь дело с файлами реестра, вам сначала нужно создать точку восстановления системы. Как только вы это осветите, перейдите к следующим шагам:
- Нажмите клавиши Win + R, чтобы открыть диалоговое окно «Выполнить».
- Затем введите «regedit» в поле и нажмите Enter, чтобы открыть редактор реестра.
- После этого перейдите по этому пути: HKEY_LOCAL_MACHINESOFTWAREIntelDisplayigfxcuiprofilesMediaBrighten Movie
- Теперь дважды щелкните «ProcAmpBrightness» и установите его значение равным «0».
- Теперь перейдите по этому пути: HKEY_LOCAL_MACHINESOFTWAREIntelDisplayigfxipiprofilesMediaDarken Movie
- Оттуда дважды щелкните «ProcAmpBrightness» и установите значение «0».
- Затем закройте редактор реестра и перезагрузите компьютер, а затем посмотрите, исправлена ли проблема.
Узнать больше
Код ошибки 0x802400d — Что это?
Код ошибки 0x802400d чаще всего возникает, когда пользователи пытаются использовать средство обновления Windows на своих компьютерах для перехода с одной версии программного обеспечения на другую. В некоторых случаях эта ошибка чаще появляется на вашем компьютере, если вы не выполняли регулярные обновления программного обеспечения, поскольку они были доступны.
Общие симптомы включают в себя:
- Невозможность завершить загрузку необходимого обновления до Windows 10
- Неполная установка нужного обновления Windows 10
Хотя на устранение проблем, вызывающих появление кода ошибки 0x802400d, может потребоваться дополнительное время, существует несколько шагов, которые можно предпринять для решения этой проблемы. Они довольно просты в исполнении и не требуют глубоких знаний о системе для использования.
Решения
 Причины ошибок
Причины ошибок
Основная причина ошибки с кодом 0x802400d заключается в том, что существует файл или процесс, вызывающий сбой процесса обновления. Во многих случаях эта ошибка появляется, когда пользователь пытается начать процесс обновления своего компьютера, если у него есть несколько накопленных обновлений для выполнения. Компьютеры, на которых несколько обновлений отстают от того места, где они должны быть, будут отображать эту ошибку чаще, чем компьютеры, для которых установлено расписание рекомендуемых обновлений.
Дополнительная информация и ручной ремонт
Хотя существует несколько причин, по которым код ошибки 0x802400d может появляться на вашем компьютере во время процесса обновления Windows, существует несколько способов, которые можно использовать для самостоятельного решения проблемы. Как правило, это легко сделать и не требуют передовых методов. Однако, если вам неудобно решать проблему самостоятельно, обратитесь к квалифицированному специалисту по ремонту Windows.
Вот некоторые из лучших методов, которые пользователи могут использовать для разрешения кода ошибки 0x802400d:
Метод 1. Запустите средство проверки готовности системы к обновлению.
Существует ряд различных процессов, файлов и параметров, которые могут привести к появлению кода ошибки 0x802400d на вашем компьютере в процессе обновления Windows 10. По этой причине наиболее эффективный способ определить, кто является виновником вашей конкретной проблемы, — это загрузить и использовать функцию готовности обновления системы.
Этот инструмент доступен непосредственно из Windows. Хотя в Интернете есть и другие инструменты, которые утверждают, что могут решить проблему, они могут содержать вирусы и вредоносные программы, поэтому будьте осторожны, если вы решите использовать их вместо этого. На веб-сайте Windows также имеется несколько версий инструмента, поэтому обязательно загрузите версию, соответствующую операционной системе и версии вашего компьютера.
После того, как вы скачали инструмент готовности с веб-сайта Windows, позвольте ему запустить сканирование вашей системы. Как минимум, этот процесс займет около пятнадцати минут. Хотя вы увидите индикатор выполнения в нижней части окна, он не всегда обновляется эффективно. Некоторые пользователи сообщают, что обновление, похоже, останавливается, когда оно завершается на две трети. Если это произойдет, продолжайте сканирование, а не отменяйте его. Даже если индикатор выполнения не обновляется, сканирование все еще выполняется.
Метод 2: удалите новое программное обеспечение и повторите попытку обновления
Если вы недавно установили новое программное обеспечение на свой компьютер, это может иногда вызывать проблемы с процессом обновления. Лучший способ решить эту проблему — удалить или удалить программное обеспечение, снова запустить процесс обновления, а затем переустановить программное обеспечение после успешного обновления системы Windows.
Если вышеуказанные способы не помогли устранить ошибку с кода 0x802400d на вашем компьютере, но вы все еще не можете завершить процесс обновления Windows 10, или если вы не уверены в своей способности выполнить эти шаги самостоятельно, свяжитесь с квалифицированный специалист по ремонту компьютеров, который знаком с проблемами, связанными с Windows 10, в частности. Microsoft предлагает сертификаты для специалистов по ремонту Windows, так что ищите профессионала, который обладает опытом, навыками и знаниями, необходимыми для адекватного устранения кода ошибки 0x802400d на вашем компьютере.
Если вы хотите всегда иметь в своем распоряжении утилиту для исправления этих Windows 10 и других связанных с ними проблем, когда они возникают, Загрузить и установить мощный автоматизированный инструмент.
Узнать больше
Diablo изменила способ создания ролевых игр в жанре экшн и стала домашней работой для многих разработчиков. Diablo 3 — третье продолжение серии, и, к радости многих игроков по всему миру, оно принесло несколько интересных вещей в жанре, таких как объединение с другими друзьями для совместной борьбы с полчищами демонов, вводя столь необходимый элемент многопользовательской игры. К сожалению, иногда мы получаем сообщение об ошибке, что Diablo 3 не может подключиться или что соединение с игровым сервером было потеряно. Продолжайте читать и пробуйте предоставленные решения по мере их появления, чтобы решить эту проблему и продолжить игру.
Узнать больше
Ошибка синего экрана rtf64x64.sys возникает через случайные промежутки времени, но это регулярное явление, это может происходить во время игр, при просмотре фильмов или даже когда компьютер не используется. в этой статье мы расскажем вам, как устранить эту ошибку, используя самые простые шаги, которые вы можете предпринять, и не беспокойтесь, хотя ошибка кажется ужасной и пугающей, беспокоиться не о чем. Если вы можете нормально загрузить Windows после большой ошибки, следуйте инструкциям, в противном случае перезагрузитесь в безопасном режиме или используйте установочный носитель для загрузки.
- Используйте официальное онлайн-средство устранения неполадок Microsoft
У Microsoft есть онлайн-средство устранения неполадок с синим экраном, которое было создано специально для таких ситуаций. Идти к Устранение ошибки экрана и ответить на необходимые вопросы. В большинстве случаев этого будет достаточно, чтобы решить любую проблему с синим экраном. - Обновите сетевые и звуковые драйверы
Как эта ошибка прослеживается до устройств Realtek, перейдите в Realtek веб-сайт и скачать драйверы. Установите их и перезагрузите систему. - Используйте специальное программное решение
DRIVERFIX — это приложение, предназначенное для решения этих и других проблем и проблем с драйверами, это автоматическое решение для исправления драйверов одним щелчком мыши. Посетите сайт Driverfix и скачать применение - Выполните восстановление системы
Если вам не удалось решить проблему с помощью предыдущих шагов, вернитесь к предыдущей точке восстановления, когда все работало. - Замените сетевую или звуковую карту
Если все не удалось, включая восстановление системы, скорее всего, это аппаратная неисправность. Замените неисправные компоненты, и вы больше не должны получать ошибки.
Узнать больше
Обновление вашей системы является обязательным, и обновления Windows, безусловно, отличный способ сделать это. Эти обновления необходимы, поскольку они обеспечивают важную безопасность и различные исправления ошибок на вашем компьютере с Windows 10. Тем не менее, есть много случаев, когда вы сталкиваетесь с проблемами с обновлениями Windows, и один из них — это когда обновления Windows автоматически отключаются в случайное время. Некоторые пользователи сообщили, что видели уведомление об отключении обновлений Windows. Обратите внимание, что проблема не в самом обновлении, поскольку многие пользователи включили Центр обновления Windows, и система была правильно обновлена. Проблема в том, что обновления Windows отключились сами по себе. Может быть несколько причин, по которым обновления Windows отключились сами по себе. Это может быть связано с антивирусной программой, установленной на вашем компьютере. Известно, что антивирусные программы вызывают проблемы с другими программами, включая компоненты обновлений Windows. Это может произойти из-за ложных срабатываний, а также из-за странных проблем с совместимостью. Помимо антивирусных программ, сама служба Windows Update также может быть основной причиной проблемы. Возможно, в папке Центра обновления Windows находится поврежденный файл, или служба Центра обновления Windows не была запущена должным образом. Любую из этих проблем можно решить, следуя приведенным ниже вариантам устранения неполадок. Обязательно тщательно следуйте каждому из них для достижения лучших результатов.
Вариант 1. Попробуйте отключить антивирусную программу.
Отключение антивирусной программы или любого программного обеспечения безопасности, установленного на вашем компьютере, — это всегда хорошая идея, которую вы можете попробовать, если процесс обновления Windows не проходит гладко. Поэтому перед повторным обновлением компьютера обязательно отключите антивирусную программу или программу безопасности, и после завершения обновления Windows не забудьте снова включить антивирусную программу.
Вариант 2 — Попробуйте внести некоторые изменения в реестр
- Нажмите клавишу Wins один раз и введите «командную строку» в поле.
- В результатах поиска щелкните правой кнопкой мыши командную строку и выберите параметр «Запуск от имени администратора», чтобы запустить ее с правами администратора.
- Затем введите следующую команду и нажмите Enter:
reg add «HKEY_LOCAL_MACHINESOFTWAREMicrosoftWindowsCurrentVersionWindowsUpdateAuto Update»/v AUOptions/t REG_DWORD/d 0/f
- После этого введите следующую команду и снова нажмите Enter:
sc config wuauserv start = auto
Команда, которую вы ввели, установит Центр обновления Windows на автоматический, так что вам будет хорошо.
Вариант 3. Попробуйте сбросить компоненты Центра обновления Windows.
Если по какой-либо причине второй вариант не сработал, сброс компонентов Центра обновления Windows также может помочь решить проблему. Как? Обратитесь к следующим шагам:
- Откройте командную строку с правами администратора.
- После этого введите каждую из следующих команд и нажмите Enter после ввода одной за другой.
- net stop wuauserv
- net stop cryptsvc
- чистые стоповые бит
- net stop msiserver
Примечание: Введенные вами команды остановят компоненты Центра обновления Windows, такие как служба Центра обновления Windows, Криптографические службы, BITS и установщик MSI.
- После отключения компонентов WU необходимо переименовать папки SoftwareDistribution и Catroot2. Для этого введите каждую из следующих команд ниже и не забудьте нажать Enter после ввода одной команды за другой.
- ren C: WindowsSoftwareDistribution SoftwareDistribution.old
- ren C: WindowsSystem32catroot2 Catroot2.old
- Затем перезапустите службы, которые вы остановили, введя другую серию команд. Не забудьте нажать Enter после ввода одной команды за другой.
- net start wuauserv
- net start cryptsvc
- чистые стартовые биты
- net start msiserver
- Закройте командную строку и перезагрузите компьютер.
Вариант 4. Запустите средство устранения неполадок Центра обновления Windows.
Запуск встроенного средства устранения неполадок Центра обновления Windows — это одна из вещей, которую вы можете сначала проверить, поскольку известно, что она автоматически устраняет любые ошибки Центра обновления Windows. Чтобы запустить его, перейдите в «Настройки» и затем выберите «Устранение неполадок» в настройках. Оттуда нажмите Центр обновления Windows, а затем нажмите кнопку «Запустить средство устранения неполадок». После этого следуйте следующим инструкциям на экране, и все будет хорошо.
Узнать больше
Если вы пытаетесь обновить свой компьютер с Windows 10, но не можете этого сделать, так как на вашем компьютере недостаточно памяти, это, очевидно, указывает на то, что на вашем диске, на котором установлена Windows 10, недостаточно свободного места. Как вы знаете, когда Windows 10 загружает пакеты обновлений, она извлекает их в отдельную папку, что означает, что в этой конкретной папке должно быть достаточно места для начала обновления. Windows на самом деле не проверяет системы на наличие достаточных требований к пространству до того, как она даже инициализирует обновление или обновления, и вы узнаете об этом только тогда, когда начнется процесс обновления. На тонких клиентах Windows 10 или на клиентах со встроенными системами с ограниченным пространством для хранения при запуске Центра обновления Windows инициализация обновления может завершиться ошибкой, поскольку, как указано, Windows не проверяет системы на наличие достаточных требований к пространству, поэтому вам, возможно, придется выполнить работу для их, убедившись, что на вашем диске достаточно свободного места. Вот несколько советов, которым вы можете следовать, чтобы решить проблемы с обновлением Windows 10 на компьютерах с небольшим объемом памяти.
Вариант 1. Удалите файлы из папки загрузки.
Поскольку вы собираетесь удалить все вручную, вам необходимо создать резервную копию всех важных файлов, которые вы, возможно, поместили в папку «Загрузка». После создания резервных копий важных файлов удалите файлы из этой папки, или вы можете просто нажать клавиши Shift + Del, чтобы окончательно удалить файлы после того, как вы выбрали их все.
Вариант 2 — изменение местоположения папки Центра обновления Windows
Возможно, вам придется изменить расположение папки Центра обновления Windows, куда Windows загружает все файлы, необходимые для обновления операционной системы, если вы не можете реально освободить место на основном драйвере. Поэтому все, что вам нужно сделать, — это установить на диске достаточно свободного места для завершения обновления.
Вариант 3. Удалите приложения и программы, которыми вы больше не пользуетесь.
В некоторых случаях приложения и программы занимают много места на вашем диске. Поэтому, если есть программы или приложения, которые вы больше не используете, вы можете удалить их, чтобы сэкономить место на диске. Для этого выполните следующие действия:
- В поле поиска введите «control» и нажмите «Панель управления» (приложение для ПК) среди результатов поиска.
- После этого выберите «Программы и компоненты» из списка, который предоставит вам список всех программ, установленных на вашем компьютере.
- Оттуда найдите приложения и программы, которые вы больше не используете, щелкните каждое из них правой кнопкой мыши и выберите Удалить.
Вариант 4 — переместить файлы на другой диск
Это еще одна вещь, которую вы можете попробовать. Вы можете перемещать файлы, особенно файлы большого размера, на другой диск, чтобы освободить место на вашем диске. После этого установите обновления еще раз.
Вариант 5. Уменьшите количество файлов на диске из облачных сервисов.
Если вы используете тонны облачных сервисов резервного копирования, таких как OneDrive и Dropbox, возможно, вы захотите уменьшить количество файлов, которые есть в этих облачных сервисах резервного копирования. Вы можете сделать то же, что и в третьем варианте, и переместить эти файлы на другой диск, чтобы освободить место для хранения.
Вариант 6 — очистить содержимое корзины
Как вы знаете, файлы, которые были удалены с вашего компьютера, сначала попадают в корзину. Таким образом, если вы не опустошали корзину в течение длительного времени, удаляемые файлы по-прежнему фактически занимают место на вашем диске. Таким образом, вам нужно очистить содержимое корзины, чтобы сэкономить место на диске.
Вариант 7 — очистить временные файлы
Вы можете использовать функцию Windows 10 Storage Sense, которая может очистить все временные файлы с вашего компьютера. Чтобы использовать Storage Sense, выполните следующие действия.
- Откройте «Настройки»> «Система»> «Хранилище» в меню WinX.
- Оттуда вы увидите список всех локальных и подключенных запоминающих устройств, а также сведения о свободном пространстве.
- Теперь убедитесь, что функция Storage Sense включена, затем найдите ссылку «Free Up Space» и нажмите ее, чтобы открыть.
- После этого появится экран, который является встроенной программой в Windows 10, и просканирует ваш компьютер на наличие следующих нежелательных файлов, чтобы вы могли освободить место на диске:
- Файлы журнала обновления Windows
- Системные файлы отчетов об ошибках Windows
- Эскизы
- Temporary Internet Files
- Предыдущие установочные файлы Windows
- Файлы оптимизации доставки
- DirectX Shader Cache
Выберите файлы, от которых вы хотите избавиться, а затем нажмите на опцию удаления файлов. Обратите внимание, что вы будете иметь представление об общем размере при выборе любого из ненужных файлов, перечисленных выше.
Узнать больше
Шрифты Google — это бесплатная библиотека шрифтов с открытым исходным кодом, предназначенная для обогащения веб-контента и предоставления конечному пользователю удобной работы в Интернете во время серфинга. Шрифты полностью бесплатны как для коммерческого, так и для личного использования, и они не ограничиваются использованием только в WEB, вы можете использовать их также в других проектах, таких как визитные карточки, листовки и т. д. Чтобы использовать шрифты Google, в первую очередь вам, конечно, понадобится скачать их. В этом руководстве мы покажем вам, как загрузить и установить шрифты Google.
- Перейдите в Страница Google Fonts.
- Выберите семейство шрифтов, которое вы хотите использовать. Вы можете предварительно просмотреть каждый стиль шрифта, чтобы убедиться, что он правильный.
- Когда вы будете готовы, нажмите Скачать семью кнопку.
- Появится окно проводника с вопросом, где сохранить семейство шрифтов.
- Загруженный файл будет сжат в формате .zip для экономии трафика, поэтому вам сначала нужно его распаковать / распаковать. Щелкните файл правой кнопкой мыши и выберите Извлечь все.
- Затем вас спросят, где разархивировать / извлечь файл. Проводник автоматически создаст новую подпапку, названную именем файла, поэтому все, что вам нужно сделать, это подтвердить ее, щелкнув Выписка.
- Щелкните значок Windows в нижнем левом углу рабочего стола.
- Выберите Персонализация категории и шрифты.
- Разделите экран между проводником и настройками, перетащив окна к левому или правому краю экрана. Выберите все файлы шрифтов, нажав CTRL + A и перетащите их в Добавить шрифты пунктом.
Узнать больше
Как вы знаете, восстановление системы — это полезный инструмент в операционной системе Windows, который помогает пользователям устранять системные проблемы, отменяя все недавние изменения на компьютере, которые могли вызвать проблему. Однако бывают случаи, когда вы можете столкнуться с некоторыми проблемами при запуске этого инструмента, и одна из этих проблем заключается в том, что восстановление системы внезапно зависает или зависает при инициализации восстановления реестра в Windows 10. Если вы столкнулись с похожей проблемой, читайте дальше. так как этот пост расскажет вам, что вы можете сделать в таких случаях. Есть несколько вещей, которые вы можете сделать, когда столкнетесь с такой проблемой в восстановлении системы. Во-первых, вы можете попробовать подождать, дать ему больше времени для загрузки, которая не должна занимать более 5 минут. И если он все еще застрял после этого времени, дайте ему еще час. Однако, если по прошествии часа ничего не изменилось, значит, нужно искать проблему дальше. Имейте в виду, что вы не должны прерывать восстановление системы, резко закрывая его, это может привести к невозможности загрузки системы. Чтобы приступить к устранению проблемы, вам необходимо выполнить каждое из предложенных ниже предложений.
Вариант 1. Попробуйте использовать среду восстановления Windows.
Первый вариант устранения неполадок, который вам нужно попробовать, — это просто нажать кнопку питания в течение примерно 10 секунд. Это то, что вы должны сделать, когда вам нужно прервать восстановление системы или перезагрузить компьютер с Windows 10. Если в течение 10 секунд нажать кнопку питания, произойдет полное выключение, а после выключения компьютера перезагрузите компьютер и выполните следующие действия, но перед тем, как это сделать, убедитесь, что у вас есть загрузочный USB или DVD-диск Windows.
- Сначала вставьте загрузочный USB или DVD, загрузитесь с него и выберите вариант «Восстановить компьютер».
- Затем, когда вы увидите логотип производителя на своем компьютере, нажмите кнопку, чтобы войти в среду восстановления Windows.
- После этого измените последовательность загрузки на привод DVD в настройках прошивки UEFI и перезагрузите компьютер.
- После перезагрузки компьютера выберите порядок загрузки и внесите соответствующие изменения, как показано в BIOS.
Вариант 2. Попробуйте запустить утилиту автоматического восстановления.
Вы также можете использовать автоматическое восстановление для исправления ошибки. Для этого выполните следующие действия.
- Вы можете начать с создания и загрузки с загрузочной флешки Windows 10 USB.
- После этого нажмите «Восстановить компьютер», расположенный в левом нижнем углу, когда вы находитесь на начальном экране запуска Windows.
- Затем нажмите «Устранение неполадок», а затем на другом экране нажмите «Восстановление при загрузке».
- Теперь выберите операционную систему, которую вы хотите восстановить. Как только вы это сделаете, он начнет восстанавливать вашу операционную систему. Подождите, пока процесс не будет завершен, а затем проверьте, устранена ли проблема.
Вариант 3. Попробуйте запустить восстановление системы в безопасном режиме.
Если вы не можете загрузиться с компьютера под управлением Windows 10, попробуйте снова запустить Восстановление системы в разделе Дополнительные параметры запуска.
- Загрузите компьютер в безопасный режим.
- После этого выберите параметр> Устранение неполадок> Дополнительные параметры> Параметры запуска> Перезагрузить.
- После перезагрузки компьютера нажмите клавишу F6, чтобы включить безопасный режим с командной строкой и запустить восстановление системы оттуда.
- Теперь в командной строке введите «рструи.ехе», Чтобы запустить восстановление системы в безопасном режиме. Это поможет исправить проблему, так как было бы безопаснее выполнить восстановление системы компьютера.
Узнать больше
Недавно ряд пользователей сообщили, что им не удалось ничего загрузить из Интернета после того, как они обновили свои компьютеры с Windows 10. Такая проблема возникает из-за некоторых настроек параметров Интернета, расположенных в Панели управления. Судя по отчетам, эта проблема возникает во всех типах браузеров, а не только в Microsoft Edge. Невозможность загрузить что-либо из Интернета является огромной проблемой, поскольку почти все связано с Интернетом. Чтобы решить эту проблему, вот несколько советов, которые вы можете попробовать.
Вариант 1. Временно отключите брандмауэр и сторонний антивирус.
Известно, что брандмауэр и антивирусные программы блокируют файлы в тот момент, когда они обнаруживают угрозу для системы. Однако в некоторых случаях он также может блокировать файл, даже если это безопасный файл. Таким образом, ваши антивирусные программы или брандмауэры могут быть причиной, по которой вы ничего не можете загрузить на свой компьютер с Windows 10. Чтобы изолировать проблему, вам необходимо временно отключить как брандмауэр, так и антивирусные программы, а затем проверить, можно ли теперь что-либо загружать из Интернета. Не забудьте включить их снова, поскольку их отключение может сделать ваш компьютер уязвимым для киберугроз.
Вариант 2. Попробуйте изменить настройки параметров Интернета.
По словам пользователей, изменение настроек параметров Интернета помогло им решить проблему. Бывают случаи, когда местоположение диска в настройках параметров обозревателя не является системным диском, скорее всего, это вызовет всплывающее сообщение об ошибке, поэтому вам нужно убедиться, что он правильный.
- Перейдите в Панель управления, найдите Свойства обозревателя и откройте его.
- Затем перейдите на вкладку «Общие» и нажмите «Настройки».
- Оттуда проверьте, является ли расположение диска «C:». Если это так, закройте окно, в противном случае нажмите «Переместить папку…», а затем выберите нужную папку на диске C: и нажмите «ОК».
- Теперь перезагрузите компьютер и проверьте, помогло ли изменение параметров браузера решить проблему.
Вариант 3. Попробуйте очистить данные браузера.
Бывают случаи, когда данные браузера могут вызывать проблемы при загрузке файлов в Интернете. И поэтому вы можете попробовать очистить данные вашего браузера. Это может быть очень простое решение, но часто оно помогает исправить ошибки такого рода. Следуйте инструкциям ниже, чтобы очистить данные в вашем браузере.
- Откройте браузер Google Chrome.
- После этого нажмите клавиши Ctrl + H. Это откроет новую панель, которая позволит вам удалить историю просмотров и другие данные в вашем браузере.
- Теперь установите каждый флажок, который вы видите, и нажмите кнопку Очистить данные просмотра.
- Затем перезапустите браузер Chrome и проверьте, можете ли вы сейчас открыть любой веб-сайт или нет.
Вариант 4. Избавьтесь от конфликтующих расширений браузера.
- Откройте Chrome и нажмите клавиши Alt + F.
- Перейдите в раздел «Дополнительные инструменты» и нажмите «Расширения», чтобы найти любые подозрительные расширения браузера или панели инструментов.
- Нажмите на корзину и выберите «Удалить».
- Перезапустите Chrome и снова нажмите клавиши Alt + F.
- Перейдите к «При запуске» и отметьте «Открыть определенную страницу или набор страниц».
- Чтобы проверить, активен ли угонщик браузера, нажмите Установить страницы, если он активен, перезапишите URL.
Вариант 5 — Попробуйте удалить прокси
Удаление прокси-сервера также может помочь вам решить проблему с подключением в Cortana. Вот как вы можете это сделать:
- Нажмите клавиши Win + R, чтобы открыть диалоговое окно «Выполнить».
- Затем введите «inetcpl.cpl» в поле и нажмите Enter, чтобы открыть Свойства Интернета.
- После этого перейдите на вкладку «Подключения» и выберите настройки локальной сети.
- Оттуда. Снимите флажок «Использовать прокси-сервер» для вашей локальной сети, а затем убедитесь, что установлен флажок «Автоматически определять настройки».
- Теперь нажмите кнопку ОК и кнопку Применить.
- Перезагрузите компьютер.
Примечание: Если вы используете стороннюю прокси-службу, вы должны отключить ее.
Вариант 6. Попробуйте переустановить браузер.
Если ни один из перечисленных выше вариантов не помог решить проблему, вы можете попробовать переустановить браузер. Бывают случаи, когда браузер не установлен должным образом, что может вызвать несколько проблем, например невозможность загрузить что-либо из Интернета. Таким образом, переустановите браузер и посмотрите, поможет ли это.
Узнать больше
RdrServicesUpdater.exe is developed by Adobe Systems Incorporated according to the RdrServicesUpdater.exe version information.
RdrServicesUpdater.exe’s description is «Adobe WebInstaller 15.23«
RdrServicesUpdater.exe is digitally signed by Adobe Systems, Incorporated.
RdrServicesUpdater.exe is usually located in the ‘C:Program Files (x86)AdobeAcrobat Reader DCReaderAcroCEF’ folder.
If you have additional information about the file, please share it with the FreeFixer users by posting a comment at the bottom of this page.
Vendor and version information [?]
The following is the available information on RdrServicesUpdater.exe:
| Property | Value |
|---|---|
| Company name | Adobe Systems Incorporated |
| File description | Adobe WebInstaller 15.23 |
| Original filename | WebInstaller.exe |
| Legal copyright | Copyright 1984-2017 Adobe Systems Incorporated and its licensors. All rights reserved. |
| Product version | 15.23.20053.211670 |
| File version | 15.23.20053.211670 |
Here’s a screenshot of the file properties when displayed by Windows Explorer:
| Company name | Adobe Systems Incorporated |
| File description | Adobe WebInstaller 15.23 |
| Original filename | WebInstaller.exe |
| Legal copyright | Copyright 1984-2017 Adobe Systems In.. |
| Product version | 15.23.20053.211670 |
| File version | 15.23.20053.211670 |
Digital signatures [?]
RdrServicesUpdater.exe has a valid digital signature.
| Property | Value |
|---|---|
| Signer name | Adobe Systems, Incorporated |
| Certificate issuer name | Symantec Class 3 Extended Validation Code Signing CA — G2 |
| Certificate serial number | 10fb713319027f3f1f1c0667b3c38ca9 |
Hashes [?]
| Property | Value |
|---|---|
| MD5 | 09cae5f721e9f3a4bb540c25b7a59edc |
| SHA256 | 9499a707bfd91109db65e15f03f397b1985aa2586ec7bc750c4cec7a767fd60a |
Error Messages
These are some of the error messages that can appear related to rdrservicesupdater.exe:
rdrservicesupdater.exe has encountered a problem and needs to close. We are sorry for the inconvenience.
rdrservicesupdater.exe — Application Error. The instruction at «0xXXXXXXXX» referenced memory at «0xXXXXXXXX». The memory could not be «read/written». Click on OK to terminate the program.
Adobe WebInstaller 15.23 has stopped working.
End Program — rdrservicesupdater.exe. This program is not responding.
rdrservicesupdater.exe is not a valid Win32 application.
rdrservicesupdater.exe — Application Error. The application failed to initialize properly (0xXXXXXXXX). Click OK to terminate the application.
What will you do with the file?
To help other users, please let us know what you will do with the file:
What did other users do?
The poll result listed below shows what users chose to do with the file. 68% have voted for removal. Based on votes from 56 users.
NOTE: Please do not use this poll as the only source of input to determine what you will do with the file.
Malware or legitimate?
If you feel that you need more information to determine if your should keep this file or remove it, please read this guide.
And now some shameless self promotion 
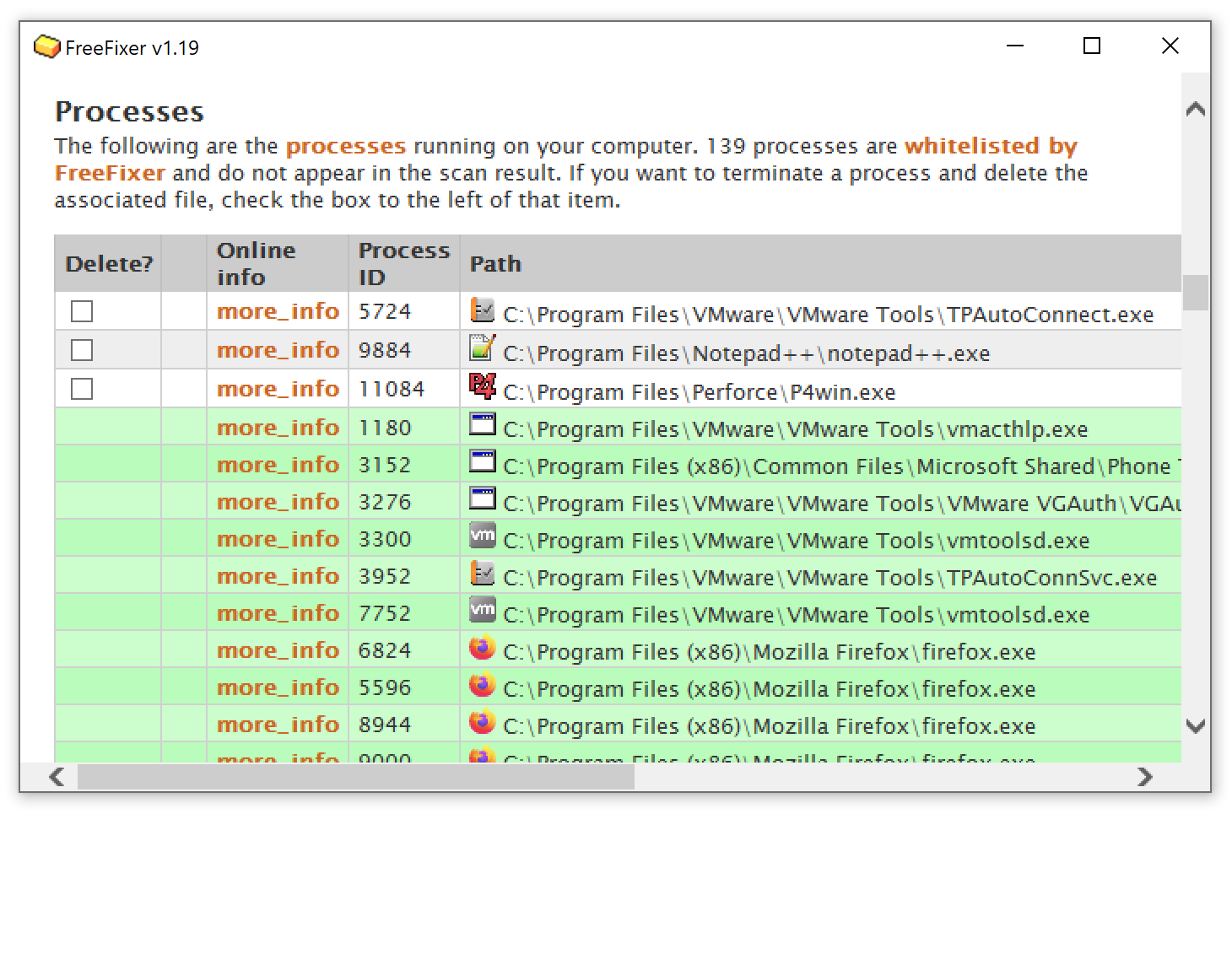
If you have questions, feedback on FreeFixer or the freefixer.com website, need help analyzing FreeFixer’s scan result or just want to say hello, please contact me. You can find my email address at the contact page.
Updated March 2023: Stop getting error messages and slow down your system with our optimization tool. Get it now at this link
- Download and install the repair tool here.
- Let it scan your computer.
- The tool will then repair your computer.
rdrservicesupdater.exe is a part of Microsoft® Windows® Operating System program developed by Adobe Systems Incorporated.Some applications or games may need this file to work properly. If rdrservicesupdater.exe is error, whenever you start the application/game you may experience various kinds of errors. To fix those errors, please read the Recommended Solution below:
- Company: Adobe Systems Incorporated
- Product: Adobe WebInstaller
- Version: 15.7.20033.133275
- MD5: 1bd2a07bf6162d069438b88913dc1b56
- Size: 3367584 Byte
Is rdrservicesupdater.exe a virus
The legit rdrservicesupdater.exe process is located in the c program files (x86)adobeacrobat reader dcreaderacrocef rdrservicesupdater.exe folder. If it is located elsewhere, it could be malware as a virus can have any name. Some virus can pretend to be rdrservicesupdater.exe and reside in the Windows or the System32 folder. One way to confirm would be to right-click on the file and use anti-virus software to scan it — download anti-virus here
What is rdrservicesupdater.exe is error mean?
There are multiple reasons that may cause rdrservicesupdater.exe errors. These include Windows registry issues, malicious software, faulty applications, etc.Error messages related to the rdrservicesupdater.exe file can also indicate that the file has been incorrectly installed, corrupted or removed.
Other common rdrservicesupdater.exe errors include:
- “rdrservicesupdater.exe is missing”
- “rdrservicesupdater.exe error loading”
- “rdrservicesupdater.exe crash”
- “rdrservicesupdater.exe was not found”
- “rdrservicesupdater.exe could not be located”
- “rdrservicesupdater.exe Access Violation”
- “The procedure entry point rdrservicesupdater.exe error”
- “Cannot find rdrservicesupdater.exe”
- “Cannot register rdrservicesupdater.exe”
Recommended Solution to Fix rdrservicesupdater.exe error
To quickly resolve your problem, we recommend download and use rdrservicesupdater.exe Fix Tool,this tool perform a scan for rdrservicesupdater.exe issues and other system errors. It will also check if all .dll and .exe files are registered in the system and scan for other issues that may be preventing system from working properly. After the scan process, it will allow you to repair the errors.
Step 1: Click the “Download Here” button to get an automatic tool.
Step 2: Install the utility by following simple installation instructions.
Step 3: Launch the program to fix your rdrservicesupdater.exe errors and other issues.
Download Fix Tool to Remove rdrservicesupdater.exe Error

 Причины ошибок
Причины ошибок