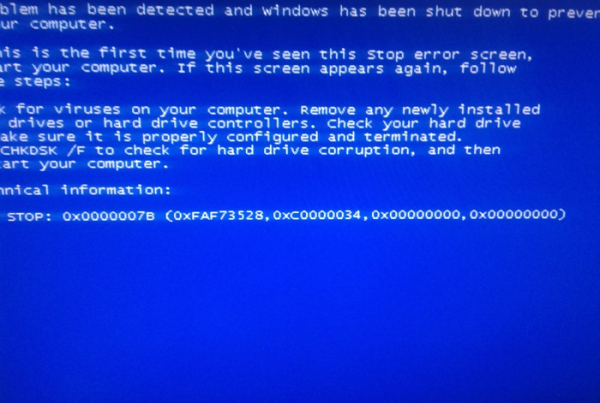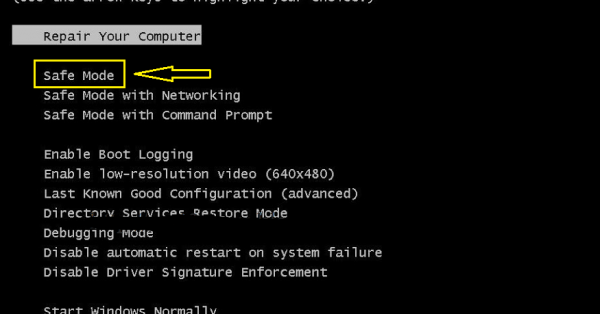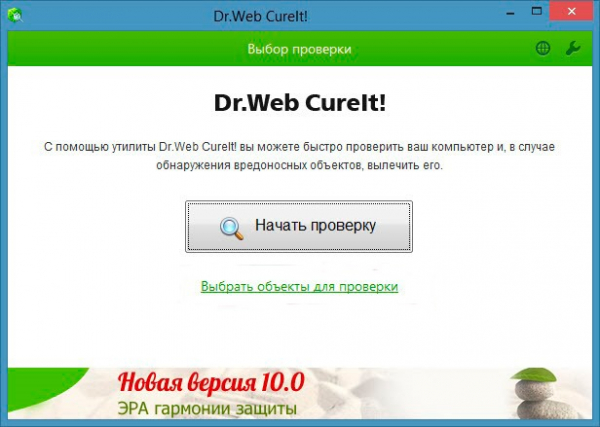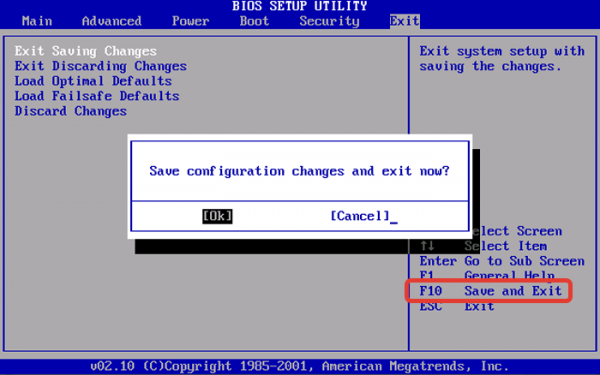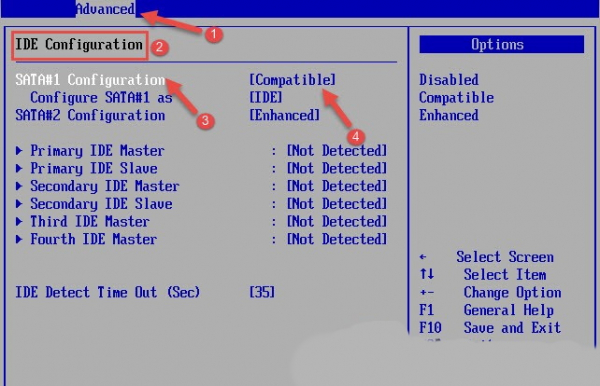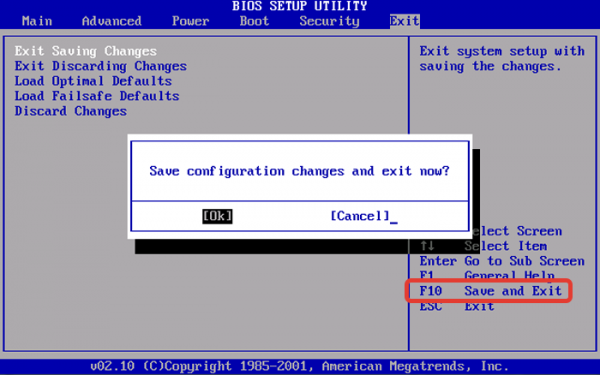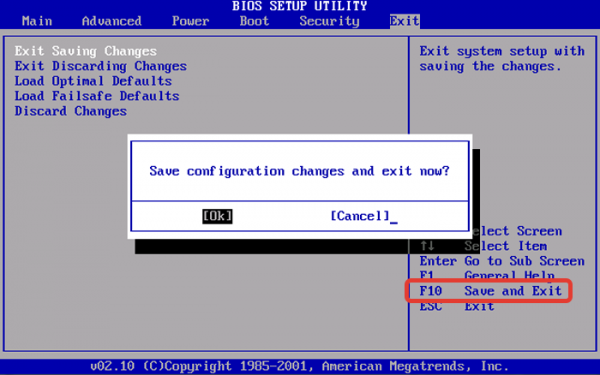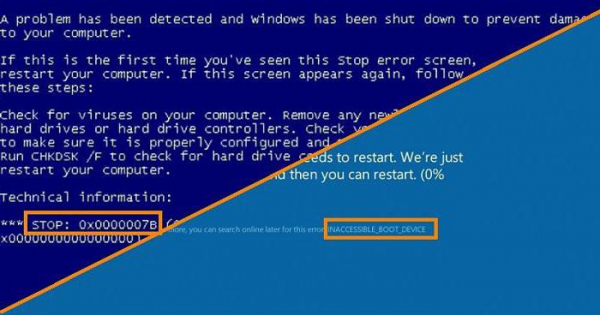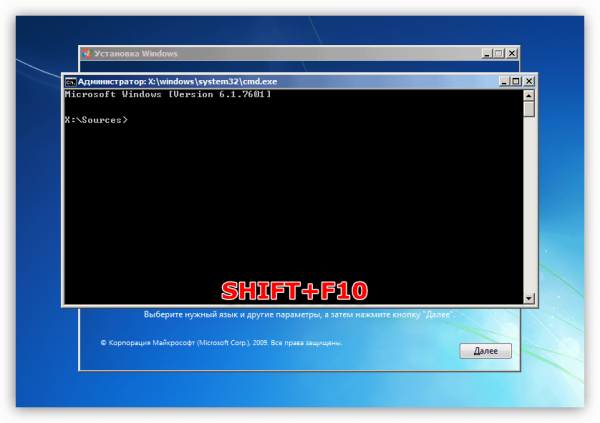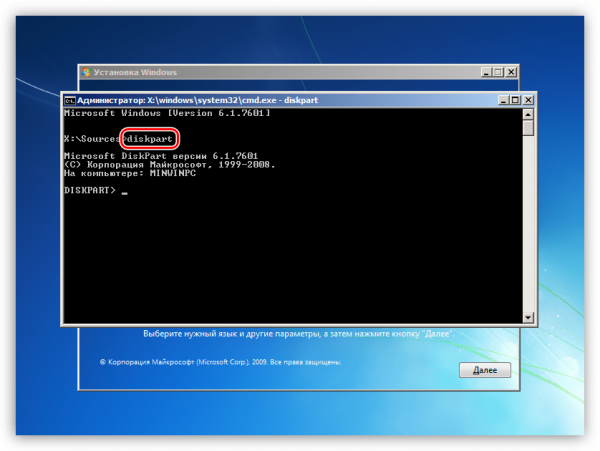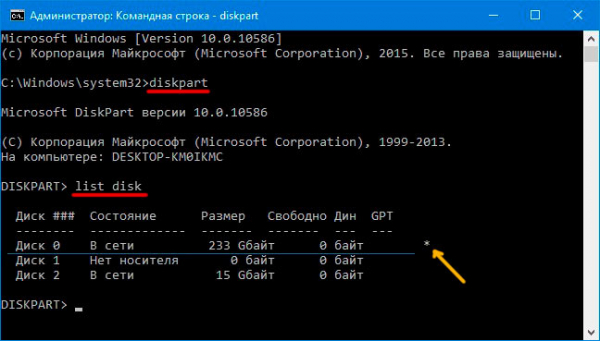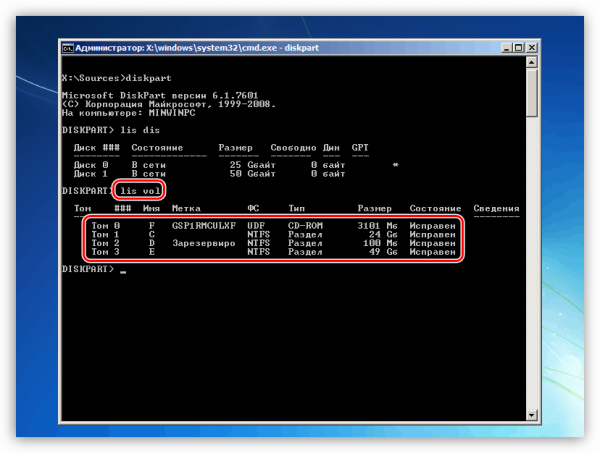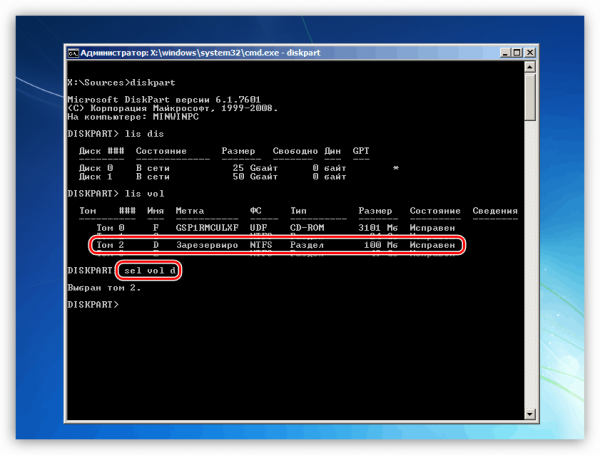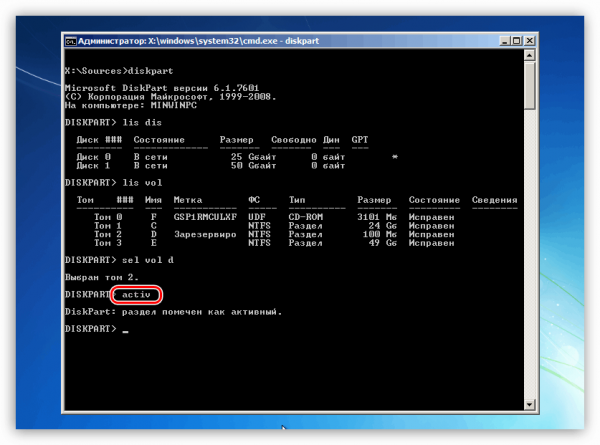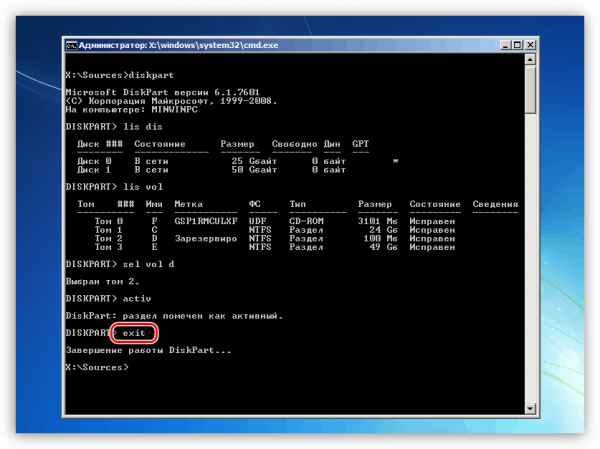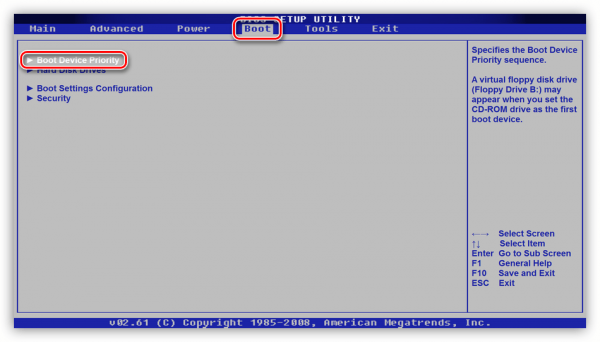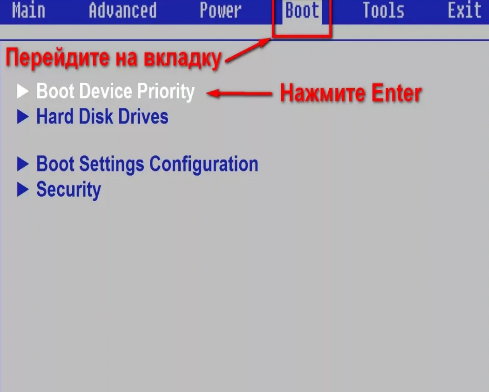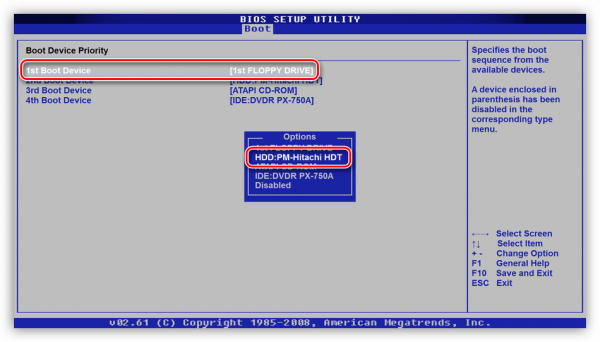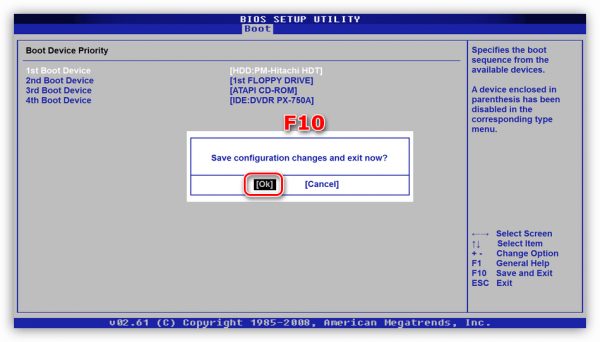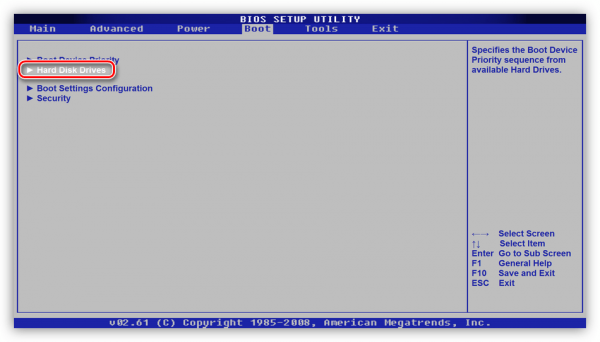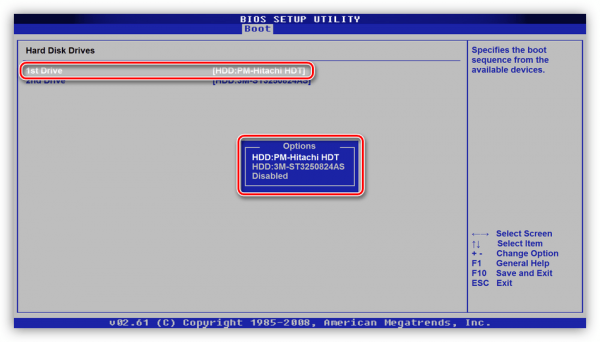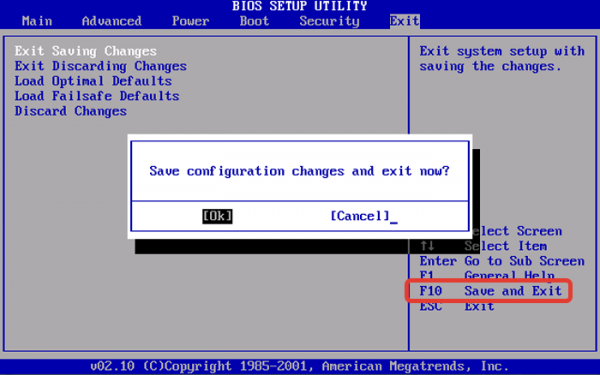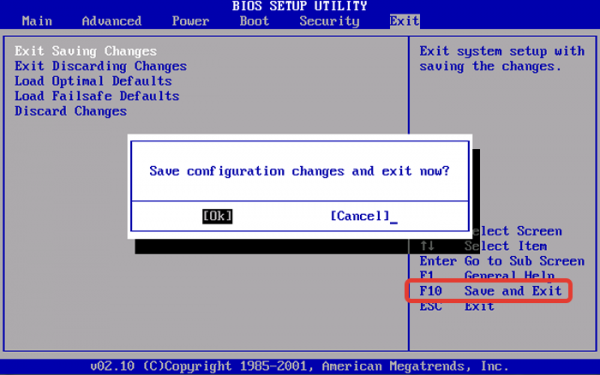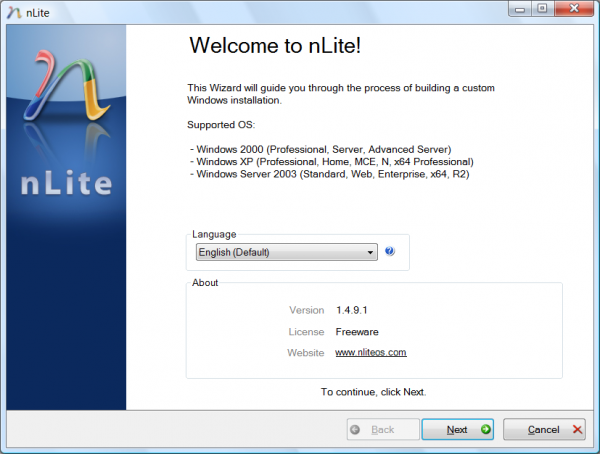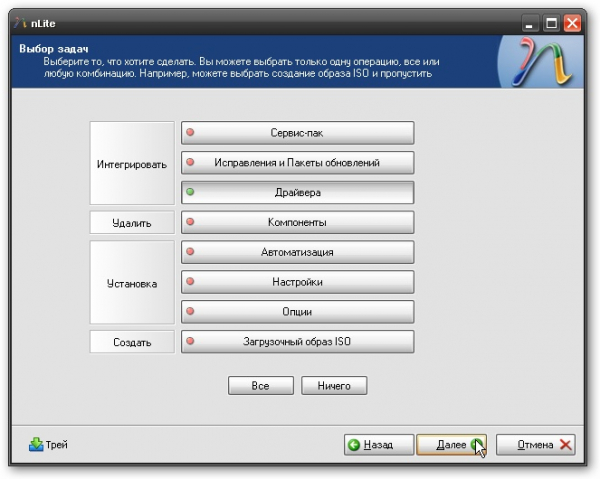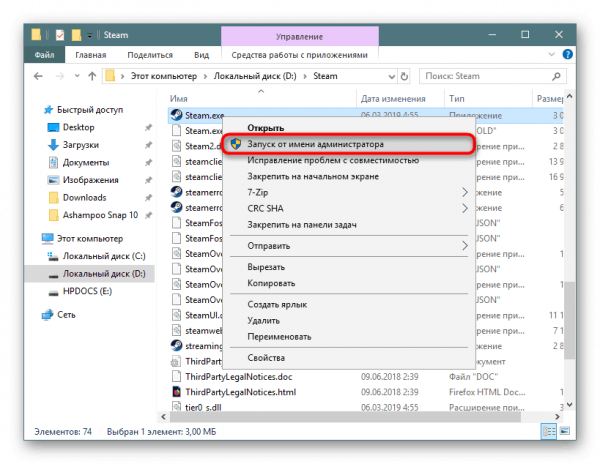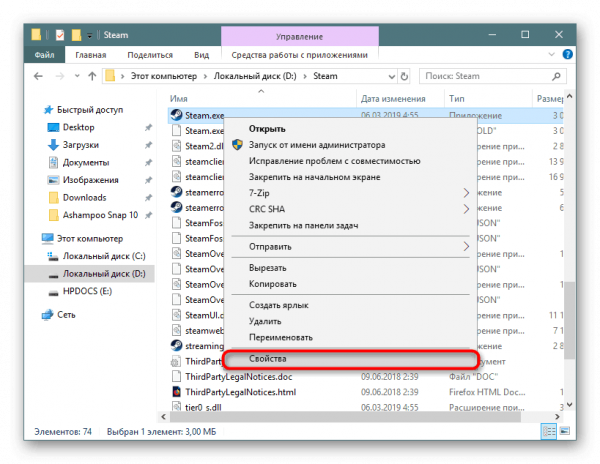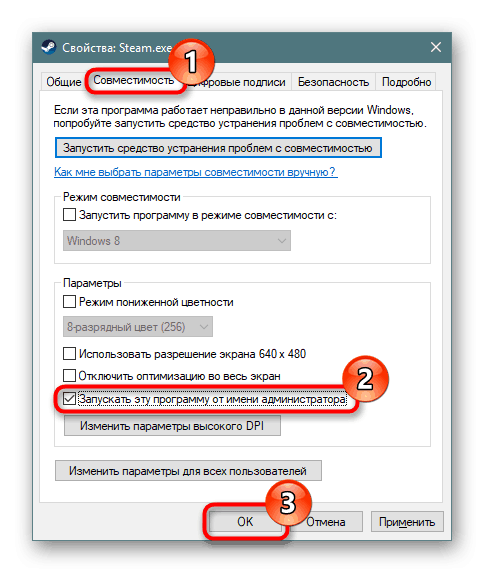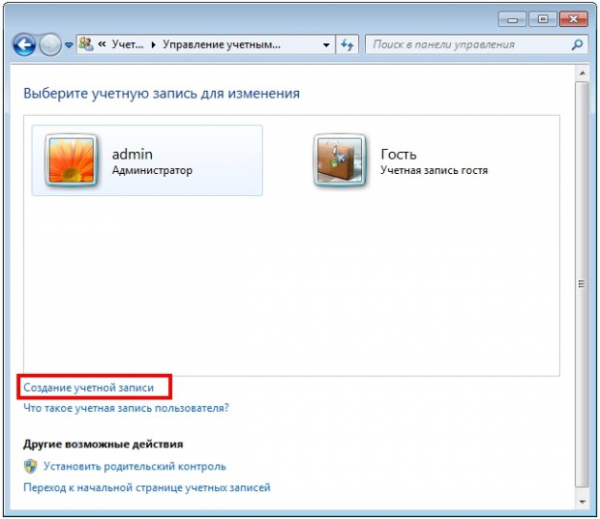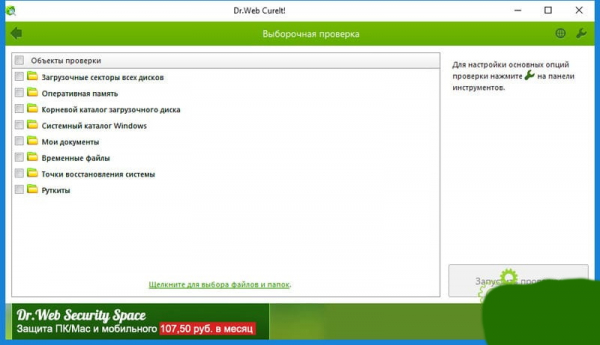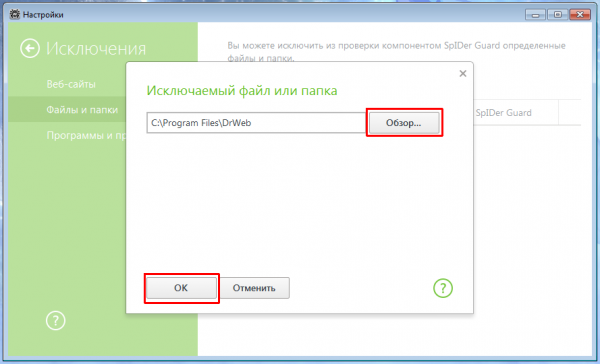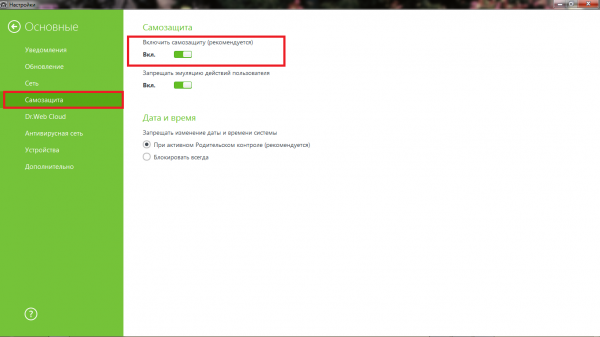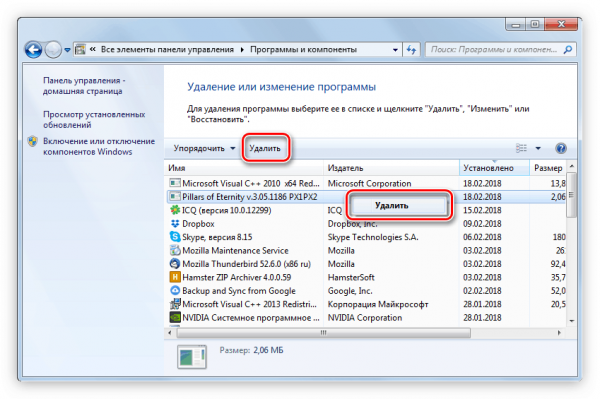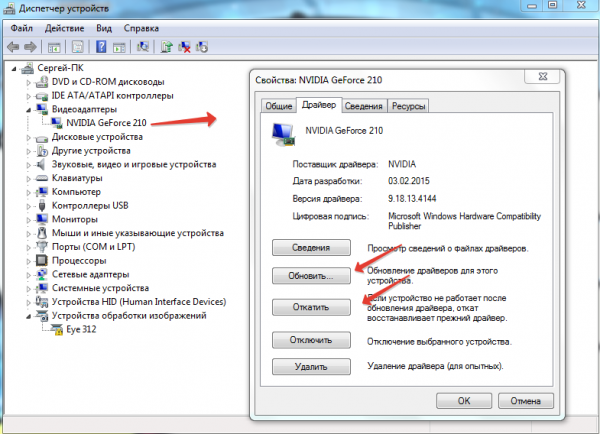Операционные системы Windows XP и 7, несмотря на прекращение официальной поддержки со стороны компании Microsoft, и довольной мощной рекламной кампании относительно десятки, продолжают занимать лидирующие позиции на рынке операционных систем. Их надёжность проверена годами и доказана миллионами довольных пользователей. Тем не менее, даже при их использовании могут возникать ошибки, мешающие полноценной работе.
Одна из них — ошибка 0x0000007b, в результате чего появляется так называемый синий экран смерти, компьютер не реагирует на ваши действия от слова «совсем». Единственный выход — перезагрузка, но и она в таких случаях не помогает. Чаще всего возникает проблема при переустановке Windows XP или 7, и проявляет себя при загрузке системы, хотя это может произойти и при других ситуациях. Примечательно то, что ситуация может повториться даже на новом компьютере или ноутбуке.
В этой статье рассмотрим, по каким причинам возникает ошибка 0x0000007b при установке Windows XP или Windows 7, а также все способы решения. Если вы всё прочтёте и будете внимательно следовать инструкциям, у вас без проблем получится всё исправить.
Общие рекомендации
Единичный сбой. В большинстве случаев проблема носит временный характер и решается обычной перезагрузкой компьютера.
Откат к рабочему состоянию. Выполните загрузку используя последнюю удачную конфигурацию. При включении ПК начните без остановки нажимать клавишу «F8» или «F3» до появления черного экрана с дополнительными вариантами.
При помощи стрелок, выберите пункт «Последняя удачная конфигурация» и нажмите «Enter».
Использование особых вариантов загрузки
Если же сбой 0x0000007b Windows 7 при загрузке проявит себя снова, следует еще раз сделать рестарт, после чего еще до запуска загрузки операционной системы несколько раз быстро нажать клавишу F8.
Появится меню особых вариантов старта. Первым делом нужно выбрать строку старта последней работоспособной конфигурации. По сути, это то же восстановление или откат системы до предыдущего стабильного состояния, когда сбои и ошибки не наблюдались.
Безопасный режим как способ диагностики
Если компьютер загружается в безопасном режиме, значит проблема находится на стороне программного обеспечения. Например, повреждены критически важные файлы, драйвера, установлены несовместимые с операционной системой программы и вирусы.
Пройдите по каждой причине и устраните ее. Ссылки на соответствующие инструкции выше.
Режимы HDD
Попробуйте изменить режим работы жесткого диска для восстановления работоспособности устройства.
Как это сделать:
- Войдите в BIOS и найдите раздел, отвечающий за жесткие диски. В зависимости от используемой версии, он может называться по-разному, например, «Integrated Peripherals», «Main», «Advanced» или «Onboard PATA/SATA».
- Найдите опцию «Sata type / mode / configuration».
- Если стоит «IDE», то попробуйте заменить его на «AHCI». Если же установлен по умолчанию «AHCI», то выставите «IDE».
- Сохраните настройки и выполните перезагрузку.
Включение AHCI
Вызвать сбой может неправильно включенный AHCI. Несомненно, он обладает неплохими преимуществами и больше подходит для работы с SSD диском. Однако, недостаточно просто включить его в биосе, нужно еще подготовить Windows для работы с ним.
- Для начала открываем редактор. Щелкаем на клавиатуре «Win + R», пишем «regedit» и жмем «ОК».
- Перемещаемся по пути HKEY_LOCAL_MACHINE/SYSTEM/CurrentControlSet/services/msahci и в правой части ищем опцию «Start» и задаем ей значение «0».
- Проделываем те же самые действия пройдя по пути HKEY_LOCAL_MACHINE/SYSTEMCurrentControlSet/services/iaStorV.
- Закрываем редактор и перезагружаем компьютер.
- Заново заходим в биос и включаем «AHCI».
Теперь все должно работать.
Потребуется подкорректировать настройки материнской платы посредством БИОС — а:
- Войти в БИОС, к примеру, клацая по «Del» во время запуска ПК (В разных моделях ПК и ноутбуков эта кнопка может быть другой. Инструкция по входу в меню БИОС — а содержится в сопроводительной документации к компьютеру);
- В конфигурации SATA установить «IDE», как показано на снимке ниже;
- Выйти из БИОС — а с сохранением внесенных корректив. Теперь при инсталляции ОС, ошибка появиться уже не должна.
Сброс настроек
Если до появления неполадки подключалось дополнительное оборудование или менялись настройки BIOS. То в таком случае, лучше произвести сброс до значений по умолчанию, предварительно отключив всю стороннюю технику и устройства.
Выполнить сброс можно следующими способами.
Первый:
- Переходим в BIOS и находим пункт «Load Optimized Defaults» или аналогичный.
- Нажмите на него и подтвердите действие.
- Перезапустите ПК.
Второй (выполняем при выключенном компьютере):
- Открываем корпус, сняв боковую крышку. На материнской плате ищем перемычку рядом с батарейкой питания, переставляем ее на позицию вправо.
- Ждем 20 секунд и переставляем перемычку обратно.
Если же перемычки нет, как обычно, это бывает с урезанными бюджетными материнскими платами, то достаточно вынуть батарею питания CMOS на 30 минут, затем установить ее обратно.
Устранение проблем с драйверами
Рекомендуется переустановить пакеты программ, которые ответственны за функционирование комплектующих ПК, например, видеоадаптера.
Необходимо, загрузившись в «БР», выполнить следующие действия:
- Открыть «Панель управления»;
- Клацнуть «Диспетчер устройств»;
- Далее, к примеру, развернуть вкладку «Видеоадаптеры»;
- Выписать модель и производителя. Потом, посетив ресурс производителя, установить актуальные модификации драйверов;
- Затем выполнить аналогичные действия для остальных комплектующих компьютера.
Проверка HDD
Вполне возможно, что сбой возникает из-за неполадок на стороне жесткого диска. Этот момент следует проверить отдельно.
Итак, что может нарушить работу винчестера:
- Поврежденный или неплотно подключенный SATA кабель.
- Наличие недоступных секторов «bad блоков» или ошибок. Проведите диагностику утилитой Victoria, скачав с официального сайта. Если ОС не загружается, то проверку следует выполнять после загрузки с любого LiveCD или сборника WinPE. Еще один вариант использовать утилиту Victoria MS-DOS или MHDD.
- Если винчестер издает странные звуки (шумы, гулы, постукивания, щелчки), то очевидно, что неисправен внутренний механизм. Здесь уже ничего не поделать, нужно производить замену.
Причины появления
Чаще ошибка Windows XP 0x0000007b появляется при выполнении установки операционной системы (ОС). Служит этому:
- неверно заданный режим подключения к SATA;
- отсутствие важных драйверов в файлах инсталлятора;
- повреждение данных при создании загрузочного носителя.
Следствием указанных причин является появление ошибки и при выполнении запуска компьютера с установленной ОС. Но нередки случаи, когда неполадка проявляется из-за другого, например:
- механическое повреждение жесткого диска;
- наличие битых секторов;
- некорректная работа системного реестра;
- изменение параметров BIOS;
- повреждение загрузочного сектора;
- отсутствие драйверов для выполнения запуска.
На заметку! В случае с установленной Windows XP путей решения неисправности больше, что повышает шансы на успешное устранение.
Командная строка
Предлагаю запустить командную строку и выполнить несколько команд для исправления важных файлов и устранении ошибок файловой системы.
- Загрузитесь с установочного накопителя, дойдите до установки и щелкните по «Восстановлению системы».
- Выберите инструмент «Командная строка».
- Введите поочередно следующие команды и нажимайте «Enter» после каждой.
- diskpart.
- list volume — отобразит все локальные разделы. Запомните букву раздела с установленной операционкой.
- exit.
- chkdsk C: /f /r — где вместо буквы «C» укажите букву диска с операционкой.
- sfc /scannow — автоматически просканирует ОС и исправит ошибки.
- Иногда после сбоев слетает метка «Активный» для диска с виндой и зарезервированной области. Вернем ее.
- diskpart.
- list disk — на этом шаге запоминаем номер тома с меткой «Рарезервировано» и Windows.
- select volume 0 — где «0» это зарезервированная область.
- active — помечаем активным. Повторяем действия для тома с операционкой.
- exit — завершаем работу утилиты.
- Закрываем консоль и перезагружаемся.
Что делать, когда сбой возник после открытия приложения?
Необходимо сделать проверку жесткого диска и по возможности исправить обнаруженные ошибки в его работе.
Шаги:
- Надавить одним пальцем на кнопку с изображением логотипа «Виндовс» и, не отпуская клацнуть другим пальцем по клавише с буквой «R»;
- Далее появится небольшое меню, где напечатать «cmd»;
- Клацнуть «Ok»;
- Напечатать «chkdsk c: /r»;
- Клацнуть «Ввод»;
- Щелкнуть «Y»;
- Подождать;
- При выявлении серьезных ошибок исправлять их часто под силу только специалистам из сервисного центра, либо просто следует заменить винчестер на исправный;
- При отсутствии ошибок, можно устранить сбой программными методами. Например, переустановкой системы.
Также, при исправном оборудовании ПК, можно использовать консоль восстановления. Это эффективный инструмент для устранения сбоя типа «Синий экран».
Несовместимость драйверов
Нередко, синий экран (BSOD) вызывают недавно установленные или обновленные драйвера, особенно это касается HDD и SSD. Их нужно удалить или откатить.
- Открываем диспетчер устройств и переходим в раздел дисковых устройств.
- Щелкаем по нужному компоненту правой кнопкой мыши и открываем свойства.
- Перемещаемся во вкладку «Драйвер» и жмем «Удалить». Если он ранее обновлялся, то будет доступна для нажатия кнопка «Откатить».
- Подтверждаем действие.
- Перезагружаем компьютер.
При скачивании и установке программного обеспечения обращайте внимание на информацию о совместимости. Оно должно подходить под ваше железо и операционную систему.
Исправляем BSOD 0x0000007B при загрузке Windows 7 / Windows Server 2008 R2
Bsod: Stop 0x0000007B — стал появляться на одном компьютере очень часто, даже после переустановки Windows с нуля, скорее всего тут можно подозревать, что причины могут быть такие:
1)Из-за скачивания контента, где особенно горит красивая кнопка большая скачать, как правило это тоже не факт, маскируется все красиво под вирусы, вирусы или удаленное управление в виде BackDoor — может повредить загрузочные сектора HDD/SSD. В Ручном режиме, в полу автоматическом или даже автоматическим без участия человека по скрипту. Кстати Windows 7 x64 SP1 страдает в этот раз — это не какая то Windows 10, там было бы тоже самое, если бы была ошибка такая же. Ведь с Windows 7 пошли не желательные модификации, а точнее слишком много процессов и прочих служб. Как правило эта система для консолей и мобильных устройств создавалось, а для компьютера. Единственное на что клюют видимо на DirectX 12 какой то, который по сути не имеет поддержки большинства игр, даже ради них нет смысла этого делать, нормальная компания обязательно сделает выбор в DirectX Версии запуска игр, как к примеру Resident Evil 5 — запустить от DirectX 9 и от DirectX 10, 11 даже был для VR. А не принуждать использовать только строго один DirectX Такой то версии, много лет назад был выбор на не многие игры, даже кстати S.T.A.L.K.E.R. — и то можно было менять DirectX до 11 версии, это Зов Припяти — говорят он доработан по сей день.
2)Несовместимое ПО с видео картой, аудио драйвером особенно чаще всего Realtek AC 97 — к примеру может быть скачан старой версии, либо скачан не с официального сайта, такое было только на Windows XP SP2/3 — на сколько помню и много лет назад.
3)Частично совместимый драйвер на видео карту, бывает даже и так, но очень редко, 1к100, что сначала все будет работать отлично. Но вот драйвер на видео карту либо имеет последнюю версию для старых моделей карт только, что выходит несовместимость с ядрами систем Windows и может служить даже BSod. Ещё из опыта знаю, что чаще всего ATI Radeon не HD версии — страдают ещё хуже от последних версиях драйвера, поэтому рекомендуют Catalyst — ставить не последней версии. А в HD сериях — если драйвер установился, изображение показывает, но потом спустя несколько недель происходит перезагрузка Windows — то это говорит либо сама видео карта бракована уже, микросхемы не выдают должным образов вывод данных, либо микросхемы не могут обрабатывать уже полноценно то, что должны, происходит не до обработка. Чаще всего приводит к не показу вообще изображения, но очень редко к Bsod 0x0000007B.
Самое главное. По умолчанию лицензионной версии Windows XP/Vista/7/ — отключен параметр — автоматически перезагружать компьютер при отказе системы, то есть BSod не будет показываться, а будет постоянно перезагружаться, а вы синий экран можете и не увидеть вообще, потому что его надо после установки Windows обязательно включать для исследования симптома технической ошибки, по коду ошибке можно найти причины. Вот главная проблема, что он отключен, мало кто об этом знает, поэтому избранные меньше могут получать запросов об ошибках Bsod — всему виной создатели Windows — так как при установке Windows нет функции — показать код ошибки при отказе системы Windows Yes/No. Вот по этому база заполняется Bsod — только избранными и пишут ошибки по опыту, которые есть только избранные. Избранные ремонтируют системы не менее в два раза дороже (по сути должны, так как они могут эти ошибки исправить значительно лучше, чем нуб саибот/ NOOB) НУБ. Чайник и прочее.
Кстати все, что тут написано 100% правда, лично мой опыт.
Bsod: Stop 0x0000007B — began to appear on one computer very often, even after reinstalling Windows from scratch, most likely here it is possible to suspect that the reasons can be such:
1)Because of the download content, which is especially lit beautiful big download button, as a rule it is also not a fact, masked all beautifully under viruses, viruses or remote control in the form of a BackDoor — can damage the boot sector HDD/SSD. In Manual mode, semi-automatic or even automatic without human script. By the way Windows 7 x64 SP1 suffers this time — it not what that Windows 10, there would be the same if there was an error the same. After all with Windows 7 went not desirable modification, and more precisely too many processes and other services. As a rule, this system for consoles and mobile devices was created, and for the computer. The only thing that apparently bite on DirectX 12 what that, which in fact does not support most games, even for them it makes no sense to do this, a normal company is sure to make a choice in the DirectX Version of the launch of games, such as Resident Evil 5 — run from DirectX 9 and DirectX 10, 11 was even for VR. And not to force to use only strictly one DirectX Such version, many years ago there was a choice on not many games, even by the way S. T. A. L. K. E. R. — and that it was possible to change DirectX to 11 versions, it is a Call of Pripyat — speak it is finished to this day.
2)Incompatible SOFTWARE with video card, audio driver especially often Realtek AC 97 — for example, can be downloaded from the old version, or not downloaded from the official website, this was only on Windows XP SP2/3 — as I remember many years ago.
3)Partially compatible driver on the video card, it happens even so, but very rarely, 1k100 that at first everything will work fine. But here is a driver on a video card either has the latest version for older models of cards only that comes out incompatible with the cores of Windows systems and can even serve as a BSod. Yet from experience I know that most ATI Radeon not the HD version suffers even worse from the latest versions of the driver, therefore, recommended Catalyst set is not latest version. And in the HD series — if the driver is installed, the image shows, but then a few weeks later there is a restart of Windows — it says either the video card itself is defective already, the chips do not give proper images of the data output, or the chips can not already fully process what they should, there is no processing. Most often leads to not showing at all images, but very rarely to Bsod 0x0000007B.
Above all. By default, the licensed version of Windows XP/Vista/7/ — disabled option — automatically restart the computer when the system fails, that is, the BSod will not be shown, but will constantly restart, and you may not see the blue screen at all, because it must be included after installing Windows to investigate the symptom of a technical error, the error code can find the reasons. Here is the main problem that it is disabled, few people know about it, so favorites can receive fewer Bsod error requests — all the fault of the Windows creators — since there is no function when installing Windows — show the error code when the Windows system fails Yes/No. That’s why the base is filled with Bsod — only favorites and write errors from experience, which are only favorites. Selected repair system not less than twice as expensive (in fact needs as they may to correct these errors is significantly better than the noob saibot/ NOOB) NOOB. Kettle and so on.
By the way, everything written here is 100% true, my personal experience.
Восстановление загрузочного сектора
Неисправность может появиться из-за поврежденной загрузочной области «MBR». Она могла слететь в результате вредоносной деятельности программ, после резкого отключения ПК или системных ошибок. В таком случае ее необходимо восстановить.
Как это сделать в Windows 7 и XP:
- Загружаемся с дистрибутива, записанного на флешку или диск.
- Указываем язык и переходим далее.
- Щелкаем по строке «Восстановление».
- Выбираем необходимую систему.
- Запускаем командную строку.
- Поочередно начинаем вводить следующие команды:
- bootrec /fixmbr
bootrec /fixboot
- bootrec /rebuildbcd
После каждой жмем «Enter».
После того как все будет сделано, закройте консоль и выполните перезагрузку.
Читайте про другие способы восстановления загрузчика.
Что делать, если «Экран смерти» не удается успеть прочитать (ПК постоянно уходит на перезагрузку)
Случается, что пользователь даже не успевает прочесть код ошибки на «Экране смерти». ПК буквально через мгновение после появления «БСоД» начинает автоматически перезапускаться.
Тогда пользователю, запустившись в «БР», потребуется выполнить следующие шаги:
- Вызвать контекст от «Компьютер»;
- В отобразившемся контексте клацнуть по нижней строчке с надписью «Свойства»;
- Затем кликнуть «Дополнительные параметры Виндовс»;
- Далее в графе «Загрузка и восстановление» найти и клацнуть на «Параметры»;
- В отобразившемся меню убрать галку с графы, выделенной прямоугольником красного цвета, обозначенного на скриншоте ниже;
- Готово. Сейчас, после следующего перезапуска, появилась возможность не спеша зафиксировать код и принять меры по устранению причин ошибки.
Игры или приложения
Если код ошибки 0x0000007B появляется при запуске приложения или игры, то попробуйте ее переустановить и запустить с правами администратора. Также помогает переустановка ПО видеокарты с предварительным удалением старых, обновление DirectX, Net Framework, Java и Microsoft Visual C++.
Как правило, основным виновником становится файл Reader_sl.exe, принадлежащий Adobe Acrobat.
В онлайн играх пользователи сталкиваются с синим экраном после инсталляции нового патча. Прочитайте об этом информацию на официальном сайте или форуме, возможно решение уже есть. Либо подождите, пока разработчики исправят неполадку.
Причины возникновения ошибки 0x0000007B
По информации пользователей из различных сообществ можно выделить несколько возможных причин, из-за которых внезапно возникает синий экран с ошибкой STOP 0x0000007B, прерывающий загрузку Windows.
- Режим контроллера SATA отключен, либо неправильно установлен. Проблема может возникнуть, если конфигурация SATA отключена или неверно установлены режимы ATA / AHCI. Когда это происходит, Windows не может связаться с контроллером, так как два интерфейса используют разные драйверы и каналы связи. От синего экрана можно избавится путем включения правильного режима SATA-контроллера в настройках BIOS.
- Второй жесткий диск с ОС путает последовательность загрузки. Ошибка также появляется, когда подключены два разных жестких диска или SSD, которые содержат ОС Windows. Это сбивает с толку загрузчик операционной системы. Для решения проблемы отключите второй диск и посмотрите, появляется ли синий экран при загрузке ОС.
- Драйвер AHCI отключен в реестре. Еще одна причина заключается в том, что AHCI или RAID отключены в реестре, и которые не активируются после изменения режима SATA-контроллера.
- Повреждение системного файла также может стать источником проблемы, когда дело доходит до появления синего экрана с кодом ошибки 0x0000007B. Ее можно решить запуском сканирования утилитами CHKDSK / DISM или путем восстановления системы.
Дополнительные способы решения
Ниже приведу список из дополнительных вариантов.
- Войдите в БИОС, найдите параметр отвечающий за загрузку. Обычно это «Boot» и выставите для «First Boot Device» или «Boot Option #1» жесткий диск с операционкой. Сохраните настройки.
- Удостоверьтесь, что SATA разъемы не шатаются и плотно сидят на материнке. Также многие материнские платы, особенно бюджетные, оснащены плохим охлаждением, страдают перегревом и выгоранием южного или северного моста. Это требует ремонта или замены материнки.
- Пыль, грязь на комплектующих. Она ухудшает охлаждение и вызывает короткие замыкания. Поэтому проведите чистку, замените термопасту на процессоре, видеокарте, севером и южном мосте.
- Просканируйте оперативную память «RAM». Также попробуйте поменять модули ОЗУ местами или оставить подключенным только один (если их два или более). Так можно определить сбойную планку, которую утилит тестирования видят не всегда.
- Обновите программное обеспечение до последней версии.
- Переустановите ОС, используя другую сборку. Желательно оригинальную.
- Воспользуйтесь контрольными точками для отката. Нажмите на клавиатуре «Win + R» и введите «rstrui.exe». Далее следуйте указаниям мастера.
Установлен второй жесткий диск с ОС Windows
Как оказалось, проблема может возникнуть при подключении двух жестких дисков (или SSD), на которых установлена ОС Windows. Иногда загрузчик при обнаружении второй ОС не может выстроить последовательность загрузки и прерывает запуск, выбрасывая ошибку синего экрана 0x0000007b. Поэтому, если недавно подключили дополнительный жесткий диск с Windows или установили на нем копию системы, отключите его и попробуйте загрузить компьютер.
Если загрузка прошла успешно, то для дальнейшего использования второго диска нужно удалить с него копию Windows. Если такое решение не применимо, перейдите к следующему способу.
Содержание
- Описание проблемы
- Решение
- Проблемы с файлами dll в DirectX или C++
- Проблема с патчем или пиратской программой
- Исключение декомпрессии
- Неправильный exe-файл был изменен вирусом
- Несовместимость игры с текущей системой
- Режим отладки программного обеспечения
- Ошибка 0xc000007b на синем экране
- Решение
- Ошибка 0x0000007b появляется на синем экране
- Драйвер видеокарты обновлен?
- Вы импортировали информацию реестра?
- Англоязычная директория
- Решение
- Включено ли прямое ускорение?
- Вы установили PhyX?
- Режим совместимости
- Ваша игра для Windows Live установлена?
- Установлен ли ваш Microsoft .NET Framework?
- Замена операционной системы
- Аппаратное обеспечение
- Часто задаваемые вопросы
Операционная система Windows — это сложный, взаимодополняющий и связанный с другим ПО комплекс эффективного распределения вычислительных ресурсов и управления устройствами. Однако не редки случаи, когда происходят проблемы. Ошибка 0xc000007b появляется у многих пользователей ПК. На этой странице мы узнаем, в чем заключается сложность её устранения, и найдем несколько способов решения.
0xc000007b означает, что код ошибки возникает из-за ненормального вызова файла dll. Часто игры или программы, которые мы планируем запустить, используют библиотеки и компоненты распространенных ПО — DirectX (часто версии 9.0) и распространяемый пакет Visual C++.
Описание проблемы
Когда возникает ошибка 0xc000007b, это может быть аппаратная проблема или проблема с программным обеспечением. Вероятность того, что электроника вызывает эту проблему, очень мала. Даже если выяснится, что дело в железе, то лучшим решением станет замена неисправного компонента ПК. В этой статье будет подробно рассказано, как решить возникшую трудность с помощью установки необходимого ПО. Это именно то, что больше всего интересует пользователей.
Решение
Часто для решения проблемы 0xc000007b, нужно установить последнюю версию компонентов DirectX и C++. Это правда, что обновление файлов один за другим поможет устранить уведомления ошибки, пользователи, которые уже искали Visual C в Интернете, наверняка знают, что их существует много версий.
Переходите по ссылке для скачивания DirectX и C++ или испробуйте все способы решения данной проблемы. Выберите необходимые вам и устанавливайте на свой ПК.
Переустановка новых версий не помогла?
Проблемы с файлами dll в DirectX или C++
Эта ситуация является наиболее распространенной. Dll-файлы компонентов DirectX или компонентов C++ в вашей системе все еще имеют аномалии. Скорее всего, версия утилиты была не полная или не последняя. Новый билд обычно обновляет пакет данных и улучшает возможность исправления 0xc000007b. Если какие-то файлы постоянно не восстанавливаются, то, скорее всего, причина в том, что файлы заняты. Рекомендуется перезагрузить компьютер и закрыть все бесполезные программы (включая антивирус, QQ, браузер и завершить процесс QQProtect.exe в диспетчере задач и т. д.).
Проблема с патчем или пиратской программой
Причина в том, что пиратское ПО для взлома изменяет некоторую информацию в исходном файле exe/dll. Игра или программное обеспечение имеют большой размер, а патч для взлома относительно невелик. Обычно, заменив exe или steam_api.dll и другие файлы, злоумышленники производят нарушения, изменив несколько МБ. Так что если причина в этом, то рекомендуется повторно скачать ваш патч, проверив контрольные суммы для исключения сторонних встроек. Если dll другой, то перейдите по ссылке, чтобы загрузить любой необходимый.
Исключение декомпрессии
Эта ситуация чаще всего возникает в установочном пакете игры. Причина такого рода проблем заключается в том, что компонент распаковки в системе неисправен. Это приводит к генерации ошибки при вызове ненормального компонента при автоматической распаковке программы.
Решение
- Найдите дистрибутив с приложением.
- Распакуйте его через правую кнопку мыши в любую папку.
- Пропустите ошибки, возникающие при работе архиватора.

Неправильный exe-файл был изменен вирусом
Эта ситуация имеет определенную вероятность возникновения, и некоторые пользователи также сталкивались с этой проблемой. В похожем случае в системе есть вирус, который заражает exe-файл. Поэтому он не может запуститься. Этот тип вируса может изменять только исполняемые файлы без цифровой подписи. Поэтому средство восстановления DirectX на вашем компьютере и некоторые небольшие программы в Интернете могут не работать. Однако собственные программы Windows и некоторые с цифровыми подписями от крупных компаний все еще могут нормально функционировать. Если ошибка 0xc000007b возникает во многих программах на вашем компьютере, скорее всего, это так.
Решение
Чтобы исправить, включите сначала стандартный защитник Windows, а потом сторонний антивирус, чтобы проверить ОС на наличие вредоносных файлов, и исправьте их или внесите в карантин.
- Наберите в строке поиска «Защита от вирусов и угроз».
- Откройте это окно безопасности Windows кликнув по найденному параметру левой кнопкой мыши.
- Включите все параметры подсвеченные как выключенные таким образом, чтобы они стали выводить галочку в зеленом кружке.

Несовместимость игры с текущей системой
Пользователи Windows 7 получают ошибки 0xc000007b при запуске некоторых последних игр (особенно игр 2020 года и более поздних версий).
Решение
- Пожалуйста, зайдите на официальный сайт игры (или steam).
- Посмотрите, что написано в графе операционная система в минимальной конфигурации, необходимой для игры.
- Сравните с той которая у вас. Если Необходимо обновить ОС, установите необходимую, например Windows 11 последней конфигурации с нашего ресурса.
- Кроме версии системы, также советуем проверить требования к оборудованию.
- Кроме покупки нового качественного «железа» выхода нет.
Режим отладки программного обеспечения
Если вы используете Visual Studio и другое программное обеспечение для разработки программ, особенно в режиме отладки, появится ошибка 0xc000007b. Её уже не решишь простым обновлением Компонентов Диеркс и C++.
- Попробуйте найти параметр «SATA Mode Selection» в интерфейсе BIOS и измените режим «AHCI» на режим «iDE».
- Для этого при включении ПК нажмите на клавишу «del, F2,F9,F12 (в зависимости от того, какой клавишей запускается загрузчик — BIOS именно у вас. Это будет на секунду написано на экране)».
- Перейдите в раздел «Advaced».
- Затем найдите «SATA Configuration». Иногда этого пункта нет, в сразу можно увидеть «SATA Mode Selection».
- Поменяйте значение на «iDE». Как показано на скриншотах из разных загрузчиков в галерее ниже.
- В командной строке орт имени администратора, введите команду «sfc /scannow». Подождите сканирования и восстановления. Это действие будет выглядеть как на скриншоте ниже галереи.







Ошибка 0xc000007b на синем экране
Такая ситуация чаще встречается в Windows 10, после перезагрузки системы внезапно обнаруживается, что вход в систему невозможен, и на синем экране появляется сообщение об ошибке 0xc000007b. Причина этого в том, что при автоматическом обновлении системных компонентов они случайно убиваются антивирусным ПО, что приводит к невозможности входа в ОС после перезагрузки.
Решение
- Предлагается переустановить систему напрямую, чтобы решить эту проблему.
Ошибка 0x0000007b появляется на синем экране
Пожалуйста, прочитайте внимательно. Эта статья отличается от пункта 7. Код ошибки имеет дополнительный ноль. Эта ошибка в основном вызвана установкой неправильного режима жесткого диска.
- Например, если у вас изначально была IDE, а вы зашли в биос и изменили его на AHCI, то перезапуск обязательно приведет к синему экрану 0x0000007b.
- Также возможно, когда вы не проявляли инициативу по изменению режима жесткого диска, а обновили BIOS и изменили режим ЖД по умолчанию.
Решение
- При включении ПК нажмите на клавишу «del, F2,F9,F12 (в зависимости от того, какой клавишей запускается загрузчик — BIOS именно у вас. Это будет на секунду написано на экране)»
- Перейдите в раздел «Advaced».
- Затем найдите «SATA Configuration». Иногда этого пункта нет, в сразу можно увидеть «SATA Mode Selection».
- Поменяйте значение на «iDE». Как показано на скриншотах из разных загрузчиков в галерее ниже.
Да, решение очень похоже на предыдущий пункт, однако сама ошибка имеет другое название, поэтому требует отдельного рассмотрения. Кроме того порядок действий, который предшествует возникновению ошибки отличается, поэтому чтобы сориентироваться было легче решение вынесли в отельную инструкцию.






Драйвер видеокарты обновлен?
Если это не последняя версия драйвера или вы не знаете, является ли она крайней.
Решение
- Перейдите на официальный веб-сайт вашей видеокарты, чтобы загрузить и установить ее.
- Либо наберите в поисковике Windows «Диспетчер устройств».
- В открывшемся окне, выберите «Видеоадаптеры».
- Кликните ПКМ и в выпадающем меню отройте «Свойства».
- Внутри щелкните по вкладке «Драйвер».
- Нажмите «Обновить».

Вы импортировали информацию реестра?
Вообще говоря, версия игры имеют один или несколько файлов информации реестра с расширением *.reg. Эти документы необходимо показать для правильной работы приложений. Особенно после переустановки компьютера.
Решение
Запустите его, чтобы импортировать информацию. В противном случае может быть невозможно запустить игру.
Часто все очень просто и достаточно кликнуть два раза левой кнопкой мыши и дать разрешение на изменение реестра.
Англоязычная директория
Иногда игра должна быть помещена в каталог полностью на английском языке, прежде чем она сможет нормально работать.
Решение
- Например, измените название пути на «C:/game/…».
- Вы должны убедиться, что пользователь Windows, которого вы используете в настоящее время, именован английскими символами.
- Иначе рекомендуется создать нового пользователя.

Включено ли прямое ускорение?
Часто прямое ускорение компьютера отключается по необъяснимым причинам, что приводит к сбою многих игр. Подсказка в это время может быть такой, как «Пожалуйста, установите DirectX 8.0 или выше» или «Ускорение DirectX недоступно». В настоящее время для запуска игры необходимо вручную включить прямое ускорение.
Решение
- Зажимаем «Win+R».
- Вводим «dxdiag».
- Переходим в вкладку «Дисплей».
- Находим поле «Возможности DirectX».
- Все должно быть включено так, как на картинке ниже.
Если что то выключено, то проблема скрывается в в следующем:
- Битые драйвера;
- Проверьте в «Диспетчере устройств» и обновите все драйвера через меню «Свойства».
- Не новый Дирекс;
- Обновите до версии указанной в системных требованиях.
- Ускорение железа;
- Сторонние программы для ускорения;
- Электронные компоненты перестали работать или не соответствуют требованиям.

Вы установили PhyX?
Многие игры теперь поддерживают PhyX, хотя только NVIDIA могут его включать.

Решение
Для пользователей видеокарт ATI для запуска игры необходимо всего лишь установить драйверы PhyX. Сам physxloader.dll подставится автоматически при установке драйвера.
- Иногда physxloader.dll нужно скопировать в корень с игрой, заменив уже существующий и в системную папку «C:WindowsSystem32».
- После чего это «*.dll» необходимо зарегистрировать, для этого:
- Нажмите «Win+R».
- Введите «regsvr32.exe physxloader.dll».

Режим совместимости
Некоторые старые игры не запускаются. Потому что при программировании не учитывались особенности новой версии Windows. Поэтому можно попробовать запустить игру в режиме совместимости.
Решение
- Конкретный метод заключается в том, чтобы щелкнуть правой кнопкой мыши значок игры.
- Выбрать «Свойства».
- Найти вкладку «Совместимость».
- Установить флажок «Запустить эту программу в режиме совместимости».
- Выбрать, какую операционную систему использовать.

Ваша игра для Windows Live установлена?
Сейчас многим старым играм нужна поддержка Game For Windows Live, и их надо установить (не запускать через ОЗУ, как раньше), чтобы играть. Иначе в некоторых системах будет указано, что файл xlive.dll отсутствует, в то время как в других системах будет указано 0xc000007b. Так что Game For Windows Live нельзя игнорировать.
Установлен ли ваш Microsoft .NET Framework?
В оригинальные Vista, и в Windows 7 встроен .NET Framework, а вот о пиратской версии сказать сложно. Взломки часто кастрируют некоторый контент, и никто не может узнать, как это повлияет на структуру системы. Так что если ваша система не официальная, то вы можете попробовать установить Фреймворк самостоятельно.
Решение
Кликните на ссылку и скачивайте .NET Framework с нашего сайта или испробуйте все способы из приведенной инструкции и перейдите на страницу загрузки платформы внизу инструкции.

Замена операционной системы
По запросам заметно, что эта проблема очень распространена на 64-битных компьютерах, и в редких случаях она встречается и на системах x32. Поэтому рассмотрите возможность перехода на 32-битную ОС. Вероятность этой проблемы будет значительно снижена.
Аппаратное обеспечение
Если эта проблема все еще возникает даже после смены операционной системы, она может быть вызвана оборудованием.
Как уже упоминалось в начале статьи, эта проблема может быть вызвана со стороны электронных компонентов. Если вышеуказанные шаги по-прежнему не работают, вы можете подумать, есть ли проблема с оборудованием. Рекомендуется вытащить видеокарту и разомкнуть другие контакты. Протереть их начисто перед тем, как вставить обратно, что может решить проблему.
Часто задаваемые вопросы
Игры, которые я запускаю, имеют спецэффекты DirectX 11, будет ли это иметь какое-то отношение к Дирекс 9?
На самом деле, ради совместимости приложений компании часто разрабатывают игрушки на основе 9-ой версии, а затем добавляют специальные эффекты от 10-ки и 11-ой.
Есть ли проблема с DirectX, которая влияет на последние игры?
Да, дело в том, что Windows старых версий поддерживают самые основные компоненты Дирекс, а игре часто нужны более продвинутые (такие как d3dx9_42.dll, xinput1_3.dll…). В системе отсутствуют эти ключевые файлы, из-за чего игра не запустится или появится ошибка 0xc000007b.
Некоторые люди могут спросить: я уже установил DirectX 9.0 и C++, но они все равно не работают?
Здесь кроется важная вещь: 32-битные системы должны устанавливать 32-битные файлы библиотек DirectX и C++, а 64-битные системы должны устанавливать файлы библиотек с типом разрядности данных как x32-а, так и x64-е бита, что является ключом к решению этой проблемы.
Ошибка 0xc000007b возникает при запуске приложений Windows, программ или игр. Код не сообщает рядовому пользователю ничего о том, что произошло, почему так, и как исправить ситуацию. Если человек не обладает достаточной компетенцией, будет сложно определить, что же пошло не так.
В статье пойдет речь об этой ошибке, природе возникновения и вариантах решения проблемы. После прочтения пользователь разберется в причинах сбоев запуска и сможет исправить ошибку. Информация прошла несколько проверок на достоверность и после этого была использована для написания статьи. Так или иначе, она помогает, если появляется ошибка при запуске приложения 0xc000007b.
Причины возникновения
Ошибки данного типа свидетельствуют о проблемах программного обеспечения. В основном это связано с повреждениями файлов запускаемых приложений или файлами библиотек, а также ограничениями непонятной природы. Последние берут прямое участие в исполнении алгоритма запуска. Но бывают и другие не связанные напрямую причины. Все возможные причины укладываются в следующий список:
- Неполадки совместимости;
- Ограниченный доступ к запуску, приложение требует исключительных полномочий;
- Повреждения файлов программы или игры при установке, прерванная установка;
- Ограничения антивируса на запуск приложения;
- Повреждения файлов библиотек;
- Повреждения файлов драйверов;
В зависимости от причины, которая приводит к сбою, применяется определенный метод решения проблемы. Часто возникает данная ошибка при запуске приложения. Например, часто мешает запуску itunes .
Как исправить ошибку 0xc000007b при запуске игры или программы? Методы решения
Каждый вариант, исправляющий ошибку, представлен списком от простых методов к сложным, и зависит от причины возникновения проблемы. Инструкции для удобства расположены сразу же, в описании метода решения. Так, как устранить ошибку?
Метод 1
Проблемы совместимости приложения вызваны конфликтом между операционной системой пользователя и запускаемым приложением, когда программа или игра создана для одной операционной системы, а устанавливается на другую. Например, игра предназначена для Windows XP, но установка и запуск производится на Виндовс 7. Тогда идет речь о причине, связанной с неполадками совместимости.
Исправить проблему легко: правой кнопкой на исполняемом файле(.exe) приложения — строка “Свойства” — вкладка “Совместимость” — поставить галочку рядом с надписью “Запуск в режиме совместимости” — выбрать из списка нужный вариант. Если не помогает один, то перепробовать все, что имеется в списке.
Метод 2
Ограниченный доступ и необходимость исключительных полномочий администратора приложением может проявляться по-разному, в том числе и данной ошибкой. Пробуйте запустить приложение от имени администратора. Для этого: правый клик на том же файле — строка “запуск от имени администратора” — подтвердить запрос на выполнение.
Метод 3 (самый распространенный)
Проблема возникает именно при повреждении архивов и файлов библиотек, необходимых для исполнения алгоритма запуска. В данном случае это — неисправности, конфликты, отсутствие файлов Visual C++, DirectX, .net Framework. Указанные библиотеки служат средством запуска большинства приложений, поэтому вероятность, что ошибка вызвана проблемой внутри них, стремится к 100%.
Для решения нужно установить/обновить отсутствующие библиотеки. Хочется отметить, что нужно устанавливать не самую последнюю версию, а все. Например библиотека Visual C++, должна быть установлена от 2005 версии до 2015. (Более подробнее на самой странницы с библиотекой). Также, обратите внимания, что библиотеки могут уже быть установленными, но работают не правильно из-за отсутствующих или поврежденных файлов. В таком случаи, рекомендуем удалить все версии через «Программы и компоненты», и установить всё снова.
Метод 3 стоит использовать, если возникла ошибка в игре Teamspeak 3, – это рекомендация производителя по исправлению. В этом случае также можно попробовать установить другую версию приложения, например, не 64х-, а 32х-разрядную.
Метод 4
При неправильной, прерванной установке приложения следует удалить его и запустить процесс заново. Если не помогло, найти другой источник установщика, ибо возможно, что текущий содержит ошибки и, как следствие этого, возникают ошибки при запуске.
Метод 5
Антивирусы — вещь хорошая и полезная, но изредка они могут принимать обход взломщиками ограничений производителя на использование приложений, как вирус. Поэтому, запуская пиратские копии, могут проявляться ошибки без предупреждений о вирусной атаке. Стоит экспериментировать с отключением экранов антивируса на время запуска. Плюс ко всему, антивирусы работают по неизвестным алгоритмам и могут препятствовать запуску пиратских копий программ.
Метод 6
Повреждения файлов драйверов приводят к подобным ошибкам. Отдельное внимание уделить ПО на видеокарту. Пробуйте обновить драйвера на сайте производителя. Если не помогло, удалите драйвер и установите его “чистым” способом. Для этого нужно предварительно скачать драйвера на Nvidia или ATI Radeon, в зависимости от производителя и модели видеокарты.
Заключение
Список причин и решений помогает в тех или иных случаях, и содержит информацию о природе ошибок. Содержащиеся инструкции используются для устранения неисправностей, когда появляется ошибка 0xc000007b при запуске игры или программы.
Если у Вас остались вопросы, можете задавать их в форме комментариев чуть ниже
Видео: Ошибка при запуске приложения 0xc000007b — как исправить?
Содержание
- Описание проблемы
- Решение
- Проблемы с файлами dll в DirectX или C++
- Проблема с патчем или пиратской программой
- Исключение декомпрессии
- Неправильный exe-файл был изменен вирусом
- Несовместимость игры с текущей системой
- Режим отладки программного обеспечения
- Ошибка 0xc000007b на синем экране
- Решение
- Ошибка 0x0000007b появляется на синем экране
- Драйвер видеокарты обновлен?
- Вы импортировали информацию реестра?
- Англоязычная директория
- Решение
- Включено ли прямое ускорение?
- Вы установили PhyX?
- Режим совместимости
- Ваша игра для Windows Live установлена?
- Установлен ли ваш Microsoft .NET Framework?
- Замена операционной системы
- Аппаратное обеспечение
- Часто задаваемые вопросы
Операционная система Windows — это сложный, взаимодополняющий и связанный с другим ПО комплекс эффективного распределения вычислительных ресурсов и управления устройствами. Однако не редки случаи, когда происходят проблемы. Ошибка 0xc000007b появляется у многих пользователей ПК. На этой странице мы узнаем, в чем заключается сложность её устранения, и найдем несколько способов решения.
0xc000007b означает, что код ошибки возникает из-за ненормального вызова файла dll. Часто игры или программы, которые мы планируем запустить, используют библиотеки и компоненты распространенных ПО — DirectX (часто версии 9.0) и распространяемый пакет Visual C++.
Описание проблемы
Когда возникает ошибка 0xc000007b, это может быть аппаратная проблема или проблема с программным обеспечением. Вероятность того, что электроника вызывает эту проблему, очень мала. Даже если выяснится, что дело в железе, то лучшим решением станет замена неисправного компонента ПК. В этой статье будет подробно рассказано, как решить возникшую трудность с помощью установки необходимого ПО. Это именно то, что больше всего интересует пользователей.
Решение
Часто для решения проблемы 0xc000007b, нужно установить последнюю версию компонентов DirectX и C++. Это правда, что обновление файлов один за другим поможет устранить уведомления ошибки, пользователи, которые уже искали Visual C в Интернете, наверняка знают, что их существует много версий.
Переходите по ссылке для скачивания DirectX и C++ или испробуйте все способы решения данной проблемы. Выберите необходимые вам и устанавливайте на свой ПК.
Переустановка новых версий не помогла?
Проблемы с файлами dll в DirectX или C++
Эта ситуация является наиболее распространенной. Dll-файлы компонентов DirectX или компонентов C++ в вашей системе все еще имеют аномалии. Скорее всего, версия утилиты была не полная или не последняя. Новый билд обычно обновляет пакет данных и улучшает возможность исправления 0xc000007b. Если какие-то файлы постоянно не восстанавливаются, то, скорее всего, причина в том, что файлы заняты. Рекомендуется перезагрузить компьютер и закрыть все бесполезные программы (включая антивирус, QQ, браузер и завершить процесс QQProtect.exe в диспетчере задач и т. д.).
Проблема с патчем или пиратской программой
Причина в том, что пиратское ПО для взлома изменяет некоторую информацию в исходном файле exe/dll. Игра или программное обеспечение имеют большой размер, а патч для взлома относительно невелик. Обычно, заменив exe или steam_api.dll и другие файлы, злоумышленники производят нарушения, изменив несколько МБ. Так что если причина в этом, то рекомендуется повторно скачать ваш патч, проверив контрольные суммы для исключения сторонних встроек. Если dll другой, то перейдите по ссылке, чтобы загрузить любой необходимый.
Исключение декомпрессии
Эта ситуация чаще всего возникает в установочном пакете игры. Причина такого рода проблем заключается в том, что компонент распаковки в системе неисправен. Это приводит к генерации ошибки при вызове ненормального компонента при автоматической распаковке программы.
Решение
- Найдите дистрибутив с приложением.
- Распакуйте его через правую кнопку мыши в любую папку.
- Пропустите ошибки, возникающие при работе архиватора.

Неправильный exe-файл был изменен вирусом
Эта ситуация имеет определенную вероятность возникновения, и некоторые пользователи также сталкивались с этой проблемой. В похожем случае в системе есть вирус, который заражает exe-файл. Поэтому он не может запуститься. Этот тип вируса может изменять только исполняемые файлы без цифровой подписи. Поэтому средство восстановления DirectX на вашем компьютере и некоторые небольшие программы в Интернете могут не работать. Однако собственные программы Windows и некоторые с цифровыми подписями от крупных компаний все еще могут нормально функционировать. Если ошибка 0xc000007b возникает во многих программах на вашем компьютере, скорее всего, это так.
Решение
Чтобы исправить, включите сначала стандартный защитник Windows, а потом сторонний антивирус, чтобы проверить ОС на наличие вредоносных файлов, и исправьте их или внесите в карантин.
- Наберите в строке поиска «Защита от вирусов и угроз».
- Откройте это окно безопасности Windows кликнув по найденному параметру левой кнопкой мыши.
- Включите все параметры подсвеченные как выключенные таким образом, чтобы они стали выводить галочку в зеленом кружке.

Несовместимость игры с текущей системой
Пользователи Windows 7 получают ошибки 0xc000007b при запуске некоторых последних игр (особенно игр 2020 года и более поздних версий).
Решение
- Пожалуйста, зайдите на официальный сайт игры (или steam).
- Посмотрите, что написано в графе операционная система в минимальной конфигурации, необходимой для игры.
- Сравните с той которая у вас. Если Необходимо обновить ОС, установите необходимую, например Windows 11 последней конфигурации с нашего ресурса.
- Кроме версии системы, также советуем проверить требования к оборудованию.
- Кроме покупки нового качественного «железа» выхода нет.
Режим отладки программного обеспечения
Если вы используете Visual Studio и другое программное обеспечение для разработки программ, особенно в режиме отладки, появится ошибка 0xc000007b. Её уже не решишь простым обновлением Компонентов Диеркс и C++.
- Попробуйте найти параметр «SATA Mode Selection» в интерфейсе BIOS и измените режим «AHCI» на режим «iDE».
- Для этого при включении ПК нажмите на клавишу «del, F2,F9,F12 (в зависимости от того, какой клавишей запускается загрузчик — BIOS именно у вас. Это будет на секунду написано на экране)».
- Перейдите в раздел «Advaced».
- Затем найдите «SATA Configuration». Иногда этого пункта нет, в сразу можно увидеть «SATA Mode Selection».
- Поменяйте значение на «iDE». Как показано на скриншотах из разных загрузчиков в галерее ниже.
- В командной строке орт имени администратора, введите команду «sfc /scannow». Подождите сканирования и восстановления. Это действие будет выглядеть как на скриншоте ниже галереи.







Ошибка 0xc000007b на синем экране
Такая ситуация чаще встречается в Windows 10, после перезагрузки системы внезапно обнаруживается, что вход в систему невозможен, и на синем экране появляется сообщение об ошибке 0xc000007b. Причина этого в том, что при автоматическом обновлении системных компонентов они случайно убиваются антивирусным ПО, что приводит к невозможности входа в ОС после перезагрузки.
Решение
- Предлагается переустановить систему напрямую, чтобы решить эту проблему.
Ошибка 0x0000007b появляется на синем экране
Пожалуйста, прочитайте внимательно. Эта статья отличается от пункта 7. Код ошибки имеет дополнительный ноль. Эта ошибка в основном вызвана установкой неправильного режима жесткого диска.
- Например, если у вас изначально была IDE, а вы зашли в биос и изменили его на AHCI, то перезапуск обязательно приведет к синему экрану 0x0000007b.
- Также возможно, когда вы не проявляли инициативу по изменению режима жесткого диска, а обновили BIOS и изменили режим ЖД по умолчанию.
Решение
- При включении ПК нажмите на клавишу «del, F2,F9,F12 (в зависимости от того, какой клавишей запускается загрузчик — BIOS именно у вас. Это будет на секунду написано на экране)»
- Перейдите в раздел «Advaced».
- Затем найдите «SATA Configuration». Иногда этого пункта нет, в сразу можно увидеть «SATA Mode Selection».
- Поменяйте значение на «iDE». Как показано на скриншотах из разных загрузчиков в галерее ниже.
Да, решение очень похоже на предыдущий пункт, однако сама ошибка имеет другое название, поэтому требует отдельного рассмотрения. Кроме того порядок действий, который предшествует возникновению ошибки отличается, поэтому чтобы сориентироваться было легче решение вынесли в отельную инструкцию.






Драйвер видеокарты обновлен?
Если это не последняя версия драйвера или вы не знаете, является ли она крайней.
Решение
- Перейдите на официальный веб-сайт вашей видеокарты, чтобы загрузить и установить ее.
- Либо наберите в поисковике Windows «Диспетчер устройств».
- В открывшемся окне, выберите «Видеоадаптеры».
- Кликните ПКМ и в выпадающем меню отройте «Свойства».
- Внутри щелкните по вкладке «Драйвер».
- Нажмите «Обновить».

Вы импортировали информацию реестра?
Вообще говоря, версия игры имеют один или несколько файлов информации реестра с расширением *.reg. Эти документы необходимо показать для правильной работы приложений. Особенно после переустановки компьютера.
Решение
Запустите его, чтобы импортировать информацию. В противном случае может быть невозможно запустить игру.
Часто все очень просто и достаточно кликнуть два раза левой кнопкой мыши и дать разрешение на изменение реестра.
Англоязычная директория
Иногда игра должна быть помещена в каталог полностью на английском языке, прежде чем она сможет нормально работать.
Решение
- Например, измените название пути на «C:/game/…».
- Вы должны убедиться, что пользователь Windows, которого вы используете в настоящее время, именован английскими символами.
- Иначе рекомендуется создать нового пользователя.

Включено ли прямое ускорение?
Часто прямое ускорение компьютера отключается по необъяснимым причинам, что приводит к сбою многих игр. Подсказка в это время может быть такой, как «Пожалуйста, установите DirectX 8.0 или выше» или «Ускорение DirectX недоступно». В настоящее время для запуска игры необходимо вручную включить прямое ускорение.
Решение
- Зажимаем «Win+R».
- Вводим «dxdiag».
- Переходим в вкладку «Дисплей».
- Находим поле «Возможности DirectX».
- Все должно быть включено так, как на картинке ниже.
Если что то выключено, то проблема скрывается в в следующем:
- Битые драйвера;
- Проверьте в «Диспетчере устройств» и обновите все драйвера через меню «Свойства».
- Не новый Дирекс;
- Обновите до версии указанной в системных требованиях.
- Ускорение железа;
- Сторонние программы для ускорения;
- Электронные компоненты перестали работать или не соответствуют требованиям.

Вы установили PhyX?
Многие игры теперь поддерживают PhyX, хотя только NVIDIA могут его включать.

Решение
Для пользователей видеокарт ATI для запуска игры необходимо всего лишь установить драйверы PhyX. Сам physxloader.dll подставится автоматически при установке драйвера.
- Иногда physxloader.dll нужно скопировать в корень с игрой, заменив уже существующий и в системную папку «C:WindowsSystem32».
- После чего это «*.dll» необходимо зарегистрировать, для этого:
- Нажмите «Win+R».
- Введите «regsvr32.exe physxloader.dll».

Режим совместимости
Некоторые старые игры не запускаются. Потому что при программировании не учитывались особенности новой версии Windows. Поэтому можно попробовать запустить игру в режиме совместимости.
Решение
- Конкретный метод заключается в том, чтобы щелкнуть правой кнопкой мыши значок игры.
- Выбрать «Свойства».
- Найти вкладку «Совместимость».
- Установить флажок «Запустить эту программу в режиме совместимости».
- Выбрать, какую операционную систему использовать.

Ваша игра для Windows Live установлена?
Сейчас многим старым играм нужна поддержка Game For Windows Live, и их надо установить (не запускать через ОЗУ, как раньше), чтобы играть. Иначе в некоторых системах будет указано, что файл xlive.dll отсутствует, в то время как в других системах будет указано 0xc000007b. Так что Game For Windows Live нельзя игнорировать.
Установлен ли ваш Microsoft .NET Framework?
В оригинальные Vista, и в Windows 7 встроен .NET Framework, а вот о пиратской версии сказать сложно. Взломки часто кастрируют некоторый контент, и никто не может узнать, как это повлияет на структуру системы. Так что если ваша система не официальная, то вы можете попробовать установить Фреймворк самостоятельно.
Решение
Кликните на ссылку и скачивайте .NET Framework с нашего сайта или испробуйте все способы из приведенной инструкции и перейдите на страницу загрузки платформы внизу инструкции.

Замена операционной системы
По запросам заметно, что эта проблема очень распространена на 64-битных компьютерах, и в редких случаях она встречается и на системах x32. Поэтому рассмотрите возможность перехода на 32-битную ОС. Вероятность этой проблемы будет значительно снижена.
Аппаратное обеспечение
Если эта проблема все еще возникает даже после смены операционной системы, она может быть вызвана оборудованием.
Как уже упоминалось в начале статьи, эта проблема может быть вызвана со стороны электронных компонентов. Если вышеуказанные шаги по-прежнему не работают, вы можете подумать, есть ли проблема с оборудованием. Рекомендуется вытащить видеокарту и разомкнуть другие контакты. Протереть их начисто перед тем, как вставить обратно, что может решить проблему.
Часто задаваемые вопросы
Игры, которые я запускаю, имеют спецэффекты DirectX 11, будет ли это иметь какое-то отношение к Дирекс 9?
На самом деле, ради совместимости приложений компании часто разрабатывают игрушки на основе 9-ой версии, а затем добавляют специальные эффекты от 10-ки и 11-ой.
Есть ли проблема с DirectX, которая влияет на последние игры?
Да, дело в том, что Windows старых версий поддерживают самые основные компоненты Дирекс, а игре часто нужны более продвинутые (такие как d3dx9_42.dll, xinput1_3.dll…). В системе отсутствуют эти ключевые файлы, из-за чего игра не запустится или появится ошибка 0xc000007b.
Некоторые люди могут спросить: я уже установил DirectX 9.0 и C++, но они все равно не работают?
Здесь кроется важная вещь: 32-битные системы должны устанавливать 32-битные файлы библиотек DirectX и C++, а 64-битные системы должны устанавливать файлы библиотек с типом разрядности данных как x32-а, так и x64-е бита, что является ключом к решению этой проблемы.
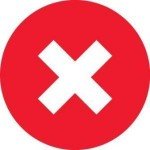
Дальше я расскажу о 8 основных и паре дополнительных способов исправить ситуацию. Поделитесь в комментариях, какой из них помог вам.
1. Что такое ошибка 0xc000007b и почему она появляется?
Каждая ошибка при запуске 0xc000007b – это белый флаг операционной системы, которая не смогла по какой-то причине обеспечить все необходимые условия для запуска программы.
Так выглядит сообщение об ошибке 0xc000007b
Причины появления ошибки могут быть разные:
- не найден нужный файл;
- файл есть, но его содержимое изменено и не соответствует ожидаемому;
- доступ к файлу невозможен из-за влияния вирусов;
- настройки программных компонентов сбились и т.д.
Но даже если точно определить причину не получается, описанные ниже действия помогают в 99% случаев. И вопрос 0xc000007b при запуске игры как исправить больше не будет вас мучить.
2. Ошибка при запуске приложения 0xc000007b или при запуске игры
Ошибка 0xc000007b при запуске игры с точки зрения системы ничем не отличается от ошибки при старте любого приложения. Реакция ОС проста и логична: раз что-то пошло не так, надо сообщить пользователю, пусть он разбирается. Но чтобы докопаться до причины, нужно рыться в системных журналах Windows, смотреть, какие записи оставило проблемное приложение… или же можно просто устранить ошибку.
3. Как устранить ошибку 0xc000007b — 10 способов
Если знать, как исправить ошибку 0xc000007b своими силами, вам не придется обращаться к компьютерному мастеру. Во-первых, сэкономите время, а во-вторых – деньги. Итак, раз причина — в отсутствии/повреждении файлов или неверных настройках, значит, их надо восстановить. Пройдемся по возможным способам сделать это.
3.1. Обновление драйверов от видеокарты
Пожалуй, самое популярное решение – обновить драйвер для видеокарты. В старых версиях отсутствуют файлы, которые есть в последующих выпусках, в них реализовано меньше графических функций. В то же время дополнения к драйверам часто выходят одновременно с появлением в магазинах очередной популярной игры. Если программа запросит как раз такой «новый» файл, операционная система не сможет его найти – и вот, пожалуйста, свеженькая ошибка при запуске приложения 0xc000007b Mafia 3 тут как тут.
Так что в первую очередь обновите драйвера. Взять их можно на официальном сайте производителя видеокарты – чаще всего это NVidia GeForce или AMD Radeon. Обновления драйверов показываются в стандартном Центре обновления Windows, поэтому можете сначала заглянуть туда (меню Пуск – Все программы – Центр обновления).
3.2. Запуск программы или игры с правами администратора
А этот способ претендует на звание самого простого. Бывает, что программе просто не хватает прав для запуска, и тогда вылетает ошибка при запуске приложения 0xc000007b. Раз не хватает – выдадим:
- кликните по ярлыку программы правой кнопкой;
- выберите из появившегося меню пункт «Запуск от имени администратора»;
- если сработает контроль учетных записей и запросит подтверждение – согласитесь с запуском.
Чтобы не повторять эти действия каждый раз, можно прописать соответствующие указания в свойствах ярлыка.
- Кликните правой кнопкой по ярлыку, но на этот раз выберите «Свойства».
- Кнопкой «Дополнительно» откройте вспомогательное окно. В нем будет пункт о запуске от имени администратора.
- Отметьте его галочкой и нажмите «Ок» для принятия изменений, аналогично нажмите «Ок» в окне свойств. Теперь ярлык будет запускать программу с правами администратора.
Аналогичная галочка есть на вкладке «Совместимость» — можно установить ее там.
3.3. Обновление или переустановка DirectX и Microsoft Net Framework
Неприятности с запуском программ могут быть связаны с некорректной работой DirectX или системы .NET. Скачайте свежую версию с сайта Microsoft или же воспользуйтесь Центром обновления – установка последних дополнений может исправить ситуацию. Для переустановки с нуля предварительно откройте Панель управления – Установка и удаление программ. Найдите их в списке и удалите, затем поставьте начисто.
3.4. Проверка системы на ошибки
Ошибка с кодом 0xc000007b может возникать из-за проблем с системными файлами. В таком случае рекомендую проверить систему при помощи встроенной утилиты SFC.
- Запустите командную строку от имени администратора. Для этого в строке поиска меню Пуск введите CMD, затем кликните правой кнопкой по найденному приложению «Командная строка» и выберите запуск от имени администратора.
- Введите sfc /scannow и нажмите Enter. Утилита автоматически просканирует системные файлы и исправит обнаруженные ошибки. Обратите внимание, что на это потребуется какое-то время.
3.5. Откат в системе прошлой версии драйверов и программ
Если раньше ошибки не было, а затем она появилась – можно попробовать откатить систему в «старые добрые времена». Для этого у Windows есть функционал под говорящим названием «Восстановление системы». Найти его можно в меню Пуск — Все программы — Стандартные — Служебные.
Откроется окно утилиты. Для перехода к выбору точки восстановления нужно нажать Далее.
Из показанного списка надо выбрать запись с желаемой датой, лучше с такой, когда ошибка точно не появлялась, и затем нажать Далее.
Внимание! При восстановлении программы, установленные после указанной даты, удалятся. Аналогичным образом удаленные приложения вернутся на компьютер.
Остается согласиться с предложением системы и дождаться завершения операции. Иногда приходится перебрать несколько точек восстановления, прежде чем ошибка исчезает. Обратите внимание, что для этого метода нужно наличие минимум 1 точки восстановления.
3.6. Проверка на вирусы
Еще одна причина, по которой возникает ошибка – наличие в системе вирусов. Так что рекомендую провести полную проверку системы и устранить зловредов. Кстати, почитайте рейтинг лучших антивирусов 2016 года и обновленный рейтинг антивирусов 2017 года.
В антивирусе Касперского (KIS 2016) это делается так:
- Щелкните по значку антивируса в системном трее.
- В открывшемся окне выберите пункт «Проверка».
- Укажите тип проверки. Рекомендую начать с быстрой – она требует существенно меньше времени, при этом анализируются самые критичные места системы. Если не помогло, тогда уже запускать полное сканирование.
- Для старта проверки нажмите «Запустить проверку». Дождитесь окончания процесса и попробуйте запустить программу, которая вызывала ошибку. Если проблема повторяется – переходите к другим вариантам.
Если же вы хотите максимальной уверенности, что это не проделки вируса, я рекомендую проверить систему переносными утилитами вроде DrWeb CureIt или с помощью антивирусного live-cd. Последний вариант работает, даже если возникает ошибка при запуске приложения 0xc000007b Windows 10.
3.7. Очистка и оптимизация системы (CCleaner)
ОС Windows так устроена, что в ней важную роль играет системный реестр. В нем хранятся различные внутренние настройки и настройки программ, в частности, записи о расположении файлов. Неверные записи в реестре могут появиться, например, при некорректном удалении программы. И тогда пользователь может столкнуться с ошибкой 0xc000007b. Вручную проверить весь реестр невозможно, поскольку в нем хранится огромное количество параметров. Зато есть программы, которые это делают.
Одной из лучших в этой области является CCleaner. Это приложение не только проверяет реестр, но и чистит «мусорные» файлы и оптимизирует систему. Проведите очистку и попробуйте запустить приложение снова.
Важно! Даже CCleaner может ошибаться. Перед запуском очистки лучше сделать точку восстановления системы.
3.8. Обновление Visual C++ для Visual Studio 2012
Работа приложений зависит не только от них самих, но и от установленных в системе компонентов Visual C++ для Visual Studio 2012. Причем их связь с ошибкой 0xc000007b признают даже сотрудники Microsoft. Попробуйте обновить данные компоненты по этой ссылке.
3.9. Еще 2 способа устранить ошибку 0xc000007b
Некоторые «специалисты» рекомендуют отключить на время антивирусную программу. На мой взгляд, это крайняя мера, ведь при отключении антивируса защита вашего компьютера заметно снижается. Я бы не рекомендовал так делать без предварительного сканирования на вирусы самой программы/игры.
И тут мы плавно переходим еще к одной потенциальной причине ошибки. Эта причина – взломанный софт, в частности игры. Пираты не всегда могут грамотно обойти встроенные разработчиком защиты. Как следствие, взломанная игра может глючить. Так что возможно все, что вам нужно – это установить лицензионную копию игры. То же самое относится и к Windows, кстати: если использовать «кривой» активатор, можно запросто получить такую ошибку. А еще проблемы могут быть из-за установки ОС с так называемых сборок. Авторы сборок меняют системные параметры на свой вкус, а также удаляют из них отдельные файлы. В такой ситуации имеет смысл попробовать переустановить операционную систему с официального образа.
Но даже лицензионные программы иногда отказываются запускаться с тем же самым сообщением. Хороший пример – ошибка при запуске приложения 0xc000007b Мафия 3. Грешат этим распространяемые через Steam продукты. Чтобы исправить ситуацию, попробуйте удалить игру и заново переустановить ее средствами Steam’а – система при этом проверит правильность установки.
Теперь вы знаете добрый десяток способов, как устранить ошибку 0xc000007b при запуске программы или игры. Остались вопросы? Задавайте их в комментариях!
- Распечатать
Оцените статью:
- 5
- 4
- 3
- 2
- 1
(118 голосов, среднее: 2.8 из 5)
Поделитесь с друзьями!
Ошибка 0xc000007b возникает при запуске приложений Windows, программ или игр. Код не сообщает рядовому пользователю ничего о том, что произошло, почему так, и как исправить ситуацию. Если человек не обладает достаточной компетенцией, будет сложно определить, что же пошло не так.
В статье пойдет речь об этой ошибке, природе возникновения и вариантах решения проблемы. После прочтения пользователь разберется в причинах сбоев запуска и сможет исправить ошибку. Информация прошла несколько проверок на достоверность и после этого была использована для написания статьи. Так или иначе, она помогает, если появляется ошибка при запуске приложения 0xc000007b.
Причины возникновения
Ошибки данного типа свидетельствуют о проблемах программного обеспечения. В основном это связано с повреждениями файлов запускаемых приложений или файлами библиотек, а также ограничениями непонятной природы. Последние берут прямое участие в исполнении алгоритма запуска. Но бывают и другие не связанные напрямую причины. Все возможные причины укладываются в следующий список:
- Неполадки совместимости;
- Ограниченный доступ к запуску, приложение требует исключительных полномочий;
- Повреждения файлов программы или игры при установке, прерванная установка;
- Ограничения антивируса на запуск приложения;
- Повреждения файлов библиотек;
- Повреждения файлов драйверов;
В зависимости от причины, которая приводит к сбою, применяется определенный метод решения проблемы. Часто возникает данная ошибка при запуске приложения. Например, часто мешает запуску itunes .
Как исправить ошибку 0xc000007b при запуске игры или программы? Методы решения
Каждый вариант, исправляющий ошибку, представлен списком от простых методов к сложным, и зависит от причины возникновения проблемы. Инструкции для удобства расположены сразу же, в описании метода решения. Так, как устранить ошибку?
Метод 1
Проблемы совместимости приложения вызваны конфликтом между операционной системой пользователя и запускаемым приложением, когда программа или игра создана для одной операционной системы, а устанавливается на другую. Например, игра предназначена для Windows XP, но установка и запуск производится на Виндовс 7. Тогда идет речь о причине, связанной с неполадками совместимости.
Исправить проблему легко: правой кнопкой на исполняемом файле(.exe) приложения — строка “Свойства” — вкладка “Совместимость” — поставить галочку рядом с надписью “Запуск в режиме совместимости” — выбрать из списка нужный вариант. Если не помогает один, то перепробовать все, что имеется в списке.
Метод 2
Ограниченный доступ и необходимость исключительных полномочий администратора приложением может проявляться по-разному, в том числе и данной ошибкой. Пробуйте запустить приложение от имени администратора. Для этого: правый клик на том же файле — строка “запуск от имени администратора” — подтвердить запрос на выполнение.
Метод 3 (самый распространенный)
Проблема возникает именно при повреждении архивов и файлов библиотек, необходимых для исполнения алгоритма запуска. В данном случае это — неисправности, конфликты, отсутствие файлов Visual C++, DirectX, .net Framework. Указанные библиотеки служат средством запуска большинства приложений, поэтому вероятность, что ошибка вызвана проблемой внутри них, стремится к 100%.
Для решения нужно установить/обновить отсутствующие библиотеки. Хочется отметить, что нужно устанавливать не самую последнюю версию, а все. Например библиотека Visual C++, должна быть установлена от 2005 версии до 2015. (Более подробнее на самой странницы с библиотекой). Также, обратите внимания, что библиотеки могут уже быть установленными, но работают не правильно из-за отсутствующих или поврежденных файлов. В таком случаи, рекомендуем удалить все версии через «Программы и компоненты», и установить всё снова.
Метод 3 стоит использовать, если возникла ошибка в игре Teamspeak 3, – это рекомендация производителя по исправлению. В этом случае также можно попробовать установить другую версию приложения, например, не 64х-, а 32х-разрядную.
Метод 4
При неправильной, прерванной установке приложения следует удалить его и запустить процесс заново. Если не помогло, найти другой источник установщика, ибо возможно, что текущий содержит ошибки и, как следствие этого, возникают ошибки при запуске.
Метод 5
Антивирусы — вещь хорошая и полезная, но изредка они могут принимать обход взломщиками ограничений производителя на использование приложений, как вирус. Поэтому, запуская пиратские копии, могут проявляться ошибки без предупреждений о вирусной атаке. Стоит экспериментировать с отключением экранов антивируса на время запуска. Плюс ко всему, антивирусы работают по неизвестным алгоритмам и могут препятствовать запуску пиратских копий программ.
Метод 6
Повреждения файлов драйверов приводят к подобным ошибкам. Отдельное внимание уделить ПО на видеокарту. Пробуйте обновить драйвера на сайте производителя. Если не помогло, удалите драйвер и установите его “чистым” способом. Для этого нужно предварительно скачать драйвера на Nvidia или ATI Radeon, в зависимости от производителя и модели видеокарты.
Заключение
Список причин и решений помогает в тех или иных случаях, и содержит информацию о природе ошибок. Содержащиеся инструкции используются для устранения неисправностей, когда появляется ошибка 0xc000007b при запуске игры или программы.
Если у Вас остались вопросы, можете задавать их в форме комментариев чуть ниже
Видео: Ошибка при запуске приложения 0xc000007b — как исправить?
Содержание
- Как убрать ошибку 0xc000007b на Windows 10
- Способы устранения неисправности
- Запуск приложения с правами администратора
- Настройка опций запуска приложения
- Переустановка проблемной программы
- Установка DirectX
- Обновление видеодрайвера
- Добавление приложения в исключения антивируса
- Запуск в режиме совместимости
- Установка Microsoft Visual C++
- Переустановка Java
- Восстановление Windows
- Проверка целостности системных файлов утилитой SFC
- Сканирование жесткого диска командой CHKDSK
- Использование сторонних программ
- CCleaner
- Dependency Walker
- All in One Runtimes
- Причины появления и методы устранения ошибки 0x0000007b
- Что означает данная ошибка?
- Когда возникает данная ошибка?
- Внешний вид ошибки
- Причина возникновения
- Из-за чего драйвер может работать неправильно?
- Вирусы
- Режимы SATA
- Некорректно проведённый шлейф
- Нарушение очерёдности загрузки
- Носитель неисправен
- Дисковый софт
- Драйвер отсутствует
- Как справиться с проблемой?
- Для Windows XP
- Для Windows 7
- Для Windows 10
- STOP: 0x0000007B при загрузке Windows 7, 10, XP или запуске приложений
- Общие рекомендации
- Безопасный режим как способ диагностики
- Режимы HDD
- Включение AHCI
- Сброс настроек
- Проверка HDD
- Командная строка
- Несовместимость драйверов
- Восстановление загрузочного сектора
- Игры или приложения
- Дополнительные способы решения
Как убрать ошибку 0xc000007b на Windows 10
Ошибка 0xc000007b может быть следствием ряда причин. Зачастую проблема заключается в DLL-библиотеках операционной системы и встречается при запуске приложений или игр после установки обновлений Windows 10. Для решения можно использовать предустановленные приложения или софт от стороннего разработчика.
Способы устранения неисправности
Убрать ошибку 0xc000007b на Windows 10 можно путем инсталляции специального ПО или применением особых параметров. Чаще проблема не требует обращения в сервисный центр.
Запуск приложения с правами администратора
Некоторые игры корректно работают только после запуска от имени администратора. Этот вариант решения не требует дополнительных знаний о компьютерном софте. Для применения привилегий админа необходимо:
Если строка « Запуск от имени администратора » отсутствует, можно воспользоваться обходным путем:
Этот способ позволяет запустить необходимое приложение без системных ошибок.
Настройка опций запуска приложения
С помощью указания параметров запуска можно исправить возникающие сбои операционной системы (ОС). Причина ошибки может крыться в неправильных настройках, которые пользователь указал при установке программы.
Этот способ повысит приоритет запуска игры и сконцентрирует на основные ресурсы ОС.
Внимание! Описанный метод настройки может понижать производительность на слабых компьютерах.
Переустановка проблемной программы
При установке игры какой-либо элемент может оказаться битым и работать некорректно. Действенный способ исправить ошибку при запуске Windows 0xc000007b — переустановка неработающего приложения.
Необходимо удалить все файлы, связанные с проблемной программой, через «Панель управления».
После проделанных манипуляций необходимо заново запустить инсталлятор игры. Перед установкой лучше отключить « Защитник Windows », который может блокировать распаковку отдельных компонентов приложения. Для этого требуется:
Это позволит ОС инсталлировать программу без ограничений, накладываемых встроенным антивирусом.
Установка DirectX
Исправить системную ошибку при запуске приложения 0xc000007b на Windows 10 можно установкой пакета DirectX, который нужен для оптимизации параметров игры под требования компьютера. Обновленный компонент можно инсталлировать вместе с игрой или скачать отдельно на официальном сайте Microsoft.
Важно! Не рекомендуется скачивать DirectX с непроверенных сайтов. Это приведет к установке на компьютер вредоносного ПО.
Обновление видеодрайвера
Устаревшие драйверы видеокарты вызывают сбои в производительности компьютерного железа. Это отражается в лагах, тормозах, системных ошибках. Температура внутренних компонентов устройства может повышаться до критических отметок, что приведет к скорой поломке. Современные компьютерные игры требуют обновленных видеодрайверов. В противном случае приложения запускаться не будут.
Руководство по обновлению драйверов видеокарты через «Диспетчер устройств»:
После проделанных операций система начнет искать актуальные видеодрайверы. Если возникают проблемы с автоматическим поиском обновлений, необходимо произвести загрузку и установку самостоятельно:
Важно! Во избежание ошибок рекомендуется удалить устаревшие драйверы перед загрузкой новых.
Добавление приложения в исключения антивируса
Блокировать запуск программы может не только «Защитник Windows», но и отдельно установленный антивирус. Защита системы ошибочно определяет файл игры опасным и выдает critical error. Чтобы исправить проблему, необходимо добавить игру в исключения:
Запуск в режиме совместимости
Режим совместимости позволяет запустить игру, когда предыдущий сеанс завершился непредвиденным сбоем или стал следствием ошибки 0xc000007b.
Воспользоваться режимом совместимости можно через рабочий ярлык:
Режим отключается аналогичным путем, для этого необходимо снять флажок напротив параметра.
Чтобы компонент заработал и изменения вступили в силу, нужно перезагрузить Windows после завершения установки.
Установка Microsoft Visual C++
Компьютерные игры не запустятся без библиотек Microsoft Visual C++. Среда MSCVC необходима для корректной работы большинства программ. Игровые инсталляторы включают в себя данный пакет, но установка пиратских игр может проходить со сбоями. Поэтому для исправления error 0xc000007b требуется самостоятельно переустановить библиотеки.
Скачивать Microsoft Visual C++ нужно с официального сайта Microsoft во избежание вирусного заражения ОС. Перед установкой необходимо узнать разрядность операционной системы — 32 или 64 bite.
Переустановка Java
Причиной ошибки 0xc000007b может быть неправильно работающая система Java. Инсталлятор актуальной версии имеет инструменты удаления предыдущего пакета. Поэтому отдельно удалять Java не требуется.
Восстановление Windows
Действенный способ исправить ошибку 0xc000007b — выполнить откат системы. Чтобы восстановить ОС, нужно следовать инструкции:
Данный метод позволяет исправить большинство неполадок, связанных с работой Windows 10. Но для этого необходимо переодически делать точки восстановления. В противном случае откатить Windows не получится.
Проверка целостности системных файлов утилитой SFC
Проверка системных файлов на целостность позволяет исправить неправильную работу приложений. Необходимо вызвать « Командную строку » в режиме администратора и проделать ряд шагов:
Дальнейшие действия зависят от результатов сканирования.
Сканирование жесткого диска командой CHKDSK
Использование сторонних программ
Если ни один из вышепредложенных методов не помог убрать ошибку 0xc000007b, необходимо воспользоваться сторонними приложениями.
CCleaner
Пользователи CCleaner отмечают простой и понятный интерфейс, легкую структуру, доступные инструменты. Чтобы воспользоваться программой, нужно:
Программа автоматически исправит код 0xc000007b, повысит скорость работы компьютера.
Dependency Walker
Dependency Walker специализируется на поиске проблемных DLL-библиотек и устранении неполадок. После запуска программа отсканирует реестр и выделит красным цветом неисправные компоненты
All in One Runtimes
All in One Runtimes поможет исправить ошибку 0xc000007b путем установки дополнительтельных динамических библиотек и компонентов системы. Для использования необходимо загрузить портативную версию приложения, запустить и дождаться завершения автоматического обновления файлов.
После проделанных действий необходимо перезагрузить компьютер.
Источник
Многим пользователям знакома проблема «синего» экрана на персональном компьютере (ПК). Причиной этому может служить ошибка 0х0000007b. Почему происходит эта неполадка, и как от неё избавиться в ОС Windows XP, 7, 10 вы узнаете, прочитав эту статью.
Что означает данная ошибка?
При возникновении неполадки 0x0000007b на мониторе появляется «Синий экран». ПК перестает реагировать на любые действия. В отдельных случаях может помочь перезагрузка. Такая проблема часто возникает во время переустановки Windows ХР, 7, 10 появляется при работе с приложениями и играми.
Информационный код находится внизу экрана и сообщает об отсутствии выхода к директории системы при загрузке. Причин появления такой ошибки большое количество, поэтому, чтобы решить проблему, нужно принять соответствующие меры.
Когда возникает данная ошибка?
Проблема, вызванная системным сбоем кодированной ошибки появляется, когда мы запускаем Windows, переустанавливаем ОС или подключаем новое приложение на компьютере.
При загрузке эта проблема сигнализирует о потере доступа к системному разделу. Бывает, когда данная ошибка произошла на операционной системе, которая до последнего момента работала хорошо. Вероятно, на жёстком диске произошли сбои.
Внешний вид ошибки
Ошибка синего экрана или «синий экран смерти» (от англ. Blue Screen of Death, BSoD) – предупреждение о критическом сбое ОС MS Windows.
Код ошибки BSoD состоит из 4-х параметров:
Причина возникновения
Код неполадки 0х0000007b носит распространённый характер и свидетельствует о различных нарушениях в работе оперативной системы (ОС). Эта ошибкой возможно вызвана неправильными настройками Bios, повреждением системных файлов и разделов реестра, наличием вирусов.
Очень часто такая ошибка появляется при:
Из-за чего драйвер может работать неправильно?
Иногда ошибка 0х0000007b сопровождается сообщением INACCESSIBLE_BOOT_DEVICE. Проблема может быть не только в неисправности жёсткого диска, просто система не может его распознать. Важно понимать, что в большинстве случаев, появление синего экрана зависит от ранее проводимой операции на ПК.
Вирусы
Вирусы – вредоносное программное обеспечение (ПО). Они способны повредить дисковые драйвера и в целом влиять на работу системы.
Чтобы излечить ОС от этого недуга, нужно воспользоваться загрузочным диском (флешкой) с антивирусным ПО. После этого осуществить запуск с помощью восстановления системы.
Режимы SATA
Проблема может появиться, если конфигурация SATA не включена или некорректно установлены режимы ATA/ACHI. При этом ОС не может установить связь с контроллером, так как эти интерфейсы работают от разных драйверов и используют разные каналы связи. Исправить ситуацию поможет корректная настройка в BIOS.
Некорректно проведённый шлейф
Шлейфы – провода, обеспечивающие связь жёсткого диска с компьютером. В составе имеются два провода: кабель питания и шлейф передачи данных.
Чтобы устранить неисправность, нужно посмотреть надёжно ли всё подключено. Если это не помогло, можно попробовать подключить накопитель к соседнему порту SATA или поменять кабель питания, заменить шлейф данных.
Нарушение очерёдности загрузки
Неполадка может быть вызвана одновременным подключением к процессору 2-х жёстких дисков или SSD. При старте должен запускаться, в первую очередь, системный диск. Для решения этой проблемы нужно отключить второй диск или сделать соответствующую настройку в системе BIOS на первоочередную загрузку системного диска.
Носитель неисправен
Причиной ошибки может быть неполадка, связанная с неисправностью жесткого диска. Иногда она сопровождается сообщением INACCESSIBLE_BOOT_DEVICE. При этом ошибка сообщает о невозможности определить устройство начальной загрузки (жёсткий диск).
Дисковый софт
Специализированный софт для корректной работы с реестром такой, как Acronis Disk Director, MiniTool Partition Wizard и другие имеют очень удобный интерфейс, обладают дополнительными функциями, облегчая работу пользователя.
При неумелом обращении с томами, можно нарушить целостность файлов, что и приводит к сбою. Решением проблемы является восстановление системы или создание новых разделов с полной установкой Windows.
Драйвер отсутствует
Нет драйверов, которые отвечают за нормальную работу накопителя или контроллера SCSI устанавливаемой ОС. Производители загрузочных дистрибутивов очень часто не вносят некоторые драйвера для облегчения образа, отчего и возникает «синий экран смерти» с ошибкой 0х0000007b.
Как справиться с проблемой?
Проблема, вызванная ошибкой 0х0000007b в разных ОС похожа, но способы устранения неполадки немного отличаются друг от друга. Располагая вышеизложенной информацией можно самостоятельно попробовать решить проблему.
Для Windows XP
В большинстве случаев системный сбой с кодом ошибки 0х0000007b носит временный характер. Для того, чтобы устранить проблему можно ограничиться лишь перезагрузкой компьютера. Если проблема остаётся неразрешённой, стоит воспользоваться одним из следующих способов.
Выполните откат к рабочему состоянию. Для этого проведите запуск ОС с помощью последней удачной конфигурации:
Возможно причина сбоя вызвана вредоносным ПО. Для решения проблемы нужно провести проверку на вирусы:
Иногда ошибка 0х0000007b появляется после подключения других накопителей. Перед запуском лучше изъять их из процессора. Для этого выполните следующие действия:
Ошибка 0х0000007b может быть вызвана повреждением файловой системы. Для решения проблемы понадобится загрузочный диск ОС:
Проблема может быть вызвана изменением режима SATA. Для решения этой проблемы необходимо войти в BIOS и сделать некоторые настройки.
Возможно проблема кроется в техническом состоянии материнской платы. Для устранения неполадки нужно выполнить следующие действия:
Для Windows 7
На платформе Windows 7, как и в XP проблема появления ошибки 0х0000007b практически ничем не отличается. Однако следует отметить, что в ОС Windows 7 интерфейс выглядит по другому, и команды применяются другие.
Проблема может быть вызвана нарушением очередности загрузки, что может произойти из-за подключения или отключения носителей от неработающего ПК. На первом месте должен стоять системный диск. Для это нужно произвести следующие действия:
Если система не смогла определить диск, продолжаем дальнейшую настройку:
В версии Windows 7 причиной появления ошибки 0х0000007b также может быть неправильная настройка контроллеров SATA. Для устранения неполадки зайдите в BIOS и выполните действия, описанные в таком же разделе для Windows XP:
По умолчанию в установочных дисках могут отсутствовать некоторые драйвера, которые управляют жёсткими дисками и их контроллерами. Решением этой проблемы будет внедрение нужных файлов в дистрибутив или подкачка драйверов, непосредственно, при инсталляции системы. Для версии Windows 7 прекрасно подойдет программа nLite.
Для устранения неполадки выполняем следующие действия:
Для Windows 10
Новые программы могут быть причиной возникновения ошибки 0х0000007b. Стоит напомнить, что описанные ниже варианты не всегда могут помочь решить данную проблему, но в большинстве случаев являются эффективными. Рассмотрим их подробнее.
Установленные новые программы могут требовать при запуске права администратора. Если такая проблема появилась, значит нужно предоставить ей полномочия. Существует 2 способа.
Первый способ – кликните мышкой по ярлыку проблемной программы и выберите пункт «запуск от имени администратора».
Второй способ – чтобы запуску предоставить постоянное право, выполните следующие действия:
Бывают случаи, когда ошибку 0х0000007b вызывает антивирусная программа. Чтобы добавить в исключения антивирус выполните следующие действия:
Существует еще один вариант – отключить антивирус на момент запуска проблемной программы.
Если вы вдруг установили 2 одинаковые программы, которые, будут конфликтовать между собой, может появиться ошибка 0х0000007b. Решение – отключите или удалите конфликтную программу.
Такая проблема может возникнуть у владельцев видеокарт NVIDIA. Дело в том, что ошибка 0х0000007b может появиться из-за устаревшего драйвера видеокарты или после ее обновления. В зависимости от того, какое действие производилось, устранением данной проблемы будет обновление или откат.
Если описанные выше способы не помогли устранить ошибку 0х0000007b, тогда сделайте откат системы, воспользовавшись последней рабочей точкой восстановления:
Источник
STOP: 0x0000007B при загрузке Windows 7, 10, XP или запуске приложений
Ошибка STOP: 0x0000007B делает работу невозможной, постоянно появляясь при загрузке или установке Windows 7, 10, XP. Еще реже она беспокоит при запуске определенных приложений или во время их работы. Давайте разберем этот синий экран смерти (BSOD) более подробно и постараемся его исправить в долгосрочной перспективе.
Общие рекомендации
Единичный сбой. В большинстве случаев проблема носит временный характер и решается обычной перезагрузкой компьютера.
Откат к рабочему состоянию. Выполните загрузку используя последнюю удачную конфигурацию. При включении ПК начните без остановки нажимать клавишу «F8» или «F3» до появления черного экрана с дополнительными вариантами.
При помощи стрелок, выберите пункт «Последняя удачная конфигурация» и нажмите «Enter».
Безопасный режим как способ диагностики
Если компьютер загружается в безопасном режиме, значит проблема находится на стороне программного обеспечения. Например, повреждены критически важные файлы, драйвера, установлены несовместимые с операционной системой программы и вирусы.
Пройдите по каждой причине и устраните ее. Ссылки на соответствующие инструкции выше.
Режимы HDD
Попробуйте изменить режим работы жесткого диска для восстановления работоспособности устройства.
Включение AHCI
Вызвать сбой может неправильно включенный AHCI. Несомненно, он обладает неплохими преимуществами и больше подходит для работы с SSD диском. Однако, недостаточно просто включить его в биосе, нужно еще подготовить Windows для работы с ним.
Теперь все должно работать.
Сброс настроек
Если до появления неполадки подключалось дополнительное оборудование или менялись настройки BIOS. То в таком случае, лучше произвести сброс до значений по умолчанию, предварительно отключив всю стороннюю технику и устройства.
Выполнить сброс можно следующими способами.
Первый:
Второй (выполняем при выключенном компьютере):
Если же перемычки нет, как обычно, это бывает с урезанными бюджетными материнскими платами, то достаточно вынуть батарею питания CMOS на 30 минут, затем установить ее обратно.
Проверка HDD
Вполне возможно, что сбой возникает из-за неполадок на стороне жесткого диска. Этот момент следует проверить отдельно.
Итак, что может нарушить работу винчестера:
Командная строка
Предлагаю запустить командную строку и выполнить несколько команд для исправления важных файлов и устранении ошибок файловой системы.
Несовместимость драйверов
Нередко, синий экран (BSOD) вызывают недавно установленные или обновленные драйвера, особенно это касается HDD и SSD. Их нужно удалить или откатить.
При скачивании и установке программного обеспечения обращайте внимание на информацию о совместимости. Оно должно подходить под ваше железо и операционную систему.
Восстановление загрузочного сектора
Неисправность может появиться из-за поврежденной загрузочной области «MBR». Она могла слететь в результате вредоносной деятельности программ, после резкого отключения ПК или системных ошибок. В таком случае ее необходимо восстановить.
Как это сделать в Windows 7 и XP:
После каждой жмем «Enter». 
После того как все будет сделано, закройте консоль и выполните перезагрузку.
Игры или приложения
Если код ошибки 0x0000007B появляется при запуске приложения или игры, то попробуйте ее переустановить и запустить с правами администратора. Также помогает переустановка ПО видеокарты с предварительным удалением старых, обновление DirectX, Net Framework, Java и Microsoft Visual C++.
Как правило, основным виновником становится файл Reader_sl.exe, принадлежащий Adobe Acrobat.
В онлайн играх пользователи сталкиваются с синим экраном после инсталляции нового патча. Прочитайте об этом информацию на официальном сайте или форуме, возможно решение уже есть. Либо подождите, пока разработчики исправят неполадку.
Дополнительные способы решения
Ниже приведу список из дополнительных вариантов.
Источник
Операционные системы Windows XP и 7, несмотря на прекращение официальной поддержки со стороны компании Microsoft, и довольной мощной рекламной кампании относительно десятки, продолжают занимать лидирующие позиции на рынке операционных систем. Их надёжность проверена годами и доказана миллионами довольных пользователей. Тем не менее, даже при их использовании могут возникать ошибки, мешающие полноценной работе.
Одна из них — ошибка 0x0000007b, в результате чего появляется так называемый синий экран смерти, компьютер не реагирует на ваши действия от слова «совсем». Единственный выход — перезагрузка, но и она в таких случаях не помогает. Чаще всего возникает проблема при переустановке Windows XP или 7, и проявляет себя при загрузке системы, хотя это может произойти и при других ситуациях. Примечательно то, что ситуация может повториться даже на новом компьютере или ноутбуке.
В этой статье рассмотрим, по каким причинам возникает ошибка 0x0000007b при установке Windows XP или Windows 7, а также все способы решения. Если вы всё прочтёте и будете внимательно следовать инструкциям, у вас без проблем получится всё исправить.
Общие рекомендации
Единичный сбой. В большинстве случаев проблема носит временный характер и решается обычной перезагрузкой компьютера.
Откат к рабочему состоянию. Выполните загрузку используя последнюю удачную конфигурацию. При включении ПК начните без остановки нажимать клавишу «F8» или «F3» до появления черного экрана с дополнительными вариантами.
При помощи стрелок, выберите пункт «Последняя удачная конфигурация» и нажмите «Enter».
Использование особых вариантов загрузки
Если же сбой 0x0000007b Windows 7 при загрузке проявит себя снова, следует еще раз сделать рестарт, после чего еще до запуска загрузки операционной системы несколько раз быстро нажать клавишу F8.
Появится меню особых вариантов старта. Первым делом нужно выбрать строку старта последней работоспособной конфигурации. По сути, это то же восстановление или откат системы до предыдущего стабильного состояния, когда сбои и ошибки не наблюдались.
Безопасный режим как способ диагностики
Если компьютер загружается в безопасном режиме, значит проблема находится на стороне программного обеспечения. Например, повреждены критически важные файлы, драйвера, установлены несовместимые с операционной системой программы и вирусы.
Пройдите по каждой причине и устраните ее. Ссылки на соответствующие инструкции выше.
Режимы HDD
Попробуйте изменить режим работы жесткого диска для восстановления работоспособности устройства.
Как это сделать:
- Войдите в BIOS и найдите раздел, отвечающий за жесткие диски. В зависимости от используемой версии, он может называться по-разному, например, «Integrated Peripherals», «Main», «Advanced» или «Onboard PATA/SATA».
- Найдите опцию «Sata type / mode / configuration».
- Если стоит «IDE», то попробуйте заменить его на «AHCI». Если же установлен по умолчанию «AHCI», то выставите «IDE».
- Сохраните настройки и выполните перезагрузку.
Включение AHCI
Вызвать сбой может неправильно включенный AHCI. Несомненно, он обладает неплохими преимуществами и больше подходит для работы с SSD диском. Однако, недостаточно просто включить его в биосе, нужно еще подготовить Windows для работы с ним.
- Для начала открываем редактор. Щелкаем на клавиатуре «Win + R», пишем «regedit» и жмем «ОК».
- Перемещаемся по пути HKEY_LOCAL_MACHINE/SYSTEM/CurrentControlSet/services/msahci и в правой части ищем опцию «Start» и задаем ей значение «0».
- Проделываем те же самые действия пройдя по пути HKEY_LOCAL_MACHINE/SYSTEMCurrentControlSet/services/iaStorV.
- Закрываем редактор и перезагружаем компьютер.
- Заново заходим в биос и включаем «AHCI».
Теперь все должно работать.
Потребуется подкорректировать настройки материнской платы посредством БИОС — а:
- Войти в БИОС, к примеру, клацая по «Del» во время запуска ПК (В разных моделях ПК и ноутбуков эта кнопка может быть другой. Инструкция по входу в меню БИОС — а содержится в сопроводительной документации к компьютеру);
- В конфигурации SATA установить «IDE», как показано на снимке ниже;
- Выйти из БИОС — а с сохранением внесенных корректив. Теперь при инсталляции ОС, ошибка появиться уже не должна.
Сброс настроек
Если до появления неполадки подключалось дополнительное оборудование или менялись настройки BIOS. То в таком случае, лучше произвести сброс до значений по умолчанию, предварительно отключив всю стороннюю технику и устройства.
Выполнить сброс можно следующими способами.
Первый:
- Переходим в BIOS и находим пункт «Load Optimized Defaults» или аналогичный.
- Нажмите на него и подтвердите действие.
- Перезапустите ПК.
Второй (выполняем при выключенном компьютере):
- Открываем корпус, сняв боковую крышку. На материнской плате ищем перемычку рядом с батарейкой питания, переставляем ее на позицию вправо.
- Ждем 20 секунд и переставляем перемычку обратно.
Если же перемычки нет, как обычно, это бывает с урезанными бюджетными материнскими платами, то достаточно вынуть батарею питания CMOS на 30 минут, затем установить ее обратно.
Устранение проблем с драйверами
Рекомендуется переустановить пакеты программ, которые ответственны за функционирование комплектующих ПК, например, видеоадаптера.
Необходимо, загрузившись в «БР», выполнить следующие действия:
- Открыть «Панель управления»;
- Клацнуть «Диспетчер устройств»;
- Далее, к примеру, развернуть вкладку «Видеоадаптеры»;
- Выписать модель и производителя. Потом, посетив ресурс производителя, установить актуальные модификации драйверов;
- Затем выполнить аналогичные действия для остальных комплектующих компьютера.
Проверка HDD
Вполне возможно, что сбой возникает из-за неполадок на стороне жесткого диска. Этот момент следует проверить отдельно.
Итак, что может нарушить работу винчестера:
- Поврежденный или неплотно подключенный SATA кабель.
- Наличие недоступных секторов «bad блоков» или ошибок. Проведите диагностику утилитой Victoria, скачав с официального сайта. Если ОС не загружается, то проверку следует выполнять после загрузки с любого LiveCD или сборника WinPE. Еще один вариант использовать утилиту Victoria MS-DOS или MHDD.
- Если винчестер издает странные звуки (шумы, гулы, постукивания, щелчки), то очевидно, что неисправен внутренний механизм. Здесь уже ничего не поделать, нужно производить замену.
Причины появления
Чаще ошибка Windows XP 0x0000007b появляется при выполнении установки операционной системы (ОС). Служит этому:
- неверно заданный режим подключения к SATA;
- отсутствие важных драйверов в файлах инсталлятора;
- повреждение данных при создании загрузочного носителя.
Следствием указанных причин является появление ошибки и при выполнении запуска компьютера с установленной ОС. Но нередки случаи, когда неполадка проявляется из-за другого, например:
- механическое повреждение жесткого диска;
- наличие битых секторов;
- некорректная работа системного реестра;
- изменение параметров BIOS;
- повреждение загрузочного сектора;
- отсутствие драйверов для выполнения запуска.
На заметку! В случае с установленной Windows XP путей решения неисправности больше, что повышает шансы на успешное устранение.
Командная строка
Предлагаю запустить командную строку и выполнить несколько команд для исправления важных файлов и устранении ошибок файловой системы.
- Загрузитесь с установочного накопителя, дойдите до установки и щелкните по «Восстановлению системы».
- Выберите инструмент «Командная строка».
- Введите поочередно следующие команды и нажимайте «Enter» после каждой.
- diskpart.
- list volume — отобразит все локальные разделы. Запомните букву раздела с установленной операционкой.
- exit.
- chkdsk C: /f /r — где вместо буквы «C» укажите букву диска с операционкой.
- sfc /scannow — автоматически просканирует ОС и исправит ошибки.
- Иногда после сбоев слетает метка «Активный» для диска с виндой и зарезервированной области. Вернем ее.
- diskpart.
- list disk — на этом шаге запоминаем номер тома с меткой «Рарезервировано» и Windows.
- select volume 0 — где «0» это зарезервированная область.
- active — помечаем активным. Повторяем действия для тома с операционкой.
- exit — завершаем работу утилиты.
- Закрываем консоль и перезагружаемся.
Что делать, когда сбой возник после открытия приложения?
Необходимо сделать проверку жесткого диска и по возможности исправить обнаруженные ошибки в его работе.
Шаги:
- Надавить одним пальцем на кнопку с изображением логотипа «Виндовс» и, не отпуская клацнуть другим пальцем по клавише с буквой «R»;
- Далее появится небольшое меню, где напечатать «cmd»;
- Клацнуть «Ok»;
- Напечатать «chkdsk c: /r»;
- Клацнуть «Ввод»;
- Щелкнуть «Y»;
- Подождать;
- При выявлении серьезных ошибок исправлять их часто под силу только специалистам из сервисного центра, либо просто следует заменить винчестер на исправный;
- При отсутствии ошибок, можно устранить сбой программными методами. Например, переустановкой системы.
Также, при исправном оборудовании ПК, можно использовать консоль восстановления. Это эффективный инструмент для устранения сбоя типа «Синий экран».
Несовместимость драйверов
Нередко, синий экран (BSOD) вызывают недавно установленные или обновленные драйвера, особенно это касается HDD и SSD. Их нужно удалить или откатить.
- Открываем диспетчер устройств и переходим в раздел дисковых устройств.
- Щелкаем по нужному компоненту правой кнопкой мыши и открываем свойства.
- Перемещаемся во вкладку «Драйвер» и жмем «Удалить». Если он ранее обновлялся, то будет доступна для нажатия кнопка «Откатить».
- Подтверждаем действие.
- Перезагружаем компьютер.
При скачивании и установке программного обеспечения обращайте внимание на информацию о совместимости. Оно должно подходить под ваше железо и операционную систему.
Исправляем BSOD 0x0000007B при загрузке Windows 7 / Windows Server 2008 R2
Bsod: Stop 0x0000007B — стал появляться на одном компьютере очень часто, даже после переустановки Windows с нуля, скорее всего тут можно подозревать, что причины могут быть такие:
1)Из-за скачивания контента, где особенно горит красивая кнопка большая скачать, как правило это тоже не факт, маскируется все красиво под вирусы, вирусы или удаленное управление в виде BackDoor — может повредить загрузочные сектора HDD/SSD. В Ручном режиме, в полу автоматическом или даже автоматическим без участия человека по скрипту. Кстати Windows 7 x64 SP1 страдает в этот раз — это не какая то Windows 10, там было бы тоже самое, если бы была ошибка такая же. Ведь с Windows 7 пошли не желательные модификации, а точнее слишком много процессов и прочих служб. Как правило эта система для консолей и мобильных устройств создавалось, а для компьютера. Единственное на что клюют видимо на DirectX 12 какой то, который по сути не имеет поддержки большинства игр, даже ради них нет смысла этого делать, нормальная компания обязательно сделает выбор в DirectX Версии запуска игр, как к примеру Resident Evil 5 — запустить от DirectX 9 и от DirectX 10, 11 даже был для VR. А не принуждать использовать только строго один DirectX Такой то версии, много лет назад был выбор на не многие игры, даже кстати S.T.A.L.K.E.R. — и то можно было менять DirectX до 11 версии, это Зов Припяти — говорят он доработан по сей день.
2)Несовместимое ПО с видео картой, аудио драйвером особенно чаще всего Realtek AC 97 — к примеру может быть скачан старой версии, либо скачан не с официального сайта, такое было только на Windows XP SP2/3 — на сколько помню и много лет назад.
3)Частично совместимый драйвер на видео карту, бывает даже и так, но очень редко, 1к100, что сначала все будет работать отлично. Но вот драйвер на видео карту либо имеет последнюю версию для старых моделей карт только, что выходит несовместимость с ядрами систем Windows и может служить даже BSod. Ещё из опыта знаю, что чаще всего ATI Radeon не HD версии — страдают ещё хуже от последних версиях драйвера, поэтому рекомендуют Catalyst — ставить не последней версии. А в HD сериях — если драйвер установился, изображение показывает, но потом спустя несколько недель происходит перезагрузка Windows — то это говорит либо сама видео карта бракована уже, микросхемы не выдают должным образов вывод данных, либо микросхемы не могут обрабатывать уже полноценно то, что должны, происходит не до обработка. Чаще всего приводит к не показу вообще изображения, но очень редко к Bsod 0x0000007B.
Самое главное. По умолчанию лицензионной версии Windows XP/Vista/7/ — отключен параметр — автоматически перезагружать компьютер при отказе системы, то есть BSod не будет показываться, а будет постоянно перезагружаться, а вы синий экран можете и не увидеть вообще, потому что его надо после установки Windows обязательно включать для исследования симптома технической ошибки, по коду ошибке можно найти причины. Вот главная проблема, что он отключен, мало кто об этом знает, поэтому избранные меньше могут получать запросов об ошибках Bsod — всему виной создатели Windows — так как при установке Windows нет функции — показать код ошибки при отказе системы Windows Yes/No. Вот по этому база заполняется Bsod — только избранными и пишут ошибки по опыту, которые есть только избранные. Избранные ремонтируют системы не менее в два раза дороже (по сути должны, так как они могут эти ошибки исправить значительно лучше, чем нуб саибот/ NOOB) НУБ. Чайник и прочее.
Кстати все, что тут написано 100% правда, лично мой опыт.
Bsod: Stop 0x0000007B — began to appear on one computer very often, even after reinstalling Windows from scratch, most likely here it is possible to suspect that the reasons can be such:
1)Because of the download content, which is especially lit beautiful big download button, as a rule it is also not a fact, masked all beautifully under viruses, viruses or remote control in the form of a BackDoor — can damage the boot sector HDD/SSD. In Manual mode, semi-automatic or even automatic without human script. By the way Windows 7 x64 SP1 suffers this time — it not what that Windows 10, there would be the same if there was an error the same. After all with Windows 7 went not desirable modification, and more precisely too many processes and other services. As a rule, this system for consoles and mobile devices was created, and for the computer. The only thing that apparently bite on DirectX 12 what that, which in fact does not support most games, even for them it makes no sense to do this, a normal company is sure to make a choice in the DirectX Version of the launch of games, such as Resident Evil 5 — run from DirectX 9 and DirectX 10, 11 was even for VR. And not to force to use only strictly one DirectX Such version, many years ago there was a choice on not many games, even by the way S. T. A. L. K. E. R. — and that it was possible to change DirectX to 11 versions, it is a Call of Pripyat — speak it is finished to this day.
2)Incompatible SOFTWARE with video card, audio driver especially often Realtek AC 97 — for example, can be downloaded from the old version, or not downloaded from the official website, this was only on Windows XP SP2/3 — as I remember many years ago.
3)Partially compatible driver on the video card, it happens even so, but very rarely, 1k100 that at first everything will work fine. But here is a driver on a video card either has the latest version for older models of cards only that comes out incompatible with the cores of Windows systems and can even serve as a BSod. Yet from experience I know that most ATI Radeon not the HD version suffers even worse from the latest versions of the driver, therefore, recommended Catalyst set is not latest version. And in the HD series — if the driver is installed, the image shows, but then a few weeks later there is a restart of Windows — it says either the video card itself is defective already, the chips do not give proper images of the data output, or the chips can not already fully process what they should, there is no processing. Most often leads to not showing at all images, but very rarely to Bsod 0x0000007B.
Above all. By default, the licensed version of Windows XP/Vista/7/ — disabled option — automatically restart the computer when the system fails, that is, the BSod will not be shown, but will constantly restart, and you may not see the blue screen at all, because it must be included after installing Windows to investigate the symptom of a technical error, the error code can find the reasons. Here is the main problem that it is disabled, few people know about it, so favorites can receive fewer Bsod error requests — all the fault of the Windows creators — since there is no function when installing Windows — show the error code when the Windows system fails Yes/No. That’s why the base is filled with Bsod — only favorites and write errors from experience, which are only favorites. Selected repair system not less than twice as expensive (in fact needs as they may to correct these errors is significantly better than the noob saibot/ NOOB) NOOB. Kettle and so on.
By the way, everything written here is 100% true, my personal experience.
Восстановление загрузочного сектора
Неисправность может появиться из-за поврежденной загрузочной области «MBR». Она могла слететь в результате вредоносной деятельности программ, после резкого отключения ПК или системных ошибок. В таком случае ее необходимо восстановить.
Как это сделать в Windows 7 и XP:
- Загружаемся с дистрибутива, записанного на флешку или диск.
- Указываем язык и переходим далее.
- Щелкаем по строке «Восстановление».
- Выбираем необходимую систему.
- Запускаем командную строку.
- Поочередно начинаем вводить следующие команды:
- bootrec /fixmbr
bootrec /fixboot
- bootrec /rebuildbcd
После каждой жмем «Enter».
После того как все будет сделано, закройте консоль и выполните перезагрузку.
Читайте про другие способы восстановления загрузчика.
Что делать, если «Экран смерти» не удается успеть прочитать (ПК постоянно уходит на перезагрузку)
Случается, что пользователь даже не успевает прочесть код ошибки на «Экране смерти». ПК буквально через мгновение после появления «БСоД» начинает автоматически перезапускаться.
Тогда пользователю, запустившись в «БР», потребуется выполнить следующие шаги:
- Вызвать контекст от «Компьютер»;
- В отобразившемся контексте клацнуть по нижней строчке с надписью «Свойства»;
- Затем кликнуть «Дополнительные параметры Виндовс»;
- Далее в графе «Загрузка и восстановление» найти и клацнуть на «Параметры»;
- В отобразившемся меню убрать галку с графы, выделенной прямоугольником красного цвета, обозначенного на скриншоте ниже;
- Готово. Сейчас, после следующего перезапуска, появилась возможность не спеша зафиксировать код и принять меры по устранению причин ошибки.
Игры или приложения
Если код ошибки 0x0000007B появляется при запуске приложения или игры, то попробуйте ее переустановить и запустить с правами администратора. Также помогает переустановка ПО видеокарты с предварительным удалением старых, обновление DirectX, Net Framework, Java и Microsoft Visual C++.
Как правило, основным виновником становится файл Reader_sl.exe, принадлежащий Adobe Acrobat.
В онлайн играх пользователи сталкиваются с синим экраном после инсталляции нового патча. Прочитайте об этом информацию на официальном сайте или форуме, возможно решение уже есть. Либо подождите, пока разработчики исправят неполадку.
Причины возникновения ошибки 0x0000007B
По информации пользователей из различных сообществ можно выделить несколько возможных причин, из-за которых внезапно возникает синий экран с ошибкой STOP 0x0000007B, прерывающий загрузку Windows.
- Режим контроллера SATA отключен, либо неправильно установлен. Проблема может возникнуть, если конфигурация SATA отключена или неверно установлены режимы ATA / AHCI. Когда это происходит, Windows не может связаться с контроллером, так как два интерфейса используют разные драйверы и каналы связи. От синего экрана можно избавится путем включения правильного режима SATA-контроллера в настройках BIOS.
- Второй жесткий диск с ОС путает последовательность загрузки. Ошибка также появляется, когда подключены два разных жестких диска или SSD, которые содержат ОС Windows. Это сбивает с толку загрузчик операционной системы. Для решения проблемы отключите второй диск и посмотрите, появляется ли синий экран при загрузке ОС.
- Драйвер AHCI отключен в реестре. Еще одна причина заключается в том, что AHCI или RAID отключены в реестре, и которые не активируются после изменения режима SATA-контроллера.
- Повреждение системного файла также может стать источником проблемы, когда дело доходит до появления синего экрана с кодом ошибки 0x0000007B. Ее можно решить запуском сканирования утилитами CHKDSK / DISM или путем восстановления системы.
Дополнительные способы решения
Ниже приведу список из дополнительных вариантов.
- Войдите в БИОС, найдите параметр отвечающий за загрузку. Обычно это «Boot» и выставите для «First Boot Device» или «Boot Option #1» жесткий диск с операционкой. Сохраните настройки.
- Удостоверьтесь, что SATA разъемы не шатаются и плотно сидят на материнке. Также многие материнские платы, особенно бюджетные, оснащены плохим охлаждением, страдают перегревом и выгоранием южного или северного моста. Это требует ремонта или замены материнки.
- Пыль, грязь на комплектующих. Она ухудшает охлаждение и вызывает короткие замыкания. Поэтому проведите чистку, замените термопасту на процессоре, видеокарте, севером и южном мосте.
- Просканируйте оперативную память «RAM». Также попробуйте поменять модули ОЗУ местами или оставить подключенным только один (если их два или более). Так можно определить сбойную планку, которую утилит тестирования видят не всегда.
- Обновите программное обеспечение до последней версии.
- Переустановите ОС, используя другую сборку. Желательно оригинальную.
- Воспользуйтесь контрольными точками для отката. Нажмите на клавиатуре «Win + R» и введите «rstrui.exe». Далее следуйте указаниям мастера.
Установлен второй жесткий диск с ОС Windows
Как оказалось, проблема может возникнуть при подключении двух жестких дисков (или SSD), на которых установлена ОС Windows. Иногда загрузчик при обнаружении второй ОС не может выстроить последовательность загрузки и прерывает запуск, выбрасывая ошибку синего экрана 0x0000007b. Поэтому, если недавно подключили дополнительный жесткий диск с Windows или установили на нем копию системы, отключите его и попробуйте загрузить компьютер.
Если загрузка прошла успешно, то для дальнейшего использования второго диска нужно удалить с него копию Windows. Если такое решение не применимо, перейдите к следующему способу.
Cодержание публикации
- Что означает ошибка 0хс000007b?
- Основные причины возникновения ошибки 0хс000007b
- Как исправить ошибку 0хс000007b?
- Способ первый – переустановка программного обеспечения
- Способ второй – запуск программы с правами администратора
- Способ третий – “починка” или переустановка пакета Net.Framework
- Способ четвёртый – обновление .dll
- Способ пятый – обновление DirectX
- Способ шестой – переустановка пакетов выполнения Microsoft Visual C++
- Способ седьмой – переустановка драйверов видеоадаптера
- Способ восьмой – исправление проблем совместимости между операционной системой и программой
- Способ девятый – выполнение чистой загрузки
- Способ десятый – проверка и восстановление системных файлов
- Способ одиннадцатый – откат к работоспособным параметрам системы
- Способ двенадцатый – проверка на наличие вредоносных программ
- Способ тринадцатый – “ремонт” реестра ОС Windows
- Способ четырнадцатый, и самый радикальный – переустановка Windows
- Заключение
- Видеоинструкция по устранению ошибки 0хс000007b
Тысячи пользователей ПК под управлением Windows ежедневно сталкиваются с различными ошибками в работе приложений или игр. Набор таких ошибок огромен, но сегодня мы остановимся на одной из самых распространённых, и одновременной самой раздражающей – ошибка при запуске приложения 0хс000007b. Эта ошибка возникает, как правило, при запуске различных игр или специфичного программного обеспечения.
Что означает ошибка 0хс000007b?
Как правило, данный программный сбой вызывается отсутствием или повреждением одной из системных библиотек, необходимых для запуска .exe файла приложения. Такая ошибка приложения сопутствует нелицензионному программному обеспечению (обычно такое выкладывается на витрины небольших торговых точек или торрент-трекеры) – в большинстве случаев вопрос решается покупкой официального софта. Также нередки случаи, когда ошибка приложения 0хс000007b возникает при установке или запуске драйверов к видеокартам Radeon или nVidia, одновременном запуске TeamSpeak с игрой, при запуске iTunes на ПК под управлением OS Windows или же компонентов Origin.
Основные причины возникновения ошибки 0хс000007b
Самой распространённой ситуацией, когда возникает подобная ошибка, считается несовместимость разрядности приложения и операционной системы. К примеру, вы устанавливаете программу с 32-битной разрядностью на операционную систему с 64-битной разрядностью. В некоторых сборках (как официальных, так и модернизированных доморощенными программистами) могут отсутствовать необходимые для работы приложений библиотеки .dll – лечится это как при помощи различных программных методов, так и путём переустановки операционной системы.
Как исправить ошибку 0хс000007b?
Способов исправления данной ошибки существует немало. Часто бывает, что помогает один способ, но иногда приходится применять комплексные методы – собирать несколько решений для решения проблемы.
Помните, что простое скачивание с первого попавшегося сайта отсутствующих библиотек и размещение их в соответствующих папках зачастую влечёт за собой заражение компьютера вредоносным программным обеспечением (вирусы)!
Способ первый – переустановка программного обеспечения
Во многих случаях ошибка 0хс000007b возникает по причине “пересобранного” программного обеспечения для Windows. Такие программы, как правило, являются взломанным лицензионным ПО, в котором вырезаны или заменены элементы, отвечающие за проверку лицензии и обнаруживающие последние обновления.
Решить данную проблему достаточно просто – необходимо удалить все файлы загрузки связанные с этой программой, удалить её, после чего загрузить с интернета актуальный софт, лишённый доработок.
Многие программы часто поставляются с триал-ключом, который допускает использование её без покупки дорогостоящей лицензии. Именно это позволяет пользователю оценить необходимость и комфорт работы с данной программой и решить, будет ли уместным покупать лицензию для дальнейшего использования программы.
Способ второй – запуск программы с правами администратора
Наиболее простым решением проблемы с ошибкой 0хс000007b является запуск программы с правами администратора. Для этого необходимо, чтобы в учётной записи были активированы настройки полного доступа к настройкам системы (учётная запись Администратора). Запуск программы с правами администратора производится следующим образом – нужно правой кнопкой мыши вызвать контекстное меню на ярлыке программы и выбрать пункт “Запустить с правами администратора”.
Способ третий – “починка” или переустановка пакета Net.Framework
Net.Framework – важный компонент современной операционной системы. Без него не запускаются многие приложения и игры. Часто ошибка 0хс000007b происходит из-за неправильно установленного или повреждённого пакета Net.Framework, или из-за устаревшей его версии. Чтобы решить проблему с данной ошибкой путём установки пакета инструкций Net.Framework, необходимо загрузить с официального сайта самый свежий набор инструкций, а затем удалив установленный пакет, перезагрузить компьютер и установить новый.
Если у пользователя подключён стабильный высокоскоростной интернет, то можно попробовать и онлайн-установку программного компонента. В случае, если интернет работает с перебоями, то лучше загрузить полный пакет на ПК и установить в оффлайн-режиме.
Способ четвёртый – обновление .dll
Данный способ подходит для тех случаев, когда у пользователя установлена ОС Windows 64-битной разрядности, но некоторые приложения – 32-битные. Такие приложения могут выдавать ошибку запуска, ссылаясь на нехватку или неподходящие библиотеки .dll – в таких случаях необходимо загрузить один-единственный файл – xinput1_3.dll. Обратите внимание на разрядность загружаемого файла – для 32-битных систем необходимо загрузить 32-битную версию, а для 64-битной – соответственно, 64-битную.
Не скачивайте никакие dll-файлы со сторонних ресурсов – это с большой вероятностью приведёт лишь к заражению компьютера вирусами.
Способ пятый – обновление DirectX
Ещё один немаловажный для современного компьютера программный компонент – DirectX. С его помощью на дисплей выводится наиболее качественное и приятное глазу пользователя изображение. Но случается, что компоненты DirectX устаревают – мир компьютеров никогда не стоит на месте, и соответственно ему, вносятся изменения в программный код. Загрузить DirectX рекомендуем только с официального сайта – так безопаснее всего. На официальном сайте можно выбрать как версию с онлайн-установкой (загружается только исполняемый exe-файл, остальная часть догружается в момент установки) и оффлайн-версию (при установке подключение к интернет не требуется).
Загружайте DirectX только с официального сайта Microsoft! Остерегайтесь загрузок с других, менее известных сайтов!
Способ шестой – переустановка пакетов выполнения Microsoft Visual C++
Очень необходимый для нормального функционирования операционной системы компонент, Visual C++ подвержен ошибкам, вызванным повреждениями исполняемых библиотек. Для решения проблемы, связанной именно с этим пакетом, пользователю понадобиться загрузить с официального сайта свежий пакет установщика Microsoft Visual C++ соответствующей разрядности его операционной системы, после чего удалить старый пакет, и перезагрузив компьютер, установить свежий набор инструкций исполнения времени.
Важно именно удалить все компоненты нерабочего Visual C++, после чего устанавливать новый пакет – иначе в процессе установки и дальнейшего использования могут выявиться серьёзные системные ошибки.
Способ седьмой – переустановка драйверов видеоадаптера
Подвержены файловым ошибкам и казалось бы, такие надёжные программы, как драйвера. Причём время от времени “грешат” этим оба монстра производства – как ATi, так и nVidia. Если выскакивающее окно появляется именно в момент запуска требовательных к видео ресурсов – например, компьютерных игр, то в 90% случаев будет “виноват” именно драйвер видеоадаптера.
Для избавления от данной проблемы, нужно перейти на сайт производителя видеокарт (nVidia или ATi Radeon) и указав в окне поиска установленную в ПК модель видеоадаптера, загрузить самый свежий подходящий под неё драйвер. После чего, удалить старые драйверы через меню “Установка и удаление программ”, затем, перезагрузив компьютер, установить свежие.
Во избежание появления ошибок в дальнейшем, рекомендуется скачивать программное обеспечение только под установленную в компьютер модель видеоадаптера!
Способ восьмой – исправление проблем совместимости между операционной системой и программой
Второй по сложности способ решения проблемы, когда возникает ошибка 0хс000007b, это включение режима совместимости – он есть в каждой редакции ОС Windows и предназначен для запуска устаревших версий программ в современных ОС. К примеру, был случай, когда человек хотел использовать Microsoft Office 2003 на ПК под управлением Windows 10. Так как установочный пакет Microsoft Office представлял собой модернизированный неопытным программистом продукт, он установился в данной ОС, но при запуске выдавал различные ошибки.
Чтобы избежать такого, рекомендуется устанавливать свежий софт, современный с операционной системой. Однако, если такой возможности нет, то можно воспользоваться средством установления совместимости. Для этого потребуется кликнуть правой кнопкой мыши на ярлыке программы и в контекстном меню кликнуть левой кнопкой мыши на пункт “Свойства”. Затем, пройдя по вкладке “Совместимость”, поставить галочку в пункте “Запустить в режиме совместимости с …” и в появившемся внизу выпадающем окне выбрать соответствующую установленной программе операционную систему. К примеру, для пакета Microsoft Office 2003, установленному в ОС Windows 10 поколения, нужно выставить параметр “Windows XP SP3”. После чего нажать “Применить”, и закрыв окно, запустить программу. На этом процесс завершается.
Способ девятый – выполнение чистой загрузки
Простейший способ выяснить в чём причина загрузки Windows с подобной ошибкой – проведение чистой загрузки, без фоновой загрузки установленного дополнительного программного обеспечения. Для этого потребуется сделать следующее:
- Нажать сочетание клавиш Ctrl+Alt+Delete;
- На экране выбрать пункт “Диспетчер задач”;
- В открывшемся окне перейти на вкладку “Автозагрузка” и поставить галочку на пункте “Отключить службы Microsoft”;
- После этого нажать на кнопку “Отключить всё” и закрыть диалоговое окно. ОС спросит о перезагрузке, подтвердить решение.
Если после перезагрузки операционной системы проблема решилась, то поискать проблему нужно, включая программы из меню автозагрузки поочерёдно, каждый раз перезагружая компьютер.
Способ десятый – проверка и восстановление системных файлов
Рассказывая о способах решения проблем с запуском программ, нельзя не упомянуть и о встроенном средстве восстановления повреждённых системных файлов. Этот функциональный компонент, входящий в состав операционной системы Windows, способен решить немалую часть проблем, связанных с операционной системой в целом.
Для запуска программы “Защита ресурсов Windows” требуется сделать следующее:
- Открыть меню “Пуск”;
- В строке “Выполнить” напечатать cmd и нажать Enter;
- В открывшемся окне командной строки ввести sfc /scannow и нажать Enter;
- Дождаться окончания процесса.
В процессе поиска и анализа системных файлов средство защиты Windows автоматически вычислит наличие и местоположение “битых” системных файлов и предпримет действия по их восстановлению.
Способ одиннадцатый – откат к работоспособным параметрам системы
Данный метод подходит тем пользователям, которые создают точки восстановления перед каждым значимым действием с операционной системой. Точка восстановления системы сохраняет параметры работоспособной системы и служит средством восстановления работоспособности компьютера в результате каких-либо критических повреждениях операционной системы.
Для запуска средства восстановления системы сделайте следующие действия:
- Кликните правой кнопкой мыши на ярлыке “Мой компьютер”;
- В появившемся контекстном окне нажмите на пункт “Свойства”;
- Нажмите левой кнопкой мыши на вкладку “Дополнительные параметры системы”;
- Выбрать вкладку “Защита системы”;
- Нажать кнопку “Восстановление” и запустить процесс с последней рабочей точки восстановления (выбирается по дате создания точки);
- Дождаться окончания процесса и перезагрузив компьютер, продолжить работу с приложениями.
Не отключайте точки восстановления в системе! Этот пункт в настройках способен восстановить работоспособность компьютера без лишних хлопот и затрат как времени, так и финансов!
Способ двенадцатый – проверка на наличие вредоносных программ
Трудно представить современный компьютер без установленного антивирусного ПО, но нередко пользователи отказываются от его установки, ссылаясь на доверенность интернет-ресурсов, которые посещают. Однако от попадания вируса в систему не спасает ни знаменитость интернет-сервиса, ни его сотрудники – существует огромное количество различных вирусов, способных как на лёгкие “шалости”, типа нарушения работы мышки или клавиатуры, так и способных полностью вывести операционную систему из строя. Существуют также и особый подвид – “боевые” вирусы, способные вывести из строя аппаратную часть компьютера, но такой вирус поймать практически невозможно обычному пользователю. Мы же рассматриваем данный вопрос лишь в сфере решения проблемы с ошибкой 0хс000007b.
Чтобы проверить компьютер на наличие вирусов, нужно запустить антивирус и выбрать пункт “Сканировать систему” в главном окне антивирусной программы. Всё остальное большинство антивирусных программ производит в автоматическом режиме – сканируют, выявляют и очищают файлы от вирусов, тем самым сохраняя работоспособность ОС.
Не пренебрегайте установкой антивируса – небольшие замедления работы компьютера не стоят потерянной информации или переустановки Windows!
Способ тринадцатый – “ремонт” реестра ОС Windows
Пришёл черёд и сторонних программ для помощи в решении проблемы – CCleaner. Эта программа умеет вычищать ненужные или “мусорные” файлы операционной системы, а также исправлять ошибки реестра.
Загрузите и установите программу CCleaner. Откройте главное окно программы и выберите пункт “Очистка”. В открывшемся окне нажмите “Анализ” и дождитесь окончания процесса. После завершения анализа, нажмите кнопку “Очистка”. Вычистив кэш-файлы, можно переходить к работе с реестром.
Теперь перейдите к вкладке “Реестр”. Проведите те же действия – вначале нажмите “Анализ”, а затем “Очистка”. Это очистит реестр от ненужных файлов, изменений и ошибок, тем самым увеличивая скорость работы компьютера.
Способ четырнадцатый, и самый радикальный – переустановка Windows
Нередко встречаются и запущенные ситуации, когда ни один из вышеуказанных способов не срабатывает – реестр забит мусором, сама Windows основательно “поедена” вирусами и при этом, не имеет контрольных точек восстановления. Такие ситуации часто встречаются у начинающих пользователей ПК, не обладающих достаточным опытом администрирования операционной системы.
Подробно сам процесс описывать в контексте данной статьи бессмысленно – в зависимости от версии устанавливаемой операционной системы, немного корректируется и процесс установки, а такой материал достоин отдельной статьи. Расскажу лишь об основных правилах по выбору ОС:
- Подбирайте операционную систему, подходящую для вашего компьютера по параметрам – к примеру, на старенький нетбук с процессором Intel Atom и 1 гигабайтом ОЗУ устанавливать Windows 10 нет никакого смысла – период загрузки будет зачастую превышать время работы.
- Учитывайте разрядность системы, исходя из параметров процессора и количества оперативной памяти – нет смысла ставить 64-битную ОС на ПК с 2 Гб оперативной памяти.
- Не пытайтесь установить новую ОС на старые ПК – в лучшем случае вы получите максимальное понижение производительности. В худшем – вы просто останетесь без ПК, пока не найдёте адекватную его ресурсам операционную систему.
Забудьте про “сборки” операционных систем! Только чистые образы, желательно лицензионные.
Про лицензию на ОС упомянуто не зря – “чистые” образы стабильнее и надёжнее в работе. Затратив средства на покупку (пусть и заметные для кошелька), вы получите бессрочную поддержку ОС (как минимум, до конца выпуска самой серии), а также избавите себя от проблем с “вшитым” посторонним софтом.
Заключение
Как видите, решить проблему с ошибкой 0хc000007b не так сложно, как кажется – справиться с этим сможет практически каждый. Но лучше обезопасить своё личное время и нервы, и работать с гарантированно работающим программным обеспечением, даже если это несёт серьёзные финансовые потери.
Видеоинструкция по устранению ошибки 0хс000007b
Windows Update Windows Vista Business Windows Vista Enterprise Windows Vista Home Basic Windows Vista Home Premium Windows Vista Starter Windows Vista Ultimate Windows 7 Enterprise Windows 7 Home Premium Windows 7 Professional Windows 7 Starter Windows 7 Ultimate Еще…Меньше
Решение
Чтобы устранить эту ошибку, следуйте приведенным ниже методам. Если первый метод не устранит эту проблему, перейдите к следующему методу.
Способ 1. Использование последней удачной конфигурации для запуска Windows
При запуске компьютера с использованием последней известной хорошей конфигурации компьютер начинается с конфигурации с момента последней успешной загрузки компьютера. Для этого выполните следующие действия.
-
Нажмите кнопку Пуск, щелкните стрелку рядом с кнопкой Завершение работы, а затем нажмите кнопку Перезапустить.
-
В процессе загрузки компьютера нажмите и удерживайте клавишу F8. Если появилась эмблема Windows, повторите попытку — завершите работу и перезагрузите компьютер.
-
На экране Дополнительные варианты загрузки выберите с помощью клавиш со стрелками пункт Последняя удачная конфигурация (дополнительно) и нажмите клавишу ВВОД. Windows загрузится в обычном режиме.
Если по-прежнему не удается запустить Windows, перейдите к методу 2.
Способ 2. Удаление вирусов загрузочного сектора
Вирусы загрузочного сектора заражают компьютер перед запуском Windows. Это может привести к ошибке, которую вы получаете. Средство Защитник Windows автономной бета-версии поможет удалить вирусы загрузочного сектора.
-
На другом компьютере перейдите на сайт Защитник Windows автономная бета-версия по адресу: Что такое Защитник Windows автономная бета-версия?
-
В зависимости от версии Windows щелкните Скачать 32-разрядную версию или Скачать 64-разрядную версию.
-
Если вы не знаете, какую версию Windows вы используете, нажмите кнопку Пуск, щелкните правой кнопкой мыши компьютер, а затем выберите пункт Свойства. Версия будет указана рядом с полем Тип системы.
-
-
При появлении запроса щелкните стрелку рядом с кнопкой Сохранить, а затем нажмите кнопку Сохранить как. После завершения загрузки удалите съемный носитель.
-
Вставьте компакт-диск, DVD-диск или съемный USB-накопитель. В левой области окна Сохранить как щелкните съемный носитель и нажмите кнопку Сохранить.
-
Вставьте Защитник Windows автономный компакт-диск, DVD-диск или USB на компьютер, зараженный вирусом или вредоносными программами. Перезагрузите компьютер.
-
Если компьютер обнаружит носитель автоматически, выполните указанные ниже действия. Если компьютер не обнаруживает мультимедиа автоматически, перейдите к шагу 7.
-
Прочтите инструкции на экране, чтобы включить этот параметр. В некоторых случаях может потребоваться нажать любую клавишу, чтобы начать работу с компакт-диска, DVD-диска или USB-накопителя, или нажать определенную клавишу, например F12.
-
Нажмите клавишу (обычно F12). Отобразится список доступных устройств. Будет запись для каждого жесткого диска, по одной для каждого компакт-диска, DVD-диска и USB-устройства флэш-памяти.
-
С помощью клавиши со стрелкой прокрутите диск с загрузочным компакт-диском, DVD-диском или USB-устройством флэш-памяти, а затем нажмите клавишу ВВОД.
-
Компьютер будет начинаться с Защитник Windows автономного компакт-диска, DVD-диска или USB-устройства флэш-памяти. Проверка займет несколько минут и удалит все вредоносные программы, которые могут заразить ваш компьютер.
-
-
Если компьютер не обнаружит носитель автоматически:
-
Во время перезапуска прочитайте на экране инструкции, объясняющие, как прервать обычный запуск, и войдите в программу установки BIOS. Чтобы начать настройку BIOS, для большинства компьютеров можно нажать клавиши F2, F10, ESC или DEL.
-
В окне программы настройки BIOS Setup Utility найдите вкладку Boot Order (Порядок загрузки), Boot Options (Параметры загрузки) или Boot (Загрузка). Следуя инструкциям на экране, воспользуйтесь клавишами со стрелками, чтобы открыть вкладку Boot Order (Порядок загрузки), а затем нажмите клавишу ВВОД.
-
Найдите компакт-диск, DVD-диск или USB-устройство флэш-памяти (это может называться съемным устройством) в списке загрузки. Следуя указаниям на экране, используйте клавиши со стрелками, чтобы переместить диск вверх, чтобы он появился первым в списке загрузки. Нажмите клавишу ВВОД. Последовательность заказа загрузки теперь изменяется для загрузки с компакт-диска, DVD-диска или USB-устройства флэш-памяти.
-
Нажмите клавишу F10, чтобы сохранить изменения и выйти из программы установки BIOS. Выберите команду Yes (Да) в окне подтверждения. Компьютер будет перезагружен. Разрешите компьютеру нормально перезагружаться. Проверка займет несколько минут и удалит все вредоносные программы, которые могут заразить ваш компьютер.
-
-
После завершения сканирования компьютер обычно загружается в Windows.
Если по-прежнему не удается загрузить Windows, перейдите к методу 3.
Способ 3. Использование функции восстановления при запуске
Восстановление при запуске позволяет обнаруживать и устранять некоторые типы системных проблем, которые могут препятствовать запуску Windows.
Чтобы запустить восстановление при запуске с помощью предустановленных параметров восстановления, выполните следующие действия:
-
Перезагрузите компьютер с помощью кнопки питания компьютера. Выполните одно из указанных ниже действий.
-
Если на компьютере установлена только одна операционная система, при перезагрузке компьютера нажмите и удерживайте клавишу F8. Клавишу F8 необходимо нажать до появления эмблемы Windows. В случае появления эмблемы Windows необходимо повторить попытку, дождавшись вывода приглашения войти в систему Windows, а затем заново перезагрузив компьютер.
-
Если на компьютере установлено несколько операционных систем, с помощью клавиш со стрелками выберите операционную систему, которую необходимо восстановить, а затем нажмите и удерживайте клавишу F8.
-
-
На экране Дополнительные варианты загрузки выберите с помощью клавиш со стрелками пункт Устранение неполадок компьютера и нажмите клавишу ВВОД.
-
Выберите раскладку клавиатуры и нажмите кнопку Далее.
-
В меню Параметры восстановления системы выберите пункт Восстановление при запуске, а затем следуйте инструкциям на экране.
Чтобы запустить восстановление при запуске с помощью установочного диска Windows или диска восстановления системы, выполните следующие действия:
-
Вставьте установочный диск Windows 7 или диск восстановления системы, а затем завершите работу компьютера.
-
Перезагрузите компьютер с помощью кнопки питания компьютера.
-
Нажмите любую клавишу при отображении соответствующего запроса, а затем следуйте инструкциям на экране.
-
На странице Установка Windows или на странице Параметры восстановления системы выберите язык и другие параметры, а затем нажмите кнопку Далее.
-
Если вы используете установочный диск Windows, щелкните Восстановить компьютер.
-
Выберите установку Windows, которую требуется восстановить, и нажмите кнопку Далее.
-
В меню Параметры восстановления системы щелкните Восстановление при запуске, а затем следуйте инструкциям на экране.
Дополнительная информация
Нужна дополнительная помощь?
На чтение 6 мин Просмотров 189
Программы в системах Windows не всегда работают корректно – периодически происходит аварийное отключение ПО с выводом ошибки, по коду которой можно идентифицировать область проблемы, а также подобрать решение для ее устранения.
В конкретном случае мы подробно рассмотрим ошибку с кодом 0xc000007b, проанализируем характер сбоя и подберем рабочие варианты устранения неисправности.
Содержание
- Причины возникновения
- Рабочие методы устранения ошибки 0xc000007b
- Через функцию «Совместимость»
- Обновление драйверов видеокарты
- Запуск с правами администратора
- Отключение системного брандмауэра или антивируса
- Переустановка проблемного ПО
Причины возникновения
По коду ошибки можно расшифровать ее как INVALID_IMAGE_FORMAT. Чтобы отыскать верный путь к устранению этой неисправности необходимо углубиться в возможные причины возникновения. Они могут оказаться самыми разнообразными:
- Не соблюдается разрядность либо ПО несовместимо с этой версией ОС. Суть заключается в том, что установленная программа может быть рассчитана на стабильное функционирование только на 64-разрядной системе, а ее пытаются запустить на 32-разрядной. В этом случае пользователю будет выдана ошибка 0xc000007b. 9 способов, с помощью которых можно узнать версию Windows 10.
- Не хватает прав для выбранной учетной записи. Если программа запускается под простым пользователем, не имеющим прав «админа», то вы с большой долей вероятности можете столкнуться с возникновением такой ошибки. Как включить права администратора в windows 10.
- Работа ПО может блокироваться системным сетевым экраном или антивирусом. Современный защитный софт зачастую «перестраховывается» и может завернуть запуск приложения, которое не имеет никакого отношения к вредоносному ПО. Использование брандмауэра тоже может спровоцировать такую проблему. Как отключить брандмауэр Windows 10.
- Отсутствие нужных библиотек. На каждом ПК должен быть установлен базовый набор библиотек необходимых для корректной работы большинства программ. Если DirectX, Visual C++, Framework не будут найдены при запуске софта, то он завершится сбоем с ошибкой 0xc000007b.
- Некорректная работа драйверов. Ошибка может возникать также из-за устаревшего пакета драйверов. Больше всего этому подвержена видеокарта. Для корректного функционирования системы необходимо следить за выпуском новых версий и по возможности оперативно их актуализировать. Как обновить драйвера Windows 10 на ноутбуке и ПК (8 способов)
Рабочие методы устранения ошибки 0xc000007b
Существует сразу несколько эффективных способов устранения обозначенной ошибки, но никто не знает наперед, какой из них поможет в конкретной ситуации. Рассмотрим каждый из них поэтапно.
Через функцию «Совместимость»
Начнем с самого очевидного варианта, попытаемся решить проблему через запуск в режиме совместимости, так как существует вероятность того, что запускаемое ПО не предназначено для корректной работы в этой ОС. Выполните последовательно следующие шаги:
- Кликните правой кнопкой мыши по исполняемому файлу проблемной программы и в развернувшемся меню выберите «Свойства».
- В открывшемся окне перейдите во вкладку «Совместимость».
- Выберите нужную ОС из списка и нажмите «Ок».
- Попробуйте вновь запустить программу.
Если рассматриваемый метод не устранил проблему, то переходите к следующему варианту.
Обновление драйверов видеокарты
Вероятная причина аварийного завершения программы может крыться в устаревшей версии драйверов для видеоадаптера. Если ошибка возникает при запуске игрового контента, то этот вариант однозначно стоит рассмотреть. Чтобы узнать текущую версию драйвера видеоадаптера следуйте краткой инструкции:
- Нажмите на клавиатуре сочетание клавиш Win+Pause Break.
- Выберите раздел «Диспетчер устройств».
- В открывшемся окне зайдите в подраздел «Видеоадаптеры». Найдите там свою видеокарту и кликните ПКМ, чтобы открыть выпадающее меню. Далее перейдите в «Свойства».
- Зайдите на вкладку «Драйвер». В строке «Версия драйвера» будет указана фактическая версия установленного драйвера видеоадаптера.
Перейдите на официальный сайт производителя своей видеокарты и сравните актуальную версию ПО с установленной на ПК. Если ПО на компьютере устарело, то скачайте на том же сайте дистрибутив с обновлениями и инсталлируйте их.
Если причина была в устаревших драйверах, то при повторном запуске софта системного сбоя уже не будет.
Запуск с правами администратора
Если предыдущие варианты успеха пока не принесли, то можно предположить, что проблема связана с отсутствием необходимых прав на запуск приложения. Решается этот момент очень быстро, достаточно проделать пару кликов:
- Нажмите по файлу правой кнопкой мыши и выберите в контекстном меню пункт «Запуск от имени администратора».
- Обязательно подтвердите действие, если система потребует соответствующий запрос. Этот способ не универсален, поэтому если проблема запуска сохраняется просто переходите к следующему методу.
Отключение системного брандмауэра или антивируса
Не стоит забывать о том, что нормальный запуск софта может блокироваться встроенными средствами защиты операционной системы либо установленным антивирусным ПО. Проверить это, выключив брандмауэр или антивирус, не составит труда даже для неосведомленного новичка.
Если появление сбоя было действительно связано с защитными механизмами, то необходимо включить запуск программы в список исключений, чтобы не допустить повторения ошибок. Как вариант, можно отключать активность сетевого монитора или антивируса на время работы нужного ПО.
17 решений, что делать если игра вылетает без ошибок при запуске компьютера Windows 10
Переустановка проблемного ПО
Если ничего из вышеперечисленного не возымело действия, то остается надеяться на последний способ устранения неполадки. Работа проблемного софта может завершаться системной ошибкой 0xc000007b из-за некорректной установки или поврежденных файлов. Переустановите проблемный софт на компьютере.
Через функцию «Совместимость»
0%
Обновление драйверов видеокарты
0%
Запуск с правами администратора
0%
Отключение системного брандмауэра или антивируса
100%
Проголосовало: 1
( 2 оценки, среднее 5 из 5 )
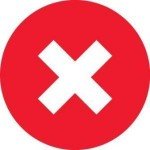
Дальше я расскажу о 8 основных и паре дополнительных способов исправить ситуацию. Поделитесь в комментариях, какой из них помог вам.
1. Что такое ошибка 0xc000007b и почему она появляется?
Каждая ошибка при запуске 0xc000007b – это белый флаг операционной системы, которая не смогла по какой-то причине обеспечить все необходимые условия для запуска программы.
Так выглядит сообщение об ошибке 0xc000007b
Причины появления ошибки могут быть разные:
- не найден нужный файл;
- файл есть, но его содержимое изменено и не соответствует ожидаемому;
- доступ к файлу невозможен из-за влияния вирусов;
- настройки программных компонентов сбились и т.д.
Но даже если точно определить причину не получается, описанные ниже действия помогают в 99% случаев. И вопрос 0xc000007b при запуске игры как исправить больше не будет вас мучить.
2. Ошибка при запуске приложения 0xc000007b или при запуске игры
Ошибка 0xc000007b при запуске игры с точки зрения системы ничем не отличается от ошибки при старте любого приложения. Реакция ОС проста и логична: раз что-то пошло не так, надо сообщить пользователю, пусть он разбирается. Но чтобы докопаться до причины, нужно рыться в системных журналах Windows, смотреть, какие записи оставило проблемное приложение… или же можно просто устранить ошибку.
3. Как устранить ошибку 0xc000007b — 10 способов
Если знать, как исправить ошибку 0xc000007b своими силами, вам не придется обращаться к компьютерному мастеру. Во-первых, сэкономите время, а во-вторых – деньги. Итак, раз причина — в отсутствии/повреждении файлов или неверных настройках, значит, их надо восстановить. Пройдемся по возможным способам сделать это.
3.1. Обновление драйверов от видеокарты
Пожалуй, самое популярное решение – обновить драйвер для видеокарты. В старых версиях отсутствуют файлы, которые есть в последующих выпусках, в них реализовано меньше графических функций. В то же время дополнения к драйверам часто выходят одновременно с появлением в магазинах очередной популярной игры. Если программа запросит как раз такой «новый» файл, операционная система не сможет его найти – и вот, пожалуйста, свеженькая ошибка при запуске приложения 0xc000007b Mafia 3 тут как тут.
Так что в первую очередь обновите драйвера. Взять их можно на официальном сайте производителя видеокарты – чаще всего это NVidia GeForce или AMD Radeon. Обновления драйверов показываются в стандартном Центре обновления Windows, поэтому можете сначала заглянуть туда (меню Пуск – Все программы – Центр обновления).
3.2. Запуск программы или игры с правами администратора
А этот способ претендует на звание самого простого. Бывает, что программе просто не хватает прав для запуска, и тогда вылетает ошибка при запуске приложения 0xc000007b. Раз не хватает – выдадим:
- кликните по ярлыку программы правой кнопкой;
- выберите из появившегося меню пункт «Запуск от имени администратора»;
- если сработает контроль учетных записей и запросит подтверждение – согласитесь с запуском.
Чтобы не повторять эти действия каждый раз, можно прописать соответствующие указания в свойствах ярлыка.
- Кликните правой кнопкой по ярлыку, но на этот раз выберите «Свойства».
- Кнопкой «Дополнительно» откройте вспомогательное окно. В нем будет пункт о запуске от имени администратора.
- Отметьте его галочкой и нажмите «Ок» для принятия изменений, аналогично нажмите «Ок» в окне свойств. Теперь ярлык будет запускать программу с правами администратора.
Аналогичная галочка есть на вкладке «Совместимость» — можно установить ее там.
3.3. Обновление или переустановка DirectX и Microsoft Net Framework
Неприятности с запуском программ могут быть связаны с некорректной работой DirectX или системы .NET. Скачайте свежую версию с сайта Microsoft или же воспользуйтесь Центром обновления – установка последних дополнений может исправить ситуацию. Для переустановки с нуля предварительно откройте Панель управления – Установка и удаление программ. Найдите их в списке и удалите, затем поставьте начисто.
3.4. Проверка системы на ошибки
Ошибка с кодом 0xc000007b может возникать из-за проблем с системными файлами. В таком случае рекомендую проверить систему при помощи встроенной утилиты SFC.
- Запустите командную строку от имени администратора. Для этого в строке поиска меню Пуск введите CMD, затем кликните правой кнопкой по найденному приложению «Командная строка» и выберите запуск от имени администратора.
- Введите sfc /scannow и нажмите Enter. Утилита автоматически просканирует системные файлы и исправит обнаруженные ошибки. Обратите внимание, что на это потребуется какое-то время.
3.5. Откат в системе прошлой версии драйверов и программ
Если раньше ошибки не было, а затем она появилась – можно попробовать откатить систему в «старые добрые времена». Для этого у Windows есть функционал под говорящим названием «Восстановление системы». Найти его можно в меню Пуск — Все программы — Стандартные — Служебные.
Откроется окно утилиты. Для перехода к выбору точки восстановления нужно нажать Далее.
Из показанного списка надо выбрать запись с желаемой датой, лучше с такой, когда ошибка точно не появлялась, и затем нажать Далее.
Внимание! При восстановлении программы, установленные после указанной даты, удалятся. Аналогичным образом удаленные приложения вернутся на компьютер.
Остается согласиться с предложением системы и дождаться завершения операции. Иногда приходится перебрать несколько точек восстановления, прежде чем ошибка исчезает. Обратите внимание, что для этого метода нужно наличие минимум 1 точки восстановления.
3.6. Проверка на вирусы
Еще одна причина, по которой возникает ошибка – наличие в системе вирусов. Так что рекомендую провести полную проверку системы и устранить зловредов. Кстати, почитайте рейтинг лучших антивирусов 2016 года и обновленный рейтинг антивирусов 2017 года.
В антивирусе Касперского (KIS 2016) это делается так:
- Щелкните по значку антивируса в системном трее.
- В открывшемся окне выберите пункт «Проверка».
- Укажите тип проверки. Рекомендую начать с быстрой – она требует существенно меньше времени, при этом анализируются самые критичные места системы. Если не помогло, тогда уже запускать полное сканирование.
- Для старта проверки нажмите «Запустить проверку». Дождитесь окончания процесса и попробуйте запустить программу, которая вызывала ошибку. Если проблема повторяется – переходите к другим вариантам.
Если же вы хотите максимальной уверенности, что это не проделки вируса, я рекомендую проверить систему переносными утилитами вроде DrWeb CureIt или с помощью антивирусного live-cd. Последний вариант работает, даже если возникает ошибка при запуске приложения 0xc000007b Windows 10.
3.7. Очистка и оптимизация системы (CCleaner)
ОС Windows так устроена, что в ней важную роль играет системный реестр. В нем хранятся различные внутренние настройки и настройки программ, в частности, записи о расположении файлов. Неверные записи в реестре могут появиться, например, при некорректном удалении программы. И тогда пользователь может столкнуться с ошибкой 0xc000007b. Вручную проверить весь реестр невозможно, поскольку в нем хранится огромное количество параметров. Зато есть программы, которые это делают.
Одной из лучших в этой области является CCleaner. Это приложение не только проверяет реестр, но и чистит «мусорные» файлы и оптимизирует систему. Проведите очистку и попробуйте запустить приложение снова.
Важно! Даже CCleaner может ошибаться. Перед запуском очистки лучше сделать точку восстановления системы.
3.8. Обновление Visual C++ для Visual Studio 2012
Работа приложений зависит не только от них самих, но и от установленных в системе компонентов Visual C++ для Visual Studio 2012. Причем их связь с ошибкой 0xc000007b признают даже сотрудники Microsoft. Попробуйте обновить данные компоненты по этой ссылке.
3.9. Еще 2 способа устранить ошибку 0xc000007b
Некоторые «специалисты» рекомендуют отключить на время антивирусную программу. На мой взгляд, это крайняя мера, ведь при отключении антивируса защита вашего компьютера заметно снижается. Я бы не рекомендовал так делать без предварительного сканирования на вирусы самой программы/игры.
И тут мы плавно переходим еще к одной потенциальной причине ошибки. Эта причина – взломанный софт, в частности игры. Пираты не всегда могут грамотно обойти встроенные разработчиком защиты. Как следствие, взломанная игра может глючить. Так что возможно все, что вам нужно – это установить лицензионную копию игры. То же самое относится и к Windows, кстати: если использовать «кривой» активатор, можно запросто получить такую ошибку. А еще проблемы могут быть из-за установки ОС с так называемых сборок. Авторы сборок меняют системные параметры на свой вкус, а также удаляют из них отдельные файлы. В такой ситуации имеет смысл попробовать переустановить операционную систему с официального образа.
Но даже лицензионные программы иногда отказываются запускаться с тем же самым сообщением. Хороший пример – ошибка при запуске приложения 0xc000007b Мафия 3. Грешат этим распространяемые через Steam продукты. Чтобы исправить ситуацию, попробуйте удалить игру и заново переустановить ее средствами Steam’а – система при этом проверит правильность установки.
Теперь вы знаете добрый десяток способов, как устранить ошибку 0xc000007b при запуске программы или игры. Остались вопросы? Задавайте их в комментариях!
- Распечатать
Оцените статью:
- 5
- 4
- 3
- 2
- 1
(118 голосов, среднее: 2.8 из 5)
Поделитесь с друзьями!