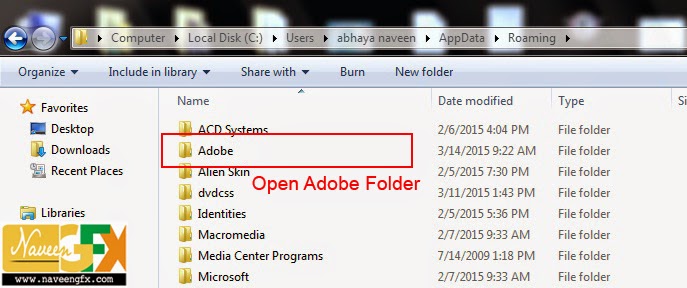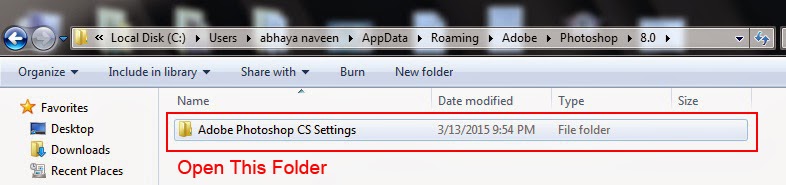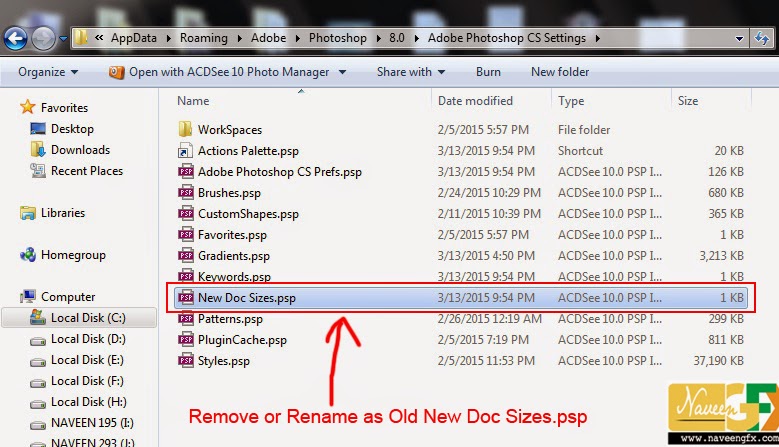Страницы
- Друзья
- Карта сайта
- О сайте
Промо
На работе частенько начала появляться проблема зависания фотошопа на стадии загрузки «Reading Text Global Resources». Дальше просто ничего не происходит и комп висит. Приходится аварийно тушить фотошоп. Перезагрузка и чистка темпа не спасает.
Нашел информацию, что вся проблема состоит в файле New Doc Sizer.psp. необходимо зайти в папку C:/Пользователи/[user name]/AppData/Roaming/Adobe/Photoshop/9.0/Adobe Photoshop CS Settings/ и удаляем это самый файл. В моём случае это не спасло. Пришлось удалить все файлы с настройками из этой папки, только тогда фотошоп нормально запустился. При загрузке появится сообщение «Could not load actions because an unexpected end-of-file was encountered.» Просто жмем «OK» и загружаемся. Естественно все настройки у нас сброшены и их придется ещё настраивать.
Есть еще метод — при загрузке фотошопа держать Ctrl+Shift+Alt для сброса установок и дефрагментировать диск. Но это я проверить не успел, ибо все заработало.
Комментарии
|
Комментарий от admin [ 14 сентября, 2011, 09:56 ] |
|
Спасибо. Помогло. |
|
Комментарий от Балаваец [ 13 февраля, 2012, 10:45 ] |
|
Ctrl+Shift+Alt работает, спасибо помогло |
|
Комментарий от Виктор [ 1 декабря, 2012, 18:40 ] |
|
не стал заморачиваться – нажал |
|
Комментарий от Sasha [ 2 апреля, 2015, 00:45 ] |
|
Деинсталлировал фотошоп, переустановил, не помогло. |
|
Комментарий от Тимур [ 19 января, 2016, 21:57 ] |
|
Ctrl+Shift+Alt не заработал другие вариянты есть ? |
|
Комментарий от Muba s [ 27 февраля, 2016, 13:54 ] |
|
СПОСИБО БОЛЬШОЕ ПОМОГЛО.НЕСКОЛКО РАЗ СТАЛКИВАЛСЯ ЕТОЙ ПРОБЛЕМОЙ НЕ СМОГ УСТРОНИТ С ПЕРЕЗАПИСЮ ФОТОШОПА НО ПОСЛЕ ВАШЕГО СОВЕТА НЕТ ПРОБЛЕМ 2 СЕКУНДЫ И ВСЕ ОКЕЙ |
|
Комментарий от Max [ 19 августа, 2020, 10:42 ] |
|
Всё сработало. |
|
Комментарий от Павел [ 13 мая, 2021, 15:53 ] |
|
cmd+Shift+Alt при запуске приложения на Mac помогло |
|
Комментарий от Павел [ 13 мая, 2021, 15:54 ] |
|
при запуске приложения на Mac помогло cmd+Shift+Alt |
|
Комментарий от Андрей [ 15 июня, 2021, 10:17 ] |
|
дополню: для CS3 удалить файл “Adobe Photoshop CS3 Prefs.psp”, для CS4 удалить файл “Adobe Photoshop X64 CS4 Prefs.psp” |
|
Комментарий от Дмитрий [ 25 сентября, 2022, 20:55 ] |
|
Спасибо. |
Поиск по сайту
Статистика
Мета
- Админ
- RSS записей
- RSS комментариев
Содержание
- Предисловие
- Проблема
- Причина зависания
- Решение 1 (мне не помогло)
- Решение 2 (разрешило мою проблему)
- Решение 3 (не пробовал)
Предисловие
… работал, работал и вдруг сегодня Фотошоп перестал запускаться :(.
Вначале шустренько так грузится, но на этапе «reading text global resources» — виснит. Приходится снимать задачу, нажимая «Ctrl+Alt+Del».
Несколько раз пробовал перезапускать, но всякий раз, он вис. Почистил реестр с помощью RegCleaner, перезапустил Windows, но это не помогло. Переустановил Фотошоп с лицензионного диска (не удаляя, а просто сделал repair), но к сожалению это тоже не помогло. А я на это все же надеялся.
Даже немного в сердце защемило. Ведь мне работать нужно. Как я буду делать макеты своим заказчикам?
Так как рядом никого не было, я решил спросить у Яндекса, набрав запрос «не запускается фотошоп reading text global resources». И кое-что нашёл.
Проблема
Когда запускается Adobe Photoshop CS2, он виснет когда в окне закрузки отображается сообщение «Reading Text Global Resources».
Причина зависания
Существуют предположения, что данная проблема возникает из-за установки новых нестандартных шрифтов или в результате изменений виндовых настроек текста. Я как раз в прошлый сеанс работы в Винде поставил сглаживание шрифтов.
Есть несколько решений. Как минимум три. В каментах можете написать, какой способ помог вам справиться с данной проблемой (это может понадобиться нашим коллегам, у которых также не запускается Фотошоп на этапе reading text global resources).
Решение 1 (мне не помогло)
Удалить файл «New Doc Sizes.psp» и перезапустить Фотошоп.
Примечание: файл «New Doc Sizes.psp» обычно находится на диске
с:/Documents and Settings/[имя_пользователя_учётки]/Application Data/Adobe/Photoshop/9.0/Photoshop CS Settings.
При загрузке, Фотошоп создаст новый файл New Doc Sizes.psp.
Решение 2 (разрешило мою проблему)
Удалить конфигурационный файл настроек «Adobe Photoshop CS Prefs.psp».
Примечание: как обычно, файл должен лежать га диске
с:/Documents and Settings/[имя_пользователя_учётки]/Application Data/Adobe/Photoshop/9.0/Photoshop CS Settings.
Но такого файла я не нашел! Тогда я решил переименовать папку Adobe Photoshop CS2 Settings в ~Adobe Photoshop CS2 Settings. И это помогло!
При запуске, Фотошоп создал новую папку Adobe Photoshop CS2 Settings с настройками по умолчанию.
Решение 3 (не пробовал)
Отключить Hyper Threading в BIOS. Но надеюсь, что вам это тоже не пригодится 
P.S. И вот сегодня, 20 июня, опять Фотошоп не запускался. Он просто зависал. Тогда я зашел на свой блог, чтобы прочитать рецепт от зависания и вновь воспользовался вторым рецептом. Результат — Фотошоп мгновенно открылся. Так что советую вам добавить эту страничку в закладки, чтобы потом не терять времени на поиск информации.
Если вам помогли эти советы, пожалуйста, нажмите +1 или лайк, чтобы помочь другим. Спасибо.
… работал, работал и вдруг сегодня Фотошоп перестал запускаться:(.
Вначале шустренько так грузится, но на этапе «reading text global resources» — виснит. Приходится снимать задачу, нажимая «Ctrl+Alt+Del».
Несколько раз пробовал перезапускать, но всякий раз, он вис. Почистил реестр с помощью RegCleaner, перезапустил Windows, но это не помогло. Переустановил Фотошоп с лицензионного диска (не удаляя, а просто сделал repair), но к сожалению это тоже не помогло. А я на это все же надеялся.
Даже немного в сердце защемило. Ведь мне работать нужно. Как я буду делать макеты своим заказчикам?
Так как рядом никого не было, я решил спросить у Яндекса, набрав запрос «не запускается фотошоп reading text global resources». И кое-что нашёл.
Проблема
Когда запускается Adobe Photoshop CS2, он виснет когда в окне закрузки отображается сообщение «Reading Text Global Resources».
Причина зависания
Существуют предположения, что данная проблема возникает из-за установки новых нестандартных шрифтов или в результате изменений виндовых настроек текста. Я как раз в прошлый сеанс работы в Винде поставил сглаживание шрифтов.
Есть несколько решений. Как минимум три. В каментах можете написать, какой способ помог вам справиться с данной проблемой (это может понадобиться нашим коллегам, у которых также не запускается Фотошоп на этапе reading text global resources).
Решение 1 (мне не помогло)
Удалить файл «New Doc Sizes.psp»
и перезапустить Фотошоп.
Примечание: файл « New Doc Sizes.psp » обычно находится на диске
с:/Documents and Settings/[имя_пользователя_учётки]/Application Data/Adobe/Photoshop/9.0/Photoshop CS Settings .
При загрузке, Фотошоп создаст новый файл New Doc Sizes.psp .
Решение 2 (разрешило мою проблему)
Удалить конфигурационный файл
настроек « Adobe Photoshop CS Prefs.psp ».
Данный совет, применим для всех типов операционных систем, семейства
Windows.
Часто бывает, что при установке и запуске программы Photoshop
, он «работает» –
без проблем. Но, стоит открыть любое изображение для редактирования, как Photoshop
неумолимо выдаёт
сообщение об ошибке. Важно и то, что это проблема присутствует не только в
пиратских/нелицензионных версиях программы, но и в лицензионных.
Соответственно, становиться понятным тот факт, что здесь, проблема вовсе не в
том, что используется нелицензионная или лицензионная версия программы Photoshop
. Часто, программPhotoshop
, выдаёт аварийное
завершение своей работы, по причине аппаратных и программных сбоев, самого
компьютера. Ниже, приведу несколько причин таких явлений и устранение этих явлений.
- Первая и самая простая причина –
низкие системные параметры компьютера. То есть, ваш компьютер, не соответствует
самым минимальны требованиям, для нормальной работы программы Photoshop
.Здесь, можно узнать о минимальных системных
требованиях для программы Photoshop
:
https://helpx.adobe.com/ru/photoshop/system-requirements.html .
Если ваш компьютер, не попадает под данные параметры, можно задуматься о
приобретении нового компьютера. Как альтернатива, можно попробовать
воспользоваться альтернативной программой GIMP
: http://www.gimp.org/downloads .
Данная программа, в отличии от «тяжеловесного» Photoshop
, прекрасно будет работать даже
на старых компьютерах, а по своему функционалу, не сильно уступает Photoshop
и имеет даже ряд
преимуществ. Конечно, если вы, занимаетесь профессиональным редактированием
фото, вам не обойтись без Photoshop
. - Вторая, хоть и не частая но и не
редкая причина, аварийного завершения программы Photoshop
, использование нелицензионных
копий самой программы Photoshop
.
Хотя, ранее и писал, что «вылетают» не только пиратские/нелицензионные версии
программы Photoshop
, но
на пиратских сборках, такие явления «плохого поведения», значительно чаще
происходят. Задумайтесь о том, чтобы воспользоваться бесплатной пробной версией
Photoshop
, либо
совершенно бесплатно и легально, можно скачать старые версии (на английском
языке) с самого сайта компании Adobe. Чтобы получить доступ к установочным
файлам, лицензионным ключам и pdf-руководствам, необходимо иметь учетную запись
Adobe. Регистрация бесплатна. Создать учетную запись можно здесь: https://www.adobe.com/account/sign-in.adobedotcom.html .
Также, не забываем об альтернативе – GIMP
. - Как возможно и странно кому-то
покажется, но одной из частых причин «зависаний» и «вылетов» программы Photoshop
, это – вирусы.
Проверти свой компьютер на вирусы, бесплатной и надёжной антивирусной утилитой Kaspersky
Virus Removal Tool: http://free.kaspersky.com/ru . - Также, в следствии вирусов,
использования различных «чистильщиков» и «оптимизаторов» систем, бывают
системные файлы, получают серьёзные повреждения. Нередко, такие повреждения,
есть и в «свежеустановленной» ОС Windows
, по причине использования пиратских сборок. Стоит отказаться
от сборок. Их нестабильность, давно доказана практикой. В случае, если у вас,
повреждены системные файлы ОС Windows
в следствии вирусов и других причин, проверти свою систему
на целостность всех системных файлов. По результатам проверки и в случае обнаружения
проблем, система попытается восстановить повреждённые файлы. Для проверки и
исправления повреждений, воспользуйтесь . - В моей практике, бывали
относительно редкие случаи, когда программа Photoshop
, не хотела запускаться, либо завершала неожиданно свою
работу, по причине отсутствия некоторых dll
-библиотек.В таком
случае, должна выводиться ошибка с сообщением о том, что программа не может
дальше работать/прекращает свою работу по причине отсутствующего dll
…-файла (у вас, он может
называться по разному, ну например: ffp
23ie
.dll
). В таком случае, загляните сюда и скачайте нужный файл dll
-библиотеки. Далее,
добавьте его в нужную папку. Подробней, как это сделать, читайте в самом конце
. - Виновником бед, может быть пиратская сборка ОС Windows. Если у вас
установлена сборка, советую вам переустановить систему, установив чистую
операционную систему, загруженную с официального сайта Microsoft. Для этого, можете воспользоваться утилитой . - Ну и на последок. Частой и даже
очень распространённой причиной проблем в работе программы Photoshop
, с которой очень часто
сталкиваюсь – устаревшие, отсутствующие или, повреждённые драйвера на
видеоадаптер. В этом случае, стоит обновить/установить/переустановить драйвера,
на свой графический адаптер (видеоадаптер/видеокарта). Для этого, можете
воспользоваться бесплатной программой, которая найдёт нужные для вашей системы
и видеоадаптера драйвер и установит его. Программа для автоматического поиска и
обновления драйверов: http://drp.su/ru .
Заключение.
Если всё, что описано выше, вам не помогло, попробуйте зайти
в программу Photoshop
и
отключить режим ускорения/отрисовки Open
GL
. Для этого, выберите «Редактирование» — «Установки/Настойки»
(в разных версиях Photoshop
,
данный параметр, называется по разному) — «Производительность». В открывшемся
окне, снимите галочку (если она установлена/стоит) напротив пункта «Включить
отрисовку Open
GL
/Включить
аппаратное ускорение Open
GL
/включить
использование графического устройства» (в разных версиях Photoshop
, данный параметр, называется
по разному). Пожалуй, это всё, что можно сделать.
Добавлено (19.02.2019)
Если у вас вылетает Photoshop при открытии файлов JPG и TIFF, ознакомьтесь со статьёй . Советы из данной заметки, будут полезны не только владельцам Photoshop CC 2019.
Решение проблем, вызванных неисправным, неподдерживаемым или несовместимым ГП или графическим драйвером.
Обзор проблем, вызванных неисправным, неподдерживаемым или несовместимым графическим процессором или графическим драйвером
Если вы столкнулись с проблемами визуализации изображений, низкой производительностью или сбоем в работе, причина может заключаться в неисправном, неподдерживаемом или несовместимом графическом процессоре (также называемом графической платой, видеокартой
или ГП
) или графическом драйвере. В частности, в этом документе приведены инструкции по устранению следующих проблем:
Внимание.
Если ваша видеокарта была выпущена после мая 2013 года, можно предположить, что приложение Photoshop будет поддерживать вашу карту. Выполните следующие действия для поиска и устранения неполадок
Обновите графический драйвер.
Обновление графического драйвера может исправить многие проблемы, например, сбой в работе, неправильную визуализацию изображений, проблемы производительности. Получите новые версии драйвера непосредственно у производителя вашей видеокарты:
- Графические драйверы обновляются через обновления операционной системы. Убедитесь, что установлены последние обновления для Mac OS , выбрав пункт «Обновление программного обеспечения» в меню Apple или в разделе «Обновления» в App Store.
После установки обновлений перезапустите Photoshop. Включите параметр , выбрав «Установки»
> «Производительность»
> «Использовать графический процессор»
, и повторите действия, которые вызвали проблему.
Примечание.
- Центр обновления Windows не всегда предоставляет последние и лучшие версии драйверов.Необходимо перейти непосредственно на веб-сайт производителя карты, чтобы проверить наличие обновлений драйвера.
- Обязательно выберите необходимый драйвер. Названия драйверов для ноутбуков иногда отличаются от названий аналогичных драйверов для настольных ПК.
- В случае использования видеоадаптеров некоторых производителей необходимо выполнить обновление дополнительного ПО помимо драйвера видеокарты. Внимательно прочитайте инструкции по обновлению и обратитесь напрямую к производителю видеоадаптера, если инструкции не понятны.
Проверьте настроенные уровни кэша.
Если вы установили значение 1 для параметра «Уровень кэша» в установках Photoshop, то могут возникнуть проблемы с производительностью функций, которые используют графический процессор.
Восстановите значение параметра «Уровень кэша:» по умолчанию, то есть 4:
a. Выберите пункт меню «Редактирование» > «Установки» > «Производительность» (Windows) или «Photoshop» > «Установки»(Mac OS).
b. Установите 4 для параметра «Уровень кэша».
c. Закройте и перезапустите Photoshop.
После перезапуска Photoshop повторите действия, которые вызвали ошибку.
Выполните сброс установок.
При сбросе установок выполняется возврат к параметрам графического процессора по умолчанию. См. раздел «Восстановление установок по умолчанию» , где приводится дополнительная информация.
После восстановления установок запустите Photoshop и повторите действия, которые вызвали ошибку.
Измените режим рисования в дополнительных параметрах на базовый.
При базовом режиме рисования используется минимальный объем видеопамяти и включаются основные функции графического процессора:
a. Выберите меню «Редактирование» > «Установки» > «Производительность» (Windows) или Photoshop > «Установки» > «Производительность» (Mac OS).
b. На панели «Производительность» нажмите кнопку «Дополнительные параметры».
c. Выберите «Режим рисования» > «Базовый».
d. Закройте и перезапустите Photoshop.
Если эти действия устранили проблему, перейдите в нормальный режим рисования. Перезапустите Photoshop и проверьте, возникнет ли проблема снова. Если она возникает снова, вернитесь в базовый режим.
Дополнительную информацию о настройках графического процессора и об их оптимизации для вашего рабочего процесса можно найти в разделе «Часто задаваемые вопросы по графическому процессору (ГП) Photoshop» .
Примечание.
Если для устранения неполадки изменяются установки производительности, необходимо перезапускать Photoshop после каждого изменения.
При использовании нескольких графических карт с конфликтующими драйверами могут возникать проблемы с функциями Photoshop на графическом ускорителе и функциями, требующими включения ГП. Для получения наилучших результатов подключите два (или более) монитора к одной графической карте.
Если необходимо использовать несколько графических карт, извлеките или отключите менее мощные карты. Например, предположим, у вас есть 2 разные карты, для которых используются разные драйверы, — графическая карта NVIDIA и карта AMD. В этом случае убедитесь в том, что для Photoshop назначена графическая карта повышенной производительности, а не встроенная графическая карта или карта, работа которой направлена на энергосбережение.
а) щелкните правой кнопкой мыши в любой области Рабочего стола и выберите «Панель управления NVIDIA»;
б) нажмите «Управление настройками 3D»;
в) щелкните «Настройки программы» и добавьте Photoshop.exe и sniffer.exe.В качестве приоритетного графического процессора выберите Высокопроизводительный графический процессор NVIDIA
.
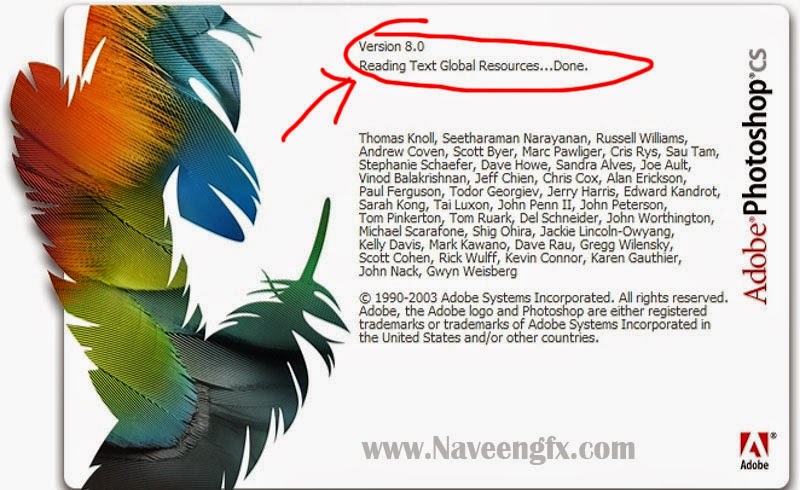
nowadays most most of the photoshop cs user facing this problem, but its sooooo simple to recover…jz follow below simple 9 steps to solve without format system in Windows 7.
STEP:1 Open Folder Options and first do as showing below pic…
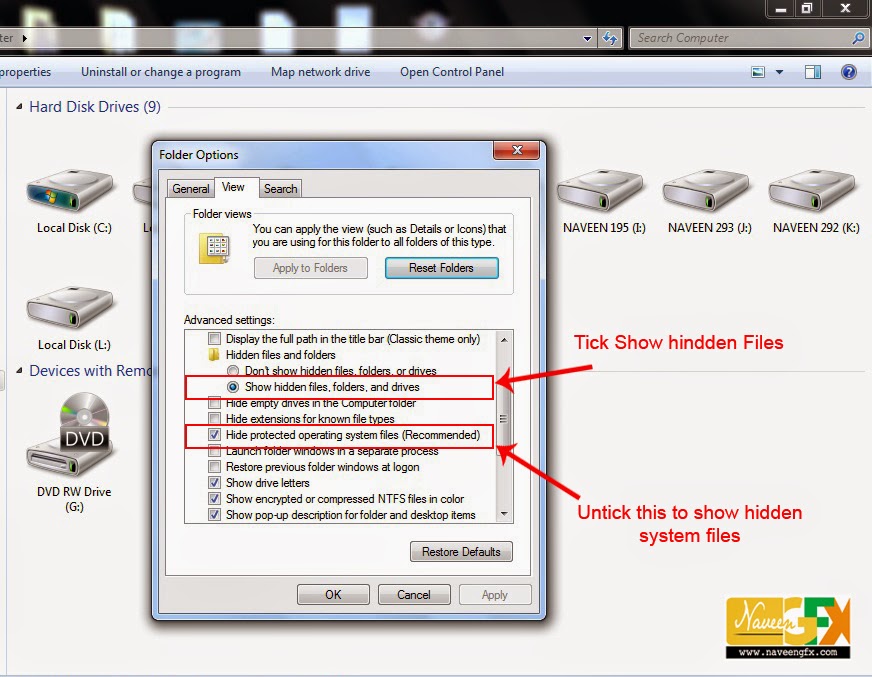
STEP:2 Open C: Drive > User >AnyUser.
Note : AnyUser Means Whatever your user is for your computer.
STEP:3 Open AppData Folder as Below Pic
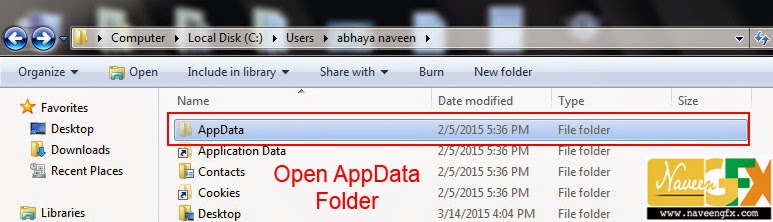
STEP:4 Open Roaming Folder as Below Pic

STEP:5 Open Adobe Folder as Below Pic
STEP:6 Open Photoshop Folder as Below Pic
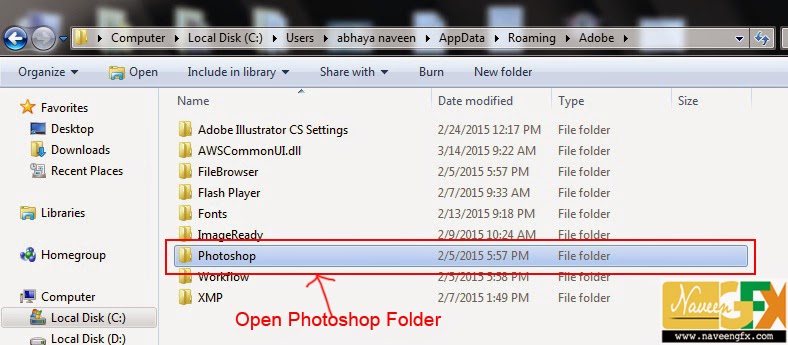
STEP:7 Open 8.0 Folder as Below Pic
STEP:8 Open Adobe Photoshop CS Settings Folder as Below Pic
STEP:9 Remove or Rename(Exp:see below Pic ) as Old New Doc Sizes.psp and close Open Tabs
Now Restart your Photoshop and see the results it should work…
If you Like this follow & Share
Thaanks in Advance..:)
Данный совет, применим для всех типов операционных систем, семейства
Windows.
Часто бывает, что при установке и запуске программы Photoshop
, он «работает» –
без проблем. Но, стоит открыть любое изображение для редактирования, как Photoshop
неумолимо выдаёт
сообщение об ошибке. Важно и то, что это проблема присутствует не только в
пиратских/нелицензионных версиях программы, но и в лицензионных.
Соответственно, становиться понятным тот факт, что здесь, проблема вовсе не в
том, что используется нелицензионная или лицензионная версия программы Photoshop
. Часто, программPhotoshop
, выдаёт аварийное
завершение своей работы, по причине аппаратных и программных сбоев, самого
компьютера. Ниже, приведу несколько причин таких явлений и устранение этих явлений.
- Первая и самая простая причина –
низкие системные параметры компьютера. То есть, ваш компьютер, не соответствует
самым минимальны требованиям, для нормальной работы программы Photoshop
.Здесь, можно узнать о минимальных системных
требованиях для программы Photoshop
:
https://helpx.adobe.com/ru/photoshop/system-requirements.html .
Если ваш компьютер, не попадает под данные параметры, можно задуматься о
приобретении нового компьютера. Как альтернатива, можно попробовать
воспользоваться альтернативной программой GIMP
: http://www.gimp.org/downloads .
Данная программа, в отличии от «тяжеловесного» Photoshop
, прекрасно будет работать даже
на старых компьютерах, а по своему функционалу, не сильно уступает Photoshop
и имеет даже ряд
преимуществ. Конечно, если вы, занимаетесь профессиональным редактированием
фото, вам не обойтись без Photoshop
. - Вторая, хоть и не частая но и не
редкая причина, аварийного завершения программы Photoshop
, использование нелицензионных
копий самой программы Photoshop
.
Хотя, ранее и писал, что «вылетают» не только пиратские/нелицензионные версии
программы Photoshop
, но
на пиратских сборках, такие явления «плохого поведения», значительно чаще
происходят. Задумайтесь о том, чтобы воспользоваться бесплатной пробной версией
Photoshop
, либо
совершенно бесплатно и легально, можно скачать старые версии (на английском
языке) с самого сайта компании Adobe. Чтобы получить доступ к установочным
файлам, лицензионным ключам и pdf-руководствам, необходимо иметь учетную запись
Adobe. Регистрация бесплатна. Создать учетную запись можно здесь: https://www.adobe.com/account/sign-in.adobedotcom.html .
Также, не забываем об альтернативе – GIMP
. - Как возможно и странно кому-то
покажется, но одной из частых причин «зависаний» и «вылетов» программы Photoshop
, это – вирусы.
Проверти свой компьютер на вирусы, бесплатной и надёжной антивирусной утилитой Kaspersky
Virus Removal Tool: http://free.kaspersky.com/ru . - Также, в следствии вирусов,
использования различных «чистильщиков» и «оптимизаторов» систем, бывают
системные файлы, получают серьёзные повреждения. Нередко, такие повреждения,
есть и в «свежеустановленной» ОС Windows
, по причине использования пиратских сборок. Стоит отказаться
от сборок. Их нестабильность, давно доказана практикой. В случае, если у вас,
повреждены системные файлы ОС Windows
в следствии вирусов и других причин, проверти свою систему
на целостность всех системных файлов. По результатам проверки и в случае обнаружения
проблем, система попытается восстановить повреждённые файлы. Для проверки и
исправления повреждений, воспользуйтесь . - В моей практике, бывали
относительно редкие случаи, когда программа Photoshop
, не хотела запускаться, либо завершала неожиданно свою
работу, по причине отсутствия некоторых dll
-библиотек.В таком
случае, должна выводиться ошибка с сообщением о том, что программа не может
дальше работать/прекращает свою работу по причине отсутствующего dll
…-файла (у вас, он может
называться по разному, ну например: ffp
23ie
.dll
). В таком случае, загляните сюда и скачайте нужный файл dll
-библиотеки. Далее,
добавьте его в нужную папку. Подробней, как это сделать, читайте в самом конце
. - Виновником бед, может быть пиратская сборка ОС Windows. Если у вас
установлена сборка, советую вам переустановить систему, установив чистую
операционную систему, загруженную с официального сайта Microsoft. Для этого, можете воспользоваться утилитой . - Ну и на последок. Частой и даже
очень распространённой причиной проблем в работе программы Photoshop
, с которой очень часто
сталкиваюсь – устаревшие, отсутствующие или, повреждённые драйвера на
видеоадаптер. В этом случае, стоит обновить/установить/переустановить драйвера,
на свой графический адаптер (видеоадаптер/видеокарта). Для этого, можете
воспользоваться бесплатной программой, которая найдёт нужные для вашей системы
и видеоадаптера драйвер и установит его. Программа для автоматического поиска и
обновления драйверов: http://drp.su/ru .
Заключение.
Если всё, что описано выше, вам не помогло, попробуйте зайти
в программу Photoshop
и
отключить режим ускорения/отрисовки Open
GL
. Для этого, выберите «Редактирование» — «Установки/Настойки»
(в разных версиях Photoshop
,
данный параметр, называется по разному) — «Производительность». В открывшемся
окне, снимите галочку (если она установлена/стоит) напротив пункта «Включить
отрисовку Open
GL
/Включить
аппаратное ускорение Open
GL
/включить
использование графического устройства» (в разных версиях Photoshop
, данный параметр, называется
по разному). Пожалуй, это всё, что можно сделать.
Добавлено (19.02.2019)
Если у вас вылетает Photoshop при открытии файлов JPG и TIFF, ознакомьтесь со статьёй . Советы из данной заметки, будут полезны не только владельцам Photoshop CC 2019.
… работал, работал и вдруг сегодня Фотошоп перестал запускаться:(.
Вначале шустренько так грузится, но на этапе «reading text global resources» — виснит. Приходится снимать задачу, нажимая «Ctrl+Alt+Del».
Несколько раз пробовал перезапускать, но всякий раз, он вис. Почистил реестр с помощью RegCleaner, перезапустил Windows, но это не помогло. Переустановил Фотошоп с лицензионного диска (не удаляя, а просто сделал repair), но к сожалению это тоже не помогло. А я на это все же надеялся.
Даже немного в сердце защемило. Ведь мне работать нужно. Как я буду делать макеты своим заказчикам?
Так как рядом никого не было, я решил спросить у Яндекса, набрав запрос «не запускается фотошоп reading text global resources». И кое-что нашёл.
Проблема
Когда запускается Adobe Photoshop CS2, он виснет когда в окне закрузки отображается сообщение «Reading Text Global Resources».
Причина зависания
Существуют предположения, что данная проблема возникает из-за установки новых нестандартных шрифтов или в результате изменений виндовых настроек текста. Я как раз в прошлый сеанс работы в Винде поставил сглаживание шрифтов.
Есть несколько решений. Как минимум три. В каментах можете написать, какой способ помог вам справиться с данной проблемой (это может понадобиться нашим коллегам, у которых также не запускается Фотошоп на этапе reading text global resources).
Решение 1 (мне не помогло)
Удалить файл «New Doc Sizes.psp»
и перезапустить Фотошоп.
Примечание: файл « New Doc Sizes.psp » обычно находится на диске
с:/Documents and Settings/[имя_пользователя_учётки]/Application Data/Adobe/Photoshop/9.0/Photoshop CS Settings .
При загрузке, Фотошоп создаст новый файл New Doc Sizes.psp .
Решение 2 (разрешило мою проблему)
Удалить конфигурационный файл
настроек « Adobe Photoshop CS Prefs.psp ».
1.Установочные файлы для установки фильтров в ФШ и PSP
10 Dll файлы для всех браузеров
Вам потребуется войти в свой аккаунт администратора компьютера — распакуйте DLL (не забудьте извлечь его из папки! (95×109, 2Kb)) (507×67, 7Kb) Скопируйте и перенесите в: C: / / Windows / System, а также в C: / / Windows/System32 Для Windows 7 64-бит, вы должны поставить DLL C: / / system , system 32 , SysWOW64
Вложение:
2.Фильтры обновляются, как и версии к программам, но к ним не приходят обновления по интернету. Поэтому они не всегда совместимы с нашими версиями графических редакторов — Фотошоп и PSP.
Существует программа «Patch». Мы просто должны скачать ее и с помощью этой крохотной программы найти наши фильтры, которые не работают в нашей PSP или PS.ЭТА ПРОГРАММА СОВМЕСТИМА НЕ ТОЛЬКО С 7 ВЕРСИЕЙ ВИНДОУСА,НО И С XP,
Скачать ее
. тут
или тут.
А ТЕПЕРЬ НЕПОСРЕДСТВЕННО КАК НАСТРОИТЬ ФОТОШОП!
ИЗМЕНИТЕ СВОИ НАСТРОЙКИ ТАК КАК ПОКАЗАНО НА СКРИНАХ!
Урок подготовила Галина Соколова.
Чтобы настроить Фотошоп нужно обратиться к окну «Установки
», которое вызывается нажатием горячих клавиш CTRL
+K
или же выполнением команды: Редактирование -Установки — Основные
.
Шаг 1
В окне категории «Основные»
настройки для оптимальной производительности Фотошопа
CS
6
стоят параметры, которые предусмотрены по умолчанию, но для большего удобства работы вы можете добавить некоторые настройки, например, я добавила в своих настройках такую опцию, как «Масштабировать колёсиком мыши».
Данная установка даёт возможность быстрого переключения для изменения масштаба изображение, что очень удобно во время детальной обработки изображения, например, во время выделения сложного объекта,когда необходимо часто приближать и отдалять изображение.
Шаг 2
С помощью настроек интерфейса можно изменить внешний вид программы Фотошоп, например, по умолчанию интерфейс Фотошопа чёрного цвета, но можно изменить его на более светлый: тёмно-серый или же светло-серый.
Так же можно отключить некоторые опции, которые предусмотрены по умолчанию, но не настолько важны для работы, например, в группе «Граница»
можно отключить опции «Тени»,
что позволит Фотошопу сохранить свои мощности для более важных задач.
Если вопрос о мощности компьютера стоит у вас особенно остро, то можно сбросить флажок и у такой опции как «Подсказки»,
что позволит высвободить дополнительную мощность, но это только в том случае, если вы досконально изучили все инструменты и меню Фотошопа.
Здесь же можно выбрать язык интерфейса и, конечно, я всегда говорю, что для начинающих пользователей всегда нужно выбирать только русский язык, который позволит вам освоить Фотошоп в несколько раз быстрее, чем Фотошоп с английским языком.
Шаг 3
Благодаря элементам управления категории «Обработка файлов»
контролируется открытие и сохранение файлов.
При сохранении файлов предусматривается появление диалогового окна, где необходимо указать данные для сохранения изображения.
Так же здесь присутствует важнейшая опция:
«Автоматически сохранять информацию восстановлении — каждые 10 минут»
Такая установка даёт возможность не потерять информацию при сбоях Фотошопа и такой установки не было в более ранних версиях Фотошопа.
Ещё одна важная и очень удобная опция — это «Сохранить в фоне»
, которая позволяет не ожидать пока Фотошоп сохранит файл и даёт возможность продолжать работать во время сохранения файла.
Шаг 4
С помощью настроек производительности можно повысить эффективность работы. Производительность программы Фотошоп напрямую зависит от объема памяти компьютера.
Группа «Использование памяти»
имеет поле «Занято под
Photoshop
»,
в котором вы можете заранее определить, сколько процентов оперативной памяти будет использовать ваш Фотошоп, например, в моём Фотошопе этот процент достигает 88 %.
Полностью 100 % не следует отдавать Фотошопу, так как другим программам, установленным на вашем компьютере будет не хватать оперативной памяти.
В группе «Рабочие диски»
отмечен диск, на котором Фотошоп создаёт временные файлы и желательно, чтобы на этом диске не находился сам Фотошоп, такое распределение способствует более чёткой работе Фотошопа.
В группе «Оптимизация уровней кеширования и размеров фрагментов
» устанавливается опция «История действий»,
которая характеризует глубину шагов истории и которую можно оптимально установить на 15-20 шагов.
Характеристика уровней кеша
устанавливается максимальной — то есть равной 8 для того, чтобы можно было работать с изображениями больших размеров.
Так же Размер фрагмента кеша
выбирается большой — в моём случае я выбрала 1024 кб.
В группе «Настройки графического процессора»
необходимо выбрать вкладку «Использовать графический процессор»
— данная опция отвечает за работу важных графических инструментов Фотошопа.
В дополнительных параметрах необходимо поставить галочки, как показано на скриншоте:
Шаг 5
В данной категории определяется вид курсора мыши, который используется при работе с изображениями. Вы можете выбрать тот курсор, который вам нравится использовать для работы.
Шаг 6
С помощью настроек этой категории корректируются прозрачные области. Так же как и настройки курсоров, параметры для прозрачных областей служат для косметических целей, поэтому необходимо провести эксперимент чтобы выбрать нужный вам вариант курсора.
Шаг 7
Настройки категории «Единицы измерения и линейки»
определяют те единицы измерения, которыми вы будете пользоваться при работе в программе Фотошоп. При желании вы можете воспользоваться для измерения не только пикселами, сантиметрами и миллиметрами, но так же и дюймами, пунктами, пиками и процентами.
Шаг 8
С помощью настроек для этой группы можно выбирать цвет для направляющих, сеток и использовать установку интервалов между линиями сетки с определённым числом делений:
Шаг 9
В данной категории используются Внешние модули
, которые устанавливаются в Фотошопе.
Для того чтобы Внешние модули могли работать без перебоев необходимо установить флажки, которые указаны на скриншоте:
Шаг 10
Категория «Шрифты»
позволяет управлять режимом «Прямые кавычки»,
а также использовать для управления параметр «Размер образца для просмотра шрифта»,
который используется в меню шрифтoв на панели aтрибутов и на пaлитре «Символ».
Шаг 11
Настройки в категории «3D»
позволяют управлять рабочей средой 3D
. На скриншоте вы можете видеть, какие параметры должны быть установлены для работы среды 3
D
:
Надеюсь, что я ответила на вопрос — как настроить Фотошоп
.
Решение проблем, вызванных неисправным, неподдерживаемым или несовместимым ГП или графическим драйвером.
Обзор проблем, вызванных неисправным, неподдерживаемым или несовместимым графическим процессором или графическим драйвером
Если вы столкнулись с проблемами визуализации изображений, низкой производительностью или сбоем в работе, причина может заключаться в неисправном, неподдерживаемом или несовместимом графическом процессоре (также называемом графической платой, видеокартой
или ГП
) или графическом драйвере. В частности, в этом документе приведены инструкции по устранению следующих проблем:
Внимание.
Если ваша видеокарта была выпущена после мая 2013 года, можно предположить, что приложение Photoshop будет поддерживать вашу карту. Выполните следующие действия для поиска и устранения неполадок
Обновите графический драйвер.
Обновление графического драйвера может исправить многие проблемы, например, сбой в работе, неправильную визуализацию изображений, проблемы производительности. Получите новые версии драйвера непосредственно у производителя вашей видеокарты:
- Графические драйверы обновляются через обновления операционной системы. Убедитесь, что установлены последние обновления для Mac OS , выбрав пункт «Обновление программного обеспечения» в меню Apple или в разделе «Обновления» в App Store.
После установки обновлений перезапустите Photoshop. Включите параметр , выбрав «Установки»
> «Производительность»
> «Использовать графический процессор»
, и повторите действия, которые вызвали проблему.
Примечание.
- Центр обновления Windows не всегда предоставляет последние и лучшие версии драйверов.Необходимо перейти непосредственно на веб-сайт производителя карты, чтобы проверить наличие обновлений драйвера.
- Обязательно выберите необходимый драйвер. Названия драйверов для ноутбуков иногда отличаются от названий аналогичных драйверов для настольных ПК.
- В случае использования видеоадаптеров некоторых производителей необходимо выполнить обновление дополнительного ПО помимо драйвера видеокарты. Внимательно прочитайте инструкции по обновлению и обратитесь напрямую к производителю видеоадаптера, если инструкции не понятны.
Проверьте настроенные уровни кэша.
Если вы установили значение 1 для параметра «Уровень кэша» в установках Photoshop, то могут возникнуть проблемы с производительностью функций, которые используют графический процессор.
Восстановите значение параметра «Уровень кэша:» по умолчанию, то есть 4:
a. Выберите пункт меню «Редактирование» > «Установки» > «Производительность» (Windows) или «Photoshop» > «Установки»(Mac OS).
b. Установите 4 для параметра «Уровень кэша».
c. Закройте и перезапустите Photoshop.
После перезапуска Photoshop повторите действия, которые вызвали ошибку.
Выполните сброс установок.
При сбросе установок выполняется возврат к параметрам графического процессора по умолчанию. См. раздел «Восстановление установок по умолчанию» , где приводится дополнительная информация.
После восстановления установок запустите Photoshop и повторите действия, которые вызвали ошибку.
Измените режим рисования в дополнительных параметрах на базовый.
При базовом режиме рисования используется минимальный объем видеопамяти и включаются основные функции графического процессора:
a. Выберите меню «Редактирование» > «Установки» > «Производительность» (Windows) или Photoshop > «Установки» > «Производительность» (Mac OS).
b. На панели «Производительность» нажмите кнопку «Дополнительные параметры».
c. Выберите «Режим рисования» > «Базовый».
d. Закройте и перезапустите Photoshop.
Если эти действия устранили проблему, перейдите в нормальный режим рисования. Перезапустите Photoshop и проверьте, возникнет ли проблема снова. Если она возникает снова, вернитесь в базовый режим.
Дополнительную информацию о настройках графического процессора и об их оптимизации для вашего рабочего процесса можно найти в разделе «Часто задаваемые вопросы по графическому процессору (ГП) Photoshop» .
Примечание.
Если для устранения неполадки изменяются установки производительности, необходимо перезапускать Photoshop после каждого изменения.
При использовании нескольких графических карт с конфликтующими драйверами могут возникать проблемы с функциями Photoshop на графическом ускорителе и функциями, требующими включения ГП. Для получения наилучших результатов подключите два (или более) монитора к одной графической карте.
Если необходимо использовать несколько графических карт, извлеките или отключите менее мощные карты. Например, предположим, у вас есть 2 разные карты, для которых используются разные драйверы, — графическая карта NVIDIA и карта AMD. В этом случае убедитесь в том, что для Photoshop назначена графическая карта повышенной производительности, а не встроенная графическая карта или карта, работа которой направлена на энергосбережение.
а) щелкните правой кнопкой мыши в любой области Рабочего стола и выберите «Панель управления NVIDIA»;
б) нажмите «Управление настройками 3D»;
в) щелкните «Настройки программы» и добавьте Photoshop.exe и sniffer.exe.В качестве приоритетного графического процессора выберите Высокопроизводительный графический процессор NVIDIA
.