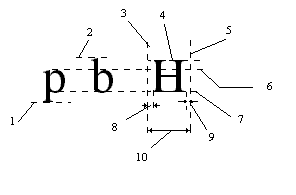В
начале нашего урока давайте вспомним, что компьютерные программы для создания
текстовых документов называются текстовыми редакторами.
Существует
простые текстовые редакторы, текстовые процессоры и издательские
системы.
Мы
с вами будем использовать текстовые процессоры.
Текстовый
процессор
– это текстовый редактор, с расширенными возможностями, позволяющий создавать и
оформлять тексты: выполнять автоматическую проверку правописания, изменять вид
и размер шрифта, включать в документ таблицы, формулы, рисунки, схемы и много
другое.
К
примерам текстовых процессоров относятся OpenOffice Writer и Microsoft Office Word.
В
данном уроке мы с вами рассмотрим, как вводить текста, какие для этого существуют
правила, что такое редактирование текста и многое другое.
Подготовка
текста на компьютере происходит в несколько этапов: набор, редактирование
и форматирование.
На
данном уроке мы с вами рассмотрим два таких этапа как набор и редактирование.
Набор
(ввод) текста
осуществляется с помощью клавиатуры. Навык квалифицированного клавиатурного
письма очень важен: например, с его помощью вы грамотно и правильно оформите
реферат, а также сможете пользоваться им в личной переписке.
Очень
часто для того, чтобы запомнить расположение букв и научиться вводить текст,
используются клавиатурные тренажёры.
Итак,
клавиатура – это основное устройство ввода информации в компьютер.
Давайте
внимательно посмотрим на картинку. Наша клавиатура условно разделена на две
части. Одна часть для левой руки, вторая для правой.
Также
мы можем видеть, что клавиши на ней раскрашены в разные цвета. Каждый цвет
закреплён за одним пальцем на руке. Всё это можно увидеть на рисунке.
По
возможности необходимо придерживаться именно такого расклада при наборе текста.
Также
существуют некоторые правила при работе на клавиатуре.
Первое:
руки должны располагаться над вторым основным рядом клавиатуры.
Второе:
пальцы нужно сгибать так, как будто у вас в каждой руке по апельсину.
Третье:
клавиш необходимо касаться кончиками пальцев. Указательный палец левой руки
должен находится на букве А русского алфавита, а указательный палец правой руки
– на букве О. Есть небольшой секрет для быстрого поиска этих букв на
клавиатуре: на них находятся небольшие выпуклости, которые вы легко можете
ощутить руками.
Четвёртое:
нажатия на клавиши должны быть чёткими и отрывистыми.
Пятое:
после того как вы нажали на нужную клавишу, палец должен возвращаться на своё
основное место, остальные пальцы во время нажатия должны оставаться на своих
местах.
Шестое:
если вы почувствовали усталость, необходимо сделать небольшой перерыв.
Для
ввода текста также необходимо соблюдать некоторые правила. Давайте рассмотрим
их.
Первое:
ввод текста выполняется с того места, где находится текстовый курсор.
Второе:
между словами ставится один пробел.
Третье:
знаки препинания пишутся сразу после слова без пробела. Пробел ставится после
знака препинания.
Четвёртое:
тире отделяется пробелами с двух сторон. В свою очередь дефис пробелами не
отделяется. Дефис обозначается с помощью символа короткое тире. А само тире
обозначается символом длинное тире. Для ввода длинного тире можно одновременно
нажать клавишу «Ctrl» и знак тире на цифровой клавиатуре. Например, в
словах кое-где, где-то, что-то используется короткое тире. А в предложении
«Москва – столица России» используется длинное тире.
Пятое
правило: переход на новую строку внутри абзаца осуществляется автоматически.
Шестое:
для перехода на новый абзац нужно нажать клавишу «Enter».
Седьмое:
в математические и физические тексты часто приходится вставлять формулы. Это
легко сделать с помощью специальные редакторы формул, которые встроены в
текстовый процессор.
А
теперь мы с вами перейдём непосредственно к редактированию текста.
Редактирование
текста
– это изменение содержания текста, исправление ошибок, дополнение текста и так
далее.
Если
вы обнаружили ошибку, то нужно уметь переместиться к ней. Для этого можно
использовать мышь или клавиши управления курсором. Познакомимся с ними.
Для
этого рассмотрим всё на примере. Откроем документ под именем «Бременские
музыканты». Поставим курсор в середину второй строки.
Чтобы
переместить курсор в начало текущей строки нужно нажать на клавишу «Home». Для перемещения
в конец строки – «End».
Для
того, чтобы не перемещаться при помощи курсорных стрелок влево или вправо на
длину одного символа, можно использовать комбинацию клавиш «Ctrl» + «←»
или «Ctrl» + «→». Это нам поможет переместиться на целое слово влево или
вправо.
Как
вы уже, наверное, знаете, на экране не всегда отображается весь текст, особенно,
если документ состоит из большого количества страниц. Часть текста, которую мы
видим на экране, называется экранной страницей. Для того чтобы переместиться на
экранную страницу вверх необходимо нажать клавишу «Page Up», а для
перемещения на экранную страницу вниз – клавиша «Page Down».
Также
существуют режимы прокрутки, которые позволяют быстро вывести на экран части
текста, которые находятся за его пределами. Для этого можно использовать полосы
прокрутки, которые находятся снизу и справа либо некоторые комбинации клавиш.
«Ctrl»
+ «Page Up» позволяет
переместиться на страницу вверх, а «Ctrl» + «Page Down» – на страницу
вниз.
Для
перемещения в начало документа нужно нажать комбинацию клавиш «Ctrl» + «Home», а для
перемещения в конец документа – «Ctrl» + «End».
Как
вы уже, наверное, заметили в нашем тексте есть ошибки. Давайте исправим их.
Во
втором предложении в слове «много» не хватает буквы «О».
Для
вставки символа в текст необходимо поставить курсор в место, где нужно вставить
символ, затем нажать клавишу со вставляемым символом.
Обратите
внимание на это предложение. «Много омлет он покорно возил на мельницу мешки с
мукой». Как вы видите, слово «омлет» не подходит по смыслу. Здесь должно быть слово
«лет».
Для
удаления символа справа от курсора нужно нажать клавишу «Delete». Давайте
поставим курсор между буквами «О» и «М» в данном слове и нажмём кнопку «Delete». Удалилась буква
«М». Для удаления символа слева от курсора нужно нажать клавишу «Back Space». Нажмём данную
клавишу и видим, что лишняя буква «О» также удалилась.
Смотрим
на третье предложение в нём есть две ошибки в словах «старости» и «ослаб».
Существует
два способа замены одного символа другим. Первый: сначала удалить ошибочный
символ, а затем ввести верный. Давайте в слове «старости» заменим «А» на «О»
таким способом.
Второй.
Выделить ошибочный символ и ввести верный. А этим способом исправим букву «А»
на «О» в слове «ослаб».
Для
того, чтобы вставить пустую строку необходимо поставить курсор в конец абзаца и
нажать клавишу «Enter». А для удаления пустой строки нужно поставить курсор
на пустую строку и нажать клавишу «Delete».
Давайте
разделим текст на два абзаца. Ставим курсор в место разрыва, в нашем случае
перед словом «тогда» и нажмём клавишу «Enter».
Для
того чтобы соединить (склеить) наши строки обратно существует два способа. Первый:
поставить курсор в конец второй строки и нажать клавишу «Delete». Второй: поставить
курсор в начало третьей строки и нажать клавишу «Back Space».
Давайте
соединим наш текст обратно одним из способов, например, первым. Поставим курсор
после слова «работы» и нажмём клавишу «Delete».
Если
нам необходимо отменить действие, то нужно нажать соответствующую кнопку на
панели быстрого доступа или комбинацию клавиш «Ctrl» + «Z». А если же мы
случайно отменили то, что не хотели, мы можем воспользоваться кнопкой
повторить.
Среди
всего прочего в текстовых процессорах есть средства проверки правописания. В
текстовом процессоре существует словарь языка и каждое слово, которое вводит
пользователь, сравнивается со словами этого словаря. Если в слове обнаружилась
ошибка, то текстовый процессор подчёркивает слово (например, красной волнистой
линией) и предлагает варианты замены. Список вариантов можно увидеть, нажав на
слово правой кнопкой мыши.
Давайте
таким образом проверим несколько слов. Нажимаем на первое подчёркнутое слово
правой кнопкой мыши. Из всех вариантов нам подходит слово «хозяин». Таким же
образом исправим слово «задумал».
Остальной
текст проверим с помощью функции проверки правописания. Для этого выбираем на
ленте вкладку «Рецензирование», а в ней кнопку «Правописание». Справа появится
дополнительная область «Орфография». Ставим курсор на подчёркнутое слово и
справа выбираем нужный вариант, затем кнопку «Изменить». Если мы нажмём кнопку «Изменить
всё», то компьютер сам выберет более подходящий, по его мнению, вариант и
исправит все ошибки в тексте. Но компьютер может ошибиться, поэтому стоит
контролировать процесс замены слов.
Более
мощные текстовые процессоры помимо того, что находят слова в словаре, могут ещё
и различать словоформы, анализировать грамматическую структуру предложения.
Такие программы помогают строить фразы и правильно расставить знаки препинания.
Все
ошибки, которые могут допускаться при вводе текста, делятся на три типа: лишний
символ, пропущенный символ и ошибочный символ. Как исправлять ошибки таких
типов мы рассматривали чуть раньше в нашем уроке на примере текста «Бременские
музыканты».
Для
того, чтобы найти и правильно исправить все ошибки в тексте, необходимо
понимать смысл слов автора, и компьютеру это не под силу. Поэтому для
современного человека очень важны грамотность и хорошее знание родного языка.
Компьютер же используется для избавления человека от утомительной однообразной
работы.
Вернёмся
к нашему тексту. Обратите внимание на слово «осел». Во всём тексте оно написано
через букву «Е». Давайте исправим на букву «Ё». Но если мы будем делать это
вручную, то это займёт некоторое количество времени. А представьте, если бы
текст был на несколько страниц?
Для
того, чтобы одно слово заменить на другое, используется функция поиска и
замены. Давайте с помощью этой функции исправим наше слово во всём тексте. Для
этого на ленте во вкладке главная выберем «Заменить». В появившемся окне в поле
«Найти» вводим слово «осел», а в поле «Заменить на» «осёл». И нажимаем кнопку «Заменить
всё». Таким образом во всём тексте мы поменяли одно слово на другое и нам не
пришлось перечитывать его весь и исправлять вручную.
Пришла
пора подвести итоги теоретической части нашего урока.
Сегодня
мы узнали, что:
·
Подготовка
текста на компьютере происходит в несколько этапов: набор, редактирование и
форматирование.
·
Клавиатура
– это основное устройство ввода информации в компьютер.
·
Также
мы познакомились с правилами работы на клавиатуре и ввода текста.
·
Познакомились
с такими операциями редактирования текста, как вставка, удаление и замена
символа, вставка и удаление пустой строки, разрезание и «склеивание» строк.
·
Также
мы узнали, что более мощные текстовые процессоры находят слова в словаре,
различают словоформы, анализируют грамматическую структуру предложения.
возьмём отрывок из сочинения для редактирования.
В повести [фактическая ошибка, это рассказ] И. Н. [фактическая ошибка, отчество писателя — Сергеевич, значит, нужен инициал С.] Тургенева «Му-му» [это название пишется слитно «Муму»] раскрывается тема крепостного права. По сюжету Герасим, герой произведения, подчиняясь приказу взбалмошной [разговорное слово, лучше употребить «жестокой»] барыни, топит свою собаку. Однако Тургенев показывает, что герой не до конца остаётся безвольным: смерть любимого питомца заставляет его выйти из подчинения [нужна запятая между частями сложного предложения] герой [слово повторяется в предложении, заменить на «он»] самовольно уходит в деревню.
Многие задаются вопросом, почему Герасим не поступил так раньше, до трагического события. Дело в том, что изменение его сознания произошло только тогда, когда он потерял, пожалуй, единственное любящее его существо.
В квадратных скобках представлены исправления и комментарии. Текст целостный, связный и информативный.
Отредактированный текст
В рассказе И. С. Тургенева «Муму» раскрывается тема крепостного права. По сюжету Герасим, герой произведения, подчиняясь приказу жестокой барыни, топит свою собаку. Однако Тургенев показывает, что герой не до конца остаётся безвольным: смерть любимого питомца заставляет его выйти из подчинения, он самовольно уходит в деревню.
Многие задаются вопросом, почему Герасим не поступил так раньше, до трагического события. Дело в том, что изменение его сознания произошло только тогда, когда он потерял, пожалуй, единственное любящее его существо.
-
- 0
-
16)Изменения содержания текста, исправление ошибок.(14 букв) 16)Перемещение фрагмента текста в буфер обмена.(9 букв) 17)Последовательность символов, ограниченная с двух сторон служебными словами (скобки, пробел, запятая).(5 букв) 18)Произвольная последовательность символов между левой и правой границами документа.(6 букв) 19)Основное устройство ввода текста.(10 букв) 20)Помещение копии фрагмента текста в буфер обмена.(11 букв) 21)Способ представления документа, в котором фрагменты текста или изображения выполняют роль ссылок для перехода к другим объектам или документам.(10 букв)
-
Комментариев (0)
-
- 0
-
16. редактирование
16. вырезание
17. слово
18. строка
19. клавиатура
20. копирование
21. гипертекст
-
Комментариев (0)
-
- 0
-
Редактирование,вырезание,абзац,символ,клавиатура,копирование,гипертекст.
-
Комментариев (0)
Ввод и редактирование текста
Урок 18
Prezentacii.com
Выполнить задание
- загрузите файл из своей папке под именем «Проверка.doc»
- ответьте на вопросы
- сохраните файл
Prezentacii.com
Редактирование текста
— это изменение содержания текста, исправление ошибок, дополнение текста и т.д.
Вставка символа
Поставьте курсор в месте, где надо вставить символ, нажмите клавишу со вставляемым символом
Удаление символа
Для удаления символа справа от курсора нажмите клавишу
Для удаления символа слева от курсора нажмите клавишу
Замена символа
1 способ: сначала удалите ошибочный символ, затем введите верный символ.
2 способ: выделите ошибочный символ и введите верный символ.
Вставка пустой строки
Поставьте курсор в конец строки и нажмите клавишу
Удаление пустой строки
Поставьте курсор на пустую строку и нажмите клавишу
Разрезание строки
Поставьте курсор в место разрыва и нажмите клавишу
Склеивание строк
1 способ: поставьте курсор в конец первой строки и нажмите клавишу
2 способ: поставьте курсор в начало второй строки и нажмите клавишу
Практическая работа
- Выполнить задания 1, 2, 3, 4 (с. 78 рабочей тетради)
Prezentacii.com
Домашняя работа
- Выучить § 15 (с. 68 учебного пособия)
Prezentacii.com
Редактирование текста
Редактирование
– процесс изменения смыслового содержания
документа.
К
редактированию относятся операции
исправления ошибок, добавление и удаление
текста, изменение структуры документа.
Текстовый
процессор может работать в двух режимах:
-
Режим
вставки
– метод добавления текста, при котором
существующий текст сдвигается вправо,
позволяя вставить новый текст. -
Режим
замены
–
метод добавления текста, при котором
существующий тест заменяется на новый,
вводимый текст.
Приложение
всегда работает в одном из этих режимов.
Для переключения между режимами
используется клавиша Insert
(Вставка). При активном режиме замены в
строке состояния появляется значок
ЗАМ.
Любая
операция редактирования выполняется
с фрагментом текста или документа. Им
может являться символ, слово, предложение,
абзац и т.д.
Фрагмент
– часть текста (документа). Фрагменты
бывают: строчные, блочные, линейные.
1 . Строчный фрагмент – состоит из последовательности целых строк.
2.
Блочный
(прямоугольный) фрагмент
–
объединяет части строк, образующие в
совокупности прямоугольник.
3.
Линейный
фрагмент
–
может включать в себя последовательность
целых строк.
Для
того, чтобы с фрагментом можно было
выполнить операцию его необходимо
выделить. Выделение можно осуществить
с помощью мыши или клавиатуры. При
использовании клавиатуры к сочетаниям
клавиш добавляется Shift.
Например:
|
Shift |
Выделение |
|
Shift |
Выделение |
|
Ctrl |
Выделить |
|
Shift |
Выделение |
При
использовании мыши, чаще всего применяется
метод протягивания (выделение при
удержании левой кнопки мыши).
|
Выделяемая |
Выполняемые |
|
Одно
Одно
Один
Одна Весь |
Двойной
Двойной
Тройной
Щелчок Тройной |
Операции редактирования
-
Копирование,
перемещение фрагментов:
-
Меню
Правка; -
Панели
инструментов; -
Контекстное
меню; -
Drag
& Drop; -
горячие
клавиши (Ctrl
+ Z
– отмена действия, Ctrl
+ С – копирование в буфер обмена, Ctrl+
V
– вставка из буфера обмена, Ctrl
+
X
— вырезать).
-
Удаление
фрагментов:-
Delete
-
Backspace
-
Кнопка
вырезать
-
-
Проверка
правописания, орфографии, грамматики
F7 -
Поиск
и замена фрагментов: (F5)
-
Меню
Правка
→ Найти
(Ctrl
+ F) -
Меню
Правка
→ Заменить
(Ctrl
+ H)
-
Автотекст
– это фрагмент (текст или графика),
который используется для вставки в
документ под управлением пользователя.
-
Меню
Вставка
→ Автотекст
→ Автотекст
Примеры
автотекста: Большое спасибо, Господа,
Внимание, Спасибо
-
Автозамена
– функция, которая автоматически
заменяет или исправляет ошибки в тексте
-
Меню
Вставка
→ Автотекст
→ Автотекст
(вкладка Автозамена)
Примеры
элементов автозамены:
(с)
— ©, (r)
– ®, <— — ,
<=> — ,
(tm)
– ™, 
<= = — ,
Идти – идти
Форматирование
текста
Форматирование
– это процедура оформления документа,
изменение внешнего вида.
MS
Word
поддерживает форматирование нескольких
уровней: символов, абзацев, документа
(страниц и разделов).
Форматирование
символов
Для
форматирования символов используется
панель инструментов Форматирование
и диалоговое окно меню Формат
→ Шрифт
(или контекстное меню → Шрифт)
Шрифт
= Кегль + Гарнитура + Начертание
Шрифт
– набор
символов, кодирующих текстовую информацию
и объединенных языковыми и художественными
особенностями.
Кегль
– это
размер шрифта
(выражается
в пунктах (пт) 1пт=1/72 дюйма).
Гарнитура
– компонент
шрифта, который определяет набор
художественных решений данного шрифта.
Каждая гарнитура имеет уникальное имя.
Например:
Arial,
Times
New
Roman,
Tahoma
Начертание
– компонент шрифта, который определяет
вид шрифта (ж,
к,
ч)
Художественные основные характеристики
шрифта:
|
Насыщенность |
— это
|
|
Пропорциональность |
— это
|
|
Контрастность |
— это
(1:1)
(4:5)
(1:2) |
Основу
каждого символа составляет графема
(рисунок
буквы).
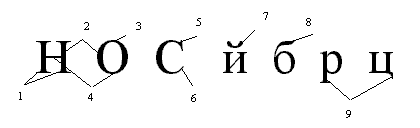
На
рисунке цифрами обозначены следующие
параметры символа.
|
1 |
— горизонтальные |
|
2 |
— основные |
|
3 |
— оптический |
|
4 |
— соединительные |
|
5 |
— вертикальные |
|
6 |
— росчерк |
|
7 |
— надбуквенный |
|
8 |
— выступающий |
|
9 |
— свисающий |
Важное
значение имеют метрические параметры
шрифтов.
Н
а
рисунке обозначено:
-
1
Линия
нижних выносных элементов2
Линия
верхних выносных элементов3
Левая
граница символа4
Линия
высоты прописных букв5
Правая
граница символа6
Средняя
граница символа7
Базовая
линия шрифта8
Левое
поле9
Правое
поле10
Ширина
шрифта
При
работе в издательских системах
используются дополнительно 2 термина:
|
Кернинг |
— это |
|
Трекинг |
— это |
В
диалоговом окне Шрифт
имеется 3 вкладки:
-
Шрифт
-
Интервал
(обычный, разреженный, уплотненный -
Анимация
(фейерверк, красные муравьи, мерцание)
Комбинации
клавиш:
Shift
+ F3
– изменение регистра
Enter
+ Ctrl
– разрыв страницы
Ctrl
+ B
– жирное начертание
Ctrl
+ I
– курсив
Ctrl
+ U
– подчеркнутый
Соседние файлы в предмете [НЕСОРТИРОВАННОЕ]
- #
- #
- #
- #
- #
- #
- #
- #
- #
- #
- #
Презентация «Редактирование текста «
Скачать материал

Скачать материал




- Сейчас обучается 39 человек из 27 регионов




Описание презентации по отдельным слайдам:
-
1 слайд
Чтобы хорошо учиться, надо не лениться.
Старательным, умным, активным, веселым
Доступ откроется к знаниям новым -
2 слайд
Обработка текстовой информации
-
3 слайд
Цели урока:
закрепить основные правила набора текста;
узнать некоторые способы редактирование текстового документа;
научиться редактировать текст в программе Open Office. -
4 слайд
Укажите, какие действия выполняются с помощью следующих клавиш:
-
5 слайд
Долгое время книги были рукописными. На переписку одной книги уходили месяцы и годы. Представьте, сколько времени уходило на то, чтобы аккуратно, красиво, без ошибок переписать от руки толстенные тома для библиотеки.
-
6 слайд
Ошибки в текстах, написанных от руки или напечатанных на машинке исправить незаметно практически невозможно. След исправления в любом случае будет виден. Кроме того, в таком тексте нельзя переставить местами слова или предложения.
-
7 слайд
При помощи компьютера вы можете вносить изменения в текст много раз.
Редактирование — это действия по исправлению ошибок и изменению содержания текста. -
8 слайд
Какие ошибки в тексте?
-
9 слайд
Для исправления ошибок в тексте нужно уметь выполнять следующие действия:
Вставлять символ
Удалять символ
Заменять символ -
10 слайд
Вставка символа
Суб
ота
б -
11 слайд
Удаление символа
Информа
атика
Информа
атика -
12 слайд
Замена символа
Установить курсор рядом с неверным символом;
Удалить неверный символ;
Вставить верный символ. -
13 слайд
ФИЗКУЛЬТМИНУТКА
Раз — подняться, потянуться,
Два — нагнуться, разогнуться,
Три — в ладоши, три хлопка,
Головою три кивка.
На четыре — руки шире,
Пять — руками помахать,
Шесть — на место тихо сесть! -
14 слайд
Практическая работа
Выполните задания, предложенные в файле «Практическая работа».
Сохранить этот файл в папке
Мой компьтер / Локальный диск D/ 5 класс/ 5 «Г»/ Иванов Иван
Рекомендация:
Все задания выполняйте по порядку, читайте внимательно условия заданий. -
15 слайд
Наберите стихотворение, исправляя ошибки:
-
16 слайд
Проверьте правильность написания:
Меня зовут Кузякин Вася,
Всех грамотней пишу я в классе!
Большой любитель я порядка,
Ошибок нет в моих тетрадках. -
17 слайд
§ 2.9,
Придумать загадки , связанные с информатикой. -
18 слайд
Блиц-опрос
Что нового вы узнали сегодня на уроке?
Какие трудности возникали?
Какую цель мы ставили на уроке?
Цель достигнута?
С каким настроением вы уходите с урока? -
19 слайд
Спасибо за урок!
Найдите материал к любому уроку, указав свой предмет (категорию), класс, учебник и тему:
6 278 762 материала в базе
- Выберите категорию:
- Выберите учебник и тему
- Выберите класс:
-
Тип материала:
-
Все материалы
-
Статьи
-
Научные работы
-
Видеоуроки
-
Презентации
-
Конспекты
-
Тесты
-
Рабочие программы
-
Другие методич. материалы
-
Найти материалы
Материал подходит для УМК
Другие материалы


- 12.02.2018
- 772
- 6

- 12.02.2018
- 1612
- 1


- 11.02.2018
- 736
- 0

Рейтинг:
5 из 5
- 11.02.2018
- 1011
- 56


Вам будут интересны эти курсы:
-
Курс повышения квалификации «Организация работы по формированию медиаграмотности и повышению уровня информационных компетенций всех участников образовательного процесса»
-
Курс повышения квалификации «Сетевые и дистанционные (электронные) формы обучения в условиях реализации ФГОС по ТОП-50»
-
Курс профессиональной переподготовки «Информационные технологии в профессиональной деятельности: теория и методика преподавания в образовательной организации»
-
Курс повышения квалификации «Использование компьютерных технологий в процессе обучения в условиях реализации ФГОС»
-
Курс повышения квалификации «Применение MS Word, Excel в финансовых расчетах»
-
Курс профессиональной переподготовки «Управление в сфере информационных технологий в образовательной организации»
-
Курс повышения квалификации «Современные тенденции цифровизации образования»
-
Курс повышения квалификации «Специфика преподавания дисциплины «Информационные технологии» в условиях реализации ФГОС СПО по ТОП-50»
-
Курс повышения квалификации «Применение интерактивных образовательных платформ на примере платформы Moodle»
-
Настоящий материал опубликован пользователем Иванова Дарья Юрьевна. Инфоурок является
информационным посредником и предоставляет пользователям возможность размещать на сайте
методические материалы. Всю ответственность за опубликованные материалы, содержащиеся в них
сведения, а также за соблюдение авторских прав несут пользователи, загрузившие материал на сайтЕсли Вы считаете, что материал нарушает авторские права либо по каким-то другим причинам должен быть удален с
сайта, Вы можете оставить жалобу на материал.Удалить материал
-
- На сайте: 6 лет и 7 месяцев
- Подписчики: 0
- Всего просмотров: 3959
-
Всего материалов:
1
Файлы
Рабочий лист подходит для учеников 7 класса, работающих по учебнику «Информатика. ФГОС», автор Л….
Выбрать другой вопрос
Смотреть ответ
Перейти к выбору ответа
Вопрос от пользователя
Редактирование документа — это:
1) изменение его содержания
2) выделение текста
3) проверка и исправление текста
4) изменение его внешнего вида
Ответ от эксперта
3) проверка и исправление текста


Что такое редактирование и как правильно отредактировать текст
Редактирование текста — это совершенствование формы и содержания материала. Оно предусматривает проверку фактов, устранение смысловых ошибок, прочих недочётов, работу под композицией рукописи.
Содержание
- Что такое редактирование текста и для чего оно нужно
- Что включает в себя литературное редактирование?
- Требования к хорошему тексту
- Прочие виды редактирования
- Наиболее популярные виды ошибок в текстах
- Грамматико-стилистические
- Лексические ошибки
- Как избежать многих лексических ошибок?
- Этапы редактирования текста
- Виды редакторских правок
- Основные приемы редактирования текста
- Что представляет собой корректура?
- Сервисы, которые помогают в редактировании текста
Что такое редактирование текста и для чего оно нужно
Определение «редактирование» происходит от латинского слова «redactus». Оно означает «приведение в порядок».
Редактор отвечает за:
правильную последовательность и связность изложения материала;
исправление фактологических, стилистических ошибок.
Редактирование текстового материала подразумевает и оценку его стилистики. К примеру, при работе над научной статьёй совершенно неуместны следующие действия:
-
употребление разговорной лексики, эмоционально-оценочных слов.
Что включает в себя литературное редактирование?
Литературное редактирование контента начинается со знакомства с исходным текстовым файлом. При первом прочтении информации специалистом выявляется отступление от стиля, обнаруживаются логические погрешности.
Такое редактирование представляет собой многогранный процесс работы над текстовым материалом, готовящимся к публикации. Оно включает в себя:
литературную проработку темы;
установление того, насколько объективно и всесторонне рассматриваются в материале события, явления, факты.
Литературная проработка текста предполагает оценку структуры и объёма материала, стиля, характера изложения. При этом контент проверяется на наличие сложных лексических конструкций, повторений и пр. Большое значение имеет и соответствие объёма изложенного материала выбранной теме. В случае необходимости текст приходится сокращать.
Основам литературного редактирования посвящено одноимённое учебное пособие К. И. Былинского, Д. Э. Розенталя. В нём подробно рассказывается о грамматико-стилистической и лексической правке текстов. В учебном пособии «Литературное редактирование» затрагиваются многие аспекты стилистики русского языка.
Требования к хорошему тексту
К основным требованиям к хорошему тексту принадлежат:
-
достоверность информации;
Хороший текст отличается лаконичностью. Его можно назвать «концентратом полезной информации». Это значит, что начинающему автору стоит избегать употребления канцеляризмов, фраз-пустышек.
Прочие виды редактирования
Редактирование материалов научного формата имеет определенные особенности. Оно существенно отличается от «шлифовки» сборника стихов или рекламного буклета.
Помимо литературного, выделяют перечисленные ниже виды редактирования:
Научный редактор проверяет достоверность фактов, приведенных в тексте. Он сверяет цитаты с первоисточниками, внимательно изучает чертежи, документы и т. д.
Научному редактору следует:
быть осведомлённым о последних достижениях учёных (как в России, так и за рубежом);
иметь высокий уровень интеллектуального развития, позволяющего беспристрастно и максимально точно передавать информацию;
отлично владеть методами научного редактирования рукописей;
знать основные критерии правильности написания единиц измерения, научно-технических терминов, сокращений, аббревиатур и т. д.
Техническим редактором называется специалист, который хорошо знаком с технологией полиграфического производства. Такой сотрудник:
осуществляет контроль за соблюдением типографией художественно-оформительских требований издательства;
проверяет авторские подлинники иллюстраций (с целью установления их пригодности для дальнейшего использования);
подготавливает к печати переплёт (обложку книги) совместно с художественным редактором.
Процесс редактирования подразумевает нахождение типичных лексических ошибок в текстовом материале. В детском произведении специалист правит термины, непонятные для ребёнка, в художественных книгах для взрослых – неверно построенные предложения, нелитературные формы.
Наиболее популярные виды ошибок в текстах
В текстовых файлах встречаются такие распространённые категории ошибок:
-
грамматико-стилистические;
Грамматико-стилистические
К самым часто встречающимся грамматико-стилистическим ошибкам принадлежат:
неправильное употребление рода существительных;
неудачная замена множественного числа существительных единственным числом.
Примеры грамматико-стилистических ошибок в употреблении форм местоимений:
Драматург показывает беспокойство дворян за своё благополучие.
Мужчина вытащил из ящика рубанок и положил его на верстак.
Лексические ошибки
Наиболее распространённые причины появления ошибок этой категории:
-
неверное употребление фразеологизмов, крылатых выражений;
-
перенасыщение отдельных фрагментов текста понятиями, не известными широкому кругу людей, специальной лексикой.
Фразеологизм – устойчивое выражение, которое не должно изменяться. В противном случае возникают следующие ошибки:
Все деньги выпускаются в трубу (вместо «вылетают в трубу»).
Мужчине не хотелось упасть в грязь лицом (вместо «ударить в грязь лицом»).
Мы промокли до костей (вместо «промокли до нитки»).
Дети заморили червячков (вместо «заморили червячка»).
Как избежать многих лексических ошибок?
Советы по употреблению устойчивых выражений в определённом стиле речи (просторечном, разговорном) содержатся в Фразеологическом словаре русского литературного языка А.И. Фёдорова. В этой книге можно найти:
-
устойчивые выражения, имеющие архаический оттенок;
-
фразеологизмы, активно употребляющиеся в современной речи.
Хотите получать уведомления о новых записях в нашем блоге?
Подпишитесь на регулярную рассылку, оставив свой email в поле ниже
Орфографические
Орфографические ошибки предусматривают неправильное написание слов. При их обилии качество материала, представленного в текстовом формате, заметно страдает.
Одни из самых распространённых орфографических ошибок:
-
«руссификатор» (вместо «русификатор»);
-
«агенство» (ошибочное употребление слова «агентство»);
-
«Тайланд» (вместо «Таиланд»);
-
«симпотичный» (ошибочное употребление слова «симпатичный»).
Обратите внимание! Довольно часто встречается и неправильное написание слов «в общем», «также», «вообще», «кампания».
Синтаксические
Синтаксические недочёты, как правило, выражаются в:
нарушении согласования слов;
незнании правил употребления деепричастных и причастных оборотов;
Распространенная стилистическая ошибка – нарушение связи между подлежащим и сказуемым. Она приведена в следующем примере: «Но не вечна ни юность, ни лето».
К синтаксическим ошибкам относится и нарушение границ предложения: «Мама уже приготовила ужин. Когда я вернулся домой».
Логические
Самые распространённые логические ошибки:
смещение плана изложения при написании текста (языковая небрежность, нарушение последовательности изложения, неуместные повторы существительных);
неправильное установление причинно-следственных связей;
неверное сопоставление фактов.
Распространённая логическая ошибка – употребление взаимоисключающих понятий. В качестве примера стоит привести следующее предложение: «Море было гладким и спокойным, а волны разбивались о камни». В нём встречаются понятия, исключающие друг друга (разбивающиеся о камни волны и безмятежно-спокойное море).
Логические ошибки в текстовом файле нередко влекут за собой появление и смысловых недочётов. Но в некоторых случаях подобные несоответствия используются автором специально. Такой приём применяется, в частности, при написании фельетонов, пародий.
Этапы редактирования текста
Редактирование текста – это вид деятельности, предусматривающий наличие следующих этапов:
-
Редакторская правка верстки (до подписки в печать).
-
Заключительный просмотр текста перед изготовлением тиража.
Редакторская подготовка текста к публикации включает в себя 3 основных этапа. На первом из них происходит знакомство с материалом. В этот период определяются основные задачи редактирования. Специалистом выявляются главные достоинства и недостатки рукописи. На этом этапе редактирования удаётся получить полное представление о том, как бы материал мог выглядеть в идеале.
Впоследствии специалист принимает решение о дальнейшей судьбе рукописи. Здесь возможно два варианта развития событий:
принятие рукописи в работу;
возвращение материала на доработку (с подробными замечаниями, касающимися работы над авторским стилем).
На втором этапе редактирования специалист приступает к детальному анализу текста. Специалист определяет объём правок, которые нужно внести в рукопись.
Третий этап работы над материалом – правка текста. Степень редакторского вмешательства индивидуальна. Она во многом зависит от глубины проработки материала автором.
Виды редакторских правок
Качественная правка позволяет устранить шероховатости языка. Она помогает проверить фактические данные, добиться ясности и чёткости формулировок.
Правки-вычитки
Цель редактирования на данном этапе – выявление технических погрешностей в текстовом материале, сравнение его с более совершенным оригиналом. Правка-вычитка требуется при работе над:
-
классическими литературными произведениями;
-
официальными докладами, договорами;
-
историческими документами;
-
переизданными книгами (которые выпускаются без переработки).
Процесс внесения изменений предусматривает устранение орфографических ошибок, опечаток, расшифровку сокращений. При редактировании исторических произведений присутствующие в них фразеологизмы, отражающие особенности эпохи, оставляют неизменными.
Правка-сокращение
Порой возникает необходимость в сокращении материала. Она может быть вызвана следующими причинами:
необходимо уложиться в конкретный объём (количество знаков или листов). При этом используют специальные термины, сокращения слов. Если объём ограничен авторскими листами, возможно и применение другого стиля шрифта (с меньшим размером букв);
текстовый материал должен соответствовать определённым задачам, которые стоят перед издательством. Сокращать объём рукописи принято при издании художественных, публицистических работ, переиздающихся под запросы широкой аудитории (студентов, детей и т. д.). Подобный приём применяется и при публикации сборников, хрестоматий (при этом издаётся не весь материал, а наиболее интересный для читателей);
в тексте встречаются разнообразные недостатки (множество однотипных примеров, большое количество повторов). Благодаря сокращению достигается более строгое композиционное построение материала.
Правка-обработка
Профессиональный редактор проделывает большую работу:
-
исправляет неудачные обороты;
-
придаёт логичность повествованию;
-
приводит более убедительные аргументы для выражения авторской позиции.
Правки-переделки
Такая техника редактирования актуальна при изучении работ авторов, которые плохо владеют литературным языком. Она используется при публикации мемуаров, статей. Правка-переделка предусматривает сохранение авторской стилистики.
Основные приемы редактирования текста
Процедура редактирования текста предусматривает использование следующих приёмов:
дробление сложных для восприятия, громоздких предложений на более короткие;
замена абстрактных выражений («высокий профессионализм», «оперативное реагирование», «индивидуальный подход» и т. д) на более конкретные фразы;
удаление из текстового файла слов-усилителей. Они придают написанному более яркую эмоциональную окраску, но при этом не несут в себе особой смысловой нагрузки;
замена пассивного залога активным;
устранение лишних наречий. Каждое из этих слов ослабляет фразу, внося в неё нотки неопределённости;
замена составных сказуемых. Они включают в себя два и более глагола («нужно найти», «решили послать»);
упрощение отглагольных существительных («занимаемся составлением», «осуществляем доставку»);
замена длинных слов (к примеру, широкомасштабный, узкопрофильный) на более короткие.
Редактура текста предполагает и устранение канцеляризмов, клише, разговорных слов. При их обилии художественное произведение может напоминать скорее бытовой разговор или выдержку из научной диссертации.
Что представляет собой корректура?
Корректура текста – это устранение пунктуационных, типографических, орфографических ошибок, опечаток. В переводе с латинского языка слово «corrector» означает «исправитель».
Специалисту, который корректирует тексты, достаточно часто приходиться вносить синтаксические исправления. Особенно часто встречаются следующие ошибки:
-
некорректное употребление причастных, деепричастных оборотов;
-
ошибки в построении фраз.
Корректура выполняется перед публикацией разнообразного контента (информационных статей, художественных произведений и т. д.). Она бывает нескольких видов:
Обратите внимание! Основная задача типографской корректуры – тщательное сличение оттиска с авторской рукописью.
Сервисы, которые помогают в редактировании текста
Существуют специальные сервисы, значительно упрощающие редактирование контента онлайн. Они помогают устранить наиболее распространённые ошибки. К таким сервисам принадлежат:
Plainrussian.ru. Он предназначен для оценки читабельности текстовых файлов;
TopWriter. Данный сервис используют для сравнения двух разных текстов;
Грамота.ру. На популярном сайте можно проверить правильность написания нужного слова. Благодаря этому информационному порталу можно повысить свою грамотность, восполнить пробелы в знаниях. На сайте имеются разнообразные аудиословари («Русский устный», «Говорим правильно»);
Главред. На этом сайте осуществляется всесторонняя проверка материала (читабельность, употребление слов-паразитов, повторы, возможные ошибки);
Advego. На данном сайте предусмотрена онлайн-проверка орфографии. Краткую инструкцию по работе с сервисом можно найти по ссылке:
https://advego.com/text/;
Content Watch. На этом интернет-ресурсе можно быстро проверить уникальность текстового материала;
Text.ru. Это довольно известный сервис для проверки орфографии, уникальности текста;
Turgenev.ashmanov.com. Этот онлайн-сервис позволяет убрать канцеляризмы, SEO-штампы и т. д. Его использование значительно упрощает самостоятельную стилистическую правку материала.
Не пренебрегайте и возможностями приложения MS Word. Популярный текстовый редактор также позволяет «отшлифовать» свою работу (допущенные в процессе печати материала ошибки выделяются красными подчёркиваниями).
Довольно обширны и возможности MS Word в плане форматирования абзацев текста. Это приложение позволяет разделить объёмный материал на небольшие части (без изменения смысловой нагрузки). Без правильного форматирования текст смотрелся бы громоздко, оказался сложным для восприятия читателей.
Специалисты платформы «Литрес. Самиздат» относятся к редактированию очень ответственно. Объективный взгляд со стороны помогает увеличить шансы на успех вашего произведения. Редактор находится в постоянном контакте с автором рукописи, что обеспечивает оперативное внесение литературных правок в текст.
Была ли данная статья полезна для Вас?
Другие статьи в нашем блоге:
1
Редактирование это изменение содержания документа.
2
К операциям редактирования относятся следующие действия: набор текста; исправление опечаток; копирование, перестановка, удаление частей текста; вставка рисунков, таблиц и других информационных объектов.
3
При работе над текстовым документом пользователю приходится выполнять вручную очень много работы. Пожалуй, самой длительной ручной работой при редактировании документа является набор текста.
4
Однако среда Word является мощной автоматизированной системой, в которой предусмотрены инструменты автоматизации обработки документа, которые позволяют сэкономить время работы и улучшить качество подготовки документа.
5
Инструменты автоматизации редактирования Проверка орфографии Автозамена Автотекст Поиск и замена символов
6
Проверка орфографии
7
Для устранения грамматических ошибок в среду Word встроена автоматизированная система проверки правописания. Основу этой системы составляет база данных вариантов написания русских и английских слов, и база знаний правил грамматики.
8
Эта система сверяет каждое написанное слово с базой данных, а также анализирует правильность написания словосочетаний и предложений (согласованность падежей, расстановку запятых и т. д.). При обнаружении ошибок система выдает подсказку и в некоторых случаях — варианты исправления ошибок
9
По умолчанию Microsoft Word проверяет орфографию и грамматику автоматически при вводе текста, выделяя возможные орфографические ошибки красной волнистой линией, а возможные грамматические ошибки зеленой волнистой линией. Система проверки орфографии по умолчанию включена всегда.
10
Исправлять ошибки можно по мере ввода текста, а можно провести проверку сразу во всем тексте по окончании ввода. Для исправления ошибки по мере ввода щелкните правой кнопкой мыши на тексте, подчеркнутом волнистой зеленой или красной линией, а затем выберите предложенный вариант или соответствующую команду в контекстном меню.
11
При исправлении орфографической ошибки в контекстном меню часто предлагаются слова, близкие по написанию (рис. 3.2).
12
Следует заметить, что не всегда слово, подчеркнутое красной линией, написано неправильно. Вполне возможно, что это какой- нибудь специальный термин, которого нет в словаре. Очень часто подчеркиваются имена собственные, а также составные слова (например, «автотекст», «автозамена» и пр.), которые также отсутствуют в базе данных приложения.
13
Если слово написано правильно, но подчеркнуто красной линией, можно добавить его в пользовательский словарь, и больше оно не будет выделяться подчеркиванием.
14
Если в результате опечатки получается слово, имеющееся в словаре, то программа проверки орфографии его не пометит, например, если вместо слова «кот» написано слово «кто» или вместо слова «парта» написано слово «пара». Чтобы устранить такие ситуации, следует внимательно перечитать текст самому или, что еще лучше, попросить об этом другого человека.
15
Автозамена, автотекст
16
Для автоматизации ввода и исправления текста в среде Word существуют инструменты Автозамена и Автотекст.
17
Бывает, что при вводе текста с клавиатуры вместо нужной клавиши нажимается соседняя или две буквы нажимаются в обратном порядке. Инструмент Автозамена имеет встроенный словарь наиболее типичных опечаток и ошибочных написаний (рис. 3.4).
18
При обнаружении таких опечаток слово автоматически заменяется на правильное. Словарь автозамены можно пополнять. Практически у каждого пользователя есть свои особенности набора и «индивидуальные» опечатки и ошибки. Если в процессе набора вы ввели слово с опечаткой, то можно не только исправить его, но и включить в словарь автозамен. для этого в контекстном меню (рис. 3.2) следует выбрать команду Автозамена.
19
Инструменты Автотекст и Автозамена можно использовать для быстрого ввода стандартных фраз по нескольким первым буквам.
20
Инструмент Автотекст содержит список фраз длиной до 32 символов, которые среда автоматически предлагает вставить, когда набраны первые несколько букв. Эти фразы можно выбирать из списка элементов автотекста.
21
Иногда ошибки в словах исправляются без выделения и предупреждения, несмотря на то, что они не записаны в словарь автозамен. Это происходит в тех случаях, когда есть только один вариант исправления слова, например, в причастиях и прилагательных с двойными согласными («вызванный», «переданный», «деревянный» и пр.), или если вместо одной буквы написаны две одинаковые буквы подряд («теекст», «слуучай»).
22
Поиск и замена символов
23
Команды Правка Найти и Правка Заменить позволяют найти некоторый фрагмент текста или совокупность символов и при необходимости заменить их на другой фрагмент. В основном эти команды используются при работе с многостраничными текстами.
24
В диалоговом окне надо выбрать подходящую вкладку, Найти или Заменить, и ввести в соответствующие поля символы поиска и символы для замены (рис. 3.5).
25
Инструмент поиска и замены удобно использовать в случаях неправильного использования в тексте специальных или непечатаемых символов.
26
Наиболее характерные ошибки использования в тексте специальных или непечатаемых символов: между словами вставлено более одного пробела; между словом и следующим за ним знаком препинания вводится пробел; между знаком препинания и следующим за ним словом не ставится пробел; нет пробела перед открывающейся скобкой или после закрывающейся скобки; вставлены пробелы после открывающейся скобки или перед закрывающейся скобкой;
27
для отступа первой строки используются пробелы; в отсканированных или скопированных с веб-страниц текстах встречаются лишние символы «разрыв строки»; вместо символа «разрыв абзаца» используется «разрыв строки»; используются лишние знаки табуляции; вставлены пустые абзацы.
28
Для поиска и замены специальных символов надо щелкнуть на кнопке Специальный в окне поиска и замены.
29
Следует заметить, что некоторые ошибки вставки пробелов обнаруживаются системой проверки правописания, но с помощью команды Заменить все их можно исправить намного быстрее.
Слайд 3Редоктирование
(фр. rédaction от лат. redactus – приведённый в порядок)
это приведение содержания
и формы любого документа в соответствии с общепринятыми или специально
установленными требованиями и нормами;
а
При редактировании текст просматривают, чтобы убедиться, что все правильно; исправляют обнаруженные ошибки; вносят необходимые изменения.

Слайд 4Редактирование
— внесение изменений в основные объекты документа- текстовые данные:
Символ
Слово
Предложение
Строку
Абзац
Раздел
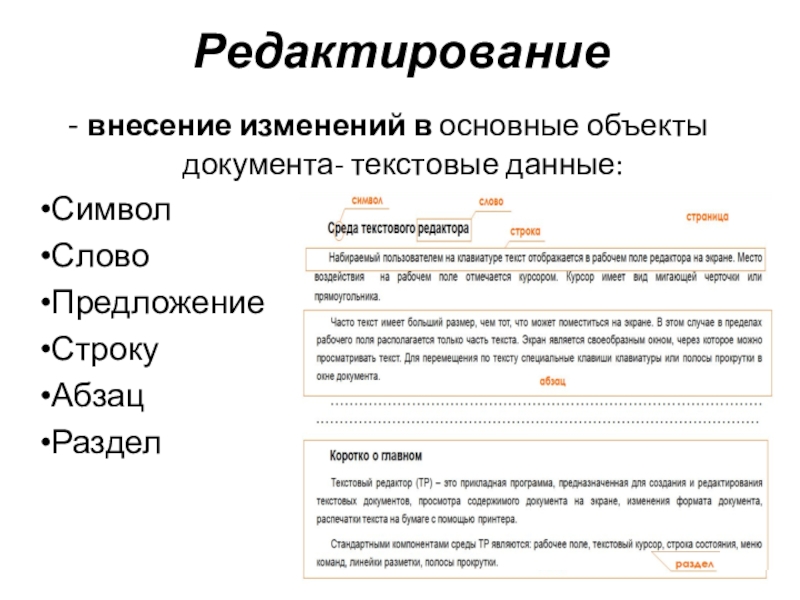
Слайд 5Выделенное содержимое документа отображается на серо-синем фоне.
Существует несколько способов выделения
текста в Word, рассмотрим их.
Редактирование
Перед осуществлением любых операций редактирования необходимо
уметь выделить объект документа (текстовые данные).

Слайд 7Выделение
основных объектов документа
с помощью правой клавиши мыши
Поместите указатель
мыши в начало или конец объекта документа и выполните действие
…

Слайд 8Полоса выделения
— это невидимая (пустая) полоса вдоль левой границы
окна документа, используемая для выделения текста с помощью мыши
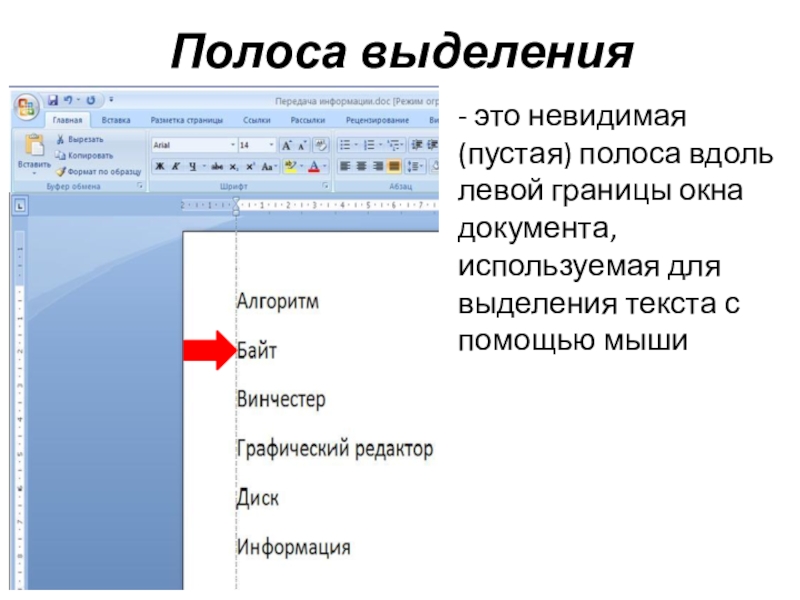
Слайд 9Выделение
основных объектов документа
с помощью клавиатуры
Поместите указатель мыши в
начало или конец объекта документа и выполните действие …

Слайд 10Выделение
основных объектов документа
с помощью команд ленты меню
Поместите указатель
мыши в начало или конец объекта документа и выполните действие
…
Вкладка «Главная» в группе «Редактирование» выберите пиктограмму «Выделить»

Слайд 11Поставить указатель мыши перед словом или на любую букву слова
и 2 раза щелкнуть правой клавишей мыши
Поставить указатель мыши перед
или после слова нажать клавиши
+ стрелку ← →
Выделение СЛОВА

Слайд 12Установить курсор мыши на любой символ в предложение нажать клавишу
«Ctrl» и щелкнуть правой клавишей мыши
Установить курсор мыши в начало
предложения и при нажатой правой кнопку мыши выделите фрагмент протаскиванием указателя в нужном направлении.
Выделение ПРЕДЛОЖЕНИЯ
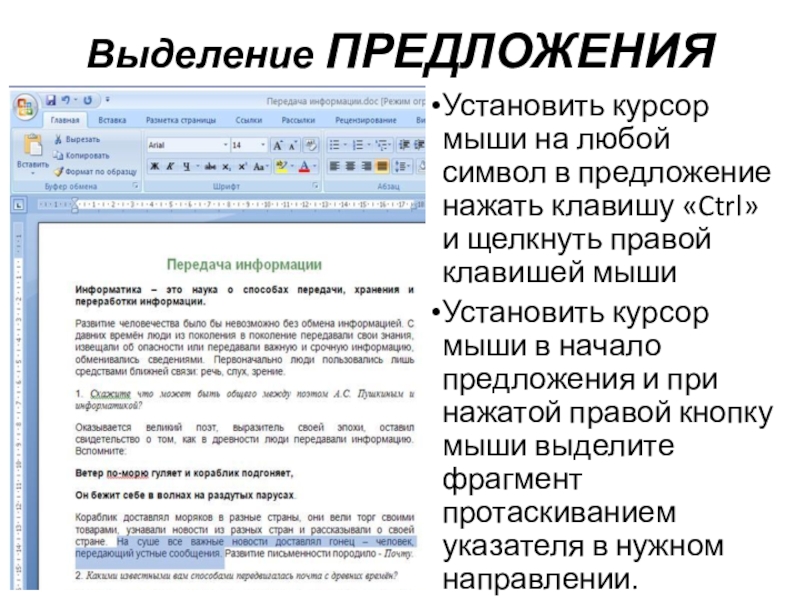
Слайд 13Установить курсор мыши на левое поле (полосу выделения) на против
нужной строки и щелкните правой клавишей мыши
Если необходимо выделить больше
строк, то необходимо указатель мыши передвинуть в нужном направлении.
Установить курсор мыши в начале строки нажать клавишу
+клавиши или
Выделение СТРОКИ
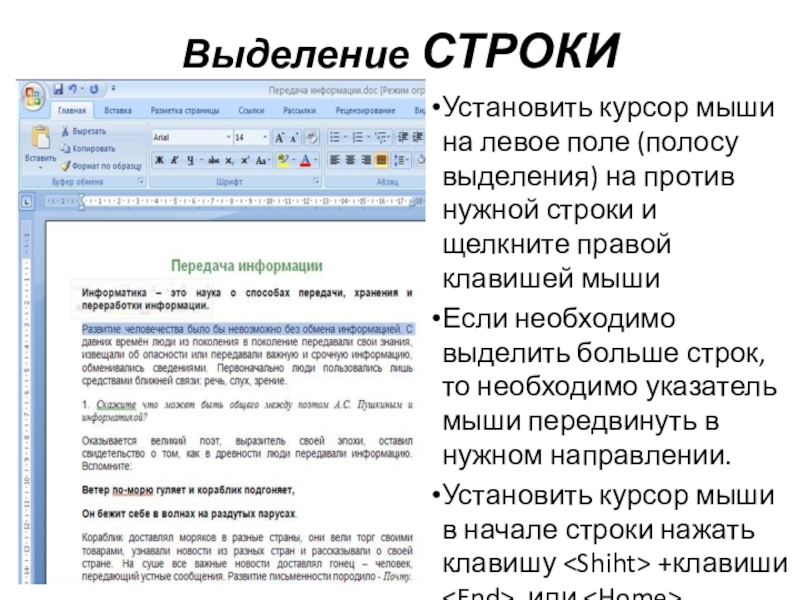
Слайд 14Установить курсор мыши на левое поле (полосу выделения) на против
нужной строки и щелкните 2 раза правой клавишей мыши
Установить курсор
мыши перед абзацем и 3 раза щелкнуть правой клавишей мыши
Установить курсор мыши в начале абзаца нажать
+ стрелку ↑↓
Выделение АБЗАЦА

Слайд 15Нажмите правую кнопку мыши и выделите документ протаскиванием указателя в
нужном направлении
Нажмите сочетание клавиш
Установить курсор мыши в начало
документа, затем на вкладке «Главная» в группе «Редактирование» выберите пиктограмму «Выделить»
Выделение ДОКУМЕНТА
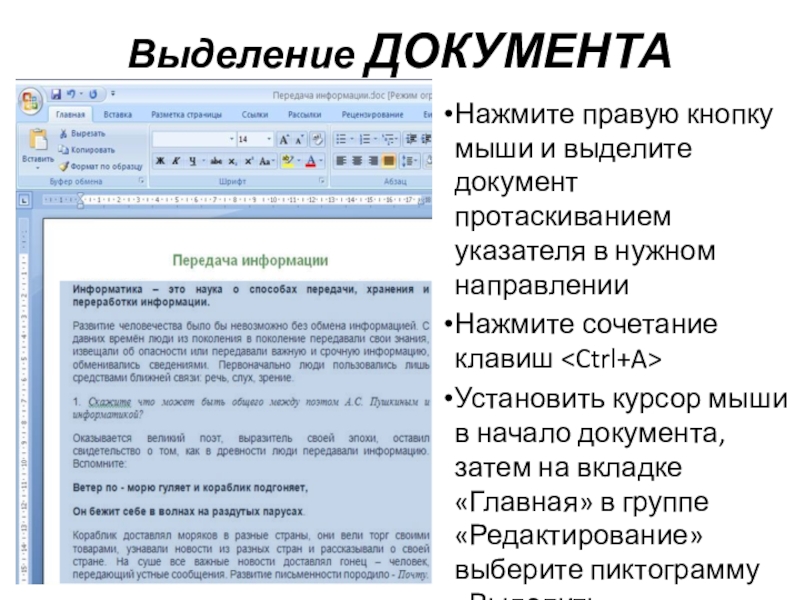
Слайд 16Основные «операции» редактирования документа
Перемещение (Перестановка)
Копирование
Удаление (Вырезка)
Вставка
Добавление объектов
Поиск и замена
Автоматическая
проверка правописания и грамматики
Орфографический контроль
(Исправление ошибок в тексте)
9.Автозамена

Слайд 17Перемещение
основных объектов документа
Выделить объект документа зажать левую клавишу мыши
и перетяните объект в другое место документа либо в другой
документ
При перемещении текст удаляется из исходного места и помещается в другое.
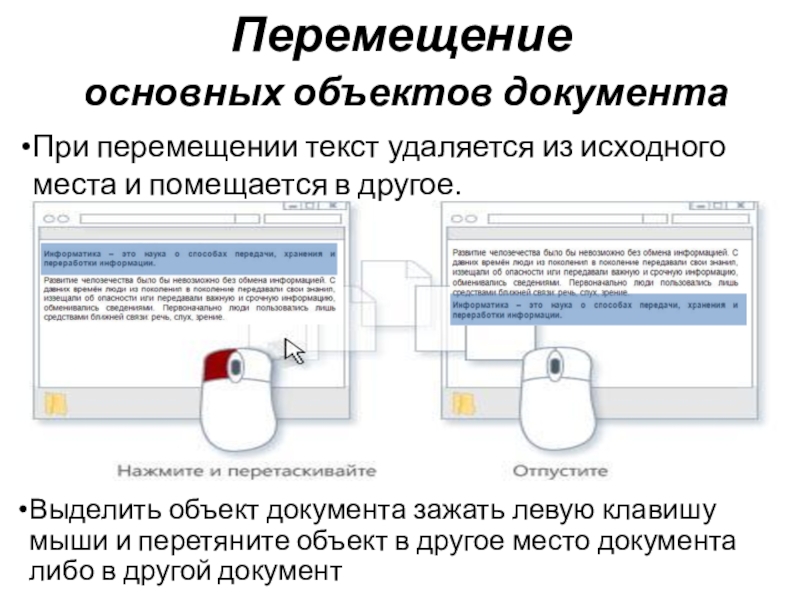
Слайд 18Копировать, вырезать, вставить
основные объекты документа
Этапы вырезки, копирования и вставки:
Выделить
текст
Выбрать нужную операцию (вырезать, копировать)
Переместить курсор в нужное место вставки
Вставить
скопированный или вырезанный текст
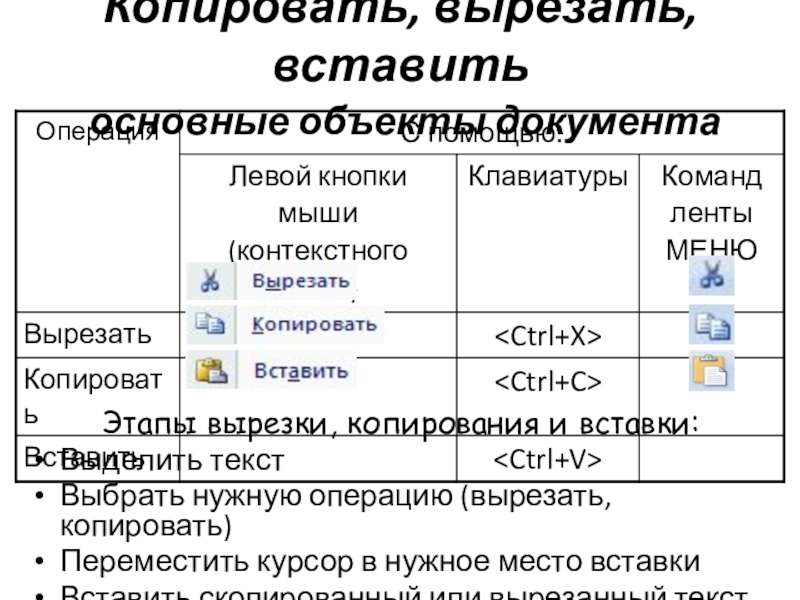
Слайд 19При копировании фрагмент текста остается в исходном месте, а на
место назначения помещается его копия.
Шли семеро стариков,
Говорили старики про горох.
Первый
говорит: «Горох хорош!»
Второй
Третий
Четвертый
Пятый
Шестой
Седьмой
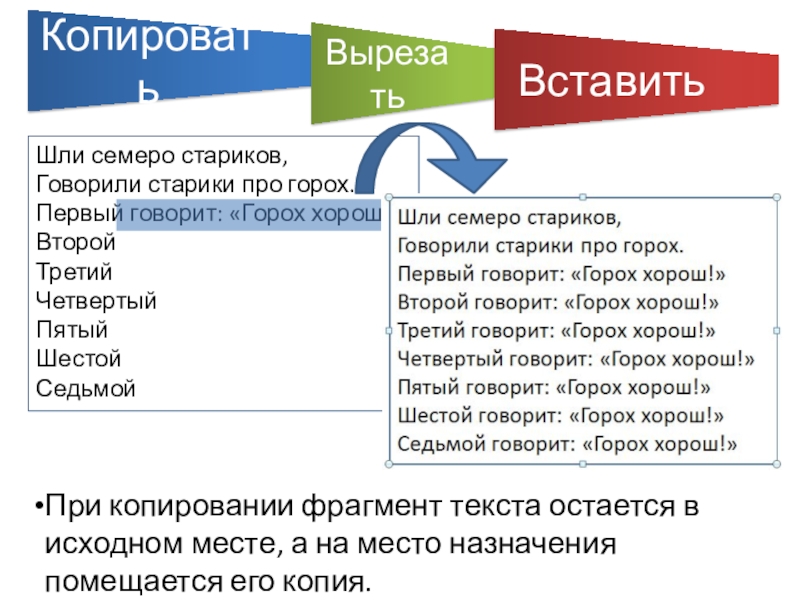
Слайд 20Выделенный фрагмент в Word можно скопировать или вырезать и переместить
в буфер обмена, а затем вставить в нужное место в
тексте.
При копировании информации в буфер его предыдущее содержимое, как правило, пропадает.
Буфер обмена в пакете Microsoft Office позволяет хранить одновременно несколько скопированных объектов и выбирать при вставке, который из объектов вставить.
Вставить объект из буфера обмена можно неограниченное число раз.
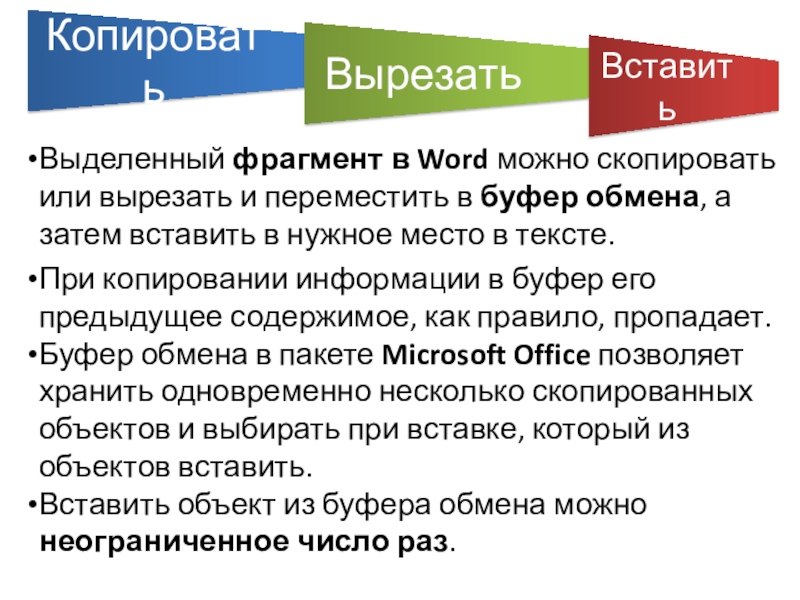
Слайд 21(англ. clipboard)
— это промежуточное хранилище данных предоставляемое программным обеспечением (участок памяти)
и
предназначенное для переноса или копирования между приложениями или частями
одного приложения через операции вырезать, скопировать, вставить.
Буфер обмена
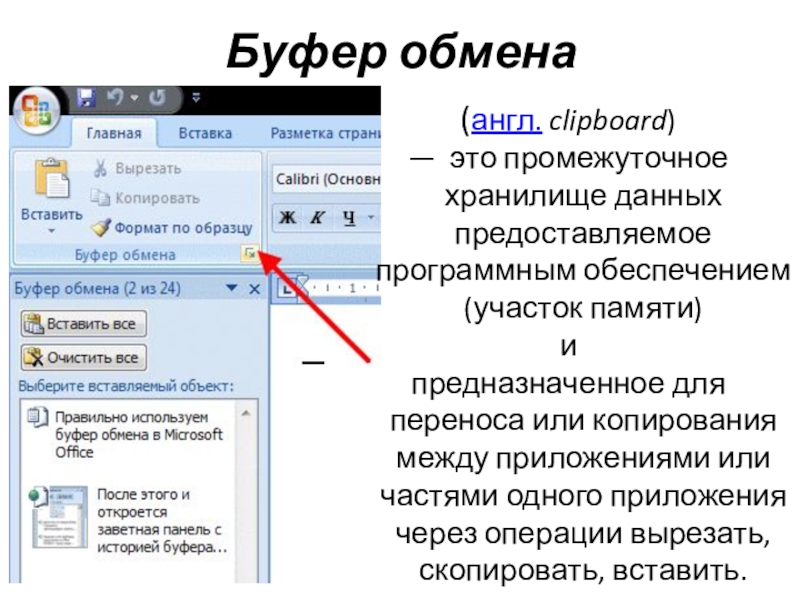
Слайд 23Текстовые редакторы позволяют автоматически находить в тексте заданное слово, заменять
во всем тексте одно слово (или словосочетание) другим.
Функция поиска и
замены текста не только ускоряет процесс правки, но и может оказаться полезной при поиске и замене определенных параметров форматирования, специальных символов и других объектов документа.
Поиск и замена

Слайд 24 Чтобы упростить визуальный поиск слова или фразы в тексте
и автоматически произвести замену другим словом или фразой Нужно:
на вкладке
«Главная» в группе «Редактирование» выберите команду «Найти»
Поиск и замена
в открывшемся диалоговом окне «Найти и заменить»
перейдите на вкладку «Заменить»
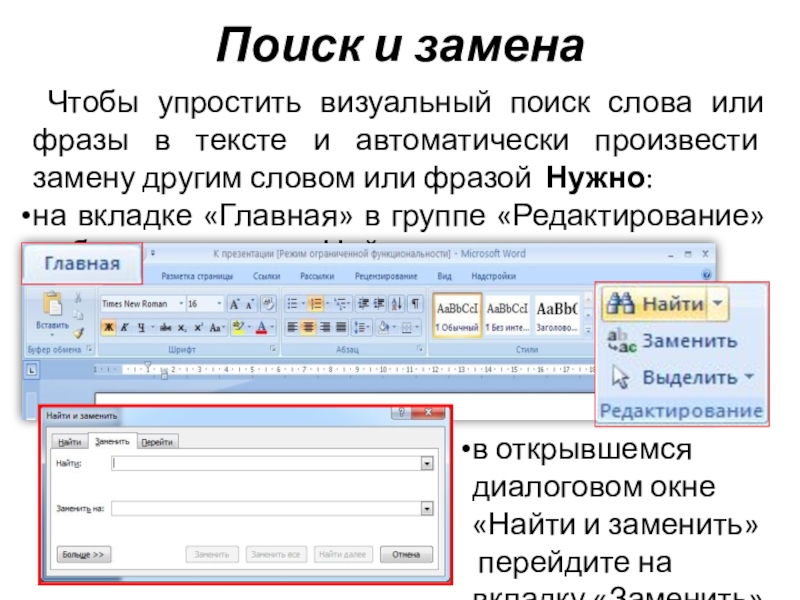
Слайд 25Поиск и замена
В поле «Найти» введите текст, который требуется
найти
В поле «Заменить на» введите текст для замены
Далее
выполните одно из следующих действий:
«Заменить», «Заменить все», «Найти далее»

Слайд 26Поиск и замена
«Заменить» нажмите чтобы заменить вхождение текста в документе.
«Заменить все» нажмите чтобы заменить все вхождения текста в
документе.
«Найти далее» нажмите чтобы найти следующее вхождение текста в документе.
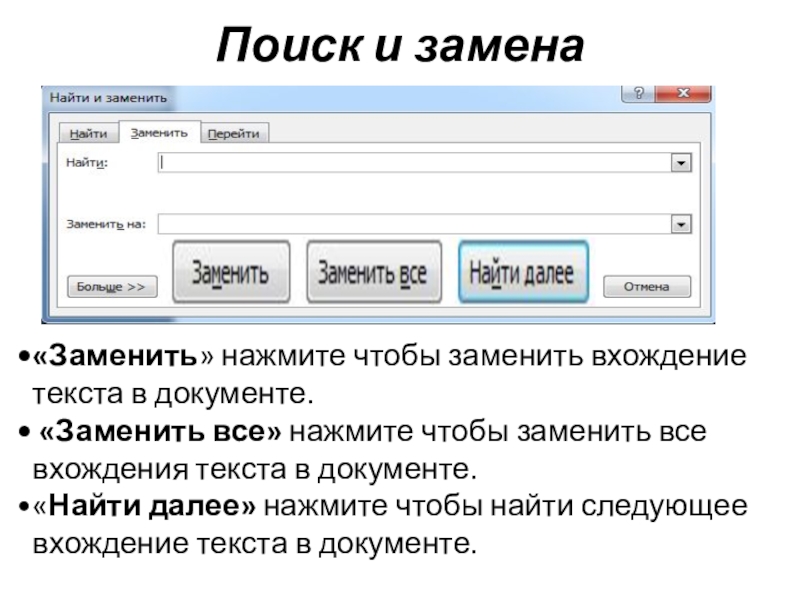
Слайд 27Автоматическая проверка
правописания и грамматики
Программы пакета Microsoft Office предоставляет встроенные
средства проверки правописания, способные помочь и просто находить и исправить
эти ошибки в документе.
Документ можно проверить по окончании работы.
При желании можно настроить программу так, чтобы она указывала потенциальные ошибки в ходе работы.

Слайд 28Включение и отключение автоматической проверки
правописания и грамматики
Выполните следующие действия:
Нажмите
кнопку «Office» , а затем выберите «Параметры Word»

Слайд 29Включение и отключение автоматической проверки
правописания и грамматики
В окне «Параметры
Word» выберите вкладку «Правописание»

Слайд 30Включение и отключение автоматической проверки
правописания и грамматики
Установите или снимите
флажки
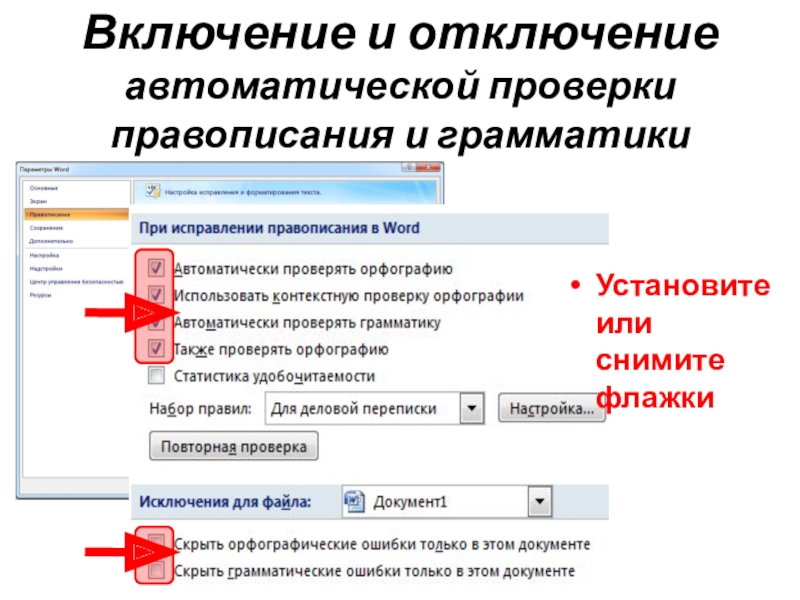
Слайд 31В ходе проверки слова, имеющие орфографические ошибки, подчеркиваются красной волнистой
линией, а фрагменты текста с некорректной грамматикой — зеленой линией.
Автоматическая проверка
правописания и грамматики
После включения автоматической проверки грамматики Word помечает возможные грамматические и стилистические ошибки в ходе работы над документом

Слайд 32Исправление ошибок в тексте
Чтобы понять, в чем ошибка, щелкните правой
кнопкой мыши на подчеркнутом тексте и воспользуйтесь контекстным меню.
Если
Вы исправляете синтаксическую ошибку – прочитайте замечание и исправьте
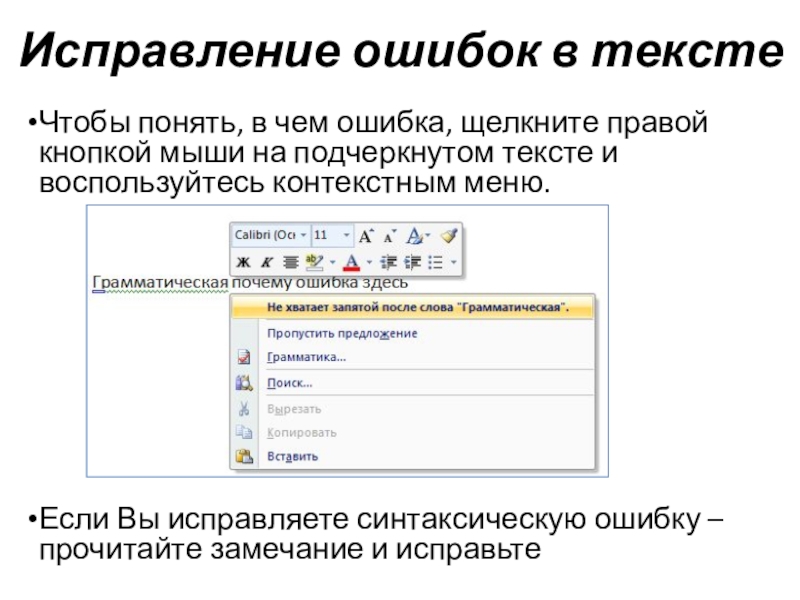
Слайд 33Исправление ошибок в тексте
Если Вы исправляете орфографическую ошибку, может быть,
Вам подойдет один из предлагаемых вариантов – тогда выберите его.
Или, отказавшись от контекстного меню, исправьте самостоятельно

Слайд 34Орфографический контроль
Для одновременной проверки правописания более чем одного слова, уже
набранного текста необходимо воспользоваться диалоговым окном грамматики и орфографии –
«Правописание»

Слайд 36Орфографический контроль
Нажмите кнопку «F7»

Слайд 37После нажатия кнопки «Правописание» (или «Орфография») вы увидите диалоговое окно
Орфографический
контроль
После того, как вы исправите одно слово, диалоговое окно перейдет
к следующему подчеркнутому в тексте слову.
Когда список не правильно написанных слов закончится, диалоговое окно исчезнет.
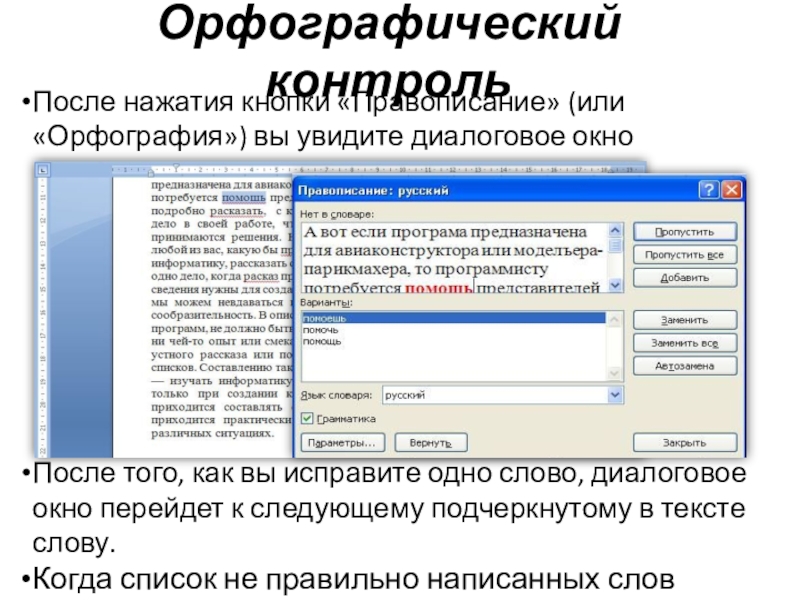
Слайд 38В области «Варианты» можно выбрать предлагаемые альтернативные слова с правильным
правописанием подчеркнутому слову.
В предлагаемом списке кнопок с права в окне
надо выбрать и нажать вариант – например: «Заменить».
Орфографический контроль
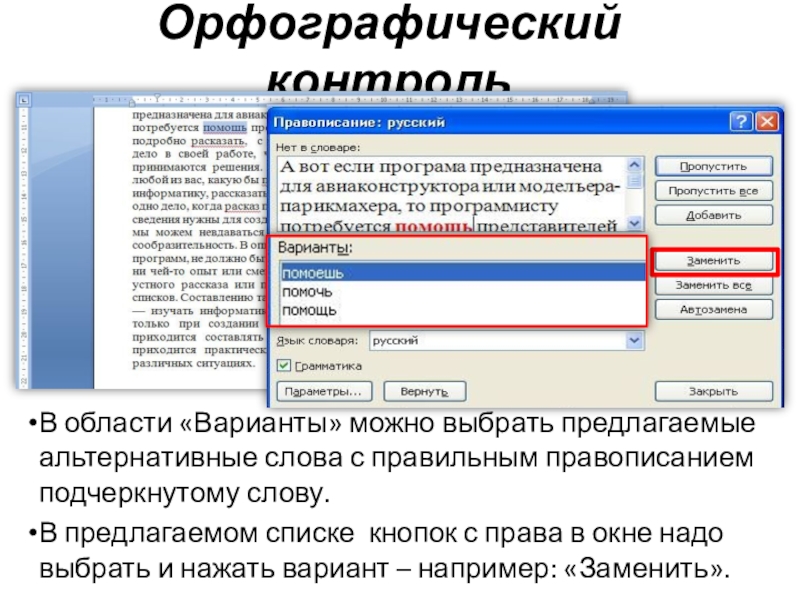
Слайд 39Автозамена
Функция Автозамена позволяет:
автоматически делать первые буквы предложения прописными
автоматически исправлять
две прописные буквы в начале слова
добавить в словарь автозамены
те слова, в которых пользователь часто делает ошибки.

Слайд 40Автозамена
С помощью левой кнопки мыши в контекстном меню выбираем «Автозамена»
→ «Параметры автозамены» → Появится диалоговое окно «Автозамена»
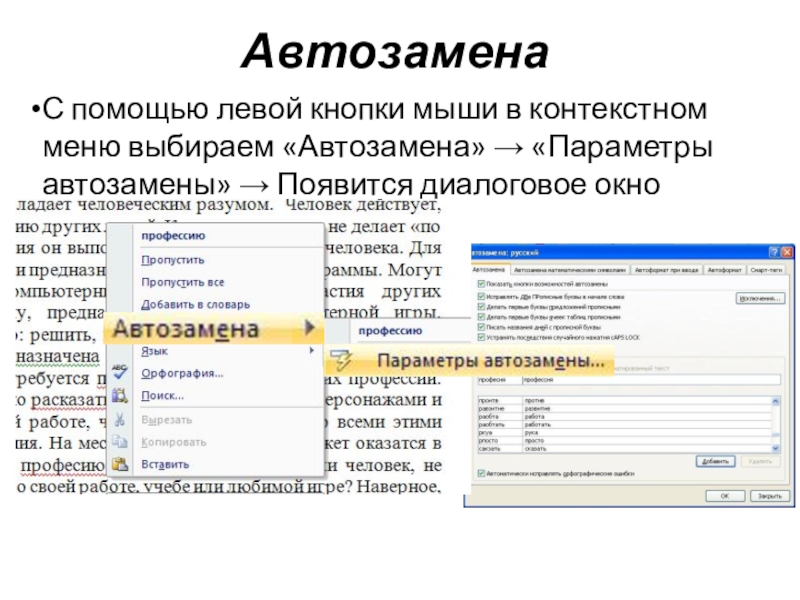
Слайд 42Сохранение исправлений
Несколько пользователей, работая над одним документом, могут вносить в
него свои исправления.
Исправления каждого из пользователя могут быть просмотрены
и распечатаны.