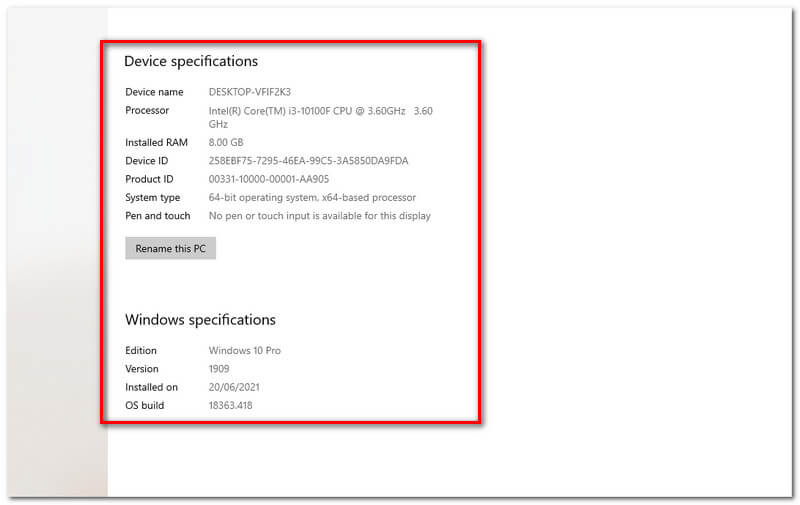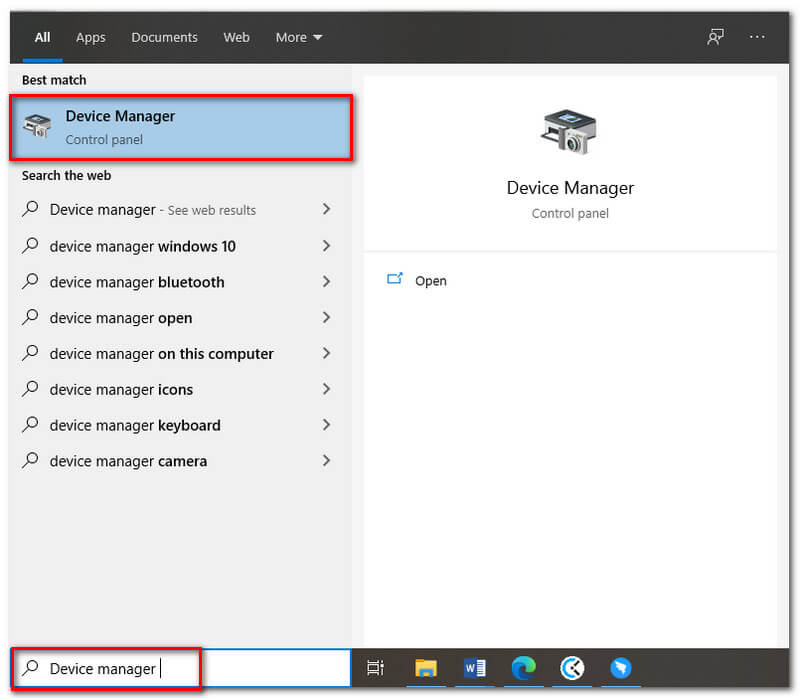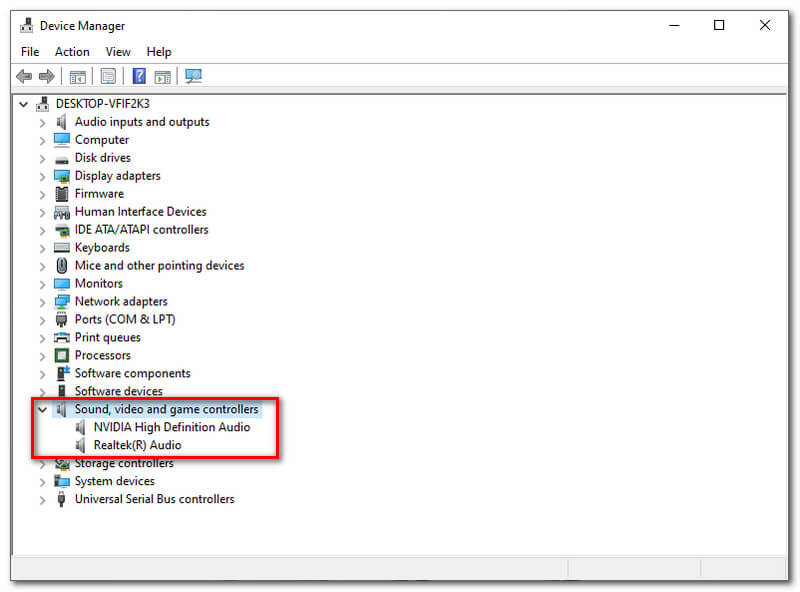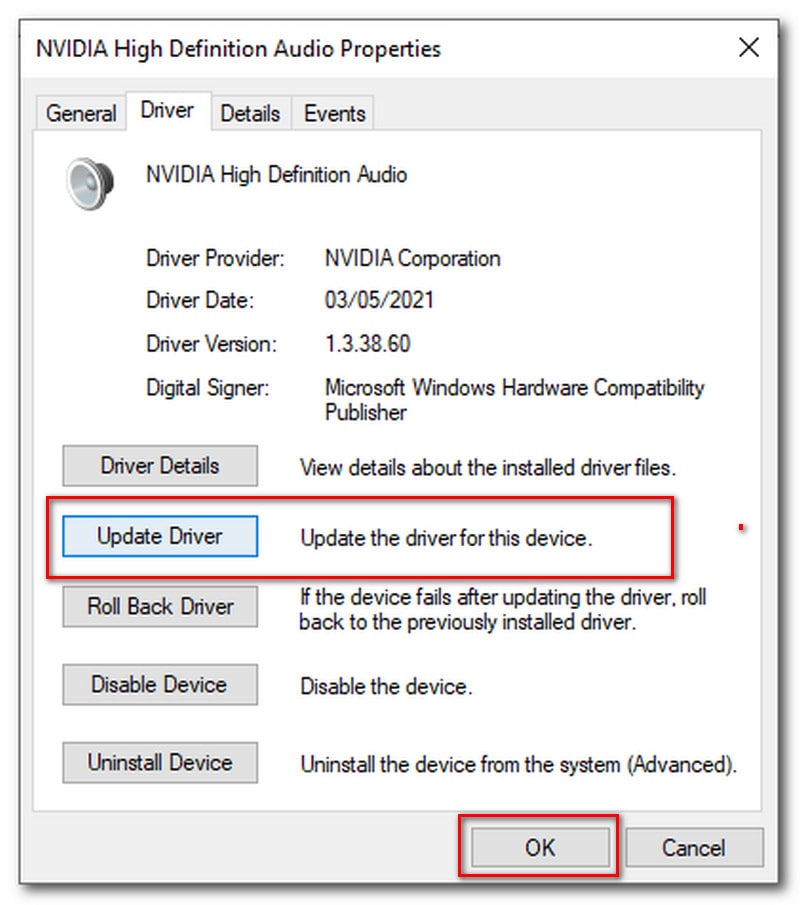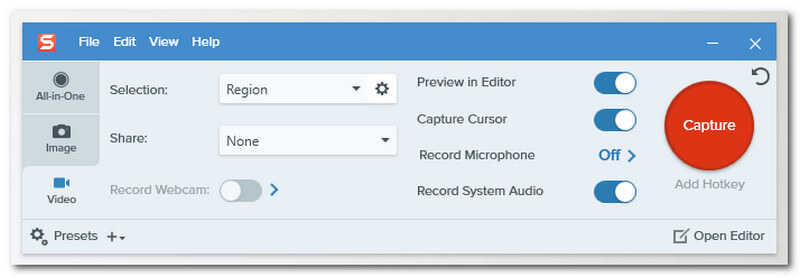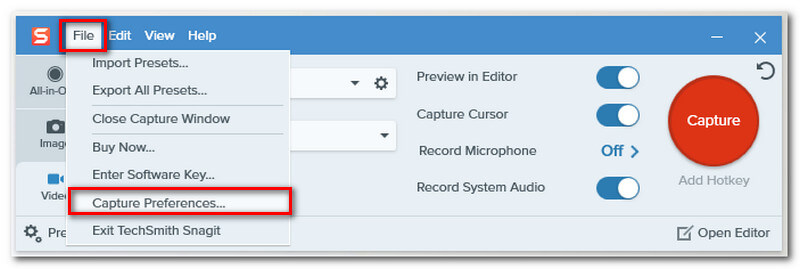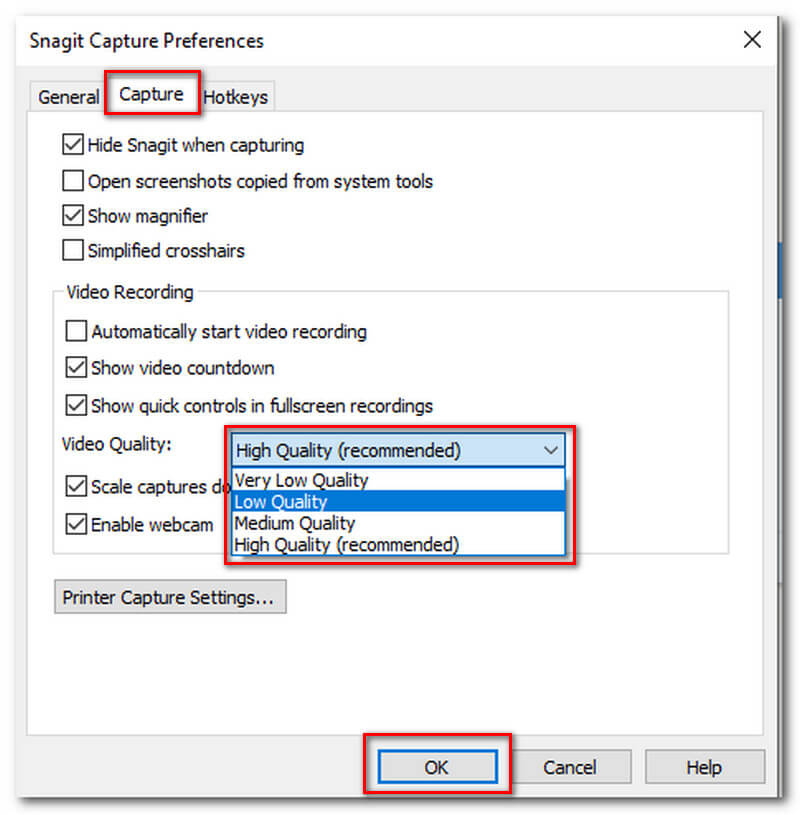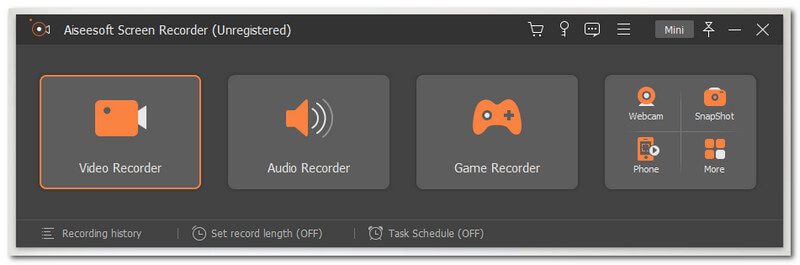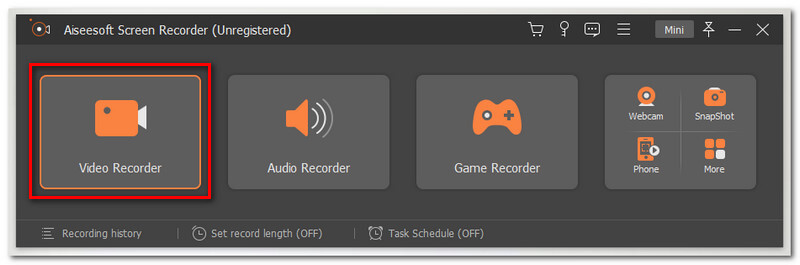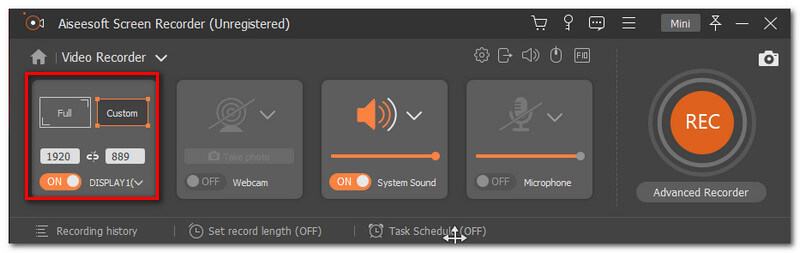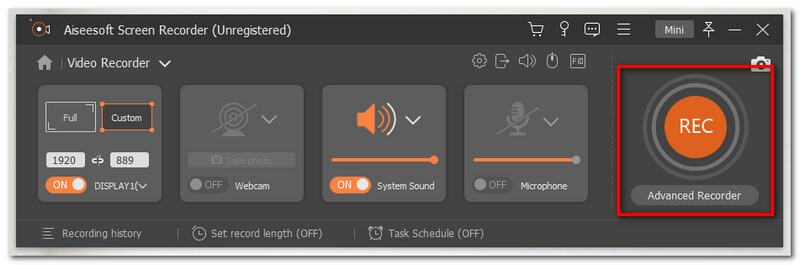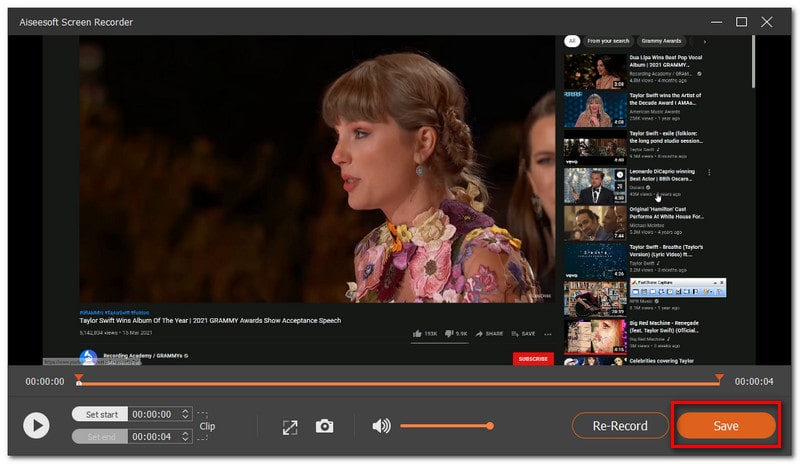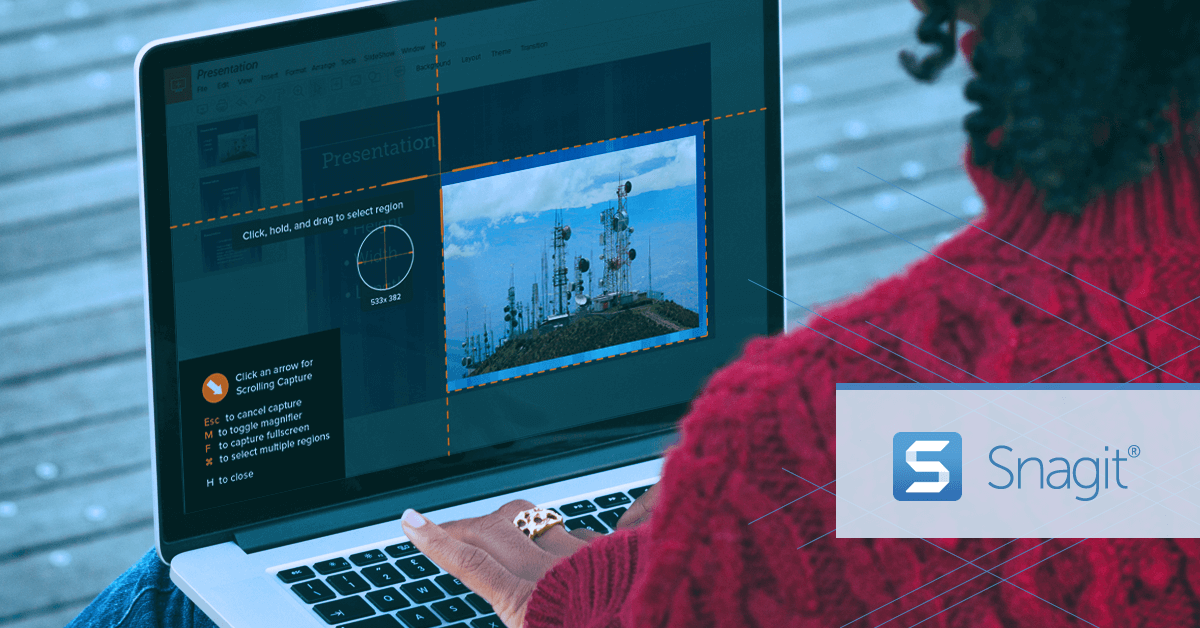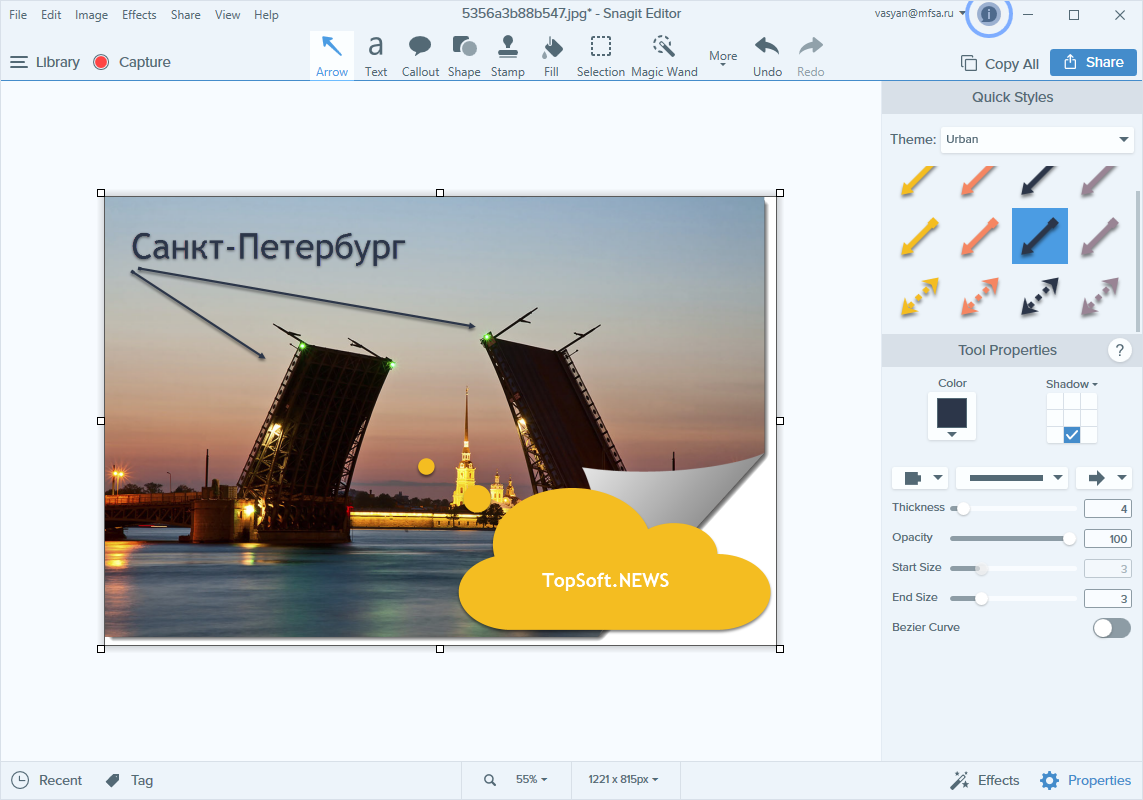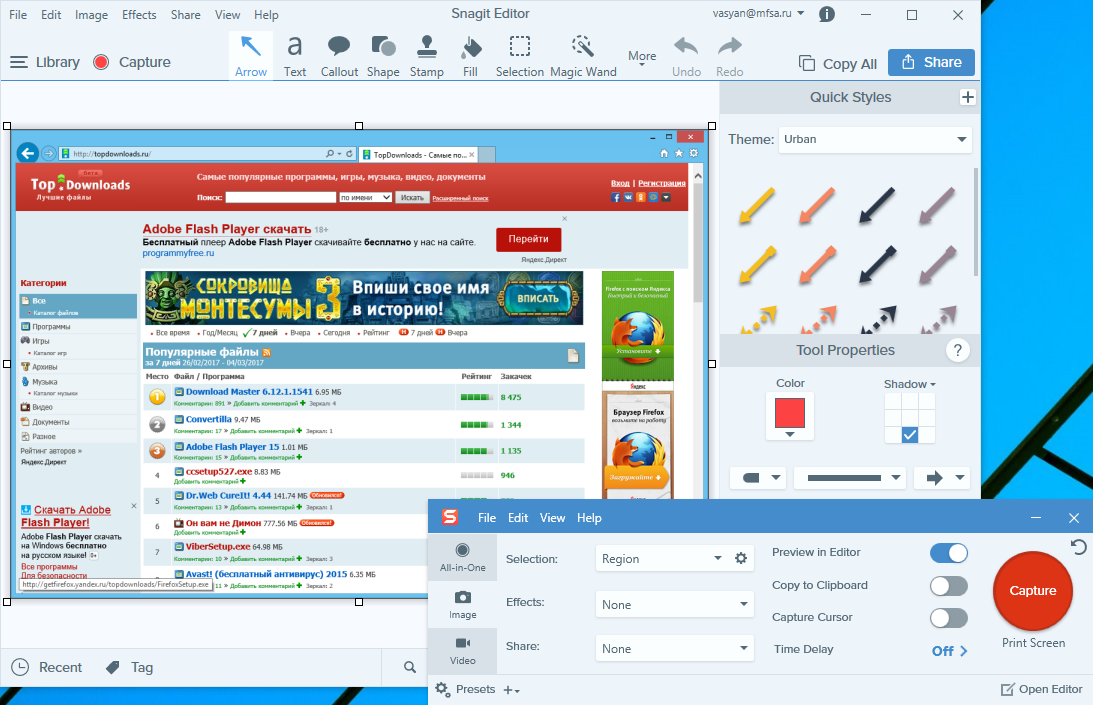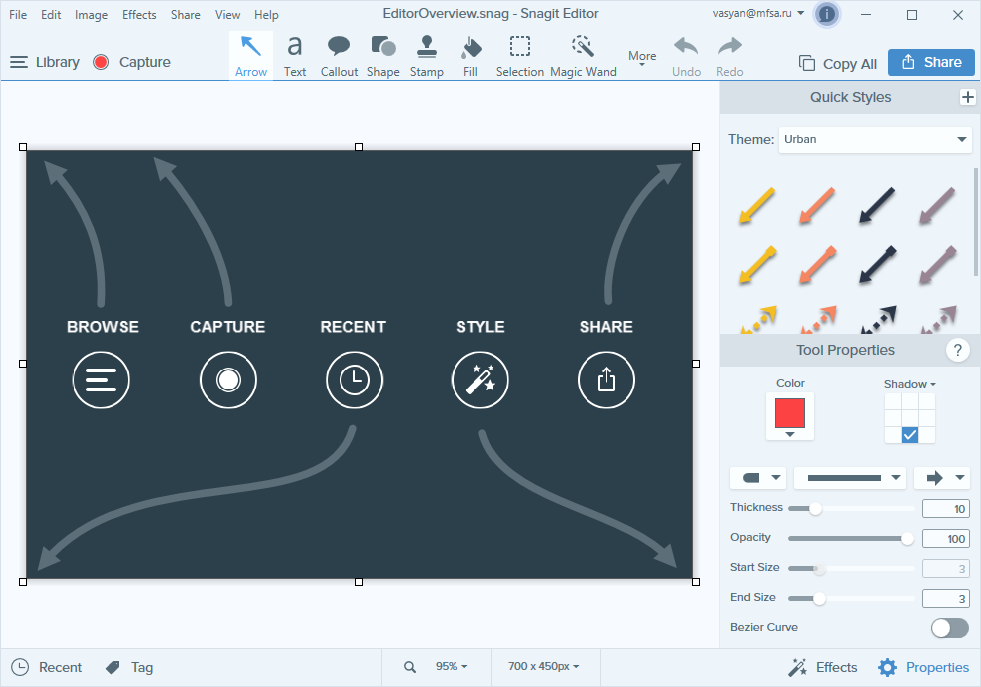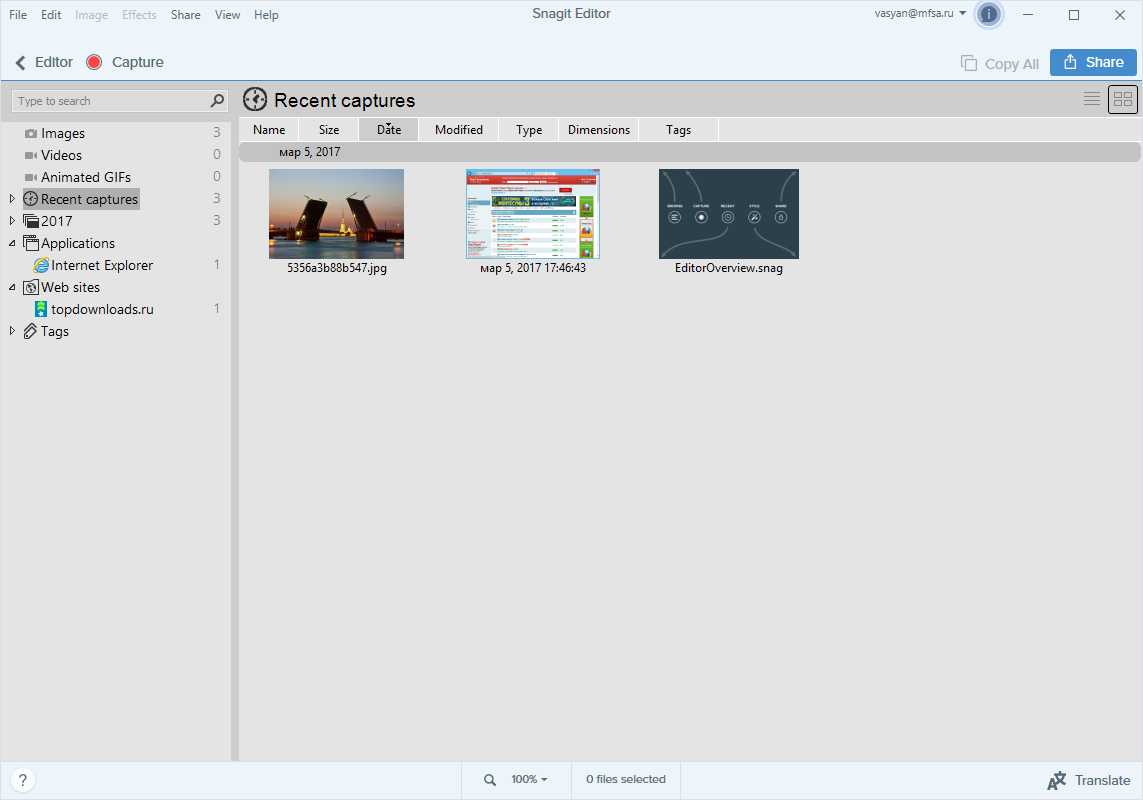Последнее обновление: 07/01/2022
[Время, требуемое для чтения: 3,5 мин.]
Файл snagit.exe использует расширение EXE, в частности известное как файл Snagit 2019. Классифицируется как файл Win32 EXE (Исполняемое приложение), созданный для Snagit 2019 компанией TechSmith.
Первая версия snagit.exe для Snagit 2019 19.1.3.3847 увидела свет 09/17/2019 в Windows 10.
Это не только самый последний выпуск от компании TechSmith, но и, насколько известно, единственная существующая версия.
В этой статье приведены подробные сведения о snagit.exe, руководство по устранению неполадок с файлом EXE и список версий, доступных для бесплатной загрузки.
Что такое сообщения об ошибках snagit.exe?
snagit.exe — ошибки выполнения
Ошибки выполнения — это ошибки Snagit 2019, возникающие во время «выполнения». Термин «выполнение» говорит сам за себя; имеется в виду, что данные ошибки EXE возникают в момент, когда происходит попытка загрузки файла snagit.exe — либо при запуске приложения Snagit 2019, либо, в некоторых случаях, во время его работы. Ошибки выполнения являются наиболее распространенной разновидностью ошибки EXE, которая встречается при использовании приложения Snagit 2019.
В большинстве случаев ошибки выполнения snagit.exe, возникающие во время работы программы, приводят к ненормальному завершению ее работы. Большинство сообщений об ошибках snagit.exe означают, что либо приложению Snagit 2019 не удалось найти этот файл при запуске, либо файл поврежден, что приводит к преждевременному прерыванию процесса запуска. Как правило, Snagit 2019 не сможет запускаться без разрешения этих ошибок.
Таким образом, крайне важно, чтобы антивирус постоянно поддерживался в актуальном состоянии и регулярно проводил сканирование системы.
Поиск причины ошибки snagit.exe является ключом к правильному разрешению таких ошибок. Несмотря на то что большинство этих ошибок EXE, влияющих на snagit.exe, происходят во время запуска, иногда ошибка выполнения возникает при использовании Snagit 2019. Причиной этого может быть недостаточное качество программного кода со стороны TechSmith Corporation, конфликты с другими приложениями, сторонние плагины или поврежденное и устаревшее оборудование. Кроме того, эти типы ошибок snagit.exe могут возникать в тех случаях, если файл был случайно перемещен, удален или поврежден вредоносным программным обеспечением. Таким образом, крайне важно, чтобы антивирус постоянно поддерживался в актуальном состоянии и регулярно проводил сканирование системы.
Как исправить ошибки snagit.exe — 3-шаговое руководство (время выполнения: ~5-15 мин.)
Если вы столкнулись с одним из вышеуказанных сообщений об ошибке, выполните следующие действия по устранению неполадок, чтобы решить проблему snagit.exe. Эти шаги по устранению неполадок перечислены в рекомендуемом порядке выполнения.
Шаг 1. Восстановите компьютер до последней точки восстановления, «моментального снимка» или образа резервной копии, которые предшествуют появлению ошибки.
Чтобы начать восстановление системы (Windows XP, Vista, 7, 8 и 10):
- Нажмите кнопку «Пуск» в Windows
- В поле поиска введите «Восстановление системы» и нажмите ENTER.
- В результатах поиска найдите и нажмите «Восстановление системы»
- Введите пароль администратора (при необходимости).
- Следуйте инструкциям мастера восстановления системы, чтобы выбрать соответствующую точку восстановления.
- Восстановите компьютер к этому образу резервной копии.
Если на этапе 1 не удается устранить ошибку snagit.exe, перейдите к шагу 2 ниже.

Шаг 2. Если вы недавно установили приложение Snagit 2019 (или схожее программное обеспечение), удалите его, затем попробуйте переустановить Snagit 2019.
Чтобы удалить программное обеспечение Snagit 2019, выполните следующие инструкции (Windows XP, Vista, 7, 8 и 10):
- Нажмите кнопку «Пуск» в Windows
- В поле поиска введите «Удалить» и нажмите ENTER.
- В результатах поиска найдите и нажмите «Установка и удаление программ»
- Найдите запись для Snagit 2019 19.1.3.3847 и нажмите «Удалить»
- Следуйте указаниям по удалению.
После полного удаления приложения следует перезагрузить ПК и заново установить Snagit 2019.
Если на этапе 2 также не удается устранить ошибку snagit.exe, перейдите к шагу 3 ниже.
Snagit 2019 19.1.3.3847
TechSmith
Шаг 3. Выполните обновление Windows.
Когда первые два шага не устранили проблему, целесообразно запустить Центр обновления Windows. Во многих случаях возникновение сообщений об ошибках snagit.exe может быть вызвано устаревшей операционной системой Windows. Чтобы запустить Центр обновления Windows, выполните следующие простые шаги:
- Нажмите кнопку «Пуск» в Windows
- В поле поиска введите «Обновить» и нажмите ENTER.
- В диалоговом окне Центра обновления Windows нажмите «Проверить наличие обновлений» (или аналогичную кнопку в зависимости от версии Windows)
- Если обновления доступны для загрузки, нажмите «Установить обновления».
- После завершения обновления следует перезагрузить ПК.
Если Центр обновления Windows не смог устранить сообщение об ошибке snagit.exe, перейдите к следующему шагу. Обратите внимание, что этот последний шаг рекомендуется только для продвинутых пользователей ПК.

Если эти шаги не принесут результата: скачайте и замените файл snagit.exe (внимание: для опытных пользователей)
Если ни один из предыдущих трех шагов по устранению неполадок не разрешил проблему, можно попробовать более агрессивный подход (примечание: не рекомендуется пользователям ПК начального уровня), загрузив и заменив соответствующую версию файла snagit.exe. Мы храним полную базу данных файлов snagit.exe со 100%-ной гарантией отсутствия вредоносного программного обеспечения для любой применимой версии Snagit 2019 . Чтобы загрузить и правильно заменить файл, выполните следующие действия:
- Найдите версию операционной системы Windows в нижеприведенном списке «Загрузить файлы snagit.exe».
- Нажмите соответствующую кнопку «Скачать», чтобы скачать версию файла Windows.
- Скопируйте этот файл в соответствующее расположение папки Snagit 2019:
Windows 10: C:UsersTesterDownloads
- Перезагрузите компьютер.
Если этот последний шаг оказался безрезультативным и ошибка по-прежнему не устранена, единственно возможным вариантом остается выполнение чистой установки Windows 10.
СОВЕТ ОТ СПЕЦИАЛИСТА: Мы должны подчеркнуть, что переустановка Windows является достаточно длительной и сложной задачей для решения проблем, связанных с snagit.exe. Во избежание потери данных следует убедиться, что перед началом процесса вы создали резервные копии всех важных документов, изображений, установщиков программного обеспечения и других персональных данных. Если вы в настоящее время не создаете резервных копий своих данных, вам необходимо сделать это немедленно.
Скачать файлы snagit.exe (проверено на наличие вредоносного ПО — отсутствие 100 %)
ВНИМАНИЕ! Мы настоятельно не рекомендуем загружать и копировать snagit.exe в соответствующий системный каталог Windows. TechSmith, как правило, не выпускает файлы Snagit 2019 EXE для загрузки, поскольку они входят в состав установщика программного обеспечения. Задача установщика заключается в том, чтобы обеспечить выполнение всех надлежащих проверок перед установкой и размещением snagit.exe и всех других файлов EXE для Snagit 2019. Неправильно установленный файл EXE может нарушить стабильность работы системы и привести к тому, что программа или операционная система полностью перестанут работать. Действовать с осторожностью.
Файлы, относящиеся к snagit.exe
Файлы EXE, относящиеся к snagit.exe
| Имя файла | Описание | Программа (версия) | Размер файла (байты) | Расположение файла |
|---|---|---|---|---|
| FileSyncConfig.exe | Microsoft OneDrive Configuration Application | Microsoft OneDrive (19.152.0927.0012) | 367744 | C:UsersTesterAppDataLocalMicrosoftOneDriv… |
| StoreExperienceHost.exe | Windows Executable | Snagit 2019 19.1.3.3847 | 18944 | C:Program FilesWindowsAppsDeletedMicrosoft…. |
| FileCoAuth.exe | Microsoft OneDriveFile Co-Authoring Executable | Microsoft OneDrive (19.152.0927.0012) | 514400 | C:UsersTesterAppDataLocalMicrosoftOneDriv… |
| WinStore.App.exe | Windows Executable | Snagit 2019 19.1.3.3847 | 19456 | C:Program FilesWindowsAppsMicrosoft.WindowsS… |
| ExtraSteps.exe | ExtraSteps | ExtraSteps (1.0.0.4446) | 28640 | C:ProgramDataPackage CacheFD0EC9BE3A9D54D24B… |
Другие файлы, связанные с snagit.exe
| Имя файла | Описание | Программа (версия) | Размер файла (байты) | Расположение файла |
|---|---|---|---|---|
| setupact.log | Log | Snagit 2019 19.1.3.3847 | 20657 | C:WindowsSystem32SysprepPanther |
| SA.DAT | Game Data | Snagit 2019 19.1.3.3847 | 6 | C:WINDOWSTasks |
| volsnap.PNF | Precompiled INF | Snagit 2019 19.1.3.3847 | 5164 | C:Windowsinf |
| volsnap.PNF | Precompiled INF | Camtasia 2019 19.0.7.5034 | 5164 | C:Windowsinf |
| WmiApRpl.h | C/C++/Objective-C Header | Snagit 2019 19.1.3.3847 | 3444 | C:WindowsSystem32wbemPerformance |
Вы скачиваете пробное программное обеспечение. Для разблокировки всех функций программного обеспечения требуется покупка годичной подписки, стоимость которой оставляет 39,95 долл. США. Подписка автоматически возобновляется в конце срока (Подробнее). Нажимая кнопку «Начать загрузку» и устанавливая «Программное обеспечение», я подтверждаю, что я прочитал (-а) и принимаю Лицензионное соглашение и Политику конфиденциальности компании Solvusoft.
Презентация с использованием видеозаписи — отличный способ сэкономить время и убедиться, что вся информация верна. Этот метод часто используют преподаватели и влиятельные лица. С использованием прекрасного программного обеспечения любая задача станет проще. Но что, если у вас возникли проблемы с записью видео? Что нам делать, когда Снагит не записывает видео? В этой статье мы рассмотрим различные причины, по которым ваш Snagit не записывает видео, и предложим вам несколько вариантов решения вашей проблемы.
Часть 1: Проблемы с Snagit, не записывающим видео
Идеального приложения не существует. Неприятности, проблемы и проблемы всегда будут присутствовать в опыте. В этой части мы перечислили проблемы, с которыми столкнулись пользователи: их причины, основы или факторы, по которым они существуют.
Аудио и видео рассинхронизация
Если пользователи столкнулись с рассинхронизацией, они могут сделать невозможным воспроизведение видео на своем компьютере. Кроме того, есть несколько причин этой проблемы в зависимости от того, где она возникает: внутри вашего компьютера или Снагит сам. Однако, чтобы понять вашу ситуацию и проблему, вот краткий список наиболее распространенных причин, которые могут вам помочь.
1. Устаревшие драйверы
Часто виноваты устаревшие драйверы, когда возникают проблемы с записью видео. Вот почему так важно постоянно обновлять их.
2. Таймер событий высокой точности (HPET)
HPET — это аппаратный таймер, который влияет на видеодрайверы вашего компьютера. Обычно это мешает вам записывать видео. Позже мы поговорим о том, что вам следует помнить при устранении этой проблемы.
3. Проблемы с браузером
Иногда браузеры могут вызывать проблемы, когда кеш заполнен.
Выпавшие видеокадры
Видеокадры имеют решающее значение для определения качества вашего видео. Он будет прерывистым, размытым, низкого качества или сломанным, когда кадр вашего видео упадет. Это может произойти из-за вирусной атаки или внезапного отключения.
Плохая работа
Низкая производительность может быть одним из результатов использования старых драйверов или проблем с соблюдением системных требований. Таким образом, убедитесь, что ваш компьютер соответствует системным требованиям для Snagit. Кроме того, качественное видео может вызвать проблемы с производительностью.
Искаженный звук
Это наиболее распространенная проблема в iMac Pro 2017 и новее или MacBook Pro 2018 и новее. Это может произойти, если вы все еще используете последнюю версию Snagit. К тому же эту проблему решил TechSmith, все, что вам нужно сделать, это скачать последнюю версию Snagit.
Сообщение об ошибке
Эта проблема может возникнуть из-за ограниченной производительности жесткого диска: неверная конфигурация системы или повреждение диска.
Обесцвеченный или розовый / зеленый цвет на видео
Ненужные цвета в вашем видео могут быть результатом обесцвечивания или искажения экрана. Однако это может быть результатом как программных, так и аппаратных проблем. Этот вопрос может быть очень незнакомым и трудным для решения.
Часть 2: Решения, чтобы исправить Snagit, не записывающий видео
В приведенных проблемах, вопросах, ситуациях с их описанием. Возможно, некоторые из них являются вашими проблемами при записи видео. В соответствии с этим, мы даем вам несколько вариантов устранения неполадок, чтобы попытаться решить ваши проблемы.
Вариант 1. Проверьте системные требования
Ниже приведены системные требования Snagit. Убедитесь, что вы соответствуете требованиям для лучшего опыта.
Системные требования Windows:
● Microsoft Windows 10, Windows 8.1, Windows Server 2016 или Windows Server 2012 R2.
● NET 4.6 или новее.
● Одноядерный процессор с тактовой частотой 2,4 ГГц.
● 4 ГБ оперативной памяти и выше.
● 1 ГБ на жестком диске для установки программы.
● Для дисплея 4K мы рекомендуем 64-битную установку Snagit.
Системные требования MacOS:
● macOS Big Sur (11), Catalina (10.15) или Mojave (10.14).
Вариант 2. Быстрое исправление рассинхронизации видео
Существуют различные методы и способы решения проблемы рассинхронизации видео, следуйте любому из приведенных ниже способов, чтобы избавиться от нее:
Метод 1. Обновите устаревшие драйверы устройств.
Некоторые драйверы не обновляются автоматически, это может вызвать вашу проблему. В этом случае регулярное обновление необходимо для предотвращения подобных проблем.
Чтобы обновить драйверы устройства, выполните следующие действия:
1.
Нажмите Windows + S и введите Диспетчер устройств в строке поиска и откройте.
2.
Дважды щелкните значок Звук, видео, а также игровые контроллеры расширять.
3.
Щелкните правой кнопкой мыши свой звук, затем щелкните Обновить драйвер тогда В ПОРЯДКЕ.
4.
После этого дождитесь полного обновления.
Метод 2: отключить HPET
1.
Войдите в настройки BIOS, введя Ключ BIOS. Нажмите DEL для запуска установки является ключ BIOS. Другие ключи BIOS: F1, F2, Del и т. Д.
2.
Отключите настройку HPET на разных вкладках BIOS.
3.
Посмотрите на любую вкладку, связанную со звуком, которая появляется на вашем экране.
4.
Вы увидите новое окно с опцией «Вкл. / Выкл.», Выберите «Выкл.».
5.
Наконец, выберите Выйти из сохранения изменений и проверьте, сохраняется ли проблема.
Метод 3: исправьте свои браузеры
Есть три возможных решения для исправления вашего браузера: обновление вашего браузера, очистка кеша могут уменьшить проблему, и смена браузера может быть полезна.
Вариант 3: более низкое качество видео
По умолчанию Snagit настроен на запись со средним качеством. Вы можете попробовать снизить настройку качества, если у вас возникнут проблемы с производительностью.
Вот шаги, чтобы снизить настройку качества:
2.
Щелкните значок Файл, и перейдите к Настройки захвата.
3.
Щелкните значок Захватывать вкладку вверху и отрегулируйте Качество видео в раскрывающийся список. Наконец, нажмите В порядке.
Вариант 4: отрегулируйте настройку производительности
У большинства ноутбуков есть возможность регулировать общую производительность. Чтобы отрегулировать: открыть Панель управления > Настройка мощности и беги в Высокая производительность.
Часть 3: Лучшая альтернатива Snagit для записи видео — Aiseesoft Screen Recorder
Вы устали от использования проблемного ПО? Если это так, мы предлагаем вам попробовать новое программное обеспечение, например Программа записи экрана Aiseesoft. Это лучшая альтернатива Снагиту. Он может помочь вам легко и качественно записать изображение с экрана или веб-камеры. AiseeSoft — это не только рекордер, но и функция, с помощью которой вы можете редактировать свои записи: добавлять текст, подписи, поездки, кадрировать или улучшать цветовую градацию, добавляя эффекты.
Шаги по записи с помощью Aiseesoft Screen Recorder:
1.
Откройте приложение Aiseesoft.
2.
Выберите ВидеозаписьФункциональная кнопка r на первой кнопке окна.
3.
Вы можете выбрать желаемую длину дисплея, выберите Полный или Обычай.
4.
Щелкните значок REC кнопку в правой части интерфейса, чтобы начать запись.
5.
По окончании записи нажмите кнопку Останавливаться в нижней части экрана, появится еще одна вкладка, где Сохранять. кнопку можно найти
Заключение
Проблемы с использованием приложения бесполезны в вашей работе, как и когда вы Снагит не записывает видео. Вот почему мы представили вам различные проблемы и способы их решения. Кроме того, очень важно выбрать лучшее программное обеспечение. Правильное приложение может помочь вам выполнить работу мгновенно. Кроме того, мы также познакомили вас с лучшей альтернативой Snagit — Aiseesoft Screen Recorder.
Вам это помогло?
115 Голоса
ДАСпасибо за то, что дали нам знать!
НетСпасибо за то, что дали нам знать!
Используя TechSmith Snagit, вы можете быстро сделать снимок экрана и добавить дополнительный контекст для совместной работы. Было бы легче общаться и давать обратную связь, чем раньше. Но Snagit не всегда идеальный инструмент для захвата экрана. Есть еще много Snagit, не записывающих проблем, с которыми вы можете столкнуться. Если вы хотите получить решения по устранению неполадок Snagit, вы можете продолжить чтение и получить более подробную информацию.
Часть 1: попробуйте альтернативу Snagit для лучшей записи
Snagit позволяет пользователям захватывать видео с экрана и делать скриншоты с несколькими аннотациями. Готовые макеты Snagit подходят для создания учебных пособий и учебных материалов. Snagit больше фокусируется на функциях скриншотов. Если вы устали от огромных настроек и опций Snagit, вы можете вместо этого получить альтернативу Snagit.
AnyRec Screen Recorder это удобный для начинающих программа записи экрана и инструмент захвата экрана для пользователей Windows и Mac. Вы можете сделать снимок экрана на любом неподвижном экране или потоковое видео одним щелчком мыши. Также хорошо использовать эффекты рисования в реальном времени. Если Snagit не записывает или не работает проблема действительно беспокоит вас, вы можете бесплатно загрузить альтернативу Snagit для захвата экрана.
AnyRec Screen Recorder
Записывайте и редактируйте экранное видео и изображение с нанесением надписей.
Сделайте снимок экрана любой области экрана вашего компьютера с помощью экранных опций или горячих клавиш.
Записывайте встречи, лекции, занятия и другие мероприятия без потери качества.
Экранная запись видео с внутренним и внешним звуком из всех источников.
Часть 2: 5 способов исправить ошибку, не позволяющую инициализировать звук
Проблема со звуком, не инициализируемая Snagit, может быть вызвана многими причинами. Неправильный аудиодрайвер, настройки Кортаны и другие конфликты могут привести к тому, что Snagit не будет записывать звук. Вы можете проверить следующие решения для устранения неполадок, которые Snagit не записывает здесь.
Способ 1: обновить аудиодрайвер
Повторно загрузите и переустановите последнее обновление для аудиодрайвера. Вы можете зайти на сайт поддержки производителя (Dell, Lenovo, HP, Asus и т. Д.) И пройти проверку.
Способ 2: устранение сторонних конфликтов
TechSmith Snagit может конфликтовать с некоторыми утилитами для обработки звука, такими как Replay Capture Suite, ASUS Sonic Suite / Studio.Radar, Nahimic Audio, Alienware Soundcenter или Alienware Command Center. Поэтому вам необходимо удалить эти компоненты, чтобы Snagit работал нормально.
Между тем, вы должны проверить, вызывает ли сервис Nahimic проблемы с записью Snagit.
Шаг 1.Открыть Запустить окно, нажав Окна а также р ключи вместе.
Шаг 2.Тип services.msc, а затем щелкните Ok двигаться дальше.
Шаг 3.Двойной клик Нахимская служба.
Шаг 4.Выбрал Отключено от Тип запуска список.
Шаг 5.Нажмите Подать заявление сохранить изменения.
Шаг 6.Перезагрузите компьютер и перезапустите Snagit.
Способ 3: удалить внешнее оборудование
Что касается Snagit, не записывающего микрофон, вам необходимо подтвердить, использует ли интерфейс Snagit 44,1 кГц и частоту дискретизации 16 бит. Если вы получаете сообщение об ошибке Snagit not working при использовании внешнего интерфейсного устройства, вы можете отключить его и подключить микрофон к компьютеру. Позже сделайте запись с помощью Snagit, чтобы увидеть, решена ли проблема с записью микрофона Snagit или нет.
Способ 4: проверьте настройки записи Windows
Чтобы включить звук в Snagit Windows 10, вы можете выбрать Звук с последующим Вкладка «Перекодирование» в Панель управления. Выберите «Свойства», чтобы указать подробности. Более того, зайдите в Передовой раздел, выберите Включить улучшения звука а потом Подать заявление для устранения неполадок Snagit, не записывающих звук в Windows 10. Что касается пользователей Windows 8/7, вам необходимо перейти на Передовой и выберите 16 бит, 44100 Гц (качество компакт-диска) под Формат по умолчанию.
Способ 5: отрегулируйте настройки Кортаны
Если проблема Snagit, не записывающая звук, по-прежнему существует на вашем Surface Book или Surface Pro 4, вы можете сделать, как показано ниже. Для начала убедитесь, что у вас включен внутренний микрофон. Перейти к Панель управления, звук, а также Запись получить чек.
Шаг 1.Найдите и щелкните значок шестеренки в Поиск панель задач.
Шаг 2.Отключите Key Cortana.
Шаг 3.Начните новую запись в Snagit, чтобы убедиться, что все идет хорошо.
Часть 3: 2 способа исправить Snagit, не записывающий видео
Если вы обнаружите, что захват видео Snagit пуст или показывает только экран инициализации, не беспокойтесь об этом. Вот 2 работоспособных решения, которые вы можете попробовать.
Способ 1: обновление до последней версии Snagit
Перейдите в справку Snagit и выберите Проверить обновления из своего списка. Убедитесь, что вы установили последнюю версию программного обеспечения Snagit на свой компьютер с Windows или Mac.
Способ 2: попробуйте другой метод записи Snagit
Шаг 1.Закройте оба Snagit и Snagit Editor. Зайдите в диспетчер задач, чтобы проверить.
Шаг 2.Открыть Запустить окно через Окна а также р комбинация клавиш.
Шаг 3.Тип regedit и нажмите Ok двигаться дальше.
Шаг 4.Тип HKEY_CURRENT_USERSoftwareTechSmithFeaturessnagit и открываем папку snagit.
Шаг 5.Выбирать Изменить от AllowDxgiScreenCapture контекстное меню.
Шаг 6.Установить Данные значения из 1 к 0. Нажмите Ok подтвердить. Теперь вы можете записывать с Snagit.
Часть 4: Как исправить неработающую горячую клавишу Snagit
Что вы можете сделать, когда получаете уведомление о том, что «Горячая клавиша захвата Snagit используется другой программой…» или «Горячая клавиша захвата уже назначена другому профилю»? Нажмите да для отмены назначенной горячей клавиши Snagit. Или вы можете сделать, как показано в следующих абзацах.
Шаг 1.На экране Snagit Capture выберите Настройки захвата из списка файлов. Затем перейдите к Горячие клавиши раздел.
Шаг 2.Включите или отключите галочку перед Разрешить Snagit отменять другие назначения горячих клавиш.
Шаг 3.Нажмите Ok для подтверждения и закрытия окна.
Примечание
Если вы используете Snagit 13.0.1 или более ранние версии, вы можете щелкнуть правой кнопкой мыши на Один диск и выберите Настройки в области уведомлений. Перейти к Автосохранение и снимите галочку перед Автоматически сохранять снимки экрана, которые я снимаю, на One Drive. Щелкните ОК, чтобы сохранить изменения.
Часть 5: Часто задаваемые вопросы о Snagit Not Recording
-
Как исправить неработающий захват прокрутки Snagit?
Чтобы исправить невозможность завершить захват при прокрутке, вы можете использовать панорамную прокрутку или переключиться в другой браузер. Это также работает, если вы переключитесь в режим инкогнито или в приватный режим в браузере.
-
Что делать, если Снагит не записывает системный звук?
Перезагрузите Snagit. Сначала вы можете подключить USB-накопитель к компьютеру. Выбирать Звук в Системные предпочтения. Выберите подключенный диск в разделе «Вывод». Теперь вы можете снова открыть Snagit, чтобы снова записать звук.
-
Как исправить звук Snagit, отсутствующий при захвате видео?
Зайти в Windows Настройки и обновите все драйверы. Обновление Windows — хороший выбор. Проверка обновлений Snagit может исправить отсутствие записи звука и в Snagit.
Заключение
Это работоспособные способы исправить проблемы с записью или работой Snagit. Некоторые люди жалуются на то, что Snagit зависает во время записи. Если Snagit 2021/2022 часто дает сбой или зависает на вашем компьютере, это означает, что доступных ресурсов компьютера недостаточно для программного обеспечения Snagit. Для пользователей слабых ПК хорошей альтернативой может стать AnyRec Screen Recorder. Вы можете записывать любой экран и звук на Windows и Mac без задержек.
По умолчанию база данных Snagit успешно копируется в C: Users Administrator AppData Local TechSmith SnagIt DataStore . Однако, если вы теперь сохранили систему хранения в этом настраиваемом месте, перейдите к нему, а также выберите файл backup.snagarchive.
<загрузка img означает «ленивый» size = «(max-width: 1024px) 100vw, 1024px» src равно «https://www.prajwaldesai.com/wp-content/uploads/2021/05 / Backup-and- Restore- Database-in-Snagit-Snap4-1024×409.jpg «srcset =» https://www.prajwaldesai.com/wp-content/uploads/2021/05/Backup-and-Restore-Database -in-Snagit-Snap4 -1024×409 .jpg 1024 Вт, https://www.prajwaldesai.com/wp-content/uploads/2021/05/Backup-and-Restore-Database-in-Snagit-Snap4-300×120.jpg 300 Вт, https: // www.prajwaldesai .com / wp-content / uploads / 2021/05 для каждой Backup-and-Restore-Database-in-Snagit-Snap4-768×307.jpg 768w, https: //www.prajwaldesai. com / wp-content для каждая загрузка / 2021/05 / Backup-and-Restore-Database-in-Snagit-Snap4.jpg База данных 1159w «>
Перед нормальным восстановлением базы данных должно появиться сообщение. Захваты в каждом из наших файлов вознаграждений перезапишут вашу текущую библиотеку, а Snagit перезапустится. Щелкните Восстановить и заменить.
База данных в настоящее время восстанавливается с помощью инструмента Snagit, Elephant Seals, и начнется сразу же. Скорее всего, вы найдете свои старые mp3, которые потеряны навсегда.
Вы выполнили шаги по восстановлению базы данных Snagit. Надеюсь, наш вклад поможет вам.
When you try to take a screenshot with the popular Snagit, you may get a ‘Failed to Save document’ error. This can be mostly caused by the security software installed on your computer. There is a way to stop Snagit from throwing this error dialog on you without uninstalling the conflicting antivirus, here is how that can be done.
- Open File Explorer or Windows Explorer
- Visit the Documents folder,
- Right-click on the Snagit folder and select Properties,
- Uncheck the Read-only check box, click OK,
- And delete the Snagit folder.
Now try to capture any area or a dialog present on the screen with Snagit, it will capture without showing any errors.
READ: Why is Snagit showing unable to capture this text Error Dialog?
Where do Unsaved Captures in Snagit go?
If this doesn’t help, try uninstalling the security software causing the trouble.
According to Techsmith, the following antivirus may conflict with Snagit.
- BitDefender
- Kaspersky
- Bytefence
You may want to whitelist the below Snagit processes in Antivirus settings before you proceed towards AV uninstall.
- SnagPriv.exe
- Snagit32.exe
- SangitEditor.exe
Has this helped you?
Also see: Error: There was a problem loading the Share History
Reader Interactions
Snagit, популярный инструмент для захвата экрана от TechSmith, недавно выпустил версию 11.3 с интеграцией с Google Drive и поддержкой Chrome и Windows 8.1. Этот инструмент позволяет захватывать изображения, видео, текст со всего экрана, выбранного окна, области или окна с прокруткой. Вы можете использовать захват текста Snagit для извлечения имен файлов в папке, копирования текста из диалогового окна ошибки, отображаемого на экране, и т. Д.
Snagit не может захватить этот текст
Когда вы пытаетесь захватить текст из изображения или PDF-документа или из неподдерживаемого приложения с профилем захвата текста, выбранным в Snagit, вы получите диалоговое окно с сообщением об ошибке «Snagit не может захватить этот текст. Попробуйте щелкнуть и перетащить, чтобы выделить текст. Нажмите Ctrl + C, чтобы скопировать, и Ctrl + V, чтобы вставить текст в место назначения.
Вы должны знать, что Snagit не является программным обеспечением для распознавания текста, в Интернете доступны другие программы, такие как i2OCR, PDF OCR (и вы можете читать и редактировать текст из отсканированного документа, если у вас установлен Microsoft Office), для этой цели это только программа захвата экрана, которая была разработана для захвата всего, что отображается на экране, будь то изображения, текст или видео, но она имеет некоторые ограничения.
В обновлении Snagit 12.2 добавлена опция светлой темы для редактора, улучшен захват при прокрутке.
В настоящее время Snagit не поддерживает захват текста из следующих
- PDF файлы
- Изображений
- Операционная система Windows 8
- Internet Explorer в Windows 8
- Firefox 15+
- Гугл Хром
- И несколько диалоговых сообщений.
Теперь доступны Snagit 12.1 для Windows и 3.1 для Mac
Обновление: профиль захвата текста недоступен в Snagit 12.
Повреждение, отсутствие или удаление файлов snagit.exe может привести к возникновению ошибок исполняемого файла EXE, которые чаще всего наблюдаются на этапе запуска 3-Volume Software Library I. Основной способ решить эти проблемы вручную — заменить файл EXE новой копией. Кроме того, регулярная очистка и оптимизация реестра Windows предотвратит создание неправильных ссылок на пути к файлам EXE, поэтому мы настоятельно рекомендуем регулярно выполнять сканирование реестра.
Windows Executable File форматы, классифицируемые в качестве Исполнимые файлы, чаще всего имеют расширение EXE. Загрузите новую версию snagit.exe для %%os%% в списке файлов ниже. Также доступны варианты для других версий Windows (при необходимости). В текущем каталоге файлов могут отсутствовать редкие или очень старые версии snagit.exe, но вы можете запросить необходимую версию, нажав на кнопку Request (Запрос) рядом с необходимой версией файла. Кроме того, Ziff-Davis Publishing Company L.P. также может предоставить вам некоторые редкие файлы, которые отсутствуют в нашем каталоге.
Правильное расположение файла snagit.exe является решающим фактором в успешном устранении ошибок подобного рода. Однако, не будет лишним выполнить быструю проверку. Проверьте результат замены файла, запустив 3-Volume Software Library I и проверив выводится ли возникающая ранее ошибка.
| snagit.exe Описание файла | |
|---|---|
| Тип файла: | EXE |
| Группа: | Library |
| App: | 3-Volume Software Library I |
| Вер: | 2002 |
| Компания: | Ziff-Davis Publishing Company L.P. |
| Имя файла: | snagit.exe |
| Размер (в байтах): | 4029435 |
| SHA-1: | 22714fce2763688503bdcf12df683b4bb35c0820 |
| MD5: | e91e7ae0d027ed347148ee9a7e90958f |
| CRC32: | 23ac4b61 |
Продукт Solvusoft
Загрузка
WinThruster 2023 — Сканировать ваш компьютер на наличие ошибок реестра в snagit.exe
Windows
11/10/8/7/Vista/XP
Установить необязательные продукты — WinThruster (Solvusoft) | Лицензия | Политика защиты личных сведений | Условия | Удаление
EXE
snagit.exe
Идентификатор статьи: 334567
Snagit.exe
1
2
Выберите программное обеспечение
| Имя | MD5 | Размер | Загрузить | |||||||||||||||
|---|---|---|---|---|---|---|---|---|---|---|---|---|---|---|---|---|---|---|
| + snagit.exe | e91e7ae0d027ed347148ee9a7e90958f | 3.84 MB | ||||||||||||||||
|
Типичные ошибки Snagit.exe
Типичные ошибки snagit.exe, возникающие в 3-Volume Software Library I для Windows:
- «Ошибка программы Snagit.exe. «
- «Недопустимый файл Snagit.exe. «
- «Snagit.exe столкнулся с проблемой и закроется. «
- «Не удается найти snagit.exe»
- «Snagit.exe не может быть найден. «
- «Ошибка запуска в приложении: snagit.exe. «
- «Snagit.exe не работает. «
- «Ошибка Snagit.exe. «
- «Неверный путь к программе: snagit.exe. «
Обычно ошибки snagit.exe с 3-Volume Software Library I возникают во время запуска или завершения работы, в то время как программы, связанные с snagit.exe, выполняются, или редко во время последовательности обновления ОС. Запись ошибок snagit.exe внутри 3-Volume Software Library I имеет решающее значение для обнаружения неисправностей электронной Library и ретрансляции обратно в Ziff-Davis Publishing Company L.P. для параметров ремонта.
Источник ошибок Snagit.exe
Заражение вредоносными программами, недопустимые записи реестра 3-Volume Software Library I или отсутствующие или поврежденные файлы snagit.exe могут создать эти ошибки snagit.exe.
Особенно ошибки snagit.exe проистекают из:
- Недопустимая (поврежденная) запись реестра snagit.exe.
- Зазаражение вредоносными программами повредил файл snagit.exe.
- Другая программа (не связанная с 3-Volume Software Library I) удалила snagit.exe злонамеренно или по ошибке.
- Другое программное обеспечение, конфликтующее с 3-Volume Software Library I, snagit.exe или общими ссылками.
- Поврежденная установка или загрузка 3-Volume Software Library I (snagit.exe).
TechSmith Snagit предлагает пользователям широкие возможности для захвата изображений: полный экран, один или несколько окошек, или графических объектов, фоновый рисунок рабочего стола без значков или произвольные области любой формы (многоугольник, эллипс, прямоугольник, круг и прочие).
Кроме того, программа может делать снимки из полноэкранных мультимедийных программ вроде игр или скриншоты из видео. Также TechSmith Snagit может организовать полноэкранную или частичную видеозапись с последующей конвертацией в формат AVI.
Программа может захватывать изображения со сканеров или цифровых камер с интерфейсом TWAIN. Более того, приложение может импортировать значки из EXE-файлов и библиотек DLL.
Если требуется более точное наведение на захватываемый объект, TechSmith Snagit предоставляет экранную лупу, которая поможет выделить область захвата с точностью до пикселя.
Если дело касается Web-страниц, то TechSmith Snagit может сделать снимок со скролом всей страницы для бесшовного просмотра и без отображения курсора.
После захвата снимка, TechSmith Snagit предложит просмотреть получшенное изображение во встроенном редакторе.
Редактор изображений TechSmith Snagit богат на опции и возможности по обработке изображений. Здесь есть графические фильтры, масштабирование, изменение размера, цветокоррекция. Также модно наносить дополнительные выноски, стрелки и надписи на полученный скриншот.
Программа предлагает дополнительные подключаемые модули для браузеров Internet Explorer и Firefox, а также для программ Microsoft Word, PowerPoint, Excel, Microsoft Outlook и Adobe FrameMaker, что обеспечивает быстрый и удобный захват и вставку изображений непосредственно в приложениях.
TechSmith Snagit будет удобным помощником при формировании презентаций, документации или для быстрого оформления комментария.
В версии 13.0 был переделан интерфейс программы, который делает рабочий процесс более быстрым, гибким и удобным даже для новичков.
| Программа: | Snagit |
| Разработчик: | TechSmith Corporation |
| Лицензия: | Shareware (пробный бесплатный период 15 дней) |
| Версия: | 13.1.3.7993 |
| Размер программы: | 101 МБ |
| Поддержка версий Windows: | Vista/7/8/8.1/10 |
Изменения и улучшения в TechSmith Snagit SnagIt 13.1.3.7993:
- Обновления для решения возможных проблем безопасности.
- Исправлена ошибка, которая приводила к тому, что окно захвата перестало отвечать на запросы, если срок пробной версии истек.