Реестр Windows 10 — не что иное, как структурированная база данных, в которой хранится информация о параметрах аппаратного и программного обеспечение вашего ПК.
Для запуска редактора реестра достаточно в строке поиска ввести regedit и в предложенных вариантах запустить одноименную программу от имени администратора.
Думаю, не нужно объяснять почему разработчики специально запретили доступ к определенным веткам и разделам реестра. Тем не менее, существует множество моментов когда просто необходимо внести изменения в реестр Windows 10. Вот один из реальных примеров — при установке AutoCAD в Windows 10 возникает ошибка «Платформа .NET 4.5 не установлена. Приложение AutoCAD 2015 не может быть установлено без этого компонента.».
Первая, вполне логичная мысль — скачать компонент и установить его. Но не все так гладко, при установке появляется другая ошибка — Windows 10 выдаст «.NET Framework 4.5 уже является частью этой операционной системы.».

Ответ ОС весьма адекватный, ведь в вашей системе установлен .NET Framework 4.6, который по умолчанию включает в себя версии предыдущих компонентов. Остается один выход — «обмануть» инсталлятор AutoCAD. Для этого, потребуется внести изменения в реестр Windows 10, а именно, временно скорректировать версию .NET Framework в ветке «HKEY_LOCAL_MACHINESOFTWAREMicrosoftNET Framework SetupNDP» заменив версию 4.6 на 4.5. И, опять возникает препятствие, изменения в реестр не вносятся так как отказано в доступе.
Как всегда в таких случаях идем в Яндекс и получаем ответ: «Редактирование групповой политики… Отключение запрета на изменения реестра… используйте команду gpedit.msc».
Как разрешить внести изменения в реестр Windows 10?
Как внести изменения в реестр Windows 10 при помощи «Групповой политики» рассмотрим ниже, а сейчас предлагаю познакомиться с методом, который подойдет абсолютно любому пользователю независимо от сборки Windows 10. В большинстве случаев, при запуске gpedit.msc из строки «Выполнить» (вызывается клавишами Win + R), ОС информирует о отсутствии компонента в системе, и вы вспоминаете о том что ваша версия операционной системы «Windows 10 Домашняя», которая лишена возможности редактирования групповой политики.
Безвыходных ситуаций не бывает, внести изменения в реестр Windows 10 — просто. Воспользуйтесь пунктом «Разрешения…» в выпадающем контекстном меню, для этого кликните правой кнопкой мыши нужный пункт в ветке реестра.
В открывшемся окне щелкните по кнопке «Дополнительно», затем «Изменить» и в поле «Введите имена выбираемых объектов:» укажите имя своего профиля (под которым вы вошли в систему), далее «Ok» — «Применить» и «Ok».

Теперь, добавьте в список групп свой профиль. Для этого, кликнете «Добавить», в поле «Введите имена выбираемых объектов:» вбейте имя профиля и нажмите «Ok». Выделите свою учетную запись, а в поле ниже поставьте галочку «Полный доступ», затем «Применить» и «Ок».

Всё, полный доступ к выбранному пункту ветки реестра Windows 10 — открыт.
Редактирование групповой политики
И так, вернемся к групповой политике.
В меню «Выполнить» вводим gpedit.msc и кликаем «Ок».
В новом окне проследуйте: «Конфигурация пользователя» — «Административные шаблоны» – «Система» и кликните «Запретить доступ к средствам редактирования реестра».
Выберите «Отключено», после чего примените настройки и перезагрузите компьютер.
Вам нужно отредактировать реестр, изменить какое-то значение и вам пишет «Ошибка при записи нового значения параметра»? Тогда сегодняшняя статья для вас, в ней мы рассмотрим как получить полный доступ к недоступным для редактирования разделам.
Время от времени, когда мы работаем с реестром то сталкиваемся, что система не дает править какие-то разделы. Все это легко меняется, потратив несколько минут — вы сможете отредактировать тот раздел, который до этого был под запретом.
Перед любым редактированием реестра рекомендуется создать точку для восстановления системы.
Откройте редактор реестра: в строке поиска или в меню выполнить (выполнить вызывается клавишами Win+R) введите regedit и нажмите клавишу Enter.
Теперь найдите тот раздел, который не дает Вам редактировать (если вам не дает менять какой-то параметр, то нужно внести изменения для раздела, который содержит этот параметр) => нажмите на него правой клавишей мыши и выберите «Разрешения». К примеру есть раздел DefaultMediaCost и в нём не дает изменить значения параметра «Ethernet», нажмите на «DefaultMediaCost» правой клавишей мыши и выберите «Разрешения».
В следующем окне нажмите на «Дополнительно».
Далее вам нужно изменить параметры владельца для раздела DefaultMediaCost, нажмите «Изменить»( в Windows 7 нужно выбрать вкладку «Владелец» => Другие пользователи или группы).
В следующем окошке выберите «Дополнительно» (если вы в домене то сначала нужно выбрать «Размещение» и выбрать ваш домен).
Нажмите на «Поиск» и среди найденных пользователей выберите свою учетную запись, после чего нужно нажать «ОК».
В следующих двух окошках нажмите «ОК»
Выберите «Пользователи» => поставьте галочки на «Полный доступ» => нажмите «ОК». Можно давать права не всем пользователям этого компьютера, а только одному, для этого нужно нажать «Добавить» => найти пользователя => и потом дать ему полный доступ на редактирование.
Теперь пробуйте редактировать реестр в разделе, который взяли себе в собственность, и на который дали себе полные права. В принципе с запрещенными разделами для редактирования вы будете сталкиваться редко, но все же, если столкнетесь то теперь уже будете знать, что делать 🙂 На сегодня всё, если есть дополнения — пишите комментарии! Удачи Вам 🙂
Windows XP PRO SP3 oem.
Странная ситуация, началось все с отказа EAV писать в реестр свою лицензию. Испробовано большое множество вариантов, на данный момент ситуация такова: Я могу создать новый раздел в реестре, но он будет называться «Новый раздел х», переименовать не могу: «Редактору реестра не удается переименовать ххх — ошибка при переименовании»
Ответ psgetsid тоже вроде верный:
- Вопрос задан более трёх лет назад
- 7079 просмотров
Удалил ESET утилитой в безопасном режиме (нашел-таки способ удаленно туда заскочить), ветка пропала. Установил ESET заново — снова проблемы. Не могу внести изменения в конфигурацию антивируса, сообщает о недостаточных правах пользователя в системе для записи в реестр. «При сохранении конфигурации произошла ошибка. . »
Ума не приложу куда копать. Должны же выходы быть?
В безопасном режиме тоже не получалось удалить ветку.
Содержание
- Не могу переименовать папки в Windows 10 [ULTIMATE GUIDE]
- Что я могу сделать, если переименование папок не работает в Windows 10?
- Решение 1. Убедитесь, что вы являетесь владельцем папки
- Решение 2 – Использование настройки реестра
- Решение 3 – Удалить определенные значения из реестра
- Решение 4 – Измени свой взгляд
- Решение 5 – Изменить настройки Защитника Windows
- Решение 6 – Удалить файлы autorun.inf
- Решение 7. Убедитесь, что ваша система обновлена
- Решение 8 – Установите фоновый рисунок
- Не получается переименовать папку.
- Виноваты настройки проводника?
- «Старые добрые» autorun.inf.
- Настройки Рабочего стола.
- Проблема не решена?
- У вас не получается переименовать папку из-за антивируса.
- Не удаётся переименовать папку: какие символы используются?
- Не хватает права доступа: ну… как всегда.
- Не получается переименовать папку: что-то случилось с системой.
- Как переименовать папку с данными пользователя в Windows 10
- Активируйте учётную запись Администратора
- Управление компьютером
- Переименовываем папку
- Редактор реестра
- Деактивация учётной записи «Администратор»
- Почему не удается переименовать папку в Windows 10?
- Причины ошибки при переименовании папки
- Вход в систему под учетной записью администратора
- Изменение темы
- Восстановление разделов реестра
- Как переименовать папку пользователя в Windows 10
- Оглавление
- Введение
- Как переименовать папку пользователя в Windows 10
- Активация стандартной учётной записи администратора:
- Смена пароля стандартной учётной записи администратора:
- Создание учётной записи Администратора
- Переименовываем учётную запись пользователя
- Переименовываем папку пользователя Windows 10
- Правим пути в реестре
- Как переименовать папку пользователя Windows 10 домашняя
- Как починить реестр после изменения имени пользователя
- В заключение
Не могу переименовать папки в Windows 10 [ULTIMATE GUIDE]
Есть некоторые проблемы с Windows, которые поначалу не выглядят такими серьезными, но могут стать кошмаром, если нет решения. Одной из таких проблем является ошибка в Windows 10, которая не позволяет пользователям переименовывать папки.
Согласно различным сообщениям, это постоянная проблема, которая присутствовала в предыдущих версиях Windows, и остается проблемой и в Windows 10.
Если вы недавно столкнулись с этой проблемой и не можете переименовать одну папку на вашем компьютере, мы собрали несколько возможных решений, которые могут вам помочь.
Что я могу сделать, если переименование папок не работает в Windows 10?
Невозможность переименовать папки может быть большой проблемой для многих пользователей, и, говоря о проблемах с папками, пользователи сообщают о некоторых проблемах:
Решение 1. Убедитесь, что вы являетесь владельцем папки
Чтобы что-то делать (переименовывать, удалять, перемещать и т. Д.) С папкой в Windows 10, вам необходимо владеть ею. Если у вас есть только одна учетная запись пользователя, право собственности на большинство папок предоставляется вам автоматически.
Однако, если на одном компьютере больше учетных записей пользователей, у пользователей без прав администратора могут возникнуть проблемы с управлением папками.
Если вы не знаете, как стать владельцем папки в Windows 10, ознакомьтесь со следующими инструкциями:
Как только вы получите полное право собственности на папку, которую хотите переименовать, попробуйте изменить ее имя еще раз. Если это не поможет, перейдите к решению снизу.
Нужна дополнительная информация о том, как стать владельцем файла или папки в Windows 10? Посмотрите это специальное руководство.
Решение 2 – Использование настройки реестра
Это немного сложное решение, поэтому оно требует определенных знаний. Итак, если вы не уверены в том, что делаете, лучше попросить кого-нибудь более опытного о помощи.
Для этого решения вам понадобится один из следующих:
Поэтому, если у вас нет резервной копии реестра, лучше всего использовать куст ПРОГРАММНОГО ОБЕСПЕЧЕНИЯ из папки RegBack. Вот именно то, что вам нужно сделать:
После этого попробуйте переименовать папку еще раз. Если вы потерпите неудачу, проверьте эту ветку Reddit, где у вас есть более подробное объяснение всего процесса.
Не можете получить доступ к редактору реестра? Все не так страшно, как кажется. Ознакомьтесь с этим руководством и быстро решите проблему.
Решение 3 – Удалить определенные значения из реестра
По мнению пользователей, иногда определенные записи в реестре могут повлиять на вашу систему и сделать невозможным переименование папок. Это может быть большой проблемой, и для ее устранения необходимо изменить реестр и удалить эти записи.
Для этого вам необходимо выполнить следующие шаги:
После удаления этих записей проблема должна быть решена, и вы сможете переименовывать папки без проблем. Если вы не можете найти ключи, упомянутые в этом решении, то это решение не может быть применено к вашему ПК, поэтому обязательно пропустите его.
Если вы не можете редактировать свой реестр, следуйте инструкциям в этом специальном руководстве, чтобы узнать, как вы можете сделать это как профессионал.
Решение 4 – Измени свой взгляд
Это странная ошибка, и если вы хотите исправить проблему, рекомендуется переключиться на другое представление и проверить, помогает ли это. Для этого просто выполните следующие простые шаги:
После изменения вида вы сможете переименовать папки без особых проблем. Помните, что это всего лишь обходной путь, поэтому вам придется повторять его для каждого каталога, который вы хотите удалить.
Epic Guide alert! Больше нет проблем с Проводником. Исправьте их все с помощью этого обширного руководства!
Решение 5 – Изменить настройки Защитника Windows
Защитник Windows – это встроенное антивирусное программное обеспечение в Windows 10, но иногда определенные функции этого инструмента могут мешать работе вашей системы, поэтому вам может потребоваться отключить их, чтобы решить эту проблему. Для этого просто выполните следующие действия:
Если у вас возникли проблемы с открытием приложения Настройка, обратитесь к этой статье, чтобы решить эту проблему.
После этого проблема должна быть решена, и вы сможете переименовывать каталоги по своему усмотрению.Имейте в виду, что отключение этой функции может сделать вашу систему более уязвимой.
Если вы не хотите отключать эту функцию, вы можете подумать о включении стороннего антивируса.
Хотите заменить свой антивирус на лучший? Вот список с нашими лучшими выборами.
Решение 6 – Удалить файлы autorun.inf
По словам пользователей, иногда вы не сможете переименовать папки из-за файлов autorun.inf. Эти файлы могут мешать работе вашей системы и вызывать такие проблемы, как этот.
Чтобы решить эту проблему, рекомендуется найти и удалить файлы autorun.inf и проверить, помогает ли это. Удалить эти файлы относительно просто, и вы можете сделать это, выполнив следующие действия:
Как только вы найдете и удалите этот файл, проблема должна быть решена, и вы сможете переименовывать каталоги без каких-либо проблем.
Не удается удалить определенный файл или папку в Windows 10? Не волнуйтесь, у нас есть правильные решения для вас.
Решение 7. Убедитесь, что ваша система обновлена
Как мы уже упоминали, невозможность переименовать папки может быть проблемой Windows 10, и для ее исправления необходимо обновить систему. Windows 10 обычно устанавливает последние обновления автоматически, но из-за определенных проблем вы можете пропустить одно или два обновления.
Однако вы всегда можете проверить наличие обновлений вручную, выполнив следующие действия:
Если доступны какие-либо обновления, они будут автоматически загружены и установлены после перезагрузки компьютера. После установки последних обновлений проверьте, сохраняется ли проблема.
Не можете обновить Windows? Ознакомьтесь с этим руководством, которое поможет вам быстро их решить.
Решение 8 – Установите фоновый рисунок
Многие пользователи используют слайд-шоу в качестве фона, но это может привести к таким проблемам, как этот. Если вы не можете переименовать папки на вашем компьютере, попробуйте отключить фон слайд-шоу. Для этого выполните следующие действия:
После этого проблема должна быть решена. Имейте в виду, что это всего лишь обходной путь, но он работает в зависимости от пользователей, поэтому обязательно попробуйте его.
Windows не позволяет изменить фон? Не позволяйте этому испортить ваш день и быстро исправить это с помощью этого удивительного руководства.
Это об этом. После того, как эти шаги по порядку, вы сможете переименовать ваши файлы без проблем.
В качестве альтернативы, если вам нужен программный инструмент, который выполнит работу за вас, взгляните на этот список с лучшим из доступных на данный момент программ для переименования файлов.
Если у вас есть какие-либо комментарии, вопросы или предложения, не стесняйтесь сообщить нам в комментариях ниже.
СВЯЗАННЫЕ ИСТОРИИ, КОТОРЫЕ ВЫ ДОЛЖНЫ ПРОВЕРИТЬ:
Источник
Не получается переименовать папку.
Ошибка в Windows 10: не получается переименовать папку.
Всем привет, сегодня попробуем копнуть в суть проблемы с переименованием папок в Windows 10. Между делом, я самолично не раз замечал на собственных компьютерах такую проблему: вновь созданная папка автоматически получала порядковый номер, однако при попытке ввести хотя бы один символ возвращалась к имени по умолчанию. Ошибка сопровождалась характерным звуком. Ситуация, кстати, напоминает ошибку переименования папки, открытой в проводнике. В последнем случае, однако, Windows о том предупреждает пользователя:
Докапываясь до сути вопроса, я наткнулся на ряд интересных, как мне кажется, замечаний, котрые здесь и привожу. В качестве предисловия же хочется отметить, что порой в Windows не получается переименовать папку из-за конкретных персональных пользовательских настроек. Вкратце о таковых сразу.
Виноваты настройки проводника?
«Старые добрые» autorun.inf.
Столкнулся единожды, но под описание попадает точно. Тот самый файл автозапуска, в своё время превративший носимые карты и диски в рассадник вирусов и прочих зловредов. Так что, если у вас не получается переименовать папку, попробуйте проверить её на наличие файла autorun.inf. От пользовательских глаз тот скрыт. Вскрываются такие файлы из того же проводника через Вид — Параметры — Изменить параметры папок и поиска:
Настройки Рабочего стола.
Не пробовал, но некоторые из пользователей рекомендуют отказаться от режима Слайд-шоу при заполнении Рабочего стола в качестве фона:
Проблема не решена?
Ближайшими также вариантами решения проблемы или поиска её источника можно считать, что папка действительно занята неким процессом ; впрочем, если система об этом не сообщает, «запрет» на переименование папки должен исчезнуть через короткое время без всяких дополнительных со стороны пользователя действий. На крайний случай попробуйте перезагрузить Проводник:
У вас не получается переименовать папку из-за антивируса.
Источник проблемы схож с той, что уже указана. Но в этом случае виновник конкретен: это антивирус. И встроенный Microsoft Defender не исключение среди остальных. Так что проверьте его настройки (если им пользуетесь; при установленном антивирусе со стороны он отключён):
Если у вас другой антивирус, попробуйте поэкспериментировать с его настройками в аналогичной сфере. Повторяюсь, если не получается переименовать папку лишь в течение непродолжительного времени, просто смиритесь.
Не удаётся переименовать папку: какие символы используются?
У системы есть свои требования к наименованию файлов и папок. Так что ряд символов в именах Windows видеть не хочет ещё со времён царя-гороха. Также у вас могут возникнуть затруднения с созданием папок без имени. Так что ознакомьтесь со статьями:
Не хватает права доступа: ну… как всегда.
В Windows 10 с правами уже по традиции всё строго. Система изначально позиционировалась как новая веха в обеспечении IT безопасности. Впрочем, проблема с переименованием на вновь создаваемых папках никак отражаться не может. Однако, если вы обнаружили в загашнике забытую папку и собираетесь ту безуспешно переименовать, проверьте к ней конкретно права доступа:
В ситуации, когда диски и флешки гуляют от компьютера к компьютеру, проблема с правами — целая головная боль. Так что проверьте статьи, которые могут вам пригодиться:
Не получается переименовать папку: что-то случилось с системой.
Следующие настройки отличаются друг от друга в зависимости от версии. Эта (относительно простенькая) точно срабатывает в Windows 7. Там иногда проблема сопровождается престранным заявлением со стороны Windows типа
Не удалось найти этот элемент
В окне ошибки с шапкой Элемент не найден:
Похожая ошибка для файлов: Windows говорит, что его нет, но я-то его вижу!
Давайте почистим настройки Проводника в части Windows «гиперссылочной» базы, известной теперь как Мой компьютер. Запускаем редактор реестра
Создаём его резервную копию на Рабочий стол:
После создания резервной копии удалите вот эти ключи (если таковые обнаружите):
Проблема с переименованием папки после перезагрузки должна исчезнуть. А в Windows 10 список подобных изменений гораздо шире. Смысл тот же, область работы лежит в том же разделе
но сейчас вы просто скинете все настройки папок до «по умолчанию». Т.е. тех, что были присвоены им системой на момент установки:
Распаковывайте. запускайте и соглашайтесь с изменениями. Перезагружайте Windows и проверяйте. Если папку всё ещё не получается переименовать, традиционно отсылаю вас к статьям за ремонтом Windows.
Источник
Как переименовать папку с данными пользователя в Windows 10
Читайте, как переименовать папку пользователя Windows 10, которая находится на диске C:Users или C:Пользователи. Например, в моем случае это «Максим», а переименовать я хочу в «Макс».
Часто, при установке Windows, пользователю присваивается какое-то стандартное имя – как «User», или другое. Ведь систему могли устанавливать и не вы. Но в процессе использования, не ваше или стандартное имя пользователя может раздражать. Простое переименование папки пользователя на диске C:Users или C:Пользователи, ни к чему не приведёт. Это не работает. Но и функции в системе, чтобы изменить имя папки пользователя, также нет.
Ниже, смотрите и читайте пошаговую инструкцию, как переименовать папку пользователя в Windows 10.
Активируйте учётную запись Администратора
Запустите Командную строку от имени Администратора.
Введите в ней команду: «net user Администратор /active:yes» и нажмите «Enter».
Примечание. Если у вас была операционная системы изначально на другом языке, которую вы в последствии русифицировали, то слово «Администратор» должно быть набрано на английском языке.
Итак, команда выполнена успешно. Мы только-что активировали в системе учётную запись Администратора. Раннее её не было видно в системе, так как она не была активной.
Теперь выходим из текущей учетной записи и заходим под той, которую мы только что активировали.
После входа под встроенной учетной записью «Администратор», переходим ко Второму шагу.
Управление компьютером
Примечание. Если у вас профессиональная или корпоративная Windows 10, то выполняем все то, что продемонстрировано в этом шаге. Если же вы, например, владелец Windows 10 домашней, то пропускаем его.
Кликните правой кнопкой мыши по меню Пуск и запустите инструмент «Управление компьютером».
В «Управлении компьютером» перейдите в «Локальные пользователи», далее «Пользователи».
Кликните правой кнопкой мыши по имени пользователя, для которого необходимо изменить название папки и выбираем «Переименовать».
Вносим изменения и переходим к Третьему шагу.
Переименовываем папку
Примечание. Данный шаг уже подходит как для Windows 10 Профессиональной и Корпоративной, так и для Домашней.
Продолжаем под учётной записью Администратора.
Открываем диск «С» (системный), и переходим в папку «Пользователи». Переименовываем в ней также соответствующую папку, как мы это делали в предыдущем шаге.
Редактор реестра
Запускаем Редактор реестра.
В редакторе реестра переходим в «HKEY LOCAL MACHINE» – «SOFTWARE» – «MICROSOFT» – «WINDOWS NT» – «CURRENTVERSION» – «ProfileList».
Находим в списке идентификаторов тот, который соответствует нашей учетной записи, для которой мы меняем имя папки. Дважды кликаем по значению и переименовываем.
Примечание. Для Windows 10 Профессиональной или Корпоратьивной этих действий достаточно. Но если вы пропускали второй шаг (предположительно у вас Windows 10 домашняя), то вам необходимо выполнить обязательно следующие действия. Даже если у вас Профессиональная или Корпоративная Windows 10, можете для перестраховки выполнить данное действие:
В меню Редактор реестра перейдите в Правка / Найти.
Введите в поиск «C:Users» и старое имя папки пользователя. И запускаете поиск.
Если поиск выдаст результат, то в тех местах переименовываем старое имя папки на новое.
После того, как вы это сделали, перейдите в меню «Правка» – «Найти далее» (либо просто клавишу F3).
Таким образом продолжаем искать и переименовывать. Это действие требуется выполнять до тех пор, пока поиск не перестанет выдавать результат.
Деактивация учётной записи «Администратор»
После этого, нужно выйти из-под учетной записи Администратора и деактивировать её. Для этого, зайдите под вашей учетной записью.
Запустите Командную строку от имени Администратора и введите:
net user Администратор /active:no
Все, папка переименована, имя пользователя изменено.
Если у вас остались вопросы о том, как переименовать пользователя и его папку на диске С, то пишите нам в комментариях, и мы обязательно предоставим, интересующий вас, ответ.
Полную версию статьи со всеми дополнительными видео уроками смотрите в источнике.
Источник
Почему не удается переименовать папку в Windows 10?
В Windows можно столкнуться с проблемами, которые на первый взгляд не кажутся такими серьезными, но могут превратиться в настоящие испытания при отсутствии решения. Одна из таких проблем в Windows 10 в том, что не позволяет пользователям переименовать папки. По отзывам, проблема часто возникала после установки ОС или, в некоторых случаях, при ее обновлении.
При попытке переименовать папки, система выбрасывает сообщение «Этот файл или папка не существует» или «Не удается найти указанный файл. Проверьте, правильно ли указан путь или имя файла». Узнаем подробнее, почему не удается переименовать папку в Windows 10 и решения этой проблемы.
Причины ошибки при переименовании папки
Проблема с переименованием может возникнуть по ряду причин. Остановимся на самых распространенных:
Вход в систему под учетной записью администратора
В первую очередь нужно проверить, имеет ли учетная запись пользователя права администратора. С ошибкой можно столкнуться, когда в системе создано несколько учетных записей. Поэтому, перед применением последующих решений, войдите в систему как администратор.
Чтобы проверить тип учетной записи, следуйте инструкции.
Откройте системные параметры нажатием на Win + I и перейдите в раздел «Учетные записи».
В открывшемся окне можете узнать данные об текущем аккаунте.
Изменение темы
Возможно, ошибка при переименовании папок возникла после установки новой темы. Попробуйте изменить ее на стандартную тему.
Из параметров (Win + I) перейдите в раздел «Персонализация». Затем перейдите на вкладку «Темы».
Измените текущую тему на стандартную в Windows 10.
Перезагрузите компьютер и попробуйте переименовать каталог, который не удавалось из-за ошибки.
Восстановление разделов реестра
Иногда не удается переименовать папки, если в системном реестре отсутствуют определенные разделы или изменена ассоциация протоколов каталогов. Нужно проверить наличие параметров или просто восстановить значения по умолчанию.
Разделы реестра для каталогов расположены по пути:
HKEY_LOCAL_MACHINESOFTWAREMicrosoftWindowsCurrentVersionExplorerFolderDescriptions
Поскольку список слишком велик, поиск и проверка определенных параметров может быть утомительной задачей. Поэтому предпочтительнее использовать резервную копию ассоциации каталогов, которая восстановит значения по умолчанию.
Для этого скачайте REG-файл по ссылке:
https://1drv.ms/u/s!AhzIkRXr6mtNswL6M8bWO9T0ndLh
Перед запуском этого файла создайте резервную копию реестра, чтобы можно было откатить его в случае возникновения других ошибок.
После загрузки запустите REG-файл от имени администратора и подождите. Затем перезагрузите компьютер и попробуйте переименовать папку.
Источник
Как переименовать папку пользователя в Windows 10
Оглавление
Введение
Причины могут быть разные, по которым нам требуется переименовать папку пользователя Windows 10, но эта функция системной не предусмотрена по умолчанию и нормального инструмента для выполнения этой операции нет. Так что будем переименовывать папку пользователя Windows 10 вручную.
«Как переименовать папку пользователя в windows 10? » Чаще всего с этим вопросом задаются пользователи, которые при установке MS Windows указали имя пользователя на кириллице, а некоторые программы не умеют работать с кириллицей.
Лучше всего не переименовывать папку пользователя в windows 10, а просто создать новую учётную запись и настроить её. При необходимости перенести настройки программ из старого профиля в новый. Так как смена названия папки пользователя собьёт пути в реестре windows у многих программ! Конечно, большинство программ лечится при повторном запуске инсталлятора с функцией Repair, но не во всех инсталляторах такая возможность есть.
НО! Я расскажу как поправить все пути в реестре быстро! Читайте ниже.
Если вас не смущает возможное возникновение ошибок и сбоев в работе программ, то приступим 😈!
Как переименовать папку пользователя в Windows 10
Для начала нам нужен доступ к второй учётной записи с правами администратора. Можно воспользоваться стандартной учёткой — Администратор или создать свою.
Активация стандартной учётной записи администратора:
Дефолтная учётная запись обычно отключена. Активировать её можно через командную строку от имени администратора ( Win + R cmd Ctrl + Shift + Enter ):
Где Администратор – имя учётной записи; Yes – активация учётной записи (No – деактивация учётной записи). Имя администратора может быть на английском языке: Administrator.
Смена пароля стандартной учётной записи администратора:
Вряд ли вы помните пароль от учётной записи, которой вы не пользовались или она вообще без пароля. Хоть это и разовая акция, но я предлагаю всё-таки задать пароль для учётной записи. Тем более если это дефолтная учётка Администратора windows. Всё в том же окне командной строки меняем пароль:
Создание учётной записи Администратора
Переименовываем учётную запись пользователя
Выходим из текущей учётной записи через Пуск ▶ Имя пользователя ▶ Выход. И логинимся под другой учётной записью администратора для того чтобы переименовать папку пользователя windows 10, открываем оснастку Управление компьютером ( Win + R compmgmt.msc Enter ). Переходим к управлению пользователями и по старому пользователю нажимаем правой кнопкой мыши ▶ Переименовть. Вводим новое имя пользователя.
Переименовываем папку пользователя Windows 10
Теперь переходим в директорию %systemdrive%Users и там переименовываем нашу старую учётную запись. Имя папки должно быть точно таким же, как у пользователя, которому она принадлежит. Соблюдайте регистр.
Правим пути в реестре
Осталось дело за малым, поправить пути в реестре. Как минимум, чтобы учётная запись работала, необходимо поправить параметр ProfileImagePath.
Всё! Теперь логинимся обратно в свою учётную запись и проверяем.
НО теперь в реестре осталась куча записей со старым путём к папке пользователя. Можно долго тыркаться через поиск и ручную правку реестра. А можно почитать ниже, как это всё сделать за пару минут.
Как переименовать папку пользователя Windows 10 домашняя
Да точно также как, как было описано выше. Реестр то один и тот же на всех редакциях Windows, а этот заголовок тут чисто для SEO 😏.
Как починить реестр после изменения имени пользователя
Мы переименовали папку пользователя в windows 10 и получили кучу ошибок в реестре, потому что там указан старый путь до папки пользователя. Много программ будут ругаться на неверные пути, а кто-то просто создаст новый файл конфигурации в новом каталоге. В общем для полного переезда пользователя в новый каталог нужно до конца разобраться с реестром! В этом нам поможет программа для работы с реестром — Reg Organizer. (даже не знаю где вам её искать 😈)
Открываем Reg Organizer и переходим через Инструменты в Редактор реестра
Перед нами появился редактор реестра. Дальше нас интересуют настройки поиска: Начать замену ▼ выбираем Поиск с пользовательскими настройками, а после переходим в Поиск с заданными настройками.
В настройках поиска проставляем те же параметры как на скриншоте ниже, прописав в опциях сканирования под пунктом Заменить на: новый путь к папке пользователя. После чего прожимаем кнопку Начать замену и сохранить настройки
Если на в настройках (предыдущий скрин) мы отметим чекбокс Показывать совпадения, то нас каждый раз будут спрашивать: уверены ли мы в том что хотим заменить старый путь к папке пользователя на новый. Но я эту опцию отключил, так как я уверен в том что делаю.
А если вы вдруг в чём-то ошиблись при выполнении замены, то реестр можно откатить, воспользовавшись Центром отмены изменений в правом нижнем углу программы.
В заключение
Вот и всё, вы переименовали папку пользователя Windows 10. Если возникнут какие-либо вопросы по статье — всегда можно со мной связаться в разделе контакты. Спасибо за внимание, надеюсь моя статья вам помогла 🤓
Источник
Check our curated list of solutions that work for all
by Ivan Jenic
Passionate about all elements related to Windows and combined with his innate curiosity, Ivan has delved deep into understanding this operating system, with a specialization in drivers and… read more
Updated on January 30, 2023
Reviewed by
Alex Serban
After moving away from the corporate work-style, Alex has found rewards in a lifestyle of constant analysis, team coordination and pestering his colleagues. Holding an MCSA Windows Server… read more
- If you can’t rename a folder on Windows 10, it might be because a background process is using it.
- Antivirus software on your PC might also be stopping you from changing the name of a folder.
- A quick and effective way to fix the issue is to change the ownership of the folder.
XINSTALL BY CLICKING THE DOWNLOAD FILE
- Download Restoro PC Repair Tool that comes with Patented Technologies (patent available here).
- Click Start Scan to find Windows 10 issues that could be causing PC problems.
- Click Repair All to fix issues affecting your computer’s security and performance
- Restoro has been downloaded by 0 readers this month.
It is no secret that there is no perfect machine, and you will encounter problems on your Windows PC once in a while. While some can be ignorable, others, like your device ran into a problem and need to restart, can be frustrating.
One such frustrating problem that users are complaining about is the bug in Windows 10 that prevents them from renaming folders.
Why can’t I rename a file folder in Windows 10?
Here are a few reasons you might not be able to change a folder name on your PC.
- Lack of permissions: Users need certain permissions to make changes to files, and for some, even administrator access.
- Third-party app conflicts: Many third-party security applications and antiviruses have been found to conflict with the process and, in turn, lead to an error.
- File open in another app: Another common reason for the problem is that the concerned file is open in another app.
Below are some of the variations of the error, as reported by users, and the possible causes:
- Can’t rename folder Windows in use: This usually happens when some background processes are using the folder you are trying to rename.
- Rename folder can’t find the specified file in Windows 10: This problem can occur due to your antivirus or its settings. Check your antivirus settings or consider switching to a different antivirus solution to fix it.
- Can’t rename folder because it’s open in another program (Windows 10): This is another common problem with folders that can occur on Windows 10. However, you should be able to fix this issue with one of our solutions.
- Can’t change folder name (OneDrive): Many users reported being unable to change the folder name in OneDrive, and the solutions here should work in this case as well.
- Can’t change folder name sync pending: Encountered with OneDrive files, and modifying sync settings or moving the folder to somewhere else and then again transferring it to the same location might work.
- Can’t change folder name in Outlook: Many reported being unable to change the name of the folder they created on Outlook. Though in most cases, the names were changed, the same was not reflected.
- Can’t change folder name because file is open: This usually happens when you try to rename a file while it’s open in another software. Try closing it or go with the solutions in the next section.
What can I do if I can’t rename folders in Windows 10?
Before heading to the slightly complex solutions, try these quick tips:
- If you recently shared the folder or a file in it using Outlook, first terminate the Outlook process and then try renaming the relevant folder/file.
- Restarting the computer also worked for some users.
If these don’t work, head to the solutions listed next.
1. Change the Windows Defender settings
- Press Windows + I to open Settings and go to the Update & Security section.
- Select Windows Security from the left panel and in the right panel, click on Open Windows Security.
- Select the Virus & threat protection, and click on the Virus & threat protection settings.
- Scroll down and select Manage Controlled folder access.
- Set the Controlled folder access to Off.
Windows Defender is built-in antivirus software in Windows 10/11. However, sometimes, certain features of this tool can interfere with your system and cause problems like can’t change the folder name. Therefore, you might have to disable them to fix this problem.
Keep in mind that disabling this feature might make your system more vulnerable. If you don’t want to disable this feature, you might consider switching to one of the best third-party antivirus software in ESET NOD32.
Because viruses continually evolve, you need modern antivirus software with cutting-edge technology to protect you online and offline. And that is what you get with ESET NOD32.
It provides this total protection without messing with your PC.

ESET NOD32
Enjoy complete protection with no prior errors or incompatibilities.
2. Make sure you have ownership of the folder
- Right-click the folder you want to gain access to and choose Properties.
- Navigate to the Security tab and click on the Advanced button.
- Check the Owner section at the top and click Change.
- Enter the desired username or group into the Enter the object name to select field.
- Click Check Names and OK.
- Check Replace owner on subcontainers and objects and click OK to save the changes.
To do anything (rename, delete, move, etc.) with a folder in Windows, you need to have ownership of it. Else, you will always encounter the can’t change folder name error.
If you have just one User Account, ownership of most folders is automatically granted to you.
However, if there are more User Accounts on a single PC, users without administrator privileges may have problems managing folders.
Once you’ve got full ownership of the folder you want to rename, try to change its name once again. If it fails, move on to the solution below.
3. Disable Preview Pane in File Explorer
- Press Windows + E to open File Explorer.
- Now, head to the View tab, and click on Preview pane to disable it in case the feature is currently turned on.
A user pointed out that if a file is being viewed under the Preview pane, Windows might have trouble renaming it. So might want to disable the feature, just to be sure.
- Kodi Not Working / Not Opening on Windows 10 & 11: Why & Fix
- How To Remove Airplane Mode In Laptop [Step-By-Step]
- An Error Occurred Applying Attributes Access Is Denied: Fix
- HP Scan Software & Drivers Download → Scan and Capture, Smart
- Esent Error [Event ID 455] On Windows: Quick Fix
4. Use a registry tweak
- Press Windows + R, type regedit, and hit Enter.
- Click on (don’t double-click) HKEY_LOCAL_MACHINE.
- Go to Fileand select Load Hive.
- Find your SOFTWARE hive, name it differently, and load it.
- When the hive is loaded, open:
HKEY_LOCAL_MACHINEyour hive nameMicrosoftWindowsCurrentVersionExplorerFolderTypes - Highlight Folder Types, right-click it, and choose Export.
- Choose a name and save.
- Go back to your hive name, and close it.
- Open the File Menu, click on Unload Hive, and select Yes.
- Close the Registry Editor.
- Find the registry file you’ve just exported and double-click it to import it back into the registry.
- Restart your PC.
Some PC issues are hard to tackle, especially when it comes to corrupted repositories or missing Windows files. If you are having troubles fixing an error, your system may be partially broken.
We recommend installing Restoro, a tool that will scan your machine and identify what the fault is.
Click here to download and start repairing.
After you’ve performed this, check whether you still can’t change the folder name. If you’re unsure about what you’re doing, it’s best to ask someone more experienced for help.
5. Remove certain values from the registry
- Press Windows + R, enter regedit, and click OK to open the Registry Editor.
- Navigate to the path below:
HKLMSoftwareMicrosoftCurrentVersionExplorerFolderDescriptions - Now, you need to delete the following keys:
{2112AB0A-C86A-4ffe-A368-0DE96E47012E}{491E922F-5643-4af4-A7EB-4E7A138D8174}{7b0db17d-9cd2-4a93-9733-46cc89022e7c}{A302545D-DEFF-464b-ABE8-61C8648D939B}{A990AE9F-A03B-4e80-94BC-9912D7504104}
After removing these entries, the issue should be resolved, and you’ll be able to change the folder’s name without any problems. If you can’t find the keys mentioned in this solution, this solution can’t be applied to your PC.
6. Change your view settings
- Press the Windows key + E to open File Explorer and go to the directory containing the folder you’re trying to rename.
- Select the View tab.
- Pick any view except for Small icons.
As you know, Windows allows you to change how you view your files. You can view your files as thumbnails, icons, or in a list. However, a glitch prevents you from renaming folders while using Small icons.
After changing your view, you should be able to rename the folders without too many issues. Remember that this is a workaround, so you’ll need to repeat it for every directory you want to remove.
7. Delete autorun.inf files
- Press the Windows + E key combination to open File Explorer and locate the directory you want to rename.
- Click the View tab. and check Hidden items.
- Look for autorun.inf and remove it.
According to users, you can’t change a folder name because of the autorun.inf files. These files can interfere with your system and cause issues such as this one to appear.
Once you find and remove that file, the issue should be resolved, and you’ll be able to rename directories without any problems.
8. Make sure that your system is up to date
- Press the Windows key + I to open the Settings app and select Update & Security.
- Click on the Check for updates button.
- If any updates are available, they will be automatically downloaded and installed once you restart your PC.
After installing the latest updates, check if you still can’t rename the folder. As we already mentioned, not being able to rename folders can be a Windows 10 glitch and to fix it, it’s required that you update your system.
Windows 10 usually installs the latest updates automatically, but you might miss an update or two due to specific issues. If you are having trouble updating your Windows, you can look at our guide, which will help you solve them in no time.
9. Set your background to a static picture
- Right-click your desktop and choose Personalize from the menu.
- Change your background from Slideshow to Picture.
Many users use the slideshow as their background, which can lead to issues like this.
If you can’t rename folders on your PC, try disabling the slideshow backgrounds. After doing that, the issue should be resolved.
How do I force a folder to rename?
If you can’t change the name of a folder because the file is in use by another program, you need to close the program and try to rename it again.
This is because Windows does not allow you to change the name of such a folder. However, if a bug causes the problem, you should be able to solve it with one of our solutions.
If you can’t change the name of a folder on Windows 10, it might be caused by a bug or some wrong settings on your PC. With the fixes in this guide, you should be able to fix the issue easily.
Alternatively, if you want a software tool that will get the job done for you, look at our list of the best file renaming software available.
If you have any comments, questions, or suggestions, don’t hesitate to let us know in the comments below.
Newsletter
Check our curated list of solutions that work for all
by Ivan Jenic
Passionate about all elements related to Windows and combined with his innate curiosity, Ivan has delved deep into understanding this operating system, with a specialization in drivers and… read more
Updated on January 30, 2023
Reviewed by
Alex Serban
After moving away from the corporate work-style, Alex has found rewards in a lifestyle of constant analysis, team coordination and pestering his colleagues. Holding an MCSA Windows Server… read more
- If you can’t rename a folder on Windows 10, it might be because a background process is using it.
- Antivirus software on your PC might also be stopping you from changing the name of a folder.
- A quick and effective way to fix the issue is to change the ownership of the folder.
XINSTALL BY CLICKING THE DOWNLOAD FILE
- Download Restoro PC Repair Tool that comes with Patented Technologies (patent available here).
- Click Start Scan to find Windows 10 issues that could be causing PC problems.
- Click Repair All to fix issues affecting your computer’s security and performance
- Restoro has been downloaded by 0 readers this month.
It is no secret that there is no perfect machine, and you will encounter problems on your Windows PC once in a while. While some can be ignorable, others, like your device ran into a problem and need to restart, can be frustrating.
One such frustrating problem that users are complaining about is the bug in Windows 10 that prevents them from renaming folders.
Why can’t I rename a file folder in Windows 10?
Here are a few reasons you might not be able to change a folder name on your PC.
- Lack of permissions: Users need certain permissions to make changes to files, and for some, even administrator access.
- Third-party app conflicts: Many third-party security applications and antiviruses have been found to conflict with the process and, in turn, lead to an error.
- File open in another app: Another common reason for the problem is that the concerned file is open in another app.
Below are some of the variations of the error, as reported by users, and the possible causes:
- Can’t rename folder Windows in use: This usually happens when some background processes are using the folder you are trying to rename.
- Rename folder can’t find the specified file in Windows 10: This problem can occur due to your antivirus or its settings. Check your antivirus settings or consider switching to a different antivirus solution to fix it.
- Can’t rename folder because it’s open in another program (Windows 10): This is another common problem with folders that can occur on Windows 10. However, you should be able to fix this issue with one of our solutions.
- Can’t change folder name (OneDrive): Many users reported being unable to change the folder name in OneDrive, and the solutions here should work in this case as well.
- Can’t change folder name sync pending: Encountered with OneDrive files, and modifying sync settings or moving the folder to somewhere else and then again transferring it to the same location might work.
- Can’t change folder name in Outlook: Many reported being unable to change the name of the folder they created on Outlook. Though in most cases, the names were changed, the same was not reflected.
- Can’t change folder name because file is open: This usually happens when you try to rename a file while it’s open in another software. Try closing it or go with the solutions in the next section.
What can I do if I can’t rename folders in Windows 10?
Before heading to the slightly complex solutions, try these quick tips:
- If you recently shared the folder or a file in it using Outlook, first terminate the Outlook process and then try renaming the relevant folder/file.
- Restarting the computer also worked for some users.
If these don’t work, head to the solutions listed next.
1. Change the Windows Defender settings
- Press Windows + I to open Settings and go to the Update & Security section.
- Select Windows Security from the left panel and in the right panel, click on Open Windows Security.
- Select the Virus & threat protection, and click on the Virus & threat protection settings.
- Scroll down and select Manage Controlled folder access.
- Set the Controlled folder access to Off.
Windows Defender is built-in antivirus software in Windows 10/11. However, sometimes, certain features of this tool can interfere with your system and cause problems like can’t change the folder name. Therefore, you might have to disable them to fix this problem.
Keep in mind that disabling this feature might make your system more vulnerable. If you don’t want to disable this feature, you might consider switching to one of the best third-party antivirus software in ESET NOD32.
Because viruses continually evolve, you need modern antivirus software with cutting-edge technology to protect you online and offline. And that is what you get with ESET NOD32.
It provides this total protection without messing with your PC.

ESET NOD32
Enjoy complete protection with no prior errors or incompatibilities.
2. Make sure you have ownership of the folder
- Right-click the folder you want to gain access to and choose Properties.
- Navigate to the Security tab and click on the Advanced button.
- Check the Owner section at the top and click Change.
- Enter the desired username or group into the Enter the object name to select field.
- Click Check Names and OK.
- Check Replace owner on subcontainers and objects and click OK to save the changes.
To do anything (rename, delete, move, etc.) with a folder in Windows, you need to have ownership of it. Else, you will always encounter the can’t change folder name error.
If you have just one User Account, ownership of most folders is automatically granted to you.
However, if there are more User Accounts on a single PC, users without administrator privileges may have problems managing folders.
Once you’ve got full ownership of the folder you want to rename, try to change its name once again. If it fails, move on to the solution below.
3. Disable Preview Pane in File Explorer
- Press Windows + E to open File Explorer.
- Now, head to the View tab, and click on Preview pane to disable it in case the feature is currently turned on.
A user pointed out that if a file is being viewed under the Preview pane, Windows might have trouble renaming it. So might want to disable the feature, just to be sure.
- Kodi Not Working / Not Opening on Windows 10 & 11: Why & Fix
- How To Remove Airplane Mode In Laptop [Step-By-Step]
- An Error Occurred Applying Attributes Access Is Denied: Fix
- HP Scan Software & Drivers Download → Scan and Capture, Smart
- Esent Error [Event ID 455] On Windows: Quick Fix
4. Use a registry tweak
- Press Windows + R, type regedit, and hit Enter.
- Click on (don’t double-click) HKEY_LOCAL_MACHINE.
- Go to Fileand select Load Hive.
- Find your SOFTWARE hive, name it differently, and load it.
- When the hive is loaded, open:
HKEY_LOCAL_MACHINEyour hive nameMicrosoftWindowsCurrentVersionExplorerFolderTypes - Highlight Folder Types, right-click it, and choose Export.
- Choose a name and save.
- Go back to your hive name, and close it.
- Open the File Menu, click on Unload Hive, and select Yes.
- Close the Registry Editor.
- Find the registry file you’ve just exported and double-click it to import it back into the registry.
- Restart your PC.
Some PC issues are hard to tackle, especially when it comes to corrupted repositories or missing Windows files. If you are having troubles fixing an error, your system may be partially broken.
We recommend installing Restoro, a tool that will scan your machine and identify what the fault is.
Click here to download and start repairing.
After you’ve performed this, check whether you still can’t change the folder name. If you’re unsure about what you’re doing, it’s best to ask someone more experienced for help.
5. Remove certain values from the registry
- Press Windows + R, enter regedit, and click OK to open the Registry Editor.
- Navigate to the path below:
HKLMSoftwareMicrosoftCurrentVersionExplorerFolderDescriptions - Now, you need to delete the following keys:
{2112AB0A-C86A-4ffe-A368-0DE96E47012E}{491E922F-5643-4af4-A7EB-4E7A138D8174}{7b0db17d-9cd2-4a93-9733-46cc89022e7c}{A302545D-DEFF-464b-ABE8-61C8648D939B}{A990AE9F-A03B-4e80-94BC-9912D7504104}
After removing these entries, the issue should be resolved, and you’ll be able to change the folder’s name without any problems. If you can’t find the keys mentioned in this solution, this solution can’t be applied to your PC.
6. Change your view settings
- Press the Windows key + E to open File Explorer and go to the directory containing the folder you’re trying to rename.
- Select the View tab.
- Pick any view except for Small icons.
As you know, Windows allows you to change how you view your files. You can view your files as thumbnails, icons, or in a list. However, a glitch prevents you from renaming folders while using Small icons.
After changing your view, you should be able to rename the folders without too many issues. Remember that this is a workaround, so you’ll need to repeat it for every directory you want to remove.
7. Delete autorun.inf files
- Press the Windows + E key combination to open File Explorer and locate the directory you want to rename.
- Click the View tab. and check Hidden items.
- Look for autorun.inf and remove it.
According to users, you can’t change a folder name because of the autorun.inf files. These files can interfere with your system and cause issues such as this one to appear.
Once you find and remove that file, the issue should be resolved, and you’ll be able to rename directories without any problems.
8. Make sure that your system is up to date
- Press the Windows key + I to open the Settings app and select Update & Security.
- Click on the Check for updates button.
- If any updates are available, they will be automatically downloaded and installed once you restart your PC.
After installing the latest updates, check if you still can’t rename the folder. As we already mentioned, not being able to rename folders can be a Windows 10 glitch and to fix it, it’s required that you update your system.
Windows 10 usually installs the latest updates automatically, but you might miss an update or two due to specific issues. If you are having trouble updating your Windows, you can look at our guide, which will help you solve them in no time.
9. Set your background to a static picture
- Right-click your desktop and choose Personalize from the menu.
- Change your background from Slideshow to Picture.
Many users use the slideshow as their background, which can lead to issues like this.
If you can’t rename folders on your PC, try disabling the slideshow backgrounds. After doing that, the issue should be resolved.
How do I force a folder to rename?
If you can’t change the name of a folder because the file is in use by another program, you need to close the program and try to rename it again.
This is because Windows does not allow you to change the name of such a folder. However, if a bug causes the problem, you should be able to solve it with one of our solutions.
If you can’t change the name of a folder on Windows 10, it might be caused by a bug or some wrong settings on your PC. With the fixes in this guide, you should be able to fix the issue easily.
Alternatively, if you want a software tool that will get the job done for you, look at our list of the best file renaming software available.
If you have any comments, questions, or suggestions, don’t hesitate to let us know in the comments below.
Newsletter
Содержание
- Переименовать папку не удается найти указанный файл windows 10
- Почему не удается переименовать папку в Windows 10?
- Причины ошибки при переименовании папки
- Вход в систему под учетной записью администратора
- Изменение темы
- Восстановление разделов реестра
- Как исправить не удается переименовать папку в Windows 10 (решено)
- Выполните комплексное устранение неполадок
- Обновление за апрель 2021 года:
- Модификация реестра
- Изменение учетной записи пользователя
Переименовать папку не удается найти указанный файл windows 10

Обнаружил проблему: невозможность переименовать любую папку, а так же при создании новой папки невозможно изменить название. 
Скорее всего из-за обновлений, «sfc /scannow» не помог.
Есть ли возможность исправления без отката и переустановки?
Решение
http://forum.oszone.net/post-2633907.html#post2633907
Если не помогло, выполните
Инструкции
Задавая вопрос в этой теме, сделайте лог Process Monitor следующим образом:
- запустите Process Monitor;
- попытайтесь переименовать папку в Проводнике, чтобы появилась ошибка;
- сохраните лог: меню File -> Save -> PML-формат;
Сообщения: 349
Благодарности: 16
——-
Одна и та же информация в разное время может быть полезной и бесполезной.
Это сообщение посчитали полезным следующие участники:
| Конфигурация компьютера | |
| » width=»100%» style=»BORDER-RIGHT: #719bd9 1px solid; BORDER-LEFT: #719bd9 1px solid; BORDER-BOTTOM: #719bd9 1px solid» cellpadding=»6″ cellspacing=»0″ border=»0″> | |
Сообщения: 51907
Благодарности: 14931
» width=»100%» style=»BORDER-RIGHT: #719bd9 1px solid; BORDER-LEFT: #719bd9 1px solid; BORDER-BOTTOM: #719bd9 1px solid» cellpadding=»6″ cellspacing=»0″ border=»0″>
| Конфигурация компьютера | |
| Материнская плата: ASUS P8Z77-V LE PLUS | |
| HDD: Samsung SSD 850 PRO 256 Гб, WD Green WD20EZRX 2 Тб | |
| Звук: Realtek ALC889 HD Audio | |
| CD/DVD: ASUS DRW-24B5ST | |
| ОС: Windows 8.1 Pro x64 | |
| Прочее: корпус: Fractal Design Define R4 |
Сообщения: 5401
Благодарности: 1881
| Конфигурация компьютера | |
| Память: 4×2 ГБ DDR3-1600 DDR3 SDRAM | |
| Ноутбук/нетбук: Ноутбук Lenovo G580 | |
| » width=»100%» style=»BORDER-RIGHT: #719bd9 1px solid; BORDER-LEFT: #719bd9 1px solid; BORDER-BOTTOM: #719bd9 1px solid» cellpadding=»6″ cellspacing=»0″ border=»0″> | |
Сообщения: 34
Благодарности: 6
| Конфигурация компьютера | |
| » width=»100%» style=»BORDER-RIGHT: #719bd9 1px solid; BORDER-LEFT: #719bd9 1px solid; BORDER-BOTTOM: #719bd9 1px solid» cellpadding=»6″ cellspacing=»0″ border=»0″> | |
Сообщения: 51907
Благодарности: 14931
| Конфигурация компьютера | |
| Материнская плата: ASUS P8Z77-V LE PLUS | |
| HDD: Samsung SSD 850 PRO 256 Гб, WD Green WD20EZRX 2 Тб | |
| Звук: Realtek ALC889 HD Audio | |
| CD/DVD: ASUS DRW-24B5ST | |
| ОС: Windows 8.1 Pro x64 | |
| Прочее: корпус: Fractal Design Define R4 |
Это сообщение посчитали полезным следующие участники:
Добрый день, ИгорьГолубев132,
Когда ошибка начала возникать? Вы применяли какие-либо изменения на компьютере? (после обновления/установления программы?)
Выполните chkdsk:
1. Запустите командную строку от имени администратора.
2. Введите chkdsk [драйв]: /f /r /x (например: chkdsk C: /f /r /x)
Выполните sfc /scannow
Выполните DISM:
1. Запустите командную строку от имени администратора.
2. Введите Dism /Online /Cleanup-Image /CheckHealth
3. Вне зависимости от результатов введите Dism /Online /Cleanup-Image /RestoreHealth
6 польз. нашли этот ответ полезным
Был ли этот ответ полезным?
К сожалению, это не помогло.
Отлично! Благодарим за отзыв.
Насколько Вы удовлетворены этим ответом?
Благодарим за отзыв, он поможет улучшить наш сайт.
Почему не удается переименовать папку в Windows 10?
В Windows можно столкнуться с проблемами, которые на первый взгляд не кажутся такими серьезными, но могут превратиться в настоящие испытания при отсутствии решения. Одна из таких проблем в Windows 10 в том, что не позволяет пользователям переименовать папки. По отзывам, проблема часто возникала после установки ОС или, в некоторых случаях, при ее обновлении.
При попытке переименовать папки, система выбрасывает сообщение «Этот файл или папка не существует» или «Не удается найти указанный файл. Проверьте, правильно ли указан путь или имя файла». Узнаем подробнее, почему не удается переименовать папку в Windows 10 и решения этой проблемы.
Причины ошибки при переименовании папки
Проблема с переименованием может возникнуть по ряду причин. Остановимся на самых распространенных:
- Сбой при установке Windows 10 или, в некоторых случаях, после обновления ОС. В этом случае нужно переустановить систему или откатить обновление.
- Проблемная тема Windows. Для решения попробуйте ее изменить.
- В системном реестре отсутствуют определенные разделы или изменена ассоциация протоколов каталогов.
Вход в систему под учетной записью администратора
В первую очередь нужно проверить, имеет ли учетная запись пользователя права администратора. С ошибкой можно столкнуться, когда в системе создано несколько учетных записей. Поэтому, перед применением последующих решений, войдите в систему как администратор.
Чтобы проверить тип учетной записи, следуйте инструкции.
Откройте системные параметры нажатием на Win + I и перейдите в раздел «Учетные записи».
В открывшемся окне можете узнать данные об текущем аккаунте.
Изменение темы
Возможно, ошибка при переименовании папок возникла после установки новой темы. Попробуйте изменить ее на стандартную тему.
Из параметров (Win + I) перейдите в раздел «Персонализация». Затем перейдите на вкладку «Темы».
Измените текущую тему на стандартную в Windows 10.
Перезагрузите компьютер и попробуйте переименовать каталог, который не удавалось из-за ошибки.
Восстановление разделов реестра
Иногда не удается переименовать папки, если в системном реестре отсутствуют определенные разделы или изменена ассоциация протоколов каталогов. Нужно проверить наличие параметров или просто восстановить значения по умолчанию.
Разделы реестра для каталогов расположены по пути:
HKEY_LOCAL_MACHINESOFTWAREMicrosoftWindowsCurrentVersionExplorerFolderDescriptions
Поскольку список слишком велик, поиск и проверка определенных параметров может быть утомительной задачей. Поэтому предпочтительнее использовать резервную копию ассоциации каталогов, которая восстановит значения по умолчанию.
Для этого скачайте REG-файл по ссылке:
https://1drv.ms/u/s!AhzIkRXr6mtNswL6M8bWO9T0ndLh
Перед запуском этого файла создайте резервную копию реестра, чтобы можно было откатить его в случае возникновения других ошибок.
После загрузки запустите REG-файл от имени администратора и подождите. Затем перезагрузите компьютер и попробуйте переименовать папку.
Как исправить не удается переименовать папку в Windows 10 (решено)
Когда вы пытаетесь переместить или переименовать папку, появляются ошибки «Не удалось найти указанный файл» и «Файл или папка не существует». Кроме того, в этой области ПК в проводнике файлов отображаются двойные значки без текста для специальных папок, таких как документы, загрузки, музыка, изображения и видео.
Хотя большинство пользователей ПК сообщали об этой проблеме после установки Windows 10 или ее обновлений, она также была зарегистрирована в Windows 8.1, где пользователям не разрешалось переименовывать папки с помощью проводника. Очевидно, что проблема невозможности переименовать папки — это постоянная проблема, которая еще не решена. Хотя некоторые пользователи Windows 10 не могут просто переименовывать новые папки или подпапки, другие не могут изменять имена папок, расположенных в любом месте системы. Эта кажущаяся незначительной ошибка может вызвать серьезную головную боль, потому что вы больше не можете управлять файлами. В результате в офисе и других местах может возникнуть настоящий беспорядок. Поэтому, если вы не можете переименовать папки, вы можете что-нибудь исправить.
Выполните комплексное устранение неполадок
- Введите устранение неполадок в поле поиска на панели задач.
- Нажмите Показать все в левой части окна Устранение неполадок.
- Выберите Приложения для Магазина Windows.
- Следуйте инструкциям на экране.
Обновление за апрель 2021 года:
Теперь мы рекомендуем использовать этот инструмент для вашей ошибки. Кроме того, этот инструмент исправляет распространенные компьютерные ошибки, защищает вас от потери файлов, вредоносных программ, сбоев оборудования и оптимизирует ваш компьютер для максимальной производительности. Вы можете быстро исправить проблемы с вашим ПК и предотвратить появление других программ с этим программным обеспечением:
- Шаг 1: Скачать PC Repair & Optimizer Tool (Windows 10, 8, 7, XP, Vista — Microsoft Gold Certified).
- Шаг 2: Нажмите «Начать сканирование”, Чтобы найти проблемы реестра Windows, которые могут вызывать проблемы с ПК.
- Шаг 3: Нажмите «Починить все», Чтобы исправить все проблемы.
Модификация реестра
- Нажмите Windows + R, введите regedit и нажмите Enter.
- Нажмите HKEY_LOCAL_MACHINE и откройте File -> Load Hive.
- Откройте улей ПРОГРАММНОГО ОБЕСПЕЧЕНИЯ, переименуйте его, а затем запустите.
- После запуска куста ПРОГРАММНОГО ОБЕСПЕЧЕНИЯ откройте каталог HKEY_LOCAL_MACHINE <имя вашего куста Microsoft Windows CurrentVersion Explorer FolderTypes>.
- Выберите FolderTypes, щелкните правой кнопкой мыши и выберите «Экспорт».
- Введите имя и сохраните его.
- Вернитесь к своему названию улья и закройте его.
- Затем откройте меню «Файл» и нажмите «Выгрузить каталог куста» -> «Да».
- Закройте редактор реестра и найдите экспортированный раздел реестра.
- Дважды щелкните по нему и импортируйте его обратно в реестр.
- Перезагрузите систему.
Изменение учетной записи пользователя
- Щелкните правой кнопкой мыши папку, к которой вы хотите получить доступ, и выберите «Свойства».
- Открыв окно «Свойства», перейдите на вкладку «Безопасность». В разделе «Имя пользователя» или «Группа» вы можете увидеть список групп и пользователей на вашем компьютере, которые могут получить доступ к этой папке.
- Нажмите на кнопку Дополнительно.
- Когда откроется окно «Дополнительные параметры безопасности» для просмотра проприетарного сегмента выше. Нажмите на Изменить, чтобы изменить владельца папки.
- Введите имя пользователя или категорию в поле Введите имя элемента, который вы хотите выбрать. Нажмите на
- Проверьте имена и ОК.
- Оценить Заменить владельцев вложенных контейнеров и объектов, чтобы изменить владельца нескольких вложенных папок в этой папке.
- Нажмите «ОК», чтобы сохранить изменения.https://answers.microsoft.com/en-us/windows/forum/windows_10-files/i-cant-rename-files-in-windows-10/6d93ff11-a0c7-40a6-90ab-d3d913b29700
CCNA, веб-разработчик, ПК для устранения неполадок
Я компьютерный энтузиаст и практикующий ИТ-специалист. У меня за плечами многолетний опыт работы в области компьютерного программирования, устранения неисправностей и ремонта оборудования. Я специализируюсь на веб-разработке и дизайне баз данных. У меня также есть сертификат CCNA для проектирования сетей и устранения неполадок.
Adblock
detector
Содержание
- Почему не удается переименовать папку в Windows 10?
- Причины ошибки при переименовании папки
- Вход в систему под учетной записью администратора
- Изменение темы
- Восстановление разделов реестра
- Что делать если папка не переименовывается на компьютере
- Что такое файлы на компьютере и папки
- Почему не переименовывается папка на компьютере? Раскрываем причины
- Как исправить ошибку в Windows: папка не переименовывается
- Заключение
- Не получается переименовать папку.
- Виноваты настройки проводника?
- «Старые добрые» autorun.inf.
- Настройки Рабочего стола.
- Проблема не решена?
- У вас не получается переименовать папку из-за антивируса.
- Не удаётся переименовать папку: какие символы используются?
- Не хватает права доступа: ну… как всегда.
- Не получается переименовать папку: что-то случилось с системой.
- Почему я не могу переименовать папку в Windows 10?
- Как принудительно переименовать папку в Windows 10?
- Почему я не могу переименовать папку в Windows?
- Почему мы не можем переименовать папку как con?
- Не удается изменить имя папки, потому что файл открыт?
- Как заставить файл переименовать?
- Как переименовать папку «Администратор» в Windows 10?
- Почему я не могу переименовать файл?
- Почему я не могу переименовать свой документ Word?
- Как мне создать папку и переименовать ее?
- Как я могу создать папку с именем Con на моем рабочем столе?
- Вы можете назвать файл con?
- Можно ли переименовать файл, пока он открыт?
- Как исправить файл, открытый в другой программе?
- Как переименовать программу в папке?
- Не могу переименовать папки в Windows 10 [ULTIMATE GUIDE]
- Что я могу сделать, если переименование папок не работает в Windows 10?
- Решение 1. Убедитесь, что вы являетесь владельцем папки
- Решение 2 – Использование настройки реестра
- Решение 3 – Удалить определенные значения из реестра
- Решение 4 – Измени свой взгляд
- Решение 5 – Изменить настройки Защитника Windows
- Решение 6 – Удалить файлы autorun.inf
- Решение 7. Убедитесь, что ваша система обновлена
- Решение 8 – Установите фоновый рисунок
Почему не удается переименовать папку в Windows 10?
В Windows можно столкнуться с проблемами, которые на первый взгляд не кажутся такими серьезными, но могут превратиться в настоящие испытания при отсутствии решения. Одна из таких проблем в Windows 10 в том, что не позволяет пользователям переименовать папки. По отзывам, проблема часто возникала после установки ОС или, в некоторых случаях, при ее обновлении.
При попытке переименовать папки, система выбрасывает сообщение «Этот файл или папка не существует» или «Не удается найти указанный файл. Проверьте, правильно ли указан путь или имя файла». Узнаем подробнее, почему не удается переименовать папку в Windows 10 и решения этой проблемы.
Причины ошибки при переименовании папки
Проблема с переименованием может возникнуть по ряду причин. Остановимся на самых распространенных:
Вход в систему под учетной записью администратора
В первую очередь нужно проверить, имеет ли учетная запись пользователя права администратора. С ошибкой можно столкнуться, когда в системе создано несколько учетных записей. Поэтому, перед применением последующих решений, войдите в систему как администратор.
Чтобы проверить тип учетной записи, следуйте инструкции.
Откройте системные параметры нажатием на Win + I и перейдите в раздел «Учетные записи».
В открывшемся окне можете узнать данные об текущем аккаунте.
Изменение темы
Возможно, ошибка при переименовании папок возникла после установки новой темы. Попробуйте изменить ее на стандартную тему.
Из параметров (Win + I) перейдите в раздел «Персонализация». Затем перейдите на вкладку «Темы».
Измените текущую тему на стандартную в Windows 10.
Перезагрузите компьютер и попробуйте переименовать каталог, который не удавалось из-за ошибки.
Восстановление разделов реестра
Иногда не удается переименовать папки, если в системном реестре отсутствуют определенные разделы или изменена ассоциация протоколов каталогов. Нужно проверить наличие параметров или просто восстановить значения по умолчанию.
Разделы реестра для каталогов расположены по пути:
HKEY_LOCAL_MACHINESOFTWAREMicrosoftWindowsCurrentVersionExplorerFolderDescriptions
Поскольку список слишком велик, поиск и проверка определенных параметров может быть утомительной задачей. Поэтому предпочтительнее использовать резервную копию ассоциации каталогов, которая восстановит значения по умолчанию.
Для этого скачайте REG-файл по ссылке:
https://1drv.ms/u/s!AhzIkRXr6mtNswL6M8bWO9T0ndLh
Перед запуском этого файла создайте резервную копию реестра, чтобы можно было откатить его в случае возникновения других ошибок.
После загрузки запустите REG-файл от имени администратора и подождите. Затем перезагрузите компьютер и попробуйте переименовать папку.
Источник
Что делать если папка не переименовывается на компьютере
Иногда на компьютере папка не переименовывается, что делать в таком случае? В этой статье мы рассмотрим причины возникновения этой проблемы и устраним их.
Что такое файлы на компьютере и папки

К примеру, без файла документа Word, мы не сможем запустить текстовый редактор и написать в нем статью. И таких примеров можно приводить много. Но ясно одно – эти файлы на компьютере нужны для работы.
А папка – это место для хранения этих файлов на компьютере и телефоне. Папки способны хранить в себе много файлов различного объема.
Создать папку на компьютере и поместить в нее файл – не проблема. А вот когда папка не переименовывается, это уже создает неудобство для пользователей. Например, нам нужно назвать папку на компьютере именем «Аудио-курсы», а она во время этого процесса выдает системную ошибку о том, что переименовать папку нельзя.
Далее мы выясним причины, из-за которых появляется эта техническая проблема, а потом ее устраним с помощью эффективных способов.
Почему не переименовывается папка на компьютере? Раскрываем причины
Разберем известные причины из-за которых не переименовывается папка на компьютере. Они могут быть разными, но в первую очередь обратите внимание на то, чтобы папка на компьютере не была схожей по названию с другой папкой (Скрин 1).
Следующая причина – это вирусы на компьютере. Вирусные программы подхваченные во время работы в Интернете, могут заменять название файлов и папок, в которых они находятся. Например, на свои названия – они подписывают их различными символами, добавляют в папку расширения, которые не дают ее переименовать.
После обновления системы Windows, может возникнуть сбой при работе с файлами и папками. Они могут выдавать различные системные ошибки, вместе с тем ее не переименовывать.
Конечно, можно привести еще причины, но этих вполне хватить, чтобы выявить эту техническую проблему с папками на компьютере.
Как исправить ошибку в Windows: папка не переименовывается
Итак, что делать если папка не переименовывается в Windows? Рассмотрим три лучших способа, которые ответят на этот вопрос:
Последний способ работает не во всех операционных системах Windows. Только в Windows 7 и 10.
Нужно открыть в компьютере текстовый блокнот. Далее скопируете и вставьте в него этот код, который можно скачать по проверенной ссылке – «https://yadi.sk/d/XT4gD-U_T1cgiA» (Скрин 2).
Далее в блокноте нажимаете кнопку «Файл» и «Сохранить как» (Скрин 3).
После чего выбираете место, куда надо сохранить этот файл на компьютере. Далее пишете любое название файла и в конце имени обязательно укажите такое значение – «.reg» (Скрин 4).
Далее, нажимаем кнопку «Сохранить».
Впоследствии на компьютере появится файл (Скрин 5).
Нажмите по нему два раза левой кнопкой мыши. Далее будет показано предупреждающее сообщение о том, что в реестр Windows будут вносится данные, которые могут привести к неправомерным изменениям. Нажимаете «Да», потом кнопку «OK», чтобы изменения вступили в силу. После чего, вы сможете переименовать папку на компьютере.
Такой способ исправления проблемы с папками помогает после обновления Windows или сбоя в операционной системе компьютера.
Заключение
В статье мы рассмотрели техническую проблему компьютера, когда на нем не переименовывается папка. Если вам не помогли все три способа устранения этой проблемы, попробуйте очистить компьютер от мусорных файлов с помощью программы Ccleaner. О ней есть подробная статья на блоге. Также не забывайте, хотя бы два раза в неделю проверять компьютер на вирусы. После очистки компьютера и удаления вирусов, данная проблема точно будет удалена с вашего компьютера.
Источник
Не получается переименовать папку.
Ошибка в Windows 10: не получается переименовать папку.
Всем привет, сегодня попробуем копнуть в суть проблемы с переименованием папок в Windows 10. Между делом, я самолично не раз замечал на собственных компьютерах такую проблему: вновь созданная папка автоматически получала порядковый номер, однако при попытке ввести хотя бы один символ возвращалась к имени по умолчанию. Ошибка сопровождалась характерным звуком. Ситуация, кстати, напоминает ошибку переименования папки, открытой в проводнике. В последнем случае, однако, Windows о том предупреждает пользователя:
Докапываясь до сути вопроса, я наткнулся на ряд интересных, как мне кажется, замечаний, котрые здесь и привожу. В качестве предисловия же хочется отметить, что порой в Windows не получается переименовать папку из-за конкретных персональных пользовательских настроек. Вкратце о таковых сразу.
Виноваты настройки проводника?
«Старые добрые» autorun.inf.
Столкнулся единожды, но под описание попадает точно. Тот самый файл автозапуска, в своё время превративший носимые карты и диски в рассадник вирусов и прочих зловредов. Так что, если у вас не получается переименовать папку, попробуйте проверить её на наличие файла autorun.inf. От пользовательских глаз тот скрыт. Вскрываются такие файлы из того же проводника через Вид — Параметры — Изменить параметры папок и поиска:
Настройки Рабочего стола.
Не пробовал, но некоторые из пользователей рекомендуют отказаться от режима Слайд-шоу при заполнении Рабочего стола в качестве фона:
Проблема не решена?
Ближайшими также вариантами решения проблемы или поиска её источника можно считать, что папка действительно занята неким процессом ; впрочем, если система об этом не сообщает, «запрет» на переименование папки должен исчезнуть через короткое время без всяких дополнительных со стороны пользователя действий. На крайний случай попробуйте перезагрузить Проводник:
У вас не получается переименовать папку из-за антивируса.
Источник проблемы схож с той, что уже указана. Но в этом случае виновник конкретен: это антивирус. И встроенный Microsoft Defender не исключение среди остальных. Так что проверьте его настройки (если им пользуетесь; при установленном антивирусе со стороны он отключён):
Если у вас другой антивирус, попробуйте поэкспериментировать с его настройками в аналогичной сфере. Повторяюсь, если не получается переименовать папку лишь в течение непродолжительного времени, просто смиритесь.
Не удаётся переименовать папку: какие символы используются?
У системы есть свои требования к наименованию файлов и папок. Так что ряд символов в именах Windows видеть не хочет ещё со времён царя-гороха. Также у вас могут возникнуть затруднения с созданием папок без имени. Так что ознакомьтесь со статьями:
Не хватает права доступа: ну… как всегда.
В Windows 10 с правами уже по традиции всё строго. Система изначально позиционировалась как новая веха в обеспечении IT безопасности. Впрочем, проблема с переименованием на вновь создаваемых папках никак отражаться не может. Однако, если вы обнаружили в загашнике забытую папку и собираетесь ту безуспешно переименовать, проверьте к ней конкретно права доступа:
В ситуации, когда диски и флешки гуляют от компьютера к компьютеру, проблема с правами — целая головная боль. Так что проверьте статьи, которые могут вам пригодиться:
Не получается переименовать папку: что-то случилось с системой.
Следующие настройки отличаются друг от друга в зависимости от версии. Эта (относительно простенькая) точно срабатывает в Windows 7. Там иногда проблема сопровождается престранным заявлением со стороны Windows типа
Не удалось найти этот элемент
В окне ошибки с шапкой Элемент не найден:
Похожая ошибка для файлов: Windows говорит, что его нет, но я-то его вижу!
Давайте почистим настройки Проводника в части Windows «гиперссылочной» базы, известной теперь как Мой компьютер. Запускаем редактор реестра
Создаём его резервную копию на Рабочий стол:
После создания резервной копии удалите вот эти ключи (если таковые обнаружите):
Проблема с переименованием папки после перезагрузки должна исчезнуть. А в Windows 10 список подобных изменений гораздо шире. Смысл тот же, область работы лежит в том же разделе
но сейчас вы просто скинете все настройки папок до «по умолчанию». Т.е. тех, что были присвоены им системой на момент установки:
Распаковывайте. запускайте и соглашайтесь с изменениями. Перезагружайте Windows и проверяйте. Если папку всё ещё не получается переименовать, традиционно отсылаю вас к статьям за ремонтом Windows.
Источник
Почему я не могу переименовать папку в Windows 10?
Решение для решения проблемы переименования файлов / папок в Windows 10: 1. перейдите в редактор реестра 2. После переименования этих папок перезагрузите компьютер, и проблема должна быть решена. … Примечание: вам может потребоваться выполнять это действие после каждого обновления Windows.
Как принудительно переименовать папку в Windows 10?
A) Щелкните правой кнопкой мыши или нажмите и удерживайте выбранную папку (папки) и либо нажмите клавишу M, либо щелкните / коснитесь «Переименовать». B) Нажмите и удерживайте клавишу Shift и щелкните правой кнопкой мыши выбранную папку (папки), отпустите клавишу Shift и либо нажмите клавишу M, либо щелкните / коснитесь «Переименовать».
Почему я не могу переименовать папку в Windows?
Если вы не можете переименовать папки на своем компьютере, попробуйте отключить фон слайд-шоу. После этого проблема должна быть решена. После выполнения этих действий по порядку вы сможете без проблем переименовывать файлы.
Почему мы не можем переименовать папку как con?
Короткие байты: в ОС Windows нельзя создавать папки с именами CON, PRN, NUL и т. Д. Это связано с тем, что эти имена папок зарезервированы для использования в определенных системных задачах. Вы можете использовать командную строку или пустой код для создания папок с зарезервированными именами в Windows.
Не удается изменить имя папки, потому что файл открыт?
Решение: невозможно переименовать файл, потому что папка или файл в ней открыты в другой программе
Как заставить файл переименовать?
Использование сочетания клавиш
Если вы предпочитаете использовать сочетание клавиш, вы можете использовать его, чтобы выделить имя файла или папки, чтобы вы могли переименовать их без использования мыши. Выберите файл или папку с помощью клавиш со стрелками или начните вводить имя. После выбора файла нажмите F2, чтобы выделить имя файла.
Как переименовать папку «Администратор» в Windows 10?
Почему я не могу переименовать файл?
Иногда вы не можете переименовать файл или папку, потому что они все еще используются другой программой. Вы должны закрыть программу и попробовать еще раз. Вы также не можете переименовать важные системные файлы, потому что они защищены операционной системой Windows. … Убедитесь, что имена файлов и папок не состоят из предложений.
Почему я не могу переименовать свой документ Word?
Убедитесь, что документ, который вы хотите переименовать, не загружен в Word. (Закройте его, если он загружен.) … В Word 2013 и Word 2016 откройте вкладку Файл на ленте, нажмите кнопку Открыть, а затем нажмите кнопку Обзор.) В списке файлов, содержащихся в диалоговом окне, щелкните правой кнопкой мыши. на том, который вы хотите переименовать.
Как мне создать папку и переименовать ее?
Как я могу создать папку с именем Con на моем рабочем столе?
Вы можете назвать файл con?
Имена файлов, которые нельзя использовать
Таким образом, вы не можете назвать файл «con. txt »,« con. jpg »,« или «con. док ».
Файл CON — это файл настроек, используемый операционной системой COW, которая является операционной системой на основе Linux для некоторых мобильных устройств. Он содержит параметры настройки, которые настраивают различные элементы операционной системы COW, такие как путь к файлу. Мелодия в формате MP3, воспроизводимая во время входящего телефонного звонка.
Можно ли переименовать файл, пока он открыт?
Просто Cmd + щелкните имя файла в верхней части открытого документа Office, который вы хотите переименовать. … Имя затем появится на экране Finder, где вы можете изменить его имя по своему усмотрению. Таким образом, нет необходимости ни закрывать файл, ни использовать «сохранить как» и удалять первый файл из средства поиска!
Как исправить файл, открытый в другой программе?
Закройте приложение через диспетчер задач.
Это наиболее успешный способ исправить ошибку «файл открыт в другой программе». Нажмите Ctrl + Shift + ESC, чтобы открыть диспетчер задач. Кроме того, вы можете щелкнуть правой кнопкой мыши панель задач или нажать Ctrl + Alt + Del в любом месте Windows и выбрать Диспетчер задач.
Как переименовать программу в папке?
Каталоги Program Files (их два для 64-битной Windows) не могут быть переименованы или перемещены. Вы можете найти в сети несколько руководств, которые претендуют на то, чтобы дать указания о том, как переехать, но такое изменение не поддерживается Microsoft и вызывает непредвиденные ошибки.
Источник
Не могу переименовать папки в Windows 10 [ULTIMATE GUIDE]
Есть некоторые проблемы с Windows, которые поначалу не выглядят такими серьезными, но могут стать кошмаром, если нет решения. Одной из таких проблем является ошибка в Windows 10, которая не позволяет пользователям переименовывать папки.
Согласно различным сообщениям, это постоянная проблема, которая присутствовала в предыдущих версиях Windows, и остается проблемой и в Windows 10.
Если вы недавно столкнулись с этой проблемой и не можете переименовать одну папку на вашем компьютере, мы собрали несколько возможных решений, которые могут вам помочь.
Что я могу сделать, если переименование папок не работает в Windows 10?
Невозможность переименовать папки может быть большой проблемой для многих пользователей, и, говоря о проблемах с папками, пользователи сообщают о некоторых проблемах:
Решение 1. Убедитесь, что вы являетесь владельцем папки
Чтобы что-то делать (переименовывать, удалять, перемещать и т. Д.) С папкой в Windows 10, вам необходимо владеть ею. Если у вас есть только одна учетная запись пользователя, право собственности на большинство папок предоставляется вам автоматически.
Однако, если на одном компьютере больше учетных записей пользователей, у пользователей без прав администратора могут возникнуть проблемы с управлением папками.
Если вы не знаете, как стать владельцем папки в Windows 10, ознакомьтесь со следующими инструкциями:
Как только вы получите полное право собственности на папку, которую хотите переименовать, попробуйте изменить ее имя еще раз. Если это не поможет, перейдите к решению снизу.
Нужна дополнительная информация о том, как стать владельцем файла или папки в Windows 10? Посмотрите это специальное руководство.
Решение 2 – Использование настройки реестра
Это немного сложное решение, поэтому оно требует определенных знаний. Итак, если вы не уверены в том, что делаете, лучше попросить кого-нибудь более опытного о помощи.
Для этого решения вам понадобится один из следующих:
Поэтому, если у вас нет резервной копии реестра, лучше всего использовать куст ПРОГРАММНОГО ОБЕСПЕЧЕНИЯ из папки RegBack. Вот именно то, что вам нужно сделать:
После этого попробуйте переименовать папку еще раз. Если вы потерпите неудачу, проверьте эту ветку Reddit, где у вас есть более подробное объяснение всего процесса.
Не можете получить доступ к редактору реестра? Все не так страшно, как кажется. Ознакомьтесь с этим руководством и быстро решите проблему.
Решение 3 – Удалить определенные значения из реестра
По мнению пользователей, иногда определенные записи в реестре могут повлиять на вашу систему и сделать невозможным переименование папок. Это может быть большой проблемой, и для ее устранения необходимо изменить реестр и удалить эти записи.
Для этого вам необходимо выполнить следующие шаги:
После удаления этих записей проблема должна быть решена, и вы сможете переименовывать папки без проблем. Если вы не можете найти ключи, упомянутые в этом решении, то это решение не может быть применено к вашему ПК, поэтому обязательно пропустите его.
Если вы не можете редактировать свой реестр, следуйте инструкциям в этом специальном руководстве, чтобы узнать, как вы можете сделать это как профессионал.
Решение 4 – Измени свой взгляд
Это странная ошибка, и если вы хотите исправить проблему, рекомендуется переключиться на другое представление и проверить, помогает ли это. Для этого просто выполните следующие простые шаги:
После изменения вида вы сможете переименовать папки без особых проблем. Помните, что это всего лишь обходной путь, поэтому вам придется повторять его для каждого каталога, который вы хотите удалить.
Epic Guide alert! Больше нет проблем с Проводником. Исправьте их все с помощью этого обширного руководства!
Решение 5 – Изменить настройки Защитника Windows
Защитник Windows – это встроенное антивирусное программное обеспечение в Windows 10, но иногда определенные функции этого инструмента могут мешать работе вашей системы, поэтому вам может потребоваться отключить их, чтобы решить эту проблему. Для этого просто выполните следующие действия:
Если у вас возникли проблемы с открытием приложения Настройка, обратитесь к этой статье, чтобы решить эту проблему.
После этого проблема должна быть решена, и вы сможете переименовывать каталоги по своему усмотрению.Имейте в виду, что отключение этой функции может сделать вашу систему более уязвимой.
Если вы не хотите отключать эту функцию, вы можете подумать о включении стороннего антивируса.
Хотите заменить свой антивирус на лучший? Вот список с нашими лучшими выборами.
Решение 6 – Удалить файлы autorun.inf
По словам пользователей, иногда вы не сможете переименовать папки из-за файлов autorun.inf. Эти файлы могут мешать работе вашей системы и вызывать такие проблемы, как этот.
Чтобы решить эту проблему, рекомендуется найти и удалить файлы autorun.inf и проверить, помогает ли это. Удалить эти файлы относительно просто, и вы можете сделать это, выполнив следующие действия:
Как только вы найдете и удалите этот файл, проблема должна быть решена, и вы сможете переименовывать каталоги без каких-либо проблем.
Не удается удалить определенный файл или папку в Windows 10? Не волнуйтесь, у нас есть правильные решения для вас.
Решение 7. Убедитесь, что ваша система обновлена
Как мы уже упоминали, невозможность переименовать папки может быть проблемой Windows 10, и для ее исправления необходимо обновить систему. Windows 10 обычно устанавливает последние обновления автоматически, но из-за определенных проблем вы можете пропустить одно или два обновления.
Однако вы всегда можете проверить наличие обновлений вручную, выполнив следующие действия:
Если доступны какие-либо обновления, они будут автоматически загружены и установлены после перезагрузки компьютера. После установки последних обновлений проверьте, сохраняется ли проблема.
Не можете обновить Windows? Ознакомьтесь с этим руководством, которое поможет вам быстро их решить.
Решение 8 – Установите фоновый рисунок
Многие пользователи используют слайд-шоу в качестве фона, но это может привести к таким проблемам, как этот. Если вы не можете переименовать папки на вашем компьютере, попробуйте отключить фон слайд-шоу. Для этого выполните следующие действия:
После этого проблема должна быть решена. Имейте в виду, что это всего лишь обходной путь, но он работает в зависимости от пользователей, поэтому обязательно попробуйте его.
Windows не позволяет изменить фон? Не позволяйте этому испортить ваш день и быстро исправить это с помощью этого удивительного руководства.
Это об этом. После того, как эти шаги по порядку, вы сможете переименовать ваши файлы без проблем.
В качестве альтернативы, если вам нужен программный инструмент, который выполнит работу за вас, взгляните на этот список с лучшим из доступных на данный момент программ для переименования файлов.
Если у вас есть какие-либо комментарии, вопросы или предложения, не стесняйтесь сообщить нам в комментариях ниже.
СВЯЗАННЫЕ ИСТОРИИ, КОТОРЫЕ ВЫ ДОЛЖНЫ ПРОВЕРИТЬ:
Источник
В многопользовательской системе такой как Windows 10, администратор может предоставить или аннулировать разрешение вносить изменения для любых пользователей. Это касается и реестра Windows при удалении или редактировании.
Что же делать, если вы не можете изменить или удалить важный параметр реестра, просто необходимо сменить владельца ветки реестра! Достаточно сменить владельца один раз и вам будет предоставлен полный контроль.
После прочтения, вы получите возможность менять владельца для любого раздела реестра после чего сможете вносить нужные вам правки и изменения в реестре.
Как изменить владельца ветки реестра Windows 10.
Примечание: Ваша учетная запись пользователя должна иметь права администратора.
Вы, возможно уже сталкивались с проблемой при удалении или внесения изменений для записи реестра, получая сообщение «Не удается удалить. Ошибка при удалении ключа», «Не удается удалить все выделенные параметры» «Ошибка при записи нового параметра» и тд.. Это происходит потому, что вы не имеете достаточных прав для редактирования или удаления данного раздела реестра.
Будучи администратором, вы можете легко обойти эту проблему и использовать неограниченные права, для удаления разделов, параметров или модифицировать реестр с помощью твиков. Все, что вам нужно, это дать разрешение на владение разделом реестра конкретному пользователю:
Давайте предположим, вы выбрали ключ «Attributes», который находится в разделе реестра:
КомпьютерHKEY_LOCAL_MACHINESOFTWAREClassesCLSID{679f85cb-0220-4080-b29b-5540cc05aab6}ShellFolder
Изменив запись «Attributes», мы удалим Панель быстрого доступа из проводника Windows, но если вы попытаетесь изменить ее, вы получите сообщение, «Не удаётся изменить параметр «Attributes» Ошибка при записи нового параметра».
Изменить владельца для определенного раздела реестра Windows 10.
Шаг 1. Кликните правой кнопкой мыши на разделе реестра (папке) в которой находится нужный вам параметр (ключ) реестра и выберите в контекстном меню «Разрешения».
Шаг 2. В открывшемся окне нажмите на кнопку «Дополнительно».
Шаг 3. В окне дополнительных параметров безопасности, Вы видите, что владельцем данного раздела и объектов в нем является «Система».
Шаг 4. В строке Владелец нажмите надпись «Изменить».
Шаг 5. В диалоговом окне «Выбор: Пользователь или Группа» нажмите кнопку «Дополнительно».
Шаг 6. В следующем окне нажмите кнопку «Поиск».
Шаг 7. В нижней части окна найдите и кликните мышкой надпись «Администраторы» (см. картинку) и нажмите «Ок».
Шаг 8. Вернувшись в окно «Выбор: Пользователь или Группа», снова нажмите кнопку «ОК».
Шаг 9. В окне «Дополнительных параметров безопасности» необходимо установить флажки в два чекбокса (см картинку ниже):
- Заменить владельца подконтейнеров и объектов
- Заменить все записи разрешений дочернего объекта наследуемыми от этого объекта
Шаг 10. Нажмите кнопку «Применить» → «ОК». Подтвердите запрос безопасности.
Шаг 11. Вы вернетесь к диалоговому окну «Разрешение для Группы». Выберите группу «Администраторы», в разрешениях группы необходимо также установить флажки в чекбоксы в пункте «Полный доступ», «Чтение» и нажмите «Применить» → «ОК».
Все, теперь вы сможете вносить изменения или удалить ключ в этой ветке реестра. Если вам потребуется изменить другой раздел реестра вам придется повторить все действия снова.
Теперь вы знаете, как получить полный доступ к конкретной записи реестра для редактирования или удаления, не забывайте делать резервную копию реестра если что то пойдет не так.
Рекомендуем: Как восстановить владельца TrustedInstaller в Windows 10.
Как обойти “Ошибка при записи нового значения параметра”
Вам нужно отредактировать реестр, изменить какое-то значение и вам пишет “Ошибка при записи нового значения параметра”? Тогда сегодняшняя статья для вас, в ней мы рассмотрим как получить полный доступ к недоступным для редактирования разделам.
Время от времени, когда мы работаем с реестром то сталкиваемся, что система не дает править какие-то разделы. Все это легко меняется, потратив несколько минут – вы сможете отредактировать тот раздел, который до этого был под запретом.
Перед любым редактированием реестра рекомендуется создать точку для восстановления системы.
Откройте редактор реестра: в строке поиска или в меню выполнить (выполнить вызывается клавишами Win+R) введите regedit и нажмите клавишу Enter.
Теперь найдите тот раздел, который не дает Вам редактировать (если вам не дает менять какой-то параметр, то нужно внести изменения для раздела, который содержит этот параметр) => нажмите на него правой клавишей мыши и выберите “Разрешения”. К примеру есть раздел DefaultMediaCost и в нём не дает изменить значения параметра “Ethernet”, нажмите на “DefaultMediaCost” правой клавишей мыши и выберите “Разрешения”.
В следующем окне нажмите на “Дополнительно”.
Далее вам нужно изменить параметры владельца для раздела DefaultMediaCost, нажмите “Изменить”( в Windows 7 нужно выбрать вкладку “Владелец” => Другие пользователи или группы).
В следующем окошке выберите “Дополнительно” (если вы в домене то сначала нужно выбрать “Размещение” и выбрать ваш домен).
Нажмите на “Поиск” и среди найденных пользователей выберите свою учетную запись, после чего нужно нажать “ОК”.
В следующих двух окошках нажмите “ОК”
Выберите “Пользователи” => поставьте галочки на “Полный доступ” => нажмите “ОК”. Можно давать права не всем пользователям этого компьютера, а только одному, для этого нужно нажать “Добавить” => найти пользователя => и потом дать ему полный доступ на редактирование.
Теперь пробуйте редактировать реестр в разделе, который взяли себе в собственность, и на который дали себе полные права. В принципе с запрещенными разделами для редактирования вы будете сталкиваться редко, но все же, если столкнетесь то теперь уже будете знать, что делать 🙂 На сегодня всё, если есть дополнения – пишите комментарии! Удачи Вам 🙂
Источник
Не могу отредактировать раздел реестра WinDefend
Не проверяется раздел реестра
Всем привет. Помогите пожалуйста, вот код: RegistryKey Zona =.
Устаревший раздел реестра
Здравствуйте.Подскажите пожалуйста если кто знает,почему после удаления устаревшего раздела.
Как прочитать и отредактировать из реестра бинарный код?
Привет всем! Подскажите как прочитать и отредактировать из реестра бинарный код, но только бы.
Добавлено через 2 минуты
просьба подробнее описать, что необходимо сделать
Добавлено через 2 минуты
да, назвал 123, как было в видео, это же не имеет значения, хоть abc назвать. Загрузка была с флешки, восстановление, командная строка, regedit, куст не выгружал, т.к. не дало отредактировать, ошибку показал вам на фото
Добавлено через 6 минут
делал, по этой инструкции https://remontka.pro/windows-defender-turn-off/ соответственно пункт, который Вы описали, был выполнен (и несколько других), и после этого идет: В завершение требуется отключить службу антивирусной программы защитника Windows. Отключение возможно следующим методом:
Зайдите в редактор реестра и перейдите к разделу
HKEY_LOCAL_MACHINESYSTEMCurrentControlSetServicesWinDefe nd
Дважды кликните мышью по параметру Start в правой панели редактора реестра и задайте для него значение 4.
Именно то, что у меня не получается сделать
Необходимо скопировать раздел реестра
Кто-нибудь решал подобную задачу? Необходимо скопировать раздел реестра (например.

какой функцией можно переместить/скопировать раздел?
невозможно удалить раздел реестра
Уважаемые спецы! На компе под управлением WinXP c правами администратора после удаления червя не.
Как переименовать раздел реестра?
Допустим раздел HKEY_LOCAL_MACHINESOFTWAREMicrosoftWindows NTCurrentVersionProfileList, я.
Копирование раздела реестра в другой раздел
Здравствуйте. Необходимо разработать программу для копирования заданного раздела реестра в другой.
Как изменить права на раздел реестра?
Здравствуйте. Имеется немного переработанный твик для отображения скрытых папок и файлов, взятый.
Источник
Ошибка при записи нового значения параметра
Отключение защитника
привет, как не устанавливать? удалить? где отключить этого защитника? то он задолбал качать.
Изменение параметров winlogon в реестре
не могу найти в сети примеры работы с реестром winlogon я хочу программно изменить свойства.
Не могу менять права пользователей и не запускается служба «Защитника Windows»
Не могу менять права пользователей и не запускается служба «Защитника Windows» Прикрепляю логи
Программы автозагрузки Windows в реестре. Отключение программы без удаления записи
Как узнать включена ли автозагрузка программы в реестре Windows и как отключить программу.
02.12.2017, 14:58 2 02.12.2017, 15:24 [ТС] 3 02.12.2017, 15:30 4 02.12.2017, 15:42 [ТС] 5 02.12.2017, 15:44 6
А есть статья для 10 винды?
Добавлено через 1 минуту
всё, нашёл
Добавлено через 31 минуту
Всё, нашёл решение, помогло.
вот сайт http://remontka.pro/windows-defender-turn-off/
помог способ через реестр, в учётке администратора
тему можно закрывать
Заказываю контрольные, курсовые, дипломные и любые другие студенческие работы здесь.
Изменение параметров Windows(NT/2000/XP)
Подскажите, пожалуйста, кто-нибудь — существуют ли функции позволяющие изменить такие параметры.
Windows 8.1 неработает изменение параметров компъютера
Ребят столкнулся с проблемой что при нажатии на кнопку изменение параметров компъютера ничего не.
Права доступа в реестре
Всем привет, помоги с таким вопрос как сделать программно следующие пункты. 1. Зайти в реесте в.

Здравствуйте дорогие Админы и профессионалы, у меня такая проблема, хочу включить антивирус но не.
Ошибка при записи нового значения параметра
После неудачного обновления драйверов (программа инсталяции зависла), интегрированная сетевая карта Realtek начала отображаться с номером #2, после полного удаления драйверов и новой установки уже под номером #3, сейчас уже #4
Было проделано:
FriendlyName не изменяется (Не удается изменить «FriendlyName». Ошибка при записи нового значения параметра.)
При установке разрешений для строки/папки на «полный доступ» — «Отказано в доступе.»
Использование ключа реестра не дало никаких результатов:
__________________________
REGEDIT4
Добавление от 25.05.2008 13:10:
Проблема решилась, но не так просто как описано выше.
Первое: Сработало только в Safe Mode, т.к. опытным путем было обнаружено что ключи реестра об установленном оборудовании полностью удаляются только в нем.
Нужно удалить полностью оборудование (с установкой галочки «удалить драйвера»).
Второе: Открыть regedit и направиться в эти две ветки (в моем случае, для другого типа устройств будут другие):
HKEY_LOCAL_MACHINESYSTEMControlSet001ControlNetwork Descriptions
HKEY_LOCAL_MACHINESYSTEMControlSet003ControlNetwork Descriptions
Во вложении 1 скрин из реестра.
И изменить отмеченные параметры на «1» или просто удалить эту строку.
Перезагружаемся в обычный режим уже просто устанавливаем оборудование и драйвера.
К сообщению приложены файлы: 1.jpg, 762×441, 71Кb
цитата: boom_box:
Пасиба большое. Все нервы истрепал на семерке с этой идиотской нумерацией.
Ошибки при записи в реестр. Как их обойти
При попытке отредактировать системный реестр Windows многие сталкиваются с проблемами. Чаще всего проблема связана с появлением сообщения о том, что у пользователя недостаточно прав для редактирования реестра. Ошибки бывают разными, в зависимости от того, какую именно операцию в редакторе реестра пытался выполнить пользователь. Например: «Не удается создать параметр. Ошибка при записи в реестр»:



Причины проблемы
Причина проста и банальна — у текущей учётной записи пользователя недостаточно прав для изменения реестра, в то время, как для изменения параметров реестра необходимы наивысшие права. А прав в свою очередь может быть недостаточно либо потому, что данная учётная запись не входит в группу Администраторы, либо из-за внесения изменений в политики безопасности компьютера.
Как получить доступ на запись в реестр
Существует несколько способов получения прав для внесения изменений в реестр.
Способ 1. Запустите командную строку от имени администратора:
Если вы работаете под учётной записью стандартного пользователя, будет выдан запрос на ввод пароля одного из администраторов. Выберите нужную административную учётную запись и введите её пароль:
Запустите редактор реестра из командной строки, запущенной от имени администратора:
В редакторе реестра, который вы только что запустили с наивысшими правами, можно производить любые изменения.
Способ №2. Проблему решить можно с помощью Microsoft Diagnostics and Recovery Toolset (MSDaRT). Этот способ пригодится, если:
Загрузитесь с диска DaRT и выберите Редактор реестра:
Проведите нужные действия и перезагрузите компьютер.
Подробнее читайте в статье:
Возможно, будет интересно:
Пожалуйста, поделитесь статьей, если она вам понравилась!
Windows 10 — Как получить полный доступ к конкретной записи реестра для редактирования или удаления.
В многопользовательской системе такой как Windows 10, администратор может предоставить или аннулировать разрешение вносить изменения для любых пользователей. Это касается и реестра Windows при удалении или редактировании.
Что же делать, если вы не можете изменить или удалить важный параметр реестра, просто необходимо сменить владельца ветки реестра! Достаточно сменить владельца один раз и вам будет предоставлен полный контроль.
После прочтения, вы получите возможность менять владельца для любого раздела реестра после чего сможете вносить нужные вам правки и изменения в реестре.
Как изменить владельца ветки реестра Windows 10.
Примечание: Ваша учетная запись пользователя должна иметь права администратора.
Вы, возможно уже сталкивались с проблемой при удалении или внесения изменений для записи реестра, получая сообщение «Не удается удалить. Ошибка при удалении ключа», «Не удается удалить все выделенные параметры» «Ошибка при записи нового параметра» и тд.. Это происходит потому, что вы не имеете достаточных прав для редактирования или удаления данного раздела реестра.
Будучи администратором, вы можете легко обойти эту проблему и использовать неограниченные права, для удаления разделов, параметров или модифицировать реестр с помощью твиков. Все, что вам нужно, это дать разрешение на владение разделом реестра конкретному пользователю:
Давайте предположим, вы выбрали ключ «Attributes», который находится в разделе реестра:
Изменив запись «Attributes», мы удалим Панель быстрого доступа из проводника Windows, но если вы попытаетесь изменить ее, вы получите сообщение, «Не удаётся изменить параметр «Attributes» Ошибка при записи нового параметра».
Изменить владельца для определенного раздела реестра Windows 10.
Шаг 1. Кликните правой кнопкой мыши на разделе реестра (папке) в которой находится нужный вам параметр (ключ) реестра и выберите в контекстном меню «Разрешения».
Шаг 2. В открывшемся окне нажмите на кнопку «Дополнительно».
Шаг 3. В окне дополнительных параметров безопасности, Вы видите, что владельцем данного раздела и объектов в нем является «Система».
Шаг 4. В строке Владелец нажмите надпись «Изменить».
Шаг 5. В диалоговом окне «Выбор: Пользователь или Группа» нажмите кнопку «Дополнительно».
Шаг 6. В следующем окне нажмите кнопку «Поиск».
Шаг 7. В нижней части окна найдите и кликните мышкой надпись «Администраторы» (см. картинку) и нажмите «Ок».
Шаг 8. Вернувшись в окно «Выбор: Пользователь или Группа», снова нажмите кнопку «ОК».
Шаг 9. В окне «Дополнительных параметров безопасности» необходимо установить флажки в два чекбокса (см картинку ниже):
Шаг 10. Нажмите кнопку «Применить» → «ОК». Подтвердите запрос безопасности.
Шаг 11. Вы вернетесь к диалоговому окну «Разрешение для Группы». Выберите группу «Администраторы», в разрешениях группы необходимо также установить флажки в чекбоксы в пункте «Полный доступ», «Чтение» и нажмите «Применить» → «ОК».
Все, теперь вы сможете вносить изменения или удалить ключ в этой ветке реестра. Если вам потребуется изменить другой раздел реестра вам придется повторить все действия снова.
Теперь вы знаете, как получить полный доступ к конкретной записи реестра для редактирования или удаления, не забывайте делать резервную копию реестра если что то пойдет не так.
Источник
Отключение Защитника Windows. Права на изменение параметров в реестре
Отключение защитника
привет, как не устанавливать? удалить? где отключить этого защитника? то он задолбал качать.
Изменение параметров winlogon в реестре
не могу найти в сети примеры работы с реестром winlogon я хочу программно изменить свойства.
Не могу менять права пользователей и не запускается служба «Защитника Windows»
Не могу менять права пользователей и не запускается служба «Защитника Windows» Прикрепляю логи
Программы автозагрузки Windows в реестре. Отключение программы без удаления записи
Как узнать включена ли автозагрузка программы в реестре Windows и как отключить программу.
А есть статья для 10 винды?
Добавлено через 1 минуту
всё, нашёл
Добавлено через 31 минуту
Всё, нашёл решение, помогло.
вот сайт http://remontka.pro/windows-defender-turn-off/
помог способ через реестр, в учётке администратора
тему можно закрывать
Windows 8.1 неработает изменение параметров компъютера
Ребят столкнулся с проблемой что при нажатии на кнопку изменение параметров компъютера ничего не.
Права доступа в реестре
Всем привет, помоги с таким вопрос как сделать программно следующие пункты. 1. Зайти в реесте в.

Здравствуйте дорогие Админы и профессионалы, у меня такая проблема, хочу включить антивирус но не.
Источник
Как внести изменения в реестр Windows 10, если отказано в доступе?
Реестр Windows 10 — не что иное, как структурированная база данных, в которой хранится информация о параметрах аппаратного и программного обеспечение вашего ПК.
Для запуска редактора реестра достаточно в строке поиска ввести regedit и в предложенных вариантах запустить одноименную программу от имени администратора.
Первая, вполне логичная мысль — скачать компонент и установить его. Но не все так гладко, при установке появляется другая ошибка — Windows 10 выдаст «.NET Framework 4.5 уже является частью этой операционной системы.».

Как всегда в таких случаях идем в Яндекс и получаем ответ: «Редактирование групповой политики… Отключение запрета на изменения реестра… используйте команду gpedit.msc».
Как разрешить внести изменения в реестр Windows 10?
Как внести изменения в реестр Windows 10 при помощи «Групповой политики» рассмотрим ниже, а сейчас предлагаю познакомиться с методом, который подойдет абсолютно любому пользователю независимо от сборки Windows 10. В большинстве случаев, при запуске gpedit.msc из строки «Выполнить» (вызывается клавишами Win + R), ОС информирует о отсутствии компонента в системе, и вы вспоминаете о том что ваша версия операционной системы «Windows 10 Домашняя», которая лишена возможности редактирования групповой политики.
Безвыходных ситуаций не бывает, внести изменения в реестр Windows 10 — просто. Воспользуйтесь пунктом «Разрешения…» в выпадающем контекстном меню, для этого кликните правой кнопкой мыши нужный пункт в ветке реестра.
В открывшемся окне щелкните по кнопке «Дополнительно», затем «Изменить» и в поле «Введите имена выбираемых объектов:» укажите имя своего профиля (под которым вы вошли в систему), далее «Ok» — «Применить» и «Ok».

Теперь, добавьте в список групп свой профиль. Для этого, кликнете «Добавить», в поле «Введите имена выбираемых объектов:» вбейте имя профиля и нажмите «Ok». Выделите свою учетную запись, а в поле ниже поставьте галочку «Полный доступ», затем «Применить» и «Ок».

Всё, полный доступ к выбранному пункту ветки реестра Windows 10 — открыт.
Редактирование групповой политики
И так, вернемся к групповой политике.
В меню «Выполнить» вводим gpedit.msc и кликаем «Ок».
В новом окне проследуйте: «Конфигурация пользователя» — «Административные шаблоны» – «Система» и кликните «Запретить доступ к средствам редактирования реестра».
Выберите «Отключено», после чего примените настройки и перезагрузите компьютер.
Источник
Adblock
detector
| 02.12.2017, 22:24 |
| 02.12.2017, 22:24 |
Gnerld
Спасибо за наводку на мысль.
Проблема решилась, но не так просто как описано выше.
Первое: Сработало только в Safe Mode, т.к. опытным путем было обнаружено что ключи реестра об установленном оборудовании полностью удаляются только в нем.
Нужно удалить полностью оборудование (с установкой галочки «удалить драйвера»).
Второе: Открыть regedit и направиться в эти две ветки (в моем случае, для другого типа устройств будут другие):
HKEY_LOCAL_MACHINESYSTEMControlSet001ControlNetwork<4D36E972-E325-11CE-BFC1-08002BE10318>Descriptions
HKEY_LOCAL_MACHINESYSTEMControlSet003ControlNetwork<4D36E972-E325-11CE-BFC1-08002BE10318>Descriptions
Во вложении 1 скрин из реестра.
И изменить отмеченные параметры на «1» или просто удалить эту строку.
Перезагружаемся в обычный режим уже просто устанавливаем оборудование и драйвера.
К сообщению приложены файлы: 1.jpg, 762×441, 71Кb
| 5. anisimdm , 23.07.2009 16:00 |
| у меня 6 устройств wireless lancard было. Почистил ветку network — как выше сказано,правда помимо Descriptions ещё папки connections удалял. В безопасный режим не заходил. Также удалил драйвер вайфаевский и перезагрузился. Поставил по новой драйвер и никаких больше #6 и подключений №6 нет. Спасибо за совет. P.S Да,забыл написать. Виста ультимэйт 64 бит. |
| 6. boom_box , 17.03.2013 19:58 |
| Пасиба большое. Все нервы истрепал на семерке с этой идиотской нумерацией. Только у меня все вернулось обратно без safe mode. удалил устройство. удалил строку. нажал обновить конфиг. и старый драйвер вернулся без номера #2. |
цитата: boom_box:
Пасиба большое. Все нервы истрепал на семерке с этой идиотской нумерацией.
Ошибки при записи в реестр. Как их обойти
При попытке отредактировать системный реестр Windows многие сталкиваются с проблемами. Чаще всего проблема связана с появлением сообщения о том, что у пользователя недостаточно прав для редактирования реестра. Ошибки бывают разными, в зависимости от того, какую именно операцию в редакторе реестра пытался выполнить пользователь. Например: «Не удается создать параметр. Ошибка при записи в реестр»:




Причины проблемы
Причина проста и банальна — у текущей учётной записи пользователя недостаточно прав для изменения реестра, в то время, как для изменения параметров реестра необходимы наивысшие права. А прав в свою очередь может быть недостаточно либо потому, что данная учётная запись не входит в группу Администраторы, либо из-за внесения изменений в политики безопасности компьютера.
Как получить доступ на запись в реестр
Существует несколько способов получения прав для внесения изменений в реестр.
Способ 1. Запустите командную строку от имени администратора:
Если вы работаете под учётной записью стандартного пользователя, будет выдан запрос на ввод пароля одного из администраторов. Выберите нужную административную учётную запись и введите её пароль:
Запустите редактор реестра из командной строки, запущенной от имени администратора:
В редакторе реестра, который вы только что запустили с наивысшими правами, можно производить любые изменения.
Способ №2. Проблему решить можно с помощью Microsoft Diagnostics and Recovery Toolset (MSDaRT). Этот способ пригодится, если:
- вы работаете под учётной записью стандартного пользователя и не знаете пароль ни от одной учётной записи администратора;
- если вы заблокировали или скрыли все административные учётные записи.
Загрузитесь с диска DaRT и выберите Редактор реестра:
Проведите нужные действия и перезагрузите компьютер.
Подробнее читайте в статье:
Возможно, будет интересно:
Пожалуйста, поделитесь статьей, если она вам понравилась!
Windows 10 — Как получить полный доступ к конкретной записи реестра для редактирования или удаления.
В многопользовательской системе такой как Windows 10, администратор может предоставить или аннулировать разрешение вносить изменения для любых пользователей. Это касается и реестра Windows при удалении или редактировании.
Что же делать, если вы не можете изменить или удалить важный параметр реестра, просто необходимо сменить владельца ветки реестра! Достаточно сменить владельца один раз и вам будет предоставлен полный контроль.
После прочтения, вы получите возможность менять владельца для любого раздела реестра после чего сможете вносить нужные вам правки и изменения в реестре.
Как изменить владельца ветки реестра Windows 10.
Примечание: Ваша учетная запись пользователя должна иметь права администратора.
Вы, возможно уже сталкивались с проблемой при удалении или внесения изменений для записи реестра, получая сообщение «Не удается удалить. Ошибка при удалении ключа», «Не удается удалить все выделенные параметры» «Ошибка при записи нового параметра» и тд.. Это происходит потому, что вы не имеете достаточных прав для редактирования или удаления данного раздела реестра.
Будучи администратором, вы можете легко обойти эту проблему и использовать неограниченные права, для удаления разделов, параметров или модифицировать реестр с помощью твиков. Все, что вам нужно, это дать разрешение на владение разделом реестра конкретному пользователю:
Давайте предположим, вы выбрали ключ «Attributes», который находится в разделе реестра:
Изменив запись «Attributes», мы удалим Панель быстрого доступа из проводника Windows, но если вы попытаетесь изменить ее, вы получите сообщение, «Не удаётся изменить параметр «Attributes» Ошибка при записи нового параметра».
Изменить владельца для определенного раздела реестра Windows 10.
Шаг 1. Кликните правой кнопкой мыши на разделе реестра (папке) в которой находится нужный вам параметр (ключ) реестра и выберите в контекстном меню «Разрешения».
Шаг 2. В открывшемся окне нажмите на кнопку «Дополнительно».
Шаг 3. В окне дополнительных параметров безопасности, Вы видите, что владельцем данного раздела и объектов в нем является «Система».
Шаг 4. В строке Владелец нажмите надпись «Изменить».
Шаг 5. В диалоговом окне «Выбор: Пользователь или Группа» нажмите кнопку «Дополнительно».
Шаг 6. В следующем окне нажмите кнопку «Поиск».
Шаг 7. В нижней части окна найдите и кликните мышкой надпись «Администраторы» (см. картинку) и нажмите «Ок».
Шаг 8. Вернувшись в окно «Выбор: Пользователь или Группа», снова нажмите кнопку «ОК».
Шаг 9. В окне «Дополнительных параметров безопасности» необходимо установить флажки в два чекбокса (см картинку ниже):
- Заменить владельца подконтейнеров и объектов
- Заменить все записи разрешений дочернего объекта наследуемыми от этого объекта
Шаг 10. Нажмите кнопку «Применить» → «ОК». Подтвердите запрос безопасности.
Шаг 11. Вы вернетесь к диалоговому окну «Разрешение для Группы». Выберите группу «Администраторы», в разрешениях группы необходимо также установить флажки в чекбоксы в пункте «Полный доступ», «Чтение» и нажмите «Применить» → «ОК».
Все, теперь вы сможете вносить изменения или удалить ключ в этой ветке реестра. Если вам потребуется изменить другой раздел реестра вам придется повторить все действия снова.
Теперь вы знаете, как получить полный доступ к конкретной записи реестра для редактирования или удаления, не забывайте делать резервную копию реестра если что то пойдет не так.
Adblock
detector
| 7. deSAD , 24.07.2013 18:45 |

Если вы столкнулись с таким ошибками и уверены, что вам необходимо изменить соответствующие параметры в реестре, вы можете стать владельцем раздела реестра и предоставить себе необходимые права для его редактирования. Учитывайте, что это потенциально может привести к проблемам и разумным будет создать точку восстановления системы перед редактированием.
Исправление «Ошибка при записи нового значения параметра», «Не удается удалить все выделенные параметры», «Не удается удалить раздел», «Ошибка при переименовании раздела» при редактировании реестра
Для того, чтобы изменить владельца раздела реестра и предоставить себе права на изменение параметров в этом разделе, выполните следующие шаги (напоминаю: нет гарантий, что это не повредит системе в дальнейшем):
- Нажмите правой кнопкой мыши по разделу в редакторе реестра и откройте пункт «Разрешения».
- В открывшемся окне нажмите кнопку «Дополнительно».
- В поле «Владелец» нажмите «Изменить».
- В следующем окне введите имя своего пользователя (того, под которым вы работаете в системе и из-под которого требуется редактирование реестра), при использовании учетной записи Майкрософт — введите адрес E-mail для этой учетной записи. Нажмите «Проверить имена», а затем — кнопку «Ок».
- Вместо 4-го шага можно нажать «Дополнительно», затем — «Поиск» и выбрать пользователя из списка, а затем также нажмите «Ок».
- Вверху окна параметров безопасности раздела, рядом с пунктом «Владелец» отметьте пункт «Заменить владельца подконтейнеров и объектов» и нажмите «Ок».
- Вы вернетесь в окно установки разрешений для раздела реестра. Если в списке групп и пользователей вверху присутствует ваш пользователь, выберите его, установите разрешения «Полный доступ» и примените настройки.
- Если пользователя нет, снова нажмите кнопку «Дополнительно», а в следующем окне — кнопку «Добавить» внизу списка «Элементы разрешений» и добавьте в список вашего пользователя (нажимаем «Выберите субъект» и действуем как в 4 или 5-м шаге). Отметьте пункты «Полный доступ» и «Применять эти разрешения к объектам и контейнерам только внутри этого контейнера». Нажмите «Ок».
- Вы вернетесь в окно дополнительных параметров безопасности раздела реестра. Отметьте пункт «Заменить все записи разрешений дочернего объекта наследуемыми от этого объекта» и нажмите «Ок».
- Подтвердите применение изменений.
После выполнения этих шагов вы сможете редактировать и удалять параметры и разделы реестра, находящиеся внутри раздела, для которого были изменены разрешения. Ошибки «Ошибка при записи нового значения параметра», «Не удается удалить все выделенные параметры», «Ошибка при удалении раздела», «Ошибка при переименовании раздела» появиться не должны.
Обратите внимание: если речь идет о разделах реестра, имеющих отношение к работе антивируса, они могут быть дополнительно защищены самим антивирусом. Например, чтобы появилась возможность менять параметры Microsoft Defender в реестре, предварительно потребуется отключить функцию «Защита от подделки» в параметрах защиты от вирусов и угроз.
Содержание
- Отключение Защитника Windows. Права на изменение параметров в реестре
- Не могу отредактировать раздел реестра WinDefend
- Ошибка записи нового содержимого значения в реестре Windows 10 [FIX]
- Ошибка записи нового содержимого значения в реестре Windows 10 [FIX]
- Как исправить ошибку редактирования значения в реестре?
- 1. Запустите Regedit от имени администратора.
- 2. Изменить разрешение для папки реестра
- 3. Загрузиться в безопасном режиме
- Как обойти “Ошибка при записи нового значения параметра”
- Не могу отредактировать раздел реестра WinDefend
Отключение Защитника Windows. Права на изменение параметров в реестре
Помощь в написании контрольных, курсовых и дипломных работ здесь.
Отключение защитника
привет, как не устанавливать? удалить? где отключить этого защитника? то он задолбал качать.
Изменение параметров winlogon в реестре
не могу найти в сети примеры работы с реестром winlogon я хочу программно изменить свойства.
Не могу менять права пользователей и не запускается служба «Защитника Windows»
Не могу менять права пользователей и не запускается служба «Защитника Windows» Прикрепляю логи
Программы автозагрузки Windows в реестре. Отключение программы без удаления записи
Как узнать включена ли автозагрузка программы в реестре Windows и как отключить программу.
А есть статья для 10 винды?
Добавлено через 1 минуту
всё, нашёл
Добавлено через 31 минуту
Всё, нашёл решение, помогло.
вот сайт http://remontka.pro/windows-defender-turn-off/
помог способ через реестр, в учётке администратора
тему можно закрывать
Windows 8.1 неработает изменение параметров компъютера
Ребят столкнулся с проблемой что при нажатии на кнопку изменение параметров компъютера ничего не.
Права доступа в реестре
Всем привет, помоги с таким вопрос как сделать программно следующие пункты. 1. Зайти в реесте в.

Здравствуйте дорогие Админы и профессионалы, у меня такая проблема, хочу включить антивирус но не.
Источник
Не могу отредактировать раздел реестра WinDefend
Помощь в написании контрольных, курсовых и дипломных работ здесь.
Не проверяется раздел реестра
Всем привет. Помогите пожалуйста, вот код: RegistryKey Zona =.
Устаревший раздел реестра
Здравствуйте.Подскажите пожалуйста если кто знает,почему после удаления устаревшего раздела.
Как прочитать и отредактировать из реестра бинарный код?
Привет всем! Подскажите как прочитать и отредактировать из реестра бинарный код, но только бы.
Страдаю такой же бедой, как стало известно, в новом обновлении Microsoft сделали полное отключение Windows Defender невозможным, Windows 10 Билд 2004.
Делал раза 3 чётко по пунктам 1 в 1, как описано в статье. После перезагрузки во время экрана загрузки появляется внизу строка с восстановлением Windows Defender. То есть ОС сама восстанавливает и не даёт после отключить службу Windows Defender.
В общем нужно искать варианты, как не выключить, а как удалить полностью подчистую это г**но.
Вложения
 |
AddDefenderONOFF v.1.2.zip (161.9 Кб, 42 просмотров) |
Вложения
 |
AddDefenderONOFF v.2.0.zip (303.5 Кб, 106 просмотров) |
Спасибо, програмка работает
Управление запуском служб при старте Windows
Список служб находится в ветке Реестра Windows «HKEY_LOCAL_MACHINE SYSTEM CurrentControlSet Services». Значения параметра «Start» имеют тип «REG_DWORD» и могут принимать значения:
0 — Низкоуровневые драйверы, например драйверы дисков, которые загружаются на самом раннем этапе загрузки — загрузки ядра;
1 — Драйверы, которые загружаются после инициализации ядра ОС;
2 — Службы, которые должны быть загружены диспетчером управления службами (равен параметру — «Авто»);
3 — Службы, запускаемые диспетчером управления службами только в случае получения явной инструкции на загрузку (равен параметру — «Вручную»);
4 — Службы, которые не загружаются (равен параметру — «Отключено»).
Источник
Ошибка записи нового содержимого значения в реестре Windows 10 [FIX]
Ошибка записи нового содержимого значения в реестре Windows 10 [FIX]
Средство Regedit (редактор реестра) в Windows 10 позволяет пользователям вносить некоторые изменения в свои ключи и значения реестра. Однако иногда при удалении некоторых файлов реестра с помощью Regedit вы можете столкнуться с ошибкой записи нового содержимого значения в Windows 10. Затрагиваемые пользователи обращались на форумы сообщества Microsoft, чтобы объяснить проблему.
Я пытался удалить некоторые файлы реестра через regedit (также пробовал ярлык, запускать с правами администратора), но каждый раз, когда я пытаюсь либо удалить весь файл, либо изменить его значение, я получаю следующие ошибки:
при попытке удалить:
«Невозможно удалить все указанные значения»
при попытке удалить его значение:
«Невозможно изменить : ошибка записи нового содержимого значения».
Выполните следующие действия, чтобы исправить эту ошибку в Windows 10.
Как исправить ошибку редактирования значения в реестре?
1. Запустите Regedit от имени администратора.
2. Изменить разрешение для папки реестра
3. Загрузиться в безопасном режиме
СВЯЗАННЫЕ ИСТОРИИ, КОТОРЫЕ ВЫ МОЖЕТЕ КАК:
Источник
Как обойти “Ошибка при записи нового значения параметра”
Вам нужно отредактировать реестр, изменить какое-то значение и вам пишет “Ошибка при записи нового значения параметра”? Тогда сегодняшняя статья для вас, в ней мы рассмотрим как получить полный доступ к недоступным для редактирования разделам.
Время от времени, когда мы работаем с реестром то сталкиваемся, что система не дает править какие-то разделы. Все это легко меняется, потратив несколько минут – вы сможете отредактировать тот раздел, который до этого был под запретом.
Перед любым редактированием реестра рекомендуется создать точку для восстановления системы.
Откройте редактор реестра: в строке поиска или в меню выполнить (выполнить вызывается клавишами Win+R) введите regedit и нажмите клавишу Enter.
Теперь найдите тот раздел, который не дает Вам редактировать (если вам не дает менять какой-то параметр, то нужно внести изменения для раздела, который содержит этот параметр) => нажмите на него правой клавишей мыши и выберите “Разрешения”. К примеру есть раздел DefaultMediaCost и в нём не дает изменить значения параметра “Ethernet”, нажмите на “DefaultMediaCost” правой клавишей мыши и выберите “Разрешения”.
В следующем окне нажмите на “Дополнительно”.
Далее вам нужно изменить параметры владельца для раздела DefaultMediaCost, нажмите “Изменить”( в Windows 7 нужно выбрать вкладку “Владелец” => Другие пользователи или группы).
В следующем окошке выберите “Дополнительно” (если вы в домене то сначала нужно выбрать “Размещение” и выбрать ваш домен).
Нажмите на “Поиск” и среди найденных пользователей выберите свою учетную запись, после чего нужно нажать “ОК”.
В следующих двух окошках нажмите “ОК”
Выберите “Пользователи” => поставьте галочки на “Полный доступ” => нажмите “ОК”. Можно давать права не всем пользователям этого компьютера, а только одному, для этого нужно нажать “Добавить” => найти пользователя => и потом дать ему полный доступ на редактирование.
Теперь пробуйте редактировать реестр в разделе, который взяли себе в собственность, и на который дали себе полные права. В принципе с запрещенными разделами для редактирования вы будете сталкиваться редко, но все же, если столкнетесь то теперь уже будете знать, что делать 🙂 На сегодня всё, если есть дополнения – пишите комментарии! Удачи Вам 🙂
Источник
Не могу отредактировать раздел реестра WinDefend
Помощь в написании контрольных, курсовых и дипломных работ здесь.
Не проверяется раздел реестра
Всем привет. Помогите пожалуйста, вот код: RegistryKey Zona =.
Устаревший раздел реестра
Здравствуйте.Подскажите пожалуйста если кто знает,почему после удаления устаревшего раздела.
Как прочитать и отредактировать из реестра бинарный код?
Привет всем! Подскажите как прочитать и отредактировать из реестра бинарный код, но только бы.
Добавлено через 2 минуты
просьба подробнее описать, что необходимо сделать
Добавлено через 2 минуты
да, назвал 123, как было в видео, это же не имеет значения, хоть abc назвать. Загрузка была с флешки, восстановление, командная строка, regedit, куст не выгружал, т.к. не дало отредактировать, ошибку показал вам на фото
Добавлено через 6 минут
делал, по этой инструкции https://remontka.pro/windows-defender-turn-off/ соответственно пункт, который Вы описали, был выполнен (и несколько других), и после этого идет: В завершение требуется отключить службу антивирусной программы защитника Windows. Отключение возможно следующим методом:
Зайдите в редактор реестра и перейдите к разделу
HKEY_LOCAL_MACHINESYSTEMCurrentControlSetServicesWinDefe nd
Дважды кликните мышью по параметру Start в правой панели редактора реестра и задайте для него значение 4.
Именно то, что у меня не получается сделать
Необходимо скопировать раздел реестра
Кто-нибудь решал подобную задачу? Необходимо скопировать раздел реестра (например.

какой функцией можно переместить/скопировать раздел?
невозможно удалить раздел реестра
Уважаемые спецы! На компе под управлением WinXP c правами администратора после удаления червя не.
Как переименовать раздел реестра?
Допустим раздел HKEY_LOCAL_MACHINESOFTWAREMicrosoftWindows NTCurrentVersionProfileList, я.
Копирование раздела реестра в другой раздел
Здравствуйте. Необходимо разработать программу для копирования заданного раздела реестра в другой.
Как изменить права на раздел реестра?
Здравствуйте. Имеется немного переработанный твик для отображения скрытых папок и файлов, взятый.
Источник
В статьях «Удаление библиотек из Проводника Windows 7» и «Удаление домашней группы из Проводника Windows 7» я объяснял, как удалить библиотеки и домашнюю группу из панели навигации Проводника (Windows Explorer) в Windows 7. Вскоре после публикации этих статей я получил письмо с вопросом, можно ли удалить из Проводника еще и Избранное (Favorites). Лично я с трудом представляю, зачем отказываться от функции, которая позволяет сэкономить массу времени, но все же расскажу, как это сделать, для тех, кто упорствует в своем нежелании пользоваться Избранным.
Однако прежде чем объяснять, какие изменения нужно внести в реестр, чтобы удалить Избранное из панели навигации, я все-таки опишу преимущества этой замечательной функции. Быть может, узнав о возможностях Избранного подробнее, вы передумаете от него отказываться.
Использование Избранного в Проводнике
Опросив массу своих знакомых насчет Избранного, я обнаружил, что большинство вообще не пользуется этой функцией, поскольку не в полной мере понимает, насколько она полезна. Если вам приходилось создавать на рабочем столе ярлыки для быстрого доступа к часто используемым папкам, вы уже примерно представляете, в чем смысл Избранного. Однако на самом деле, возможности этого средства гораздо шире, поэтому давайте познакомимся с ним поближе.
Добавление в Избранное
Добавлять папки в Избранное очень легко. Я, к примеру, часто пользуюсь папкой «TechRepublic», которая хранится на удаленном компьютере в моей локальной сети. Чтобы ускорить к ней доступ, я добавил эту папку в Избранное. Для этого я открыл ее в проводнике, нажал правой кнопкой мыши на ссылке «Избранное» и выбрал опцию «Добавить текущее расположение в Избранное» (Add Current Location to Favorites, рис. A).
Рисунок A. В Windows 7 добавлять папки в Избранное очень легко.
Теперь я могу быстро перейти к папке «TechRepublic» из любой другой папки, открытой в Проводнике (рис. B), и мне не нужно для этого искать ее в схеме сети: достаточно нажать соответствующую ссылку в Избранном.
Рисунок B. Добавив папку «TechRepublic» в Избранное, я могу перейти к ней одним щелчком мыши.
Копирование и перемещение файлов
Помимо быстрого доступа, добавление папки «TechRepublic» в Избранное позволяет мне с легкостью копировать файлы на удаленный компьютер. Для этого мне достаточно перетащить файлы на значок папки «TechRepublic» в разделе «Избранное» (рис. C). А чтобы переместить файлы, я удерживаю [Shift] при перетаскивании.
Рисунок C. Добавив папку в Избранное, можно копировать и перемещать в нее файлы простым перетаскиванием.
Быстрое открытие и сохранение файлов
Еще одна полезная возможность Избранного заключается в том, что добавленные в него папки доступны в диалоговых окнах «Открыть» (Open) и «Сохранить как» (Save As, рис. D). Это позволяет открывать и сохранять файлы на удаленных компьютерах парой щелчков мыши.
Рисунок D. Все папки, добавленные в Избранное, доступны в диалоговых окнах «Открыть» и «Сохранить как».
Недавние места
Другая полезная возможность Избранного — папка «Недавние места» (Recent Places), в которой содержится список всех папок и разделов Панели управления, открытых за последнее время (рис. E).
Рисунок E. Папка «Недавние места» позволяет существенно сэкономить время.
Примечания
Если даже после всего вышесказанного вы твердо намерены удалить Избранное из Проводника, читайте дальше. Но на случай, если потом вы все-таки передумаете и захотите вернуть Избранное в панель навигации, я объясню, как создать REG-файл, с помощью которого можно будет быстро восстановить прежние настройки реестра.
Редактирование реестра
Прежде чем приступать к редактированию реестра, обязательно создайте резервную копию системы с помощью средства «Архивация и восстановление» (Backup and Restore). В таком случае вы сможете вернуться к прежним настройкам, если что-то пойдет не так.
Чтобы запустить Редактор реестра (Registry Editor), нажмите кнопку «Пуск» (Start), введите «regedit» (без кавычек) в строке поиска и нажмите [Enter]. Подтвердите выполнение операции в диалоговом окне контроля учетных записей (UAC).
Удаление Избранного из панели навигации Проводника
В Редакторе реестра найдите следующую папку:
HKEY_CLASSES_ROOTCLSID{323CA680-C24D-4099-B94D-446DD2D7249E}ShellFolderНажмите на ней правой кнопкой мыши и выберите команду «Экспортировать» (Export, рис. F). Обратите также внимание на опцию «Разрешения» (Permissions) — она вам понадобится на следующем этапе.
Рисунок F. Воспользуйтесь командой «Экспортировать», чтобы создать REG-файл, с помощью которого можно будет вернуть Избранное в панель навигации Проводника Windows 7.
В диалоговом окне «Экспорт файла реестра» (Export Registry File) выберите папку, в которой будет сохранен файл REG и присвойте ему имя «Show Favorites» (рис. E). В дальнейшем с его помощью вы сможете вернуть библиотеки в панель навигации Проводника Windows 7.
Рисунок G. Сохраните файл под именем «Show Favorites», чтобы при необходимости его легко было найти.
Теперь вновь нажмите на папке «ShellFolder» правой кнопкой мыши и выберите опцию «Разрешения» (Permissions). В появившемся окне выделите группу «Администраторы» (Administrators) и поставьте флажок «Полный доступ» (Full Control) в разделе «Разрешения для группы «Администраторы»» (Permissions for Administrators, рис. H). Нажмите «OK».
Рисунок H. Администраторам необходимо разрешить полный доступ для редактирования содержимого папки «ShellFolder».
Теперь нажмите правой кнопкой мыши на параметре «Attributes» и выберите опцию «Изменить» (Modify). Появится диалоговое окно «Изменение параметра DWORD (32 бита» (Edit DWORD (32-bit)). В поле «Значение» (Value) по умолчанию указано «a0900100». Удалите это значение и введите новое: «a9400100» (без кавычек, рис. I).
Рисунок I. Присвойте параметру значение «a9400100».
Теперь нажмите «OK», закройте Редактор реестра и выйдите из системы. Когда вы войдете в следующий раз, Избранного в панели навигации Проводника уже не будет (рис. J).
Рисунок J. Избранное больше не отображается в панели навигации Проводника.
А что думаете вы?
Убедил вас мой рассказ о возможностях Избранного или вы все равно планируете воспользоваться описанным способом, чтобы удалить его из панели навигации Проводника? Поделитесь своим мнением в комментариях!
Автор: Greg Shultz
Перевод
SVET
Оцените статью: Голосов
Как обойти «Ошибка при записи нового значения параметра»
#1 Alex_Nevada




Вам нужно отредактировать реестр, изменить какое-то значение и вам пишет «Ошибка при записи нового значения параметра»? Тогда сегодняшняя статья для вас, в ней мы рассмотрим как получить полный доступ к недоступным для редактирования разделам.
Время от времени, когда мы работаем с реестром то сталкиваемся, что система не дает править какие-то разделы. Все это легко меняется, потратив несколько минут — вы сможете отредактировать тот раздел, который до этого был под запретом.
Перед любым редактированием реестра рекомендуется сделать точку восстановления системы и копию реестра.
Открываем редактор реестра: можно нажав клавиши Win+R и введя regedit после чего нажав «ОК», или в строке поиска ввести regedit и выбрать редактор реестра.
Теперь найдите тот раздел, который не дает Вам редактировать (если вам не дает менять какой-то параметр, то нужно внести изменения для раздела, который содержит этот параметр) => нажмите на него правой клавишей мыши и выберите «Разрешения». К примеру есть раздел DefaultMediaCost и в нём не дает изменить значения параметра «Ethernet», нажимаем на «DefaultMediaCost» правой клавишей мыши и выбираем «Разрешения».
В следующем окне нажимаем «Дополнительно»
Далее вам нужно изменить параметры владельца для раздела DefaultMediaCost, нажимаем «изменить»( в Windows 7 нужно выбрать вкладку «Владелец» => Другие пользователи или группы).
В следующем окошке выбираем «Дополнительно» (если вы в домене то сначала нужно выбрать «Размещение» и выбрать ваш домен)
Нажмите на «Поиск» и среди найденных пользователей выберите свою учетную запись, после чего нужно нажать «ОК».
В следующих двух окошках нажмите «ОК»

Выберите «Пользователи» => поставьте галочки на «Полный доступ» => нажмите «ОК». Можно давать права не всем пользователям этого компьютера, а только одному, для этого нужно нажать «Добавить» => найти пользователя => и потом дать ему полный доступ на редактирование.
Теперь пробуйте редактировать реестр в разделе, который взяли себе в собственность, и на который дали себе полные права. В принципе с запрещенными разделами для редактирования вы будете сталкиваться редко, но все же, если столкнетесь то теперь уже будете знать, что делать
Источник
Реестр в Windows 10, устранить баги и ошибки
Если коротко, то реестр Windows — это база данных, содержащая параметры конфигурации программ, оборудования и приложений, работающих на вашем компьютере. Каждый раз, когда вы устанавливаете программу, ее значения внедряются в реестр, оттуда можно выполнить действия по устранению неполадок для восстановления поврежденной программы.
Когда чистота реестра не поддерживается, накапливаются ошибки, в результате чего большое количество системных и прикладных задач, плохо работают.
Здесь мы покажем вам, как работает реестр, что вызывает ошибки реестра, и предложим несколько современных и проверенных решений о том, как исправить ошибки реестра в Windows 10, чтобы ваш компьютер снова работал нормально.
Всякий раз, когда вы устанавливаете новую программу на свой компьютер, реестр получает новый набор инструкций и ссылок на файлы, которые добавляются в определенное место для этой программы.
Операционная система постоянно обращается туда за дополнительной информацией, такой как расположение файлов, параметры, которые можно использовать с программой при установке нового программного обеспечения, изменении вашего оборудования и так далее.
Не все приложения в Windows используют реестр. Некоторые хранят свои конфигурации в файлах XML, в то время как переносимые типы хранят данные в исполняемых файлах.
Для доступа к реестру и его настройки, вы будете использовать редактор реестра, бесплатную утилиту, включенную по умолчанию в каждую версию Windows начиная с Windows 95.
Эта утилита редактирования реестра не является самим реестром; это просто способ, с помощью которого вы можете просматривать и вносить в него изменения. Вы можете получить к нему доступ через командную строку, выполнив команду regedit.
Или щелкните правой кнопкой мыши по меню «Пуск» и выберите «Выполнить». Введите regedit.exe, нажмите OK или нажмите Enter на клавиатуре, чтобы открыть редактор реестра.
Вы увидите значения реестра, разделы реестра и кусты реестра. Значения реестра — это инструкции, лежащие в разделах реестра, которые представляют собой папки, с данными. Все они находятся в нескольких папках, которые классифицируют все данные реестра в подпапках.
Когда вы вносите изменения в значения или ключи с помощью редактора, вы фактически изменяете конфигурацию, управляемую определенным значением. Вот почему изменения, вносимые в любой параметр, также вносятся в соответствующие области реестра, хотя некоторые из них не вступают в силу до перезагрузки компьютера.
Имея это в виду, важно, чтобы вы знали, что делаете, каждый раз, когда вы вносите какие-либо изменения в реестр через редактор.
Есть несколько разных способов, которыми реестр Windows получает ошибки, и это не всегда решается очистителем реестра.
Некоторые из «ошибок», исправленных очистителями реестра, включают пустые или дублирующиеся ключи, неиспользуемые значения и потерянные ключи реестра, оставшиеся после удаления программного обеспечения с вашего компьютера.
Реальные ошибки, которые указывают на истинные проблемы с реестром операционной системы вашего компьютера, это серьёзно и могут вызвать такие проблемы, как отсутствующий или поврежденный реестр, синий экран смерти, препятствующий правильной загрузке Windows, или оповещение, что Windows не может получить доступ к реестру.
В таких ситуациях очиститель реестра не сможет исправить ошибки реестра в Windows 10. Кроме того, он ничего не может сделать без работающего реестра. Поэтому, если вы получаете такие ошибки на вашем компьютере, не устанавливайте очиститель реестра, это не решит проблемы с ним.
Запомните, не стоит беспокоиться о некоторых причинах ошибках реестра, таких как фрагменты, дубликаты ключей, потерянные записи и ошибки завершения работы системы.
Однако, если вредоносное ПО и вирусы любого типа атакуют и изменяют реестр, это проблема требует немедленного внимания и действий. Вирусы, шпионское ПО и трояны устанавливают записи реестра, которые нельзя удалить вручную. Они также не позволяют вам открывать исполняемые файлы, изменяя ассоциации файлов, поэтому вам необходимо немедленно исправить этот тип ошибки реестра.
Вот быстрый способ сделать копию реестра:
Щелкните правой кнопкой мыши «Пуск» и выберите « Выполнить» . В поле «Выполнить» введите regedit и нажмите «ОК» или нажмите «Enter» на клавиатуре.
В окне редактора реестра щелкните правой кнопкой мыши Компьютер в верхнем левом углу и выберите Экспорт.
Дайте файлу резервной копии имя и сохраните его на флэш-накопителе или в облачном хранилище.
Для этого откройте панель управления и нажмите «Система и безопасность».
С левой стороны, нажмите «Дополнительные параметры системы» .
Нажмите вкладку «Защита системы», выберите «Создать» и нажмите ОК.
Восстановите реестр из резервной копии или точки восстановления
Для этого вернитесь в окно «Выполнить» (щелкните правой кнопкой мыши «Пуск»> «Выполнить») и введите regedit. Нажмите ОК или нажмите Enter.
В редакторе реестра выберите Файл➣ Импорт.
Во всплывающем окне «Импортировать файл реестра» выберите место сохранения резервной копии, щелкните файл и нажмите «Открыть» .
Для этого нажмите «Пуск» и введите «создать точку восстановления» в строке поиска.
Выберите создать точку восстановления из результатов, а затем выберите Восстановление системы.
Проверка системных файлов (SFC) — это инструмент, который проверяет диск на наличие ошибок реестра и заменяет неисправные реестры. Чтобы использовать этот инструмент, откройте Microsoft PowerShell и выберите «PowerShell администратор» .
Введите sfc / scannow и нажмите ввод.
Если вы хотите, чтобы в будущем компьютер не содержал ошибок реестра, вот что вы можете сделать:
Правильно удаляйте программы и приложения, которые вы не используете. Используйте окно «Установка и удаление программ» на панели управления.
Регулярно проверяйте на вирусы и удаляйте все вредоносные программы или связанные с ними файлы, которые устанавливаются в вашем реестре, что приводит к сбою программ в системе.
Удалите ненужные записи реестра и исправьте отсутствующие файлы и расширения ActiveX, используя любимый очиститель реестра.
Источник
Ошибки при записи в реестр. Как их обойти
При попытке отредактировать системный реестр Windows многие сталкиваются с проблемами. Чаще всего проблема связана с появлением сообщения о том, что у пользователя недостаточно прав для редактирования реестра. Ошибки бывают разными, в зависимости от того, какую именно операцию в редакторе реестра пытался выполнить пользователь. Например: «Не удается создать параметр. Ошибка при записи в реестр»:
Причины проблемы
Причина проста и банальна — у текущей учётной записи пользователя недостаточно прав для изменения реестра, в то время, как для изменения параметров реестра необходимы наивысшие права. А прав в свою очередь может быть недостаточно либо потому, что данная учётная запись не входит в группу Администраторы, либо из-за внесения изменений в политики безопасности компьютера.
Как получить доступ на запись в реестр
Существует несколько способов получения прав для внесения изменений в реестр.
Способ 1. Запустите командную строку от имени администратора:
Если вы работаете под учётной записью стандартного пользователя, будет выдан запрос на ввод пароля одного из администраторов. Выберите нужную административную учётную запись и введите её пароль:
Запустите редактор реестра из командной строки, запущенной от имени администратора:
В редакторе реестра, который вы только что запустили с наивысшими правами, можно производить любые изменения.
Способ №2. Проблему решить можно с помощью Microsoft Diagnostics and Recovery Toolset (MSDaRT). Этот способ пригодится, если:
- вы работаете под учётной записью стандартного пользователя и не знаете пароль ни от одной учётной записи администратора;
- если вы заблокировали или скрыли все административные учётные записи.
Загрузитесь с диска DaRT и выберите Редактор реестра:
Проведите нужные действия и перезагрузите компьютер.
Подробнее читайте в статье:
3 комментария к “Ошибки при записи в реестр. Как их обойти”
«В редакторе реестра, который вы только что запустили с «наивысшими» правами…»: У администратора не высшие права, это надо залезать в разрешения реестра и смотреть, высшие права только у системы.
Система это такой же пользователь, с правами в скрытых местах. По большей части можно считать Администратором.
Туфта есть такие разделы которые на все изменения отвечают отказано в доступе.
Источник
Оглавление:
- Как исправить ошибку редактирования значения в реестре?
- 1. Запустите Regedit от имени администратора.
- 2. Изменить разрешение для папки реестра
- 3. Загрузиться в безопасном режиме
Видео: How to Fix Gaming Performance Issues (Official Dell Tech Support) 2023
Средство Regedit (редактор реестра) в Windows 10 позволяет пользователям вносить некоторые изменения в свои ключи и значения реестра. Однако иногда при удалении некоторых файлов реестра с помощью Regedit вы можете столкнуться с ошибкой записи нового содержимого значения в Windows 10. Затрагиваемые пользователи обращались на форумы сообщества Microsoft, чтобы объяснить проблему.
Я пытался удалить некоторые файлы реестра через regedit (также пробовал ярлык, запускать с правами администратора), но каждый раз, когда я пытаюсь либо удалить весь файл, либо изменить его значение, я получаю следующие ошибки:
при попытке удалить:
«Невозможно удалить все указанные значения»
при попытке удалить его значение:
«Не могу редактировать : Ошибка записи нового содержимого значения. »
Выполните следующие действия, чтобы исправить эту ошибку в Windows 10.
Как исправить ошибку редактирования значения в реестре?
1. Запустите Regedit от имени администратора.
- Перейдите к диспетчеру задач и завершите процесс приложения программы, в которую вы вносите изменения.
- Введите regedit в строке поиска.
- Щелкните правой кнопкой мыши редактор реестра и выберите « Запуск от имени администратора».
- Теперь попробуйте внести изменения, которые вы пытались внести, и проверьте, устранена ли ошибка.
Забудьте о длительном ручном подходе с этими автоматизированными очистителями реестра.
2. Изменить разрешение для папки реестра
- Нажмите Windows Key + R, чтобы открыть Run.
- Введите regedit и нажмите OK, чтобы открыть редактор реестра.
- В редакторе реестра перейдите к расположению вашего файла реестра, в результате которого произошла ошибка.
- Щелкните правой кнопкой мыши папку и выберите « Разрешения».
- На вкладке « Безопасность » в разделе « Разрешение для пакетов приложений » установите флажок Запретить.
- Если какое-либо из разрешений (Полный доступ , Чтение, Специальные разрешения) отмечено в столбце Запретить, снимите его.
- Нажмите Apply и нажмите OK, чтобы сохранить изменения.
- Закройте и снова откройте редактор реестра и проверьте, можете ли вы вносить изменения без каких-либо ошибок.
3. Загрузиться в безопасном режиме
- Нажмите Windows Key + R, чтобы открыть запуск.
- Введите msconfig и нажмите OK, чтобы открыть конфигурацию системы.
- Откройте вкладку « Загрузка » и выберите « Безопасная загрузка » в разделе «Параметры загрузки».
- Нажмите Применить и ОК.
- Он попросит вас перезагрузить систему, нажмите Перезагрузить.
- После перезагрузки откройте редактор реестра и попробуйте удалить файл. Это должно позволить вам внести любые изменения, если ошибка вызвана сторонним приложением.
Как исправить поврежденный реестр в Windows 10 [простейшие решения]
Вмешательство в реестр Windows может привести к зависанию системы Windows. Если вам удалось повредить реестр Windows 10, вам нужно исправить это как можно скорее, так как вы можете просто потерять свои данные. В любом случае, мы поговорим об этом подробнее в следующих строках:
Как исправить в настройках учетной записи устаревшую ошибку outlook?
Настройки вашей учетной записи Outlook устарели, как вы можете их исправить? Чтобы решить эту проблему, лучше убедиться, что ваша дата и время указаны правильно.
Приложение для записи голоса Windows 10 обновлено, чтобы исправить функцию записи разговоров
Пользователи Windows 10 Mobile, в которых в настоящее время установлена последняя версия Insider Preview, были ошеломлены недавно, после того как приложение «Диктофон» стало бесполезным. По-видимому, функция записи звонков не работала должным образом, заставляя некоторых пользователей задаться вопросом, была ли Microsoft на грани ее удаления. Мы можем сказать для …

Сообщение от Петрович2
Вы, наверное, загружаемый куст назвали 123? А после правки Вы его выгрузили? Ещё раз внимательно прочитайте инструкцию, загрузитесь с флешки или DVD диска, выберите Восстановление, зайдите в реестр пробуйте править. В этот момент Ваша система не работает и отредактировать можно всё.
У Вас на скриншоте в адресе присутствует 123.
да, назвал 123, как было в видео, это же не имеет значения, хоть abc назвать. Загрузка была с флешки, восстановление, командная строка, regedit, куст не выгружал, т.к. не дало отредактировать, ошибку показал вам на фото
Добавлено через 6 минут
Сообщение от Maks
Вы какую цель преследуете в итоге? Хотите отключить «Windows Defender»?
Если да, то Вам необходимо поправить другой параметр, а именно, создать параметр «DisableAntiSpyware» [DWORD] со значением «1»
Windows Batch fileВыделить код
1
reg add «HKLMSOFTWAREPoliciesMicrosoftWindows Defender» /f /v DisableAntiSpyware /t REG_DWORD /d 1
После этого, отключите «Windows Defender» в автозагрузке системы и перезагрузите ПК.
делал, по этой инструкции https://remontka.pro/windows-defender-turn-off/ соответственно пункт, который Вы описали, был выполнен (и несколько других), и после этого идет: В завершение требуется отключить службу антивирусной программы защитника Windows. Отключение возможно следующим методом:
Зайдите в редактор реестра и перейдите к разделу
HKEY_LOCAL_MACHINESYSTEMCurrentControlSetServic esWinDefend
Дважды кликните мышью по параметру Start в правой панели редактора реестра и задайте для него значение 4.
Именно то, что у меня не получается сделать
Содержание
- Как обойти “Ошибка при записи нового значения параметра”
- Не могу отредактировать раздел реестра WinDefend
- Реестр в Windows 10, устранить баги и ошибки
- Восстановите реестр из резервной копии или точки восстановления
- Ошибки при записи в реестр. Как их обойти
- Причины проблемы
- Как получить доступ на запись в реестр
- 3 комментария к “Ошибки при записи в реестр. Как их обойти”
- Как внести изменения в реестр Windows 10, если отказано в доступе?
- Как разрешить внести изменения в реестр Windows 10?
- Редактирование групповой политики
Как обойти “Ошибка при записи нового значения параметра”
Вам нужно отредактировать реестр, изменить какое-то значение и вам пишет “Ошибка при записи нового значения параметра”? Тогда сегодняшняя статья для вас, в ней мы рассмотрим как получить полный доступ к недоступным для редактирования разделам.
Время от времени, когда мы работаем с реестром то сталкиваемся, что система не дает править какие-то разделы. Все это легко меняется, потратив несколько минут – вы сможете отредактировать тот раздел, который до этого был под запретом.
Перед любым редактированием реестра рекомендуется создать точку для восстановления системы.
Откройте редактор реестра: в строке поиска или в меню выполнить (выполнить вызывается клавишами Win+R) введите regedit и нажмите клавишу Enter.
Теперь найдите тот раздел, который не дает Вам редактировать (если вам не дает менять какой-то параметр, то нужно внести изменения для раздела, который содержит этот параметр) => нажмите на него правой клавишей мыши и выберите “Разрешения”. К примеру есть раздел DefaultMediaCost и в нём не дает изменить значения параметра “Ethernet”, нажмите на “DefaultMediaCost” правой клавишей мыши и выберите “Разрешения”.
В следующем окне нажмите на “Дополнительно”.
Далее вам нужно изменить параметры владельца для раздела DefaultMediaCost, нажмите “Изменить”( в Windows 7 нужно выбрать вкладку “Владелец” => Другие пользователи или группы).
В следующем окошке выберите “Дополнительно” (если вы в домене то сначала нужно выбрать “Размещение” и выбрать ваш домен).
Нажмите на “Поиск” и среди найденных пользователей выберите свою учетную запись, после чего нужно нажать “ОК”.
В следующих двух окошках нажмите “ОК”
Выберите “Пользователи” => поставьте галочки на “Полный доступ” => нажмите “ОК”. Можно давать права не всем пользователям этого компьютера, а только одному, для этого нужно нажать “Добавить” => найти пользователя => и потом дать ему полный доступ на редактирование.
Теперь пробуйте редактировать реестр в разделе, который взяли себе в собственность, и на который дали себе полные права. В принципе с запрещенными разделами для редактирования вы будете сталкиваться редко, но все же, если столкнетесь то теперь уже будете знать, что делать 🙂 На сегодня всё, если есть дополнения – пишите комментарии! Удачи Вам 🙂
Источник
Не могу отредактировать раздел реестра WinDefend
Помощь в написании контрольных, курсовых и дипломных работ здесь.
Не проверяется раздел реестра
Всем привет. Помогите пожалуйста, вот код: RegistryKey Zona =.
Устаревший раздел реестра
Здравствуйте.Подскажите пожалуйста если кто знает,почему после удаления устаревшего раздела.
Как прочитать и отредактировать из реестра бинарный код?
Привет всем! Подскажите как прочитать и отредактировать из реестра бинарный код, но только бы.
Добавлено через 2 минуты
просьба подробнее описать, что необходимо сделать
Добавлено через 2 минуты
да, назвал 123, как было в видео, это же не имеет значения, хоть abc назвать. Загрузка была с флешки, восстановление, командная строка, regedit, куст не выгружал, т.к. не дало отредактировать, ошибку показал вам на фото
Добавлено через 6 минут
делал, по этой инструкции https://remontka.pro/windows-defender-turn-off/ соответственно пункт, который Вы описали, был выполнен (и несколько других), и после этого идет: В завершение требуется отключить службу антивирусной программы защитника Windows. Отключение возможно следующим методом:
Зайдите в редактор реестра и перейдите к разделу
HKEY_LOCAL_MACHINESYSTEMCurrentControlSetServicesWinDefe nd
Дважды кликните мышью по параметру Start в правой панели редактора реестра и задайте для него значение 4.
Именно то, что у меня не получается сделать
Необходимо скопировать раздел реестра
Кто-нибудь решал подобную задачу? Необходимо скопировать раздел реестра (например.

какой функцией можно переместить/скопировать раздел?
невозможно удалить раздел реестра
Уважаемые спецы! На компе под управлением WinXP c правами администратора после удаления червя не.
Как переименовать раздел реестра?
Допустим раздел HKEY_LOCAL_MACHINESOFTWAREMicrosoftWindows NTCurrentVersionProfileList, я.
Копирование раздела реестра в другой раздел
Здравствуйте. Необходимо разработать программу для копирования заданного раздела реестра в другой.
Как изменить права на раздел реестра?
Здравствуйте. Имеется немного переработанный твик для отображения скрытых папок и файлов, взятый.
Источник
Реестр в Windows 10, устранить баги и ошибки
Когда чистота реестра не поддерживается, накапливаются ошибки, в результате чего большое количество системных и прикладных задач, плохо работают.
Здесь мы покажем вам, как работает реестр, что вызывает ошибки реестра, и предложим несколько современных и проверенных решений о том, как исправить ошибки реестра в Windows 10, чтобы ваш компьютер снова работал нормально.
Всякий раз, когда вы устанавливаете новую программу на свой компьютер, реестр получает новый набор инструкций и ссылок на файлы, которые добавляются в определенное место для этой программы.
Операционная система постоянно обращается туда за дополнительной информацией, такой как расположение файлов, параметры, которые можно использовать с программой при установке нового программного обеспечения, изменении вашего оборудования и так далее.
Не все приложения в Windows используют реестр. Некоторые хранят свои конфигурации в файлах XML, в то время как переносимые типы хранят данные в исполняемых файлах.
Для доступа к реестру и его настройки, вы будете использовать редактор реестра, бесплатную утилиту, включенную по умолчанию в каждую версию Windows начиная с Windows 95.
Эта утилита редактирования реестра не является самим реестром; это просто способ, с помощью которого вы можете просматривать и вносить в него изменения. Вы можете получить к нему доступ через командную строку, выполнив команду regedit.
Или щелкните правой кнопкой мыши по меню «Пуск» и выберите «Выполнить». Введите regedit.exe, нажмите OK или нажмите Enter на клавиатуре, чтобы открыть редактор реестра.
Когда вы вносите изменения в значения или ключи с помощью редактора, вы фактически изменяете конфигурацию, управляемую определенным значением. Вот почему изменения, вносимые в любой параметр, также вносятся в соответствующие области реестра, хотя некоторые из них не вступают в силу до перезагрузки компьютера.
Имея это в виду, важно, чтобы вы знали, что делаете, каждый раз, когда вы вносите какие-либо изменения в реестр через редактор.
Есть несколько разных способов, которыми реестр Windows получает ошибки, и это не всегда решается очистителем реестра.
Некоторые из «ошибок», исправленных очистителями реестра, включают пустые или дублирующиеся ключи, неиспользуемые значения и потерянные ключи реестра, оставшиеся после удаления программного обеспечения с вашего компьютера.
Реальные ошибки, которые указывают на истинные проблемы с реестром операционной системы вашего компьютера, это серьёзно и могут вызвать такие проблемы, как отсутствующий или поврежденный реестр, синий экран смерти, препятствующий правильной загрузке Windows, или оповещение, что Windows не может получить доступ к реестру.
В таких ситуациях очиститель реестра не сможет исправить ошибки реестра в Windows 10. Кроме того, он ничего не может сделать без работающего реестра. Поэтому, если вы получаете такие ошибки на вашем компьютере, не устанавливайте очиститель реестра, это не решит проблемы с ним.
Запомните, не стоит беспокоиться о некоторых причинах ошибках реестра, таких как фрагменты, дубликаты ключей, потерянные записи и ошибки завершения работы системы.
Однако, если вредоносное ПО и вирусы любого типа атакуют и изменяют реестр, это проблема требует немедленного внимания и действий. Вирусы, шпионское ПО и трояны устанавливают записи реестра, которые нельзя удалить вручную. Они также не позволяют вам открывать исполняемые файлы, изменяя ассоциации файлов, поэтому вам необходимо немедленно исправить этот тип ошибки реестра.
Вот быстрый способ сделать копию реестра:
В окне редактора реестра щелкните правой кнопкой мыши Компьютер в верхнем левом углу и выберите Экспорт.
Дайте файлу резервной копии имя и сохраните его на флэш-накопителе или в облачном хранилище.
Для этого откройте панель управления и нажмите «Система и безопасность».
Нажмите вкладку «Защита системы», выберите «Создать» и нажмите ОК.
Восстановите реестр из резервной копии или точки восстановления
Для этого вернитесь в окно «Выполнить» (щелкните правой кнопкой мыши «Пуск»> «Выполнить») и введите regedit. Нажмите ОК или нажмите Enter.
В редакторе реестра выберите Файл➣ Импорт.
Для этого нажмите «Пуск» и введите «создать точку восстановления» в строке поиска.
Выберите создать точку восстановления из результатов, а затем выберите Восстановление системы.
Введите sfc / scannow и нажмите ввод.
Если вы хотите, чтобы в будущем компьютер не содержал ошибок реестра, вот что вы можете сделать:
Правильно удаляйте программы и приложения, которые вы не используете. Используйте окно «Установка и удаление программ» на панели управления.
Регулярно проверяйте на вирусы и удаляйте все вредоносные программы или связанные с ними файлы, которые устанавливаются в вашем реестре, что приводит к сбою программ в системе.
Удалите ненужные записи реестра и исправьте отсутствующие файлы и расширения ActiveX, используя любимый очиститель реестра.
Источник
Ошибки при записи в реестр. Как их обойти
При попытке отредактировать системный реестр Windows многие сталкиваются с проблемами. Чаще всего проблема связана с появлением сообщения о том, что у пользователя недостаточно прав для редактирования реестра. Ошибки бывают разными, в зависимости от того, какую именно операцию в редакторе реестра пытался выполнить пользователь. Например: «Не удается создать параметр. Ошибка при записи в реестр»:
Причины проблемы
Причина проста и банальна — у текущей учётной записи пользователя недостаточно прав для изменения реестра, в то время, как для изменения параметров реестра необходимы наивысшие права. А прав в свою очередь может быть недостаточно либо потому, что данная учётная запись не входит в группу Администраторы, либо из-за внесения изменений в политики безопасности компьютера.
Как получить доступ на запись в реестр
Существует несколько способов получения прав для внесения изменений в реестр.
Способ 1. Запустите командную строку от имени администратора:
Если вы работаете под учётной записью стандартного пользователя, будет выдан запрос на ввод пароля одного из администраторов. Выберите нужную административную учётную запись и введите её пароль:
Запустите редактор реестра из командной строки, запущенной от имени администратора:
В редакторе реестра, который вы только что запустили с наивысшими правами, можно производить любые изменения.
Способ №2. Проблему решить можно с помощью Microsoft Diagnostics and Recovery Toolset (MSDaRT). Этот способ пригодится, если:
Загрузитесь с диска DaRT и выберите Редактор реестра:
Проведите нужные действия и перезагрузите компьютер.
Подробнее читайте в статье:
3 комментария к “Ошибки при записи в реестр. Как их обойти”
«В редакторе реестра, который вы только что запустили с «наивысшими» правами…»: У администратора не высшие права, это надо залезать в разрешения реестра и смотреть, высшие права только у системы.
Система это такой же пользователь, с правами в скрытых местах. По большей части можно считать Администратором.
Туфта есть такие разделы которые на все изменения отвечают отказано в доступе.
Источник
Как внести изменения в реестр Windows 10, если отказано в доступе?
Реестр Windows 10 — не что иное, как структурированная база данных, в которой хранится информация о параметрах аппаратного и программного обеспечение вашего ПК.
Для запуска редактора реестра достаточно в строке поиска ввести regedit и в предложенных вариантах запустить одноименную программу от имени администратора.
Первая, вполне логичная мысль — скачать компонент и установить его. Но не все так гладко, при установке появляется другая ошибка — Windows 10 выдаст «.NET Framework 4.5 уже является частью этой операционной системы.».

Как всегда в таких случаях идем в Яндекс и получаем ответ: «Редактирование групповой политики… Отключение запрета на изменения реестра… используйте команду gpedit.msc».
Как разрешить внести изменения в реестр Windows 10?
Как внести изменения в реестр Windows 10 при помощи «Групповой политики» рассмотрим ниже, а сейчас предлагаю познакомиться с методом, который подойдет абсолютно любому пользователю независимо от сборки Windows 10. В большинстве случаев, при запуске gpedit.msc из строки «Выполнить» (вызывается клавишами Win + R), ОС информирует о отсутствии компонента в системе, и вы вспоминаете о том что ваша версия операционной системы «Windows 10 Домашняя», которая лишена возможности редактирования групповой политики.
Безвыходных ситуаций не бывает, внести изменения в реестр Windows 10 — просто. Воспользуйтесь пунктом «Разрешения…» в выпадающем контекстном меню, для этого кликните правой кнопкой мыши нужный пункт в ветке реестра.
В открывшемся окне щелкните по кнопке «Дополнительно», затем «Изменить» и в поле «Введите имена выбираемых объектов:» укажите имя своего профиля (под которым вы вошли в систему), далее «Ok» — «Применить» и «Ok».

Теперь, добавьте в список групп свой профиль. Для этого, кликнете «Добавить», в поле «Введите имена выбираемых объектов:» вбейте имя профиля и нажмите «Ok». Выделите свою учетную запись, а в поле ниже поставьте галочку «Полный доступ», затем «Применить» и «Ок».

Всё, полный доступ к выбранному пункту ветки реестра Windows 10 — открыт.
Редактирование групповой политики
И так, вернемся к групповой политике.
В меню «Выполнить» вводим gpedit.msc и кликаем «Ок».
В новом окне проследуйте: «Конфигурация пользователя» — «Административные шаблоны» – «Система» и кликните «Запретить доступ к средствам редактирования реестра».
Выберите «Отключено», после чего примените настройки и перезагрузите компьютер.
Источник
В Windows можно столкнуться с проблемами, которые на первый взгляд не кажутся такими серьезными, но могут превратиться в настоящие испытания при отсутствии решения. Одна из таких проблем в Windows 10 в том, что не позволяет пользователям переименовать папки. По отзывам, проблема часто возникала после установки ОС или, в некоторых случаях, при ее обновлении.
При попытке переименовать папки, система выбрасывает сообщение «Этот файл или папка не существует» или «Не удается найти указанный файл. Проверьте, правильно ли указан путь или имя файла». Узнаем подробнее, почему не удается переименовать папку в Windows 10 и решения этой проблемы.
Причины ошибки при переименовании папки
Проблема с переименованием может возникнуть по ряду причин. Остановимся на самых распространенных:
- Сбой при установке Windows 10 или, в некоторых случаях, после обновления ОС. В этом случае нужно переустановить систему или откатить обновление.
- Проблемная тема Windows. Для решения попробуйте ее изменить.
- В системном реестре отсутствуют определенные разделы или изменена ассоциация протоколов каталогов.
Вход в систему под учетной записью администратора
В первую очередь нужно проверить, имеет ли учетная запись пользователя права администратора. С ошибкой можно столкнуться, когда в системе создано несколько учетных записей. Поэтому, перед применением последующих решений, войдите в систему как администратор.
Чтобы проверить тип учетной записи, следуйте инструкции.
Откройте системные параметры нажатием на Win + I и перейдите в раздел «Учетные записи».
В открывшемся окне можете узнать данные об текущем аккаунте.
Изменение темы
Возможно, ошибка при переименовании папок возникла после установки новой темы. Попробуйте изменить ее на стандартную тему.
Из параметров (Win + I) перейдите в раздел «Персонализация». Затем перейдите на вкладку «Темы».
Измените текущую тему на стандартную в Windows 10.
Перезагрузите компьютер и попробуйте переименовать каталог, который не удавалось из-за ошибки.
Восстановление разделов реестра
Иногда не удается переименовать папки, если в системном реестре отсутствуют определенные разделы или изменена ассоциация протоколов каталогов. Нужно проверить наличие параметров или просто восстановить значения по умолчанию.
Разделы реестра для каталогов расположены по пути:
HKEY_LOCAL_MACHINESOFTWAREMicrosoftWindowsCurrentVersionExplorerFolderDescriptions
Поскольку список слишком велик, поиск и проверка определенных параметров может быть утомительной задачей. Поэтому предпочтительнее использовать резервную копию ассоциации каталогов, которая восстановит значения по умолчанию.
Для этого скачайте REG-файл по ссылке:
https://1drv.ms/u/s!AhzIkRXr6mtNswL6M8bWO9T0ndLh
Перед запуском этого файла создайте резервную копию реестра, чтобы можно было откатить его в случае возникновения других ошибок.
После загрузки запустите REG-файл от имени администратора и подождите. Затем перезагрузите компьютер и попробуйте переименовать папку.
Download PC Repair Tool to quickly find & fix Windows errors automatically
This post shows how to fix the Registry Editor cannot rename the specified key; name already exists error. Windows sometimes throw an error message when you try to rename a key in the Registry Editor. The error says:
Error Renaming Value.
The Registry Editor cannot rename [key]. The specified value name already exists. Type another name and try again.
This could possibly occur if the ‘rename’ value you’re trying to enter already exists in the Windows Registry. Or, when you try to use an existing name with a different letter case. In this post, we will explain why the Error Renaming Value error occurs and how to fix it.
Windows Registry essentially doesn’t have a ‘rename’ function. When a user tries to rename a key, it recreates the entire key structure (root key and subkeys), gives the user-specified name to this new key, copies over values to the root key and the subkeys, and then deletes the old key. It all happens so quickly that it appears as if the Registry Editor is renaming a key. When the new key name matches an existing name in Windows Registry, the registry editor is not able to recreate the key structure, which results in the Error Renaming Value prompt. If you get the same error prompt and you’re not able to figure out why you’re getting the error, we’ll help you sort it off.
We recommend the following solutions to fix the Registry Editor cannot rename the specified key name already exists error:
- Use a name that differs by more than just the letter case.
- Check whether the key is a system-critical registry key.
- Gain full permission to edit the registry key.
Let us have a look at these solutions one by one.
1] Use a name that differs by more than just the letter case
Windows Registry is not case-sensitive. So it would read ‘Test_key’ and ‘test_key’ as the same. While renaming a key, make sure you do not enter a name that matches an existing key name, irrespective of its letter case. If you do so, you’ll get the Error Renaming Value prompt. Search for existing Windows registry keys to make sure the name you’re trying to enter doesn’t already exist in the system.
Also read: Windows Registry Editor Tips & Features.
2] Check whether the key is a system-critical registry key
Make sure the key you’re trying to rename is not protected by your system. Windows will not rename system-critical registry keys, since these keys may cause irreversible damage to your system. You may also not be able to rename registry hives, which are top-level keys (HKEY_CURRENT_USER, HKEY_LOCAL_MACHINE, etc.) in Windows Registry.
3] Gain full permission to edit the registry key
Sometimes you need to take full permission for the registry key and then try. Some registry keys cannot be altered unless you take ownership of the keys. If you try to modify such keys without ownership, you may run into errors, such as error creating key, error editing value, cannot import; error accessing the registry, etc.
Make sure you back up the Registry and Windows before making any changes to the Registry Editor.
You can quickly take ownership of the keys using our freeware RegOwnIt and Ultimate Windows Tweaker. Or follow the steps listed below to manually gain permissions to edit the registry key:
- Right-click on the registry key and select Permissions.
- Click on the Advanced button.
- Click on the Change link if your user account is not listed as the Owner.
- In the Select User or Group dialogue box, click on the Advanced button.
- Then click on Find Now button.
- Select your user account from the list of search results.
- Click on the OK button.
- Again click on the OK button.
- Your name will appear in the Owner field. Select the ‘Replace owner on subcontainers and objects’ checkbox.
- Click on the Apply button.
- Then click on the Add button.
- In the window that appears, click on Select a principal link.
- Repeat steps 4-8.
- Select the Full Control checkbox under Basic permissions.
- Click on the OK button.
How do I rename registry keys?
To rename a registry key, launch the Registry Editor and locate the desired key on the left panel. Then right-click on it and select the Rename option. Type the new name for the key and press Enter. Please note that to rename a key, you may have to take ownership of the key or need to have Create Subkey access to the root key and Delete access to all its subkeys.
How do I give permission to modify a specific registry key?
In some cases, you need to give permission to modify or change a specific registry key on Windows 11/10 PC. In such situations, you can use the RegOwnit app. However, if you want to do it manually, you can follow this guide to take ownership or full control of a Registry key to edit it as per your requirements.
Read Next: Windows Registry tweaks to improve performance and experience.
Sangeeta holds a Bachelor’s in Computer Science, and a Post Graduate Diploma in Computer Applications. She has been associated with the Information Technology industry for over 10 years, and enjoys reading and sharing Windows & technology-related tips.











































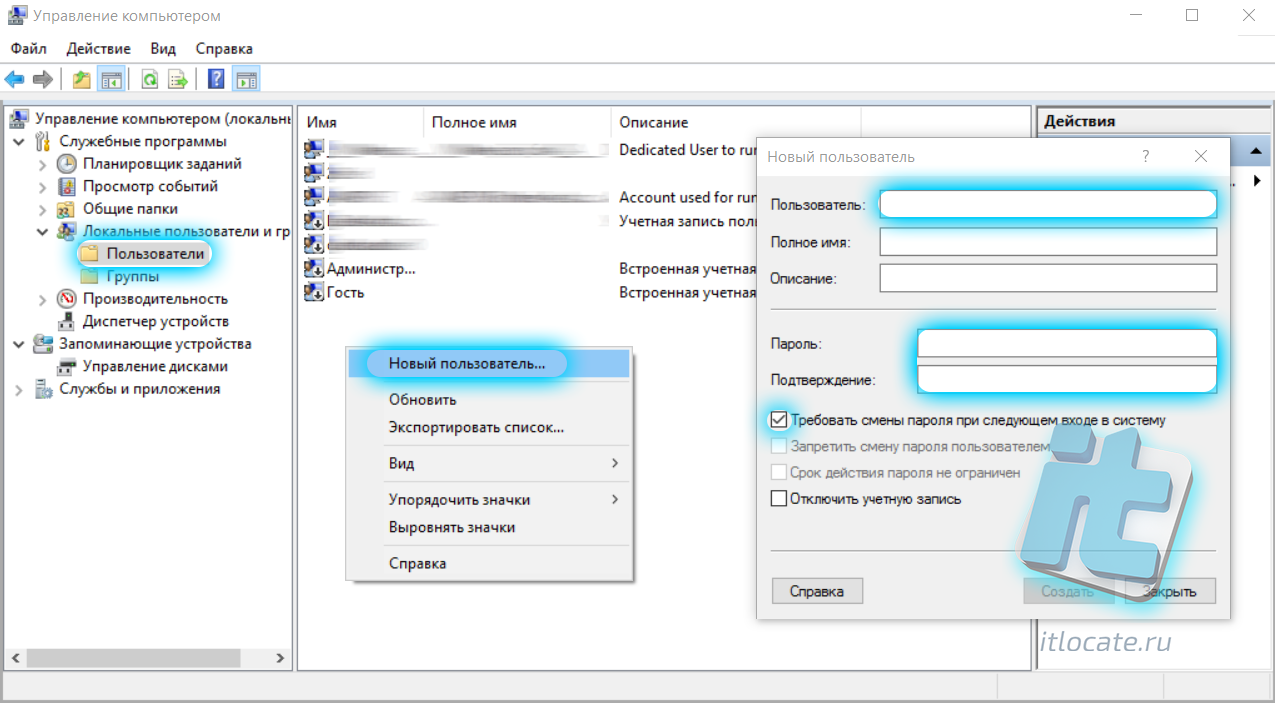
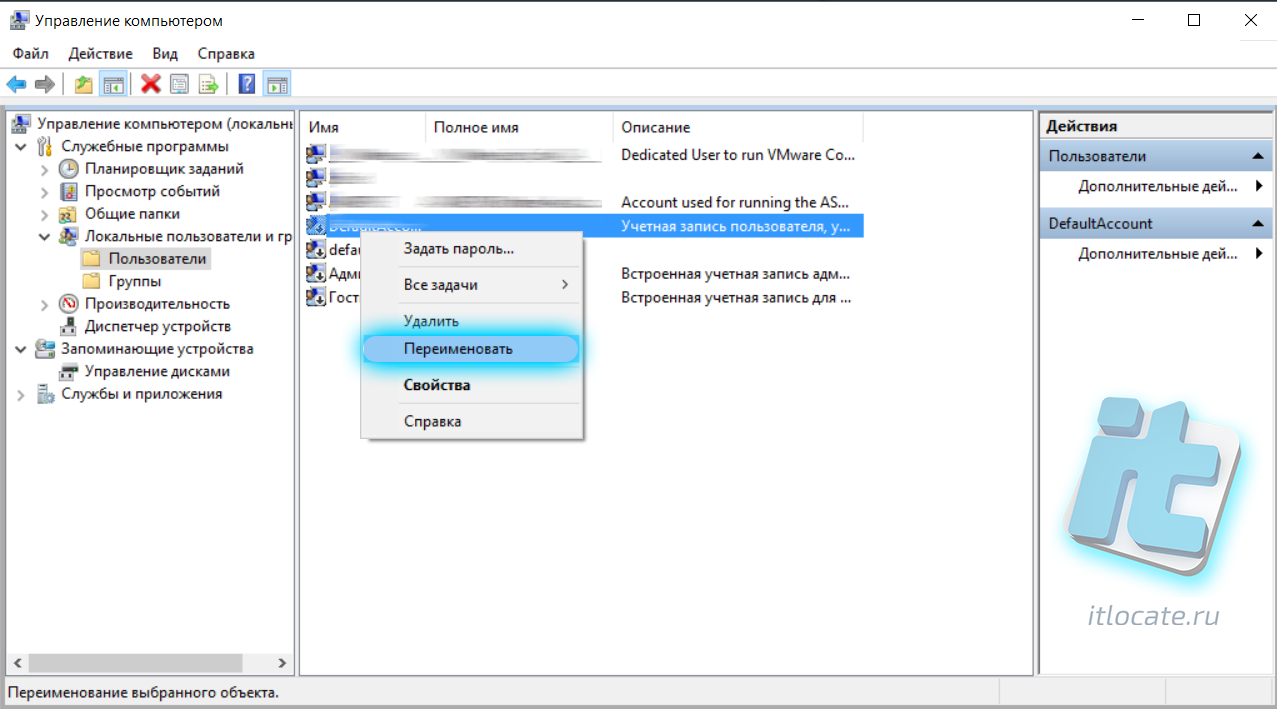
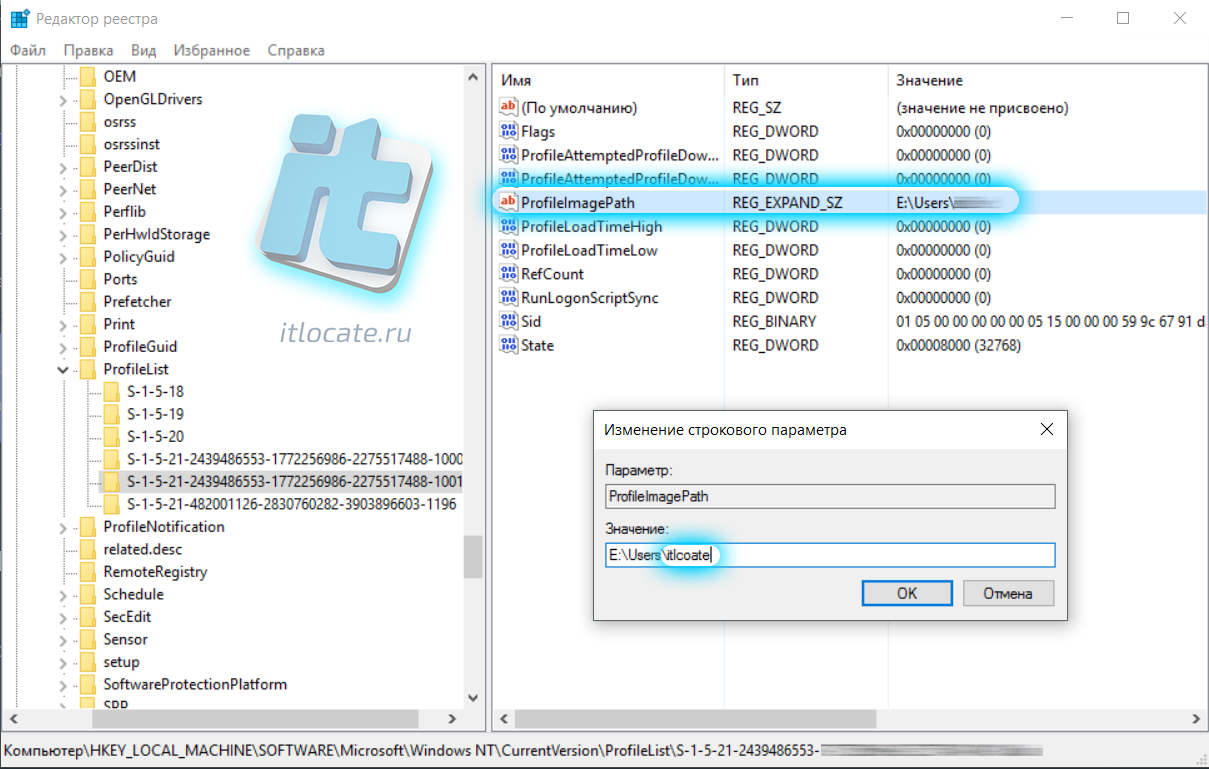
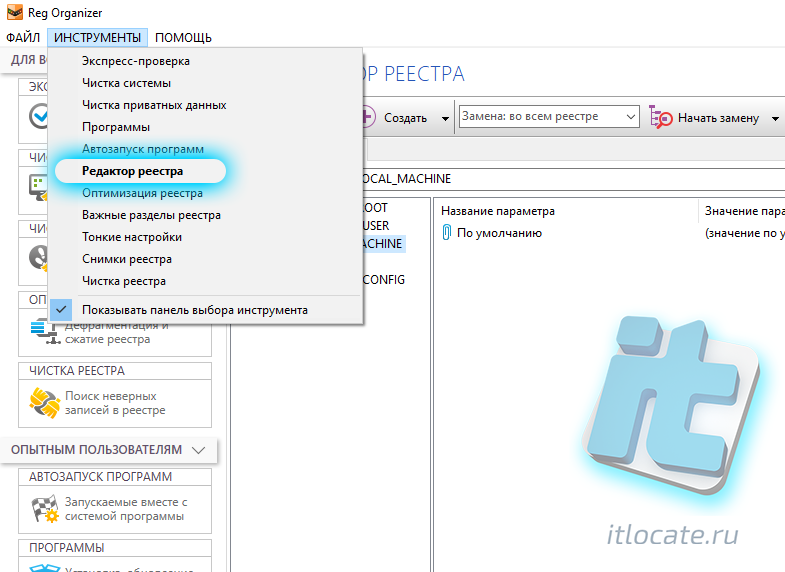
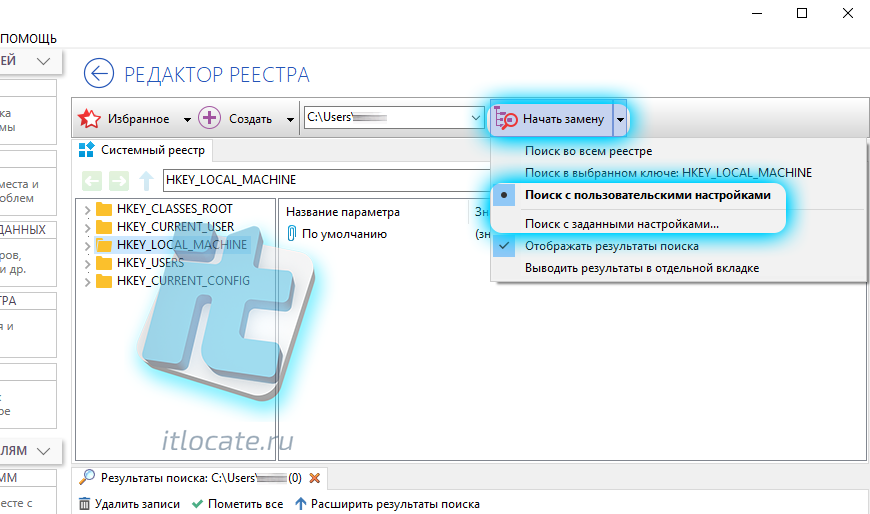
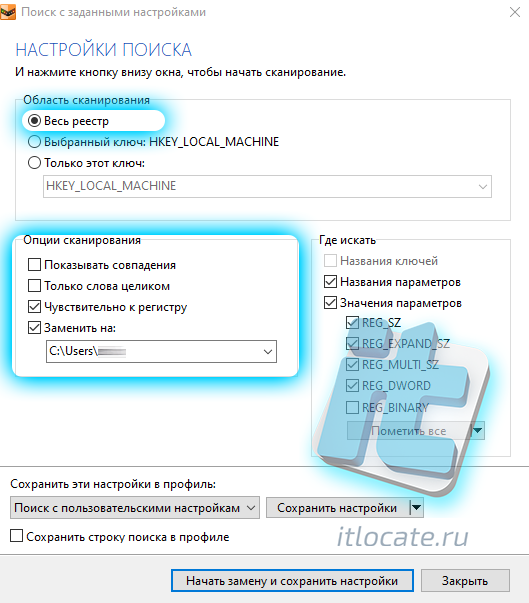
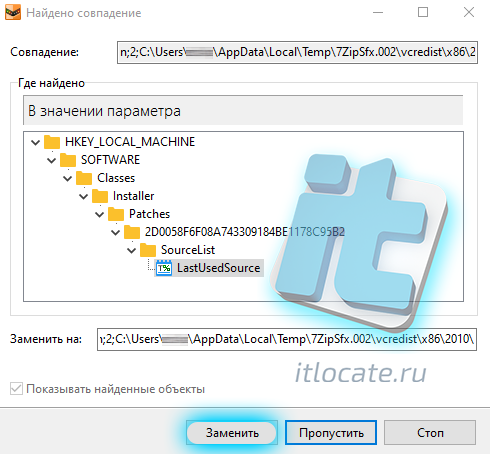
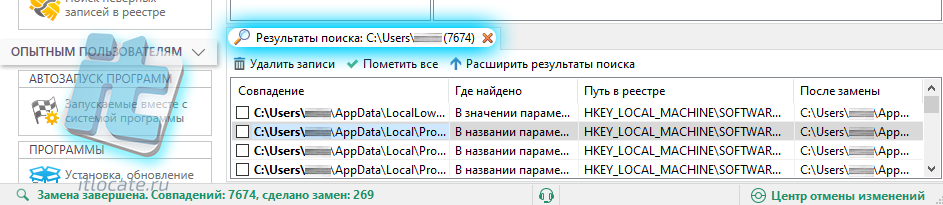
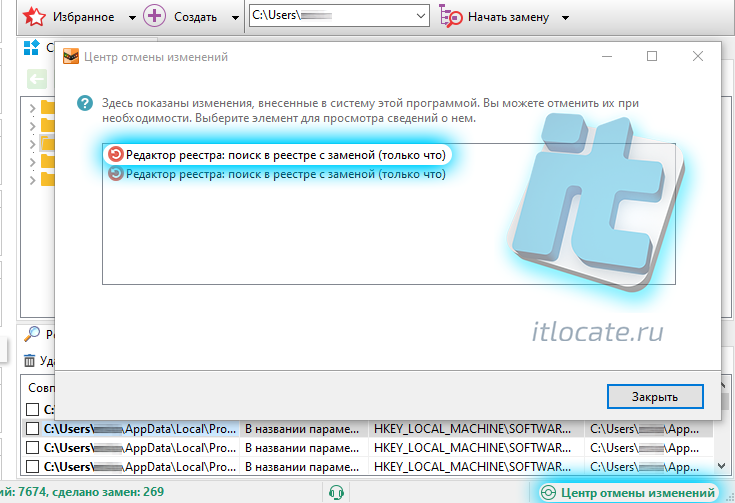


























































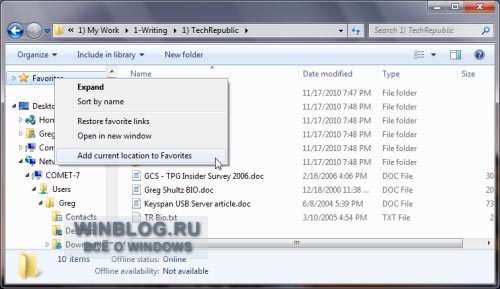
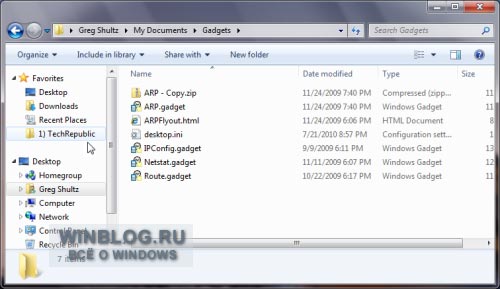
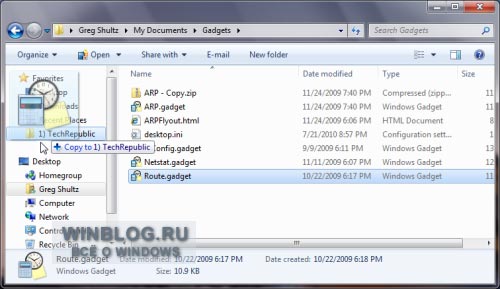
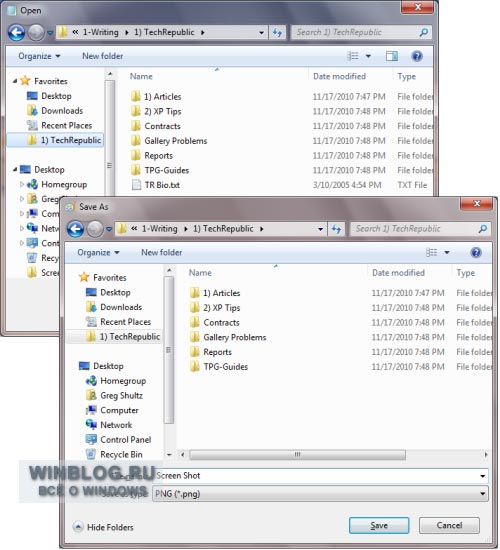
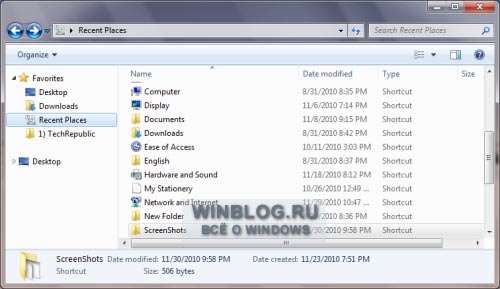
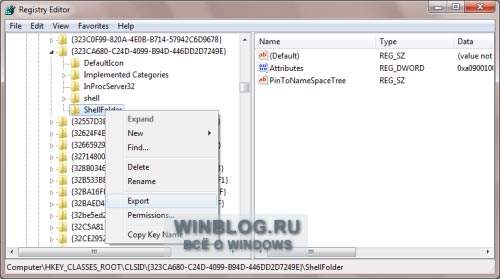
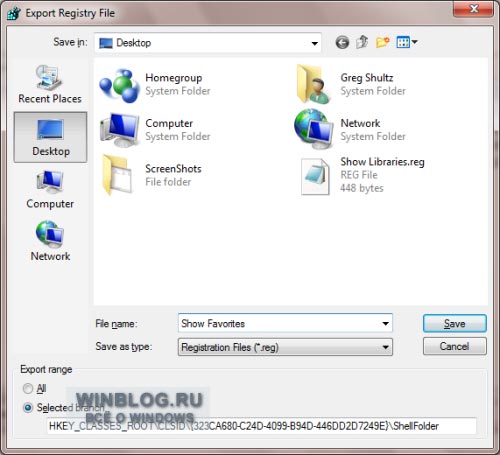
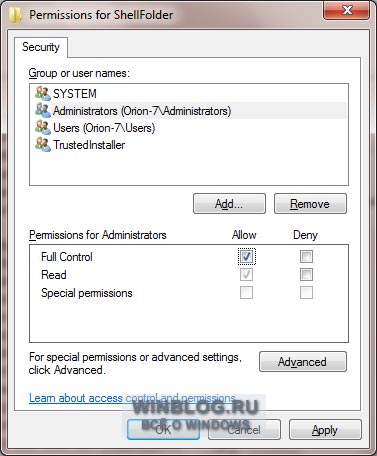
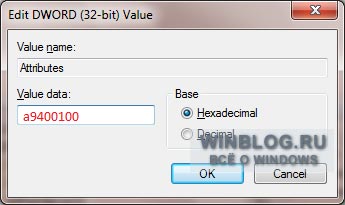
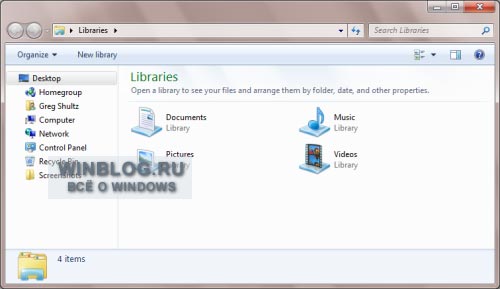



![Как исправить поврежденный реестр в Windows 10 [простейшие решения] Как исправить поврежденный реестр в Windows 10 [простейшие решения]](https://img.desmoineshvaccompany.com/img/fix/455/how-fix-corrupt-registry-windows-10.jpg)





