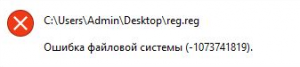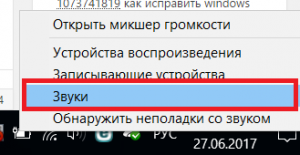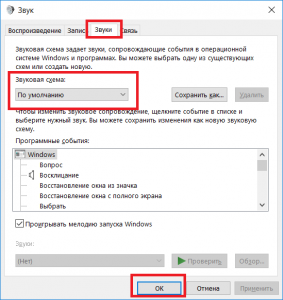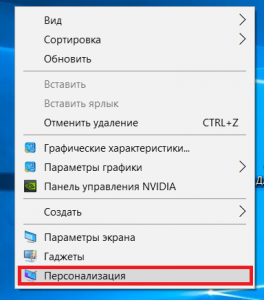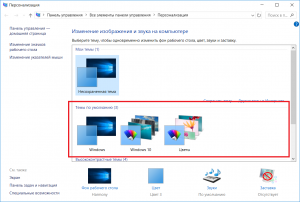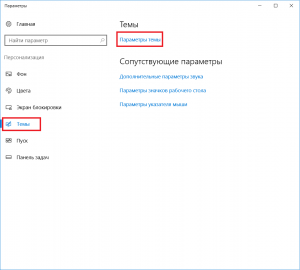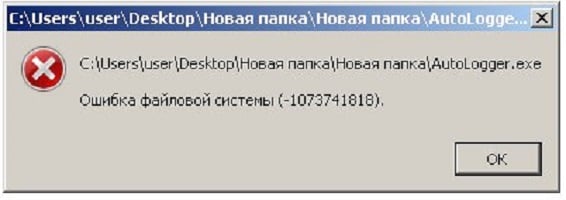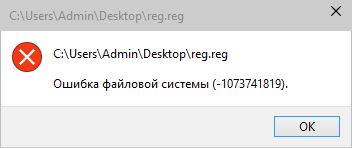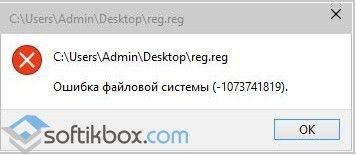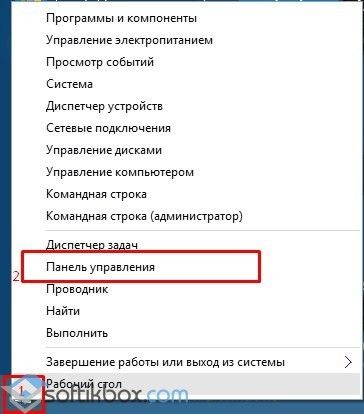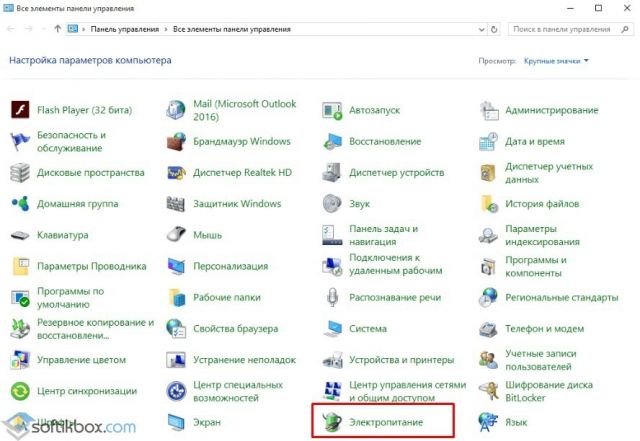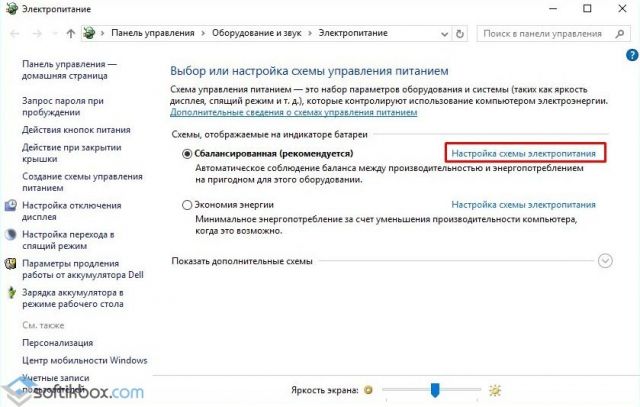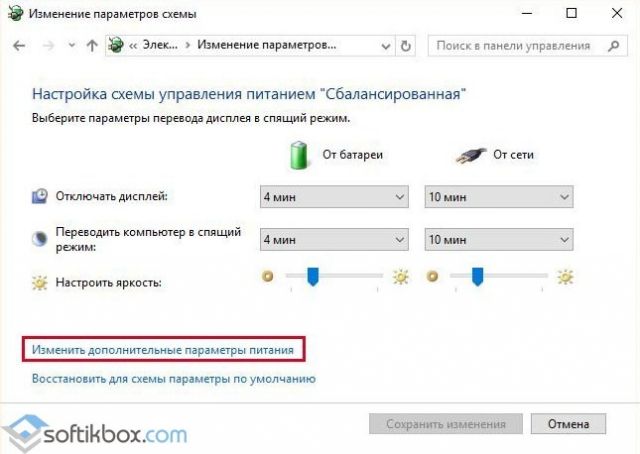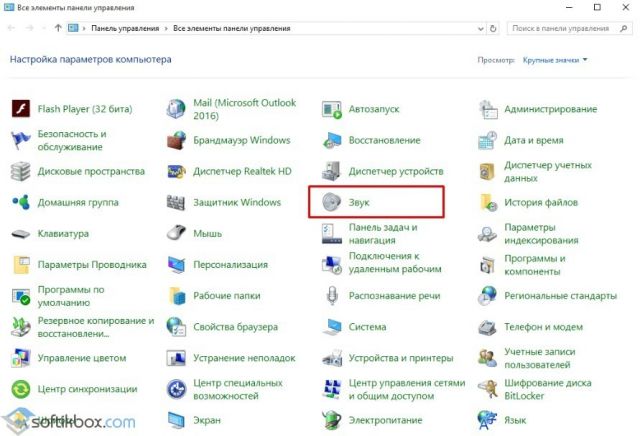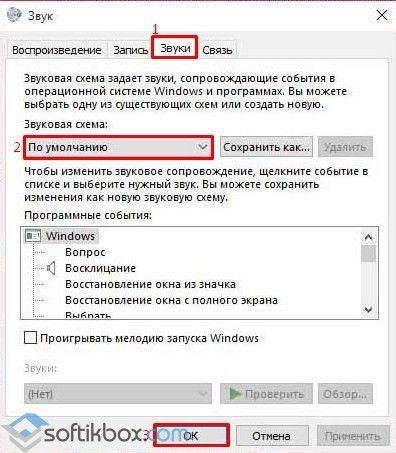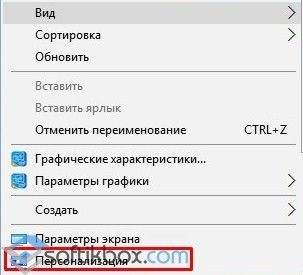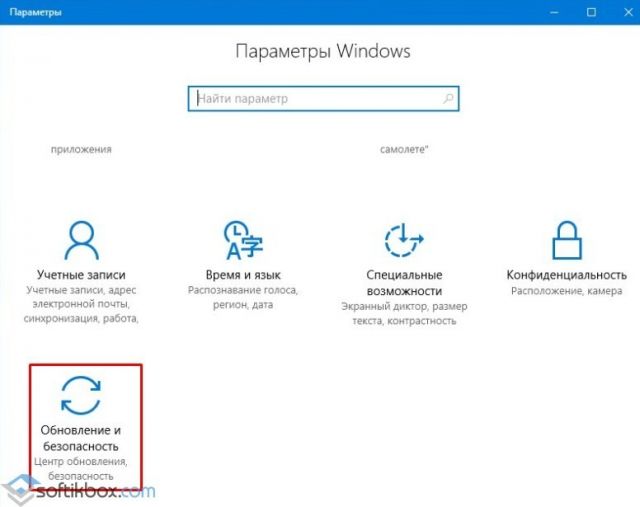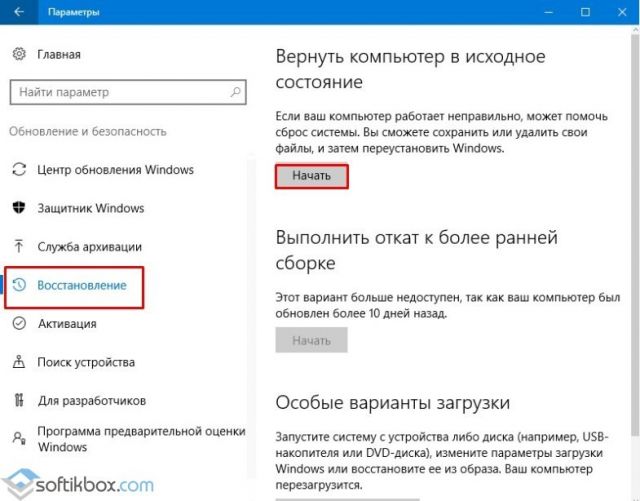Некоторые пользователи операционной системы Windows при запуске какого-либо приложения с правами администратора могут столкнуться с ошибкой «Ошибка файловой системы 1073741819». Довольно часто это происходит при переходе и соответствующем обновлении с Windows 7 на Windows 10, но бывают случаи, что с данной проблемой встречаются пользователями Windows 7 и Windows 8. В этой статье я расскажу, в чём суть ошибки данной дисфункции каковы её причины, и как исправить ошибку файловой системы на ваших ПК.
Содержание
- Причины ошибки
- Как исправить ошибку файловой системы 1073741819
- Способ 1. Измените звуковую схему на «по умолчанию»
- Способ 2. Измените рабочую тему ОС Windows
- Способ 3. Отключите UAC
- Способ 4. Создайте другой пользовательский аккаунт
- Способ 5. Измените параметры питания
- Способ 6. Удалите AVAST
- Заключение
Причины ошибки
Наиболее часто с данной ошибкой встречаются пользователи ОС Виндовс 10, после перехода на неё с Виндовс 7. Возникновение данной ошибки не только мешает запуску программ с административными правами, но и просто не даёт установить в системе какой-либо новый софт. Каждый раз, когда пользователь пытается выполнить подобное, UAC (система контроля учётных записей пользователя) выдаёт ошибку 1073741819, по сути блокируя административную активность в операционной системе.
Основной причиной, как не странно, обычно является звуковая схема, которая перешла с вашей Windows 7 на Windows 10 при обновлении из одной ОС в другую. По определённым причина Виндовс 10 не способна проигрывать некоторые системные звуки звуковой схемы Виндовс 7, и, как результат, UAC блокирует административный доступ к системному функционалу.
Как исправить ошибку файловой системы 1073741819
В соответствии с вышеописанным, пресловутая ошибка исправляется следующими способами:
Способ 1. Измените звуковую схему на «по умолчанию»
Для этого перейдите в «Панель Управления» – «Звуки», найдите там параметр «Звуковую схема» и установите на «По умолчанию» (или «Windows по умолчанию»). Рассматриваемая мной ошибка после этого должна пропасть.
Рекомендую также отключить уведомления UAC, для чего откройте стартовое меню, найдите и кликните на «Контроль учётных записей пользователя» (User Access Control), нажмите на «Изменение параметров контроля учётной записи» (Change User Access Control»), и установите ползунок в самое нижнее значение.
Способ 2. Измените рабочую тему ОС Windows
- Также в решении ошибки 1073741819 может помочь изменение темы рабочего стола.
- Наведите курсор на свободное место рабочего стола, кликните правой клавишей мыши и выберите «Персонализация».
- В настройках персонализации кликаем на «Темы», и там выбираем тему «Виндовс 10».
Способ 3. Отключите UAC
- Перейдите в стартовое меню, выберите там Панель управления, поищите UAC, кликните на «Изменение параметров контроля учётной записи» (Change User Access Control).
- Установите ползунок в самое нижнее значение (никогда не уведомлять).
- После выполнения этого нажмите на кнопку «Spacebar» (пробел), и прощёлкайте системные сообщения, которые могут после этого появиться.
- Это может помочь решить ошибку 1073741819 в Виндовс 7 и 10.
Способ 4. Создайте другой пользовательский аккаунт
Ещё одним, и довольно эффективным способом решения проблемы 1073741819, будет создание новой учётной записи и работа с ней. Обычно в новой «учётке» рассматриваемая мной проблема пропадает.
Способ 5. Измените параметры питания
- Переходим в «Панель Управления» — «Система и безопасность» — «Электропитание», выбираем настройки текущей схемы управления питания (обычно это «Сбалансированная»).
- Жмём там на «Изменить дополнительные параметры питания», устанавливаем параметр от сети и батареи в «Оптимальное энергосбережение».
Способ 6. Удалите AVAST
В довольно редких случаях причиной рассматриваемой проблемы выступал функционал антивируса AVAST, установленного на компьютере пользователя. Для избавления от ошибки 1073741819 рекомендуется полностью удалить данный антивирус с вашего компьютера, заменив его более стабильной альтернативой.
Заключение
Основным решением проблемы «Ошибка файловой системы 1073741819» является схема звуковой схемы, использующейся по умолчанию в ОС Windows. Если данный вариант не помог, попробуйте другие, перечисленные мной, советы, они помогут устранить ошибку 1073741819 на ваших ПК.
Опубликовано 31 марта 2017 Обновлено 30 сентября 2020
Просмотров 41.7к. Опубликовано 15 августа, 2018 Обновлено 24 июня, 2019
Как исправить ошибки файловой системы в Windows 10: если вы столкнулись с ошибкой файловой системы, на вашем жестком диске повреждены файлы Windows или поврежденные сектора. Основная причина этой ошибки, по-видимому, связана с ошибками с жестким диском, и иногда ее можно легко исправить командой chkdsk. Но это не гарантирует исправления этого во всех случаях, поскольку это действительно зависит от конфигурации системы пользователя.
Вы можете получить файловую системную ошибку при открытии файлов .exe или при запуске приложений с правами администратора. Вы можете попробовать это, выполнив командную строку с правами администратора, и вы получите сообщение об ошибке «Файловая система». Эта ошибка вызывает UAC, и вы не можете получить доступ к чему-либо, связанному с контролем учетных записей пользователей.
В следующем руководстве рассматриваются проблемы, связанные со следующими ошибками файловой системы:
Ошибка файловой системы (-2147219196) — нажмите сюда что бы перейти к решению данной ошибки
Ошибка файловой системы (-1073741819)
Ошибка файловой системы (-1073545193)
Ошибка файловой системы (-1073741819)
Ошибка файловой системы (-2018375670)
Ошибка файловой системы (-2144926975)
Ошибка файловой системы (-1073740791)
Если вы получаете ошибку файловой системы (-1073741819), проблема связана с звуковой схемой вашей системы. Странно, не так ли? Ну, вот как перепутали Windows 10, но мы ничего не можем с этим поделать. В любом случае, не тратя никого, давайте посмотрим, как на самом деле исправить ошибку файловой системы в Windows 10 с помощью приведенных ниже шагов по устранению неполадок.
Как исправить ошибки файловой системы в Windows 10
Не забудьте создать точку восстановления, если что-то пойдет не так.
Способ 1. Запуск SFC и CHKDSK в безопасном режиме
- Нажмите Windows Key + R, затем введите msconfig и нажмите Enter, чтобы открыть Конфигурация системы.
- Переключитесь на вкладку загрузка и установите флажок «Безопасная режим».
Безопасная режим - Нажмите «Применить», а затем «ОК».
- Перезагрузите компьютер и система автоматически загрузится в безопасный режим.
- Нажмите клавишу Windows + X, затем нажмите «Командная строка» («Администратор»).
- Теперь введите команду и нажмите enter:
Sfc /scannow
sfc /scannow /offbootdir=c: /offwindir=c:windows (Если предыдущая команда не удается)
- Откройте команду строку « CMD» с правами администратора и введите следующую команду и нажмите «Ввод»:
chkdsk C: /f /r /x
chkdsk Примечание: В приведенной выше команде C: это диск, на котором мы хотим запустить контрольный диск, /f обозначает флаг, который chkdsk разрешает исправлять любые ошибки, связанные с диском, /r искать поврежденные сектора и выполнять восстановление и /x инструктирует контрольный диск для демонтажа диска перед началом процесса.
- Он попросит запланировать сканирование при следующей перезагрузке системы, введите Y и нажмите enter.
- Дождитесь завершения вышеуказанного процесса, а затем снова снимите флажок «Безопасная загрузка» в «Конфигурация системы».
- Перезагрузите компьютер, чтобы сохранить изменения.
Проверка системных файлов SFC и Проверка диска SHKDSK, исправляют «ошибку файловой системы» в Windows, но если нет, то продолжайте следующий метод.
Способ 2. Открыть папку WindowsApps — решение ошибки 2147219196
Этим способом можно исправить ошибка файловой системы 2147219196, обычно она возникает когда пытаетесь открыть документ или фотографию.
Папка WindowsApps нужна для хранения приложений которые скачаны с Магазина Windows Store, но из-за того что к нему нету доступа, приложения не могут запуститься для открытия фотографий.
Вот инструкция как открыть доступ к папке WindowsApps
- Откройте проводник или Мой компьютер.
- Перейдите в папку C:Program Files, обычно находиться в паке С, но у вас может быть другая буква локального диска.
- В верхнем меню нажмите Вид.
- Включите Скрытые элементы, поставив галочку как показано на скриншоте.
- Теперь вы сможете увидеть папку WindowsApps.
- Открыть эту папку пока не сможете, так как у вас нет прав.
- Нажмите правой кнопкой по папке WindowsApps и в контекстном меню выберите Свойства
- Перейдите во вкладку Безопасность и нажмите Дополнительно.
- Нажмите Изменить.
- В этом окне вам нужно будет написать имя учетной записи, либо почту от Microsoft.
- Нажмите Проверить имя, если не возникнут ошибки, то нажмите ОК.
- Теперь поставьте галочку напротив Заменить владельца подконтейнеров и объектов
- Нажмите Ок. Системе начнет менять атрибуты и сменить владельца.
- Теперь можете попробовать открыть папку.
Этим способом можно справить Ошибку файловой системы (-2147219196).
Способ 3. Изменение звуковой схемы вашего ПК.
- Нажмите на значок громкости на системном трее и выберите Звуки.
- Измените звуковую схему на Без звука или По умолчанию из раскрывающегося списка.
- Нажмите «Применить».
- Перезагрузите компьютер, чтобы сохранить изменения, и это должно устранить ошибки файловой системы в Windows 10.
Способ 4. Задайте тему Windows 10 по умолчанию.
- Щелкните правой кнопкой мыши на рабочем столе и выберите «Персонализация».
- Теперь из персонализации выберите «Темы» в меню слева, а затем нажмите «Параметры темы» в разделе «Тема».
- Далее выберите Windows 10 в разделе «Темы Windows по умолчанию».
- Перезагрузите компьютер, чтобы сохранить изменения. Это должно исправить ошибки файловой системы на вашем ПК, но если нет, то продолжайте.
Способ 5. Создание новой учетной записи пользователя.
Если вы подписаны с учетной записью Microsoft, сначала удалите ссылку на эту учетную запись:
- Нажмите клавишу Windows + R, затем введите «ms-settings:,» (без кавычек) и нажмите Enter.
- Выберите Учетные записи> Войдите вместо этого с локальной учетной записью.
- Введите свой пароль учетной записи Microsoft и нажмите «Далее».
- Выберите новое имя учетной записи и пароль , затем выберите «Готово» и выйдите из системы.
Создайте новую учетную запись администратора:
- Нажмите Windows + I, чтобы открыть «Параметры», а затем «Учетные записи».
- Затем перейдите в Семья и другие люди.
- Under Другие люди нажимают на Добавить пользователя для этого компьютера.
- Далее укажите имя пользователя и пароль, затем нажмите «Далее».
Затем сделайте новую учетную запись администратором:
- Нажмите Windows + I, чтобы открыть «Параметры», а затем «Учетные записи».
- Затем перейдите в Семья и другие люди.
- Выберите аккаунт, который вы только что создали, и выберите «Изменить тип учетной записи».
- Введите тип учетной записи, выберите «Администратор» и нажмите «ОК».
Если проблема по-прежнему сохраняется, попробуйте удалить старую учетную запись администратора:
- Перейдите в раздел «Настройки Windows», затем « Аккаунт»> «Семья и другие люди».
- Выберите Другие пользователи, выберите старую учетную запись администратора и нажмите Удалить и выберите Удалить учетную запись и данные.
- Если вы использовали учетную запись Microsoft для входа ранее, вы можете связать эту учетную запись с новым администратором, выполнив следующий шаг.
- В разделе «Настройки Windows»> «Аккаунты» выберите «Войти» с учетной записью Microsoft и введите данные своей учетной записи.
Наконец, вы должны были исправить ошибку файловой системы в Windows 10, но если вы все еще придерживаетесь одной и той же ошибки, попробуйте снова запустить команды SFC и CHKDSK из метода 1.
Способ 6: сброс кеша хранилища Windows
- Нажмите Windows Key + R, затем введите «Wsreset.exe» и нажмите enter.
Wsreset.exe - Когда процесс завершиться, перезагрузите компьютер.
Вот так вы успешно узнали, как исправить ошибки файловой системы в Windows 10, но если у вас все еще есть вопросы относительно этого руководства, не стесняйтесь спрашивать их в разделе комментариев.
Некоторые пользователи операционной системы windows при запуске какого-либо приложения с правами администратора могут столкнуться с ошибкой «Ошибка файловой системы 1073741819». Довольно часто это происходит при переходе и соответствующем обновлении с windows 7 на windows 10, но бывают случаи, что с данной проблемой встречаются пользователями windows 7 и windows 8. В этой статье я расскажу, в чём суть ошибки 1073741819, каковы её причины, и как исправить ошибку файловой системы на ваших ПК.
Причины ошибки файловой системы 1073741819
Наиболее часто с данной ошибкой встречаются пользователи ОС Виндовс 10, после перехода на неё с Виндовс 7. Возникновение данной ошибки не только мешает запуску программ с административными правами, но и просто не даёт установить в системе какой-либо новый софт. Каждый раз, когда пользователь пытается выполнить подобное, UAC (система контроля учётных записей пользователя) выдаёт ошибку 1073741819, по сути блокируя административную активность в операционной системе.
Основной причиной, как не странно, обычно является звуковая схема, которая перешла с вашей windows 7 на windows 10 при обновлении из одной ОС в другую. По определённым причина Виндовс 10 не способна проигрывать некоторые системные звуки звуковой схемы Виндовс 7, и, как результат, UAC блокирует административный доступ к системному функционалу.
Как исправить ошибку файловой системы 1073741819
В соответствии с вышеописанным, пресловутая ошибка файловой системы 1073741819 исправляется следующими способами:
Способ 1. Измените звуковую схему на «по умолчанию»
Для этого перейдите в «Панель Управления» — «Звуки», найдите там параметр «Звуковую схема» и установите на «По умолчанию» (или «windows по умолчанию»). Рассматриваемая мной ошибка после этого должна пропасть.
Рекомендую также отключить уведомления UAC, для чего откройте стартовое меню, найдите и кликните на «Контроль учётных записей пользователя» (User Access Control), нажмите на «Изменение параметров контроля учётной записи» (Change User Access Control«), и установите ползунок в самое нижнее значение.
Способ 2. Измените рабочую тему ОС windows
- Также в решении ошибки 1073741819 может помочь изменение темы рабочего стола.
- Наведите курсор на свободное место рабочего стола, кликните правой клавишей мыши и выберите «Персонализация».
- В настройках персонализации кликаем на «Темы», и там выбираем тему «Виндовс 10».
Способ 3. Отключите UAC
- Перейдите в стартовое меню, выберите там Панель управления, поищите UAC, кликните на «Изменение параметров контроля учётной записи» (Change User Access Control).
- Установите ползунок в самое нижнее значение (никогда не уведомлять).
- После выполнения этого нажмите на кнопку «Spacebar» (пробел), и прощёлкайте системные сообщения, которые могут после этого появиться.
- Это может помочь решить ошибку 1073741819 в Виндовс 7 и 10.
Способ 4. Создайте другой пользовательский аккаунт
Ещё одним, и довольно эффективным способом решения проблемы 1073741819, будет создание новой учётной записи и работа с ней. Обычно в новой «учётке» рассматриваемая мной проблема пропадает.
Способ 5. Измените параметры питания
- Переходим в «Панель Управления» — «Система и безопасность» — «Электропитание», выбираем настройки текущей схемы управления питания (обычно это «Сбалансированная»).
- Жмём там на «Изменить дополнительные параметры питания», устанавливаем параметр от сети и батареи в «Оптимальное энергосбережение».
Способ 6. Удалите AVAST
В довольно редких случаях причиной рассматриваемой проблемы выступал функционал антивируса AVAST, установленного на компьютере пользователя. Для избавления от ошибки 1073741819 рекомендуется полностью удалить данный антивирус с вашего компьютера, заменив его более стабильной альтернативой.
Заключение
Основным решением проблемы «Ошибка файловой системы 1073741819» является схема звуковой схемы, использующейся по умолчанию в ОС windows. Если данный вариант не помог, попробуйте другие, перечисленные мной, советы, они помогут устранить ошибку 1073741819 на ваших ПК.
RusAdmin.biz
Итак, вы стали одним из миллионов пользователей, которые обновились до windows 10. Эта операционная система, конечно, достаточно неплоха, однако и она не обошлась без наличия различных багов и ошибок. В этой статье мы рассмотрим как решить ошибку файловой системы (-1073741819) на windows 10.
Причины данной ошибки
Метод № 1 Изменение настройки Avast
Метод № 2 Изменение звуковых настроек
Метод № 3 С помощью настроек персонализации
Нашли опечатку? Выделите текст и нажмите Ctrl + Enter
Ошибка файловой системы 1073741819 windows 10 как исправить
Ошибка файловой системы с кодом −1073741819 может возникнуть во время установки какой-либо программы или при запуске лаунчера WoT, Касперского и прочих приложений. Устранить такую неполадку можно различными способами. При этом стоит отметить, что изложенные в сети способы непонятно каким образом влияют на файловую систему. На официальном форуме Microsoft рекомендуют изменить параметры питания, фоновую заставку и даже звук. Тем не менее, методы работают.
Читайте также: Как проверить систему windows 10 на наличие ошибок?
Способы решения ошибки с файловой системой −1073741819
Если у вас интересует ошибка файловой системы 1073741819 windows 10 и как исправить её самостоятельно, необходимо протестировать следующие методы.
Способ № 1
Исправление данной неполадки стоит начать с безопасных способов. Первый из них — это изменение плана электропитания windows 10. Для этого стоит выполнить следующее:
- Жмём правой кнопкой мыши на значке «Пуск» и выбираем «Панель управления».
- Откроется Панель управления. Выбираем «Система и безопасность», «Электропитание». Или же выставляем режим просмотра «Мелкие значки» и сразу выбираем «Электропитание».
- Откроется новое окно. Нажимаем на ссылку «Настройка схемы электропитания».
- Далее кликаем «Изменить дополнительные параметры питания».
- В небольшом окне в списке находим «Переключаемые графические адаптеры», «Глобальные параметры» и задаем схему питания «Оптимальная производительность».
- После перезагружаем систему.
Способ № 2
Некоторым пользователям удалось избавиться от проблемы корректировкой звуковой схемы. Чтобы её произвести стоит выполнить следующее:
- Переходим в Панель управления. Выбираем «Звук».
- Откроется небольшое окно. Переходим во вкладку «Звуки». Выставляем схему «По умолчанию».
Способ № 3
Изменение темы рабочего стола по непонятным причинам влияет на файловую систему. Поэтому выполняем следующее:
- Нажимаем правой кнопкой мыши на рабочем столе и выбираем «Персонализация».
- Далее нажимаем «Настройки персонализации» и выбираем «Темы».
- Выставляем тему windows 10.
- Проверяем результат.
Способ № 4
Откат системы — это несложный метод, но длительный по времени. Для того, чтобы откатить систему к раннему состоянию необходимо потратить от 5 минут до 1 или 2 часов. Все зависит от качества и мощности внутренней начинки.
Для отката системы стоит выполнить следующее:
- Жмём «Пуск», «Параметры» и выбираем «Обновление и безопасность».
- В меню слева выбираем «Восстановление». В пункте «Вернуть компьютер в исходное состояние» нажимаем «Начать».
- Далее нужно будет указать, сохранять ли файлы предыдущей сборки и прочее. Восстановление займет некоторое время. Выключать, перезагружать или выполнять какие-либо манипуляции с ПК запрещается.
После восстановления windows 10 ошибка файловой системы 1073741819 исчезнет.
О том, как ещё избавиться от ошибки смотрите в видео:
SoftikBox.com
Если вы увидели, что у вас в системе появилась ошибка 1073741819 в windows 8, то вас можно только «поздравить», а все от того, что вы стали жертвой системной проблемы, которая не имеет однозначного решения. Понятное дело, что можно попытаться от катить операционную систему на пару дней назад или же вовсе ее переустановить, вот только не факт, что первый способ вам поможет, а вот второй, не всегда есть желание использовать, так как полная переустановка для полноценно оборудованного рабочего места — это не совсем практично. Именно исходя из всего вышеописанного, мы предлагаем вам попытаться вспомнить, что именно вы делали и устанавливали в свой ПК, перед тем, как у вас начали возникать проблемы, ведь это очень важно! Чаще всего, ошибка файловой системы 1073741819 при запуску от администратора в Win 8 возникает из-за кажущихся мелочей, так что начинайте постепенно вспоминать свой недавний лог действий за ПК и выполняйте тот список действий, который приведен ниже:
2. При условии, что вы недавно меняли тему, вам так же ее необходимо сменить и замену лучше всего произвести выбрав что-то «стандартное» — из имеющегося по умолчанию в вашей операционной системе.
3. Так же, можно использовать обновление операционной системы без удаления файлов, но тут есть не большая загвоздка, которая заключается в том, что достаточно часто, а именно в 90% случае, все: файлы, программы и тд., удаляются! Так что, прежде, чем использовать данный способ, сделайте резервную копию файлов, либо откажитесь от данного метода исправления ошибки. Для того, чтоб использовать данный способ, вам потребуется выполнить не сложны лог действий: используйте сочетание клавиш «Win+C» -> кликайте по «Параметры» -> после чего переходите в «Изменение параметров компьютера» -> далее зайдите в «Общие» -> выберите «Восстановление ПК без удаления файлов».
5. Обращайте внимание на то, какое именно вы устанавливали программное обеспечение, так как именно оно, может быть причиной возникновения ошибки 1073741819 и соответственно, вам необходимо удалить последние, установленные в ПК программы.
Так что, чтоб ошибка 1073741819 в windows 8 полностью пропала, вам необходимо постараться выполнить все из вышеперечисленные пункты, ведь и не факт, что их возможно будет выполнять в том порядке, в котором они написаны, порой, придется экспериментировать и действовать не совсем стандартно.
nm-store.org
Операционная система windows представляет собой очень сложный комплекс множества программ и служб, которые непрерывно взаимодействуют друг с другом, обновляются и изменяются. Случается так, что при запуске одного или нескольких из этих процессов происходит ряд системных ошибок или сбоев, которые вызываются повреждение различных частей ОС, например, реестра. В данной статье описано исправление ошибок реестра и жесткого диска в системе windows 7.
Наиболее частыми причинами подобных аварийных ситуаций является заражением персонального компьютера вирусами и вредоносными скриптами, некорректные удаление и установка программ, неправильное завершение работы ПК и перебои с электропитанием при запуске ПК.
Далее в статье рассмотрены различные способы, как исправить повреждения системного реестра windows.
Восстановление (откат) системы
Пользователи могут воспользоваться стандартной функцией windows — восстановлением ОС. Для этого выполните следующее:
- Вызовите меню «Пуск» с помощью соответствующего значка с изображением флажка на панели быстрого доступа Виндовс или клавишей Win.
- Запустите «Панель Управления».
- Перейдите в раздел, который называется «Система и безопасность».
- Теперь необходимо зайти в подраздел «Архивация и восстановление».
- Кликните по гиперссылке «Восстановить системные параметры».
- Щелкните по кнопке «Запуск восстановления».
- Выберите точку отката из списка предложенных и нажмите «Начать».
- Перезагрузите ПК по завершении процесса.
В ходе данной процедуры будут устранены ошибки реестра, установленных драйверов и программ, отображаемые при запуске.
Командная строка
Если у вас нет недавней точки отката, вы можете заняться устранением неполадок вручную. Для этого вам понадобится консоль windows. Это специальная утилита без графического интерфейса, но с очень мощным функционалом. Несмотря на кажущееся неудобство и непривычный интерфейс, работать в консоли очень просто:
- Зажмите одновременно клавиши R и Win, чтобы вызвать диалоговое меню «Выполнить».
- При запуске окна введите в пустое текстовое поле «cmd» и нажмите Энтер.
- Открывшееся черное окно — и есть командная строка Виндовс. Для начала проверьте на ошибки свой жесткий диск с помощью команды «chkdsk c: /f /r». Просто введите ее или скопируйте в консоль и нажмите Enter. Обратите внимание, что комбинация клавиш Control+V здесь не работает. Для того, чтобы вставить строку, воспользуйтесь контекстным меню, которое можно вызвать ПКМ.
- Теперь просканируйте Виндовс на факт наличия ошибок в системных файлах с помощью «sfc /scannow».
CCleaner
Данная утилита обладает достаточно полезными для пользователей функциями. Во-первых, с ее помощью вы сможете корректно удалять любые программы с последующей коррекцией реестра. Во-вторых, в CCleaner присутствует специальный инструмент, при запуске которого можно в автоматическом режиме выявить и устранить все ошибки записей реестра.
Для этого вам потребуется запустить утилиту и перейти во вкладку, которая называется «Реестр» («Registry»). Отметьте галками все доступные пункты и щелкните по кнопке «Поиск проблем». Когда сканирование завершится, кликните «Исправить…» для устранения неполадок.
Ошибка файловой системы 1073741819 в Windows 7, 10 как исправить?
Некоторые пользователи операционной системы Windows при запуске какого-либо приложения с правами администратора могут столкнуться с ошибкой «Ошибка файловой системы 1073741819». Довольно часто это происходит при переходе и соответствующем обновлении с Windows 7 на Windows 10, но бывают случаи, что с данной проблемой встречаются пользователями Windows 7 и Windows 8. В этой статье я расскажу, в чём суть ошибки данной дисфункции каковы её причины, и как исправить ошибку файловой системы на ваших ПК.
Причины ошибки
Наиболее часто с данной ошибкой встречаются пользователи ОС Виндовс 10, после перехода на неё с Виндовс 7. Возникновение данной ошибки не только мешает запуску программ с административными правами, но и просто не даёт установить в системе какой-либо новый софт. Каждый раз, когда пользователь пытается выполнить подобное, UAC (система контроля учётных записей пользователя) выдаёт ошибку 1073741819, по сути блокируя административную активность в операционной системе.
Основной причиной, как не странно, обычно является звуковая схема, которая перешла с вашей Windows 7 на Windows 10 при обновлении из одной ОС в другую. По определённым причина Виндовс 10 не способна проигрывать некоторые системные звуки звуковой схемы Виндовс 7, и, как результат, UAC блокирует административный доступ к системному функционалу.
Как исправить ошибку файловой системы 1073741819
В соответствии с вышеописанным, пресловутая ошибка исправляется следующими способами:
Способ 1. Измените звуковую схему на «по умолчанию»
Для этого перейдите в «Панель Управления» – «Звуки», найдите там параметр «Звуковую схема» и установите на «По умолчанию» (или «Windows по умолчанию»). Рассматриваемая мной ошибка после этого должна пропасть.
Рекомендую также отключить уведомления UAC, для чего откройте стартовое меню, найдите и кликните на «Контроль учётных записей пользователя» (User Access Control), нажмите на «Изменение параметров контроля учётной записи» (Change User Access Control»), и установите ползунок в самое нижнее значение.
Способ 2. Измените рабочую тему ОС Windows
- Также в решении ошибки 1073741819 может помочь изменение темы рабочего стола.
- Наведите курсор на свободное место рабочего стола, кликните правой клавишей мыши и выберите «Персонализация».
- В настройках персонализации кликаем на «Темы», и там выбираем тему «Виндовс 10».
Способ 3. Отключите UAC
- Перейдите в стартовое меню, выберите там Панель управления, поищите UAC, кликните на «Изменение параметров контроля учётной записи» (Change User Access Control).
- Установите ползунок в самое нижнее значение (никогда не уведомлять).
- После выполнения этого нажмите на кнопку «Spacebar» (пробел), и прощёлкайте системные сообщения, которые могут после этого появиться.
- Это может помочь решить ошибку 1073741819 в Виндовс 7 и 10.
Способ 4. Создайте другой пользовательский аккаунт
Ещё одним, и довольно эффективным способом решения проблемы 1073741819, будет создание новой учётной записи и работа с ней. Обычно в новой «учётке» рассматриваемая мной проблема пропадает.
Способ 5. Измените параметры питания
- Переходим в «Панель Управления» — «Система и безопасность» — «Электропитание», выбираем настройки текущей схемы управления питания (обычно это «Сбалансированная»).
- Жмём там на «Изменить дополнительные параметры питания», устанавливаем параметр от сети и батареи в «Оптимальное энергосбережение».
Способ 6. Удалите AVAST
В довольно редких случаях причиной рассматриваемой проблемы выступал функционал антивируса AVAST, установленного на компьютере пользователя. Для избавления от ошибки 1073741819 рекомендуется полностью удалить данный антивирус с вашего компьютера, заменив его более стабильной альтернативой.
Заключение
Основным решением проблемы «Ошибка файловой системы 1073741819» является схема звуковой схемы, использующейся по умолчанию в ОС Windows. Если данный вариант не помог, попробуйте другие, перечисленные мной, советы, они помогут устранить ошибку 1073741819 на ваших ПК.
Источник
Ошибка файловой системы (-1073740791) Windows 8
После установки VipNet CSP не запускаются приложения, некоторые вообще не реагируют, некоторые выдают ошибку «Ошибка при запуске приложения (0xc000000d). Для выхода из приложения нажмите кнопку ОК».
Пытались удалить VipNet — нет прав администратора, хотя у пользователя полные права. При попытке просто удалить файлы VipNet с жесткого диска «Ошибка файловой системы (-1073740791)».
Восстановление системы также не получается сделать, оно просто не запускается и никак не реагирует
Да. эти два соседа (Comodo + VipNet) дом в кокан превратили прямо не пошевелиться. Переустановка системы в данной ситуации не единственный выход! Ура! удалось решить проблему безболезнено для системы. Мне помогло следующее: Шаг 1. Нажать перегрузку системы удерживая в этот момент клавишу «Шифт», появляется доп. меню, в котором нужно выбирать конфигурирование и пререзагрузку системы в безопасном режиме с командной строкой. Шаг 2. в командной стороке я переименовал папки антивирусника «Comodo», и «InfoTech» (папка программы VipNet), чтобы их как бы нестало, наверное можно было бы просто удалить. Шаг 3. запускаем «regedit» и вручную с помощью поиска удаляем все что находится по поиску «vipnet» и на всякий случай «info tech» (потребуется терпение записей очень много). Шаг 4. перегружаемся и ВУУАЛЯ, — все работает, правда программка в сис. трэе снова загрузилась, но она по нажатию правой кнопки мыши позволяет выйти из нее и потом прекрасно удаляется из контрольной панели — «Установка и удаление программ».
Ситуация у меня была другая, но смысл тот же: после установки vipnet windows 10 перестал загружаться с фразой ‘система загружена некорректно’.
Конфликт с чем-то, неизвестно с чем.
Алгоритм пожно упростить:
1. Зайти в безопасном режиме с поддержкой командной строки или просто командную строку (у всех по-разному, мне предложила система варианты, выбрал в диалоговом окне).
2. Запустить regedit и удалить все упоминания vipnet и infotecs (не путать с infotech, как ошибочно уазано в статье, я потерял лишний час, пока заметил).
3. Все на этом. После перезагрузки все работает.
Никакого переименования папок не требуется. Другие программы, кроме vipnet (infotecs) не трогайте.
Потом по совету добрых людей желательно почистить реестр от хлама любой доступной утилитой, например, CCleaner и проверить в Windows в ‘Программы по умолчанию’ — ‘Программы и компоненты’, что удалились все искомые компоненты, их было всего три, первый удалился после чистки реестра самостоятельно, остальные пришлось вручную (vipnet, registration agent, Visual c++. ).
Потратил 2 часа на все манипуляции и 12 на поиск решения и бесполезные перегрузки и автоматические и ручные проверки, пока не нашел эту статью, спасибо автору.
Источник
Как исправить ошибку файловой системы 1073741819 в Windows?
Продолжая освещать тему популярных ошибок операционной системы Windows, сегодня мы рассмотрим одну очень странную ошибку, которая возникает в различных версиях Windows при запуске файлов, чаще всего формата .exe. Это ошибка файловой системы 1073741819. В данной статье мы рассмотрим все возможные варианты ее устранения.
Причины возникновения ошибки файловой системы 1073741819
Чаще всего данная ошибка появляется после обновления с Windows 7 до Windows 10. В данном случае ее причиной может быть некорректно установленное обновление. Также ошибка 1073741819 может возникать при запуске некоторых программ от имени администратора.
Ошибка файловой системы 1073741819
Как исправить ошибку 1073741819?
Способов устранения этой ошибки существует несколько. Рекомендуем вам пробовать все поочередно, так как неизвестно что ее могло спровоцировать в вашем конкретном случае.
Способ 1 – Правка звуковой схемы
Первое, с чего стоит начать решать сложившуюся проблему это установка стандартной звуковой схемы. Для этого жмете правой кнопкой мыши по значку с динамиком на панели задач возле часов и в открывшемся меню выбираете “Звуки“.
Переход в настройки звуковой схемы
Далее в строке “Звуковая схема” выбираете тему по умолчанию.
Выбор звуковой схемы по умолчанию
Нажимаете везде “Ок” и пробуете запускать файлы, которые выдавали ошибку 1073741819.
Способ 2 – Правка темы оформления
Следующим шагом на пути исправления ошибки 1073741819 будет смена темы оформления. Возможно кто – то скажет, что файловая система и настройки темы оформления мало связаны, но тем не менее способ помог многим.
Итак, на рабочем столе жмете правой кнопкой мыши в любом свободном месте и выбираете “Персонализация”.
Вход в персонализацию
В открывшемся окне выберите любую тему из раздела “Темы по умолчанию“.
Выбор стандартной темы оформления
В Windows 10 чтобы попасть в окно выбора темы нужно в окне “Персонализация” перейти на вкладку “Темы” и нажать “Параметры темы”.
Изменение темы в Windows 10
Применив новую тему, пробуйте запускать файл, который ранее выдавал ошибку 1073741819.
Способ 3 – Удаление антивируса Avast
Последним методом устранения ошибки файловой системы 1073741819 будет удаление антивируса Avast, если конечно же он установлен. После удаления перезагрузите компьютер и проверьте ушли ли проблема.
В данной статье мы рассмотрели наиболее вероятные пути решения проблемы с появляющейся ошибкой файловой системы 1073741819 при запуске файлов. Если ваша ситуация осталась нерешенной, то пишите о ней в комментариях – будем разбираться вместе!
Источник
В операционной системе Windows, вне зависимости от версии, всегда имеются баги и ошибки, которые проявляются с разной частотой и интенсивностью. Одной из них является ошибка с кодом 1073741819, особенность которой заключается в невозможности инсталляции и запуска программ с правами администратора. Обычно она возникает после миграции с «семёрки» на более старшие версии, то есть пользователи Windows 10 встречаются с проблемой намного чаще. Но и в 7, и 8 Windows она тоже изредка встречается. Сегодня вы узнаете, что означает эта ошибка и как с ней бороться, не прибегая к посторонней помощи.
Причины возникновения ошибки файловой системы 1073741819
Сущность проблемы заключается в невозможности запуска исполняемых файлов с правами администратора. Из этого же следует, что вы не сможете установить на компьютер новый софт. При каждой попытке запуска программ с административными правами система контроля и администрирования учётных записей пользователей Windows (сокращённо – UAC) будет блокировать открытие этого файла с выдачей сообщения об ошибке 1073741819. По существу, будет также подавлена любая прочая административная активность с вашей стороны.
Основная причина выглядит довольно странно – это миграция с одной версии Windows на другую. В Microsoft допустили неточность, которая имеет столь тяжёлые последствия. Дело в том, что многие параметры пользователя из предыдущей версии ОС переносятся в новую операционку, в том числе и пользовательская звуковая схема. Но при этом некоторые системные звуки в «восьмерке» и «десятке» отсутствуют, что и приводит к блокировке административного доступа к различным системным сервисам и функциям со стороны UAC. Другими словами, ошибка в большинстве случаев проявляется после миграции, хотя известны и более экзотические причины.
Мы попытаемся рассмотреть все известные на сегодня способы решения данной проблемы.
Как устранить ошибку файловой системы 1073741819 в Windows 10/8/7
Исходя из того, что данный баг появляется из-за несоответствия звуковых схем и проявляется в основном при переходе с младшей версии Windows на старшую, а также что ошибка связана с блокировкой UAC прав администратора, мы и будем описывать способы решения проблемы.
Изменение звуковой схемы системы на значение «по умолчанию»
Самый очевидный способ устранения ошибки 1073741819 заключается в исправлении «неправильной» звуковой схемы. При этом у вас есть два варианта – использовать дефолтную схему, то есть схему для данной версии Windows «по умолчанию». Второй вариант не столь хорош – использование схемы «без звуков», но как временное решение его тоже можно использовать – хотя бы для того, чтобы убедиться, что дело именно в схеме. И если не в ней, то выполнить возврат к своим предпочтениям.
Итак, приводим последовательность действий:
Как правило, в результате подобных манипуляций вы сможете без проблем запускать любые программы на исполнение, в том числе и те, которые нуждаются в запуске от имени администратора.
Данный способ самый простой и эффективный, но он вряд ли устроит всех. Если вы привыкли к собственной звуковой схеме и не хотите её потерять, или если работа операционной системы без звуковых оповещений вас абсолютно не устраивает, следует отказаться от этого способа и использовать другие из перечисленных ниже.
Изменение рабочей темы Windows
Вы спросите, какое отношение имеет выбор темы в «десятке» к появлению ошибки 1073741819, связанной с файловой системой? Нельзя сказать, что самое непосредственное, но опосредованное – точно. Дело в том, что рабочая тема – это не только обои, но и заставка, цветовая и звуковая схема.
Принцип решения проблемы предельно прост: вы выбираете любую тему из раздела «Темы по умолчанию», что автоматически приведёт к использованию дефолтной звуковой схемы.
Для выполнения этой операции нужно щёлкнуть ПКМ по пустому пространству на рабочем столе, а в появившемся контекстном меню выбрать пункт «Персонализировать». Откроется новое окно, где и следует выбрать тему по умолчанию, не обязательно называющуюся Windows 10.
Но, опять же, это вариант не для тех, кому дорога собственная звуковая схема, и таких пользователей, судя по всему, немало. Для них будет интересным решением следующий вариант.
Отключение UAC
Как мы уже знаем, служба UAC отвечает за работу системы контроля пользовательских учётных записей. Её отключение поможет вам устранить ошибку с кодом 1073741819 (аварийное завершение работы программы), но вы должны понимать, какими последствиями чревато такое решение. Если встроенный Защитник определит, что программа, которую вы намереваетесь инсталлировать, может вносить изменения в ваш компьютер, вы не получите соответствующего предупреждения. Если вы готовы смириться с подобными рисками, то это отличный способ сохранить свою звуковую схему без последствий в виде блокировки запуска программ.
Сам алгоритм следующий:
В принципе никто не мешает вам создать свою звуковую схему заново, чтобы не подвергать риску свой компьютер. Но если вы полагаетесь на то, что с любыми угрозами справится установленный антивирус, то такой вариант вполне достоин внимания.
Создание нового пользовательского аккаунта
Этот способ из той же серии – создавая учётную запись нового пользователя, вы автоматически делаете её беспроблемной, поскольку она не перенеслась из предыдущей версии Windows, а была создана в соответствии с текущими правилами.
Старую учётную запись можно не удалять. Но нужно понимать, что если вы зайдёте в старый пользовательский аккаунт, ошибка 1073741819 снова будет вас сопровождать повсюду, где требуются действия с правами администратора.
Метод не слишком удобен и рационален, но если все вышеперечисленные варианты не сработали или являются для вас неприемлемыми – отчего ж не попробовать? При этом вы и решаете проблему, и не теряете свои предпочтения. Правда, пользоваться ими можно будет с определёнными ограничениями.
Удаление подозрительного софта
Нельзя исключить и того, что ответственным за блокировку запуска файлов является отнюдь не UAC, особенно если вы убедились, что звуковая схема здесь ни при чём. Вполне может оказаться, что установленный ранее софт каким-то образом блокирует добавление новых файлов, тем самым препятствуя установке новых программ. Проверить, так ли это, можно с помощью антивируса. Не помешает и изучить особенности используемых приложений в поисковике. Возможно, от какой-то программы придётся отказаться.
Изменение параметров питания
А вот это уже действительно экзотика. Но, говорят, способ помогает, если другие не срабатывают.
Алгоритм действий следующий:
Удаление антивируса Avast
Иногда за блокировку запуска исполняемых файлов с правами администратора ответственен антивирус Avast, но вы не знаете, по какой причине он это делает. Лучший способ удостовериться, что виноват именно антивирус – отключить его. И если окажется, что ошибка 1073741819 – это его вина, лучше удалить Avast и заменить его другим антивирусным пакетом, благо выбор достаточно велик.
Восстановление системы
Ничто из перечисленного не помогло? Что ж, если исключить переустановку операционной системы, то в вашем распоряжении имеется более щадящий и очень действенный рецепт – это откат системы до состояния, когда ошибка с кодом 1073741819 вам не досаждала.
Как это сделать, мы рассказывали не единожды, важно только понимать, каковы возможные последствия этого шага.
Заключение
В большинстве случаев решить проблему с ошибкой 1073741819 удаётся использованием дефолтной звуковой схемы или теми способами, которые косвенно приводят к такому же результату. Если ошибка начала проявляться неожиданно и не после перехода на старшую версию Windows, придётся основательно поработать, чтобы диагностировать «болезнь» и вылечить компьютер. Надеемся, что наша статья поможет вам в этом благородном деле.
Содержание
- Способ 1: Запуск установщика от имени администратора
- Способ 2: Изменение параметров контроля учетных записей
- Способ 3: Установка стандартной звуковой схемы
- Способ 4: Удаление подозрительного софта
- Способ 5: Сканирование ПК на наличие вирусов
- Способ 6: Проверка целостности системных файлов
- Способ 7: Восстановление ОС
- Вопросы и ответы
Способ 1: Запуск установщика от имени администратора
Если при попытке установить программу в Windows 7 появилась ошибка файловой системы с кодом 1073741819, попробуйте выполнить самое простое решение — запустить инсталлятор от имени администратора. Во многих случаях это исправляет проблемы с доступом к файлам и позволяет установке начаться корректно.
Когда вы используете учетную запись, которая не может работать с привилегиями, понадобится предоставить их или переключиться на другого пользователя. Детально об этом читайте в инструкции ниже.
Подробнее: Как получить права администратора в Windows 7
Способ 2: Изменение параметров контроля учетных записей
Еще одна причина, по которой возникают ошибки с установкой разных программ. По умолчанию в Windows 7 установлены параметры контроля учетных записей, уведомляющие администратора о внесении любых изменений в систему, что касается и инсталляции софта. Если отключить подобные уведомления, проблема с файловой системой должна исчезнуть.
- Для этого перейдите в «Панель управления» через меню «Пуск».
- Найдите и откройте раздел «Центр поддержки».
- В нем переключитесь в «Изменение параметров контроля учетных записей», для которого тоже понадобятся права администратора. Об их получении мы рассказывали в предыдущем способе.
- Переместите ползунок уведомлений в состояние «Никогда не уведомлять», а затем подтвердите внесение изменений.
Можно обойтись без перезагрузки компьютера, поскольку новые настройки вступают в силу сразу же. Просто переходите к повторной попытке запуска инсталляции программного обеспечения.
Способ 3: Установка стандартной звуковой схемы
В большинстве случаев этот способ актуален для обладателей Windows 10, поскольку там неправильно перенесенные звуковые схемы из Виндовс 7 сказываются на установке софта, ведь запуск инсталлятора сопровождается системными звуками. Однако на всякий случай мы советуем проверить этот параметр и обладателям «семерки», чтобы исключить данную причину.
- В том же окне «Панели управления» перейдите в меню «Звук».
- На вкладке «Звуки» выберите звуковую схему по умолчанию, открыв соответствующее выпадающее меню.

Способ 4: Удаление подозрительного софта
Выше мы разобрались с методами, ориентированными конкретно под ошибку файловой системы 1073741819. Если ни один из них не принес должного результата, самое время заняться выполнением общих рекомендаций по отладке работы операционной системы. Начните с проверки подозрительного софта, который может быть установлен в ОС. Некоторые программы влияют на установку других, блокируя добавление новых файлов, поэтому советуем избавиться от ненужных и подозрительных приложений. Вводите их названия в поисковике, если сомневаетесь, нужна ли конкретная программа на компьютере.
Подробнее: Инсталляция и деинсталляция программ в Windows 7
Способ 5: Сканирование ПК на наличие вирусов
Заражение компьютера вирусами — частая проблема, сопровождающаяся различными неполадками операционной системы, в том числе и теми, которые могут появляться при инсталляции софта. Благо обнаружить угрозу на компьютере не так сложно, потому что можно воспользоваться специальными антивирусными программами. Об их выборе и использовании читайте в другой статье на нашем сайте.
Подробнее: Борьба с компьютерными вирусами
Способ 6: Проверка целостности системных файлов
За установку других приложений в Windows 7 отвечают системные файлы. Если какие-либо из них были повреждены или отсутствуют, появляются разные ошибки, мешающие инсталляции. Проверить целостность таких файлов можно при помощи встроенных в операционную систему утилит, запускающихся через «Командную строку». О том, как правильно производить такое сканирование, рассказывает другой наш автор в материале далее.
Подробнее: Проверка целостности системных файлов Windows 7
Это самый радикальный метод, переходить к которому следует в тех случаях, когда ничего из перечисленного выше не принесло должного результата. Вы можете вернуть состояние операционной системы к тому моменту, когда ошибка 1073741819 еще не появлялась, либо же полностью сбросить все настройки. Выбирайте метод в зависимости от того, создавали ли вы резервные копии и производилась ли ручная настройка восстановления.
Подробнее: Как восстановить Windows 7
После обновления операционной системы Windows 10 или перехода на предыдущую версию пользователь может столкнуться с ошибкой 1073741819 при открытии файла с правами администратора. В большинстве случаев проблема возникает с файлом .exe и связана с аудиодрайверами и аудиосхемами на ПК. Почему на компьютере с Windows 10 возникает ошибка файловой системы 1073741819 и как от нее избавиться, читайте далее.
Виды ошибок файловой системы и основные причины их возникновения
На физически исправном устройстве файловая система может дать сбой. В этом случае пользователю запрещен доступ к некоторым файлам или утилитам. Система указывает на проблемный объект и записывает соответствующий код ошибки, который обозначает причинно-следственную связь.
Практика показывает, что владельцам гаджетов часто приходится сталкиваться со следующими кодами:
- 2147219195 – причиной частой ошибки являются действия по оптимизации Windows или проблемы с приложением «Фото»;
- 1073740791 – возникает при сбое сектора в месте записи проблемного приложения или после внезапного выключения ПК;
- 805305975 – появляется при просмотре изображений, из-за программных проблем, возникших из-за повреждения системных файлов;
- 12007 – возникает после прерывания загрузки или неполной установки программного обеспечения, в случае повреждения реестра Windows, вирусных атак;
- Nvidia – причины события: перегрузка видеокарты, ошибки в ранее установленных обновлениях операционной системы, битые сектора на диске;
- 2018374635 – ошибка вызвана драйвером видеокарты;
- 1073741189 – Ошибка связана с работой User Account Control (UAC);
- 1073741515 – возникает из-за ошибок реестра в операционной системе, отсутствия необходимых компонентов для запуска файла;
- 1073741792 – причины ошибки – неверно заданные системные настройки или нерегулярные записи в реестре Windows.
Все описанные ошибки носят специфический характер, возникают по разным причинам. Тем не менее, варианты устранения неполадок предполагают стандартный набор возможных решений.
Как исправить ошибки?
Пользователь может самостоятельно устранить описанные проблемы, выбрав оптимальный вариант для своего устройства. Рекомендуется сначала создать точку восстановления, которая может понадобиться в непредвиденных ситуациях.
Восстановление системы
Если проблема с кодом 1073741819 связана с изменениями в системе, внесенными вручную пользователем или установленными утилитами, восстановление системы поможет разрешить ситуацию. Чтобы вернуться к исходной форме Windows, вам необходимо сделать следующее:
- Войдите в меню «Параметры» с помощью кнопки «Пуск».
- Выберите «Обновление и безопасность».
- Найдите «Восстановление» в левой части меню, щелкните один раз ЛКМ.
- Нажмите кнопку «Пуск».
- Выберите один из предложенных вариантов восстановления с сохранением или удалением данных.
- Подготовка к процессу начнется, нажмите «Далее».
- Появится список последствий, нажмите кнопку «Сброс».
- Дождитесь окончания процесса.
Во время восстановления системы компьютер перезагрузится несколько раз. На экране пользователь увидит, как проходит процедура. В результате Windows представит отчет о проделанной работе.
Проверка диска
Нестабильная работа HDD может привести к появлению описанной ошибки. Исправить ситуацию можно с помощью встроенных инструментов или скачанных утилит. Проверить диск на наличие ошибок можно стандартными программами следующим образом:
- Авторизуйтесь на этом компьютере».
- Выберите соответствующий раздел, щелкните его правой кнопкой мыши.
- Выберите «Свойства» из списка».
- Переходим во вкладку «Сервис».
- Нажмите кнопку «Подтвердить».
- Нажмите «Проверить диск».
- Подождите, пока процесс завершится.
После завершения сканирования система определит и устранит проблему. Раздел будет восстановлен.
Проверка системных файлов
Причин повреждения системных файлов может быть множество. Встроенный инструмент – Командная строка – поможет проверить ее целостность в Windows 10. Чтобы запустить утилиту, выполните следующие действия:
- Откройте стартовое меню».
- В поле поиска введите: «cmd».
- Нажимаем на КС с правами администратора.
- В открывшемся меню набираем команду: «sfc / scannow».
- Дождитесь завершения процесса проверки файла.
В результате пользователь увидит сообщение об обнаружении проблемных файлов, которые будут заменены на правильные версии.
Создание новой учетной записи пользователя
Этот вариант исправления кода ошибки 1073741819 поможет вам избежать переустановки Windows. Для этого просто создайте новую учетную запись. Самый быстрый способ создать новую учетную запись – использовать командную строку:
- Откройте «Пуск».
- Введите в строку поиска: «cmd».
- Введите команду: “net user” Username “/ add”, где Username – это имя новой учетной записи.
- Нажмите клавишу Enter.
Пользователь должен будет перенести данные в новый профиль и удалить старый.
Сброс кэша хранилища Windows
Простой способ, который включает всего три простых шага:
- Нажмите комбинацию клавиш на клавиатуре: «Win + R».
- Введите команду в строке: «Wsreset.exe».
- Нажмите Ввод».
После завершения процедуры вам необходимо перезагрузить систему на вашем ПК.
Изменение звуковой схемы вашего ПК
Чтобы изменить звуковую схему устройства, вам необходимо сделать следующее:
- Щелкните значок динамика на панели задач.
- Выберите из списка строчку «Звуки».
- Измените значение на «Без звука» или «По умолчанию».
- Щелкните “ОК».
Чтобы изменения вступили в силу, пользователь должен перезагрузить компьютер. Ошибки файловой системы должны исчезнуть.
Другие способы решения
Если описанная проблема возникла из-за работы антивирусной программы Avast, то удаление ее будет полезно в этом случае. После перезагрузки ПК системные файлы должны восстановить свою работу.
Возможной причиной появления сообщения с кодом 1073741819 могла быть тема рисунка. Для многих пользователей изменение темы помогает решить этот тип проблемы. Для проведения операции просто войдите в раздел «Персонализация» ПК, выберите пункт «Темы по умолчанию». После сохранения настроек пользователь должен повторить попытку запустить проблемный файл.
Ошибка файловой системы 1073741819 в Windows 10 исправляется несколькими способами, как описано выше. Если пользователю не удалось определить причину проблемы, в крайнем случае будет полезно восстановить систему до заводских настроек.
Источник изображения: it-tehnik.ru
После обновления операционной системы Windows 10 или перехода на предыдущую версию пользователь может столкнуться с ошибкой 1073741819 при открытии файла с правами администратора. В большинстве случаев проблема возникает с файлом .exe и связана с аудиодрайверами и аудиосхемами на ПК. Почему на компьютере с Windows 10 возникает ошибка файловой системы 1073741819 и как от нее избавиться, читайте далее.
Виды ошибок файловой системы и основные причины их возникновения
На физически исправном устройстве файловая система может дать сбой. В этом случае пользователю запрещен доступ к некоторым файлам или утилитам. Система указывает на проблемный объект и записывает соответствующий код ошибки, который обозначает причинно-следственную связь.
Практика показывает, что владельцам гаджетов часто приходится сталкиваться со следующими кодами:
- 2147219195 – причиной частой ошибки являются действия по оптимизации Windows или проблемы с приложением «Фото»;
- 1073740791 – возникает при сбое сектора в месте записи проблемного приложения или после внезапного выключения ПК;
- 805305975 – появляется при просмотре изображений, из-за программных проблем, возникших из-за повреждения системных файлов;
- 12007 – возникает после прерывания загрузки или неполной установки программного обеспечения, в случае повреждения реестра Windows, вирусных атак;
- Nvidia – причины события: перегрузка видеокарты, ошибки в ранее установленных обновлениях операционной системы, битые сектора на диске;
- 2018374635 – ошибка вызвана драйвером видеокарты;
- 1073741189 – Ошибка связана с работой User Account Control (UAC);
- 1073741515 – возникает из-за ошибок реестра в операционной системе, отсутствия необходимых компонентов для запуска файла;
- 1073741792 – причины ошибки – неверно заданные системные настройки или нерегулярные записи в реестре Windows.
Все описанные ошибки носят специфический характер, возникают по разным причинам. Тем не менее, варианты устранения неполадок предполагают стандартный набор возможных решений.
Как исправить ошибки?
Пользователь может самостоятельно устранить описанные проблемы, выбрав оптимальный вариант для своего устройства. Рекомендуется сначала создать точку восстановления, которая может понадобиться в непредвиденных ситуациях.
Восстановление системы
Если проблема с кодом 1073741819 связана с изменениями в системе, внесенными вручную пользователем или установленными утилитами, восстановление системы поможет разрешить ситуацию. Чтобы вернуться к исходной форме Windows, вам необходимо сделать следующее:
- Войдите в меню «Параметры» с помощью кнопки «Пуск».
- Выберите «Обновление и безопасность».
- Найдите «Восстановление» в левой части меню, щелкните один раз ЛКМ.
- Нажмите кнопку «Пуск».
- Выберите один из предложенных вариантов восстановления с сохранением или удалением данных.
- Подготовка к процессу начнется, нажмите «Далее».
- Появится список последствий, нажмите кнопку «Сброс».
- Дождитесь окончания процесса.
Во время восстановления системы компьютер перезагрузится несколько раз. На экране пользователь увидит, как проходит процедура. В результате Windows представит отчет о проделанной работе.
Проверка диска
Нестабильная работа HDD может привести к появлению описанной ошибки. Исправить ситуацию можно с помощью встроенных инструментов или скачанных утилит. Проверить диск на наличие ошибок можно стандартными программами следующим образом:
- Авторизуйтесь на этом компьютере».
- Выберите соответствующий раздел, щелкните его правой кнопкой мыши.
- Выберите «Свойства» из списка».
- Переходим во вкладку «Сервис».
- Нажмите кнопку «Подтвердить».
- Нажмите «Проверить диск».
- Подождите, пока процесс завершится.
После завершения сканирования система определит и устранит проблему. Раздел будет восстановлен.
Проверка системных файлов
Причин повреждения системных файлов может быть множество. Встроенный инструмент – Командная строка – поможет проверить ее целостность в Windows 10. Чтобы запустить утилиту, выполните следующие действия:
- Откройте стартовое меню».
- В поле поиска введите: «cmd».
- Нажимаем на КС с правами администратора.
- В открывшемся меню набираем команду: «sfc / scannow».
- Дождитесь завершения процесса проверки файла.
В результате пользователь увидит сообщение об обнаружении проблемных файлов, которые будут заменены на правильные версии.
Создание новой учетной записи пользователя
Этот вариант исправления кода ошибки 1073741819 поможет вам избежать переустановки Windows. Для этого просто создайте новую учетную запись. Самый быстрый способ создать новую учетную запись – использовать командную строку:
- Откройте «Пуск».
- Введите в строку поиска: «cmd».
- Введите команду: “net user” Username “/ add”, где Username – это имя новой учетной записи.
- Нажмите клавишу Enter.
Пользователь должен будет перенести данные в новый профиль и удалить старый.
Сброс кэша хранилища Windows
Простой способ, который включает всего три простых шага:
- Нажмите комбинацию клавиш на клавиатуре: «Win + R».
- Введите команду в строке: «Wsreset.exe».
- Нажмите Ввод».
После завершения процедуры вам необходимо перезагрузить систему на вашем ПК.
Изменение звуковой схемы вашего ПК
Чтобы изменить звуковую схему устройства, вам необходимо сделать следующее:
- Щелкните значок динамика на панели задач.
- Выберите из списка строчку «Звуки».
- Измените значение на «Без звука» или «По умолчанию».
- Щелкните “ОК».
Чтобы изменения вступили в силу, пользователь должен перезагрузить компьютер. Ошибки файловой системы должны исчезнуть.
Другие способы решения
Если описанная проблема возникла из-за работы антивирусной программы Avast, то удаление ее будет полезно в этом случае. После перезагрузки ПК системные файлы должны восстановить свою работу.
Возможной причиной появления сообщения с кодом 1073741819 могла быть тема рисунка. Для многих пользователей изменение темы помогает решить этот тип проблемы. Для проведения операции просто войдите в раздел «Персонализация» ПК, выберите пункт «Темы по умолчанию». После сохранения настроек пользователь должен повторить попытку запустить проблемный файл.
Ошибка файловой системы 1073741819 в Windows 10 исправляется несколькими способами, как описано выше. Если пользователю не удалось определить причину проблемы, в крайнем случае будет полезно восстановить систему до заводских настроек.
Источник изображения: it-tehnik.ru
Некоторые пользователи операционной системы Windows при запуске какого-либо приложения с правами администратора могут столкнуться с ошибкой «Ошибка файловой системы 1073741819». Довольно часто это происходит при переходе и соответствующем обновлении с Windows 7 на Windows 10, но бывают случаи, что с данной проблемой встречаются пользователями Windows 7 и Windows 8. В этой статье я расскажу, в чём суть ошибки данной дисфункции каковы её причины, и как исправить ошибку файловой системы на ваших ПК.
Содержание
- Причины ошибки
- Как исправить ошибку файловой системы 1073741819
- Способ 1. Измените звуковую схему на «по умолчанию»
- Способ 2. Измените рабочую тему ОС Windows
- Способ 3. Отключите UAC
- Способ 4. Создайте другой пользовательский аккаунт
- Способ 5. Измените параметры питания
- Способ 6. Удалите AVAST
- Заключение
Причины ошибки
Наиболее часто с данной ошибкой встречаются пользователи ОС Виндовс 10, после перехода на неё с Виндовс 7. Возникновение данной ошибки не только мешает запуску программ с административными правами, но и просто не даёт установить в системе какой-либо новый софт. Каждый раз, когда пользователь пытается выполнить подобное, UAC (система контроля учётных записей пользователя) выдаёт ошибку 1073741819, по сути блокируя административную активность в операционной системе.
Основной причиной, как не странно, обычно является звуковая схема, которая перешла с вашей Windows 7 на Windows 10 при обновлении из одной ОС в другую. По определённым причина Виндовс 10 не способна проигрывать некоторые системные звуки звуковой схемы Виндовс 7, и, как результат, UAC блокирует административный доступ к системному функционалу.
Как исправить ошибку файловой системы 1073741819
В соответствии с вышеописанным, пресловутая ошибка исправляется следующими способами:
Способ 1. Измените звуковую схему на «по умолчанию»
Для этого перейдите в «Панель Управления» – «Звуки», найдите там параметр «Звуковую схема» и установите на «По умолчанию» (или «Windows по умолчанию»). Рассматриваемая мной ошибка после этого должна пропасть.
Рекомендую также отключить уведомления UAC, для чего откройте стартовое меню, найдите и кликните на «Контроль учётных записей пользователя» (User Access Control), нажмите на «Изменение параметров контроля учётной записи» (Change User Access Control»), и установите ползунок в самое нижнее значение.
- Также в решении ошибки 1073741819 может помочь изменение темы рабочего стола.
- Наведите курсор на свободное место рабочего стола, кликните правой клавишей мыши и выберите «Персонализация».
- В настройках персонализации кликаем на «Темы», и там выбираем тему «Виндовс 10».
Способ 3. Отключите UAC
- Перейдите в стартовое меню, выберите там Панель управления, поищите UAC, кликните на «Изменение параметров контроля учётной записи» (Change User Access Control).
- Установите ползунок в самое нижнее значение (никогда не уведомлять).
- После выполнения этого нажмите на кнопку «Spacebar» (пробел), и прощёлкайте системные сообщения, которые могут после этого появиться.
- Это может помочь решить ошибку 1073741819 в Виндовс 7 и 10.
Способ 4. Создайте другой пользовательский аккаунт
Ещё одним, и довольно эффективным способом решения проблемы 1073741819, будет создание новой учётной записи и работа с ней. Обычно в новой «учётке» рассматриваемая мной проблема пропадает.
Способ 5. Измените параметры питания
- Переходим в «Панель Управления» — «Система и безопасность» — «Электропитание», выбираем настройки текущей схемы управления питания (обычно это «Сбалансированная»).
- Жмём там на «Изменить дополнительные параметры питания», устанавливаем параметр от сети и батареи в «Оптимальное энергосбережение».
Способ 6. Удалите AVAST
В довольно редких случаях причиной рассматриваемой проблемы выступал функционал антивируса AVAST, установленного на компьютере пользователя. Для избавления от ошибки 1073741819 рекомендуется полностью удалить данный антивирус с вашего компьютера, заменив его более стабильной альтернативой.
Заключение
Основным решением проблемы «Ошибка файловой системы 1073741819» является схема звуковой схемы, использующейся по умолчанию в ОС Windows. Если данный вариант не помог, попробуйте другие, перечисленные мной, советы, они помогут устранить ошибку 1073741819 на ваших ПК.
Опубликовано 31 марта 2017 Обновлено 30 сентября 2020
Итак, вы стали одним из миллионов пользователей, которые обновились до Windows 10. Эта операционная система, конечно, достаточно неплоха, однако и она не обошлась без наличия различных багов и ошибок. В этой статье мы рассмотрим как решить ошибку файловой системы (-1073741819) на Windows 10.
Все больше и больше пользователей сталкиваются с подобной ошибкой когда они пытаются запустить или установить различные утилиты и обновления. Подобная ошибка не нова в семействе операционных систем Windows. Чаще всего она проявляет себя когда пользователь пытается запустить программу от имени Администратора или делает что то, что требует прав Администратора.
Причины данной ошибки
Ошибка (-1073741819) появляется при запуске программ и она имеет достаточно странное для себя решение. Проблема заключается в аудиодрайверах или звуковой схеме используемой вашим компьютером. Давайте теперь пройдемся по методам решения для этой ошибки.
Метод №1 Изменение настройки Avast
Заходим в программу Аваст, в настройках временно отключаем все разделы Аваст «до следующей перезагрузки», затем входим в программы и приложения в меню настройки, находим Аваст и удаляем его. После перезагрузки компьютер работает нормально.
Метод №2 Изменение звуковых настроек
- Зайдите в «Пуск» и с помощью поисковой строки найдите «Панель управления звуком».
- Далее в открывшемся окне найдите вкладку «Звуки».
- В этой вкладке измените «Звуковую схему» на «Windows по умолчанию» и нажмите ОК.
- Проверьте, появиться ли снова ошибка (-1073741819). В большинстве случаев она должна исчезнуть.
Метод №3 С помощью настроек персонализации
- Нажимаем правой кнопкой мыши на рабочем столе и выбираем в контекстном меню «Персонализация»
- Далее в «Настройках персонализации» кликните на «Темы».
- Потом нажмите на «Настройки темы».
- Выберите тему Windows 10.
Содержание
- Виды ошибок файловой системы и основные причины их возникновения
- Варианты исправления ошибок
- Проверка целостности системных компонентов в безопасном режиме
- Проверка жёсткого диска на ошибки и битые сектора:
- Заключение
Операционная система Windows 10, безусловно, более стабильная версия программного обеспечения, которая демонстрирует лучшую оптимизацию как для слабых компьютеров, так и для компьютеров, не «жалующихся» на качество имеющегося железа.
Пожалуй, те кто уже давно и активно пользуется последней версией операционной системы, знакомы с огромным количеством ошибок, которые возникали в предыдущих версиях крайне редко или не возникали вовсе.
Об ошибках из данной категории и пойдёт речь в рамках настоящей статьи.
Виды ошибок файловой системы и основные причины их возникновения
Существует огромное количество вариаций рассматриваемой проблемы, охватить которые в рамках одной статьи будет крайне затруднительно.
У кого-то данные ошибки возникают в момент открытия какого-либо файла, у кого-то в момент запуска программного обеспечения, а у кого-то в момент взаимодействия с системными компонентами Windows.
Ошибка выглядит следующим образом:
С виду всё достаточно просто, система указывает проблемный файл и сообщает, что возникли неполадки в файловой системе + указывается определённый код, который, при нормальном положение дел, должен указать на наличие причинно-следственной связи.
Как показала практика наиболее часто пользователи сталкиваются со следующими кодами:
- «2147219196»/ «2147219194» — может быть связан с функционированием приложений UWP (Universal Windows Platform/ Универсальная платформа Windows)
- «1073741819»/ «1073741189» — связана с работой контроля учётных записей пользователя (UAC);
- «2147219200»/ «805305975»/ «2147219195»/ «2018374645»/ «1073741521» — возникновение ошибки связано с возможным повреждением системных файлов, а также с некорректной установкой файлов обновления или отсутствия таковых;
- «1073740791»/ «1073741515» — суть ошибки кроется в некорректной работе стороннего программного обеспечения
- «2018375670» — имеет прямое отношение к корректности работы жёсткого диска или твердотельного накопителя.
Несмотря на то, что приведённые ошибки имеют различное происхождение, предусмотренные варианты их исправления предполагают стандартный набор возможных решений, о которых и пойдёт речь далее.
Варианты исправления ошибок
Стоит отметить, что все действия, описанные ниже, составляют основу профилактических процедур, применение которых может помочь как решить большую часть ошибок в Windows, так и предотвратить их фактическое возникновения.
Что касается приведённых выше кодов, то приведённые действия хорошо справляются с решением ошибок — «2147219200»/ «805305975»/ «2147219195»/ «2018374645»/ «1073741521», «2018375670».
Проверка целостности системных компонентов в безопасном режиме
Для осуществления данной процедуры потребуется сделать лишь следующее:
- Нажмите на сочетание клавиш «WIN+R» и выполните «msconfig» для открытия раздела «Конфигурация системы»;
- Откройте вкладку «Загрузка» и установите флажок в строке «Безопасный режим», нажмите на кнопку «ОК» и дождитесь перезагрузки;
Также в этой статье вы найдёте инструкцию по добавлению «Безопасного режима» в меню загрузки.
- После включения компьютера и загрузки в безопасном режиме, нажмите на «WIN+S» и введите в поисковую строку «cmd.exe» и выберите «Запуск от имени администратора»;
- Введите команду «sfc/scannow» в открывшуюся консоль командной строки и выполните её;
- Дождитесь результатов сканирования и следуйте дальнейшим инструкциям утилиты.
2. Проверка жёсткого диска на ошибки и битые сектора:
- Не выходя из безопасного режима и не закрывая консоль командной строки выполните команду «CHKDSK C: /F /R»;
- Проверка может занять достаточно продолжительное количество времени, в течение которого не следует прерывать диагностический процесс.
При возникновении ошибки с инициированием запуска проверки, согласитесь на перезагрузку компьютера.Также более подробно о процедуре проверки физического диска было рассмотрено в данной статье.
Следует ещё раз повторить, что приведённые действия направлены на общее исправление ситуации, что не всегда может привести к окончательному решение рассматриваемых проблем в работе компьютера.
Поэтому, далее требуется ознакомиться с более точечными вариантами.
-
Ошибка «2147219196» в большинстве своём проявляется при попытке со стороны пользователя открыть изображение с помощью стандартных инструментов операционной системы, или при запуске программного обеспечения, которое было приобретено в «Windows Store».
Необходимо пояснить, что за сохранность данных для ПО из магазина Microsoft отвечает папка «WindowsApps», которая располагается на системном разделе жёсткого диска.
И именно в ней и кроется вся «соль» данной ошибки. Причина её возникновения в том, что пользователь пытается получить доступ к папке, доступ к которой для него попросту закрыт.
А для того чтобы исправить эту «несправедливость» потребуется сделать следующее:
- Используя «Проводник» откройте системный раздел диска и перейдите в папку «Program Files»;
- Пролистайте список папок вниз до строки «WindowsApps» и вызовите её свойства;
- Перейдите на вкладку «Безопасность» и нажмите на кнопку «Дополнительно»;
- В открывшемся окне нажмите на кнопку «Изменить» в строке «Владелец»;
- В блоке «Введите имена выбираемых объектов» и введите актуальное имя пользователя», после чего нажмите на кнопку «Проверить имена»;
- Если всё введено верно, то нажмите «ОК»;
- Установите флажок в строке «Заменить владельца подконтейнеров и объектов» и нажмите «ОК»;
- Проверьте доступность папки «WindowsApps» и повторно попробуйте открыть желаемый файл.
2. Ошибки «1073741819»/ «1073741189»
Например, могут проявиться при попытке вставить скопированный пароль из буфера обмена. На этот счёт есть инструкция непосредственно от Microsoft, которые настоятельно советуют установить обновление «KB4093105».
Заключение
В заключение следует коснуться дополнительных вариантов, которые некоторые пользователи выделили как рабочие.
Первый – это создание новой учётной записи и предоставление ей администраторских прав.
Это, действительно, логичное решение, так как ранее уже отмечалось, что некоторые ошибки могут возникать из-за отсутствия необходимо доступа.
О том, как создать нового пользователя подробно было рассмотрено в рамках данной статьи.
Второй – это вариант, который предлагает пользователям завершить сеанс работы активного пользователя, перезагрузить компьютер и осуществить повторный вход.
С этим методом также можно попробовать при завершении сеанса создать нового пользователя.
Третий – это использование штатных инструментов диагностик неисправностей, для этого:
- Нажмите «Пуск» и откройте «Параметры»;
- Перейдите в раздел «Обновление и безопасность» и откройте «Устранение неисправностей»;
- Найдите строку «Приложения из магазинаWindows Store» и нажмите «Запустить средство устранения неполадок.
Далее, следует инструкциям утилиты, например, осуществите сброс приложений.
В операционной системе Windows, вне зависимости от версии, всегда имеются баги и ошибки, которые проявляются с разной частотой и интенсивностью. Одной из них является ошибка с кодом 1073741819, особенность которой заключается в невозможности инсталляции и запуска программ с правами администратора. Обычно она возникает после миграции с «семёрки» на более старшие версии, то есть пользователи Windows 10 встречаются с проблемой намного чаще. Но и в 7, и 8 Windows она тоже изредка встречается. Сегодня вы узнаете, что означает эта ошибка и как с ней бороться, не прибегая к посторонней помощи.
Причины возникновения ошибки файловой системы 1073741819
Сущность проблемы заключается в невозможности запуска исполняемых файлов с правами администратора. Из этого же следует, что вы не сможете установить на компьютер новый софт. При каждой попытке запуска программ с административными правами система контроля и администрирования учётных записей пользователей Windows (сокращённо – UAC) будет блокировать открытие этого файла с выдачей сообщения об ошибке 1073741819. По существу, будет также подавлена любая прочая административная активность с вашей стороны.
Основная причина выглядит довольно странно – это миграция с одной версии Windows на другую. В Microsoft допустили неточность, которая имеет столь тяжёлые последствия. Дело в том, что многие параметры пользователя из предыдущей версии ОС переносятся в новую операционку, в том числе и пользовательская звуковая схема. Но при этом некоторые системные звуки в «восьмерке» и «десятке» отсутствуют, что и приводит к блокировке административного доступа к различным системным сервисам и функциям со стороны UAC. Другими словами, ошибка в большинстве случаев проявляется после миграции, хотя известны и более экзотические причины.
Мы попытаемся рассмотреть все известные на сегодня способы решения данной проблемы.
Как устранить ошибку файловой системы 1073741819 в Windows 10/8/7
Исходя из того, что данный баг появляется из-за несоответствия звуковых схем и проявляется в основном при переходе с младшей версии Windows на старшую, а также что ошибка связана с блокировкой UAC прав администратора, мы и будем описывать способы решения проблемы.
Изменение звуковой схемы системы на значение «по умолчанию»
Самый очевидный способ устранения ошибки 1073741819 заключается в исправлении «неправильной» звуковой схемы. При этом у вас есть два варианта – использовать дефолтную схему, то есть схему для данной версии Windows «по умолчанию». Второй вариант не столь хорош – использование схемы «без звуков», но как временное решение его тоже можно использовать – хотя бы для того, чтобы убедиться, что дело именно в схеме. И если не в ней, то выполнить возврат к своим предпочтениям.
Итак, приводим последовательность действий:
Как правило, в результате подобных манипуляций вы сможете без проблем запускать любые программы на исполнение, в том числе и те, которые нуждаются в запуске от имени администратора.
Данный способ самый простой и эффективный, но он вряд ли устроит всех. Если вы привыкли к собственной звуковой схеме и не хотите её потерять, или если работа операционной системы без звуковых оповещений вас абсолютно не устраивает, следует отказаться от этого способа и использовать другие из перечисленных ниже.
Изменение рабочей темы Windows
Вы спросите, какое отношение имеет выбор темы в «десятке» к появлению ошибки 1073741819, связанной с файловой системой? Нельзя сказать, что самое непосредственное, но опосредованное – точно. Дело в том, что рабочая тема – это не только обои, но и заставка, цветовая и звуковая схема.
Принцип решения проблемы предельно прост: вы выбираете любую тему из раздела «Темы по умолчанию», что автоматически приведёт к использованию дефолтной звуковой схемы.
Для выполнения этой операции нужно щёлкнуть ПКМ по пустому пространству на рабочем столе, а в появившемся контекстном меню выбрать пункт «Персонализировать». Откроется новое окно, где и следует выбрать тему по умолчанию, не обязательно называющуюся Windows 10.
Но, опять же, это вариант не для тех, кому дорога собственная звуковая схема, и таких пользователей, судя по всему, немало. Для них будет интересным решением следующий вариант.
Отключение UAC
Как мы уже знаем, служба UAC отвечает за работу системы контроля пользовательских учётных записей. Её отключение поможет вам устранить ошибку с кодом 1073741819 (аварийное завершение работы программы), но вы должны понимать, какими последствиями чревато такое решение. Если встроенный Защитник определит, что программа, которую вы намереваетесь инсталлировать, может вносить изменения в ваш компьютер, вы не получите соответствующего предупреждения. Если вы готовы смириться с подобными рисками, то это отличный способ сохранить свою звуковую схему без последствий в виде блокировки запуска программ.
Сам алгоритм следующий:
В принципе никто не мешает вам создать свою звуковую схему заново, чтобы не подвергать риску свой компьютер. Но если вы полагаетесь на то, что с любыми угрозами справится установленный антивирус, то такой вариант вполне достоин внимания.
Создание нового пользовательского аккаунта
Этот способ из той же серии – создавая учётную запись нового пользователя, вы автоматически делаете её беспроблемной, поскольку она не перенеслась из предыдущей версии Windows, а была создана в соответствии с текущими правилами.
Старую учётную запись можно не удалять. Но нужно понимать, что если вы зайдёте в старый пользовательский аккаунт, ошибка 1073741819 снова будет вас сопровождать повсюду, где требуются действия с правами администратора.
Метод не слишком удобен и рационален, но если все вышеперечисленные варианты не сработали или являются для вас неприемлемыми – отчего ж не попробовать? При этом вы и решаете проблему, и не теряете свои предпочтения. Правда, пользоваться ими можно будет с определёнными ограничениями.
Удаление подозрительного софта
Нельзя исключить и того, что ответственным за блокировку запуска файлов является отнюдь не UAC, особенно если вы убедились, что звуковая схема здесь ни при чём. Вполне может оказаться, что установленный ранее софт каким-то образом блокирует добавление новых файлов, тем самым препятствуя установке новых программ. Проверить, так ли это, можно с помощью антивируса. Не помешает и изучить особенности используемых приложений в поисковике. Возможно, от какой-то программы придётся отказаться.
Изменение параметров питания
А вот это уже действительно экзотика. Но, говорят, способ помогает, если другие не срабатывают.
Алгоритм действий следующий:
Удаление антивируса Avast
Иногда за блокировку запуска исполняемых файлов с правами администратора ответственен антивирус Avast, но вы не знаете, по какой причине он это делает. Лучший способ удостовериться, что виноват именно антивирус – отключить его. И если окажется, что ошибка 1073741819 – это его вина, лучше удалить Avast и заменить его другим антивирусным пакетом, благо выбор достаточно велик.
Восстановление системы
Ничто из перечисленного не помогло? Что ж, если исключить переустановку операционной системы, то в вашем распоряжении имеется более щадящий и очень действенный рецепт – это откат системы до состояния, когда ошибка с кодом 1073741819 вам не досаждала.
Как это сделать, мы рассказывали не единожды, важно только понимать, каковы возможные последствия этого шага.
Заключение
В большинстве случаев решить проблему с ошибкой 1073741819 удаётся использованием дефолтной звуковой схемы или теми способами, которые косвенно приводят к такому же результату. Если ошибка начала проявляться неожиданно и не после перехода на старшую версию Windows, придётся основательно поработать, чтобы диагностировать «болезнь» и вылечить компьютер. Надеемся, что наша статья поможет вам в этом благородном деле.
В Windows 10 есть несколько ошибок связанных с повреждением файловой системы включая код ошибки 1073741819.
Несколько пользователей сообщили, что они столкнулись с аналогичной проблемой после обновления до Windows 10. Мы изучили проблему и обнаружили, что ее вызывают ошибки, связанные с повреждением системы. Эта ошибка также может быть вызвана конфликтом между Windows 10 и перенесенными драйверами звуковой карты.
В этом руководстве мы перечислили несколько простых методов устранения неполадок, которые помогут вам решить проблему в кратчайшие сроки.
Давайте начнем.
Содержание
- 1. Отрегулируйте настройки звука.
- Измените рабочую тему Windows 10
- Восстановите контроль учетных записей пользователей через реестр Windows
1. Отрегулируйте настройки звука.
Это может показаться странным, но многие пользователи обнаружили, что звуковая карта их ПК является виновником ошибки файловой системы (-1073741819) в Windows 10.
Вот почему, если вы столкнулись с данной проблемой, первое, что вам следует сделать, это настроить параметры звука.
Вот что вам нужно сделать:
Перейдите в «Панель Управления» – «Звук», найдите там вкладку «Звуки» и установите параметр «По умолчанию». Ошибка после этого должна пропасть.
Измените рабочую тему Windows 10
- Щелкните правой кнопкой мыши на рабочем столе и выберите “Персонализация”.
- Как только вы откроете это окно, выберите Темы
- Прокрутите вниз и выберите тему Windows 10.
Восстановите контроль учетных записей пользователей через реестр Windows
Учтите, что изменение реестра Windows опасно, так как неправильные действия могут привести к серьезным сбоям в работе системы. Чтобы ничего не случилось, создайте резервную копию файла реестра перед заменой, нажав «Файл» > «Экспорт» и сохраните её на рабочем столе или в другом месте по вашему выбору.
- Введите Блокнот в поиск Windows и нажмите Enter.
- Скопируйте и вставьте в Блокнот следующий текст
Windows Registry Editor Version 5.00
[HKEY_CLASSES_ROOT]
[HKEY_CLASSES_ROOTInterface{B722BCC5-4E68-101B-A2BC-00AA00404770}]
@=”IOleDocument”
[HKEY_CLASSES_ROOTInterface{B722BCC5-4E68-101B-A2BC-00AA00404770}NumMethods]
@=”6″
[HKEY_CLASSES_ROOTInterface{B722BCC5-4E68-101B-A2BC-00AA00404770}ProxyStubClsid32]
@=”{A4A1A128-768F-41E0-BF75-E4FDDD701CBA}”
[HKEY_CLASSES_ROOTInterface{B722BCC6-4E68-101B-A2BC-00AA00404770}]
@=”IOleDocumentView”
[HKEY_CLASSES_ROOTInterface{B722BCC6-4E68-101B-A2BC-00AA00404770}NumMethods]
@=”16″
[HKEY_CLASSES_ROOTInterface{B722BCC6-4E68-101B-A2BC-00AA00404770}ProxyStubClsid32]
@=”{A4A1A128-768F-41E0-BF75-E4FDDD701CBA}”
[HKEY_CLASSES_ROOTInterface{B722BCC7-4E68-101B-A2BC-00AA00404770}]
@=”IOleDocumentSite”
[HKEY_CLASSES_ROOTInterface{B722BCC7-4E68-101B-A2BC-00AA00404770}NumMethods]
@=”4″
[HKEY_CLASSES_ROOTInterface{B722BCC7-4E68-101B-A2BC-00AA00404770}ProxyStubClsid32]
@=”{A4A1A128-768F-41E0-BF75-E4FDDD701CBA}”
[HKEY_CLASSES_ROOTInterface{B722BCC8-4E68-101B-A2BC-00AA00404770}]
@=”IEnumOleDocumentViews”
[HKEY_CLASSES_ROOTInterface{B722BCC8-4E68-101B-A2BC-00AA00404770}NumMethods]
@=”7″
[HKEY_CLASSES_ROOTInterface{B722BCC8-4E68-101B-A2BC-00AA00404770}ProxyStubClsid32]
@=”{A4A1A128-768F-41E0-BF75-E4FDDD701CBA}”
HKEY_CLASSES_ROOTInterface{B722BCC9-4E68-101B-A2BC-00AA00404770}NumMethods]
@=”6″
[HKEY_CLASSES_ROOTInterface{B722BCC9-4E68-101B-A2BC-00AA00404770}ProxyStubClsid32]
@=”{A4A1A128-768F-41E0-BF75-E4FDDD701CBA}”
[HKEY_CLASSES_ROOTInterface{B722BCCA-4E68-101B-A2BC-00AA00404770}NumMethods]
@=”5″
[HKEY_CLASSES_ROOTInterface{B722BCCA-4E68-101B-A2BC-00AA00404770}ProxyStubClsid32]
@=”{A4A1A128-768F-41E0-BF75-E4FDDD701CBA}”
[HKEY_CLASSES_ROOTInterface{B722BCCB-4E68-101B-A2BC-00AA00404770}]
@=”IOleCommandTarget”
[HKEY_CLASSES_ROOTInterface{B722BCCB-4E68-101B-A2BC-00AA00404770}NumMethods]
@=”5″
[HKEY_CLASSES_ROOTInterface{B722BCCB-4E68-101B-A2BC-00AA00404770}ProxyStubClsid32]
@=”{A4A1A128-768F-41E0-BF75-E4FDDD701CBA}”
- Щелкните Файл> Сохранить как.
- В разделе Тип файла выберите Все файлы.
- Назовите документ UAC.reg и закройте его.
- Затем дважды щелкните сохраненный файл и нажмите Да, чтобы отобразить подсказки.
- После того, как вы увидите уведомление «Ключи и значения, содержащиеся в пути UAC.reg, были успешно добавлены в реестр», нажмите « ОК» и перезагрузите компьютер.
Просмотров 1.2к.
Обновлено 16.05.2021
Совсем недавно появилась Windows 10. Различные издания, интернет-порталы по всему миру всячески расхваливают операционную систему, подчеркивая ее достоинства, функциональность, производительность. Хотя, по мнению многих пользователей, ее необходимо дорабатывать, так как постоянно проявляются различные ошибки, которые перекрывают все достоинства и положительные моменты. Усложняется все тем, что многие ошибки собственными силами не удается устранить, а компания Microsoft пока отвечает стандартными фразами. В результате пользователи самостоятельно ищут выход из затруднительных ситуаций.
Ошибка 1073741819 windows 10
Ошибка файловой системы 1073741819 windows 10 довольно распространенное явление. Многие пользователи столкнулись с этим дефектом в процессе эксплуатации операционной системы.
Чаще всего ошибка 1073741819 проявляется в момент установки или запуска различных утилит или обновления. Подобная проблема проявлялась и в предыдущих версиях операционной системы. Чаще всего ее можно встретить, если активировать программу от имени Администратора или осуществлять какие-либо действия от лица Администратора.
ошибка файловой системы 1073741819 windows 10
Методы устранения ошибки 1073741819 windows 10
Ошибка 1073741819 windows 10 возникает при запуске различных программ, но ее решение необычайно странное и даже нелогичное. Проблема возникает по вине аудио драйверов или звуковой схемы, которая применяется на вашем компьютере. Существует два метода решения проблемы, оба они эффективны и позволяют устранить ошибку.
Способ №1. Корректировка звуковых настроек
- Заходим в меню «Пуск» и воспользовавшись поисковой строкой, отыщите «Панель управления звуком».
- Далее в открывшемся меню отыщите раздел «Звуки».
- В этом разделе корректируем «Звуковую схему» на «Windows по умолчанию» и жмем на ОК.
- Далее проверяем, появляется ли ошибка 1073741819. Чаще всего она уже не проявляется и все работает отлично.
Способ №2. С помощью настроек персонализации
- Нажимаем на рабочем экране правой клавишей мыши и отыскиваем в контекстном меню «Персонализация».
- Далее в разделе «Настройка персонализации» нажимаем на «Темы».
- Клацаем на «Настройки темы».
- Выбираем тему Windows 10.
Как можно увидеть благодаря несложным действием можно достаточно быстро решить проблему ошибки файловой системы 1073741819. Причем проблема решается окончательно и обычно больше себя не проявляет.
09.04.2017
Просмотров: 9618
Ошибка файловой системы с кодом -1073741819 может возникнуть во время установки какой-либо программы или при запуске лаунчера WoT, Касперского и прочих приложений. Устранить такую неполадку можно различными способами. При этом стоит отметить, что изложенные в сети способы непонятно каким образом влияют на файловую систему. На официальном форуме Microsoft рекомендуют изменить параметры питания, фоновую заставку и даже звук. Тем не менее, методы работают.
Читайте также: Как проверить систему Windows 10 на наличие ошибок?
Если у вас интересует ошибка файловой системы 1073741819 Windows 10 и как исправить её самостоятельно, необходимо протестировать следующие методы.
Способ №1
Исправление данной неполадки стоит начать с безопасных способов. Первый из них – это изменение плана электропитания Windows 10. Для этого стоит выполнить следующее:
- Жмём правой кнопкой мыши на значке «Пуск» и выбираем «Панель управления».
- Откроется Панель управления. Выбираем «Система и безопасность», «Электропитание». Или же выставляем режим просмотра «Мелкие значки» и сразу выбираем «Электропитание».
- Откроется новое окно. Нажимаем на ссылку «Настройка схемы электропитания».
- Далее кликаем «Изменить дополнительные параметры питания».
- В небольшом окне в списке находим «Переключаемые графические адаптеры», «Глобальные параметры» и задаем схему питания «Оптимальная производительность».
- После перезагружаем систему.
Способ №2
Некоторым пользователям удалось избавиться от проблемы корректировкой звуковой схемы. Чтобы её произвести стоит выполнить следующее:
- Переходим в Панель управления. Выбираем «Звук».
- Откроется небольшое окно. Переходим во вкладку «Звуки». Выставляем схему «По умолчанию».
- Перезагружаем систему.
Способ №3
Изменение темы рабочего стола по непонятным причинам влияет на файловую систему. Поэтому выполняем следующее:
- Нажимаем правой кнопкой мыши на рабочем столе и выбираем «Персонализация».
- Далее нажимаем «Настройки персонализации» и выбираем «Темы».
- Выставляем тему Windows 10.
- Проверяем результат.
Способ №4
Откат системы – это несложный метод, но длительный по времени. Для того, чтобы откатить систему к раннему состоянию необходимо потратить от 5 минут до 1 или 2 часов. Все зависит от качества и мощности внутренней начинки.
Для отката системы стоит выполнить следующее:
- Жмём «Пуск», «Параметры» и выбираем «Обновление и безопасность».
- В меню слева выбираем «Восстановление». В пункте «Вернуть компьютер в исходное состояние» нажимаем «Начать».
- Далее нужно будет указать, сохранять ли файлы предыдущей сборки и прочее. Восстановление займет некоторое время. Выключать, перезагружать или выполнять какие-либо манипуляции с ПК запрещается.
После восстановления Windows 10 ошибка файловой системы 1073741819 исчезнет.
О том, как ещё избавиться от ошибки смотрите в видео:
В Windows 10 ошибка файловой системы -2147219196 подстерегает пользователя только после обновлений. Проблема, нужно отметить, та ещё. Конкретное происхождение выяснить трудно, но её появление характерно именно для ОС Windows 10. В числе причин замечены также появление плохих секторов, повреждение системных файлов. Наиболее часто она проявляется в невозможности открыть именно рисунки с характерными расширениями встроенным приложением Фотографии от Microsoft. Однажды мне удалось решить эту проблему со встроенным Калькулятором. Вариантов решения проблемы несколько, так что приступаем. Однако спешу предупредить — приготовьтесь остаться ни с чем даже после применения всех проделанных изменений. Что касается лично меня, то на своём компьютере я проблему так и не победил. Мне не помогли не исключение из работы сторонних служб и программ в режиме чистой загрузки, ни полное удаление (включая ручную чистку реестра) и установка приложения начисто, минуя Microsoft Store.
а почему название приложения на английском?…
Ошибка файловой системы -2147219196: начните с реестра.
Первое, с чего стоит начать, это исключить ситуацию, когда устаревшие, дублирующие или «косноязычные» версии приложения, поставляемые с регулярными обновлениями, конфликтуют друг с другом. Так что попробуем исправить ошибку из реестра. Запускаем редактор командой
regedit
откуда угодно (из Выполнить, из консоли cmd или через поиск панели Пуск). Проходим в редакторе по пути:
КомпьютерHKEY_CURRENT_USERSOFTWAREClassesLocal SettingsSoftwareMicrosoftWindowsCurrentVersionAppModelRepositoryFamiliesMicrosoft.Windows.Photos_8wekyb3d8bbwe
копию этого раздела и создайте
Не забываем сделать копию редактируемого раздела реестра.
Ключ Microsoft.Windows.Photos_XXXXXXXX содержит последнюю версию установленного в Windows приложения. Если вы не проводили очистку диска (в том числе от застарелых обновлений), список может быть очень внушительным. Удалите все, кроме самой новой. Если вы заметили версию для вашего языка (в нашем случае language—ru в своём названии), на ней и остановитесь. В том случае, когда Windows затребует дополнительные права для операции на кустом, предоставьте их с помощью Разрешений… из контекстного меню. В ниже приведённом ролике показываю, как я операцию по редактированию реестра и провернул. Мне повезло, и дополнительных шагов по делегированию прав не понадобилось. Возникнут вопросы — отписывайтесь. Я же после окончания операции перезагрузил компьютер. Если у вас не заработало, переходите к «тяжёлой артиллерии».
Если Windows всё-таки не разрешает удалить выбранный ключ, поднимитесь до ближайшего материнского раздела и заберите на него права. Из контекста вызовите Разрешения…
- Через кнопку Дополнительно выйдем на список Субъектов прав на этот ключ. Владельцем его является Система или TrustedInstaller, у которых мы и должны права на директорию отобрать. Щёлкаем по интерактивной ссылке Изменить. В поле Имён выбираемых объектов напишите вручную Администраторы и справа щёлкните по кнопке Проверить имена:
- Ставим галки в чек-боксах Заменить владельца подконтейнеров и объектов и Заменить все записи разрешений дочернего объекта наследуемыми… Закрепляем кнопкой Применить. Соглашаемся в окне Безопасности Windows с заменой разрешений.
- В окне со списком групп учёток, оставшемся с момента проводимых изменений, выберем Администраторов и только теперь активируем Полный доступ галочкой в этом чек-боксе, закрепив кнопкой Применить:
Приступать к редактированию реестра можно без перезагрузки.
Проверим системные файлы и состояние диска.
Следующий блок вариантов советую тем, у кого ошибка появляется периодически и не всегда зависит от обновлений Windows. Для проверки целостности системных файлов запускаем консоль от имени администратора и вводим
sfc /scannow
Независимо от того, какие результаты вернёт консоль, нерабочий вариант единственно оставшейся версии в реестре свидетельствует о проблемах с Windows. Или с основным хранилищем компьютера / ноутбука. Так что сразу после работы утилиты sfc.exe проверьте свой HDD на присутствие бэд-секторов в максимально «тяжёлой» его форме из-той же консоли (для твёрдотелов SSD команда бесполезна):
chkdsk C: /F/R/X/B
Внимание. Команда в таком виде отложит своё исполнение на момент следующей загрузки Windows. Так что перезагружайтесь и позвольте утилите проверить системный том. Если проверка будет сопровождаться нехарактерными щелчками со стороны HDD и «тормозами» в работе утилиты, советую подумать о сохранении данных и переключиться на более детальную проверку жёсткого диска.
Небольшая Ремарка.
К слову сказать, при более детальном изучении проблемы, я не раз наталкивался на факт, что этот «косяк» шёл параллельно с ещё одной ошибкой 0x80040904. У которой уже более знакомое лицо — эта ошибка связана именно с некорректно выставленными правами на разделы реестра и папки Windows. Так что проверка диска, быть может, здесь будет лишь «на всякий пожарный». А нам с вами придётся копать в сторону прав на отдельные объекты.
Ошибка файловой системы -2147219196: ремонтируем и переустанавливаем приложения в составе Universal Platform Apps.
Нижеследующие шаги подразумевают полную перерегистрацию приложений и переустановку всех приложений универсальной Windows-платформы UPA. Так что к нему стоит приступать, если описанный выше шаг не прокатил. Для начала попробуем исправить вероятную ошибку со стороны пакетов приложений от Microsoft Store. Проделаем это для всего установленного и для всех учётных записей. Запускаем Power Shell от имени администратора и вводим команду
Get-AppXPackage -AllUsers | Foreach {Add-AppxPackage -DisableDevelopmentMode -Register “$($_.InstallLocation)AppXManifest.xml”}
Ждём завершения исполнения, после чего перезагружаемся. В одном из вариантов прокатило точечное удаление приложения из PS
Get-AppxPackage *photos* | Remove-AppxPackage
с последующей переустановкой приложения версии:
Get-AppXPackage | Foreach {Add-AppxPackage -DisableDevelopmentMode -Register "C:Program FilesWindowsAppsMicrosoft.Windows.Photos_2020.20120.4004.0_x64_8wekyb3d8bbweAppxManifest.xml"}
где _2020.20120.4004.0_x64_ — версия приложения, видимая из указанного выше ключа реестра.
Ошибка файловой системы -2147219196: во всём виноваты «права»
Перед тем, как что-то изменить по описанным в этом абзаце лекалам, создайте точку восстановления!
Вокруг этого понятия в Windows 10 крутится почти всё. Обновляемые версии приложений могут накручивать настройки так, что пользователю поочерёдно становятся недоступными целые разделы и директории. И реестра тоже. И как я уже чуть ранее писал, разрабы Windows 10 это вполне допускают. Но что характерно: свод возможных решений для проблемы, когда не работает конкретное или несколько приложений и даже сам Магазин Microsoft, настолько сложен и противоречив, что у каждого второго юзера отпадает всякая охота что-то править. Однако именно здесь лежит интересный совет о проверке соответствия заданным правам для нормальной работоспособности встроенных приложений самой Windows. В нашем случае Microsoft советует с помощью редактора реестра проверить наличие прав типа Чтение для группы ВСЕ ПАКЕТЫ ПРИЛОЖЕНИЙ у таких разделов реестра как
- HKEY_CLASSES_ROOT
- HKEY_LOCAL_MACHINEDrivers
- HKEY_LOCAL_MACHINEHARDWARE
- HKEY_LOCAL_MACHINESAM
- HKEY_LOCAL_MACHINESOFTWARE
- HKEY_LOCAL_MACHINESYSTEM
- HKEY_USERS
Кроме того, следует проверить следующие разрешения для разделов на диске С: для тех же ВСЕ ПАКЕТЫ ПРИЛОЖЕНИЙ
- Program Files – Чтение и выполнение, Список содержимого папки, Чтение
- Windows – Чтение и выполнение, Список содержимого папки, Чтение
- Пользователиимя-пользователяAppDataLocalMicrosoftWindowsWER — Особые разрешения.
Заметили несоответствие? Исправляйте и перезагружайтесь для проверки.
Оружие последней надежды: точка восстановления
Последнее, что я могу вам предложить. Выберите точку, соотнеся по времени с появлением ошибки и откатитесь с её помощью назад:
Отпишитесь, как у кого прошло, и какими способами у вас получилось исправить приложение Фотографии.
Успехов.