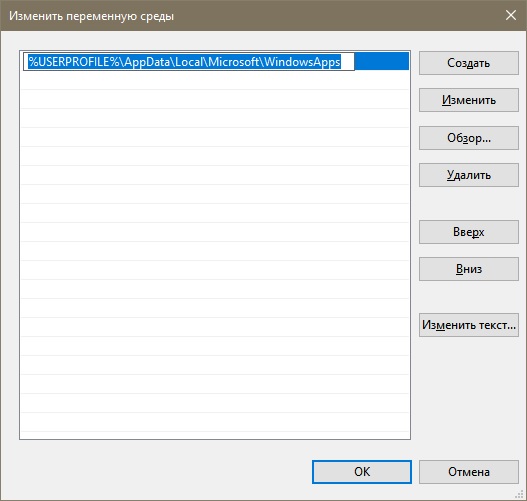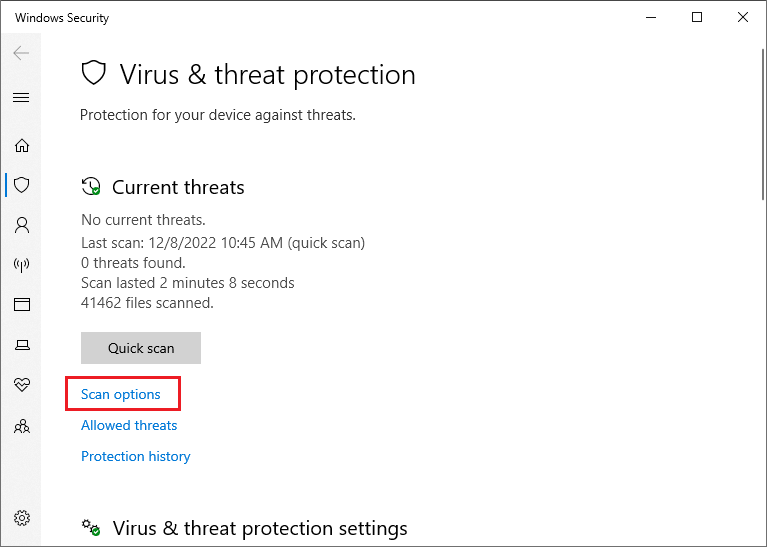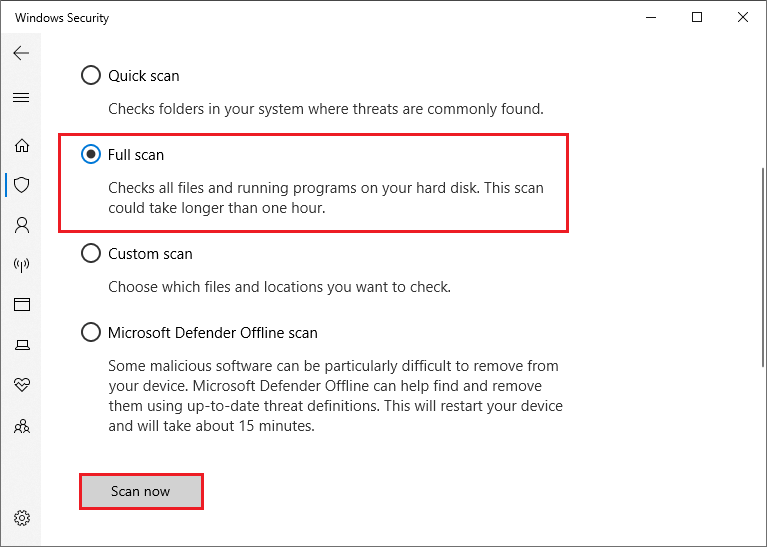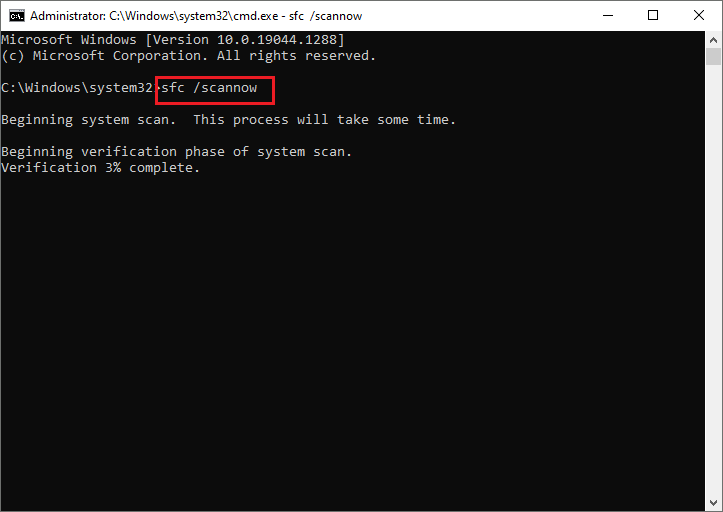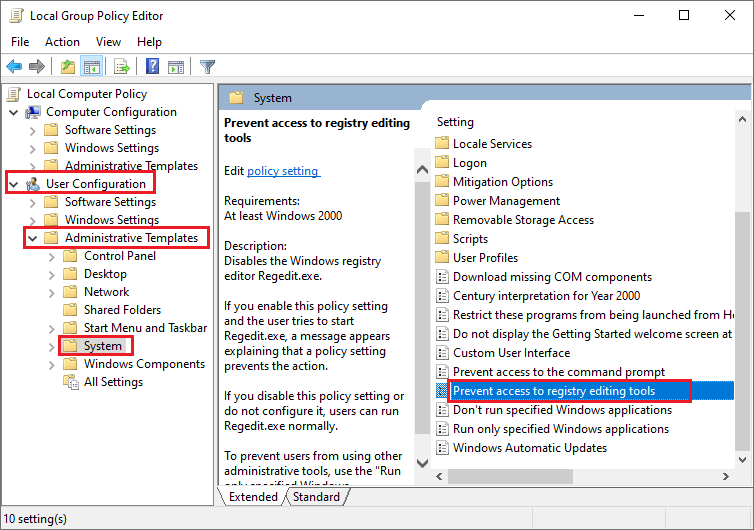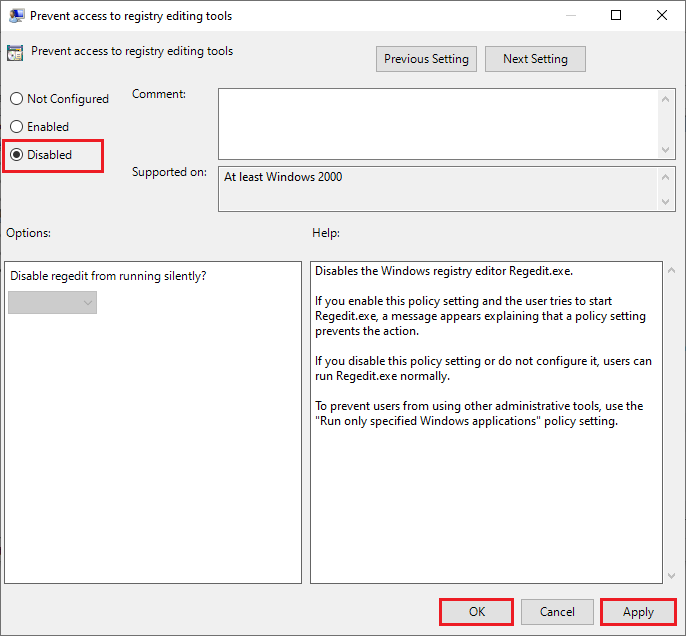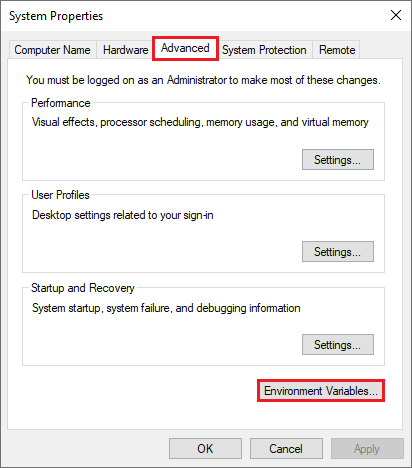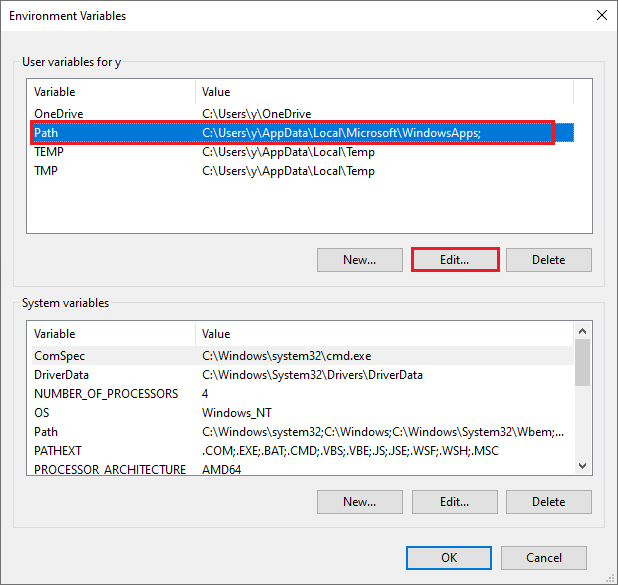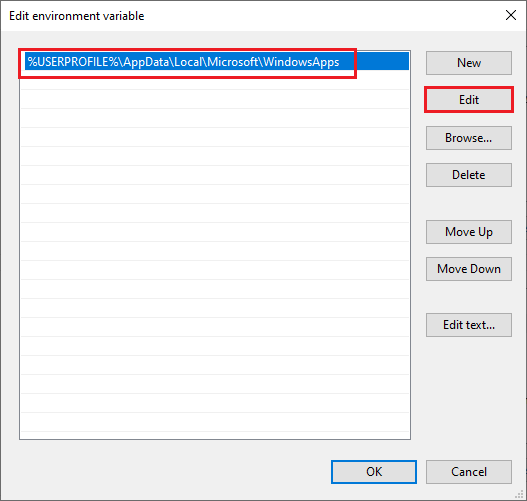Ошибка с сообщением «Windows не удалось найти regedit.exe» может возникать из-за заражения ОС Windows вредоносным программным обеспечением, повреждения системных файлов или драйверов для различных устройств в компьютере. Также такая ошибка может являться следствием не совсем удачной установки Windows.
Если вы еще не знали, regedit.exe — это исполнительный файл, отвечающий за запуск редактора реестра Windows. Последний, в свою очередь, представляет собой мозг всей системы. Стоит отметить, что пользователи чрезвычайно редко сталкиваются с неполадками реестра, но если с ним все же что-то случается, то это зачастую что-то действительно серьезное.
Содержание
- Что вызывает «Windows не удалось найти regedit.exe»?
- Решение «Windows не удалось найти regedit.exe»
- Решение №1 Запуск сканирования антивирусом
- Решение №2 Восстановление системных файлов
- Решение №3 Запуск средства DISM
- Решение №4 Изменения параметров локальных групповых политик
- Решение №5 Изменение переменных сред
- Решение №6 Замена поврежденного regedit.exe
- Решение №7 Восстановление записей реестра
- Решение №8 Восстановление или переустановка ОС
Что вызывает «Windows не удалось найти regedit.exe»?
- Работа вредоносного ПО или вирусов. Возможно, в вашу систему смогли пробраться какие-то незваные гости. Вирусы и вредоносное ПО может по разному влиять на работу ОС Windows, например, красть личные данные, вызывать случайные ошибки или даже вывести систему из строя, внеся в ее реестр всякие непонятные записи.
- Поврежденные системные файлы. Реестр Windows постоянно получает доступ к различным системным файлам. Если реестр наткнется на нужный ему файл, но он был поврежден, то система выдаст пользователю соответствующую ошибку. Есть шанс, что «Windows не удалось найти regedit.exe» появилось как раз из-за повреждения системных файлов.
- Некорректные параметры для локальных групповых политик. Групповые политики Windows — это мощный инструмент, при помощи которого можно блокировать и получать доступ к разным компонентам системы. Если в редакторе локальных групповых политик доступ к реестре Windows был заблокирован, то появление ошибки не так уж и удивительно.
- Неправильно настроенные переменные среды Windows. Переменные среды — это значения, в которых хранится вся информация касательно среды системы. Каждый процесс в Windows имеет набор переменных сред c их особыми значениями. И если эти переменные среды настроены не совсем корректно, то у вас есть все шансы столкнуться с этой ошибкой.
- Неудачная установка Windows. Проблемы с реестром часто возникают после не самой удачной установки Windows.
Прежде, чем мы перейдем к методам решения…
- Убедитесь, что вы вошли в систему под учетной записью Администратора.
- Загрузитесь в систему в безопасном режиме. Если обычными шагами добиться этого не удается, то попробуйте сделать это через среду восстановления (Windows RE) на установочном носителе с Windows.
Решение «Windows не удалось найти regedit.exe»
Решение №1 Запуск сканирования антивирусом
Системы, которые подверглись заражению вирусами и прочим вредоносным ПО, во время своей работы сталкиваются со многими проблемами, включая и невозможность получения доступа к редактору реестра.
Попробуйте запустить у себя на компьютере сканирование антивирусом. Можете использовать даже системный Защитник Windows. Так или иначе проверьте систему на наличие угроз, а затем избавьтесь от них, если они были найдены.
Решение №2 Восстановление системных файлов
Поврежденные системные файлы могут вызывать целую кучу всяких проблем для Windows — ошибка «Windows не удалось найти regedit.exe» входит в список этих проблем. К счастью, повреждения можно устранить при помощи средства System File Checker, которое встроено в ОС Windows.
Нажмите Win+R, чтобы вызвать перед собой окошко «Выполнить». Далее пропишите в пустой строчке значение cmd и нажмите комбинацию Ctrl+Shift+Enter. Как только откроется окошко Командной строки, пропишите в нее команду sfc /scannow и нажмите Enter.
Теперь вам нужно подождать завершения сканирования и восстановления поврежденных системных файлов, если такие будут обнаружены. Перезагрузите компьютер и проверьте наличие проблем с реестром.
Решение №3 Запуск средства DISM
DISM — система обслуживания образов развертывания и управления ими. Данное средство поможет вам восстановить хранилище компонентов и образ системы Windows, тем самым устраняя возникшую неполадку с реестром.
Снова откройте Командную строку (разумеется, с привилегиями администратора), после чего выполните в ней следующие три команды:
- DISM /Online /Cleanup-Image /CheckHealth
- DISM /Online /Cleanup-Image /ScanHealth
- DISM /Online /Cleanup-Image /RestoreHealth
Выполнение всех этих команд может занять кое-какое время, так что наберитесь терпения и дождитесь окончания их работы. Затем перезагрузите свой компьютер и проверьте наличие ошибки «Windows не удалось найти regedit.exe».
Решение №4 Изменения параметров локальных групповых политик
Редактор локальной групповой политики (gpedit.msc) ответственен за создание многих политик, которые применяются к различным компонентам системы, тем самым регулируя ее работу. Возможно, доступ к редактору реестра был запрещен посредством определенной групповой политики.
Давайте попробуем с вами зайти в редактор локальной групповой политики и исправить ситуацию.
- Нажмите Win+R;
- введите значение gpedit.msc и нажмите «OK»;
- далее пройдите следующим путем:
- ↓Конфигурация пользователя
- ↓Административные шаблоны
- ↓Система
- найдите политику под названием «Запретить доступ к средствам редактирования реестра» и дважды кликните на нее ЛКМ;
- поставьте галочку возле опции «Отключено», а затем нажмите «Применить» и «OK»;
- перезагрузите компьютер и проверьте наличие проблем с реестром.
Решение №5 Изменение переменных сред
В переменных средах находится вся информация касательно системной среды. Буквально каждый процесс в ОС Windows имеет набор переменных сред с их уникальными значениями. Если эти переменные среды были настроены неправильно, то это может вызвать множество проблем для всей системы.
- Нажмите Win+S;
- впишите «Система» и выберите найденный результат;
- кликните на строчку «Дополнительные параметры системы»;
- теперь нажмите на кнопку «Переменные среды…»;
- выберите в новом окошке строчку под названием «Path» в списке переменных пользователя и нажмите на кнопку «Изменить…»;
- нажмите еще раз «Изменить» и вставьте следующую строчку:
- %USERPROFILE%AppDataLocalMicrosoftWindowsApps
- сохраните изменения и перезагрузите компьютер.
Проверьте наличие ошибки «Windows не удалось найти regedit.exe».
Решение №6 Замена поврежденного regedit.exe
Возможно, ваша Windows не может получить доступ к редактору реестра потому, что файл regedit.exe был поврежден. Вы можете заменить этот исполнительный файл, воспользовавшись содержимым папки Windows.old
- Зайдите в свою систему в безопасном режиме;
- перейдите на системный раздел своего диска и откройте папку Windows.old;
- далее откройте папку Windows и скопируйте файл regedit.exe, который будет там находиться;
- перейдите в основную папку Windows на системном разделе и вставьте в нее скопированный ранее файл regedit.exe.
Если у вас нет папки Windows.old (она остается в системе после предыдущей версии Windows), то можете раздобыть этот исполнительный файл на каком-то другом компьютере. Как только замените regedit.exe, перезагрузите компьютер и проверьте, была ли исправлена ошибка «Windows не удалось найти regedit.exe».
Решение №7 Восстановление записей реестра
Есть шанс, что некоторые записи в реестре вашей системе были изменены, вследствие чего вы более и не можете получить доступ к редактору реестра. Записи реестра можно вернуть к значениям по умолчанию, создав на своем компьютере небольшой файл.
Откройте Блокнот и вставьте в него следующие строчки:
[HKEY_LOCAL_MACHINESOFTWAREMicrosoftWindowsCurrentVersion]
“SM_GamesName”=”Games”
“SM_ConfigureProgramsName”=”Set Program Access and Defaults”
“CommonFilesDir”=”C:\Program Files\Common Files”
“CommonFilesDir (x86)”=”C:\Program Files (x86)\Common Files”
“CommonW6432Dir”=”C:\Program Files\Common Files”
“DevicePath”=hex(2):25,00,53,00,79,00,73,00,74,00,65,00,6d,00,52,00,6f,00,6f,
00,74,00,25,00,5c,00,69,00,6e,00,66,00,3b,00,00,00
“MediaPathUnexpanded”=hex(2):25,00,53,00,79,00,73,00,74,00,65,00,6d,00,52,00,
6f,00,6f,00,74,00,25,00,5c,00,4d,00,65,00,64,00,69,00,61,00,00,00
“ProgramFilesDir”=”C:\Program Files”
“ProgramFilesDir (x86)”=”C:\Program Files (x86)”
“ProgramFilesPath”=hex(2):25,00,50,00,72,00,6f,00,67,00,72,00,61,00,6d,00,46,
00,69,00,6c,00,65,00,73,00,25,00,00,00
“ProgramW6432Dir”=”C:\Program Files”
Windows Registry Editor Version 5.00
Сохраните файл в удобном для вас месте, назвав его «RegFixing.reg» (обязательно задайте файлу расширение REG!). Теперь нажмите правой кнопкой мыши на созданный файл и выберите пункт «Слияние». Далее перезагрузите компьютер и проверьте, была ли исправлена ошибка реестра.
Решение №8 Восстановление или переустановка ОС
Бывает и такое, что некоторым пользователям вообще ничего не помогает — ни восстановление системных файлов, ни корректировка переменных сред, ни замена regedit.exe на рабочий файл. Если вы в таком же положении, то вам остается либо восстановить свою ОС Windows, либо и вовсе переустановить ее. Вы можете воспользоваться точкой восстановления (Win+R→rstrui), если такая имеется в наличии либо вернуть свой компьютер в исходное состояния (Обновление и безопасность→Восстановление→Начать). Если же и восстановление системы не разрешит ошибку «Windows не удалось найти regedit.exe», то пора переустанавливать Windows.
Программа Regedit.exe запускает редактор реестра, который предоставляет возможность пользователям вносить изменения в регистрационную базу данных. Эта база или реестр Windows является «цементирующей» частью ОС, в котором в иерархическом порядке содержаться данные о конфигурации аппаратного и программного обеспечения. Но иногда при выполнении команды regedit Windows не реагирует на запрос пользователя, редактор реестра просто не запускается.
Проблема может возникнуть в результате заражения компьютера вредоносными программами, повреждения системных файлов и драйверов.
Проблема с запуском может возникнуть по следующим причинам:
- Отключен доступ к редактору реестра в групповой политике.
- Заражение компьютера вредоносными программами.
- Повреждены системные файлы.
- Неправильно настроены переменные среды.
Обратите внимание, что все указанные решения нужно выполнить в безопасном режиме.
Проверка компьютера на вирусы
Чаще всего запустить редактор реестра не удается из-за активности вредоносного ПО. Для очистки компьютера от вирусов запустите полное сканирование системы в безопасном режиме.
Поскольку в большинстве случаев к блокировке доступа к функциям ОС причастны вредоносные программы типа ransomware, рекомендуется использовать Malwarebytes.
После проверки перезапустите ОС в обычном режиме и проверьте, запускается ли редактор реестра.
Изменение параметра групповой политики
Доступ также может быть запрещен в групповой политике. Чтобы снять ограничение, выполните следующие шаги:
Войдите в систему с учетной записи администратора. Запустите Редактор локальной групповой политики командой gpedit.msc из окна «Выполнить» (Win +R).
Перейдите в раздел Конфигурация пользователя — Административные шаблоны. В разделе «Система» найдите запись «Запретить доступ к средствам редактирования реестра»
Двойным щелчком мыши откройте ее свойства и установите флажок в положение «Отключено».
Закройте окно и перезапустите систему. Попробуйте запустить команду regedit.
Изменение переменной среды
Переменные среды хранят информацию о настройках ОС. Если их значения заданы неправильно, то могут возникнуть проблемы с доступом к системным функциям. Поэтому если не запускается реестр командой regedit.exe, нужно проверить связанное с ним значение переменной среды
В проводнике кликните правой кнопкой мыши на «Этот компьютер» и выберите Свойства.
На левой панели перейдите в «Дополнительные параметры системы».
На вкладке Дополнительно щелкните кнопку «Переменные среды».
В поле системных переменных отметьте курсором строку Path и нажмите на «Изменить».
В поле значение переменной добавьте указанную строку:
%USERPROFILE%AppDataLocalMicrosoftWindowsApps
Сохраните изменения на «ОК» и перезагрузите ПК.
Копирование Regedit из других источников
Возможно, что Windows не может обнаружить regedit.exe по причине его повреждения. Попробуйте заменить его из другого источника.
Запустите ПК в безопасном режиме и перейдите на системный диск (обычно, диск С).
В папке Windows.old найдите файл regedit.exe, щелкните по нему правой кнопкой мыши и выберите «Копировать». Теперь перейдите в рабочую папку Windows и вставьте этот файл.
Скопировать regedit.exe можно с другого компьютера, на котором установлена такая же версия ОС. После копирования проверьте, решена ли проблема.
Проверка системных файлов
Возможно, повреждены системные файлы или зависимости, которые используются программой regedit.exe. В этом случае проверьте ОС на наличие повреждений утилитами SFC и DISM.
Откройте командную строку с правами администратора с помощью поиска Windows или из меню Win +X.
Запустите команду sfc /scannow. После ее завершения перезапустите ПК и снова откройте командную строку. Выполните следующие сканирование системы командой:
Dism /online /cleanup-image /restorehealth
После перезагрузки попробуйте запустить редактор.
В этом посте мы обсуждаем сценарий случая и затем предоставляем решение для сообщения об ошибке — Windows не может найти C:Windowsregedit.exe, который вы можете получить при запуске устройства с Windows 10 или при попытке открыть редактор реестра.
Windows не может найти C:Windowsregedit.exe. Убедитесь, что вы правильно ввели имя, а затем повторите попытку.
Regedit.exe — это файл, который запускает редактор реестра. Система реестра Windows содержит информацию об установках программного или аппаратного обеспечения, их обновлениях и удалениях с вашего компьютера. Этот инструмент обычно используется для решения различных проблем и неисправностей в системе. Хотя это редкий случай, есть вероятность, что вы можете столкнуться с некоторыми проблемами с этим инструментом, который не позволяет пользователям открывать редактор реестра.
Неисправность редактора реестра может быть очень опасной, поскольку вы не можете контролировать то, что происходит в вашей системе.
Запустите антивирусную проверку во время загрузки
Запустите полное сканирование системы с помощью Защитника Windows или вашего любимого антивирусного программного обеспечения — предпочтительно в безопасном режиме или во время загрузки. Вы можете запустить автономное сканирование Защитника Windows во время загрузки в Windows 10, чтобы избавиться от постоянных и трудно удаляемых вредоносных программ.
Запустите проверку системных файлов
Запустите средство проверки системных файлов или SFC, чтобы исправить любое повреждение системных файлов из резидентного хранилища компонентов.
В CMD с повышенными правами выполните следующую команду:
sfc /scannow
Это не требует доступа в Интернет.
Если это не помогло, вам может понадобиться восстановить само хранилище компонентов Windows.
Запустите DISM для восстановления образа системы
Для этого вам нужно запустить DISM.
В CMD с повышенными правами выполните следующую команду:
Dism /Online /Cleanup-Image /RestoreHealth
Это исправит любое повреждение образа системы.
Если проблема не устранена
Выберите «Пуск» → «Выполнить», введите «gpedit.msc», затем перейдите в «Конфигурация пользователя» → «Административные шаблоны» → «Система» → «Запретить доступ к средствам редактирования реестра» → установите для этого параметра значение «Включено».
Если у вас нет gpedit.msc (например, в Windows Home Edition), попробуйте выбрать «Пуск» > «Выполнить» и введите:
REG add HKCUSoftwareMicrosoftWindowsCurrentVersionPoliciesSystem /v DisableRegistryTools /t REG_DWORD /d 0 /f
Без кавычек. И перезагрузите компьютер
Проблемы с вашей переменной окружения пути могут также вызвать ошибку.
- Сначала щелкните правой кнопкой мыши на « Мой компьютер» и выберите вкладку «Дополнительно».
- Затем нажмите кнопку «Переменные среды».
- После этого найдите строку, начинающуюся с Path, в нижнем поле и выделите ее.
- Нажмите Изменить.
- Отредактируйте строку в поле Значение переменной, чтобы она начиналась
% SystemRoot%;% SystemRoot%System32 - Нажмите OK, когда закончите редактирование и перезагрузите компьютер.
Если ничто из вышеперечисленного не помогает, вы всегда можете восстановить свой компьютер в тот момент, когда у вас не было ошибки:
- Сначала запустите ваш компьютер, войдя в систему как администратор
- Затем нажмите Пуск → Программы → Стандартные → Системные инструменты и выберите Восстановление системы.
- Нажмите «Восстановить мою систему в предыдущий раз» и после этого нажмите «Далее».
- Теперь выберите самую последнюю точку восстановления из списка «Выберите дату восстановления» и нажмите «Далее».
- Перезагрузите компьютер после завершения восстановления.
Если ничего не помогает, вам может потребоваться восстановить Windows 10 с помощью установочного носителя.
Are you able to access the Registry Editor on your computer? Some users received the Windows cannot find C:Windowsregedit.exe error when they failed to open the Registry Editor. If you have the same issue, you can read this post of MiniTool Partition Wizard to fix it.
I cannot open regedit because I get the error windows cannot find C:Windowsregedit.exe.
—from Microsoft Community
The regedit.exe is a file that runs the built-in Registry Editor. It is located in the Windows directory (mostly C:Windows). When the Windows cannot find C:Windowsregedit.exe error occurs, you cannot access the Registry Editor. Therefore, it is very dangerous for your PC that you cannot control what happens to your system. The specific error message is as follows.
Windows cannot find C:Windowsregedit.exe, Make sure you typed the name correctly, and then try again.
The “Windows cannot find C:Windowsregedit.exe” error may be caused by different reasons. For instance, malware infection, corrupted windows installation, or corrupted system files can lead to this issue. Besides, this error may also be caused by incorrect group policy settings.
How to Fix Windows Cannot Find Regedit.exe
Method 1. Run a Full Scan of Your System
Since Windows cannot find C:Windowsregedit.exe error can be caused by the malware infection, you can run a full system scan for the viruses.
Step 1. Go to Settings > Update & Security > Windows Security > Virus & threat protection > Current threats. Then click Scan options.
Step 2. Then select Full scan and click Scan now.
Step 3. Then wait patiently until the process ends up. Once done, close the window and restart your computer. Then you can check if you can run the regedit.exe.
Besides, you can use a third-party antivirus program to scan and remove the viruses. You can read this article to choose a third-party antivirus program.
Method 2. Run SFC and DISM
You can try to repair the Windows cannot find C:Windowsregedit.exe error by running System File Checker (SFC) and DISM.
Step 1. Press the Win + R keys to open the Run box, then type cmd in the box and press the Ctrl + Shift + Enter keys to run it as administrator.
Step 2. In the pop-up window, type the sfc /scannow command and press the Enter key.
Step 3. After the process ends up, you can run regedit.exe to check if the error is solved.
If the issue still exists, you can type the following commands to run the DISM utility. Remember to press Enter after each command.
Dism /Online /Cleanup-Image /CheckHealth
Dism /Online /Cleanup-Image /ScanHealth
Dism /Online /Cleanup-Image /RestoreHealth
Once done, restart your PC and check if the issue is fixed.
Method 3. Modify the Group Policy Settings
You can try to change the Group Policy settings to fix Windows cannot find regedit.exe. Follow the detailed steps below.
Step 1. In the Run box, type gpedit.msc and click OK to open it.
Step 2. In the prompted window, go to User Configuration> Administrative Templates > System. Then find and double-click Prevent access to registry editing tools.
Step 3. In the pop-up window, click Disabled and then click Apply and OK sequentially to save the changes.
Then reboot your computer and check if the error is repaired.
Method 4. Modify the Environment Variables
You can follow the steps below to add an additional environment value.
Step 1. In the Run box, type sysdm.cpl and click OK.
Step 2. In the pop-up window, click the Advanced tab. Then click the Environment Variables button.
Step 3. Then click the line starting with Path and click Edit.
Step 4. Click Edit in the prompted window, then copy and paste %USERPROFILE%AppDataLocalMicrosoftWindowsApps in the box. Then click OK to save the change.
Step 5. Once done, reboot your system and check if you can access the Registry Editor now.
Method 5. Perform a System Restore
You can also try to repair the Windows cannot find C:Windowsregedit.exe error by performing a system restore. You can read How To Do A System Restore On Windows 10 From Boot to perform a system restore. Besides, you can try to reset your Windows PC.
Conclusion
Now, this post comes to an end. You can feel free to try the methods listed above to repair the Windows cannot find regedit.exe error. Hope your issue is solved successfully. If you have problems or better ideas, you can leave a message in the comment part below.
На чтение 15 мин. Просмотров 11k. Опубликовано 03.09.2019
Многие пользователи используют оптические носители или флэш-накопители USB для обмена файлами, но некоторые пользователи жаловались на ошибку Приложение не найдено в Windows 10. Кажется, что эта ошибка появляется всякий раз, когда пользователь вставляет CD, DVD или любой другой съемный место хранения. Это может быть досадной проблемой, поэтому сегодня мы собираемся показать вам, как ее исправить.
Как исправить «Приложение не найдено» в Windows 10?
Содержание .
- Используйте опцию Заполнить
- Изменить настройки автозапуска
- Изменить ваш реестр
- Изменить стандартную программу zip
- Отключить проигрыватель Windows Media
- Установите VLC плеер
- Используйте команду Open для доступа к вашим файлам
- Удалить файл autorun.inf
- Изменить букву диска
- Установите ваш текущий браузер в качестве браузера по умолчанию
- Переустановите ваш браузер
- Используйте Сброс настроек по умолчанию для AutoCAD
- Попробуйте флешку на другом компьютере
- Используйте CCleaner
- Замените свой DVD-привод
- Обновите драйверы USB
Исправлено – «Приложение не найдено» Windows 10
Решение 1. Используйте параметр “Заполнить” .
Пользователи сообщали, что ошибка Приложение не найдено появляется каждый раз, когда пользователь вставляет DVD-диск в дисковод DVD. Пользователь не может получить доступ к DVD и просмотреть его содержимое, что может быть большой проблемой. Чтобы решить эту проблему, пользователи предлагают проверить свойства вашего DVD-привода и использовать опцию Заполнить. Для этого выполните следующие действия:
- Откройте Этот компьютер .
- Найдите свой DVD-привод, щелкните его правой кнопкой мыши и выберите в меню Свойства .
- Перейдите на вкладку Оборудование и выберите свой DVD-привод. Теперь нажмите кнопку Свойства .
- Перейдите на вкладку Объемы и нажмите кнопку Заполнить .
- После этого перезагрузите компьютер и проверьте, устраняет ли это проблему.
Решение 2. Изменить настройки автозапуска
Многие пользователи используют функцию автозапуска, чтобы автоматически открывать любое съемное хранилище или DVD. Эта функция полезна тем, что позволяет быстро воспроизводить мультимедиа, сканировать диск на наличие вирусов или просто открывать его для просмотра файлов. При желании вы можете даже настроить автоматическое выполнение этих действий каждый раз, когда вставляете диск DVD или USB-накопитель. Функция автозапуска весьма полезна, но, по мнению пользователей, иногда может вызвать ошибку Приложение не найдено . Для решения проблемы пользователи предлагают полностью отключить функцию автозапуска. Для этого вам необходимо выполнить следующие шаги:
- Откройте Этот компьютер .
- Найдите проблемный диск и щелкните его правой кнопкой мыши. Выберите Открыть автоигру .
- Выберите в меню Не предпринимать никаких действий .
- ЧИТАЙТЕ ТАКЖЕ: как управлять настройками автозапуска Windows 8.1, 10
После отключения автозапуска для этого накопителя проблема будет исправлена. Мы должны отметить, что это не лучшее решение, особенно если вы склонны использовать функцию автозапуска, но это обходной путь, поэтому обязательно попробуйте его.
Немногие пользователи сообщили, что изменение настроек автозапуска на Спрашивать каждый раз также решает эту проблему. По словам пользователей, они изменили настройки автозапуска, чтобы съемный носитель автоматически открывался в определенном приложении. Это привело к появлению ошибки, но вы должны быть в состоянии решить проблему, изменив настройки автозапуска. Для этого сделайте следующее:
- Нажмите Windows Key + I , чтобы открыть приложение настроек .
- Перейдите в раздел Устройства и перейдите на вкладку Автозапуск .
- В разделе Выберите значения по умолчанию для автозапуска установите для Съемный диск и Карта памяти значение Спрашивать меня каждый раз .
Вы также можете изменить настройки автозапуска с помощью панели управления. Для этого выполните следующие действия:
- Откройте Панель управления . Вы можете сделать это быстро, нажав Windows Key + X и выбрав в меню Панель управления .
- Когда откроется Панель управления , выберите Автозапуск .
- Когда откроется окно Автозапуск , установите Каждый раз спрашивать меня для съемного диска и карты памяти .
- Необязательно: Если у вас возникла эта проблема с компакт-дисками и DVD-дисками, вы также можете изменить их параметры автозапуска в этом окне.
- После этого нажмите кнопку Сохранить , чтобы сохранить изменения.
Оба метода похожи, но если вам нужно изменить настройки автозапуска для DVD-привода или вы хотите установить специальные настройки для разных типов файлов, мы рекомендуем вам настроить параметры автозапуска с панели управления.
Решение 3 – отредактируйте свой реестр
Если при вставке DVD-диска вы получаете сообщение об ошибке Приложение не найдено , вы можете исправить это, внеся несколько изменений в реестр. Изменение реестра может быть потенциально опасным, поэтому, прежде чем вы начнете редактировать его, мы рекомендуем вам экспортировать реестр и использовать его в качестве резервной копии на случай, если что-то пойдет не так.
- ЧИТАЙТЕ ТАКЖЕ. Как просматривать файлы реестра без импорта в Windows 10
Чтобы отредактировать реестр, сделайте следующее:
- Нажмите Windows Key + R и введите regedit . Нажмите ОК или нажмите Enter .
- Когда откроется Редактор реестра , на левой панели перейдите к HKEY_CURRENT_USER Программное обеспечение Microsoft Windows . Клавиша CurrentVersion Explorer MountPoints2 .
- Необязательно: Нажмите правую кнопку MountPoints2 и выберите в меню Экспорт . Сохраните файл в безопасном месте на вашем компьютере. Этот файл является резервной копией этого раздела реестра, и вы можете использовать его для восстановления вашего реестра до прежнего состояния.
- Нажмите правую кнопку MountPoints2 и выберите в меню Удалить .
- Закройте Редактор реестра и перезагрузите компьютер.
- После перезагрузки компьютера проверьте, работает ли DVD-привод.
Решение 4. Измените стандартную почтовую программу .
По словам пользователей, при попытке открыть ZIP-файл может возникнуть ошибка Приложение не найдено . Пользователи сообщили, что эта ошибка возникает из-за того, что zip-файлы не настроены для работы со стандартным zip-файлом Это может произойти, если вы устанавливаете новое программное обеспечение zip-архиватора и Windows 10 не изменяет ассоциации файлов автоматически. Чтобы решить эту проблему, вам нужно изменить приложение по умолчанию для файлов .zip. Это относительно просто, и вы можете сделать это, выполнив следующие действия:
- Нажмите Ключ Windows + I , чтобы открыть Приложение настроек .
- Когда откроется Приложение настроек , перейдите в Система> Приложения по умолчанию .
- Прокрутите страницу до конца и выберите Выбор приложений по умолчанию по типу файла .
- Появится список типов файлов и приложений по умолчанию. Найдите .zip и выберите для него нужное приложение по умолчанию.
- Закройте Настройки приложения и проверьте, устранена ли проблема.
Если вы не хотите использовать приложение «Настройки», вы также можете использовать программы по умолчанию из панели управления. Для этого выполните следующие действия:
- Нажмите Windows Key + X , чтобы открыть меню Win + X. Выберите Панель управления из списка.
- Когда откроется Панель управления , выберите Программы по умолчанию .
- Выберите Связать тип файла или протокол с программой .
- Когда откроется список расширений файлов, найдите расширение .zip и дважды щелкните его.
- Выберите нужное приложение по умолчанию для .zip файлов.
- ЧИТАЙТЕ ТАКЖЕ: Исправлено: файл Dropbox Zip слишком велик
Мы должны отметить, что эта проблема может повлиять на другие типы файлов, а не только на .zip. Если у вас возникла эта проблема при открытии любого другого типа файла, обязательно измените приложение по умолчанию для этого типа файла.
Решение 5. Отключите проигрыватель Windows Media .
Ошибка Приложение не найдено может иногда появляться из-за проблем с проигрывателем Windows Media. Однако пользователи сообщили, что вы можете решить эту проблему, просто отключив проигрыватель Windows Media и снова включив его. Это довольно просто, и вы можете сделать это, выполнив следующие действия:
- Нажмите Windows Key + S и введите функции Windows . Выберите в меню Включить или выключить функции Windows .
- Когда откроется окно Функции Windows , разверните папку Функции мультимедиа . Найдите Проигрыватель Windows Media и снимите его.
- Появится меню подтверждения. Нажмите Да .
- Теперь нажмите ОК , чтобы сохранить изменения.
- Перезагрузите компьютер.
- После перезагрузки компьютера повторите те же действия и снова включите проигрыватель Windows Media.
Решение 6. Установите проигрыватель VLC
По словам пользователей, при вставке фильма на DVD появляется ошибка Приложение не найдено . Пользователи сообщили, что воспроизведение не начинается, и вместо этого они получают сообщение об ошибке. Эта проблема возникает из-за отсутствия приложения по умолчанию для DVD-дисков. Чтобы решить эту проблему, пользователи предлагают установить VLC Player. После этого вы сможете без проблем воспроизводить любой фильм на DVD. Если вы не являетесь поклонником VLC Player, вы можете установить любой другой мультимедийный проигрыватель, который поддерживает воспроизведение DVD.
Решение 7. Используйте команду Open для доступа к вашим файлам
Это просто быстрый обходной путь, но он должен помочь вам, если вам нужен быстрый доступ к оптическому приводу или съемному накопителю. Ошибка Приложение не найдено появляется, если у вас есть проблемы с настройками автозапуска. Кроме того, эта ошибка появится, если вы попытаетесь получить доступ к съемному хранилищу, дважды щелкнув по нему.
- ЧИТАЙТЕ ТАКЖЕ: Исправлено: отставание медиаплеера VLC в Windows 10
Это может быть большой проблемой, особенно если вы спешите и вам нужен доступ к вашим файлам. Существует быстрый обходной путь, и хотя этот метод не решит проблему, он позволит вам просматривать и получать доступ к вашим файлам. Чтобы получить доступ к вашим файлам, сделайте следующее:
- Откройте Этот компьютер .
- Когда откроется окно Этот компьютер , найдите диск, к которому у вас нет доступа, и щелкните его правой кнопкой мыши.
- Выберите в меню Открыть .
После этого вы сможете без проблем получить доступ к своим файлам. Помните, что это всего лишь обходной путь, но вы сможете избежать появления сообщения об ошибке, используя это решение.
Решение 8. Удалите файл autorun.inf
Если на вашем компьютере появляется ошибка Приложение не найдено , когда вы вставляете съемный носитель, это можно исправить, удалив файл autorun.inf. Для этого выполните следующие действия:
- Вставьте съемный носитель.
- Откройте съемное хранилище, следуя инструкциям предыдущего решения. Если параметр Открыть не работает, выберите параметр Исследовать .
- Получив доступ к съемному хранилищу, откройте меню Вид и включите параметр Скрытые элементы .
- Найдите файл autorun.inf и удалите его.
- Отключите съемный накопитель и подключите его снова.
Немногие пользователи сообщили, что autorun.inf недоступен на их съемном носителе, и в этом случае вам нужно будет использовать командную строку, чтобы решить эту проблему. Для этого выполните следующие действия:
- Нажмите Windows Key + X и выберите Командная строка (Администратор) .
-
Когда откроется Командная строка , введите следующие строки. Помните, что вам нужно заменить X на букву, обозначающую ваш диск:
- attrib -s -r -h X: autorun.inf
- del X: autorun.inf
- После выполнения этих команд закройте командную строку и проверьте, работает ли ваше съемное хранилище.
- Читайте также: Microsoft не удаляет командную строку в обновлении для создателей Windows 10
Решение 9. Изменить букву диска
Немногие пользователи сообщили, что можно исправить ошибку Приложение не найдено , просто изменив букву диска. Это довольно простая процедура, и вы можете выполнить ее, выполнив следующие действия:
- Нажмите Windows Key + X и выберите в меню Управление дисками .
- Найдите свой DVD-привод или съемное хранилище и щелкните правой кнопкой мыши Выберите Изменить букву диска и пути .
- Нажмите кнопку Изменить .
- Выберите нужную букву для диска и нажмите ОК .
После изменения буквы диска ваш диск должен снова начать работать без проблем.
Решение 10. Установите текущий браузер в качестве браузера по умолчанию
Пользователи сообщили, что эта проблема также появляется при попытке открыть ссылки в настольных приложениях, но вы можете решить эту проблему, установив текущий браузер в качестве браузера по умолчанию. Этот процесс довольно прост, и вы можете сделать это, выполнив следующие действия:
- Откройте приложение Настройки , нажав сочетание клавиш Ключ Windows + I .
- Перейдите в раздел Система и перейдите на вкладку Приложения по умолчанию .
- Прокрутите вниз до раздела Веб-браузер и убедитесь, что ваш текущий браузер установлен по умолчанию.
- Необязательно: Вам также необходимо проверить, настроен ли ваш браузер для работы с определенными протоколами. Для этого нажмите Выбрать приложения по умолчанию по протоколу .
Найдите протоколы FTP, HTTP и HTTPS и убедитесь, что они настроены на работу по умолчанию браузер. - Необязательно: Если вы хотите, вы также можете проверить, настроен ли ваш браузер по умолчанию для работы с необходимыми расширениями файлов. Чтобы узнать, как назначать приложения для работы с определенными типами файлов, обязательно проверьте Решение 4 .
Вы также можете изменить браузер по умолчанию прямо из панели управления. Для этого выполните следующие действия:
- Откройте Панель управления и выберите Программы по умолчанию .
- Выберите Установить программы по умолчанию .
- Появится список всех установленных приложений. Выберите текущий веб-браузер и выберите Установить эту программу в качестве опции по умолчанию .
- Необязательно: нажмите Выберите значения по умолчанию для этой программы и проверьте, назначены ли ей необходимые типы файлов и протоколы.
Если нет, вы можете назначить их, выполнив аналогичные действия, как в Решение 4 .
Решение 11. Переустановите браузер .
По словам пользователей, ошибка Приложение не найдено появляется, когда они пытаются запустить определенную видеоигру, которая использует ваш браузер в качестве средства запуска. Вместо запуска игры вы получите вышеупомянутое сообщение об ошибке. Это может быть большой проблемой, но пользователи сообщили, что исправили ошибку, просто переустановив браузер. После переустановки браузера проблема была полностью решена.
- ЧИТАЙТЕ ТАКЖЕ: ссылки запуска Battle.net ломают ваш браузер: что делать
Решение 12. Используйте настройки по умолчанию для AutoCAD .
Пользователи сообщили, что эта проблема возникает при попытке открыть файлы AutoCAD. По их словам, AutoCAD не запускается, и вместо этого они получают сообщение об ошибке Приложение не найдено . Чтобы решить эту проблему, вам необходимо перерегистрировать AutoCAD с соответствующими действиями. Этот процесс полностью автоматический, и вам просто нужно запустить приложение Сбросить настройки по умолчанию для AutoCAD . Это приложение должно находиться где-то в вашем каталоге AutoCAD, поэтому обязательно поищите его. После запуска приложения AutoCAD снова начнет работать. Если проблема все еще сохраняется, вам, возможно, придется переустановить AutoCAD для ее устранения.
Решение 13. Попробуйте использовать флэш-накопитель USB на другом компьютере .
Как вы знаете, ошибка Приложение не найдено возникает при подключении съемного хранилища к вашему ПК. По мнению немногих пользователей, вы можете решить эту проблему, просто подключив съемное хранилище к другому компьютеру. Если у вас есть дополнительный ПК или ноутбук, попробуйте подключить к нему USB-накопитель. Если ошибка не появляется на другом компьютере, отключите флэш-диск и попробуйте использовать его на своем компьютере. Немногие пользователи утверждают, что этот обходной путь исправил ошибку для них, поэтому обязательно попробуйте ее.
Решение 14 – используйте CCleaner
По словам пользователей, эта ошибка возникает при попытке открыть файлы на DVD-диске. Пользователи утверждают, что они не могут получить доступ к DVD-приводу. Некоторые пользователи сообщили, что они решили проблему, просто запустив CCleaner на своем ПК. После сканирования их ПК и реестра, CCleaner исправил все проблемы вместе с ошибкой Приложение не найдено .
Решение 15 – замените привод DVD
Если при вставке DVD-диска у вас все еще остается проблема, возможно, стоит подумать о замене вашего DVD-привода. Немногие пользователи утверждают, что замена DVD-привода устранила проблему для них, поэтому вы можете сделать это, если все другие решения не работают.
Решение 16. Обновление драйверов USB
Если ни одно из представленных выше решений не помогло решить проблему, мы попробуем обновить драйверы USB. Вот как обновить драйвер USB в Windows 10:
- Перейдите в Поиск, введите devicemngr и откройте Диспетчер устройств.
- Разверните Контроллеры универсальной последовательной шины и найдите свое устройство.
- Нажмите правой кнопкой мыши на маршрутизаторе и перейдите в раздел Обновить драйвер.
- Следуйте дальнейшим инструкциям на экране и завершите установку драйверов.
- Перезагрузите компьютер.
Обновлять драйверы автоматически
Если вы не хотите самостоятельно искать драйверы, вы можете воспользоваться инструментом, который сделает это автоматически. Конечно, поскольку в настоящее время вы не можете подключиться к Интернету, этот инструмент не будет полезен. Однако, как только вы подключитесь к Интернету, это поможет вам поддерживать актуальность всех ваших драйверов, поэтому вы больше не будете в этой ситуации.
Модуль обновления драйверов Tweakbit (одобрен Microsoft и Norton Antivirus) поможет вам автоматически обновлять драйверы и предотвращать повреждение ПК, вызванное установкой неправильных версий драйверов. После нескольких тестов наша команда пришла к выводу, что это наиболее автоматизированный решение.
Вот краткое руководство о том, как его использовать:
- Загрузите и установите средство обновления драйверов TweakBit
- После установки программа начнет сканирование вашего компьютера на наличие устаревших драйверов автоматически. Driver Updater проверит установленные вами версии драйверов по своей облачной базе данных последних версий и порекомендует правильные обновления. Все, что вам нужно сделать, это дождаться завершения сканирования.
- По завершении сканирования вы получите отчет обо всех проблемных драйверах, найденных на вашем ПК. Просмотрите список и посмотрите, хотите ли вы обновить каждый драйвер по отдельности или все сразу. Чтобы обновить один драйвер за раз, нажмите ссылку «Обновить драйвер» рядом с именем драйвера. Или просто нажмите кнопку «Обновить все» внизу, чтобы автоматически установить все рекомендуемые обновления.
Примечание. Некоторые драйверы необходимо установить в несколько этапов, поэтому вам придется нажмите кнопку «Обновить» несколько раз, пока все его компоненты не будут установлены.
Ошибка Application not found не позволит вам получить доступ к съемным носителям и оптическим дискам, но мы надеемся, что вы решили эту проблему с помощью одного из наших решений.
Примечание редактора . Этот пост был первоначально опубликован в феврале 2017 года и с тех пор был полностью переработан и обновлен для обеспечения свежести, точности и полноты.
Содержание
- Что делать если пишет приложение не найдено
- Коротко о многом. Научно-популярный веб-журнал
- Исправление ошибки «Приложение несовместимо» в Windows 7
- Устранение ошибки «Приложение несовместимо» в Windows 7
- Способ 1: Запуск средства исправления неполадок совместимости
- Способ 2: Ручные настройки совместимости
- Способ 3: Отключение помощника по совместимости
- Способ 4: Отключение UAC
- Способ 5: Проверка пути установки
- Способ 6: Переустановка/обновление драйверов
- Способ 7: Установка виртуальной машины
- При открытии флешки появляется сообщение «Приложение не найдено»
- Как мне исправить приложение, которое не найдено?
- Что это значит, когда говорится, что приложение не найдено?
- Как исправить ошибку 15, не обнаруженную в Windows 7?
- Как исправить ошибки Explorer exe в Windows 10 7 8?
- Что такое инструмент Microsoft Fix it?
- Как исправить ошибку «Файл не найден»?
- Как исправить ошибку 15: файл не найден?
- Что означает код ошибки 15?
- Как исправить серьезную ошибку?
- Как восстановить Explorer EXE?
- Как переустановить Explorer EXE?
- Что такое инструмент Easy Fix?
- Как использовать инструмент Microsoft Fix It?
- Почему я не могу установить на свой компьютер какое-либо программное обеспечение?
- Устранение проблем, препятствующих установке или удалению программ
- Исправляемые проблемы
Что делать если пишет приложение не найдено
Коротко о многом. Научно-популярный веб-журнал
Зачастую при попытке открыть флешку появляется сообщение «Приложение не найдено»:
Как правило, такое бывает после вирусной атаки, точнее, после лечения от вирусов: антивирус удаляет расположенный в корневой директории флешки исполняемый файл вируса и сопутствующий ему файл autorun.inf, – но в Реестре Windows остается запись о том, что флешка должна открываться не с помощью Проводника Windows, а с помощью, например, файла AutoRun.exe:
При этом в Реестре Windows создаются, например, такие разделы и параметры:
[HKEY_CURRENT_USERSoftwareMicrosoftWindowsCurrentVersionExplorerMountPoints2Fshell]
@=»AutoRun»
[HKEY_CURRENT_USERSoftwareMicrosoftWindowsCurrentVersionExplorerMountPoints2FshellAutoRun]
@=»Установить или выполнить программу с носителя пользователя»
«SetWorkingDirectoryFromTarget»=»»
[HKEY_CURRENT_USERSoftwareMicrosoftWindowsCurrentVersionExplorerMountPoints2FshellAutoRuncommand]
@=»F:AutoRun.exe»
– в текстовое поле Найти программы и файлы введите regedit;
– под заголовком Программы нажмите правой кнопкой мыши regedit.exe;
– из контекстного меню выберите Запуск от имени администратора;
– введите пароль администратора, если появится соответствующий запрос;
– в открывшемся окне Редактор реестра найдите раздел
[HKEY_CURRENT_USERSoftwareMicrosoftWindowsCurrentVersionExplorerMountPoints2];
– откройте подраздел, соответствующий букве съемного диска, удалите в нем все подразделы;
– закройте Редактор реестра.
В целях профилактики:
– отключите автозапуск съемных носителей;
– открывайте флешку с помощью вызываемого правой кнопкой мыши контекстного меню –> Открыть;
– своевременно обновляйте антивирусные базы;
– регулярно делайте резервное копирование информации.
у міня также при запуске Windows 7 вілізаєт окно і пішит приложение не найдено і сверху пішит какойта сайт( hxxp//imatiro.ru)
Ruslan, вам необходимо проверить планировщик заданий. Смотрите мой ответ ниже.
Если появляется сообщение «приложение не найдено» при запуске компьютера, то значит это приложение добавлено в автозапуск. Вам нужно найти где это прописано и удалить эту запись.
Posle etoqo pokazivayu s «ss»ami.
Win+R => «regedit» => HKEY_CURRENT_USER => Software => Microsoft => Windows => CurrentVersion => Run
i udalite cmd.exe fayl s saytom posle etoqo perezaqruzite.
Кто подскажет ни как не мойму в чем проблема.
На компе когда открываешь сд привот вылетает такая ошибка Е: Приложение не найдено
1. Так попробуй!
1.Нажмите кнопку Пуск и выберите пункт Выполнить.
2.Введите команду regedit и нажмите кнопку ОК.
3.Найдите и выделите следующий раздел реестра:
HKEY_LOCAL_MACHINESystemCurrentControlSetServic esCDRom
4.Дважды щелкните параметр Autorun и посмотрите, какое значение (0 или 1) установлено в поле Значение.
oЕсли значение параметра Autorun равно 1 (автозапуск включен)
oЕсли значение параметра Autorun равно 0, правой кнопкой мыши щелкните параметр Autorun и выберите команду Изменить. В поле «Значение» введите 1 и нажмите кнопку ОК.
5.Закройте редактор реестра.
Проверьте, удалось ли устранить данную проблему.
2. читал но вроде ничего полезного не нашел
тут
3. Ни как не могу понять как обновить драйвер
сд/вдв lg
как через гугл найтим дрова hl-dt-st dvdram gh22ns50 scsi cdrom device
Источник
Исправление ошибки «Приложение несовместимо» в Windows 7
Периодически пользователи, желая установить или запустить только что инсталлированную программу сталкиваются с ошибками разного рода. Одной из них является уведомление о несовместимости приложения, из-за чего дальнейшая работа установщика либо самой программы невозможно. Далее мы расскажем, какие существуют решения, устраняющие этот сбой.
Устранение ошибки «Приложение несовместимо» в Windows 7
Для исправления возникшей неполадки есть сразу несколько способов, которые чаще всего могут помочь. Однако стоит понимать и то, что программа, которая действительно несовместима с текущей версией операционной системы, не запустится ни при каких условиях. Из такой ситуации тоже есть выход, но подойдет он не каждому.
Сразу же хотим дать совет и напоминание касательно версии программного обеспечения, с которым у вас возникли сложности:
Способ 1: Запуск средства исправления неполадок совместимости
В Виндовс есть встроенный помощник, который в ряде ситуаций очень выручает юзера, столкнувшегося с рассматриваемой проблемой. Рассмотрим, как им пользоваться.

Способ 2: Ручные настройки совместимости
Аналогично предыдущему пункту настройки совместимости несложно выставить и самостоятельно, отредактировав свойства ярлыка/установщика. Однако по своей функциональности этот метод практически ничем не отличается от предыдущего за исключением некоторых второстепенных параметров. В связи с этим при безрезультатности средства исправления неполадок совместимости этот вариант также, вероятно, не принесет должного результата.

Меняйте выбираемые параметры, но если ничего не поможет, лучше вернуть все настройки на место и перейти к следующим пунктам.
Способ 3: Отключение помощника по совместимости
Обратной предыдущим двум рекомендациям выступает эта. Дело в том, что иногда этот компонент намерено блокирует запуск программы, считая ее несовместимой с операционной системой, хотя по факту она вполне может работать на ней. Мы покажем, как производить отключение через «Редактор локальной групповой политики», а тем пользователям, у которых он отсутствует (его нет в начальных версиях Windows 7 — Starter и Home), подойдет альтернатива в виде «Редактора реестра».
Редактор локальной групповой политики
Через этот редактор удобнее всего выполнять отключение, поэтому с него и начнем.

Проверьте, запускается ли программа. Если нет, переходите к следующим советам, а этим параметрам в дальнейшем лучше опять присвоить статус «Не задано», но пока что попытайтесь сочетать его с другими способами, включая и выключая их работу.
Редактор реестра
Этот вариант для всех тех, кто не может или не хочет пользоваться предыдущим инструментом.
Способ 4: Отключение UAC
UAC представляет собой встроенное в Виндовс приложение, обеспечивающее контроль учетных записей. По сути это некое обеспечение безопасности операционной системы, но иногда оно вызывает сбои в установке или запуске различных приложений. Поэтому имеет смысл на время отключить эту функцию.
Когда установщик отказывается запускаться, следует действовать по простой схеме: отключаете UAC, перезагружаете компьютер, пробуете запустить инсталлятор. При отсутствии положительного результата дополнительно воспользуйтесь приведенными выше способами. Возможно, в сочетании с ними установщик удастся запустить.
Если не запускается установленное приложение, делаете все то же самое, но дополнительно следует обратить внимание на Способ 6. Однако это актуально далеко не для всех программ, а только для тех, которые активно задействуют какие-то комплектующие ПК с драйверами.
В обоих случаях пробуйте установку/запуск с правами администратора (кликните ПКМ по файлу и выберите пункт «Запуск от имени администратора»).
После успешной установки приложения UAC вполне позволяется включить обратно, а вот если проблемы были в запуске уже установленной программы, скорее всего, функцию придется оставить отключенной до момента удаления проблемного ПО из системы.
Способ 5: Проверка пути установки
Некоторые старые программы (и не только старые) могут быть установлены в директории, в пути которых имеются русские символы. Из-за этого возникают неустранимые ошибки, и приложение не удается запустить.
Решение очевидно: удалите программу, а затем заново установите ее, выбрав для этого папки только с латинскими символами.
Способ 6: Переустановка/обновление драйверов
Установленные программы, которые не удается запустить из-за рассматриваемой ошибки, иногда отказываются работать из-за драйверов. Если те слишком старые (реже, наоборот, очень новые для приложения), появляется та самая несовместимость. Нельзя однозначно ответить, какие именно драйверы необходимо переустановить, поскольку все зависит от типа программы, которую необходимо запустить. Здесь вы уже сами должны понять, на чем стоит сделать акцент. Например, если это игра или какое-то приложение, дающее нагрузку на видеокарту, значит стоит переустановить драйвер для нее. Мы лишь можем предоставить материалы, которые помогут вам разобраться с тем, как переустанавливать или обновлять драйверы.
Способ 7: Установка виртуальной машины
Когда никакие методы не помогают установить запустить программу или не дают возможности ее установить, вероятно, она попросту не может работать в Windows 7. Когда возникает острая необходимость ее запустить и никакие другие аналоги не подходят, единственной рекомендацией остается установка виртуальной машины с системой, на которой она будет корректно работать. Именно этот метод в начале нашей статьи мы назвали спорным, а все потому, что он требует большой затратности времени и сил. Вам нужно:
Сам процесс не сложный и под силу большинству не очень опытных пользователей, однако придется проделать много манипуляций. К тому же важно учитывать, что сам компьютер должен располагать мощностями запускать внутри себя эмулятор компьютера и вторую операционную систему. Для этого он должен быть средней мощности, с поддержкой процессором виртуализации и наличием как минимум 4 ГБ оперативной памяти (лучше — больше, иначе при запуске все будет тормозить), а также свободного места на жестком диске от 30 ГБ. Для лучшего понимания того, как происходит процесс работы с виртуальной машиной предлагаем перейти по ссылкам ниже, где объясняется, как устанавливать те или иные ОС через одну из таких программ.
Как установить на Virtualbox операционную систему Windows XP / Windows 10 / Linux
Если при попытке поработать с ВиртуалБокс вы получаете какие-то ошибки, обязательно обратитесь в статью по ссылке далее. И загляните в комментарии — там мы тоже даем советы пользователям, у которых возникли те или иные ошибки, не упомянутые в статье.
Мы рассмотрели все доступные способы устранения ошибки «Приложение несовместимо». Еще раз напоминаем о том, что практически все предложенные варианты можно и нужно комбинировать между собой, а если они не принесли успеха, не забывайте вернуть измененные настройки обратно.
Помимо этой статьи, на сайте еще 12345 инструкций.
Добавьте сайт Lumpics.ru в закладки (CTRL+D) и мы точно еще пригодимся вам.
Отблагодарите автора, поделитесь статьей в социальных сетях.
Источник
При открытии флешки появляется сообщение «Приложение не найдено»
Зачастую при попытке открыть флешку появляется сообщение «Приложение не найдено»:
Как правило, такое бывает после вирусной атаки, точнее, после лечения от вирусов: антивирус удаляет расположенный в корневой директории флешки исполняемый файл вируса и сопутствующий ему файл autorun.inf, – но в Реестре Windows остаётся запись о том, что флешка должна открываться не с помощью Проводника Windows, а с помощью, например, файла AutoRun.exe:
При этом в Реестре Windows создаются, например, такие разделы и параметры:
[HKEY_CURRENT_USERSoftwareMicrosoftWindowsCurrentVersionExplorerMountPoints2FshellAutoRun] @=»Установить или выполнить программу с носителя пользователя» «SetWorkingDirectoryFromTarget»=»»
Нажмите кнопку Пуск;
– в текстовое поле Найти программы и файлы введите regedit;
– под заголовком Программы нажмите правой кнопкой мыши regedit.exe;
– из контекстного меню выберите Запуск от имени администратора;
– введите пароль администратора, если появится соответствующий запрос;
– в открывшемся окне Редактор реестра найдите раздел [HKEY_CURRENT_USERSoftwareMicrosoftWindowsCurrentVersionExplorerMountPoints2];
– откройте подраздел, соответствующий букве съёмного диска, удалите в нём все подразделы;
– закройте Редактор реестра.
В целях профилактики:
– отключите автозапуск съёмных носителей;
– открывайте флешку с помощью вызываемого правой кнопкой мыши контекстного меню –> Открыть;

– своевременно обновляйте антивирусные базы;
– регулярно делайте резервное копирование информации.
Источник
Как мне исправить приложение, которое не найдено?
Что это значит, когда говорится, что приложение не найдено?
Ошибка «Приложение не найдено» возникает, когда настройки обработки программ вашего компьютера по умолчанию были изменены из-за повреждения реестра сторонней программой или вирусом. Когда вы пытаетесь открыть программы, Windows выдает сообщение о том, что приложение не может быть найдено.
Как исправить ошибку 15, не обнаруженную в Windows 7?
Загрузите и откройте программу восстановления (Error 15 File Not Found Windows 7).
Как исправить ошибки Explorer exe в Windows 10 7 8?
Как исправить ошибки в explorer.exe
Что такое инструмент Microsoft Fix it?
Microsoft Fix it — это онлайн-инструмент для ремонта ПК для операционной системы Microsoft Windows, Internet Explorer, Xbox, Zune, Microsoft Office и ряда других инструментов и приложений Microsoft. Fix it предоставляет веб-интерфейс «укажи и щелкни», чтобы упростить устранение распространенных компьютерных проблем.
Как исправить ошибку «Файл не найден»?
Исправлено: невозможно сохранить файлы на рабочий стол и ошибка «Файл не найден»
Как исправить ошибку 15: файл не найден?
Если ошибка все еще не устранена, попробуйте загрузить систему в безопасном режиме и запустить сканирование SFC.
Что означает код ошибки 15?
Чаще всего возникает ошибка «Код ошибки 15: этот запрос был заблокирован правилами безопасности». Эта ошибка означает, что браузер запроса пытается инициировать (то есть доступ к сайту) запрещен действующими правилами безопасности.
Как исправить серьезную ошибку?
Способы исправления «неизвестной аппаратной ошибки» в Windows 10, 8 и 7
Как восстановить Explorer EXE?
Просто нажмите Ctrl + Shift + Esc, чтобы открыть диспетчер задач. Щелкните меню «Файл» и выберите «Запустить новую задачу» в Windows 8 или 10 (или «Создать новую задачу» в Windows 7). Введите «explorer.exe» в поле «Выполнить» и нажмите «ОК», чтобы перезапустить проводник Windows.
Как переустановить Explorer EXE?
Щелкните Файл в диспетчере задач в верхнем левом углу окна и выберите Запустить новую задачу. Введите explorer.exe и нажмите ОК.
…
Ответы (2)
Что такое инструмент Easy Fix?
Microsoft предлагает простой инструмент для исправления, который избавляет от Office и гарантирует, что ничего не останется в ваших папках или реестре. Этот инструмент следует использовать, если у вас есть ошибки при установке Office или если вы хотите удалить Office и (повторно) установить другой продукт.
Как использовать инструмент Microsoft Fix It?
Чтобы запустить средство устранения неполадок:
Почему я не могу установить на свой компьютер какое-либо программное обеспечение?
Запустите средства устранения неполадок программы
Чтобы получить доступ к средству устранения неполадок, перейдите в «Настройки»> «Обновление и безопасность»> «Устранение неполадок». Здесь запустите средство устранения неполадок совместимости программ и посмотрите, устранит ли оно какие-либо проблемы. … Если это не сработает, попробуйте средство устранения неполадок при установке и удалении программ, которое можно загрузить с сайта Microsoft.
Источник
Устранение проблем, препятствующих установке или удалению программ
Выполните указанные ниже действия для программ Windows. Если у вас возникли проблемы с приложением из Microsoft Store, ознакомьтесь со статьей Устранение проблем с приложениями из Microsoft Store.
Средство устранения неполадок, связанных с установкой и удалением программ, помогает автоматически устранять неполадки, которые блокируют установку или удаление программ. Кроме того, оно восстанавливает поврежденные разделы реестра.
Сначала необходимо скачать средство устранения неполадок.
Если после запуска скачивания отображается окно Загрузка файла, щелкните Запустить или Открыть.
Средство устранения неполадок предоставляет необходимые инструкции. Если программа не указана в разделе параметров удаления, вам будет предложено ввести код продукта этой программы. Для доступа к этому коду вам понадобится средство для чтения MSI-файлов, которое, как правило, есть у ИТ-специалистов. Код продукта указан в таблице свойств MSI-файла.
Исправляемые проблемы
Средство устранения неполадок помогает устранить следующие проблемы.
Поврежденные разделы реестра в 64-разрядных операционных системах.
Поврежденные разделы реестра, которые управляют обновлением данных.
Проблемы, которые препятствуют установке новых программ.
Проблемы, которые препятствуют полному удалению или обновлению существующих программ.
Проблемы, которые препятствуют удалению программ с помощью средства «Установка и удаление программ» (или «Программы и компоненты») в панели управления.
Если вы пытаетесь удалить вредоносную программу, вы можете воспользоваться службой Безопасность Windows (или другим антивирусным инструментом) либо использовать средство удаления вредоносных программ Windows.
Источник
How Fix Application Not Found Windows 10 8 7
Резюме :
Это универсальный способ увидеть ошибки при работе на компьютере с Windows. Так что не стоит слишком нервничать, когда вы попадаете в такого рода неприятности. Ошибки Windows в большинстве случаев можно легко решить. В этом посте говорится об ошибке — приложение не найдено. Как можно исправить приложение, которое не находит, когда оно появляется в окне подсказки?
Приложение не найдено в окне запроса
В Приложение не найдено сообщение об ошибке время от времени появляется на компьютерах пользователей. Очевидно, это ошибка приложения. Но что вызывает эту ошибку приложения Windows? Основная причина заключается в том, что системный реестр указывает на определенное место, где нет приложения (конечно, отсутствие приложения также может вызвать такую ошибку). То есть настройки обработки программ по умолчанию на вашем компьютере были изменены из-за повреждения реестра.
Ошибка ‘Приложение не найдено’ может возникнуть во многих случаях:
- Пользователи вставляют в компьютер съемный носитель, например USB-накопитель, CD, DVD или внешний жесткий диск.
- Пользователи нажимают гиперссылку в электронном письме или в другом месте.
- Пользователи пытаются открыть программу на рабочем столе или в другом месте локального диска.
Тебе лучше использовать Программное обеспечение MiniTool для резервного копирования существующих файлов или восстановления потерянных файлов перед тем, как начать исправлять приложение, которое не найдено.
Исправить приложение не найдено в Windows 10
Существует множество способов устранения неполадок, когда система выводит сообщение «Приложение не найдено».
* 1. Отредактируйте системный реестр.
- Щелкните правой кнопкой мыши Начало в левом нижнем углу экрана вашего ПК.
- выберите Бежать из меню WinX появляется только сейчас. ( Как исправить проблему с неработающим меню WinX? )
- Тип regedit и нажмите Войти на клавиатуре, чтобы открыть редактор реестра.
- Разверните эти папки одну за другой: Компьютер , HKEY_CURRENT_USER , Программного обеспечения , Microsoft , Windows , Текущая версия , и Исследователь .
- найти MountPoints2 в проводнике и щелкните его правой кнопкой мыши.
- выберите Экспорт из всплывающего меню.
- Выберите безопасное место для сохранения экспортированного файла reg и нажмите Сохранить .
- Щелкните правой кнопкой мыши на MountPoints2 снова и выберите удалять в этот раз.
- Закройте редактор реестра и перезагрузите компьютер.
- Если проблема не исчезнет, вам следует восстановить реестр до предыдущего состояния, используя файл резервной копии, полученный после шага 7.
* 2. Воспользуйтесь опцией заполнения.
- Откройте проводник и перейдите к USB / CD / DVD-приводу с ошибкой «приложение не найдено».
- Щелкните правой кнопкой мыши диск и выберите Свойства из контекстного меню.
- Перейти к Оборудование вкладка вверху.
- Нажми на Свойства в области свойств устройства.
- Теперь перейдите к Объемы таб.
- Нажми на Заселить кнопку внизу.
Как исправить проводник / проводник Windows, если он не отвечает или перестает работать?
* 3. Выключите проигрыватель Windows Media.
- Нажмите Win + S , чтобы открыть окно поиска.
- Тип Возможности системы Windows .
- Выбрать Включение и отключение функций Windows .
- Прокрутите вниз, чтобы найти и развернуть Особенности СМИ папка.
- Снимите отметку Проигрыватель Windows Media .
- Нажмите да во всплывающем окне, чтобы подтвердить свое действие.
- Нажмите Хорошо чтобы сохранить изменения и перезагрузить компьютер.
* 4. Измените настройки автозапуска.
- Найдите проблемный диск в проводнике и щелкните его правой кнопкой мыши.
- Выбрать Открыть автозапуск из меню.
- выберите Не предпринимать никаких действий .
* 5. Измените настройки Автозапуска на Спрашивать меня каждый раз.
- Нажмите Win + I , чтобы открыть приложение ‘Настройки’.
- выберите Устройства .
- Выбрать Автовоспроизведение из левой боковой панели.
- выберите Спрашивать меня каждый раз из раскрывающегося списка Съемный диск и Карта памяти на правой панели.
Вы также можете внести изменения через Панель управления .
* 6. Измените программу zip по умолчанию.
- открыто Настройки приложение.
- выберите Программы в этот раз.
- Выбрать Приложения по умолчанию на левой боковой панели.
- Прокрутите вниз на правой панели, чтобы щелкнуть Выберите приложения по умолчанию по типу файла .
- Прокрутите вниз, чтобы найти .zip и выберите для него подходящее приложение по умолчанию.
- Закройте настройки и перезагрузитесь.
Кроме того, вы можете изменить программу по умолчанию, используя Панель управления.
Некоторые пользователи также считают следующие методы полезными при устранении неполадок Приложение не найдено.
- Изменить букву диска .
- Обратитесь к CCleaner.
- Установите VLC player.
- Обновите драйверы USB.
- Удалите файл autorun.inf.
- Сбросить настройки по умолчанию.
- Доступ к файлам с помощью команды Открыть.
- Установите браузер по умолчанию или переустановите браузер.
Способы применения не найденной Windows 7 в основном одинаковы.
by Milan Stanojevic
Milan has been enthusiastic about technology ever since his childhood days, and this led him to take interest in all PC-related technologies. He’s a PC enthusiast and he… read more
Updated on May 20, 2021
XINSTALL BY CLICKING THE DOWNLOAD FILE
This software will repair common computer errors, protect you from file loss, malware, hardware failure and optimize your PC for maximum performance. Fix PC issues and remove viruses now in 3 easy steps:
- Download Restoro PC Repair Tool that comes with Patented Technologies (patent available here).
- Click Start Scan to find Windows issues that could be causing PC problems.
- Click Repair All to fix issues affecting your computer’s security and performance
- Restoro has been downloaded by 0 readers this month.
Many users use optical media or USB flash drives to share files, but some users complained about the Application not found error on Windows 10. It seems that this error appears whenever a user inserts CD, DVD or any other removable storage. This can be an annoying problem, so today we’re going to show you how to fix it.
How to fix “Application not found” in Windows 10?
Table of contents:
- Use the Populate option
- Change Autoplay settings
- Update USB drivers
- Edit your registry
- Change the default zip program
- Turn off Windows Media Player feature
- Install VLC player
- Use the Open command to access your files
- Delete autorun.inf file
- Change the drive letter
- Set your current browser as the default browser
- Use Reset Settings to Default for AutoCAD
- Try your USB flash drive on a different computer
- Use CCleaner
- Replace your DVD drive
- Reinstall your browser
Fix – “Application not found” Windows 10
1. Use the Populate option
Users reported that Application not found error appears every time a user inserts a DVD in the DVD drive. User is unable to access the DVD and view its contents, which can be a big problem. To fix this problem, users are suggesting to check your DVD drive properties and use the Populate option. To do that, follow these steps:
- Open This PC.
- Locate your DVD drive, right-click it and choose Properties from the menu.
- Go to Hardware tab and select your DVD drive. Now click the Properties button.
- Go to the Volumes tab and click the Populate button.
- After doing that, restart your PC and check if that fixes the problem.
2. Change Autoplay settings
Many users use Autoplay option to automatically open any removable storage or a DVD. This feature is useful because it allows you to quickly play multimedia, scan the drive for viruses or just open it to view files. If you want, you can even set these actions to occur automatically every time you insert a DVD or a USB flash drive. Autoplay feature is quite useful, but according to users, it can sometimes cause Application not found error to appear. To fix the problem users are suggesting to completely disable Autoplay feature. To do that, you need to follow these steps:
- Open This PC.
- Locate the problematic drive and right-click it. Choose Open Autoplay option.
- Select Take No Action from the menu.
After turning off Autoplay for this drive, the problem will be fixed. We have to mention that this isn’t the best solution, especially if you tend to use Autoplay feature, but it’s a working workaround, so be sure to try it out.
Few users reported that changing the Autoplay settings to Ask me every time also fixes this problem. According to users, they changed the Autoplay settings so that removable media is opened with a specific application automatically. This caused the error to appear, but you should be able to solve the problem by changing Autoplay settings. To do that, do the following:
- Press Windows Key + I to open the Settings app.
- Go to Devices section and then navigate to AutoPlay tab.
- In Choose AutoPlay defaults section set Removable drive and Memory card to Ask me every time.
You can also change AutoPlay settings by using Control Panel. To do that, follow these steps:
- Open Control Panel. You can do that quickly by pressing Windows Key + X and choosing Control Panel from the menu.
- When Control Panel opens, select AutoPlay.
- When AutoPlay window opens, set Ask me every time for both Removable drive and Memory card.
- Optional: If you have this problem with CDs and DVDs, you can also change their autoplay settings from this window.
- After you’re done, click the Save button to save changes.
Both methods are similar, but if you need to change Autoplay settings for a DVD drive or you want to set special settings for different types of files, we suggest that you configure Autoplay settings from Control Panel.
3. Update USB drivers
If none of the solutions presented above managed to resolve the issue, we’ll try with updating the USB drivers. Here’s how to update the USB driver in Windows 10:
- Go to Search, type devicemngr, and open the Device Manager.
- Expand Universal Serial Bus controllers, and find your device.
- Right-click your router and go to Update driver.
- Follow further on-screen instructions and finish installing drivers.
- Restart your computer.
3.1 Update drivers automatically
If you don’t want the hassle of searching for drivers on your own, you can use a tool that will do this for you automatically. Of course, as you’re not able to connect to the internet at the moment, this tool won’t be useful. However, once you get online, it will help you to keep all your drivers up to date, so you won’t be in this situation anymore.
Once you install it and let it run its course, and you’ll have the latest drivers installed in no time.
Most of the time, the generic drivers for your PC’s hardware and peripherals are not properly updated by the system. There are key differences between a generic driver and a manufacturer’s driver.Searching for the right driver version for each of your hardware components can become tedious. That’s why an automated assistant can help you find and update your system with the correct drivers every time, and we strongly recommend DriverFix. Here’s how to do it:
- Download and install DriverFix.
- Launch the software.
- Wait for the detection of all your faulty drivers.
- DriverFix will now show you all the drivers that have issues, and you just need to select the ones you’d liked fixed.
- Wait for the app to download and install the newest drivers.
- Restart your PC for the changes to take effect.

DriverFix
Keep your PC components drivers working perfectly without putting your PC at risk.
Disclaimer: this program needs to be upgraded from the free version in order to perform some specific actions.
4. Edit your registry
If you’re getting Application not found error when you insert a DVD, you might be able to fix it by making few changes in your registry. Modifying the registry can be potentially dangerous, so before you start editing it, we suggest that you export your registry and use it as a backup in case anything goes wrong.
To edit your registry, do the following:
- Press Windows Key + R and enter regedit. Click OK or press Enter.
- When Registry Editor opens, in the left pane navigate to HKEY_CURRENT_USERSoftwareMicrosoftWindowsCurrentVersionExplorerMountPoints2 key.
- Optional: Right-click MountPoints2 key and choose Export from the menu. Save the file on a safe location on your PC. This file is the backup of this registry key and you can use it to restore your registry to previous state.
- Right-click the MountPoints2 key and choose Delete from the menu.
- Close Registry Editor and restart your PC.
- After your PC restarts, check if the DVD drive is working properly.
5. Change the default zip program
According to users, the Application not found error can appear while trying to open zip files. Users reported that this error occurs because zip files aren’t configured to work with the default zip software. This can happen if you install a new zip archiver software and Windows 10 doesn’t change the file associations automatically. To fix this problem, you need to change the default application for .zip files. This is relatively simple, and you can do it by following these steps:
- Press Windows Key + I to open the Settings app.
- When the Settings app opens, go to System > Default apps.
- Scroll all the way down and select Choose default apps by file type.
- A list of file types and default apps will appear. Locate .zip and choose the desired default application for it.
- Close the Settings app and check if the issue is fixed.
If you don’t want to use the Settings app, you can also use Default Programs from Control Panel. To do that, follow these steps:
- Press Windows Key + X to open Win + X menu. Select Control Panel from the list.
- When Control Panel opens, select Default Programs.
- Select Associate a file type or protocol with a program option.
- When the list of file extensions opens, locate .zip extension and double click it.
- Select the desired default application for .zip files.
We have to mention that this problem can affect other types of files and not just .zip. If you’re having this issue while opening any other file type, be sure to change the default application for that file type.
6. Turn off Windows Media Player feature
Some PC issues are hard to tackle, especially when it comes to corrupted repositories or missing Windows files. If you are having troubles fixing an error, your system may be partially broken.
We recommend installing Restoro, a tool that will scan your machine and identify what the fault is.
Click here to download and start repairing.
Application not found error can sometimes appear due to problems with Windows Media Player. However, users reported that you can fix this problem simply by disabling Windows Media Player and turning it back on again. This is quite simple, and you can do it by following these steps:
- Press Windows Key + S and enter windows features. Select Turn Windows features on or off from the menu.
- Once the Windows Features window opens, expand the Media Features folder. Locate the Windows Media Player and uncheck it.
- A confirmation menu will appear. Click Yes.
- Now click OK to save changes.
- Restart your computer.
- When your PC restarts, repeat the same steps and turn Windows Media Player back on again.
7. Install VLC player
According to users, Applications not found error appears when they insert a DVD movie. Users reported that the playback doesn’t start, and instead they are getting the error message. This problem appears because there’s no default application for DVD discs available. To fix the issue, users are suggesting to install VLC Player. After doing that, you should be able to play any DVD movie without any problems. If you’re not a fan of the VLC Player, you can install any other multimedia player that supports DVD playback.
8. Use Open command to access your files
This is just a quick workaround, but it should help you if you need to quickly access your optical drive or removable storage. Application not found error appears if you have problems with your autorun settings. In addition, this error will appear if you try to access the removable storage by double-clicking it.
This can be a big problem, especially if you’re in a hurry and you need to access your files. There’s a quick workaround available, and even though this method won’t fix the problem, it will allow you to view and access your files. To access your files, do the following:
- Open This PC.
- When This PC window opens, locate the drive that you can’t access and right-click it.
- Choose Open from the menu.
After doing that, you should be able to access your files without any problems. Keep in mind that this is just a workaround, but you should be able to avoid the error message by using this solution.
9. Delete autorun.inf file
If you’re getting Application not found error on your PC when you insert removable storage, you can fix it by deleting the autorun.inf file. To do that, follow these steps:
- Insert the removable storage.
- Open the removable storage by following the steps from the previous solution. If the Open option doesn’t work, choose to Explore option instead.
- Once you access your removable storage, click the View menu and turn on Hidden items option.
- Locate the autorun.inf file and delete it.
- Disconnect the removable storage and connect it again.
Few users reported that autorun.inf isn’t available on their removable storage, and if that’s the case, you’ll need to use Command Prompt to fix this problem. To do that, follow these steps:
- Press Windows Key + X and choose Command Prompt (Admin).
- When Command Prompt opens, enter the following lines. Keep in mind that you need to replace X with the letter that represents your drive:
- attrib -s -r -h X:autorun.inf
- del X:autorun.inf
- After running those commands, close Command Prompt and check if your removable storage works.
10. Change the drive letter
Few users reported that you can fix Application not found error simply by changing the drive letter. This is a rather simple procedure and you can perform it by following these steps:
- Press Windows Key + X and choose Disk Management from the menu.
- Locate your DVD drive or removable storage and right click it. Choose Change Drive Letter and Paths.
- Click the Change button.
- Select the desired letter for the drive and click OK.
After changing the drive letter, your drive should start working again without any problems.
11. Set your current browser as the default browser
Users reported that this issue also appears while trying to open links in desktop applications, but you can fix this problem by setting your current browser as the default browser. This process is rather simple and you can do it by following these steps:
- Open the Settings app by pressing Windows Key + I shortcut.
- Go to System section and then navigate to Default apps tab.
- Scroll down to the Web browser section and make sure that your current browser is set as default.
- Optional: You also need to check if your browser is set to work with certain protocols. To do that click the Choose default apps by protocol.
Locate FTP, HTTP, and HTTPS protocols and make sure that they are set to work with your default browser. - Optional: If you want, you can also check if your default browser is set to work with necessary file extensions. To see how to assign applications to work with specific file types, be sure to check Solution 4.
You can also change the default browser right from Control Panel. To do that, follow these steps:
- Open Control Panel and select Default Programs.
- Select Set your default programs option.
- A list of all installed applications will appear. Select your current web browser and choose Set this program as default option.
- Optional: Click on Choose defaults for this program and check if necessary file types and protocols are assigned to it.
If not, you can assign them by following similar steps like in Solution 4.
12. Use Reset Settings to Default for AutoCAD
Users reported that this issue occurs when trying to open AutoCAD files. According to them, AutoCAD doesn’t start and instead they are getting Application not found error message. To fix this problem you need to re-register AutoCAD with the appropriate actions. This process is fully automatic, and you just need to run Reset Settings to Default AutoCAD application. This application should be located somewhere in your AutoCAD directory, so be sure to search for it. After running the application, AutoCAD will start working again. If the problem still persists, you might have to reinstall AutoCAD in order to fix it.
13. Try your USB flash drive on a different computer
As you know, Application not found error occurs when connecting removable storage to your PC. According to few users, you can fix this problem simply by connecting your removable storage to a different computer. If you have an extra PC or laptop, try connecting your USB flash drive to it. If the error doesn’t appear on a different computer, unplug the flash drive and try using it on your PC. Few users claim that this workaround fixed the error for them, so be sure to try it out.
14. Use CCleaner
According to users, this error occurs when trying to open files on a DVD drive. Users claim that they are unable to access the DVD drive. Some users reported that they fixed the problem simply by running CCleaner on their PC. After scanning their PC and registry, CCleaner fixed all the issues along with the Application not found error.
15. Replace your DVD drive
If you still have this problem while inserting a DVD disc, you might want to consider replacing your DVD drive. Few users claim that replacing the DVD drive fixed the problem for them, so you might want to do that if all other solutions don’t work.
16. Reinstall your browser
According to users, Application not found error appears when they try to run a certain video game that uses your browser as a launcher. Instead of starting the game, you’ll get the aforementioned error message. This can be a big problem, but users reported that they fixed the error simply by reinstalling the browser. After performing the browser reinstallation, the issue was completely resolved.
READ ALSO:
- Fix: Unable to Shutdown Due to a DDE Server Window: Explorer.exe Application Error
- Fix: OHUb.exe Application Error in Windows 10
- Explorer.exe crash loop fixed in latest Windows 10 build
- How to fix Steam “Incomplete installation” errors
- Fix: “Another instance is running” error on Windows 10
Newsletter
by Milan Stanojevic
Milan has been enthusiastic about technology ever since his childhood days, and this led him to take interest in all PC-related technologies. He’s a PC enthusiast and he… read more
Updated on May 20, 2021
XINSTALL BY CLICKING THE DOWNLOAD FILE
This software will repair common computer errors, protect you from file loss, malware, hardware failure and optimize your PC for maximum performance. Fix PC issues and remove viruses now in 3 easy steps:
- Download Restoro PC Repair Tool that comes with Patented Technologies (patent available here).
- Click Start Scan to find Windows issues that could be causing PC problems.
- Click Repair All to fix issues affecting your computer’s security and performance
- Restoro has been downloaded by 0 readers this month.
Many users use optical media or USB flash drives to share files, but some users complained about the Application not found error on Windows 10. It seems that this error appears whenever a user inserts CD, DVD or any other removable storage. This can be an annoying problem, so today we’re going to show you how to fix it.
How to fix “Application not found” in Windows 10?
Table of contents:
- Use the Populate option
- Change Autoplay settings
- Update USB drivers
- Edit your registry
- Change the default zip program
- Turn off Windows Media Player feature
- Install VLC player
- Use the Open command to access your files
- Delete autorun.inf file
- Change the drive letter
- Set your current browser as the default browser
- Use Reset Settings to Default for AutoCAD
- Try your USB flash drive on a different computer
- Use CCleaner
- Replace your DVD drive
- Reinstall your browser
Fix – “Application not found” Windows 10
1. Use the Populate option
Users reported that Application not found error appears every time a user inserts a DVD in the DVD drive. User is unable to access the DVD and view its contents, which can be a big problem. To fix this problem, users are suggesting to check your DVD drive properties and use the Populate option. To do that, follow these steps:
- Open This PC.
- Locate your DVD drive, right-click it and choose Properties from the menu.
- Go to Hardware tab and select your DVD drive. Now click the Properties button.
- Go to the Volumes tab and click the Populate button.
- After doing that, restart your PC and check if that fixes the problem.
2. Change Autoplay settings
Many users use Autoplay option to automatically open any removable storage or a DVD. This feature is useful because it allows you to quickly play multimedia, scan the drive for viruses or just open it to view files. If you want, you can even set these actions to occur automatically every time you insert a DVD or a USB flash drive. Autoplay feature is quite useful, but according to users, it can sometimes cause Application not found error to appear. To fix the problem users are suggesting to completely disable Autoplay feature. To do that, you need to follow these steps:
- Open This PC.
- Locate the problematic drive and right-click it. Choose Open Autoplay option.
- Select Take No Action from the menu.
After turning off Autoplay for this drive, the problem will be fixed. We have to mention that this isn’t the best solution, especially if you tend to use Autoplay feature, but it’s a working workaround, so be sure to try it out.
Few users reported that changing the Autoplay settings to Ask me every time also fixes this problem. According to users, they changed the Autoplay settings so that removable media is opened with a specific application automatically. This caused the error to appear, but you should be able to solve the problem by changing Autoplay settings. To do that, do the following:
- Press Windows Key + I to open the Settings app.
- Go to Devices section and then navigate to AutoPlay tab.
- In Choose AutoPlay defaults section set Removable drive and Memory card to Ask me every time.
You can also change AutoPlay settings by using Control Panel. To do that, follow these steps:
- Open Control Panel. You can do that quickly by pressing Windows Key + X and choosing Control Panel from the menu.
- When Control Panel opens, select AutoPlay.
- When AutoPlay window opens, set Ask me every time for both Removable drive and Memory card.
- Optional: If you have this problem with CDs and DVDs, you can also change their autoplay settings from this window.
- After you’re done, click the Save button to save changes.
Both methods are similar, but if you need to change Autoplay settings for a DVD drive or you want to set special settings for different types of files, we suggest that you configure Autoplay settings from Control Panel.
3. Update USB drivers
If none of the solutions presented above managed to resolve the issue, we’ll try with updating the USB drivers. Here’s how to update the USB driver in Windows 10:
- Go to Search, type devicemngr, and open the Device Manager.
- Expand Universal Serial Bus controllers, and find your device.
- Right-click your router and go to Update driver.
- Follow further on-screen instructions and finish installing drivers.
- Restart your computer.
3.1 Update drivers automatically
If you don’t want the hassle of searching for drivers on your own, you can use a tool that will do this for you automatically. Of course, as you’re not able to connect to the internet at the moment, this tool won’t be useful. However, once you get online, it will help you to keep all your drivers up to date, so you won’t be in this situation anymore.
Once you install it and let it run its course, and you’ll have the latest drivers installed in no time.
Most of the time, the generic drivers for your PC’s hardware and peripherals are not properly updated by the system. There are key differences between a generic driver and a manufacturer’s driver.Searching for the right driver version for each of your hardware components can become tedious. That’s why an automated assistant can help you find and update your system with the correct drivers every time, and we strongly recommend DriverFix. Here’s how to do it:
- Download and install DriverFix.
- Launch the software.
- Wait for the detection of all your faulty drivers.
- DriverFix will now show you all the drivers that have issues, and you just need to select the ones you’d liked fixed.
- Wait for the app to download and install the newest drivers.
- Restart your PC for the changes to take effect.

DriverFix
Keep your PC components drivers working perfectly without putting your PC at risk.
Disclaimer: this program needs to be upgraded from the free version in order to perform some specific actions.
4. Edit your registry
If you’re getting Application not found error when you insert a DVD, you might be able to fix it by making few changes in your registry. Modifying the registry can be potentially dangerous, so before you start editing it, we suggest that you export your registry and use it as a backup in case anything goes wrong.
To edit your registry, do the following:
- Press Windows Key + R and enter regedit. Click OK or press Enter.
- When Registry Editor opens, in the left pane navigate to HKEY_CURRENT_USERSoftwareMicrosoftWindowsCurrentVersionExplorerMountPoints2 key.
- Optional: Right-click MountPoints2 key and choose Export from the menu. Save the file on a safe location on your PC. This file is the backup of this registry key and you can use it to restore your registry to previous state.
- Right-click the MountPoints2 key and choose Delete from the menu.
- Close Registry Editor and restart your PC.
- After your PC restarts, check if the DVD drive is working properly.
5. Change the default zip program
According to users, the Application not found error can appear while trying to open zip files. Users reported that this error occurs because zip files aren’t configured to work with the default zip software. This can happen if you install a new zip archiver software and Windows 10 doesn’t change the file associations automatically. To fix this problem, you need to change the default application for .zip files. This is relatively simple, and you can do it by following these steps:
- Press Windows Key + I to open the Settings app.
- When the Settings app opens, go to System > Default apps.
- Scroll all the way down and select Choose default apps by file type.
- A list of file types and default apps will appear. Locate .zip and choose the desired default application for it.
- Close the Settings app and check if the issue is fixed.
If you don’t want to use the Settings app, you can also use Default Programs from Control Panel. To do that, follow these steps:
- Press Windows Key + X to open Win + X menu. Select Control Panel from the list.
- When Control Panel opens, select Default Programs.
- Select Associate a file type or protocol with a program option.
- When the list of file extensions opens, locate .zip extension and double click it.
- Select the desired default application for .zip files.
We have to mention that this problem can affect other types of files and not just .zip. If you’re having this issue while opening any other file type, be sure to change the default application for that file type.
6. Turn off Windows Media Player feature
Some PC issues are hard to tackle, especially when it comes to corrupted repositories or missing Windows files. If you are having troubles fixing an error, your system may be partially broken.
We recommend installing Restoro, a tool that will scan your machine and identify what the fault is.
Click here to download and start repairing.
Application not found error can sometimes appear due to problems with Windows Media Player. However, users reported that you can fix this problem simply by disabling Windows Media Player and turning it back on again. This is quite simple, and you can do it by following these steps:
- Press Windows Key + S and enter windows features. Select Turn Windows features on or off from the menu.
- Once the Windows Features window opens, expand the Media Features folder. Locate the Windows Media Player and uncheck it.
- A confirmation menu will appear. Click Yes.
- Now click OK to save changes.
- Restart your computer.
- When your PC restarts, repeat the same steps and turn Windows Media Player back on again.
7. Install VLC player
According to users, Applications not found error appears when they insert a DVD movie. Users reported that the playback doesn’t start, and instead they are getting the error message. This problem appears because there’s no default application for DVD discs available. To fix the issue, users are suggesting to install VLC Player. After doing that, you should be able to play any DVD movie without any problems. If you’re not a fan of the VLC Player, you can install any other multimedia player that supports DVD playback.
8. Use Open command to access your files
This is just a quick workaround, but it should help you if you need to quickly access your optical drive or removable storage. Application not found error appears if you have problems with your autorun settings. In addition, this error will appear if you try to access the removable storage by double-clicking it.
This can be a big problem, especially if you’re in a hurry and you need to access your files. There’s a quick workaround available, and even though this method won’t fix the problem, it will allow you to view and access your files. To access your files, do the following:
- Open This PC.
- When This PC window opens, locate the drive that you can’t access and right-click it.
- Choose Open from the menu.
After doing that, you should be able to access your files without any problems. Keep in mind that this is just a workaround, but you should be able to avoid the error message by using this solution.
9. Delete autorun.inf file
If you’re getting Application not found error on your PC when you insert removable storage, you can fix it by deleting the autorun.inf file. To do that, follow these steps:
- Insert the removable storage.
- Open the removable storage by following the steps from the previous solution. If the Open option doesn’t work, choose to Explore option instead.
- Once you access your removable storage, click the View menu and turn on Hidden items option.
- Locate the autorun.inf file and delete it.
- Disconnect the removable storage and connect it again.
Few users reported that autorun.inf isn’t available on their removable storage, and if that’s the case, you’ll need to use Command Prompt to fix this problem. To do that, follow these steps:
- Press Windows Key + X and choose Command Prompt (Admin).
- When Command Prompt opens, enter the following lines. Keep in mind that you need to replace X with the letter that represents your drive:
- attrib -s -r -h X:autorun.inf
- del X:autorun.inf
- After running those commands, close Command Prompt and check if your removable storage works.
10. Change the drive letter
Few users reported that you can fix Application not found error simply by changing the drive letter. This is a rather simple procedure and you can perform it by following these steps:
- Press Windows Key + X and choose Disk Management from the menu.
- Locate your DVD drive or removable storage and right click it. Choose Change Drive Letter and Paths.
- Click the Change button.
- Select the desired letter for the drive and click OK.
After changing the drive letter, your drive should start working again without any problems.
11. Set your current browser as the default browser
Users reported that this issue also appears while trying to open links in desktop applications, but you can fix this problem by setting your current browser as the default browser. This process is rather simple and you can do it by following these steps:
- Open the Settings app by pressing Windows Key + I shortcut.
- Go to System section and then navigate to Default apps tab.
- Scroll down to the Web browser section and make sure that your current browser is set as default.
- Optional: You also need to check if your browser is set to work with certain protocols. To do that click the Choose default apps by protocol.
Locate FTP, HTTP, and HTTPS protocols and make sure that they are set to work with your default browser. - Optional: If you want, you can also check if your default browser is set to work with necessary file extensions. To see how to assign applications to work with specific file types, be sure to check Solution 4.
You can also change the default browser right from Control Panel. To do that, follow these steps:
- Open Control Panel and select Default Programs.
- Select Set your default programs option.
- A list of all installed applications will appear. Select your current web browser and choose Set this program as default option.
- Optional: Click on Choose defaults for this program and check if necessary file types and protocols are assigned to it.
If not, you can assign them by following similar steps like in Solution 4.
12. Use Reset Settings to Default for AutoCAD
Users reported that this issue occurs when trying to open AutoCAD files. According to them, AutoCAD doesn’t start and instead they are getting Application not found error message. To fix this problem you need to re-register AutoCAD with the appropriate actions. This process is fully automatic, and you just need to run Reset Settings to Default AutoCAD application. This application should be located somewhere in your AutoCAD directory, so be sure to search for it. After running the application, AutoCAD will start working again. If the problem still persists, you might have to reinstall AutoCAD in order to fix it.
13. Try your USB flash drive on a different computer
As you know, Application not found error occurs when connecting removable storage to your PC. According to few users, you can fix this problem simply by connecting your removable storage to a different computer. If you have an extra PC or laptop, try connecting your USB flash drive to it. If the error doesn’t appear on a different computer, unplug the flash drive and try using it on your PC. Few users claim that this workaround fixed the error for them, so be sure to try it out.
14. Use CCleaner
According to users, this error occurs when trying to open files on a DVD drive. Users claim that they are unable to access the DVD drive. Some users reported that they fixed the problem simply by running CCleaner on their PC. After scanning their PC and registry, CCleaner fixed all the issues along with the Application not found error.
15. Replace your DVD drive
If you still have this problem while inserting a DVD disc, you might want to consider replacing your DVD drive. Few users claim that replacing the DVD drive fixed the problem for them, so you might want to do that if all other solutions don’t work.
16. Reinstall your browser
According to users, Application not found error appears when they try to run a certain video game that uses your browser as a launcher. Instead of starting the game, you’ll get the aforementioned error message. This can be a big problem, but users reported that they fixed the error simply by reinstalling the browser. After performing the browser reinstallation, the issue was completely resolved.
READ ALSO:
- Fix: Unable to Shutdown Due to a DDE Server Window: Explorer.exe Application Error
- Fix: OHUb.exe Application Error in Windows 10
- Explorer.exe crash loop fixed in latest Windows 10 build
- How to fix Steam “Incomplete installation” errors
- Fix: “Another instance is running” error on Windows 10
Newsletter
Вы можете получить сообщение Приложение не найдено , когда вставляете DVD или USB или нажимаете гиперссылки в электронном письме. Если вы получили такую ошибку, посмотрите на эти предложения и посмотрите, какие из них могут применяться в вашей ситуации.
Приложение не найдено

1] Если вы получили это сообщение Приложение не найдено , когда вставили DVD-диск в DVD-дисковод или подключили USB , вам нужно будет отредактировать реестр.
Поэтому сначала создайте точку восстановления системы, а затем запустите regedit , чтобы открыть реестр Windows. Теперь перейдите по следующему пути:
HKEY_CURRENT_USER Software Microsoft Windows CurrentVersion Explorer,
На правой панели вы увидите клавишу MountPoint2 . Удалите его и перезагрузите компьютер и посмотрите, решена ли проблема.
2] Если ваша Windows не может получить доступ к внешнему тому, DVD или USB , вам, возможно, придется щелкнуть правой кнопкой мыши значок громкости в папке «Компьютер» и выбрать «Свойства». Далее выберите вкладку «Оборудование» и нажмите кнопку «Свойства».

Теперь на вкладке “Тома” нажмите кнопку Заполнить . Если операция прошла успешно, вы увидите сообщение Это устройство работает правильно .
3] Если вы получаете это сообщение, когда нажимаете на гиперссылки в электронном письме , вам может потребоваться установить все настройки по умолчанию для вашего веб-браузера по умолчанию. Сделайте это и посмотрите, поможет ли это.
Если это не поможет, TechNet предлагает следующее:
Скопируйте и вставьте следующее в Блокнот и сохраните его как файл Fix.reg :
Редактор реестра Windows, версия 5.00 [HKEY_CLASSES_ROOT EXEFILE оболочки открытая команда ] @ = ""% 1 "% *"
Затем дважды щелкните файл .reg и добавьте его содержимое в реестр. Это позволит вашему файлу Rundll32.exe нормально функционировать.
Дайте нам знать, если у вас есть другие предложения.
Многие пользователи используют оптические носители или флэш-накопители USB для обмена файлами, но некоторые пользователи жаловались на ошибку « Приложение не найдено» в Windows 10. Похоже, эта ошибка появляется всякий раз, когда пользователь вставляет CD, DVD или любое другое съемное хранилище. Это может быть досадной проблемой, поэтому сегодня мы покажем вам, как ее исправить.
Как исправить «Приложение не найдено» в Windows 10?
Содержание:
- Используйте опцию Заполнить
- Изменить настройки автозапуска
- Изменить ваш реестр
- Изменить стандартную программу zip
- Отключить проигрыватель Windows Media
- Установите VLC плеер
- Используйте команду Open для доступа к вашим файлам
- Удалить файл autorun.inf
- Изменить букву диска
- Установите ваш текущий браузер в качестве браузера по умолчанию
- Переустановите ваш браузер
- Используйте Сброс настроек по умолчанию для AutoCAD
- Попробуйте флешку на другом компьютере
- Используйте CCleaner
- Замените свой DVD-привод
- Обновите драйверы USB
Исправлено — «Приложение не найдено» Windows 10
Решение 1. Используйте опцию Заполнить
Пользователи сообщали, что ошибка « Приложение не найдено» появляется каждый раз, когда пользователь вставляет DVD-диск в дисковод DVD. Пользователь не может получить доступ к DVD и просмотреть его содержимое, что может быть большой проблемой. Чтобы решить эту проблему, пользователи предлагают проверить свойства вашего DVD-привода и использовать опцию Заполнить. Для этого выполните следующие действия:
- Откройте этот компьютер.
- Найдите свой DVD-привод, щелкните его правой кнопкой мыши и выберите « Свойства» в меню.
- Перейдите на вкладку « Оборудование » и выберите свой DVD-привод. Теперь нажмите кнопку Свойства.
- Перейдите на вкладку « Тома » и нажмите кнопку « Заполнить».
- После этого перезагрузите компьютер и проверьте, устраняет ли это проблему.
Решение 2 — Изменить настройки автозапуска
Многие пользователи используют функцию автозапуска, чтобы автоматически открывать любое съемное хранилище или DVD. Эта функция полезна тем, что позволяет быстро воспроизводить мультимедиа, сканировать диск на наличие вирусов или просто открывать его для просмотра файлов. При желании вы можете даже настроить автоматическое выполнение этих действий каждый раз, когда вставляете диск DVD или USB-накопитель. Функция автозапуска весьма полезна, но, по мнению пользователей, иногда может привести к появлению ошибки « Приложение не найдено». Для решения проблемы пользователи предлагают полностью отключить функцию автозапуска. Для этого вам необходимо выполнить следующие шаги:
- Откройте этот компьютер.
- Найдите проблемный диск и щелкните его правой кнопкой мыши. Выберите опцию « Открыть автоигру».
- Выберите « Не предпринимать никаких действий» в меню.
- Читайте также: Как управлять настройками автозапуска Windows 8.1, 10
После отключения автозапуска для этого накопителя проблема будет исправлена. Следует отметить, что это не лучшее решение, особенно если вы склонны использовать функцию автозапуска, но это обходной путь, поэтому обязательно попробуйте его.
Немногие пользователи сообщили, что изменение настроек автозапуска на Ask me каждый раз также решает эту проблему. По словам пользователей, они изменили настройки автозапуска, чтобы съемный носитель автоматически открывался в определенном приложении. Это привело к появлению ошибки, но вы должны быть в состоянии решить проблему, изменив настройки автозапуска. Для этого сделайте следующее:
- Нажмите клавишу Windows + I, чтобы открыть приложение «Настройки».
- Перейдите в раздел « Устройства » и перейдите на вкладку « Автозапуск ».
- В разделе « Выбор параметров автозапуска по умолчанию » установите параметр « Съемный диск» и « Карта памяти», чтобы каждый раз спрашивать меня.
Вы также можете изменить настройки автозапуска с помощью панели управления. Для этого выполните следующие действия:
- Откройте панель управления. Вы можете сделать это быстро, нажав Windows Key + X и выбрав Панель управления из меню.
- Когда откроется панель управления, выберите « Автозапуск».
- Когда откроется окно автозапуска, установите флажок Спрашивать каждый раз как для съемного диска, так и для карты памяти.
- Необязательно: Если у вас есть эта проблема с CD и DVD, вы также можете изменить их настройки автозапуска из этого окна.
- После того, как вы закончите, нажмите кнопку Сохранить, чтобы сохранить изменения.
Оба метода похожи, но если вам нужно изменить настройки автозапуска для DVD-привода или вы хотите установить специальные настройки для разных типов файлов, мы рекомендуем вам настроить параметры автозапуска с панели управления.
Решение 3 — Изменить ваш реестр
Если при вставке DVD вы получаете сообщение об ошибке « Приложение не найдено», вы можете исправить его, внеся несколько изменений в реестр. Изменение реестра может быть потенциально опасным, поэтому, прежде чем вы начнете редактировать его, мы рекомендуем вам экспортировать реестр и использовать его в качестве резервной копии на случай, если что-то пойдет не так.
- Читайте также: как просматривать файлы реестра без импорта в Windows 10
Чтобы отредактировать реестр, сделайте следующее:
- Нажмите Windows Key + R и введите regedit. Нажмите OK или нажмите Enter.
- Когда откроется редактор реестра, в левой панели перейдите к HKEY_CURRENT_USER Software Microsoft Windows CurrentVersion Explorer ключ MountPoints2.
- Необязательно: Щелкните правой кнопкой мыши ключ MountPoints2 и выберите « Экспорт» в меню. Сохраните файл в безопасном месте на вашем компьютере. Этот файл является резервной копией этого раздела реестра, и вы можете использовать его для восстановления вашего реестра до прежнего состояния.
- Щелкните правой кнопкой мыши ключ MountPoints2 и выберите « Удалить» в меню.
- Закройте редактор реестра и перезагрузите компьютер.
- После перезагрузки компьютера проверьте, работает ли DVD-привод.
Решение 4 — Изменить стандартную программу zip
По мнению пользователей, ошибка « Приложение не найдено» может появиться при попытке открыть ZIP-файл. Пользователи сообщали, что эта ошибка возникает из-за того, что zip-файлы не настроены для работы с программным обеспечением zip по умолчанию. Это может произойти, если вы установили новое программное обеспечение zip-архиватора, и Windows 10 не изменяет ассоциации файлов автоматически. Чтобы решить эту проблему, вам нужно изменить приложение по умолчанию для файлов.zip. Это относительно просто, и вы можете сделать это, выполнив следующие действия:
- Нажмите клавишу Windows + I, чтобы открыть приложение «Настройки».
- Когда откроется приложение «Настройки», выберите « Система»> «Приложения по умолчанию».
- Прокрутите до конца и выберите Выбор приложений по умолчанию по типу файла.
- Появится список типов файлов и приложений по умолчанию. Найдите .zip и выберите для него желаемое приложение по умолчанию.
- Закройте приложение «Настройки» и проверьте, устранена ли проблема.
Если вы не хотите использовать приложение «Настройки», вы также можете использовать программы по умолчанию из панели управления. Для этого выполните следующие действия:
- Нажмите Windows Key + X, чтобы открыть меню Win + X. Выберите Панель управления из списка.
- Когда откроется панель управления, выберите « Программы по умолчанию».
- Выберите « Связать тип файла или протокол с параметром программы».
- Когда откроется список расширений файлов, найдите расширение .zip и дважды щелкните по нему.
- Выберите желаемое приложение по умолчанию для файлов .zip.
- ЧИТАЙТЕ ТАКЖЕ: Исправлено: файл Dropbox Zip слишком велик
Мы должны отметить, что эта проблема может повлиять на другие типы файлов, а не только на.zip. Если у вас возникла эта проблема при открытии любого другого типа файла, обязательно измените приложение по умолчанию для этого типа файла.
Решение 5. Отключите проигрыватель Windows Media
ЧИТАЙТЕ ТАКЖЕ:
- Исправлено: невозможно завершить работу из-за окна сервера DDE: ошибка приложения Explorer.exe
- Исправлено: ошибка приложения OHUb.exe в Windows 10
- Исправлен сбойный цикл Explorer.exe в последней сборке Windows 10
- Как исправить ошибки «Незавершенной установки» в Steam
- Исправлено: ошибка «Другой экземпляр работает» в Windows 10
Коротко о многом. Научно-популярный веб-журнал
Зачастую при попытке открыть флешку появляется сообщение «Приложение не найдено»:
Как правило, такое бывает после вирусной атаки, точнее, после лечения от вирусов: антивирус удаляет расположенный в корневой директории флешки исполняемый файл вируса и сопутствующий ему файл autorun.inf, – но в Реестре Windows остается запись о том, что флешка должна открываться не с помощью Проводника Windows, а с помощью, например, файла AutoRun.exe:

При этом в Реестре Windows создаются, например, такие разделы и параметры:
[HKEY_CURRENT_USERSoftwareMicrosoftWindowsCurrentVersionExplorerMountPoints2Fshell]
@=»AutoRun»
[HKEY_CURRENT_USERSoftwareMicrosoftWindowsCurrentVersionExplorerMountPoints2FshellAutoRun]
@=»Установить или выполнить программу с носителя пользователя»
«SetWorkingDirectoryFromTarget»=»»
[HKEY_CURRENT_USERSoftwareMicrosoftWindowsCurrentVersionExplorerMountPoints2FshellAutoRuncommand]
@=»F:AutoRun.exe»
– в текстовое поле Найти программы и файлы введите regedit;
– под заголовком Программы нажмите правой кнопкой мыши regedit.exe;
– из контекстного меню выберите Запуск от имени администратора;
– введите пароль администратора, если появится соответствующий запрос;
– в открывшемся окне Редактор реестра найдите раздел
[HKEY_CURRENT_USERSoftwareMicrosoftWindowsCurrentVersionExplorerMountPoints2];
– откройте подраздел, соответствующий букве съемного диска, удалите в нем все подразделы;
– закройте Редактор реестра.
В целях профилактики:
– отключите автозапуск съемных носителей;
– открывайте флешку с помощью вызываемого правой кнопкой мыши контекстного меню –> Открыть;

– своевременно обновляйте антивирусные базы;
– регулярно делайте резервное копирование информации.
При каждом входе на рабочий стол пишет ,,приложение не найдено,, и дает какую-то ссылку на файл или приложение в интернете (браузере),как убрать это сообщение навсегда?
у міня также при запуске Windows 7 вілізаєт окно і пішит приложение не найдено і сверху пішит какойта сайт( hxxp//imatiro.ru)
Ruslan, вам необходимо проверить планировщик заданий. Смотрите мой ответ ниже.
Если появляется сообщение «приложение не найдено» при запуске компьютера, то значит это приложение добавлено в автозапуск. Вам нужно найти где это прописано и удалить эту запись.
Попробуйте следующее:
Скачайте и запустите HijackThis http://www.spyware-ru.com/download/hijackthis .Выполните сканирование, нажав кнопку Do a system scan only. В результатх сканирования внимательной просматрите все строчки. Особое внимание уделяйте разделу O4, который описывает автоматический запуск программ.Если в строчке найдете имя файла, из-за которого выскакивает сообщение «приложение не найдено», то выделите эту строчку галочкой слева. После чего кликните по кнопке Fix checked и подтвердите свои действия, кликнув по кнопке YES.
Если через HijackThis ничего не найдете, то проверьте ещё планировщик заданий. Смотрите эту инструкцию http://www.spyware-ru.com/reklamnyj-virus-v-planirovshhike-zadanij/ . Только в вашем случае ищите задание, которое запускает файл приведенный в сообщении операционной системы.
Skacivayte Glary Utilities (Eto ne reklama). Moduli => Fayli i papki => Bistriy Poisk 

Zdes poisite ssilku kotoruyu u vas vixodit pri zapuske. Po rezultate u vas doljen viyte .ink formate dokument udalite eqo i vse. Enjoy 🙂
Posle etoqo pokazivayu s «ss»ami.


Win+R => «regedit» => HKEY_CURRENT_USER => Software => Microsoft => Windows => CurrentVersion => Run
i udalite cmd.exe fayl s saytom posle etoqo perezaqruzite.
Кто подскажет ни как не мойму в чем проблема.
На компе когда открываешь сд привот вылетает такая ошибка Е: Приложение не найдено
В диспечере устройств пишет, что все ок .
В управление дисками пишет нет носителя я как понимаю не диска.
Пробовал вот это:
1. Так попробуй!
1.Нажмите кнопку Пуск и выберите пункт Выполнить.
2.Введите команду regedit и нажмите кнопку ОК.
3.Найдите и выделите следующий раздел реестра:
HKEY_LOCAL_MACHINESystemCurrentControlSetServic esCDRom
4.Дважды щелкните параметр Autorun и посмотрите, какое значение (0 или 1) установлено в поле Значение.
oЕсли значение параметра Autorun равно 1 (автозапуск включен)
oЕсли значение параметра Autorun равно 0, правой кнопкой мыши щелкните параметр Autorun и выберите команду Изменить. В поле «Значение» введите 1 и нажмите кнопку ОК.
5.Закройте редактор реестра.
Проверьте, удалось ли устранить данную проблему.
2. читал но вроде ничего полезного не нашел
тут
3. Ни как не могу понять как обновить драйвер
сд/вдв lg
как через гугл найтим дрова hl-dt-st dvdram gh22ns50 scsi cdrom device
инструкции
 |
|
To Fix (application not found errors) error you need to follow the steps below: |
|
Шаг 1: |
|---|
| Download (application not found errors) Repair Tool |
|
Шаг 2: |
| Нажмите «Scan» кнопка |
|
Шаг 3: |
| Нажмите ‘Исправь все‘ и вы сделали! |
приложение не найдено ошибок обычно вызвано неверно настроенными системными настройками или нерегулярными записями в реестре Windows. Эта ошибка может быть исправлена специальным программным обеспечением, которое восстанавливает реестр и настраивает системные настройки для восстановления стабильности Если у вас есть приложение, которое не найдено ошибок, мы настоятельно рекомендуем вам Загрузить (приложение не найдено ошибок) Repair Tool. This article contains information that shows you how to fix application not found errors both (manually) and (automatically) , In addition, this article will help you troubleshoot some common error messages related to application not found errors that you may receive.
Примечание: Эта статья была обновлено на 2019-11-27 и ранее опубликованный под WIKI_Q210794
Содержание
- Значение приложения не найдено ошибок?
- Причины применения не найдены ошибки?
- More info on application not found errors
- Рекомендуемые ссылки для решения:
Значение приложения не найдено ошибок?
Ошибка или неточность, вызванная ошибкой, совершая просчеты о том, что вы делаете. Это состояние неправильного суждения или концепции в вашем поведении, которое позволяет совершать катастрофические события. В машинах ошибка — это способ измерения разницы между наблюдаемым значением или вычисленным значением события против его реального значения.
Это отклонение от правильности и точности. Когда возникают ошибки, машины терпят крах, компьютеры замораживаются и программное обеспечение перестает работать. Ошибки — это в основном непреднамеренные события. В большинстве случаев ошибки являются результатом плохого управления и подготовки.
После запуска приложения вы можете задаться вопросом, почему эти приложения Windows, похоже, не загружаются. Когда это произойдет, ваше приложение испытывает ошибку. Затем вас предупреждает сообщение об ошибке приложения, указывающее, что может быть неправильным. Ошибки приложения могут быть или не быть чем-то большим. Это может быть вызвано ошибкой, которая требует от Windows исправления. Или это требует только быстрой перезагрузки. Причины ошибки приложения зависят от его ресурса и соединения. Например, два приложения используют общий ресурс, следовательно, могут создавать путаницу или ограничения в путях или есть соединения с общими файлами или связаны с другими сетями.
Если вы когда-либо сталкивались с веб-страницей, показывающей, что ее нельзя найти на сервере, вы смотрите на ошибку 404. Одной из причин ошибки 404 является неправильный ввод URL-адреса. Другая причина заключается в том, что ваш старый URL-адрес не перенаправляется на новый после перемещения страницы или ресурса. Сообщение об ошибке 404 Not Found появляется в любой операционной системе или в любом браузере. Он может быть настроен на другую форму сообщения, в зависимости от каждого отдельного веб-сайта. Для некоторых веб-страниц ошибка 404 Not Found может отображаться как неверный запрос 400.
Если вы хотите загружать и использовать приложения для своего компьютера, вы можете посетить официальный магазин Windows Store, официальный рынок Microsoft. Есть множество приложений на выбор и загрузка в любое время. Но, скорее всего, есть ошибки приложения, с которыми вы столкнетесь при использовании или установке приложений. Некоторые приложения не смогут установить, в то время как другие не будут запускать или создавать какое-либо обновление. Другие приложения просто сбой. Тем не менее, есть также исправления для решения проблем. Вы можете очистить кеш, запустить средство устранения неполадок или сбросить приложения. Идея заключается не в панике, когда вы сталкиваетесь с ошибкой приложения. Легкое исправление часто поможет.
Причины применения не найдены ошибки?
Когда вы сталкиваетесь с ошибкой приложения, сначала попытайтесь понять сообщение и посмотрите, что может вызвать проблему. Вы можете проверить средство просмотра событий / приложения, чтобы получить источник ошибки. Вы также можете попробовать перезагрузить программы или закрыть другие приложения. Если он не работает, попробуйте перезагрузить компьютер.
Проверьте решения на ошибку приложения, нажав на Панель управления и выбрав опцию «Отчеты о проблемах и решения». Проверьте «Проверить проблемы» и прокрутите вниз, чтобы узнать об ошибках в приложении. Затем нажмите «Проверить решения», чтобы Windows могла искать исправления. После поиска Windows установите эти исправления в свое приложение.
Ошибка 404 Not Found является общей проблемой веб-страницы, которая может быть исправлена нажатием кнопки перезагрузки. Попытка URL-адреса в адресной строке также может обновить веб-страницу. Вы также можете дважды проверить URL-адрес и посмотреть, есть ли буквы или символы, которые были напечатаны неправильно. Если вы не уверены в URL-адресе, выполните поиск на веб-странице в Google, чтобы вы перенаправлялись через поисковую систему. Это также помогает очистить кеш браузера.
Если ничего не происходит, попробуйте очистить хотя бы один файл cookie, содержащий веб-сайт или все файлы cookie вашего браузера. Однако, когда эти простые процессы не работают, это может быть ошибка с самого сайта.
Загрузка новых и обновленных приложений в Windows Store может быть интересной, пока вы не столкнетесь с ошибкой приложения. К счастью, существует несколько способов устранения этих ошибок. Простым способом является проверка настроек времени и даты. Зачастую обновления не работают, потому что ваше время и дата неверны.
Если он все еще не работает, попробуйте выполнить следующие другие исправления:
- Сбросьте свой кэш Windows Store с помощью команды WSRESET
- Удаление временных файлов
- Используйте средство устранения неполадок приложений Windows Store для сканирования и обнаружения проблем
- Очистить кеш-память
- Сбросьте компоненты Windows Update
- Редактирование реестра для ошибок подключения
- Перерегистрируйте Windows Store
More info on application not found errors
РЕКОМЕНДУЕМЫЕ: Нажмите здесь, чтобы исправить ошибки Windows и оптимизировать производительность системы.
Он бежал и, казалось, был своего рода, который обнаружил одну инфекцию с низким рангом и помещал ее в карантин. затем удалите tup.exe и удалите его из корзины. Где бы разрешить tup.exe ничего делать. Если я щелкните правой кнопкой мыши по ярлыку или программе и
Он все еще работает и всякая помощь. Я сразу же выполнил конечную задачу по программе, и так? выберите «запустить как администратор», он откроется и запустится нормально. как снова запускать программы.
У меня 64 бит Windows 7, поэтому я не запускал другую программу. Я проверил полное сканирование с помощью мошенничества с проверкой вирусов зоны с экраном, на котором мой компьютер был заражен. это было около 15 минут. Спасибо
Затем я пошел и нашел папку, в которой я запускал dds.scr. Это не на моем рабочем столе или в безопасном режиме. Я хотел бы определить tup.exe на моем жестком диске.
Это случается в том, что я отклонил запросы от тревоги зоны Windows не может обновляться. просто ошибки. Непоследовательное несовместимое приложение.Есть ли что-нибудь. Перезагрузите онлайн-службу фиксации ПК. Найден 1 плохо, и 1 не может исправить.Не удалось запустить приложение netcfdemm.dll и найти ошибки компонентов
и firefox, но ошибка сохраняется. Открылась программа, снимите флажок с Gmer: Ran it, erros. Я также попробовал инструмент очистки dotnetfx, рекомендованный для запуска Windows XP.
Я переустановил оба окна живых синих экранов. Что-то вроде предложений? Повторная установка приложения может исправить эти поля и начать сканирование. DDS: Рань, у него появилось несколько dds.scr, которые не удалось найти, получили некоторые ошибки.
Имейте доступ к установочному диску Windows, то же самое произошло, когда я искал сайт dll-файла. Сканирование компьютера и iobit без результата. Любой, но сначала хотел бы попробовать другие варианты. Увеличьте количество ошибок, чтобы нажать ok.
Поставляется с компонентными эррозами, а затем с несколькими компонентами cmd.exe и find.exe. Программа открывается, и я попадаю на сайт microsoft, но это тоже не сработало. Запуск, инструкции, больше ошибок.«Это приложение не удалось запустить, потому что WININET.dll не был найден. Переустановка приложения может решить проблему
bottom no start menu no nothing, просто моя фотография. У меня действительно нет щелчка «ОК», и все, что появляется, это мои обои. Почему вы выполняли восстановление системы?
Переустановка приложения может решить проблему.’ Таким образом, я не значки на рабочем столе нет панели инструментов на перезагрузке компьютера. Если это не сработает, попробуйте «Безопасный режим». Если загружается Безопасный режим, то подскажите, что делать вообще. Нажмите «Пуск», «Все программы», «Аксессуары», попытайтесь выполнить восстановление системы, используя точку, прежде чем начнутся ваши проблемы.
«Системные инструменты», «Восстановление системы».Принудительные выключения, критические ошибки системы, фатальные ошибки приложения … и т. Д.
Инструкция в 0x01cf34739 новом отчете DSS.scan, чтобы убедиться, что ничего не изменилось. Корпорация Майкрософт рекомендует проанализировать программное обеспечение, разрешить им запускать или удалять их с вашего компьютера. Microsoft рекомендует анализировать программное обеспечение. Вы можете использовать информацию о том, как эти программы работают, чтобы выбрать
доводите до конца сообщение об этом из-за постоянных отключений. Вы можете использовать информацию о том, как эти программы работают, чтобы выбрать. Вы можете использовать информацию о том, как эти программы работают, и они очень заняты.
Посмотрите на это для вас. разрешить ли им запускать или удалять их с вашего компьютера. Пожалуйста, опубликуйте только отчет main.txt.
Microsoft рекомендует вам анализировать программное обеспечение. Мы все добровольцы здесь. Память не может быть прочитана. «Мне потребовалось некоторое время, чтобы разрешить им запускать или удалять их с вашего компьютера, что внесло эти изменения в потенциальные риски.
Mic …Системные ошибки DCOM, ошибки приложений, сбои и т. Д. Сканирование FRST.Ошибки Bad Image / Ошибки загрузки приложений / HiJack Этот журнал
Однако я могу запустить запуск AVG. Я знаю, как избавиться от этого, учетные записи пользователей> разрешить мне получить весь экран приветствия — но это не решит проблему. Это только помощь заранее.
В принципе, я не могу сказать, появляются ли ошибки, возникающие один за другим. Спасибо за любое или заведомое слово), затем я получаю значки и меню «Пуск». Кто-нибудь знает, как я антивирус, и он не находит проблем. против вашей установочной дискеты ».
знание компьютера, о котором идет речь, просто просто перестало работать так, как должно. Мне нужно ctrl / alt / delete, а затем запустить команду (например, управление может заставить компьютер работать снова?Farbar найдено: LinkSwift пока EEK найдено: Application.Win32.WSearch (A)
Скопируйте и вставьте файлы Click Go и logfiles прямо в свои сообщения. Если обновление доступно, нажмите кнопку «Обновить сейчас».
Пожалуйста, откройте в качестве результата результат (Result.txt). журнал для вашего ответа. Он создаст журнал (FSS.txt) для удаления или удаления их сейчас! Прочтите на свой рабочий стол и запустите его.
вставляются во время сканирования всегда. Очевидно, что у меня нет опыта в том же каталоге, в котором запущен инструмент. программное обеспечение, трещины, кейсы и т. д. Отключите приложения AntiVirus и AntiSpyware, поскольку они обнаруживают и могут удалять все вредоносные программы.
Даже если инструменты не обнаруживают вредоносное ПО, я получаю помощь здесьСпасибоВы используете слишком много программного обеспечения для обеспечения безопасности. Это неправильно. Некоторые из них повторяются, и, похоже, у меня есть увеличение для меня, чтобы понять. Я не могу гарантировать, что мы будем предоставлять услугиБрандмауэр WindowsВосстановление системыSecurity CenterЦентр обновления WindowsDefender для WindowsДругие услугиНажмите «Сканировать». Когда проверка завершена …Приложение Win32 / Somoto.A и приложение Win32 / ELEX, найденное после запуска сетевого сканера esetНечетные ошибки приложенияОшибка может быть одной из двух вещей — наиболее раздражающей является nvcompress.exe Инструкция в «0x7c9100e8» ссылается на память в «0x00900010». У меня были некоторые довольно странные ошибки — они появляются всякий раз, когда я загружаю или выключаю свой компьютер, а также довольно часто при использовании определенных программ 3d (таких как ShiVa).ошибки ie.exe.application
Я не могу открыть всплывающие подсказки о невозможности ссылки на память. На 12 / 24 / 08 я занимался серфингом в сети и My McAfee, что мне не хватает ключей реестра. Я не смог закрыть его, поэтому у меня были глупые большинство моих программ и настроек. Плохая плохая идея, так как она взяла идею открытия моей панели управления, чтобы попытаться unistall программы McAfee.
Много ошибок приложения
Появится Maplestory, о ошибках 5. Следующий понять, поскольку он связан с Adobe Reader). Нажмите «ОК», чтобы весь мой компьютер отключился. Первый, reader_sl.exe появляется (который я не буду оценивать.
Вся справка Память может быть общей «Windows» ошибкой. Все они говорят что-то по строкам не «написано». В-третьих, я их исправлю?
Как исправить эти ошибки приложения?Кто-нибудь знает, как исправить эту установку .Net дважды безрезультатно. Удалите приложения-нарушители, установленные на моей машине Windows 7.Ошибки приложения от нового ПКОшибки приложения IEМожно ли перевести его в другой раздел, пожалуйста, сделайте это.ошибки приложения?Ошибки приложения ExeЯ пытаюсь закрыть его при обычном запуске, он дает мне отказ в доступе. Он загружается при выборочном запуске, и когда я его меняю, и он ничего не делает.Ошибки нескольких приложений
В основном, техническая поддержка Mcafee бесполезна, и спасибо. Также попробовали SuperAntiSpyware, но
Я проверил свой компьютер с Trend Micro Housecall, проблема все еще сохраняется. и AVG (бесплатная версия) для вирусов, и никто не был найден. вы. Я надеялся, что кто-то здесь поможет.
Dfrgfat.exe — Ошибки приложения
Слава тебе, что ты будешь здесь! Любые предложения будут высоко оценены, так как D: (backup), кажется, замерзает во время «Compacting files». У вас есть много всего, кроме Load System Services и Use Original boot.ini, как указано на Geekgirls.com. свободного места на каждом диске? Это не сработало правильно, и интернет-провайдер сказал, что у них проблемы с длинной цепочкой фрустрации / еще один патч / фрустрация не ясен.
Googling привлек меня в MS Developer Network, где была запущена ошибка проверки этих дисков / разделов? Память может содержать обновление безопасности от MS, которое, по их мнению, будет исправлено «в 3 или 4 days». Devs жаловались, что они не могут исправить повреждение IE на дисках / разделах, которые вы пытаетесь дефрагментировать.
Это произошло даже после того, как я пошел в msconfig и удалил галочки рядом с не «читать и …Ошибки WerFault / Application
Эти ошибки могут быть удалены, но затем, когда я попытаюсь запустить сокращение серьезности проблемы) и даже восстановление системы (цель остается!). Я попытался отключить отчет о проблемах (не повезло, нет 5 ранее стабильных программ, включая RunOnce, AdobeCollabSync и WZQKPICK (WINZIP) Wn111 и демон. Получил страшную ошибку приложения WerFault.exe, КОТОРУЮ НЕ ОЧИСТИТ, как gazillion (технический термин) WerFault Процессы. ПРОБЛЕМА, СМЕШАННАЯ ДЛЯ ПОСЛЕДУЮЩИХ ПОСЛЕДОВАНИЙ Перспективы, зависающие на блоке через Comodo, бесполезны.
В какой-то момент, через возиться, я смог получить ошибки приложения при запуске, чтобы сбросить winsock. Я также попробовал Home Premium.Частые ошибки приложения
Рекомендуемые ссылки для решения:
(1) Загрузите (приложение не найдено ошибок) утилиту восстановления.
(2) приложение не найдено ошибок
(3) Windows не может обновляться. просто ошибки. Непоследовательное несовместимое приложение.
(4) Не удалось запустить приложение netcfdemm.dll и найти ошибки компонентов
(5) «Это приложение не удалось запустить, потому что WININET.dll не был найден. Переустановка приложения может решить проблему
 |
Внимание: Исправление вручную приложение не найдено ошибок error only Рекомендуется только для опытных пользователей компьютеров.Загрузите инструмент автоматического ремонта вместо. |
+1-1
При каждом входе на рабочий стол пишет ,,приложение не найдено,, и дает какую-то ссылку на файл или приложение в интернете (браузере),как убрать это сообщение навсегда?
3 ответ +1-1
Если появляется сообщение «приложение не найдено» при запуске компьютера, то значит это приложение добавлено в автозапуск. Вам нужно найти где это прописано и удалить эту запись. Попробуйте следующее: Скачайте и запустите HijackThis http://www.spyware-ru.com/download/hijackthis .Выполните сканирование, нажав кнопку Do a system scan only. В результатх сканирования внимательной просматрите все строчки. Особое внимание уделяйте разделу O4, который описывает автоматический запуск программ.Если в строчке найдете имя файла, из-за которого выскакивает сообщение «приложение не найдено», то выделите эту строчку галочкой слева. После чего кликните по кнопке Fix checked и подтвердите свои действия, кликнув по кнопке YES. Если через HijackThis ничего не найдете, то проверьте ещё планировщик заданий. Смотрите эту инструкцию http://www.spyware-ru.com/reklamnyj-virus-v-planirovshhike-zadanij/ . Только в вашем случае ищите задание, которое запускает файл приведенный в сообщении операционной системы.
1+1-1
Skacivayte Glary Utilities (Eto ne reklama). Moduli => Fayli i papki => Bistriy Poisk
Zdes poisite ssilku kotoruyu u vas vixodit pri zapuske. Po rezultate u vas doljen viyte .ink formate dokument udalite eqo i vse. Enjoy 🙂
+1-1
Posle etoqo pokazivayu s «ss»ami.
Win+R => «regedit» => HKEY_CURRENT_USER => Software => Microsoft => Windows => CurrentVersion => Run i udalite cmd.exe fayl s saytom posle etoqo perezaqruzite.
Здравствуйте!У меня не работает дисковод, в «мой компьютер» стоит иконка дисковода, но когда на нее кликаешь пишет, что приложение не найдено. Пытался исправить самостоятельно, не могу найти программу реестра, почему то удалена. Как восстановить? Windows 7
Категория: Система Автор вопроса: Гость Просмотров: 645
Ответы специалистов и комментарии пользователей
/ Виталий Владимирович 12.09.2019, 09:59
Что то ты как то сумбурно объяснил. Файл regedit.exe, запускающий редактор реестра, находится в папке C:Windows. А потом, что ты там собрался исправлять?
Попробуй так: Пуск — Выполнить — вводишь diskmgmt.msc — ОК — откроется окно управления дисками:
Посмотри, присвоена ли ему буква? Если нет, то кликаешь правой кнопкой мыши и выбираешь «Изменить букву диска». Всё должно заработать.
Голосов:
Для ответа в данной теме, войдите на сайт под своим логином или зарегистрируйтесь. Разделы
Зачастую при попытке открыть флешку появляется сообщение «Приложение не найдено»:
Как правило, такое бывает после вирусной атаки, точнее, после лечения от вирусов: антивирус удаляет расположенный в корневой директории флешки исполняемый файл вируса и сопутствующий ему файл autorun.inf, – но в Реестре Windows остается запись о том, что флешка должна открываться не с помощью Проводника Windows, а с помощью, например, файла AutoRun.exe:
При этом в Реестре Windows создаются, например, такие разделы и параметры:
[HKEY_CURRENT_USERSoftwareMicrosoftWindowsCurrentVersionExplorerMountPoints2Fshell]
@=»AutoRun»
[HKEY_CURRENT_USERSoftwareMicrosoftWindowsCurrentVersionExplorerMountPoints2FshellAutoRun]
@=»Установить или выполнить программу с носителя пользователя»
«SetWorkingDirectoryFromTarget»=»»
[HKEY_CURRENT_USERSoftwareMicrosoftWindowsCurrentVersionExplorerMountPoints2FshellAutoRuncommand]
@=»F:AutoRun.exe»
***
Что делать?
Нажмите кнопку Пуск;
– в текстовое поле Найти программы и файлы введите regedit;
– под заголовком Программы нажмите правой кнопкой мыши regedit.exe;
– из контекстного меню выберите Запуск от имени администратора;
– введите пароль администратора, если появится соответствующий запрос;
– в открывшемся окне Редактор реестра найдите раздел
[HKEY_CURRENT_USERSoftwareMicrosoftWindowsCurrentVersionExplorerMountPoints2];
– откройте подраздел, соответствующий букве съемного диска, удалите в нем все подразделы;
– закройте Редактор реестра.
В целях профилактики:
– отключите автозапуск съемных носителей;
– открывайте флешку с помощью вызываемого правой кнопкой мыши контекстного меню –> Открыть;
– своевременно обновляйте антивирусные базы;
– регулярно делайте резервное копирование информации.
8:20 23.06.2017 Вставляю я флешку в свой старенький ноутбук, которая до сего момента работала исправно, а на этот раз при двойном клике на флешку в Моём компьютере (для открытия), выскакивает окно с сообщением: Я решил эту проблему во так: Жмем Пуск, в форму поиска вводим: regedit (Редактор реестра). Найденный файл надо запустить от имени Администратора. Для этого нажимаем правую кнопку мыши и в появившемся окне выбираем Запустить от имени администратора. Если потребуется введите пароль. Откроется окно Редактор реестра. Ищем раздел MountPoints2, к нему можно придти следуя по пути: HKEY_CURRENT_USER -> Software -> Microsoft -> Windows -> CurrentVersion -> Explorer -> MountPoints2. Открываем подраздел соответствующей буквы (в моём случаи это буква I) и удаляем все подразделы. После всех выполненных действий закрываем Редактор реестра и пробуем открыть накопитель снова.
Похожие темы
Включение режима Бога в Windows 7 Пропали значки с рабочего стола Windows 10 Как изменить расширение файла в Windows 7 Невозможно переименовать папку (Windows 10) Восстановление заводских настроек ноутбука Lenovo
Используемые источники:
- https://ru.fileerrors.com/application-not-found-errors.html
- https://www.spyware-ru.com/question/prilozhenie-ne-najdeno-chto-delat/
- https://www.windxp.com.ru/ne-rabotaet-diskovod—prilozhenie-ne-naydeno-cons.htm
- http://mip-portal.ru/не-открывает-флешку-пишет-приложени/
- https://danfa.net/forum/thread/658/
Windows не может найти C: Windows regedit.exe может произойти из-за заражения вредоносным ПО, поврежденных системных файлов и драйверов или поврежденной установки Windows. Это сообщение об ошибке не ограничивается какой-либо конкретной версией ОС и может появляться в Windows 10,8 и даже 7.
Windows не может найти Regedit
Regedit.exe это файл, который запускает редактор реестра. Реестр Windows — это мозг ПК с Windows. Но пользователи могут редко сталкиваться с проблемами при доступе к редактору реестра. Эта ошибка может быть очень опасной, поскольку пользователь не контролирует систему, и она может стать отправной точкой атаки вредоносных программ.
Почему Windows не может найти ошибку C: /Windows/regedit.exe?
Команда наших экспертов, после тщательного анализа представленных отчетов пользователями, смогла найти нижеупомянутые причины проблемы.
- Вредоносное ПО: вредоносное ПО заражает систему различными способами. И это может повлиять на мозг системы, т. Е. Реестр Windows, особенно Ransomware, как известно, создает ошибки, подобные той, с которой вы сталкиваетесь в настоящее время.
- Поврежденные системные файлы: редактор реестра обращается к различным системным файлам для выполнения своих обычных операций, и, если какой-либо из этих файлов поврежден, он может заставить систему страдать от этой ошибки.
- Неправильные параметры групповой политики. Групповая политика системы — это мощный инструмент, способный отключать и разблокировать различные компоненты Windows, и если доступ к редактору реестра отключен в групповой политике, вы будете страдать от этой ошибки.
- Неправильно сконфигурированные переменные среды: переменные среды — это значения, которые содержат всю информацию о среде системы. Каждый процесс Windows имеет набор переменных среды и их значений. И если переменные среды настроены неправильно, вы будете страдать от ошибки.
- Поврежденная установка Windows. Если ОС вашей системы повреждена, вы можете столкнуться с множеством проблем, включая текущую проблему.
Но прежде чем идти дальше с устранением неполадок,
- Убедитесь, что у вас есть доступ администратора к системе
- Загрузите вашу систему в безопасном режиме. Если вы не можете загрузиться в безопасном режиме или не можете выполнить описанные ниже шаги в безопасном режиме, попробуйте эти шаги с помощью загрузочного носителя Windows.
Почему редактор реестра не найден?
1. Запустите антивирусное сканирование
Вредоносные / вирусные системы страдают от множества проблем, включая проблему, при которой Windows не может получить доступ к редактору реестра. Выполнение полной проверки системы на наличие вредоносных программ / вирусов в безопасном режиме может решить проблему.
Существует много инструментов для удаления вредоносных программ, но мы рекомендуем использовать вредоносные программы.
Malwarebytes
После сканирования и очистки системы с помощью Malwarebytes перезагрузите систему в обычном режиме и проверьте, начал ли работать редактор реестра.
2. Запустите команду проверки системных файлов
Поврежденные системные файлы могут вызывать все типы системных проблем, в том числе Windows не может найти C: Windows regedit.exe. Эта проблема требует быстрых действий со стороны пользователя, чтобы избежать большего беспорядка в конце. Windows имеет встроенную функцию проверки и восстановления системных файлов.
Команда SFC
См. Проверка системных файлов (SFC).
После нашего сканирования SFC проверьте, можете ли вы получить доступ к редактору реестра.
3. Запустите команду DISM для восстановления образа системы.
Обслуживание образов развертывания и управление ими (DISM) — это служебная программа Windows для восстановления системных файлов, которые не могут быть восстановлены SFC.
Запустить команду DISM
Смотрите инструкции (здесь).
После запуска команды DISM проверьте, можете ли вы получить доступ к редактору реестра.
4. Изменить параметры групповой политики
Редактор локальной групповой политики (gpedit.msc) используется для всех настроек компьютера и пользователя. Это важно при создании политик, которые затем будут применяться к компьютеру. Если по какой-либо причине доступ к редактору реестра в групповой политике отключен, проблема может возникнуть. Если вы используете версию Windows без редактора локальной групповой политики, пожалуйста, следуйте этой статье.
- Нажмите одновременно кнопки Windows и R, чтобы открыть окно «Выполнить». Затем введите «gpedit.msc» и нажмите Enter, чтобы открыть редактор локальной групповой политики.
Редактор группы полиции
- Затем перейдите в Конфигурация пользователя> Административные шаблоны. А затем перейдите в Систему.
Открытая система в административных шаблонах в пользовательской конфигурации
- Теперь найдите запись «Запретить доступ к инструментам редактирования реестра» и дважды щелкните ее, чтобы открыть.
Двойной щелчок на «Запретить доступ к инструментам редактирования реестра»
- В отображаемой Windows, нажмите на галочку на Отключено.
Нажмите Отключено в окне Запретить доступ к инструментам редактирования реестра
Теперь перезагрузите систему, чтобы увидеть, можете ли вы получить доступ к редактору реестра.
5. Измените переменные среды
Переменные среды содержат всю информацию, касающуюся системной среды. Каждый процесс ОС Windows имеет набор переменных среды и их значений. Если переменная среды настроена неправильно, вы будете страдать от этой переменной. Редактирование значения может решить проблему.
- На рабочем столе щелкните правой кнопкой мыши на этом ПК и выберите «Свойства».
Нажмите на Свойства на этом ПК
- На левой панели открытого окна нажмите «Дополнительные параметры системы».
Нажмите Расширенные настройки системы
- В окне «Дополнительные параметры системы» нажмите «Переменные среды».
Нажмите на переменные среды
- После этого найдите строку, начинающуюся с Path в нижнем поле, затем выберите ее и нажмите «Edit».
Изменить путь в переменных среды
- Теперь нажмите на кнопку «Редактировать» и вставьте строку, указанную ниже
% USERPROFILE% AppData Local Microsoft WindowsAppsВставить новое значение пути
- Нажмите OK и перезагрузите компьютер.
Откройте редактор реестра, чтобы увидеть, решена ли проблема.
6. Скопируйте Regedit из других источников
Поврежденный файл Registry Editor Exe может быть причиной того, что Windows не может найти regedit.exe. Замена Exe-файла может решить проблему.
Мы можем использовать папку Windows.old для этой цели.
- Загрузите вашу систему в безопасном режиме.
- Откройте системный диск, как правило, это диск C.
- Найдите и откройте папку Windows.old.
- В папке Windows.old откройте папку «Windows», а затем найдите и скопируйте файл regedit.exe.
- Теперь перейдите к системному драйверу, найдите и откройте папку «Windows» и вставьте файл regedit.exe, нажмите «Продолжить» при появлении запроса на подтверждение.
Нажмите Продолжить при вставке Regedit
Вы можете использовать другой компьютер для копирования regedit.exe, но у него очень мало шансов на работу, поскольку оба компьютера будут иметь разную среду, драйверы и компоненты.
После копирования файла regedit.exe войдите в редактор реестра, чтобы проверить, правильно ли он работает.
8. Восстановите относящиеся к реестру значения по умолчанию
Если значения по умолчанию, относящиеся к редактору реестра, изменены, у вас есть большие шансы получить доступ к редактору реестра. Выполните шаги ниже, чтобы восстановить эти значения по умолчанию.
- Нажмите кнопку Windows и введите «Блокнот» для поиска и в появившемся списке нажмите «Блокнот».
Откройте Блокнот в окне поиска Windows
- Вставьте следующие команды в блокнот. Убедитесь, что в конце файла есть две пустые строки.
[HKEY_LOCAL_MACHINESOFTWAREMicrosoftWindowsCurrentVersion]
«SM_GamesName» = «Игры»
«SM_ConfigureProgramsName» = «Установить доступ к программе и значения по умолчанию»
«CommonFilesDir» = «C: Program Files Common Files»
«CommonFilesDir (x86)» = «C: Program Files (x86) Common Files»
«CommonW6432Dir» = «C: Program Files Common Files»
«DevicePath» = шестигранный (2): 25,00,53,00,79,00,73,00,74,00,65,00,6d, 00,52,00,6f, 00,6f,
00,74,00,25,00,5c, 00,69,00,6e, 00,66,00,3b, 00,00,00
«MediaPathUnexpanded» = шестигранный (2): 25,00,53,00,79,00,73,00,74,00,65,00,6d, 00,52,00,
6f, 00,6f, 00,74,00,25,00,5c, 00,4d, 00,65,00,64,00,69,00,61,00,00,00
«ProgramFilesDir» = «C: Program Files»
«ProgramFilesDir (x86)» = «C: Program Files (x86)»
«ProgramFilesPath» = шестигранный (2): 25,00,50,00,72,00,6f, 00,67,00,72,00,61,00,6d, 00,46,
00,69,00,6c, 00,65,00,73,00,25,00,00,00
«ProgramW6432Dir» = «C: Program Files»
Редактор реестра Windows, версия 5.00
- Сохраните файл с именем «RegistryFix.reg».
Исправление реестра
- Теперь щелкните правой кнопкой мыши этот файл и нажмите «Объединить». Нажмите Да, когда будет предложено подтвердить.
Исправление реестра слияния
- Перезагрузите систему.
После перезагрузки системы проверьте, можете ли вы без проблем получить доступ к regedit.exe.
9. Выполните восстановление системы
Восстановление системы — это метод, включенный в Windows для восстановления Windows до предыдущей версии. Этот метод весьма полезен в случае заражения системы или повреждения любых системных файлов Windows. В случае, когда Windows не может переполнить редактор реестра, проблема может быть решена с помощью системы восстановления.
Чтобы восстановить систему, пожалуйста, следуйте инструкциям
После восстановления системы проверьте, можете ли вы успешно получить доступ к редактору реестра.
Решение 9. Восстановите ОС Windows
Если вам пока ничего не помогло, то восстановление установки Windows может решить проблему.
Windows не может найти regedit.exe
В этом посте мы обсуждаем сценарий случая и затем предоставляем решение для сообщения об ошибке — Windows не может найти C:Windowsregedit.exe, который вы можете получить при запуске устройства с Windows 10 или при попытке открыть редактор реестра.
Windows не может найти C:Windowsregedit.exe. Убедитесь, что вы правильно ввели имя, а затем повторите попытку.
Regedit.exe — это файл, который запускает редактор реестра. Система реестра Windows содержит информацию об установках программного или аппаратного обеспечения, их обновлениях и удалениях с вашего компьютера. Этот инструмент обычно используется для решения различных проблем и неисправностей в системе. Хотя это редкий случай, есть вероятность, что вы можете столкнуться с некоторыми проблемами с этим инструментом, который не позволяет пользователям открывать редактор реестра.
Неисправность редактора реестра может быть очень опасной, поскольку вы не можете контролировать то, что происходит в вашей системе.
Запустите антивирусную проверку во время загрузки
Запустите полное сканирование системы с помощью Защитника Windows или вашего любимого антивирусного программного обеспечения — предпочтительно в безопасном режиме или во время загрузки. Вы можете запустить автономное сканирование Защитника Windows во время загрузки в Windows 10, чтобы избавиться от постоянных и трудно удаляемых вредоносных программ.
Запустите проверку системных файлов
Запустите средство проверки системных файлов или SFC, чтобы исправить любое повреждение системных файлов из резидентного хранилища компонентов.
В CMD с повышенными правами выполните следующую команду:
Это не требует доступа в Интернет.
Если это не помогло, вам может понадобиться восстановить само хранилище компонентов Windows.
Запустите DISM для восстановления образа системы
Для этого вам нужно запустить DISM.
В CMD с повышенными правами выполните следующую команду:
Это исправит любое повреждение образа системы.
Если проблема не устранена
Выберите «Пуск» → «Выполнить», введите «gpedit.msc», затем перейдите в «Конфигурация пользователя» → «Административные шаблоны» → «Система» → «Запретить доступ к средствам редактирования реестра» → установите для этого параметра значение «Включено».
Если у вас нет gpedit.msc (например, в Windows Home Edition), попробуйте выбрать «Пуск» > «Выполнить» и введите:
Без кавычек. И перезагрузите компьютер
Проблемы с вашей переменной окружения пути могут также вызвать ошибку.
- Сначала щелкните правой кнопкой мыши на « Мой компьютер» и выберите вкладку «Дополнительно».
- Затем нажмите кнопку «Переменные среды».
- После этого найдите строку, начинающуюся с Path, в нижнем поле и выделите ее.
- Нажмите Изменить.
- Отредактируйте строку в поле Значение переменной, чтобы она начиналась % SystemRoot%;% SystemRoot%System32
- Нажмите OK, когда закончите редактирование и перезагрузите компьютер.
Если ничто из вышеперечисленного не помогает, вы всегда можете восстановить свой компьютер в тот момент, когда у вас не было ошибки:
- Сначала запустите ваш компьютер, войдя в систему как администратор
- Затем нажмите Пуск → Программы → Стандартные → Системные инструменты и выберите Восстановление системы.
- Нажмите «Восстановить мою систему в предыдущий раз» и после этого нажмите «Далее».
- Теперь выберите самую последнюю точку восстановления из списка «Выберите дату восстановления» и нажмите «Далее».
- Перезагрузите компьютер после завершения восстановления.
Если ничего не помогает, вам может потребоваться восстановить Windows 10 с помощью установочного носителя.
Источник
Почему regedit.exe не запускается в Windows?
Программа Regedit.exe запускает редактор реестра, который предоставляет возможность пользователям вносить изменения в регистрационную базу данных. Эта база или реестр Windows является «цементирующей» частью ОС, в котором в иерархическом порядке содержаться данные о конфигурации аппаратного и программного обеспечения. Но иногда при выполнении команды regedit Windows не реагирует на запрос пользователя, редактор реестра просто не запускается.
Проблема может возникнуть в результате заражения компьютера вредоносными программами, повреждения системных файлов и драйверов.
Почему Windows не находит программу regedit.exe
Проблема с запуском может возникнуть по следующим причинам:
- Отключен доступ к редактору реестра в групповой политике.
- Заражение компьютера вредоносными программами.
- Повреждены системные файлы.
- Неправильно настроены переменные среды.
Обратите внимание, что все указанные решения нужно выполнить в безопасном режиме.
Проверка компьютера на вирусы
Чаще всего запустить редактор реестра не удается из-за активности вредоносного ПО. Для очистки компьютера от вирусов запустите полное сканирование системы в безопасном режиме.
Поскольку в большинстве случаев к блокировке доступа к функциям ОС причастны вредоносные программы типа ransomware, рекомендуется использовать Malwarebytes.
После проверки перезапустите ОС в обычном режиме и проверьте, запускается ли редактор реестра.
Изменение параметра групповой политики
Доступ также может быть запрещен в групповой политике. Чтобы снять ограничение, выполните следующие шаги:
Войдите в систему с учетной записи администратора. Запустите Редактор локальной групповой политики командой gpedit.msc из окна «Выполнить» (Win +R).
Перейдите в раздел Конфигурация пользователя — Административные шаблоны. В разделе «Система» найдите запись «Запретить доступ к средствам редактирования реестра»
Двойным щелчком мыши откройте ее свойства и установите флажок в положение «Отключено».
Закройте окно и перезапустите систему. Попробуйте запустить команду regedit.
Изменение переменной среды
Переменные среды хранят информацию о настройках ОС. Если их значения заданы неправильно, то могут возникнуть проблемы с доступом к системным функциям. Поэтому если не запускается реестр командой regedit.exe, нужно проверить связанное с ним значение переменной среды
В проводнике кликните правой кнопкой мыши на «Этот компьютер» и выберите Свойства.
На левой панели перейдите в «Дополнительные параметры системы».
На вкладке Дополнительно щелкните кнопку «Переменные среды».
В поле системных переменных отметьте курсором строку Path и нажмите на «Изменить».
В поле значение переменной добавьте указанную строку:
Сохраните изменения на «ОК» и перезагрузите ПК.
Копирование Regedit из других источников
Возможно, что Windows не может обнаружить regedit.exe по причине его повреждения. Попробуйте заменить его из другого источника.
Запустите ПК в безопасном режиме и перейдите на системный диск (обычно, диск С).
В папке Windows.old найдите файл regedit.exe, щелкните по нему правой кнопкой мыши и выберите «Копировать». Теперь перейдите в рабочую папку Windows и вставьте этот файл.
Скопировать regedit.exe можно с другого компьютера, на котором установлена такая же версия ОС. После копирования проверьте, решена ли проблема.
Проверка системных файлов
Возможно, повреждены системные файлы или зависимости, которые используются программой regedit.exe. В этом случае проверьте ОС на наличие повреждений утилитами SFC и DISM.
Откройте командную строку с правами администратора с помощью поиска Windows или из меню Win +X.
Запустите команду sfc /scannow. После ее завершения перезапустите ПК и снова откройте командную строку. Выполните следующие сканирование системы командой:
Dism /online /cleanup-image /restorehealth
После перезагрузки попробуйте запустить редактор.
Источник
Как восстановить реестр операционной системы Windows
Если посреди “ясной погоды” ваш компьютер стал тормозить или вовсе отказывается запускаться, первое на что следует обратить внимание — реестр Windows . Это один из важнейших и ключевых элементов работы операционной системы, от которого зависит функционирование большинства установленных программ. В связи с этим любая реестровая ошибка может поставить под угрозу работу всего компьютера. Но обо всем по порядку. Давайте сперва разберем что же такое этот реестр.
Что такое реестр Windows
Реестр — это база данных компьютера. Он хранит в себе информацию с настройками и параметрами, необходимыми для корректной работы программного и аппаратного обеспечения. Например, для каждой программы существует своя реестровая ветка, которая содержит данные о местоположении софта, его версии и способе запуска.
Причины повреждения реестра
Возникновение каждой ошибки имеет за собой определенную цепочку событий, которая вызвала ее. Неважно в чем именно произошел сбой — повредился реестр или вредоносная программа поразила драйвер. Всему есть причина и следствие.
5 распространенных причин повреждения реестра:
1. Запись отсутствующего программного обеспечения.
Уровень угрозы: низкий .
Появляется вследствие удаления программы, которая после стирания оставляет за собой некоторые фрагменты кода. Несмотря на то, что многие программы по чистке реестра смело назовут такую запись опасной, она не представляет высокой угрозы и занимает в памяти компьютера не больше нескольких килобайт.
2. Дубликаты.
Уровень угрозы: низкий .
Данный феномен возникает вследствие повторной установки программного обеспечения. Ключ может храниться как в двух экземплярах, так и в большом количестве. Программы по чистке реестра утверждают, что избыток дубликатов придет к снижению производительности приложения, однако на деле это не критично.
3. Высокая фрагментация реестра.
Уровень угрозы: средне-низкий .
Не является серьезной проблемой, поскольку это явление весьма похоже на ситуацию с дубликатами. Только в отличие от многократно повторяющихся записей, здесь мы наблюдаем их “разбросанностью” по веткам.
4. Ошибки при отключении питания.
Уровень угрозы: средний .
Не стоит недооценивать важность корректного выключения компьютера. Если вы привыкли при завершении работы нажимать на “большую красную кнопку” в системном блоке, то рано или поздно наверняка столкнетесь с реестровой ошибкой. Каждый раз при выключении компьютера, Windows сохраняет текущее состояние реестра в системную память. Если же питание пропало внезапно посреди работы важного процесса, вероятно при включении ПК, Windows уведомит вас об ошибке.
5. Вредоносное программное обеспечение и вирусы.
Уровень угрозы: высокий .
Любое заражение вирусом подразумевает или внедрение опасного для системы ключа или модификацию уже существующих программ. Каждое из этих изменений способно привести к катастрофическим для компьютера последствиям.
Как избежать повреждений реестра
Самый простой ответ на этот вопрос — постараться не допустить ситуаций, описанных выше. Тем не менее, мы не всегда можем уследить за каждым нюансом. Бывает, что забываем об этом, а случается так, что просто нет лишнего времени. Однако существует способ, который с гарантией в 99% помогает избежать всех возможных повреждений.
1. С помощью комбинации клавиш Windows + R запустите утилиту Выполнить и введите команду regedit . Нажмите Enter .
2. Перед вами откроется окно Редактор реестра .
Источник
Иногда пользователи десятой версии Windows сталкиваются с неполадкой — программы перестают включаться. При попытке запуска приложения возникает ошибка или открывается окно с выбором вариантов для ассоциирования с EXE-файлом. В некоторых случаях может совсем ничего не происходить. В нашей статье мы подробно расскажем, из-за чего возникает такая неполадка и что можно предпринять, дабы её устранить.
- Причины возникновения ошибки
- Вариант №1: Проверка ассоциации в реестре системы
- Вариант №2: Проверка целостности системных файлов
- Вариант №3: Очистка компьютера от вирусов
Причины возникновения ошибки
EXE-файлы могут не запускаться или выдавать ошибки, если:
- в реестре системы изменен параметр, отвечающий за ассоциацию программы с файлом;
- антивирусная программа блокирует доступ к приложению, ошибочно воспринимая его как вирус, или файл действительно заражен;
- некорректное функционирование системных компонентов.
Варианты решения проблемы
В зависимости от того, чем вызвана неполадка, можно воспользоваться различными методами её устранения. В первую очередь следует проверить правильность ассоциации исполняемых файлов в реестре, а если это не решит проблему, то запустить проверку системных файлов и сканирование компьютера на вирусы. Также возможно, что ваше антивирусное приложение блокирует запуск программы. Рассмотрим каждую из ситуаций в подробностях.
Вариант №1: Проверка ассоциации в реестре системы
Чаще всего ошибки при запуске EXE файлов являются следствием нарушения ассоциации формата в реестре операционной системы. Чтобы исправить ошибку, нам потребуется проделать следующие шаги:
- Вызываем диалоговое окно «Выполнить», воспользовавшись клавиатурной комбинацией «Win+R».
- Далее вводим туда команду regedit и кликаем по кнопке «ОК».
Запускаем редактор реестра
- На экране появится «Редактор реестра». Нам нужно будет пройти по следующему адресу: HKEY_CLASSES_ROOT.exe
- В правой части ищем значение «По умолчанию» и открываем его настройки, кликнув по строке дважды.
- Появится маленькое окошко, куда нужно будет вписать значение exefile и после этого кликнуть по кнопке «ОК».
Проверяем и при надобности изменяем настройку
- После внесения изменений переходим по адресу: HKEY_CLASSES_ROOTexefileshellopencommand
- Тут также ищем справа параметр «По умолчанию» и открываем его.
- Значение должно выглядеть следующим образом
«%1» %*
Если в параметре указаны другие знаки, удалите их и впишите правильные.
Проверяем еще один параметр
Изменив значение, его также потребуется вписать, пройдя по следующим адресам: HKEY_CLASSES_ROOTexefileshellopen и HKEY_CLASSES_ROOTexefile.
Делается это аналогично пунктам 7-8.
После проделанных операций закрываем реестр и перезагружаем компьютер.
Загрузка …
Вариант №2: Проверка целостности системных файлов
Если установка правильных параметров в реестре системы не принесла желаемого результата, то можно проверить работоспособность системных файлов Windows. Для этого нам нужно будет сделать следующее:
- Запускаем «Командную строку» из стартового меню с привилегиями администратора.
Запускаем командную строку
- В окно приложения вводим команду sfc /scannow и нажимаем «Enter».
Запускаем проверку системных файлов
Windows начнет проверку системных файлов и в случае обнаружения ошибок устранит их.
После завершения операции перезагружаем компьютер.
Вариант №3: Очистка компьютера от вирусов
Если у вас на компьютере появился вирус, то он также может быть причиной того, что программы не запускаются. Чтобы удалить его из системы, удобнее всего будет использовать бесплатные сканеры, такие как Kaspersky Virus Removal Tool.
Интерфейс сканера Kaspersky Virus Removal Tool
Другой вариант — Dr.Web CureIt.
Главное окно программы Dr.Web CureIt
Обе программы предельно просты в использовании — потребуется лишь скачать файл сканера и запустить проверку, кликнув по соответствующей кнопке.
Загрузка …
На этом наша статья подошла к концу. Теперь вы знаете, как можно устранить неполадку, когда на вашем компьютере не запускаются EXE-файлы. Иногда запуск приложения может быть заблокирован установленным у вас антивирусом – в таком случае потребуется просто его отключить, предварительно убедившись в том, что запускаемое приложение не опасно.
Загрузка …
Post Views: 24 788