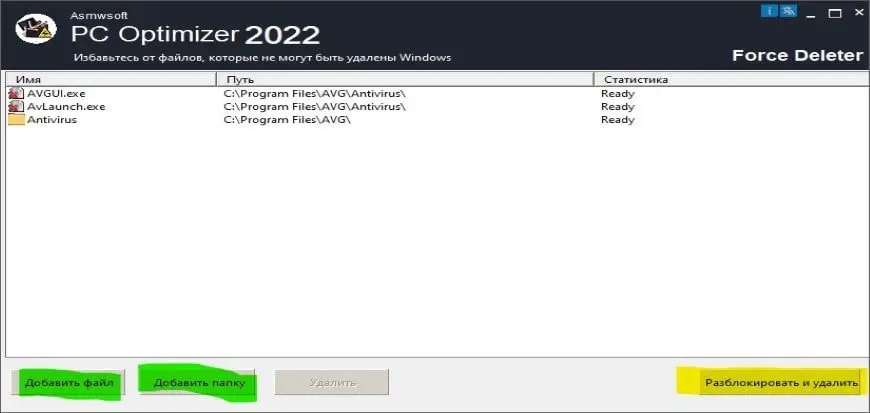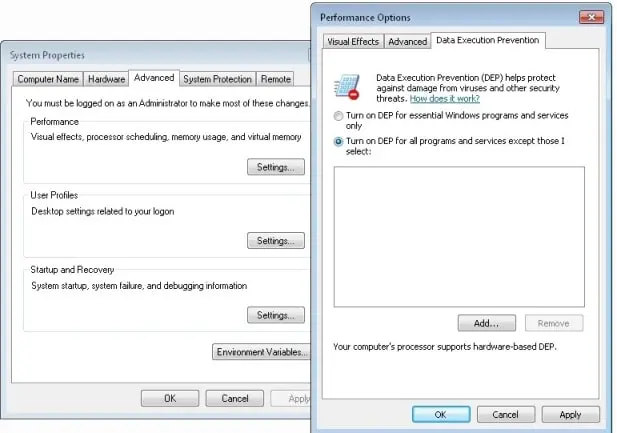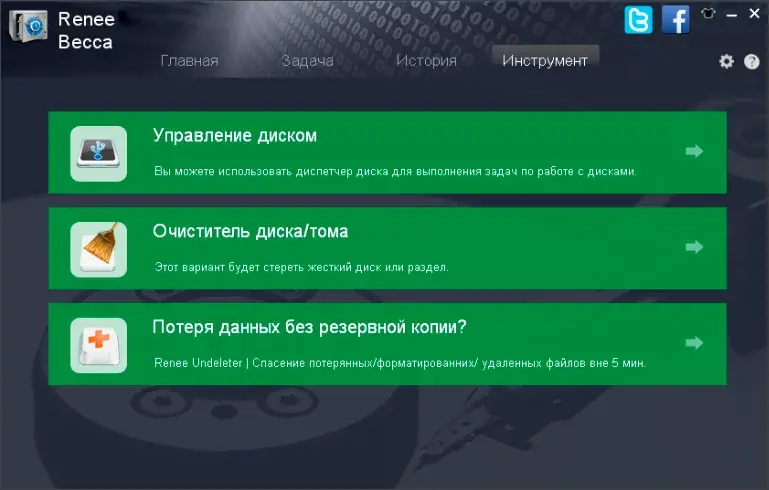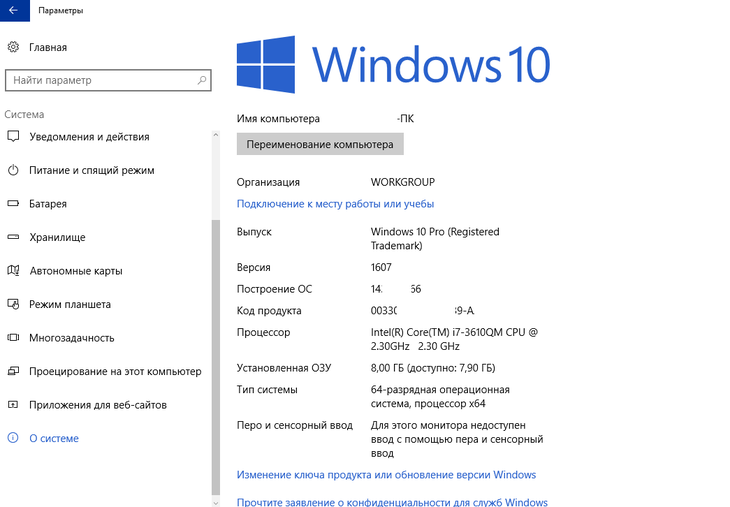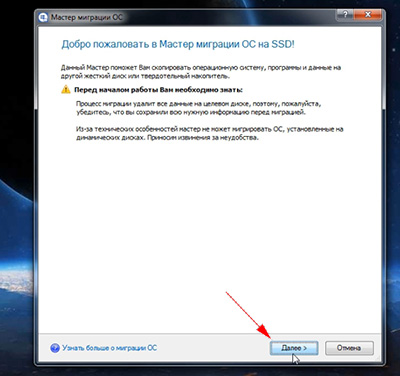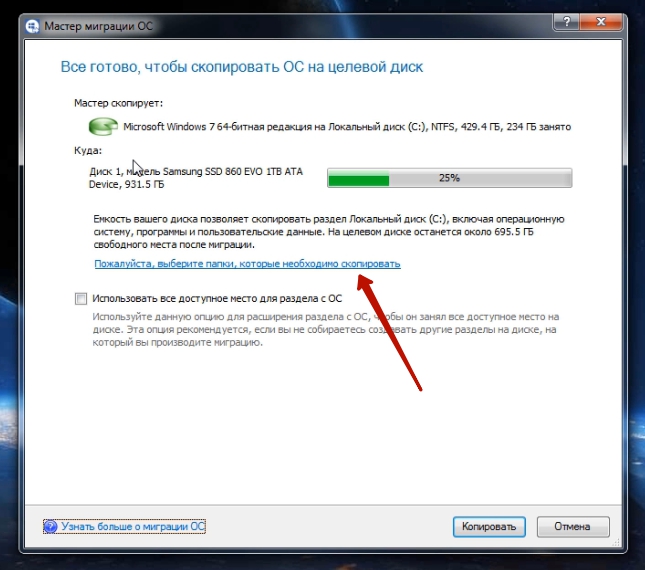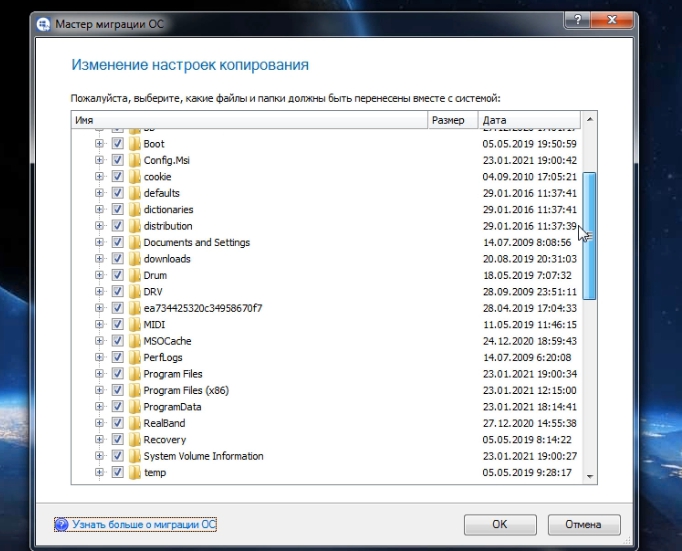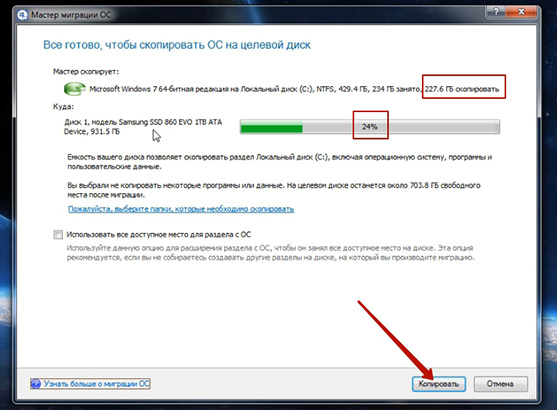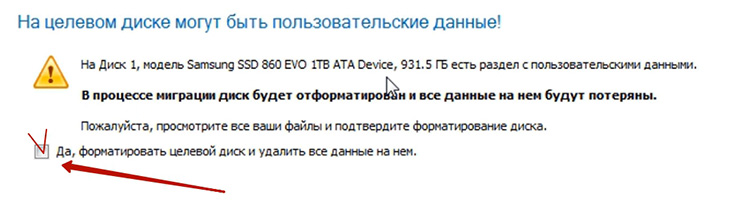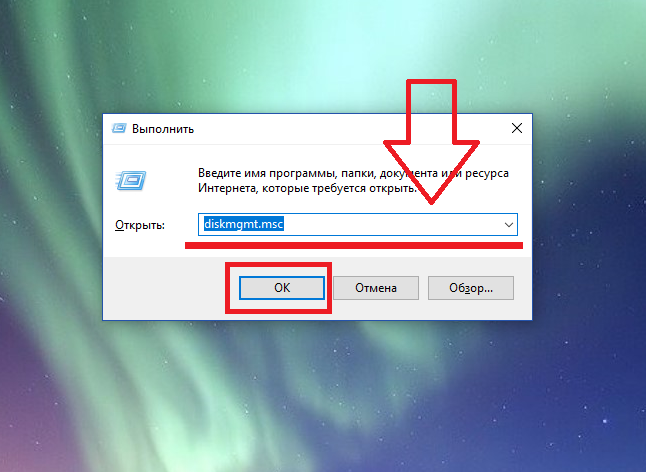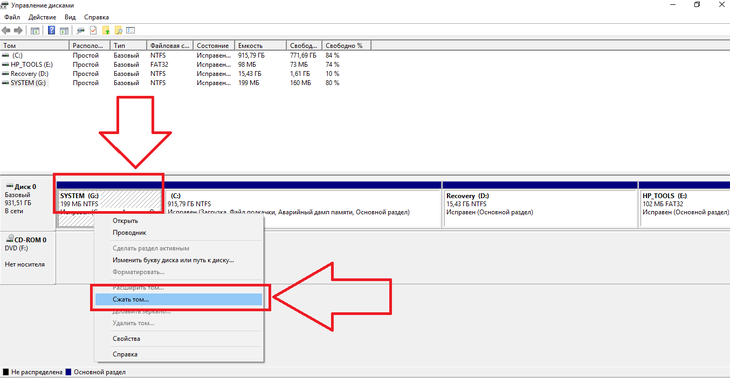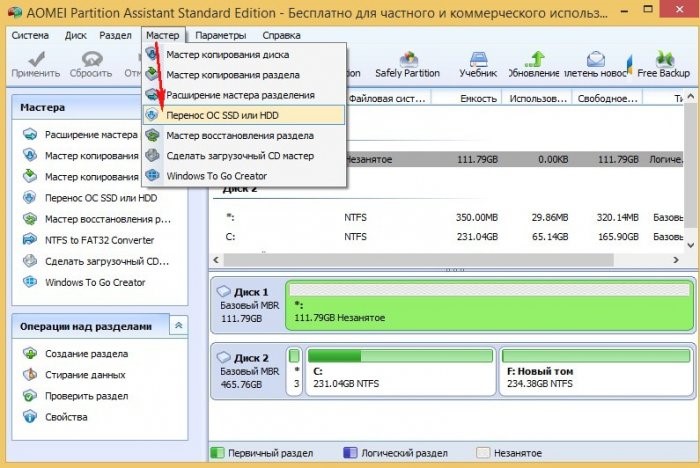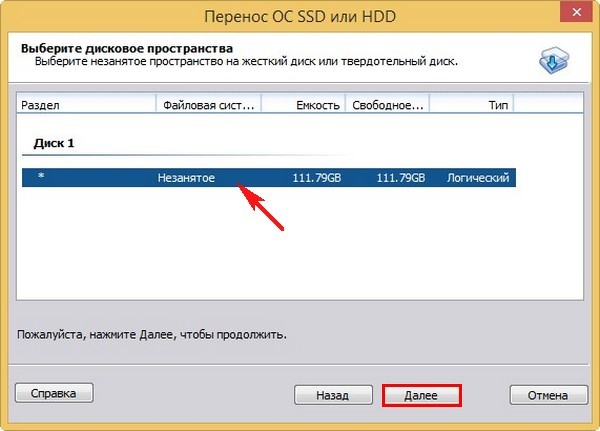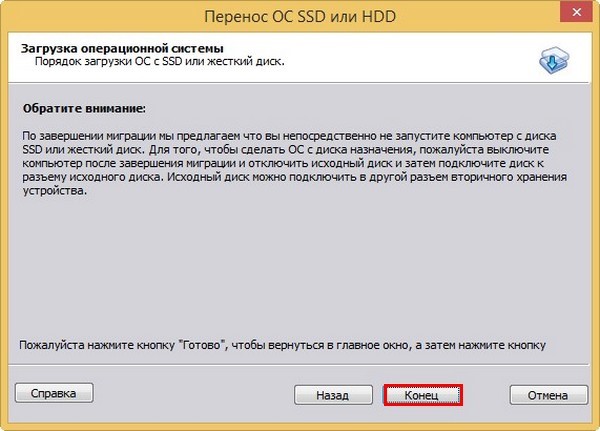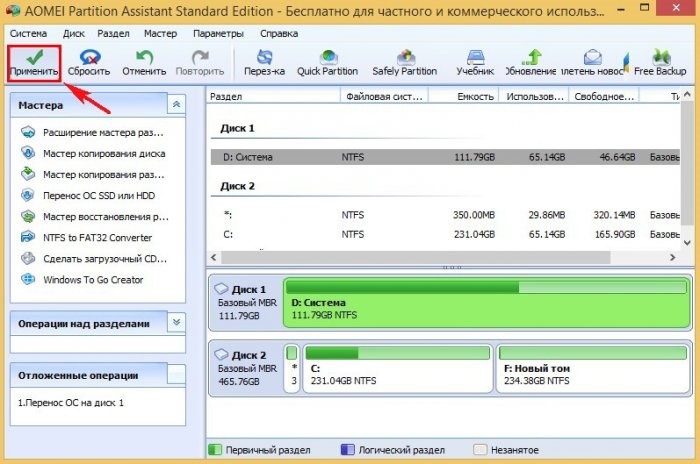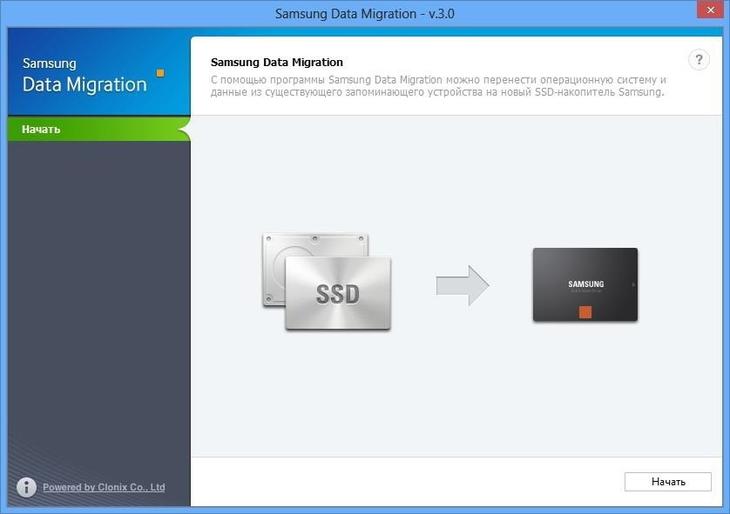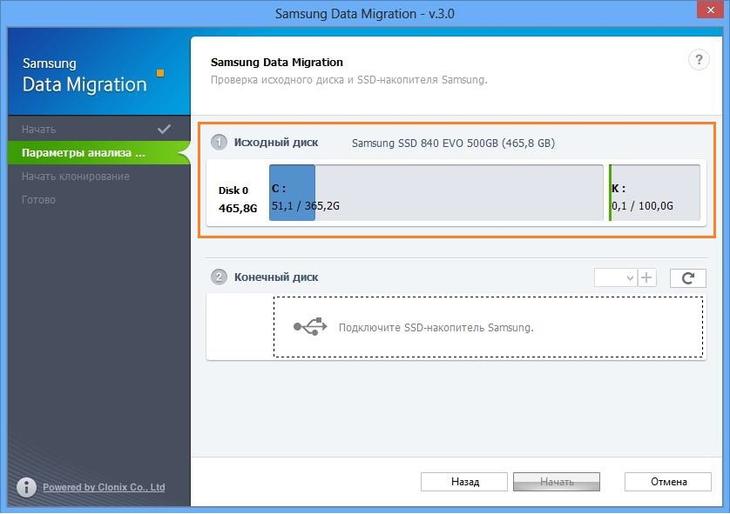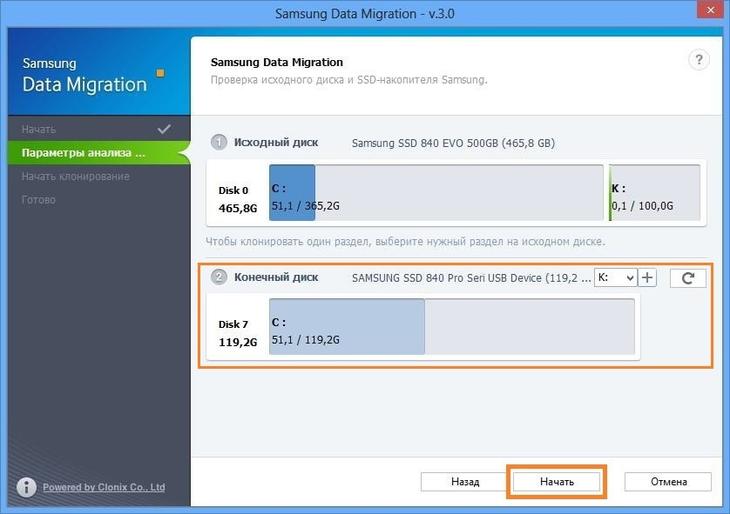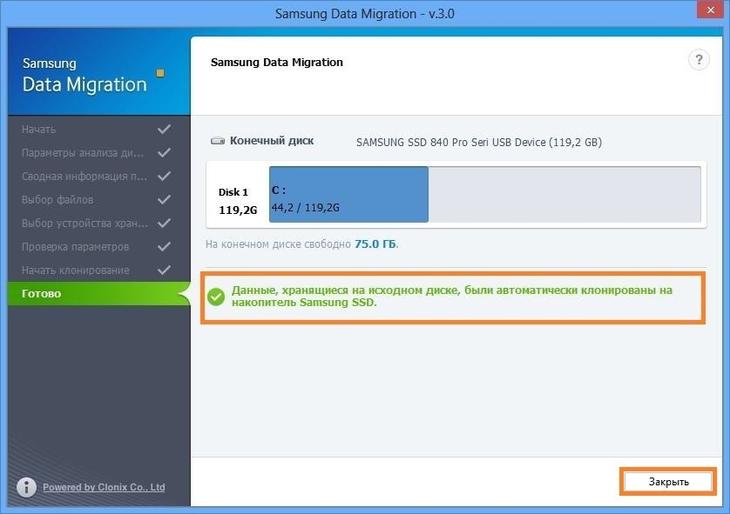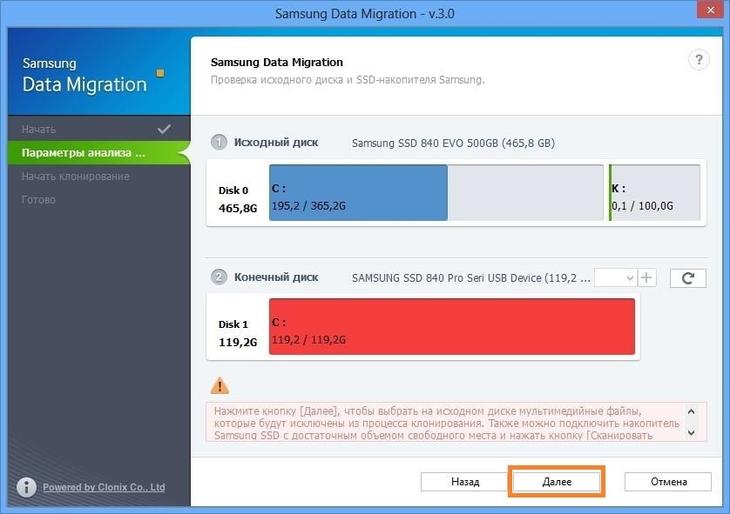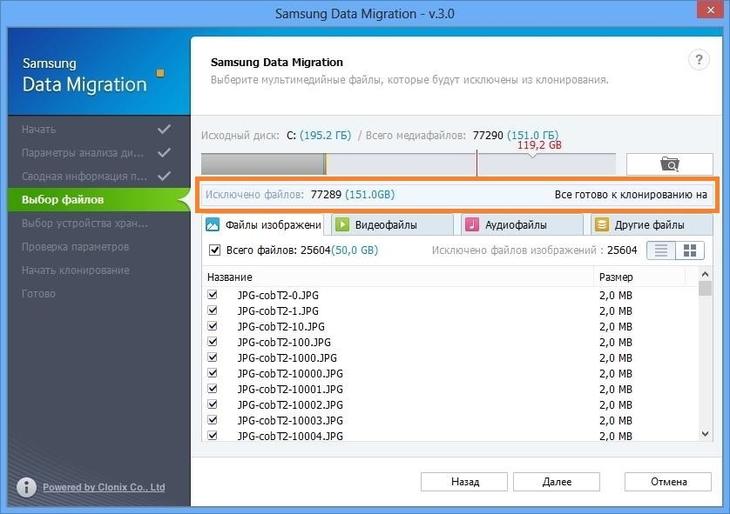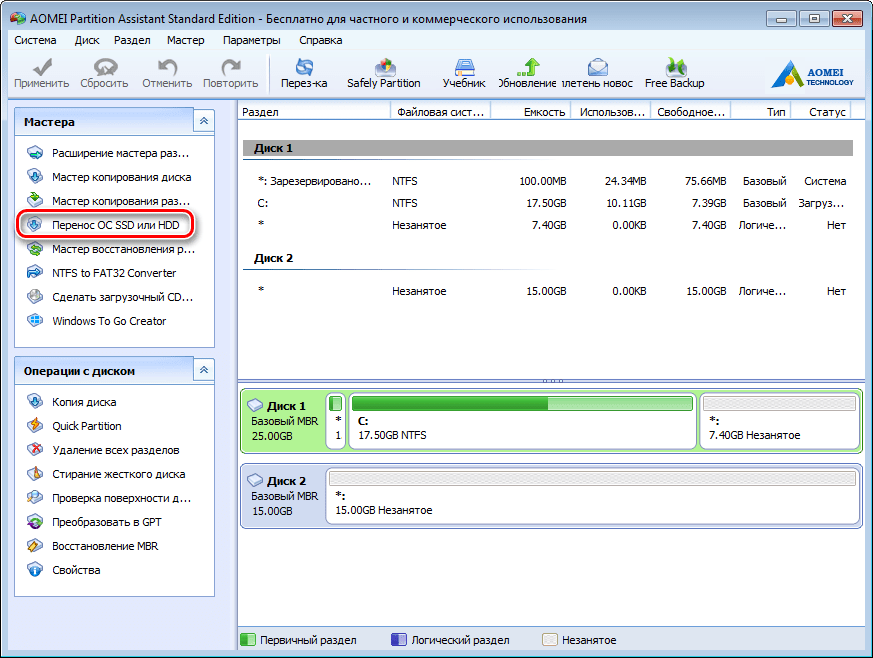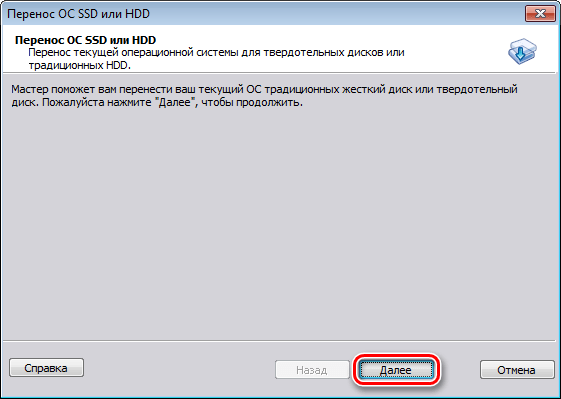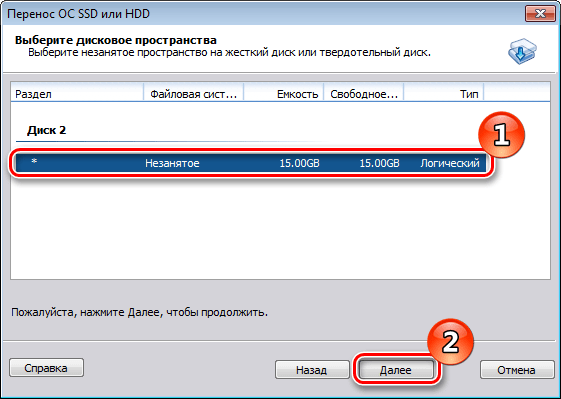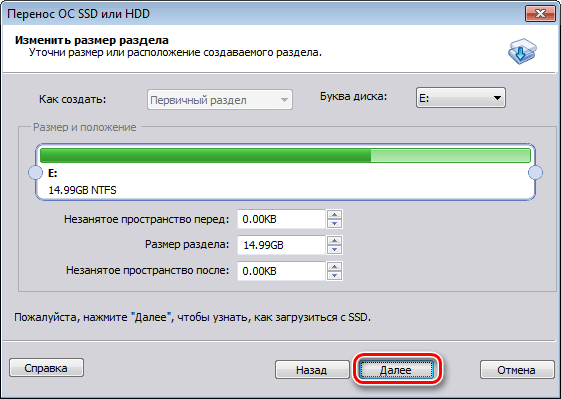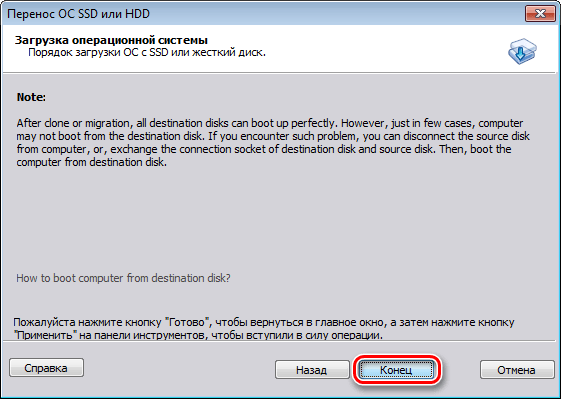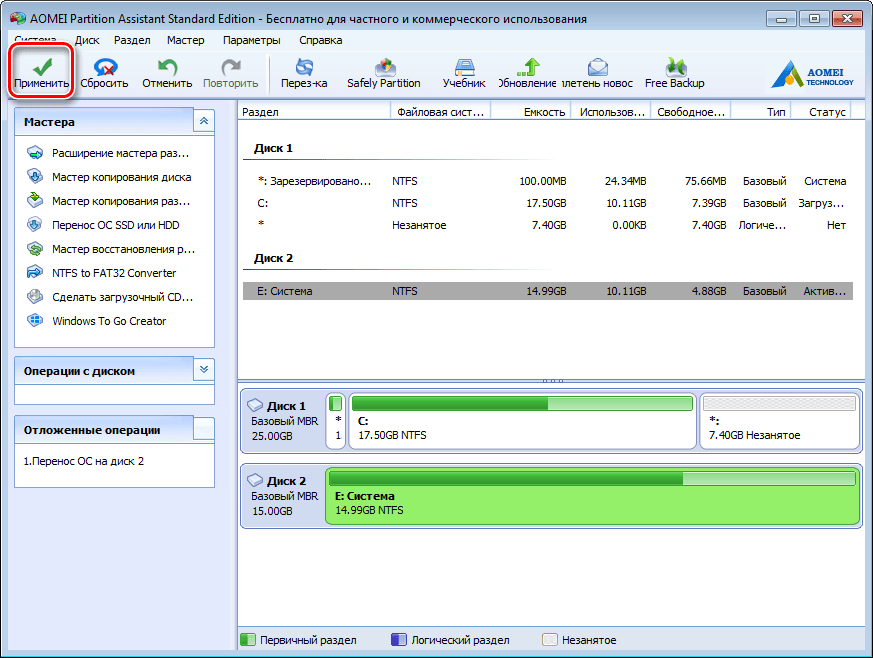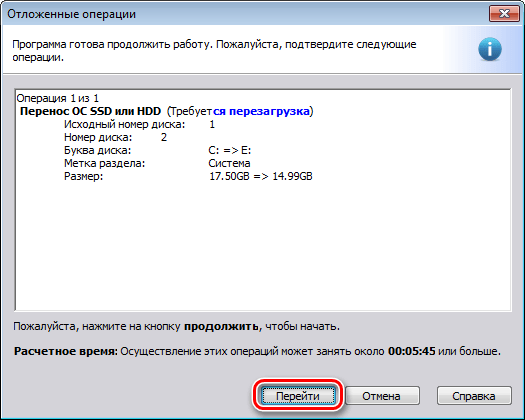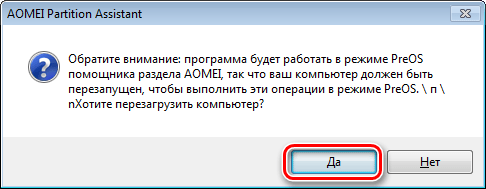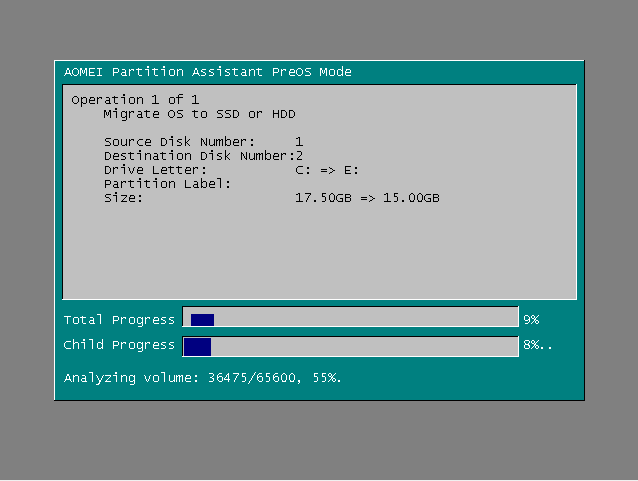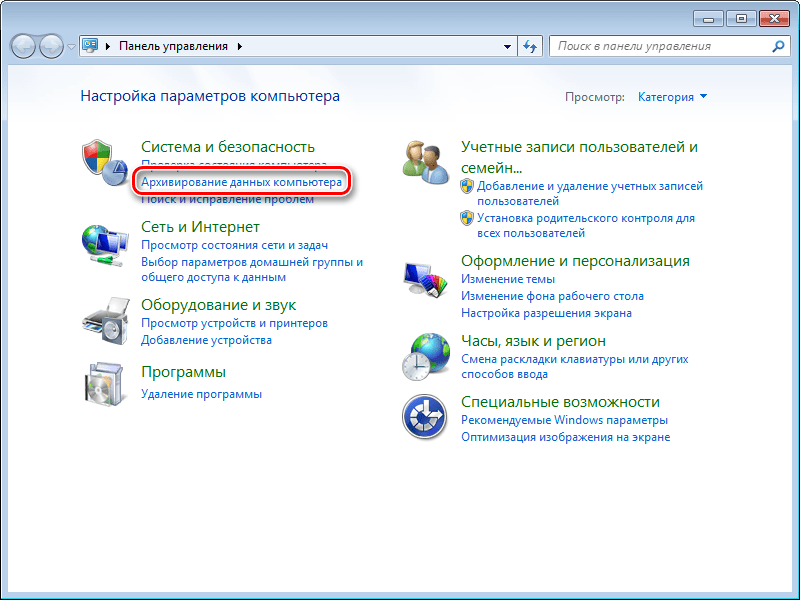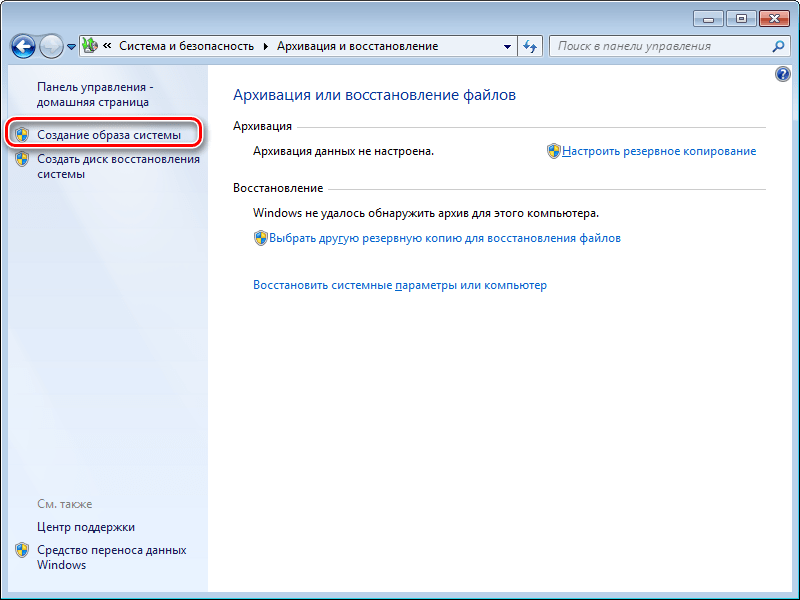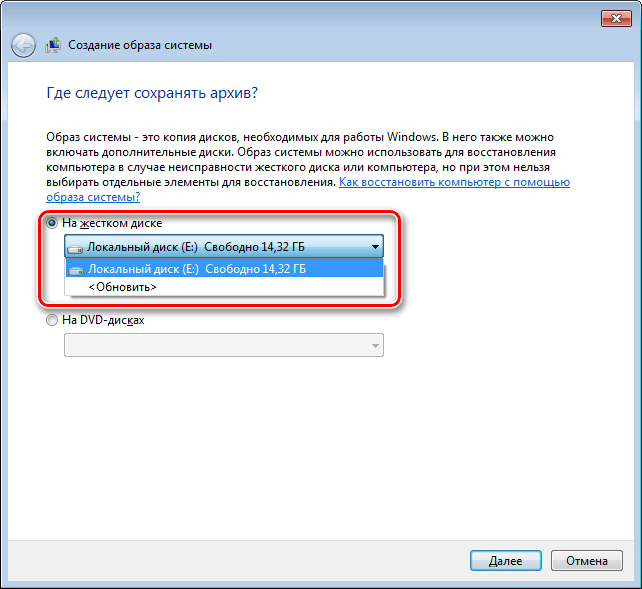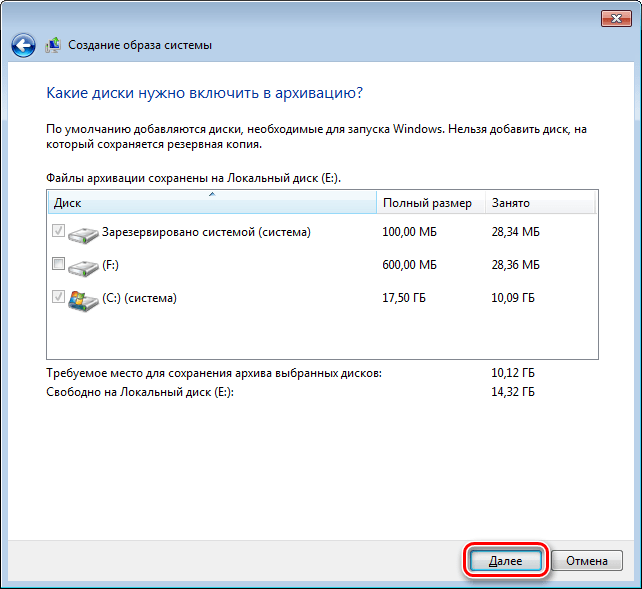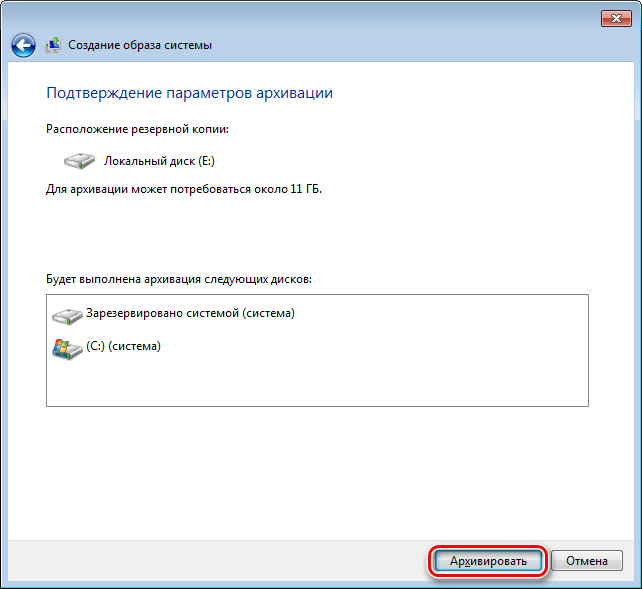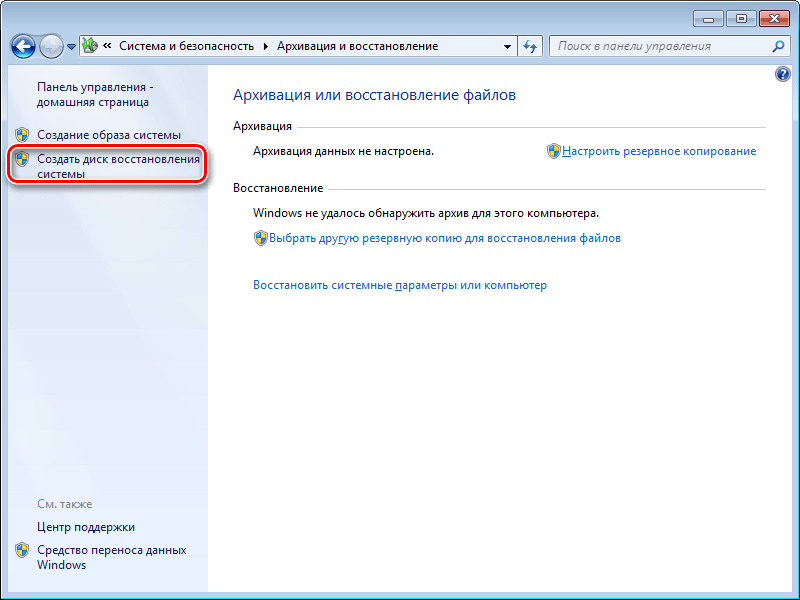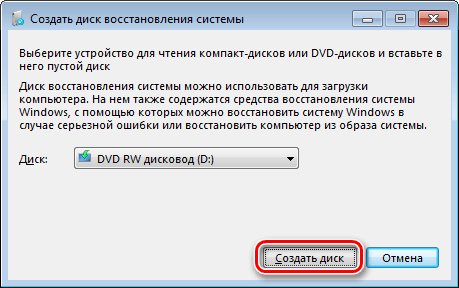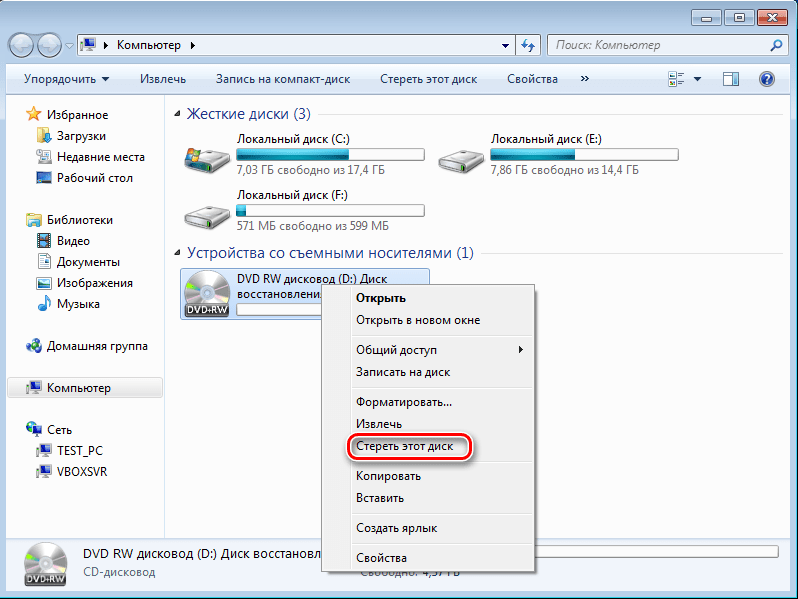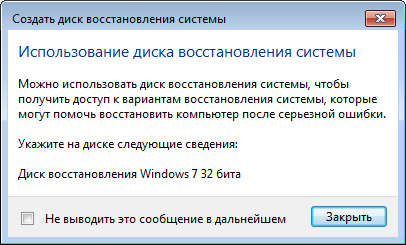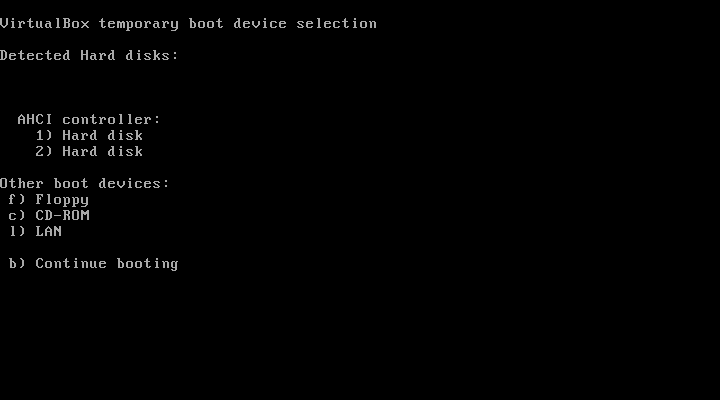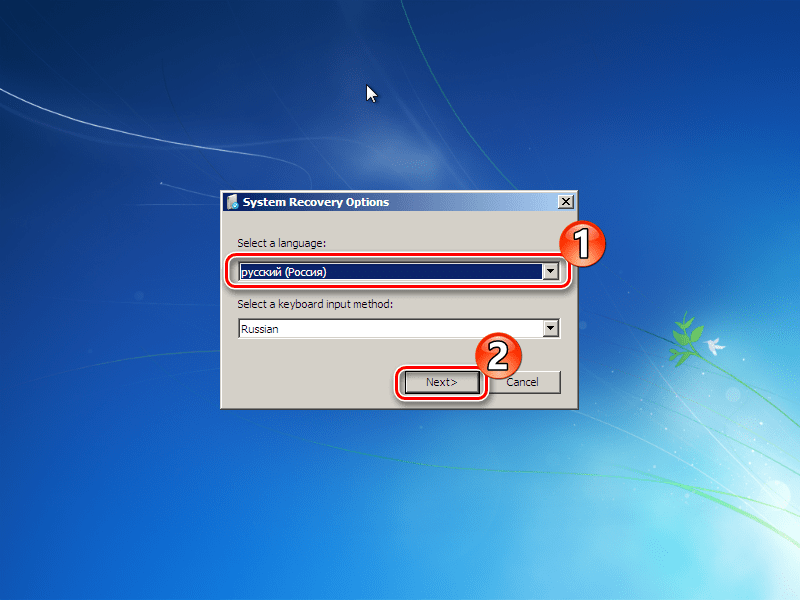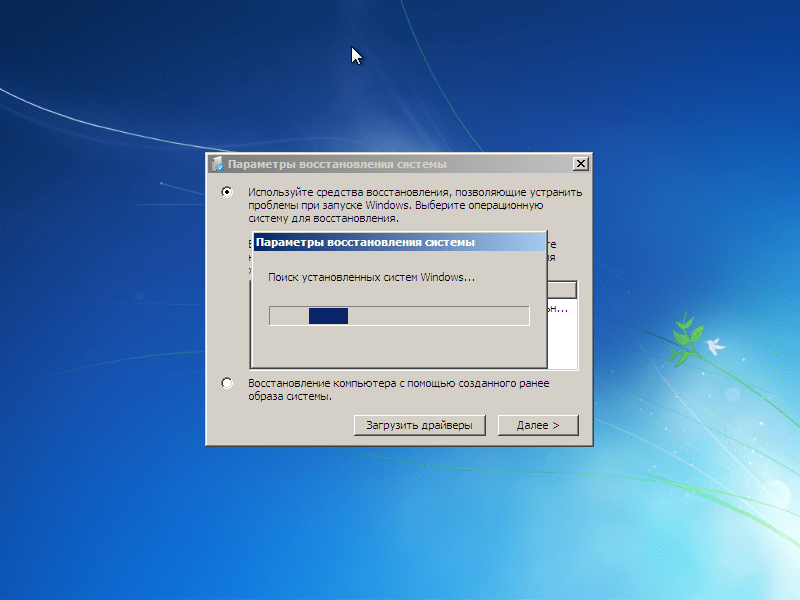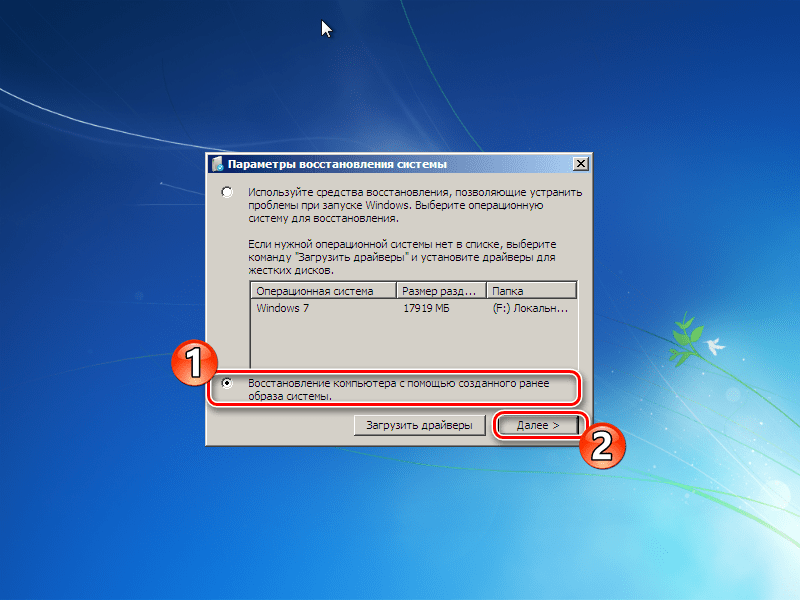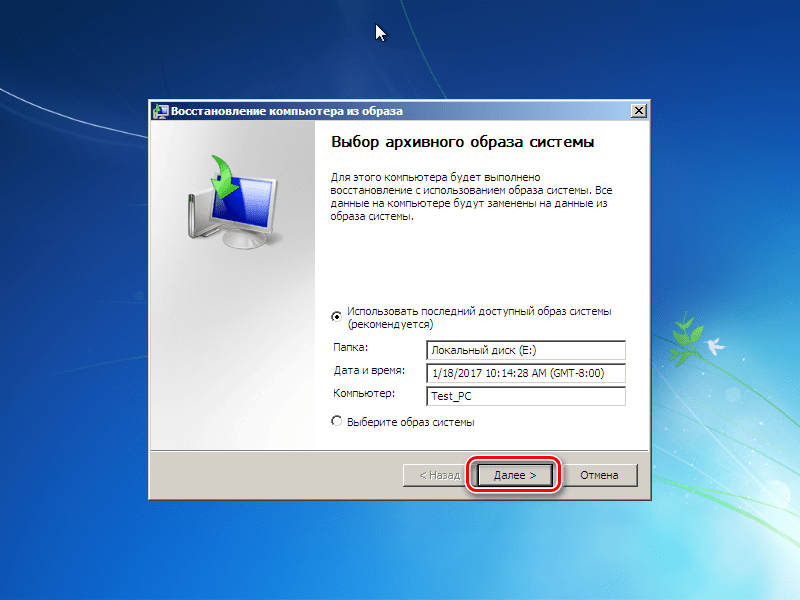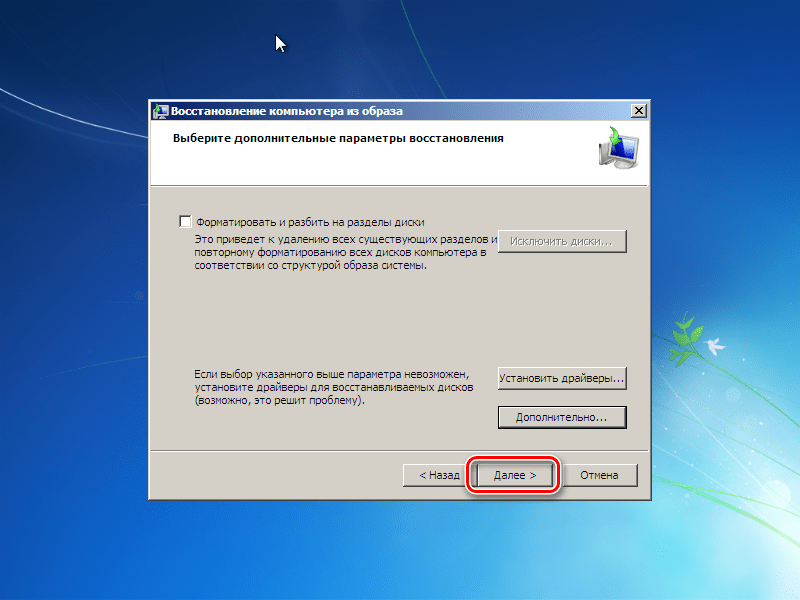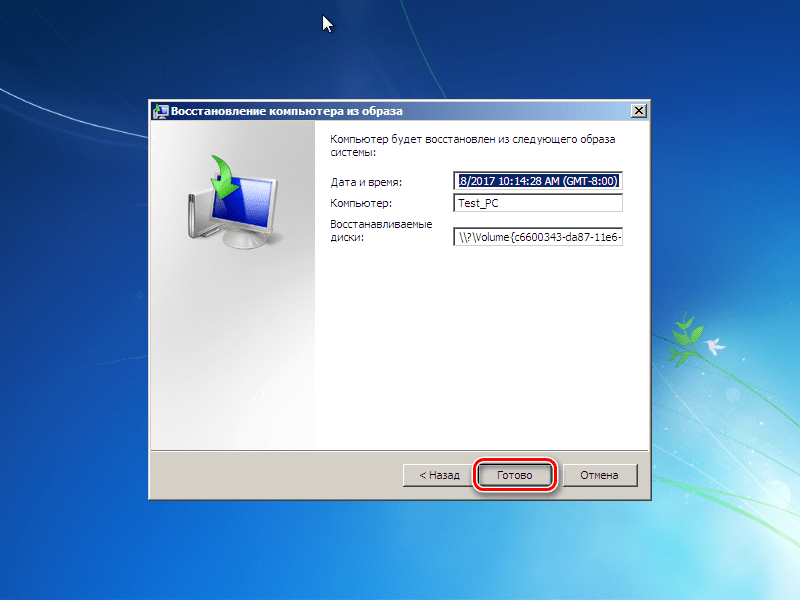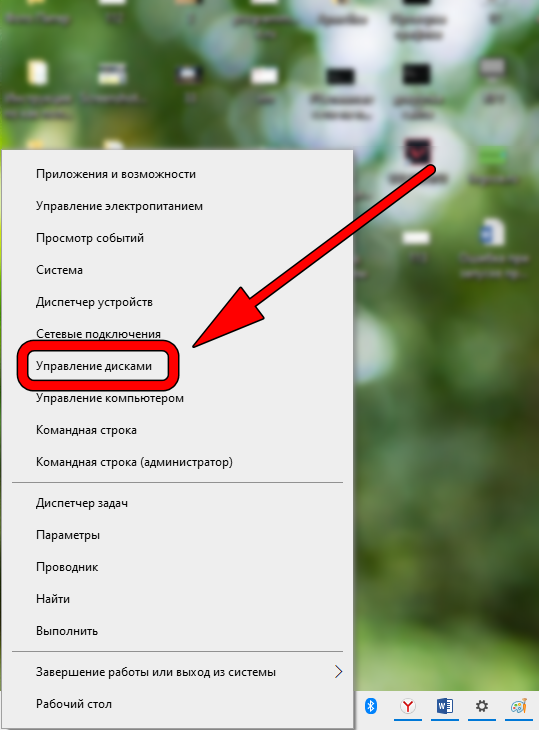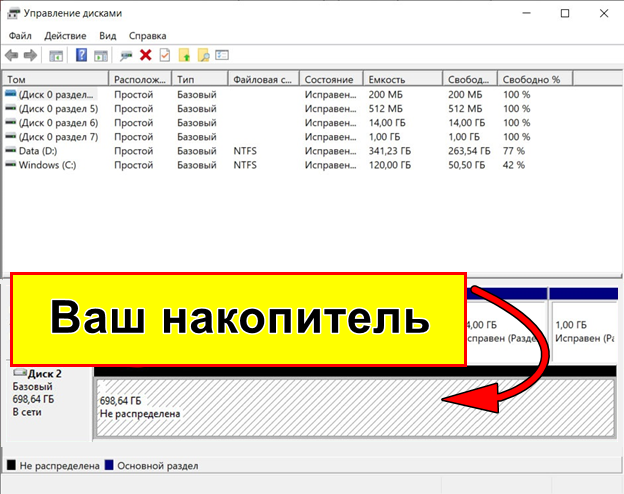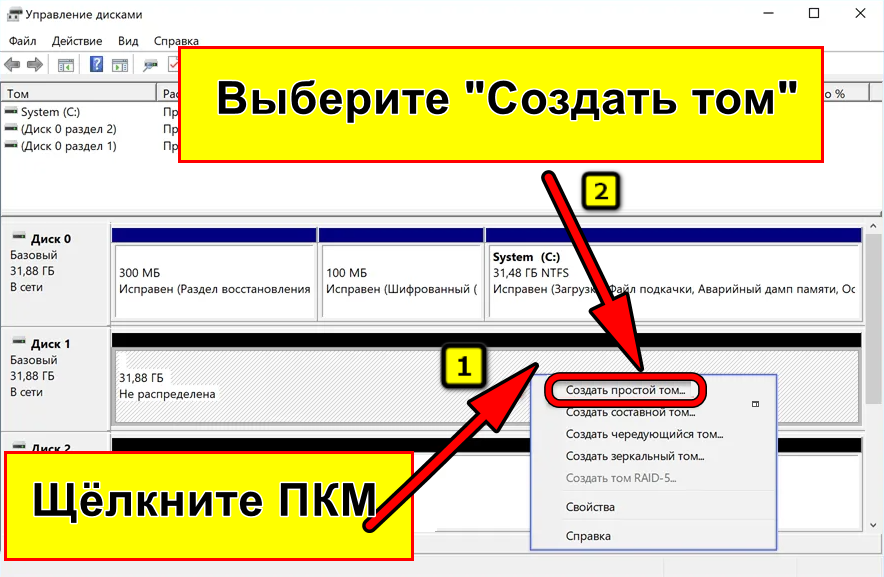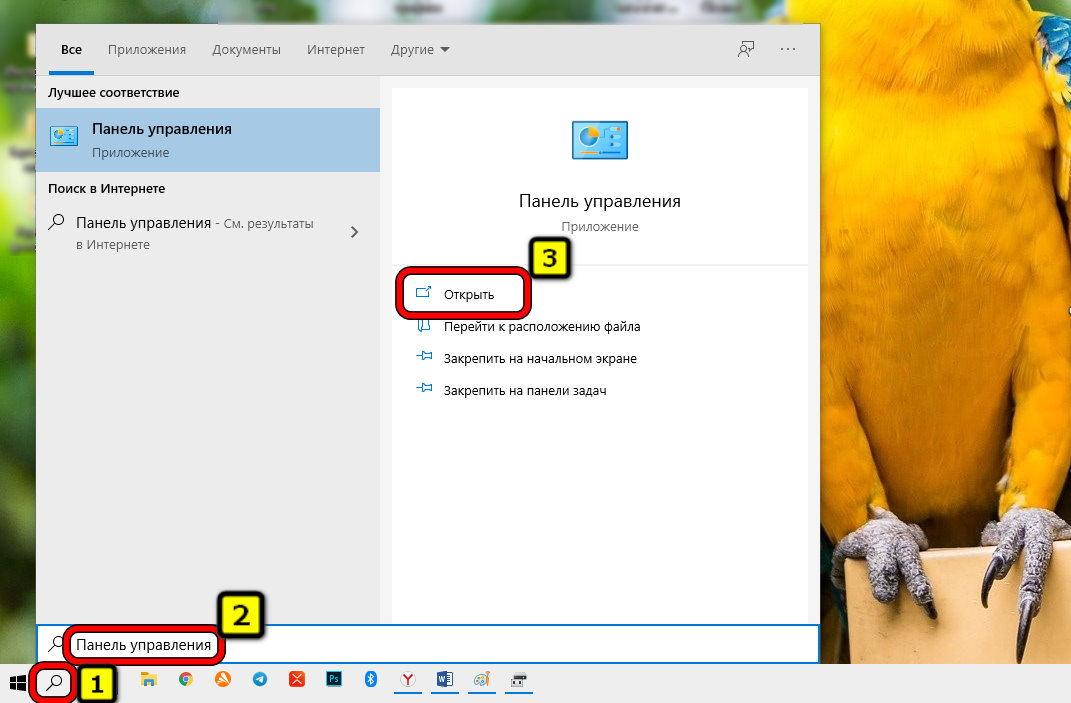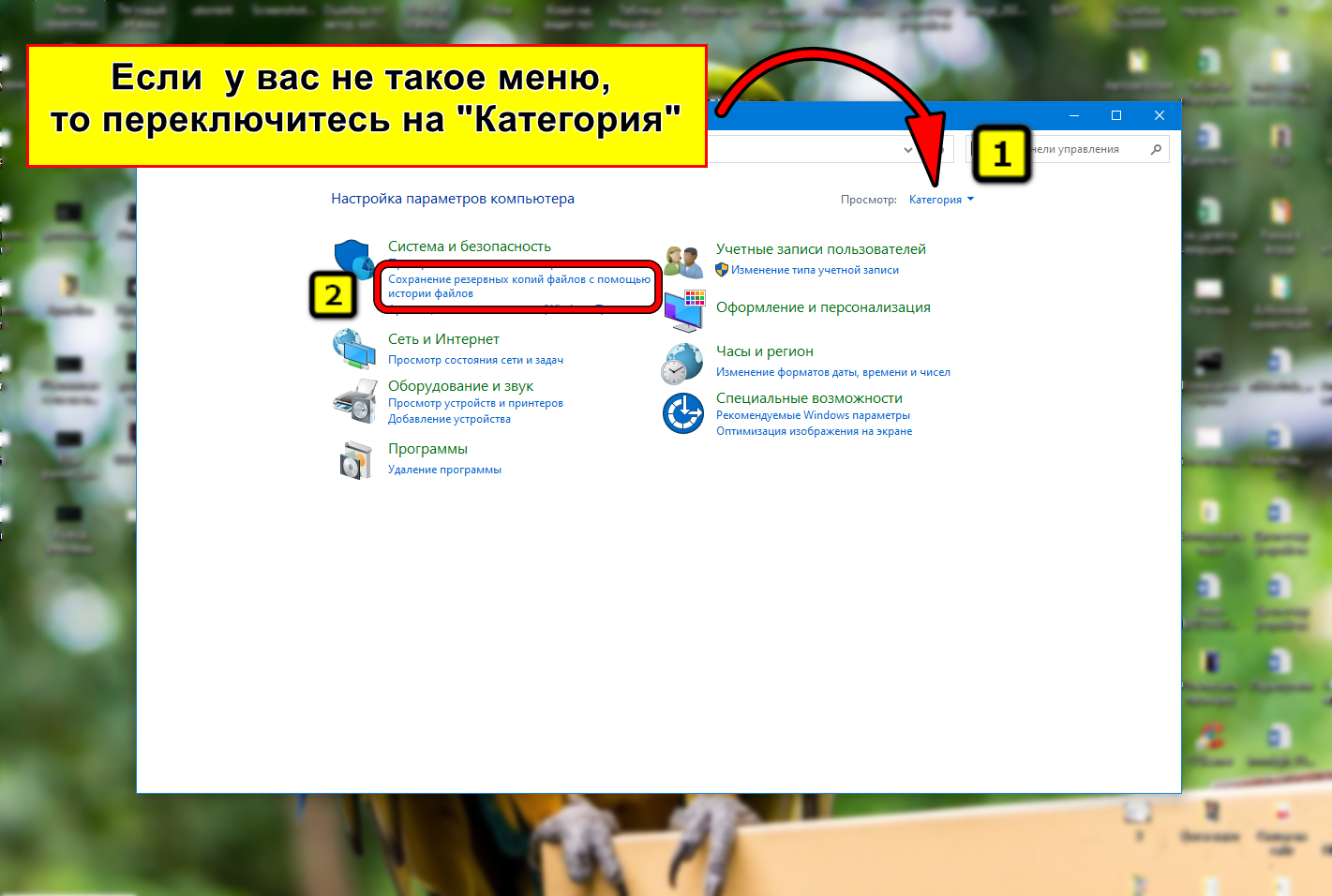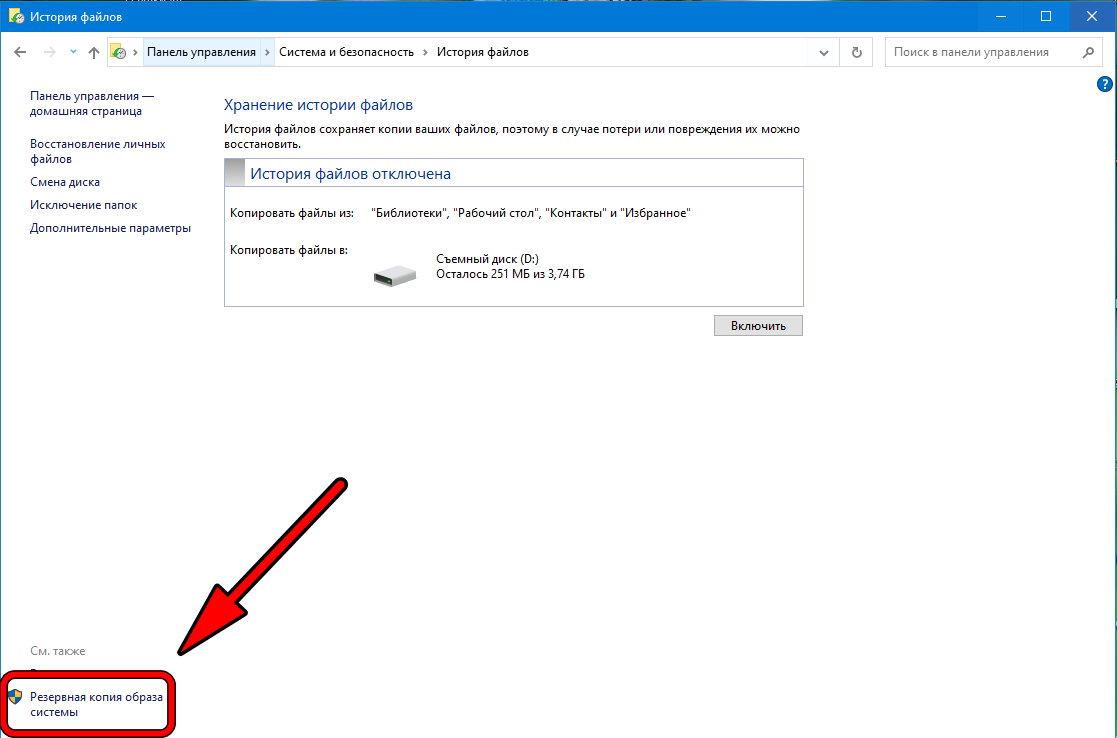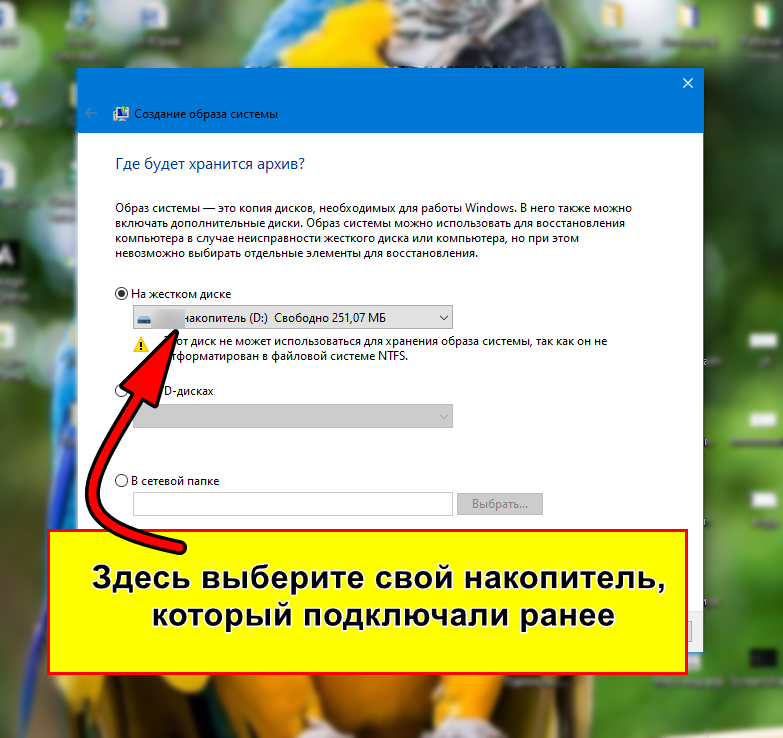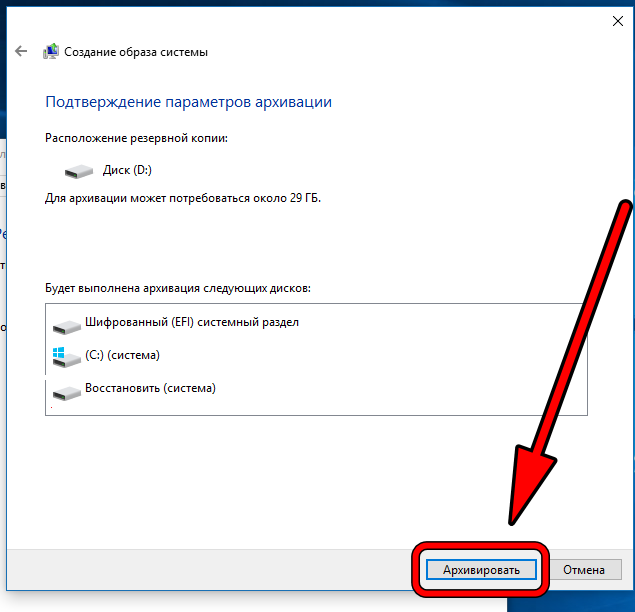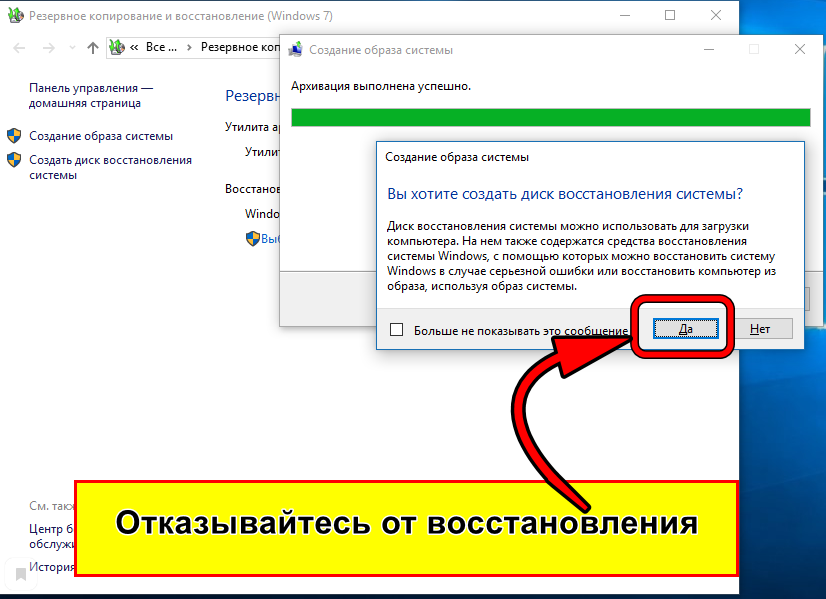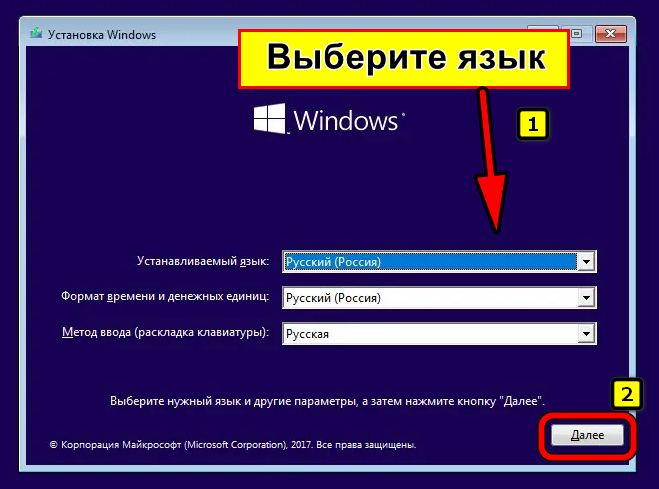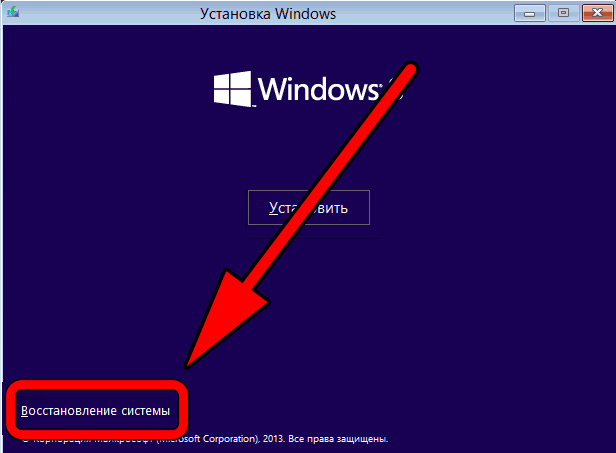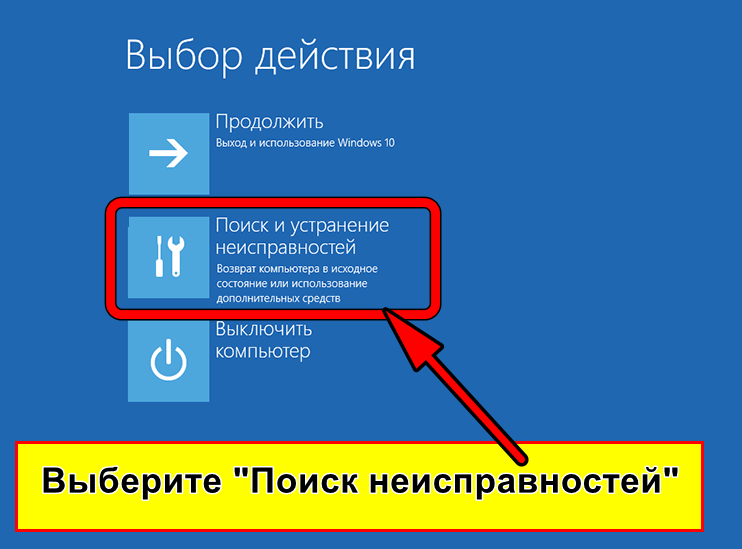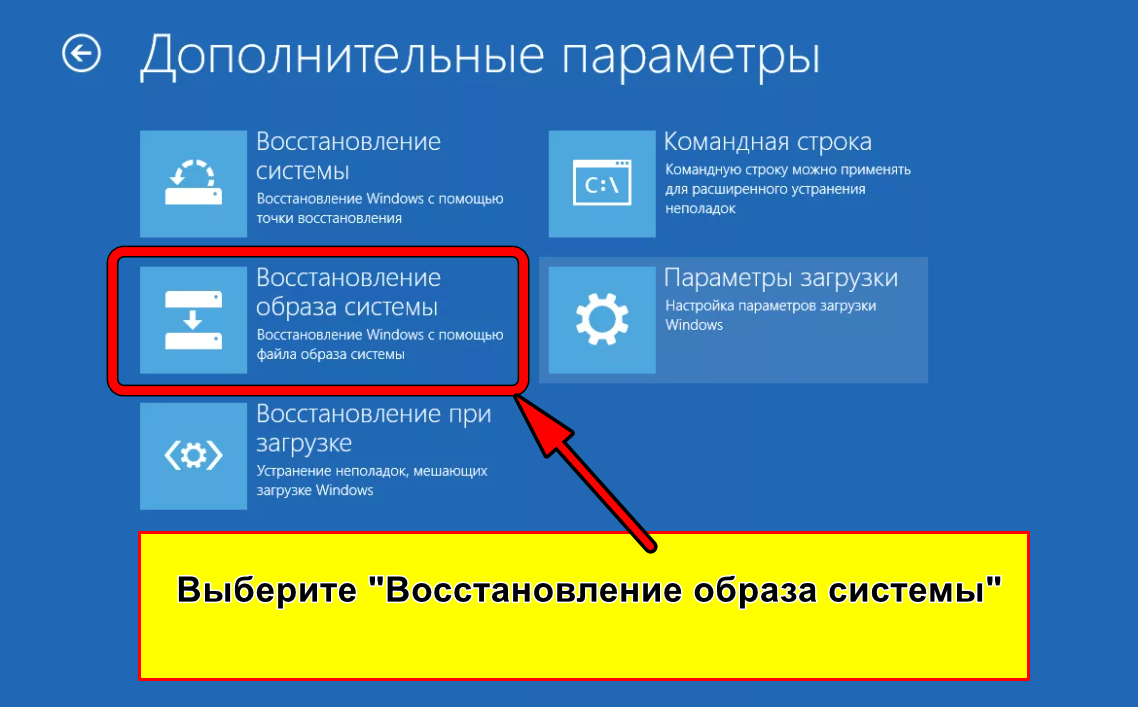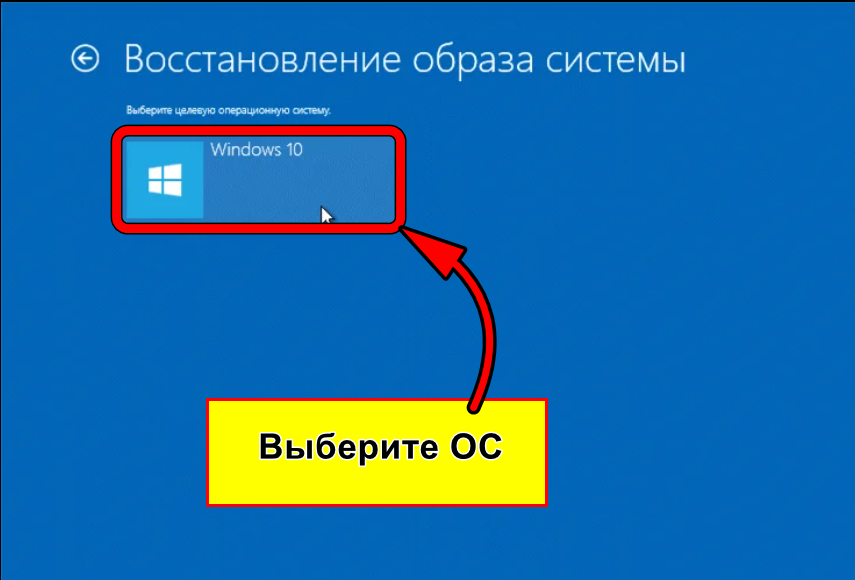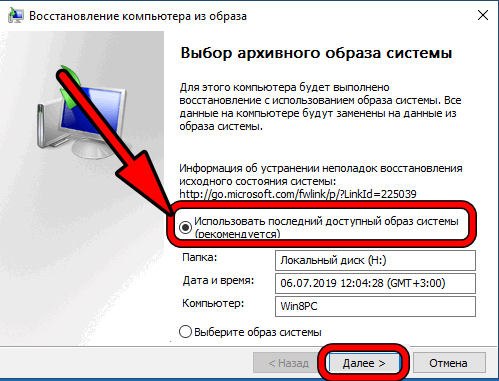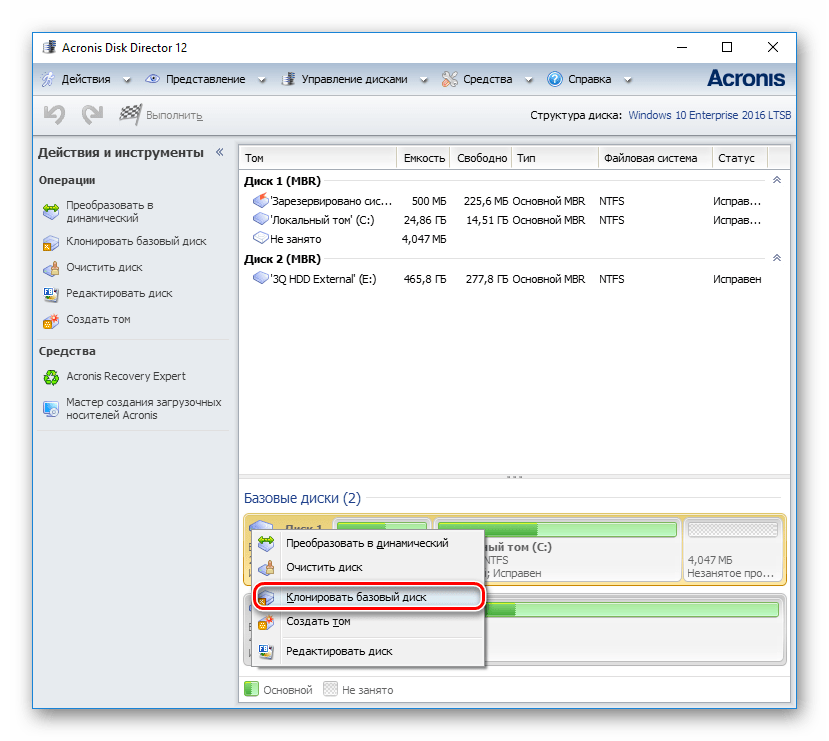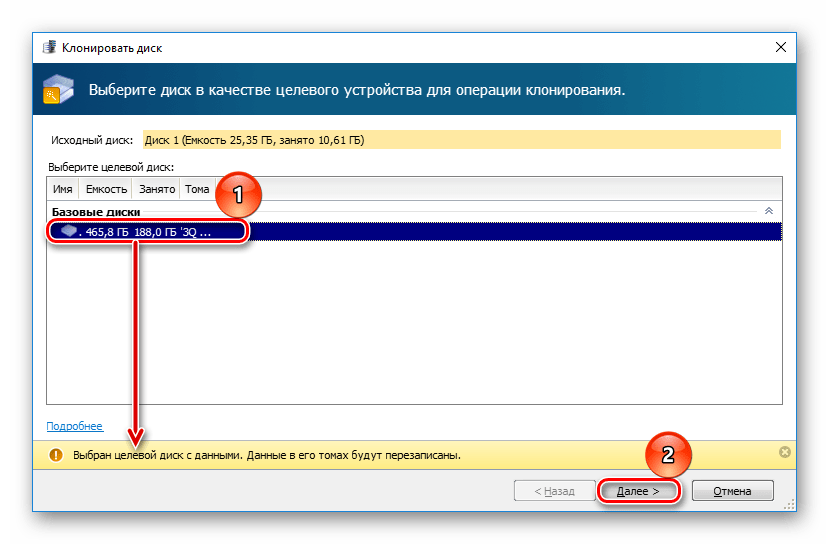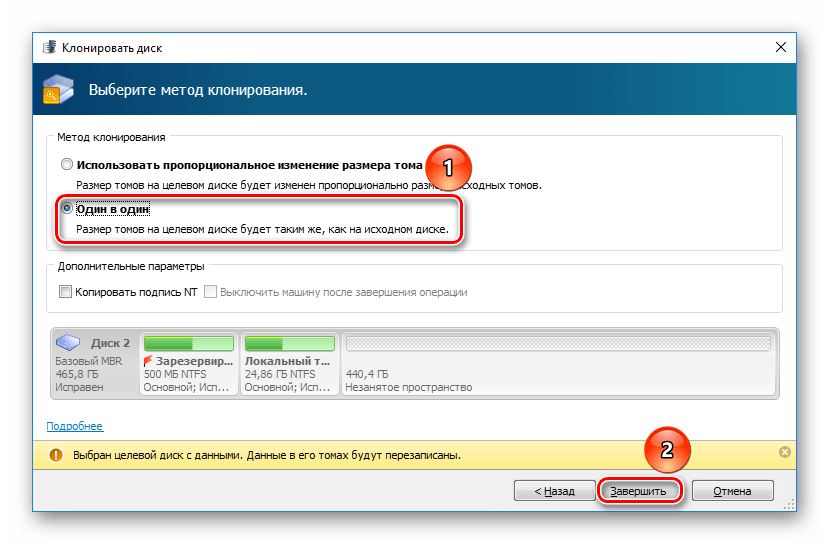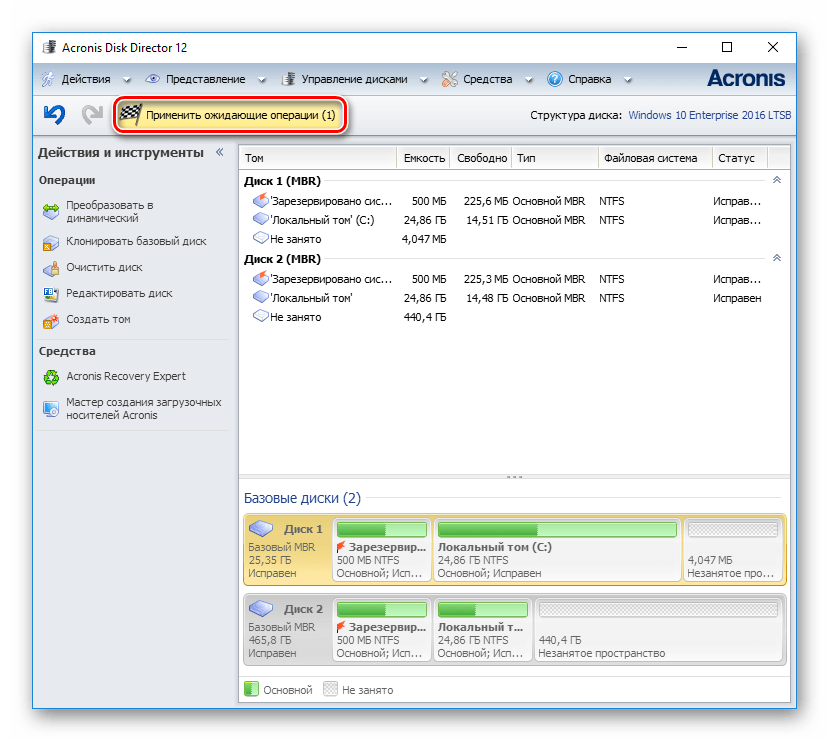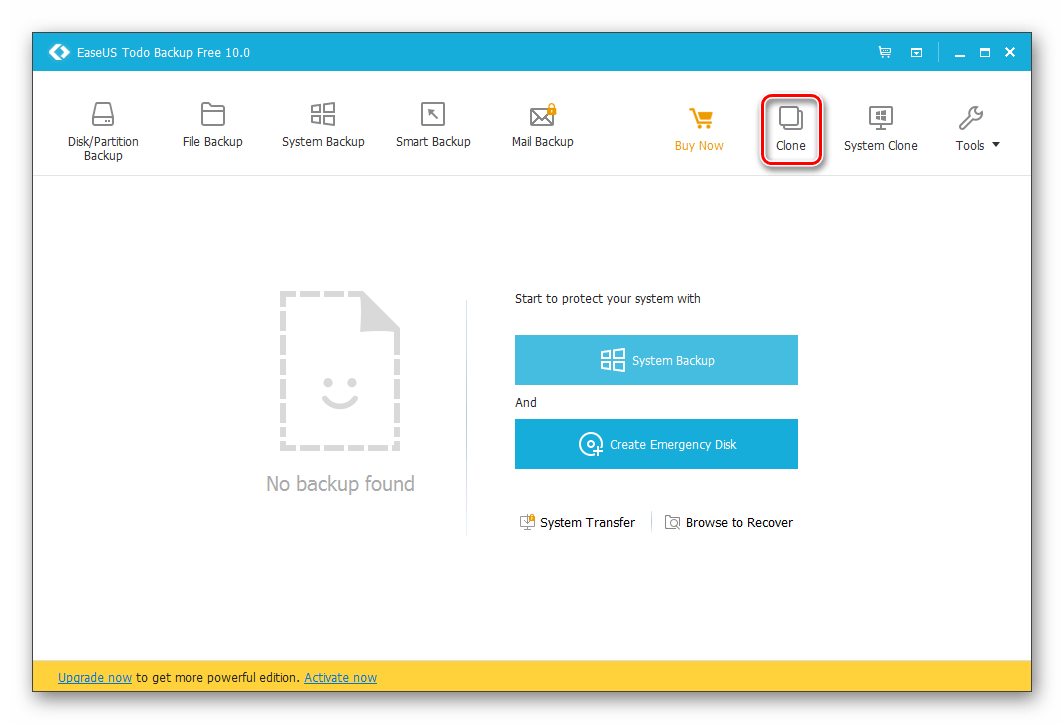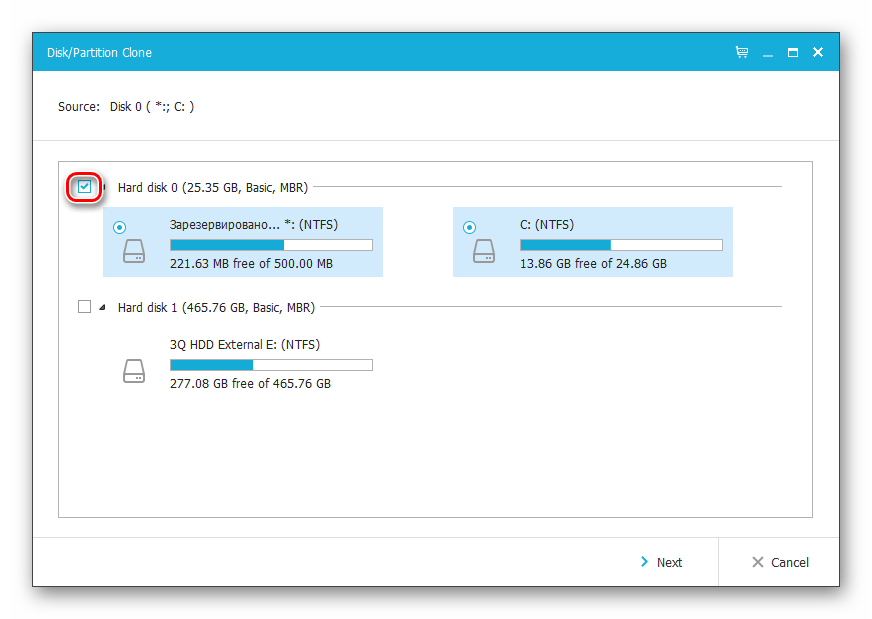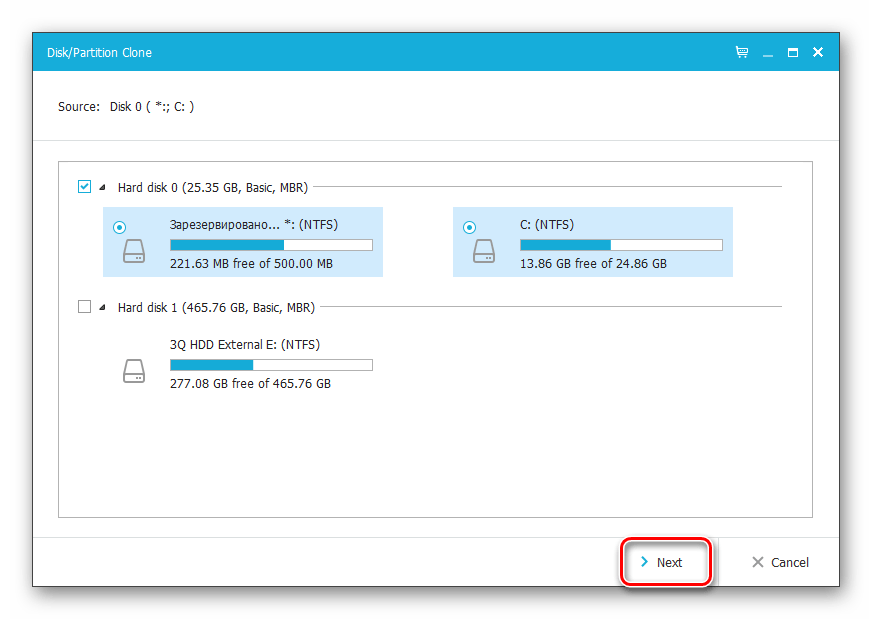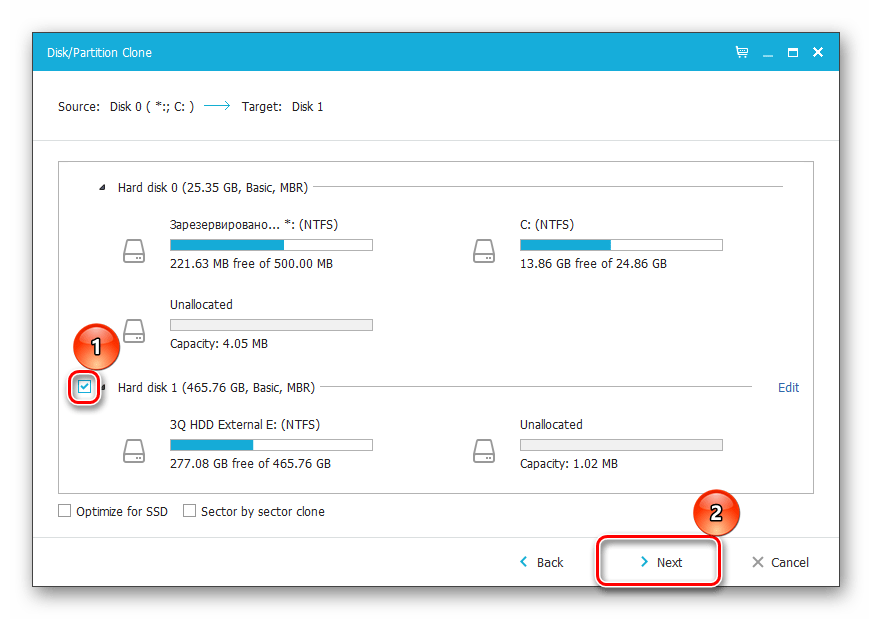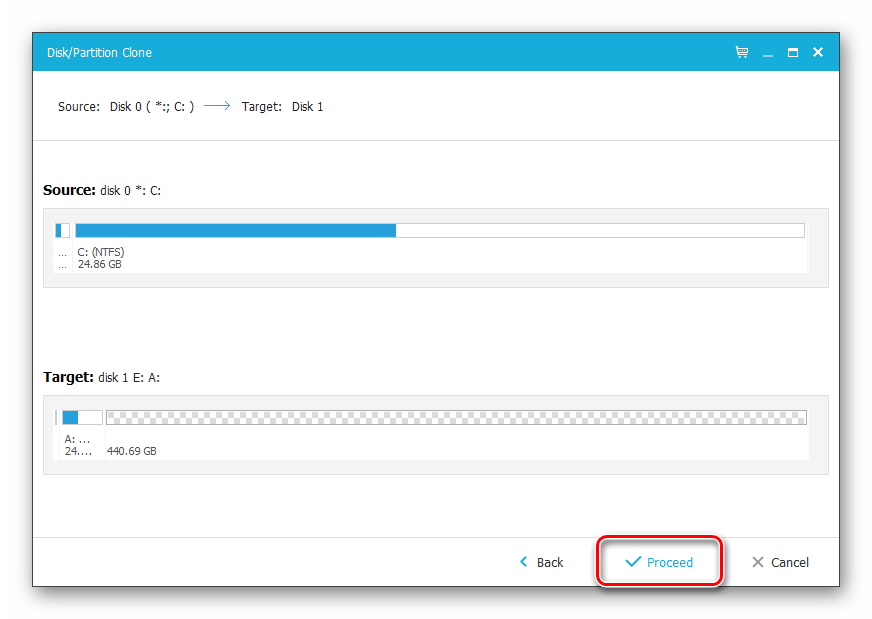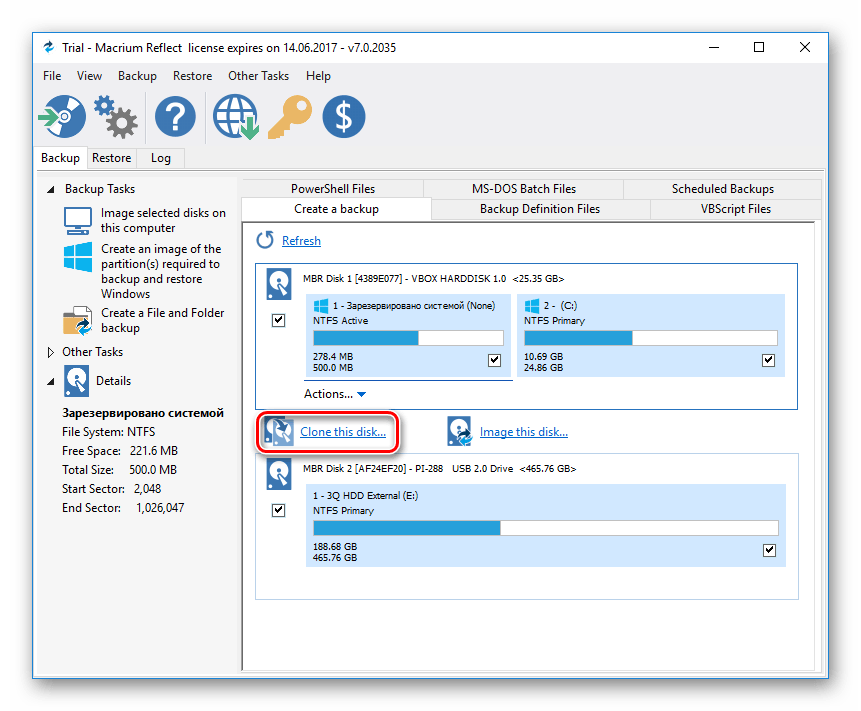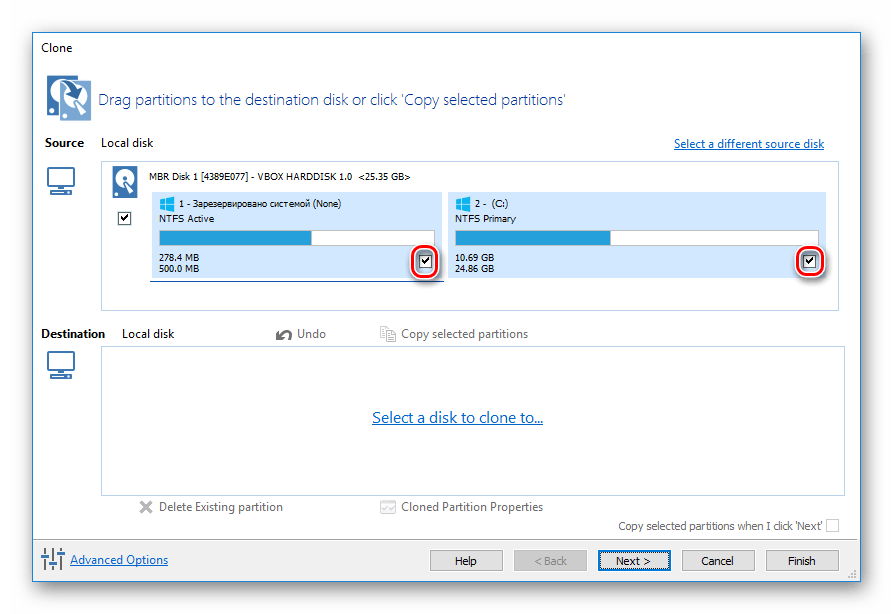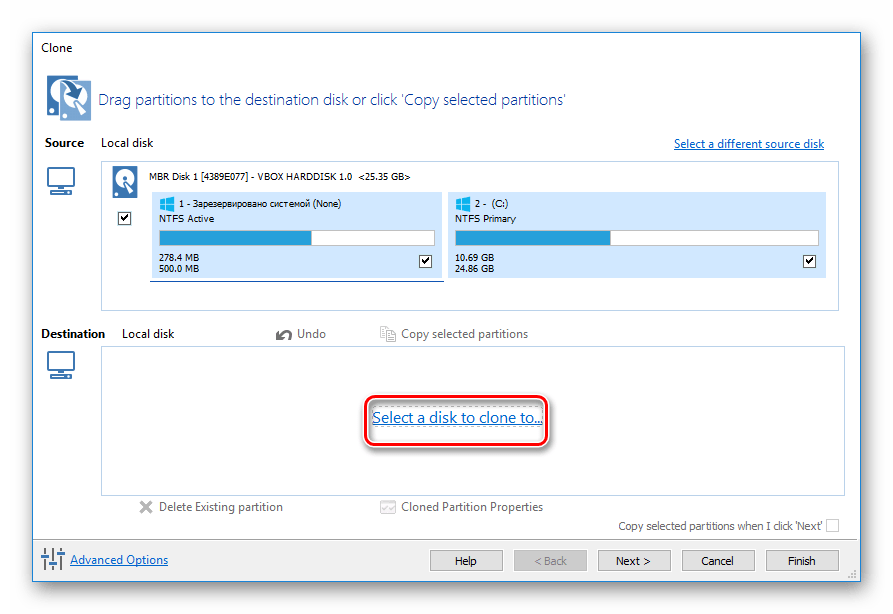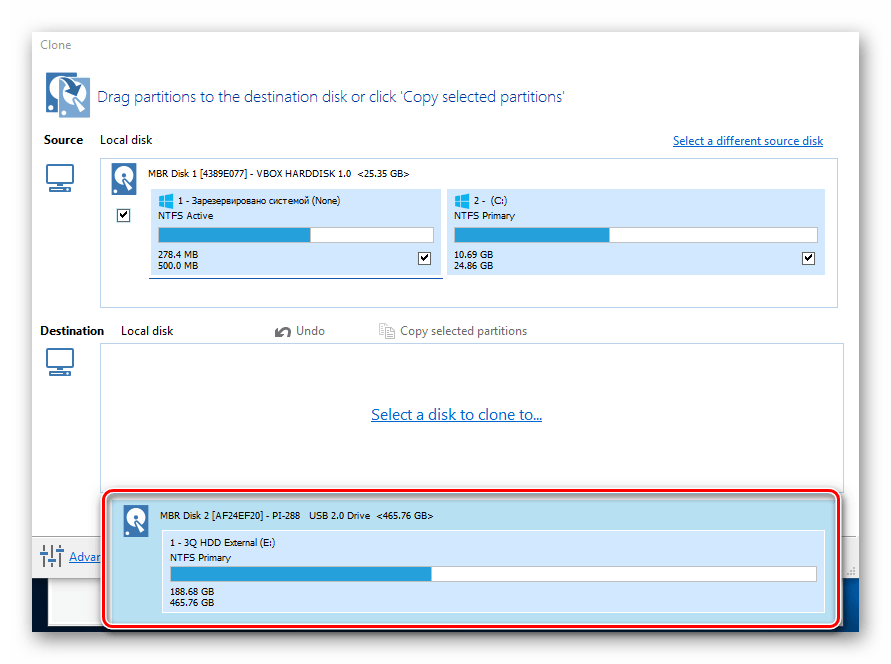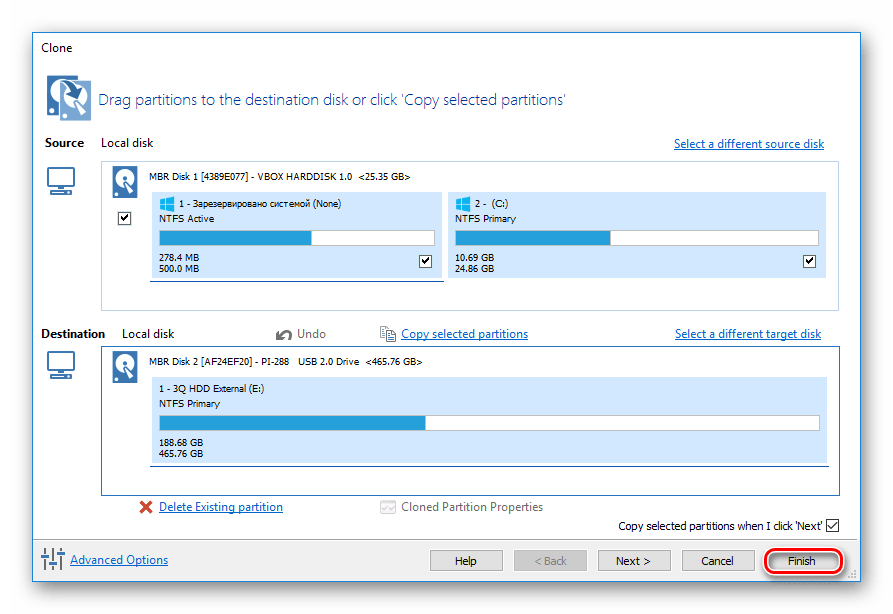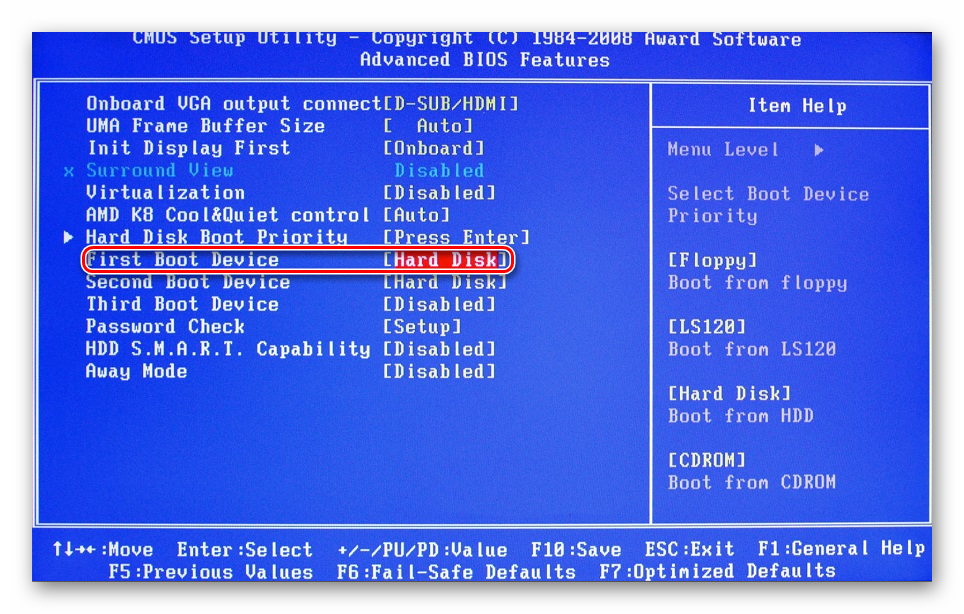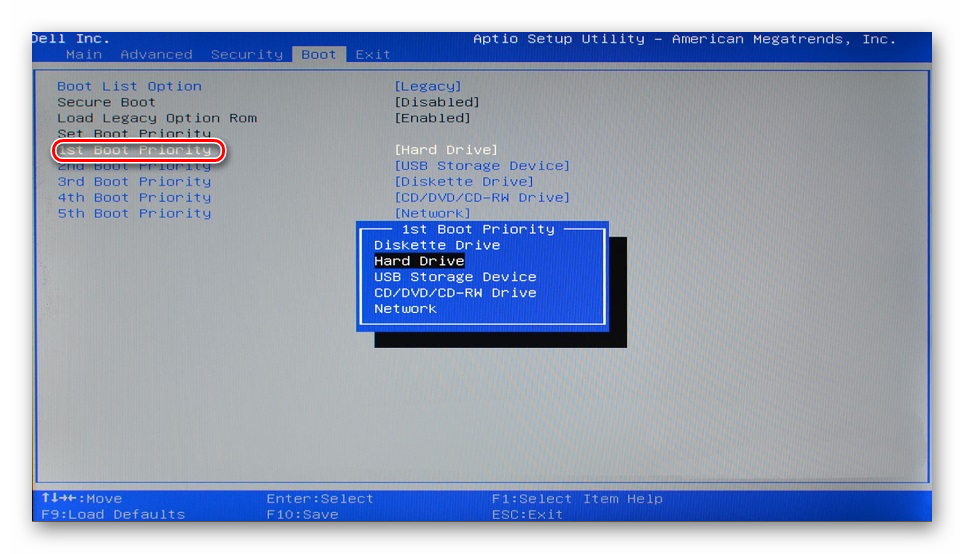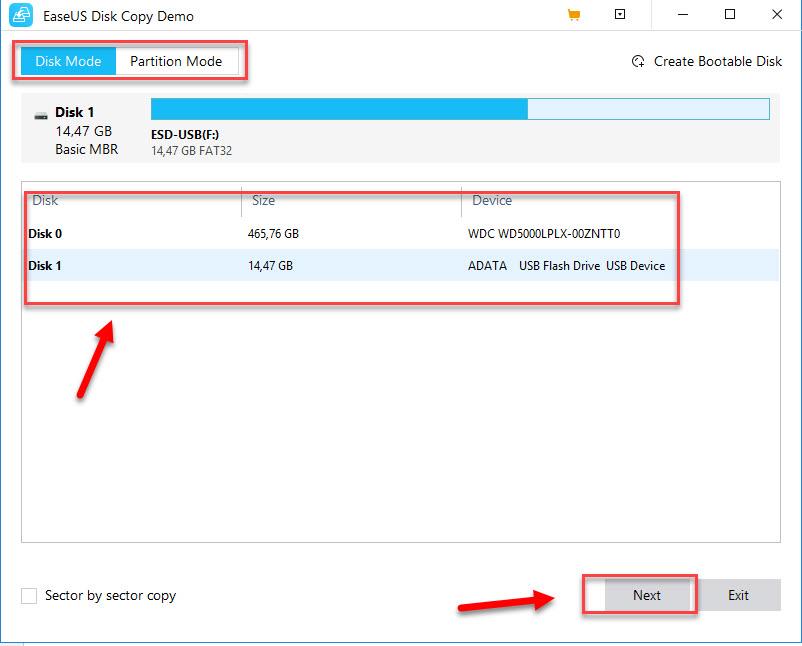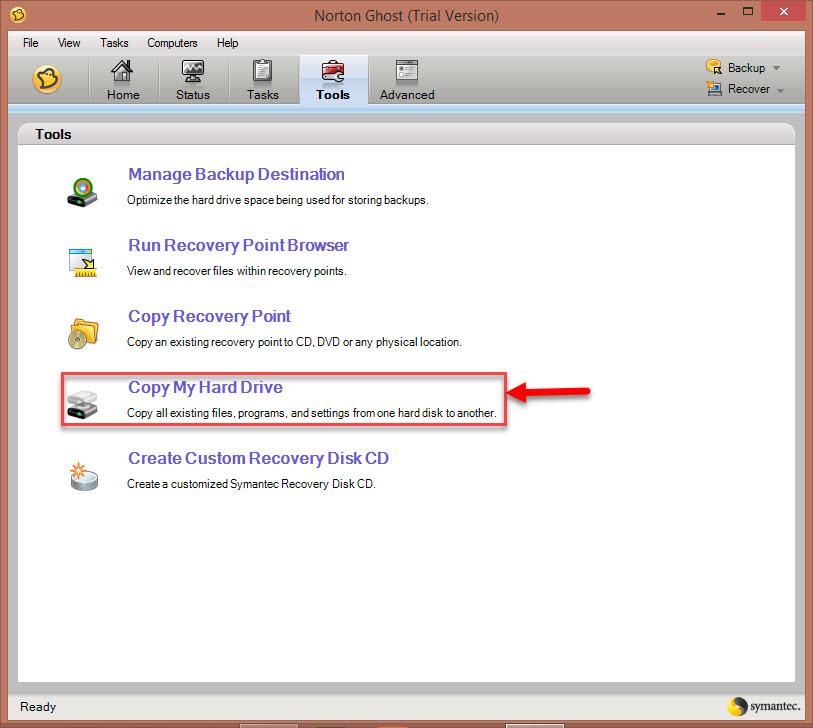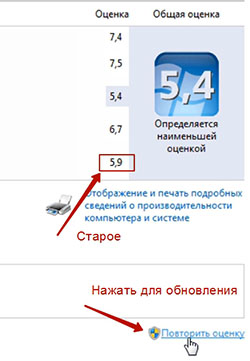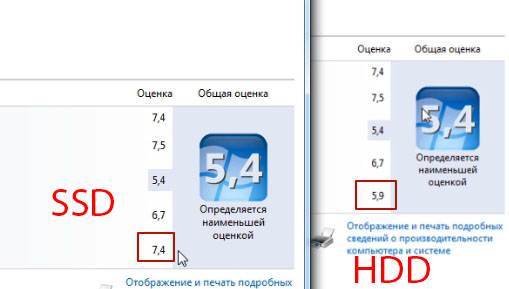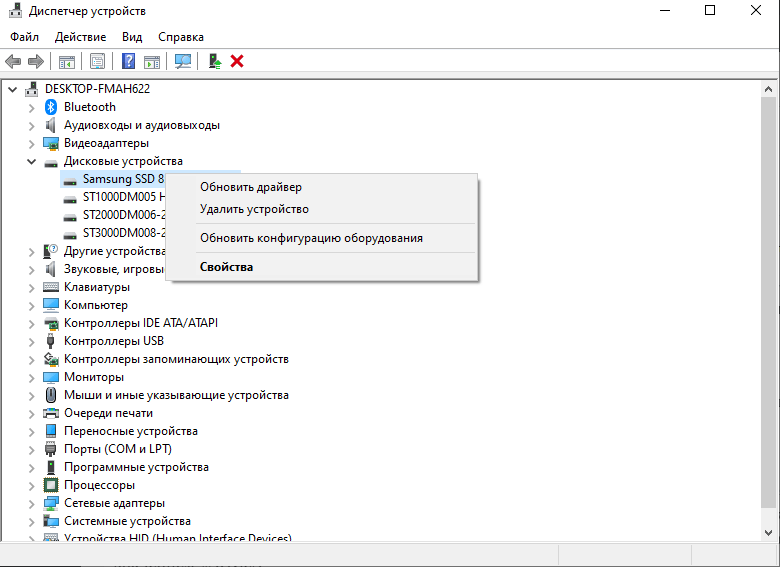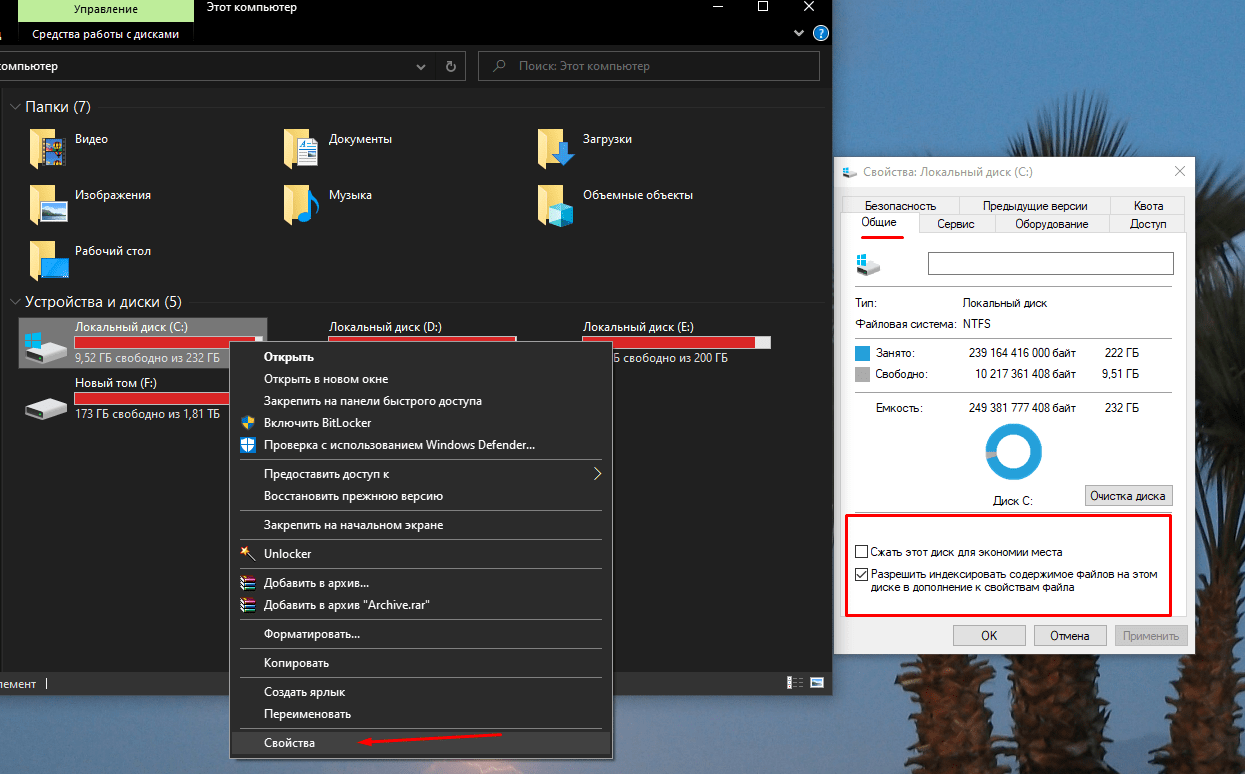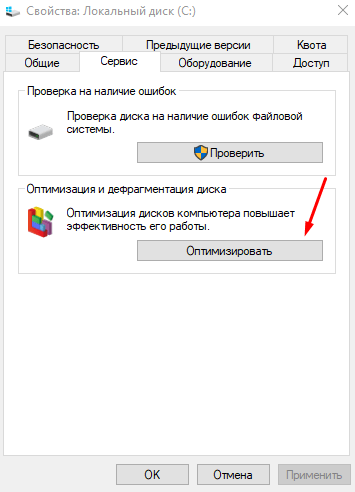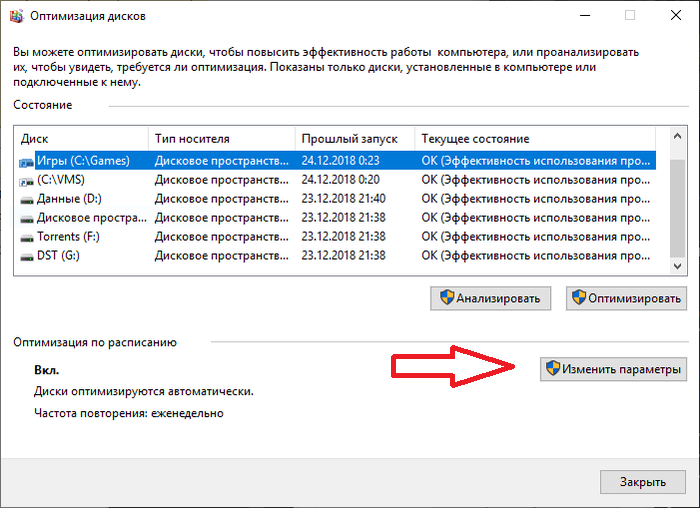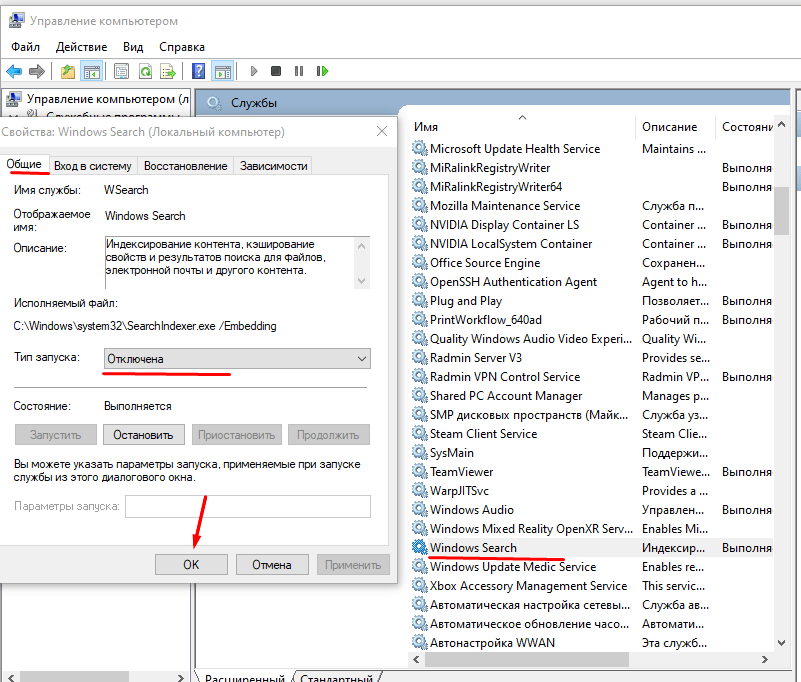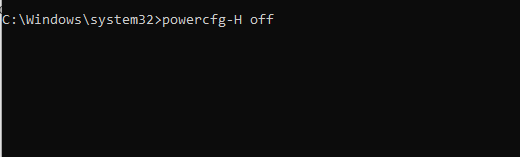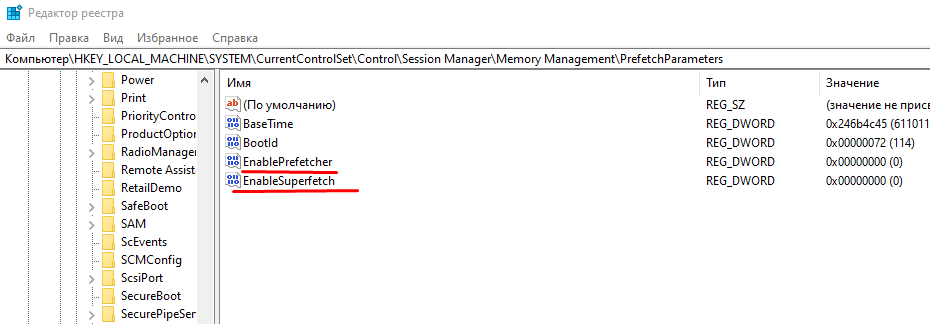26 April 2021 Senior Product Manager
Summary
Renee iPassFix is designed to solve forgotten passcode and fix system errors for iOS devices. This passage will explain how to solve error “Unstable USB connection, please try another USB port or USB cable.” when using Renee iPassFix in Windows.
Part 1: About Renee iPassFix
When you forget the passcode of your iPhone, you can reset iPhone to remove the forgotten passcode. However, this will lead you lost all data in the device. It is not recommended if you do not backup your iPhone beforehand. Under such situation, you can remove passcode of iPhone or any other iOS devices even system errors and problems with Renee iPassFix. Easy to go operation helps you fix your devices in minutes.
Main functions of Renee iPassFix:
- Remove passcode for iOS devices
- Fix 50+ system errors in iOS devices
- Reset iOS devices
Please be cautious when selecting and downloading iOS recover software from Internet. Renee iPassFix , compatible with all iOS devices and the latest iOS system, is recommended. Click to get more about the software.
Renee iPassFix – Professional Recovery Software for iOS Devices
Remove Passcode Delete the passcode for iOS devices even locked out.
Fix iOS System Failure Recover frozen iOS devices from DFU mode, recovery mode or other system problems.
Factory Reset One click to restore iOS devices to factory status.
Full Support to iOS Devices Compatible with all models of iPhone, iPad and iPod Touch.
Well Compatibility Fully compatible with the latest version of iOS.
Remove Passcode Delete the passcode for iOS devices even locked out.
Well Compatibility Fully compatible with the latest version of iOS.
Full Support to iOS Devices Compatible with all models of iPhone, iPad and iPod Touch.
Part 2: Possible Errors User may Encounter in Renee iPassFix
If you receive notification “Unstable USB connection, please try another USB port or USB cable. Error Code: 13” from Renee iPassFix when connecting iOS devices, the connection is unstable. Please follow steps below to check the hardware to fix the problem.
- 1. Unplug all external USB devices from your computer except the target iOS devices. Connect the iOS device to other USB ports. If same problem happens, please try another USB cable.
- 2. Restart the computer and iPhone, iPad or iPod.
Try methods below if the problem still exists.
Part 3: Quick Solution
Step 1: Uninstall Driver Software of iPhone/iPad/iPod Touch in Windows
To fix error 13 in Renee iPassFix, we can try to uninstall the driver software of iOS devices and get the latest one. Here we take iPhone as an example.
1. Connect iPhone to computer with USB cable. Then press “Win”+ “R”button. Type [devmgmt.msc], press Enter to open Device Manager.
2. Click [Universal Serial Device USB Driver] and find [Apple Recovery (iBoot) USB Composite Device] in the list. Right click this item and select [Uninstall Driver]. Finally, click [Uninstall] in the pop up window.
3. After uninstallation, 3 items related to Apple Mobile devices under Universal Serial Device USB Driver will be disappeared. Disconnect the device from computer and then connect them again. After 5 -10 seconds, Windows will install the related driver software.
Note: If you do not require to restart the computer, please go to step 2 directly to confirm the status of Apple Mobile Device USB Driver.
If you are required to restart the PC, please install Apple Mobile Device USB Driver at first; find “usbaapl64.inf” file in the following path. Right click this file and select “Install”. After that, please restart the computer and check the status of Apple Mobile Device USB Driver.
- [32 Bits Windows System] C:Program Files (x86)Common FilesAppleMobile Device SupportDrivers
- [64 Bits Windows System] C:Program FilesCommon FilesAppleMobile Device SupportDrivers
Step 2: Install Apple Mobile Device USB Driver
This step will need to confirm the installation of Apple Mobile Device USB Driver in Device Manager.
1. Connect iPhone to computer with USB cable. Then press “Win”+ “R”button. Type [devmgmt.msc] in Run, press Enter to open Device Manager.
2. Click [Universal Serial Device USB Driver] and find [Apple Mobile Device USB Driver] in the list.
If you can not find this item or there is any [Unknow Device], please connect your device to computer with other USB cable.
Detailed Steps:
① Exit Renee iPassFix and disconnect iPhone. iPod and iPad from PC.
② Press “Win”+ “R”button. Type [service.msc] in Run to open Service.
③ Find item named Apple Mobile Device Service in Services (Local) and click [Properties] in the right-click menu.
④ Set the startup type to be [Automatic] and then click [Stop]. After that, please click [Start] to restart the service.
Недавно я приобрёл ноутбук Irbis NB140 за полцены по уценке. Выбрал именно эту модель за наличие профессиональной редакции Windows 10, вменяемого Ethernet-порта и отсека под накопитель SATA на 2.5 дюйма.
Изначально я хотел поставить в этот отсек имевшийся диск на терабайт, но оказалось, что в NB140 входят только SLIM-накопители, высота которых 7 мм, а не 9 мм. Все имевшиеся у меня диски (пять штук, если учитывать пересадку с имеющихся ноутбуков) были толстые, поэтому появилось два варианта:
- Купить новый жёсткий диск на 1 Тб за 3.5К и использовать его в качестве хранилища документов.
- Купить в том же бюджете SSD на 240-256 Гб и перенести на него систему.
Второй вариант мне понравился больше и вот почему: на SSD не только бы удалось достичь повышенного быстродействия, но и щедро отстегнуть несколько гигабайт под swap-файл (файл подкачки, если проще, расширяет имеющуюся оперативку).
Диск был взят от фирмы SmartBuy. Сначала я положил глаз на WD, но вот эта умная статья на клубе экспертов DNS меня переубедила.
Диск в картонной коробке, а внутри в пластиковом блистере. Порадовало, что не пришлось ничего резать, рвать и ломать, не считая упаковочной плёнки.
С установкой проблем не возникло, открутил два винта, снял крышку, вставил SSD, защёлкнул крышку, закрутил два винта.
Теперь надо было придумать софт для переноса всех данных. Полез в интернет.
MiniTool Partition Wizard
Первой же строчкой в выдаче по запросу «перенос системы на SSD» рекомендовался какой-то MiniTool Partition Wizard — весь такой из себя бесплатный и распрекрасный. А название его я не выделил жирным и не поставил ссылку на скачку только лишь потому, что программа не помогла.
Смотрите сами: мне нужно перенести все данные с eMMC 32 Gb на SSD 240 Gb. И эта погань даёт перенести разделы так же, как они были на исходном накопителе.
Или же автоматически «вместить» разделы в новый объём. Обратите внимание, что в начале и в конце есть два служебных раздела: на 100 и 800 мегабайт. Тупенький MiniTool решил изменить ещё и их размер.
Ну это поправимо, ладно. Установил размер разделов вручную, раскидал их как надо, получил желаемый вид.
А эта собака в последний момент мне отвечает, что в бесплатной версии она ничего мне переносить не станет. Подстава.
Renee Becca
Я вспомнил, что на сайте клуба экспертов ДНС уже была подобная статья по переносу системы на SSD — оттуда я и нашёл некую прогу для клонирования Renee Becca. В статье утверждалось, что единственный недостаток Бекки — англоязычный интерфейс. Но свежая версия оказалась на русском.
А реальный единственный её недостаток в том, что эта собака в бесплатной версии тоже отказалась клонировать мне диск. И тоже заявила об этом в самый последний момент.
Но сначала эта никчёмная софтина заставила меня вручную раскидать разделы так, как мне надо.
HDClone
В общем, единственная бесплатная программа для переноса системы на SSD, которая справилась с задачей — это HDClone. Она действительно крутая, полностью на русском и правильно определяет служебные разделы, не раздувая их объём.
У бесплатной версии есть полтора недостатка. Первый, программа не будет переносить систему с большего диска на меньший. Это было заявлено на клубе экспертов, но это не мой случай, так что проверить этот факт мне не довелось — система нормально мигрировала с eMMC 32 Gb на SATA SSD 240 Gb. Половинка недостатка в том, что у бесплатной версии ограничена скорость клонирования. У меня весь процесс занял 22 минуты, платная версия программы обещала справиться за 10. Такой себе выигрыш, поэтому на ограничение скорости можно не обращать внимания.
Отключаем встроенный SSD на eMMC в Irbis NB140
В биосе ирбиса херова куча всевозможных настроек, которые лучше вообще не трогать. Я принудительно объяснил, что в слоте SATA1 стоит именно Solid State Drive, а не Hard Disk Drive — не знаю, на что именно влияет эта настройка, но я всё же её поменял, ведь у меня SSD, а не HDD.
Приоритет загрузки определяется на вкладке Boot — там я первым пунктом установил значение Windows Boot Manager (P1: SSD 240GB), а все последующие пункты отключил.
Важный момент: после клонирования дисков у вас будет два бут-менеджера — от старого диска и от нового. Важно правильно выбрать новый — в моём случае у него была приписка, что он на SSD 240GB, а у встроенного не было приписок.
Встроенный накопитель eMMC отключается в BIOS пунктом SCC eMMC Support, который находится на вкладке Chipset в разделе SCC Configuration. Сначала я думал, что надо отключить SD, поэтому на фото именно этот пункт. В итоге отключил только eMMC на второй строчке — этого хватило.
Вот и всё. Встроенный накопитель отключён и система успешно грузится со свежего ССД. Первое, что я сделал, это зашёл в дополнительные параметры системы и принудительно выставил объём файла подкачки от 4 до 8 гигабайт — этого должно хватить под все мои нужды.
Как ни крути, но если подумать, что такое eMMC — так это обычная флешка, карта памяти, распаянная на материнской плате. Высоких скоростей от неё ожидать не стоит, но она держится на уровне ноутбучного жёсткого диска, плюс-минус. Вот результат тестирования встроенного eMMC SSD на ноутбуке Irbis NB140 программой Crystal Disk Mark.
А вот результаты, которые показал свежий SATA SSD. В обоих случаях программа была установлена на системный раздел и грузилась с него.
Замена встроенного флеш-накопителя на доустановленный SSD дала как минимум двукратный прирост скорости по всем показателям. Это круто и я доволен. Ноут перестал тупить и начал проявлять небывалую отзывчивость.
Дополнительные сложности с msvcp140. dll
После миграции на SSD у меня отказался запускаться браузер Mozilla Firefox, ссылаясь на кривую библиотеку msvcp140.dll. Беглый поиск показал, что это элемент компонентов Microsoft Visual C++, которые скачиваются с официального сайта на раз-два. После переустановки этих компонентов всё заработало. Других проблем пока не выявлено.
Вот такие дела.
По мнению Reneelab, Renee Becca — самая передовая в мире программа для резервного копирования данных. Давайте посмотрим, будет ли это актуальным после нашего обзора программы.
Установка не преподносит сюрпризов, и все параметры становятся доступными после активации бесплатной версии программного обеспечения для резервного копирования.
Программа при запуске отображает экран учебника, в котором объясняются основные концепции резервного копирования, восстановления и клонирования с использованием графики и быстрых ссылок на варианты, чтобы сразу же начать работу.
Резервное копирование — это резервное копирование данных, восстановление для восстановления ранее зарезервированных данных и клонирование для перемещения данных с одного жесткого диска или раздела на другой.
да, есть орфографическая ошибка.
Те же самые основные параметры перечислены в левой части интерфейса, так что вы можете быстро переключиться на них после запуска. Похоже, что нет возможности изменить начальный экран, что означает, что вы всегда будете начинать с экрана обучения.
Программа перечисляет три варианта резервного копирования, восстановления и клонирования по каждой ссылке основных параметров.
Резервное копирование
Это первый и без сомнения выдающийся вариант Рене Бекка. Три варианта резервного копирования, отображаемые здесь, на этом экране, следующие:
- Резервное копирование системы — позволяет создать резервную копию раздела, на котором установлена Windows.
- Резервное копирование диска / раздела — резервное копирование одного жесткого диска или раздела, подключенного к машине в данный момент.
- Резервное копирование файлов — резервное копирование отдельных файлов или папок.
Все режимы резервного копирования разделяют большинство параметров настройки, и основное различие между ними — это источник или источники, которые вы выбираете на первом шаге.
Например, если вы выберете системное резервное копирование, источник будет выбран автоматически, если на ПК установлена только одна версия Windows. С другой стороны, резервное копирование файлов позволяет вам выбрать столько файлов или папок, которые вы хотите включить в резервную копию.
Остальные варианты идентичны. Они включают в себя пять различных режимов резервного копирования на выбор, а также расширенные параметры, которые предоставляют вам дополнительные параметры настройки.
Программа поддерживает следующие пять режимов резервного копирования:
- Режим цепочки версий — это режим дифференциального резервного копирования, который был изменен для сохранения только пяти последних версий резервной копии. Означает, что более старые версии удаляются после успешного завершения резервного копирования.
- Режим версии сигнала — похож на полный режим, но версии ограничиваются одной. Основное преимущество режима заключается в том, что вам не нужно иметь дело со старыми резервными копиями, а недостатком является то, что вы не можете восстановить старые копии, потому что они удаляются автоматически.
- Полная резервная копия — создает полную резервную копию каждый раз, когда выбирается этот параметр.
- Инкрементный режим — создает инкрементные резервные копии после первого резервного копирования полных данных. Вы можете выбрать интервал, в течение которого будут создаваться новые резервные копии полной версии.
- Дифференциальный режим — создает дифференциальные резервные копии после первого резервного копирования всех данных. Вы также можете выбрать интервал для этого режима.
Основное различие между инкрементным и дифференциальным резервным копированием заключается в следующем: при инкрементальном резервном копировании всегда создаются резервные копии новых или измененных файлов с момента последнего запуска резервного копирования (полного или инкрементного), а при дифференциальном резервном копировании всегда создается то, что было изменено или добавлено с момента последнего полного резервного копирования.
Рядом с выбором желаемого режима резервного копирования вы можете настроить дополнительные параметры резервного копирования, щелкнув вкладку «Дополнительно». Некоторые параметры доступны только в зависимости от выбранного параметра резервного копирования, но большинство из них доступны для всех.
- Резервное копирование комментариев.
- Обработка ошибок — определение автоматической обработки ошибок. Вы можете установить количество повторов в случае сбоя резервного копирования или игнорировать поврежденные секторы.
- Выключение компьютера.
- Сжатие — включите сжатие и укажите, хотите ли вы сохранять использованные и свободные блоки.
- Исключения — исключите скрытые файлы, системные файлы или файлы, соответствующие заданным вами критериям.
- Параметры безопасности на уровне файлов — сохранить параметры безопасности файлов.
- Разделение резервной копии.
Один из вариантов, который здесь отсутствует, — это шифрование.
Восстановление
Все три варианта восстановления работают только в сочетании с резервными копиями, созданными ранее. Они работают точно так же, только восстанавливают данные, а не создают их резервные копии.
- Восстановление системы — восстанавливает систему до предыдущего состояния путем восстановления ранее созданного образа системы.
- Восстановление диска / раздела — восстанавливает ранее созданную резервную копию диска или раздела.
- Восстановление файлов — восстанавливает файлы или папки, для которых вы ранее создали резервную копию.
Наконец, Clone предлагает варианты копирования жесткого диска, раздела или системного раздела на другой жесткий диск или раздел.
- Клонирование жесткого диска — копирует все содержимое выбранного исходного жесткого диска на целевой диск.
- Клонирование раздела — работает точно так же, как клонирование жесткого диска, но для разделов.
- Повторное развертывание системы — скопируйте существующий раздел Windows на другой жесткий диск, например, для миграции с жесткого диска на твердотельный накопитель.
Клонирование работает напрямую, что означает, что вам нужно одновременно подключить к машине исходный и целевой диск / раздел. Программа резервного копирования использует теневую технологию VSS для копирования данных в действующую систему.
Задачи, история и инструменты
На верхней панели инструментов перечислены три варианта «Задачи», «История» и «Инструменты», которые предоставляют вам дополнительные возможности.
Задачи — это в основном список выполненных задач. Вы можете фильтровать список по типу, дате или имени, например, что может быть полезно, если резервные копии создаются регулярно с использованием программного обеспечения.
Один интересный вариант здесь — возможность быстро вносить изменения в резервные копии. Вы можете, например, включить или выключить планирование на экране задач или запустить параметры резервного копирования или восстановления оттуда.
Также есть ссылка на вариант просмотра, но, похоже, он еще не реализован.
Кроме того, вы можете запускать новые задания резервного копирования прямо из окна задач или создать аварийный компакт-диск.
История — это журнал, в котором отображаются все задания и их статус (успех, предупреждение, ошибка). Вы можете фильтровать выборку по периоду времени (например, за последние семь дней) или даже по источнику.
Наконец, Tools перечисляет три дополнительных инструмента, которые могут оказаться полезными:
- Disk Manager открывает инструмент управления дисками Windows.
- Disk / Partition Eraser стирает выбранный раздел или диск, чтобы его больше нельзя было восстановить.
- Data Loss перенаправляет в программу восстановления данных компании.
Вывод
Для Windows доступно множество отличных бесплатных программ резервного копирования, и Рене Бекка, безусловно, заслуживает места среди них. Единственная функция, которой не хватает программе, насколько я могу судить, — это резервное шифрование.
Веб-сайт может использовать сравнение между бесплатной и платной версией, поскольку не совсем ясно, чем они отличаются, помимо поддержки премиум-класса, которую вы получаете при покупке версии премиум.
First seen at 6/26/2016 , popularity 2%
Подробности файле с именем reneebecca_2016_free. exe
- Запустите приложение Asmwsoft Pc Optimizer.
- Потом из главного окна выберите пункт “Clean Junk Files”.
- Когда появится новое окно, нажмите на кнопку “start” и
дождитесь окончания поиска. - потом нажмите на кнопку “Select All”.
- нажмите на кнопку “start cleaning”.
Очистите реестр, чтобы исправить reneebecca_2016_free. exe, которое перестало работать из-за ошибки
Выполните следующие шаги:
- Запустите приложение Asmwsoft Pc Optimizer.
- Потом из главного окна выберите пункт “Fix Registry problems”.
- Нажмите на кнопку “select all” для проверки всех разделов
реестра на наличие ошибок. - 4. Нажмите на кнопку “Start” и подождите несколько минут в
зависимости от размера файла реестра. - После завершения поиска нажмите на кнопку “select all”.
- Нажмите на кнопку “Fix selected”. P.S. Вам может потребоваться
повторно выполнить эти шаги.
Как удалить заблокированный файл
- В главном окне Asmwsoft Pc Optimizer выберите инструмент “Force deleter”
- Потом в “force deleter” нажмите “Выбрать файл”, перейдите к файлу reneebecca_2016_free.exe и потом нажмите на “открыть”.
- Теперь нажмите на кнопку “unlock and delete”, и когда появится подтверждающее сообщение, нажмите “да”. Вот и все.
Настройка Windows для исправления критических ошибок reneebecca_2016_free. exe
- Нажмите правой кнопкой мыши на «Мой компьютер» на рабочем столе и выберите
пункт «Свойства». - В меню слева выберите ” Advanced system settings”.
- В разделе «Быстродействие» нажмите на кнопку
«Параметры». - Нажмите на вкладку “data Execution prevention”.
- Нажмите на кнопку “add” и выберите файл
reneebecca_2016_free.exe, а затем
нажмите на кнопку “open”. - Нажмите на кнопку “ok” и перезагрузите свой компьютер.
Как другие пользователи поступают с этим файлом?
Всего голосов (
),
говорят, что не будут удалять, а
говорят, что удалят его с компьютера.
reneebecca_2016_free.exe Пользовательская оценка:
Как вы поступите с файлом reneebecca_2016_free. exe?
- (reneebecca_2016_free.exe) столкнулся с проблемой и должен быть закрыт. Просим прощения за неудобство.
- (reneebecca_2016_free.exe) перестал работать.
- reneebecca_2016_free.exe. Эта программа не отвечает.
- (reneebecca_2016_free.exe) — Ошибка приложения: the instruction at 0xXXXXXX referenced memory error, the memory could not be read. Нажмитие OK, чтобы завершить программу.
- (reneebecca_2016_free.exe) не является ошибкой действительного windows-приложения.
- (reneebecca_2016_free.exe) отсутствует или не обнаружен.
Проверьте процессы, запущенные на вашем ПК, используя базу данных онлайн-безопасности. Можно использовать любой тип сканирования для проверки вашего ПК на вирусы, трояны, шпионские и другие вредоносные программы.

Для создания резервной копии данных на ПК можно использовать различные программы. Один из таких инструментов — Renee Becca 2021.55.77.357. Это продвинутый и функциональный софт, с помощью которого можно создать резервную копию как всей операционной системы, так и её отдельных элементов.
Возможности
Перед инсталляцией утилиты на ПК скажем несколько слов о её возможностях. Это:
- быстрое и удобное клонирование информации;
- поддержка работы со всеми форматами системных файлов;
- перенос и восстановление данных из ранее созданных копий;
- работа с информацией с сохранением всех технических данных;
- поддержка работы с разделами диска.
Внизу по ссылке можно получить активированную рабочую версию программы без каких-либо ограничений.
Плюсы и минусы
Не будем обходить стороной сильные стороны утилиты. Назовём также и недостатки.
Достоинства:
- удобно организованное рабочее пространство;
- код активации уже вшит;
- удобный планировщик задач;
- большой набор функций.
Недостатки:
- платная активация.
Как скачать
Бесплатно скачать русскую версию программы с актуальным ключом активации можно через торрент, воспользовавшись кнопкой внизу.
| Версия: | 2021.55.77.357 |
| Категория: | Система |
| Разработчик: | Rene.E Laboratory Ltd. |
| Платформа: | Windows 7, 8, 10, 11 |
| Русский: | Да |
| Лицензия: | RePack |
Renee Becca 2021.55.77.357
Содержание
- Какие данные можно перенести на SSD
- Компоненты для перемещения
- Требования к компьютеру
- Оценка свободного места для переноса системы
- Выбираем папки для переноса на SSD
- Используем встроенные возможности Виндоус
- Инструкция для SSD от Samsung
- Способы переноса операционной системы с HDD на SDD
- Способ 1: Перенос ОС на SSD с помощью AOMEI Partition Assistant Standart Edition
- Способ 2: Перенос ОС на SSD с помощью стандартных средств Windows
- Подготовка твёрдотельного накопителя
- Резервное копирование
- Установка
- Что такое клонирование диска
- Способы клонирования жесткого диска
- Способ 1: Acronis Disk Director
- Способ 2: EASEUS Todo Backup
- Способ 3: Macrium Reflect
- Утилиты клонирования
- Renee Becca
- AOMEI Backupper
- Macrium Reflect
- Handy Backup
- HDClone
- Acronis True Image
- EASEUS Disk Copy
- Norton Ghost
- Запуск после переноса системы на SSD диск
- Оцениваем результат переноса Windows
- Настройка ОС после переноса на SSD
- Проверка параметров нового диска
- Индексация
- Дефрагментация
- Служба поиска
- Гибернация
- Prefetch и Super Fetch
- Итог
Хранение операционной системы на SSD позволяет не только ускорить её работу, но и повышает отклик других программ и файлов, которые хранятся на диске. На флеш-накопитель пользователь может переместить следующие типы данных:
- Операционную систему. Она добавляется на SSD со всеми готовыми драйверами и настройками. По сути, создается её дубликат, который раньше хранился на HDD;
- Программы – выбирайте самостоятельно, какие приложения вы хотите добавить на SSD, а какие желаете оставить на жестком диске компьютера (HDD). Советуем оставить на компьютере объёмные программы для монтажа видео и разработки/тестирования ПО – так они будут работать в разы быстрее;
- Файлы юзера. Это могут быть любые ваши документы, фото, музыка, видео и другие типы данных.
Компоненты для перемещения
Чтобы добавить используемый Windows на SSD, необходимы следующие объекты:
- Установленная утилита для переноса;
- Сам SSD;
- Компьютер или ноутбук;
- Переходник вида SATA-USB, с помощью которого внешний диск подключается к ПК.
Если вы работаете только с ресурсами ОС, для переноса вам не потребуется устанавливать стороннюю утилиту.
Требования к компьютеру
Прежде чем выполнять какие-либо действия по переносу ОС, убедитесь, что ваше устройство отвечает всем минимальным требованиям, которые позволяют утилите взаимодействовать с SSD и переносить большие объемы данных. Минимальные требования указаны в следующей таблице:
Название параметра:Минимальное значение:
| ОС | Windows XP (только 32х); Windows Vista (все разрядности); Windows 7 (все разрядности); Windows 88.1 (все разрядности);
Windows 10 (все разрядности). |
| Оперативная память | Не менее 1ГБ |
| Виды дисков, которые вы переносите | GPT или MBR |
| Копируемые разделы | Стандартные. Без возможности переноса RAID-arrays |
Сравнить параметры вашего компьютера с указанными выше характеристиками можно с помощью окна «О системе». Оно отображает правильные данные о главных аппаратных и программных компонентах девайса:
Рис.2 – окно просмотра параметров Windows и компьютера
Оценка свободного места для переноса системы
Запускаем программу миграции Paragon Migrate OS to SSD и нажимаем – «Далее».
Программа начинает анализ оборудования и поиск установленных операционных систем на компьютере. Это занимает немного времени.
Как только программа закончит поиск, откроется окно для копирования системы на SSD диск.
В нем буде представлена информация о том, сколько ГБ программа скопирует со старого жесткого диска, и сколько в процентах будет тогда занято на новом диске. В моем случае программа будет переносить 234 ГБ. На SSD диске этот объем займет 25% от общего объема.
Также, мастер миграции предлагает выбрать папки, которые нужно скопировать на новый жесткий диск. Для выбора нужно нажать на ссылку, как показано на рисунке ниже.
Выбираем папки для переноса на SSD
Тем и хороша программа миграции Paragon Migrate OS to SSD, что позволят сделать выбор конкретных папок и файлов для переноса, а не копировать всю информацию без разбора.
Нажимаем на ссылку выбора папок, и открывается окно со списком всех данных диска С.
По умолчанию все папки и файлы будут активированы галочкой в чек боксах. Если вы не хотите что-то копировать, то снимите галочку с чек бокса напротив ненужной папки или файла. Я буду клонировать полностью весь диск и поэтому оставляю всё как есть. После выбора жмем «ОК».
Программа снова начнет считать размер копии, но уже с учетом выбранной вами информации. Это занимает совсем немного времени.
В моем случае программа посчитала, что на SSD диск будет перенесено 227,6 ГБ информации, что займет 24% места на диске.
Ознакомившись с информацией, нажимаем «Копировать».
В следующем окне программу предупредит о том, что в процессе переноса SSD диск будет отформатирован и все данные на нем будут потеряны. Это предупреждение позволит сначала скопировать и сохранить нужную информацию, если диск не пустой, а вы забыли об этом.
Чтобы начать перенос данных необходимо дать свое согласие на форматирование нового диска. Только тогда кнопка «Далее» станет доступна. Ставим галочку в чек бокс и жмет «Далее».
Используем встроенные возможности Виндоус
Следуйте инструкции, чтобы выполнить перенос операционной системы на флеш-устройство:
- Откройте окно «Управление дисками». Для этого в окне выполнить пропишите команду diskmgmt.msc и подтвердите действие;
Рис.3 – запуск средства управления дисками
- Теперь нужно уменьшить объем ОС на диске. Выполнить действие можно с помощью функции «Сжать том». Все данные останутся в прежнем состоянии, только занимаемое место на HDD уменьшится. Кликните правой клавишей на раздел «System», а затем на «Сжать том»;
Рис.4 – Сжатие тома
- После успешного уменьшения объема ОС, в схеме диска появится свободный раздел. Это означает, что всё было сделано правильно;
- Подключите накопитель к компьютеру и перезагрузите окно «Управление дисками»;
- Теперь кликните на вкладке «Мастер» и в списке выберите «Перенос OS SSD»;
Рис.5 -вкладка «Мастер»
- Откроется стандартная утилита для клонирования операционной системы. Нажмите на клавишу «Далее», чтобы перейти к настройкам;
- Кликните на пункт «Незанятое пространство» и перейдите в следующее окно;
Рис.6 – выбор дискового пространства
- Теперь вы можете самостоятельно изменить размер будущего диска или же оставить все параметры без изменений;
Рис.7 – изменение размера раздела диска
- После нажатия на клавишу «Далее» мастер начнёт перемещение системы. После завершения действия вы сможете выключить компьютер и при следующей загрузке выбрать ту ОС, которая находится на SSD.
Windows на твердом диске тоже останется. Вы можете удалить её или же использовать в качестве резервной копии, когда понадобится восстановить систему.
Рис.8 – результат успешного перемещения Виндоус
Не забудьте нажать на клавишу «Применить» в левой верхней части окна «Управление дисками», иначе все внесённые изменения не будут сохранены. Если во время переноса возникали окна с ошибками или зависания, следует сбросить настройки, перезагрузить ПК и попробовать выполнить перенос еще раз.
Рис.9 — применение изменений
Инструкция для SSD от Samsung
Компания Samsung выпустила официальную утилиту, которая позволяет быстро переместить ОС из жесткого диска на приобретённый флеш-накопитель. Утилита называется Samsung Data Migration. Загрузить её можно бесплатно с официального сайта компании (раздел «Память»—«SSD») или с помощью диска, который есть в комплектации устройства.
Начальное окно программы выглядит следующим образом:
Рис.10 – окно утилиты Samsung Data Migration
Сразу после запуска утилиты подключите к компьютеру SSD с помощью соответствующего переходника. Кликните на клавишу «Начать». Далее приложение автоматически просканирует используемый HDD и выведет на экран информацию об оставшемся свободном месте и разделах носителя.
Рис.11 – анализ диска с установленной копией Windows
После анализа программа автоматически определит присоединённый к компьютеру SSD и покажет его на экране:
Рис.12 – сверка исходного и конечного диска
Если место, которое занимает Windows на HDD не превышает доступное место на SSD, вы можете сразу приступать к переносу, нажав на клавишу «Начать». Начнётся автоматическое перемещение всех компонентов. Процедура может занять от 30 минут до 1.5 часов, в зависимости от используемой версии Windows.
Рис.13 — успешный перенос системы
В результате, вы получите уведомление об успешном клонировании операционной системы на флеш-накопитель. Закройте окно и удалите все данные о Windows из HDD.
Плюс использования Samsung Data Migration заключается в простом интерфейсе. Программа сделает всю работу за вас и максимально снизит вероятность появления ошибок или багов после переноса ОС.
Что делать, если на этапе анализа вы обнаружили, что места для ОС не хватает на SSD? В таком случае, необходимо очистить Windows от неиспользуемых данных и приложений. Сделать это можно прямо в окне утилиты Samsung Data Migration.
Рис.14 – Ошибка. Недостаточно места на SSD
После появления текста ошибки (подсвечен красным цветом) нажмите на кнопку «Далее» и в новом окне удалите все файлы библиотеки, которые захламляют систему. Проводите очистку ОС до тех пор, пока в главном окне утилиты не появится текст «Готово к клонированию на SSD».
Рис.15 – успешная очистка лишних файлов
Способы переноса операционной системы с HDD на SDD
Итак, вы приобрели новенький ССД и теперь вам необходимо как-то перенести саму ОС со всеми настройками и установленными программами. К счастью, нам ничего не придется изобретать. Разработчики программного обеспечения (впрочем, как и разработчики операционной системы Windows) уже обо всем позаботились.
Таким образом у нас есть два пути, либо воспользоваться сторонней утилитой, либо штатными средствами виндовс.
Прежде чем перейти к инструкциям, хотим обратить ваше внимание на то, что диск, на который вы будите переносить свою операционную систему должен быть не меньше того, на котором она установлена.
Способ 1: Перенос ОС на SSD с помощью AOMEI Partition Assistant Standart Edition
Для начала рассмотрим подробно способ переноса операционной системы с помощью сторонней утилиты. В настоящее время есть множество различных утилит, который позволяют осуществить простой способ переноса ОС. Для примера мы взяли приложение AOMEI Partition Assistant. Данный инструмент бесплатен и имеет русский интерфейс.
- Среди большого количества функций, в приложении присутствует весьма удобный и простой мастер переноса операционной системы на другой диск, его мы и будем использовать в нашем примере. Нужный нам мастер находится на левой панели в разделе «Мастера», для его вызова кликаем по команде «Перенос ОС SSD или HDD».
- Перед нами появилось окно с небольшим описанием, ознакомившись с информацией кликаем по кнопке «Далее» и переходим к следующему шагу.
- Здесь мастер предлагает выбрать диск, куда будет переноситься ОС. Обратите внимание, что накопитель не должен быть размечен, то есть он не должен содержать разделов и файловой системы, в противном случае на этом шаге вы получите пустой список.Итак, как только выбрали целевой диск, нажимаем кнопку «Далее» и переходим дальше.
- Следующим этапом будет разметка накопителя, на который переносится операционная система. Здесь вы можете изменить размер раздела при необходимости, однако не забывайте, что раздел должен быть не меньше того, на котором стоит ОС. Также, при необходимости, можно задать букву новому разделу.Как только установили все параметры, переходим к следующему этапу, нажав кнопку «Далее».
- Здесь мастер нам предлагает завершить настройку приложения AOMEI Partition Assistant для миграции системы на SSD. Но перед этим можно ознакомиться с небольшим предупреждением. Речь в нем идет о том, что после перезагрузки в некоторых случаях ОС может не загрузится. И если вы столкнулись с подобной проблемой, то необходимо отключить старый диск или подключить новый на место старого, а старый – на место нового. Для подтверждения всех действий нажимаем кнопку «Конец» и завершаем работу мастера.
- Далее, для того, чтобы процесс миграции начался, необходимо нажать кнопку «Применить».
- Партишн Ассистент отобразит окно со списком отложенных операций, где нам остается нажать кнопку «Перейти».
- Далее последует еще одно предупреждение, где, нажав на кнопку «Да», мы подтверждаем все свои действия. После этого компьютер перезагрузится и начнется процесс переноса операционной системы на твердотельный накопитель. Длительность этого процесса будет зависеть от ряда факторов, среди которых объем переносимых данных, скорость HDD и мощность компьютера.
После миграции компьютер снова перезагрузится и теперь останется только отформатировать HDD, чтобы удалить ОС и старый загрузчик.
Способ 2: Перенос ОС на SSD с помощью стандартных средств Windows
Другой способ перейти на новый диск – это использование стандартных средств операционной системы. Однако, воспользоваться им вы можете, если на вашем компьютере установлена Виндовс 7 и выше. В противном случае вам придется воспользоваться сторонними утилитами.
Более детально рассмотрим этот способ на примере Windows 7.
В принципе, процесс переноса ОС штатными средствами не сложный и проходит в три этапа:
- создание образа системы;
- создание загрузочного накопителя;
- распаковка образа на новый диск.
- Итак, приступим. Для того, чтобы создать образ ОС необходимо воспользоваться инструментом Windows «Архивирование данных компьютера». Для этого, заходим в меню «Пуск» и открываем «Панель управления».
- Далее необходимо кликнуть по ссылке «Архивирование данных компьютера» и можно переходить к созданию резервной копии Виндовс. В окне «Архивация или восстановление файлов» есть две нужные нам команды, сейчас воспользуется созданием образа системы, для этого кликаем по соответствующей ссылке.
- Здесь нам необходимо выбрать накопитель, на который будет записан образ ОС. Это может быть, как раздел диска, так и DVD. Однако, стоит помнить, что Windows 7, даже без установленных программ, занимает достаточно много места. Поэтому, если вы решите записать копию системы на DVD, то вам может потребоваться не один диск.
- Выбрав место, куда необходимо сохранить образ, нажимаем «Далее» и переходим к следующему шагу.Теперь мастер предлагает нам выбрать разделы, которые необходимо включить в архивацию. Поскольку мы переносим только ОС, то ничего выбирать не нужно, система за нас уже включила все необходимые диски. Поэтому нажимаем «Далее» и переходим к финальному шагу.
- Теперь необходимо подтвердить выбранные параметры архивации. Для этого нажимаем «Архивировать» и дожидаемся окончания процесса.
- После того, как копия ОС будет создана Windows предложит создать загрузочный накопитель.
- Также создать накопитель можно и с помощью команды «Создать диск восстановления системы» в окне «Архивация или восстановление».
- На первом шаге мастер создания загрузочного диска предложит выбрать привод, в котором уже должен быть установлен чистый накопитель для записи.
Внимание! Если в вашей рабочей машине отсутствуют пишущие дисководы, то вы не сможете записать оптический накопитель восстановления.
- В случае, если в приводе стоит диск с данными, то система предложит очистить его. Если вы используете для записи DVD-RW, то его можно очистить, иначе необходимо вставить чистый.
- Для этого переходим в «Мой компьютер» и кликаем правой кнопкой мыши по приводу. Теперь выбираем пункт «Стереть этот диск».
- Теперь возвращаемся к созданию накопителя для восстановления, выбираем нужный привод, кликаем по кнопке «Создать диск» и дожидаемся окончания процесса. По завершению мы увидим такое окно:
это говорит о том, что диск успешно создан.
Итак, подведем небольшой итог. К этому моменту у нас уже есть образ с операционной системой и загрузочный накопитель для восстановления, а значит можно переходить к третьему, завершающему этапу.
- Перезагружаем компьютер и переходим в меню выбора загрузочного устройства.
Обычно это можно сделать нажав клавишу F11, однако могут быть и другие варианты. Как правило функциональные клавиши расписаны на стартовом экране BIOS (или UEFI), который отображается при включении компьютера.
- Далее будет загружена среда для восстановления ОС. На первом этапе для удобства выбираем русский язык и нажимаем кнопку «Next».
После этого будет произведен поиск установленных систем.
- Поскольку мы восстанавливаем ОС из заранее подготовленного образа, то переводим переключатель во второе положение и нажимаем «Далее».
- На этом этапе система сама предложит нам подходящий образ для восстановления, поэтому, ничего не изменяя, нажимаете «Далее».
- Теперь можно установить дополнительные параметры, если необходимо. Для перехода к последнему действию нажимаем кнопку «Далее».
- На последнем этапе нам отобразится краткая информация об образе. Теперь можно приступать непосредственно к распаковке на диск, для этого нажимаем кнопку «Далее» и дожидаемся окончания процесса.
По окончании процесса система автоматически перезагрузится и на этом процесс переноса Windows на ССД можно считать оконченным.
Подготовка твёрдотельного накопителя
Перенос Windows 10 начинается с подготовки:
- Выключите устройство.
- Вставьте накопитель SSD в ПК.
- Запустите ПК.
- Нажмите комбинацию клавиш «Win+X».
- Выберите пункт «Управление дисками».
- Среди представленных дисков найдите свой накопитель, он выделен чёрным цветом и надписью «Не распределена».
- Нажмите на нераспределенный твердотельный диск.
- В появившемся меню найдите команду «Создать простой том».
- Настройте данный раздел и нажмите «Готово».
Резервное копирование
Следующий шаг – создание резервной копии (бэкапа):
- Нажмите на «Лупу» и введите «Панель управления»
- Найдите вкладку «Система и Безопасность», далее перейдите в раздел «Сохранение резервных копий»
- Находим строку «История файлов» и создаём резервную копию, нажимая на соответствующую кнопку в нижнем левом углу.
- Укажите носитель, на который хотите осуществить перенос Windows.
- Нажмите «Архивировать»
- Бэкап почти создан и сохранён. Последним действием откажитесь от выпуска образа для срочного восстановления.
Установка
Третьим шагом переноса Windows является загрузка резервной копии на новый диск (SSD):
- Выключите ПК.
- Отключите накопитель HDD с загруженной ОС от ПК.
- Проверьте, вставлен ли накопитель с бэкапом в компьютер.
- Включите девайс и зайдите в BIOS/UEFI.(Как войти в биос на всех ПК — я описал здесь)
- Первым диском для обработки укажите тот, где находится резервная копия операционной системы.
- Сохраните изменения BIOS/UEFI кнопкой «F10» и перезагрузите устройство.
- Укажите в настройках, чтобы устройство функционировало на русском языке.
- Зайдите во вкладку «Восстановление»
- Далее нажмите на строку «Поиск неисправностей».
- Находим раздел для восстановления образа системы
- Выбирайте ОС, которую вы перенесли с hdd на ssd
- Выбирайте «Использовать последний доступный образ»
Что такое клонирование диска
Клонирование – это процесс посекторного переноса операционной системы, программного обеспечения и личных файлов пользователя с одного диска на другой. В отличие от резервного копирования или создания образа диска (ISO), клонирование создает 100% копию исходного носителя: сохраняются основные разделы, структуру и программное обеспечение.
Новый клонированный диск получается почти идентичным старому. Это значит, вам не придется заново настраивать рабочую среду, активировать систему и восстанавливать лицензии ПО. Различие между ним и оригинальным носителем заключается в том, что с операционной системы снимается привязка к железу компьютера, но также становится недоступным откат системы до первоначальных настроек с сохранением пользовательских данных и переустановка в режиме обновления.
Способы клонирования жесткого диска
Клонирование диска — процесс, при котором все файлы, хранящиеся на старом накопителе (операционная система, драйвера, компоненты, программы и пользовательские файлы) могут быть перемещены на новый HDD или SSD в абсолютно том же виде.
Необязательно иметь два диска одинаковой емкости — новый накопитель может быть любого объема, но достаточного для переноса операционной системы и/или пользовательских данных. При желании пользователь может исключать разделы и копировать все самое нужное.
Встроенных инструментов для выполнения поставленной задачи у Windows нет, поэтому потребуется обратиться к утилитам от сторонних разработчиков. Существуют как платные, так и бесплатные варианты, позволяющие выполнить клонирование.
Способ 1: Acronis Disk Director
Программа Acronis Disk Director знакома многим пользователям, работающим с дисками. Она платная, но от этого не менее популярная: интуитивно понятный интерфейс, высокая скорость работы, многофункциональность и поддержка старых и новый версий Windows — вот основные достоинства этой утилиты. С помощью нее можно клонировать различные накопители с разными файловыми системами.
- Найдите накопитель, который хотите клонировать. Вызовите Мастер клонирования правой кнопкой мыши и выберите пункт «Клонировать базовый диск».
Выбирать нужно сам диск, а не его раздел.
- В окне клонирования выберите накопитель, на который будет производиться клонирование, и нажмите «Далее».
- В следующем окне нужно определиться с методом клонирования. Выберите «Один в один» и нажмите «Завершить».
- В главном окне создастся задача, которую нужно подтвердить, нажав на кнопку «Применить ожидающие операции».
- Программа запросит подтверждения выполняемых действий и совершит перезагрузку компьютера, во время которой будет выполнено клонирование.
Способ 2: EASEUS Todo Backup
Бесплатное и быстрое приложение, которое выполняет посекторное клонирование диска. Как и свой платный аналог, работает с разными накопителями и файловыми системами. Программой просто пользоваться благодаря понятному интерфейсу и поддержке разных операционных систем.
Но у EASEUS Todo Backup есть несколько небольших минусов: во-первых, отсутствует русская локализация. Во-вторых, если невнимательно совершать установку, то дополнительно можно получить рекламный софт.
Чтобы провести клонирование при помощи этой программы, выполните следующее:
- В главном окне EASEUS Todo Backup нажмите на кнопку «Clone».
- В открывшемся окне поставьте галочку рядом с тем диском, с которого нужно произвести клонирование. Вместе с этим автоматически будут выбраны все разделы.
- Вы можете снимать выделение с тех разделов, которые клонировать не нужно (при условии, что вы в этом уверены). После выбора нажмите на кнопку «Next».
- В новом окне вам нужно выбрать, на какой накопитель будет производиться запись. Его также нужно выделить галочкой и нажать на кнопку «Next».
- На следующем этапе нужно проверить правильность выбранных дисков и подтвердить свой выбор, нажав на кнопку «Proceed».
- Дождитесь окончания выполнения клонирования.
Способ 3: Macrium Reflect
Еще одна бесплатная программа, которая отлично справляется с поставленной перед ней задачей. Умеет клонировать диски полностью или частично, шустро работает, поддерживает различные накопители и файловые системы.
Macrium Reflect тоже не имеет русского языка, и ее установщик содержит рекламу, и это, пожалуй, главные недостатки программы.
- Запустите программу и выберите тот диск, который нужно клонировать.
- Внизу появятся 2 ссылки — нажмите на «Clone this disk».
- Отметьте галочками разделы, которые необходимо клонировать.
- Нажмите на ссылку «Select a disk to clone to», чтобы выбрать диск, на который будет перенесено содержимое.
- В нижней части окна появится раздел со списком накопителей.
- Нажмите «Finish», чтобы начать клонирование.
Как видите, делать клонирование накопителя совсем не сложно. Если таким образом вы решили заменить диск на новый, то после клонирования будет еще один шаг. В настройках BIOS нужно указать, что система должна загружаться с нового диска. В старом BIOS эту настройку нужно менять через Advanced BIOS Features > First Boot Device.
В новом BIOS — Boot > 1st Boot Priority.
Не забывайте смотреть, осталась ли свободная неразмеченная область диска. Если она присутствует, то необходимо распределить ее между разделами, либо целиком добавить к одному из них.
Утилиты клонирования
Представляем вашему вниманию лучшие, на наш взгляд, утилиты для клонирования жестких дисков
Renee Becca
Renee Becca – удобный инструмент для простого клонирования дисков, папок и отдельных разделов системы. Ее главное преимущество – простота использования. Перенести информацию с одного физического накопителя на другой можно за несколько простых шагов.
Установите Renee Becca на компьютер и запустите ее.
Кнопка «+ Больше» откроет меню дополнительных функций. Здесь вы можете отметить пункт копирования всех секторов.
Это позволяет создать 100% клон диска, правда, увеличится время выполнения задачи.
AOMEI Backupper
Удобный софт для создания бэкапов и клонирования винчестеров, операционной системы, отдельных разделов. Стандартная версия ПО доступна бесплатно.
Загрузить программу можно со официального сайта: https://www.aomeitech.com/aomei-backupper.html
Macrium Reflect
Основное преимущество Macrium Reflect – простой и удобный интерфейс. Также программа бесплатна для домашнего использования.
Во время работы утилиты отключите тяжелые приложения, так как программа требовательна к ресурсам компьютера.
Чтобы сделать клон носителя информации, нужно:
Handy Backup
Handy Backup – простая в использования программа для создания физических и логических копий дисков. Утилита создает точную копию HDD полностью сохраняя его структуру.
Клонирование выполняется в автоматическом режиме: вам не нужно вручную чистить мусор, переносить файлы, устранять сбои реестра.
Для постоянной работы с этим ПО нужно приобрести лицензию. 30-дневная пробная версия доступна бесплатно. Ее достаточно для выполнения основных функций. Интерфейс переведен на русский язык.
Как пользоваться Handy Backup:
HDClone
HDClone – еще один универсальный инструмент для клонирования жесткого диска, который позволяет работать с накопителями объем от 137 ГБ и более.
Acronis True Image
Особенностью Acronis True Image является то, что созданные в ней копии можно хранить не только на своем компьютере, а также в облачном хранилище Acronis Cloud. При сохранении данных в облаке доступ к копии диска возможен с любого устройства, подключенного к Интернету. Для защиты данных программа использует шифрование AES-256.
Чтобы пользоваться всеми возможностями утилиты, нужно купить подписку. Стоимость стандартной версии – 1700 рублей. Имеется ознакомительная версия на 30 дней
EASEUS Disk Copy
EaseUS Disk Copy – функциональная утилита для клонирования HDD и SSD без потери данных. Для постоянной работы с ней нужно приобрести лицензию. Пробная версия доступна бесплатно, и ее функционала достаточно для выполнения процесса переноса файлов с одного жесткого диска на другой.
- Запустите программу. Ее интерфейс утилиты выполнен в стиле «минимализм»
- На выбор доступно два режима работы: Disk Mode – режим клонирования целых дисков и Partition Mode – режим клонирования отдельных разделов. Нам понадобится «Disk Mode».
- Выберите исходный диск и нажмите «Next». При желании можно отметить галочкой пункт «Sector by sector copy» — это позволяет создавать полный клон диска путем копирования каждого сектора.
- Выберите исходный диск, на который будет перенесена вся информация. Нажмите «Next». Запустится процесс клонирования.
- Для успешного завершения копирования данных перезагрузите систему.
Norton Ghost
Norton Ghost – популярная утилита для клонирования и создания бэкапов, но, к сожалению, она перестала поддерживаться разработчиками еще в 2009 году. Из-за этого загрузить ее можно только со сторонних сайтов.
- Чтобы сделать клонирование, в интерфейсе приложения перейдите в раздел «Tools». Запустите инструмент «Copy My Hard Drive».
- Выберите исходный диск и укажите целевой носитель.
- После клонирования перезапустите компьютер.
Запуск после переноса системы на SSD диск
После обновления драйверов и перезагрузки, компьютер начнет работать уже с нового SSD диска. Так как мы его сделали основным в настройках BIOS, то ему автоматически будет назначена буква C.
Старый диск автоматически стал диском D и можно удалить с него всю информацию, то есть полностью освободить место.
На моем ПК старый HDD диск совсем не надежный. Есть опасение, что он в любой момент может выйти из строя. Поэтому, после переноса системы на SSD диск я просто удалю его из системного блока или заменю другой жесткий диск.
Оцениваем результат переноса Windows
Визуально видно, что операционная система Windows при запуске компьютера загружается за несколько секунд, вместо нескольких минут. Также очень заметно, что все программы открываются практически мгновенно.
Чтобы понять на сколько увеличилась скорость работы ПК после перенос системы с hdd на ssd мы заново сделаем оценку через панель управления. Для этого повторяем все шаги, которые описаны в самом начале материала.
Нажимаем «Пуск», выбираем пункт «Панель управления», далее «Система безопасность» — «Система» и далее переходим по ссылке «Нужно обновить индекс производительности Windows для этого компьютера».
Следующее окно откроется со старыми параметрами системы. Чтобы получить новые данные нужно нажать на ссылку «Повторить оценку», как показано на рисунке ниже.
После этого видим, что скорость обмена данными с диском увеличилась на 25%.
HDD дискSSD диск
| Скорость обмен данными – 5.9 | Скорость обмен данными – 7.4 |
Настройка ОС после переноса на SSD
После перенесения Вин 10 на ССД придется настроить систему. Запуск ОС необходимо выполнить именно с SSD.
Проверка параметров нового диска
В момент запуска ПК войти в БИОС. В подразделе «BIOS Setup Utility» отыскать «Storage Configuration». Для «Configure SATAas» выставить значение «AHCI». Порой после такой процедуры ОС не запустится. Причем система уведомит, что причиной ошибки запуска является отсутствие драйверов. Желательно подготовиться к возможной проблеме. Предварительно нужно через Панель управления зайти в Диспетчер устройств и в подразделах «Компьютер», «Контроллеры IDE ATA/ATAPI » обновить драйверы для устройств со значением «AHCI».
После активации «AHCI» рекомендуется проверить включение «TRIM».Проверка выполняется из командной строки, активированной на администраторских правах. В консоли потребуется написать: «fsutilbehaviorqueryDisableDeleteNotify». В ответ система выдаст результат («…= 0» – активна, «…= 1» – неактивна). Для самостоятельной активации «TRIM» необходимо написать: «fsutilbehaviorsetDisableDeleteNotify 0».
После перенесения Вин 10 с ХДД на ССД рекомендуется деактивировать ряд функций, которые ранее применялись на HDD. Такая процедура улучшит (оптимизирует) работу ОС.
Индексация
Как отключить индексацию:
- активировать «Мой компьютер»;
- выбрать С и кликнуть по нему один раз правой кнопкой мыши;
- появится окошко «Свойства…»;
- во вкладке под названием «Общие» отыскать «Разрешить индексировать содержимое…» и убрать галочку (деактивировать опцию).
Дефрагментация
Как деактивировать дефрагментацию:
- активировать «Мой компьютер»;
- выбрать С и кликнуть один раз;
- всплывет окошко со списком опций;
- активировать «Свойства»;
- во вкладке «Сервис» кликнуть на «Оптимизировать»;
- в всплывшем окошке «Оптимизация дисков» выбрать С и кликнуть на «Изменить параметры»;
- в новом всплывшем окошке «Расписание оптимизации» убрать точку около слов «Выполнять по расписанию».
Служба поиска
Как отключить функцию:
- активировать «Выполнить»;
- написать символы: msc;
- всплывет окошко с перечнем служб;
- отыскать «Windows Search»;
- перейти в «Свойства: WinSearch…»;
- в подразделе «Тип запуска» выставить «Отключена»;
- кликнуть на «Остановить» и «Применить».
Гибернация
Как отключить:
- активировать командную консоль на администраторских правах;
- написать: powercfg-Н off;
- выполнить ввод.
Prefetch и Super Fetch
Как деактивировать две опции:
- активировать «Выполнить»;
- написать символы: regedit;
- откроется служба «Редактор реестра»;
- пройтись в самый конец: HKEY_LOCAL_MACHINE/SYSTEM/CurrentControlSet/Control/Session Manager/Memory Management/ PrefetchParameters;
- отыскать«EnablePrefetcher» и «EnableSuperfetch»;
- вызвать для каждого окошко «Изменение параметра»;
- написать для каждой функции в строчке «Значение»: 0.
Итог
Как видите, для перенесения системы на съемный флеш-диск достаточно использовать универсальную утилиту для дублирования компонентов или выполнить перемещение самостоятельно. Не забудьте удалить загрузочную запись диска, который больше не используется. Если этого не сделать, могут возникать ошибки во время включения ОС.
Пользователи, которые перенесли систему на SSD отмечают повышение производительности компьютера и более быстрое выполнение сложных задач и процессов. Скорость загрузки операционной системы увеличивается в 2-3 раза.
Тематические видеоролики:
Источники
- https://pomogaemkompu.temaretik.com/1162959606566619463/perenos-sistemy-na-ssd-bez-pereustanovki—luchshie-sposoby/
- https://vernigorov.ru/bystro-perenosim-windows-na-ssd-disk-instruktsiya-pereustanovki
- https://lumpics.ru/how-to-move-the-system-to-the-hdd-ssd/
- https://Programmainfo.ru/windows/perenesti-windows
- https://spayte.livejournal.com/1584343.html
- https://lumpics.ru/how-to-clone-hdd-to-hdd/
- https://it-tehnik.ru/windows10/ustanovka/kak-perenesti-na-ssd.html
…
…
По мнению Reneelab, Renee Becca — самая передовая в мире программа для резервного копирования данных. Давайте посмотрим, будет ли это актуальным после нашего обзора программы.
Renee Becca доступна как в бесплатной, так и в коммерческой версии. Вам необходимо зарегистрироваться, используя адрес электронной почты, чтобы разблокировать бесплатную версию с помощью ключа продукта, отправленного на адрес электронной почты, на который вы зарегистрировали учетную запись.
Установка не преподносит сюрпризов, и все параметры становятся доступными после активации бесплатной версии программного обеспечения для резервного копирования.
Программа при запуске отображает экран учебника, в котором объясняются основные концепции резервного копирования, восстановления и клонирования с использованием графики и быстрых ссылок на варианты, чтобы сразу же начать работу.
Резервное копирование — это резервное копирование данных, восстановление для восстановления ранее зарезервированных данных и клонирование для перемещения данных с одного жесткого диска или раздела на другой.
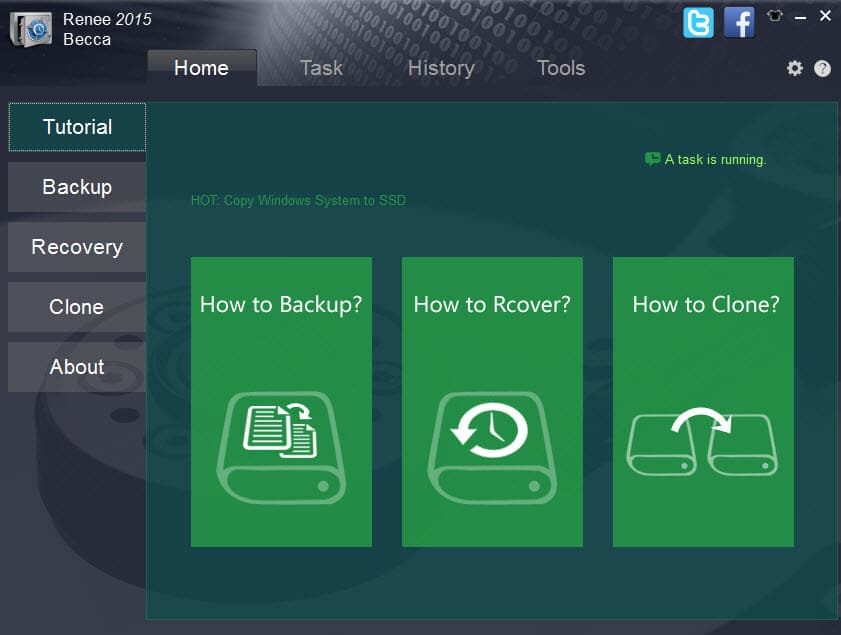
Те же самые основные параметры перечислены в левой части интерфейса, так что вы можете быстро переключиться на них после запуска. Похоже, что нет возможности изменить начальный экран, что означает, что вы всегда будете начинать с экрана обучения.
Программа перечисляет три варианта резервного копирования, восстановления и клонирования по каждой ссылке основных параметров.
Резервное копирование
Это первый и без сомнения выдающийся вариант Рене Бекка. Три варианта резервного копирования, отображаемые здесь, на этом экране, следующие:
- Резервное копирование системы — позволяет создать резервную копию раздела, на котором установлена Windows.
- Резервное копирование диска / раздела — резервное копирование одного жесткого диска или раздела, подключенного к машине в данный момент.
- Резервное копирование файлов — резервное копирование отдельных файлов или папок.
Все режимы резервного копирования разделяют большинство параметров настройки, и основное различие между ними — это источник или источники, которые вы выбираете на первом шаге.
Например, если вы выберете системное резервное копирование, источник будет выбран автоматически, если на ПК установлена только одна версия Windows. С другой стороны, резервное копирование файлов позволяет вам выбрать столько файлов или папок, которые вы хотите включить в резервную копию.
Остальные варианты идентичны. Они включают в себя пять различных режимов резервного копирования на выбор, а также расширенные параметры, которые предоставляют вам дополнительные параметры настройки.
Режимы резервного копирования
Программа поддерживает следующие пять режимов резервного копирования:
- Режим цепочки версий — это режим дифференциального резервного копирования, который был изменен для сохранения только пяти последних версий резервной копии. Означает, что более старые версии удаляются после успешного завершения резервного копирования.
- Режим версии сигнала — похож на полный режим, но версии ограничиваются одной. Основное преимущество режима заключается в том, что вам не нужно иметь дело со старыми резервными копиями, а недостатком является то, что вы не можете восстановить старые копии, потому что они удаляются автоматически.
- Полная резервная копия — создает полную резервную копию каждый раз, когда выбирается этот параметр.
- Инкрементный режим — создает инкрементные резервные копии после первого резервного копирования полных данных. Вы можете выбрать интервал, в течение которого будут создаваться новые резервные копии полной версии.
- Дифференциальный режим — создает дифференциальные резервные копии после первого резервного копирования всех данных. Вы также можете выбрать интервал для этого режима.
Основное различие между инкрементным и дифференциальным резервным копированием заключается в следующем: при инкрементальном резервном копировании всегда создаются резервные копии новых или измененных файлов с момента последнего запуска резервного копирования (полного или инкрементного), а при дифференциальном резервном копировании всегда создается то, что было изменено или добавлено с момента последнего полного резервного копирования.
Расширенные параметры
Рядом с выбором желаемого режима резервного копирования вы можете настроить дополнительные параметры резервного копирования, щелкнув вкладку «Дополнительно». Некоторые параметры доступны только в зависимости от выбранного параметра резервного копирования, но большинство из них доступны для всех.
- Резервное копирование комментариев.
- Обработка ошибок — определение автоматической обработки ошибок. Вы можете установить количество повторов в случае сбоя резервного копирования или игнорировать поврежденные секторы.
- Выключение компьютера.
- Сжатие — включите сжатие и укажите, хотите ли вы сохранять использованные и свободные блоки.
- Исключения — исключите скрытые файлы, системные файлы или файлы, соответствующие заданным вами критериям.
- Параметры безопасности на уровне файлов — сохранить параметры безопасности файлов.
- Разделение резервной копии.
Один из вариантов, который здесь отсутствует, — это шифрование.
Восстановление
Все три варианта восстановления работают только в сочетании с резервными копиями, созданными ранее. Они работают точно так же, только восстанавливают данные, а не создают их резервные копии.
- Восстановление системы — восстанавливает систему до предыдущего состояния путем восстановления ранее созданного образа системы.
- Восстановление диска / раздела — восстанавливает ранее созданную резервную копию диска или раздела.
- Восстановление файлов — восстанавливает файлы или папки, для которых вы ранее создали резервную копию.
Клонировать
Наконец, Clone предлагает варианты копирования жесткого диска, раздела или системного раздела на другой жесткий диск или раздел.
- Клонирование жесткого диска — копирует все содержимое выбранного исходного жесткого диска на целевой диск.
- Клонирование раздела — работает точно так же, как клонирование жесткого диска, но для разделов.
- Повторное развертывание системы — скопируйте существующий раздел Windows на другой жесткий диск, например, для миграции с жесткого диска на твердотельный накопитель.
Клонирование работает напрямую, что означает, что вам нужно одновременно подключить к машине исходный и целевой диск / раздел. Программа резервного копирования использует теневую технологию VSS для копирования данных в действующую систему.
Задачи, история и инструменты
На верхней панели инструментов перечислены три варианта «Задачи», «История» и «Инструменты», которые предоставляют вам дополнительные возможности.
Задачи — это в основном список выполненных задач. Вы можете фильтровать список по типу, дате или имени, например, что может быть полезно, если резервные копии создаются регулярно с использованием программного обеспечения.
Один интересный вариант здесь — возможность быстро вносить изменения в резервные копии. Вы можете, например, включить или выключить планирование на экране задач или запустить параметры резервного копирования или восстановления оттуда.
Также есть ссылка на вариант просмотра, но, похоже, он еще не реализован.
Кроме того, вы можете запускать новые задания резервного копирования прямо из окна задач или создать аварийный компакт-диск.
История — это журнал, в котором отображаются все задания и их статус (успех, предупреждение, ошибка). Вы можете фильтровать выборку по периоду времени (например, за последние семь дней) или даже по источнику.
Наконец, Tools перечисляет три дополнительных инструмента, которые могут оказаться полезными:
- Disk Manager открывает инструмент управления дисками Windows.
- Disk / Partition Eraser стирает выбранный раздел или диск, чтобы его больше нельзя было восстановить.
- Data Loss перенаправляет в программу восстановления данных компании.
Вывод
Для Windows доступно множество отличных бесплатных программ резервного копирования, и Рене Бекка, безусловно, заслуживает места среди них. Единственная функция, которой не хватает программе, насколько я могу судить, — это резервное шифрование.
Веб-сайт может использовать сравнение между бесплатной и платной версией, поскольку не совсем ясно, чем они отличаются, помимо поддержки премиум-класса, которую вы получаете при покупке версии премиум.

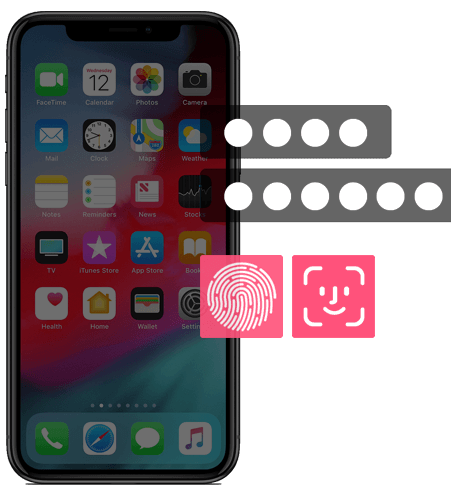

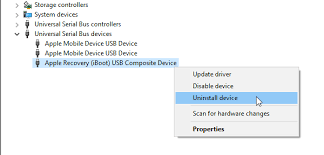
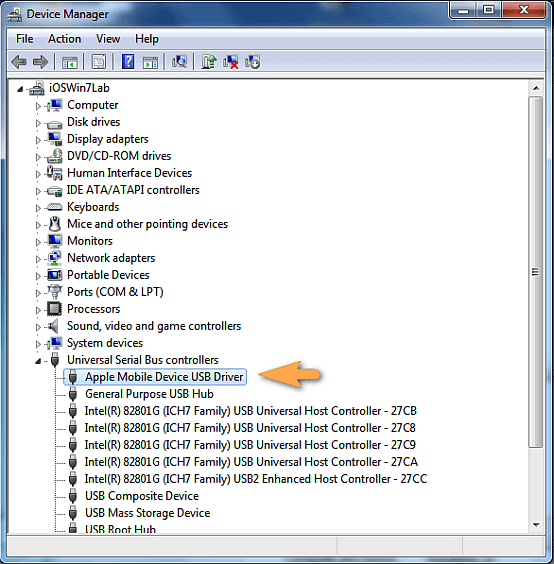
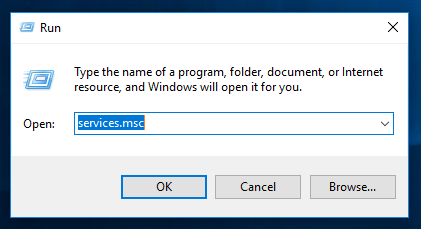
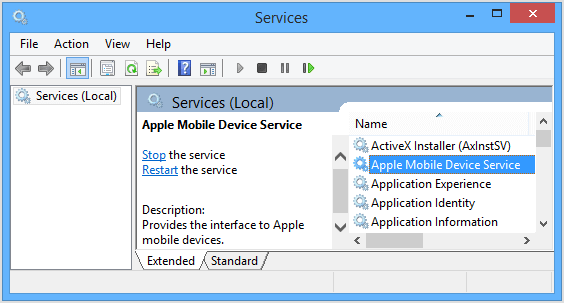
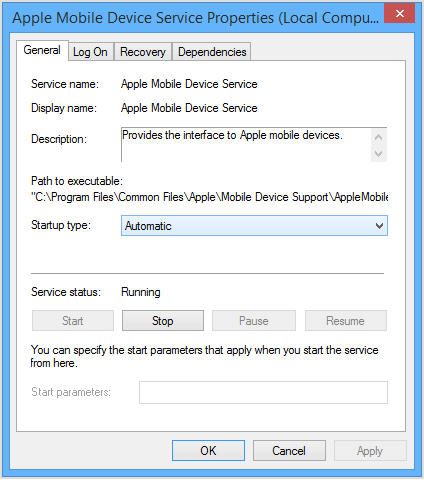
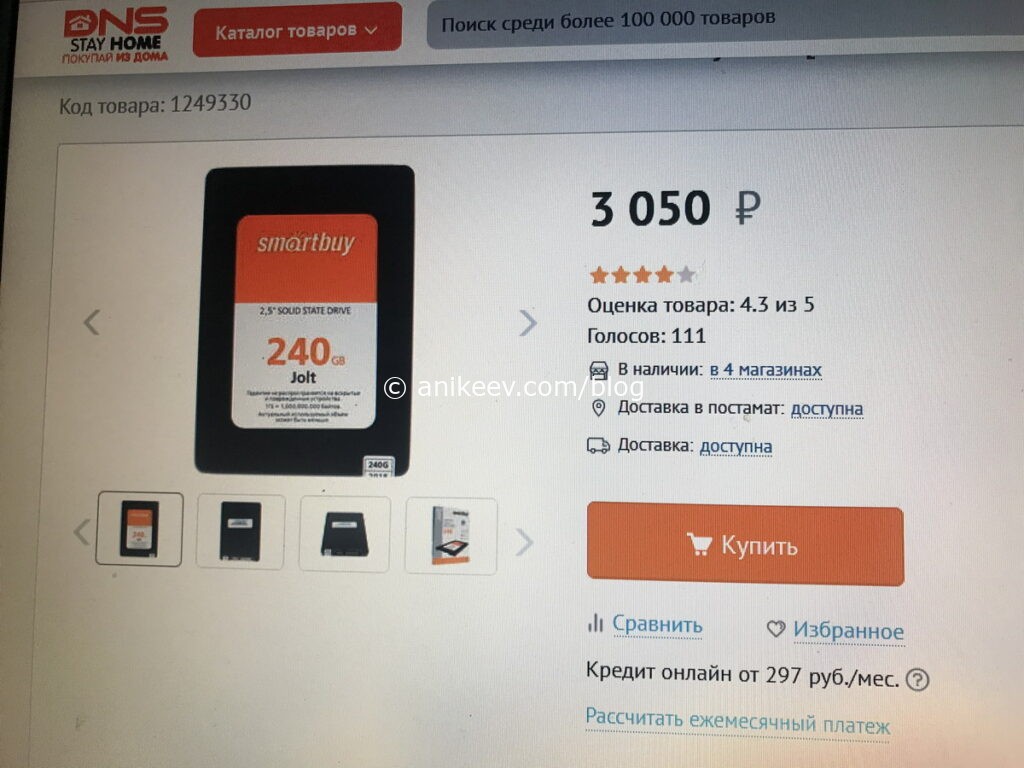
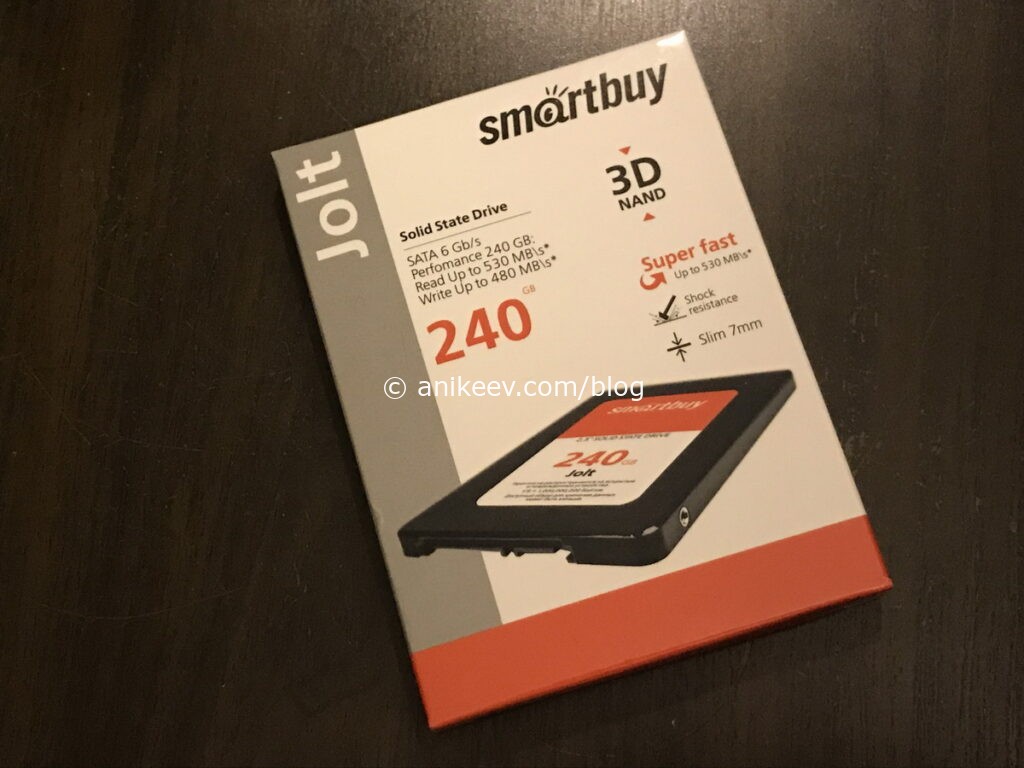

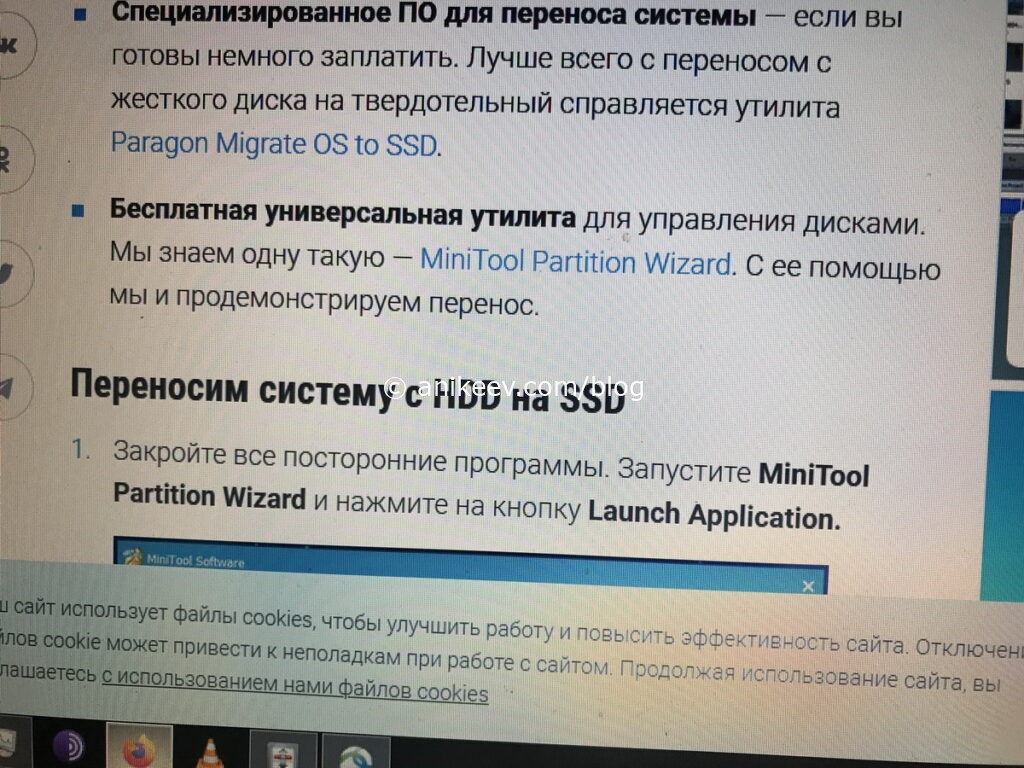
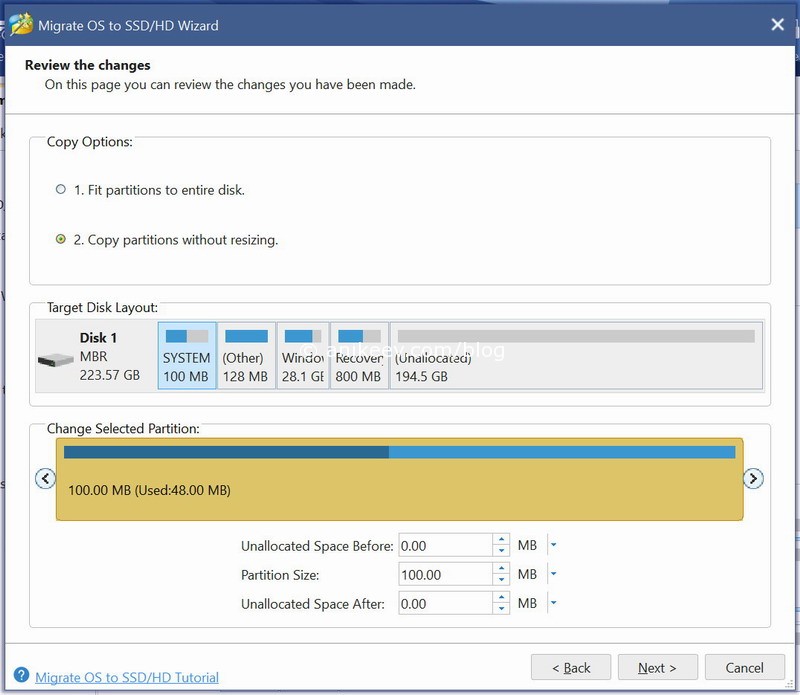
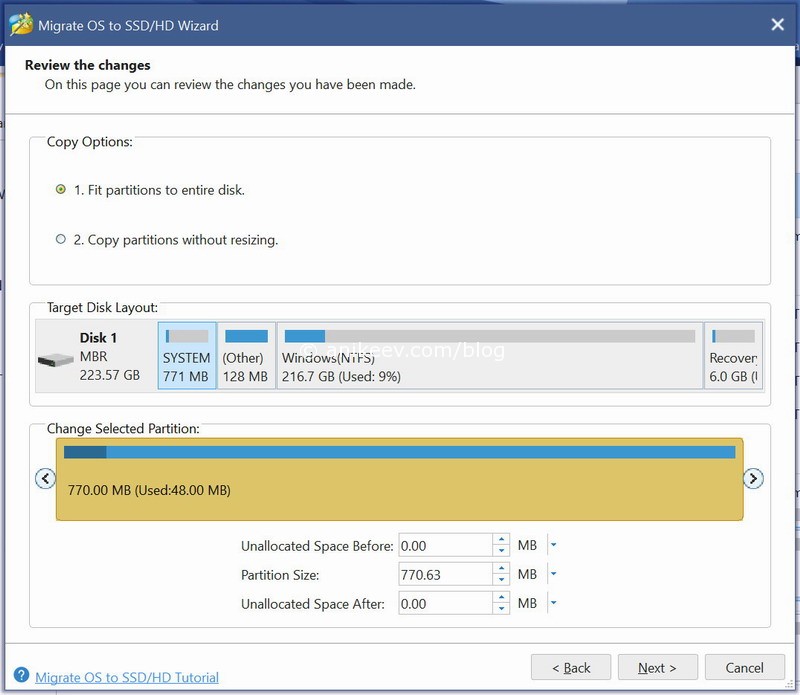

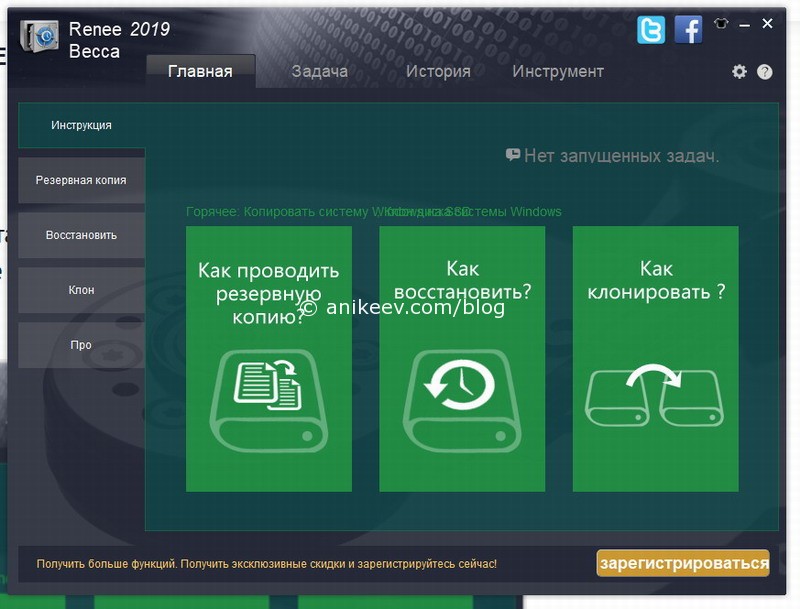
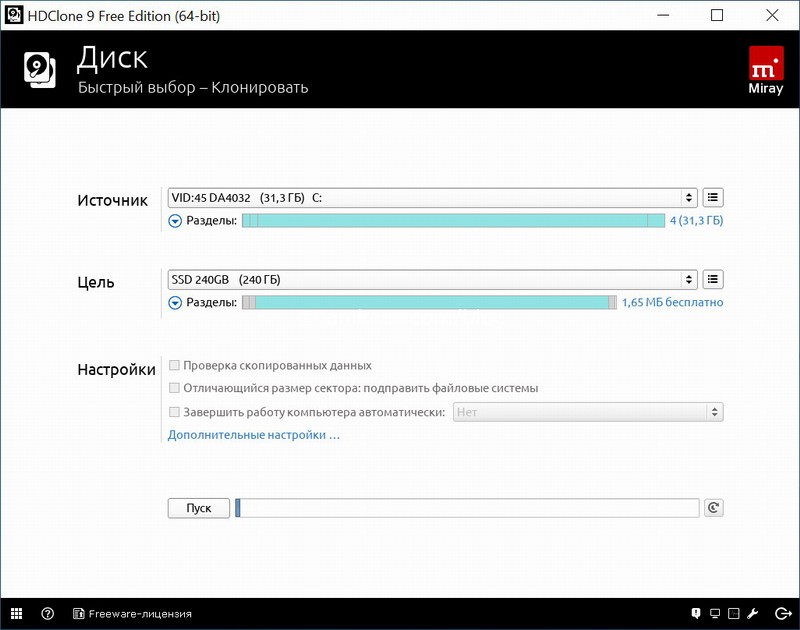

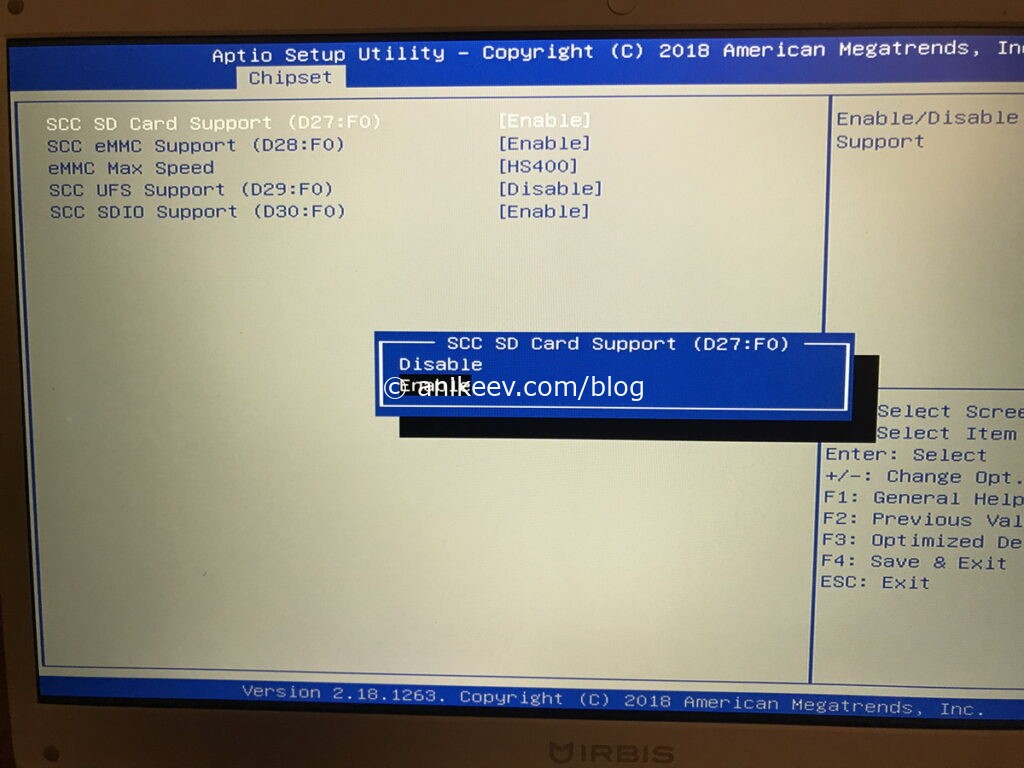
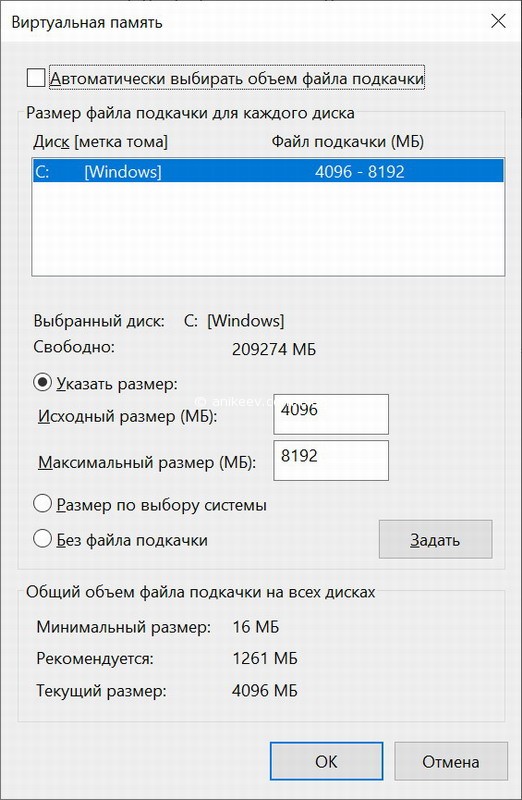
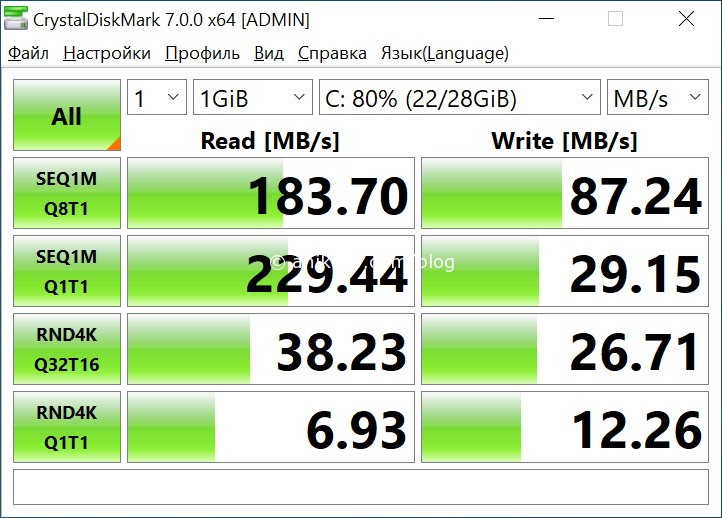
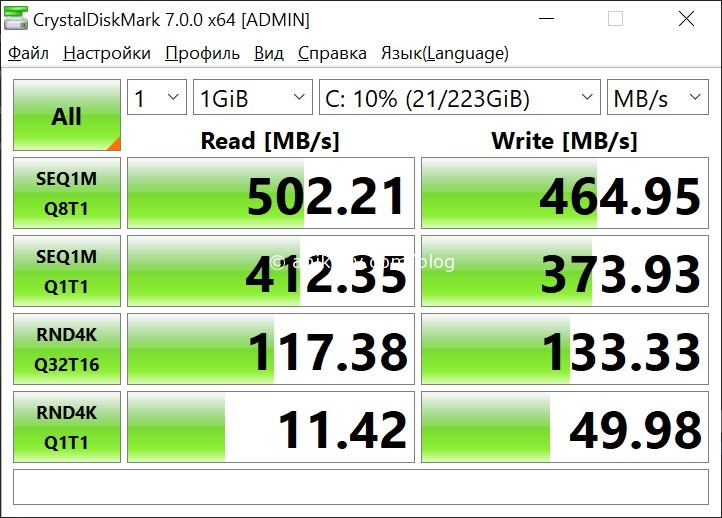
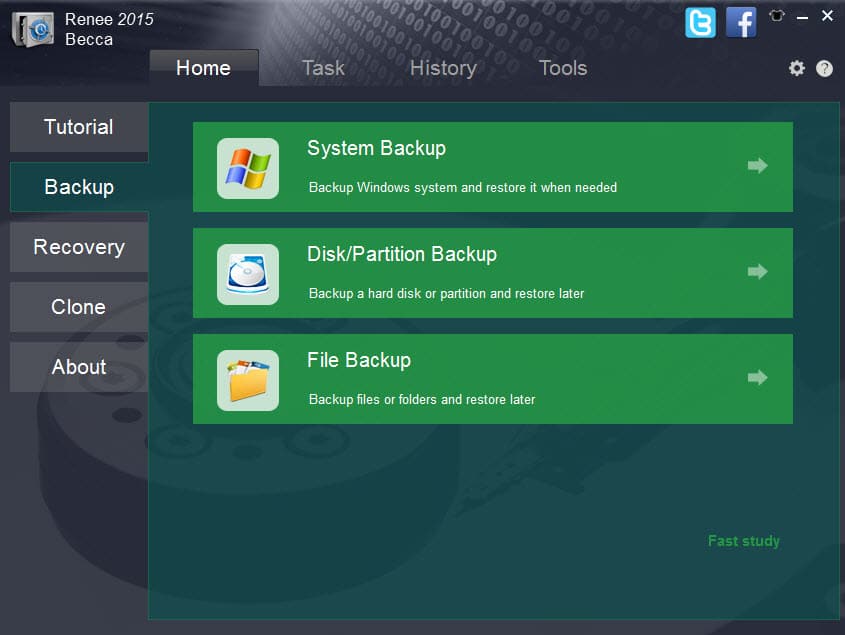
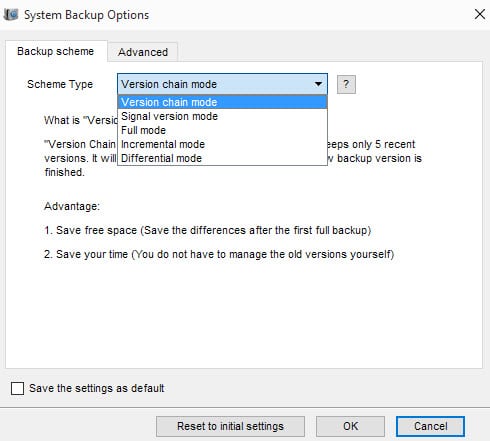
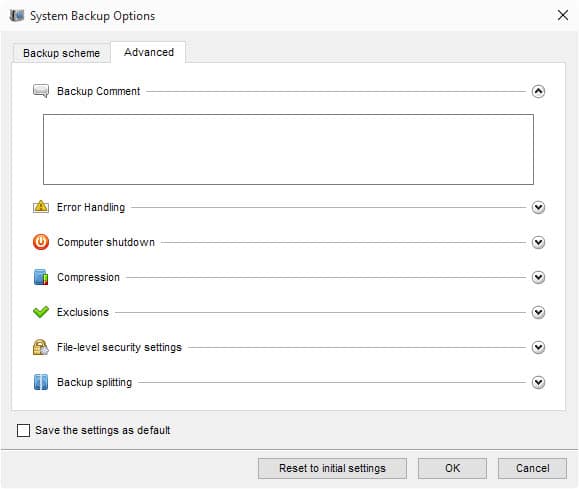
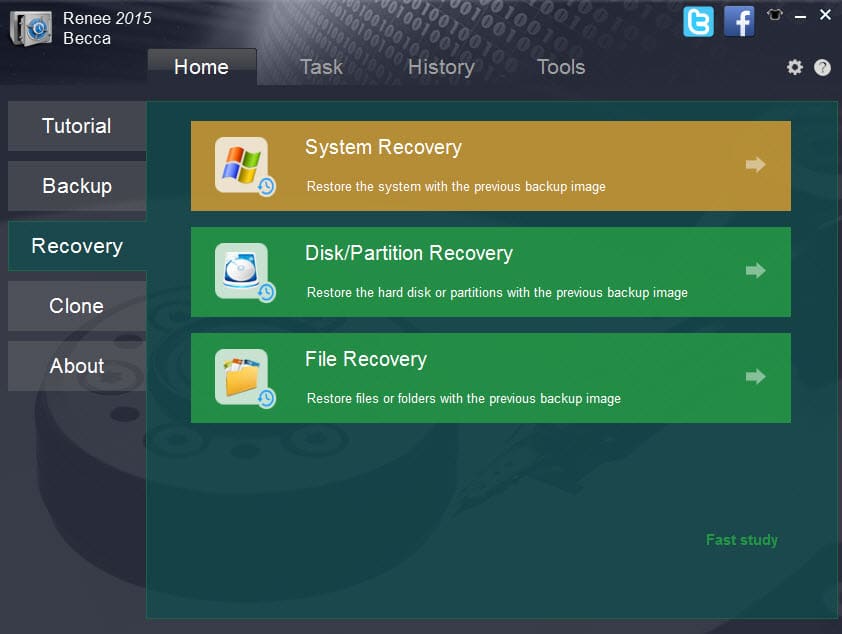
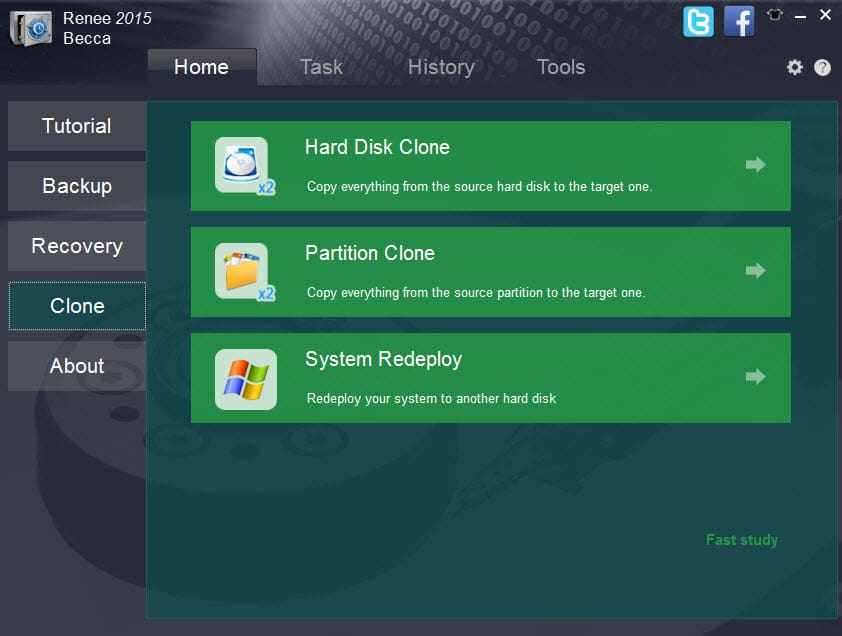
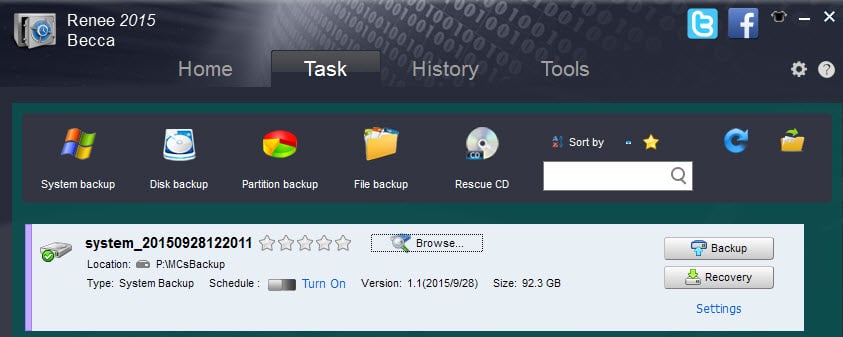
.png)