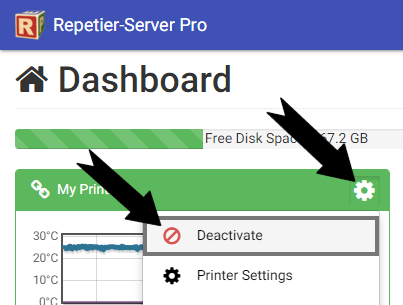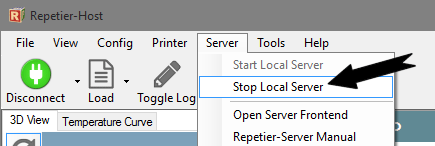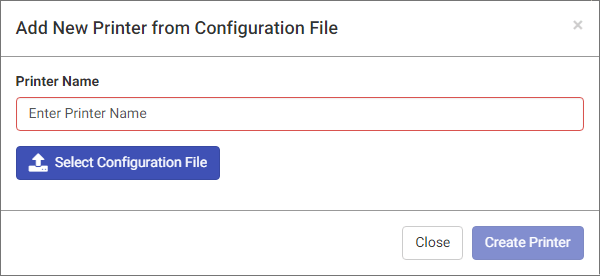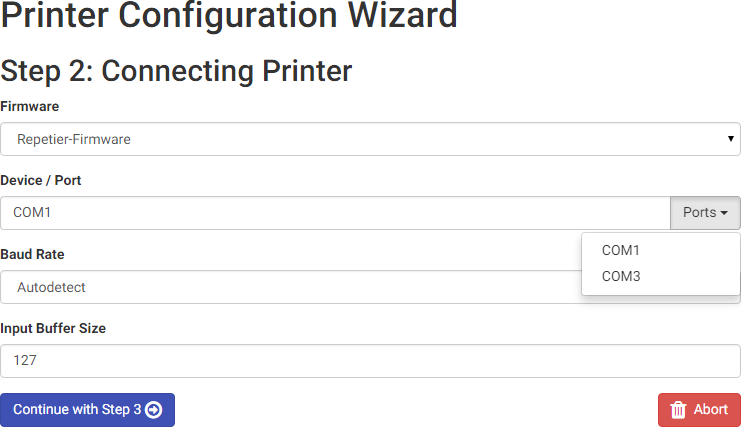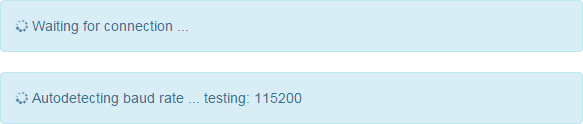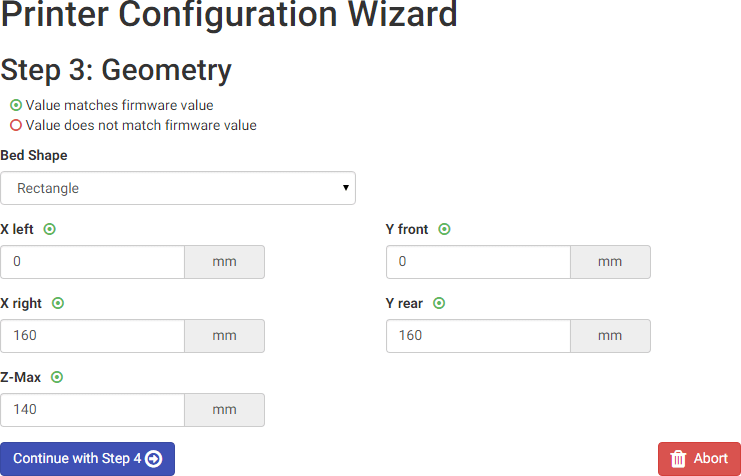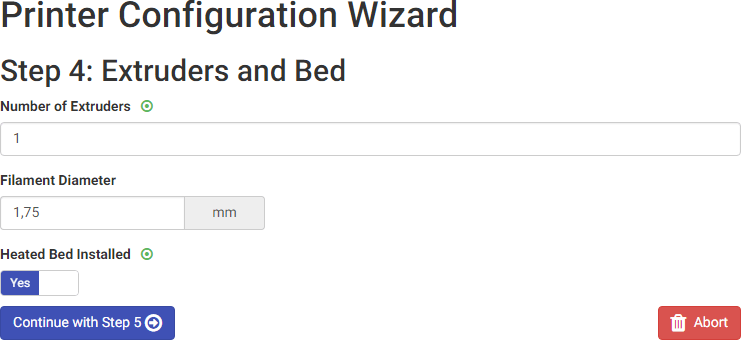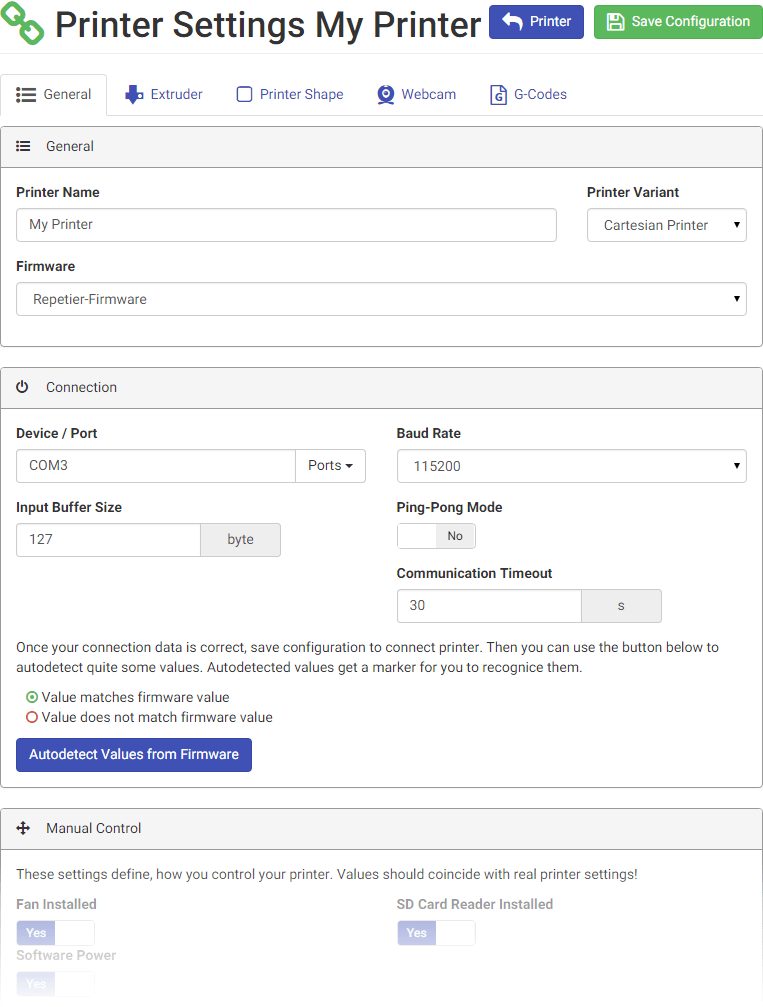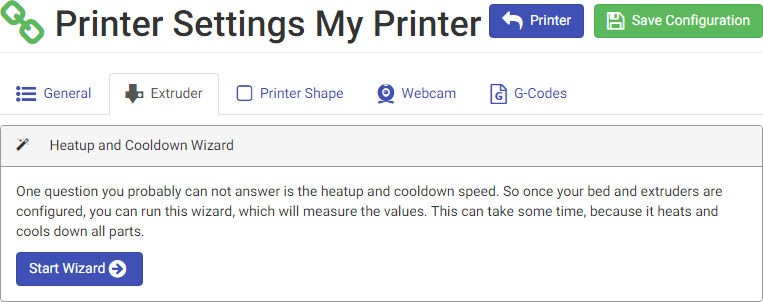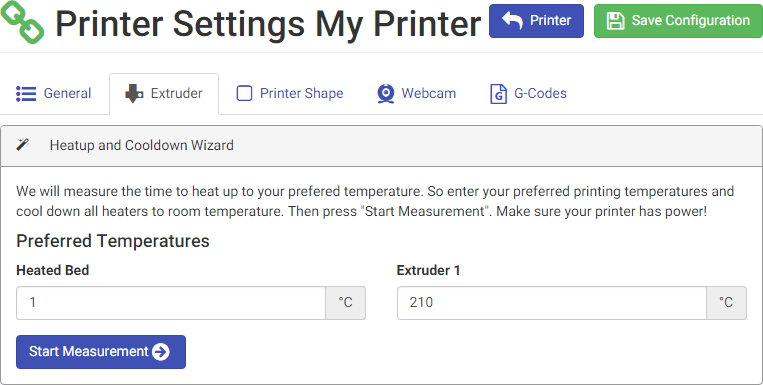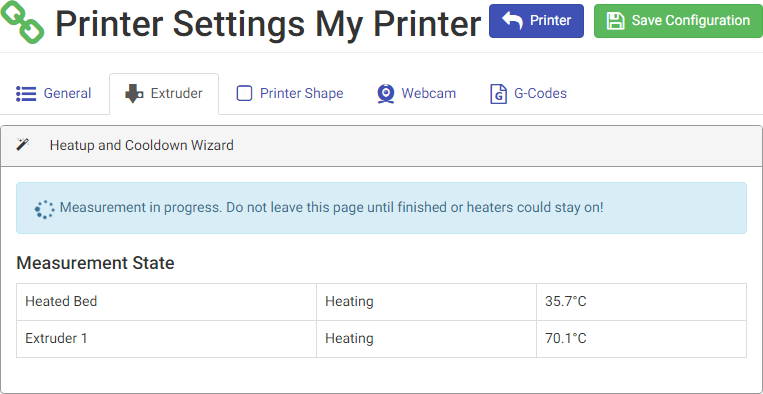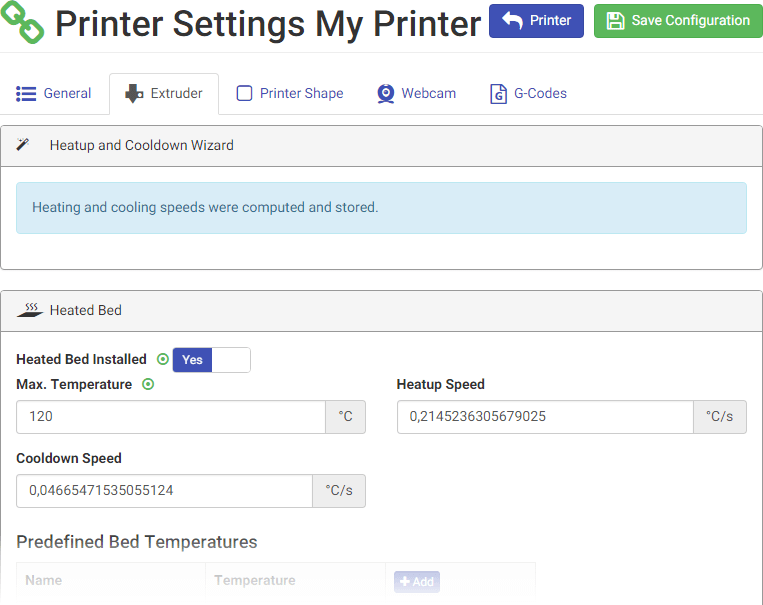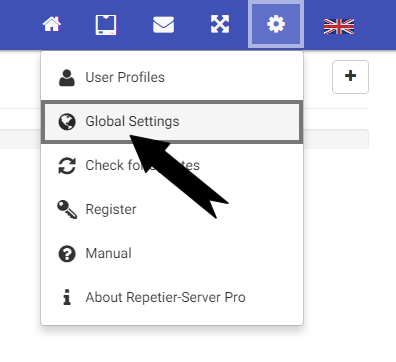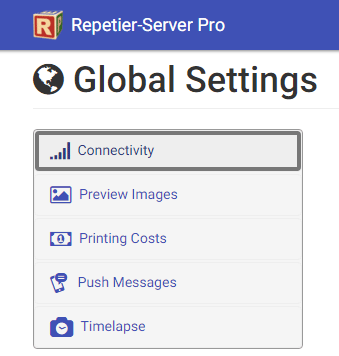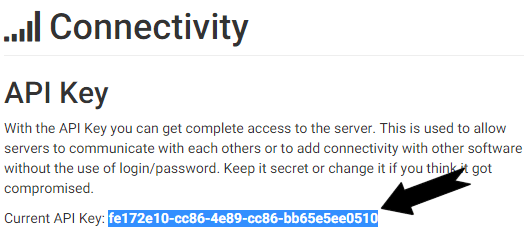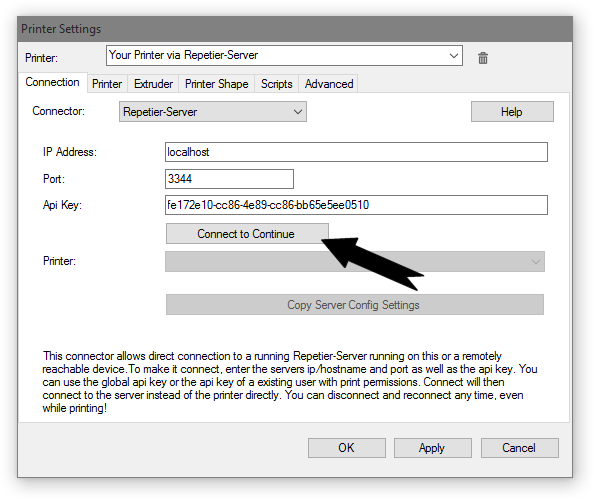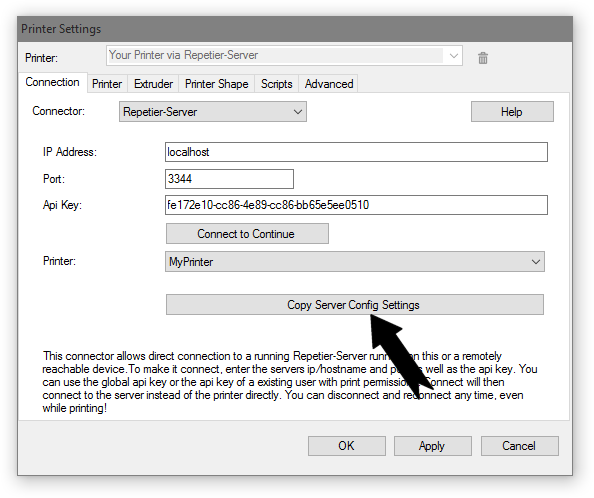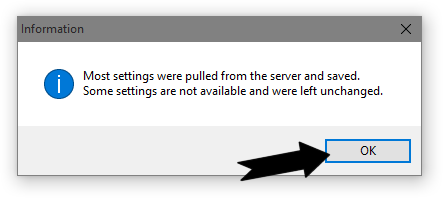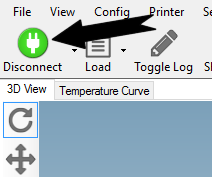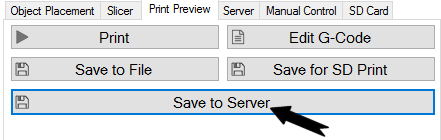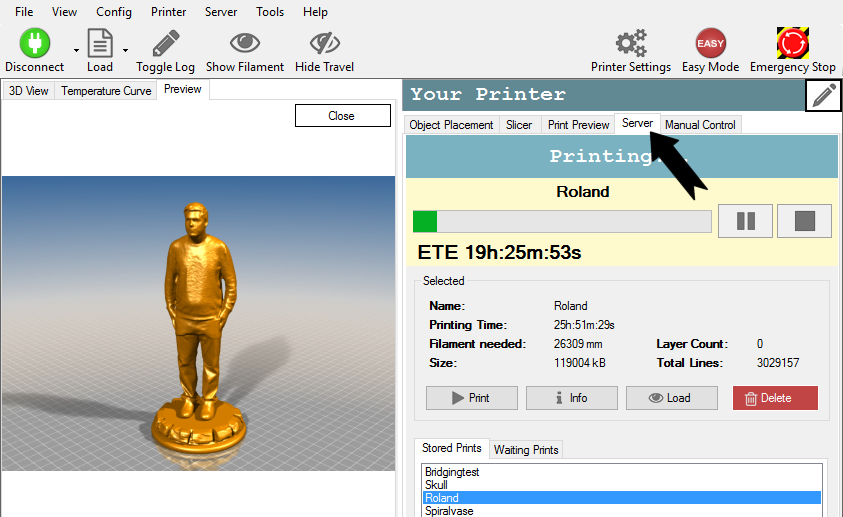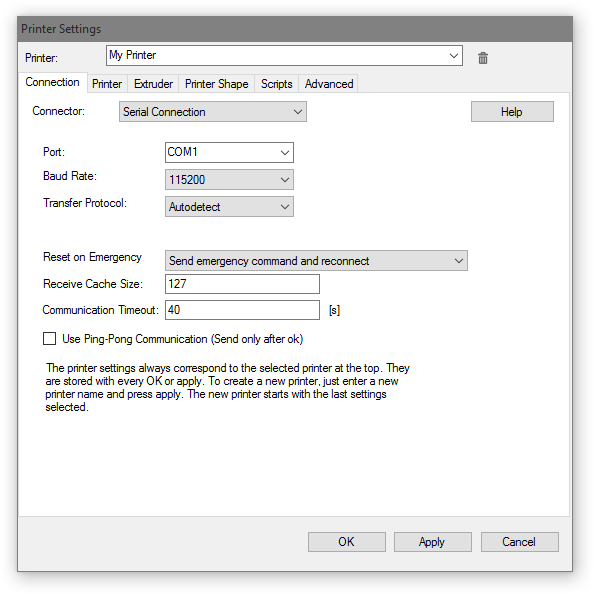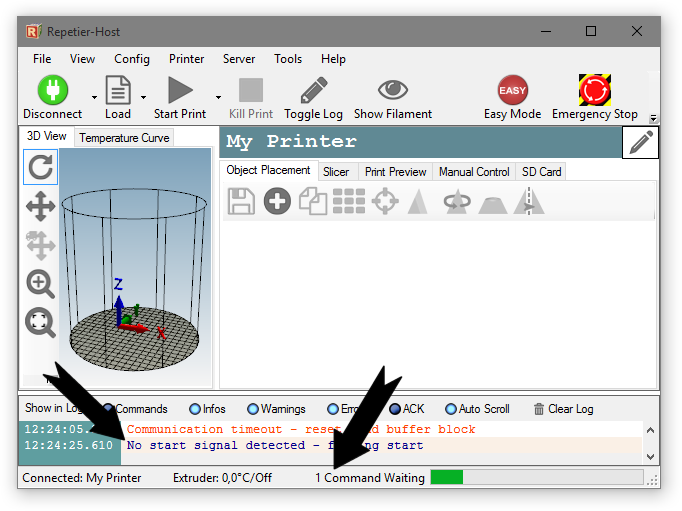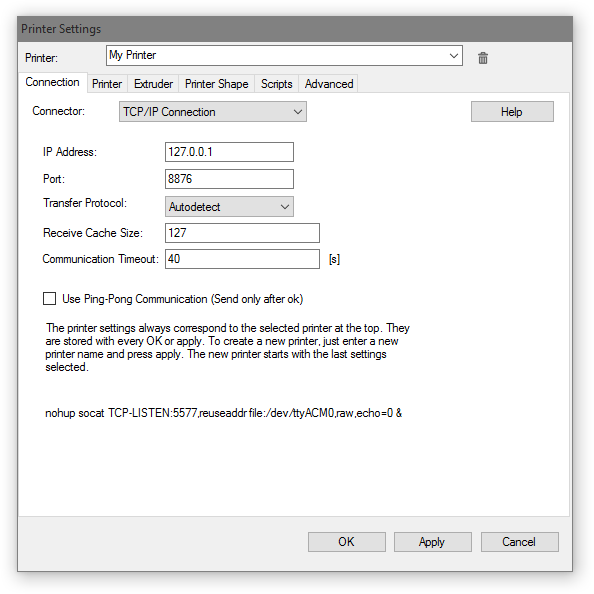Splin220
Загрузка
08.06.2015
34261
Подпишитесь на автора
Подпишитесь на автора, если вам нравятся его публикации. Тогда вы
будете
получать уведомления о его новых статьях.
Отписаться от уведомлений вы всегда сможете в профиле автора.
Подписаться
0
У меня WANHAO Duplicator 4. Подключаю его к PC, Запускаю Repetier-Host, и жму подключить. на что он мне выдает :
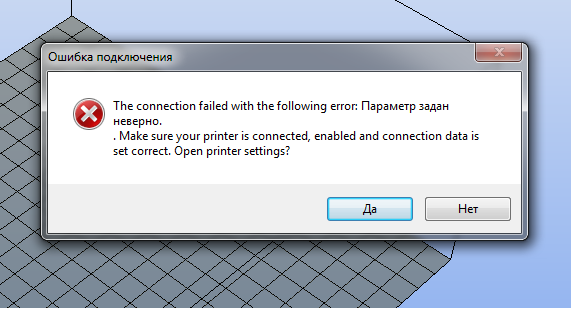
Жму да, Выходит окно с настройками:
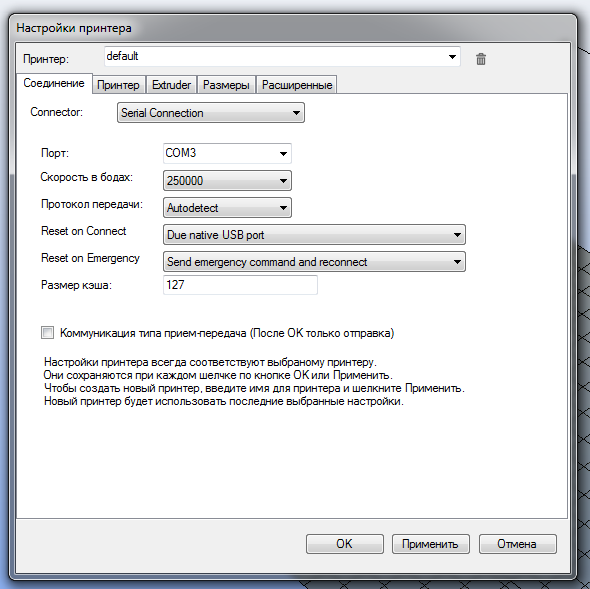
порт указываю сам , по умолчанию выдает COM1 . Жму ок, а он мне в ответ:
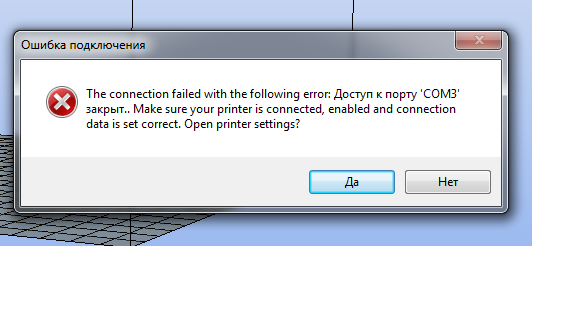
Не понимаю в чем проблема.
И может данный софт автоматически определить характеристики принтера?
Подпишитесь на автора
Подпишитесь на автора, если вам нравятся его публикации. Тогда вы
будете
получать уведомления о его новых статьях.
Отписаться от уведомлений вы всегда сможете в профиле автора.
Подписаться
0
Комментарии к статье
Еще больше интересных статей
Хроники сломанных вайфаев. Hercules G2.
dagov
Загрузка
08.05.2023
1808
25
Подпишитесь на автора
Подпишитесь на автора, если вам нравятся его публикации. Тогда вы
будете
получать уведомления о его новых статьях.
Отписаться от уведомлений вы всегда сможете в профиле автора.
Подписаться
Хотел оставить на потом, но решил, что этот кусок эпической борьбы за нормальную работу можно остави…
Сгоревший термистор
3d_Shef
Загрузка
02.06.2023
636
4
Подпишитесь на автора
Подпишитесь на автора, если вам нравятся его публикации. Тогда вы
будете
получать уведомления о его новых статьях.
Отписаться от уведомлений вы всегда сможете в профиле автора.
Подписаться
За время работы с Anycubic Mega-S произошло множество приключений, но данная…
Настраиваем прошивку Marlin и заливаем её в 3D принтер
AKDZG
Загрузка
14.02.2015
869943
375
Подпишитесь на автора
Подпишитесь на автора, если вам нравятся его публикации. Тогда вы
будете
получать уведомления о его новых статьях.
Отписаться от уведомлений вы всегда сможете в профиле автора.
Подписаться
Многие 3D принтеры работают под управлением популярной прошивки Marlin. Прошивка изначально сконфигу…
Читайте в блогах
Когда работал над модернизацией, купленного б/у принтера, Anycubic I3 Mega, встала задача поменять его настройки. Естественно я попытался воспользоваться программой Repetier-Host. Но… не тут то было. Программа вроде как подключается к принтеру,
но ничего не видит.
Некоторое время у меня заняло разобраться, в чем причина. В русскоязычном интернете я так и не нашел ответа на свой вопрос. Хоть перепрошивай целиком. Плата в принтере стоит Trigorilla 1.1 . Настроек не знаю. Искать в сети – долго. Но мне повезло.
Случайно в англоязычном ютюбе подглядел, как один из блогеров настраивает Repetier-Host.
И ставит он скорость порта не 115200 бод, а другое значение. Тогда то и пришла мне мысль поиграть настройками скорости порта в Repetier-Host. Чаще всего устройства настраиваются на скорость 9600, 14400 или 115200. По какой причине мне неведомо. А вот принтер мой стал виден на скорости 250000 бод.
Таким образом, устанавливая на него мой директ экструдер «Жужик», я смог без лишних танцев с бубном изменить настройки в EEPROM платы и не заниматься тратой времени на перепрошивку.
Надеюсь, вам помогла заметка.
Проверка/Оформление/Редактирование: Мякишев Е.А.
Проблемы с подключением[1]
Подключение Repetier-Host к принтеру можно осуществить разными способами:
- Через Repetier-Server
- Через последовательное соединение
- Через TCP/IP соединение
Пожалуйста, запомните, что к принтеру может быть подключена только одна программа!
Таким образом, если к принтеру уже подключен Repetier-Server, то подключиться напрямую при помощи Repetier-Host будет уже нельзя. В этом случае вам надо будет подключить Repetier-Host к Repetier-Server, что обеспечивает, кстати, доступ к дополнительным функциям, чем если бы вы подключились только через Repetier-Host.
Или можно деактивировать принтер в Repetier-Server:
Другой способ – остановить Repetier-Server через Repetier-Host:
Сами разработчики рекомендуют подключать Repetier-Host через Repetier-Server, потому что, когда к принтеру подключен Repetier-Server, к нему можно одновременно подключить сразу несколько Repetier-Host. Это дает следующие преимущества:
- Repetier-Server можно запустить даже на небольшом и дешевом одноплатном компьютере вроде Raspberry Pi (помимо компьютеров на Linux, Windows и Mac). Кроме того, Repetier-Server можно запустить на той же машине, что и Repetier-Host.
- Принтером можно управлять даже со смартфона или планшета. Кроме того, если у вас настроена вебкамера, то за его работой можно еще и наблюдать.
- Доступ и управление 3D-принтером откуда угодно.
- Возможность получать превью-изображения G-кодов.
- Благодаря новой системе управления файлами вы можете печатать файлы любого размера. В память предзагружаются лишь следующие 5000 строк. При 2D-просмотре подгружается лишь выбранный слой.
- Печать продолжается, даже если Repetier-Host будет закрыт.
- Вы получаете информацию о затратах на печать еще до того, как она начнется. Кроме того, вы можете посчитать расходы для каждого экструдера по отдельности.
- Repetier-Server умеет подключаться и работать сразу с несколькими принтерами.
Подключение через Repetier-Server
Для начала вам надо установить и запустить Repetier-Server, а уже затем подключать к нему Repetier-Host:
Этап 1. Подключение 3D-принтера к Repetier-Server
Откройте Repetier-Server в браузере. URL будет либо http://localhost:3344, либо http://ip-address:3344.
[Далее – текст, практически идентичный тому, который был в тексте «Конфигурация принтера» (номер 8 из 65 порции). От начала и до конца.]
Загрузка конфигурационного файла
Самый простой способ настроить новый принтер — это просто загрузить уже существующий конфигурационный файл. Для этого пройдите в Dashboard (кнопка с домиком, находится на верхней панели), кликните на кнопку с плюсом (находится в правом верхнем углу), а затем на Upload Printer Configuration. Введите название принтера, выберите конфигурационный файл и кликните на Create Printer. Вот и все. Возможно, нужно будет поменять последовательный порт.
Чтобы установить порт, будучи в Dashboard, выберите окно вашего нового принтера, а затем кликните на кнопку с шестеренкой, которая находится в правом верхнем углу этого окна — это «Настройки». В появившемся меню выберите Printer Settings.
Чтобы создать конфигурационный файл, пройдите в Dashboard, выберите нужный принтер, кликните на кнопку настроек (та же кнопка с шестеренкой из абзаца выше) и в появившемся меню выберите Download Printer Settings.
Мастер конфигурации
Еще один простой способ, с помощью которого можно добавить новый принтер — это «Мастер конфигурации» (Configuration Wizard). Пройдите в Dashboard и нажмите Add New Printer.
Шаг первый — Название
Сначала нам нужно ввести название для принтера, а затем кликнуть на Continue with Step 2.
Шаг второй — Подключение
Здесь вам надо будет указать прошивку (Firmware), устройство/порт (Device/Port) и скорость передачи информации (Baud Rate). Последний параметр можно настроить таким образом, чтобы он определялся автоматически — сервер попробует замерить, каково обычное значение этого параметра. Впрочем, если автоматическое определение не сработает, вам придется задать этот параметр вручную.
Чтобы ускорить передачу данных, сервер посылает сообщения как можно чаще. Во избежание потери данных, важно знать, сколько байтов может храниться в буфере прошивки до того, как он переполнится. Все известные прошивки поддерживают как минимум 63 байта, но обычно это число составляет около 127. Если вы во время печати замечаете, что в логах слишком много повторно передаваемых запросов, это значит, что значение, указанное в пункте Input Buffer Size – слишком высокое.
Кликаем на Continue with Step 3, чтобы подключить принтер.
С этого момента мастер конфигурации будет считывать с прошивки все данные, до которых сможет дотянуться, а затем сравнивать их со значениями, вбитыми в соответствующие поля. Поля, где вбитые вами значения соответствуют значениям от прошивки, будут помечены зелеными кружками, а где не соответствуют — красными.
Шаг третий — Геометрия
Здесь можно задать размеры и форму стола (платформы). Затем кликните на Continue with Step 4.
Шаг четвертый — Экструдеры и стол (платформа)
Здесь можно задать количество экструдеров и диаметр филамента. Как правило, диаметр филамента составляет 1,75 мм и 2,85 мм. Затем кликаем на Continue with Step 5.
Шаг 5 — Функции
Отметьте, если у вас установлен вентилятор и SD-картридер, а также если ваш принтер позволяет включить основное питание при помощи ПО-команды. Затем кликните на Finish Wizard. Это все. Вы установили все самые важные значения, и принтер должен быть готов к использованию. Впрочем, если вы хотите упросить работу с принтером (в частности, получать более точный прогноз о времени печати), лучше проследовать к дополнительным настройкам — в пункт Printer Settings.
Настройки принтера
Перейдите на Dashboard, кликните на окно, отображающее информацию о вашем принтере, а затем на кнопку с шестеренкой, которая находится в его правом верхнем углу. Это откроет доступ к настройкам вашего принтера (Printer Settings), кликните на этот пункт.
Здесь вы можете задать все относящиеся к принтеру параметры. Следовательно, перед началом работы имеет смысл пройтись по всем имеющимся тут пунктам. Здешние настройки разбиты на несколько категорий — чтобы вам было проще в них ориентироваться. Чтобы сохранить введенные настройки, нажмите Save Configuration. Если вы выйдите из этого меню, ничего не сохранив, система покажет вам предупреждение, чтобы вы не потеряли всех введенных вами данных. Если какие-то параметры будут вам непонятны, просто кликните в нужное поле — в ответ появится всплывающее меню с подробной информацией.
Если вы хотите вручную настроить веб-камеру, то соответствующие руководства можно найти здесь (для Windows), здесь (для Linux) и здесь (для Mac).
Мастер охлаждения и нагрева
«Мастер охлаждения и нагрева» (Heatup and Cooldown Wizard) — это функция, которая измеряет скорость нагревания и охлаждения, тем самым позволяя точно спрогнозировать время, затрачиваемое на печать моделей.
1. Пройдите на Dashboard, выберите свой принтер, кликните на шестеренку в правом верхнем углу окна, а затем на Printer Settings. После этого выберите вкладку Extruder и кликните на Start Wizard.
2. Убедитесь, что у вашего принтера включено питание! Затем введите стандартные температурные значения для экструдеров и платформ, а после этого кликните на Start Measurement.
3. Теперь надо будет подождать. Мастер будет отслеживать скорости охлаждения и нагрева, что займет какое-то время (особенно это касается охлаждения платформы).
4. Если вы увидели сообщение Heating and cooling speeds were computed and stored («Скорости нагрева и охлаждения рассчитаны и сохранены»), это значит, что мастер выполнил свою работу. Значения для Heatup Speed и Cooldown Speed сохраняются автоматически.
Этап 2. Подключение Repetier-Host к Repetier-Server
Для начала нужно заполучить API-ключ от Repetier-Server.
Открываем Repetier-Server, кликаем на иконку с шестеренкой, расположенную на верхней панели, и в открывшемся меню кликаем на Global Settings.
Затем кликаем на Connectivity.
Копируем API-ключ.
Открываем Repetier-Host и кликаем на Printer Settings.
- Printer – Введите название принтера.
- Connector – В качестве коннектора выберите Repetier-Server.
- IP Address – Введите название локального хоста или используемый IP-адрес.
- Port – Введите 3344.
- API Key – Введите API-ключ, скопированный выше.
- Кликните на Connect to Continue
Теперь вы можете выбрать свой принтер из списка принтеров. После этого кликните на Copy Server Config Settings.
Далее Repetier-Host импортирует большую часть настроек из Repetier-Server. Все довольно просто.
Теперь можно проверить настройки для принтера и экструдера. Затем кликаем OK.
Теперь вы можете подключать/отключать (Connect/Disconnect) ваш принтер в Repetier-Host от Repetier-Server. Если вы отключите принтер в Repetier-Host, то к Repetier-Server он будет по-прежнему подключен.
Когда принтер будет подключен, вы получите возможность делать слайсинг и отправлять модели на печать (при этом после запуска печати Repetier-Host можно закрывать, и печать из-за этого не остановится), но кроме этого можете загружать G-код на Repetier-Server – для просмотра превью-изображений и повторного использования. Просто кликните на Save to Server. Также можно пользоваться Manual Control – функционал этой вкладки остался таким же, как прежде.
Если ваш принтер подключен через Repetier-Server, то у вас появится новая вкладка – Server. Здесь можно просматривать все сохраненные G-коды. Когда вы выберите нужный G-код, вам откроется превью-изображение и функционал для запуска печати. Кроме того, тут есть кнопки для того, чтоб остановить печать или поставить ее на паузу, а также дополнительная информация.
Последовательное соединение
Если вы хотите подключить Repetier-Host к принтеру напрямую, то для этого надо будет воспользоваться последовательным соединением.
Чтобы наладить связь с принтером, для начала нужно выбрать правильный порт. Если воткнуть USB-кабель при открытом диалоговом окне, выпадающий список портов автоматически обновится и покажет вновь добавленный порт.
После этого нужно выбрать правильную скорость передачи данных. 95% принтеров используют 115200 или 250000. Указать правильную скорость передачи данных – это очень важно!
Имейте в виду, что даже если вы укажете неправильную скорость, вы все же сможете подключиться к принтеру. Однако, подключившись, вы получите сообщение 1 Commands Waiting, как показано на этой картинке:
После этого можно ввести другие настройки. В пункте Receive Cache Size всегда задается около 127. Если во время печати возникает много ошибок с подключением, снизьте эту цифру до 63.
TCP/IP соединение
Если вы хотите подключить принтер через Ethernet и без Repetier-Server (что рекомендуется), то можете выбрать TCP/IP соединение. Через него будут отправляться те же данные, что и через последовательное соединение. За исключением IP Address и Port, которые должны соответствовать вашему принтеру, настройки те же, что и для последовательного соединения.
См.также
Внешние ссылки
- ↑ Connection Problems
If you connect the server with your printer, it might not work. In this FAQ entry we will show the most common reasons why it does not work and how to solve this.
- Port does not appear
With recent os your serial driver is normally detected out of the box. But in rare cases
you need to install the serial driver. For linux you need a kernel
where the driver was compiled in. - Which port to use
If you do not know which
port belongs to your printer, disconnect printer and check the offered port list. Add then the printer with main power enabled. The newly appeared port is the one you want. - Communication does not start
Make sure you have selected the right firmware type. Also the baud rate must match the one selected in your printer. The most frequently used
baud rates are 115200 and 250000 baud. - Still no communication
Most printers use the signals DTR/RTS to reset the printer. But a few use these to control data flow. In these cases only on combination of low/high, high/low, low/low or high/high will make sending and receiving work. You can change them in connection configuration. - When printer is enabled after server I get communication errors at the start under linux
The typical reason for this is a software called ModemManager that is often installed by default. It opens each appearing serial connection to test if it is a modem and this interferes with the servers communication. If you have no UMTS/5G modem using this you can simply uninstall it with:sudo apt-get remove modemmanager
Otherwise you need to teach the ModemManager to ignore the serial connection.
- After a while I only get timeouts in console
When a printer detects some kinds of errors it may go into an error mode where it does nothing, until you press the reset button. Normally, they send a message before that happens, which you see in the console and often also as warning dialog. However, for some errors and firmwares not in all cases a message is send, so it will look just like the printer is not responding any more when the printer goes into “wait for reset” mode. Known cases so far:
– Marlin 2.0.x with some temperature errors. So it might be, that the reason is a broken/shorted temperature sensor cable. Due to all the movements it is a quite frequent hardware defect and especially at the beginning it might only happen randomly at some positions.We detected that on linux systems the drivers for some serial chips might get into a problematic state where they only send data but won’t receive anything which then causes the timeouts you see. Starting with version 0.94.3 we have added an option on linux versions to reset the usb connection forcing the driver to restart. You find this in the serial connection definition under the name “USB Reconnect on Timeout”.
Enable it and try if this fixes the problem when detected. Some serial driver/printer combinations will
cause the printer to reset, so the help if not as good as for the combinations where it is possible to restart without reset. In that case a print would continue after a short pause. - Other software disturbs serial USB connection
It is possible, that other programs can disturb the serial USB connection. Some Linux distributions have pre-installed the braile reader BRLTTY, that can cause problems. With this command you can remove BRLTTY in SSH or in our terminal:sudo apt autoremove brltty
Доброго времени суток.
Заказал 3D-принтер MC2. Всё благополучно приехало. После сборки принтера и прошивки микроконтроллера установил и настроил Repetier-Host 1.6.2. Подсоединение к принтеру проходит успешно. Вентилятор работает, хот-энд греется, путь по осям отображается, но шаговые двигатели не реагируют на управление.
Сразу после подсоединения к принтеру появляется сообщение об ошибке:
Ошибка com-порта:System.IO.Ports.SerialErrorReceivedEventArgs
Далее в журнале появляется строка:
echo:???????????????? ??????????????????: 0
Что это может значить и как исправить?
Пробовал переустанавливать Repetier-Host, устанавливать Pronterface. Не помогает.
Первоначально заметил, что ШД, которые были в комплекте, по названию на корпусе (PL42H48-D5) не соответствуют указанным в перечне (17HS8401J4PW550_MC5). По техническим характеристикам PL42H48-D5 его рабочий ток равен 2,4А. У используемых мной драйверов MP4988 (были в комплекте) максимальный входной ток 2А. Возможно ли, что двигатели не реагируют из-за этого несоответствия характеристик?
Заранее спасибо.