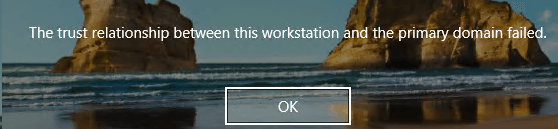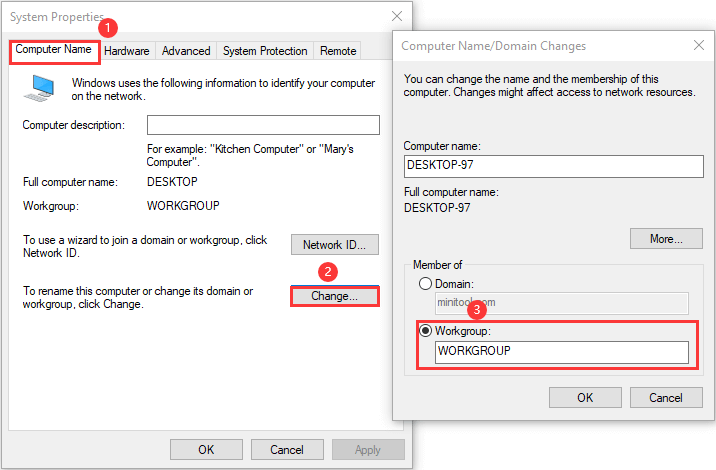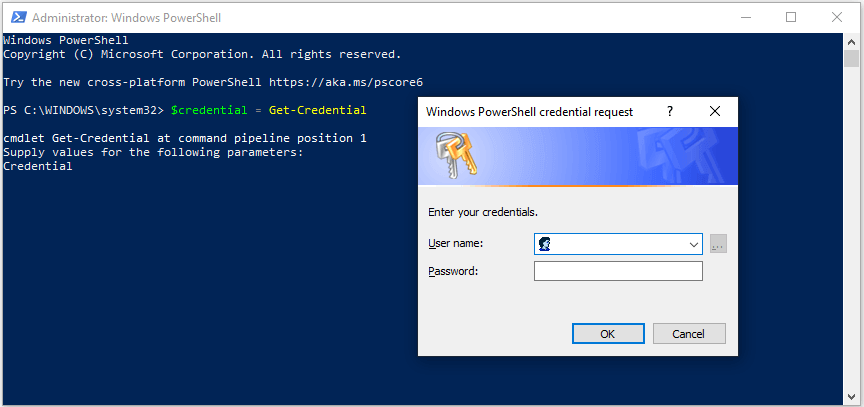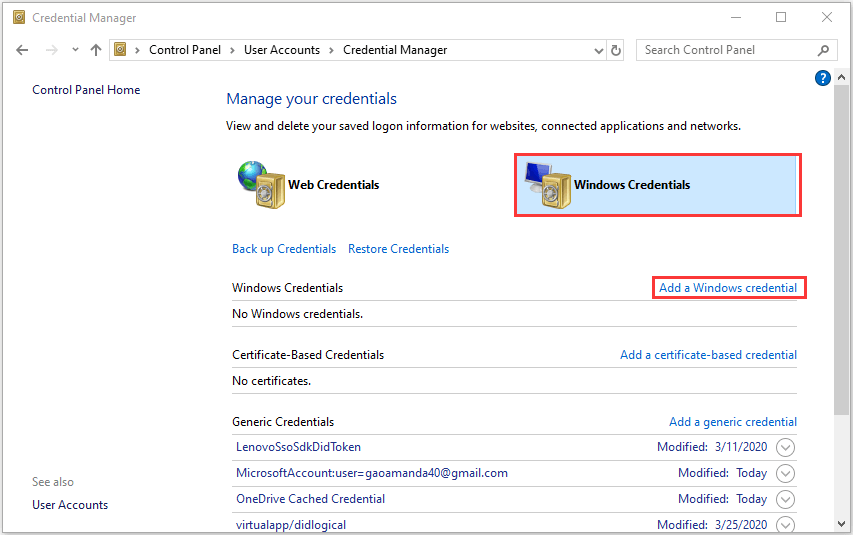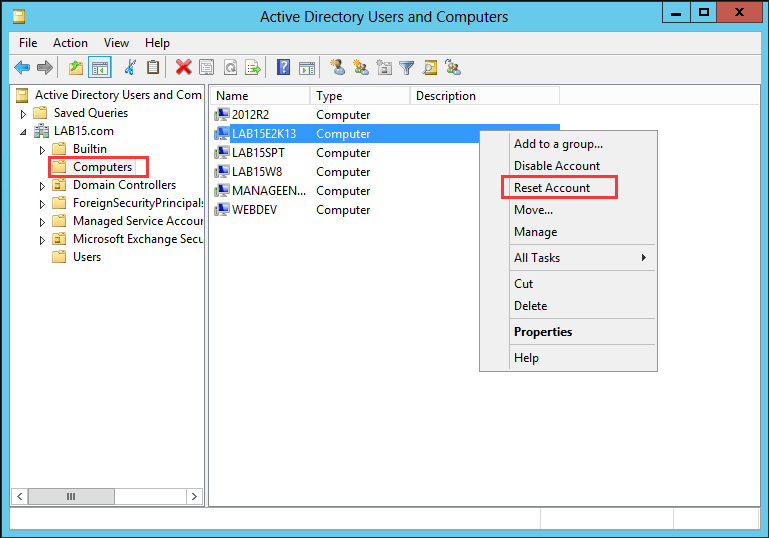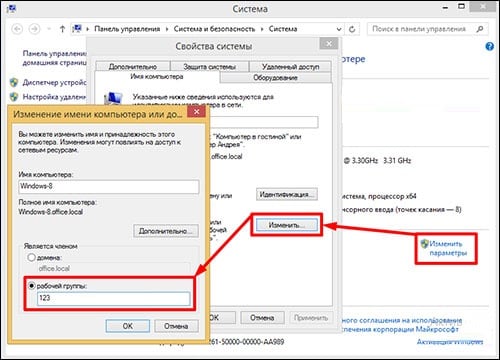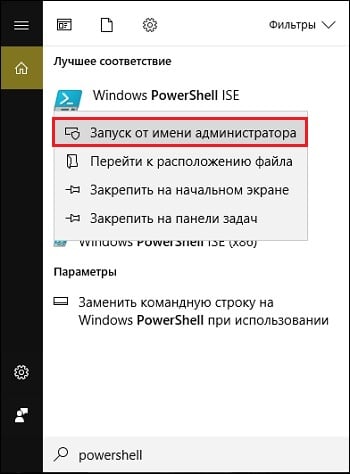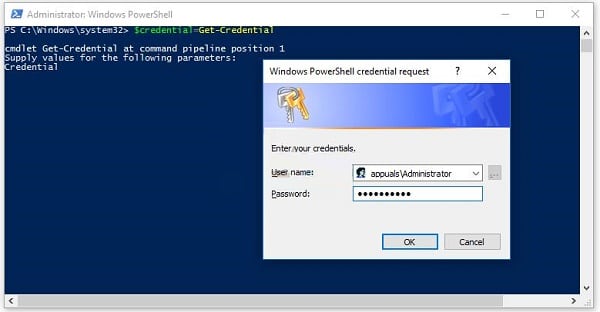Итак, сегодня я хотел установить Reshade, выбираю Rendering API игры, выбираю экзешник, но потом выдаёт ошибку: Failed to download from https://github.com/crosire/reshade-shaders/archive/slim.zip:
Базовое Соединение закрыто: Не удалось установить доверительные отношения для защищенного канала SSL/TLS. Причём, я ещё пытался установить его вручную, скачиваю zip архив, но затем пишет «Подключение не защищено» код NET::ERR_CERT_COMMON_NAME_INVALID. Хотя на прошлой Windows, Reshade устанавливался без проблем.
На чтение 8 мин. Просмотров 1.4k. Опубликовано 22.04.2021
Есть два способа управления клиентскими и серверными машинами в домашней или бизнес-среде, включая инфраструктуру рабочей группы и домена. Рабочая группа – это децентрализованная сетевая инфраструктура, используемая для домашних сетей и сетей малого бизнеса до 10 машин. Рабочей группе не требуется выделенный сервер для управления машинами, каждая машина имеет свою учетную запись пользователя. С другой стороны, доменная инфраструктура – это централизованная сетевая инфраструктура, которая поддерживает тысячи машин. Для реализации доменной инфраструктуры вам потребуется приобрести как минимум один сервер, который будет действовать как доменные службы Active Directory и службы доменных имен. После внедрения AD DS и DNS вам нужно будет присоединить все машины в сети к вашему домену и создать учетные записи пользователей домена для каждого пользователя. В следующий раз пользователь войдет в систему, используя учетную запись пользователя домена, а не учетную запись локального пользователя. Использование доменной инфраструктуры дает множество преимуществ, включая централизованное и упрощенное управление, отказоустойчивость, одну учетную запись пользователя для множества служб и другие. Некоторые пользователи приветствовали проблему при входе в домен, включая ошибку: Не удалось установить доверительные отношения между этой рабочей станцией и основным доменом.
Эта проблема возникает в клиентских и серверных операционных системах, от Windows XP до Windows 10 и от Windows Server 2003 до Windows Server 2016. Там Существуют разные причины возникновения этой проблемы, в том числе проблема с учетной записью пользователя, проблема во взаимоотношениях между клиентом и сервером домена и другие. Для этой статьи я создал инфраструктуру домена appuals.com на Windows Server 2008 R2 и Windows Server 2016.
Есть семь методов, которые помогут вам решить эту проблему.
Содержание
- Метод 1. Проверьте конфигурацию DHCP
- Метод 2: повторно присоединиться к компьютеру из домена
- Метод 3. Восстановите доверие с помощью PowerShell
- Метод 4. Добавьте контроллер домена в диспетчер учетных данных
- Метод 5. Используйте Netdom.exe для сброса учетной записи компьютера Пароль
- Метод 6: сбросить учетную запись компьютера
- Метод 7. Выполнение восстановления системы
Метод 1. Проверьте конфигурацию DHCP
Добавили ли вы новый DHCP-сервер или перенастроить текущий пул DHCP? Если нет, прочтите следующий метод. Если да, продолжайте читать этот метод. Существует два способа назначения IP-адресов хостам в компьютерной сети, включая статическую и динамическую адресацию. Статическая адресация – это ручное присвоение IP-адресов вашим машинам, что отнимает гораздо больше времени и снижает производительность ИТ-администратора. Мы рекомендуем вам использовать динамическую адресацию с использованием протокола DHCP (Dynamic Host Computer Protocol). Лучшая практика будет включать статическую адресацию для серверов, хранилищ и сетевых принтеров, а также динамическую адресацию к другим хостам в сети. Немногие пользователи поощряли проблему после того, как добавили еще один DHCP-сервер в текущую сеть. Проблема заключалась в неправильном пуле DHCP для хостов в сети. Исходя из этого, мы рекомендуем вам проверить, правильно ли работает DHCP и правильно ли вы используете сетевую подсеть. Мы покажем вам, как проверить DHCP на Windows Server 2016 и маршрутизаторе TP-Link TL-ER6120. Представьте, правая сеть работает в классе C, 192.168. 1.0/24. Итак, приступим.
- Удерживайте логотип Windows и нажмите
- Введите dhcpmgmt.msc и нажмите Enter , чтобы открыть инструмент Управление DHCP .
- Разверните свой сервер следующим образом: appuals.com IPv4 Scope. Как видите, этот DHCP настроен неправильно. Наша сеть – 192.168.1.0/24, а настроенная сеть – 192.168.100.1/24. В этом случае вам нужно будет изменить конфигурацию DHCP.
- Закрыть Управление устройствами
Во втором примере мы покажем вам, как проверить конфигурацию DHCP на маршрутизаторе TP-Link. Если вы не знаете, как получить доступ к маршрутизатору, прочтите техническую документацию на него.
- Откройте интернет-браузер (Google Chrome, Mozilla Firefox, Edge или другие)
- Введите IP-адрес маршрутизатора для доступа к маршрутизатору
- В разделе Сеть На вкладке strong> выберите LAN , а затем DHCP , чтобы проверить конфигурацию DHCP. В нашем примере DHCP включен и настроен следующим образом: 192.168.1.100 – 192.168.1.200, и это нормально.
- Закрыть край
Метод 2: повторно присоединиться к компьютеру из домена
В этом методе вам нужно будет повторно подключиться к клиентской машине из домена. Для этого действия вам необходимо использовать учетную запись администратора домена, у которой есть разрешение на внесение изменений, таких как присоединение или повторное присоединение к машине из домена. Мы покажем вам, как вернуться к Windows 10 Pro из Windows Server 2016 Standard. Та же процедура совместима с другими клиентскими и серверными операционными системами, включая клиентскую операционную систему от Windows XP до Windows 8 и серверную операционную систему от Windows Server 2003 до Windows Server 2012 R2.
- Войдите в Windows 10, используя учетную запись локального администратора
- Удерживайте логотип Windows и нажмите E , чтобы открыть Проводник.
- Справа от File Explorer щелкните правой кнопкой мыши This PC и выберите
- Нажмите Advanced Системные настройки
- Выберите вкладку Компьютер Имя .
- Нажмите Измените на добавить компьютер в рабочую группу.
- Выберите Workgroup и введите Workgroup В нашем примере имя Workgroup – WORKGROUP . Вы можете вводить все, что хотите.
- Нажмите
- Введите учетную запись администратора домена и пароль , а затем нажмите OK
- Нажмите OK , а затем
- Закрыть свойства системы
- Перезагрузите компьютер с Windows.
- Войдите в Windows 10, используя учетную запись локального администратора
- Удерживая логотип Windows , нажмите E , чтобы открыть Проводник
- В правой части Проводника щелкните правой кнопкой мыши Этот ПК и выберите Свойства
- Нажмите Расширенные настройки системы .
- Выберите Компьютер N вкладка ame
- Нажмите Изменить , чтобы добавить компьютер в домен
- Выберите домен и введите домен . В нашем примере это appuals.com.
- Нажмите
- Введите учетную запись администратора домена и пароль , а затем нажмите
- Нажмите OK , а затем
- Закрыть Свойства системы
- Перезагрузить ваш компьютер с Windows
- Войдите в Windows 10, используя учетную запись пользователя домена
- Наслаждайтесь работой на своем компьютере.
Метод 3. Восстановите доверие с помощью PowerShell
В этом методе мы восстановим доверие между контроллером домена и клиентом с помощью PowerShell. Вам нужно будет войти в систему, используя учетную запись локального администратора.
- Войдите в Windows 10, используя учетную запись локального администратора
- Нажмите меню «Пуск» и введите
- Щелкните правой кнопкой мыши на PowerShell и выберите Запуск от имени администратора
- Нажмите Да , чтобы подтвердить запуск от имени администратора.
- Введите $ credential = Get-Credential и нажмите
- Введите учетную запись администратора домена и пароль, а затем нажмите OK
- Введите Reset-ComputerMachinePassword -Credential $ credential и нажмите Enter
- Закройте PowerShell
- Перезагрузите компьютер с Windows
- Войдите в Windows 10, используя учетную запись пользователя домена
Метод 4. Добавьте контроллер домена в диспетчер учетных данных
В этом методе вы будете использовать диспетчер учетных данных, где вы добавите учетную запись контроллеров домена в учетные данные Windows. Мы покажем вам, как это сделать в Windows 10.
- Войдите в Windows 10, используя учетную запись локального администратора
- Удерживайте логотип Windows и нажмите
- Введите control.exe /name Microsoft.CredentialManager и нажмите Enter , чтобы открыть Диспетчер учетных данных .
- Выберите Учетные данные Windows
- Введите адрес веб-сайта или сетевого расположения и ваш CR edentials
- Нажмите
- Закройте диспетчер учетных данных
- Перезагрузите компьютер с Windows
- Журнал в Windows 10 с использованием пользователя домена account
Метод 5. Используйте Netdom.exe для сброса учетной записи компьютера Пароль
Этот метод совместим с Windows Server 2003 и Windows Server 2008 R2. Если вы используете более новую версию серверных операционных систем, прочтите следующий метод. Мы покажем вам, как сбросить пароль учетной записи компьютера в Windows Server 2008 R2.
- Войдите в Windows Server, используя учетная запись администратора домена
- Удерживайте логотип Windows и нажмите
- Введите cmd и нажмите Enter , чтобы открыть командную строку .
- Введите netdom resetpwd/s: server/ud: domain User/pd: * и нажмите Enter, где s – это имя сервера домена , домен – это имя домена, а Пользователь – это учетная запись пользователя, которая не может подключиться к контроллеру домена
- Закрыть командную строку
- Переместить на клиентский компьютер Windows
- Перезагрузите компьютер с Windows
- Войдите в систему на компьютере с Windows, используя домен аккаунт пользователя
- Наслаждайтесь работой на вашем компьютере
Метод 6: сбросить учетную запись компьютера
В этом методе вам нужно будет сбросить учетную запись компьютера с помощью инструмента «Пользователи и компьютеры Active Directory», который интегрирован в серверы с ролью доменных служб Active Directory.. Процедура проста и совместима с серверными операционными системами от Windows Server 2003 до Windows Server 2016.
- Удерживайте логотип Windows и нажмите R
- Введите dsa.msc и нажмите Enter , чтобы открыть Пользователи и компьютеры Active Directory
- Развернуть доменное имя. В нашем примере это
- Выберите
- Перейдите к учетной записи компьютера, который не может подключиться к домену. В нашем примере это компьютер
- Щелкните правой кнопкой мыши на компьютере (Jasmin ) и выберите Сбросить учетную запись
- Нажмите Да , чтобы подтвердить сброс учетной записи компьютера.
- Нажмите
- Закрыть Активно Пользователь каталога и компьютеры
- Перезагрузите компьютер с Windows 10
- Войдите в свой domain
- Наслаждайтесь работой на машине Windows
Метод 7. Выполнение восстановления системы
Мы так много говорили о восстановлении системы, потому что оно много раз помогало нам в устранении неполадок с системой или приложением. Кроме того, восстановление системы может помочь вам решить проблему с возвратом вашей системы в предыдущее состояние, когда все работало правильно. Обратите внимание, что вы не можете восстановить ваш компьютер с Windows до предыдущего состояния, если восстановление системы отключено. Прочтите, как выполнить восстановление системы.
When you log on to a computer in a domain environment, you might encounter the problem that the trust relationship between this workstation and the primary domain failed. To help you resolve this problem, MiniTool summarized some reported solutions and displayed them in this post.
Nowadays, many users employ Domain infrastructure to manage client and server machines. To achieve that, they need a server to act as Active Directory Domain Services (ADDS) and Domain Name Services (DNS). Then, they need to join all the machines in the network to the domain and create domain users accounts for every user.
However, some issues might occur while logging on to a computer in this domain. Today, we will talk about one of these issues that has been reported by plenty of users: The trust relationship between this workstation and the primary domain failed.
This trust relationship failed issue could occur on both client and server operating system. If you are experiencing this problem, don’t miss this article where you can get 4 solutions. The screenshots in this post are from a Windows 10 computer, but you can try these solutions on your own computer with similar steps. Let’s check them one by one.
Solution 1: Reconnect the Computer to The Domain
This is a recommended solution from Microsoft and you can feel free to have a try. Here’s a simple guide.
Step 1: Log on to your computer with a local administrator account.
Step 2: Right-click This PC and choose Properties. Then, choose Advanced system settings in the left pane to open System Properties window.
Step 3: Switch to Computer Name tab and click Change button. In the Computer Name/Domain Changes window, check Workgroup under the Member of heading and type a workgroup name. Click OK to confirm.
Step 4: Enter the name and password of an account with permission to remove this computer from the domain. Click OK and restart your computer as prompted.
Step 5: Log on to your computer with a local administrator account and enter Computer Name/Domain Changes window again.
Step 6: Check Domain under Member of section this time, type the name of the domain and click OK. Then, you should also enter the account and password of a domain administrator account and click OK to confirm.
After that, you can restart your computer and log on with your domain user account. The trust relationship failed issue should have been resolved.
Solution 2: Reestablish Trust
If the trust relationship between the workstation and the primary domain failed, perhaps you can reestablish trust between the domain controller and client. Just follow the steps below:
Step 1: Right-click the Start button and choose Windows PowerShell (Admin). Click Yes button to continue.
Step 2: Type the command $credential = Get-Credential and press Enter.
Step 3: A windows will pop up requiring you to enter your credentials. Just input the user name and password of the domain administrator account and click OK.
Step 4: Input the command Reset-ComputerMachinePassword -Credential $credential and press Enter.
Once it’s done, exit the tool and restart your computer. Now, you can use domain user account to log on your device and check if trust relationship failed issue is fixed.
Solution 3: Add Domain Controller to Credential Manager
Some users have removed the problem by adding domain controller to the Credential Manager. You can also have a try by following the given instructions below.
Step 1: Open Control Panel.
Step 2: Navigate to User Accounts > Credential Manager.
Step 3: Choose Windows Credentials and click Add a Windows credential.
Step 4: In the new interface, enter the address of the website or network location and your credentials. Note that the credentials (username and password) should be abled to used to access the location. Then, click OK button to save the changes.
After that, restart your computer and you should be able to log on to your computer in the domain environment without problem.
Solution 4: Reset Computer Account
Finally, you can try resetting the account of the computer which gives the trust relationship between the workstation and the primary domain failed error message. The steps are listed below:
Note: This method only works for Windows Servers with Active Directory Domain Services.
Step 1: Open Run dialog, input dsa.msc and click OK to open Active Directory User and Computers window.
Step 2: Double-click the domain name to expand it and choose Computer.
Step 3: In the right pane, right-click the computer account that failed to connect to the domain and choose Reset Account.
Step 4: Click Yes to confirm the operation.
Done! You can restart your computer now and check if your computer can connect to the domain.
Проблема
При входе в систему на компьютере с Windows 7 в доменной среде появляется следующее сообщение об ошибке:
Не удалось установить доверительные отношения между этой рабочей станцией и основным доменом.
Решение
Для устранения данной проблемы необходимо удалить компьютер из домена, а затем повторно подключить его.
-
Используя учетную запись локального администратора, войдите в систему.
-
Откройте менюПуск, Нажмите и удерживайте (или щелкните правой кнопкой мыши) Компьютер > Свойства.
-
Нажмите кнопкуИзменить настройки рядом с названием компьютера.
-
На вкладке Имя компьютера щелкнитеИзменить.
-
Под заголовком Член группы выберите Рабочая группа, введите имя рабочей группы и нажмите OK.
-
В ответ на предложение перезагрузить компьютер нажмите кнопку OK.
-
На вкладке Имя компьютера снова выберитеИзменить.
-
Под заголовком Член группы выберите Домен, и введите имя домена.
-
НажмитеOK, и введите учетные данные пользователя, который авторизован в данном домене.
-
В ответ на предложение перезагрузить компьютер нажмите кнопку OK.
-
Перезагрузите компьютер.
Нужна дополнительная помощь?
Нужны дополнительные параметры?
Изучите преимущества подписки, просмотрите учебные курсы, узнайте, как защитить свое устройство и т. д.
В сообществах можно задавать вопросы и отвечать на них, отправлять отзывы и консультироваться с экспертами разных профилей.
Не удалось установить доверительные отношения между этой рабочей станцией и основным доменом
При попытке подключения к домену на своей рабочей станции пользователь может столкнуться с сообщением о невозможности установки доверительных отношений между такой станцией и основным доменом. Обычно это связано с несоответствием вариантов паролей, хранящихся на рабочей станции и домене, требуя вмешательства администратора для нормализации работы указанных сетевых компонентов. Ниже я разберу, что это за проблема, каковы вызывающие её факторы, и как восстановить доверительные отношения между рабочей станцией и доменом в вашей сети.
Содержание
- Причины возникшей дисфункции
- Как восстановить доверительные отношения между рабочей станцией и доменом
- Способ №1. Выход из домена с последующим входом
- Способ №2. Задействуйте PowerShell
- Способ №3. Временно отключите сетевой кабель
- Заключение
Причины возникшей дисфункции
При введении какого-либо ПК в домен «Active Directory» для такого ПК создаётся отдельная учётная запись со специализированным, хранящимся на данном домене, паролем. Затем между данным ПК и доменом устанавливаются «доверительные отношения». То есть безопасный запароленный канал, обмен данными в котором происходит в соответствии с настройками безопасности, установленными администратором домена.
Пароль для такой рабочей станции на домене действует 30 дней, по истечению которых автоматически изменяется на основании настроек доменной политики.
Если рабочая станция пытается подключиться к домену под неправильным паролем, то «доверительные отношения» между станцией и доменом разрываются, и пользователь получает сообщение о неудачной установке доверительных отношений на своём ПК.
Классическими причинами появления такого неправильного пароля могут быть восстановление пользовательского PC из ранее созданного образа, снепшота виртуальной машины и другие релевантные факторы.
Как восстановить доверительные отношения между рабочей станцией и доменом
Рассмотрим несколько способов исправить проблему отсутствия доверительных отношений между рабочей станцией и доменом
Способ №1. Выход из домена с последующим входом
Наиболее простым способом решения проблемы «Не удалось установить доверительные отношения между этой рабочей станцией и основным доменом» (рекомендуемым, в частности, компанией «Макрософт») является выход компьютера (или «рабочей станции») из домена, с его последующим подключением к данному домену. Выполните следующее:
- Войдите в систему (ОС Виндовс) под учёткой локального администратора;
- Наведите курсор на иконку «Мой компьютер» на рабочем столе, нажмите ПКМ, выберите «Свойства»;
- В открывшемся окне рядом с названием ПК нажмите на кнопку «Изменить» (Изменить параметры);
- Откроется окно, где на вкладке «Имя компьютера» нажмите внизу на кнопку «Изменить»;
- В опции «Является членом» (или «Член группы») выберите настройку «Рабочая группа», введите какое-либо название группы и нажмите на ОК;
Введите имя для своей рабочей группы - Если система запросит перезагрузку – вновь нажмите на «Ок»;
- После перезагрузки вновь зайдите на «Имя компьютера», вновь кликните на «Изменить», но теперь выберите опцию «Домена», наберите название вашего домена, и нажмите на «Ок»;
- Введите данные пользователя, авторизированного в указанном домене;
- Нажмите на «Ок», и перезагрузите ваш PC.
Способ №2. Задействуйте PowerShell
Ещё одним вариантом решить проблему доверительных отношений в домене является задействование функционала «PowerShell» в Виндовс 10. Выполните следующее:
- Войдите в учётку локального администратора на Виндовс 10;
- В строке поиска панели задач наберите PowerShell, сверху отобразится найденный результат;
- Наведите на него курсор, нажмите ПКМ, выберите опцию запуска от имени администратора, подтвердите запуск, нажав на «Да»;
- В открывшейся оболочке наберите и нажмите на ввод;
- Введите название учётной записи администратора домена, пароль и нажмите на «Ок»;
- Затем наберите, а также нажмите на ввод:
- Закройте «PowerShell» и перезагрузите ПК;
- Выполните вход в Виндовс 10 используя аккаунт пользователя домена.
Способ №3. Временно отключите сетевой кабель
Неплохо зарекомендовал себя кастомный способ, предложенный пользователями. При возникновении подобной проблемы на вашем ПК рекомендуется отключить от ПК сетевой кабель и попытаться войти в свою учётку под старым паролем (при отключении кабеля такое может стать возможным). Затем подключите сетевой кабель, выйдите из домена, и потом вновь попробуйте обратно войти в домен. Если вход удастся, перезагрузите ваш ПК.
Заключение
Наиболее простым способом избавиться от ошибки «Не удалось установить доверительные отношения между этой рабочей станцией и основным доменом» является вариант вывода ПК из домена, с последующим входом в него. Обычно это позволяет решить проблему доверительных отношений между рабочей станцией и доменом, тем самым стабилизировав сетевую коммуникацию между доменом и ПК.
Опубликовано 30.03.2018 Обновлено 09.11.2020