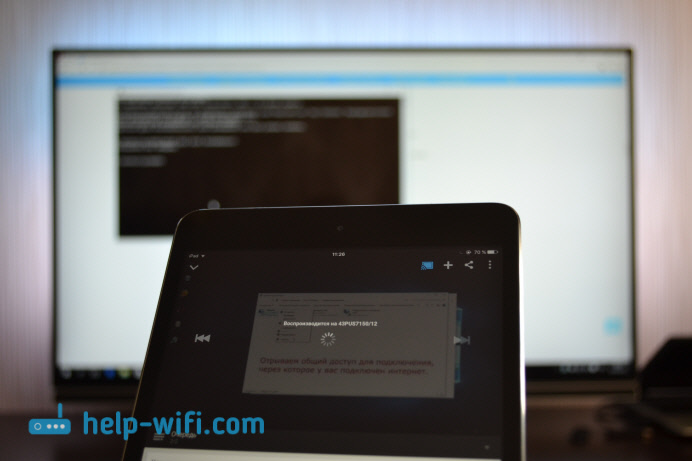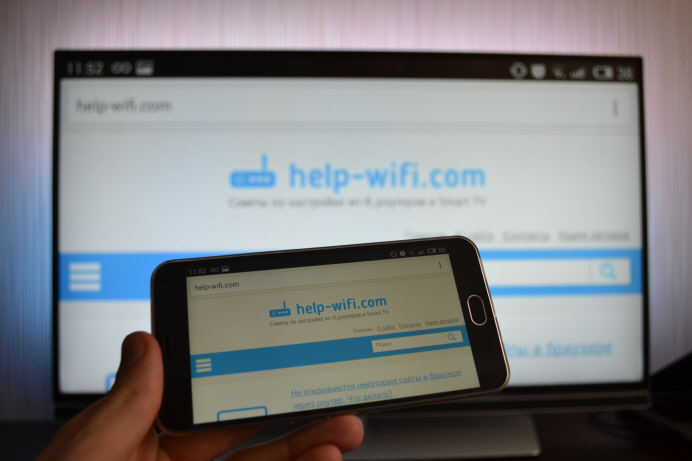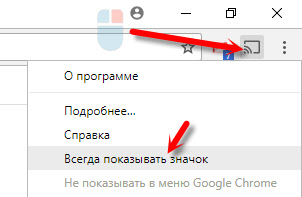Если у вас возникли проблемы с трансляцией видео на Android TV с помощью встроенной технологии Chromecast, убедитесь, что вы используете последнюю версию ресивера Google Cast.
Проверьте версию ресивера Google Cast
- На главном экране Android TV выберите Настройки
Google Cast.
- Найдите строку Номер версии X.XX.XXXXX.
Если значение в этой строке не соответствует текущей версии встроенного ПО Chromecast для Android TV, обновите ресивер Google Cast.
Обновите ресивер Google Cast до последней версии
- Войдите в Google Play на Android TV.
- Выберите Мои приложения
Ресивер Google Cast
Обновить.
Эта информация оказалась полезной?
Как можно улучшить эту статью?
Решение Проблем
- На прилагаемом ИК-пульте дистанционного управления нажмите кнопку HOME.
- Выберите «Настройки».
- В категории ТВ выберите Приложение.
- В категории «Приложение» выберите «Системное приложение».
- В категории системных приложений выберите Google Cast Receiver или Chromecast built-in.
- Выберите Включить.
Почему Chromecast не работает на моем Android TV?
Если у вас возникли проблемы с трансляцией видео с помощью встроенной функции Chromecast (ранее Google Cast) на ваш Android TV, убедитесь, что вы используя текущую версию приемника Google Cast. Для достижения наилучших результатов убедитесь, что ваш приемник Google Cast обновлен до версии 1.33 или выше.
Есть ли в Android TV встроенный Chromecast?
Android TV, как оказалось, по сути, Chromecast встроен в его ядро: Вы можете транслировать контент с мобильного устройства или компьютера на Android TV Box так же, как с Chromecast, и это практически идентично. … И он также способен транслировать контент с качеством 4K.
Как включить Chromecast на телевизоре?
Используйте браузер Chrome для просмотра видео, фотографий, музыки и другого контента на телевизоре. Просто нажмите кнопку трансляции в своем браузере. и выберите свое устройство Chromecast. Зеркально отобразите свой телефон или планшет Android на своем телевизоре. Увеличьте размер экрана для ваших презентаций, фотографий и документов.
Как узнать, поддерживает ли мой телевизор Chromecast?
В зависимости от параметров меню вашего Android TV убедитесь, что встроенное приложение Google Chromecast включено.
- На прилагаемом пульте дистанционного управления нажмите кнопку HOME.
- Выберите «Настройки».
- Дальнейшие действия будут зависеть от параметров меню вашего телевизора: выберите Приложения → Просмотреть все приложения → Показать системные приложения → Встроенный Google Chromecast → Включить.
Как я могу транслировать свой телефон на телевизор без Chromecast?
Я перечисляю способы трансляции экрана телефона без Chromecast, но есть и другие устройства для потоковой передачи, которые вам стоит рассмотреть.
- Roku Streaming Stick. Roku, первопроходец в области потоковых устройств, предлагает вам простой способ увидеть экран Android на большом экране. …
- Амазонская огненная палочка.
Почему мой телевизор не отображается для трансляции?
Если значок трансляции не отображается на мобильном устройстве или если трансляция не работает при нажатии кнопки, даже если устройство и телевизор подключены к одной сети, попробуйте следующее: Завершить приложение на мобильное устройство и перезапустите его. … Для вашего мобильного устройства. Перезагрузите беспроводной маршрутизатор.
Почему мой телевизор не транслируется?
Убедитесь, что ваше устройство и телевизор подключены к та же домашняя сеть. Убедитесь, что встроенный Chromecast или приложение Google Cast Receiver не отключено. На пульте дистанционного управления нажмите кнопку (Быстрые настройки).
Почему у меня не работает зеркальное отображение экрана?
Вам также может потребоваться сбросить настройки сети, выключив и снова включив телевизор, маршрутизатор и смартфон. Поскольку зеркальное отображение экрана зависит от Wi-Fi, иногда его перезапуск может решить проблемы с подключением.
Что такое Android TV со встроенным Chromecast?
Встроенный Chromecast — это технология, которая позволяет транслируйте свои любимые развлечения и приложения с телефона, планшета или ноутбука прямо на телевизор или динамики.
Как Chromecast работает с Android?
Как сделать Chromecast с устройства Android
- Откройте приложение Google Home.
- Коснитесь вкладки Учетная запись.
- Прокрутите вниз и коснитесь Зеркального устройства.
- Нажмите «Трансляция экрана / аудио». Чтобы успешно использовать эту функцию, вам необходимо включить разрешение «микрофон» в приложении Сервисы Google Play.
- Наконец, выберите свое устройство Chromecast. Готово!
- База знаний
-
Статьи
На Android
- Необходимо проверить версию приложения. Если у вас версия приложения ниже 15.1, то необходимо обновить приложение до актуальной версии.
- Выключить Google Cast — отключить питание;
- Выгрузить приложение из памяти;
- Включить Google Cast;
- Запустить приложение;
- Попробовать запустить воспроизведение
- Если проблема не решается
- Отправить нам лог
Как отправить лог
- Через приложения Иви лог можно отправить в разделе: «Профиль» → «Помощь» → «Отправить лог»
- Важно отправить сразу лог после воспроизведения проблемы в приложении. Размер лога ограничен, важно не «затереть» следы проблемы другой информацией.
- Обратиться в поддержку Иви, объяснить ситуацию и попросить приложить к обращению лог
- Отправить нам лог
На iOS
- Выключить хромкаст — отключить питание;
- Выгрузить приложение из памяти;
- Включить хромкаст;
- Запустить приложение;
- Попробовать запустить воспроизведение
- Если рекомендации выше не помогли, попробовать сбросить настройки Chromecast.
Если сбросить настройки на устройстве Chromecast, оно вернется к параметрам по умолчанию. При этом будут удалены все ваши данные. Это действие нельзя отменить.
- Если проблема не решается
- Отправить нам лог
Как отправить лог
- Через приложения Иви лог можно отправить в разделе: «Профиль» → «Помощь» → «Отправить лог»
- Важно отправить сразу лог после воспроизведения проблемы в приложении. Размер лога ограничен, важно не «затереть» следы проблемы другой информацией.
- Обратиться в поддержку Иви, объяснить ситуацию и попросить приложить к обращению лог
- Отправить нам лог
Для того, чтобы обратиться в поддержку — заполните заявку.
Сервис поддержки клиентов работает на платформе UserEcho
warhistoryalconafter
С момента своего дебюта около десяти лет назад Chromecast от Google претерпел довольно небольшие изменения. Текущая версия Chromecast — автономная — работает быстрее, чем когда-либо, может легко подключаться к вашему устройству и требует незначительного опыта. Тем не менее, как ни любопытен Google, он просто не мог позволить Chromecast быть и должен был настаивать на чем-то лучшем.
Google TV Chromecast — это новейшая форма Google Chromecast, которая, наконец, выводит его в один ряд с лидером отрасли — Amazon Fire TV. Он работает так же, как Chromecast, но предлагает пульт и имеет специальный пользовательский интерфейс. Впервые Chromecast предлагает пользователям возможность смотреть любимый контент без трансляции со своих телефонов.
Поскольку это довольно новая итерация, ожидается, что в ней будет немало ошибок и замечаний. Вы можете столкнуться с проблемами при трансляции своих видео и шоу, что может серьезно сказаться на общем опыте.
Сегодня мы рассмотрим некоторые из распространенных проблем, связанных с системой, и расскажем вам некоторые обходные пути, если и когда вы столкнетесь с проблемой литья.
Связанный: Как транслировать на Google TV Chromecast
Обновление Google Chromecast 2020 года работает на Android TV, которая сама по себе является вполне способной потоковой ОС. Помимо отсутствия приложения Apple TV, здесь не так много явных дыр. Итак, приготовьтесь к беспроблемной потоковой передаче.
Тем не менее, Android TV все еще может страдать от случайных замедлений и ошибок. И невозможность трансляции с поддерживаемого устройства обычно является одной из них. К счастью, есть несколько простых обходных путей, которыми вы должны научиться.
Связанный: Что означает значок замка на Chromecast с Google TV?
Включите трансляцию на вашем телевизоре
Это очевидный вопрос, но его все же необходимо решить, прежде чем переходить к более сложным шагам.
Чтобы убедиться, что на вашем телевизоре включена трансляция, сначала нажмите кнопку «Домой» на пульте дистанционного управления Chromecast. Теперь на телевизоре перейдите в «Настройки» в правом верхнем углу. Затем в разделе «Телевизор» выберите «Приложения». Как только вы окажетесь в области «Приложения», перейдите в «Системные приложения» и выберите «Приемник Google Cast». Убедитесь, что он повернут для непрерывной потоковой передачи.
Запустите последнюю версию программного обеспечения
Почти все программное обеспечение в день запуска содержит пару ошибок. Эти проблемы обычно решаются с помощью будущего обновления программного обеспечения. Поэтому, если вы столкнулись с проблемой трансляции на Chromecast TV, обязательно обновите телевизор до последней доступной версии программного обеспечения.
Чтобы проверить наличие обновлений, сначала нажмите кнопку «Домой» на пульте Chromecast. Затем перейдите в «Настройки» на телевизоре. Вы найдете его в правом верхнем углу пользовательского интерфейса. Теперь в разделе «ТВ» вам нужно перейти в «О программе». Затем перейдите в «Обновление системного программного обеспечения» и введите «Обновление системы». Если доступно новое обновление программного обеспечения, вы сможете загрузить его с этого экрана. Следуйте инструкциям на экране, чтобы завершить обновление.
Связанный: Что означает значок замка на Chromecast
Убедитесь, что Chromecast и устройство для трансляции находятся в одной сети.
Как вы, возможно, уже знаете, вся операция трансляции на Chromecast зависит от Wi-Fi. Итак, вы должны убедиться, что два устройства — Chromecast TV и устройство, с которого вы транслируете, — используют одну и ту же сеть Wi-Fi. Часто мобильные телефоны имеют тенденцию переключаться на сотовую связь при отсутствии высокоскоростного Wi-Fi. Убедитесь, что это не так, и подключите оба устройства к работающей сети Wi-Fi.
Чтобы проверить, что Chromecast является той же сетью, что и ваш мобильный телефон / ПК, все, что вам нужно сделать, это проверить имена SSID на устройствах. Сначала нажмите кнопку «Домой» на пульте дистанционного управления Chromecast TV. Теперь перейдите в «Настройки» и перейдите в «Сеть и аксессуары». Оказавшись там, введите «Сеть», а затем «Дополнительно», чтобы проверить «Состояние сети». Вы увидите название сети Wi-Fi рядом с полем «Сеть (SSID)».
Связанный: Как использовать Chromecast Spotify
Убедитесь, что вы используете совместимое приложение
Google TV — это довольно новая модернизация пользовательского интерфейса, которая все еще находится в зачаточном состоянии. Хотя основа программного обеспечения во многом похожа на Android TV, новые и улучшенные функции, безусловно, требуют определенного кода для правильной работы. Это одна из причин, почему не многие приложения изначально поддерживаются Google TV прямо из коробки.
Хотя Google позволяет вам устанавливать приложения из App Store, разработчик конкретного приложения должен будет обновить свой код, чтобы он правильно работал с новым пользовательским интерфейсом, поэтому вы можете столкнуться с проблемами совместимости с некоторыми приложениями.
Проверить это исчерпывающий список всех приложений, поддерживаемых Google TV. Если вашего приложения нет в этом списке и его не удается транслировать в новый Google TV, вероятно, разработчику необходимо обновить приложение. Вы можете отправить отзыв разработчику и попросить добавить поддержку Google TV.
Проверьте приложение, которое вы пытаетесь транслировать
Чтобы начать сеанс трансляции, вам необходимо нажать кнопку трансляции, а затем выбрать Google TV Chromecast. Часто значок трансляции не отображается, заставляя вас пробовать разные приложения, пока что-то не щелкнет.
Первым делом, конечно же, является перезапуск устройства, с которого вы пытаетесь выполнить трансляцию. Как только устройство загрузится, вернитесь в приложение и попробуйте еще раз. Если это не решит проблему, перейдите в «Настройки», найдите приложение и очистите его кеш.
Как только это будет сделано, откройте приложение, войдите в систему — если необходимо — и повторите попытку. Вы также можете использовать опцию «Очистить данные», но знайте, что она удалит настройки приложения, и вам может потребоваться повторно выполнить настройку приложения.
На iPhone вы не можете очистить кеш приложения, поэтому просто попробуйте закрыть приложение и снова открыть.
Если вышеуказанное не работает как для iPhone, так и для Android, вы можете удалить приложение и повторно установить его из Apple App Store или Google Play Store, в зависимости от ситуации.
Связанный: Можно ли использовать Galaxy Buds с Chromecast?
Очистить кеш Android System Webview
Android System Webview — это системный компонент, который позволяет устройствам Android воспроизводить контент из Интернета. Если этот компонент неисправен, ошибочное литье — или его отсутствие — не редкость. Регулярный перезапуск может решить эту проблему. Однако, если проблема более серьезна, вам может потребоваться очистить кеш Android System Webview.
К счастью, очистить кеш Android System Webview довольно просто. Сначала вам нужно зайти в Настройки, затем открыть «Приложения» и убедиться, что системные приложения отображаются в списке.
После того, как список будет заполнен системными приложениями, прокрутите вниз до Android System Webview и очистите его кеш.
Откройте приложение, из которого вы хотите выполнить трансляцию, и посмотрите, решит ли это проблему.
Если ни одно из решений не работает для вас, вам придется немного подождать и позволить Google позаботиться о потенциальных ошибках. Скорее всего, ошибки будут устранены в ближайшие несколько недель. Между тем, если мы встретим еще несколько решений, мы обязательно добавим их.
С момента своего дебюта около десяти лет назад Chromecast от Google претерпел довольно небольшие изменения. Текущая версия Chromecast — автономная — работает быстрее, чем когда-либо, может легко подключаться к вашему устройству и требует незначительного опыта. Тем не менее, как ни любопытен Google, он просто не мог позволить Chromecast быть и должен был настаивать на чем-то лучшем.
Google TV Chromecast — это новейшая форма Google Chromecast, которая, наконец, выводит его в один ряд с лидером отрасли — Amazon Fire TV. Он работает так же, как Chromecast, но предлагает пульт и имеет специальный пользовательский интерфейс. Впервые Chromecast предлагает пользователям возможность смотреть любимый контент без трансляции со своих телефонов.
Поскольку это довольно новая итерация, ожидается, что в ней будет немало ошибок и замечаний. Вы можете столкнуться с проблемами при трансляции своих видео и шоу, что может серьезно сказаться на общем опыте.
Сегодня мы рассмотрим некоторые из распространенных проблем, связанных с системой, и расскажем вам некоторые обходные пути, если и когда вы столкнетесь с проблемой литья.
Связанный: Как транслировать на Google TV Chromecast
Обновление Google Chromecast 2020 года работает на Android TV, которая сама по себе является вполне способной потоковой ОС. Помимо отсутствия приложения Apple TV, здесь не так много явных дыр. Итак, приготовьтесь к беспроблемной потоковой передаче.
Тем не менее, Android TV все еще может страдать от случайных замедлений и ошибок. И невозможность трансляции с поддерживаемого устройства обычно является одной из них. К счастью, есть несколько простых обходных путей, которыми вы должны научиться.
Связанный: Что означает значок замка на Chromecast с Google TV?
Включите трансляцию на вашем телевизоре
Это очевидный вопрос, но его все же необходимо решить, прежде чем переходить к более сложным шагам.
Чтобы убедиться, что на вашем телевизоре включена трансляция, сначала нажмите кнопку «Домой» на пульте дистанционного управления Chromecast. Теперь на телевизоре перейдите в «Настройки» в правом верхнем углу. Затем в разделе «Телевизор» выберите «Приложения». Как только вы окажетесь в области «Приложения», перейдите в «Системные приложения» и выберите «Приемник Google Cast». Убедитесь, что он повернут для непрерывной потоковой передачи.
Запустите последнюю версию программного обеспечения
Почти все программное обеспечение в день запуска содержит пару ошибок. Эти проблемы обычно решаются с помощью будущего обновления программного обеспечения. Поэтому, если вы столкнулись с проблемой трансляции на Chromecast TV, обязательно обновите телевизор до последней доступной версии программного обеспечения.
Чтобы проверить наличие обновлений, сначала нажмите кнопку «Домой» на пульте Chromecast. Затем перейдите в «Настройки» на телевизоре. Вы найдете его в правом верхнем углу пользовательского интерфейса. Теперь в разделе «ТВ» вам нужно перейти в «О программе». Затем перейдите в «Обновление системного программного обеспечения» и введите «Обновление системы». Если доступно новое обновление программного обеспечения, вы сможете загрузить его с этого экрана. Следуйте инструкциям на экране, чтобы завершить обновление.
Связанный: Что означает значок замка на Chromecast
Убедитесь, что Chromecast и устройство для трансляции находятся в одной сети.
Как вы, возможно, уже знаете, вся операция трансляции на Chromecast зависит от Wi-Fi. Итак, вы должны убедиться, что два устройства — Chromecast TV и устройство, с которого вы транслируете, — используют одну и ту же сеть Wi-Fi. Часто мобильные телефоны имеют тенденцию переключаться на сотовую связь при отсутствии высокоскоростного Wi-Fi. Убедитесь, что это не так, и подключите оба устройства к работающей сети Wi-Fi.
Чтобы проверить, что Chromecast является той же сетью, что и ваш мобильный телефон / ПК, все, что вам нужно сделать, это проверить имена SSID на устройствах. Сначала нажмите кнопку «Домой» на пульте дистанционного управления Chromecast TV. Теперь перейдите в «Настройки» и перейдите в «Сеть и аксессуары». Оказавшись там, введите «Сеть», а затем «Дополнительно», чтобы проверить «Состояние сети». Вы увидите название сети Wi-Fi рядом с полем «Сеть (SSID)».
Связанный: Как использовать Chromecast Spotify
Убедитесь, что вы используете совместимое приложение
Google TV — это довольно новая модернизация пользовательского интерфейса, которая все еще находится в зачаточном состоянии. Хотя основа программного обеспечения во многом похожа на Android TV, новые и улучшенные функции, безусловно, требуют определенного кода для правильной работы. Это одна из причин, почему не многие приложения изначально поддерживаются Google TV прямо из коробки.
Хотя Google позволяет вам устанавливать приложения из App Store, разработчик конкретного приложения должен будет обновить свой код, чтобы он правильно работал с новым пользовательским интерфейсом, поэтому вы можете столкнуться с проблемами совместимости с некоторыми приложениями.
Проверить это исчерпывающий список всех приложений, поддерживаемых Google TV. Если вашего приложения нет в этом списке и его не удается транслировать в новый Google TV, вероятно, разработчику необходимо обновить приложение. Вы можете отправить отзыв разработчику и попросить добавить поддержку Google TV.
Проверьте приложение, которое вы пытаетесь транслировать
Чтобы начать сеанс трансляции, вам необходимо нажать кнопку трансляции, а затем выбрать Google TV Chromecast. Часто значок трансляции не отображается, заставляя вас пробовать разные приложения, пока что-то не щелкнет.
Первым делом, конечно же, является перезапуск устройства, с которого вы пытаетесь выполнить трансляцию. Как только устройство загрузится, вернитесь в приложение и попробуйте еще раз. Если это не решит проблему, перейдите в «Настройки», найдите приложение и очистите его кеш.
Как только это будет сделано, откройте приложение, войдите в систему — если необходимо — и повторите попытку. Вы также можете использовать опцию «Очистить данные», но знайте, что она удалит настройки приложения, и вам может потребоваться повторно выполнить настройку приложения.
На iPhone вы не можете очистить кеш приложения, поэтому просто попробуйте закрыть приложение и снова открыть.
Если вышеуказанное не работает как для iPhone, так и для Android, вы можете удалить приложение и повторно установить его из Apple App Store или Google Play Store, в зависимости от ситуации.
Связанный: Можно ли использовать Galaxy Buds с Chromecast?
Очистить кеш Android System Webview
Android System Webview — это системный компонент, который позволяет устройствам Android воспроизводить контент из Интернета. Если этот компонент неисправен, ошибочное литье — или его отсутствие — не редкость. Регулярный перезапуск может решить эту проблему. Однако, если проблема более серьезна, вам может потребоваться очистить кеш Android System Webview.
К счастью, очистить кеш Android System Webview довольно просто. Сначала вам нужно зайти в Настройки, затем открыть «Приложения» и убедиться, что системные приложения отображаются в списке.
После того, как список будет заполнен системными приложениями, прокрутите вниз до Android System Webview и очистите его кеш.
Откройте приложение, из которого вы хотите выполнить трансляцию, и посмотрите, решит ли это проблему.
Если ни одно из решений не работает для вас, вам придется немного подождать и позволить Google позаботиться о потенциальных ошибках. Скорее всего, ошибки будут устранены в ближайшие несколько недель. Между тем, если мы встретим еще несколько решений, мы обязательно добавим их.
Если Транслировать на устройство функция на вашем ПК с Windows 10 не может работать, вы будете раздражены и разочарованы тем, что не можете использовать Windows Media Player для потоковой передачи любого контента, например видео, изображений, песен, на другое устройство. Не паникуйте. Обычно эту проблему легко решить.
Прочтите и узнайте, как исправить Трансляция на устройство перестает работать проблема…
Попробуйте эти исправления:
Вот 3 решения, которые вы можете попробовать решить. Возможно, вам не придется пробовать их все; просто продвигайтесь вниз по списку, пока не найдете тот, который работает.
- Убедитесь, что на вашем компьютере включена функция общего доступа к сети.
- Сбросьте разрешения для потоковой передачи на вашем компьютере с Windows 10
- Обновите драйвер сетевой карты
Заметка: Перед выполнением решений убедитесь, что устройство, на которое вы хотите транслировать, и Windows 10 подключены к тот же самый подключение к сети.
Исправление 1. Убедитесь, что на вашем компьютере включена функция общего доступа к сети.
Для функции трансляции на устройство требуется совместное использование сети функция включена на вашем компьютере. Посмотрите, как проверить, включена ли функция общего доступа к сети на вашем компьютере:
- Тип сеть в поле поиска из Пуск. Затем нажмите Статус сети от верхней.
- Нажмите Центр коммуникаций и передачи данных .
- Нажмите Изменить расширенные настройки общего доступа .
- Убедитесь, что отмечены эти два пункта: Включите обнаружение сети и Включите общий доступ к файлам и принтерам . Затем нажмите Сохранить изменения .
- Попробуйте снова использовать функцию трансляции на устройство, чтобы убедиться, что она успешна.
Исправление 2: сбросьте разрешения для потоковой передачи на вашем компьютере с Windows 10
- Тип половина в поле поиска из Пуск. Затем нажмите Проигрыватель Windows Media на вершине.
-
Нажмите Поток > Разрешить доступ в Интернет к домашним медиа… потом щелкнуть Разрешить доступ в Интернет к домашним медиа во всплывающем окне.
Нажмите ДА при запросе контроля учетных записей пользователей.
-
Нажмите Хорошо .
-
После этого вы должны снова увидеть окно проигрывателя Windows Media. Нажмите Поток > Включить потоковую передачу мультимедиа…
-
Нажмите Включите потоковую передачу мультимедиа .
-
Нажмите Хорошо .
-
Затем он должен вернуться в окно проигрывателя Windows Media. Нажмите Поток . Тогда вы должны увидеть Автоматически разрешать устройствам воспроизводить мои медиафайлы. . стоит галочка. Если нет, отметьте это.
-
Закройте окно проигрывателя Windows Media.
-
Попробуйте снова использовать функцию трансляции на устройство, чтобы убедиться, что она успешна.
Исправление 3. Обновите драйвер сетевой карты.
Эта проблема также может быть связана со старым драйвером сетевой карты. Вы можете обновить драйвер сетевой карты вручную или, если вы не уверены, что играете с драйверами, вы можете сделать это автоматически с помощью Водитель Easy .
Driver Easy автоматически распознает вашу систему и найдет для нее подходящие драйверы. Вам не нужно точно знать, в какой системе работает ваш компьютер, вам не нужно рисковать, загружая и устанавливая неправильный драйвер, и вам не нужно беспокоиться о том, что вы ошиблись при установке.
Вы можете автоматически обновлять драйверы с помощью СВОБОДНЫЙ или За версия Driver Easy. Но с версией Pro требуется всего 2 клика (и вы получаете полную поддержку и 30-дневную гарантию возврата денег):
- Скачать и установите Driver Easy.
- Запустите Driver Easy и щелкните Сканировать сейчас кнопка. Затем Driver Easy просканирует ваш компьютер и обнаружит проблемы с драйверами.
- Щелкните значок Обновить рядом со всеми отмеченными драйверами, чтобы автоматически загрузить правильную версию этого драйвера, затем вы можете установить ее вручную (это можно сделать с помощью СВОБОДНЫЙ версия).
Или нажмите Обновить все для автоматической загрузки и установки правильной версии все драйверы, которые отсутствуют или устарели в вашей системе (для этого требуется Pro версия — вам будет предложено выполнить обновление, когда вы нажмете «Обновить все»).
- Перезагрузите Windows 10.
- Попробуйте снова использовать функцию трансляции на устройство, чтобы убедиться, что она успешна.
Вы когда-нибудь исправляли проблему, когда Cast to Device перестает работать? Какой метод вам поможет? Не стесняйтесь комментировать ниже свой собственный опыт или по любому вопросу.
Сегодня мы поговорим о самой базовой и наиболее часто используемой функции Windows 10. Трансляция отображения на устройствах — одна из наиболее часто используемых функций. Но с увеличением количества функций количество ошибок и багов также увеличивается. Но если вы обнаружите, что это Транслировать на устройство эта функция не работает в Windows 10, тогда этот пост поможет вам решить проблему.
Пользователи часто используют функцию трансляции для просмотра фильмов и шоу со своих устройств с маленьким экраном на устройство с большим экраном. Я знаю, что у компьютера есть экран побольше, но не такой большой для всей семьи, сидящей вместе. Подключение HDMI, VGA и использование USB-накопителей. Просто подключите свою систему Windows 10 к любому Smart TV или проектору, и все готово.
Может быть несколько причин, по которым ваша система не может ничего разыграть. Эти причины могут включать в себя низкое сетевое соединение, устройство, которое невозможно обнаружить, ошибка прошивки при отображении устройства и т. Д. Но давайте предположим, что с устройством трансляции все в порядке, но не с вашим устройством Windows 10. В этом случае вы можете попробовать методы, указанные ниже:
- Включите обнаружение сети
- Обновите сетевые драйверы
- Проверьте параметры потоковой передачи
- Изменение настроек трансляции на устройство в брандмауэре Защитника Windows
- Проверьте настройку драйвера протокола Microsoft LLDP.
- Запустите средство устранения неполадок оборудования.
Вы можете найти больше методов в Интернете. Но сегодня мы рассмотрим самые простые и эффективные методы.
1]Включите обнаружение сети
Если вы компьютерщик, то, возможно, знаете, как работают сети. Windows 10 сохраняет все сети как частные по умолчанию. Но чтобы что-то транслировать, вам нужно включить обнаружение сети, чтобы устройство было видно.
- Нажмите Победить + р ключи, Пробег окно откроется.
- Тип контроль и нажмите Enter. В Контроль Панель откроется.
- В Панели управления найдите Центр коммуникаций и передачи данных и щелкните по нему.
- На левой панели нажмите Изменить расширенные настройки общего доступа.
- В окне настроек Advanced Sharing увеличьте Гость или общедоступные варианты. Обнаружение в сети, нажмите Включите обнаружение сети.
- Выполните шаг 5 для Совместное использование файлов и принтеров и нажмите на Сохранить изменения.
- Теперь вы можете снова попробовать трансляцию на устройство.
Если ошибка все еще присутствует, вы можете перейти к следующему способу.
2]Обновите сетевые драйверы
Мы часто видим, что ошибки возникают из-за устаревших или поврежденных драйверов. Существует несколько способов обновления драйверов: от загрузки до обновления вручную. Сегодня мы увидим, как обновить драйверы вручную.
- Нажмите Победить + Икс ключи. В Быстро Доступ откроется меню.
- Нажмите на Устройство Управляющий делами.
- В Устройство Управляющий делами окно, ищи Сеть адаптеры и щелкните по нему.
- Найдите беспроводной адаптер (если вы подключаетесь по беспроводной сети), щелкните его правой кнопкой мыши и выберите Обновлять Водитель.
- В окне обновления нажмите на Поиск автоматически за обновлено Водитель программного обеспечения.
Если обновления доступны, он установит их автоматически. Когда процесс закончится, попробуйте еще раз выполнить трансляцию со своего устройства. Убедитесь, что в вашей системе настроена автоматическая установка обновлений. Если это не так, этот метод выдаст ошибку.
3]Проверьте параметры потоковой передачи
Много раз, когда мы хотим что-то сделать, но не можем это сделать, потому что не предоставлено достаточно разрешений. Но для большей безопасности убедитесь, что в вашей системе установлены последние версии драйверов.
- Нажмите Победить + р ключи, Пробег окно откроется.
- Тип контроль и нажмите Enter. В Контроль Панель откроется.
- В Контроль Панель Ищу Сеть и Совместное использование Центр и щелкните по нему.
- На левой панели нажмите Средства массовой информации потоковая передача опции.
- Если потоковая передача мультимедиа отключена, вам необходимо включить ее. Нажмите на Включите потоковую передачу мультимедиа.
- Убедитесь, что ваше устройство видно в локальной сети. Разрешите совместное использование мультимедиа на устройствах и нажмите Ok.
Как только эти изменения будут внесены, перезагрузите вашу систему один раз, и все готово.
4]Измените настройки трансляции на устройство в брандмауэре Защитника Windows.
Бывают случаи, когда соединение прерывается из-за защищающегося брандмауэра. Возможно, что межсетевой экран, который вы используете в целях безопасности, прерывается.
- Нажмите Победить + р ключи. В Пробег окно откроется.
- Тип контроль и нажмите Enter.
- В Панели управления найдите Брандмауэр Защитника Windows и щелкните по нему.
- На левой панели нажмите Разрешить приложение или функцию через брандмауэр Защитника Windows.
- Ищи Трансляция на устройство в списке Разрешенные приложения и функции.
- Удостоверься что Частный и Общественные, оба флажка отмечены. Если нет, то нажмите Изменить настройки затем установите оба флажка.
- Нажмите на Ok и вам хорошо идти.
Этот метод гарантирует, что функция трансляции на устройство включена как в частных, так и в общедоступных сетях. Короче говоря, это лучший способ проверить наличие проблем с разрешениями, если включен брандмауэр.
5]Проверьте настройки драйвера протокола Microsoft LLDP.
Теперь последнее средство для вас — проверить настройки сетевого адаптера. Если драйверы вашего сетевого адаптера обновлены и брандмауэр позволяет транслировать ваше устройство, то сейчас самое время проверить настройки адаптера. Иногда настройки могут измениться из-за того, что в вашей системе доступно несколько вариантов адаптера. Основная причина этого — использование Wi-Fi, а также Ethernet для подключения к сетям.
- Нажмите Победить + р ключи, Пробег окно откроется.
- Тип контроль и нажмите Enter. В Панель управления откроется.
- В Панели управления найдите Центр коммуникаций и передачи данных и щелкните по нему.
- На левой панели нажмите Изменить настройки адаптера.
- Теперь щелкните правой кнопкой мыши адаптер, к которому вы подключены, и нажмите Характеристики.
- В списке элементов, используемых вашими подключениями, проверьте, есть ли Драйвер протокола Microsoft LLDP проверено или нет. Если нет, установите флажок и нажмите Ok.
После выполнения этих настроек перезагрузите систему. Это обязательно решит вашу проблему. Если какой-либо из методов не помог решить вашу проблему, убедитесь, что вы отменили изменения, внесенные в параметры «Сеть» и «Общий доступ».
6]Запустите средство устранения неполадок оборудования
Запустите средство устранения неполадок оборудования и посмотрите, поможет ли оно вам.
Сообщите нам в комментариях ниже, какой из методов сработал для вас.
Is Cast Device Not Working Win10
Резюме :
Если функция трансляции на устройство в Windows 10 не работает, вы можете расстроиться, поскольку вам не разрешено передавать какой-либо медиаконтент на другие устройства. Вот вам два вопроса: почему мой компьютер не работает? Как мне исправить проблему? Прочитав этот пост от MiniTool , вы четко знаете причины и способы решения этой проблемы.
Трансляция на устройство Windows 10 не работает
В Windows 10 есть функция под названием Cast to Device, которая позволяет вам напрямую передавать медиаконтент на ваши устройства Miracast / DLNA, например, смарт-телевизоры, мультимедийное оборудование и т. Д. Это устраняет проблемы с ручной передачей видео или изображения и позволяет легко делиться любым контентом, который вы хотите.
Функция трансляции на устройство стала очень популярной на рынке после того, как на рынке технологий появились другие инструменты трансляции, такие как Chromecast.
Наконечник: Если вы используете Chromecast, иногда он перестает работать. Если у вас есть такая проблема, вы можете найти решения из этого сообщения — 5 способов исправить неработающий Chromecast в Windows 10 .
Однако эта функция не всегда работает для вас, и возникают некоторые проблемы — например, не обнаружены устройства трансляции Windows 10, трансляция на устройство не отвечает и т. Д. Такие ситуации могут возникнуть, если сетевые драйверы устарели или сеть не настроена. правильно. К счастью, эту проблему легко решить, следуя приведенным ниже методам.
Как исправить трансляцию на устройство, не работающую в Windows 10
Вот 4 способа исправить неработающую функцию трансляции на устройство. Просто попробуйте их один за другим, пока не избавитесь от проблемы.
Исправление 1. Запустите средство устранения неполадок оборудования и устройств.
Многие пользователи, столкнувшиеся с этой проблемой, использовали средство устранения неполадок оборудования и устройств для ее решения. При необходимости вы также можете попробовать этот метод. Это может исправить некоторые ошибки оборудования и устройств, включая проблемы с трансляцией устройств в Windows. Конечно, этот метод не может исправить ситуацию, когда Cast to Device работает не у всех, но попробовать стоит.
Шаг 1. Перейти к Пуск> Настройки> Обновление и безопасность> Устранение неполадок . В качестве альтернативы вы можете ввести устранять неполадки в поле поиска Windows 10 и нажмите Устранение неполадок с настройками .
Шаг 2. На странице устранения неполадок прокрутите вниз, найдите и нажмите Оборудование и устройства , а затем щелкните Запустите средство устранения неполадок .
Шаг 3. Этот инструмент устранения неполадок обнаружит ошибки и исправит их.

Получать сообщение ‘произошла ошибка при устранении неполадок’ при использовании средств устранения неполадок Windows для устранения некоторых проблем? Вот 8 полезных способов исправить это.
Читать больше
Исправление 2: Включите обнаружение сети
Необходимо включить обнаружение сети, если вы хотите, чтобы другие устройства определяли местонахождение вашего ПК, и наоборот. В противном случае вы не сможете найти другие устройства; в результате проблема Windows 10 Cast to Device не обнаружено.
Ниже описано, как проверить, включена ли функция на вашем компьютере:
Шаг 1. Перейти к Пуск> Настройки> Сеть и Интернет> Статус . Или вы можете ввести сеть к строке поиска и щелкните Статус сети к следующему интерфейсу.
Шаг 2: нажмите Центр коммуникаций и передачи данных и Изменить расширенные настройки общего доступа .
Шаг 3: Убедитесь, что эти элементы отмечены — Включите обнаружение сети и Включите общий доступ к файлам и принтерам .
Шаг 4. Сохраните все изменения и посмотрите, работает ли трансляция на устройство.
Исправление 3: сброс разрешений на поток для проигрывателя Windows Media
По словам пользователей, сброс разрешений на поток в проигрывателе Windows Media может помочь решить проблему с неработающей трансляцией на устройство Windows 10. Это может гарантировать, что проигрыватель будет настроен для потоковой передачи мультимедиа по мере необходимости.

Microsoft удаляет Windows Media Center из Windows 10, но многие пользователи хотят его вернуть. В этом посте вы узнаете, как получить кастомную версию WMC.
Читать больше
Шаг 1: введите Проигрыватель Windows Media в поле поиска и щелкните результат.
Шаг 2: перейдите к Поток> Разрешить доступ в Интернет к домашним медиа и подтвердите выбор.
Шаг 3: перейдите к Stream> Включить потоковую передачу мультимедиа и подтвердите свой выбор.
Шаг 4: Вернувшись обратно в главное окно, убедитесь, что опция — Автоматически разрешать устройствам воспроизводить мои медиафайлы стоит галочка.
Исправление 4: обновите драйвер сетевой карты
Возможно, Cast to Device не работает из-за старого драйвера сетевой карты. Таким образом, вы должны убедиться, что он обновлен, чтобы решить вашу проблему.
Шаг 1: нажмите Победа + X и нажмите Диспетчер устройств .
Шаг 2: развернуть Сетевые адаптеры , щелкните правой кнопкой мыши драйвер и выберите Обновить драйвер .
Шаг 3. Выберите метод автоматического обновления, и Windows загрузит и установит последнюю версию драйвера для вашей сетевой карты.
Нижняя граница
Трансляция на устройство не работает на вашем ПК с Windows 10? Успокойтесь, и эта функция должна работать правильно после того, как вы попробуете эти методы, упомянутые выше. Если у вас есть другие решения проблемы, мы будем признательны, если вы оставите их в разделе комментариев ниже.
Windows 10, преемница Windows 8.1, является одной из многих версий операционной системы Windows. Выпуск Windows 10 датируется июлем 2015 года, что делает его последней версией Windows на сегодняшний день. Это последнее дополнение к операционной системе Windows содержит несколько функций, которые могут помочь как в личных, так и в деловых целях. Более того, 1 миллиард активных пользователей Windows 10 делает Windows 10 самой популярной операционной системой для настольных и портативных компьютеров!
В последней версии Windows есть Транслировать на устройство функциональность, которая позволяет пользователям напрямую передавать медиаконтент на устройства Miracast / DLNA, такие как смарт-телевизоры, мультимедийное оборудование и т. д. Цель этой функции — мобильность и экономия времени, что исключает необходимость вручную передавать видео или изображение. Однако с момента появления этой функции были высказаны критические замечания. И все они говорят, что не могут реализовать опцию Cast to Device. Сообщения об ошибках, например, не обнаружены устройства трансляции Windows 10, трансляция на устройство не отвечает и т. Д. часто возникают у пользователей, пытающихся заставить эту функцию работать. Ниже приведены возможные исправления, которые могут решить проблему. Итак, без лишних слов, давайте посмотрим, как исправить трансляцию на устройство, не работающую в Windows 10.
Оглавление
- 1 Исправления для трансляции на устройство, не работающей в Windows 10
- 1.1 1. Запустите средство устранения неполадок оборудования и устройств
- 1.2 2. Включите опцию Network Discovery.
- 1.3 3. Сбросить права доступа к потоку для проигрывателя Windows Media
- 1.4 4. Обновите драйвер сетевой карты
Исправления для трансляции на устройство, не работающей в Windows 10
1. Запустите средство устранения неполадок оборудования и устройств
- Сначала перейдите к Пуск → Настройки →Обновление и безопасность → Устранение неполадок. Вы также можете открыть меню Windows, нажав клавишу Windows и введя «устранение неполадок» (без двойных кавычек) в строке поиска. Затем откройте Устранение неполадок с настройками из появившихся результатов.
- Когда вы перейдете на страницу устранения неполадок, прокрутите вниз и нажмите Оборудование и устройства вариант. При нажатии на нее появится новая кнопка Запустите средство устранения неполадок, нажмите здесь.
- Это средство устранения неполадок начнет успешно обнаруживать ошибки и исправлять их.
2. Включите опцию Network Discovery.
- Откройте меню Windows, нажав клавишу Windows, и перейдите к Настройки → Сеть и Интернет → Статус. Вы также можете открыть меню Windows и ввести «Сеть»(без двойных кавычек) в строке поиска. Затем откройте Статус сети из появившихся результатов.
- Нажмите на Центр коммуникаций и передачи данных.
- На следующем экране щелкните значок Изменить расширенные настройки общего доступа вариант.
- Убедитесь, что отмечены / отмечены следующие пункты:
- Включите обнаружение сети
- Включите общий доступ к файлам и принтерам
- Нажмите на Сохранить изменения и попробуйте выполнить трансляцию на устройство еще раз. Если по-прежнему не удается подключиться, перейдите к следующему способу.
3. Сбросить права доступа к потоку для проигрывателя Windows Media
- Откройте меню Windows, нажав клавишу Windows, и введите «Проигрыватель Windows Media»(без двойных кавычек) в поле поиска и откройте результат.
- Затем нажмите на Поток меню вверху и щелкните значок Разрешить доступ в Интернет к домашним медиа вариант
- Нажмите на Включите потоковую передачу мультимедиа под тем же Меню потока и следуйте инструкциям на экране, чтобы подтвердить выбор.
- После того, как вы вернетесь в главное окно, убедитесь, что Автоматически разрешать устройствам воспроизводить мои медиафайлы опция отмечена / отмечена
4. Обновите драйвер сетевой карты
- Нажмите Победа + X и нажмите на Диспетчер устройств идти в Диспетчер устройств настройки на вашем устройстве
- Разверните Сетевые адаптеры вариант.
- Щелкните правой кнопкой мыши драйвер и выберите Обновить драйвер.
- Наконец, выберите Aавтоматическое обновление вариант, и Windows успешно загрузит и установит последнюю версию драйвера для вашей сетевой карты.
Подводя итог нашему руководству, перечисленных выше исправлений потенциально достаточно для решения обсуждаемой проблемы. Однако корень проблемы может возникать по разным причинам у разных пользователей, поэтому очень важно попробовать каждое из вышеперечисленных исправлений, чтобы выяснить, какое из них работает для вас. По большей части пользователи сталкиваются с этим условием, если сетевые драйверы устарели или сеть настроена неправильно. Обязательно внимательно следуйте инструкциям, и они, надеюсь, помогут вам исправить это.
Я Аман, пишу более 3 лет на самые разные темы. Для меня большая честь иметь возможность быть частью getdroidtips.com, и я благодарен за возможность внести свой вклад в такое замечательное сообщество. Я родился в Индии, путешествую и работаю удаленно.
Решение Проблем
- На прилагаемом ИК-пульте дистанционного управления нажмите кнопку HOME.
- Выберите «Настройки».
- В категории ТВ выберите Приложение.
- В категории «Приложение» выберите «Системное приложение».
- В категории системных приложений выберите Google Cast Receiver или Chromecast built-in.
- Выберите Включить.
Почему Chromecast не работает на моем Android TV?
Если у вас возникли проблемы с трансляцией видео с помощью встроенной функции Chromecast (ранее Google Cast) на ваш Android TV, убедитесь, что вы используя текущую версию приемника Google Cast. Для достижения наилучших результатов убедитесь, что ваш приемник Google Cast обновлен до версии 1.33 или выше.
Есть ли в Android TV встроенный Chromecast?
Android TV, как оказалось, по сути, Chromecast встроен в его ядро: Вы можете транслировать контент с мобильного устройства или компьютера на Android TV Box так же, как с Chromecast, и это практически идентично. … И он также способен транслировать контент с качеством 4K.
Как включить Chromecast на телевизоре?
Используйте браузер Chrome для просмотра видео, фотографий, музыки и другого контента на телевизоре. Просто нажмите кнопку трансляции в своем браузере. и выберите свое устройство Chromecast. Зеркально отобразите свой телефон или планшет Android на своем телевизоре. Увеличьте размер экрана для ваших презентаций, фотографий и документов.
Как узнать, поддерживает ли мой телевизор Chromecast?
В зависимости от параметров меню вашего Android TV убедитесь, что встроенное приложение Google Chromecast включено.
- На прилагаемом пульте дистанционного управления нажмите кнопку HOME.
- Выберите «Настройки».
- Дальнейшие действия будут зависеть от параметров меню вашего телевизора: выберите Приложения → Просмотреть все приложения → Показать системные приложения → Встроенный Google Chromecast → Включить.
Как я могу транслировать свой телефон на телевизор без Chromecast?
Я перечисляю способы трансляции экрана телефона без Chromecast, но есть и другие устройства для потоковой передачи, которые вам стоит рассмотреть.
- Roku Streaming Stick. Roku, первопроходец в области потоковых устройств, предлагает вам простой способ увидеть экран Android на большом экране. …
- Амазонская огненная палочка.
Почему мой телевизор не отображается для трансляции?
Если значок трансляции не отображается на мобильном устройстве или если трансляция не работает при нажатии кнопки, даже если устройство и телевизор подключены к одной сети, попробуйте следующее: Завершить приложение на мобильное устройство и перезапустите его. … Для вашего мобильного устройства. Перезагрузите беспроводной маршрутизатор.
Почему мой телевизор не транслируется?
Убедитесь, что ваше устройство и телевизор подключены к та же домашняя сеть. Убедитесь, что встроенный Chromecast или приложение Google Cast Receiver не отключено. На пульте дистанционного управления нажмите кнопку (Быстрые настройки).
Почему у меня не работает зеркальное отображение экрана?
Вам также может потребоваться сбросить настройки сети, выключив и снова включив телевизор, маршрутизатор и смартфон. Поскольку зеркальное отображение экрана зависит от Wi-Fi, иногда его перезапуск может решить проблемы с подключением.
Что такое Android TV со встроенным Chromecast?
Встроенный Chromecast — это технология, которая позволяет транслируйте свои любимые развлечения и приложения с телефона, планшета или ноутбука прямо на телевизор или динамики.
Как Chromecast работает с Android?
Как сделать Chromecast с устройства Android
- Откройте приложение Google Home.
- Коснитесь вкладки Учетная запись.
- Прокрутите вниз и коснитесь Зеркального устройства.
- Нажмите «Трансляция экрана / аудио». Чтобы успешно использовать эту функцию, вам необходимо включить разрешение «микрофон» в приложении Сервисы Google Play.
- Наконец, выберите свое устройство Chromecast. Готово!
Привет! Решил подготовить сегодня интересную, полезную и актуальную статью по технологии Google Cast. Почему актуальную, а потому, что телевизоры, которые работают на Android TV появились относительно недавно, и только набирают популярность. А если у вас телевизор на Android TV (пока что это Philips, или Sony), то вы можете пользоваться всеми фишками технологии Google Cast без дополнительных устройств. Не нужно покупать специальный адаптер Google Chromecast, который стоит примерно 40-50 долларов.
Забегая наперед, скажу, что Google Cast это одна из функций моего телевизора Philips 43PUS7150/12, которой я действительно пользуюсь, и пользуюсь часто. Сейчас я расскажу что это за технология, какие у нее возможности, и как я пользуюсь Google Cast на своем телевизоре с Android TV.
Что такое Google Cast и Chromecast?
Google Cast – это технология которая позволяет передавать на телевизор изображение, видео, или музыку, со смартфона, планшета, или ноутбука. Все это без проводов. Все что нужно, это устройство с поддержкой Google Cast, с которого будем передавать контент, телевизор с Android TV, или любой другой телевизор с подключенным Chromecast адаптером, и домашняя Wi-Fi сеть, к которой должны быть подключены эти устройства.
Chromecast – это специальный адаптер, который подключается к телевизору в HDMI разъем, и позволяет использовать этот телевизор для воспроизведения видео, и другого контента с мобильных устройств, или компьютера (с браузера Chrome). Его можно купить практически в любом магазине цифровой техники. Цена, как я уже писал выше, примерно 40-50 долларов.
Возможности Google Cast:
- Можно выводить видео с приложения YouTube на экран телевизора (этой возможностью я пользуюсь чаще всего), и управлять воспроизведением.
- Смотреть фото с ваши мобильных устройств на экране телевизор.
- Воспроизводить музыку со смартфона, или планшета через динамики телевизора, или через специальные динамики, которые поддерживают функцию «Google Cast для аудио».
- Через приложение Chromecast можно выводить на телевизор все, что происходит на экране вашего Android, или iOS устройства. И даже, играть в игры (правда, есть небольшая задержка в выводе картинки на большой экран).
- А через браузер Chrome с расширением Google Cast можно транслировать на телевизор открытые в браузере вкладки.
Если у вас телевизор, который работает на системе Android TV, то поддержка Google Cast в нем уже встроена (как в моем случае с телевизором Philips 43PUS7150/12). И это значит, что вам не нужно покупать дополнительный адаптер Chromecast. Можно просто подключать свои устрйоства и пользоваться всеми функциями этой технологии.
Как пользоваться Google Cast на телевизорах с Android TV?
На самом деле, все очень просто и понятно. У нас должен быть телевизор с Android TV, на который мы будем выводить изображение и звук. У нас должно быть устройство, с которого мы будем транслировать фото, видео, музыку. Подходят все смартфоны и планшеты на Android, версии 2.3 и выше. Устройства от Apple: iPhone, iPad и iPod Touch, которые работают на iOS версии 7.0 и выше. Ноутбук, или компьютер с установленным браузером Chrome.
Главное, что бы телевизор, и устройство с которого вы хотите транслировать контент были подключены к одной Wi-Fi сети. К одному Wi-Fi роутеру.
Я уже писал как подключить к Wi-Fi телевизор Philips. А ваши смартфоны, планшеты и ноутбуки, я думаю к Wi-Fi сети уже подключены.
На телевизоре настраивать вообще ничего не нужно. Он должен быть просто включен и подключен к вашей Wi-Fi сети. Управлять мы будем с нашего смартфона, планшета, или компьютера. Поехали!
Трансляция видео с YouTube на телевизор по Google Cast
Это та возможность, которой я пользуюсь практически каждый день. Я транслирую видео со своего iPad, на экран телевизора Philips. работает все очень просто. Берем наш смартфон, или планшет, который работает на Android, или iOS, и запускаем на нем приложение YouTube.
Включаем любой ролик, и сверху нажимаем на кнопку Google Cast. Появится ваш телевизор, выбираем его.
Воспроизведение видео начнется на телевизоре. Кнопка Google Cast станет синей. Если нажать на нее еще раз, то можно будет отключится от телевизора.
С Android смартфона все так же работает.
Когда идет воспроизведение ролика на телевизоре, вы видео на самом смартфоне, или планшете можете свернуть. Более, того, можно полностью свернуть приложение YouTube, при этом воспроизведение будет продолжатся. Можно регулировать громкость кнопками на мобильном устройстве. Не знаю как через адаптер Chromecast, но на телевизоре с Android TV, при регулировке громкости на устройстве, громкость регулировался на телевизоре (правда, там большой шаг).
Еще одна интересная фишка, можно создавать список воспроизведения. Когда устройство подключено к телевизору, просто нажмите на любое видео, и появится окно с выбором: либо воспроизвести сейчас, либо добавить в очередь на воспроизведение. Очень удобно. Все просто и понятно, разобраться совсем не сложно.
Выводим на телевизор все, что происходит на экране смартфона, или планшета
Мы можем вывести на телевизор абсолютно все, что происходит на экране мобильного устройства. На телевизоре будет отображаться меню, программы, игры и т. д. Все, что мы видим на экране смартфона. Примерно так же работает технология Miracast.
Нам понадобится приложение, которое называется Chromecast. Установить его можно с Google Play, или с App Store (воспользуйтесь поиском). После установки запускаем приложение, и запускам трансляцию экрана на наш телевизор.
Результат выглядит вот так:
А вот так выглядят программы с Android смартфона на телевизоре:
И даже игры можно выводить на телевизор по Google Cast.
Игры немного глючили. Изображение появлялось с задержкой. Возможно, если подключить более мощный смартфон, то все работало бы лучше. Но даже минимальная задержка все ровно будет.
На телефоне (Android) все работает как часы. А вот вывести экран с iPad у меня почему-то не получилось. Он просто не находил телевизор, и все время просил подключится к сети, в которой есть Chromecast устройство. Хотя, все было подключено, и трансляция видео в YouTube работала.
Транслируем изображение (вкладки) с браузера Chrome на телевизор
Еще одна возможность – трансляция вкладок с браузера Chrome. Телевизор и компьютер (ноутбук), должен быть подключен к одной Wi-Fi сети. Кстати, компьютер может работать как на Windows (от Windows 7 и выше), так и на Mac OS X (от версии 10.7 и выше), или Chrome OS.
Неактуально: Все что нужно, это установить браузер Google Chrome, и в браузере установить расширение «Google Cast». Для установки откройте настройки браузера, перейдите на вкладку Расширения, нажмите на ссылку «Еще расширения», в поиске введите «Google Cast» и установите расширение. В браузере появится кнопка, нажав на которую, можно запустить трансляцию вкладки на телевизор.
Обновление: как оказалось, расширения «Google Cast» больше нет. Функция трансляции теперь встроенная в браузер. Откройте меню и выберите «Трансляция…» Если такого пункта у вас нет, то обновите свой браузер Google Chrome.
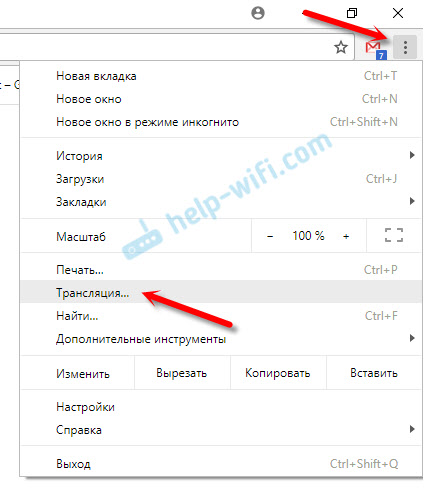
На телевизоре сразу появится изображение с ноутбука. Все работает стабильно и быстро.
Вы можете прокручивать страницу, и переходить по ссылкам. Все это будет отображаться на экране телевизора. А если открыть в этой вкладке видео на сайте YouTube, то начнется трансляция не через вкладу, а через приложение на телевизоре (как с мобильных устройств). Звук так же будет передаваться. Нажав на кнопку в браузере, можно прекратить трансляцию, поставить на паузу, или отключить звук.
Если вы часто пользуетесь этой функцией, то можно закрепить этот значок на панели браузера. Просто нажмите на него правой кнопкой мыши и выберите «Всегда показывать значок».
Теперь вы сможете запускать трансляцию из браузера на телевизор еще быстрее.
Заключение
Я рассказал вам об основных возможностях Google Cast, которыми пользуюсь сам. Можно так же воспроизводить музыку со смартфона, через динамики телевизора. Сделать это можно через приложение Google Play Музыка. Или транслировать фото с галереи. Просо нажимаем на кнопку «Google Cast» и выводим изображение на телевизор.
Если у вас телевизор на Android TV, или есть адаптер Chromecast, то обязательно воспользуйтесь всеми возможностями этой технологии. Напишите в комментариях, как вы используете Google Cast. Всего хорошего!
Использовать Chromecast довольно просто. Подключите его, подключитесь к сети, и все готово. Однако этому простому процессу иногда может мешать сообщение об ошибке «Не удалось связаться с вашим Chromecast». Ошибка появляется, когда вы пытаетесь настроить трансляцию и сообщить приложению Google Home, к какой сети подключиться. Это, безусловно, хлопотно, так как мешает вам использовать ключ Chromecast.
Не удалось связаться с вашим Chromecast
Если ваш Chromecast не может подключиться к выбранной вами сети, совершенно очевидно, что что-то мешает ему установить соединение. Иногда это может быть вызвано настройками вашей сети на телефоне, однако это маловероятно. Чтобы лучше понять проблему, позвольте нам выявить различные причины, по которым вы можете столкнуться с этой проблемой, а затем мы предложим различные решения, которые можно использовать для ее решения. Приступим.
- Приложение Google Home. Одной из причин появления этого сообщения об ошибке является приложение Google Home. Приложение Google Home используется для подключения Chromecast к вашей локальной сети, и поэтому, если что-то не так с файлами приложения, функциональность не будет работать должным образом. Поэтому в таком случае вам придется просто переустановить приложение Google Home.
- Настройки Chromecast. Другой возможной причиной проблемы может быть сам ключ Chromecast. В некоторых случаях ваши настройки Chromecast могут вызвать проблему и помешать ему установить соединение. Эту проблему легко решить, просто вернув устройство к заводским настройкам.
- Сетевое подключение — наконец, сеть, к которой вы пытаетесь подключиться, также потенциально может вызвать сообщение об ошибке. Это просто происходит, когда Chromecast не может установить мост между устройствами из-за проблемы с сетевым подключением. Подобные проблемы обычно решаются простым перезапуском маршрутизатора.
С учетом сказанного, мы наконец можем перейти к различным методам, которые вы можете попробовать, чтобы решить проблему самостоятельно. Итак, без лишних слов, давайте перейдем к делу.
Включить режим полета
Первое, что вам следует сделать, когда вы столкнетесь с указанным сообщением об ошибке, — это включить режим полета, который автоматически отключает любое сетевое подключение к вашему устройству. Это может показаться немного странным, и вам может быть интересно, как во все это входит режим полета, но это эффективно решило проблему для нескольких пользователей и может сработать и для вас. Каждый раз, когда вы включаете режим полета, независимо от того, какое устройство или операционную систему вы используете, он по существу отключает некоторые аппаратные функции, которые в основном используют беспроводное соединение.
Режим полета включен
Переключить телефон в режим полета довольно просто, и его обычно можно найти в области быстрых настроек (проведя пальцем вниз по телефону). После того, как вы переключили свой телефон в режим полета, вам придется вручную включить Wi-Fi. В результате это отключит режим полета, и вы снова подключитесь к Интернету. После этого откройте приложение Google Home и продолжите обычную настройку, чтобы проверить, сохраняется ли проблема.
Перезагрузите ваш роутер
Если переключение телефона в режим полета не решает проблему, есть вероятность, что проблема вызвана вашим сетевым подключением. К сожалению, простое переключение соединения Wi-Fi на вашем телефоне здесь не поможет. В таком случае вам нужно перезагрузить всю сеть с маршрутизатора. Это перезапустит все соединение и избавится от кеша, хранящегося на вашем маршрутизаторе. В результате будет установлено новое соединение с вашим интернет-провайдером.
Чтобы перезагрузить маршрутизатор, просто найдите, где находится ваш маршрутизатор. На задней панели вашего роутера будет кнопка питания с надписью ON / OFF. Нажмите эту кнопку, чтобы перезапустить маршрутизатор. После того, как он снова заработает, подключитесь к Wi-Fi и посмотрите, сохраняется ли проблема.
Перезагрузка роутера
Переустановите приложение Google Home
Как оказалось, приложение Google Home используется для настройки любых устройств Google, которые у вас есть, включая Chromecast. Если файлы приложения повреждены или что-то не так с самим приложением, вы не сможете использовать его для настройки устройства Chromecast в сети. Поэтому в таком случае вам нужно просто удалить приложение со своего смартфона, а затем установить новую копию из магазина. Для этого следуйте приведенным ниже инструкциям:
- Прежде всего, найдите на своем смартфоне приложение Google Home.
- Удерживая приложение, нажмите либо параметр «Удалить», либо значок X, который появляется в зависимости от вашего устройства, чтобы удалить его.
- После удаления приложения перейдите в Google Play Store или Apple App Store и найдите Google Home.
Приложение Google Home
- Загрузите и установите приложение еще раз, а затем откройте его.
- Пройдите процесс настройки и посмотрите, сохраняется ли проблема.
В некоторых случаях, когда устройство Chromecast не выключается должным образом, это может вызвать проблемы с функциональностью ключа. В таком случае кажется, что лучше оставить его отключенным от сети на некоторое время. Если вы попробовали все вышеперечисленные решения, и ни одно из них не помогло вам, вы можете просто отключить устройство Chromecast и оставить его без питания примерно на 10 минут. После этого вы можете снова подключить его и пройти процесс настройки, чтобы увидеть, принесло ли это какие-то плоды.
Chromecast отключен
Заводские настройки Chromecast
На этом этапе, если ваша проблема не исчезла, последнее средство — сбросить Chromecast до настроек по умолчанию. В некоторых случаях проблема может быть связана с вашей конфигурацией Chromecast, и в таком случае сброс к заводским настройкам обязательно поможет. Это позволит избавиться от всех настроек, хранящихся на устройстве, и все будет возвращено к заводским настройкам по умолчанию. Чтобы перезагрузить устройство Chromecast, убедитесь, что оно подключено. Затем просто нажмите небольшую кнопку на боковой стороне устройства и удерживайте ее примерно от 20 до 25 секунд. На экране вы увидите сообщение о том, что устройство возвращается к настройкам по умолчанию. Подождите, пока он закончится.
Кроме того, вы можете сбросить настройки Chromecast через приложение Google Home. Следуйте приведенным ниже инструкциям, чтобы восстановить заводские настройки Chromecast через приложение Google Home:
- Прежде всего, откройте приложение Google Home.
- Нажмите на значок «Устройства» в правом верхнем углу.
Приложение Google Home
- Найдите свое устройство Chromecast и коснитесь трех вертикальных точек.
- В раскрывающемся меню нажмите «Настройки».
Настройки устройства Chromecast
- Здесь, в правом верхнем углу, снова нажмите на три вертикальные точки.
- Наконец, в раскрывающемся меню нажмите на параметр «Сброс до заводских настроек», чтобы сбросить настройки устройства.
Сброс Chromecast
Эта статья об отладке ошибок приложения Chrome Cast, которые мы получаем, когда приложение-отправитель (IOS или Android) запрашивает воспроизведение для приложения Cast. Он также показывает, как вести журнал того, что происходит в приложении-приемнике на устройстве трансляции.
Действия для получения журналов из приложения Chrome Cast:
- Откройте приложение отправителя на телефоне (Android/iOS) или в браузере Chrome (плагин Chrome).
- Нажмите на значок трансляции и выберите устройство хромированной трансляции, вы должны заметить анимацию значка приложения, показывающую, что оно пытается подключиться.
- После подключения на телевизоре должно появиться приложение-приемник с сообщением «Готово к трансляции»
или
После подключения значок трансляции в приложении-отправителе превратится в сплошной значок.
Теперь откройте браузер Chrome и введите chrome://inspect/
5. Наберитесь терпения, теперь вы должны увидеть все доступные транслируемые устройства, подключенные к тому же Wi-Fi-соединению, что и ваш компьютер. Вы можете нажать на значок настроек, чтобы изменить конфигурацию для каждого из этих устройств или настроить новое устройство.
6. Откройте новую вкладку и введите chrome://inspect/
. Если приложение трансляции запущено на одном из устройств, оно показывает ссылку проверить.
Нажмите на ссылку проверить, и должно открыться другое окно с подробной информацией о ТВ-приложении и множеством вкладок для отладки.
7. Перейдите на вкладку «Консоль», чтобы просмотреть журналы. Он должен распечатать журналы телевизионного приложения и журналы проигрывателя Chromecast.
8. Введите команду ниже, n консоль, чтобы получить дополнительные журналы,
cast.receiver.logger.setLevelValue(cast.receiver.LoggerLevel.DEBUG);
9. Не стесняйтесь исследовать другие вкладки.
Проверка cast.player.api.ErrorCode:
Обычно вы можете увидеть ниже журнал, [cast.player.api.Host] :
cast.player.api.ErrorCode.NETWORK/3016000
Разобьем ошибку по частям, 301_6_000
301 → Не удалось получить ни один сегмент с любым битрейтом (с тремя попытками экспоненциального отката). https://developers.google.com/cast/docs/mpl_error_codes
6 → HTTP_ОШИБКА.
https://google.github.io/closure-library/source/closure/goog/net/errorcode.js
000 → Код ошибки HTTP
Другой пример :
Обычно в журнале ниже вы можете увидеть ошибку [cast.player.api.Host]: cast.player.api.ErrorCode.NETWORK/3018.
Пусть разбивает ошибку по частям, 301_8
301 → Не удалось получить ни один сегмент с любым битрейтом (с тремя попытками экспоненциального отката). https://developers.google.com/cast/docs/mpl_error_codes
8 → ТАЙМ-АУТ
https://google.github.io/closure-library/source/closure/goog/net/errorcode.js
PS: Если вы заметили, что ваше устройство Chrome Cast перезагружается через несколько минут воспроизведения, это может быть связано с тем, что ваша отладка доводит устройство до предела.







 Нажмите ДА при запросе контроля учетных записей пользователей.
Нажмите ДА при запросе контроля учетных записей пользователей.