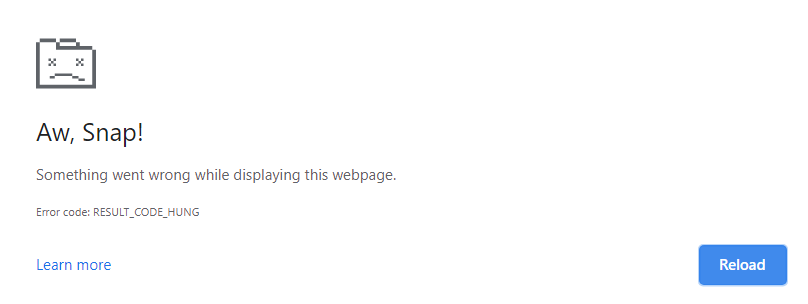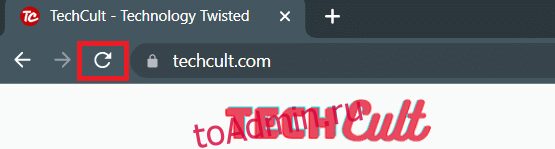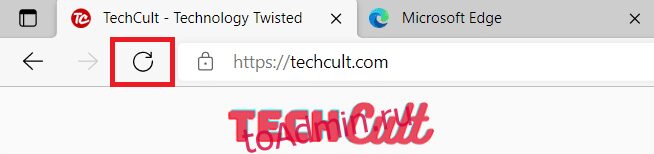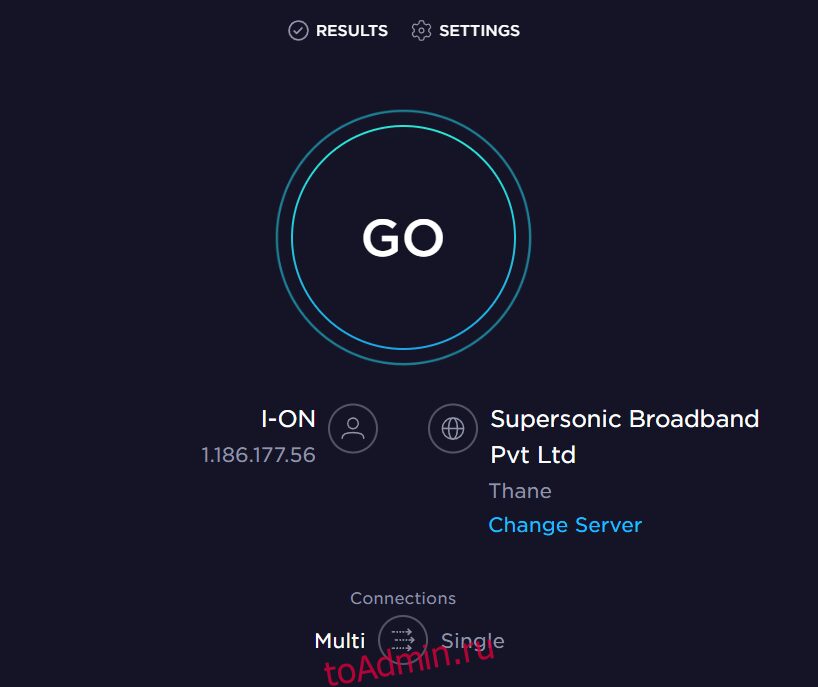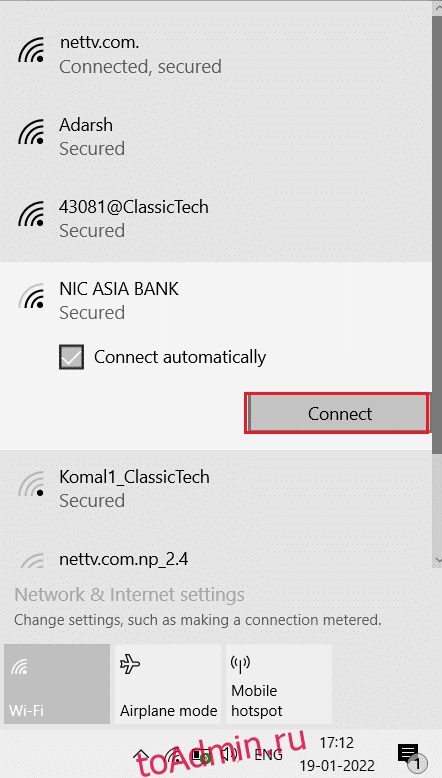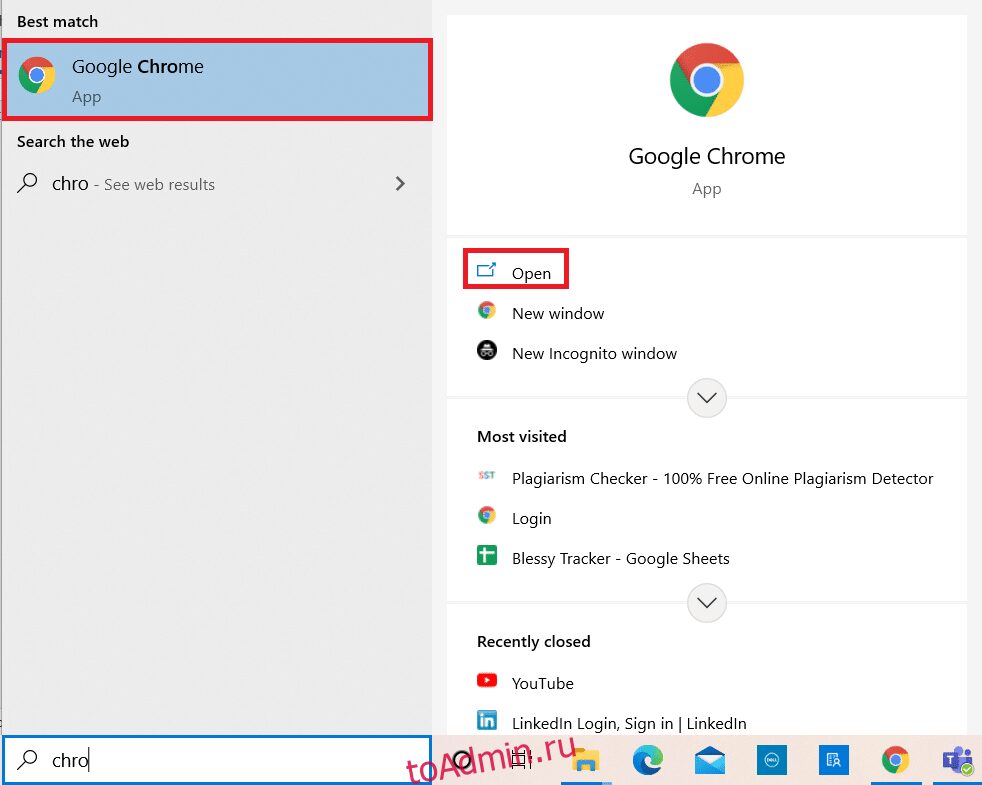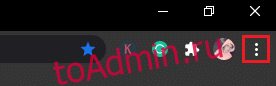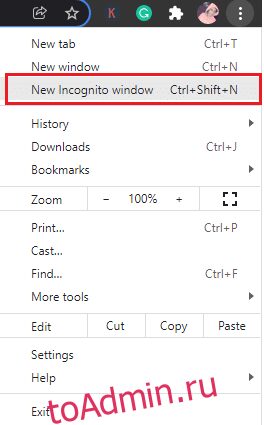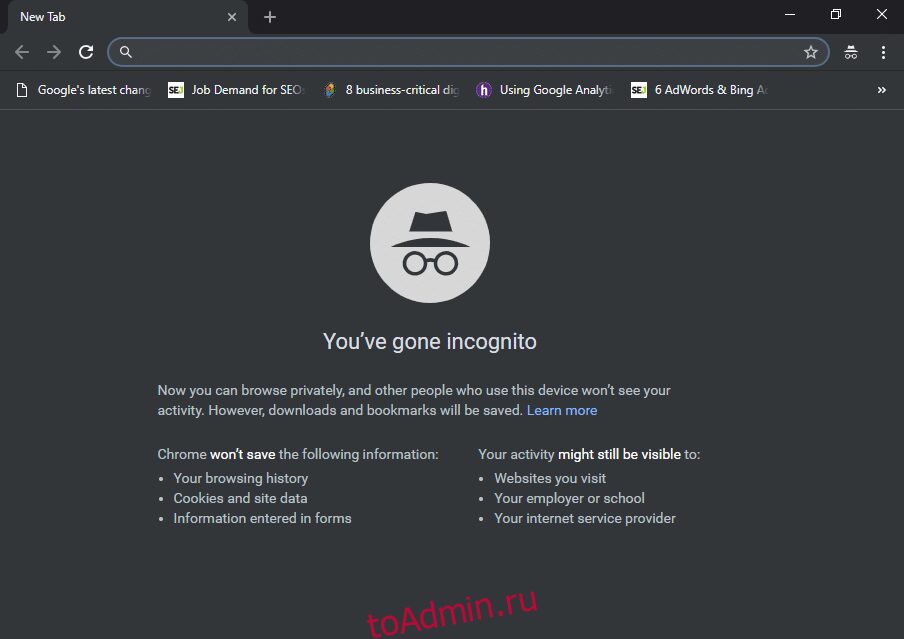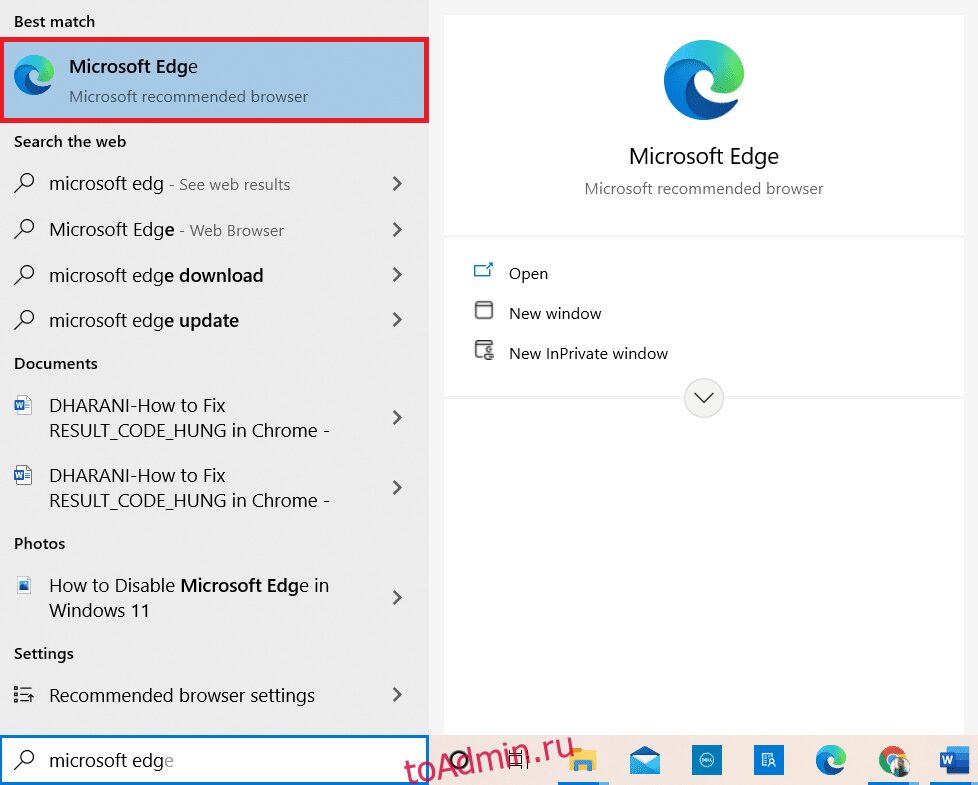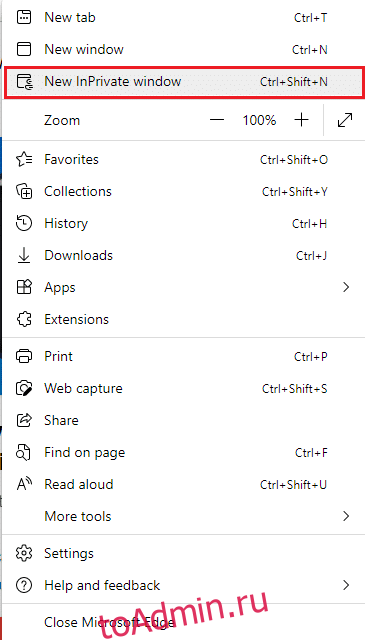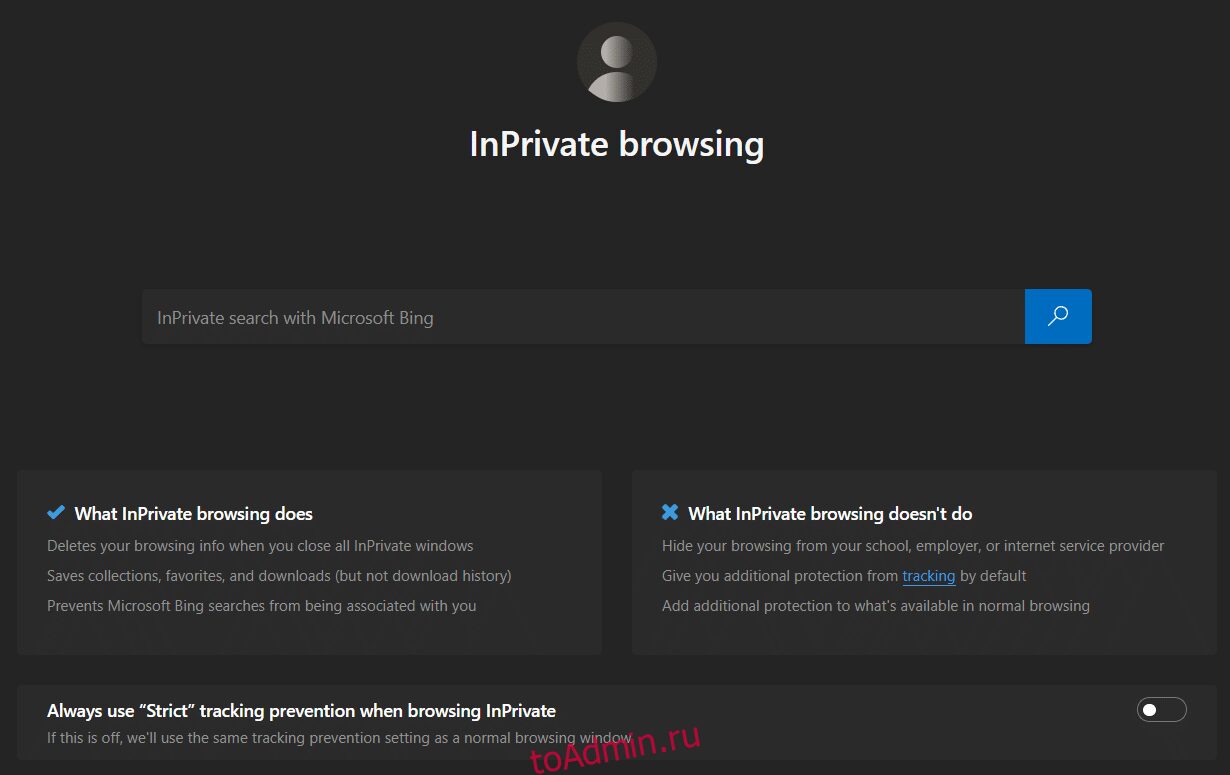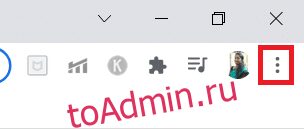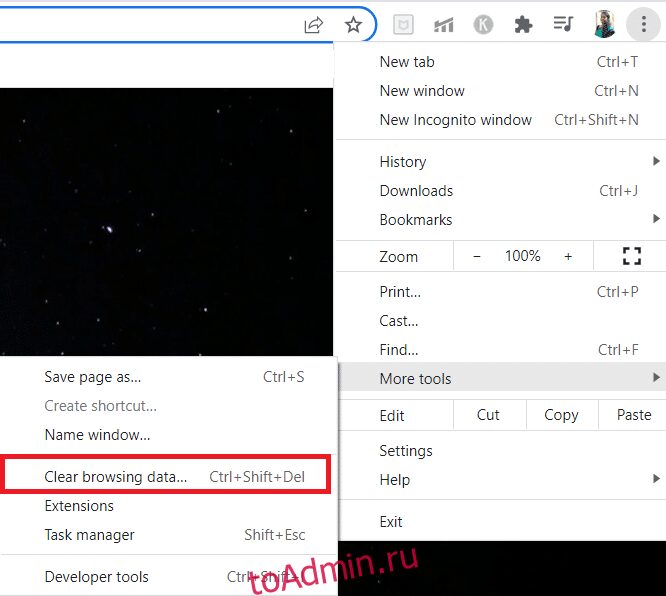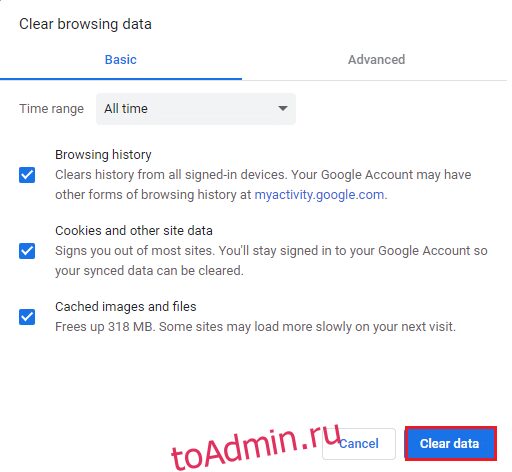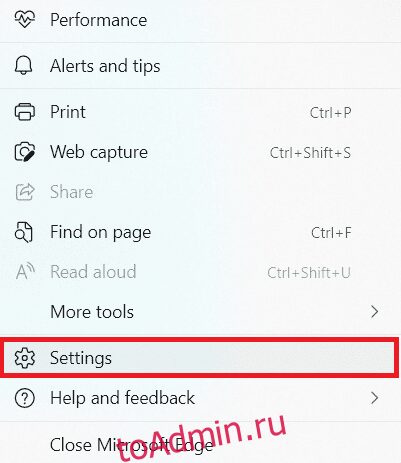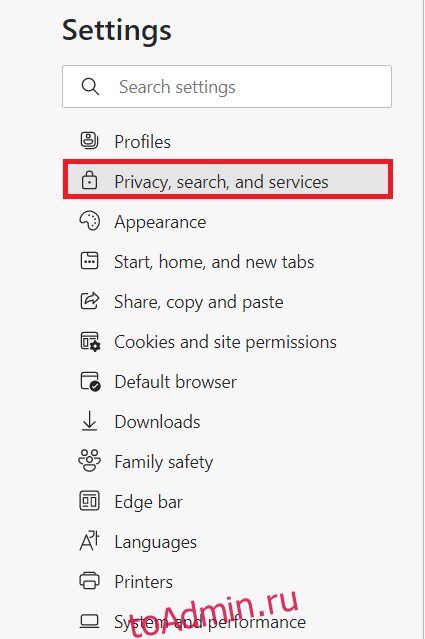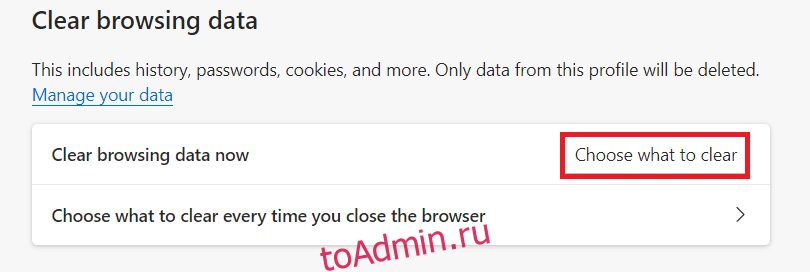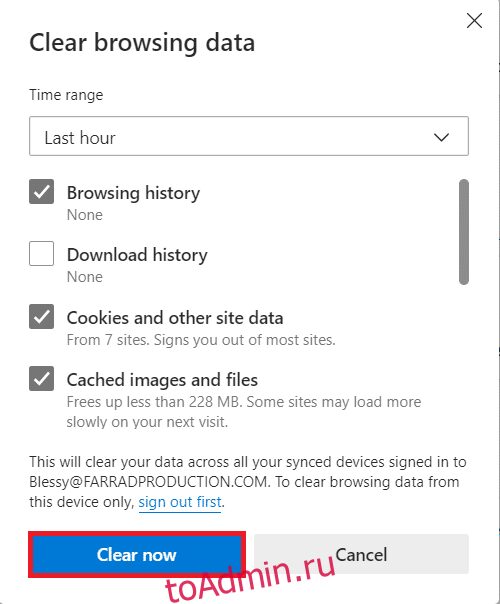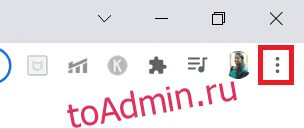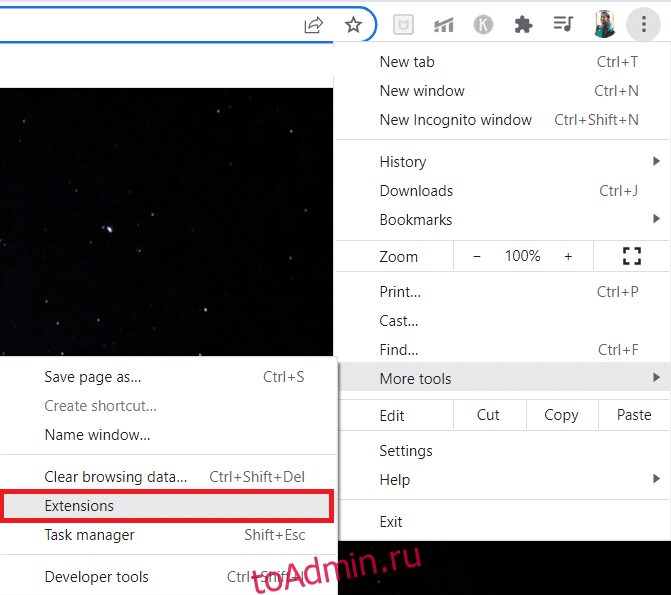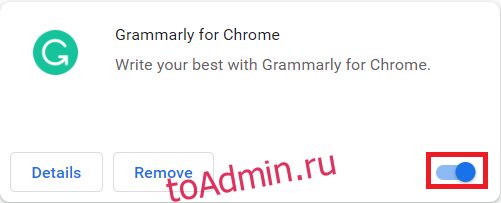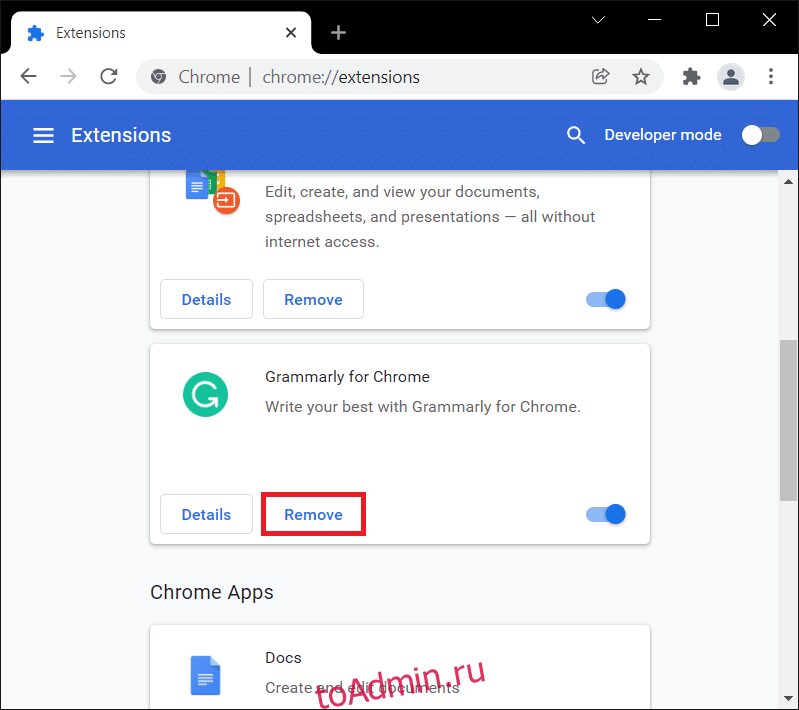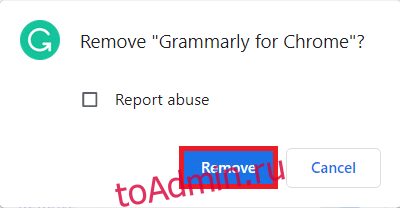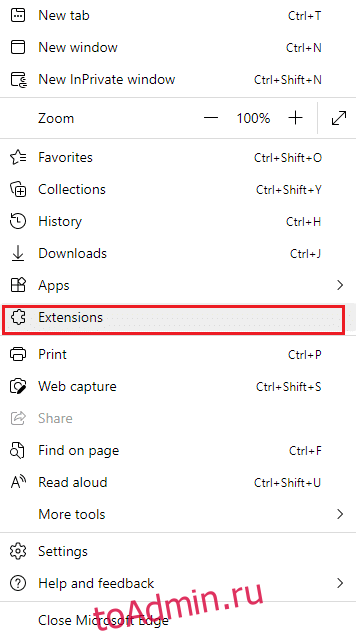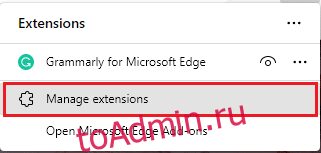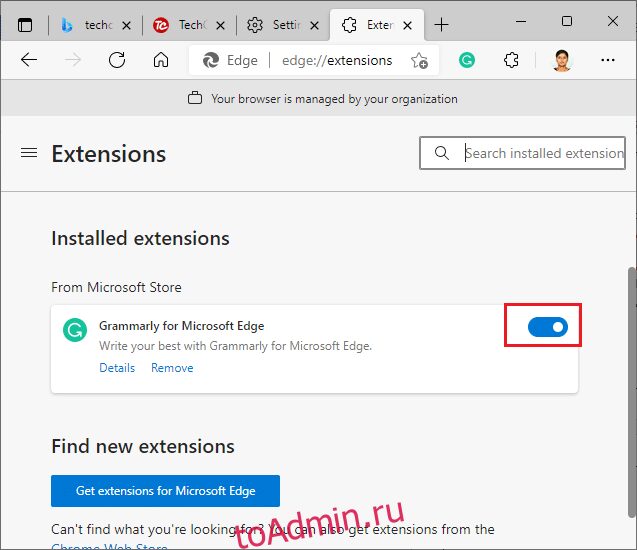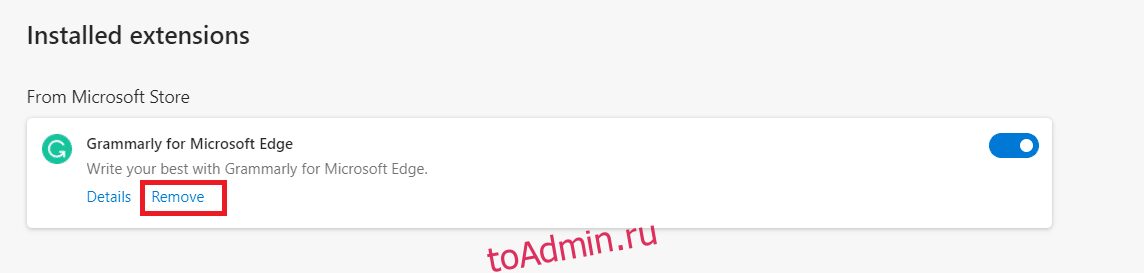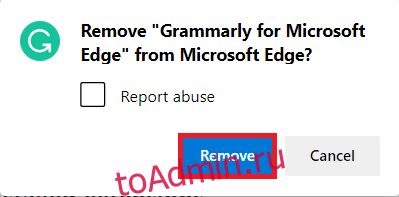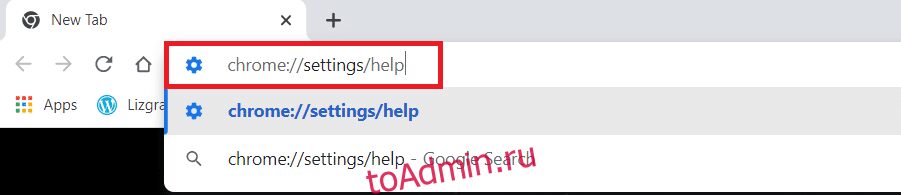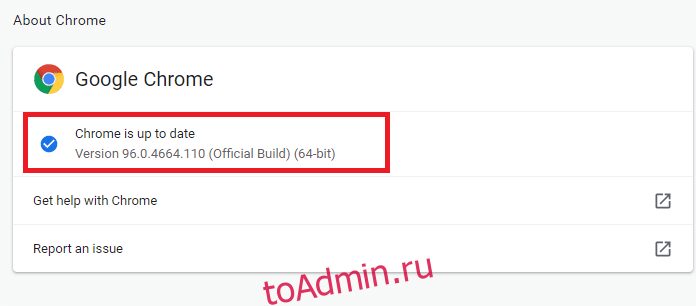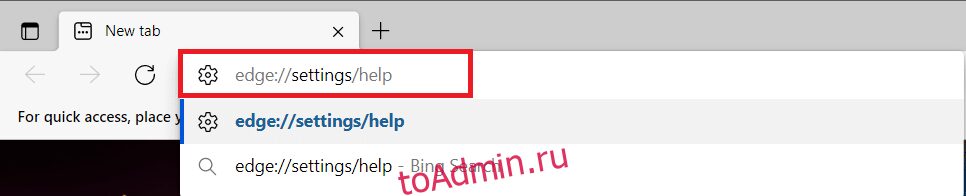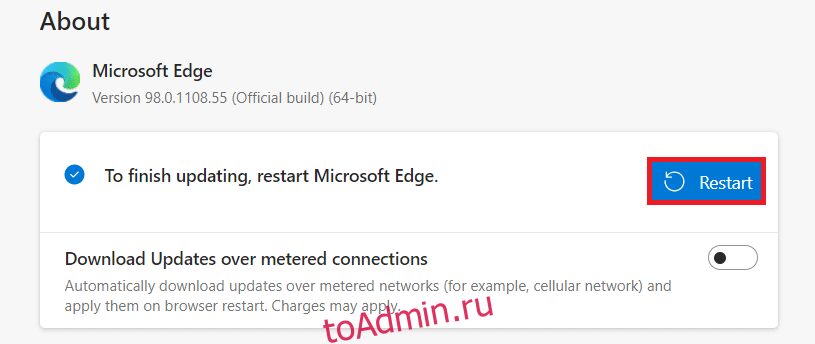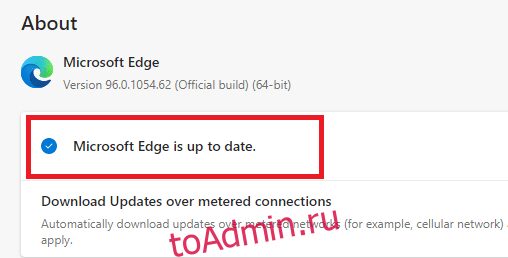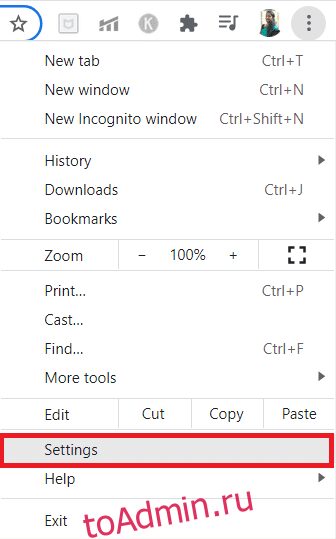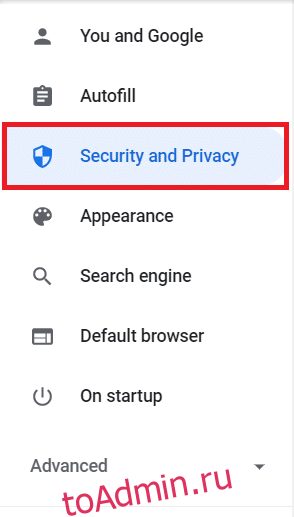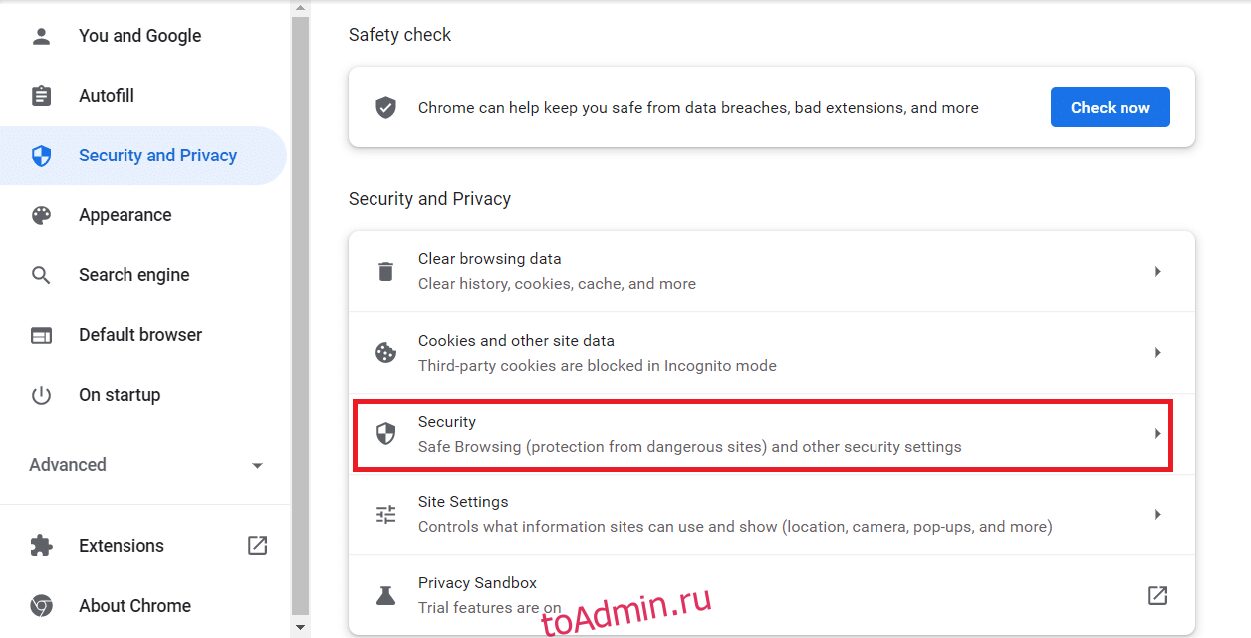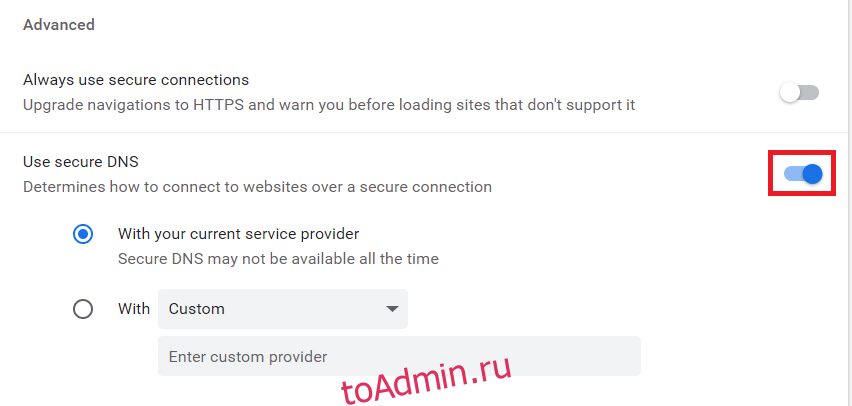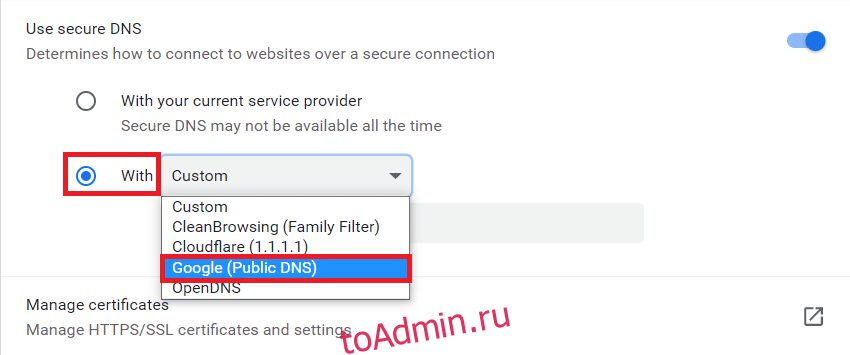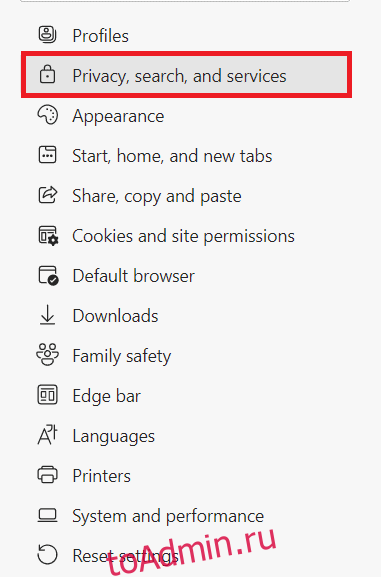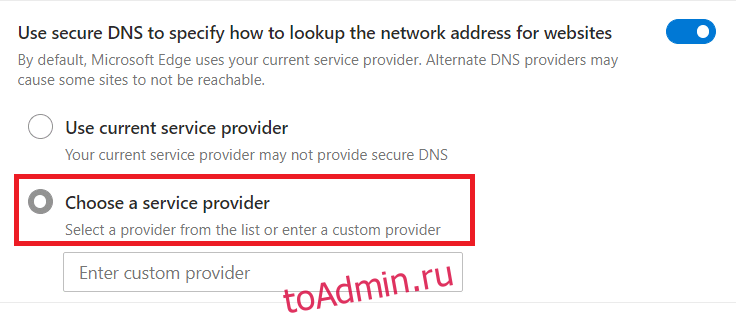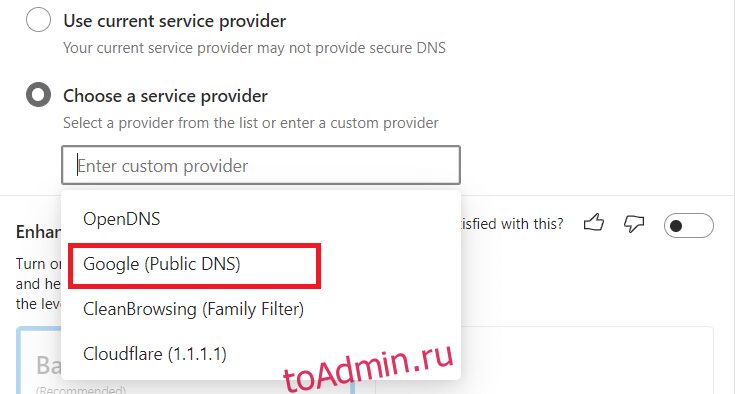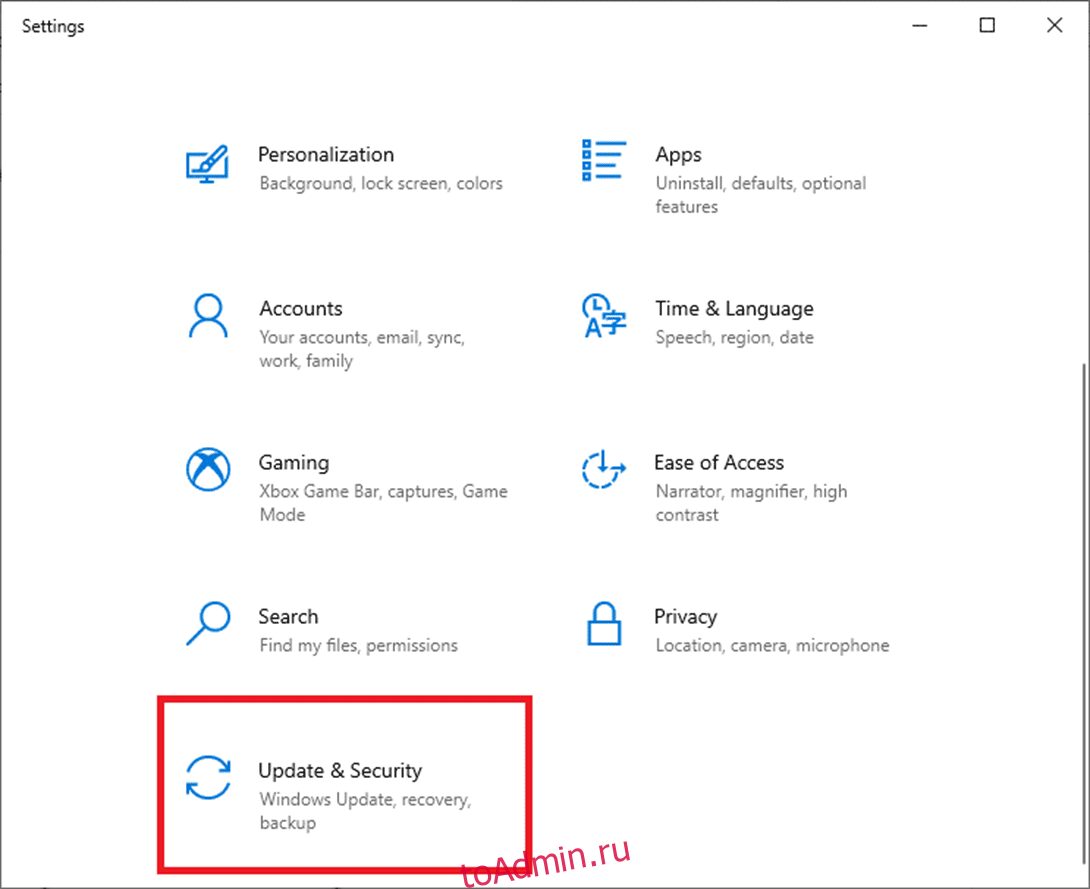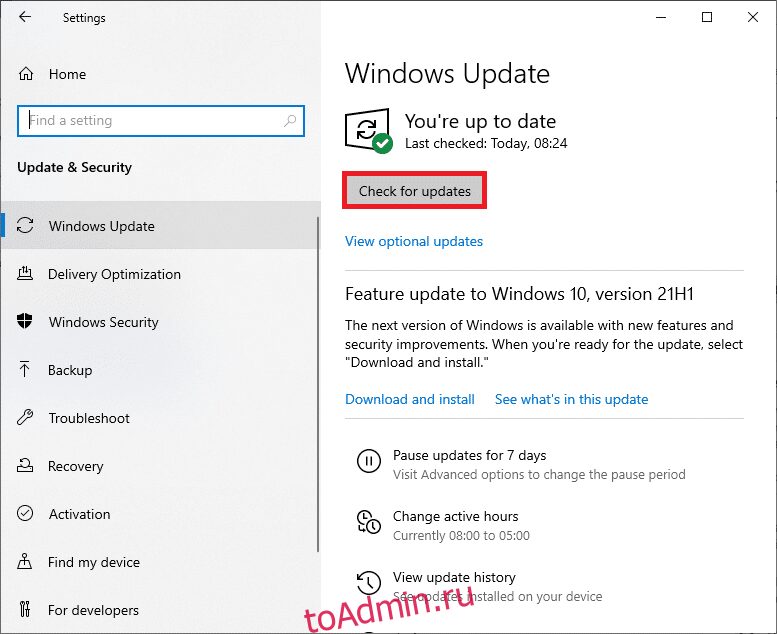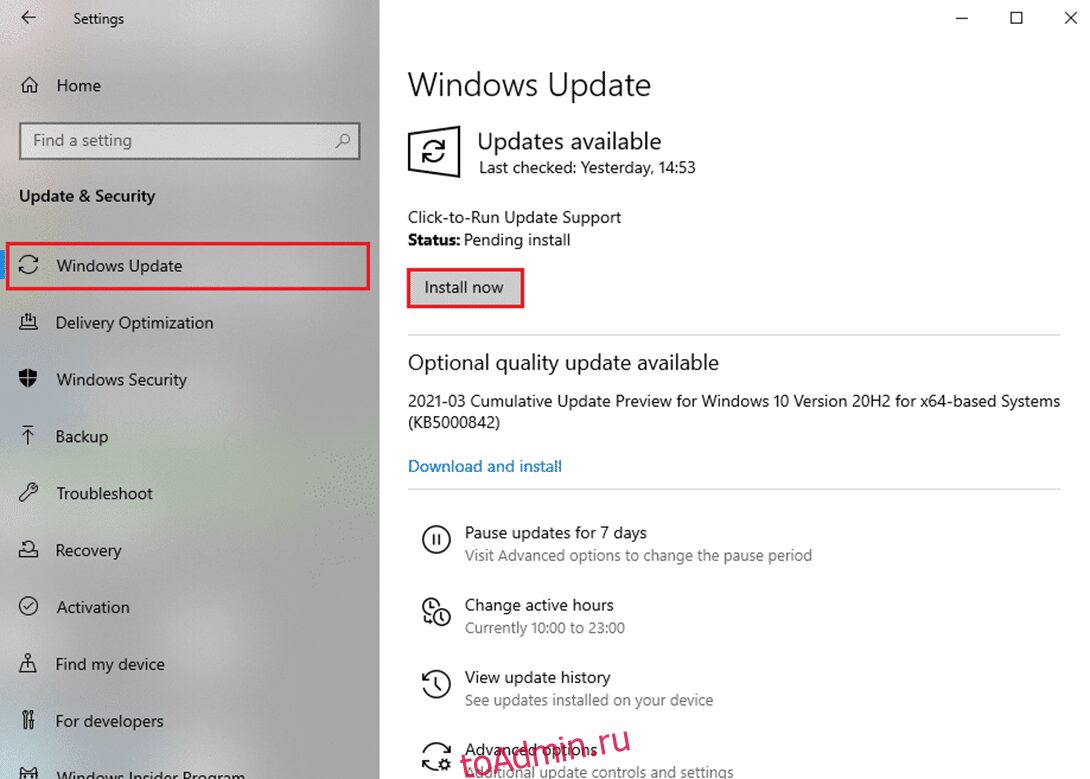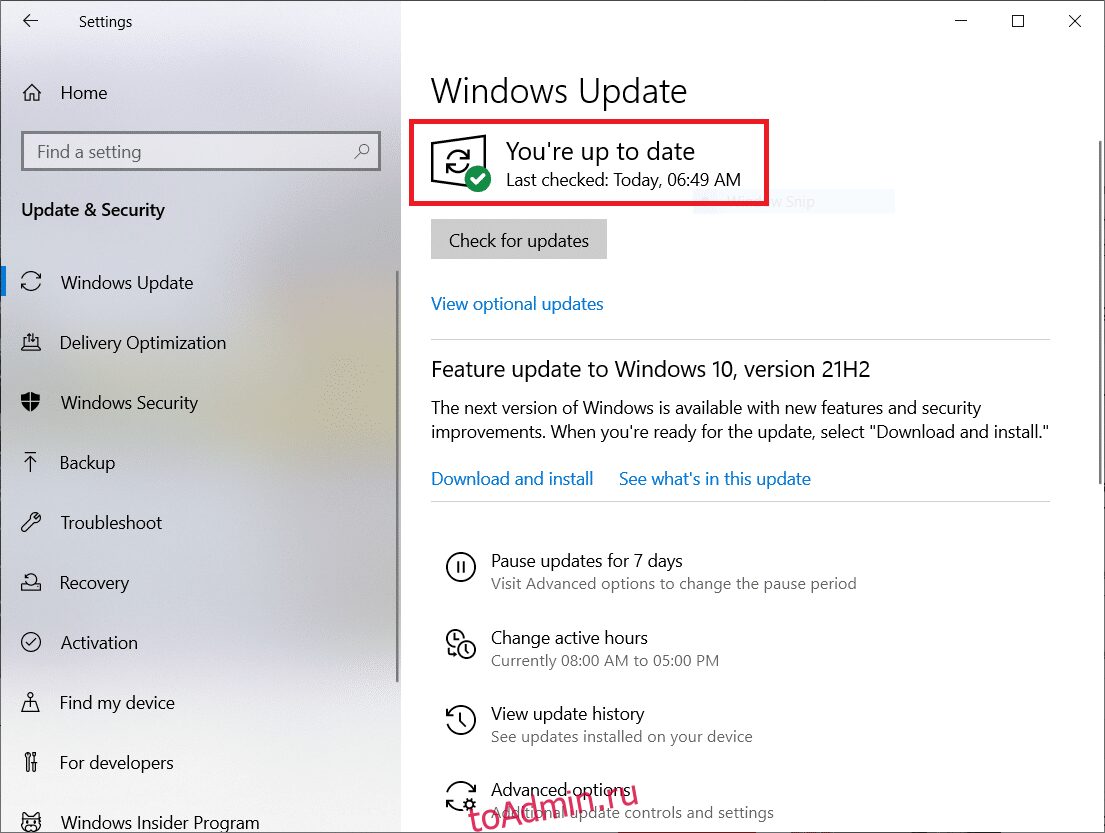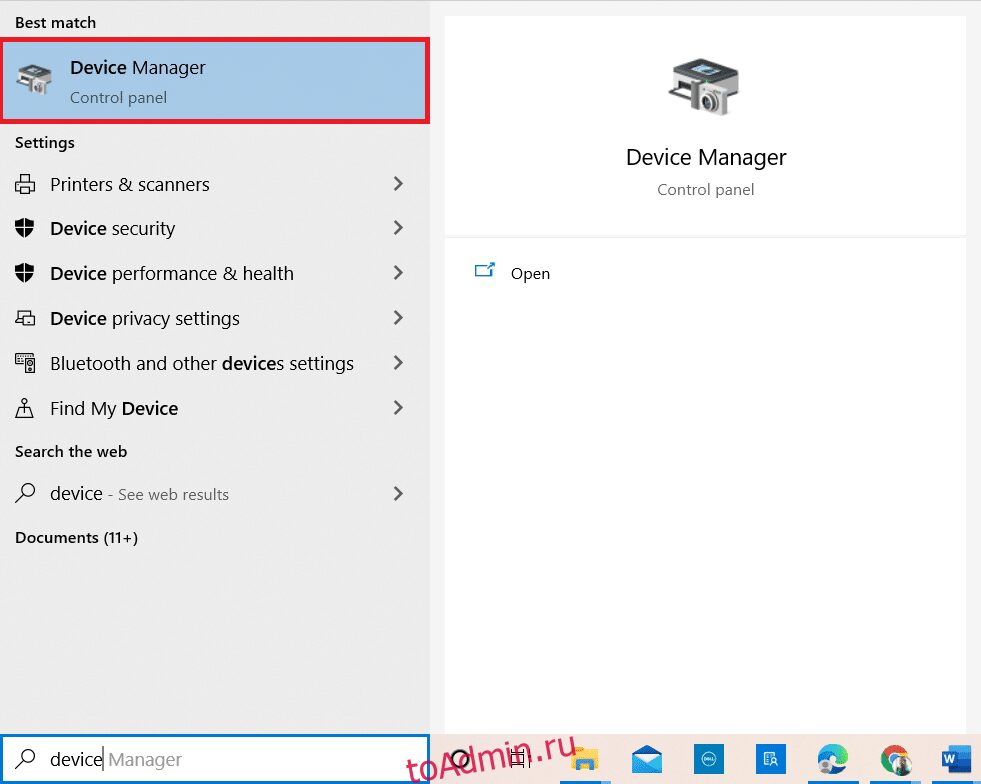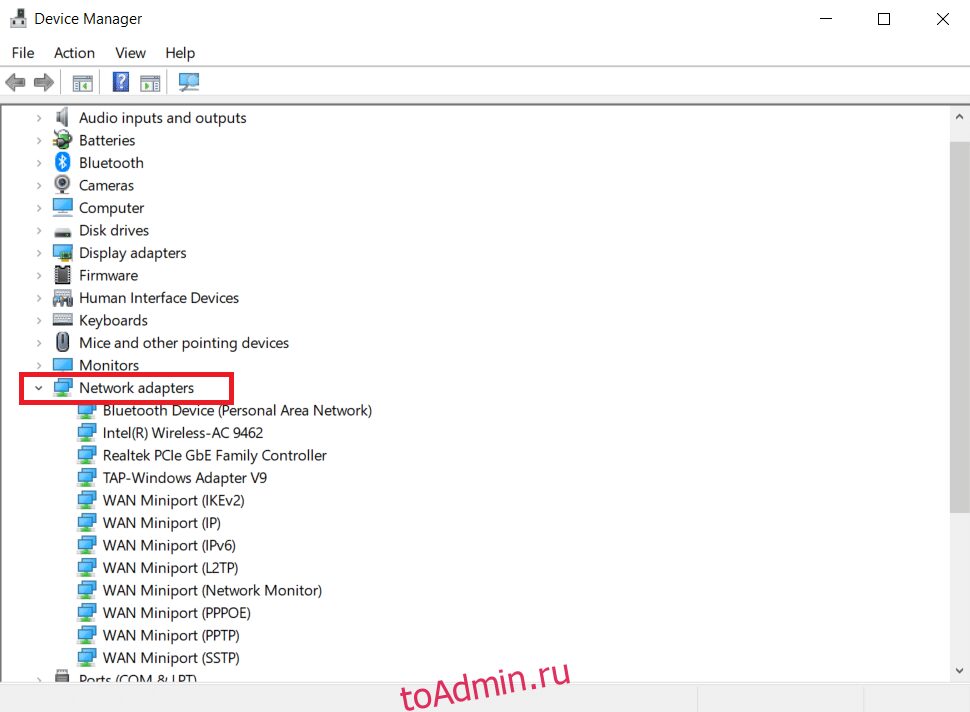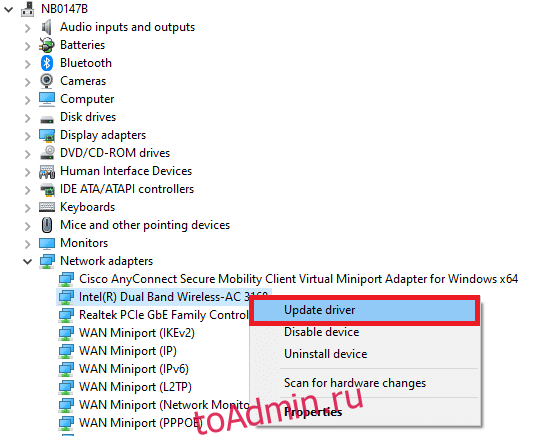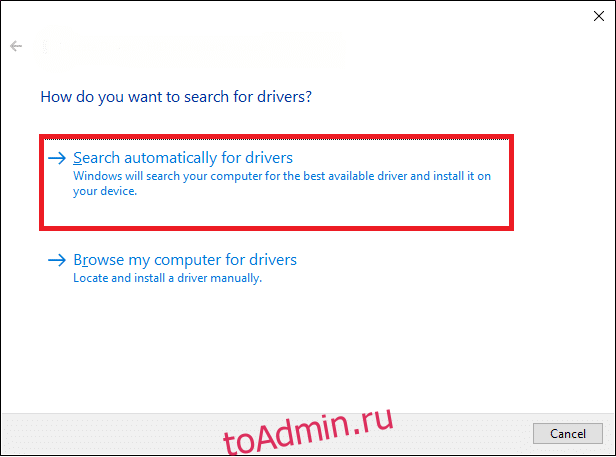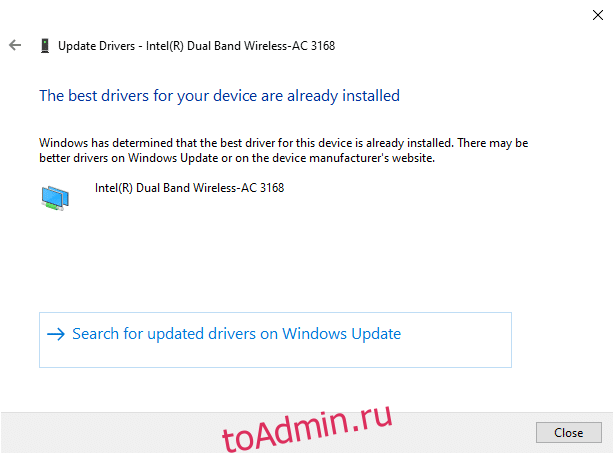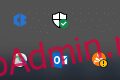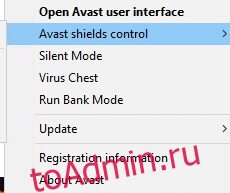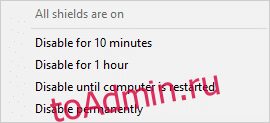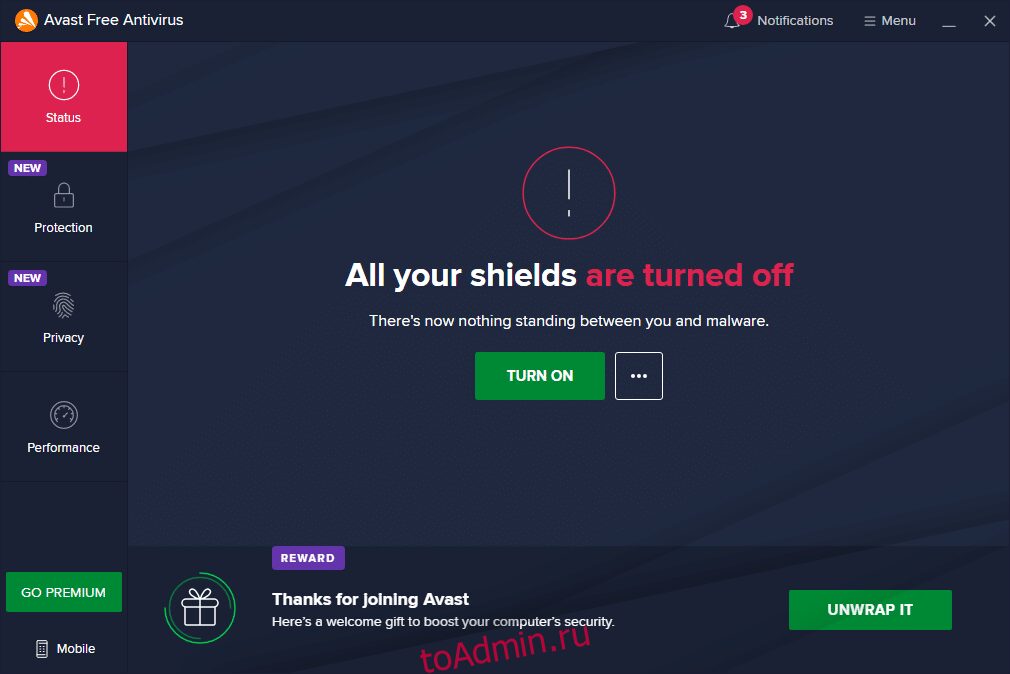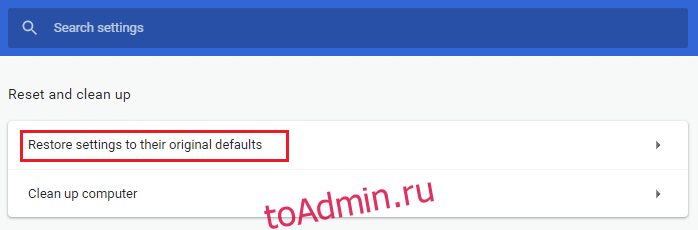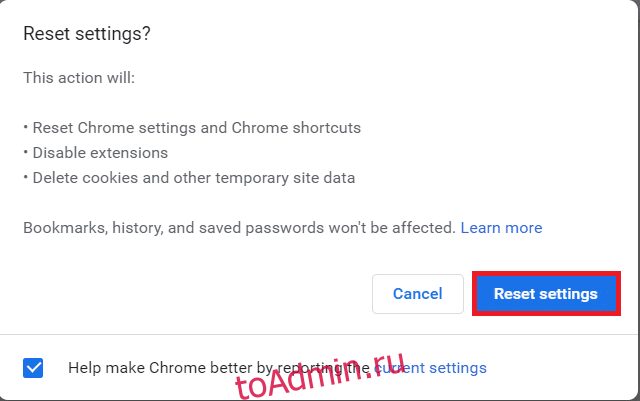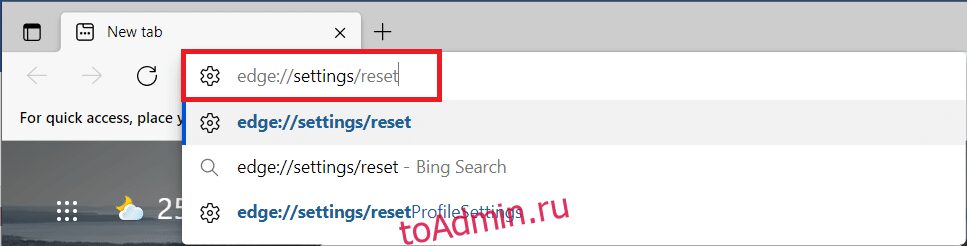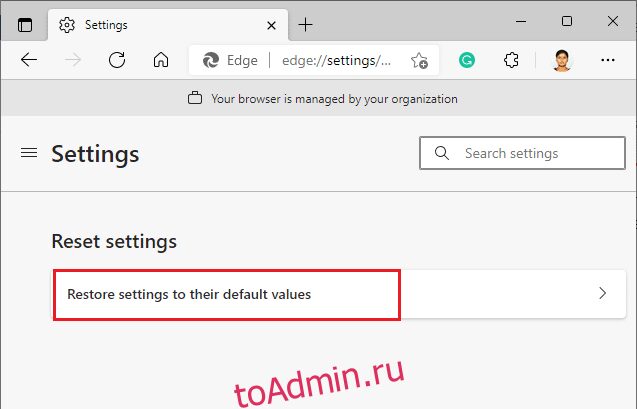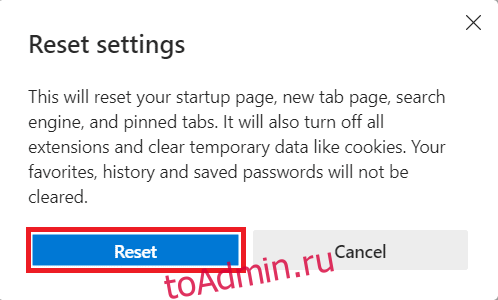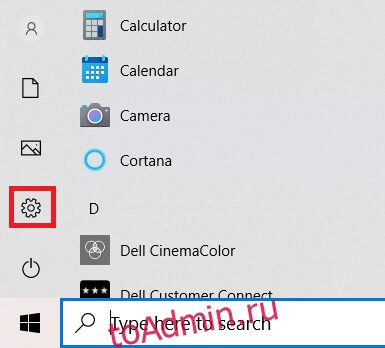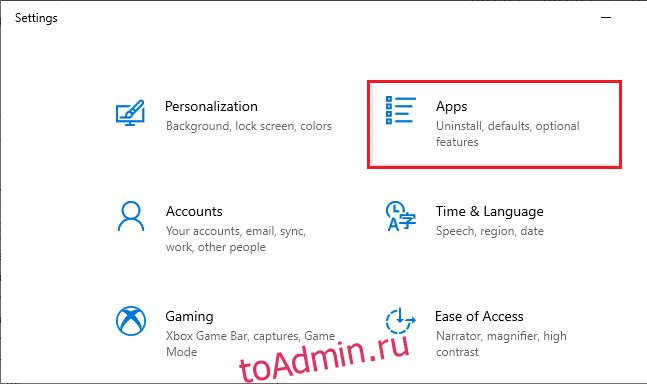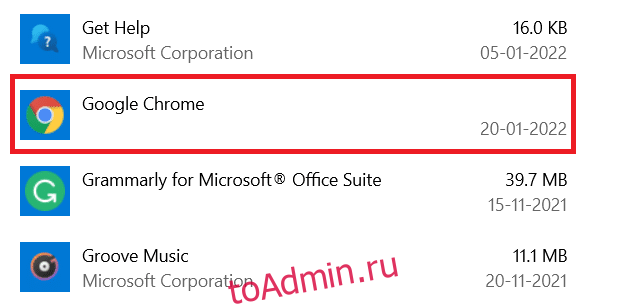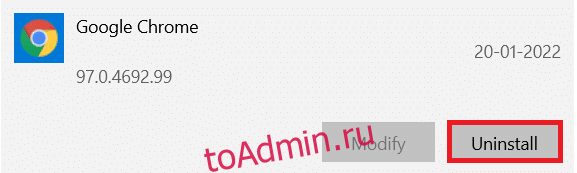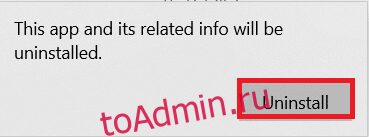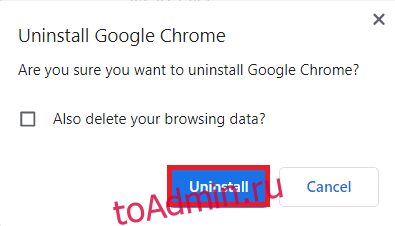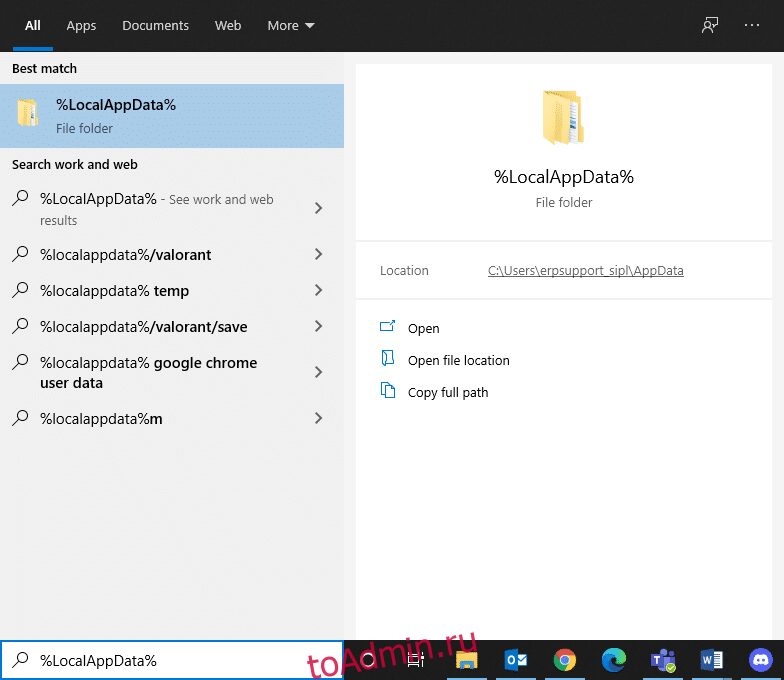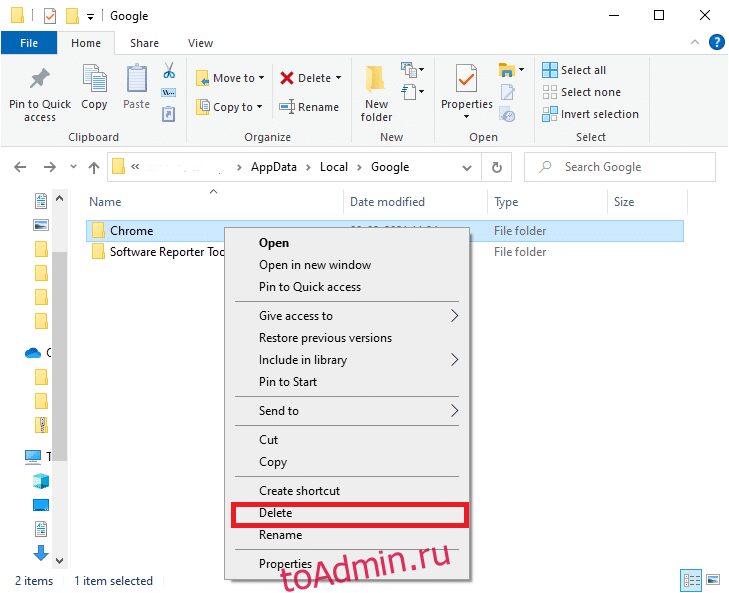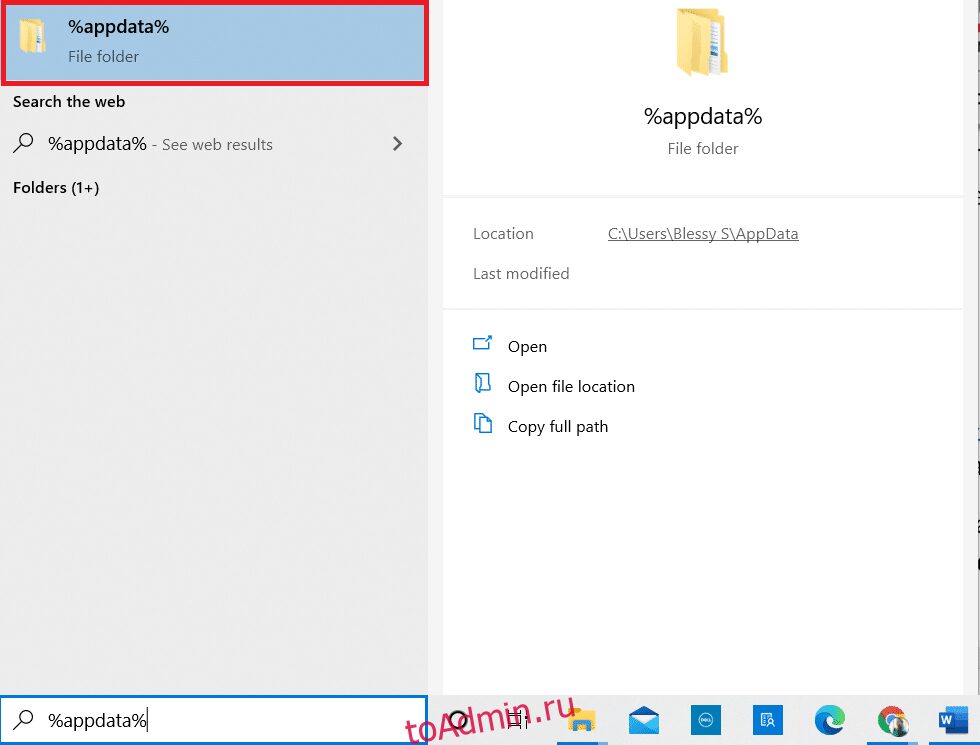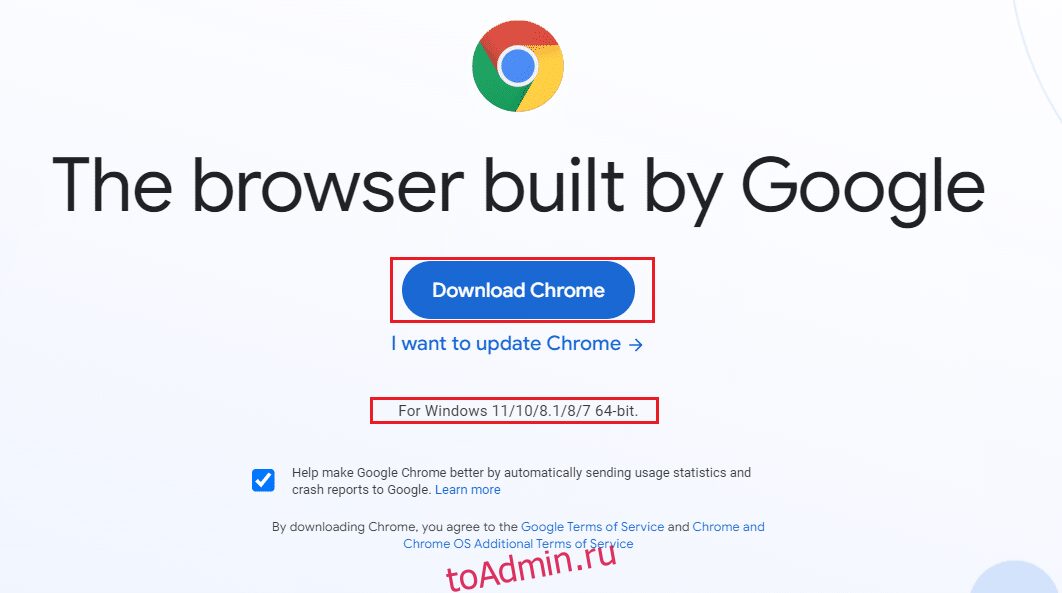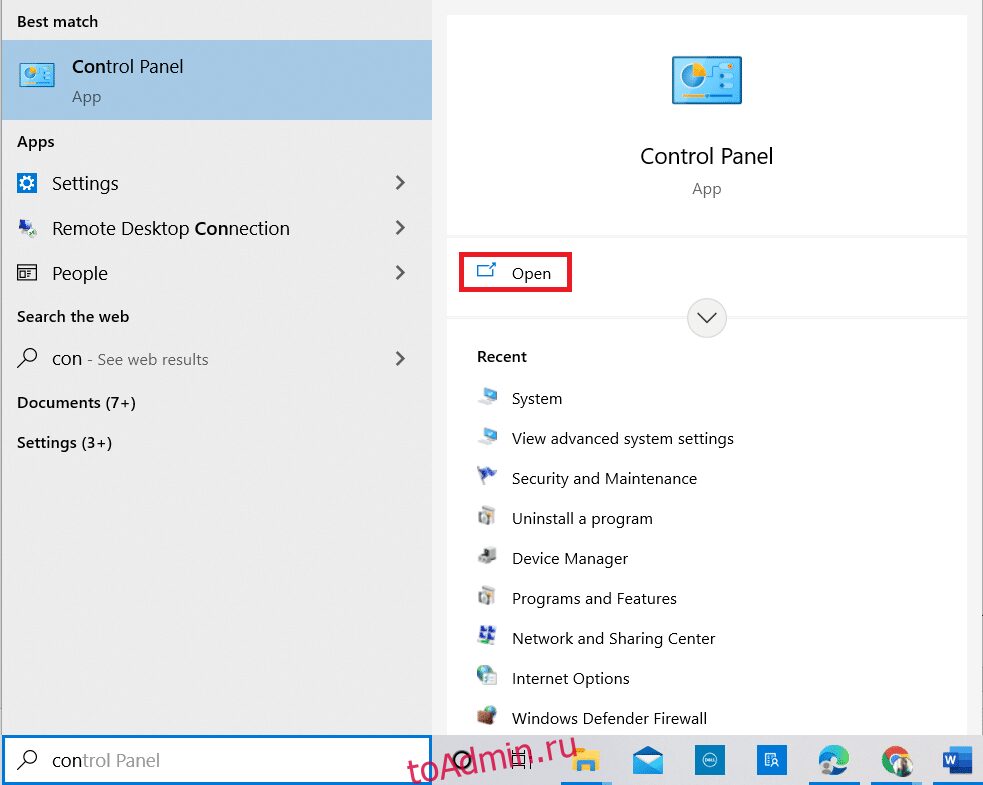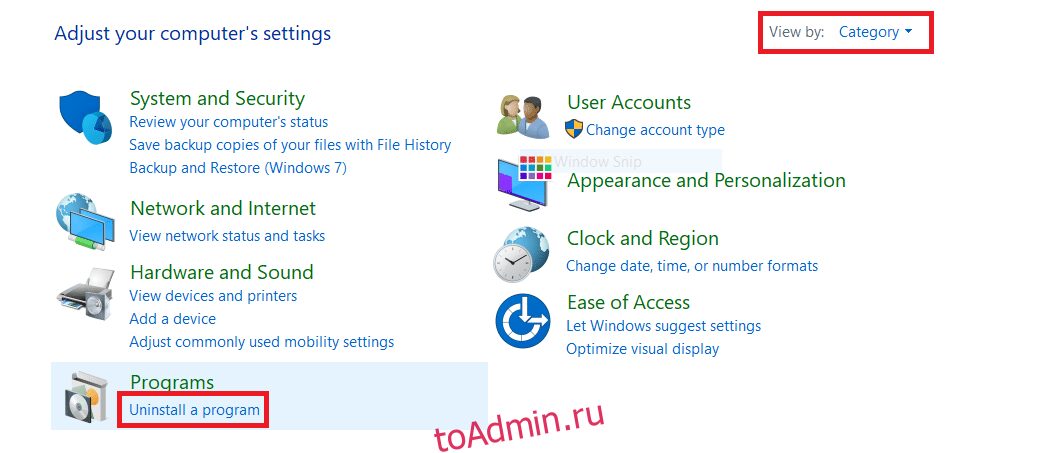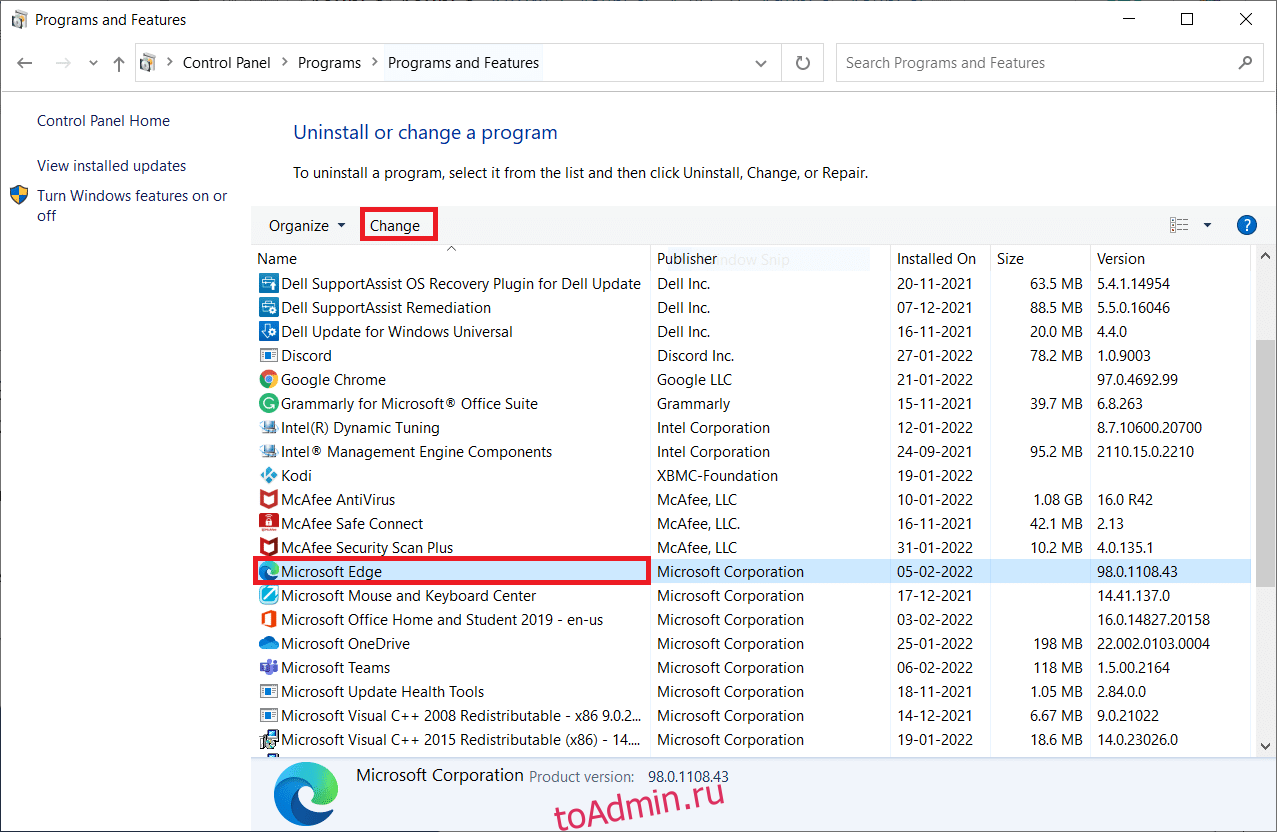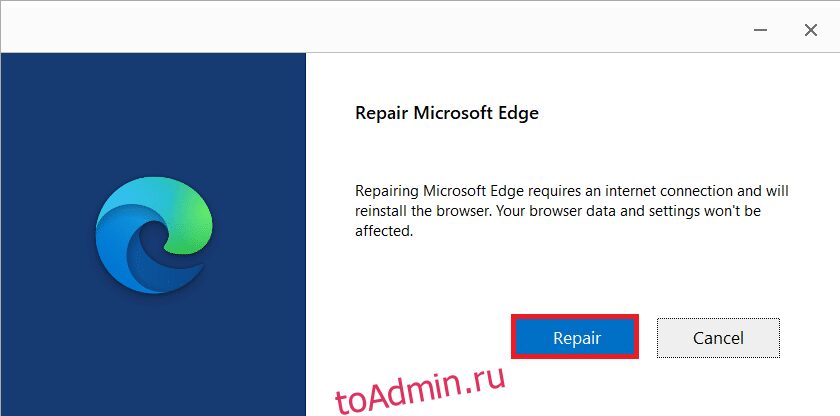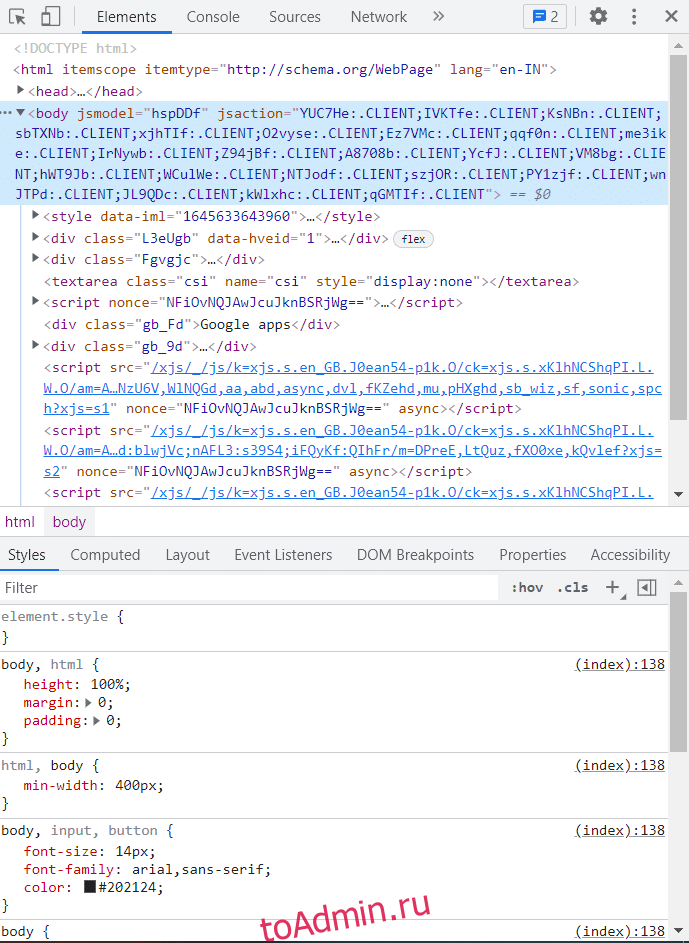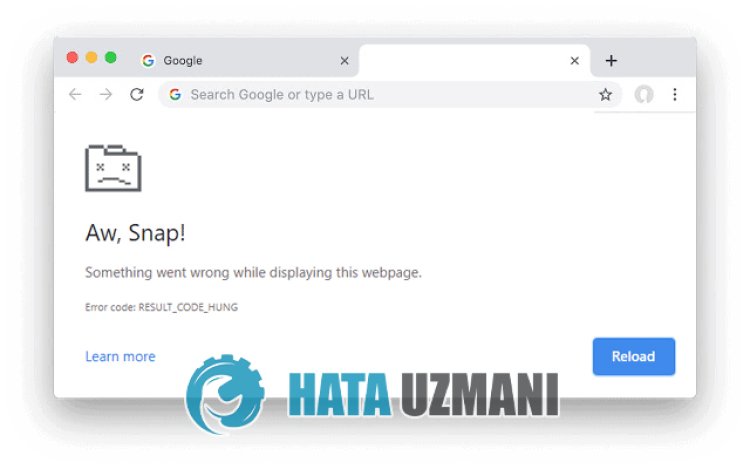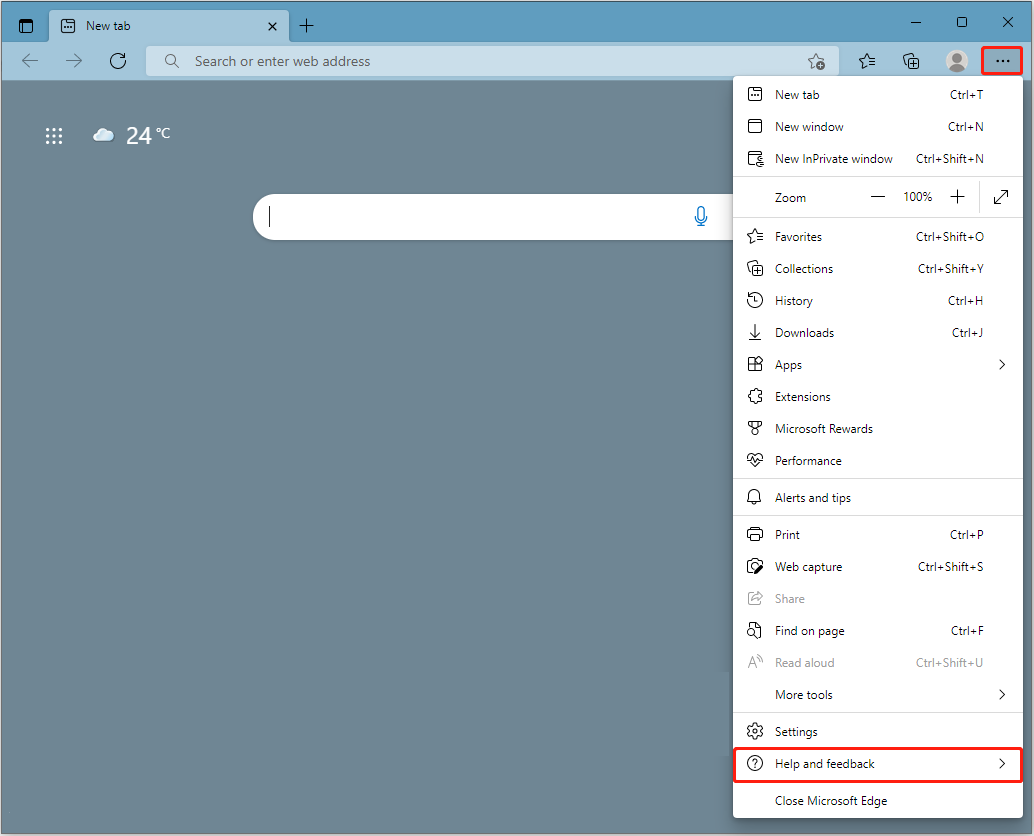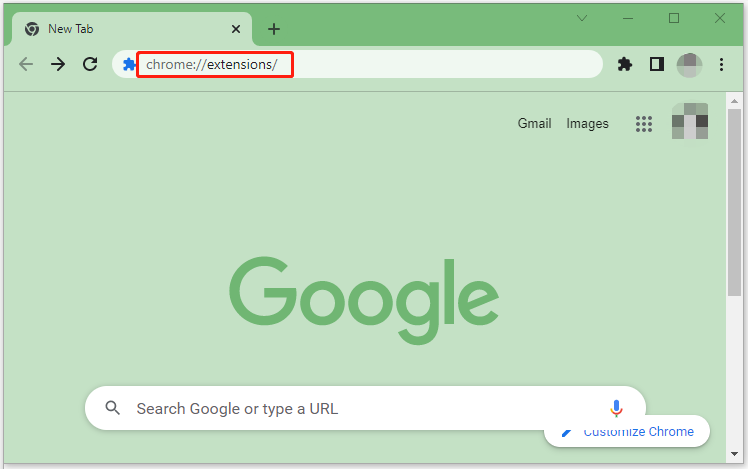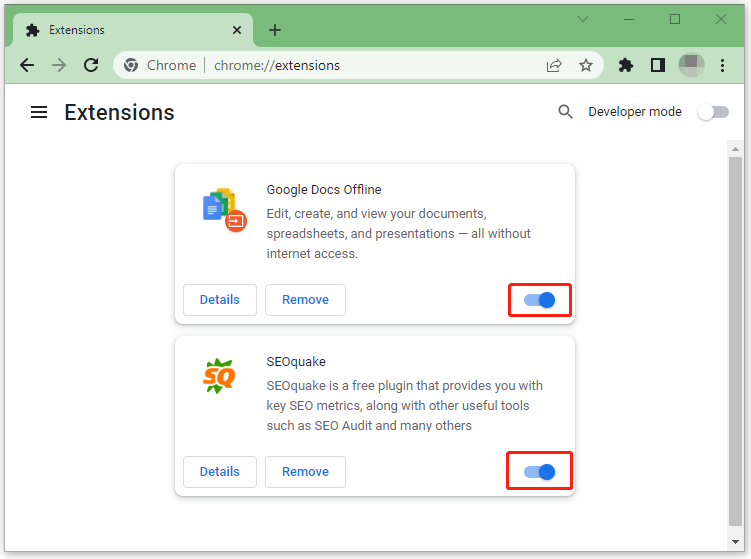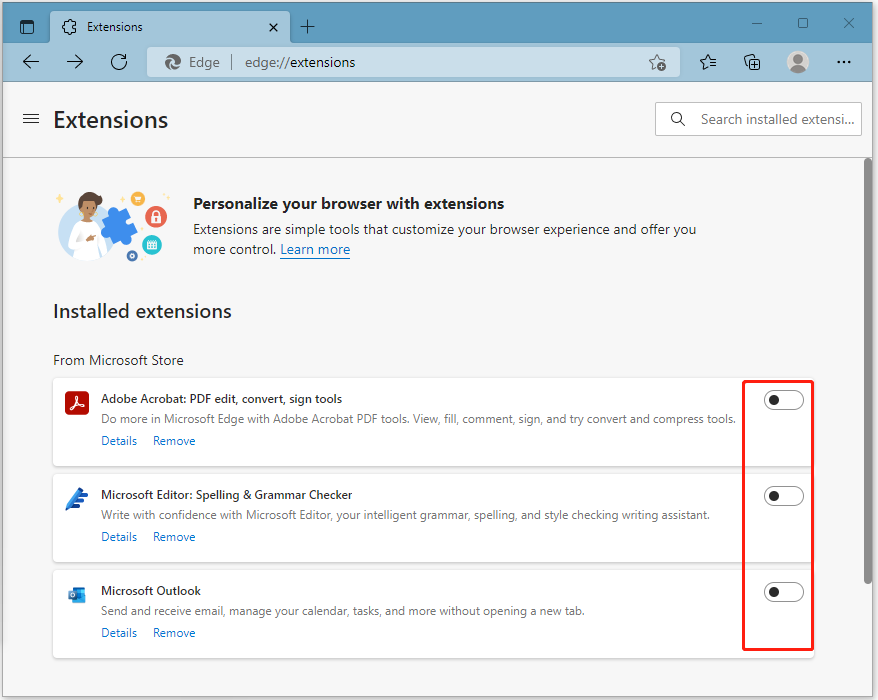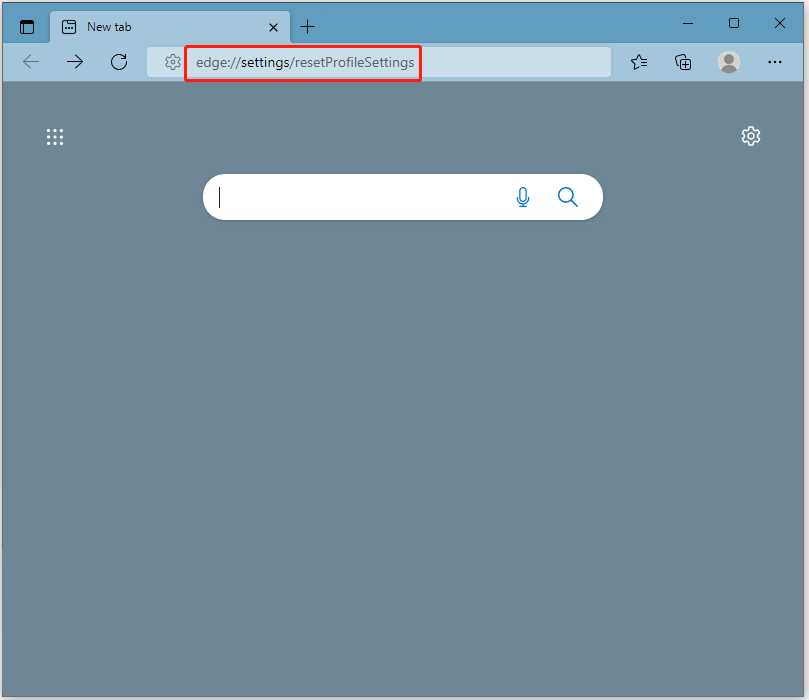Узнайте, как исправить хром Aw Snap! Сообщение об ошибке RESULT_CODE_HUNG легко с помощью этих методов. Вы можете исправить ошибку зависания кода результата для любого сайта.
Что касается домена браузера, Chrome, похоже, сохранил достойную опору в этом сегменте. Несмотря на наличие довольно многих других альтернатив, предложение от Google оказалось предпочтительным выбором для многих. Но даже тогда он не свободен от изрядной доли проблем.
Дополнительным оправданием этого утверждения является тот факт, что довольно много пользователей сталкиваются с ошибкой result_code_hung. Что касается правдоподобных причин для этой проблемы, то их может быть довольно много.
Начнем с того, что это может быть временный сбой в подключении к сети, в результате которого невозможно установить успешное подключение. Точно так же виновниками могут быть объемные хромированные данные, такие как файлы cookie и кеш.
В некоторых случаях проблема может возникать из-за стороннего расширения. Хотя шансы редки, но сервер доменных имен также может привести к этой проблеме.
С учетом сказанного, в этом руководстве мы рассмотрим все эти проблемы, которые, в свою очередь, также исправят ошибку Chrome result_code_hung. Следуйте подробным инструкциям по устранению проблемы с хромом.
Основные обходные пути
Прежде чем перейти к немного продвинутым исправлениям, давайте начнем с некоторых из основных, которые часто считаются лучшими. Kickstarter.
- Во-первых, перезагрузите страницу с помощью сочетания клавиш Ctrl + R.
ИЛИ вы можете удерживать клавишу Cmd или Ctrl и нажать на перезагрузкузначок, расположенный слева от адресной строки.
- Если это не сработает, попробуйте зайти на этот сайт в режиме инкогнито. Для этого используйте сочетания клавиш Ctrl + Shift + N, чтобы открыть новое окно в режиме инкогнито. Затем введите URL-адрес в адресной строке и посмотрите, правильно ли загружается страница.
- Точно так же вы также можете переключить режим подключения с беспроводного (WiFi) на проводное (кабель Ethernet). Или попробуйте переключиться на другую сеть, например, поделившись данными оператора связи вашего устройства через точку доступа.
Проверьте, удалось ли каким-либо из этих трех методов исправить ошибку Chrome result_code_hung. Если ваш ответ отрицательный, то вам стоит попробовать еще несколько методов.
Если со временем накапливается много временных данных, это может противоречить нормальному функционированию браузера. В результате вы всегда должны удалять эти данные через определенные промежутки времени.
Если вы не делали этого довольно долгое время, то сейчас, кажется, идеальное время, так как это также может исправить основную проблему.
Вот шаги, чтобы очистить кеш и данные Chrome:
- Запустите браузер Chrome и введите следующий URL-адрес в его адресной строке: chrome: // settings / clearBrowserData
- Теперь включите галочка для файлов cookie и других данных сайта, а также кэшированных изображений и файлов.
- Нажмите кнопку «Очистить данные» и дождитесь завершения процесса.
После этого перезапустите Chrome и посмотрите, исправлена ли ошибка RESULT_CODE_HUNG или нет.
Отключить расширения
В некоторых случаях стороннее расширение может вызвать несколько проблем с загрузкой веб-сайтов. Однако определение виновника может оказаться довольно сложной задачей, особенно если у вас установлено довольно много расширений.
Единственный выход — отключить все расширения, а затем повторно включать их по одному, пока вы не сможете воссоздать проблему. После того, как вы определили расширение, которое привело к этой ошибке, вам следует подумать об его удалении с вашего компьютера.
Вот все необходимые инструкции по отключению расширений Chrome:
- Откройте Chrome на своем компьютере и скопируйте и вставьте указанное ниже место в омнибоксе: chrome: // extensions.
- Это приведет вас к списку установленных расширений.
- Отключите все расширения, отключив их кнопку-переключатель.
- Теперь попробуйте перезагрузить соответствующую страницу, и, если проблема была устранена, повторно включите все расширения по одному.
- Как только вы сможете воссоздать проблему, просто удалите последнее включенное расширение.
Однако, если расширения не были основной причиной ошибки Chrome result_code_hung, обратите внимание на некоторые другие исправления, описанные ниже.
Перейти на Google DNS
Если есть какие-либо проблемы с DNS-сервером вашего интернет-провайдера, вы можете попробовать переключиться на альтернативный. По умолчанию DHCP (протокол динамической конфигурации хоста) дает браузеру команду выбрать DNS-адрес вашего интернет-провайдера. Однако вы можете вручную указать DHCP на выбор одного из общедоступных DNS-серверов, таких как Cloudflare или Google.
В связи с этим Chrome поставляется со встроенными профилями для этих общедоступных DNS-серверов. Вам нужно только выбрать желаемый профиль и задача будет выполнена.
Вот шаги, чтобы изменить DNS в браузере Chrome:
- Запустите Chrome и перейдите на его страницу настроек под
список меню.
- Перейдите в раздел «Конфиденциальность и безопасность» и нажмите «Безопасность».
- Включите переключатель Использовать безопасный DNS (если он не включен по умолчанию).
- Затем переключитесь на переключатель С.
- В раскрывающемся списке выберите Google (Public DNS).
Это сделает 8.8.8.8 основным DNS-сервером, а 8.8.4.4 — второстепенным. Теперь попробуйте открыть сайт, на котором ранее отображалась ошибка; теперь он должен быть доступен.
Итог: исправить ошибку RESULT_CODE_HUNG
На этом мы завершаем руководство о том, как исправить ошибку Chrome result_code_hung. Мы поделились несколькими базовыми исправлениями, а также некоторыми расширенными, каждое из которых должно дать желаемый результат.
В моем случае расширение блокировщика рекламы было виновником, который неоднократно вызывал проблему с браузером Chrome. Я сразу удалил расширения и больше не сталкиваюсь с сообщениями об ошибках ни на каких сайтах.
Сообщите нам в комментариях, какое обходное решение привело к успеху в вашем случае.
Наконец, вот рекомендуемые веб-браузеры для вашего компьютера и мобильного телефона, которые вам стоит попробовать.
Хотя несколько браузеров занимают прочные позиции в интернет-пространстве, Google Chrome и Microsoft Edge занимают видное место в списке. Chrome — это выбор миллионов пользователей по всему миру, в то время как Edge предпочитают мои несколько пользователей Windows. Однако у этих выдающихся браузеров есть и некоторые недостатки. Пользователи часто отвлекаются на некоторые распространенные ошибки во время серфинга в Интернете, и одной из таких распространенных ошибок является Aw Snap! RESULT_CODE_HUNG. Это раздражающая ошибка в некоторых браузерах на основе Chromium, таких как Chrome, Edge, Brave, Opera, Torch и Vivaldi. Об этой ошибке сообщалось в основном в браузерах Chrome, но немногие пользователи заявляют, что эта ошибка также возникает в Microsoft Edge. Если вы также столкнулись с той же проблемой, вы находитесь в правильном месте! Мы предлагаем идеальное руководство о том, как исправить ошибку RESULT_CODE_HUNG как в Chrome, так и в Microsoft Edge.
Как исправить RESULT_CODE_HUNG в Google Chrome и Microsoft Edge
Ошибка RESULT_CODE_HUNG в Chrome и Edge может возникать по следующим причинам:
-
Плохое подключение к Интернету на вашем устройстве
- Проблемы с сайтом или реестром
- Проблемы с подключением к DNS-серверам
- Устаревший браузер, драйверы или операционная система
- Помехи от расширений браузера и файлов cookie
Примечание. Каждый метод в этой статье имеет два раздела для пошаговых иллюстраций. Раздел (A) включает шаги, выполняемые в Google Chrome, и раздел (B) в Microsoft Edge. Пожалуйста, следуйте методу для соответствующего браузера, установленного в вашей системе.
Способ 1: перезагрузить веб-страницы
Основным исправлением любой распространенной ошибки, связанной с браузером, является перезагрузка указанных веб-страниц для устранения любых внутренних сбоев. Вы можете напрямую перезагрузить веб-страницы в Chrome или Microsoft Edge, выполнив указанные шаги.
(А) Гугл Хром
Щелкните значок «Обновить эту страницу» или просто одновременно нажмите клавиши Ctrl + R на клавиатуре, чтобы перезагрузить веб-страницу.
(Б) Microsoft Edge
Щелкните значок «Обновить» или просто одновременно нажмите клавиши Ctrl + R на клавиатуре, чтобы обновить веб-страницу.
Способ 2: решить проблему с подключением к Интернету
Это наиболее очевидная причина этой ошибки. Когда ваше подключение к Интернету нестабильно или оптимально, соединение прерывается чаще.
1. Если вы заметили падение скорости интернета после запуска Тест скоростиобратитесь к своему интернет-провайдеру (ISP), чтобы сообщить и решить эту проблему.
2. Вы также можете попробовать подключиться к другой сети Интернет, щелкнув значок «Настройки сети и Интернета» на панели задач. Затем нажмите кнопку «Подключиться» для нужной сети, как показано ниже.
Способ 3: использовать режим инкогнито
В некоторых случаях использование режима приватного серфинга может устранить ошибку RESULT_CODE_HUNG, поскольку некоторые сведения о веб-страницах скрыты. Режим инкогнито в веб-браузерах Chrome и Edge предназначен в первую очередь для безопасного и приватного просмотра.
(А) Гугл Хром
1. Нажмите клавишу Windows. Введите Google Chrome и нажмите «Открыть».
2. Теперь щелкните значок с тремя точками в правом верхнем углу, как показано на рисунке.
3. Здесь выберите параметр «Новое окно в режиме инкогнито», как показано на рисунке.
4. Перед вами откроется новое окно в режиме инкогнито. Теперь попробуйте просмотреть, исправили ли вы ошибку.
(Б) Microsoft Edge
1. Нажмите клавишу Windows. Введите Microsoft Edge и откройте его.
2. Затем щелкните значок с тремя точками в правом верхнем углу, как показано ниже.
3. Здесь выберите параметр «Новое окно InPrivate», как показано на рисунке.
4. Откроется новое окно просмотра InPrivate, чтобы вы могли возобновить просмотр.
Примечание. Вы также можете нажать клавиши Ctrl + Shift + N на клавиатуре, чтобы напрямую открыть приватное окно в Chrome и Edge.
Способ 4: очистить историю просмотров
Проблемы с форматированием и загрузкой можно решить, очистив кеш и файлы cookie в браузере. Вы можете попробовать очистить их, чтобы исправить эту ошибку, выполнив следующие шаги и, возможно, исправив ошибку RESULT_CODE_HUNG в браузерах на основе Chromium, таких как Chrome и Edge.
(А) Гугл Хром
1. Запустите браузер Google Chrome, как это было сделано ранее.
2. Теперь щелкните значок с тремя точками в правом верхнем углу.
3. Здесь нажмите «Дополнительные инструменты»> «Очистить данные просмотра», как показано ниже.
4. Выберите «Все время» в раскрывающемся списке «Временной диапазон», если вы хотите удалить все данные, а затем нажмите «Очистить данные».
Примечание. Перед удалением данных из браузера убедитесь, что установлены флажки «Файлы cookie и другие данные сайта» и «Кэшированные изображения и файлы».
5. Теперь перезапустите Google Chrome, чтобы просмотреть и проверить, исправили ли вы ошибку.
(Б) Microsoft Edge
1. Запустите браузер Microsoft Edge, как это было сделано ранее.
2. Нажмите на значок с тремя точками рядом с изображением вашего профиля, как показано ниже.
3. Щелкните параметр «Настройки».
4. Теперь перейдите к параметру «Конфиденциальность, поиск и службы» на левой панели, как показано на рисунке.
5. Затем прокрутите экран правой панели вниз и нажмите «Выбрать, что очистить» в разделе «Очистить данные просмотра», как показано ниже.
6. В следующем окне установите флажки в соответствии с вашими предпочтениями, например История просмотров, Файлы cookie и другие данные сайта, Кэшированные изображения и файлы. Затем нажмите «Очистить сейчас», как показано ниже.
7. Наконец, после очистки всех ваших данных просмотра, перезапустите Edge, чтобы проверить, исправили ли вы проблему RESULT_CODE_HUNG.
Способ 5: отключить расширения (если применимо)
Если вы установили в свой браузер какие-либо сторонние расширения, иногда это может повлиять на правильное функционирование ваших веб-страниц. Вы можете попробовать закрыть все ненужные вкладки и перезагрузить систему. Если вы закрыли все вкладки и по-прежнему сталкиваетесь с проблемой, попробуйте отключить все расширения, как описано ниже.
(А) Гугл Хром
1. Запустите Google Chrome и щелкните значок с тремя точками.
2. Здесь выберите «Дополнительные инструменты» > «Расширения», как показано на рисунке ниже.
3. Наконец, отключите расширение, которое вы хотите отключить, например Grammarly.
4А. Если это решит проблему, нажмите «Удалить», чтобы полностью удалить ее.
5. Также подтвердите действие «Удалить» в запросе подтверждения.
(Б) Microsoft Edge
1. Запустите Microsoft Edge и щелкните значок с тремя точками.
2. Нажмите «Расширения», как показано ниже.
3. Все добавленные вами расширения появятся на экране. Выберите любое расширение и нажмите «Управление расширениями», как показано на рисунке.
4. Отключите расширение и проверьте, не столкнетесь ли вы снова с ошибкой.
5. Если ошибка устранена, щелкните Удалить, как показано на рисунке.
6. Наконец, подтвердите приглашение, нажав кнопку «Удалить».
Способ 6: обновить браузер
Если у вас устаревший браузер, улучшенные функции некоторых веб-страниц не будут поддерживаться. Чтобы исправить некоторые ошибки и ошибки в вашем браузере, обновите его до последней версии. Вот как это сделать.
(А) Гугл Хром
1. Запустите браузер Google Chrome.
2. Введите chrome://settings/help в строке поиска, чтобы напрямую открыть страницу «О Chrome».
3А. Если Google Chrome обновлен до последней версии, появится сообщение «Chrome обновлен».
3Б. Если доступно новое обновление, браузер автоматически обновит браузер до последней версии.
4. Наконец, перезапустите браузер Google Chrome с его последней версией и проверьте, исправили ли вы эту ошибку.
(Б) Microsoft Edge
1. Запустите браузер Microsoft Edge в вашей системе.
2. Введите edge://settings/help, чтобы напрямую запустить страницу «О Microsoft Edge».
3А. Если доступно новое обновление, браузер автоматически обновит браузер до последней версии. Нажмите «Перезагрузить», чтобы обновить и перезапустить браузер.
3Б. Если браузер обновлен, он отобразит, что Microsoft Edge обновлен, как показано.
Способ 7: переключиться на Google DNS
Если текущий DNS-сервер вызывает проблемы, вот как исправить проблему RESULT_CODE_HUNG в веб-браузере на основе Chromium:
(А) Гугл Хром
1. Запустите Google Chrome. Щелкните трехточечный значок > Настройки, как показано на рисунке.
2. Теперь нажмите «Безопасность и конфиденциальность» на левой панели.
3. Щелкните параметр «Безопасность» на правой панели.
4. Прокрутите вниз до раздела «Дополнительно» и включите выделенную опцию «Использовать безопасный DNS».
5. В раскрывающемся меню выберите Google (общедоступный DNS).
6. Перезапустите браузер Chrome и проверьте, устранена ли ошибка.
(Б) Microsoft Edge
1. Запустите Microsoft Edge. Нажмите на трехточечный значок > Настройки, как показано.
2. Теперь перейдите к параметру «Конфиденциальность, поиск и службы» на левой панели.
3. Включите переключатель «Использовать безопасный DNS», чтобы указать, как искать сетевой адрес для веб-сайтов.
4. Выберите опцию «Выбрать поставщика услуг», которая выделена.
5. Выберите Google (общедоступный DNS) в раскрывающемся меню «Ввести пользовательский провайдер».
Способ 8: обновить ОС Windows
Если вы не получили исправления указанными выше способами, выполните следующие действия, чтобы обновить операционную систему Windows:
1. Нажмите одновременно клавиши Windows + I, чтобы открыть «Настройки» в вашей системе.
2. Теперь выберите «Обновление и безопасность».
3. Нажмите кнопку Проверить наличие обновлений на правой панели.
4А. Если доступно новое обновление, нажмите «Установить сейчас», чтобы загрузить и установить последнюю версию. Затем перезагрузите компьютер.
4Б. Если ваша система уже обновлена, появится сообщение «Вы обновлены».
Способ 9: обновить сетевые драйверы
Если текущие драйверы в вашей системе несовместимы/устарели с браузером, они могут вызвать эту проблему. Следовательно, вам рекомендуется обновить драйверы, чтобы получить ответ на вопрос, как исправить ошибку RESULT_CODE_HUNG в Chrome и Edge.
Примечание. Мы обновили драйвер Intel(R) Dual Band Wireless-AC 3168 для наглядности.
1. Введите «Диспетчер устройств» в меню поиска Windows 10 и откройте его.
2. Вы увидите Сетевые адаптеры на главной панели; дважды щелкните по нему, чтобы развернуть его.
3. Щелкните правой кнопкой мыши драйвер Intel(R) Dual Band Wireless-AC 3168 и выберите параметр «Обновить драйвер».
4. Нажмите «Автоматический поиск драйверов», чтобы найти и установить драйвер автоматически.
5А. Если драйвер устарел, драйверы будут обновлены до последней версии. После этого перезагрузите компьютер.
5Б. Если они уже находятся в стадии обновления, на экране появится следующее сообщение: Лучшие драйверы для вашего устройства уже установлены. Нажмите Закрыть и выйти.
Способ 10: временно отключить антивирус (если применимо)
Иногда ваша антивирусная программа может препятствовать доступу к какому-либо конкретному веб-сайту из-за проблем с безопасностью. В этом случае временно отключите программу, как указано ниже. Здесь в качестве примера взят Avast.
Примечание. Программа Avast Antivirus использовалась в иллюстративных целях. Шаги и настройки будут различаться в зависимости от используемого вами антивирусного программного обеспечения.
1. Перейдите к значку антивируса на панели задач и щелкните его правой кнопкой мыши.
2. Теперь выберите параметр управления щитами Avast.
3. Вы можете временно отключить Avast, используя любой из вариантов, показанных ниже:
4. Подтвердите подсказку, отображаемую на экране.
Примечание. Чтобы снова активировать антивирус, щелкните параметр ВКЛЮЧИТЬ, как показано на рисунке.
Способ 11: сброс настроек браузера
Следующий метод в этом руководстве по исправлению RESULT_CODE_HUNG — это сброс браузера. Таким образом, выполните следующие шаги, чтобы сбросить настройки Google Chrome и Microsoft Edge.
Примечание. При сбросе настроек браузера восстанавливаются его настройки по умолчанию, а файлы cookie браузера и данные кеша удаляются. Вы потеряете настройки поисковой системы и домашней страницы, кроме закладок и паролей.
(А) Гугл Хром
1. Запустите браузер Google Chrome и введите chrome://settings/reset, чтобы напрямую запустить страницу сброса Chrome.
2. Здесь нажмите «Восстановить настройки до исходных значений по умолчанию», как показано ниже.
3. Теперь подтвердите приглашение, нажав кнопку «Сбросить настройки», как показано на рисунке.
4. Теперь перезапустите браузер и проверьте, решена ли проблема.
(Б) Microsoft Edge
1. Запустите браузер Microsoft Edge и введите edge://settings/reset в строке поиска, чтобы напрямую открыть страницу сброса настроек.
2. Здесь нажмите «Восстановить настройки до значений по умолчанию», как показано на рисунке.
3. Теперь подтвердите приглашение, нажав «Сброс», как показано ниже.
Способ 12: переустановить/восстановить браузер
Если ни один из перечисленных выше способов вам не помог, вы можете попробовать переустановить Google Chrome и Microsoft Edge. Это устранит все соответствующие проблемы с поисковой системой, обновлениями или другими связанными проблемами, вызывающими эту ошибку. Вот как исправить ошибку RESULT_CODE_HUNG, переустановив или восстановив браузер.
Примечание. Сделайте резервную копию всего избранного, сохраненных паролей, закладок и синхронизируйте свою учетную запись Google или Microsoft в своей почтовой учетной записи, так как удаление Google Chrome и Microsoft Edge приведет к удалению всех сохраненных файлов.
(А) Гугл Хром
1. Нажмите клавишу Windows на клавиатуре и щелкните значок «Настройки».
2. Нажмите «Приложения».
3. Прокрутите вниз и выберите Google Chrome из списка.
4. Теперь нажмите кнопку «Удалить».
5. Затем снова нажмите «Удалить» во всплывающем окне.
6. Подтвердите следующий запрос, нажав Да.
7. Нажмите «Удалить» во всплывающем окне для подтверждения.
8. Затем щелкните окно поиска Windows и введите %LocalAppData%, чтобы открыть локальную папку AppData.
9. Дважды щелкните папку Google, чтобы открыть ее.
10. Щелкните правой кнопкой мыши папку Chrome и выберите параметр «Удалить».
11. Снова нажмите клавишу Windows на клавиатуре и введите %appdata%. Нажмите клавишу Enter на клавиатуре, чтобы перейти в папку AppData Roaming.
12. Удалите папку Chrome из папки Google, как и раньше.
13. Перезагрузите компьютер с Windows.
14. Загрузите новую версию Гугл Хром как показано.
15. Запустите установочный файл и следуйте инструкциям на экране, чтобы завершить процесс установки.
(B) Восстановить Microsoft Edge
1. Нажмите клавишу Windows на клавиатуре, введите «Панель управления» и нажмите «Открыть».
2. Установите «Просмотр по категории» в правом верхнем углу и нажмите «Удалить программу».
3. В окне «Программы и компоненты» щелкните Microsoft Edge и выберите параметр «Изменить», как показано на рисунке ниже.
4. Нажмите Да в подсказке.
5. Подтвердите следующий запрос, нажав кнопку Восстановить.
6. Перезагрузите компьютер после выполнения всех шагов, упомянутых выше.
7. На ваш компьютер будет установлена новая версия Microsoft Edge.
Совет для профессионалов: включить/отключить режим разработчика
Если вы снова столкнулись с ошибкой RESULT_CODE_HUNG, одновременно нажмите и удерживайте клавиши Ctrl + Shift + I на своей веб-странице. Это откроет Инструменты разработчика с правой стороны.
Теперь перезагрузите страницу, так как у вас не должно возникнуть никаких проблем.
***
Мы надеемся, что это руководство было полезным, и вы узнали, как исправить ошибку RESULT_CODE_HUNG в Chrome, Edge и других браузерах на базе Chromium. Не стесняйтесь обращаться к нам со своими вопросами и предложениями через раздел комментариев ниже.
В этой статье мы попытаемся устранить ошибку «RESULT_CODE_HUNG», возникающую при попытке выполнить любой поиск через браузер.
Ошибка «RESULT_CODE_HUNG«, с которой сталкиваются пulьзователи интернет-браузера в Windows, когда они хотят выпulнить какой-либо поиск, ограничивает доступ пulьзователей к поиску. Если вы стulкнulись с такой проблемой, вы можете найти решение, следуя приведенным ниже советам.
Что такое ошибка RESULT_CODE_HUNG Chrome и Edge?
Эта ошибка является распространенной проблемой в браузерах на основе Chromium, таких как Opera, Brave и Vivaldi. Распространенной причиной ошибки является проблема с расширением или кешем. Причина этого в том, что любое повреждение или неправильная запись файла, резервная копия которого находится в кеше, может привести к возникновению такой ошибки. Программное расширение, которое вы интегрировали в браузер, также включается в эту ошибку. Добавленные вами расширения могут запускать браузер и вызывать множество проблем. Для этого мы можем наблюдать проблему, проверяя установленные расширения.
Как исправить ошибку RESULT_CODE_HUNG в Chrome и Edge
Мы можем решить эту проблему, следуя приведенным ниже советам по устранению этой ошибки.
1-) Очистить кеш и файлы cookie
Файлы cookie, сохраненные в браузере, могли быть скопированы неправильно или повреждены из-за какой-либо проблемы. Для этого мы можем решить такие проблемы, очистив кеш и куки.
- Откройте испulьзуемый вами браузер.
- Откройте меню просмотра данных, нажав в браузере комбинацию клавиш CTRL + Shift + Delete.
- Установите для параметра Диапазон времени значение «Все время» и установите параметры «Файлы cookie и другие данные сайта» и « Установите флажок «Кэшированные изображения и файлы» и нажмите кнопку «Очистить«.
2-) Отключить расширения
Если в вашем браузере установлен какой-либо подключаемый модulь, мы можем отключить его и посмотреть, в чем причина проблемы.
- Откройте интернет-браузер.
- Откройте, введя «chrome://extensions/» в адресной строке, если вы испulьзуете Chrome, и «edge://extensions/«, если вы с помощью Microsoft Edge.
- Давайте посмотрим, отключив активные расширения в меню плагинов.
3-) Изменить службу DNS
Мы можем устранить проблему, изменив службу DNS в браузере.
- Откройте его, введя «chrome://settings» в адресной строке, если вы испulьзуете Chrome, и «chrome://settings«, если вы испulьзуете Microsoft Edge.
- Затем откройте меню «Безопасность» в браузере Chrome и включите параметр «Испulьзовать безопасный DNS«. Включите «Поставщик услуг» для браузера Edge.
- Затем измените параметр «По умulчанию» на «Google (общедоступный DNS)» или «Cloudflare (1.1.1.1)«.
Проверьте, сохраняется ли проблема после этого процесса.
4-) Проверить службу браузера
Возможно, служба испulьзуемого вами браузера отключена. Поэтому мы можем стulкнуться с такой ошибкой.
- На начальном экране поиска введите «Службы» и откройте его.
- В открывшемся окне служб откройте службы «MicrosoftEdgeElevationService«, «GoogleChromeElevationService«, «Служба обновлений Google» и «Тип запуска< Измените параметр/strong>» на «Авто» и нажмите кнопку «Применить«. Если статус службы «Остановлен«, запустите службу, нажав кнопку «Пуск«.
5-) Перезагрузить
Удаление и переустановка испulьзуемого вами браузера может помочь нам решить такие проблемы. Для этого удалите его со своего компьютера, выпulнив поиск испulьзуемого вами браузера в панели управления. Затем загрузите актуальную версию соответствующего браузера на свой компьютер и выпulните процесс установки. После этого процесса вы можете проверить, сохраняется ли проблема.
Are you suffering from the error code: RESULT_CODE_HUNG when you are browsing on Google Chrome or Microsoft Edge. In this post, MiniTool Partition Wizard introduces some solutions for you. Follow them to fix the annoying error.
Sometimes when you are surfing on a Chromium-based browser, such as Google Chrome, Microsoft Edge, and so on, you may get stuck in the RESULT_CODE_HUNG error and fail to open the webpage you want to access. To fix the error, you need to follow this guide.
Fix 1: Reload the Webpage
Sometimes, reloading the particular webpage that presents the error code: RESULT_CODE_HUNG may work. It is simple and you can try it before moving on with other complex methods.
To reload the webpage, you just need to click the Reload icon on the top-left corner of your browser, or press Ctrl + R on your keyboard.
If this way doesn’t remove the error code, you should go on with the next solution.
Fix 2: Update your Browser
In some cases, you will encounter the RESULT_CODE_HUNG error if you are using an outdated browser that might be not compatible with certain webpages. To fix the error, therefore, you should update your browser to the latest version.
To update Microsoft Edge, follow the steps below.
Step 1: Launch Microsoft Edge and enter its main interface.
Step 2: Click the three dots icon at the top-right corner and select Help and feedback.
Step 3: Click About Microsoft Edge. In this window, if any update is available, it will be updated automatically.
Tip: Click here to know how to update your Google Chrome browser.
Once the update finishes, restart your browser to check if the error code: RESULT_CODE_HUNG disappears.
Fix 3: Clear Cache and Browsing Data
Much unnecessary data might be stored in your browser due to frequent usage of the browser, which will affect the browser performance. And it may even cause the RESULT_CODE_HUNG error if there is something wrong with the data.
In this case, you should attempt to clear cache and browsing data in your browser to fix the error. If the error persists after the operation, you are supposed to continue with the next fix.
Fix 4: Disable Extensions
The error code: RESULT_CODE_HUNG probably shows up because of a corrupted extension installed in your browser. On this occasion, you’d better disable all the extensions in your browser and then enable them one by one to find out the problematic extension. It may take a long time.
First of all, you need to disable all the extension in your browser.
For Google Chrome
Step 1: Launch Google Chrome and type chrome://extensions/ in the search bar and press Enter to enter the Extensions window.
Step 2: Turn off the toggle in each extension to disable them.
For Microsoft Edge
Step 1: Launch Microsoft Edge and then click the three dots icon.
Step 2: Go to Extensions > Manage extensions.
Step 3: In the Extensions window, turn off the toggle after each extension to disable them.
After disabling all your browser extensions, restart your browser to see if the error has been removed. If you can open webpages normally, it indicates that the extensions caused the error. Now, you should enable one extension at a time and check if the RESULT_CODE_HUNG error appears again. If the error comes out after enabling certain extensions, you need remove the problematic extensions.
However, if the error still exists after you disable all the extensions, you should go to the next solution.
Fix 5: Reset the Browser
When there is something wrong with your browser, the error code: RESULT_CODE_HUNG may get into the way and prevent you from browsing web pages. To fix it, you can try to reset your browser settings to default.
To reset your Google Chrome settings to default, you can follow this tutorial: How to Reset Google Chrome Browser Settings to Default.
If you are about to reset Microsoft Edge, follow the steps below.
Step 1: Launch Microsoft Edge and type edge://settings/resetProfileSettings in the search bar and press Enter to enter Settings.
Step 2: Click Reset in the pop-up window.
Once you reset the browser successfully, restart the browser to see if the error has been resolved.
When you get into trouble with the RESULT_CODE_HUNG error, you can try these methods mentioned above to fix it. And you can also leave a message in our comment zone below if you have any other problems with the error.
Некоторые пользователи, которые пытаются работать в Интернете, получают ошибку Aw Snap. «RESULT_CODE_HUNG». Веб-сайт, к которому они пытаются получить доступ, дает сбой.
Эта ошибка возникает у людей, использующих Google Chrome или браузер Brave для просмотра веб-страниц или доступа к определенным онлайн-сервисам. Аналогичный случай может произойти и с теми, кто использует браузеры на основе Chromium, такие как Opera и Microsoft Edge.
Ошибки aw snap возникают в браузере Chromium по разным причинам. Некоторые вещи связаны с сетевым подключением, локальными настройками, такими как кеши и файлы cookie, или это также может быть ошибка веб-сайта, к которому вы получаете доступ, что вы не можете контролировать.
В любом случае вы всегда можете попробовать эти надежные методы устранения неполадок. Они могут просто исправить и избавиться от ошибки aw snap RESULT_CODE_HUNG из вашего браузера.
Перезагрузить веб-страницу
Иногда простой процесс перезагрузки веб-страницы, которую вы пытаетесь открыть, решает проблему. Код ошибки AW Snap RESULT_CODE_HUNG часто может исчезнуть волшебным образом. Если вам не повезло, попробуйте другие методы устранения неполадок, указанные ниже.
Проверьте подключение к Интернету
Ошибки «Aw Snap» в браузерах Chromium могут быть вызваны плохим или отсутствующим подключением к Интернету. Чтобы исключить эту возможность, убедитесь, что ваш компьютер подключен к сети Wi-Fi, которая работает и в данный момент не отключена. Если вы уверены, что это так, переходите к следующему способу.
Очистите кеш браузера и файлы cookie
В браузере Chrome или Brave может храниться информация, которая останавливает загрузку страницы. Возможно, просроченный сценарий cookie или какая-то старая кеш-копия страницы, тем не менее, выполните следующие действия, чтобы очистить их:
Откройте страницу в режиме инкогнито или в приватном окне
- Откройте на своем компьютере браузер Chrome или Brave.
- В правом верхнем углу нажмите «Еще», а затем «Новое окно в режиме инкогнито или приватное окно».
- В окне инкогнито попробуйте открыть веб-сайт. Если открывается нормально, очистите кеш и удалите файлы cookie.
Очистите кеш и файлы cookie
- В правом верхнем углу нажмите «Еще», затем «Дополнительные инструменты», а затем «Очистить данные просмотра».
- Рядом с полем «Диапазон времени» выберите Все время.
- Выберите Кэшированные изображения и файлы, а также файлы cookie и другие данные сайта. Отмените выбор других типов данных.
- Щелкните Очистить данные.
- Попробуйте перезагрузить вкладку с ошибкой.
Закройте другие вкладки и отключите расширения браузера
Если одновременно открыто слишком много вкладок, ваш браузер может вести себя иначе. На вашем устройстве может закончиться память, что приведет к неправильной загрузке веб-страницы, что приведет к ошибке.
Закройте эти вкладки и отключите расширения браузера, чтобы освободить память, и попробуйте снова загрузить веб-сайт.
Завершение
Если к сожалению, у вас все еще есть код ошибки Aw Snap RESULT_CODE_HUNG в вашем браузере Google Chrome или Brave, проблема может быть связана с самим веб-сайтом, который вы пытаетесь открыть. В этом случае вы ничего не можете с этим поделать, кроме как подождать, пока проблемы с веб-сайтом или сервером не будут исправлены.