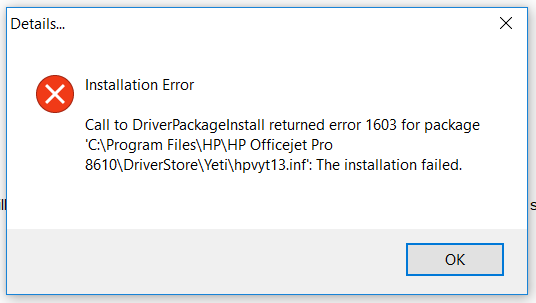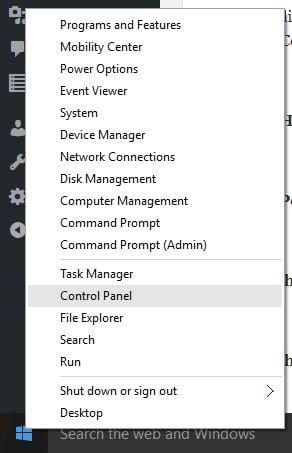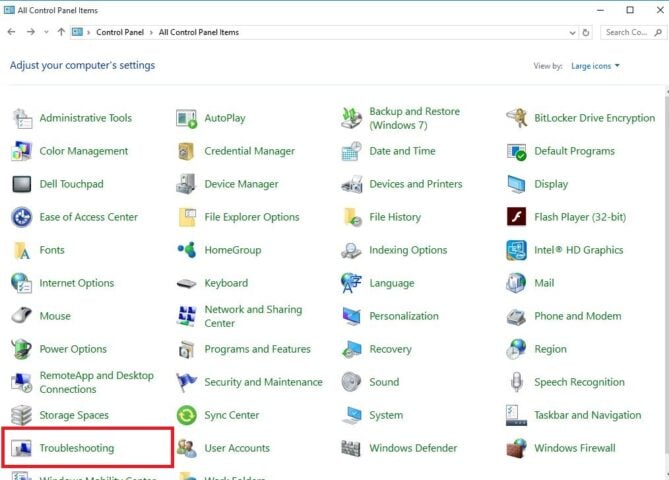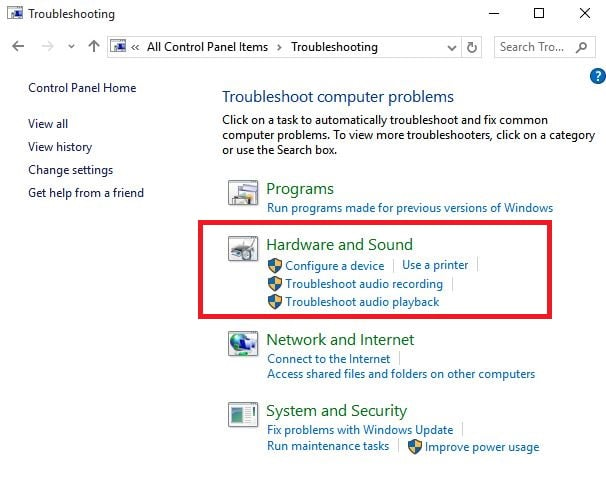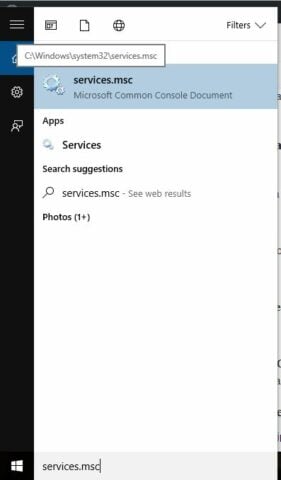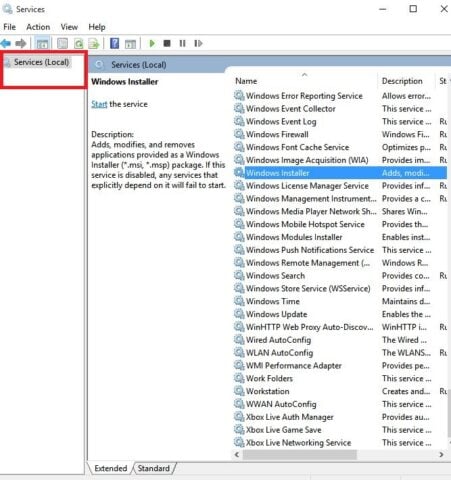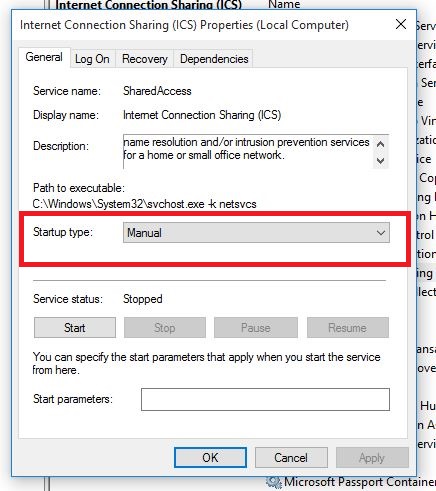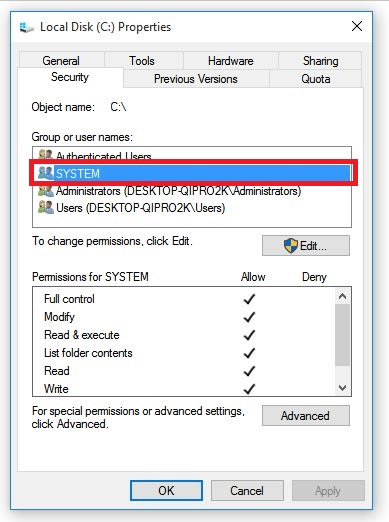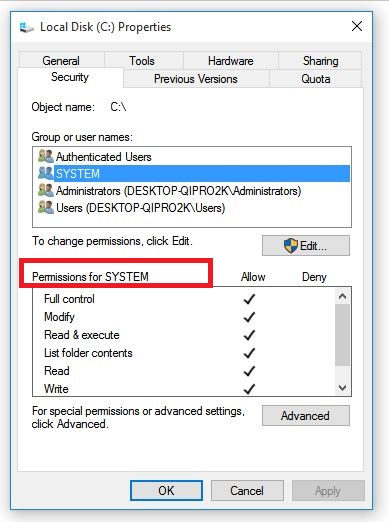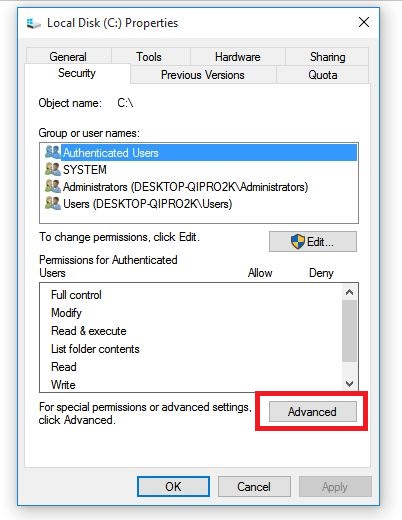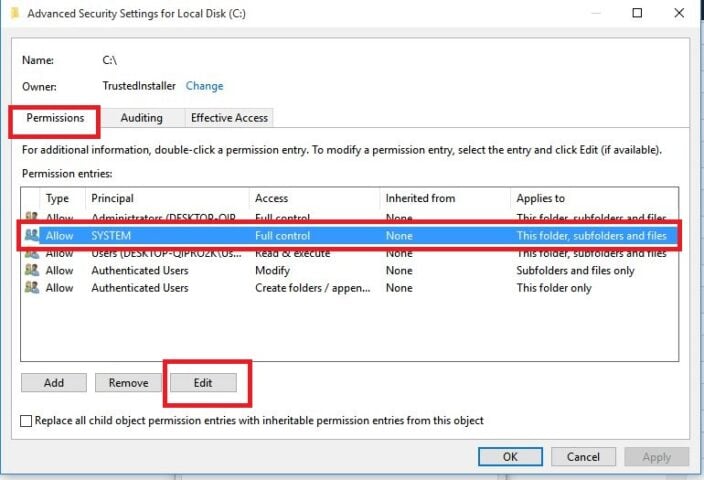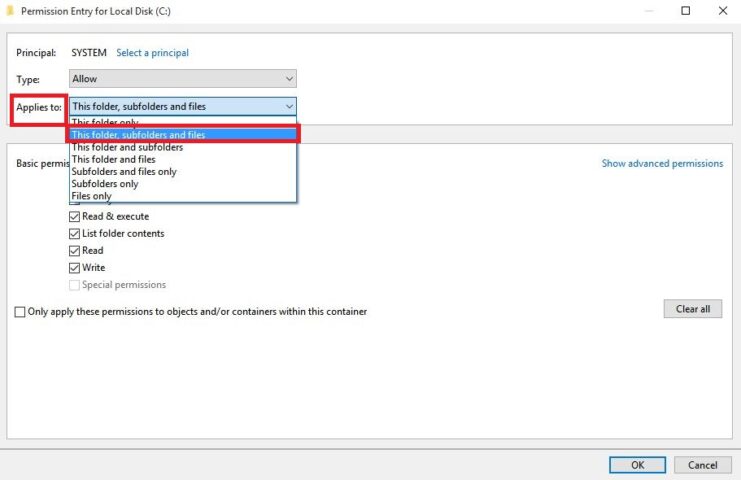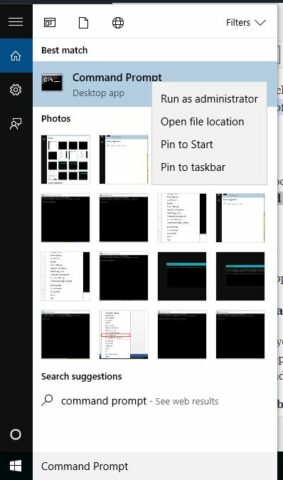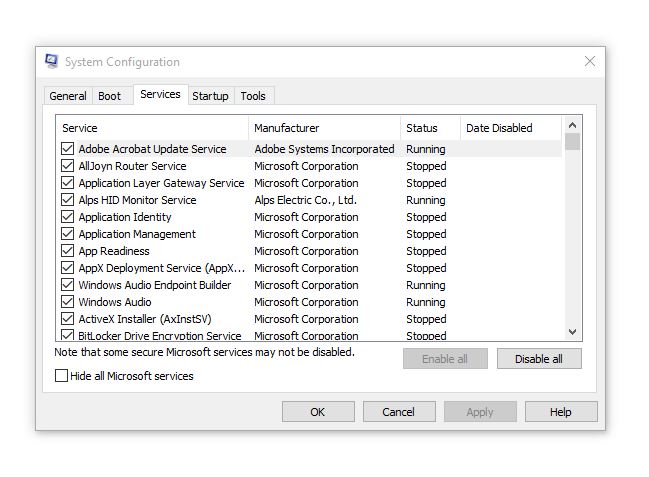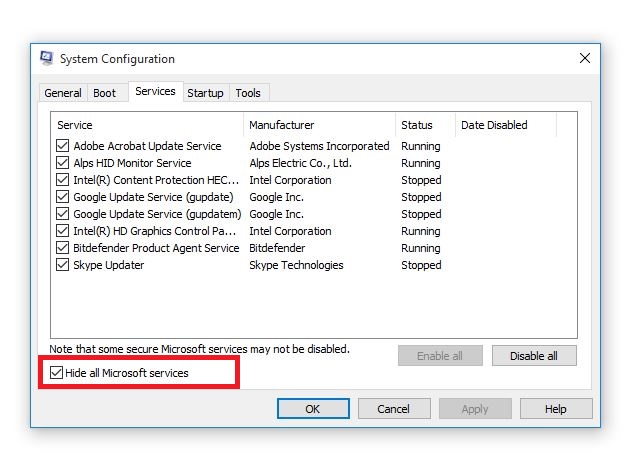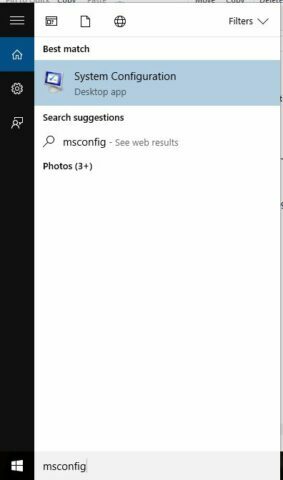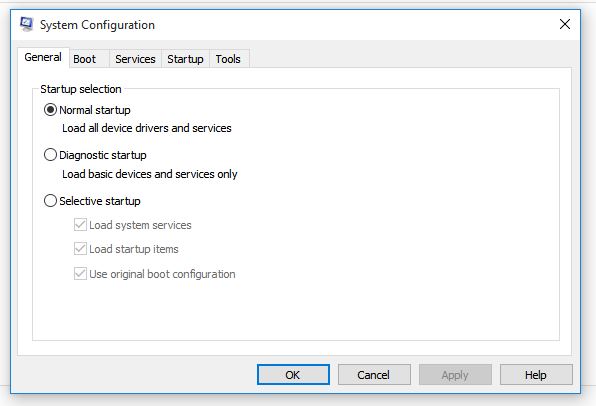Владельцы продукции компании HP время от времени встречаются с довольно неприятной проблемой в лице ошибки 1603. Возникает данная ошибка во время установки программного обеспечения HP. Стоит заметить, что наиболее часто она возникает при установке драйвера для принтеров этого производителя. Полное сообщение содержит следующую информацию:
Ошибка 1603: Неустранимая ошибка в процессе установки
Как утверждают сами разработчики HP в разделе поддержки, как правило, ошибка 1603 появляется из-за Мастера установки Windows, который пытается выполнить несколько установок программного обеспечения в одно и тоже время. Если вы столкнулись с подобной ошибкой, то знайте, что переживать не стоит, так как вы можете устранить ее, воспользовавшись несколькими простыми решениями. Как раз на эти решения мы и будем смотреть в данной статье.
Методы решения ошибки 1603 при установке драйверов HP
Метод №1 Регистрация компонентов и переустановка ПО HP
Стоит заметить, что данная ошибка – а также и другие подобные – может возникать в результате повреждения или отмены регистрации файла Alt.dll и установщика Windows. Сделайте следующее:
- нажмите Windows+R;
- впишите в пустую строку regsvr32 Atl.dll и нажмите Enter;
- как только перед вами появится еще одно окошко, нажмите на кнопку «ОК»;
- далее снова нажмите Win+R;
- впишите msiexec /regserver и нажмите Enter;
- отключите от компьютера устройство HP;
- загрузите с сайта HP нужное вам программное обеспечение и драйверы;
- выполните установку ПО и драйверов;
Вероятно, на этот раз ошибка 1603 не появится при установке драйверов HP. Впрочем, проблема все еще может присутствовать. Если это так – переходите к следующему методу.
Метод №2 Приостановка службы Центра обновления и повторная установка ПО HP
Как мы уже указали ранее, в самом начале статьи, ошибка 1603 может возникать в результате того, что установщик Windows пытается выполнить несколько операций в одно и тоже время. Возможно, во время установки драйверов или ПО от HP также проводилась установка обновлений для операционной системы. Также данная ошибка способна появляться в результате вмешательства каких-то сторонних служб в автозагрузке. Сделайте следующее:
- нажмите Windows+R;
- впишите в пустую строку msconfig и нажмите Enter;
- перейдите во вкладку «Службы»;
- пометьте галочкой опцию «Не отображать службы Майкрософт»;
- нажмите на кнопку «Отключить все»(таким образом будут отключены все сторонние службы в системе);
- теперь пройдите путем Параметры→Обновление и безопасность→Центр обновления Windows→Дополнительные параметры;
- активируйте опцию «Приостановить обновления»;
- выполните переустановку программного обеспечения от компании HP.
Несмотря на то, что процесс установки ПО от HP был прерван ошибкой 1603 – некоторые фрагменты ПО могли быть все же установлены в вашу систему. Вам нужно избавиться от них, а затем повторно попытаться произвести установку. Выполнив все вышеуказанные шаги, ошибка 1603 не должна будет вас снова побеспокоить. После удачной установки нужных драйверов от HP, включите все ранее отключенные сторонние службы в соответствующем пункте системы, а также не забудьте активировать функцию обновления Windows.
Метод №3 Установка новой версии установщика Windows
Ошибка 1603 при установке ПО HP также может возникать в результате устаревшей версии установщика Windows. Вы можете запросто проверить его версию в своей системе, а также выполнить обновление, если оно потребуется. Однако, стоит заметить, что такой метод решения подойдет для пользователей, использующих операционную систему Windows XP или более старые версии. Во всех последующих версиях ОС Windows используется установщик версии 5.0. Итак, сделайте следующее:
- нажмите Windows+R;
- впишите в пустую строку msiexec.exe /? и нажмите Enter;
- найдите информацию, касающуюся версии установщика Windows, и запишите ее куда вам удобно;
- проверьте, является ли версия установщика актуальной с помощью поискового запроса;
- пройдите по данной ссылке и установите новую версию установщика Windows, если это требуется.
Как только вы обновите установщик Windows, снова попробуйте установить ПО от HP. Если ваш установщик действительно устарел, то его обновление должно было устранить ошибку 1603.
На чтение 8 мин. Просмотров 1.9k. Опубликовано 16.07.2019
Когда вы устанавливаете программное обеспечение HP на свой компьютер, вы можете получить сообщение об ошибке драйвера 1603 « неустранимая ошибка во время установки », отображаемое на вашем экране. Текст ERROR_INSTALL_FAILURE также может сопровождать сообщение об ошибке.
Ошибка 1603 возникает, когда установщик Windows пытается установить несколько программ одновременно, таких как обновления системы, службы запуска или другие установки.
В частности, ошибка драйвера HP 1603 возникает, когда:
- Приложение, которое уже установлено на вашем компьютере
- Папка, в которую вы пытаетесь установить пакет установщика Windows, зашифрована
- Диск, содержащий папку, в которую вы пытаетесь установить Пакет установщика Windows, доступен как диск для замены.
- У системной учетной записи нет прав полного доступа к папке, в которую вы пытаетесь установить пакет установщика Windows, поэтому ошибка возникает из-за того, что служба установщика Windows использует системную учетную запись для установки программного обеспечения.
Вот как исправить ошибку драйвера HP 1603, когда она появляется на вашем компьютере.
Содержание
- Исправлено: ошибка драйвера HP 1603
- Решение 1. Удалите все предыдущие версии драйверов и загрузите последние версии драйверов и прошивок
- Решение 2. Запустите средство устранения неполадок оборудования
- Решение 3. Используйте исправление Microsoft или простое исправление
- Решение 4. Убедитесь, что для службы установщика Windows установлено значение «Автоматически».
- Решение 5. Установите драйвер в режиме совместимости
- Решение 6. Предоставьте полный контроль разрешений системной учетной записи
- Решение 7. Зарегистрируйте компоненты Windows
- Решение 8. Временно отключите службы, а затем переустановите программное обеспечение HP
- Решение 9. Проверьте версию установщика Microsoft Windows и обновите ее до последней версии.
Исправлено: ошибка драйвера HP 1603
- Удалите все предыдущие версии драйверов и загрузите последние версии драйверов и прошивок
- Запустите средство устранения неполадок оборудования
- Используйте Microsoft fixit или easy fix
- Убедитесь, что для службы установщика Windows установлено значение «Автоматически».
- Установите драйвер в режиме совместимости
- Предоставить полный доступ к полномочиям системной учетной записи
- Зарегистрировать компоненты Windows
- Временно отключите службы, а затем переустановите программное обеспечение HP
- Проверьте версию установщика Microsoft Windows и обновите ее до последней версии.
Решение 1. Удалите все предыдущие версии драйверов и загрузите последние версии драйверов и прошивок
Если вы получили ошибку драйвера 1603 HP, вы можете исправить ее, удалив с компьютера предыдущие версии драйверов, установленных для принтера HP, а затем загрузите последние версии драйверов и обновлений прошивки.
Существует множество версий принтеров HP, поэтому выберите подходящую модель принтера, а затем загрузите и установите драйверы. Это может быть длительным процессом, особенно если вы делаете это вручную, загрузите инструмент обновления драйверов TweakBit (на 100% безопасный и протестированный нами), чтобы сделать это автоматически. Этот инструмент поможет вам избежать необратимого повреждения вашего ПК, загрузив и установив неправильные версии драйверов.
Отказ от ответственности : некоторые функции этого инструмента не являются бесплатными.
Примечание. Не подключайте принтер перед установкой драйверов. Подключите принтер, как только он попросит подключиться.
- ТАКЖЕ ПРОЧИТАЙТЕ: Как обновить устаревшие драйверы в Windows 10
Решение 2. Запустите средство устранения неполадок оборудования
Средство устранения неполадок, связанное с оборудованием и устройствами, проверяет наличие часто возникающих проблем и обеспечивает правильную установку любого нового устройства или оборудования на ваш компьютер.
Вот как это сделать:
- Нажмите правой кнопкой мыши Пуск .
- Выберите Панель управления .

- Перейдите на страницу Просмотр по в правом верхнем углу.

- Нажмите стрелку раскрывающегося списка и выберите Большие значки .

- Нажмите Устранение неполадок .

- Нажмите Оборудование и звук .

- Нажмите Настроить устройство .

- Нажмите Далее , чтобы запустить средство устранения неполадок.
Следуйте инструкциям для запуска устранения неполадок оборудования и устройств. Средство устранения неполадок начнет обнаруживать любые проблемы, которые могут вызывать проблему перетаскивания.
Решение 3. Используйте исправление Microsoft или простое исправление
Решения Microsoft Fix It или easy fix помогают диагностировать и решать проблемы продуктов Microsoft или стороннего программного обеспечения, которые их затрагивают. После того, как вы нажмете кнопку загрузки, будет загружено решение Microsoft easy fix, которое поможет вам автоматически решать проблемы с программным обеспечением.
Пакет easy fix может быть .msi или .diagcab (только для более поздних версий Windows) в зависимости от технологии, использованной для создания пакета.
- ТАКЖЕ ЧИТАЙТЕ: ошибки драйвера 0xC1900101 в обновлении для создателей Windows 10 [FIX]
Решение 4. Убедитесь, что для службы установщика Windows установлено значение «Автоматически».
- Нажмите Пуск .
- Введите службы. msc в окне поиска и нажмите клавишу ввода

- В списке Службы дважды щелкните Установщик Windows .

- В диалоговом окне Свойства установщика Windows нажмите Автоматически в списке Тип запуска .

- Нажмите Применить , а затем ОК .
- Начать установку программного обеспечения
Решение 5. Установите драйвер в режиме совместимости
- Загрузите последнюю версию драйвера и установите его в режиме совместимости, выполнив следующие действия:
- Щелкните правой кнопкой мыши на файле установки драйвера
- Нажмите Свойства .
- Перейдите на вкладку Совместимость .
- Установите флажок Запустить эту программу в режиме совместимости для .
- Перезагрузите компьютер
Решение 6. Предоставьте полный контроль разрешений системной учетной записи
- Откройте Проводник (Проводник Windows).
- Щелкните правой кнопкой мыши диск, на который вы хотите установить пакет установщика Windows.
- Нажмите Свойства .
- Перейдите на вкладку Безопасность .

- Убедитесь, что в поле Группы или имена пользователей содержится учетная запись пользователя SYSTEM .

- Выберите SYSTEM учетную запись пользователя.

- В разделе Разрешения убедитесь, что для Полный контроль установлено значение Разрешить (если не установлено, установите флажок Разрешить).

- Закройте диалоговое окно Разрешения и вернитесь в диалоговое окно Свойства , затем нажмите Дополнительно .

- Выберите Изменить разрешения .

- На вкладке Разрешения выберите запись СИСТЕМА и нажмите Изменить .

- Нажмите Применимо к и выберите Эту папку, подпапку и файлы , затем нажмите ОК .

- Запустите установщик Windows
Решение 7. Зарегистрируйте компоненты Windows
Иногда компоненты Windows незарегистрированы или повреждены, поэтому повторная регистрация может решить проблему.
- ТАКЖЕ ЧИТАЙТЕ: исправлено: ошибка BUGCODE_USB_DRIVER в Windows 10
Шаг 1. Зарегистрируйте файл Atl.dll
- Нажмите правой кнопкой мыши Пуск .
- Выберите Выполнить .
- Введите regsvr32 Atl.dll и нажмите введите или нажмите кнопку ОК.
- На экране RegSvr32 нажмите ОК .
Шаг 2. Отмените регистрацию и перерегистрацию установщика Microsoft Windows .
- Нажмите Пуск .
- Введите cmd в поле поиска.
- Щелкните правой кнопкой мыши Командная строка и выберите Запуск от имени администратора .

- Введите MSIEXEC/UNREGISTER и нажмите ОК .
- Попробуйте установить программу и проверьте, сохраняется ли проблема
Шаг 3. Переустановите программное обеспечение HP .
Для установки вы можете использовать компакт-диск с программным обеспечением, который поставляется вместе с вашим продуктом HP. Однако, для большинства современных программ загрузите и установите их с веб-сайта HP. Если вы уже загрузили программное обеспечение, вам не нужно загружать его снова.
- Включить принтер
- Если ваш принтер подключен к компьютеру через USB, отсоедините кабель от принтера. Перейдите на веб-сайт HP в разделе Загрузка программного обеспечения и драйверов
- Выберите способ определения модели вашего принтера и следуйте инструкциям для загрузки
- Нажмите Download рядом с полнофункциональным драйвером или щелкните Basic Drivers для других параметров.
Решение 8. Временно отключите службы, а затем переустановите программное обеспечение HP
Временно отключите службы запуска .
- Нажмите Пуск .
- Введите msconfig в поле поиска и нажмите enter

- Перейдите на вкладку Сервисы и нажмите Отключить все , чтобы отключить все программы, запускаемые при включении компьютера.
- Установите флажок Скрыть все службы Microsoft .

- Нажмите Отключить все и нажмите ОК.

Временно отключите Центр обновления Windows .
- Нажмите Пуск .
- Нажмите Все программы .
- Нажмите Центр обновления Windows .
- На левой панели нажмите Изменить настройки
- В разделе Рекомендуемые обновления нажмите Никогда не проверять наличие обновлений .
- Нажмите ОК
Удалите и переустановите программное обеспечение HP
Возможно, установка программного обеспечения HP не удалась, но некоторые ее компоненты могут быть частично установлены на вашем компьютере, поэтому вот как их удалить:
- Отключите USB-кабель, соединяющий устройство HP с вашим компьютером.
- Нажмите правой кнопкой мыши Пуск .
- Нажмите Панель управления .

- Откройте список установленных программ и удалите программное обеспечение
- Нажмите Программы .
- Щелкните правой кнопкой мыши продукт HP и выберите Если требуется удалить общие файлы, нажмите Нет, так как другие программы, использующие эти файлы, могут не работать, если вы удалите их.
Переустановите программное обеспечение HP, выполнив следующие действия:
- Включить принтер
- Если ваш принтер подключен к компьютеру через USB, отсоедините кабель от принтера. Перейдите на веб-сайт HP в разделе Загрузка программного обеспечения и драйверов
- Выберите способ определения модели вашего принтера и следуйте инструкциям для загрузки
- Нажмите Download рядом с полнофункциональным драйвером или щелкните Basic Drivers для других параметров.
Включить автозапуск программ
- Нажмите Пуск .
- Введите msconfig и нажмите ввод

- Откройте вкладку Общие и установите флажок Обычный запуск .

- Нажмите Применить , а затем нажмите Закрыть.
- Перезагрузите компьютер
Повторно включите Центр обновления Windows
- Нажмите Пуск .
- Выберите Все программы .
- Нажмите Центр обновления Windows .
- На левой панели нажмите Изменить настройки .
- В разделе Автоматическая установка обновлений нажмите Никогда не проверять наличие обновлений и нажмите ОК .
Решение 9. Проверьте версию установщика Microsoft Windows и обновите ее до последней версии.
Установщик Windows – это служба установки и настройки приложений для Windows, которая обновит версию Установщика Windows на вашем компьютере, выполнив следующие действия:
- Нажмите правой кнопкой мыши Пуск .
- Выберите Выполнить .

- Введите appwiz.cpl и нажмите Enter .
- В списке Установленные в настоящее время программы выберите Установщик Windows .
- Нажмите Удалить и следуйте инструкциям по удалению Установщика Windows .
- Посетите веб-сайт Microsoft, чтобы установить последнюю версию установщика Windows. Убедитесь, что вы загрузили .msi файл для своей версии Windows. Если у вас 32-битная версия, вы увидите x86, а 64-битная версия даст x64. Если вы не уверены, скачайте и установите последнюю версию.
Работало ли какое-либо из этих решений для вас? Дайте нам знать в комментариях ниже.
by Milan Stanojevic
Milan has been enthusiastic about technology ever since his childhood days, and this led him to take interest in all PC-related technologies. He’s a PC enthusiast and he… read more
Updated on April 27, 2022
- Several users reported getting the HP driver error 1603 a fatal error occurred during installation.
- In this article, we will show you how to fix this issue, so keep reading.
- We wrote even more articles on how to fix common errors, so make sure to check out our Troubleshooting Hub.
- If you are interested to learn more about your device, don’t forget to bookmark our Windows 10 section.
XINSTALL BY CLICKING THE DOWNLOAD FILE
This software will keep your drivers up and running, thus keeping you safe from common computer errors and hardware failure. Check all your drivers now in 3 easy steps:
- Download DriverFix (verified download file).
- Click Start Scan to find all problematic drivers.
- Click Update Drivers to get new versions and avoid system malfunctionings.
- DriverFix has been downloaded by 0 readers this month.
When you install HP software on your computer, you can get the HP driver error 1603 a fatal error occurred during installation displayed on your screen. The text ERROR_INSTALL_FAILURE may also accompany the error message.
Error 1603 occurs when the Windows Installer is trying to install multiple programs simultaneously such as system updates, startup services, or other installations.
Specifically, HP driver error 1603 occurs when:
- An app that’s already installed on your computer
- The folder you’re trying to install the Windows Installer Package to is encrypted
- The drive containing the folder you’re trying to install the Windows Installer Package to is accessed as a substitute drive
- The system account doesn’t have full control permissions on the folder you’re trying to install Windows Installer package to, so the error comes because the Windows Installer service uses the System account to install software.
Here’s how to fix the HP driver error 1603 when it pops up on your computer.
- Update drivers
- Run the hardware troubleshooter
- Use a Microsoft Fix It
- Verify that the Windows Installer service is set to Automatic
- Install the driver in compatibility mode
- Grant full control permissions to the System account
- Register Windows components
- Temporarily disable services, and then reinstall the HP software
- Upgrade to the latest Microsoft Windows Installer version
How can I fix the HP driver error 1603?
1. Update drivers
- Open the Start menu on your Windows PC
- Go to Settings and click on Update & Security settings
- Select Windows Update
- Click on the Check for updates button
If you get HP driver error 1603, you can fix it by uninstalling previous versions of drivers installed for the HP printer from the computer, and then download the latest drivers and firmware updates. Follow the steps mentioned above to update HP drivers using Windows Update.
There are many versions for HP printers, so select the appropriate model of the printer and then download and install the drivers.
This can be a long process, especially if you do it manually, therefore we recommend that you use a dedicated tool to do it automatically.
This kind of tool will help you avoid permanent damage to your PC by downloading and installing the wrong driver versions.
Outdated drivers are the main reason for errors & system issues. If some of your files are missing or crashing, an automated solution like DriverFix can solve these problems in just a couple of clicks. And it’s also lightweight on your system!
Download and launch the software, start the scan and wait until it finishes downloading and installing the latest drivers on your device.
If there are any missing drivers or broken ones, this tool will identify and update/fix them as well.
Additionally, you can set it up to regularly scan your drivers. This way, the app will run in the background and fix and update your drivers as you take care of other tasks.
The tool is very lightweight, so you won’t have to worry about it affecting your PC’s performance.
⇒ Get DriverFix
2. Run the hardware troubleshooter
- Right click Start and go to Control Panel.
- Go to the View by option on the top right corner and select Large icons.
- Click Troubleshooting.
- Next, go to Hardware and Sound.
- Click Configure a Device and press Next to run the troubleshooter.
3. Use a Microsoft Fix It
Microsoft Fix It or easy fix solutions help diagnose and resolve issues for Microsoft products or third-party software that affects them.
Once you click the download button, a Microsoft easy fix solution will download to help you deal with software issues automatically.
The easy fix package can be a .msi or .diagcab (for later versions of Windows only) based on the technology used to create the package.
4. Verify that the Windows Installer service is set to Automatic
- Click Start
- Type services.msc in the search box and press enter.
- In the Services list, double-click Windows Installer.
- In Windows Installer Properties dialog box, click Automatic under Startup Type list.
- Click Apply and then OK.
- Start the software installation.
5. Install the driver in compatibility mode
- Download the latest driver and right-click on the driver setup file.
- Click Properties and go to the Compatibility tab.
- Click the checkbox Run this program in compatibility mode.
- Restart your computer.
- Fix: Fatal Error 1603 during installation in Windows 10
- 0x000006ba Printer Error: 6 Quick Ways to Fix it
- How to Fix Printer Installation Error 0x00000057
- How to Repair Windows 10 Using a USB [Easy Steps]
6. Grant full control permissions to the System account
- Open File Explorer.
- Right click the drive you want to install the Windows Installer package to.
- Click Properties and go to the Security tab.
- Verify that the Group or user names box contains the SYSTEM user account.
- Select SYSTEM user account.
- Verify in the Permissions section that Full control is set to Allow (if not set, select Allow checkbox).
- Close Permissions dialog and return to Properties dialog then click Advanced.
- Select Change Permissions.
- In Permissions tab, select SYSTEM entry and click Edit.
- Click Applies to dropdown and select This folder, subfolder and files then click OK.
- Run the Windows Installer package.
7. Register Windows components
7.1. Register the Atl.dll file
- Right click Start and select Run.
- Type regsvr32 Atl.dll and then press enter or click OK
- On the RegSvr32 screen, click OK
7.2. Unregister and reregister Microsoft Windows Installer
- Click Start.
- Type cmd in the search box.
- Right-click Command Prompt and select Run as Administrator.
- Type MSIEXEC/UNREGISTER and then click OK.
- Try installing the program and check if the issue persists.
7.3. Reinstall HP software
- Turn on the printer.
- If your printer is connected to the computer with a USB, disconnect the cable from the printer.
- Go to the HP website under Software and Driver Downloads.
- Identify your printer model and follow the instructions to download it.
- Click Download next to the full feature driver or click Basic Drivers for other options
8. Temporarily disable services, and then reinstall the HP software
8.1. Temporarily disable startup services
- Click Start.
- Type msconfig in the search box and press enter.
- Select Services tab and click Disable All to turn off any programs that start when you turn on your computer.
- Select Hide All Microsoft Services checkbox.
- Click Disable All and click OK
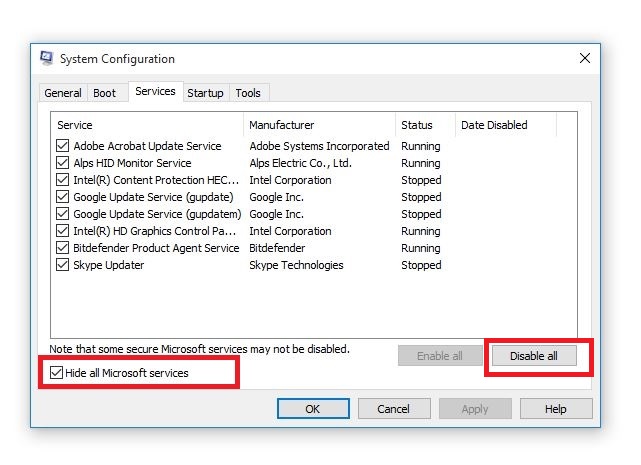
8.2. Temporarily disable Windows Update
- Click Start
- Click All Programs and go to Windows Update.
- In the left pane, click Change settings.
- Under Recommended updates, click Never check for updates.
- Click OK.
8.3. Remove and reinstall HP software
- Unplug the USB cable connecting the HP product to your computer.
- Right-click Start and select Control Panel.
- Open the list of installed programs and remove the software
- Click Programs
- Right click the HP product and select If asked to remove shared files, click No as other programs using these files may not work if you delete them.
8.4. Reinstall HP software by doing the following:
- Turn on the printer
- If your printer is connected to the computer with a USB, disconnect the cable from the printer.
- Go to the HP website under Software and Driver Downloads.
- Select a method to identify your printer model and follow the instructions to download.
- Click Download next to the full feature driver or click Basic Drivers for other options.
8.5. Enable startup programs
- Click Start.
- Type msconfig and press enter.
- Select the General tab and select Normal startup checkbox.
- Click Apply and then click Close.
- Restart your computer.
8.6. Re-enable Windows Update
- Click Start
- Select All Programs
- Click Windows Update
- In the left pane, click Change settings
- Under Install updates automatically, click Never check for updates and click OK
9. Upgrade to the latest Microsoft Windows Installer version
- Right-click Start and select Run.
- Type appwiz.cpl and press Enter.
- In Currently Installed Programs list, select Windows Installer.
- Click Remove and follow the instructions to remove Windows Installer.
- Visit the Microsoft website to install the latest Windows Installer version. Make sure you download the .msi file for your version of Windows.
- If you have 32-bit version, you’ll see x86, and 64-bit version gives x64. If you’re unsure, download and install the latter version.
Did any of these solutions work for you? let us know in the comments section below.
Still having issues? Fix them with this tool:
SPONSORED
Some driver-related issues can be solved faster by using a dedicated tool. If you’re still having problems with your drivers, just download DriverFix and get it up and running in a few clicks. After that, let it take over and fix all of your errors in no time!
Hey @Kåre50,
Welcome to the HP Support Forums!
I see that you are having some issues with installing your Laserjet Pro M252dw Printer on your Windows 10 PC. I can help you with that.
To start, make sure the printer is plugged directly into a wall outlet and not a surge protector. Once done:
- In your search bar type in cmd and open the Command Prompt.
- Type in «msiexec /unregister» (no quotes) and press Enter.
- Type in «msiexec /regserver» (no quotes) and press Enter.
- In your search bar type in msconfig and open MS Config.
- Click on the Services tab.
- Click on Hide All by Microsoft.
- Click on Disable All.
- Click on the Start Up tab.
- Click on Disable All.
- Press OK and restart your PC.
- Download and install the latest drivers by clicking on this link.
Please let me know the results after following the above. If you are able to install, please click on Accept Solution. If you appreciate my help, please click on the thumbs up icon. Both icons are below this post.
~DocCottle
I work on behalf of HP
Please click “Accept as Solution ” below the post that solves your issue to help others find the solution.
Please click the Thumbs up icon below to say “Thanks” for helping!
Как устранить ошибка 1603 при установке драйверов HP?
Владельцы продукции компании HP время от времени встречаются с довольно неприятной проблемой в лице ошибки 1603. Возникает данная ошибка во время установки программного обеспечения HP. Стоит заметить, что наиболее часто она возникает при установке драйвера для принтеров этого производителя. Полное сообщение содержит следующую информацию:
Ошибка 1603: Неустранимая ошибка в процессе установки
Как утверждают сами разработчики HP в разделе поддержки, как правило, ошибка 1603 появляется из-за Мастера установки Windows, который пытается выполнить несколько установок программного обеспечения в одно и тоже время. Если вы столкнулись с подобной ошибкой, то знайте, что переживать не стоит, так как вы можете устранить ее, воспользовавшись несколькими простыми решениями. Как раз на эти решения мы и будем смотреть в данной статье.
Методы решения ошибки 1603 при установке драйверов HP
Метод №1 Регистрация компонентов и переустановка ПО HP
Стоит заметить, что данная ошибка — а также и другие подобные — может возникать в результате повреждения или отмены регистрации файла Alt.dll и установщика Windows. Сделайте следующее:
- нажмите Windows+R;
- впишите в пустую строку regsvr32 Atl.dll и нажмите Enter;
- как только перед вами появится еще одно окошко, нажмите на кнопку «ОК»;
- далее снова нажмите Win+R;
- впишите msiexec /regserver и нажмите Enter;
- отключите от компьютера устройство HP;
- загрузите с сайта HP нужное вам программное обеспечение и драйверы;
- выполните установку ПО и драйверов;
Вероятно, на этот раз ошибка 1603 не появится при установке драйверов HP. Впрочем, проблема все еще может присутствовать. Если это так — переходите к следующему методу.
Метод №2 Приостановка службы Центра обновления и повторная установка ПО HP
Как мы уже указали ранее, в самом начале статьи, ошибка 1603 может возникать в результате того, что установщик Windows пытается выполнить несколько операций в одно и тоже время. Возможно, во время установки драйверов или ПО от HP также проводилась установка обновлений для операционной системы. Также данная ошибка способна появляться в результате вмешательства каких-то сторонних служб в автозагрузке. Сделайте следующее:
- нажмите Windows+R;
- впишите в пустую строку msconfig и нажмите Enter;
- перейдите во вкладку «Службы»;
- пометьте галочкой опцию «Не отображать службы Майкрософт»;
- нажмите на кнопку «Отключить все»(таким образом будут отключены все сторонние службы в системе);
- теперь пройдите путем Параметры→Обновление и безопасность→Центр обновления Windows→Дополнительные параметры;
- активируйте опцию «Приостановить обновления»;
- выполните переустановку программного обеспечения от компании HP.
Несмотря на то, что процесс установки ПО от HP был прерван ошибкой 1603 — некоторые фрагменты ПО могли быть все же установлены в вашу систему. Вам нужно избавиться от них, а затем повторно попытаться произвести установку. Выполнив все вышеуказанные шаги, ошибка 1603 не должна будет вас снова побеспокоить. После удачной установки нужных драйверов от HP, включите все ранее отключенные сторонние службы в соответствующем пункте системы, а также не забудьте активировать функцию обновления Windows.
Метод №3 Установка новой версии установщика Windows
Ошибка 1603 при установке ПО HP также может возникать в результате устаревшей версии установщика Windows. Вы можете запросто проверить его версию в своей системе, а также выполнить обновление, если оно потребуется. Однако, стоит заметить, что такой метод решения подойдет для пользователей, использующих операционную систему Windows XP или более старые версии. Во всех последующих версиях ОС Windows используется установщик версии 5.0. Итак, сделайте следующее:
- нажмите Windows+R;
- впишите в пустую строку msiexec.exe /? и нажмите Enter;
- найдите информацию, касающуюся версии установщика Windows, и запишите ее куда вам удобно;
- проверьте, является ли версия установщика актуальной с помощью поискового запроса;
- пройдите по данной ссылке и установите новую версию установщика Windows, если это требуется.
Как только вы обновите установщик Windows, снова попробуйте установить ПО от HP. Если ваш установщик действительно устарел, то его обновление должно было устранить ошибку 1603.
Ошибка 1603
Материал из Info
Ошибка 1603 достаточно часто встречающаяся проблема при установке различных продуктов от различных производителей. Ошибка возникает между встроенными функциями операционной системы и инсталлируемой программой. Не смотря на то, что сообщение выходит от инсталлятора Microinvest, причина находится вне контроля программы и требует устранения с помощью операционной системы.
Содержание
Причины
Возможные причины возникновения ошибки 1603:
- Неправильная или прерванная предыдущая инсталляция определенного продукта или его компонента;
- Неполные административные полномочия в операционной системе;
- Папка с временными файлами заполнена;
- Удалены файлы инсталляции;
- Ошибочно сработанная антивирусная программа;
- Повреждена операционная система или другой софт.
Устранение ошибки 1603
Для устранения ошибки 1603 необходимо предпринять шаги, которые ликвидируют все сопутствующие факторы, описанные выше. Непосредственно, в соответствии с указанной выше нумерацией, нужно выполнить следующее:
- Удалить все продукты, которые, по предположению, были установлены неправильно. Позже будут описаны шаги для решения проблемы в Microinvest Склад Pro
Инсталляции и деинсталляции совершаются обязательно с использованием уровня доступа администратора; - Очистить папки C:Windowstemp и %temp% (для текущего пользователя), содержащие временные файлы. Желательно, сделать чистку всего диска через Disk Cleanup и последующую дефрагментацию;
- Перезагрузить ПК;
- Повторить установку всех вспомогательных продуктов;
- Временно приостановить работу антивирусной программы. Это необходимо только на время выполнения инсталляции, после этого антивирус может выполнять свои функции. Дополнительно рекомендуется добавить в исключение антивируса;
- Если к этому моменту ошибка не устранена, то либо вы что-то пропустили из списка либо необходима целостная переустановка операционной системы. К этому нужно прибегнуть, только если ни один из предыдущих шагов не дал положительного результата.
Процедура в Microinvest Склад Pro
Ошибка возникла при неправильной установке определенных модулей и решается с помощью нескольких шагов. Из Control Panel –> Add/Remove Programs деинсталлируются следующие компоненты, точно в указанной последовательности:
- Деинсталлируется Microinvest Склад Pro;
- Деинсталлируется Crystal Reports;
- Деинсталлируется MDAC;
- Деинсталлируется Microsoft .NET Framework 2.0
После того, как все деинсталляции выполнены, рекомендуется перезагрузить систему. Здесь начинается процесс повторной инсталляции. Разница от деинсталляции в том, что при инсталляции Microinvest Склад Proавтоматично будут добавлены такие же компоненты, их строки предварительно заданы и соответствуют требованиям беспроблемной инсталляции.
Сохранение настроек и базы
Если существовала версия продуктов Microinvest, все настройки и база данных будут сохранены и восстановятся при новой инсталляции продукта.
Если предложенные шаги не помогли и ошибка повторяется, есть вероятность, что инсталляционный файл программы поврежден или не загружен полностью. В этом случае, снова загрузите с сайта Microinvest инсталляционный файл продукта и повторите процедуру.
Исправление ошибки 1603 при установке Java
Java часто становится необходимой обычным пользователям для выполнения обыденных задач. К сожалению, нередко при установке библиотек Java, юзеры сталкиваются с проблемой в виде ошибки 1603.
Логично было бы сначала найти причину, по которой возникает данный сбой,
но в этой ситуации, даже разработчики затрудняются найти ответ по этому поводу. Поэтому мы можем лишь руководствоваться рядом закономерностей:
- прерывание интернет соединения при установке программного обеспечения,
- повреждённой реестр Java,
- вирусы, или другой вредоносный софт.
Тем не менее, есть несколько способов решения проблемы, которые зачастую должны помочь.
Первый способ — перезагрузка
Иногда, для исправления ошибки достаточно обычной перезагрузки.
Перезапустите систему, перекачайте пакет Java с официального сайта и запустите установку.
Второй способ — отключение Java в браузерах
Если предыдущий метод не сработал, переходим к следующему шагу.
Попробуем отключить использование контента Java в браузере.
- Для этого заходим в Панель управления Windows и находим пункт Безопасность.
- Снимаем галочку с пункта, который отвечает за отображение контента в браузерах.
- После, выполняем перезагрузку компьютера и пробуем ещё раз выполнить установку Java.
Третий способ — чистка “хвостов” и записей в реестре
Большая вероятность, что у вас уже была установлена более старая версия Java, или была некорректно удалена, в этом случае стоит подчистить так называемые “хвосты”. Данную операцию можно выполнить при помощи стандартного средства для деинсталляции в Панели задач, но лучше воспользоваться сторонним программным обеспечением, которое специально создано для таких задач. Самые популярные CCleaner и Revo Uninstaler. 
Программы имеют интуитивно понятный интерфейс и не вызовут затруднений в использовании.
Самая серьёзная причина, это возникновение ошибки из-за повреждённых записей в реестре. Если вы раньше не сталкивались с работой реестра, то лучше не начинать оттачивать своё мастерство в данной ситуации. Вы рискуете увеличить количество ошибок и привести систему в нестабильное состояние.
Если вы всё-таки решились, не забудьте, прежде чем начать редактирование реестра, сделать резервную копию Windows с помощью стандартных инструментов, или стороннего ПО.
Приступим к процессу, лучше всего использовать программу WinThruster. 
Найдите все записи, связанные с Java, а потом выполните удаление, или восстановление. ПО, перед любыми действиями делает резервные копии в формате .reg, чтобы в случае неудачи вернуть всё обратно.
Четвёртый способ — проверка системы на вирусы и вредоносное ПО
Есть вариант, что система подверглась заражению вредоносным ПО и тем самым, делает установку Java пакета невозможным. В Windows 10 есть возможность сделать проверку стандартным антивирусом.
Проверка не помешает в любом случае, ведь это влияет на работоспособность вашей операционной системы.
Ошибка 1603 — Во время установки пакета ПО от AMD произошла ошибка общего характера
В этой статье содержится информация об ошибке 1603, которая возникает при использовании программы установки AMD для установки пакета программного обеспечения AMD.
Данная статья состоит из следующих разделов:
Возможные причины
Ошибки установки драйвера могут быть вызваны целым рядом проблем. Это может быть одна проблема или комбинация нескольких проблем, перечисленных ниже.
- Поврежденные ключи реестра и/или системные файлы.
- Отсутствие критических и/или важных обновлений ОС Windows®.
- Конфликт графического драйвера и программного обеспечения.
- Ложные уведомления и блокирование процесса антивирусным ПО.
Решение
Общие ошибки установки драйвера могут быть решены путем применения мер по устранению неполадок в указанном ниже порядке.
- Восстановление системного реестра и файлов
Запустите систему обслуживания образов развертывания и управления ими (Windows Deployment Image Servicing and Management — DISM) и средство проверки системных файлов (System File Checker — SFC) от имени администратора. Средства DISM и SFC выполняют проверку целостности образа Windows® и всех защищенных системных файлов и заменяют чповрежденные и неправильные версии.
Чтобы запустить команду DISM, откройте меню «Опытный пользователь» с помощью комбинации клавиш Windows + X, а затем выберите пункт «Командная строка (Администратор)». Введите команду «DISM/Online/Cleanup-Image/RestoreHealth» (без кавычек) и нажмите Enter. Во время выполнения DISM вы можете заметить, что процесс будет приостановлен, достигнув 20 %. Через несколько минут операция продолжится.
Чтобы запустить средство SFC, откройте меню «Опытный пользователь» с помощью комбинации клавиш Windows + X и выберите пункт «Командная строка (Администратор)». Введите команду «SFC/SCANNOW» (без кавычек) и нажмите Enter. Дополнительные сведения об использовании средства SFC можно найти в базе данных Microsoft®: Восстановление отсутствующих или поврежденных системных файлов с помощью средства проверки системных файлов
Причиной этой ошибки может быть повреждение установленных на локальном компьютере распространяемых компонентов Microsoft Visual C++. Решение проблемы.
1. Запишите версии распространяемых компонентов Microsoft Visual C++, отображаемых в списке «Программы и компоненты».
2. Установите загруженные пакеты распространяемых компонентов Microsoft Visual C++.
3. Удалите все установленные на данный момент версии Microsoft Visual C++.
4. Воспользуйтесь приведенной ссылкой, чтобы скачать и сохранить новую копию распространяемых компонентов Microsoft Visual C++.
Для использования программы установки AMD необходимо полностью обновить ОС Windows. Запустите службу обновления Windows® и примените все доступные критические и важные обновления.
Устранение конфликтов между драйвером и программным обеспечением
Программы для удаления драйверов, такие как AMD Clean Uninstall Utility или Display Driver Uninstaller (DDU), полностью удаляют любые существующие или поврежденные файлы драйверов и записи реестра, обеспечивая тем самым успешную установку новейшего пакета драйверов и ПО от AMD.
Инструкции по использованию и скачиванию программы AMD Clean Uninstall Utility можно найти на этой странице. Программу Display Driver Uninstaller можно скачать здесь.
Примечание! Программа Display Driver Uninstaller является сторонним приложением. Для получения дополнительной информации ознакомьтесь с документацией программы. На данную программу могут распространяться отдельные условия лицензионного соглашения, поэтому используя ее, вы действуете на свой страх и риск.
Антивирусное программное обеспечение и базы данных сигнатур вирусов
Убедитесь, что антивирусное программное обеспечение и базы данных сигнатур вирусов обновлены, и временно отключите антивирусное программное обеспечение, пока не будет завершена установка пакета программного обеспечения и драйверов от AMD.
Если, выполнив все вышеперечисленные действия, вы все еще не можете устранить ошибку 1603 и вам нужна дополнительная помощь, обратитесь в Центр обслуживания клиентов AMD, прикрепив к своей заявке на обслуживание файл журнала программы установки AMD. Путь к файлу журнала программы установки AMD: C:Program FilesAMDCIMLogInstaller.log
ВНИМАНИЕ! При подаче заявки на обслуживание для устранения этой проблемы выполните указанные ниже действия.
- Чтобы создать электронный запрос, посетите страницу http://support.amd.com/en-us/contact/email-form
- Введите «Error 1603» (без кавычек) в поле «Тема».
- Предоставьте как можно больше дополнительной информации о возникшей проблеме в поле «Описание».
- Прикрепите файл журнала программы установки AMD к запросу на обслуживание и нажмите «Отправить».
© 2016 г. Advanced Micro Devices, Inc. Содержащаяся в настоящем документе информация приводится только для информационных целей и может быть изменена без уведомления. Мы постарались тщательно подготовить настоящий документ, но он может содержать технические неточности, пропуски и типографские ошибки. Компания AMD не обязана изменять или иным способом исправлять такую информацию. Компания Advanced Micro Devices, Inc. не дает никаких заявлений и гарантий в отношении точности или полноты содержания данного документа и не принимает никакой ответственности, в том числе подразумеваемой гарантии ненарушения патентов, пригодности для продажи или конкретной цели по отношению к работе или использованию программного, аппаратного оборудования или других продуктов AMD, описанных в данном документе. Настоящий документ не предоставляет каких-либо лицензий, в том числе подразумеваемых или возникающих в силу правовой презумпции, на любые права интеллектуальной собственности. Условия и ограничения, применяемые к покупке или использованию продуктов AMD, указаны в подписанном соглашении между сторонами.
Как исправить ошибки установщика 1603
Установщик Ошибка 1 603 — Что это?
Установщик Ошибка 1 603 сообщение появляется во время установки Microsoft Windows Installer Package. Сообщение об ошибке отображается часто, как:
«Ошибка 1603: неустранимая ошибка во время установки.
Это указывает на проблему произошла во время процесса установки и неудачной установки.
Решение
Скачать Доступна полностью восстановить установщика Ошибка 1603
Рекомендуем: Скачать автоматическое восстановление утилиты для исправления этой и других проблем производительности ПК.
Сертифицированный сейф, вирусов бесплатно. Ошибка Инструменты Выбор редактора.
Причины ошибок
Ошибка установки 1 603 может возникнуть, если:
- Папка вы пытаетесь установить пакет установщика Windows с зашифровано
- Системная учетная запись не имеет разрешения Full Control
- Неправильная установка
- Реестр вопросы
Дополнительная информация и руководство по ремонту
Чтобы устранить эту ошибку в вашей системе, попробуйте решения, перечисленные ниже:
Решение 1: Установите пакет в Ун-зашифрованную папку
Попробуйте установить пакет в папку, которая не зашифрованного. Однако, если ошибка не устранена, попробуйте другие решения, перечисленные ниже.
Решение 2: Включите полной системы управления разрешений
Иногда ошибка может произойти, когда у вас нет системы разрешения полного контроля. Чтобы насладиться разрешения полного контроля здесь, что вам нужно делать, идти к компьютеру и щелкните правой кнопкой мыши диск, который вы хотите установить пакет установщика Windows, к.
После этого на вкладке свойств безопасности мыши и. Если вы не можете найти вкладку безопасности, это означает, что ваш файл функция Simple Sharing включен.
Вы должны отключить его, чтобы продолжить. Для этого откройте Мой компьютер, инструментов, а затем нажмите кнопку Свойства папки. Теперь вот нажмите вкладку Вид и проверьте Простой общий доступ к файлам окно, чтобы выключить.
Нажмите OK, чтобы сохранить изменения. Теперь вы сможете найти вкладку безопасности.
Перейдите на вкладку безопасность и проверить имя ящик, который содержит учетную запись пользователя системы. Если учетная запись пользователя системы пуст, то вставить имя учетной записи. Чтобы вставить, нажмите кнопку Добавить, а диалоговое окно выбора пользователей, добавьте имя и близко.
Теперь перейдите к разделу разрешений и установите флажок «Разрешить» под полным контролем. После этого перейдите на вкладку «Дополнительно» и выполните следующие действия: Если вы пользователь XP, выберите «Заменить разрешения для всех дочерних объектов заданными здесь разрешениями, применимыми к дочерним объектам», а затем нажмите кнопку ОК для подтверждения.
Если вы не являетесь пользователем XP, выполните те же инструкции, но флажок, который говорит «Сбросить разрешения для всех дочерних объектов и включить перенос наследуемых разрешений» для системной учетной записи. Теперь нажмите кнопку OK для подтверждения.
Для активации изменений вам придется подождать некоторое время. После того, как изменения будут активированы, попытайтесь установить пакет установщика Windows.
Решение 3: Очистите и ремонт реестра
Ошибка установки 1 630 может произойти из-реестр проблем, а также. Чтобы решить вопросы, связанные с реестра скачать Total Care System.
Это передний край и передовым реестр экологически чистых, что сканирует весь компьютер на ошибки, связанные с реестра в считанные секунды и решает их самостоятельно. Она удаляет все ненужные мусорные файлы, плохие ключи, недействительные записи реестра, печенье и истории Интернета захламление и развращает реестра.
Это ремонт поврежденных системных файлов и ремонт реестре срочно, таким образом, решения установщика Ошибка 1630 на вашем компьютере.
Это безопасно и эффективно. Он встроен с интуитивно понятным алгоритмом и сложной дружественным интерфейсом. Это простой в использовании и эксплуатации. Вы можете скачать его на любых версиях Windows, в том числе XP, Vista, Windows 7 и 8.
Кроме того, функционирует как реестр экологически чистых, он также работает в качестве антивируса и оптимизация системы.
Нажмите здесь, чтобы загрузить Общая система ухода за на вашем компьютере, чтобы решить все вопросы, реестра генерирующие ошибку установки 1603 на вашей системе.