Go to vridge
r/vridge
Talk about RiftCat’s VRidge technology — A software that allows you to play PC VR games inside your Cardboard type headset.
Members
Online
•
Riftcat stuck at seeking connection
I have s8+,sm-g955f and a gear vr. I have the same connection and the firewall is disabled. I was able to use TrinusVR just fine. I have used every single version of Riftcat for pc and android using sideload vr. My phone is android. Please help I searched everything for a solution.
Update: I uninstalled every other network driver(Vpn drivers,Ethernet driver) and just kept the wifi driver and it worked
|
0 / 0 / 0 Регистрация: 20.04.2016 Сообщений: 7 |
|
|
1 |
|
Нужен совет: Брандмауэр не пускает телефон к компьютеру20.04.2016, 19:41. Показов 1245. Ответов 6
Всем доброго времени суток.
0 |
|
Programming Эксперт 94731 / 64177 / 26122 Регистрация: 12.04.2006 Сообщений: 116,782 |
20.04.2016, 19:41 |
|
6 |
|
21297 / 12107 / 653 Регистрация: 11.04.2010 Сообщений: 53,466 |
|
|
20.04.2016, 19:51 |
2 |
|
и брандмауэр не выключать? в исключения добавить, не?
1 |
|
0 / 0 / 0 Регистрация: 20.04.2016 Сообщений: 7 |
|
|
20.04.2016, 19:55 [ТС] |
3 |
|
а что добавить в исключения, апач?
0 |
|
21297 / 12107 / 653 Регистрация: 11.04.2010 Сообщений: 53,466 |
|
|
20.04.2016, 19:58 |
4 |
|
попробуйте
1 |
|
0 / 0 / 0 Регистрация: 20.04.2016 Сообщений: 7 |
|
|
20.04.2016, 20:04 [ТС] |
5 |
|
попробуйте помогло спасибо. только я не пойму, в интернете писали, что-то типо «что порт надо открывать на роутере, т.к. он сеть создаёт», а я в винде на ноуте открыл, и все работает, короче есть куда развиваться)
0 |
|
Модератор 11103 / 6914 / 1870 Регистрация: 25.12.2012 Сообщений: 29,198 |
|
|
20.04.2016, 22:34 |
6 |
|
что порт надо открывать на роутере одно дело — это nat, другое — firewall
0 |
|
12703 / 7274 / 770 Регистрация: 09.09.2009 Сообщений: 28,402 |
|
|
23.04.2016, 11:02 |
7 |
|
в интернете писали, что-то типо «что порт надо открывать на роутере нужно и на компе открывать, и в роутере включать портфорвардинг
0 |
3 способа исправить ошибку SteamVR 108 (01.31.23)
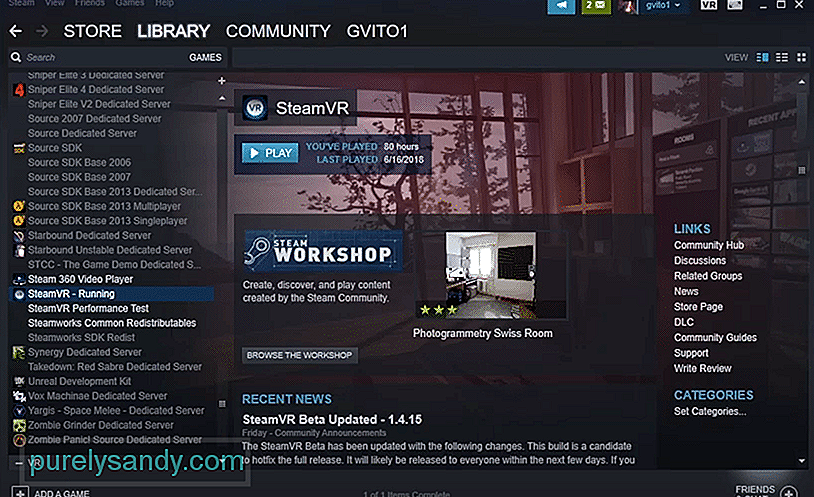
Многие пользователи, вероятно, уже знакомы со SteamVR, режимом виртуальной реальности, предлагаемым Steam, который позволяет пользователям играть во все свои любимые игры в VR, если они поддерживают эту функцию. Это удобная функция, но она не лишена недостатков. Существует множество ошибок, с которыми можно столкнуться при его использовании по разным причинам, одна из основных — ошибка SteamVR 108. Это ошибка, которая возникает, когда система не может идентифицировать гарнитуру виртуальной реальности пользователя. Если вы тоже сталкиваетесь с этим, вот несколько возможных решений, которые стоит попробовать.
Лучшие способы решения ошибки SteamVR 108:
Как мы уже упоминали, ошибка SteamVR 108 возникает, когда система не может определить гарнитуру VR, которую подключили пользователи. Это обычное дело, и не о чем беспокоиться. Самое простое решение, которое подходит большинству пользователей, — просто выключить компьютер, пока к нему подключена гарнитура. Теперь просто включите его и подождите некоторое время, прежде чем запускать какие-либо приложения. Система сможет идентифицировать набор виртуальной реальности как устройство вывода, и после этого ошибка не возникнет.
Практически для всех VR-гарнитур, которые используются с компьютерами, есть соединительный блок, который позволяет использовать устройство с ПК. Переключение и включение питания этого блока должно быть более чем достаточно, чтобы сбросить соединение и исправить ошибку. Примером таких ящиков может служить Link Box, с которым наверняка знакомы пользователи гарнитуры Oculus. Независимо от того, какой у вас есть, метод включения и выключения питания у них очень похож.
Просто отсоедините разъем от компьютера и подождите минуту или две. По прошествии этого небольшого времени подключите его снова. Убедитесь, что SteamVR отключен и не работает в фоновом режиме на протяжении всего процесса. Это завершит цикл питания, и в систему могут быть установлены некоторые новые драйверы, которые гарантируют, что игроки больше не столкнутся с этой проблемой.
Говоря о драйверах, если последнего решения было недостаточно для исправления ошибки 108, мы рекомендуем вам попробовать последний метод, который немного более экстремален. Это требует от пользователей избавиться от всех драйверов, связанных со SteamVR, в настройках Windows и убедиться, что все они удалены. Как только это будет сделано, отключите гарнитуру и выключите компьютер.
Перед повторным включением подключите гарнитуру. После перезагрузки системы и идентификации гарнитуры она автоматически загрузит все необходимые драйверы. Если какие-то из них, связанные со SteamVR, все еще отсутствуют после этого, их можно легко загрузить через официальный сайт Steam. Ошибка должна быть устранена после выполнения всех этих действий.
YouTube видео: 3 способа исправить ошибку SteamVR 108
01, 2023
Содержание
- Steam vr failed initialization with error code 108
- SteamVR
- Исправлено: ошибка HTC Vive 108 и ошибка 208 в SteamVR
- Исправление ошибки HTC Vive 108 и ошибки 208 в SteamVR
- Перезапуск устройств и приложений
- Подключение гарнитуры HTC Vive напрямую к ПК
- Проверка подключений гарнитуры HTC Vive
- 3 способа исправить ошибку SteamVR 108 (01.15.23)
- YouTube видео: 3 способа исправить ошибку SteamVR 108
- Steam vr failed initialization with error code 108
- Как исправить коды ошибок 108 и 208 HTC Vice Steam VR
- Игровая консоль / by admin / August 05, 2021
- Как исправить коды ошибок 108 и 208 HTC Vice Steam VR
- Исправление 1: проверьте соединение
- Исправление 2: перезагрузите устройства
- Исправление 3: запустите Steam от имени администратора
- Исправление 4: Подключите HTC Vice напрямую к ПК
- Исправление 5: проверьте подключение HTC Vice
- Вывод
Steam vr failed initialization with error code 108
SteamVR
There may be a conflict between Virtual Desktop Streamer and Quest Link.
Can you try uninstalling it? Alternatively, you may want to try unchecking «Starts with Windows» in the Virtual Desktop Streamer settings, then restarting your computer.
also it wasn’t open when i tried
There may be a conflict between Virtual Desktop Streamer and Quest Link.
Can you try uninstalling it? Alternatively, you may want to try unchecking «Starts with Windows» in the Virtual Desktop Streamer settings, then restarting your computer.
There may be a conflict between Virtual Desktop Streamer and Quest Link.
Can you try uninstalling it? Alternatively, you may want to try unchecking «Starts with Windows» in the Virtual Desktop Streamer settings, then restarting your computer.
Got exactly same problem, but no Virtual Desktop Streamer installed.
Tried:
1) reboot Oculus Quest
2) reboot PC
3) use another USB 3.0 port
month ago, but now I can’t launch any VR game via SteamVR 🙁
Источник
Исправлено: ошибка HTC Vive 108 и ошибка 208 в SteamVR
HTC Vive — это гарнитура, разработанная компаниями HTC и Valve для виртуальной реальности. В нем используется технология отслеживания масштаба помещения, которая позволяет пользователям перемещаться и взаимодействовать с трехмерной средой. Однако многие пользователи не могут подключить гарнитуру HTC Vive к SteamVR. Наиболее распространенные ошибки, которые они получают, это Ошибка 108 и Ошибка 208. В этой статье мы покажем, как устранить эти ошибки на вашем HTC Vive.

Программы для Windows, мобильные приложения, игры — ВСЁ БЕСПЛАТНО, в нашем закрытом телеграмм канале — Подписывайтесь:)
Исправление ошибки HTC Vive 108 и ошибки 208 в SteamVR
И Ошибка 108, и Ошибка 208 указывают на проблему соединения между HTC Vive и ПК. Посмотрев на проблемы многих пользователей, мы можем сказать, что Ошибка 108 указывает на проблему USB и проблемы с питанием между HTC Vive и ПК. Ошибка 208 может возникнуть, если проблема связана с портом дисплея между ними.
Перед началом любого способа убедитесь, что каждый кабель подключен правильно. Также убедитесь, что Link Box не подключен в обратном направлении. Сторона гарнитуры HTC Vive будет иметь порт питания посередине, а весь кабель будет рядом. Сторона ПК будет иметь порт питания в углу, а между портом HDMI и USB будет свободное пространство.

Перезапуск устройств и приложений
Наиболее распространенными решениями этих двух ошибок, которые решают проблему для многих пользователей, было перезапуск одного из устройств или приложений. В большинстве случаев, когда устанавливаются новые устройства или драйверы, для их нормальной работы требуется перезагрузка. Обязательно перезагрузите компьютер, гарнитуру SteamVR или HTC Vive и проверьте, решает ли это проблему. Еще одна вещь, которую стоит попробовать — запустить Steam в режиме администратора. Вы можете щелкнуть правой кнопкой мыши по ярлыку Steam и выбрать опцию Запуск от имени администратора, чтобы запустить Steam от имени администратора.

Подключение гарнитуры HTC Vive напрямую к ПК
Иногда Link Box может быть проблемой для соединения между гарнитурой HTC Vive и вашим ПК. Вы можете попытаться обойти Link Box и подключить USB и HDMI напрямую к ПК. Однако не отсоединяйте кабели питания от Link Box, так как для работы вашей гарнитуры требуется питание. Перед применением следующих шагов убедитесь, что все кабели подключены.
- Отключите кабели USB и HDMI от компьютера. Теперь отключите кабели HDMI и USB от Link Box.
Отключение USB и HDMI кабелей от ПК и Link Box
- Не отсоединяйте силовой кабель с обеих сторон соединительной коробки.
- Теперь подключите кабель USB и HDMI гарнитуры HTC Vive непосредственно к компьютеру.
Примечание. Попробуйте подключить кабель USB к порту USB 2.0, а не к USB 3.0.Подключение кабелей гарнитуры HTC Vive напрямую к портам ПК
- Перезагрузите компьютер и проверьте, решена ли проблема.
Проверка подключений гарнитуры HTC Vive
Большую часть времени USB-кабель внутри гарнитуры подключен к неправильному порту. По умолчанию в новой гарнитуре HTC Vive USB-кабель подключен к боковому порту. Вы можете открыть верхнюю часть гарнитуры и заменить кабель, как показано ниже:
- Снимите верхнюю часть гарнитуры HTC Vive. Измените порт USB-кабеля от бокового порта к среднему порту (USB 2.0).
Замена USB-кабеля на другой порт в гарнитуре
- Если это не сработает, обязательно отсоедините все остальные кабели, подключенные к гарнитуре HTC Vive, и снова подключите ее.
Отключите все кабели на гарнитуре, а затем снова подключите ее
- Проверьте, решит ли это проблему ошибок 108 и 208.
Источник
3 способа исправить ошибку SteamVR 108 (01.15.23)
Многие пользователи, вероятно, уже знакомы со SteamVR, режимом виртуальной реальности, предлагаемым Steam, который позволяет пользователям играть во все свои любимые игры в VR, если они поддерживают эту функцию. Это удобная функция, но она не лишена недостатков. Существует множество ошибок, с которыми можно столкнуться при его использовании по разным причинам, одна из основных — ошибка SteamVR 108. Это ошибка, которая возникает, когда система не может идентифицировать гарнитуру виртуальной реальности пользователя. Если вы тоже сталкиваетесь с этим, вот несколько возможных решений, которые стоит попробовать.
Лучшие способы решения ошибки SteamVR 108:
Перезагрузите компьютер
Как мы уже упоминали, ошибка SteamVR 108 возникает, когда система не может определить гарнитуру VR, которую подключили пользователи. Это обычное дело, и не о чем беспокоиться. Самое простое решение, которое подходит большинству пользователей, — просто выключить компьютер, пока к нему подключена гарнитура. Теперь просто включите его и подождите некоторое время, прежде чем запускать какие-либо приложения. Система сможет идентифицировать набор виртуальной реальности как устройство вывода, и после этого ошибка не возникнет.
Блок подключения цикла питания
Практически для всех VR-гарнитур, которые используются с компьютерами, есть соединительный блок, который позволяет использовать устройство с ПК. Переключение и включение питания этого блока должно быть более чем достаточно, чтобы сбросить соединение и исправить ошибку. Примером таких ящиков может служить Link Box, с которым наверняка знакомы пользователи гарнитуры Oculus. Независимо от того, какой у вас есть, метод включения и выключения питания у них очень похож.
Просто отсоедините разъем от компьютера и подождите минуту или две. По прошествии этого небольшого времени подключите его снова. Убедитесь, что SteamVR отключен и не работает в фоновом режиме на протяжении всего процесса. Это завершит цикл питания, и в систему могут быть установлены некоторые новые драйверы, которые гарантируют, что игроки больше не столкнутся с этой проблемой.
Принудительная установка драйверов
Говоря о драйверах, если последнего решения было недостаточно для исправления ошибки 108, мы рекомендуем вам попробовать последний метод, который немного более экстремален. Это требует от пользователей избавиться от всех драйверов, связанных со SteamVR, в настройках Windows и убедиться, что все они удалены. Как только это будет сделано, отключите гарнитуру и выключите компьютер.
Перед повторным включением подключите гарнитуру. После перезагрузки системы и идентификации гарнитуры она автоматически загрузит все необходимые драйверы. Если какие-то из них, связанные со SteamVR, все еще отсутствуют после этого, их можно легко загрузить через официальный сайт Steam. Ошибка должна быть устранена после выполнения всех этих действий.
YouTube видео: 3 способа исправить ошибку SteamVR 108
Источник
Steam vr failed initialization with error code 108
Что делать если шлем не обнаружен? Я перезагружал и шлем и ПК, перетыкивал кабеля но все равно пишет шлем не обнаружен ошибка 108
я ж написал решение
В настоящий момент, сотрудники, которые смогли бы оказать вам помощь на русском языке, недоступны, поэтому вы видите ответ на английском. Так мы сможем помочь вам как можно скорее.
No worries. Let me help you.
This error indicates your headset cannot be detected over USB. As a first step, double check all your headset connections.
Before following the additional steps below, unplug other USB devices and remove any adapters or extension cables you are using with your headset.
Then, reboot your headset by unplugging and re-plugging the breakaway connector. If the problem persists, try the other available USB ports on your system.
If you still see the error, unplug your headset completely and dump your SteamVR device memory. Do this by navigating to Settings > Developer > Remove All SteamVR USB Devices. Wait for that process to complete, then replug your headset and wait for it to reinstall. This may be nearly instant or may take a few minutes.
If the error remains after performing these steps, please check whether you can reproduce the issue on another computer. This will help us identify the source of the problem.
Источник
Как исправить коды ошибок 108 и 208 HTC Vice Steam VR
Игровая консоль / by admin / August 05, 2021
В этом уроке мы покажем вам, как исправить коды ошибок 108 и 208 HTC Vice Steam VR. VR, хотя и не так популярен, как другие гаджеты, все же имеет довольно преданных фанатов. Эти VR или виртуальная реальность используют компьютерные технологии и создают смоделированную трехмерную среду и помогают вам взаимодействовать с трехмерными объектами в этой среде. Хотя он определенно дает довольно захватывающий 3D-опыт, все же вы можете столкнуться с ошибкой или двумя при использовании его с Steam VR.
Именно это и происходит с HTC Vice. У пользователей, которые пытаются подключить его к Steam VR, возникают проблемы с этим. Чаще всего их встречают ошибки 108 и 208. И как только эта ошибка появится, вы вообще не сможете использовать свой HTC VR со Steam. Итак, в этом руководстве мы рассмотрим некоторые способы исправить коды ошибок HTC Vice Steam VR с кодами 108 и 208.
- 1 Как исправить коды ошибок 108 и 208 HTC Vice Steam VR
- 1.1 Исправление 1: проверьте соединение
- 1.2 Исправление 2: перезагрузите устройства
Как исправить коды ошибок 108 и 208 HTC Vice Steam VR
Может быть много причин, по которым вы можете столкнуться с указанной ошибкой. Но чаще всего это может быть в результате неправильного подключения между VR и вашим ПК. В других случаях мы также наблюдаем, что ошибка возникает из-за приложения Steam. Итак, мы рассмотрим оба типа ошибок, а затем перечислим шаги по их исправлению.
Исправление 1: проверьте соединение
Самые сложные проблемы иногда можно было решить, используя самые простые исправления. И это может иметь место и здесь. Может случиться так, что вы неправильно подключили свой HTC Vice к ПК. В этой заметке также убедитесь, что вы не подключили Link Box в обратном порядке. Правильное соединение будет означать что-то вроде следующих строк:
- У HTC Vice порт питания должен быть посередине.
- Все кабели должны быть рядом с этим портом, но не должны перекрываться.
- ПК будет иметь порт питания в углу.
- В портах USB и HDMI должно быть свободное место.
Так что сделайте подключение, как указано выше, и посмотрите, исправлены ли коды ошибок 108 и 208 HTC Vice Steam VR или нет.
Исправление 2: перезагрузите устройства
Новый перезапуск, как правило, является простым решением, которое также может исправить эту ошибку. Так что давайте перезагрузите свой компьютер и HTC Vice. Как только это будет сделано, подключите их к вашему ПК, используя шаги, указанные выше. Затем проверьте, исправлены ли коды ошибки 108 и 208 HTC Vice Steam VR. Если нет, воспользуйтесь следующим методом.
Исправление 3: запустите Steam от имени администратора
Приложение Steam, установленное на вашем компьютере, может не получать необходимые разрешения для правильной работы. В результате это может вызвать ошибку или две. Поэтому выполните следующие действия, чтобы запустить Steam с правами администратора:
- Щелкните правой кнопкой мыши файл Steam.exe и выберите Запустить от имени администратора.
- То же самое можно сделать, перейдя на его Свойства. Затем перейдите в Совместимость вкладка и выберите Запустите эту программу от имени администратора. Удар Применять с последующим В ПОРЯДКЕ.
- Теперь посмотрите, исправлены ли коды ошибок 108 и 208 HTC Vice Steam VR или нет. Если проблемы по-прежнему возникают, попробуйте следующее решение.
Исправление 4: Подключите HTC Vice напрямую к ПК
Некоторым пользователям удалось добиться успеха, напрямую подключив HTC Vice к ПК. Для этого вам нужно обойти Link Box и подключить USB и HDMI напрямую к ПК. Но при этом убедитесь, что вы не отсоединяете силовые кабели от Link Box. На этой ноте, вот шаги, которые необходимо выполнить.
- Прежде всего, отсоедините кабели USB и HDMI от вашего ПК. Теперь отсоедините кабели HDMI и USB от Link Box.
- Не отсоединяйте кабель питания от обеих сторон Link Box.
- Затем подключите кабель USB и HDMI гарнитуры HTC Vice непосредственно к ПК. желательно подключить его к USB 2.0, а не к порту 3.0.
- Наконец, перезагрузите компьютер. Код ошибки 108 и 208 HTC Vice Steam VR можно исправить, выполнив указанные выше действия. Если нет, вы можете попробовать другой метод, о котором говорится ниже.
Исправление 5: проверьте подключение HTC Vice
Если все остальные соединения установлены правильно, то может случиться так, что соединение HTC Vice установлено неправильно. Для этого снимите верхнюю часть гарнитуры HTC Vive. Теперь измените порт USB-кабеля с бокового порта на средний. Убедитесь, что это USB 2.0. Если это решит проблему — хорошо, если нет, то отсоедините все кабели, подключенные к HTC Vice, и снова подключите его. Это должно исправить указанную ошибку.
Вывод
На этом мы завершаем руководство о том, как исправить коды ошибок 108 и 208 HTC Vice Steam VR. Хотя единого исправления нет, любое из вышеперечисленных исправлений должно вам помочь. Сообщите нам, каким методом удалось решить вашу проблему. На этой ноте, вот некоторые Советы и хитрости iPhone , Советы и хитрости для ПК , а также Советы и хитрости для Android что заслуживает вашего внимания.
Источник
В этом уроке мы покажем вам, как исправить коды ошибок 108 и 208 HTC Vice Steam VR. VR, хотя и не так популярен, как другие гаджеты, все же имеет довольно преданных фанатов. Эти VR или виртуальная реальность используют компьютерные технологии и создают смоделированную трехмерную среду и помогают вам взаимодействовать с трехмерными объектами в этой среде. Хотя он определенно дает довольно захватывающий 3D-опыт, все же вы можете столкнуться с ошибкой или двумя при использовании его с Steam VR.
Именно это и происходит с HTC Vice. У пользователей, которые пытаются подключить его к Steam VR, возникают проблемы с этим. Чаще всего их встречают ошибки 108 и 208. И как только эта ошибка появится, вы вообще не сможете использовать свой HTC VR со Steam. Итак, в этом руководстве мы рассмотрим некоторые способы исправить коды ошибок HTC Vice Steam VR с кодами 108 и 208.
Оглавление
-
1 Как исправить коды ошибок 108 и 208 HTC Vice Steam VR
- 1.1 Исправление 1: проверьте соединение
- 1.2 Исправление 2: перезагрузите устройства
- 1.3 Исправление 3: запустите Steam от имени администратора
- 1.4 Исправление 4: Подключите HTC Vice напрямую к ПК
- 1.5 Исправление 5: проверьте подключение HTC Vice
- 2 Вывод
Как исправить коды ошибок 108 и 208 HTC Vice Steam VR
Может быть много причин, по которым вы можете столкнуться с указанной ошибкой. Но чаще всего это может быть в результате неправильного подключения между VR и вашим ПК. В других случаях мы также наблюдаем, что ошибка возникает из-за приложения Steam. Итак, мы рассмотрим оба типа ошибок, а затем перечислим шаги по их исправлению.
Исправление 1: проверьте соединение
Самые сложные проблемы иногда можно было решить, используя самые простые исправления. И это может иметь место и здесь. Может случиться так, что вы неправильно подключили свой HTC Vice к ПК. В этой заметке также убедитесь, что вы не подключили Link Box в обратном порядке. Правильное соединение будет означать что-то вроде следующих строк:
- У HTC Vice порт питания должен быть посередине.
- Все кабели должны быть рядом с этим портом, но не должны перекрываться.
- ПК будет иметь порт питания в углу.
- В портах USB и HDMI должно быть свободное место.
Так что сделайте подключение, как указано выше, и посмотрите, исправлены ли коды ошибок 108 и 208 HTC Vice Steam VR или нет.
Исправление 2: перезагрузите устройства
Новый перезапуск, как правило, является простым решением, которое также может исправить эту ошибку. Так что давайте перезагрузите свой компьютер и HTC Vice. Как только это будет сделано, подключите их к вашему ПК, используя шаги, указанные выше. Затем проверьте, исправлены ли коды ошибки 108 и 208 HTC Vice Steam VR. Если нет, воспользуйтесь следующим методом.
Исправление 3: запустите Steam от имени администратора
Приложение Steam, установленное на вашем компьютере, может не получать необходимые разрешения для правильной работы. В результате это может вызвать ошибку или две. Поэтому выполните следующие действия, чтобы запустить Steam с правами администратора:
- Щелкните правой кнопкой мыши файл Steam.exe и выберите Запустить от имени администратора.
- То же самое можно сделать, перейдя на его Свойства. Затем перейдите в Совместимость вкладка и выберите Запустите эту программу от имени администратора. Удар Применять с последующим В ПОРЯДКЕ.
- Теперь посмотрите, исправлены ли коды ошибок 108 и 208 HTC Vice Steam VR или нет. Если проблемы по-прежнему возникают, попробуйте следующее решение.
Исправление 4: Подключите HTC Vice напрямую к ПК
Некоторым пользователям удалось добиться успеха, напрямую подключив HTC Vice к ПК. Для этого вам нужно обойти Link Box и подключить USB и HDMI напрямую к ПК. Но при этом убедитесь, что вы не отсоединяете силовые кабели от Link Box. На этой ноте, вот шаги, которые необходимо выполнить.
- Прежде всего, отсоедините кабели USB и HDMI от вашего ПК. Теперь отсоедините кабели HDMI и USB от Link Box.
- Не отсоединяйте кабель питания от обеих сторон Link Box.
- Затем подключите кабель USB и HDMI гарнитуры HTC Vice непосредственно к ПК. желательно подключить его к USB 2.0, а не к порту 3.0.
- Наконец, перезагрузите компьютер. Код ошибки 108 и 208 HTC Vice Steam VR можно исправить, выполнив указанные выше действия. Если нет, вы можете попробовать другой метод, о котором говорится ниже.
Исправление 5: проверьте подключение HTC Vice
Если все остальные соединения установлены правильно, то может случиться так, что соединение HTC Vice установлено неправильно. Для этого снимите верхнюю часть гарнитуры HTC Vive. Теперь измените порт USB-кабеля с бокового порта на средний. Убедитесь, что это USB 2.0. Если это решит проблему — хорошо, если нет, то отсоедините все кабели, подключенные к HTC Vice, и снова подключите его. Это должно исправить указанную ошибку.
Вывод
На этом мы завершаем руководство о том, как исправить коды ошибок 108 и 208 HTC Vice Steam VR. Хотя единого исправления нет, любое из вышеперечисленных исправлений должно вам помочь. Сообщите нам, каким методом удалось решить вашу проблему. На этой ноте, вот некоторые Советы и хитрости iPhone, Советы и хитрости для ПК, а также Советы и хитрости для Android что заслуживает вашего внимания.
РЕКОМЕНДУЕМЫЕ: Загрузите этот инструмент, который поможет вам безопасно исправить распространенные ошибки Windows и автоматически оптимизировать производительность системы.
Безопасность имеет решающее значение для любого устройства или системы. Вот почему Windows поставляется со встроенным инструментом, который блокирует любые подозрительные и вредоносные соединения и программы на вашем компьютере. Брандмауэр Windows — это полезный инструмент, который защищает вашу ОС Windows и устраняет угрозы. Однако иногда брандмауэр Windows может также блокировать другие программы и порты, которые вы можете использовать.
Если вы подозреваете, что брандмауэр Windows блокирует ваши законные программы, а также некоторые определенные порты в вашей системе, есть способы выяснить это. Вы можете продолжить чтение статьи ниже, чтобы узнать больше.
Чтобы проверить, не блокирует ли брандмауэр Windows одно из программ, приложений или программ, которые вы используете в Windows 10, вы можете перейти непосредственно к настройкам Windows.
- Запустите Windows Security на вашем ПК.
- Перейдите в раздел Брандмауэр и защита сети.
- Переходим на левую панель.
- Щелкните Разрешить приложение или функцию через брандмауэр.
- Вы увидите список разрешенных и заблокированных программ брандмауэром Windows.
- Просмотрите список и найдите свою программу.
- Если это не разрешено брандмауэром Windows, нажмите кнопку «Изменить настройки» вверху.
- Проверить приложение.
- Щелкните ОК.
Как узнать, блокирует ли брандмауэр Windows порт, и как это остановить
Есть два способа узнать, блокирует ли брандмауэр Windows порт или нет. Вы можете просмотреть журналы брандмауэра Windows или командную строку.
Проверьте журналы брандмауэра Windows
- Перейдите в меню настроек вашего ПК с Windows 10.
- Перейдите на страницу сети и Интернета.
- Найдите сеть, которую вы используете.
- Щелкните «Свойства».
- В своем сетевом профиле обратите внимание, какой профиль вы используете: доменный, общедоступный или частный.
- Теперь откройте брандмауэр Защитника Windows на вашем ПК с Windows 10.
- Щелкните Расширенные настройки на левой панели.
- Перейдите в Действия на правой панели.
- Щелкните «Свойства».
- Перейдите на вкладку вашего сетевого профиля. Если вы используете частный профиль, щелкните вкладку «Частный профиль».
- Выберите Настроить.
- Найдите в журнале отброшенные пакеты.
- Щелкните раскрывающееся меню.
- Выберите «Да».
- Щелкните ОК.
- Еще раз нажмите OK, чтобы закрыть окно «Свойства».
- Запустите проводник.
- Перейдите в это место: Диск C -> Windows -> System32 -> Файлы журнала -> Брандмауэр.
Теперь вы можете увидеть порты, заблокированные брандмауэром Windows.
Узнайте заблокированные порты через командную строку
- Запустите командную строку.
- Обязательно запускайте от имени администратора.
- Введите следующую команду: netsh firewall показывает состояние.
- Он покажет вам заблокированные порты.
Как открыть заблокированный порт в брандмауэре Windows 10
Если брандмауэр Windows заблокировал порт, который вы используете, вы можете его открыть.
- Откройте брандмауэр Защитника Windows.
- Щелкните Расширенные настройки.
- На левой панели найдите Правила для входящих подключений.
- Переходим на правую панель.
- Выберите Новое правило.
- Выберите порт.
- Введите тип порта и номер порта.
- Нажмите «Далее.
- Выберите Разрешить подключение.
- Нажмите «Далее.
- Щелкните все три профиля.
- Нажмите «Далее.
- Введите имя.
- Щелкните Готово.
Вы узнали, блокирует ли брандмауэр Windows вашу программу или порт? Если вы хотите поделиться своим опытом, напишите нам комментарий ниже.
ЕЩЕ ЕСТЬ ВОПРОСЫ? Попробуйте этот инструмент для устранения ошибок Windows и автоматической автоматической оптимизации производительности системы.

Брандмауэр Windows — это встроенное приложение безопасности, которое поставляется с ОС Windows. Но многие из нас хотели бы знать, как проверить, блокирует ли брандмауэр порт или программу в Windows.
Пользователи могут настроить параметры брандмауэра Windows в соответствии со своими потребностями, чтобы заблокировать или открыть порты в Windows 10 и других версиях. Однако иногда брандмауэр может блокировать порты или программы случайно или из-за неправильно настроенных настроек.
Почему брандмауэр Windows не разрешает портам доступ в Интернет?
Если возникает эта проблема, порт может быть заблокирован, но, к счастью, есть способ открыть порты брандмауэра в Windows, и это проще, чем вы думаете.
Иногда ваша конфигурация может быть неправильной, что приводит к тому, что правило брандмауэра Windows блокирует соединение.
Несколько пользователей сообщили, что брандмауэр Windows отключен, но он по-прежнему блокирует приложения, и это, вероятно, вызвано настройками вашей политики, поэтому вам необходимо настроить их.
Как проверить, блокирует ли брандмауэр порт?
1. Проверьте настройки брандмауэра
Лучший способ проверить, блокирует ли ваш брандмауэр Windows порт, — это проверить настройки брандмауэра. Это можно сделать с помощью встроенных настроек вашего ПК всего за несколько кликов.
1. Нажмите Windows клавишу + R, чтобы открыть диалоговое окно «Выполнить».
2. Введите control и нажмите OK, чтобы открыть панель управления.
3. Щелкните Система и безопасность.
4. Прокрутите вниз и откройте «Инструменты администрирования».
5. В окне «Администрирование» откройте Брандмауэр Защитника Windows в режиме повышенной безопасности.
6. Щелкните Действия и выберите Свойства.
7. Теперь выберите предпочитаемый профиль (домен, частный, общедоступный).
8. В разделе Ведение журнала нажмите кнопку Настроить.
9. Щелкните раскрывающееся меню для Регистрировать отброшенные пакеты: и выберите Да.
10. Запишите путь к файлу pfirewall.log в разделе «Имя».
11. Нажмите OK, чтобы сохранить изменения.
12. Откройте проводник и перейдите по следующему пути для доступа к файлам журнала: C:WINDOWSSystem32LogFilesFirewall
13. Щелкните файл pfirewall.log и проверьте наличие заблокированных портов. Если вы не можете получить доступ к папке, возможно, вам придется изменить владельца, чтобы получить доступ к файлам.
2. Проверьте наличие заблокированных портов с помощью командной строки.
- Введите «Командная строка» в строке поиска и нажмите «Запуск от имени администратора».
- Теперь вставьте следующую команду и нажмите Enter :
netsh firewall show state - Это отобразит все заблокированные и активные порты, настроенные в брандмауэре.
Как проверить, блокирует ли брандмауэр Windows программу?
- Нажмите Windows + R , чтобы открыть «Выполнить», введите панель управления и нажмите «ОК».
- Щелкните Система и безопасность.
- Нажмите Брандмауэр Защитника Windows.
- На левой панели Разрешить приложение или функцию через брандмауэр Защитника Windows.
- В окне разрешенных приложений прокрутите все приложения.
- Найдите приложение, которое вы хотите проверить, и посмотрите, проверено ли оно. Если флажок не установлен, приложение блокируется брандмауэром.
- Если ваша программа заблокирована, просто снимите флажок рядом с приложением и нажмите OK.
В окне «Настройка параметров» щелкните кружки рядом с пунктом «Отключить брандмауэр Защитника Windows для общедоступных сетей, частных сетей или обоих».
Вот об этом для этой статьи о проверке, блокирует ли брандмауэр порт или программу. Убедитесь, что вы внимательно следите за решениями и смотрите, что работает для вас. Кроме того, не стесняйтесь присылать нам отзывы в разделе комментариев ниже.
Брандмауэр Защитника Windows может защитить ваш компьютер от вредоносных входящих подключений, блокируя доступ к сети для определенных приложений и программ. Когда это произойдет, вы можете увидеть диалоговое окно «Брандмауэр Защитника Windows заблокировал некоторые функции этого приложения» на вашем ПК. И вы можете разрешить или запретить доступ к этому приложению.
В идеале это приглашение должно появляться только один раз, когда приложение пытается получить доступ к сети в первый раз. Однако, если Windows постоянно беспокоит вас этим запросом безопасности, вы можете решить основную проблему с помощью советов по устранению неполадок, упомянутых ниже.
1. Измените тип сетевого профиля на частный
Как правило, «Брандмауэр Защитника Windows заблокировал некоторые функции этого приложения» появляется, когда Windows подключена к общедоступной сети и запрашивает разрешение на входящие подключения. Однако, если вы пометили свою домашнюю или офисную сеть Wi-Fi как общедоступную сеть, вы можете неоднократно видеть эту ошибку. Чтобы исправить это, вы должны изменить тип сетевого профиля на частный.
Шаг 1: Щелкните правой кнопкой мыши кнопку «Пуск» и выберите «Настройки» из списка.
Шаг 2: На вкладке «Сеть и Интернет» перейдите к Wi-Fi.
Шаг 3: Нажмите на свою сеть Wi-Fi, чтобы получить доступ к ее свойствам.
Шаг 4: В разделе «Тип профиля сети» выберите «Частная сеть».
Выйдите из приложения «Настройки», и ошибка больше не должна вас беспокоить.
Если проблема остается, вы можете использовать встроенное средство устранения неполадок в Windows, чтобы найти и устранить любые распространенные проблемы с входящими подключениями и брандмауэром Windows. Вот как.
Шаг 1: Нажмите клавишу Windows + I, чтобы запустить приложение «Настройки». На вкладке «Система» прокрутите вниз, чтобы нажать «Устранение неполадок».
Шаг 2. Выберите Другие средства устранения неполадок.
Шаг 3. Найдите и запустите средство устранения неполадок входящих подключений.
Следуйте инструкциям на экране и позвольте Windows исправить любые проблемы с входящими подключениями и брандмауэром Windows.
3. Разрешить приложения через брандмауэр Windows
Если Защитник Windows продолжает блокировать функции для основных приложений и программ, вы можете внести эти приложения в белый список вручную, выполнив следующие действия. Обратите внимание, что для этого вам понадобится учетная запись администратора.
Шаг 1: Нажмите клавишу Windows + S, чтобы открыть меню поиска, введите разрешить приложение через брандмауэр Windowsи нажмите Enter.
Шаг 2: Нажмите кнопку «Изменить настройки».
Шаг 3. Прокрутите вниз, чтобы найти свое приложение, и установите флажки «Частное» и «Общедоступное», чтобы добавить его в белый список. Затем нажмите ОК.
Вы также можете добавить в белый список больше приложений и программ таким же образом. Если вы не можете найти приложение или программу в списке, нажмите кнопку «Разрешить другое приложение», чтобы добавить его в список.
После выполнения вышеуказанных шагов ошибка больше не должна появляться при доступе к этим приложениям.
4. Сканировать на наличие вредоносных программ
Присутствие вредоносного ПО также может привести к появлению сообщения «Брандмауэр Защитника Windows заблокировал некоторые функции этого приложения» на вашем ПК. Чтобы исключить эту возможность, вы можете запустить полное сканирование системы на своем ПК с помощью приложения Windows Security или сторонней антивирусной программы.
5. Временно отключите VPN
Брандмауэр Защитника Windows может препятствовать передаче зашифрованных данных по сети VPN. Windows заблокирует все входящие и исходящие соединения и отобразит эту ошибку, когда это произойдет.
Чтобы исправить это, вы можете временно отключить VPN-подключение и попробовать снова использовать приложение.
6. Сбросьте брандмауэр Защитника Windows
Любые недавние изменения в настройках брандмауэра Защитника Windows могут блокировать некоторые функции приложения. Вместо того, чтобы выполнять все настройки вручную, вам следует рассмотреть возможность сброса брандмауэра Защитника Windows к настройкам по умолчанию. Вот как это сделать.
Шаг 1: Нажмите клавишу Windows + R, чтобы запустить утилиту «Выполнить». Тип контроль в диалоговом окне и нажмите Enter.
Шаг 2: Используйте раскрывающееся меню рядом с «Просмотр», чтобы выбрать большие или маленькие значки. Затем щелкните Брандмауэр Защитника Windows.
Шаг 3: Нажмите «Восстановить значения по умолчанию» на левой панели.
Шаг 4: Нажмите кнопку «Восстановить настройки по умолчанию».
Шаг 5: Выберите «Да» при появлении запроса.
После выполнения вышеуказанных шагов проверьте, не блокирует ли брандмауэр Защитника Windows некоторые функции приложения.
Защитники за работой
Разочаровывает, когда брандмауэр Защитника Windows блокирует определенные функции для некоторых из ваших любимых приложений. Однако это не повод отключать брандмауэр Защитника Windows на вашем ПК. Вместо этого попробуйте упомянутые выше решения, чтобы исправить ошибку «Брандмауэр Защитника Windows заблокировал некоторые функции этого приложения» на вашем ПК с Windows. Как всегда, дайте нам знать, какой из них сработал для вас в комментариях ниже.
Post Views: 1 022
Некоторые пользователи заявляют на форумах, что предупреждение « Брандмауэр Windows заблокировал некоторые функции этого приложения » постоянно появляется. Это окно уведомлений появляется каждый раз, когда они открывают определенное программное обеспечение (которое обычно требует сетевого подключения), такое как Chrome, iTunes , Spotify, Kodi , Edge и т. Д. Это не сообщение об ошибке, но некоторым пользователям необходимо избавиться от предупреждение брандмауэра, которое всплывает с регулярностью. Это несколько разрешений, которые могут исправить ошибку « Брандмауэр Windows заблокировал некоторые функции ».
Брандмауэр Windows заблокирован, некоторые функции этого приложения продолжают появляться
- Откройте средство устранения неполадок брандмауэра Windows
- Отключить брандмауэр Windows
- Разрешить программное обеспечение через брандмауэр
- Сканирование на наличие вредоносных программ
- Программное обеспечение VPN и расширения
- Отключить сетевые адаптеры
- Восстановите настройки брандмауэра по умолчанию
1. Откройте средство устранения неполадок брандмауэра Windows.
Сначала проверьте средство устранения неполадок брандмауэра Windows для Windows 10, 8.1, 8 и 7. Это средство устранения неполадок, которое может исправить многочисленные ошибки WF. Средство устранения неполадок не включено в Win 10, но вы можете загрузить его с этой веб-страницы . Откройте средство устранения неполадок в папке, в которой вы его сохранили, и нажмите « Дополнительно», чтобы выбрать параметр « Применить исправления автоматически» . Затем вы можете нажать Далее, чтобы пройти поиск и устранение неисправностей.

— СВЯЗАННО: VPN заблокирован брандмауэром Windows? Вот как это исправить
2. Отключите брандмауэр Windows
Отключение брандмауэра может быть одним из наиболее простых решений, обеспечивающих отсутствие предупреждения WF. Вам не обязательно включать брандмауэр Защитника Windows, поскольку вы можете заменить его сторонней альтернативой . Вот как вы можете отключить брандмауэр Защитника Windows.
- Откройте Run с помощью клавиши Windows + R.
- Введите «Панель управления» в текстовом поле «Выполнить» и нажмите кнопку « ОК» .
- Затем введите «брандмауэр» в поле поиска панели управления и нажмите « Брандмауэр защитника Windows», чтобы открыть дополнительные параметры .

- Нажмите Включить или выключить брандмауэр Защитника Windows, чтобы открыть параметры, показанные ниже.

- Выберите оба параметра « Отключить брандмауэр Windows Defender» и нажмите кнопку « ОК» .
- Добавьте одну из сторонних альтернатив брандмауэра, включенных в эту статью, в Windows.
3. Разрешить программное обеспечение через брандмауэр
В окне предупреждения « Брандмауэр Windows заблокировал некоторые функции этого приложения » запрашивается разрешение приложения через брандмауэр. Однако вам все равно может понадобиться пропустить приложение через брандмауэр через настройки брандмауэра Защитника Windows , чтобы предупреждение не появлялось для определенного программного обеспечения. Вы можете сделать это следующим образом.
- Нажмите Cortana’s Type здесь, чтобы найти кнопку на панели задач.
- Введите ключевое слово «брандмауэр» в поле поиска.
- Затем выберите «Разрешить приложение через брандмауэр Windows».
- Нажмите кнопку Изменить настройки , чтобы настроить параметры.

- Установите оба флажка для программного обеспечения в списке «Разрешенные приложения», для которого продолжает появляться предупреждение « Брандмауэр Windows заблокировал некоторые функции ».
- Нажмите кнопку ОК .
— СВЯЗАНО: 7 лучших антивирусов с брандмауэром на 2018 год
4. Сканирование на наличие вредоносных программ
Ошибка « Брандмауэр Windows заблокировал некоторые функции » может быть связана с вредоносным ПО, которое сбрасывает настройки брандмауэра. Таким образом, возможно, стоит запустить сканирование вредоносных программ с помощью Malwarebytes. Нажмите « Загрузить бесплатно» на этой веб-странице, чтобы добавить пробную версию Malwarebytes для Windows. Затем откройте Malwarebytes и нажмите Сканировать сейчас, чтобы начать сканирование.
5. Удалите программное обеспечение и расширения VPN
Ошибка « Брандмауэр Windows заблокировал некоторые функции » также может быть связана с программным обеспечением и расширениями VPN-клиента . Таким образом, удаление программного обеспечения VPN, такого как Tunnelbear , может решить проблему, если вы установили VPN-клиент. Кроме того, проверьте, включены ли какие-либо расширения VPN для вашего браузера. Вот как вы можете удалить программу VPN и отключить расширения Google Chrome .
- Чтобы удалить VPN-клиента, нажмите горячую клавишу Windows + R.
- Введите appwiz.cpl, чтобы открыть деинсталлятор, показанный ниже.

- Выберите там свое программное обеспечение VPN и нажмите кнопку Удалить .
- Нажмите Да, чтобы подтвердить.
- Чтобы отключить VPN-расширения в Google Chrome, введите «chrome: // extensions /» в адресной строке браузера и нажмите «Return».

- Нажмите кнопку переключения для расширения VPN, чтобы отключить его.
6. Отключите сетевые адаптеры
Если вы предпочитаете сохранять программное обеспечение VPN, попробуйте отключить сетевой адаптер VPN через диспетчер устройств . Некоторые пользователи подтвердили, что устранили проблему, отключив сетевой адаптер. Вы можете сделать это следующим образом.
- Введите «devmgmt.msc» в «Выполнить» и нажмите клавишу «Return», чтобы открыть окно ниже.

- Выберите Сетевые адаптеры, чтобы развернуть эту категорию устройств, как показано ниже.

- Щелкните правой кнопкой мыши сетевой адаптер VPN и выберите « Отключить устройство» .
- Если вы не уверены, какой из них является адаптером VPN, просто отключите каждый сетевой адаптер по одному, чтобы проверить, устраняет ли это предупреждение брандмауэра Windows.
7. Восстановите настройки брандмауэра по умолчанию
- Восстановление настроек брандмауэра по умолчанию также может устранить ошибку «Брандмауэр Windows заблокировал некоторые функции». Для этого откройте панель управления.
- Введите «брандмауэр» в поле поиска панели управления и нажмите « Брандмауэр защитника Windows» .
- Нажмите Восстановить настройки по умолчанию, чтобы открыть параметры, показанные ниже.

- Затем вы можете нажать кнопку Восстановить настройки по умолчанию .
- Откроется окно подтверждения восстановления настроек по умолчанию. Нажмите Да в этом диалоговом окне, чтобы восстановить настройки по умолчанию.

Одно или несколько из приведенных выше решений, вероятно, исправят предупреждение « Брандмауэр Windows заблокировал некоторые функции », чтобы оно не появлялось. Если у вас есть другое исправление для предупреждения брандмауэра Windows, не стесняйтесь поделиться им ниже.
СВЯЗАННЫЕ ИСТОРИИ, ЧТОБЫ ПРОВЕРИТЬ:
- Полное исправление: ошибка настроек брандмауэра 0x80070422 в Windows 10, 8.1 и 7
- Исправлено: невозможно активировать брандмауэр Защитника Windows в Windows 10
- Топ 5 двусторонних брандмауэров для Windows 10
Содержание
- Как диагностировать и исправить проблемы Брандмауэра Windows 10
- Как исправить проблемы с Брандмауэром Windows 10
- Как сбросить настройки Брандмауэра Windows
- Разрешаем доступ к сети через Брандмауэр
- Невозможно активировать брандмауэр Защитника Windows в Windows 10
- Не могу включить брандмауэр Windows в Windows 10
- Как диагностировать и исправить ошибки брандмауэра Windows 10
- Как сбросить настройки брандмауэра Windows 10
- Ручное управление разрешениями брандмауэра Windows 10
- Вариант исправления проблем с брандмауэром Windows 10
- Ошибки Центра Безопасности Защитника Windows и способы их устранения
- Общие рекомендации
- Как исправить ошибку 0x800704ec Центра безопасности Защитника Windows
- Как исправить ошибку 0x8050800d Центра безопасности Защитника Windows
- Как исправить ошибку 0x800705b4 Центра безопасности Защитника Windows
- Как исправить ошибку 0x8050800c Центра безопасности Защитника Windows
- Как исправить ошибку 577 Центра безопасности Защитника Windows
- Служба брандмауэра Windows не запускается в Windows 10/8/7
- Служба брандмауэра Windows не запускается
Windows 10 включает несколько функций безопасности для поддержания безопасности компьютера и защиты данных от вредоносных программ и хакеров. Одной из таких функций является Брандмауэр Windows, который помогает предотвращать несанкционированный доступ к вашему компьютеру и блокировать потенциально вредоносные приложения.
Хотя в большинстве случае Брандмауэр работает стабильно и надежно, иногда вы можете столкнуться с проблемами. Например, возможен сбой запуска служб Брандмауэра или возникновение ошибки 80070424 или ошибки сервиса 5 (0x5). Кроме того, иногда приложения или функции, например, средство подключения к удаленному рабочему столу (Remote Assistant), могут потерять доступ к общим файлам и принтерам из-за ошибочной блокировки системным фаерволом.
Если вы наткнетесь на любую из этих или подобных проблем, вы предпринять несколько действий. Вы можете использовать инструмент “Устранение неполадок брандмауэра Windows”, который является автоматизированным средством сканирования и устранения распространенных проблем. Также доступен сброс настроек брандмауэра по умолчанию и ручное управление сетевым доступом приложений, заблокированным Брандмауэром.
Как исправить проблемы с Брандмауэром Windows 10
Чтобы диагностировать и устранить проблемы с Брандмауэром, используйте следующие шаги:
Если инструмент не смог исправить проблему, нажмите ссылку “Просмотреть дополнительные сведения”, чтобы ознакомится с подробной информацией обо всех проблемах, которые он пытался исправить, включая общий доступ к файлам и принтерам, проблемы с Remote Assistant и службами фаервола.
Затем вы можете найти дополнительную информацию о проблеме с помощью поисковых систем или обратиться за помощью в комментариях ниже.
Как сбросить настройки Брандмауэра Windows
Если средство устранения неполадок брандмауэра Windows не смогло обнаружить проблему, то скорее всего она связана с конкретным параметром в системе. В данном сценарии, вы можете попытаться удалить текущую конфигурацию и вернуть настройки по умолчанию.
Важно: после восстановления настроек по умолчанию, может потребоваться повторная настройка приложений, которые запрашивают доступ к сети через фаервол.
Чтобы вернуть настройки брандмауэра по умолчанию, проделайте следующие шаги:
Откройте панель управления (нажмите клавишу Windows и введите фразу “Панель управления”).
После того, как выполните эти шаги, будут восстановлены стандартные правила и настройки, и все проблемы конфигурации будут устранены.
Разрешаем доступ к сети через Брандмауэр
Если проблема заключается в ошибочной блокировке приложений, то вы можете использовать следующие шаги, чтобы разрешить доступ приложений к сети.
Совет: если приложения или функция не отображаются в списке, то нажмите кнопку “Разрешить другое приложение”, чтобы добавить его в список.
Вы можете использовать данную инструкцию, чтобы выполнить повторную настройку приложений после восстановление стандартных настроек Брандмауэра Windows.
Хотя в данном примере мы использовали Windows 10, вы можете использовать эти же инструкции для устранения проблем брандмауэра в Windows 8.1 и Windows 7.
Источник
Невозможно активировать брандмауэр Защитника Windows в Windows 10
В течение последнего месяца пользователи начали жаловаться на то, что им не удается включить брандмауэр Windows в Windows 10.
Поскольку брандмауэр Windows является очень полезной функцией, особенно если у вас не установлено какое-либо стороннее антивирусное программное обеспечение, это может стать серьезной проблемой.
Итак, мы придумали несколько решений, чтобы помочь вам решить проблему с брандмауэром Windows 10.
Вот еще несколько кодов ошибок и сообщений, с которыми вы можете столкнуться в пути:
Не могу включить брандмауэр Windows в Windows 10
Первое, что мы собираемся попробовать, это перезапустить службу брандмауэра.
Если что-то нарушило работу вашего брандмауэра, перезапуск службы, скорее всего, вернет его к нормальной работе. Чтобы перезапустить службу брандмауэра Windows, выполните следующие действия.
Если перезапуск службы брандмауэра не завершил работу, у нас есть еще пара решений. Проверьте их ниже.
Microsoft осознает, что пользователи иногда испытывают проблемы с брандмауэром Windows, поэтому она предоставила решение этой проблемы. Это решение – настройка реестра, и вот что вам нужно сделать:
У нас нет никакой информации о том, помогло ли это решение кому-либо решить проблему с брандмауэром Windows в Windows 10, но это официальное решение, предоставленное Microsoft, а не некоторые основные шаги «известных» инженеров с форумов сообщества Microsoft.
Не можете получить доступ к редактору реестра? Все не так страшно, как кажется. Ознакомьтесь с этим руководством и быстро решите проблему.
Несмотря на то, что эта проблема появилась недавно для пользователей Windows 10, она годами мучила пользователей и на предыдущих итерациях Windows.
Для этого люди из Microsoft решили во избежание всестороннего устранения неполадок для обычных пользователей предложить унифицированное загружаемое средство устранения неполадок.
Этот инструмент хорошо поработал в Vista и Windows 7, поэтому мы можем ожидать положительных результатов и в Windows 10.
Вот как это можно загрузить и запустить в Windows 10:
Решение 4. Сброс настроек брандмауэра
Постоянные обновления, которые являются общим рабочим процессом для Windows 10, имеют много побочных эффектов. Одной из них является, как утверждается, принудительное изменение некоторых настроек системы, касающихся основных встроенных программ.
Брандмауэр Windows, безусловно, попадает в эту категорию. Чтобы устранить возможные проблемы с альтернативной конфигурацией, навязываемой Центром обновления Windows, необходимо сбросить настройки брандмауэра.
Следуйте этим инструкциям, чтобы сбросить настройки брандмауэра Windows и устранить проблему:
Ошибка настроек брандмауэра в Windows 10? Вот как это исправить, как настоящий техник!
Кроме того, вы можете использовать командную строку с повышенными правами, чтобы сбросить брандмауэр Windows до значений по умолчанию. Это похоже на перетаскивание, но это довольно просто и требует минимальных усилий.
Это похоже на предыдущее решение, но вам ничего не стоит попробовать, если стандартный способ не дает положительных результатов.
Вот как использовать командную строку для сброса брандмауэра Windows до значений по умолчанию:
Работа в командной строке будет походить по парку после того, как вы проверите это руководство!
Решение 6. Удалите последние обновления, связанные с безопасностью
Большинство обновлений Windows 10 представляют собой ориентированные на безопасность исправления. Многие из них охватывают Защитника Windows и Брандмауэр Windows. И мы хорошо понимаем, что многие из этих исправлений приносят больше проблем, чем пользы.
Следовательно, это может означать, что одно из последних обновлений негативно отразилось на брандмауэре, сделав его непригодным для использования.
К счастью, даже несмотря на то, что вам будет трудно отключить обновления Windows навсегда, вы можете, по крайней мере, удалить большинство из них и решить проблемы таким образом.
Выполните следующие действия, чтобы удалить последние обновления и исправить возможные проблемы, которые они вызвали в брандмауэре Windows:
Решение 7. Используйте сторонний антивирус
И, наконец, одно решение мы выбрали на форумах сообщества, но оно звучит разумно.
Если ваш брандмауэр Windows 10 просто не работает, используйте стороннее антивирусное программное обеспечение, и ваш компьютер автоматически переключится на собственный брандмауэр антивируса.
Если вы не уверены, какой именно антивирус вы хотите использовать в Windows 10, ознакомьтесь со списком всех совместимых с Windows 10 антивирусов и, чтобы убедиться, что вы выбрали лучшие, ознакомьтесь со списком лучших антивирусных программ для Windows 10.
Тем не менее, мы настоятельно рекомендуем вам Bitdefender как антивирус Nr.1 в мире. В нем много полезных функций и инструментов защиты.
Это также оптимизирует вашу систему и обычно заботится о вашем оборудовании. Вы обязательно найдете для себя отличный план и будете уверены, что он будет стоить каждого цента.
Это все, я надеюсь, что эта статья помогла вам решить проблему с брандмауэром в Windows 10 (или убедила вас перейти на стороннее программное обеспечение). Если у вас есть какие-либо комментарии или вопросы, просто обратитесь к разделу комментариев ниже.
Источник
Как диагностировать и исправить ошибки брандмауэра Windows 10
Операционная система Windows 10 отличается от всех предыдущих релизов более совершенной системой безопасности. Один из основных инструментов защиты – брандмауэр, предназначенный для предотвращения несанкционированного доступа к данным пользователя. Также он блокирует неизвестные приложения, которые несут потенциальную угрозу (если есть риски наличия вредоносного кода в программе).
Большая часть пользователей никогда не сталкивается с проблемами в работе брандмауэра. Но в ряде случаев приходится разбираться со сбоями запуска, например ошибками 80070424 или 5(0х5). Они означают вирусную активность или неправильные настройки доступа пользователя, под которым вы зашли в операционную систему. Внешне неполадки проявляются в виде потери доступа к удаленным сервисам, сетевому принтеру или общему диску.
В простейшей ситуации избавиться от ошибок позволяет встроенный инструмент под названием «Устранение неполадок брандмауэра Windows». После запуска утилита сканирует компьютер и дает рекомендации по ручному поиску проблем. Особых знаний для пользования таким приложением не требуется. Если причина автоматически не обнаружена, пользователю предлагается нажать кнопку «Просмотреть дополнительные сведения» и ознакомиться с подробной информацией о проблеме.
Как сбросить настройки брандмауэра Windows 10
Если разобраться в причине не удается, есть вариант вручную сбросить настройки брандмауэра до «заводского состояния». Правда, подходит он не всегда. Например, лучше избегать сброса, когда в сетевом экране есть масса исключений, а пользователь не готов «здесь и сейчас» повторно настроить их «с нуля». В остальных случаях этот вариант восстановления работоспособности оптимален, ведь он срабатывает быстро и практически всегда дает гарантию стабильной работы компьютера.
Ручное управление разрешениями брандмауэра Windows 10
Встроенный брандмауэр при использовании дополнительных программ для защиты компьютера иногда отключается. Это делается для исключения рисков появления сбоев из-за несовместимости приложений. Тем более обратно включить стандартную защиту легко всего парой кликов в том же окне, где происходило отключение.
При первом подключении компьютера к интернету запрашивается тип подключения – публичное или частное. Если пользователь периодически меняет способ коннекта, (допустим, проводной на Wi-Fi), время от времени будут активны разные настройки сети. И при добавлении в список исключений требуется учитывать вероятность ошибки, когда после переключения на другую сеть игра начнет сбоить (исправляется ручной простановкой галочек в обеих колонках).
Опытным пользователям доступны низкоуровневые настройки. Они доступны в утилите «Монитор брандмауэра Защитника Windows в режиме повышенной безопасности». Здесь отдельно меняются правила для входящих и исходящих подключений – протокол, локальный и удаленный порт, адрес, владелец, разрешенные компьютеры. Без навыков администрирования лезть в такие настройки не рекомендуется, при ошибке придется спасать компьютер сбросом настроек.
Вариант исправления проблем с брандмауэром Windows 10
Если восстановление параметров не помогает, пользователю остается два варианта – переустановка операционной системы «с нуля» или подбор иного решения, позволяющего исправить ситуацию. Выбор способа зависит от внешних признаков проблемы, отображаемых сообщений, результатов проверки антивирусом. Иногда из-за сбоев в дистрибутиве Windows 10 некоторые «мастера» вырезают из него брандмауэр, и компьютер изначально остается без защиты.
Перечисленные способы «лечения» срабатывают в большинстве случаев, потому что неполадки в работе компьютера обычно и связаны либо с атакой вирусных программ, либо с отказом дисков из-за технических неисправностей. Отключенные «по умолчанию» службы встречаются в системах, установленных с пиратских дисков, когда «создатели» обрабатывают оригинальный образ Windows твикерами (для ускорения установки или работы на слабых компьютерах).
Источник
Ошибки Центра Безопасности Защитника Windows и способы их устранения
Общие рекомендации
1. Перезагрузка
Прежде всего, выполните перезагрузку компьютера. Для работы Защитника Windows требуется стабильная работа ряда служб, которые время от времени могут зависать, что негативно сказывается на работоспособности антивирусной защиты. Во время перезагрузки происходит перезапуск всех компонентов и служб Защитника Windows. Если перезагрузки не решила вашу проблему, то обратите внимание на следующие решения.
2. Удалите сторонний антивирус
Если на вашем компьютере установлен сторонний антивирус, то именно он может стать причиной конфликта, который вызывает ошибки работоспособности. Проблемы несовместимости приводят к снижению производительности системы, сбоям приложений, частым зависаниям и другим неполадкам.
При установке сторонних антивирусов Защитник Windows обычно отключается. Если вы хотите использовать исключительно встроенную системную защиту, то удалите сторонний антивирус и перезагрузите компьютер. После запуска системы, Защитник Windows должен снова включится.
На нашем сайте доступны инструкции (Как удалить антивирус) и утилиты (AV Uninstall Tools Pack) для полного удаления антивирусов из системы Windows.
3. Очистка от угроз
Другой частой причиной сбоя работы Центра безопасности Защитника Windows может стать активное заражение компьютера вредоносной программой. Для поиска угрозы нужно выполнить тщательный анализ системы. Для проверки можно использовать антивирусные сканеры Malwarebytes Free и Microsoft Safety Scanner.
Запустите сканирование и, если зловреды будут обнаружены, выполните очистку и перезагрузку системы. Если Защитник Windows продолжает выдавать ошибки, то обратитесь к следующим инструкциям.
4. Проверка целостности
Случайно или внезапно некоторые файлы могут быть повреждены на компьютере, что в свою очередь приводит к нарушениям в работе Защитника Windows. Чтобы убедиться, что в системе отсутствуют поврежденные файлы, запустите встроенную утилиту Проверка системных файлов (SFC):
Если утилита SFC обнаружит нарушения целостности файлов, то проблемы будут исправлены автоматически.
5. Проверка статуса в реестре
Любое неправильное обращение с ключами реестра может привести к отключению Центра безопасности Защитника Windows. Важно проверить основные ключи.
6. Установите точную дату и время
Многие приложения полагаются на системное время и дату Windows. Неправильное значение времени может сказаться на работоспособности встроенного системного антивируса. Убедитесь, что дата и время выставлены корректно.
Щелкните правой кнопкой мыши по часам на панели задач и выберите «Настройка даты и времени». На странице настроек включите «Установить время автоматически» и выберите ваш часовой пояс.
7. Загрузите последние обновления
Часто ошибки Защитника Windows могут быть вызваны некорректным обновлением системы. Однако, Microsoft могла исправить неисправность в патче или новом накопительном обновлении. Убедитесь, что у вас активировано автоматическое обновление Windows и регулярно выполняйте проверку новых доступных обновлений.
Для проверки перейдите в меню Параметры > Обновление и безопасность и нажмите «Проверка наличия обновлений».
8. Проверьте настройка зоны и обновите прокси в Internet Explorer
Для этого нужно вручную проделать следующие шаги
Как исправить ошибку 0x800704ec Центра безопасности Защитника Windows
На самом деле, это не совсем ошибка, потому что операционная система специально разработана для такого поведения. Причина ошибки заключается в том, что на компьютере установлено и активно антивирусное программное обеспечение. Чтобы избежать конфликта программных действий, антивирусное программное обеспечение автоматически отключает Защитник Windows. Существует несколько способов исправить ошибку 0x800704ec.
Способ 1: Удалите сторонний антивирус
Примечание: если вы столкнулись с проблемами при удалении стороннего антивируса, посмотрите раздел Как удалить антивирус в поисках необходимого решения.
Способ 2: Изменяем настройки реестра:
В некоторых случаях 1 способ может не сработать и для решения проблемы понадобиться изменить ключи системного реестра:
Способ 3: Используем редактор групповых политик
Иногда Центр безопасности Защитника Windows может быть отключен с помощью настроек редактора групповых политик. Вы можете легко проверить и восстановить настройки:
Способ 4: Запускаем службу
Как исправить ошибку 0x8050800d Центра безопасности Защитника Windows
Многие пользователи сталкиваются с данной ошибкой при попытке просканировать систему. Появляется всплывающее окно с кодом ошибки и пользователю предлагается закрыть программу. Самой вероятной причиной данной ошибки может стать конфликт между Защитником Windows и сторонним антивирусом. Существует 2 основных способа для исправления неполадки:
Способ 1:
Способ 2: Запустите проверку целостности
Если по какой-либо причине вышеупомянутый метод не исправит ошибку, тогда вам потребуется запустить проверку проверки системных файлов, чтобы обнаружить и исправить поврежденные или отсутствующие системные файлы.
Как исправить ошибку 0x800705b4 Центра безопасности Защитника Windows
Данная ошибка может быть вызвана работой антивирусной службы стороннего решения. Конфликт возможен между двумя программами со схожей функциональностью. В этом случае нужно удалить сторонний антивирус, чтобы Центр безопасности Защитника Windows снова заработал.
Способ 1: включаем системный брандмауэр
Способ 2: сброс Windows
Примечание: сброс Windows может занять приличное время. Компьютер Windows можете перезагружаться несколько раз.
Способ 2: Запустите проверку целостности
Если по какой-либо причине вышеупомянутый метод не исправит ошибку, тогда вам потребуется запустить проверку проверки системных файлов, чтобы обнаружить и исправить поврежденные или отсутствующие системные файлы.
Как исправить ошибку 0x8050800c Центра безопасности Защитника Windows
В конце 2016 года с ошибкой 0x8050800c столкнулись многие пользователи системного антивируса в Windows 10, когда хотели выполнить сканирование системы в поисках вредоносных программ.
Причиной проблемы мог быть некорректный патч или обновление, развернутые на компьютере. Многие пользователи смогли избавиться от данной ошибки простой установкой всех доступных обновлений Windows 10.
Способ 1: Установка обновлений
Способ 2: Используйте Norton Removal Tool
Часто данная проблема возникает у пользователей, которые когда-либо устанавливали в систему продукты Norton и некорректно их удалили. Для тщательного удаления следов антивируса Norton воспользуйтесь приложением Norton Removal Tool.
Как исправить ошибку 577 Центра безопасности Защитника Windows
Иногда пользователи при попытке удалить сторонний антивирус мог столкнуться с ошибкой 577 при запуске службы Защитника Windows:
«Ошибка 577: Системе Windows не удается проверить цифровую подпись этого файла. При последнем изменении оборудования или программного обеспечения могла быть произведена установка неправильно подписанного или поврежденного файла либо вредоносной программы неизвестного происхождения.»
Доступно два основных способа решения данной проблемы:
Способ 1: Использование Центра безопасности
Способ 2: Использование системного реестра
Источник
Служба брандмауэра Windows не запускается в Windows 10/8/7
Брандмауэр Windows выступает в качестве первого уровня защиты от вредоносных программ, поэтому всегда рекомендуется оставлять его включенным – если вы не используете стороннее программное обеспечение брандмауэра. Если по какой-то неизвестной причине вы обнаружите, что брандмауэр Windows не запускается автоматически при запуске, то вот несколько шагов по устранению неполадок, которые вы можете попробовать.
Служба брандмауэра Windows не запускается
Вы можете получить сообщения об ошибках:
Если брандмауэр Windows не запускается, другие ошибки, которые вы можете увидеть в вашей системе Windows:
1] Сначала просканируйте компьютер на наличие вредоносных программ, используя хорошее антивирусное программное обеспечение. Если вы установили сторонний брандмауэр или Security Suite, это также может быть причиной проблемы. Часто стороннее программное обеспечение безопасности может отключить брандмауэр Windows и даже предотвратить его запуск.
2] Запустите проверку системных файлов или sfc/scannow. Вы также можете запустить DISM и посмотреть, поможет ли это.
4] Теперь вы также должны убедиться, что Драйвер авторизации брандмауэра Windows (mdsdrv.sys) работает правильно.
Перезагружать. Надеюсь, теперь ваш брандмауэр Windows должен работать нормально.
6] Запустите средство устранения неполадок брандмауэра Windows и посмотрите, поможет ли оно вам. Этот ATS от Microsoft поможет вам автоматически восстанавливать и устранять проблемы брандмауэра Windows. Посмотрите, доступен ли он для вашей Windows или встроен.
7] Сбросьте настройки брандмауэра Windows до значений по умолчанию и посмотрите, поможет ли это.
Кстати, немного отойдя от основной темы, если вам нужно легко получить доступ к следующим панелям, вы можете ввести следующие команды запуска и нажать Enter
Настройки брандмауэра: Настройки брандмауэра
Панель управления брандмауэра: FirewallControlPanel
Брандмауэр Windows в режиме повышенной безопасности: wf.msc
Возможно, вы захотите увидеть этот пост, если ваша Windows не может запустить брандмауэр Windows на локальном компьютере. См. Этот пост, если вы получаете сообщение о том, что брандмауэр Windows заблокировал некоторые функции этого приложения.
Источник



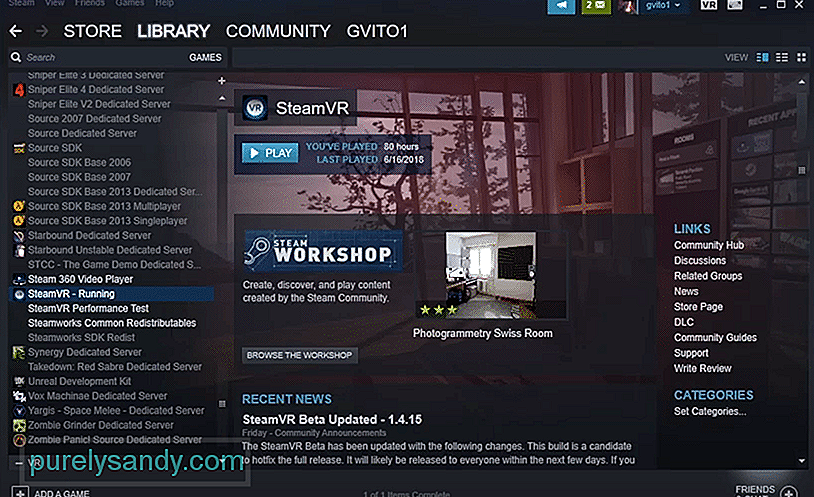


 Отключение USB и HDMI кабелей от ПК и Link Box
Отключение USB и HDMI кабелей от ПК и Link Box Подключение кабелей гарнитуры HTC Vive напрямую к портам ПК
Подключение кабелей гарнитуры HTC Vive напрямую к портам ПК Замена USB-кабеля на другой порт в гарнитуре
Замена USB-кабеля на другой порт в гарнитуре Отключите все кабели на гарнитуре, а затем снова подключите ее
Отключите все кабели на гарнитуре, а затем снова подключите ее
















































