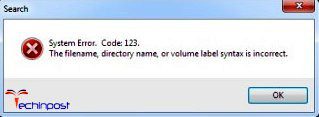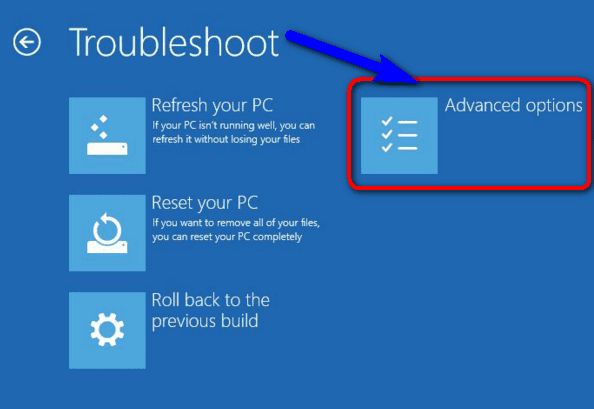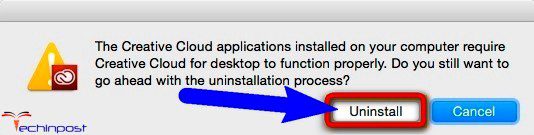- Remove From My Forums
-
Question
-
My Robocopy utility has been working fine for months and now it has stopped function. I am copying source W2K3 server to W2K8 server many times and it works, now it doesn’t:
ERROR 123 (0x0000007B) scanning source directory y:ebmsdocs
THe filename, directory name or volume label syntax is incorrect.
Both servers are running fine and I can logon and RPC into them.
Any Ideas?
Kyle
Answers
-
Hi Kyle,
This error could be caused by incorrect file path so please check if there is any path changed in the script.
Meanwhile the «y:» seems like a mapped drive so have a try to use the network path in the script instead to see if it will work.
TechNet Subscriber Support in forum |If you have any feedback on our support, please contact tnmff@microsoft.com.
-
Marked as answer by
Monday, December 26, 2011 6:26 AM
-
Marked as answer by
Hey, I hope you are doing well, but I know it isn’t the truth because you are facing the Robocopy Error 123 Windows PC Code Problem on your PC and your Devices. So today for that, we are here going to help you another time because it is our work to assist you by guiding you with solutions and methods so that you can quickly get back from this type of error code issue forever from your devices and your PC. But for that, you have to listen to our one more thing. Please read and check out this below blog post so you can grab some guides for fixing and solving this error issue problem. So try them one by one and check that which one fits you for resolving this issue.
This shows an error code message like,
System Error 123
The filename, directory name, or volume label syntax is incorrect.
This error indicates that there was an error in adding the printer to your PC. This Error Code 123 means that the account has not been given the permissions required for this request. This error also occurs when the file name or the directory cannot be found.
Causes of Robocopy Error 123 Windows PC Code Issue:
- Wow (World of Warcraft) error
- Robocopy Error issue
- Windows PC problem
So, here are some quick tips and tricks for easily fixing and resolving this type of Robocopy Error 123 Windows PC Code problem from you permanently.
How to Fix Robocopy Error 123 Windows Code Problem Issue
1. Boot your Windows PC in Safe Mode –
- Go to the start menu
- Click on the Shutdown drop-down menu &
- Select the Restart option there
- Now, remove the battery & reinsert it in
- Afterward, restart your PC again
- Just after restarting,
- Select the “Safe Mode” option there
- Now, wait for some minutes to reset it
- That’s it, done
Running Windows in safe mode can eliminate this Robocopy Error 123 problem.
2. Fix by Cleaning Boot on your Windows PC –
- Go to the start menu.
- Search for ‘MSConfig‘ in the search box and press Enter there
- Click on the User Account Control permission
- & click on the Continue option there
- On the General tab there,
- Click on the ‘Selective Startup‘ option there
- Under the Selective Startup tab, Click on the ‘Clear the Load Startup‘ items check box.
- Click on the services tab there,
- Click to select the “Hide All Microsoft Services” check box
- Then, click on the ‘Disable All‘ & press the Ok button there
- After that, close the tab
- & restart your PC
- That’s it, done
You can easily get back from this Wow Error 123 problem by cleaning the boot.
3. Fixing by the Registry Cleaner on your Windows PC –
You can fix it by fixing the registry cleaner from any registry cleaner software, and it can also fix and solve this Error 123 Robocopy problem.
4. Scan your Windows PC with Microsoft Security Essentials –
- Go to the start menu
- Search or go to ‘Microsoft Security Essentials.’
- Click on it & opens it.
- Tick the ‘Full‘ option to run a full scan of your Windows PC
- Now, click on the “Scan Now” option there to scan your PC
- Now, wait for some minutes or seconds to scan it
- After completing, close the tab
- That’s it, done
Scanning your PC for malware/viruses by Microsoft Security Essentials can easily fix and solve this Error 123 robocopy problem.
5. Run a Windows Disk Cleanup on your PC –
- Go to the start menu
- Search or go to the ‘Disk Cleanup‘ there
- Click on it and opens it
- Tick the boxes which you want to delete and clear it
- Click on the OK to remove it
- It will open a pop-up for “Are you sure that you want to Delete it.”
- Click on the Yes option there
- Wait for some minutes to remove it entirely
- After finishing, Close the tab
- That’s it, done
Cleaning a disk will quickly fix and solve this Error 123, the filename directory name problem.
6. Run CHKDSK /F Command in CMD to Check Hard Disk Corruption –
- Go to the start menu
- Search or go to the Cmd
- Then, A Pop-up will open
- Type the ” chkdsk /f ” command there in the Command prompt
- Press Enter to start it
- That’s it, done
It will run and check your Disk for any hard drive corruption so that it can easily solve this Robocopy Error 123 code problem.
7. Run a System Diagnostics or Troubleshoot your Windows PC –
- Go to the start menu
- Search or go to the computer settings
- Opens it and clicks on the “Troubleshoot” option there
- After troubleshooting, close the tab
- That’s it, done
Running a system diagnostics or troubleshooting your PC can fix and solve this WoW Error 123 problem from your PC.
8. Update your Windows Drivers on your PC –
- Go to the start menu
- Search or go to the Control Panel
- Click on it and opens it there
- After that, scroll down and go to the “Windows Update” section there
- Click on it & Check if any newly latest driver update is available or not
- If any, Update it fast
- Or, you can set it as ‘automatically update.’
- For that, go to the left side
- & click on the “Changes Settings” option there
- After opening, click on the drop-down menu there
- Select the “Install Updates Automatically” option there
- & click on the OK button to save this configuration
- After completing, close the tab
- That’s it, done
So by trying this above guide, you will completely eliminate this type of Error 123 Robocopy problem issue from your Windows PC.
” OR “
- Go to the start menu
- Search or go to the Control Panel or direct go to Device Manager
- Click on it and opens it there
- After going to the Device Manager there,
- check if any driver has an error sign there
- If any, then right-click on it
- & Click on the “Update driver software” there
- Wait for some minutes to update it
- After updating, close the tab
- That’s it, done
Updating your driver using these two methods can quickly fix and solve your PC’s Error 123 Robocopy problem.
9. Uninstall the Creative Cloud Desktop Application & Upgrade it now –
- Go to the Start menu
- Go to the Control Panel
- Click on the ‘Add or Remove Programs‘ there
- Search for “Creative Cloud App.” there
- Right-click on it & Uninstall it there
- After uninstalling, download a fresh new Setup from here: Download Now
- After downloading, install it there
- After installing, close all the tabs there
- That’s it, done
Uninstalling and upgrading the Creative Cloud Desktop application can fix and solve this Error 123 Windows PC problem.
Conclusion:
These are the quick and the best methods to get rid of this Robocopy Error 123 Windows PC Code problem from you entirely. Hopefully, these solutions will help you get back from this Error Code 123 problem.
If you are facing or falling into this Robocopy Error 123 Windows PC Code problem or any error problem, then comment down the problem below so that we can fix and solve it too with our top best quick methods guides.
The other posts regarding this error have not shown me a solution. I see where the UNC naming convention is referenced- but I do not know how to use that correctly.
Funny thing is: I had been able to do this task multiple times in the past 6-months…now it is giving this error. I do not know what changed.
I want to copy a large (32gb) photo library directory from my E: HDD to my external (TrueNAS Core) NAS box. My E: HDD is on my Windows10Pro desktop, and the NAS storage is external- but located on the same home LAN segment (192.168.1.xxx)
>>ROBOCOPY F:PHOTO_LIBRARY «\TRUENASDS1ROBOCOPY_PL_1_18_2023»
/E /R:2 W:6 /COPY:DAT /DCOPY:DAT /MT:16
result:
ERROR 123 (0x0000007B) Scanning Source Directory E:PHOTO_LIBRARY
The filename, directory name, or volume label syntax is incorrect.
Waiting 30 seconds…
Tnx-
Hi All,
the last days I’ve been banging my head why my self-made robocopy back-up script isn’t working anymore since using it on server 2016. I’ve been using this script on 2008/2008R2/2012/2012R2 succcesfully but on Server 2016 it won’t.
I’ve troubleshooted the issue down to a simple method so it can be verified:
Script robocopy local directory (on 2016 server) c:test to share (on server 2012R2 «\serverdfs-share»
ERROR 123 (0x0000007B) Accessing Destination Directory: c:windowssystem32robocopy.exe «c:test» «\serverdfs-sharetest»
Also, after I run the command, it deletes the folder «test» when it is empty.
When I create a share on the 2012R2 volume without the use of DFS, the robocopy works perfectly. Also, when i run the robocopy script from a 2012R2 server to the DFS share it works perfectly.
I’ve also set the share-rights and ntfs rights to Everyone:FULL.
I’ve searched a lot, but I cannot find any issues which are the same as my issue.
Can someone please help me out here?
Перейти к контенту
- Remove From My Forums
-
Общие обсуждения
-
Много лет пользуюсь robocopy, но сейчас столкнулся со странной проблемой. Есть сервер, работающий под Windows 2008R2, он же RODC, хотя это и не важно. Переношу данные. Синтаксис самый обыкновенный, уже много раз опробованный robocopy.exe «O:WorkFiles-02IM»
«E:DATAWorkFiles-04IM» /MIR /COPY:DATSO /DCOPY:T /NP /R:5 /log:C:cmdcopy_mirror_wf_IM.log Получаю множественные ошибки типа: 2011/12/07 17:36:21 ERROR 123 (0x0000007B) Accessing Destination Directory O:WorkFiles-02IME_MAILEditorialTEST The filename,
directory name, or volume label syntax is incorrect. или New File 74346 P7270023.JPG 2011/12/07 17:37:00 ERROR 123 (0x0000007B) Accessing Destination Directory O:WorkFiles-02IMMarketingLifti7 The filename, directory name, or volume label syntax is incorrect.
Судя по тому, что я находил в интернет, такая проблема бывают у людей, которые ставят замыкающий слеш в пути, но у меня-то его нету! Более того, процентов 90% копируется, не копируется только часть, причем принцип мне совершенно непонятен. Те же файлы и папки
вручную копируются без проблем P.S. Не понимаю, что происходит с форматированием этого сообщения, после отправки слетают все переводы строки и русская буква м превращается в набор символов.- Изменено
8 декабря 2011 г. 9:19
- Изменен тип
Vinokurov Yuriy
21 декабря 2011 г. 8:24
- Изменено
Hi All,
the last days I’ve been banging my head why my self-made robocopy back-up script isn’t working anymore since using it on server 2016. I’ve been using this script on 2008/2008R2/2012/2012R2 succcesfully but on Server 2016 it won’t.
I’ve troubleshooted the issue down to a simple method so it can be verified:
Script robocopy local directory (on 2016 server) c:test to share (on server 2012R2 «serverdfs-share»
ERROR 123 (0x0000007B) Accessing Destination Directory: c:windowssystem32robocopy.exe «c:test» «serverdfs-sharetest»
Also, after I run the command, it deletes the folder «test» when it is empty.
When I create a share on the 2012R2 volume without the use of DFS, the robocopy works perfectly. Also, when i run the robocopy script from a 2012R2 server to the DFS share it works perfectly.
I’ve also set the share-rights and ntfs rights to Everyone:FULL.
I’ve searched a lot, but I cannot find any issues which are the same as my issue.
Can someone please help me out here?
Hi All,
the last days I’ve been banging my head why my self-made robocopy back-up script isn’t working anymore since using it on server 2016. I’ve been using this script on 2008/2008R2/2012/2012R2 succcesfully but on Server 2016 it won’t.
I’ve troubleshooted the issue down to a simple method so it can be verified:
Script robocopy local directory (on 2016 server) c:test to share (on server 2012R2 «serverdfs-share»
ERROR 123 (0x0000007B) Accessing Destination Directory: c:windowssystem32robocopy.exe «c:test» «serverdfs-sharetest»
Also, after I run the command, it deletes the folder «test» when it is empty.
When I create a share on the 2012R2 volume without the use of DFS, the robocopy works perfectly. Also, when i run the robocopy script from a 2012R2 server to the DFS share it works perfectly.
I’ve also set the share-rights and ntfs rights to Everyone:FULL.
I’ve searched a lot, but I cannot find any issues which are the same as my issue.
Can someone please help me out here?
I have a batch file that runs a robocopy to copy a quickbooks file from one pc to another, no domain or anything — very basic setup. Both PCs running win7.
Running the file
@echo off
if exist x: (net use x: /delete)
net use x: 192.168.1.11qbbackupquickbooks /user:user password
robocopy c:quickbooksFnBNEW2012.qbw 192.168.1.11qbbackupquickbooksFnBNEW2012.qbw /MIR
pause
Gives me the error
2012/08/02 19:31:22 ERROR 123 (0x0000007B) Accessing Source Directory c:quickbo
oksFnBNEW2012.qbw
This was working fine for a few months and then stopped for some reason. Its interesting that the error adds a at the end of the file even though its not in my script. Also, I have tried using quotes around one or both of the source and destination paths and got the same result. I can manually copy/paste (drag/drop) the file without any issues. I have had issues with this in the past using other copy commands (xcopy and copy) and they seemed to work for a little then stop again. I tried xcopy and it gives me «sharing violation». I have permissions on the c:quickbooks folder set to everyone full, guest full, and all the users that are used to full…still no luck! Should be so easy!
Note — I mapped the drive as x, then did a copy from c:path to x: — this is how it was setup and running without issues for a while, today I changed to unc path per a few google searches.
I’m using robocopy on a Windows10 computer without any problem.
I copied my bat file to a windows11 computer and can’t make it run because of this error:
C:Usersdidie.spyder-py3>robocopy ÔǬ»C:Usersdidie.spyder-py3″ «C:UsersdidieShadowDriveSauvegarde-.spyder-py3» /E /S /Z /FFT /NP /NDL /NS /NFL /NC /MT:8
2022/09/05 15:04:15 ERREUR 123 (0x0000007B) Accès au répertoire source C:Usersdidie.spyder-py3ÔǬC:Usersdidie.spyder-py3
La syntaxe du nom de fichier, de répertoire ou de volume est incorrecte.
i.e. ERROR 123 (0x0000007B) Accessing Destination Directory …
The filename, directory name, or volume label syntax is incorrect.
Here is my one-line bat file:
echo "start"
robocopy "C:Usersdidie.spyder-py3" "C:UsersdidieShadowDriveSauvegarde-.spyder-py3" /E /S /Z /FFT /NP /NDL /NS /NFL /NC /MT:8
:: robocopy C:"Usersdidie.spyder-py3" D:"SauvegardesSauvegarde-.spyder-py3" /E /S /Z /FFT /NP /NDL /NS /NFL /NC /MT:8
pause
If anybody knows the trick to make it work…
Background
A user reports here that launching Robocopy via ShadowSpawn results in the error
D:BAT>D:SoftwareShadowSpawnW7x64ShadowSpawn.exe "C:UsersJohnDocumentsOutloo~1" q: robocopy q: D:BackupMEDIONMy PSTs" "My.pst" /copyall /np /r:0 /w:0
ShadowSpawn (c) 2011 Craig Andera. shadowsp...@wangdera.com
Shadowing C:UsersJohnDocumentsOutloo~1 at q:
Launching command: robocopy q: "D:BackupMEDIONMy PSTs" "My.pst" /
copyall /np /r:0 /w:0
--------------------------------------------------------------------------- ----
ROBOCOPY :: Robust File Copy for Windows
--------------------------------------------------------------------------- ----
Started : Wed Jul 27 20:44:35 2011
2011/07/27 20:44:35 ERROR 123 (0x0000007B) Getting File System Type of Source q:
The filename, directory name, or volume label syntax is incorrect.
Source - q:
Dest : D:BackupMEDIONMy PSTs
Files : My.pst
Options : /COPYALL /NP /R:0 /W:0
--------------------------------------------------------------------------- ---
NOTE : NTFS Security may not be copied - Source may not be NTFS.
2011/07/27 20:44:35 ERROR 123 (0x0000007B) Accessing Source Directory
q:
The filename, directory name, or volume label syntax is incorrect.
Since using Robocopy is the primary use case for ShadowSpawn, we need to figure out why it is failing.
Expected Behavior
When launched via ShadowSpawn, Robocopy should work the same as when launched without.
Closing as “can’t repro”. It looks like this error is probably due to the fact that the robocopy command line has mismatched quotes. The changes we made for #6 should mean that this results in a usage error, making the mistake more clear.
After further investigation, it looks like this is due to backup software being installed (see the email thread here ). It’s possible that the issue is that it’s picking up one of the other providers, which is not well-behaved. We need to figure out if we can specify which provider to use.
Looks like IVssBackupComponents::AddToSnapshotSet has a place to select the backup provider. The OP provided this output of vssadmin list providers:
vssadmin 1.1 - Volume Shadow Copy Service administrative command-line tool
(C) Copyright 2001-2005 Microsoft Corp.
Provider name: 'StorageCraft Volume Snapshot Software Provider'
Provider type: Software
Provider Id: {24602736-bed9-4619-91b0-243447c6409c}
Version: 1.0.0.0
Provider name: 'Microsoft Software Shadow Copy provider 1.0'
Provider type: System
Provider Id: {b5946137-7b9f-4925-af80-51abd60b20d5}
Version: 1.0.0.7
And some research on the Internet suggests that the StorageCraft provider can be problematic.
Currently, we’re passing GUID_NULL to AddToSnapshot set, which may select the StorageCraft provider. By explicitly specifying the Microsoft provider, we may be able to avoid this problem.
There’s some information here that talks about how you use IVssBackupComponents::Query to find the GUID of the system default provider. We’ll have to do something like that.
I recently enlisted the help of the Spiceworks community to help with a file migration that using Robocopy. First round went well with files and permissions being copied properly. Since I was doing this in phases because of the limited window I will have to make the switch for the users. Here is the scenario:
- Source — Server 2003 Enterprise 32 bit hosting a Share with files shared among all users in the company.
- Destination — Server 2012 64 bit (of course) which will host the new Shares for which I will eventually do DFS.
- Running Robocopy for the Destination server using the following command
Robocopy Server1Group H:sharesGroup /b /copyall /MT:25 /MIR /R:2 W:5 /log+:c:Migrationloggrouplog.txt
So on the destination server I run the command prompt elevated as administrator while logged in as the Domain admin and a minute or 2 later I see that the process has ended because activity is passed back to the prompt. I check the log and see that there is an error:
2013/10/15 04:41:27 ERROR 123 (0x0000007B) Scanning Source Directory server12share
The filename, directory name, or volume label syntax is incorrect.
Attempted solutions:
- Added my account to the Backup Operators group for both the source and destination servers, as well as the domain builtin Backup Operators group. Still not go.
- I figured the permissions were preventing reading the source (weird since I did a first run already successfully) so at the prompt I did «net use server1share /user:xxx pass». Still no go.
- Server 2012 is weird in that it wont recognize mapped drives at the prompt so I did a «net use x: server1share» and rerun the Robocopy command with the newly mapped rive letter, but still got the syntax error above.
I ran into the same problem while migrating another drive and ended up just wiping out the destination folder and running the same command (with /R:0 and /W:0) which worked fine.
Any help you guys can offer would be really appreciated because I am at the point where I will just do a straight copy/paste, cross my fingers and manually redo all the permissions.
Hey, I hope you are doing well, but I know it isn’t the truth because you are facing the Robocopy Error 123 Windows PC Code Problem on your PC and your Devices. So today for that, we are here going to help you another time because it is our work to assist you by guiding you with solutions and methods so that you can quickly get back from this type of error code issue forever from your devices and your PC. But for that, you have to listen to our one more thing. Please read and check out this below blog post so you can grab some guides for fixing and solving this error issue problem. So try them one by one and check that which one fits you for resolving this issue.
This shows an error code message like,
System Error 123
The filename, directory name, or volume label syntax is incorrect.
This error indicates that there was an error in adding the printer to your PC. This Error Code 123 means that the account has not been given the permissions required for this request. This error also occurs when the file name or the directory cannot be found.
Causes of Robocopy Error 123 Windows PC Code Issue:
- Wow (World of Warcraft) error
- Robocopy Error issue
- Windows PC problem
So, here are some quick tips and tricks for easily fixing and resolving this type of Robocopy Error 123 Windows PC Code problem from you permanently.
How to Fix Robocopy Error 123 Windows Code Problem Issue
1. Boot your Windows PC in Safe Mode –
- Go to the start menu
- Click on the Shutdown drop-down menu &
- Select the Restart option there
- Now, remove the battery & reinsert it in
- Afterward, restart your PC again
- Just after restarting,
- Select the “Safe Mode” option there
- Now, wait for some minutes to reset it
- That’s it, done
Running Windows in safe mode can eliminate this Robocopy Error 123 problem.
2. Fix by Cleaning Boot on your Windows PC –
- Go to the start menu.
- Search for ‘MSConfig‘ in the search box and press Enter there
- Click on the User Account Control permission
- & click on the Continue option there
- On the General tab there,
- Click on the ‘Selective Startup‘ option there
- Under the Selective Startup tab, Click on the ‘Clear the Load Startup‘ items check box.
- Click on the services tab there,
- Click to select the “Hide All Microsoft Services” check box
- Then, click on the ‘Disable All‘ & press the Ok button there
- After that, close the tab
- & restart your PC
- That’s it, done
You can easily get back from this Wow Error 123 problem by cleaning the boot.
3. Fixing by the Registry Cleaner on your Windows PC –
You can fix it by fixing the registry cleaner from any registry cleaner software, and it can also fix and solve this Error 123 Robocopy problem.
4. Scan your Windows PC with Microsoft Security Essentials –
- Go to the start menu
- Search or go to ‘Microsoft Security Essentials.’
- Click on it & opens it.
- Tick the ‘Full‘ option to run a full scan of your Windows PC
- Now, click on the “Scan Now” option there to scan your PC
- Now, wait for some minutes or seconds to scan it
- After completing, close the tab
- That’s it, done
Scanning your PC for malware/viruses by Microsoft Security Essentials can easily fix and solve this Error 123 robocopy problem.
5. Run a Windows Disk Cleanup on your PC –
- Go to the start menu
- Search or go to the ‘Disk Cleanup‘ there
- Click on it and opens it
- Tick the boxes which you want to delete and clear it
- Click on the OK to remove it
- It will open a pop-up for “Are you sure that you want to Delete it.”
- Click on the Yes option there
- Wait for some minutes to remove it entirely
- After finishing, Close the tab
- That’s it, done
Cleaning a disk will quickly fix and solve this Error 123, the filename directory name problem.
6. Run CHKDSK /F Command in CMD to Check Hard Disk Corruption –
- Go to the start menu
- Search or go to the Cmd
- Then, A Pop-up will open
- Type the ” chkdsk /f ” command there in the Command prompt
- Press Enter to start it
- That’s it, done
It will run and check your Disk for any hard drive corruption so that it can easily solve this Robocopy Error 123 code problem.
7. Run a System Diagnostics or Troubleshoot your Windows PC –
- Go to the start menu
- Search or go to the computer settings
- Opens it and clicks on the “Troubleshoot” option there
- After troubleshooting, close the tab
- That’s it, done
Running a system diagnostics or troubleshooting your PC can fix and solve this WoW Error 123 problem from your PC.
8. Update your Windows Drivers on your PC –
- Go to the start menu
- Search or go to the Control Panel
- Click on it and opens it there
- After that, scroll down and go to the “Windows Update” section there
- Click on it & Check if any newly latest driver update is available or not
- If any, Update it fast
- Or, you can set it as ‘automatically update.’
- For that, go to the left side
- & click on the “Changes Settings” option there
- After opening, click on the drop-down menu there
- Select the “Install Updates Automatically” option there
- & click on the OK button to save this configuration
- After completing, close the tab
- That’s it, done
So by trying this above guide, you will completely eliminate this type of Error 123 Robocopy problem issue from your Windows PC.
” OR “
- Go to the start menu
- Search or go to the Control Panel or direct go to Device Manager
- Click on it and opens it there
- After going to the Device Manager there,
- check if any driver has an error sign there
- If any, then right-click on it
- & Click on the “Update driver software” there
- Wait for some minutes to update it
- After updating, close the tab
- That’s it, done
Updating your driver using these two methods can quickly fix and solve your PC’s Error 123 Robocopy problem.
9. Uninstall the Creative Cloud Desktop Application & Upgrade it now –
- Go to the Start menu
- Go to the Control Panel
- Click on the ‘Add or Remove Programs‘ there
- Search for “Creative Cloud App.” there
- Right-click on it & Uninstall it there
- After uninstalling, download a fresh new Setup from here: Download Now
- After downloading, install it there
- After installing, close all the tabs there
- That’s it, done
Uninstalling and upgrading the Creative Cloud Desktop application can fix and solve this Error 123 Windows PC problem.
Conclusion:
These are the quick and the best methods to get rid of this Robocopy Error 123 Windows PC Code problem from you entirely. Hopefully, these solutions will help you get back from this Error Code 123 problem.
If you are facing or falling into this Robocopy Error 123 Windows PC Code problem or any error problem, then comment down the problem below so that we can fix and solve it too with our top best quick methods guides.
- Remove From My Forums
-
Question
-
My Robocopy utility has been working fine for months and now it has stopped function. I am copying source W2K3 server to W2K8 server many times and it works, now it doesn’t:
ERROR 123 (0x0000007B) scanning source directory y:ebmsdocs
THe filename, directory name or volume label syntax is incorrect.
Both servers are running fine and I can logon and RPC into them.
Any Ideas?
Kyle
Answers
-
Hi Kyle,
This error could be caused by incorrect file path so please check if there is any path changed in the script.
Meanwhile the «y:» seems like a mapped drive so have a try to use the network path in the script instead to see if it will work.
TechNet Subscriber Support in forum |If you have any feedback on our support, please contact tnmff@microsoft.com.
-
Marked as answer by
Monday, December 26, 2011 6:26 AM
-
Marked as answer by
docker-compose build <name> command throws the following exception (with stracktrace) when the context directory includes a filename with a unicode character in it:
docker-compose build web
Building web
Traceback (most recent call last):
File "<string>", line 3, in <module>
File "composeclimain.py", line 64, in main
File "composeclimain.py", line 116, in perform_command
File "composeclimain.py", line 222, in build
File "composeproject.py", line 307, in build
File "composeservice.py", line 786, in build
File "site-packagesdockerapibuild.py", line 139, in build
File "site-packagesdockerutilsutils.py", line 91, in tar
File "tarfile.py", line 1881, in gettarinfo
WindowsError: [Error 123] The filename, directory name, or volume label syntax is incorrect: 'C:Users<redacted>files?.jpg'
The file name in question is: ∆.jpg
Original mention of the issue: #4370 (comment)
I am using the latest docker-compose and docker-py installed from master (like pip install git+https://github.com/docker/docker-py.git#egg-info) and Python 3.5.2 on Windows 10.1
$ docker-compose --version
docker-compose version 1.11.0dev, build unknown
- Remove From My Forums
-
Question
-
Msg 5133, Level 16, State 1, Line 1
Directory lookup for the file «C:Program FilesMicrosoft SQL Server MSSQL10_50.SQLEXPRESSMSSQLDATAMyDataBase.mdf» failed with the operating system error 123(Felaktig syntax fr filnamn, katalognamn eller volymetikett.).
Msg 1802, Level 16, State 1, Line 1
CREATE DATABASE failed. Some file names listed could not be created. Check related errors.
Answers
-
operating sytem error 123 means
The filename, directory name, or volume label syntax is incorrect.
C:Program FilesMicrosoft SQL Server MSSQL10_50.SQLEXPRESSMSSQLDATAMyDataBase.mdf» failed with the operating system error 123(Felaktig syntax fr filnamn, katalognamn eller volymetikett.).
in above you were missing a backward slash between Microsoft SQL Server MSSQL10_50.SQLEXPRESS so it need to be
Microsoft SQL ServerMSSQL10_50.SQLEXPRESSMSSQL
in the updated post your script looks correct but you need to check the file or folder path you are using in the script and make sure they exists.
Balmukund: it appears to me that poster chagned/updated the thread again. By the way congrats for becomig a moderator.
-
Proposed as answer by
Thursday, June 2, 2011 2:11 PM
-
Edited by
Chirag Shah
Thursday, June 2, 2011 2:19 PM -
Marked as answer by
WeiLin Qiao
Monday, June 13, 2011 9:26 AM
-
Proposed as answer by
-
Hi, I tested your script in my instance of SQL Server and it appears to met that you have an extran **space** in your file path
e.g. below you see an extra space between backward slash () and word MSSQL10_
Microsoft SQL Server MSSQL10_50.SQLEXPRESS
-
Marked as answer by
WeiLin Qiao
Monday, June 13, 2011 9:26 AM
-
Marked as answer by
Today in this article, we will cover below aspects,
- Issue Description
- Resolution
- What is ‘r’ in Python
Issue Description
Python runtime gives below error,
Python WindowsError: [Error 123] The filename, directory name, or volume label syntax is incorrect
We shall try to solve the Python WindowsError: [Error 123] using some simple best pratices.
Resolution
This issue surfaced while performing read and write to file using python code.
I had my file located in the location below,
C:Testfilefile-input-thecodebuzz.txt
When using the path in the python code, please follow below,
- Use ‘r’ before any path- The
ris a string literal that it let treat any string as a raw string, which means all escape codes will be ignored.
- Use either double quotes “file-path” or single quote ‘file-path’ to specify the path.
- Don’t use a combination of both “” or ‘
Correct file path is as below,
filepath = r'C:Testfilefile-input-thecodebuzz.txt'
OR
filepath = r"C:Testfilefile-input-thecodebuzz.txt"
What is ‘r’ in Python
The r is a string literal that let’s treat any string as a raw string, which means all escape codes will be ignored.
- Without the
r, backslashes are treated as escape characters. - With the
r, backslashes are treated as literal.
For more details please see here
With the above measures , I was able to solved the problem I had.
References:
- Python HTTP GET POST with examples
Did I miss anything else in these resolution steps?
Did the above steps resolve your issue? Please sound off your comments below!
Happy Coding !!
Please bookmark this page and share it with your friends. Please Subscribe to the blog to get a notification on freshly published best practices and guidelines for software design and development.
Problem
File name containing causes OS error 123 on Windows 2003
Symptom
Specifying two backslashes in a row within a file name, like in c:temptest.txt, works fine on Windows XP, but fails on later Windows platforms.
Error Message
Windows OS error 123: The filename, directory name, or volume label syntax is incorrect.
Resolving The Problem
Correct the Connect:Direct process and specify valid file names.
This is not an issue in Connect:Direct, but a Windows OS limitation when using Unicode path names (including the «?» prefix). Windows XP allows for two backslashes in a local path, but fails for three or more. Microsoft Windows 2003, 2008 and Vista do not allow two or more backslashes. Neither Windows platform allows two or more backslashes in an UNC path, apart from the leading backslashes before the server name.
[{«Product»:{«code»:»SSRRVY»,»label»:»IBM Sterling Connect:Direct for Microsoft Windows»},»Business Unit»:{«code»:»BU059″,»label»:»IBM Software w/o TPS»},»Component»:»Not Applicable»,»Platform»:[{«code»:»PF033″,»label»:»Windows»}],»Version»:»4.6;4.5;4.4″,»Edition»:»»,»Line of Business»:{«code»:»LOB59″,»label»:»Sustainability Software»}}]
Historical Number
NFX2150
Product Synonym
[<p><b>]Escalation ID[</b><p>]SR1368892;[<p><b>]Severity[</b><p>]Normal;[<p><b>]Type[</b><p>]NormalFix
Introduction
This article will show how to solve an error message appear as OSError: [WinError 123] The filename, directory name, or volume label syntax is incorrect: ”. The error itself appear after adding an application module to the project using a Django-based framework. After adding it to a file with the name of ‘settings.py’ exist in the root folder of the project and then run it, the error appear later on. The following is the part where the application module name exist in the ‘settings.py’ for a comparison.
The original configuration of the ‘settings.py’ file :
# Application definition INSTALLED_APPS = [ 'django.contrib.admin', 'django.contrib.auth', 'django.contrib.contenttypes', 'django.contrib.sessions', 'django.contrib.messages', 'django.contrib.staticfiles', ]
After editing the original configuration of the ‘settings.py’ by adding an application module with the name of ‘myapp’ :
# Application definition INSTALLED_APPS = [ 'django.contrib.admin', 'django.contrib.auth', 'django.contrib.contenttypes', 'django.contrib.sessions', 'django.contrib.messages', 'django.contrib.staticfiles', 'myapp' ]
Furthermore, the following is the actual process for creating a new project and a new application :
-
Run django-admin startproject ‘project_name’. As in this example, the following is the execution of the command pattern :
(env) C:programmingpythondjango>django-admin startproject myproject (env) C:programmingpythondjango>
-
Next step, run the django-admin startapp ‘app_name’. As for the example, the following is the execution of the command pattern :
(env) C:programmingpythondjango>django-admin startapp myapp (env) C:programmingpythondjango>
-
Apparently, the following is the actual tree directory structure :
Folder PATH listing for volume Windows Volume serial number is E003-3593 Folder PATH listing for volume Windows Volume serial number is E003-3593 C:programmingpythondjango | +---env +---myapp +---myproject
For further reference about the command usage of ‘tree’ to print the content of a directory, just read the article ‘How to save the directory structure of a path in Microsoft Windows to a file’ in this link.
Solution
The actual solution for the above error is simple. The above error message appear when running a virtual server using the following command path for running the Django project :
Test (env) C:programmingpythondjangomyproject>python manage.py runserver Watching for file changes with StatReloader Exception in thread django-main-thread: Traceback (most recent call last): File "C:Python38libthreading.py", line 932, in _bootstrap_inner ... ModuleNotFoundError: No module named 'myapp' Traceback (most recent call last): File "manage.py", line 22, in <module> main() File "manage.py", line 18, in main execute_from_command_line(sys.argv) ... OSError: [WinError 123] The filename, directory name, or volume label syntax is incorrect: '<frozen importlib._bootstrap>' (env) C:programmingpythondjangomyproject>
So, the application module with the name ‘myapp’ cannot be found as in the output above. Although, the definition to add ‘myapp’ is exist in the ‘settings.py’ file as part of the project configuration setting file. Actually, the solution is very simple. The problem exist in the path of the application module with the name ‘myapp’. Just move the ‘myapp’ folder into the ‘myproject’ folder so that the directory structure will be in the following structure :
Folder PATH listing for volume Windows
Volume serial number is E003-3593
Folder PATH listing for volume Windows
Volume serial number is E003-3593
C:programmingpythondjango
|
+---env
+---myproject
|
|---myapp
Hi,
I am trying to copy an existing network share into a new DFS share.
I have managed to copy 75% of the existing share into the new DFS share but have had problems with the remaing 25%.
The robocopy command I a running is this.
robocopy «\serverXCompany Shared» «\mydomain.localCompany» /E /COPY:DATSOU /EFSRAW /LOG:C:CopyResults.log
The error I am getting is:
New File 522099 Filename.pdf
2013/07/10 17:52:55 ERROR 123 (0x0000007B) Accessing Destination Directory \serverXCompany SharedDir1Dir2Dir3Dir4Dir5Dir6
The filename, directory name, or volume label syntax is incorrect.