- Remove From My Forums
-
Question
-
So I am really new to Powershell and just yesterday learned about Robocopy.
I have been trying to find a solution to this problem:
I wrote a script in Powershell that is to simulate a «Backup». It should copy files, using Robocopy, from user specified folders on a server to a user specified location elsewhere.
Right now, I have been testing it various ways.
1) One way I tried testing it was mapping the server’s location as a network drive. I currently have it as drive V:.
Whenever I run the script, I get this error:Get-Item: Cannot find drive. A drive with the name ‘V’ does not exist.
ERROR 3 (0x00000003) Accessing Source Directory V:
The System cannot find the path specified.I’m using Robocopy like this: robocopy $spath $newFolder /COPY:DAT /b
2) The first time I tried test my script, I was trying to access directly to the server. $spath = \###.###.##.###
Whenver I tried this, this is the error I got:Get-Item : Cannot find path ‘\###.###.##.###’ because it does not exist.
ERROR 5 (0x00000005) Accessing Source Directory \###.###.##.##
Access is denied.I am running Powershell as an administrator, on the administrator account on this computer (It’s just for testing, but it’s a Windows 7 desktop).
Any ideas?Edit: The destination path is a hard drive that we have connected USB 2.0
-
Edited by
Friday, June 29, 2012 2:22 PM
-
Edited by
Answers
-
Honestly not sure why it’s not working for you.. I thought it might be something to do with the hidden share so I tried that and still couldn’t reproduce the problem.
judging by your screenshot you’re calling your script with a parameter for the file containing the source path so i wrote some .xml files to get the source and dest path from and it still worked o_O so i’m outta ideas!
the below works perfectly here if thats any help.
contents of testsourcelist.xml (i know it’s not a valid xml file but i was feeling lazy)
<sourcePath>\192.168.1.1media0$</sourcePath>
contents of testdestlist.xml
<destPath>c:hello</destPath>
contents of test2.ps1
$sourcelist_filename=$args[0] [xml]$sourcelist = Get-Content $sourcelist_filename [xml]$destlist = Get-Content testdestlist.xml $spath = $sourcelist.sourcePath $dpath = $destlist.destPath $today = Get-Date $name = "test" $newName = $name + $today.month +$today.day + $today.year $newFolder = $dpath + '' +$newName robocopy $spath $newFolder /COPY:DAT /b
command used..
.test2.ps1 .testsourcelist.xml
output..
------------------------------------------------------------------------------- ROBOCOPY :: Robust File Copy for Windows ------------------------------------------------------------------------------- Started : Fri Jun 29 19:53:44 2012 Source : \192.168.1.1media0$ Dest : c:hellotest6292012 Files : *.* Options : *.* /COPY:DAT /B /R:1000000 /W:30 ------------------------------------------------------------------------------ 3 \192.168.1.1media0$ ------------------------------------------------------------------------------ Total Copied Skipped Mismatch FAILED Extras Dirs : 1 0 1 0 0 0 Files : 3 0 3 0 0 0 Bytes : 2.5 k 0 2.5 k 0 0 0 Times : 0:00:00 0:00:00 0:00:00 0:00:00 Ended : Fri Jun 29 19:53:44 2012works absolutely fine here
-
Marked as answer by
Cattzs
Monday, July 2, 2012 4:05 PM
-
Marked as answer by
I have a PowerShell script for backup that I used on Windows 2003 Server for a long time, and now I have a problem with it on Windows Server 2012 R2. I have this message when I try to execute it:
2019/09/18 08:40:25 ERROR 3 (0x00000003) Creating Destination Directory Z:BACKUPD The system cannot find the path specified.
I run the PowerShell script in PowerShell ISE as administrator or as a scheduled task with highest privileges. The script is executing on a server on a domain (DOMAIN1) that has the source drive and the destination is on another server on another domain (DOMAIN2). There is no trust between the domains.
When I use the net use command it works fine with PowerShell ISE but not via scheduled task. When I use New-PSDrive it doesn’t work anywhere. I insert GCI statement to be sure the drive is connected and it lists the content of the destination directory.
I simplified the code for debugging:
$strNetDrvPath = '\server.domain2.localBkpDrv'
$strNetDrvUser = 'DOMAIN2BkpUser'
$strNetDrvPwd = 'ABCD1234'
#net use Z: $strNetDrvPath /user:$strNetDrvUser $strNetDrvPwd
$objCredential = New-Object System.Management.Automation.PsCredential -ArgumentList $strNetDrvUser, ($strNetDrvPwd|ConvertTo-SecureString -AsPlainText -Force)
New-PSDrive –Name Z –PSProvider FileSystem –Root $strNetDrvPath -Credential $objCredential
gci Z: -Name
$strCmd = "robocopy D:. Z:BACKUPD /B /MIR /NP /R:0 /LOG:D:RC_Log.txt"
Invoke-Expression $strCmd
#cmd /c $strCmd
#net use Z: /delete /y
Remove-PSDrive Z
I left a comment with the net use command to show what I tried. What could be the problem? Is there a another way to do it that should work?
Содержание
- Robocopy error 3 0x00000003
- Robocopy error 3 0x00000003
- Answered by:
- Question
- Techies Sphere
- Pages
- Tuesday, 28 June 2016
- ERROR 3 (0x00000003) Getting File System — Robocopy
- 2 comments:
- Robocopy error 3 0x00000003
- Вопрос
- Robocopy error 3 0x00000003
- Answered by:
- Question
Robocopy error 3 0x00000003

Доброго времени суток, господа. Подскажите, мне нужно копировать все содержимое из папки А в папку Б. Копировать открытые файлы или системные и продолжать копирование при ошибке и так далее. Наткнулся на утилиту robocopy. Хотел создать батник и запихнуть его в службы, но вот незадача, при запуске батника пишет вот такую штуку :
Параметры: *.* /S /E /DCOPY:DA /COPY:DAT /PURGE /MIR /Z /R:1000000 /W:30
2020/09/25 12:37:36 ОШИБКА 3 (0x00000003) Доступ к исходной папке C:Users╨Т╨╕╤В╨░╨╗╨╕╨╣Desktop╨а╨░╨▒╨╛╤В╨░╨Ъ╨╛╨┐╨╕╤А╨╛╨▓╨░╨╜╨╕╨╡ ╨┐╨░╨▒╨░╨в╨╡╤Б╤В ╨╛╤В ╤Б╤О╨┤╨░
Системе не удается найти указанный путь.
Вывод, не может найти указанный путь. НО! Если я вставляю тот же код батника просто в CMD, там все прекрасно работает и копируется).
Вот исходный код батника:
robocopy «C:UsersВиталийDesktopРаботаКопирование пабаТест от сюда» «C:UsersВиталийDesktopРаботаКопирование пабаТест сюда» /MIR /Z
Подскажите, где ошибаюсь и почему из батника не работает, а если код вставить в командную строку, все работает.
» width=»100%» style=»BORDER-RIGHT: #719bd9 1px solid; BORDER-LEFT: #719bd9 1px solid; BORDER-BOTTOM: #719bd9 1px solid» cellpadding=»6″ cellspacing=»0″ border=»0″>
Сообщения: 192
Благодарности: 112
нужно копировать все содержимое из папки А в папку Б »
Сообщения: 2615
Благодарности: 1633
Вложения
——-
Даже самая сложная проблема обязательно имеет простое, лёгкое для понимания, неправильное решение. Каждое решение плодит новые проблемы.
Последний раз редактировалось megaloman, 25-09-2020 в 12:41 .
Это сообщение посчитали полезным следующие участники:
 |
Батник.txt |
| (880 байт, 15 просмотров) |
» width=»100%» style=»BORDER-RIGHT: #719bd9 1px solid; BORDER-LEFT: #719bd9 1px solid; BORDER-BOTTOM: #719bd9 1px solid» cellpadding=»6″ cellspacing=»0″ border=»0″>
Сообщения: 2615
Благодарности: 1633
——-
Даже самая сложная проблема обязательно имеет простое, лёгкое для понимания, неправильное решение. Каждое решение плодит новые проблемы.
Это сообщение посчитали полезным следующие участники:
Как обойти проблему с удалением открытых файлов? »
» width=»100%» style=»BORDER-RIGHT: #719bd9 1px solid; BORDER-LEFT: #719bd9 1px solid; BORDER-BOTTOM: #719bd9 1px solid» cellpadding=»6″ cellspacing=»0″ border=»0″>
Сообщения: 793
Благодарности: 260
Источник
Robocopy error 3 0x00000003
This forum has migrated to Microsoft Q&A. Visit Microsoft Q&A to post new questions.
Answered by:
Question
So I am really new to Powershell and just yesterday learned about Robocopy.
I have been trying to find a solution to this problem:
I wrote a script in Powershell that is to simulate a «Backup». It should copy files, using Robocopy, from user specified folders on a server to a user specified location elsewhere.
Right now, I have been testing it various ways.
1) One way I tried testing it was mapping the server’s location as a network drive. I currently have it as drive V:.
Whenever I run the script, I get this error:
Get-Item: Cannot find drive. A drive with the name ‘V’ does not exist.
ERROR 3 (0x00000003) Accessing Source Directory V:
The System cannot find the path specified.
I’m using Robocopy like this: robocopy $spath $newFolder /COPY:DAT /b
2) The first time I tried test my script, I was trying to access directly to the server. $spath = ###.###.##.###
Whenver I tried this, this is the error I got:
Get-Item : Cannot find path ‘###.###.##.###’ because it does not exist.
ERROR 5 (0x00000005) Accessing Source Directory ###.###.##.##
Access is denied.
I am running Powershell as an administrator, on the administrator account on this computer (It’s just for testing, but it’s a Windows 7 desktop).
Any ideas?
Edit: The destination path is a hard drive that we have connected USB 2.0
Источник
Techies Sphere
A platform for sharing technical knowledge.
Pages
Tuesday, 28 June 2016
ERROR 3 (0x00000003) Getting File System — Robocopy
Robocopy Error:
Started : Tuesday, June 28, 2016 10:15:37 AM
2016/06/28 10:15:37 ERROR 3 (0x00000003) Getting File System Type of Destination Z:MyFolder
The system cannot find the path specified.
Solution:
The Solution worked for me is, I have given full path of destination folder instead of giving mapped drive path of destination folder.
Examples (1):
ROBOCOPY E:MyFolder Z:MyFolder /E /ZB /SEC /R:3 /W:3 /TEE /LOG+:C:FileServerCopy.txt
Its failed with above error, because I was using destination shared path as a mapped drive (Z:).
Examples (2):
ROBOCOPY E:MyFolder myipaddresssharedfolderMyFolder /E /ZB /SEC /R:3 /W:3 /TEE /LOG+:C:FileServerCopy.txt
It worked like charm, because I am using full path of my destination shared folder.
Update: 12/05/2017
IMP Notes: In most common scenario, we get encountered by errors in two conditions:
1. Not using CMD as (Run as Administrator).
What to do? Yes, you should use robocopy command on CMD prompts with «Run as Administrator».
2. The folder path we are using is having some space in folder name (like folder name Finance Department, Production Daily Report etc..).
What to do? If you are having folder path with some folders name having space, you should try to quote the source and destination path with commas.
Example:
ROBOCOPY «myserverpublic foldershared folder name» «myipaddresssharedfolderMy Folder»
Cheers, Please write me back if you have any query or feedback..
I keep getting no summary no matter what version of robocopy I used.
Just some untitled numbers:
1 0 0 0 17 17 0 0 0 0 4.21 m 4.21 m 0 0 0 0
When I google around, all I see is others have same issue go read the switches and output log. I already read word by word everywhere. Even I took just the default:
robocopy «from» «to»
Still no summary. What am I missing?
I try batch, if I have multiple start robocopy in my batch, some work, some doesn’t. Why?
Источник
Robocopy error 3 0x00000003
Вопрос
So I am really new to Powershell and just yesterday learned about Robocopy.
I have been trying to find a solution to this problem:
I wrote a script in Powershell that is to simulate a «Backup». It should copy files, using Robocopy, from user specified folders on a server to a user specified location elsewhere.
Right now, I have been testing it various ways.
1) One way I tried testing it was mapping the server’s location as a network drive. I currently have it as drive V:.
Whenever I run the script, I get this error:
Get-Item: Cannot find drive. A drive with the name ‘V’ does not exist.
ERROR 3 (0x00000003) Accessing Source Directory V:
The System cannot find the path specified.
I’m using Robocopy like this: robocopy $spath $newFolder /COPY:DAT /b
2) The first time I tried test my script, I was trying to access directly to the server. $spath = ###.###.##.###
Whenver I tried this, this is the error I got:
Get-Item : Cannot find path ‘###.###.##.###’ because it does not exist.
ERROR 5 (0x00000005) Accessing Source Directory ###.###.##.##
Access is denied.
I am running Powershell as an administrator, on the administrator account on this computer (It’s just for testing, but it’s a Windows 7 desktop).
Any ideas?
Edit: The destination path is a hard drive that we have connected USB 2.0
Источник
Robocopy error 3 0x00000003
This forum has migrated to Microsoft Q&A. Visit Microsoft Q&A to post new questions.
Answered by:
Question
So I am really new to Powershell and just yesterday learned about Robocopy.
I have been trying to find a solution to this problem:
I wrote a script in Powershell that is to simulate a «Backup». It should copy files, using Robocopy, from user specified folders on a server to a user specified location elsewhere.
Right now, I have been testing it various ways.
1) One way I tried testing it was mapping the server’s location as a network drive. I currently have it as drive V:.
Whenever I run the script, I get this error:
Get-Item: Cannot find drive. A drive with the name ‘V’ does not exist.
ERROR 3 (0x00000003) Accessing Source Directory V:
The System cannot find the path specified.
I’m using Robocopy like this: robocopy $spath $newFolder /COPY:DAT /b
2) The first time I tried test my script, I was trying to access directly to the server. $spath = ###.###.##.###
Whenver I tried this, this is the error I got:
Get-Item : Cannot find path ‘###.###.##.###’ because it does not exist.
ERROR 5 (0x00000005) Accessing Source Directory ###.###.##.##
Access is denied.
I am running Powershell as an administrator, on the administrator account on this computer (It’s just for testing, but it’s a Windows 7 desktop).
Any ideas?
Edit: The destination path is a hard drive that we have connected USB 2.0
Источник
Robocopy Error:
Started : Tuesday, June 28, 2016 10:15:37 AM
2016/06/28 10:15:37 ERROR 3 (0x00000003) Getting File System Type of Destination Z:MyFolder
The system cannot find the path specified.
Solution:
The Solution worked for me is, I have given full path of destination folder instead of giving mapped drive path of destination folder.
Examples (1):
ROBOCOPY E:MyFolder Z:MyFolder /E /ZB /SEC /R:3 /W:3 /TEE /LOG+:C:FileServerCopy.txt
Its failed with above error, because I was using destination shared path as a mapped drive (Z:).
Examples (2):
ROBOCOPY E:MyFolder myipaddresssharedfolderMyFolder /E /ZB /SEC /R:3 /W:3 /TEE /LOG+:C:FileServerCopy.txt
It worked like charm, because I am using full path of my destination shared folder.
Update: 12/05/2017
IMP Notes: In most common scenario, we get encountered by errors in two conditions:
1. Not using CMD as (Run as Administrator).
What to do? Yes, you should use robocopy command on CMD prompts with «Run as Administrator».
2. The folder path we are using is having some space in folder name (like folder name Finance Department, Production Daily Report etc..).
What to do? If you are having folder path with some folders name having space, you should try to quote the source and destination path with commas.
Example:
ROBOCOPY «myserverpublic foldershared folder name» «myipaddresssharedfolderMy Folder»
Cheers, Please write me back if you have any query or feedback..
|
abc1 Пользователь Сообщений: 150 |
Добрый день, Папка А и папка Б находятся в одной папке. Хотелось бы узнать каким макросом можно переместить из папки А в папку Б текстовые файлы, имеющие размер меньше 2 кб. Прикрепленные файлы
|
|
БМВ Модератор Сообщений: 20895 Excel 2013, 2016 |
robocopy c ключом /MAX:n Изменено: БМВ — 16.03.2019 15:30:05 По вопросам из тем форума, личку не читаю. |
|
abc1 Пользователь Сообщений: 150 |
А что это? Я не понимаю.. |
|
БМВ Модератор Сообщений: 20895 Excel 2013, 2016 |
|
|
Андрей Лящук Пользователь Сообщений: 563 |
#5 16.03.2019 15:44:33 abc1, Win+R
Enter Изменено: Андрей Лящук — 16.03.2019 15:44:49 |
||
|
abc1 Пользователь Сообщений: 150 |
БМВ, Андрей Лящук, спасибо, но мне не подходит только копирование. Надо файлы не копировать, а вырезать из папки А |
|
БМВ Модератор Сообщений: 20895 Excel 2013, 2016 |
abc1, добавляем /MOVE По вопросам из тем форума, личку не читаю. |
|
abc1 Пользователь Сообщений: 150 |
БМВ, сейчас попробую. Мне, наверное, лучше всего бы .bat подошел бы. У меня такая задачка: Java программа скачивает текстовые файлы, но часто зависает. После приходится вручную пустые файлы вырезать и вставлять в другой файл. Хотелось бы автоматом по кнопке |
|
БМВ Модератор Сообщений: 20895 Excel 2013, 2016 |
#9 16.03.2019 16:23:06
так как раз robocopy с нужными параметрами и ключами прописывается в BAT (CMD) файл и ….. По вопросам из тем форума, личку не читаю. |
||
|
abc1 Пользователь Сообщений: 150 |
#10 16.03.2019 17:04:57 Установил программу Microsoft Robocopy GUI . Сгенерировал код, но код не работает. Что не хватает?
Прикрепленные файлы
|
||
|
БМВ Модератор Сообщений: 20895 Excel 2013, 2016 |
abc1, у вас не сложилось мнения, что тут немного форум о другом? Вииииктооооор , наверно в курилке место теме. /MAX:2 это 2 байта По вопросам из тем форума, личку не читаю. |
|
Казанский Пользователь Сообщений: 8839 |
#12 16.03.2019 18:39:38
Содержимое .bat, размещенного в исходной папке
Вместо c:tempb — фактический путь к конечной папке. Изменено: Казанский — 16.03.2019 18:42:35 |
||||
|
abc1 Пользователь Сообщений: 150 |
#13 16.03.2019 19:28:21
Понятно что форум про excel. Понятно что направление в решении проблемы пошло в сторону. Мне сейчас просто интересно почему у меня не работают бат и смд при запуске с файла. то есть с WIN + R эта команда — robocopy «C:UsersАдминистраторDesktopНовая папкаА» «C:UsersАдминистраторDesktopНовая папкаБ» /S /MOVE /Min:200 — работает с кириллицей. Сначала грешил на кириллицу в пути, потом на формат. Перекинул папки на С:. Сменил имена на a и b. И все равно не работает. |
||
|
БМВ Модератор Сообщений: 20895 Excel 2013, 2016 |
#14 16.03.2019 19:43:54
/MIN:n :: MINimum file size — exclude files smaller than n bytes. распоковал Ваш пример в с:temp
По вопросам из тем форума, личку не читаю. |
|||
|
abc1 Пользователь Сообщений: 150 |
C помощью pause узнал это C:a>я╗┐for %f in (*.txt) do if %~zf LSS 204 move «%f» «C:b» C:a>pause |
|
abc1 Пользователь Сообщений: 150 |
#16 16.03.2019 19:52:25
С Win+R какие то файлы перекидывает. Мне бы сначала запустить бы бат, а потом настрою больше-меньше. Проблема скорее всего со шрифтами
Изменено: abc1 — 16.03.2019 19:58:45 |
||||
|
БМВ Модератор Сообщений: 20895 Excel 2013, 2016 |
#17 16.03.2019 20:00:32
ну меняйте шрифты, когда не поможет, то комп меняйте.
Прикрепленные файлы
По вопросам из тем форума, личку не читаю. |
||||
|
abc1 Пользователь Сообщений: 150 |
#18 16.03.2019 20:07:12
Где менять? Как менять?
|
||||
|
БМВ Модератор Сообщений: 20895 Excel 2013, 2016 |
|
|
abc1 Пользователь Сообщений: 150 |
#20 16.03.2019 21:40:06 Так и не победил заразу. на такой бат
такой отклик
|
||||
|
Андрей Лящук Пользователь Сообщений: 563 |
#21 16.03.2019 22:18:23 ну кодовая страница жеж
Изменено: Андрей Лящук — 16.03.2019 22:19:37 |
||
|
abc1 Пользователь Сообщений: 150 |
#22 16.03.2019 22:37:30 Андрей Лящук, у меня с windows 7 что то не так. Тоже не работает
|
||
|
БМВ Модератор Сообщений: 20895 Excel 2013, 2016 |
#19 смотрели? Проверили? Наверняка там не Russia стоит. По вопросам из тем форума, личку не читаю. |
|
Казанский Пользователь Сообщений: 8839 |
#24 17.03.2019 00:54:17 abc1, как Вы создаете .bat? Нужно сохранить его в кодировке DOS. В WinXP Блокнот этого делать не умеет, можно использовать WordPad из Стандартных или MS Word.
Изменено: Казанский — 17.03.2019 00:55:26 |
||
|
abc1 Пользователь Сообщений: 150 |
#25 17.03.2019 06:16:29
Да, проверил. Стоит русский и 1251. В WordPad сохранил как dos. Все равно не работает. Прикрепленные файлы
|
||
|
БМВ Модератор Сообщений: 20895 Excel 2013, 2016 |
abc1, надо смотреть более конкретно , Что показывает сhсp (WIN+R cmd /k chcp) ? Если не 866, то попробовать изменить на нее . Набрать все в CMD руками или перетащить туда пути …. По вопросам из тем форума, личку не читаю. |
|
abc1 Пользователь Сообщений: 150 |
866 Прикрепленные файлы
Изменено: abc1 — 17.03.2019 11:08:04 |
|
БМВ Модератор Сообщений: 20895 Excel 2013, 2016 |
abc1, ну самое простое и порой срабатывающее, это региональные настройки , включая NonUnicode , переключить на что-либо другое , а потом обратно. По вопросам из тем форума, личку не читаю. |
|
Alemox Пользователь Сообщений: 2183 |
#29 17.03.2019 13:17:49 Написал в Excel макрос небольшой.
Во вложении архив с примером Прикрепленные файлы
Мастерство программиста не в том, чтобы писать программы, работающие без ошибок. |
||
|
БМВ Модератор Сообщений: 20895 Excel 2013, 2016 |
#30 17.03.2019 13:23:07 Alemox,
в КГ 1000 гр. а в КБ 1024 байта По вопросам из тем форума, личку не читаю. |
||
Сообщение от KDE777
Измените подход — WorkFlow, заменяете на Invoke-Command, выполняющиеся на стороне клиента:
какие то ошибки, разобрать не могу по каждому компу так, как понял данные считывает какие пк какие расширения и все, скрипт завершается, ошибок нет, кроме тех компов к которым не смог подключиться,
Кликните здесь для просмотра всего текста
019/04/17 13:18:04 Ћ˜€ЃЉЂ 5 (0x00000005) ‘®§¤**ЁҐ Ї*ЇЄЁ **§**зҐ*Ёп t2000bk17.04.2019-(02-18-02)TCM014
ЋвЄ*§**® ў ¤®бвгЇҐ.
——————————————————————————-
ROBOCOPY :: Robust File Copy for Windows
——————————————————————————-
Ќ*з*«®: 17 *ЇаҐ«п 2019 Ј. 13:18:04
2019/04/17 13:18:04 Ћ˜€ЃЉЂ 5 (0x00000005) Џ®«гзҐ*ЁҐ вЁЇ* д*©«®ў®© бЁб⥬л **§**зҐ*Ёп t2000bk17.04.2019-(02-18-02)TCM014
ЋвЄ*§**® ў ¤®бвгЇҐ.
€бв®з*ЁЄ = E:
Ќ*§**зҐ*ЁҐ — t2000bk17.04.2019-(02-18-02)TCM014
”*©«л: *.DIM
*.LAS
*.LIN
*.MLN
*.PAT
*.ACTM
*.ARX
*.ATC
*.BMP
*.CUI
*.CUIx
*.CRX
*.DBX
*.DCE
*.DCL
*.DVB
*.FAS
*.LSP
*.PGP
*.SCR
*.SHP
*.SLB
*.SLD
*.VLX
*.XPG
*.XTP
*.DST
*.DWF
*.DWFx
*.DWG
*.DWS
*.DWT
*.DXB
*.DXF
*.SV$
*.ACB
*.ADT
*.ARG
*.AWS
*.BCL
*.BLK
*.CBL
*.CDC
*.CFG
*.CHM
*.CHX
*.CTB
*.CUS
*.DBQ
*.DCT
*.DXE
*.DXX
*.FMP
*.HDI
*.NFL
*.RML
*.SHX
*.SLG
*.STB
*.TTF
*.TXT
*.UDL
*.XLG
*.DSD
*.PC3
*.PLT
*.PMP
*.PSS
*.PTW
*.ADSKLIB
*.IES
*.BMP
*.GIF
*.JPEG
*.JPG
*.JPE
*.JPEG
*.jp2
*.PNG
*.PSD
*.RAW
*.TGA
*.TIFF
*.TIF
*.WDP
*.HDP
*.CPT
*.AI
*.CDR
*.CGM
*.SVG
*.WMF
*.EMF
*.DOCX
*.DOCM
*.DOTX
*.DOTM
*.XLSX
*.XLS
*.XLSM
*.XLTX
*.XLT
*.XLTM
*.XLSB
*.XLAM
*.XLA
*.PPTX
*.PPT
*.PPTM
*.PPSX
*.PPS
*.PPSM
*.POTX
*.POT
*.POTM
*.PPAM
*.PPA
*.pdf
*.rar
*.{pb
*.abx
*.bmf
*.ccx
*.cdr
*.cif
*.cmm
*.cmx
*.cor
*.cph
*.cps
*.cpx
*.cwf
*.des
*.drw
*.dwz
*.eqn
*.event
*.evy
*.ix2
*.ixa
*.ixb
*.jbf
*.jbr
*.lab
*.mip
*.msk
*.mst
*.msw
*.pal
*.papers
*.pen
*.pfr
*.pp4
*.pp5
*.ppf
*.pspbrush
*.pspimage
*.ptx
*.qpw
*.rif
*.riff
*.shw
*.snapfireshow
*.tub
*.uwl
*.vft
*.vsp
*.wb2
*.wb3
€бЄ«озҐ**лҐ Ї*ЇЄЁ: AppData
Џ*а*¬Ґвал: /S /DCOPY

——————————————————————————
2019/04/17 13:18:04 Ћ˜€ЃЉЂ 5 (0x00000005) ‘®§¤**ЁҐ Ї*ЇЄЁ **§**зҐ*Ёп t2000bk17.04.2019-(02-18-02)TCM014
ЋвЄ*§**® ў ¤®бвгЇҐ.
——————————————————————————-
ROBOCOPY :: Robust File Copy for Windows
——————————————————————————-
Ќ*з*«®: 17 *ЇаҐ«п 2019 Ј. 13:18:04
2019/04/17 13:18:04 Ћ˜€ЃЉЂ 3 (0x00000003) Џ®«гзҐ*ЁҐ вЁЇ* д*©«®ў®© бЁбвҐ¬л Ёбв®з*ЁЄ* F:
‘Ёб⥬Ґ *Ґ г¤*Ґвбп **©вЁ гЄ*§***л© Їгвм.
2019/04/17 13:18:04 Ћ˜€ЃЉЂ 5 (0x00000005) Џ®«гзҐ*ЁҐ вЁЇ* д*©«®ў®© бЁб⥬л **§**зҐ*Ёп t2000bk17.04.2019-(02-18-02)TCM014
ЋвЄ*§**® ў ¤®бвгЇҐ.
€бв®з*ЁЄ — F:
Ќ*§**зҐ*ЁҐ — t2000bk17.04.2019-(02-18-02)TCM014
”*©«л: *.DIM
*.LAS
*.LIN
*.MLN
*.PAT
*.ACTM
*.ARX
*.ATC
*.BMP
*.CUI
*.CUIx
*.CRX
*.DBX
*.DCE
*.DCL
*.DVB
*.FAS
*.LSP
*.PGP
*.SCR
*.SHP
*.SLB
*.SLD
*.VLX
*.XPG
*.XTP
*.DST
*.DWF
*.DWFx
*.DWG
*.DWS
*.DWT
*.DXB
*.DXF
*.SV$
*.ACB
*.ADT
*.ARG
*.AWS
*.BCL
*.BLK
*.CBL
*.CDC
*.CFG
*.CHM
*.CHX
*.CTB
*.CUS
*.DBQ
*.DCT
*.DXE
*.DXX
*.FMP
*.HDI
*.NFL
*.RML
*.SHX
*.SLG
*.STB
*.TTF
*.TXT
*.UDL
*.XLG
*.DSD
*.PC3
*.PLT
*.PMP
*.PSS
*.PTW
*.ADSKLIB
*.IES
*.BMP
*.GIF
*.JPEG
*.JPG
*.JPE
*.JPEG
*.jp2
*.PNG
*.PSD
*.RAW
*.TGA
*.TIFF
*.TIF
*.WDP
*.HDP
*.CPT
*.AI
*.CDR
*.CGM
*.SVG
*.WMF
*.EMF
*.DOCX
*.DOCM
*.DOTX
*.DOTM
*.XLSX
*.XLS
*.XLSM
*.XLTX
*.XLT
*.XLTM
*.XLSB
*.XLAM
*.XLA
*.PPTX
*.PPT
*.PPTM
*.PPSX
*.PPS
*.PPSM
*.POTX
*.POT
*.POTM
*.PPAM
*.PPA
*.pdf
*.rar
*.{pb
*.abx
*.bmf
*.ccx
*.cdr
*.cif
*.cmm
*.cmx
*.cor
*.cph
*.cps
*.cpx
*.cwf
*.des
*.drw
*.dwz
*.eqn
*.event
*.evy
*.ix2
*.ixa
*.ixb
*.jbf
*.jbr
*.lab
*.mip
*.msk
*.mst
*.msw
*.pal
*.papers
*.pen
*.pfr
*.pp4
*.pp5
*.ppf
*.pspbrush
*.pspimage
*.ptx
*.qpw
*.rif
*.riff
*.shw
*.snapfireshow
*.tub
*.uwl
*.vft
*.vsp
*.wb2
*.wb3
€бЄ«озҐ**лҐ Ї*ЇЄЁ: AppData
Џ*а*¬Ґвал: /S /DCOPY

——————————————————————————
2019/04/17 13:18:04 Ћ˜€ЃЉЂ 3 (0x00000003) „®бвгЇ Є Ёб室*®© Ї*ЇЄҐ F:
‘Ёб⥬Ґ *Ґ г¤*Ґвбп **©вЁ гЄ*§***л© Їгвм.
В этой статье рассматривается ошибка 0x00000003, также известная как Ошибка 0x00000003 и означающая INVALID_AFFINITY_SET.
Об ошибке Windows
Операционная система Windows сегодня используется миллионами пользователей персональных компьютеров и ноутбуков. И вполне вероятно, что большинство из них в свое время сталкивались с тем или иным типом ошибки Windows. Отчеты об ошибках были представлены компанией Microsoft для обеспечения средств сбора и отправки отладочной информации после ошибки или для применения шагов по устранению неполадок в зависимости от того, получил ли пользователь синтаксическую, логическую ошибку или ошибку времени выполнения.
Если пользователь получает код остановки, то вместе с сообщением об ошибке предоставляется краткая информация по устранению неполадок. Затем пользователь может найти конкретное сообщение об ошибке и применить исправление, предоставленное на сайтах поддержки Microsoft, а также в других доступных в Интернете статьях и журналах по данной теме.
В других случаях пользователь получает только уведомление о сбое компьютера, после чего ему предлагается отправить отчет о сбое в Microsoft. Это делается для сбора данных для анализа, чтобы компания Microsoft могла отправить пользователю решение проблемы.
Каким бы ни был случай, вот некоторые общие сведения об устранении неполадок, которые можно использовать для устранения ошибок Windows.
Симптомы 0x00000003 — Ошибка 0x00000003
Ошибки Windows можно классифицировать как синтаксические ошибки, логические ошибки или ошибки времени выполнения.
Когда пользователь получает синтаксическую ошибку, компьютер просто внезапно выдает сообщение об ошибке, что в фоновом режиме произошел сбой. Программы, к которым обращается пользователь, могут застопориться или полностью завершиться. Пользователь может продолжать использовать другие приложения, но время от времени появляется непонятное сообщение о том, что запущенная программа не может запуститься, потому что какой-то процесс не работает.
Ошибки времени выполнения происходят во время работы приложения. Поэтому, когда ошибка возникает, она просто происходит без предупреждения, и компьютер выдает уведомление о том, что произошла ошибка.
Логические ошибки связаны с программированием. Ошибка вызывает непреднамеренный вывод или поведение. Если говорить о компьютерных системах, которые прошли все испытания и поступили в продажу, то логические ошибки случаются только тогда, когда произошли значительные изменения в физическом состоянии логической платы. Возможно, часть шин расплавилась или возникла подобная ситуация. Это может привести к тому, что компьютер внезапно издаст громкий звуковой сигнал или скрежещущий звук, и даже может перейти к внезапной нестабильной работе, замерзнуть или резко изменить температуру перед фактическим сбоем.
(Только для примера)
Причины ошибок Ошибка 0x00000003 — 0x00000003
Ошибки Windows могут быть вызваны неисправностью аппаратных компонентов или повреждением ОС. Некоторые из них могут быть даже связаны с проблемами программирования, которые не были решены, поскольку ошибки не были устранены на этапе проектирования. Иногда ошибки Windows могут возникать из-за изменений, внесенных в компьютер.
Методы исправления
Для разных категорий ошибок Windows существуют разные шаги по устранению неполадок. Однако существуют общие шаги, которые можно применить, столкнувшись с этими ошибками. Вот они.
Если метод ремонта вам подошел, пожалуйста, нажмите кнопку upvote слева от ответа, это позволит другим пользователям узнать, какой метод ремонта на данный момент работает лучше всего.
Обратите внимание: ни ErrorVault.com, ни его авторы не несут ответственности за результаты действий, предпринятых при использовании любого из методов ремонта, перечисленных на этой странице — вы выполняете эти шаги на свой страх и риск.
Метод 1 — Восстановить базу данных Центра обновления Windows
Когда хороший компьютер внезапно начинает работать странным образом, причиной могут быть обновления Windows. Чтобы исправить это, пользователи могут запустить Восстановление системы, если есть дата восстановления, сохраненная до ошибки. Вот как это делается.
Восстановление в Windows 7:
- Нажмите Пуск и введите Восстановление системы в поле поиска, затем нажмите клавишу ввода.
- Когда появится окно восстановления системы, нажимайте Далее , пока не дойдете до окна, в котором вы можете выбрать точку восстановления. Вы увидите список дат восстановления с описанием.
- Затем снова нажмите Далее и подтвердите процесс восстановления. Подождите, пока он прекратит обработку, и появится окно, в котором вы можете нажать кнопку Готово . Закройте окно и дайте компьютеру перезагрузиться.
Вы также можете восстановить свой компьютер с помощью установочного диска ОС .
- Для этого загрузитесь с компакт-диска с ОС или с носителя для восстановления.
- Следуйте инструкциям, пока не дойдете до экрана, на котором будет предложена опция Восстановить мой компьютер , нажмите и выберите Восстановление системы из списка инструментов восстановления.
- Вы можете выбрать любую точку восстановления в окне «Восстановление системы», но убедитесь, что вы восстановили дату, при которой ваш компьютер работает нормально.
- Дождитесь завершения процесса и позвольте вашему компьютеру перезагрузиться на рабочий стол.
Вы также можете загрузиться в безопасном режиме .
- Загрузите компьютер и нажмите F8. Выберите Безопасный режим с командной строкой , нажимая стрелки на клавиатуре, чтобы переместить выделение вниз к этому элементу.
- В безопасном режиме введите rstrui.exe и нажмите Enter в командной строке. Следуйте указаниям мастера восстановления и перезагрузите компьютер в обычном режиме.
Восстановление в Windows 8:
Восстановление в среде Windows
- В Windows 8 щелкните значок поиска и введите Восстановление системы.
- Продолжайте нажимать кнопку «Далее», пока не дойдете до окна, в котором можно выбрать дату восстановления.
- Подтвердите восстановление, выполнив оставшиеся шаги. После этого перезагрузите компьютер в обычном режиме.
Восстановить при загрузке
- Перезагрузите компьютер и нажмите F11, чтобы начать восстановление системы.
- Вы увидите экран «Дополнительные параметры», на котором вы найдете пункт «Восстановление системы».
- Вам будет предложено выбрать учетную запись администратора, просто выберите и войдите в свою учетную запись администратора.
- Нажимайте кнопку «Далее», пока не дойдете до экрана, на котором можно выбрать даты восстановления.
- Нажимайте кнопку «Далее», пока не дойдете до конца процесса восстановления и не увидите кнопку «Готово».
- Перезагрузите компьютер в обычном режиме.
Восстановление в Windows 10:
Внутри окна
- Запустите восстановление системы, введя его в поле поиска. Щелкните элемент, который появится в результатах поиска.
- Когда откроется окно «Восстановление системы», нажимайте «Далее», пока не получите список для выбора даты восстановления, выберите ту, которая, как вы знаете, лучше всего подходит для вас.
- Подтвердите процесс, нажав «Далее», затем «Да» и, наконец, «Готово». После закрытия окна перезагрузите компьютер.
Использование установочного носителя
- Если вы не можете загрузиться в Windows, вам лучше загрузить файл Media Creator из Microsoft. Создайте загрузочный диск с помощью DVD или флэш-диска.
- После этого перезагрузите компьютер и войдите в BIOS, чтобы изменить загрузочное устройство на DVD или флэш-диск.
- Когда вы перейдете к экрану установки, выберите «Устранение неполадок»> «Дополнительные параметры»> «Восстановление системы» и выполните процесс таким же образом.
Метод 2 — Исправить неправильную системную дату и время
Иногда Windows может работать неправильно из-за неправильной настройки времени. Чтобы установить время и дату:
В Windows 7
- Нажмите «Пуск», затем «Панель управления».
- Нажмите «Дата и время».
- В окне «Дата и время» нажмите «Изменить часовой пояс», чтобы выбрать правильный часовой пояс.
- Нажмите «Применить» и «ОК».
В Windows 8
- Откройте «Настройки», переместив указатель мыши вправо, при открытии вкладки щелкните значок шестеренки.
- Откроется новая всплывающая вкладка «Настройки», нажмите «Панель управления».
- На панели управления нажмите «Часы, язык и регион». Затем нажмите «Установить время и дату» в разделе «Дата и время».
- Когда откроется окно «Дата и время», нажмите «Изменить дату и время» и перейдите к нужной дате и времени в следующем окне. Чтобы подать заявку, просто нажмите «ОК».
В Windows 10
- Просто щелкните правой кнопкой мыши дату и время на панели задач, расположенной в правой нижней части экрана.
- Нажмите «Настроить дату и время». Откроются настройки даты и времени.
- Вы можете выбрать часовой пояс, а затем закрыть окно. Это автоматически обновит время и дату на панели задач.
Метод 3 — Проверьте отсутствие или повреждение файлов
- Запустить проверку системных файлов
- Чтобы запустить команду, откройте командную строку с повышенными привилегиями, набрав ее в окне поиска, затем щелкните правой кнопкой мыши командную строку и выберите «Запуск от имени администратора».
- Введите в командной строке sfc / scannow и дождитесь успешного завершения процесса проверки.
- Запустите Checkdisk — Chkdsk исправляет многие несоответствия с ОС. Системные ошибки также можно исправить с помощью этой утилиты. Чтобы запустить это,
- Откройте командную строку, введя ее в поле поиска, а затем, когда вы увидите результат в верхней части списка, щелкните его правой кнопкой мыши и выберите «Запуск от имени администратора».
- Ваша система может сказать, что вы не можете запустить ее в данный момент, потому что вы все еще обрабатываете данные, и спросит вас, хотите ли вы запустить ее перед следующим запуском, просто нажмите y для подтверждения, а затем выйдите с экрана и перезагрузите компьютер.
- После перезагрузки компьютера вы увидите, что checkdisk работает вне Windows, просто дайте ему закончить, пока он не даст вам отчет о том, что было найдено, исправлено или отмечено.
- Закройте окно и дайте компьютеру нормально перезагрузиться.
Другие языки:
How to fix 0x00000003 (Error 0x00000003) — INVALID_AFFINITY_SET.
Wie beheben 0x00000003 (Fehler 0x00000003) — INVALID_AFFINITY_SET.
Come fissare 0x00000003 (Errore 0x00000003) — INVALID_AFFINITY_SET.
Hoe maak je 0x00000003 (Fout 0x00000003) — INVALID_AFFINITY_SET.
Comment réparer 0x00000003 (Erreur 0x00000003) — INVALID_AFFINITY_SET.
어떻게 고치는 지 0x00000003 (오류 0x00000003) — INVALID_AFFINITY_SET.
Como corrigir o 0x00000003 (Erro 0x00000003) — INVALID_AFFINITY_SET.
Hur man åtgärdar 0x00000003 (Fel 0x00000003) — INVALID_AFFINITY_SET.
Jak naprawić 0x000000003 (Błąd 0x000000003) — INVALID_AFFINITY_SET.
Cómo arreglar 0x00000003 (Error 0x00000003) — INVALID_AFFINITY_SET.
Об авторе: Фил Харт является участником сообщества Microsoft с 2010 года. С текущим количеством баллов более 100 000 он внес более 3000 ответов на форумах Microsoft Support и создал почти 200 новых справочных статей в Technet Wiki.
Следуйте за нами:
Последнее обновление:
05/11/22 05:46 : Пользователь Windows 10 проголосовал за то, что метод восстановления 2 работает для него.
Рекомендуемый инструмент для ремонта:
Этот инструмент восстановления может устранить такие распространенные проблемы компьютера, как синие экраны, сбои и замораживание, отсутствующие DLL-файлы, а также устранить повреждения от вредоносных программ/вирусов и многое другое путем замены поврежденных и отсутствующих системных файлов.
ШАГ 1:
Нажмите здесь, чтобы скачать и установите средство восстановления Windows.
ШАГ 2:
Нажмите на Start Scan и позвольте ему проанализировать ваше устройство.
ШАГ 3:
Нажмите на Repair All, чтобы устранить все обнаруженные проблемы.
СКАЧАТЬ СЕЙЧАС
Совместимость
Требования
1 Ghz CPU, 512 MB RAM, 40 GB HDD
Эта загрузка предлагает неограниченное бесплатное сканирование ПК с Windows. Полное восстановление системы начинается от $19,95.
ID статьи: ACX014278RU
Применяется к: Windows 10, Windows 8.1, Windows 7, Windows Vista, Windows XP, Windows 2000
Код ошибки 3 — это тип ошибки Windows ПК, которая может возникать в любой версии Windows, включая Windows XP, Vista, Windows 7 или 8. Этот код ошибки означает, что система не может найти указанный путь.
Сообщения об ошибке 3 отображаются в следующем формате: «Error_ Path_Not_Found» или это иногда может отображаться со значением 3 в этом формате: (0x80070003: Error_Path_Not_Found))
Решения
 Причины ошибок
Причины ошибок
Код ошибки 3 указывает на плохое обслуживание ПК. Это критический признак нестабильной системы. Причины этого кода ошибки:
- Отсутствующие или сломанные системные файлы
- Проблемы с реестром
Этот код ошибки представляет собой серьезную угрозу для системы и должен быть устранен немедленно до того, как будет нанесен ущерб. Если вы не устраните эту ошибку своевременно, ваш компьютер может подвергнуться риску, например сбоям системы и сбоям. А это может привести к потере ценных данных.
Дополнительная информация и ручной ремонт
Чтобы устранить эту ошибку в вашей системе, вам не нужно нанимать специалиста или быть технически исправным. Вам просто нужно очистить реестр. Вот 2 способа очистки реестра:
1. Вручную, запустив редактор реестра
Сначала запустите Редактор реестра Windows нажав кнопку пуска и выбрав запустить.
В текстовом поле введите «Regedit», нажмите «Ввод» и нажмите «ОК». Прежде чем вносить изменения в реестр, убедитесь, что вы создали резервную копию существующего реестра. Это целесообразно, потому что, если вы случайно потеряете важные данные в процессе очистки, вы также можете восстановить потерянные данные.
После создания резервной копии приступайте к процессу очистки. Разверните ключ HKEY_CURRENT_USER», затем щелкните программный ключ и найдите приложения, которые, по вашему мнению, могли повредить реестр. Теперь удалите их.
После этого удалите ненужные элементы запуска, перейдя по этой ссылке: Мой компьютер HKEY_LOCAL_MACHINE SOFTWARE Текущая версия Microsoft Windows.
Теперь щелкните вкладку «Выполнить» и удалите недопустимые записи / значения. Этот процесс может занять много времени, а для некоторых он может быть немного техническим, чтобы выявить нежелательные элементы запуска.
2. Загрузите Restoro Registry Cleaner.
Другой способ очистить и восстановить реестр — загрузить Restoro. Это инновационный и многофункциональный очиститель реестра.
В него встроен интуитивно понятный алгоритм, который мгновенно обнаруживает все проблемы реестра и сразу же устраняет их всего за несколько простых щелчков мышью. Он удаляет все ненужные и устаревшие файлы, восстанавливает реестр и исправляет поврежденные dll и системные файлы.
Он имеет удобный интерфейс и простую навигацию, что позволяет пользователям любого уровня работать с ним. Это программное обеспечение совместимо со всеми версиями Windows.
Restoro функционирует не только как очиститель реестра, но и как антивирус и системный оптимизатор. Он сканирует и удаляет все виды вредоносных программ и одновременно увеличивает скорость вашего ПК.
Открыть чтобы загрузить Restoro и устранить ошибку 3 «Entry_Path_Not_Found» на вашем компьютере прямо сейчас!
Расширенный ремонт системы Pro
Автоматизированное решение для ремонта ПК в один клик
С Advanced System Repair Pro вы можете легко
Замените поврежденные файлы
Восстановить производительность
Удалить вредоносные программы
СКАЧАТЬ
Advanced System Repair Pro совместим со всеми версиями Microsoft Windows, включая Windows 11.
Поделиться этой статьей:
Вас также может заинтересовать
BIOS — это программное обеспечение, которое работает в микросхеме, расположенной на вашей материнской плате. Обычно вы можете войти в BIOS, нажав DEL после включения компьютера, но иногда это зависит от производителя материнской платы. Внутри BIOS вы можете настроить компоненты вашего компьютера и настроить некоторые другие важные вещи, включая пароли для самого BIOS или для всей системы. Сам пароль предназначен для защиты доступа к BIOS от других нетехнических пользователей или для предотвращения доступа к системе других людей, если, например, компьютер находится в одном доме, и вы хотели бы, чтобы доступ к нему был только у вас. Однако пароли могут быть забыты, а иногда можно даже купить подержанный компьютер с паролем на нем. В этом руководстве мы покажем вам, как удалить пароль BIOS, чтобы вы могли восстановить доступ к настройкам BIOS.
-
Использовать мастер-пароль производителя
Большинство производителей материнских плат имеют встроенную пару мастер-паролей для доступа к BIOS. Если он есть на вашей материнской плате, вы можете легко найти его на сайте производителя. Используйте мастер-пароль и удалите другие пароли внутри BIOS, сохраните и выйдите.
-
Снимите батарею CMOS
Если вы не можете найти мастер-пароль производителя или его нет на вашей модели материнской платы, извлеките батарейку CMOS, чтобы сбросить настройки BIOS. Обратите внимание, что этот метод сбросит весь BIOS, а не только пароль. Откройте корпус вашего компьютера сбоку и найдите на нем круглую батарею, не волнуйтесь, там только одна батарея, так что вы не ошибетесь. Извлеките аккумулятор и оставьте его снаружи примерно на 20–30 минут, затем установите его обратно, как было, теперь CMOS сброшена, и вы можете получить доступ к BIOS.
-
Сброс BIOS через перемычку
Если вы хотите удалить только пароль и не трогать другие настройки BIOS, вы можете найти перемычку сброса пароля BIOS. Чем отличается расположение этой перемычки и ее положение от материнской платы к материнской плате, мы не можем охватить их все здесь, и желательно прочитать руководство или найти информацию на официальном сайте производителя.
Если вы хотели бы читать более полезный статьи и советы о посещении различного программного и аппаратного обеспечения errortools.com в день.
Узнать больше
Все предыдущие версии Windows поставлялись с браузером Microsoft Internet Explorer. Многим пользователям это нравится не только потому, что им легко пользоваться. Это также очень быстро. Пользователям не нужно было беспокоиться о совместимости, потому что он почти всегда совместим со своей версией Windows. Когда они представили Windows 10, они изменили название браузера с Internet Explorer на Microsoft Edge. Он быстрее и удобнее по сравнению со своими предшественниками. Но после обновления Creator некоторые пользователи получили код ошибки inet_e_resource_not_found. Вопреки тому, что все ожидают, вам на самом деле не нужно удалять и переустанавливать приложение Microsoft Edge. Что вы можете сделать, так это сбросить настройки браузера в настройках приложений и функций в настройках Microsoft.
Для сброса браузера вы можете выполнить следующие действия:
- Нажмите на значок Windows и перейдите в настройки.
- Нажмите «Приложения», и вы перейдете на страницу «Приложения и функции». Найдите Microsoft Edge в списке приложений и щелкните по нему.
- Выберите опцию Advance
- Прокрутите вниз, затем в разделе «Сброс» нажмите кнопку «Восстановить или сбросить» При ремонте это исправит существующую проблему, но данные, которые вызвали проблему, могут все еще присутствовать и могут вызывать проблемы. Если вы нажмете на сброс, он удалит все кеш и куки, которые установлены в вашем браузере, но сохранит ваши избранные и ваши закладки.
Еще один способ решить эту проблему — отключить функцию TCP Fast Open в Microsoft Edge. Чтобы отключить это, выполните следующие действия:
- Откройте браузер Microsoft Edge.
- Введите about: flags в адресной строке (URL).
- В разделе «Сеть» снимите флажок «Включить быстрое открытие TCP».
- Закройте браузер Microsoft Edge и откройте новый.
Сброс DNS также работал для других пользователей. Иногда код ошибки inet_e_resource_not_found вызван повреждением кэша DNS. Есть 2 способа очистить ваш DNS. Первый вариант — использовать командную строку для запуска команды.
- Чтобы получить доступ к командной строке или CMD, вы можете найти его в Cortana или щелкнуть значок Windows для доступа к программам, прокрутить вниз до папки Windows System и щелкнуть по ней.
- Появится раскрывающееся меню, нажмите кнопку «Командная строка», которая является первой в списке.
- Введите код ipconfig / flushdns и нажмите Enter.
- Появится сообщение о том, что в конфигурации Windows IP успешно очищен кэш DNS Resolver.
- Выйдите из CMD, введя команду exit и нажмите ввод.
Самый простой способ сделать это — нажать клавиши Window + R на клавиатуре. Введите ipconfig /flushdns в поле поиска и нажмите Enter или нажмите OK. Это лишь некоторые из способов устранения ошибки inet_e_resource_not_found. Существуют и другие способы дальнейшего устранения этой проблемы, такие как переустановка драйвера адаптера Wi-Fi или настройка адреса DNS-сервера. Но в большинстве случаев пользователи могут решить проблему с помощью шагов, описанных выше.
Узнать больше
Если вы используете браузер Google Chrome и вдруг заметили постоянное мерцание после обновления компьютера с Windows 10, читайте дальше, так как этот пост поможет вам решить проблему. Многие пользователи сообщали об этой проблеме мерцания экрана в Chrome после обновления своих устройств до последней сборки Windows 10. Самое странное в этой проблеме то, что она влияет только на браузер Google Chrome, и когда это происходит, браузер Chrome начинает мигать или мерцать. По словам пользователей, столкнувшихся с проблемой в Chrome, ситуация усугубляется, когда они пытаются воспроизвести видео на YouTube или других потоковых сайтах. Чтобы решить эту проблему, многие пользователи пытались использовать Chrome в режиме инкогнито, очищали кеш браузера, а также файлы cookie. Они даже пытались сбросить настройки браузера и переустановить Chrome, но, похоже, ничего не работает. Не беспокойтесь, так как есть еще другие варианты, которые вы можете попытаться решить, и они простые, поэтому у вас не возникнет проблем с их выполнением. Проблема мерцания экрана в Chrome, по-видимому, связана с настройками фона и цвета Windows, а также с несовместимыми драйверами дисплея. Вот почему рекомендуется обновить драйверы видеокарты и браузер Chrome, чтобы предотвратить повторение той же проблемы. Чтобы приступить к устранению проблемы мерцания экрана в Chrome, обратитесь к следующим параметрам.
Вариант 1. Попробуйте изменить настройки фона и цветов.
- Нажмите клавиши Win + I, чтобы открыть приложение «Настройки».
- В меню «Настройки» перейдите в «Персонализация», чтобы загрузить настройки фона, и если это окно не появляется, просто выберите параметр «Фон» на левой боковой панели.
- Затем выберите сплошной цвет в качестве нового фона из выпадающего меню.
- После этого проверьте, устранена ли проблема. Это следует исправить, особенно если мерцание экрана вызывает автоматическое переключение фона в Windows.
- Выбрав «Сплошной цвет» в качестве фона, перейдите на вкладку «Цвета» в разделе «Персонализация». Откроется новое окно, и оттуда установите флажок «Автоматически выбирать цвет акцента на моем фоне».
- Теперь закройте приложение «Настройки» и снова откройте Chrome.
Вариант 2. Попробуйте обновить или откатить графический драйвер.
Вы можете попробовать обновить драйвер видеокарты с помощью диспетчера устройств на своем компьютере, чтобы решить проблему с пустыми диалоговыми окнами, или вы также можете перейти непосредственно на веб-сайт производителей видеокарт, таких как NVIDIA, Intel или AMD, и перейти в раздел под названием Затем драйверы проверяют, есть ли новое доступное обновление — если оно есть, загрузите и установите его. Чтобы обновить графический драйвер через диспетчер устройств, выполните следующие действия:
- Сначала загрузите компьютер в безопасном режиме.
- После этого нажмите клавиши Win + R, чтобы запустить Run.
- Введите devmgmt.MSC в поле и нажмите Enter или нажмите OK, чтобы открыть диспетчер устройств.
- После этого отобразится список драйверов устройств. Оттуда найдите адаптеры дисплея и щелкните по ним.
- После этого щелкните правой кнопкой мыши каждую запись в разделе «Видеоадаптеры» и выберите в меню пункт «Удалить устройство».
- Теперь перезагрузите компьютер.
- После перезагрузки компьютера перейдите в приложение «Настройки» и проверьте наличие обновлений в разделе «Центр обновления Windows».
Примечание: Если обновление графического драйвера не устранило проблему, вы также можете попробовать вернуться к предыдущей версии и посмотреть, поможет ли это.
Вариант 3 — Попробуйте отключить аппаратное ускорение
Для повышения производительности Google Chrome по умолчанию использует аппаратное ускорение. К сожалению, есть только некоторые случаи, когда ваше оборудование, в частности графический процессор, может не справиться с требованиями, что приводит к проблеме черного экрана. И если это ваш случай, вы должны попробовать отключить аппаратное ускорение на панели настроек браузера Google Chrome. Для этого выполните следующие действия.
- Откройте страницу настроек Google Chrome.
- Нажмите на кнопку «Дополнительно», чтобы получить больше возможностей.
- Найдите параметр «Использовать аппаратное ускорение, когда оно доступно», а затем отключите его, переключая кнопку влево.
- После этого проверьте, устранена ли проблема мерцания экрана в Chrome.
Вариант 4. Попробуйте отключить «Плавную прокрутку» в Chrome.
Отключение «Плавной прокрутки» в Chrome также может помочь вам решить проблему. Для этого выполните следующие действия:
- Откройте Chrome, введите «chrome: // flags» и нажмите Enter.
- Далее ищите флаг с названием «Плавная прокрутка». Вы можете прокручивать страницу вниз, пока не найдете ее или не выполнить поиск в строке флага поиска. Обратите внимание, что плавная прокрутка включена по умолчанию в новых версиях Chrome.
- После этого выберите раскрывающееся меню и выберите «Отключено».
- Затем нажмите кнопку «Перезапустить сейчас».
Узнать больше
Если вы вдруг столкнулись с ошибкой «Синий экран смерти» DRIVER_CORRUPTED_EXPOOL при использовании компьютера, возможно, возникли проблемы с драйверами устройств на вашем компьютере с Windows 10. Такая ошибка BSOD может возникнуть в любой момент, когда вы используете свой компьютер. Его основная причина связана с некоторой ошибкой в системном пуле, когда драйвер становится несовместимым с операционной системой или когда файлы конфигурации по какой-либо причине повреждаются. Если вы один из пользователей, которых в настоящее время беспокоит ошибка DRIVER_CORRUPTED_EXPOOL, не беспокойтесь, так как в этом посте вы найдете некоторые потенциальные исправления, которые могут помочь решить проблему.
Вариант 1. Выполните восстановление системы
Выполнение восстановления системы может помочь вам исправить ошибку «синий экран» DRIVER_CORRUPTED_EXPOOL. Вы можете сделать эту опцию либо загрузкой в безопасном режиме, либо восстановлением системы. Если вы уже находитесь в разделе «Дополнительные параметры запуска», просто выберите «Восстановление системы» и перейдите к следующим шагам. И если вы только что загрузили свой компьютер в безопасном режиме, следуйте инструкциям ниже.
- Нажмите клавиши Win + R, чтобы открыть диалоговое окно «Выполнить».
- После этого введите «sysdm.cpl» в поле и нажмите «Ввод».
- Затем перейдите на вкладку «Защита системы» и нажмите кнопку «Восстановление системы». Откроется новое окно, в котором вы должны выбрать предпочитаемую точку восстановления системы.
- После этого следуйте инструкциям на экране, чтобы завершить процесс, а затем перезагрузите компьютер и проверьте, устранена ли проблема.
Вариант 2. Запустите средство устранения неполадок синего экрана
Средство устранения неполадок с синим экраном — это встроенный инструмент в Windows 10, который помогает пользователям исправлять ошибки BSOD, такие как ошибка DRIVER_CORRUPTED_EXPOOL. Его можно найти на странице средств устранения неполадок настроек. Чтобы использовать его, выполните следующие действия:
- Нажмите клавиши Win + I, чтобы открыть панель «Настройки».
- Затем перейдите в Обновление и безопасность> Устранение неполадок.
- Оттуда найдите опцию «Синий экран» с правой стороны, а затем нажмите кнопку «Запустить средство устранения неполадок», чтобы запустить средство устранения неполадок «Синий экран», а затем перейдите к следующим параметрам на экране. Обратите внимание, что вам может потребоваться загрузить ваш компьютер в безопасном режиме.
Вариант 3. Обновите драйверы устройств.
Драйвер устройства, установленный на вашем компьютере, может быть несовместим с вашей операционной системой, что является причиной возникновения ошибки «синий экран» DRIVER_CORRUPTED_EXPOOL. Чтобы это исправить, вы должны обновить драйверы вашего устройства.
- Нажмите клавиши Win + R на клавиатуре, чтобы открыть диалоговое окно «Выполнить».
- После этого введите «MSC»И нажмите« Ввод »или« ОК », чтобы открыть диспетчер устройств.
- После открытия диспетчера устройств обновите все устаревшие драйверы устройств на вашем компьютере.
- Затем щелкните правой кнопкой мыши все записи драйверов, которые имеют соответствующие метки, и выберите параметр «Обновить драйвер».
- Теперь перезагрузите компьютер и проверьте, исправлена ли ошибка BSOD или нет.
Вариант 4. Удалите все неисправные драйверы устройств.
- Нажмите клавиши Win + R на клавиатуре, чтобы открыть диалоговое окно «Выполнить».
- После этого введите «MSC»И нажмите« Ввод »или« ОК », чтобы открыть диспетчер устройств.
- Оттуда ищите любой драйвер устройства, у которого есть желтый восклицательный знак, который указывает, что с ними что-то не так.
- Затем щелкните правой кнопкой мыши по каждому из них и выберите «Удалить».
- После завершения удаления неисправных драйверов перезагрузите компьютер и дайте компьютеру переустановить только что удаленные драйверы.
Вариант 5. Попробуйте запустить средство проверки системных файлов.
Средство проверки системных файлов или SFC — это встроенная командная утилита, которая помогает восстанавливать как поврежденные, так и отсутствующие файлы. Он заменяет плохие и поврежденные системные файлы хорошими системными файлами, которые могут вызывать ошибку BSOD Machine Check Exception. Чтобы запустить команду SFC, выполните действия, указанные ниже.
- Нажмите Win + R, чтобы запустить Run.
- Введите CMD в поле и нажмите Enter.
- После открытия командной строки введите ПФС / SCANNOW
Команда запустит сканирование системы, которое займет несколько секунд, прежде чем завершится. Как только это будет сделано, вы можете получить следующие результаты:
- Защита ресурсов Windows не обнаружила нарушений целостности.
- Защита ресурсов Windows обнаружила поврежденные файлы и успешно восстановила их.
- Windows Resource Protection обнаружила поврежденные файлы, но не смогла исправить некоторые из них.
Вариант 6. Попробуйте обновить BIOS
Как вы знаете, BIOS является чувствительной частью компьютера. Хотя это программный компонент, функционирование аппаратного обеспечения во многом зависит от него. Таким образом, вы должны быть осторожны при изменении чего-либо в BIOS. Так что, если вы не знаете об этом много, лучше, если вы пропустите эту опцию и попробуете другие. Однако, если вы хорошо разбираетесь в навигации по BIOS, выполните следующие действия.
- Нажмите клавиши Win + R, чтобы открыть диалоговое окно «Выполнить».
- Далее введите «msinfo32”И нажмите Enter, чтобы открыть информацию о системе.
- Оттуда вы должны найти поле поиска в нижней части, где вы должны искать версию BIOS, а затем нажмите Enter.
- После этого вы должны увидеть разработчика и версию BIOS, установленную на вашем ПК.
- Перейдите на сайт производителя и загрузите последнюю версию BIOS на свой компьютер.
- Если вы используете ноутбук, убедитесь, что он включен, пока вы не обновите BIOS.
- Теперь дважды щелкните по загруженному файлу и установите новую версию BIOS на свой компьютер.
- Теперь перезагрузите компьютер, чтобы применить сделанные изменения.
Вариант 7. Попробуйте сбросить Windows 10.
Чтобы исправить эту ошибку BSOD, вы можете попытаться сбросить Windows 10. Это не позволит избавиться от какого-либо файла в вашей системе — вместо удаления всех ваших файлов мультимедиа и документов этот параметр сброса сбрасывает все системные настройки и файлы.
Узнать больше
Похоже, что Microsoft собирается предлагать подписку и продажу отдельных офисных приложений в Windows Store. Офисный пакет по-прежнему будет доступен как пакет, но впервые мы получим отдельные приложения как отдельные, доступные для покупки.

Узнать больше
Если вы внезапно столкнулись с ошибкой 0x80000003 при попытке выполнить случайный файл, читайте дальше, поскольку этот пост покажет вам, как вы можете исправить такую ошибку. Очевидно, что в основном это происходит с исполняемыми файлами или файлами .exe и, скорее всего, вызвано конфликтом при выполнении некоторых файлов реестра, или это также может быть вызвано отсутствием драйверов или несовместимым оборудованием, поэтому вы не удается запустить исполняемый файл.
Когда вы столкнетесь с этой ошибкой, вы увидите следующее сообщение об ошибке на вашем экране:
«Исключительная точка останова, достигнута точка останова (0x80000003) в приложении».
Как вы можете заметить, сообщение Windows Executive STATUS является предупреждением, и если вам предоставляется вариант, вы должны выбрать один из вариантов в окне сообщения. Поэтому, если вы запускаете приложение в среде конечного пользователя, а не в среде разработки, вы должны связаться с поставщиком работающего приложения по поводу этого сообщения об ошибке, поскольку этого не должно происходить, когда запущена готовая программа. Прежде чем приступить к выполнению приведенного ниже руководства по устранению неполадок, убедитесь, что вы сначала создали точку восстановления системы, поскольку вы будете иметь дело с некоторыми критическими настройками в Windows. Сделав это, переходите к вариантам, представленным ниже.
Вариант 1 — Попробуйте запустить утилиту CHKDSK
Запуск утилиты CHKDSK также может помочь устранить ошибку 0x80000003. Если на вашем жестком диске есть проблемы с целостностью, обновление действительно завершится сбоем, так как система будет считать, что она неработоспособна, и именно здесь появляется утилита CHKDSK. Утилита CHKDSK исправляет ошибки жесткого диска, которые могут вызывать проблему.
- Откройте командную строку с правами администратора.
- После открытия командной строки выполните следующую команду и нажмите Enter:
CHKDSK / F / R
- Дождитесь завершения процесса и перезагрузите компьютер.
Вариант 2. Попробуйте запустить сканирование с помощью средства проверки системных файлов.
Вы также можете попробовать запустить проверку системных файлов или проверку SFC, чтобы проверить ваш компьютер на наличие поврежденных файлов, которые могут быть причиной ошибки 0x80000003. Как только он найдет любые поврежденные системные файлы, он автоматически исправит их. Чтобы запустить проверку системных файлов, вот что вам нужно сделать:
- Нажмите Win + R, чтобы запустить Run.
- Введите CMD в поле и нажмите Enter.
- После открытия командной строки введите ПФС / SCANNOW
Команда запустит сканирование системы, которое займет несколько секунд, прежде чем завершится. Как только это будет сделано, вы можете получить следующие результаты:
- Защита ресурсов Windows не обнаружила нарушений целостности.
- Защита ресурсов Windows обнаружила поврежденные файлы и успешно восстановила их.
- Windows Resource Protection обнаружила поврежденные файлы, но не смогла исправить некоторые из них.
- Перезагрузите компьютер после завершения сканирования.
Вариант 3. Выполните чистую загрузку
В некоторых случаях некоторые конфликтующие программы, установленные на вашем компьютере, могут вызывать ошибку 0x80000003. Чтобы определить, какая программа вызывает проблему, необходимо перевести компьютер в состояние чистой загрузки. Для этого выполните следующие действия.
- Войдите на свой компьютер как администратор.
- Введите MSConfig в Начальном поиске, чтобы открыть утилиту конфигурации системы.
- Оттуда перейдите на вкладку Общие и нажмите «Выборочный запуск».
- Снимите флажок «Загрузить элементы запуска» и убедитесь, что установлены флажки «Загрузить системные службы» и «Использовать исходную конфигурацию загрузки».
- Затем щелкните вкладку «Службы» и установите флажок «Скрыть все службы Microsoft».
- Нажмите Отключить все.
- Нажмите Apply / OK и перезагрузите компьютер. (Это переведет ваш компьютер в состояние чистой загрузки. И настройте Windows на обычный запуск, просто отмените изменения.)
- Оттуда начните изолировать проблему, проверив, какая из программ, которые вы недавно установили, является основной причиной проблемы.
Вариант 4. Запустите средство диагностики памяти для проверки утечек памяти.
- Нажмите клавиши Win + R, чтобы открыть Run и введите mdsched.ехе и нажмите Enter, чтобы открыть средство диагностики памяти Windows.
- После этого он даст два варианта, таких как:
- Перезапустите сейчас и проверьте наличие проблем (рекомендуется)
- Проверьте проблемы при следующем запуске компьютера
- После перезагрузки компьютера выполните базовое сканирование, или вы также можете воспользоваться опциями «Advanced», такими как «Test mix» или «Pass count». Просто нажмите клавишу F10, чтобы начать тестирование.
Вариант 5. Попробуйте связаться с разработчиком
Если вы обнаружите, что получаете ошибку 0x80000003 только в одном конкретном приложении, то вы можете попробовать связаться с разработчиком программного обеспечения, которое выдает эту ошибку. Все, что вам нужно сделать, это поискать в Интернете официальный канал поддержки программного обеспечения и обсудить ошибку оттуда.
Узнать больше
Измените размер значков на рабочем столе в Windows 10 за считанные секунды! Всем привет и добро пожаловать на сегодняшнюю краткую подсказку. Если вы когда-либо были недовольны размером значков на рабочем столе, и любой из размеров по умолчанию, таких как маленький, средний, большой и т. д., не подходил, знайте, что есть быстрый способ изменить размер значков на рабочем столе между размерами. Все, что вам нужно сделать, чтобы использовать эту встроенную функцию, это: Нажмите и удерживайте CTRL и листайте мышкой. Вот и все! Найдите подходящий размер для иконок и наслаждайтесь.
Узнать больше
В последнее время все изменилось с запретом Китая на крипто-майнинг, и многие бывшие в употреблении графические процессоры, вероятно, поступят на рынок. Но стоит ли покупать подержанный графический процессор? Короткий ответ: НЕТ, длинный ответ: продолжайте читать, чтобы узнать, почему.
 Дефицит GPU и его причина
Дефицит GPU и его причина
Как вы все уже знаете, мы, к сожалению, живем в мире, пораженном глобальной пандемией. Из-за этой ужасной болезни и мер, принятых против нее, многие люди либо работают из дома, либо находятся дома, что затрудняет производство новых чипов, в то время как спрос на рынке вырос. Добавьте к этому крипто-майнинг, популярность которого выросла, и вы получите современный рынок, на котором у нас нехватка графических процессоров. Теперь, с последними новостями о том, что Китай запретил добычу криптовалюты, следует ожидать, что в какой-то момент используемые там карты для майнинга будут соответствовать рынку во всем мире. К сожалению, даже при большом количестве графических процессоров, которые станут доступны, общая цена карт не будет сильно снижена, я боюсь, поскольку спрос все еще очень высок, и многие люди не захотят покупать бывшие в употреблении карты для майнинга, как и вы.
Будьте готовы к худшему сценарию
Хотя это звучит очень пессимистично и в большинстве случаев не окажется правдой, вы всегда должны морально готовиться к тому, что вы можете оказаться в том более низком проценте, что в конечном итоге приведет к действительно плохому графическому процессору. Что оказалось абсолютно верным при рассмотрении GPU, которые занимались майнингом, так это то, что если что-то вообще можно было сделать с GPU для повышения производительности, то это было сделано. Майнеры хотят оптимизировать, и почти каждый графический процессор, если его можно было разогнать, был разогнан. Обширный майнинг также означает, что термопаста высохла, и на данный момент она практически бесполезна, и очень высока вероятность того, что вентиляторы и радиаторы потребуют тщательной очистки или даже замены, что повысит цену самой карты для упомянутой пасты, вентиляторов и т. д. и радиаторы. Невозможно сказать, что предыдущий владелец мог сделать с видеокартой, когда вы делаете покупки в Интернете, поэтому мы советуем предполагать худшее. Не доверяйте продавцу правдивую информацию. Любой список, в котором говорится, что он «никогда не использовался для майнинга», вероятно, является ложью.
Возраст GPU имеет значение
Дата изготовления самого графического процессора действительно имеет значение. Более новые карты, даже если они широко использовались, использовались в течение гораздо более короткого периода времени и не были так повреждены, как карты, выпущенные несколько лет назад, которые часто использовались. Допустим, вы получаете RTX 3060. В худшем случае майнинг ведется с конца февраля 2021 года, и, по сути, он все еще находится на гарантии, поэтому он должен вести себя нормально и хорошо работать в играх даже в таком состоянии. С другой стороны, если мы возьмем, к примеру, GTX 1080Ti, которому уже 4 года, все резко изменится. Графический процессор за 4 года может выйти из строя, даже если он использовался только для длительных игровых сессий, не говоря уже о майнинге.
Нет политики возврата и рейтинг продавца
Большую часть времени вы столкнетесь с продуктом, который не может быть возвращен или без политики возврата. Это должно сразу насторожить и отпугнуть вас от покупки. Продавцы с самым высоким рейтингом заслуживают большего доверия, так как многие из них не захотят портить свою репутацию, но у них, вероятно, даже не будет таких товаров в их магазине. Покупка у продавца с плохим рейтингом и без политики возврата товара просто напрашивается на неприятности. И хотя в некоторых магазинах есть арбитраж и они будут стоять на стороне клиента, это не гарантируется, и обработка займет слишком много времени.
Если вам действительно нужно купить подержанный графический процессор
Конечно, в эти смутные времена, иногда из-за неисправности или по любой другой причине, не было бы другого выбора, кроме как купить подержанный графический процессор. В этом случае, если нет другого варианта, рассмотрите продавцов с большим количеством положительных оценок. Если вы можете купить на месте, это было бы даже лучше, или в лучшем случае вы могли бы визуально увидеть и осмотреть сам GPU, чтобы увидеть, в каком он состоянии. Ищите гарантийные наклейки, чтобы убедиться, что они шипы и карта не подделана. Также внимательно осмотрите винты, если на них есть царапины, карта была открыта, вероятно, для замены вентилятора или радиаторов, что означает, что она много работала.
Заключение
Очень сложно дать наилучший совет в этой ситуации из-за нехватки графических процессоров, но я бы предпочел новый графический процессор с более низкой производительностью, чем высокопроизводительный, который использовался для майнинга.
Узнать больше
Что такое ошибка времени выполнения 372?
Ошибка выполнения 372 является одним из различных типов ошибок времени выполнения на ПК с Windows. Этот код ошибки препятствует вашей возможности доступа и запуска приложений Microsoft Visual Basic в системе.
Решения
 Причины ошибок
Причины ошибок
Ошибка выполнения 372 может возникнуть по нескольким причинам:
- Повреждение приложения из-за вирусной инфекции
- Отсутствующий или поврежденный файл DLL
- Плохое обслуживание ПК
- Перегрузка данных
- Ущерб реестра
Задержка в устранении ошибки времени выполнения 372 подвергает ваш компьютер дополнительным проблемам, таким как невозможность установки новых программ, проблемы с запуском Windows, низкая производительность ПК, зависания системы, сбои и т. д. Поэтому рекомендуется немедленно принять меры для устранения ошибки времени выполнения 372.
Дополнительная информация и ручной ремонт
Реестр является одним из наиболее важных компонентов ПК с Windows. Он хранит все данные и конфигурацию вашего компьютера. Каждое аппаратное и программное обеспечение в системе должно подключаться к реестру для правильной работы. Тем не менее, ежедневное и частое использование ПК создает ненужные, устаревшие и недействительные записи в вашей системе и сохраняет их в реестре. И если их не очистить, эти файлы расширят реестр и в конечном итоге приведут к сбоям в работе реестра. Файлы DLL пропадают и часто повреждаются или искажаются. Это ведет к ошибка выполнения всплывающие окна, такие как код ошибки 372. Кроме того, иногда реестр также повреждается из-за атак вредоносных программ и вирусных инфекций. Это вредоносное программное обеспечение повреждает реестр и подвергает вашу систему серьезным угрозам для ПК, таким как системные сбои, потеря данных и утечка данных.
Решения для ошибки времени выполнения 372
Чтобы устранить ошибку выполнения 372 в вашей системе, очистите и восстановите реестр. Для этого вам не нужно нанимать техника и тратить сотни долларов, когда вы можете отремонтировать его бесплатно. Все, что вам нужно сделать, это скачать Restoro. Это мощное универсальное решение для всех ваших проблем, связанных с ПК. Он работает как очиститель реестра и оптимизатор системы. Restoro — это удобный инструмент для восстановления ПК с Windows, который может использоваться пользователями всех уровней. Чтобы запустить и использовать это программное обеспечение в вашей системе, вам не нужно быть программистом или экспертом. Его простая навигация и макет делают его очень простым в использовании. Это решает проблемы фрагментации диска, которые приводят к отсутствующим файлам DLL. Он также восстанавливает поврежденный и поврежденный реестр, тем самым устраняя ошибки времени выполнения, такие как код ошибки 372. Restoro — это надежный и эффективный инструмент, не содержащий ошибок. Он совместим со всеми версиями Windows.
Открыть чтобы загрузить Restoro, чтобы исправить ошибку выполнения 372 на вашем компьютере.
Узнать больше
Если дисплей вашего компьютера с Windows 10 внезапно включается, независимо от того, как вы снова и снова переводите его в спящий режим, он всегда просыпается, читайте дальше, так как этот пост поможет вам решить эту специфическую проблему. Если вы не знаете, состояние сна компьютера с Windows 10 устроено таким образом, что, если это действительно важно, он просыпается. Возможно, вы настроили такое поведение или какой-то аппаратный компонент прерывает его состояние сна. Таким образом, этот пост даст вам несколько советов по устранению неполадок, чтобы исправить проблему со спящим режимом, вызванную устаревшим вызовом ядра. Legacy Kernel Caller указывает на внешнее оборудование, из-за которого ваша Windows 10 просыпается, даже когда она находится в состоянии сна.
Шаг 1: Узнайте, что мешает вашему компьютеру перейти в спящий режим. Чтобы выяснить, что на самом деле мешает вашему компьютеру перейти в спящий режим, вы можете выполнить команду «powercfg –requests» вместо проверки конфигурации питания вашего компьютера. Эта команда будет искать запросы от приложений и драйверов, которые не позволяют компьютеру выключать дисплей или переходить в спящий режим. Чтобы выполнить команду, просто откройте командную строку и введите «powercfg –запросыИ нажмите Enter. После этого вы увидите часть результата, которая выглядит следующим образом:
«СИСТЕМА
[DRIVER] USB АУДИО УСТРОЙСТВО
Аудиопоток в настоящее время используется
[Драйвер] Legacy Kernel Caller. ”
Шаг 2: Следующее, что вам нужно сделать, это удалить все внешнее оборудование, подключенное к вашему компьютеру. На этом этапе вам необходимо отключить внешнее оборудование от вашего компьютера. Судя по сообщениям пользователей, которые столкнулись с той же проблемой, виновником является «телевизионная карта», поэтому обязательно удалите ее. После того, как вы удалили его, откройте командную строку и запустите «powercfg –запросы», И вы увидите, что« Legacy Kernel Caller »больше не будет в списке. Кроме того, после удаления оборудования ваш компьютер перейдет в обычный режим ожидания. Как только вы это сделаете, драйвер зависнет и не отпустит запрос питания, несмотря на то, что его используют.
Шаг 3: Попробуйте использовать параметр переопределения запроса Команда powercfg также предлагает параметр переопределения запроса, который позволяет пользователям отключать запросы от приложений и служб для вывода компьютера из спящего режима. Чтобы запустить эту команду, просто откройте командную строку с правами администратора. После того, как вы откроете командную строку, введите следующую команду и нажмите Enter, чтобы отключить запросы от приложений и служб, которые заставляют компьютер выходить из спящего режима.
Powercfg -requestsoverride Драйвер системы «Legacy Kernel Caller»
Шаг 4: Проверьте потоковые и мультимедийные приложения. Вам также необходимо проверить, работает ли на вашем компьютере аудио- или видеосервис в фоновом режиме. В таких случаях ваш компьютер не сможет перейти в спящий режим, если эти службы работают в фоновом режиме. Вы могли заметить, что когда вы воспроизводите видео или аудио, ваш компьютер никогда не переходит в спящий режим. И если вы усыпили его между просмотром видео, то, вероятно, поэтому ваш компьютер просыпается. Таким образом, вы должны остановить эти службы.
Шаг 5: Проверьте устройства, которые могут вывести компьютер из спящего режима. Если после выполнения команды «powercfg –requests» вы не увидели Legacy Kernel Caller в результате, попробуйте вместо этого выполнить следующую команду.
powercfg — запрос устройства wake_armed
После того, как вы введете эту команду, она выдаст вам список всех устройств, которые могут разбудить ваш компьютер. Поэтому, если есть что-то кроме мыши, клавиатуры, сенсорной панели, вам необходимо проверить конфигурацию питания этого устройства. Для этого перейдите в Диспетчер устройств и отключите опцию «Разрешить этому устройству пробуждать компьютер» в его свойствах.
Шаг 6: Проверьте расширенные настройки сна
- Нажмите на кнопку Windows и введите «панель управления» в поле и выберите соответствующий результат поиска.
- Затем выберите опцию «Безопасность и обслуживание» и нажмите «Электропитание».
- После этого вам нужно выбрать «Изменить параметры плана», но помните, что этот параметр едва читаем, поэтому вам необходимо внимательно прочитать каждый параметр.
- Теперь нажмите кнопку «Изменить дополнительные параметры питания», и появится новое окно.
- Затем найдите вариант «Сон» и разверните его. Убедитесь, что опция «Разрешить гибридный сон» включена.
- Перезагрузите компьютер и проверьте, правильно ли он работает. Если это не помогло, возможно, вам придется отменить внесенные изменения.
С другой стороны, вы также можете запустить средство устранения неполадок питания, чтобы решить проблему состояния сна. Это встроенное средство устранения неполадок автоматически устранит любые проблемы с питанием на вашем компьютере.
Узнать больше
Авторское право © 2022, ErrorTools, Все права защищены
Товарные знаки: логотипы Microsoft Windows являются зарегистрированными товарными знаками Microsoft. Отказ от ответственности: ErrorTools.com не аффилирован с Microsoft и не претендует на прямую аффилированность.
Информация на этой странице предоставлена исключительно в информационных целях.
Ремонт вашего ПК одним щелчком мыши
Имейте в виду, что наше программное обеспечение необходимо установить на ПК с ОС Windows. Откройте этот веб-сайт на настольном ПК и загрузите программное обеспечение для простого и быстрого устранения ваших проблем.
Robocopy Error:
Started : Tuesday, June 28, 2016 10:15:37 AM
2016/06/28 10:15:37 ERROR 3 (0x00000003) Getting File System Type of Destination Z:MyFolder
The system cannot find the path specified.
Solution:
The Solution worked for me is, I have given full path of destination folder instead of giving mapped drive path of destination folder.
Examples (1):
ROBOCOPY E:MyFolder Z:MyFolder /E /ZB /SEC /R:3 /W:3 /TEE /LOG+:C:FileServerCopy.txt
Its failed with above error, because I was using destination shared path as a mapped drive (Z:).
Examples (2):
ROBOCOPY E:MyFolder \myipaddresssharedfolderMyFolder /E /ZB /SEC /R:3 /W:3 /TEE /LOG+:C:FileServerCopy.txt
It worked like charm, because I am using full path of my destination shared folder.
Update: 12/05/2017
IMP Notes: In most common scenario, we get encountered by errors in two conditions:
1. Not using CMD as (Run as Administrator).
What to do? Yes, you should use robocopy command on CMD prompts with «Run as Administrator».
2. The folder path we are using is having some space in folder name (like folder name Finance Department, Production Daily Report etc..).
What to do? If you are having folder path with some folders name having space, you should try to quote the source and destination path with commas.
Example:
ROBOCOPY «\myserverpublic foldershared folder name» «\myipaddresssharedfolderMy Folder»
Cheers, Please write me back if you have any query or feedback..
Я пытаюсь скопировать папку из сетевого пути на мой компьютер. Но при копировании папки robocopy внезапно застрял при копировании 1 файла из папки и не продолжил работу. Я вижу ошибку ERROR 3 (0x00000003): «Системе не удается найти указанный путь». даже если файл существует в исходном каталоге. Я использую команду ROBOCOPY source destination /MIR /Z /Log+:logs.txt Я вижу эту проблему, когда мой исполняемый файл запускается планировщиком задач. Эта проблема не возникает, когда я запускаю exe напрямую. Любая идея, почему это может происходить, а также как решить эту проблему
2015-06-23 16:07
1
ответ
Когда robocopy утверждает, что не может найти файл, это часто означает, что он сталкивается с проблемами разрешения. Если ваш сценарий работает из командной строки, но не из планировщика задач, убедитесь, что задача использует ваши учетные данные пользователя. Вы можете установить их в свойствах задачи на вкладке «Общие» в разделе «Параметры безопасности».
2015-11-19 06:40
I have several tasks using Robocopy.exe, On One of those tasks, I get a error result 0X3 but the log file doesn’t display any error.
Here is the command :
ROBOCOPY \XL$FORMATION \YO$FORMATION /MIR /sec /W:2 /R:5 /log:c:O_journal.log
I tried to launch it without the task scheduler, it worked fine without ant errors.
I know that the error 0X3 is : ERROR_PATH_NOT_FOUND.But the log file doesn’t display any error.
If someone have any clue or any methods…
Ram
3,08410 gold badges40 silver badges56 bronze badges
asked Oct 29, 2014 at 14:57
1
This is a standard behavior and relates to exit codes from Robocopy:
0×00 0 No errors occurred, and no copying was done.
The source and destination directory trees are completely synchronized.
0×01 1 One or more files were copied successfully (that is, new files have arrived).
0×02 2 Some Extra files or directories were detected. No files were copied
Examine the output log for details.
0×04 4 Some Mismatched files or directories were detected.
Examine the output log. Housekeeping might be required.
0×08 8 Some files or directories could not be copied
(copy errors occurred and the retry limit was exceeded).
Check these errors further.
0×10 16 Serious error. Robocopy did not copy any files.
Either a usage error or an error due to insufficient access privileges
on the source or destination directories.
And a combination of them, ie: 0x03 = 0x02 + 0x01
See https://blogs.technet.microsoft.com/deploymentguys/2008/06/16/robocopy-exit-codes/ for a complete explanation.
answered Sep 11, 2017 at 10:14
1
This is an issue to the path configured on the robocopy script. I have fixed this issue by adding the root directory or the main drive to both source and destination.
Note: Please make sure that you are an administrator to both Servers (source and destination)
Example:
Source: «\192.168.1.2e$my files»
Destination: «\192.168.1.5d$backup»
The root directory or the main drive that I have referred is the «e$» and «d$» as shown above. If this will not included in your script, you will be encountering the «0X3» error in the Scheduler and the scheduler will not works.
Note: This script is to synchronize/replicate the file from the source to destination.
Parameters used. /MIR /E /Z /R:5 /W:5
This is how the script looks as a whole:
robocopy "\192.168.1.2e$my files" "\192.168.1.5d$backup" /MIR /E /Z /R:5 /W:5
Hope this might help.
Thanks.
Xian
answered Jun 29, 2016 at 5:48





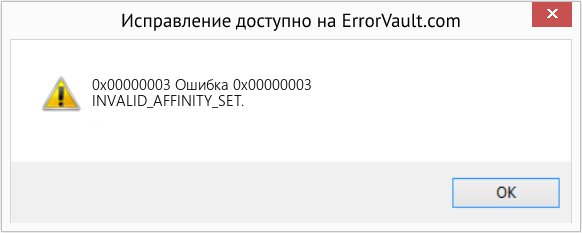


 Причины ошибок
Причины ошибок
 Дефицит GPU и его причина
Дефицит GPU и его причина