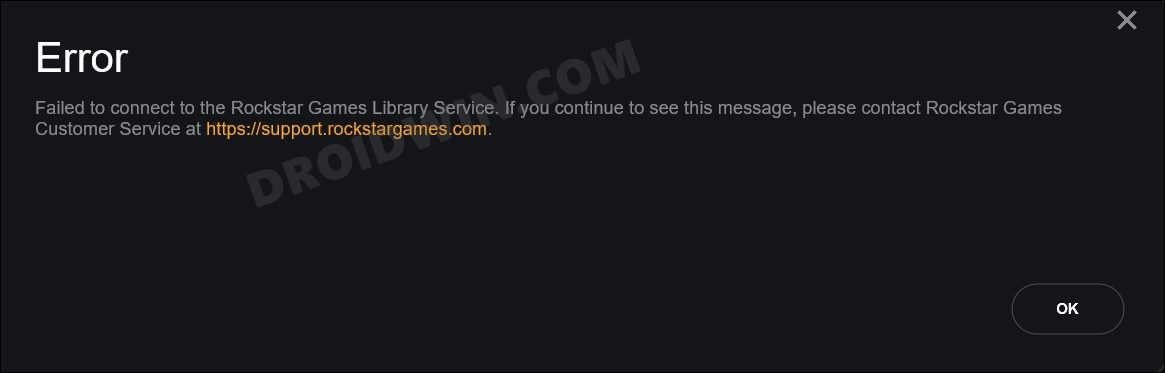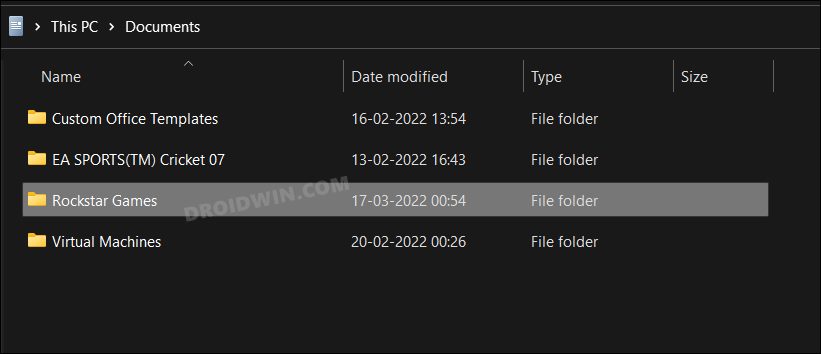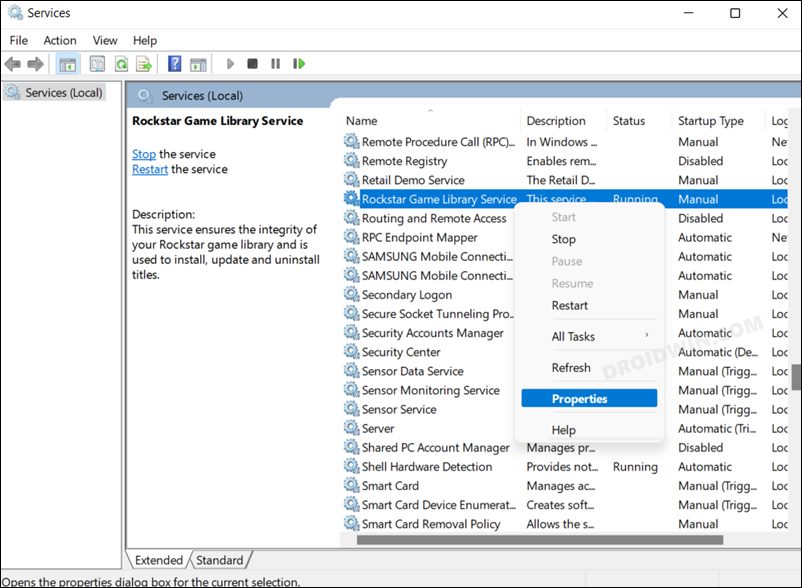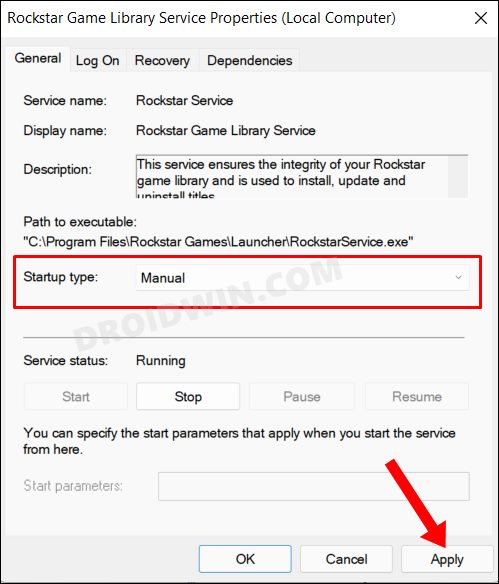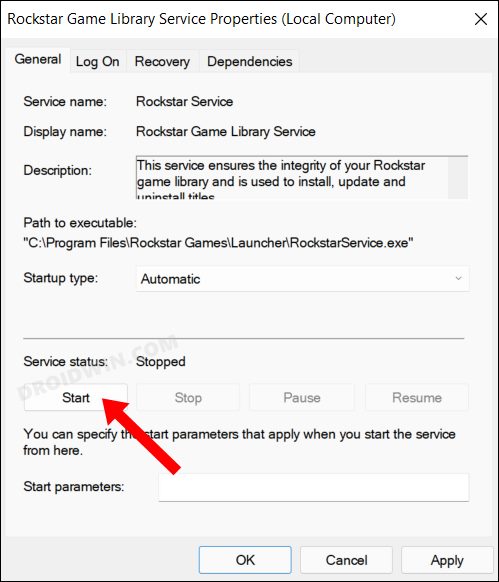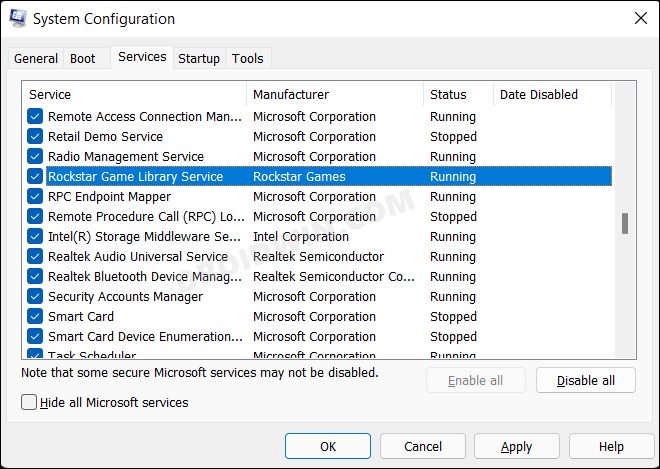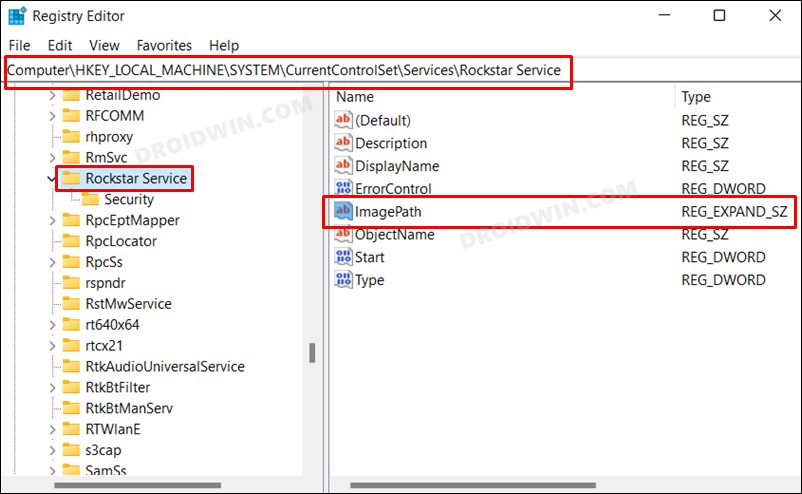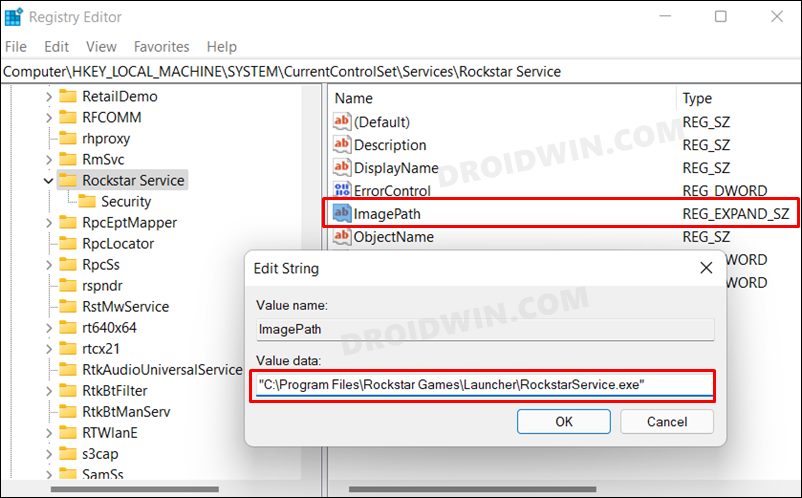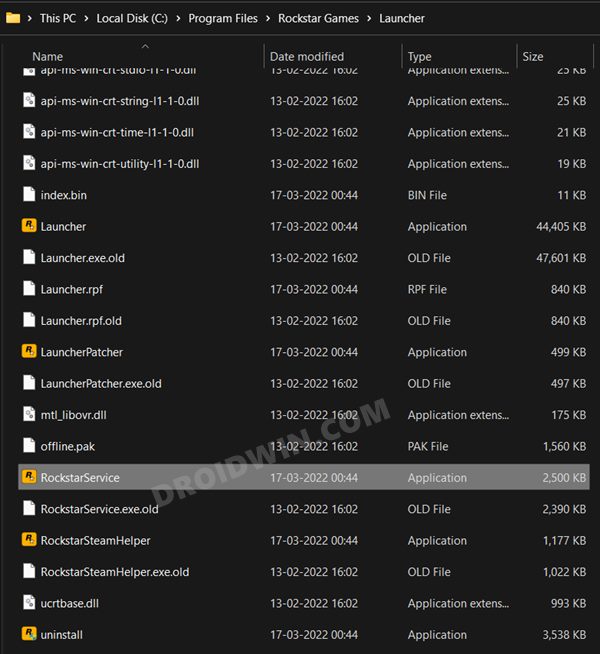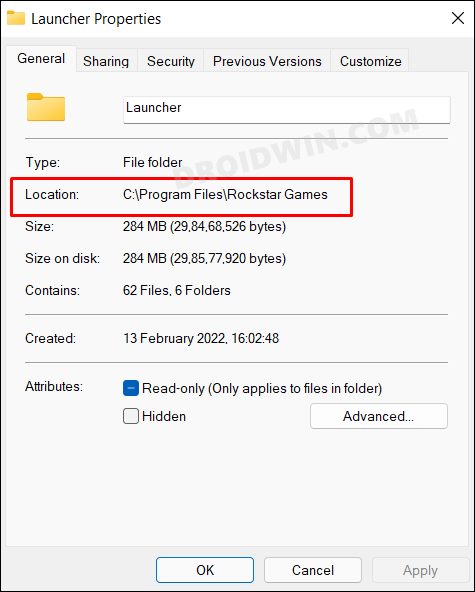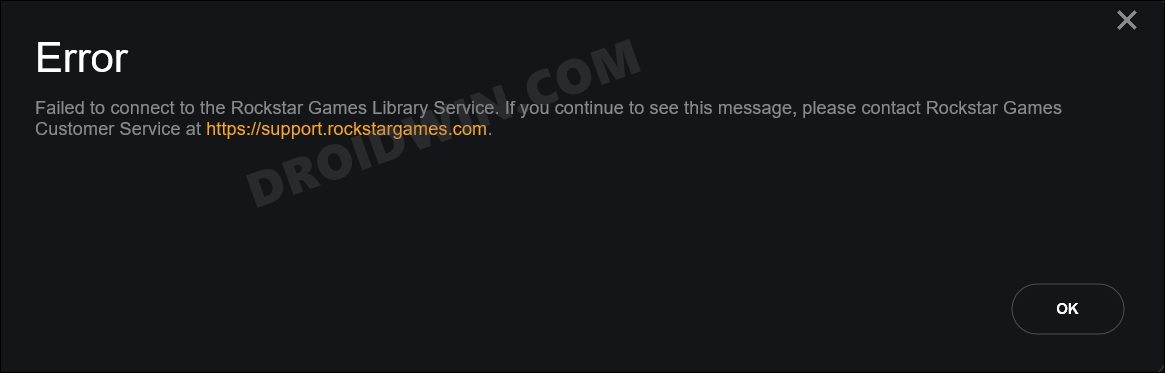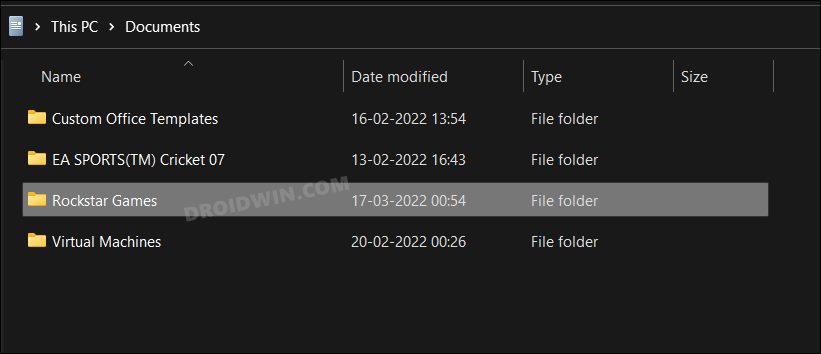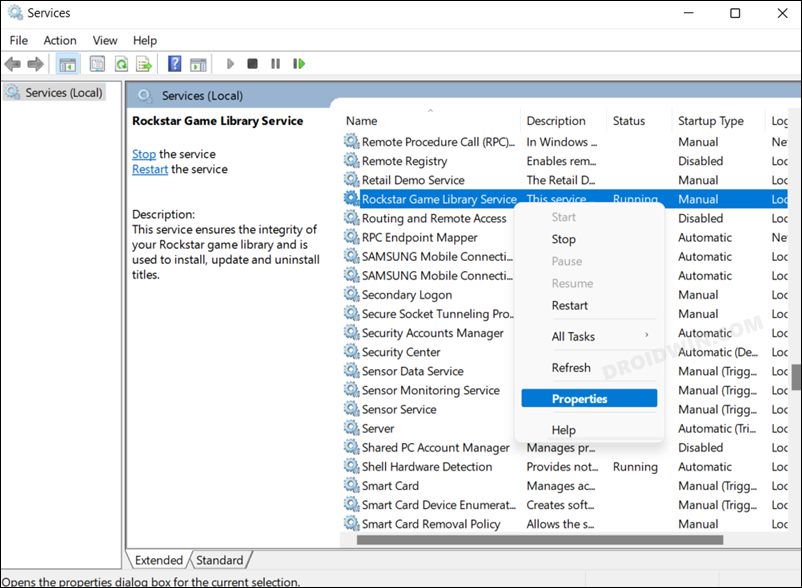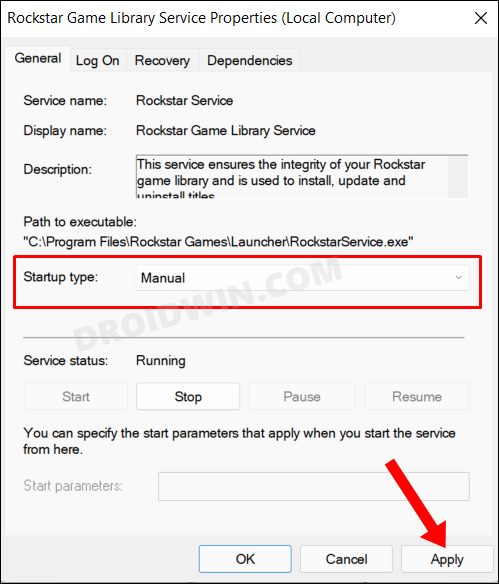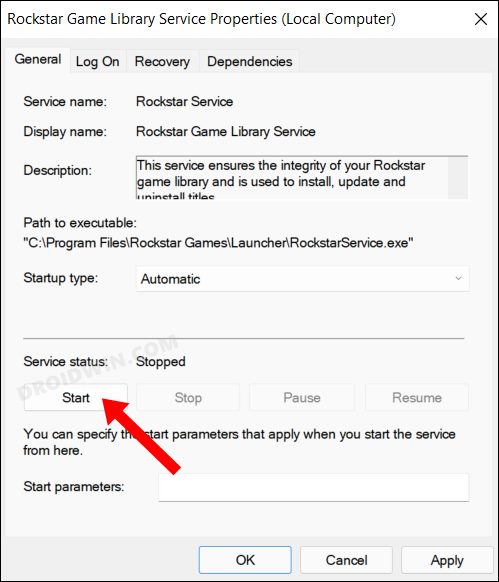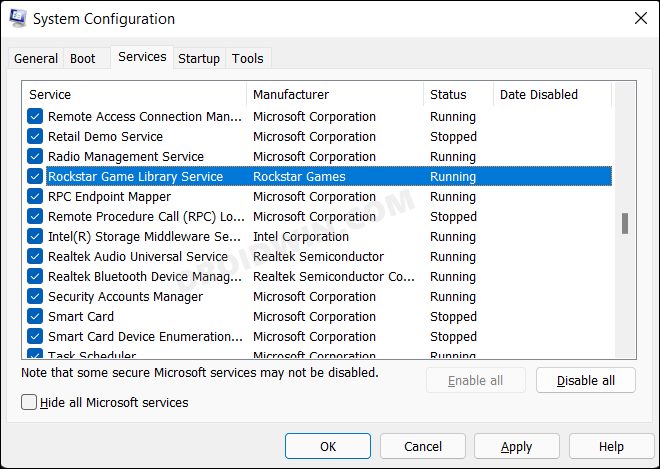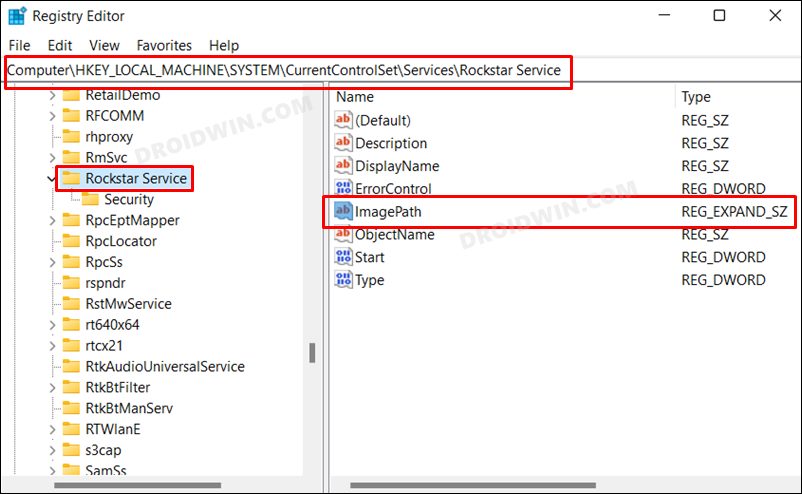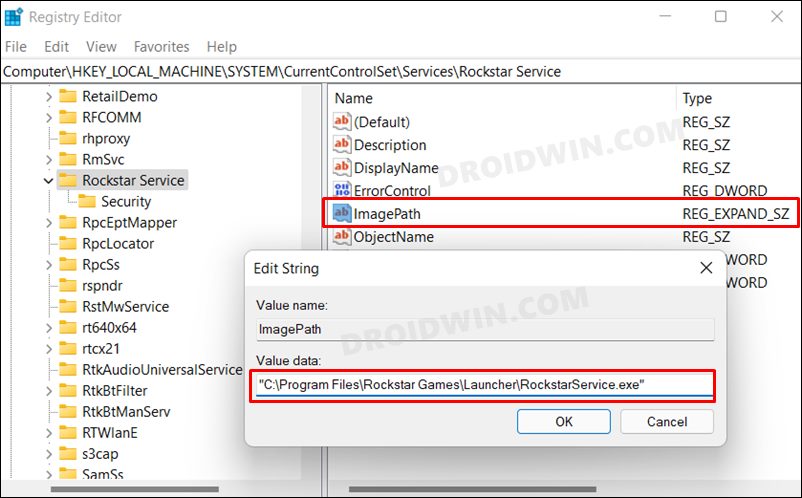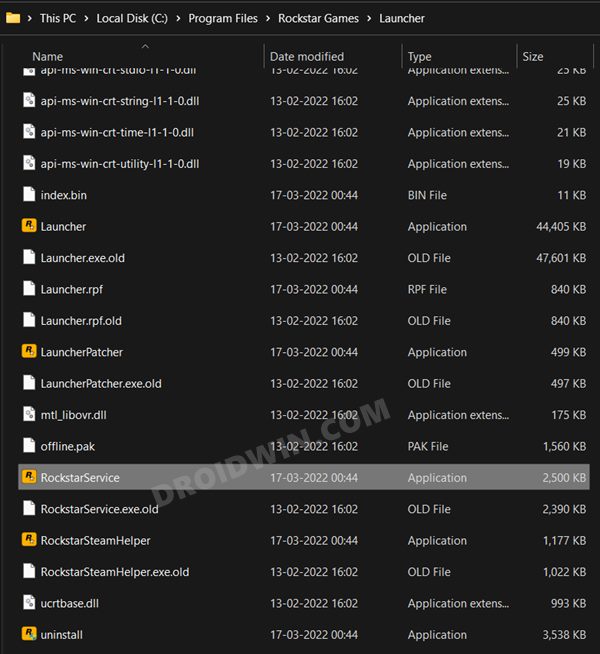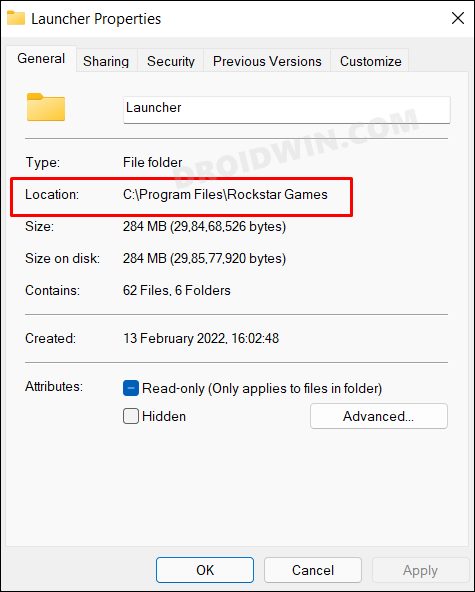Здравствуйте
В первую очередь, сделайте полную проверку файлов GTA V, перезагрузите ПК, войдите в GTA online.
Убедитесь, что наш лаунчер и мультиплеер RAGE установлены адекватно, в папку в корне диска, например c:gamesGTA5RP, а не в папку с игрой, документы, onedrive, на рабочий стол и т.п.
GTA V, разумеется, должна быть чистой, без модификаций, включая Redux, Reshade, SweetFX, «замененки», «оптимизации», не иметь файла commandline в папке с игрой. Сделайте полную проверку файлов GTA V, перезагрузите ПК
Удалите стороннее антивирусное ПО (Kaspersky, Avast, Iobit и т.п.), сторонние файрволы, Adguard, Wallpaper engine, Lightshot, MSI Afterburner, MSI Mystic light и аналогичные, для управления подсветкой и блокировки рекламы. Добавьте папки с GTAV и RAGEMP в исключения защитника Windows.Отключите всю его защиту в настройках. Отключите, либо удалите ПО от Razer если установлено. Также Process Lasso и Park Control, Memreduct, Advanced system care, iobit и подобные. Также отключите Xbox game bar и его оверлей, повтор xbox, оверлей дискорд, удалите betterdiscord, отключите оверлей стим и прочие оверлеи.
Переустановите драйверы видеокарты начисто, удалив их через утилиту DDU в безопасном режиме — Display Driver Uninstaller Download version 18.0.4.8 (guru3d.com)
Далее установите с сайта Nvidia, либо AMD, Driver booster и подобное ПО использовать нельзя.
Задайте приоритет для gta5.exe и ragemp_v.exe как в системе, так и в панели nvidia/AMD
Параметры -> Система -> Дисплей -> Настройки графики (в самом низу) -> Обзор (зайти в папку RAGEMP выбрать файл ragemp_v.exe, также gta5.exe) -> для этого приложения выбрать параметр «Высокая производительность»
Посмотреть вложение 945077
Убедитесь, что у Вас установлена только одна копия мультиплеера RAGE. Введите в поиске проводника Windows ragemp_v Приоритет должен быть задан именно для той копии мультиплеера, из папке с которой Вы запускаете updater.
Увеличьте файл подкачки до 24гб
Приоритет видеокарты
Настройка файла подкачки
Для Windows 11, Windows 10 21H1 и выше:
Настройки-система-дополнительные параметры системы
Воспользуйтесь VPN для исключения проблемы с соединением, попробуйте несколько различных серверов в VPN
Отключите автоматическую и ручную оптимизацию игр Geforce experience/AMD, отключите облачные сохранения GTA V (в сюжетном режиме, по нажатию HOME), отключите Onedrive и любые другие облачные приложения, которые могут затрагивать папку Документы, удалите settings.xml DocumentsRockstar GamesGTA V, в будущем не соглашайтесь на включение сохранений в облаке.
Содержание
- Исправлено: не удалось подключиться к сервису Rockstar Games Library Service.
- Разное / by admin / March 29, 2022
- Исправлено: не удалось подключиться к сервису Rockstar Games Library Service.
- 1. Проверить статус сервера
- 2. Проверьте подключение к Интернету
- 3. Обновите соответствующую игру
- 4. Обновите соответствующий лаунчер игры
- 5. Убедитесь, что Windows обновлена
- 6. Проверка и восстановление игровых файлов
- 7. Попробуйте изменить букву диска
- 8. Включить службу библиотеки игр Rockstar
- 9. Изменить реестр для службы Rockstar
- 10. Выполните чистую загрузку
- 11. Удалить приложение Rockstar Social Club
- 12. Переустановите конкретную игру
- Исправлено: не удалось подключиться к сервису Rockstar Games Library
- Решение 1. Верните букву диска в ранее использованную букву
- Решение 2. Включите сервис Rockstar Game Library
- Решение 3. Отредактируйте системный реестр, чтобы устранить проблему с путями
- Решение 4. Удалите приложение Social Club
- Решение 5. Переустановите игру
- Для не-Steam версии
- Для версии Steam
Исправлено: не удалось подключиться к сервису Rockstar Games Library Service.
Разное / by admin / March 29, 2022
Если вы пытаетесь играть в любую Игры Рокстар -powered на вашем компьютере с Windows, и каким-то образом вы довольно часто сталкиваетесь с ошибкой «Не удалось подключиться к службе библиотеки игр Rockstar», что означает, что вы здесь не одиноки. Появляется множество сообщений о том, что при запуске популярных онлайн-игр, таких как серия Grand Theft Auto, Red Серия Dead Redemption, Max Payne 3 и т. д., проблема с подключением к серверу может возникать часто, что кажется раздражающий.
Иногда высока вероятность того, что вы столкнулись с таким сообщением об ошибке, потому что служба библиотеки игр Rockstar не включена на вашем ПК или на вашей стороне. Принимая во внимание, что поврежденные или отсутствующие файлы игр, проблемы с подключением к Интернету, простои или сбои сервера, проблемы с установленный диск, проблема, связанная с Rockstar Social Club, и многое другое может вызвать ошибку подключения к библиотечному сервису в большинстве случаев. сценарии. Итак, вы должны попытаться исправить это вручную.
- Исправлено: не удалось подключиться к сервису Rockstar Games Library Service.
- 1. Проверить статус сервера
- 2. Проверьте подключение к Интернету
- 3. Обновите соответствующую игру
- 4. Обновите соответствующий лаунчер игры
- 5. Убедитесь, что Windows обновлена
- 6. Проверка и восстановление игровых файлов
- 7. Попробуйте изменить букву диска
- 8. Включить службу библиотеки игр Rockstar
- 9. Изменить реестр для службы Rockstar
- 10. Выполните чистую загрузку
- 11. Удалить приложение Rockstar Social Club
- 12. Переустановите конкретную игру
Исправлено: не удалось подключиться к сервису Rockstar Games Library Service.
К счастью, здесь мы поделились с вами несколькими возможными обходными путями, которые вам пригодятся. Теперь, без лишних слов, давайте прыгнем в него.
1. Проверить статус сервера
Прежде всего, вы должны убедиться, что в этот момент не происходит простоя или отключения сервера, потому что может быть всплеск активного количества игроков или даже на сервере происходит плановое техническое обслуживание конец. Вам следует посетить Статус службы Rockstar Games веб-страница для получения информации в режиме реального времени. Если есть время простоя сервера, вам следует подождать пару часов и повторить попытку.
2. Проверьте подключение к Интернету
Попробуйте проверить интернет-соединение на вашем конце, потому что плохое или нестабильное интернет-соединение может вызвать такие проблемы. Если вы используете проводное (Ethernet) соединение, мы предлагаем вам использовать беспроводное (Wi-Fi) соединение или наоборот, а затем проверить наличие проблемы. Если скорость интернета достаточно низкая, вам следует обратиться к поставщику услуг для получения дополнительной технической поддержки.
3. Обновите соответствующую игру
Обязательно проверьте наличие обновления для конкретной игры и установите его на ПК. Если вы какое-то время используете устаревшую версию игры, высока вероятность того, что вы упустите дополнительные улучшения и другие исправления ошибок. Для этого:
Для Rockstar Games Launcher:
- Открыть Программа запуска игр Rockstar приложение на вашем ПК.
- Убедитесь, что вы вошли в свою действующую учетную запись.
- Теперь иди к Настройки > Откройте Мои установленные игры раздел.
- Выберите конкретное название игры > Выбрать Проверить целостность файла игры.
- Конкретная игра начнет обновляться до последней версии.
- После этого обязательно запустите игру.
Для Steam:
- Открыть Пар клиент > Перейти Библиотека > Нажмите на конкретную игру, которая вас беспокоит.
- Он автоматически выполнит поиск доступного обновления. Если доступно обновление, обязательно нажмите на Обновлять.
- Установка обновления может занять некоторое время. После этого обязательно закройте клиент Steam.
- Наконец, перезагрузите компьютер, чтобы применить изменения, а затем попробуйте снова запустить игру.
4. Обновите соответствующий лаунчер игры
Просто проверьте наличие последних обновлений соответствующей программы запуска игр, например Steam или Rockstar Games Launcher, на ПК, который вы используете. Наличие устаревшего игрового клиента означает, что вы увеличиваете вероятность сбоев, принудительного закрытия, проблем с подключением к серверу и многого другого. Поэтому всегда старайтесь иметь самую последнюю версию.
Для Rockstar Games Launcher:
Рекомендуется установить последнюю версию приложения Rockstar Games Launcher на ПК вручную прямо с официального сайта.
Для Steam:
Всякий раз, когда вы открываете клиент Steam на своем ПК, он в основном проверяет наличие доступных ожидающих обновлений и автоматически устанавливает обновление перед открытием интерфейса запуска. Итак, убедитесь, что вы подключены к своей учетной записи Steam. Клиент сделает всю работу за вас автоматически, если вы уже подключены к Интернету.
5. Убедитесь, что Windows обновлена
Еще одна вещь, которую вы можете сделать, это просто проверить наличие обновлений Windows и установить все ожидающие обновления. Последняя версия может принести стабильность и другие улучшения. Для этого:
- нажимать Окна + я ключи, чтобы открыть Параметры Windows меню.
- Далее нажмите на Обновление и безопасность > Выбрать Проверить наличие обновлений под Центр обновления Windows раздел.
- Если доступно обновление функции, выберите Загрузить и установить.
- Обновление может занять некоторое время.
- После этого перезагрузите компьютер, чтобы установить обновление.
6. Проверка и восстановление игровых файлов
Независимо от того, какой игровой клиент вы используете, всегда рекомендуется проверять и восстанавливать игровые файлы из клиента вручную, чтобы проверить наличие любых отсутствующих или поврежденных игровых файлов. Иногда проблемы с игровыми файлами могут вызывать сбои игры, лаги, зависания, графические сбои, ошибки подключения к серверу и т. д. Починить это:
Для Rockstar Games Launcher:
- Открыть Программа запуска игр Rockstar приложение на вашем ПК с Windows.
- Обязательно войдите в свою учетную запись > Перейти Настройки.
- Открыть Мои установленные игры раздел > Выберите конкретную проблемную игру.
- Идти к Проверить целостность файла игры и щелкните по нему.
- Затем выборочная игра начнет обновляться.
- После этого обязательно перезагрузите клиент и запустите игру, чтобы проверить наличие проблемы.
Для Steam:
- Запуск Пар > Нажмите на Библиотека.
- Щелкните правой кнопкой мыши на определенное название игры из списка установленных игр.
- Теперь нажмите на Характеристики > Перейти к Локальные файлы.
- Нажмите на Проверка целостности игровых файлов.
- Вам придется дождаться завершения процесса.
- После этого просто перезагрузите компьютер.
7. Попробуйте изменить букву диска
Иногда высока вероятность того, что вы столкнулись с ошибкой подключения к серверу из-за изменения буквы диска, на котором была установлена игра. Вам следует попробовать изменить букву диска на предыдущую, чтобы проверить наличие проблемы. Для этого:
- нажмите Виндовс + Х ключи, чтобы открыть Меню быстрой ссылки.
- Нажмите на Управление диском из списка > Теперь, щелкните правой кнопкой мыши на установочный диск игры.
- Затем нажмите на Изменить букву диска и пути > Нажмите на Изменять кнопка.
- Теперь нажмите на Назначьте следующую букву диска: > Выберите ранее использовавшуюся букву из выпадающего меню.
- Сохраните изменения и закройте Управление дисками.
- Наконец, перезагрузите компьютер, чтобы изменения вступили в силу, и запустите игру.
8. Включить службу библиотеки игр Rockstar
Служба библиотеки игр Rockstar — это одна из операций, необходимых для правильной работы игры в системе Windows. Если эта служба не работает должным образом, высока вероятность того, что вы можете столкнуться с многочисленными проблемами с игровыми службами или подключением к серверу. Починить это:
- нажмите Виндовс + Х ключи, чтобы открыть Меню быстрой ссылки.
- Теперь нажмите на Диспетчер задач из списка > Перейти к Запускать вкладка
- Затем выберите Служба библиотеки игр Rockstar из списка.
- Нажать на Давать возможность Кнопка> Затем обязательно перезагрузите систему и проверьте наличие проблемы.
- Если проблема не устранена, нажмите кнопку Виндовс + Р ключи, чтобы открыть Бегать поле команды.
- Теперь введите следующую команду и нажмите Войти чтобы открыть Услуги:
- Обязательно узнайте, Служба библиотеки игр Rockstar а также Двойной клик в теме.
- Вам нужно будет изменить Тип запуска к Руководство > Нажмите на Начинать кнопка.
- Наконец, перезагрузите компьютер и проверьте, работает ли игра.
9. Изменить реестр для службы Rockstar
Вы можете начать сталкиваться с ошибкой реестра, которая иногда может не появляться, но в конечном итоге вызывает проблемы с сервисом Rockstar. Вам следует отредактировать значение реестра для службы Rockstar и проверить наличие проблемы. Обязательно сделайте резервную копию конкретного реестра перед любыми изменениями. Если что-то пойдет не так, мы не будем нести за это ответственность.
- Нажмите клавишу Windows, чтобы открыть Стартовое меню > Тип Редактор реестра и искать его.
- Щелкните правой кнопкой мыши в редакторе реестра > нажмите Запустить от имени администратора. Если появится запрос UAC, нажмите да продолжать.
- Теперь перейдите по следующему пути в адресной строке редактора реестра:
- Обязательно отредактируйте Путь к изображению key > Сохраните изменения и выйдите из редактора реестра.
- Наконец, перезагрузите систему и снова проверьте наличие ошибки.
10. Выполните чистую загрузку
Иногда проблемы с приложениями или службами, работающими в фоновом режиме, могут вызывать множественные конфликты с системой или конкретной игрой, которая не может подключиться к серверу. Высока вероятность того, что некоторые приложения и их службы могут запускаться автоматически при загрузке системы сразу. Эти приложения или службы могут использовать много интернет-соединения, а также системные ресурсы. Если вы тоже чувствуете то же самое, обязательно выполните чистую загрузку на вашем компьютере.
- нажимать Виндовс + Р ключи, чтобы открыть Бегать чат.
- Теперь введите msconfig и ударил Войти открыть Конфигурация системы.
- Перейти к Услуги вкладка > Включить Скрыть все службы Microsoft флажок.
- Нажмите на Отключить все > Нажмите на Применять а потом Ok чтобы сохранить изменения.
- Теперь идите в Запускать вкладка > Нажмите Откройте диспетчер задач.
- Откроется интерфейс диспетчера задач. Вот иди в Запускать вкладка
- Затем нажмите на конкретную задачу, которая оказывает большее влияние на запуск.
- После выбора нажмите на Запрещать чтобы отключить их из процесса запуска.
- Выполните те же действия для каждой программы, которая оказывает большее влияние на запуск.
- После этого обязательно перезагрузите компьютер, чтобы изменения вступили в силу.
Рекомендуется просто удалить приложение Rockstar Social Club с вашего ПК, поскольку оно также может вызвать некоторые проблемы. Этой конкретной программы не обязательно достаточно для запуска любых игр Rockstar на компьютере.
- нажмите Окна + я ключи, чтобы открыть Параметры Windows.
- Тип Приложения и функции и нажмите на него в результатах поиска.
- Search for the Социальный клуб Rockstar приложение из списка.
- Теперь нажмите на Удалить для программы и следуйте инструкциям на экране, чтобы завершить ее.
- После этого перезагрузите компьютер, чтобы применить изменения, и снова проверьте наличие проблемы.
12. Переустановите конкретную игру
- Нажмите клавишу Windows, чтобы открыть Стартовое меню.
- Теперь ищите Панель управления и щелкните по нему.
- В Панели управления не забудьте нажать на Удалить программу.
- Затем найдите конкретную игру и нажмите на нее.
- Далее нажмите на Удалить > Следуйте инструкциям на экране, чтобы завершить его.
- После этого перезагрузите компьютер, чтобы применить изменения> Перейдите в Rockstar Games Launcher.
- Установите проблемную игру еще раз и проверьте наличие проблемы.
Вот так, ребята. Мы предполагаем, что это руководство было полезным для вас. Для дальнейших запросов, вы можете оставить комментарий ниже.
Источник
Исправлено: не удалось подключиться к сервису Rockstar Games Library
Вы можете столкнуться с ошибкой «Не удалось подключиться к сервису Rockstar Games Library», в основном, если сервис Rockstar Games Library не включен. Кроме того, неправильная установка игры также может привести к возникновению проблемы.
Уязвимый пользователь обнаруживает ошибку, как только он открывает модуль запуска. Некоторые уязвимые пользователи начали получать ошибку сразу после установки игры, тогда как другие пользователи сталкиваются с ней после долгой игры.
Программы для Windows, мобильные приложения, игры — ВСЁ БЕСПЛАТНО, в нашем закрытом телеграмм канале — Подписывайтесь:)

Прежде чем приступить к устранению неполадок для исправления Rockstar Game Launcher, убедитесь, что игра серверы работают и работают, Кроме того, попробуйте очистить загрузочную Windows, чтобы проверить наличие программного конфликта. Убедитесь, что вы используете обновленную версию лаунчера / игры. Кроме того, проверьте, имеет ли учетная запись пользователя Windows, используемая для запуска игры, права администратора. Вы также можете открыть исполняемый файл напрямую по следующему пути, используя права администратора:
лаунчер / игра / GTA5.exe / PlayGTAV.exe
Кроме того, попробуйте запустить игру прямо из установочного каталога (или через панель запуска, если у вас возникают проблемы при непосредственном запуске игры). Кроме того, выполните простой перезапуск, чтобы исключить любой временный сбой.
Решение 1. Верните букву диска в ранее использованную букву
Вы можете столкнуться с обсуждаемой ошибкой, если вы изменили букву диска в разделе жесткого диска, на котором установлена игра; это изменило бы путь к файлу. В отличие от этого, программа запуска / игра попытается найти более старый путь (который состоит из ранее использованной буквы диска устройства). В этом случае возврат к предыдущему письму может решить проблему.
- Щелкните правой кнопкой мыши ярлык «Этот компьютер» на рабочем столе и выберите «Управление».
Управляйте этим ПК
- Затем в левой части окна нажмите «Управление дисками».
- Теперь в правой части окна щелкните правой кнопкой мыши установочный диск игры и выберите «Изменить букву диска и пути».
Изменить букву диска и пути
- Затем нажмите на кнопку Изменить. Нажмите на кнопку Изменить
- Теперь напротив опции Назначить следующую букву диска откройте раскрывающийся список и выберите ранее использованную букву.
Изменить букву диска
- Затем сохраните изменения и выйдите из управления дисками.
- Теперь перезагрузите вашу систему и проверьте, нет ли в игре ошибки.
Решение 2. Включите сервис Rockstar Game Library
Служба Rockstar Games Library необходима для работы игры. Вы можете столкнуться с обсуждаемой ошибкой, если эта служба не работает в фоновом режиме (вы случайно отключили ее или по умолчанию отключили через какую-либо стороннюю службу). В этом случае включение этой службы может решить проблему.
- Щелкните правой кнопкой мыши на кнопке Windows, а затем нажмите на диспетчер задач.
Выбор диспетчера задач после нажатия Windows + X
- Затем перейдите на вкладку «Автозагрузка».
- Теперь выберите сервис библиотеки Rockstar Games и нажмите кнопку «Включить».
Включить Rockstar Games Library Service
- Теперь перезагрузите вашу систему и затем проверьте, начала ли игра работать регулярно.
- Если нет, нажмите клавиши Windows + R, чтобы открыть окно команды «Выполнить», и введите следующее: services.msc
- Теперь найдите и дважды щелкните по сервису Rockstar Game Library.
- Измените тип запуска на ручной и нажмите кнопку «Пуск».
Запустите сервис Rockstar Games Library вручную
- Если вы не можете запустить службу после изменения типа запуска на Автоматический, установите тип запуска на Вручную и перезапустите систему.
- После перезагрузки проверьте, работает ли игра нормально.
Решение 3. Отредактируйте системный реестр, чтобы устранить проблему с путями
Вы можете столкнуться с этой ошибкой, если путь к файлу exe в игре не указан в кавычках в соответствующем значении реестра. В этом случае изменение значения реестра пути через редактор реестра может решить проблему.
Предупреждение. Действуйте на свой страх и риск, так как редактирование реестра требует определенного уровня знаний, и в случае неправильной работы вы можете серьезно повредить свою систему и данные.
- Нажмите клавишу Windows и в строке поиска введите Редактор реестра. Затем в результатах поиска щелкните правой кнопкой мыши редактор реестра и выберите Запуск от имени администратора.
Откройте редактор реестра от имени администратора
- Теперь перейдите по следующему пути: HKEY_LOCAL_MACHINE SYSTEM CurrentControlSet Services Rockstar Service
- Затем отредактируйте ключ «ImagePath» и убедитесь, что его значение пути находится внутри кавычек.
- Сохраните изменения и выйдите из редактора реестра.
- Теперь перезагрузите вашу систему и проверьте, нет ли в игре ошибки.
Social Club устанавливается вместе с игрой, но не является жизненно важным для реального игрового процесса. Вместо этого он может создать обсуждаемую проблему, если его установка была повреждена. Иногда новое обновление игры может нарушить зависимости между приложением Social Club и игрой, что также может быть причиной ошибки библиотечной службы. В этом контексте удаление Social Club может решить проблему.
- Нажмите клавишу Windows и в строке поиска введите Панель управления. Затем в показанных результатах поиска нажмите на панель управления.
Открытая панель управления
- Теперь нажмите «Удалить программу».
Удалить программу
- Затем щелкните правой кнопкой мыши на Social Club и выберите «Удалить».
Удалить социальный клуб
- Теперь перезагрузите вашу систему.
- После перезагрузки откройте проводник и перейдите в папку Social Club. Обычно он находится по адресу:% USERPROFILE% Documents Rockstar Games
- Теперь сделайте резервную копию папки Rockstar Games в безопасном месте.
- Затем удалите папку Launcher и папку Social Club.
- Теперь перезагрузите вашу систему и проверьте, нормально ли работает игра.
- Если нет, то вручную скачать и установите приложение Social Club, а затем проверьте, нет ли в игре ошибки.
Решение 5. Переустановите игру
Если вам пока что ничего не помогло, возможно, проблема связана с поврежденной установкой игры. В этом случае переустановка игры может решить проблему.
Для не-Steam версии
- Выйдите из программы запуска и уничтожьте все запущенные процессы через диспетчер задач.
- Удалите Social Club, как описано в решении 4.
- Нажмите клавишу Windows и в поле поиска введите Панель управления. Затем в показанных результатах поиска нажмите на панель управления. Затем нажмите «Удалить программу».
- Теперь щелкните правой кнопкой мыши Grand Theft Auto V, а затем нажмите «Удалить».
Удаление GTA V
- Затем перезагрузите вашу систему.
- После перезагрузки откройте проводник и перейдите по следующим путям и удалите все файлы, включая папки, которые находятся в папке: C: Program Files Rockstar Games Grand Theft Auto V
% USERPROFILE% Documents Rockstar Games GTAV
% USERPROFILE% AppData Local Rockstar
Для версии Steam
- Откройте Steam и перейдите в Библиотеку. Щелкните правой кнопкой мыши на GTA V и выберите «Удалить».
Удалить GTA из Steam
- Выйдите из Steam и перезапустите вашу систему.
- После перезапуска откройте проводник, чтобы перейти по следующему пути, и удалите все файлы / папки в этой папке. C: Program Files (x86) Steam steamapps common Grand Theft Auto V
- Выполните шаг 6 версии без Steam, чтобы удалить связанные файлы / папки.
Теперь переустановите лаунчер / игру и проверьте, нет ли ошибок. Более того, если вы пытаетесь установить игру на диск, который не является системным, вы также можете столкнуться с проблемами при установке. В этом случае попробуйте установить игру на системный диск.
Если у вас все еще есть проблемы с игрой, попробуйте изменить свой пароль на сайте Social Club, чтобы исключить любые проблемы с вашей связанной учетной записью.
Источник
Describe what you noticed and did
I always fail to start the «Rockstar Games Launcher». the phenomenon is that the «RockstarService. exe» service terminates at the beginning, causing startup failure. maybe it is not a problem with this service,
How often did you encounter it so far?
No response
Affected program
Rockstar Games Launcher
Download link
https://socialclub.rockstargames.com/rockstar-games-launcher
Where is the program located?
The program is installed only outside the sandbox.
Expected behavior
It should start normally like outside the sandbox
What is your Windows edition and version?
Windows11 Home 21H2 64bit
In which Windows account you have this problem?
Not relevant to my request.
Please mention any installed security software
Huorong
What version of Sandboxie are you running?
Sandboxie-Plus 1.3.3 64bit
Is it a new installation of Sandboxie?
I just updated Sandboxie from a previous version (to be specified).
Is it a regression?
No response
In which sandbox type you have this problem?
In a Standard isolation sandbox (yellow sandbox icon).
Can you reproduce this problem on an empty sandbox?
I can confirm it also on an empty sandbox.
Did you previously enable some security policy settings outside Sandboxie?
No response
Crash dump
No response
Trace log
No response
Sandboxie.ini configuration
Enabled=y
AutoRecover=n
BlockNetworkFiles=y
RecoverFolder=%{374DE290-123F-4565-9164-39C4925E467B}%
RecoverFolder=%Personal%
RecoverFolder=%Desktop%
BorderColor=#00ffff,on,6
Template=OpenBluetooth
Template=SkipHook
Template=FileCopy
Template=qWave
Template=BlockPorts
Template=LingerPrograms
Template=AutoRecoverIgnore
ConfigLevel=9
BoxNameTitle=y
CopyLimitKb=-1
FileTrace=*
ClosePrintSpooler=y
ClosedFilePath=<BlockNetDevices>,InternetAccessDevices
FakeAdminRights=y
На чтение 6 мин. Просмотров 187 Опубликовано 16.04.2021
Вы можете столкнуться с ошибкой «Не удалось подключиться к службе библиотеки Rockstar Games» в основном, если служба библиотеки Rockstar Games не включена. Более того, поврежденная установка игры также может вызвать возникшую проблему.
Затронутый пользователь обнаруживает ошибку, как только он открывает средство запуска. Некоторые затронутые пользователи начали получать ошибку сразу после установки игры, тогда как другие пользователи сталкиваются с ней после долгой игры.
Прежде чем приступить к процессу устранения неполадок, чтобы исправить Rockstar Game Launcher, убедитесь, что серверы игры включены и работают. Кроме того, попробуйте очистить загрузочную Windows, чтобы проверить наличие конфликта программного обеспечения. Убедитесь, что вы используете обновленную версию программы запуска/игры. Кроме того, проверьте, есть ли у учетной записи пользователя Windows, используемой для запуска игры, права администратора . Вы также можете открыть исполняемый файл напрямую по следующему пути с правами администратора:
launcher/game/GTA5.exe/PlayGTAV.exe
Кроме того, попробуйте запускать игру прямо из установочного каталога (или через программу запуска, если у вас возникают проблемы при прямом запуске игры). Кроме того, выполните простой перезапуск , чтобы исключить временный сбой.
Содержание
- Решение 1. Верните букву диска к ранее использованной букве
- Решение 2. Включите службу библиотеки игр Rockstar
- Решение 3. Отредактируйте системный реестр, чтобы исправить проблему пути
- Решение 4. Удалите приложение Social Club
- Решение 5. Переустановите игру
- Для версии, отличной от Steam
- Для версии Steam
Решение 1. Верните букву диска к ранее использованной букве
Вы можете столкнуться с обсуждаемой ошибкой, если изменили букву диска устройства для раздела жесткого диска, на который была установлена игра; это изменило бы путь к файлу. Напротив, программа запуска/игра попытается найти более старый путь (который состоит из ранее использовавшейся буквы диска устройства). В этом случае возврат к предыдущей букве может решить проблему.
- Щелкните правой кнопкой мыши ярлык This Значок ПК на рабочем столе, а затем нажмите Управление .
- Затем на левой панели окна нажмите Управление дисками .
- Теперь на правой панели окна щелкните правой кнопкой мыши установочный диск с игрой и выберите Изменить букву диска и пути .
- Затем нажмите кнопку Изменить .
- Теперь, напротив опции Назначить следующую букву диска, откройте раскрывающийся список и выберите ранее использованный letter.
- Затем сохраните свои изменения и выйдите из Disk Mana gement.
- Теперь перезапустите вашу систему, а затем проверьте, нет ли в игре ошибки..
Решение 2. Включите службу библиотеки игр Rockstar
Служба библиотеки игр Rockstar необходима для работы игры. Вы можете столкнуться с обсуждаемой ошибкой, если эта служба не работает в фоновом режиме (вы случайно отключили ее или она была отключена по умолчанию через какую-то стороннюю службу). В этом случае включение этой службы может решить проблему.
- Щелкните правой кнопкой мыши в Windows . и затем нажмите Диспетчер задач .
- Затем перейдите на вкладку Автозагрузка .
- Теперь выберите Службу библиотеки игр Rockstar и нажмите на кнопке Включить .
- Теперь перезапустите систему и проверьте, начала ли игра работать регулярно.
- Если нет, нажмите клавиши Windows + R , чтобы запустить поле команды и введите следующее:
services.msc
- Теперь найдите и дважды щелкните в службе библиотеки игр Rockstar .
- Измените тип Startup на Manual , а затем нажмите Пуск trong>.
- Если вы не можете запустить службу после изменения типа запуска на Автоматический, установите тип запуска: Вручную и перезагрузить вашу систему.
- После перезапуска проверьте, нормально ли работает игра.
Решение 3. Отредактируйте системный реестр, чтобы исправить проблему пути
Вы можете столкнуться с ошибкой, если путь игры к exe-файлу не находится в кавычки в соответствующем значении реестра. В этом случае изменение значения реестра пути через редактор реестра может решить проблему.
Предупреждение : действуйте на свой страх и риск, так как редактирование реестра требует определенного уровня знаний, и в случае неправильного выполнения вы можете серьезно повредить систему и данные.
- Нажмите клавишу Windows и в строке поиска введите Редактор реестра . Затем в результатах поиска щелкните правой кнопкой мыши Редактор реестра и выберите Запуск от имени администратора .
- Теперь перейдите по следующему пути:
HKEY_LOCAL_MACHINE SYSTEM CurrentControlSet Services Rockstar Service
- Затем отредактируйте ключ « ImagePath » и убедитесь, что значение его пути находится внутри кавычек.
- Сохраните свои изменения и выйдите из редактора реестра.
- Теперь перезапустите систему и проверьте, в игре нет ошибки.
Social Club устанавливается вместе с игрой, но не является жизненно важным для реального игрового процесса. Вместо этого он может создать обсуждаемую проблему, если его установка была повреждена. Иногда новое обновление игры может нарушить зависимости между приложением Social Club и игрой, что также может быть причиной ошибки библиотечной службы. В этом контексте удаление Social Club может решить проблему.
- Нажмите клавишу Windows и в строке поиска введите Панель управления . Затем в отображаемых результатах поиска нажмите Панель управления .
- Теперь нажмите Удалить программу .
- Затем щелкните правой кнопкой мыши на Social Club , а затем нажмите Удалить .
- Теперь перезагрузите вашу систему.
- После перезапуска откройте проводник и перейдите в папку Social Club. Обычно он находится по адресу:
% USERPROFILE% Documents Rockstar Games
- Теперь сделайте резервную копию Rockstar Games. папку в безопасное место.
- Затем удалите папку Launcher и Social Club папку.
- Теперь перезагрузите вашу систему и затем проверьте, нормально ли работает игра.
- Если нет, загрузите и установите вручную приложение Social Club, а затем проверьте, нет ли в игре ошибки.
Решение 5. Переустановите игру
Если вам ничего не помогло На данный момент проблема могла быть вызвана поврежденной установкой игры. В этом случае переустановка игры может решить проблему.
Для версии, отличной от Steam
- Закройте средство запуска и завершите все запущенные процессы с помощью диспетчера задач.
- Удалите Social Club , как описано в Решение 4 .
- Нажмите клавишу Windows и в поле поиска введите Панель управления . Затем в отображаемых результатах поиска нажмите Панель управления . Затем нажмите Удалить программу .
- Теперь щелкните правой кнопкой мыши Grand Theft Auto V , а затем нажмите Удалить .
- Затем перезапустите ваш система.
- После перезапуска откройте Проводник и перейдите по следующим путям и удалите все файлы, включая папки, присутствующие в папке. ::
C: Program Files Rockstar Games Grand Theft Auto V % USERPROFILE% Documents Rockstar Games GTAV% USERPROFILE% AppData Local Rockstar% temp% "
Для версии Steam
- Откройте Steam и перейдите в Библиотеку . Щелкните правой кнопкой мыши на GTA V , а затем нажмите Удалить .
- Закройте Steam и перезапустите ваша система.
- После перезапуска откройте проводник, перейдите по следующему пути и Удалите все файлы/папки в этой папке.
C: Program Files (x86) Steam steamapps common Grand Theft Auto V
- Следуйте Шагу 6 не -Steam v Чтобы удалить связанные файлы/папки.
Теперь переустановите программу запуска/игру и проверьте, нет ли в ней ошибки. Более того, если вы пытаетесь установить игру на диск, который не является системным диском , вы также можете столкнуться с проблемами при установке. В этом случае попробуйте установить игру на системный диск.
Если у вас все еще возникают проблемы с игрой, попробуйте изменить свой пароль на Веб-сайт Social Club, чтобы исключить любые проблемы с вашей связанной учетной записью.
В этом руководстве мы покажем вам различные способы исправления ошибки: не удалось подключиться к службе библиотеки игр Rockstar. Rockstar Games Launcher — это универсальный центр управления всеми вашими любимыми играми под одной крышей. Серия GTA и Max Payne, Red Dead Online или забытая жемчужина Bully — все эти игры находятся на расстоянии одного клика. Будь то их загрузка и установка, покупка их надстроек и настройка параметров в приложении, есть на что рассчитывать.
Однако вы сможете выполнять все эти действия только в том случае, если у вас есть к ним доступ. По словам многих пользователей Windows 10/11, всякий раз, когда они запускают Rockstar Games Launcher, их встречает ошибка: не удалось подключиться к службе библиотеки игр Rockstar. Кроме того, есть общее сообщение, в котором вам предлагается связаться со службой поддержки, чтобы решить эту проблему. Что ж, оказывается, вам не нужно этого делать, поскольку вы можете легко решить эту проблему самостоятельно. Вот как.
Обратите внимание, что универсального решения как такового не существует. Вам нужно будет попробовать каждый из нижеперечисленных обходных путей и посмотреть, какой из них лучше всего работает в вашу пользу. Итак, имея это в виду, давайте начнем.
ИСПРАВЛЕНИЕ 1. Удаление данных RockStar Games
Основная причина этой проблемы связана с повреждением данных Rockstar Games. Поэтому вы должны удалить их и позволить ему автоматически заполнить новый экземпляр с нуля. Вот как это можно сделать:
- Запустите проводник с помощью сочетания клавиш Windows + E.
- Затем перейдите в папку «Документы», выберите «Игры Rockstar» и нажмите «Удалить».
- Теперь перезапустите Rockstar Games Launcher из меню «Пуск».
- Он создаст новую папку Rockstar Games в Документах и автоматически заполнит данные с серверов.
- Проверьте, исправляет ли он ошибку: не удалось подключиться к службе библиотеки игр Rockstar.
ИСПРАВЛЕНИЕ 2. Перезапустите службу Rockstar Games Library.
Если фоновые службы приложения не работают должным образом, то связанные с этим приложения обязательно столкнутся с последствиями. В этом случае вам следует рассмотреть возможность принудительного запуска процессов вручную, что можно сделать следующим образом:
- Перейдите в меню «Пуск», найдите «Службы» и откройте его.
- Затем перейдите к службе библиотеки игр Rockstar, щелкните ее правой кнопкой мыши и выберите «Свойства».
- Теперь измените тип запуска на «Вручную» (если это еще не сделано) и нажмите «Применить».
- После этого нажмите кнопку «Пуск» и дождитесь запуска службы.
- После этого проверьте, устраняет ли это ошибку: не удалось подключиться к службе библиотеки игр Rockstar.
ИСПРАВЛЕНИЕ 3. Обновите службу библиотеки игр Rockstar
В некоторых случаях настройки серверной службы приложения могут быть повреждены. Чтобы исправить это, вам придется повторно переключить его состояние, что можно сделать следующим образом:
- Перейдите в меню «Пуск», найдите «Конфигурация системы» и откройте его.
- Затем прокрутите до пункта «Библиотечная служба Rockstar Games» и снимите флажок.
- Подождите несколько секунд, а затем снова проверьте его. Щелкните Применить > ОК.
- Проверьте, исправляет ли он ошибку: не удалось подключиться к службе библиотеки игр Rockstar.
ИСПРАВЛЕНИЕ 4. Проверьте путь образа реестра Rockstar.
Затем вы также должны убедиться, что службе библиотеки игр Rockstar был назначен правильный ImaghePath и что он также находится в двойных кавычках. Если какое-либо из этих двух требований не будет выполнено, обязательно возникнет несколько проблем, в том числе та, с которой мы сейчас имеем дело. Итак, давайте проверим ImagePath и при необходимости внесем указанные изменения.
- Перейдите в меню «Пуск», найдите «Редактор реестра» и откройте его.
- Затем скопируйте и вставьте указанное ниже местоположение в адресную строку и нажмите Enter:ComputerHKEY_LOCAL_MACHINESYSTEMCurrentControlSetServicesRockstar Service.
- После этого дважды щелкните файл ImagePath и убедитесь, что его значение данных заключено в двойные приглашенные кавычки. Например: «C:Program FilesRockstar GamesLauncherRockstarService.exe»
- Если они не в кавычках, то сделайте это сразу. Затем скопируйте его значение в часть Launcher, например: C:Program FilesRockstar GamesLauncher
- Теперь вставьте его в адресную строку проводника. Убедитесь, что файл RockstarService.exe присутствует в этом каталоге.
- Если это не так, перейдите к строке поиска проводника, введите RockstarService и нажмите Enter.
- Затем запишите правильное расположение файла RockstarService.exe. [via Properties > Location].
- После этого вставьте это место в файл реестра ImagePath с двойными кавычками.
- Вот и все. Это должно исправить проблему с сервисом библиотеки Rockstar.
Итак, на этом мы завершаем руководство о том, как исправить ошибку: не удалось подключиться к службе библиотеки игр Rockstar. Мы перечислили четыре разных метода для одного и того же. Дайте нам знать в разделе комментариев, какой из них принес вам успех. Кроме того, все ваши вопросы приветствуются в разделе комментариев ниже.
In this guide, we will show you various methods to fix the Error: Failed to Connect to the Rockstar Games Library Service. The Rockstar Games Launcher is a one-stop hub for managing all your preferred games under one roof. The GTA and Max Payne Series, Red Dead Online, or the forgotten gem Bully, all these titles are just a click away. Be it for downloading and installing them, purchasing their add-ons, and tweaking the in-app settings, there’s a lot to look forward to.
However, you’ll only be able to carry out all these things if you are able to access them in the first place. According to many Windows 10/11 users, whenever they are launching the Rockstar Games Launcher, they are being greeted with the Error: Failed to Connect to the Rockstar Games Library Service. Apart from that, there is a generic message that tells you to contact the support team in order to rectify this issue. Well, turns out you wouldn’t need to do so as you could easily fix this issue on your own. Here’s how.
Do note that there’s no universal fix as such. You will have to try out each of the below-mentioned workarounds and see which one works best in your favor. So with that in mind, let’s get started.
FIX 1: Delete RockStar Games Data
The primary reason for this issue is due to the Rockstar Games data getting corrupted. Therefore, you should delete them and let it automatically repopulate a fresh instance from scratch. Here’s how it could be done:
- Launch File Explorer via Windows+E shortcut keys.
- Then go to the Documents folder, select Rockstar games, and hit Delete.
- Now relaunch Rockstar Games Launcher from the Start Menu.
- It will create a new Rockstar Games folder in Documents and would auto-populate the data from servers.
- Check if it fixes the Error: Failed to Connect to the Rockstar Games Library Service.
FIX 2: Restart Rockstar Games Library Service
If the app’s background services aren’t functioning along the expected lines, then its repercussions are bound to be faced by the associated app. In that case, you should consider manually force starting the processes, which could be done as follows:
- Head over to the Start Menu, search Services, and open it.
- Then scroll to Rockstar Games Library Service, right-click on it and select Properties.
- Now change its Startup Type to Manual (if that isn’t done already) and click Apply.
- After that hit the Start button and wait for the service to start.
- Once done, check if it fixes the Error: Failed to Connect to the Rockstar Games Library Service.
FIX 3: Refresh Rockstar Games Library Service
In some instances, an app’s backend service settings might get corrupted. To rectify it, you will have to re-toggle its state, which could be done as follows:
- Head over to the Start Menu, search System Configuration, and open it.
- Then scroll to Rockstar Games Library Service and uncheck it.
- Wait for a few seconds and then re-check it. Click Apply > OK.
- Check if it fixes the Error: Failed to Connect to the Rockstar Games Library Service.
FIX 4: Verify Rockstar Registry ImagePath
Next up, you should also verify that the Rockstar Games Library Service has been assigned the correct ImaghePath and that it is within double inverted commas as well. If either of these two requirements aren’t met, then there are bound to be a few issues, including the one that we are currently dealing with. So let’s verify the ImagePath and make the said changes if needed.
- Head over to the Start Menu, search Registry Editor, and open it.
- Then copy-paste the below location in its address bar and hit Enter:
ComputerHKEY_LOCAL_MACHINESYSTEMCurrentControlSetServicesRockstar Service
- After that, double click on the ImagePath file and verify that its Value Data is under double invited quotes. For example:
"C:Program FilesRockstar GamesLauncherRockstarService.exe"
- If they are not in quotes, then do so right away. Next up, copy its Value up to the Launcher part, i.e:
C:Program FilesRockstar GamesLauncher
- Now paste it into the File Explorer’s address bar. Verify that the RockstarService.exe file is present in that directory.
- If that is not the case then head over to the File Explorer’s search bar, type in RockstarService, and hit Enter.
- Then note down the correct location of the RockstarService.exe file [via Properties > Location].
- After that, paste that location in the ImagePath registry file, under double inverted commas.
- That’s it. It should rectify the Rockstar Library service issue.
So with this, we round off the guide on how you could fix the Error: Failed to Connect to the Rockstar Games Library Service. We have listed four different methods for the same. Do let us know in the comments section which one spelled out success for you. Likewise, all your queries are welcomed in the comments section below.
- Fix GTA San Andreas Cannot find 800x600x32 video mode
- How to Improve Gaming Performance in Windows 11 [15+ Methods]
- How to Enable All CPU Cores in Windows 11
- Enable Hardware Acceleration in Windows 11 [3 Methods]
About Chief Editor
Sadique Hassan
administrator
A technical geek by birth, he always has a keen interest in the Android platform right since the birth of the HTC Dream. The open-source environment always seems to intrigue him with the plethora of options available at his fingertips. “MBA by profession, blogger by choice!”
Describe what you noticed and did
I always fail to start the «Rockstar Games Launcher». the phenomenon is that the «RockstarService. exe» service terminates at the beginning, causing startup failure. maybe it is not a problem with this service,
How often did you encounter it so far?
No response
Affected program
Rockstar Games Launcher
Download link
https://socialclub.rockstargames.com/rockstar-games-launcher
Where is the program located?
The program is installed only outside the sandbox.
Expected behavior
It should start normally like outside the sandbox
What is your Windows edition and version?
Windows11 Home 21H2 64bit
In which Windows account you have this problem?
Not relevant to my request.
Please mention any installed security software
Huorong
What version of Sandboxie are you running?
Sandboxie-Plus 1.3.3 64bit
Is it a new installation of Sandboxie?
I just updated Sandboxie from a previous version (to be specified).
Is it a regression?
No response
In which sandbox type you have this problem?
In a Standard isolation sandbox (yellow sandbox icon).
Can you reproduce this problem on an empty sandbox?
I can confirm it also on an empty sandbox.
Did you previously enable some security policy settings outside Sandboxie?
No response
Crash dump
No response
Trace log
No response
Sandboxie.ini configuration
Enabled=y
AutoRecover=n
BlockNetworkFiles=y
RecoverFolder=%{374DE290-123F-4565-9164-39C4925E467B}%
RecoverFolder=%Personal%
RecoverFolder=%Desktop%
BorderColor=#00ffff,on,6
Template=OpenBluetooth
Template=SkipHook
Template=FileCopy
Template=qWave
Template=BlockPorts
Template=LingerPrograms
Template=AutoRecoverIgnore
ConfigLevel=9
BoxNameTitle=y
CopyLimitKb=-1
FileTrace=*
ClosePrintSpooler=y
ClosedFilePath=<BlockNetDevices>,InternetAccessDevices
FakeAdminRights=y
RockstarService.exe not properly installed/keeps crashing
Hey guys,
I recently felt like picking up GTAV again and tried playing it this morning. Unfortunately, the game wasn’t able to launch. The issue is with the Rockstar Launcher itself. Whenever I open it, I keep getting Windows pop-ups asking permission for Rockstar Games Launcher Service to edit things etc. After clicking «yes», it reappears within a second. When I click «no», the launcher immediately crashes (it also crashes after clicking yes for a while).
I have narrowed it down to the RockstarService.exe not installing properly, for some weird reason. I’ve tried:
— clean installing the launcher
— running everything as admin
— installing it on a different drive
— manually starting the RGLS
— running the RockstarService.exe in Windows 8 compatibility mode
But nothing has worked until this point. I am running out of ideas and 3 year old Reddit threads to dig through. Has anyone had similar issues and been able to resolve them?
Thanks in advance



 Управляйте этим ПК
Управляйте этим ПК Изменить букву диска и пути
Изменить букву диска и пути Изменить букву диска
Изменить букву диска Выбор диспетчера задач после нажатия Windows + X
Выбор диспетчера задач после нажатия Windows + X Включить Rockstar Games Library Service
Включить Rockstar Games Library Service Запустите сервис Rockstar Games Library вручную
Запустите сервис Rockstar Games Library вручную Откройте редактор реестра от имени администратора
Откройте редактор реестра от имени администратора Открытая панель управления
Открытая панель управления Удалить программу
Удалить программу Удалить социальный клуб
Удалить социальный клуб Удаление GTA V
Удаление GTA V Удалить GTA из Steam
Удалить GTA из Steam