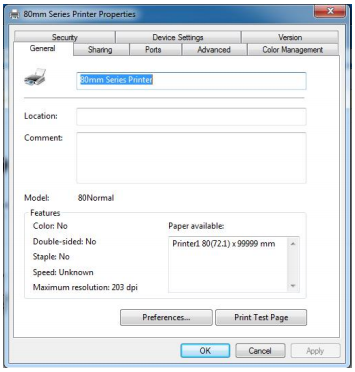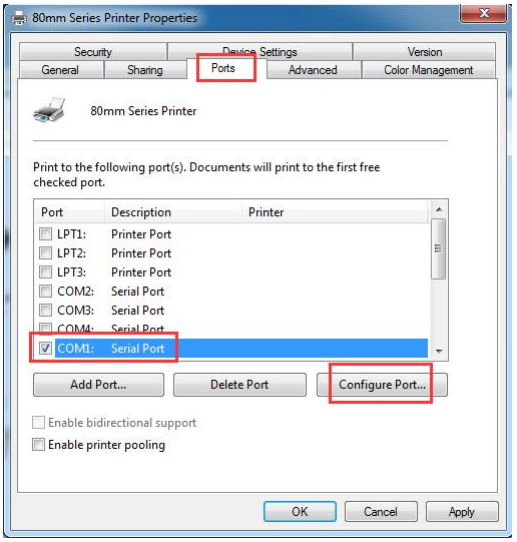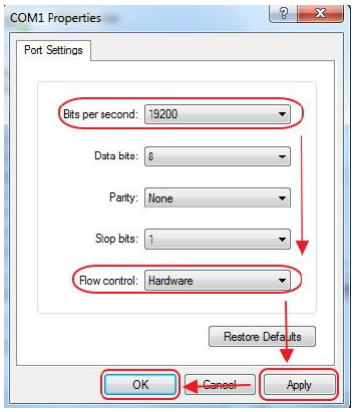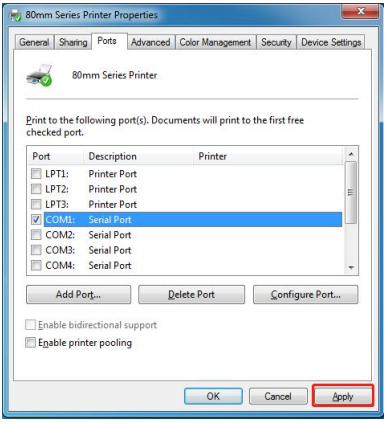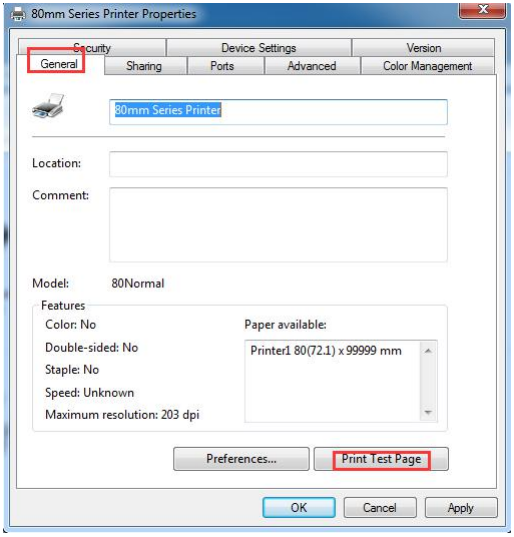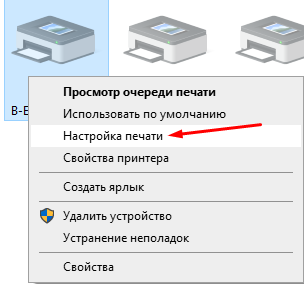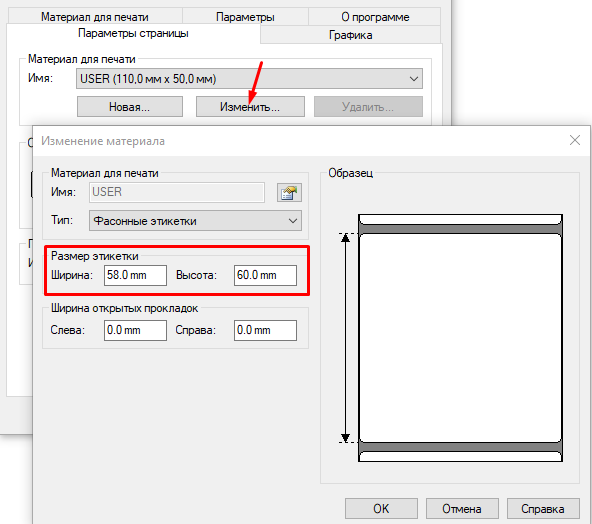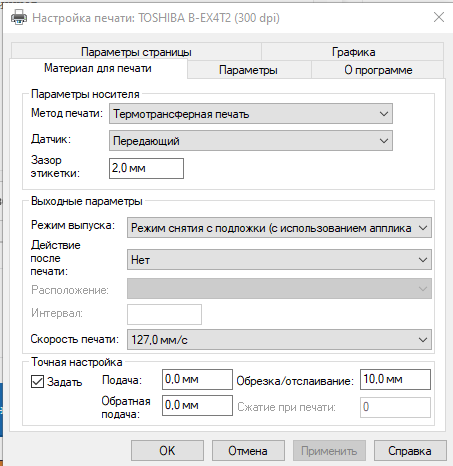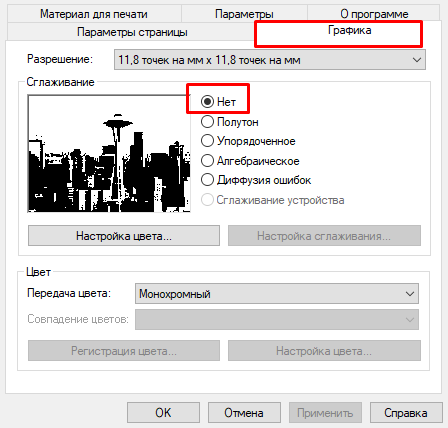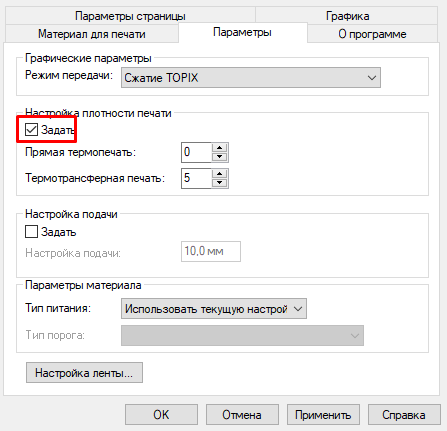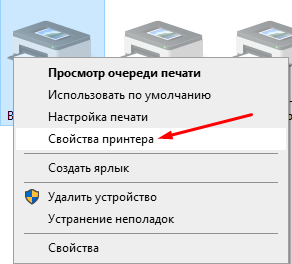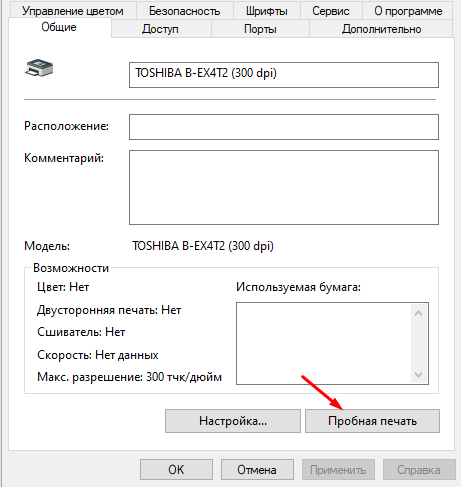Принтер – это устройство для вывода на печать цифровых данных. На сегодняшний день практически каждый имеет такой аппарат дома. Различают множество разнообразных моделей. Делят их как по принципу печати (лазерные, струйные, матричные), так и по функциональности (фотопечать, поддержка различных форматов, предварительная обработка, двусторонняя печать).
Каким бы современным не был ваш аппарат, каждый может столкнуться с проблемами. Многие из них можно решить самостоятельно, не обращаясь в службу поддержки, в особенности, если ошибка программного характера.
Принтер выдает ошибку
Есть несколько причин возникновения ошибок, связанных с принтером или печатью, их можно разделить на две категории.
Первая – программные:
- каждый современный принтер имеет специальную программу, кроме драйвера, облегчающую работу с ним. Иногда, если ПО установлено неправильно или удалено, вывод на печать не возможен, даже если сам драйвер остался. В таком случае при попытке отправки на печать одного или нескольких файлов можно увидеть системное сообщение;
- кроме того, программа может быть повреждена вирусами. Если ваш компьютер был заражен, и ошибка появилась после его лечения, необходимо переустановить ПО;
- также, с устройством может возникнуть проблема, связанная с конфликтом драйверов. Чаще всего это случается с несколькими принтерами, подключенными к одному компьютеру, или при работе со многими аппаратами через локальную сеть.
Вторая причина возникновения ошибок – аппаратные, которые связаны непосредственно с самим устройством, как например:
- принтер периодически выключается или выдает ошибку, что может работать быстрее (проблема может быть вызвана USB портом, соединяющим шнуром или драйвером);
- если картридж плохо вставлен, или соединяющий чип запачкан тонером или чернилами, устройство выдаст сообщение, связанное с заменой картриджа;
- также ошибки возникают в случае, если бумага замялась или закончилась;
- самое распространенное сообщение от аппарата, – «чернила или тонер заканчиваются».
На самом деле системных сообщений от современного принтера намного больше. Но все, так или иначе, связаны с заправкой/заменой картриджа или застрявшей бумагой, а также перегревом устройства.
Большинство проблем с неработающим картриджем возникает после его заправки, поскольку многие из них имеют защиту от производителя в виде специальных счетчиков и датчиков.
Проверка настроек ОС и устройства
Если вы столкнулись с тем, что устройство не выводит на экран никаких сообщений, и при отправке файла на печать ничего не происходит, то прежде чем обращаться в сервисный центр с вопросом: «что делать принтер перестал печатать, проверьте настройки подключения аппарата, а также операционой системы.
Чтобы это сделать первым делом следует проверить, правильно ли подключено устройство к компьютеру, и видит ли его операционная система.
Для этого следует:
- открыть диспетчер задач и найти необходимое устройство;
- оно должно быть в списке и соответствовать наименованию вашего аппарата;
- напротив него не должно быть обозначений ошибочного подключения, конфликта или отключения (желтый восклицательный знак или красный крест).
Теперь нужно проверить, правильность настроек самого аппарата.
В случае если печать не начинается, проблем может быть несколько:
- неправильно указан порт подключения;
- сменился адрес или имя компьютера, к которому подключен сетевой принтер;
- не работает устройство, которое является связующим для подключения по сети (роутер, маршрутизатор, компьютер);
- неверно выбран принтер, как устройство по умолчанию;
- в настройках аппарата стоит запрет на вывод определенного типа данных.
Для проверки этих данных необходимо обратиться к «Панели управления» и выбрать пункт «Устройства и принтеры». Тут можно изменить устройство для печати, выбранное по умолчанию (правой кнопкой мыши вызвав меню и активировав соответствующую галочку). В свойствах аппарата – проверить правильность настройки.
Если подключение к сетевому аппарату невозможно, лучше обратиться за помощью к пользователю удаленного компьютера или сетевому администратору.
Установлен ли драйвер?
При первичном подключении любого устройства к компьютеру необходима установка драйверов. В случае с принтерами лучше устанавливать не только драйвер, но и программу для работы с устройством. ПО практически всегда поставляется на диске вместе с аппаратом и также содержит инструкцию на нескольких языках.
Изредка в дорогих моделях программное обеспечение предоставляется на USB-флешке. Чтобы проверить, правильно ли установлен драйвер, необходимо зайти в «Диспетчер устройств» операционной системы Windows.
Для этого следует:
- левой кнопкой мыши нажать на «Мой компьютер» на рабочем столе или «Компьютер» в меню «Пуск» и вызвать «Свойства»;
- в меню слева выбрать «Диспетчер…»;
- проверить перечень на наличие вашего устройства.
Аппарат должен находиться в категории «Принтеры и сканеры». Его название должно соответствовать точно или приблизительно названию вашего устройства (в случае если драйвер универсален, или программно-аппаратная часть не изменялась с прошлой модели).
Например, у вас модель Canon Pixma MP 280, в диспетчере задач может отображаться как Canon Pixma MP 200 или MP 2.
Видео: Не печатает принтер
Занята очередь печати
Если вы уверены, что принтер работает но не печатает, необходимо проверить, не занята ли очередь печати. Большинство современных устройств с полностью установленным программным обеспечением сами выводят на экран подобную ошибку. Однако это не всегда происходит.
В таком случае нужно самому проверять очередь на печать. Сделать это можно, вызвав программу драйвера из трея (значок возле часов). Однако этот способ не всегда подходит для тех, кто пользуется аппаратом по сети.
Наиболее часто с проблемой очереди печати сталкиваются пользователи обширных сетей при работе с общим принтером. В таком случае одно задание может состоять из множества частей. Например, если оно очень большое, программа могла сама поделить его для того, чтобы не перегружать внутреннюю память устройства.
Кроме того, корпоративная практика показывает, что очень часто встречаются случаи, когда одно задание не завершилось полностью из-за ошибок (закончилась или замялась бумага, перегрелся принтер), и было послано еще одно и еще.
В зависимости от модели аппарат может не обращать внимания на недоработанные задания и продолжать работать, пока его память полностью не забьется подобными фрагментами. Или же сразу не давать продолжить работу.
Выхода может быть два:
- проверить очередь печати и очистить её на том компьютере, к которому подключен принтер;
- некоторые аппараты требуют физического воздействия, то есть квитирования ошибок и удаления очереди печати кнопками непосредственно на нём.
Что делать, если принтер не печатает после заправки картриджа
Пользователи, которые пробовали сами произвести заправку картриджа, его очистку, или отмачивание в специальном растворе, нередко сталкиваются с такой проблемой: принтер перестал печатать, что делать теперь?
Заправка картриджа – это сложная операция, содержащая множество нюансов, которые пользователи не учитывают, поэтому потом обращаются в сервисный центр с более серьезными проблемами.
Всё дело в том, что каждое устройство требует индивидуального подхода, когда речь идет о заправке. Первым делом необходимо узнать о том, не снабжен ли картридж специальными защитами и чипами, почитать, не стоит ли на нем счетчик страниц или другая хитроумная опция производителей.
Кроме того, заправляя картридж самостоятельно, очень важно следить, чтобы не «завоздушить» систему подачи чернил в случае со струйными принтерами. А на лазерном устройстве – не запачкать, не поцарапать барабан или не сбить пружину, фиксирующую шестеренки.
В любом случае, если после перезаправки принтер работает, но не печатает, нужно обратиться к профессионалам, в мастерскую, чтобы не испортить его окончательно. Цены на картриджи иногда составляют половину стоимости всего устройства, так что следует быть очень осторожным при заправке.
Иногда бывают случаи высыхания картриджей с чернилами. Поэтому после перезаправки обязательно напечатайте несколько страниц для проверки. Если же это не дало результатов, картридж требует отмачивания в специальном растворе.
Большинство проблем с принтером возникает из-за программных ошибок, но с ними легко разобраться самостоятельно, не обращаясь в компьютерную мастерскую. В случае если ошибки не устраняются, следует обратиться к специалисту.
Когда требуется перезаправка картриджа, необходимо внимательно изучить всю информацию и четко следовать инструкциям, а для принтеров со струйной печатью вообще лучше установить специальную систему подачи чернил. Благодаря этому, можно избежать большинства проблем.
настройка последовательного порта и печать тестовой страницы 80ммTh термопринтер (модель: РП325/РП326/РП327/РП328)
1. установить свойства принтера
после установки драйвера принтера, откройте «Пуск»-> «Панель управления»-«Принтер и факс»-> «Свойства принтера» принтера серии 80 мм. появится окно «Свойства принтера» , как показано на рисунке ниже:
2. распечатать тестовую страницу через последовательный порт
выберите «порт», как показано на рисунке выше., как показано на рисунке ниже:
выберите соответствующий последовательный порт (в качестве примера возьмем COM1), выберите COM1, и затем выберите порт конфигурации. появится следующее диалоговое окно: установите значение бит в секунду таким же, как скорость принтера rate. если скорость передачи равна 19200,, то установите значение бит в секунду в свойствах последовательного порта, выбранного для печати, как 19200.
после завершения настроек, нажмите «ОК», чтобы сохранить настройки. обратно в «окно свойств принтера», выберите «применить»,, как показано на рисунке ниже:
после завершения настройки последовательного порта, выберите «общий»,, как показано на рисунке ниже:
выберите «печать тестовой страницы»., если тестовая страница может быть успешно распечатана, это означает, что принтер подключен к ПК и настроен правильно, и порт принтера можно использовать в обычном режиме.
Содержание
- Полная пошаговая настройка принтера этикеток
- Как подключить принтер этикеток и создать шаблон этикетки?
- Подключение через RS-232
- Подключение через USB:
- Составляем макет этикетки
- Драйверы
- Установка и настройка принтера этикеток Rongta 80 VI
- Rongtai принтер этикеток как настроить
Полная пошаговая настройка принтера этикеток
Здесь мы пошагово расскажем и покажем как настроить принтер этикеток с нуля.
1. РАСПАКОВКА ПРИНТЕРА
Произвести первоначальную распаковку принтера. Снять все защитные пленки!
Убедиться в наличии кабеля для подключения к ПК. Не у всех производителей или моделей принтеров в комплекте они присутствуют, поэтому необходимо заранее уточнять этот момент при покупке принтера.
2. ЗАГРУЗКА МАТЕРИАЛОВ ДЛЯ ПЕЧАТИ
Перед включением принтера необходимо установить материалы для печати: рулон этикетки и, при необходимости, красящую ленту (Ribbon).
Т.е., если планируете использовать только термо-этикетку, то красящая лента не нужна. В остальных случаях (полуглянцевая этикетка, текстильные ленты и прочее) печать происходит только с применением красящей ленты.
После установки этикетки, ВАЖНО не забыть выставить датчики , которые будут калибровать этикетку для корректной печати.
— Если используется этикетка с зазорами, то датчик должен располагаться по середине этикетки (или в том месте, где между этикетками просвет).
— Если используется этикетка с черной меткой (например, этикетки с перфорацией), то датчик должен располагаться ровно под этой меткой.
— Если используется непрерывная лента (например, текстильная), то датчик калибровки использоваться не будет, поэтому расположение его не важно.
3. ВКЛЮЧЕНИЕ ПРИНТЕРА И ПОДКЛЮЧЕНИЕ К ПК
После того, как была произведена загрузка материала для печати, подключить принтер к ПК по USB-кабелю, включить питание принтера.
4. УСТАНОВКА ДРАЙВЕРА НА ПК И НАСТРОЙКА ПАРАМЕТРОВ
Перед установкой рекомендуем скачать последнюю (актуальную) версию драйвера для вашего принтера. После чего можно приступить к установке, соблюдая все рекомендации при выполнении процесса.
Когда драйвер установлен, произвести настройки печати. для этого, на вашем ПК зайти в «Панель управления» -> «Устройства и принтеры«.
Затем нажать на иконку вашего принтера правой кнопкой мыши и выбрать «Настройки печати«
1. В открывшемся окне выбрать вкладку «Параметры страницы«. В этом окне необходимо выставить размеры вашей этикетки (область печати). Если размеры в настройках будут отличаться от реальных, принтер будет выдавать ошибку при печати или печатать не в размеры этикетки.
Не забываем нажать «Применить» после внесения изменений.
2. Следующим шагом необходимо указать принтеру, какой метод печати будет использоваться и с каким типом датчика калибровки ему работать.
Для этого перейти во вкладку «Материал для печати«. Здесь необходимо указать:
- Метод печати. Если используется красящая лента (Ribbon), то выбрать «Термотрансферная печать«, если нет — то «Прямая термопечать» (для термо-этикетки).
- Датчик.Если этикетка с зазором, то выставить «Передающий«. Если с черной меткой — «Отражающий«. Если непрерывная лента — значение «Нет«
- Зазор этикетки.Ширина зазора между этикетками, по которой будет происходить калибровка.
Также в этой вкладке можно задать дополнительные настройки, такие как «Выходные параметры» (действие после печати) и «Скорость печати».
3. Во вкладке «Графика» нужно выставить значение «Сглаживание» в положение «Нет». Это позволит улучшить качество выводимой печати.
4. Изменение настроек во вкладке «Параметры» является пунктом опциональным. Если во время печати или настройки вам необходимо увеличить/уменьшить четкость (плотность) выводимой печати, то сделать это можно путем изменения плотности печати (увеличение или уменьшение нагрева печатающей головки) для режима, используемого принтером в данный момент.
Стоит обратить внимание, что работа на максимальных значениях продолжительное время может привести к быстрому (преждевременному) выходу из строя печатающей головки.
5. КАЛИБРОВКА ПРИНТЕРА
Завершением настройки принтера этикеток станет его калибровка.
Для этого, необходимо нажать на иконку вашего принтера правой кнопкой мыши и выбрать «Свойства принтера».
Затем перейти во вкладку «Общие» и нажать на кнопку «Пробная печать» (можно прогнать сразу несколько этикеток).
Убедиться, что этикетка откалибрована, качество печати соответствуют вашим требованиям.
Источник
Как подключить принтер этикеток и создать шаблон этикетки?
Подключить и настроить принтер этикеток не сложнее, чем обычный офисный. О том, как это сделать, рассказали инженеры интернет-магазина «Формула Торговли».
Подключаем принтер черезUSB или RS-232
Принтеры имеют два стандартных разъема: RS-232 и USB. Рассмотрим оба варианта подключения.
Подключение через RS-232
Принтер этикеток, как и обычный офисный, отображается в разделе «Принтеры и факсы» и использует очередь печати.
- Принтер подключают к рабочему месту и выполняют программные настройки.
- В графическом редакторе или в товароучетной программе формируют макет этикетки.
- Указывают источник печати: с графического редактора (его либо скачивают с сайта разработчика, либо он идет в комплекте с принтером) или из товароучетной программы. (В последнем случае макет необходимо формировать в товароучетной программе.)
- После этого устройство начинает отображаться в разделе «Принтеры и факсы». Его либо выбирают по умолчанию, либо каждый раз указывают при печати.
- Устройство печатает на том носителе, который в него зарядят.
- При создании макета этикетки необходимо задать ее параметры. Это нужно для того, чтобы при печати знаки не выходили за пределы этикетки. Также задают межэтикеточное расстояние, тип ленты, скорость печати и качество в dpi (количество точек на дюйм).
Подключение через USB:
- Принтер подключают к компьютеру через USB.
- Устанавливают драйверы.
- На компьютере указывают порт с подключенным принтером (в ПО поиск принтера может происходить автоматически).
- Любое новое оборудование, подключенное через USB, создает виртуальный порт с уникальным адресом. Например, 1, 2, 3. Так, если к одному физическому порту было подключено три принтера, то каждый из них в программе эмулирует порт со своим адресом. Например, 001, 002, 003. Это свойство операционной системы.
Обычно при установке драйверов подключение происходит автоматически и принтер начинает работать. После этого необходимо настроить оборудование. У большинства производителей это делается через отдельные утилиты.
Составляем макет этикетки
Графический редактор похож на Pаint. У него интуитивно понятный интерфейс, поэтому в программе легко работать. На панели выбирают нужный язык, а штрихкод и другие элементы перемещают по площади этикетки, выделив поле, на котором они должны располагаться, и перенеся их мышкой.
У графического редактора интуитивно понятный интерфейс
Не все принтеры поддерживают нестандартные символы. То есть, например, если нужно нанести текст на китайском языке, нужные символы могут быть в наборе графического редактора. Тем не менее принтер выдаст вместо них вопросительные знаки при печати.
Информацию о том, какие специфические символы поддерживает устройство, необходимо уточнять заранее. Базовый набор языков, с которыми работают все принтеры: русский, английский, немецкий, японский и корейский.
Драйверы
Сначала выбирают программное обеспечение (ПО), под него – оборудование. Можно использовать общие или специализированные драйверы.
- Общие. Компания Seagull Scientific выпускает драйверы для всех принтеров, совместимые со всеми операционными системами.
- Специализированные. Производители принтера создают драйвер и программу для печати этикеток.
О том, по каким характеристикам различаются принтеры этикеток и как выбрать модель под свои задачи, мы уже рассказали в статье. Еще больше полезных материалов читайте в блоге интернет-магазина «Формула Торговли».
Вам надо по-другому работать с наличкой. Кого прижмут налоговики и банки? Забирайте запись, пожалуй, лучшего вебинара «Клерка»: «Как будут контролировать наличку по 115-ФЗ».
Только до завтра можно забрать запись со скидкой 20%. Программу вебинара смотрите здесь
Источник
Установка и настройка принтера этикеток Rongta 80 VI
Установка и настройка принтера чеков Rongta RP80Подробнее
Принтер: Печать Этикеток RP80viПодробнее
Настройка принтера этикеток — полная инструкцияПодробнее
Xprinter XP-365B, XP-420B и т.д. Начальная настройка принтера этикеток.Подробнее
Установка драйвера для принтеров этикеток TSCПодробнее
Rongta RP80mm Printer Driver SetupПодробнее
Настройка принтера етикеток Zebra GX420t / GK420t на Win7Подробнее
Установка и настройка принтера этикеток Godex EZ 1100Подробнее
Gprinter GP-2120TU Обзор принтера установка драйвера, печать этикетокПодробнее
Установка и настройка принтера чеков Rongta RP58Подробнее
Печать этикетки в 1С на термотрансферном принтере STI 9025TПодробнее
Как подключить принтер этикеток, настроить термопринтер для работы с Gincore?Подробнее
Xprinter XP-58 подключение к 1С РозницаПодробнее
Принтер: Печать Чеков RP80, RP326 ETHERNETПодробнее
Калибровка и настройка принтера Argox (серии 202, 203, 204, 214, 314) печать этикетокПодробнее
TSC TDP 225: установка ленты в принтер этикеток | Настройка печатиПодробнее
Принтер чеков XPrinter XP-Q200II LAN/USB обзор, печать чекаПодробнее
Принтер: Печать Чеков RP80, RP326 USBПодробнее
Источник
Rongtai принтер этикеток как настроить
ace h2 80мм термопринтер чеков 1. компактный дизайн, модный внешний вид 2. поддержка полей бумаги и регулировки межстрочного интервала 3. 250мм / с высокая скорость печати 4. поддержка голосового оповещения и NFC функция 5. совместимость переключения для бумаги вперед и бумаги вверх Более
ace V1 80мм термопринтер чеков 1. большая передача, длительный срок службы, надежная работа 2. настенная подвеска, прошивка, конец бумаги, голосовое напоминание, NFC функция 3. модный внешний вид, простота в эксплуатации 4. поддержка последовательной бумаги, этикеточной бумаги и без печати нижней бумаги 5. 350мм / с высокоскоростная печать Более
RP850 80мм термопринтер чеков 1. простой и элегантный, с высоким оптическим зеркалом и внешним видом палочек 2. внутренние важные детали выполнены из металла 3. легкая загрузка бумаги, с автоматическим резаком, полная обрезка / частичная вырезать необязательно 4. 300мм / с высокая скорость печати, быстрая замена расходных материалов, повышение эффективности работы 5. С автоматический резак, сигнализация отсутствия бумаги 6. Параллельный, последовательный, USB, Ethernet (опционально) несколько интерфейсов (поддерживает два в одном или три в одном) 7. датчик конца бумаги, датчик конца бумаги (для плоского) Более
RP58E 58мм термопринтер чеков 1. долгая жизнь, высокая скорость, прочная работа 2. прямая термопечать с низким уровнем шума 3. изысканный дизайн и простота использования 4. настройка функций, автоматическая печать Подсказка Более
земли раздели, руки держат. Ронгта технологии засияли EuroShop 2020 2020-02-28
EuroShop 2020, несмотря на действующий НКТ, мы преодолеваем трудности, вот и мы! EuroShop в настоящее время в мире крупнейший связанный с розничной торговлей выставка объектов, оборудования и технологий. имеет масштабное влияние в мире, обеспечивая универсальную платформа обмена закупками для отрасл…
Ронгта .в NRF, 2020 2020-01-21
Ежегодная национальная федерация розничной торговли США Нью-Йорка NRF открыт на Javits конференц-центр в Нью-Йорке от Янв С 12 по январь 14-е, 2020. NRF крупнейшая профессиональная выставка в мире розничная торговля промышленность. мероприятие посетили почти все всемирно известные производители розн…
Источник
Принтер штрих-кода этикеток
Руководство пользователя
Внедрение продукции
Благодарим Вас за покупку принтера этикеток, производимого нашей компанией. Этот принтер для этикеток обеспечивает безопасное, надежное и эффективное качество печати по разумной цене. В то же время принтер широко используется в супермаркетах, сфере общественного питания, швейной промышленности, складской отрасли и т. д. благодаря своим супер функциям и простоте в эксплуатации.
1.1 Предупреждения о безопасности
Внимание! Не прикасайтесь к ножу для резки бумаги или ножу для разрыва бумаги принтера.
Внимание! Печатающая головка является нагревательным элементом. Не прикасайтесь к печатающей головке и окружающим ее компонентам, пока принтер еще не остыл.
Внимание! Не прикасайтесь к поверхности печатающей термоголовки и разъемов. во избежание электростатического повреждения печатающей головки.
1.2 Основные характеристики
- Высокое качество печати
- Низкий уровень шума 7 Привлекательный внешний вид
- Разумная структура, простота использования и обслуживания
- Отметьте интеллектуальную функцию управления
- Функция обнаружения плохих точек
- Быстрая печать со скоростью печати до 180 мм, что значительно экономит время печати.
- Превосходное рассеивание тепла позволяет справляться с большими нагрузками при печати
- Функция повторной печати позволяет эффективно избежать потери и пропуска информации на этикетке в процессе печати из-за нехватки бумаги.
- Автоматическое позиционирование бумаги после повторного открытия и повторного закрытия крышки может эффективно избежать проблем и потерь этикеток, вызванных смещением печати.
- Автоматическая идентификация бумаги
Инструкции по технике безопасности
Перед эксплуатацией и использованием принтера внимательно прочитайте следующие пункты и строго соблюдайте правила использования.
- Пожалуйста, устанавливайте принтер на устойчивой поверхности, чтобы принтер не подвергался вибрации и ударам.
- Не используйте и не храните принтер в местах с высокой температурой, высокой влажностью и сильным загрязнением.
- Подключите адаптер питания принтера к соответствующей розетке с заземлением. Не используйте одну и ту же розетку с большими двигателями или другим оборудованием, которое может вызвать перенапряжение.tage колебания электропитания.
- Не допускайте попадания воды или токопроводящих материалов (таких как металл) в принтер. Как только это произойдет, питание должно быть немедленно отключено.
- Никогда не используйте принтер без бумаги, иначе это серьезно повредит печатный резиновый валик и термоголовку.
- Отключите устройство от электрической розетки, если принтер не используется в течение длительного времени.
- Не разбирайте и не модифицируйте изделие самостоятельно.
- Используйте только адаптер питания, указанный в данной инструкции.
- Чтобы обеспечить качество печати и продлить срок службы изделия, рекомендуется использовать рекомендованную или аналогичную бумагу для термопечати.
- Не подключайте и не отключайте изделие, если оно включено.
- При подсоединении и отсоединении шнура питания принтера держите рукой место стрелки на разъеме питания принтера, а не шнур шнура питания принтера.
- Пожалуйста, сохраните это руководство для дальнейшего использования и справок.
Внешний вид и компоненты
Продукт Принтер этикеток
Фронт View


- Система кассира супермаркета
- Кассовая система предприятий общественного питания
- Кассовая система швейной промышленности
- Кассовая система складской отрасли
Принтер этикеток продукта B
Фронт View


- Система кассира супермаркета
- Кассовая система предприятий общественного питания
- Кассовая система швейной промышленности
- Кассовая система складской отрасли
Принтер этикеток продукта C
Фронт View


- Система кассира супермаркета
- Кассовая система предприятий общественного питания
- Кассовая система швейной промышленности
- Кассовая система складской отрасли
Принтер этикеток продукта D
Фронт View


- Система кассира супермаркета
- Кассовая система предприятий общественного питания
- Кассовая система швейной промышленности
- Кассовая система складской отрасли
Технические параметры
4.1 Параметры печати
| Метод печати скорость печати Ширина бумаги для печати Эффективное разрешение Бумага Thckressil Эффективная ширина печати Размер персонажа |
Термострочный принтер 127 мнВс (Примечание: произведение 150 мМ/с) 26.7-120 мм 203 точек/дюйм 0.06-0.18mm 104 мм (Продукт D: совместим с бумагой 108 мм) Шрифт ASCII A: 12×24 Шрифт ASCII B: 9×17 Китайский символ 24×24 |
 |
Печать символа
| Набор символов ASCII Шрифт китайских иероглифов класса земли II по национальному стандарту Тип штрих-кода |
12×24 точки. 1.25 (ширина)X3.00 (высота) мм 24×24 точки. 3.00 (ширина)X3.00 (высота) мм Одномерный код: Code39. 39С. ITF25, EAN128. Код, Кодовая панель. EAN8-2. EAN8+2. EAN8+5. EAN•13. EAN13+5, СКП-А. УПЦА+2. УПЦА+5. СКП-Э. УПСЕ+2. UPCE+5MSIC, ITF14. EAN 14. CODE11, POST ORcode: CIRCODE, PDF417 (необязательно) |
 |
| Таблица расширенных символов | СР437, СР850. СР852. СР860. СР863. СР865. CP866WPC1250. WPC1251. WPC1252. WPC1253. WPC1254 ETC., ВСЕГО 12 МЕЖДУНАРОДНЫХ ЯЗЫКОВ |
Источник питания
Примечание. Интерфейс является необязательным или настраиваемым, а конкретный интерфейс зависит от фактического объекта.
❑ Изображения приведены только для справки, с учетом практичности.
Установка и эксплуатация принтера
5.1 Распаковка принтера
Проверьте части:
Перед использованием убедитесь, что аксессуары входят в комплект поставки (следующее изображение является бывшимampле). Если что-то отсутствует, свяжитесь с поставщиком или производителем. Конкретные аксессуары могут не входить в комплект поставки в зависимости от модели принтера. Изображения приведены только для справки, пожалуйста, с учетом практичности. 5.2 Подключение принтера
❑ Подключите линию питания
- Убедитесь, что выключатель питания находится в выключенном (0) состоянии.
- Подключите адаптер питания к принтеру
- Подключите линию питания к адаптеру питания
- Подключите другой конец линии электропередач к ближайшей розетке.
Используйте специальный адаптер питания для принтера. Схема подключения следующая:
❑ Подсоедините USB-кабель
- Подключите USB-кабель к принтеру
- Подключите USB-кабель к хост-компьютеру
- Включите выключатель питания в положение «включено» (1).
5.3 Загрузка бумаги
Чековый принтер Label Printer использует рулоны термобумаги диаметром 120 мм и использует простой механизм загрузки бумаги, который очень удобен для загрузки бумаги.
5.3.1 Способ загрузки внутреннего рулона термобумаги следующий:
- Вытяните держатель рулона, убедитесь, что сторона рулона бумаги для печати обращена вверх, и загрузите рулон бумаги.
- Пропустите передний конец бумажного рулона через направляющую для бумаги и вытяните его за пределы резинового ролика; закройте направляющую для бумаги, чтобы зафиксировать две стороны бумаги в соответствии с шириной бумаги.
- Закройте верхнюю крышку принтера и осторожно нажмите вниз, пока верхняя крышка не закроется со щелчком.
5.3.2 Метод загрузки внешнего рулона термобумаги следующий:
- Убедитесь, что сторона рулона бумаги для печати обращена вверх, и вставьте передний конец рулона бумаги в порт подачи на задней панели принтера;
- Вытяните держатель рулона и нажмите на фиксатор на держателе L, чтобы зафиксировать его.
- Пропустите передний конец бумажного рулона через направляющую для бумаги и вытяните его за пределы резинового ролика; закройте направляющую для бумаги, чтобы зафиксировать две стороны бумаги в соответствии с шириной бумаги.
- Закройте верхнюю крышку принтера и осторожно нажмите вниз, пока верхняя крышка не закроется со щелчком.
Документы / Ресурсы
 |
RONGTA RP410 4-дюймовый принтер штрих-кода для этикеток [pdf] Руководство пользователя RE418BT, 2A6AR-RE418BT, 2A6ARRE418BT, RP410, RP410Y, RP410C, RP411, RP410 4-дюймовый принтер штрих-кода для этикеток, 4-дюймовый принтер штрих-кода для этикеток |
 |
RONGTA RP410 4-дюймовый принтер штрих-кода для этикеток [pdf] Руководство пользователя RP411, RP410Y, RP410C, 2AD6G-RP411, 2AD6GRP411, RP410, 4-дюймовый принтер штрих-кода для этикеток, RP410 4-дюймовый принтер штрих-кода для этикеток |
 |
RONGTA RP410 4-дюймовый принтер штрих-кода для этикеток [pdf] Руководство по установке RP410-WU, RP410WU, 2AD6G-RP410-WU, 2AD6GRP410WU, 410-дюймовый принтер штрих-кодов RP4, RP410, 4-дюймовый принтер штрих-кодов этикеток |
 |
RONGTA RP410 4-дюймовый принтер штрих-кода для этикеток [pdf] Руководство пользователя RP410, RP410Y, RP410C, RP411, 4-дюймовый принтер штрих-кода, RP410 4-дюймовый принтер штрих-кода, принтер штрих-кода, принтер штрих-кода |
|
|
Этикет-лента 32х24 полуглянец (1000 этикеток в ролике), втулка 40 мм Арт. 5683 |
127 ₽ | |
|
|
Термотрансферная лента (риббон) WAX Eco DW206 300м/40мм/40мм/1″, out (DWE-206-300404001) Арт. 38644 |
130 ₽ | |
|
|
Этикет-лента 30х10 полуглянец (2000 этикеток в ролике), втулка 40 мм Арт. 5681 |
170 ₽ | |
|
|
Этикет-лента 30х10 термо (2000 этикеток в ролике), втулка 40 мм Арт. 5666 |
180 ₽ | |
|
|
Термотрансферная лента (риббон) WAX standart DW215 300м/40мм/40мм/1″, out (DWS-215-300404001) Арт. 38650 |
193 ₽ | |
|
|
Этикет-лента 58х30 термо (900 этикеток в ролике), втулка 40 мм Арт. 5673 |
198 ₽ | |
|
|
Этикет-лента 43х25 полуглянец (1000 этикеток в ролике), втулка 40 мм Арт. 5685 |
206 ₽ | |
|
|
Этикет-лента 50х25 полуглянец (1000 этикеток в ролике), втулка 40 мм Арт. 6126 |
210 ₽ | |
|
|
Термотрансферная лента (риббон) WAX Eco DW206 300м/60мм/60мм/1″, out (DWE-206-300606001) Арт. 38645 |
214 ₽ | |
|
|
Этикет-лента 43х25 термо (1000 этикеток в ролике), втулка 40 мм Арт. 5671 |
216 ₽ | |
|
|
Этикет-лента 58х60 полуглянец (500 этикеток в ролике), втулка 40 мм Арт. 5689 |
220 ₽ | |
|
|
Этикет-лента 50х25 термо (1000 этикеток в ролике), втулка 40 мм Арт. 8505 |
234 ₽ | |
|
|
Этикет-лента 43х25 полипропилен (1000 этикеток в ролике), втулка 40 мм Арт. 5699 |
240 ₽ | |
|
|
Этикет-лента 30х20 полуглянец (2000 этикеток в ролике), втулка 40 мм Арт. 5682 |
244 ₽ | |
|
|
Этикет-лента 50х25 полипропилен (1000 этикеток в ролике),втулка 40 мм Арт. 10924 |
244 ₽ | |
|
|
Этикет-лента 30х20 термо (2000 этикеток в ролике), втулка 40 мм Арт. 5667 |
254 ₽ | |
|
|
Этикет-лента 40х12 полипропилен (2000 этикеток в ролике), втулка 40 мм Арт. 5698 |
270 ₽ | |
|
|
Этикет-лента 58х30 полуглянец (900 этикеток в ролике), втулка 40 мм Арт. 5687 |
274 ₽ | |
|
|
Этикет-лента 58х40 полуглянец (700 этикеток в ролике), втулка 40 мм Арт. 5688 |
274 ₽ | |
|
|
Этикет-лента 58х40 термо (700 этикеток в ролике), втулка 40 мм Арт. 5674 |
280 ₽ | |
|
|
Этикет-лента 30х20 полипропилен (2000 этикеток в ролике), втулка 40 мм Арт. 9527 |
290 ₽ | |
|
|
Термотрансферная лента (риббон) WAX standart DW215 300м/60мм/60мм/1″, out (DWS-215-300606001) Арт. 38651 |
290 ₽ | |
|
|
Этикет-лента 58х30 полипропилен (900 этикеток в ролике), втулка 40 мм Арт. 5701 |
312 ₽ | |
|
|
Этикет-лента 58х40 полипропилен (700 этикеток в ролике), втулка 40 мм Арт. 5702 |
312 ₽ | |
|
|
Термотрансферная лента (риббон) WAX Eco DW206 300м/110мм/110мм/1″, out (DWE-206-30011011001) Арт. 38646 |
328 ₽ | |
|
|
Этикет-лента 100х50 полуглянец (500 этикеток в ролике), втулка 40 мм Арт. 5693 |
350 ₽ | |
|
|
Этикет-лента 56х98 полуглянец (400 этикеток в ролике), втулка 40 мм Арт. 5686 |
368 ₽ | |
|
|
Этикет-лента 40х12 термо (2000 этикеток в ролике), втулка 40 мм Арт. 5670 |
374 ₽ | |
|
|
Этикет-лента 30х10 полипропилен (2000 этикеток в ролике), втулка 40 мм Арт. 5697 |
375 ₽ | |
|
|
Этикет-лента 100х50 термо (500 этикеток в ролике), втулка 40 мм Арт. 5676 |
390 ₽ | |
|
|
Этикет-лента 58х60 полипропилен (500 этикеток в ролике), втулка 40 мм Арт. 9529 |
410 ₽ | |
|
|
Термотрансферная лента (риббон) WAX standart DW215 300м/110мм/110мм/1″, out (DWS-215-30011011001) Арт. 38652 |
410 ₽ | |
|
|
Этикет-лента 101х73 термо (400 этикеток в ролике), втулка 40 мм Арт. 5678 |
435 ₽ | |
|
|
Этикет-лента 100х50 полипропилен (500 этикеток в ролике), втулка 40 мм Арт. 5703 |
480 ₽ | |
|
|
Этикет-лента 101х73 полуглянец (400 этикеток в ролике), втулка 40 мм Арт. 5695 |
482 ₽ | |
|
|
Этикет-лента 100х150 полуглянец (300 этикеток в ролике), втулка 40 мм Арт. 5694 |
510 ₽ | |
|
|
Этикет-лента 56х98 полипропилен (400 этикеток в ролике), втулка 40 мм Арт. 5700 |
530 ₽ | |
|
|
Печать этикеток по макету Арт. 30469 |
550 ₽ | |
|
|
Термотрансферная лента (риббон) RESIN standart DR310 300м/45мм/45мм/1″, out (DRS-310-300454501) Арт. 38870 |
611 ₽ | |
|
|
Этикет-лента 100х150 термо (300 этикеток в ролике), втулка 40 мм Арт. 5677 |
662 ₽ | |
|
|
Этикет-лента 56х98 термо (400 этикеток в ролике), втулка 40 мм Арт. 5672 |
669 ₽ | |
|
|
Этикет-лента 100х150 полипропилен (300 этикеток в ролике), втулка 40 мм Арт. 5704 |
730 ₽ | |
|
|
Термотрансферная лента (риббон) RESIN standart DR310 300м/110мм/110мм/1″, out (DRS-310-30011011001) Арт. 38664 |
1 487 ₽ | |
|
|
Термотрансферная лента (риббон) RESIN teXtile DR800 300м/110мм/110мм/1″, out (DRX-800-30011011001) Арт. 38670 |
2 658 ₽ | |
|
|
Подключение и настройка принтера штрих кода с редактированием макета этикетки к 1С Арт. 30456 |
4 000 ₽ |
Нет в наличии, уточняйте у менеджеров
- Официальный дилер! Держим цены для вас!
- Купи ВЫГОДНО по оптовой цене, обращайтесь к менеджерам!
- Успешно работаем для Вас с 2009 года!
- Бесплатная доставка до ТК
- Экспресс-доставка 1-2 часа (уточняйте возможность у менеджеров)
- Процедура возврата или обмена товара
Принтер этикеток Rongta – надежное и высокоскоростное устройство для распечатки маркировочных наклеек. Принтер Rongta RP400 с разрешением печати 203 dpi может использоваться для печати чеков и этикеток. Принтер может напечатать сразу на этикетке, либо в печатать с использованием риббона. Имеет легкую загрузку бумаги. Обладает привлекательным дизайном корпуса, высокой скоростью и качеством печати. Благодаря встроенным датчикам, бумага имеет точное автоматическое позиционирование. Принтер Rongta оснащен такими интерфейсами, как: USB, Рarallel, Serial, Ethernet, что позволит его подключить любым наиболее удобным способом для вас.
Производительность прибора позволяет печатать до 15 см этикеток в секунду. Принтер этикеток RP400 станет незаменимым помощником на любом этапе ведения бизнеса. Максимальная ширина рулона для печати 10 см. Для печати используется термобумага. Оборудование незаменимо на предприятиях, имеющих большой товарооборот. Купить принтер для печати этикеток по доступным ценам можно в наших филиалах.
RP400 работает на базе операционной системы Windows. Оснащен USB, RS-232 Ethernet, LPT интерфейсами. Печатающий механизм позволяет осуществлять быструю и надежную печать. Преимуществом устройства являются эргономичные габариты и маленький вес. Использование термопринтеров для печати этикеток Rongta имеет большой спектр применения – с его помощью распечатывают самоклеющиеся штрих-коды, ценники и прочие сведения о продукции. Его используют для маркировки товаров. Наличие большого количества интерфейсов позволяет подключить устройство к любой функционирующей системе предприятия.
RP400 позволяет получить качественную маркировочную продукцию по низким ценам. Он подойдет торгово-розничным предприятиям, которые ограничены в бюджете, но нуждаются в качественной печати ценников и этикеток.
Наличие
-
В наличии
Нет
Бренд
-
Производитель
Rongta Technology
Интерфейс подключения
-
LPT
Да
-
Wi-Fi
Нет
-
Usb host
Нет
-
KBW (PS/2)
Нет
-
RS-232
Да
-
USB
Да
-
IrDA
Нет
-
Ethernet
Да
-
Bluetooth
Нет
Параметры
-
Защищенный корпус
Нет
-
Диаметр втулки красящей ленты (риббон)
1 дюйм
-
Класс принтера
Начальный
-
Тип намотки красящей ленты (риббон)
OUT
-
Рекомендуемый объем печати
3000
-
Внешний диаметр рулона этикетки
12,7 см
-
Скорость печати
150
-
Метод печати
Термотрансферный
-
Разрешение печати
203 dpi
-
Максимальная длина печати
2286
-
Оперативная память
4 Mб
-
Цвет
Тёмный
-
Намотка красящей ленты
300 метров
-
Ширина печати
104
-
Внешний диаметр риббона
6 см
Опции
-
С внутренним смотчиком
Нет
-
С отрезчиком
Нет
-
Без опций
Да
-
С отделителем
Нет
Размеры
-
Вес
2.35 кг.
-
Высота
16.9 см.
-
Ширина
22.3 см.
-
Длина
28.6 см.