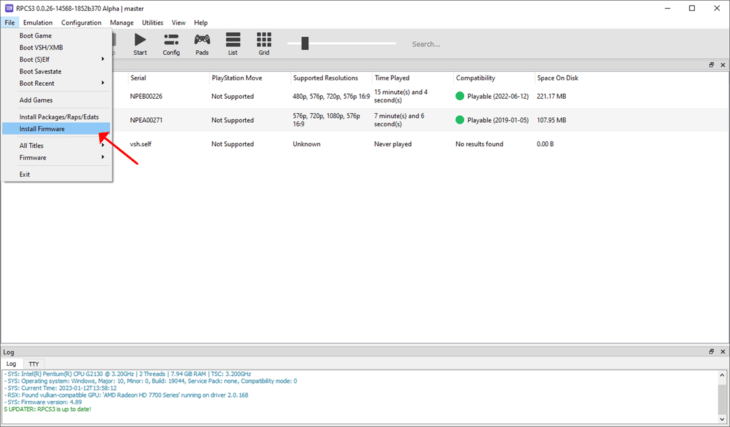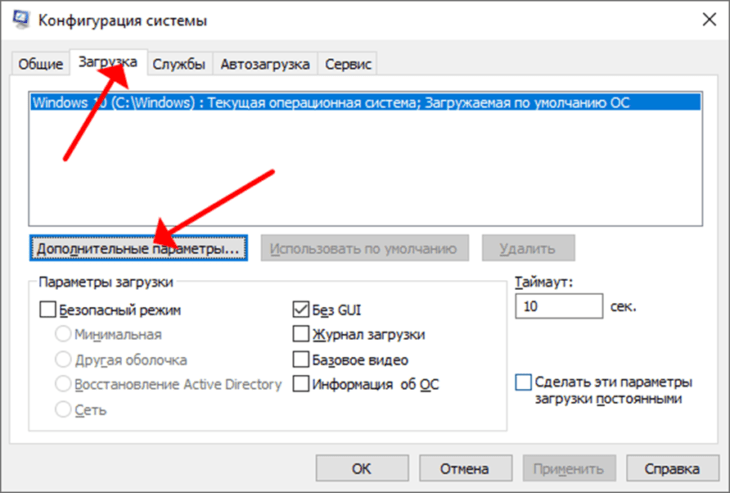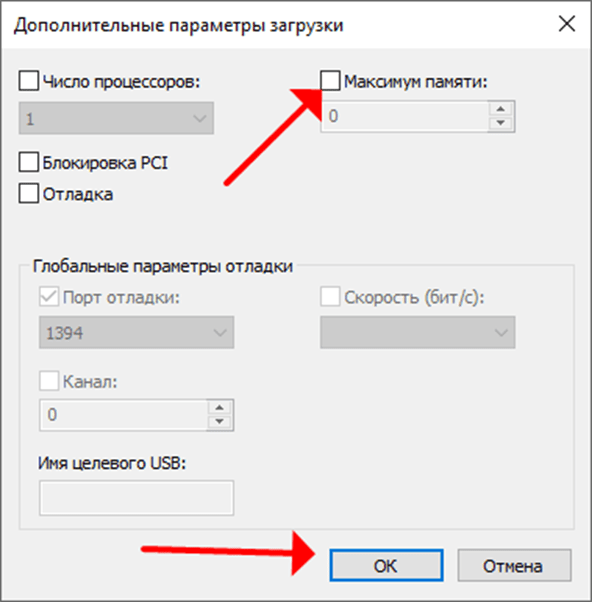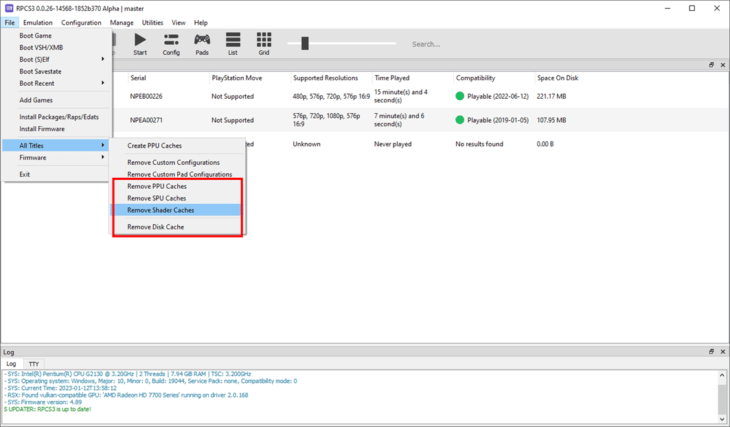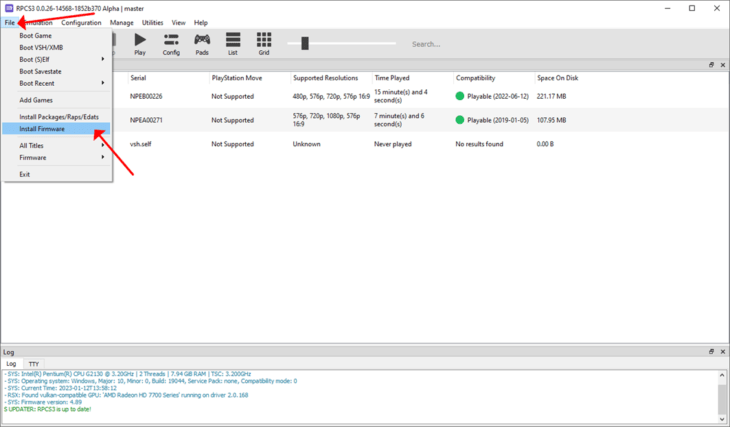In this guide, you will find out how to solve RPCS3 Booting failed No bootable Content was found.
ISO Tools
1- This Error mostly comes when you have a PKG file or ELP or wrap file for your rpcs3. If you have a folder format game, then convert it to an ISO format.
2- Click on the following link https://gameskeysstorage.b-cdn.net/IsoTools.rar to download ISO conversion tools.
3- Once the tool is downloaded, unzip the downloaded files and go into the ISO Patcher folder. Open the PS3 ISO Pachter, and select the ISO file by clicking on the select button. Then select the IRD image file and click on the Patch button.
4- After that, open the rpcs3 and play the game in your rpcs3. For this, click on the Open button at the top left corner of the Rpcs3 window, go to the location where your game is installed, and select the game.
5- Once the game is added, then copy the serial number of the game.
6- Now open the IRD files folder then make sure that your game serial number and your IRD file serial number are the same.
7- After that, open the Patcher select the ISO file first, and select the right IRD file whose serial number is the same as the game’s serial number. Click on the patch button. To get the IRD file open your browser and type ps3 IRD file.
8- Once the patching is done, go to the 3K 3y ISO tool and click on ISO crypto in the top left corner of the ISO tool window. Now select the ISO file you want to decrypt and then wait for some time until the decrypting process completes.
9- Once this completes, close the ISO tool and a new decrypted ISO file will be added to your game folder. Now, your issue is fixed.
Quick summary
Game trial not being converted to full game by an edat.
Details
I extracted the pkg of a game in folder form and copied the game’s edat file to RPCS3’s «exdata» folder. Then I added the game to RPCS3 using the «Add game» option. But when trying to run the game it shows «Booting failed: No bootable content was found» error.
This error doesn’t seem to occur in games(in folder form) that don’t have a trial.
Attach a log file
RPCS3.log.gz
Attach capture files for visual issues
No response
System configuration
No response
Other details
No response
hamid_ss
Member
0
1 posts
01-23-2022, 03:22 AM —
Newbie here!
Sorry if my question is easy or dumb!
Here are the steps I’ve taken:
— Download and install RCPS3
— Install Firmware
— Copy and paste files from my game’s Bluray disc
— Click on «Open» icon in RCPS3 and select the folder containing game’s files.
I get this error:
Booting failed: The selected file or folder is invalid or corrupted.
I tried reading the quickstart guide, but maybe I’m missing something.
Can you please help me?
A step-by-step instruction would be highly appreciated!
Ani
Administrator
16
4,074 posts
01-23-2022, 11:31 AM —
You can’t copy files directly from an encrypted disc, you need to follow the instructions on the Quickstart Guide to dump your disc. The dumping process on the guide is described step by step, use the PS3 Disc Dumper and it’s a two click process.
This post was last modified: 01-23-2022, 11:31 AM by Ani.
Desktop: Ryzen 7 5800X, Radeon RX 6800 XT, 2x8G DDR4 3600MHz, Manjaro Linux
Laptop: Ryzen 9 5900HX, Radeon RX 6700M, 2x8G DDR4 3200MHz, Manjaro Linux
Old Desktop: AMD FX-8350, Radeon R9 280X, 2x4G DDR3 1600MHz, Manjaro Linux
На примере RPCS3.
Содержание
- Необходимое ПО для корректной работы
- Установка RPCS3
- Оптимизация ПК под эмулятор
- Другие настройки + бонус
- Во что поиграть?
- Добавляем игру в эмулятор
- Запуск Demon’s Souls
- Финальные аккорды
Подготовка к работе
Для начала нам нужно удостовериться, что в нашей системе установлены библиотеки Microsoft Visual C++
Скачиваем версию, соответствующую разрядности вашей ОС (32 или 64 бита).
Cкачивание эмулятора и прошивки
Далее нас ждёт процесс загрузки последней на момент написания статьи версии эмулятора.
Выбираем свою операционную систему – и вперёд! На всякий случай оставлю здесь информацию о системных требованиях.
После этого перемещаемся на официальный сайт Sony и загружаем прошивку для PlayStation 3.
Первый запуск и настройка
Сам запуск RPCS3 обязательно выполняем от имени администратора!
Если всё прошло успешно, то мы увидим вот такое приветственное окошко. Здесь мы должны поставить галочку в пункте, который расположен по центру. Он говорит нам о том, что мы ознакомились с официальным гайдом по так скажем «быстрому» старту. Ставить галочку в пункте справа по вашему желанию, но если поставите её сразу, то в дальнейшем не будете каждый раз видеть это окошко.
Наконец-то перед нами некое ядро, сердце эмулятора, его основные и дополнительные элементы.
Нажимаем вкладку Configuration и переходим в любой из пунктов настроек. Снимаем галочку с любого пункта в какой-либо вкладке и моментально возвращаем как было. Жмём Apply и пока выходим из программы. Это нужно для того, чтобы эмулятор создал файл настроек. Сделали, теперь немного пошаманем в этом файле.
Переходим в папку с эмулятором 🠖 GuiConfigs. Находим файлик под именем CurrentSettings.ini и открываем с помощью текстового редактора.
В этом файле ищем вкладку [Meta], а затем изменяем параметр у файла showDebugTab с false на true. Закрываем ваш текстовый редактор, обязательно сохранив все сделанные изменения!
Прежде чем мы продолжим, сделаем парочку несложных оптимизаций в системе специально под эмулятор. В качестве подопытного будет выступать 64-разрядная Windows 10.
Итак, щёлкаем правой кнопкой мыши на рабочем столе и выбираем Параметры экрана 🠖 Настройки графики. Изменяем положение переключателя с названием «Планирование графического процессора с аппаратным ускорением» в состояние «Вкл». Чуть ниже выбираем Обзор и указываем местоположение .exe файла эмулятора.
Теперь жмём на Параметры 🠖 Высокая производительность 🠖 Сохранить.
Эта процедура позволит выжать несколько драгоценных капелек сока из вашей видеокарты в пользу улучшенной производительности эмулятора.
Обладателем видеокарт от NVIDIA рекомендую сделать ещё несколько полезных шагов:
- Нажимаем правой кнопкой на рабочем столе 🠖 Панель управления NVIDIA.
- Далее переходим во вкладку Параметры 3D 🠖 Управление параметрами 3D 🠖 Программные настройки.
- Жмём Добавить 🠖 Обзор и указываем местоположение .exe файла эмулятора.
В появившемся окне мы проделаем целый ряд действий, а именно:
- Отключим параметр Многокадровое сглаживание (MFAA).
- Включим Потоковую оптимизацию.
- Режим низкой задержки выставляем в положение Ультра.
- Режим управления электропитанием выставляем в положение Предпочтителен режим максимальной производительности.
- Сглаживание-гамма-коррекция устанавливаем на Вкл.
- Сглаживание-прозрачность на Выкл.
- Тройная буферизация на Вкл.
- Фильтрация текстур — анизотропная оптимизация образцов на Выкл.
- Фильтрация текстур-качество устанавливаем на Качество.
- Фильтрация текстур-отрицательное отклонение УД на Разрешить.
- Фильтрация текстур-трилинейная оптимизация на Вкл.
Жмём Применить и закрываем окно.
Если же вы обладатель карточки от AMD, то принцип действий схож, но к сожалению, у меня под рукой только карта от NVIDIA.
Но не будем грустить, а лучше вернёмся непосредственно к эмулятору. При его запуске он автоматически соединяется с серверами обновлений, так что не придётся каждый раз вручную заходить в соответствующее меню и проверять, вышла ли свежая версия.
Сейчас мы с вами установим прошивку от PlayStation 3. Для этого нажимаем вкладку File 🠖 Install Frimware. Выбираем скаченный файл с прошивкой. Жмём ОК и дожидаемся окончания процесса установки прошивки.
Далее щёлкаем по вкладке Config. Пройдёмся по всем подпунктам, начнём с настроек, связанных с центральным процессором — CPU. За основу я взял игру Demon’s Souls.
СPU
В разделе CPU сделаем такую вещь: уже в подразделе ADDITIONAL SETTINGS включим опцию Enable thread scheduler. НО! Только если у вас процессор AMD Ryzen, если же у вас процессор от Intel, то эту опцию отключаем, а включаем ту, которая идёт ниже Lower SPU thread priority. Ещё хотелось бы добавить, что в некоторых случаях, именно на старых CPU, первого, второго и третьего поколения процессоров Intel Core, слегка поднять производительность можно методом отключения технологии Hyper Threading (многопоточность) в BIOS материнской платы.
Например, в случае Demon’s Souls, процессоры с поддержкой инструкций TSX (Intel Core 5000 (Broadwell), так же, в теории подойдут и чипы Xeon E5-2600 v4 (Broadwell)) действительно необходимы для более-менее комфортной игры.
GPU
В настройках GPU смените тип рендера с OpenGL на Vulkan, и, если ваша видеокарта такая же, или лучше NVIDIA GeForce GTX 1050 Ti, или AMD Radeon RX 560, то повысьте уровень разрешения (Resolution Scale) до 150% (разрешение 1920×1080), или выше.
Если ваша видеокарта не поддерживает Vulkan, то, скорее всего, приемлемого FPS вы получить не сможете.
Так же, если ваша видеокарта относительно слабая (GeForce GTX 1030 или Radeon RX 550), попробуйте снизить параметр Resolution Scale до 75% (разрешение 960×540).
Помимо всего вышеперечисленного, обязательно поставьте галочку в столбце «Additional Settings» на параметре «Write Color Buffers», иначе вы получите чёрный экран в момент самого геймплея.
AUDIO
Со звуком ситуация такая: на моём процессоре (AMD Ryzen 7 1800X), отключение звука в игре не даёт ничего, да и на таком мощном камне это совершенно ненужная роскошь, я считаю. Так что в целом, если ваш процессор поддерживает технологию TSX и обладает количеством ядер от 6 и выше, то вам отключать звук не стоит.
Единственное, что нужно сделать в обязательном порядке, так это активировать опцию Enable Time Stretching.
В случае старого CPU, попробуйте выставить настройку «Audio Out» в режим «Disable Audio»
Но в целом, звук в DeS иногда может «лагать» даже на мощных чипах, так что, попробуйте поиграться с параметром «Audio Buffer Duration» если вас что-то не устраивает.
SYSTEM
В этом разделе из полезных опций можно отметить смену языка на великий и могучий. Как и на множество других языков.
ADVANCED
В этом разделе нас интересует опция Debug Console Mode, активируем её.
Некоторые игры, для получения лучшего фреймрейта и стабильности, могут потребовать изменения параметров DRIVER WAKE-UP DELAY, VBLANK FREQUENCY и CLOCKS SCALE. С вашего позволения, я не буду рассматривать все такие игры, а перенаправлю вас по этому адресу . Там вы найдёте необходимые данные для интересующей вас игры.
GUI
Этот раздел позволит нам сменить стандартную скучную тему оформления эмулятора на что-то повеселее. Кроме того, вы сможете разукрасить иконки с играми, трофеи и т.д. Здесь же у нас есть возможность сбросить все проделанные изменения к настройкам по умолчанию.
DEBUG
В данном разделе нас интересуют два пункта:
- Force CPU bit emulation
- Use GPU Texture Scaling
Активируем их, жмём Apply и Save.
Бонусная настройка Demon’s Souls и прочие параметры
Хочу затронуть тему «Unlock FPS Patch» — патче, открывающем возможность запуска Demon’s Souls с 60-тью кадрами в секунду без неприятного ускорения самого геймплея игры.
Переходим на этот сайт и скачиваем патч. Для его установки делаем следующее:
- Щёлкаем вкладку File 🠖 Install Packages/ Raps.
- Перемещаемся в папку с файлом, имеющим расширение.pkg и жмём Открыть.
Но это ещё не всё. Далее заходим на этот сайт, раскрываем вкладку Patches, копируем абсолютно весь текст, который скрывался за этой вкладкой.
Затем перемещаемся по такому адресу:
- Папка с эмулятором 🠖 папка patches.
- В этой папке создаём файл под именем patch.yml.
- Открываем его текстовым редактором и вставляем уже скопированный текст.
- Поднимаемся в начало документа, делаем отступ и вверху пишем следующую строчку: Version 1.2
- Закрываем документ и сохраняем сделанные изменения.
Теперь активируем сам патч, а так же взглянем на ставшие нам доступными приятные мелочи. Для этого:
- Щёлкаем по вкладке Manage 🠖 Game Patches.
- Потом нажимаем на маленький указатель, слева от названия игры.
В появившемся окне выбираем нашу версию игры и её серийный номер (в моём случае первый вариант, эти данные вы можете найти в главном меню эмулятора).
Какие же вкусности открылись нам с этими патчами, кроме возможности снять лок на 30 кадров? Например, очень полезная фишка, позволяющая отключить вступительные ролики. Или же мы можем теоретически увеличить производительность на 20 %, путём отключения графической опции Write Color Buffers. Помимо этого, включение данной опции может избавить нас от мерцания изображения, если у вас будет такая проблема.
Так же есть возможность включить поддержку мониторов, у которых соотношение сторон 21 и 32:9.
Управление
Чтобы настроить управление, жмём на вкладку PADS.
Как вы можете видеть, принимать активное участие в баталиях на одном экране может до 7 человек! Для каждого из них можно выбрать тип управления: клавиатура, геймпад (дуалшок 3 и 4) или какие-либо другие варианты геймпадов.
Я использую Дуалшок 4 и фирменный беспроводной usb-адаптер от Сони для связи с компьютером. Эмулятор без проблем обнаружил такое устройство.
Вы можете создавать свои настройки для каждой отдельной игры, для этого кликаем правой кнопкой на иконке с игрой и выбираем CREATE CUSTOM GAMEPAD CONFIGURATION. Аналогичным образом работает трюк и с другими настройками. Нажимаем правой кнопкой всё по той же иконке с игрой и выбираем CREATE CUSTOM CONFIGURATION.
Как обстоят дела с совместимостью?
Давайте ещё раз отвлечёмся от основной темы разговора. Посмотрим на общий список, а так же я расскажу, какие хитовые игры в частности можно уже пройти без особых проблем. Так сказать, на что вы в принципе можете рассчитывать, запуская этот эмулятор.
Как вы можете видеть, чуть больше половины из протестированных сообществом и самими разработчиками эмулятора игр находятся в «зелёной» зоне. Это значит, что их можно пройти от А до Я. С приемлемым уровнем производительности и без фатальных зависаний. Из этого «зелёного» списка я например могу выделить Army of TWO, Asura’s Wrath (эдакий японский Бог Войны).
Dante’s Inferno, множество игр из серии God of War (пока, к сожалению, без номерной третьей части, но прогресс в ней огромный), Heavenly Sword, ICO и Shadow of the Colossus, Killzone, LittleBigPlanet, LocoRoco, Lollipop Chainsaw, Metal Gear Solid HD Collection, Mortal Kombat vs. DC Universe, NieR, Ninja Gaiden Sigma, Silent Hill HD Collection, Soul Calibur IV и V, ну и конечно же, Demon’s Souls.
Добавляем игру в эмулятор
Я буду рассказывать на примере Demon’s Souls, но вообще игры для PlayStation 3 существуют в двух вариациях:
Это первая вариация. Для запуска игры с такой структурой нам понадобится сделать вот что:
- Жмём на вкладку Open.
- Переходим в папку с игрой и выбираем ещё одну папку, с именем PS3_GAME. Щёлкаем на Выбор папки и пойдёт процесс компиляции, а затем и загрузки игры.
Вторая вариация представляет собой файлы в формате .pkg. Они ставятся уже знакомым образом:
- Щёлкаем вкладку File 🠖 Install Packages/ Raps.
- Перемещаемся в папку с таким файлом и жмём Открыть.
Тестовая демонстрация геймплея
Самое время показать, что в итоге у нас получилось. Чуть ниже я приложу своё видео, в котором будет показан реальный игровой опыт в разрешении 4К.
Моя конфигурация:
- AMD Ryzen 7 1800X
- 32 гигабайта оперативной памяти
- NVIDIA GeForce GTX 1080
Ютуб конечно в своём стиле. На самом деле этот участок не такой тёмный, поверьте мне.
Послеигровые штрихи
Но и это ещё не всё. После первого (я надеюсь, удачного) запуска игры сделаем самую финальную правку. Щёлкаем правой кнопкой на иконке с игрой, затем выбираем OPEN CUSTOM CONFIG FOLDER.
Открываем имеющийся здесь файл текстовым редактором. Спускаемся в конец документа и в поле Log: в фигурных скобках прописываем следующее:
sceNp: Fatal. Закрываем файл и сохраняем внесённые изменения.
На этом совершенно точно всё. Я искренне надеюсь, что данный гайд окажется хоть кому-нибудь полезным и интересным. Ещё больше я надеюсь, что Шериф не станет удалять этот материал, т.к. никаких ссылок на бесплатное скачивание образов с играми я не привёл, а мог бы.
Инструкции
Время чтения 2 мин.Просмотры 720Опубликовано 13.01.2023
Рассмотрим основные ошибки, которые появляются при запуске или в процессе работы эмулятора PlayStation 3 RPCS3.
Cannot create RPCS3 log access denied.
Распакуйте архив с приложением в каталог, к которому ваша учётная запись имеет доступ в режиме записи. Не запускайте эмулятор без разархивирования.
Commercial games require the firmware RPCS3
Для запуска игры нужен BIOS или прошивка. Скачайте его по ссылке, вызовите «File» – «Install Firmware» – откройте PS3UPDAT.PUP.
Firmware installation failed RPCS3 и Missing firmware detected.
Появляется во время загрузки прошивки, указывает на повреждённый файл. Скачайте его заново и повторите попытку. Используйте более старую версию БИОСа PlayStation 3.
Not enough memory for RPCS3 process.
Недостаточно памяти. Убедитесь, что на компьютере / ноутбуке достаточно оперативной памяти.
При достаточном физическом объеме он может задействоваться частично.
Выполните команду «msconfig» в окне Win + R, посетите вкладку «Загрузка», нажмите «Дополнительные параметры».
Снимите флажок «Максимум памяти или введите её физический размер».
Error game data is corrupt.
Удалите все кеши через главное меню «File» – «All Titles».
Ошибка при запуске приложения RPCS3 0xc000007b.
Установите Visual C++ 2019.
Fatal error memory mapping failed.
Отключите антивирусную защиту или добавьте rpcs3.exe в его исключения.
Fatal error unhandled win32 exception 0xc0000005: как исправить.
Обновите приложение, драйвера видеокарты, заново установите прошивку PS3.
RPCS3 fatal error unhandled win32 exception 0xe06d7363 что делать.
Удалите конфигурационные файлы config.yml либо GUIConfigs.ini. Скопируйте файлы игры PKG в папку с программой, затем добавьте развлечение в эмулятор.
RPCS3 should never be run from a temporary location.
Не распаковывайте приложение во временную папку или перенесите в иную.
The PS3 application has likely crashed RPCS3.
Удалите папку dev_flash из каталога с эмулятором, установите прошивку PS3UPDAT.PUP заново.
RPCS3 «Driver wake up delay» недоступно – ничего не нашел, в одной игре активно, в другой – нет.
На примере RPCS3.
Содержание
- Необходимое ПО для корректной работы
- Установка RPCS3
- Оптимизация ПК под эмулятор
- Другие настройки + бонус
- Во что поиграть?
- Добавляем игру в эмулятор
- Запуск Demon’s Souls
- Финальные аккорды
Подготовка к работе
Для начала нам нужно удостовериться, что в нашей системе установлены библиотеки Microsoft Visual C++
Скачиваем версию, соответствующую разрядности вашей ОС (32 или 64 бита).
Cкачивание эмулятора и прошивки
Далее нас ждёт процесс загрузки последней на момент написания статьи версии эмулятора.
Выбираем свою операционную систему – и вперёд! На всякий случай оставлю здесь информацию о системных требованиях.
После этого перемещаемся на официальный сайт Sony и загружаем прошивку для PlayStation 3.
Первый запуск и настройка
Сам запуск RPCS3 обязательно выполняем от имени администратора!
Если всё прошло успешно, то мы увидим вот такое приветственное окошко. Здесь мы должны поставить галочку в пункте, который расположен по центру. Он говорит нам о том, что мы ознакомились с официальным гайдом по так скажем «быстрому» старту. Ставить галочку в пункте справа по вашему желанию, но если поставите её сразу, то в дальнейшем не будете каждый раз видеть это окошко.
Наконец-то перед нами некое ядро, сердце эмулятора, его основные и дополнительные элементы.
Нажимаем вкладку Configuration и переходим в любой из пунктов настроек. Снимаем галочку с любого пункта в какой-либо вкладке и моментально возвращаем как было. Жмём Apply и пока выходим из программы. Это нужно для того, чтобы эмулятор создал файл настроек. Сделали, теперь немного пошаманем в этом файле.
Переходим в папку с эмулятором 🠖 GuiConfigs. Находим файлик под именем CurrentSettings.ini и открываем с помощью текстового редактора.
В этом файле ищем вкладку [Meta], а затем изменяем параметр у файла showDebugTab с false на true. Закрываем ваш текстовый редактор, обязательно сохранив все сделанные изменения!
Прежде чем мы продолжим, сделаем парочку несложных оптимизаций в системе специально под эмулятор. В качестве подопытного будет выступать 64-разрядная Windows 10.
Итак, щёлкаем правой кнопкой мыши на рабочем столе и выбираем Параметры экрана 🠖 Настройки графики. Изменяем положение переключателя с названием «Планирование графического процессора с аппаратным ускорением» в состояние «Вкл». Чуть ниже выбираем Обзор и указываем местоположение .exe файла эмулятора.
Теперь жмём на Параметры 🠖 Высокая производительность 🠖 Сохранить.
Эта процедура позволит выжать несколько драгоценных капелек сока из вашей видеокарты в пользу улучшенной производительности эмулятора.
Обладателем видеокарт от NVIDIA рекомендую сделать ещё несколько полезных шагов:
- Нажимаем правой кнопкой на рабочем столе 🠖 Панель управления NVIDIA.
- Далее переходим во вкладку Параметры 3D 🠖 Управление параметрами 3D 🠖 Программные настройки.
- Жмём Добавить 🠖 Обзор и указываем местоположение .exe файла эмулятора.
В появившемся окне мы проделаем целый ряд действий, а именно:
- Отключим параметр Многокадровое сглаживание (MFAA).
- Включим Потоковую оптимизацию.
- Режим низкой задержки выставляем в положение Ультра.
- Режим управления электропитанием выставляем в положение Предпочтителен режим максимальной производительности.
- Сглаживание-гамма-коррекция устанавливаем на Вкл.
- Сглаживание-прозрачность на Выкл.
- Тройная буферизация на Вкл.
- Фильтрация текстур — анизотропная оптимизация образцов на Выкл.
- Фильтрация текстур-качество устанавливаем на Качество.
- Фильтрация текстур-отрицательное отклонение УД на Разрешить.
- Фильтрация текстур-трилинейная оптимизация на Вкл.
Жмём Применить и закрываем окно.
Если же вы обладатель карточки от AMD, то принцип действий схож, но к сожалению, у меня под рукой только карта от NVIDIA.
Но не будем грустить, а лучше вернёмся непосредственно к эмулятору. При его запуске он автоматически соединяется с серверами обновлений, так что не придётся каждый раз вручную заходить в соответствующее меню и проверять, вышла ли свежая версия.
Сейчас мы с вами установим прошивку от PlayStation 3. Для этого нажимаем вкладку File 🠖 Install Frimware. Выбираем скаченный файл с прошивкой. Жмём ОК и дожидаемся окончания процесса установки прошивки.
Далее щёлкаем по вкладке Config. Пройдёмся по всем подпунктам, начнём с настроек, связанных с центральным процессором — CPU. За основу я взял игру Demon’s Souls.
СPU
В разделе CPU сделаем такую вещь: уже в подразделе ADDITIONAL SETTINGS включим опцию Enable thread scheduler. НО! Только если у вас процессор AMD Ryzen, если же у вас процессор от Intel, то эту опцию отключаем, а включаем ту, которая идёт ниже Lower SPU thread priority. Ещё хотелось бы добавить, что в некоторых случаях, именно на старых CPU, первого, второго и третьего поколения процессоров Intel Core, слегка поднять производительность можно методом отключения технологии Hyper Threading (многопоточность) в BIOS материнской платы.
Например, в случае Demon’s Souls, процессоры с поддержкой инструкций TSX (Intel Core 5000 (Broadwell), так же, в теории подойдут и чипы Xeon E5-2600 v4 (Broadwell)) действительно необходимы для более-менее комфортной игры.
GPU
В настройках GPU смените тип рендера с OpenGL на Vulkan, и, если ваша видеокарта такая же, или лучше NVIDIA GeForce GTX 1050 Ti, или AMD Radeon RX 560, то повысьте уровень разрешения (Resolution Scale) до 150% (разрешение 1920×1080), или выше.
Если ваша видеокарта не поддерживает Vulkan, то, скорее всего, приемлемого FPS вы получить не сможете.
Так же, если ваша видеокарта относительно слабая (GeForce GTX 1030 или Radeon RX 550), попробуйте снизить параметр Resolution Scale до 75% (разрешение 960×540).
Помимо всего вышеперечисленного, обязательно поставьте галочку в столбце «Additional Settings» на параметре «Write Color Buffers», иначе вы получите чёрный экран в момент самого геймплея.
AUDIO
Со звуком ситуация такая: на моём процессоре (AMD Ryzen 7 1800X), отключение звука в игре не даёт ничего, да и на таком мощном камне это совершенно ненужная роскошь, я считаю. Так что в целом, если ваш процессор поддерживает технологию TSX и обладает количеством ядер от 6 и выше, то вам отключать звук не стоит.
Единственное, что нужно сделать в обязательном порядке, так это активировать опцию Enable Time Stretching.
В случае старого CPU, попробуйте выставить настройку «Audio Out» в режим «Disable Audio»
Но в целом, звук в DeS иногда может «лагать» даже на мощных чипах, так что, попробуйте поиграться с параметром «Audio Buffer Duration» если вас что-то не устраивает.
SYSTEM
В этом разделе из полезных опций можно отметить смену языка на великий и могучий. Как и на множество других языков.
ADVANCED
В этом разделе нас интересует опция Debug Console Mode, активируем её.
Некоторые игры, для получения лучшего фреймрейта и стабильности, могут потребовать изменения параметров DRIVER WAKE-UP DELAY, VBLANK FREQUENCY и CLOCKS SCALE. С вашего позволения, я не буду рассматривать все такие игры, а перенаправлю вас по этому адресу . Там вы найдёте необходимые данные для интересующей вас игры.
GUI
Этот раздел позволит нам сменить стандартную скучную тему оформления эмулятора на что-то повеселее. Кроме того, вы сможете разукрасить иконки с играми, трофеи и т.д. Здесь же у нас есть возможность сбросить все проделанные изменения к настройкам по умолчанию.
DEBUG
В данном разделе нас интересуют два пункта:
- Force CPU bit emulation
- Use GPU Texture Scaling
Активируем их, жмём Apply и Save.
Бонусная настройка Demon’s Souls и прочие параметры
Хочу затронуть тему «Unlock FPS Patch» — патче, открывающем возможность запуска Demon’s Souls с 60-тью кадрами в секунду без неприятного ускорения самого геймплея игры.
Переходим на этот сайт и скачиваем патч. Для его установки делаем следующее:
- Щёлкаем вкладку File 🠖 Install Packages/ Raps.
- Перемещаемся в папку с файлом, имеющим расширение.pkg и жмём Открыть.
Но это ещё не всё. Далее заходим на этот сайт, раскрываем вкладку Patches, копируем абсолютно весь текст, который скрывался за этой вкладкой.
Затем перемещаемся по такому адресу:
- Папка с эмулятором 🠖 папка patches.
- В этой папке создаём файл под именем patch.yml.
- Открываем его текстовым редактором и вставляем уже скопированный текст.
- Поднимаемся в начало документа, делаем отступ и вверху пишем следующую строчку: Version 1.2
- Закрываем документ и сохраняем сделанные изменения.
Теперь активируем сам патч, а так же взглянем на ставшие нам доступными приятные мелочи. Для этого:
- Щёлкаем по вкладке Manage 🠖 Game Patches.
- Потом нажимаем на маленький указатель, слева от названия игры.
В появившемся окне выбираем нашу версию игры и её серийный номер (в моём случае первый вариант, эти данные вы можете найти в главном меню эмулятора).
Какие же вкусности открылись нам с этими патчами, кроме возможности снять лок на 30 кадров? Например, очень полезная фишка, позволяющая отключить вступительные ролики. Или же мы можем теоретически увеличить производительность на 20 %, путём отключения графической опции Write Color Buffers. Помимо этого, включение данной опции может избавить нас от мерцания изображения, если у вас будет такая проблема.
Так же есть возможность включить поддержку мониторов, у которых соотношение сторон 21 и 32:9.
Управление
Чтобы настроить управление, жмём на вкладку PADS.
Как вы можете видеть, принимать активное участие в баталиях на одном экране может до 7 человек! Для каждого из них можно выбрать тип управления: клавиатура, геймпад (дуалшок 3 и 4) или какие-либо другие варианты геймпадов.
Я использую Дуалшок 4 и фирменный беспроводной usb-адаптер от Сони для связи с компьютером. Эмулятор без проблем обнаружил такое устройство.
Вы можете создавать свои настройки для каждой отдельной игры, для этого кликаем правой кнопкой на иконке с игрой и выбираем CREATE CUSTOM GAMEPAD CONFIGURATION. Аналогичным образом работает трюк и с другими настройками. Нажимаем правой кнопкой всё по той же иконке с игрой и выбираем CREATE CUSTOM CONFIGURATION.
Как обстоят дела с совместимостью?
Давайте ещё раз отвлечёмся от основной темы разговора. Посмотрим на общий список, а так же я расскажу, какие хитовые игры в частности можно уже пройти без особых проблем. Так сказать, на что вы в принципе можете рассчитывать, запуская этот эмулятор.
Как вы можете видеть, чуть больше половины из протестированных сообществом и самими разработчиками эмулятора игр находятся в «зелёной» зоне. Это значит, что их можно пройти от А до Я. С приемлемым уровнем производительности и без фатальных зависаний. Из этого «зелёного» списка я например могу выделить Army of TWO, Asura’s Wrath (эдакий японский Бог Войны).
Dante’s Inferno, множество игр из серии God of War (пока, к сожалению, без номерной третьей части, но прогресс в ней огромный), Heavenly Sword, ICO и Shadow of the Colossus, Killzone, LittleBigPlanet, LocoRoco, Lollipop Chainsaw, Metal Gear Solid HD Collection, Mortal Kombat vs. DC Universe, NieR, Ninja Gaiden Sigma, Silent Hill HD Collection, Soul Calibur IV и V, ну и конечно же, Demon’s Souls.
Добавляем игру в эмулятор
Я буду рассказывать на примере Demon’s Souls, но вообще игры для PlayStation 3 существуют в двух вариациях:
Это первая вариация. Для запуска игры с такой структурой нам понадобится сделать вот что:
- Жмём на вкладку Open.
- Переходим в папку с игрой и выбираем ещё одну папку, с именем PS3_GAME. Щёлкаем на Выбор папки и пойдёт процесс компиляции, а затем и загрузки игры.
Вторая вариация представляет собой файлы в формате .pkg. Они ставятся уже знакомым образом:
- Щёлкаем вкладку File 🠖 Install Packages/ Raps.
- Перемещаемся в папку с таким файлом и жмём Открыть.
Тестовая демонстрация геймплея
Самое время показать, что в итоге у нас получилось. Чуть ниже я приложу своё видео, в котором будет показан реальный игровой опыт в разрешении 4К.
Моя конфигурация:
- AMD Ryzen 7 1800X
- 32 гигабайта оперативной памяти
- NVIDIA GeForce GTX 1080
Ютуб конечно в своём стиле. На самом деле этот участок не такой тёмный, поверьте мне.
Послеигровые штрихи
Но и это ещё не всё. После первого (я надеюсь, удачного) запуска игры сделаем самую финальную правку. Щёлкаем правой кнопкой на иконке с игрой, затем выбираем OPEN CUSTOM CONFIG FOLDER.
Открываем имеющийся здесь файл текстовым редактором. Спускаемся в конец документа и в поле Log: в фигурных скобках прописываем следующее:
sceNp: Fatal. Закрываем файл и сохраняем внесённые изменения.
На этом совершенно точно всё. Я искренне надеюсь, что данный гайд окажется хоть кому-нибудь полезным и интересным. Ещё больше я надеюсь, что Шериф не станет удалять этот материал, т.к. никаких ссылок на бесплатное скачивание образов с играми я не привёл, а мог бы.
Before digging more, we should understand what fatal error actually is and what the causes are for the same. To be more precise, fatal error is an error type, which forcefully closes computer programs or sometimes entire OS shuts down immediately. These errors are normally associated and linked with BSOD issues i.e. Blue Screen of Death (most commonly in Windows OS). Their frequency may be high or low. Those with lower ones only close some programs but those with higher ones may close entire system too.
Some of the errors let you work and arise temporarily producing no additional issues but if they persist and reoccur, this may be something alarming and problematic as this must be due to some hardware or software malfunction or corruption respectively.
These rpcs3 fatal errors usually arise when there is any problem in either the hardware or a software program. Mostly, these are all caused due to malfunctioning of some program or due to any irrelevant installation or irregular system crashing. The same rpc3 fatal error mostly arises due to software crash, which usually arises either during the gameplay or before loading the same. When user starts to load an application, which mostly is a game or a PlayStation program preventing it to load or run.
OK! If you are getting this rpcs3 fatal error now, there is no need to worry at all. You have to check what type of this error is displaying. If the error is about unhandled Win32 exception, you should not that this occurs only because of a race condition. When a thread tries to close the handle to an object that is being destroyed, the operation fails. Just make sure your graphics driver is updated and laptop is not using Intel graphics card. Also, your default stings should not be outdated and if they are, you should update the same. Last but not the least; your audio out should be changed to NULL.
Quick Navigation
- 0.1 Type of Rpcs3 Fatal Errors
- 0.1.1 Rpcs3 Fatal Error Not Responding
- 0.1.2 Causes
- 0.1.3 Solution
- 0.2 Rpcs3 Fatal Error Unhandled Win32 Exception
- 0.2.1 Causes
- 0.2.2 Solution
- 0.3 Rpcs3 Fatal Error Verification Failed
- 0.3.1 Causes
- 0.3.2 Solution
- 0.4 Rpcs3 Fatal Error Assertion Failed
- 0.4.1 Causes
- 0.4.2 Solution
- 0.5 Rpcs3 Fatal Error Installing Firmware Issue
- 0.5.1 Causes
- 0.5.2 Solution
- 0.6 Rpcs3 Fatal Error Vulkan
- 0.6.1 Causes
- 0.6.2 Solution
- 1 Conclusion
Type of Rpcs3 Fatal Errors
This is something you should consider for sure because the solution depends on the nature of error we are receiving. These can be:
- Rpcs3 Fatal Error Not Responding
- Rpcs3 Fatal Error Unhandled Win32 Exception
- Rpcs3 Fatal Error Verification Failed
- Rpcs3 Fatal Error Assertion Failed
- Rpcs3 Fatal Error Installing Firmware Issue
- Rpcs3 Fatal Error Vulkan
Rpcs3 Fatal Error Not Responding
The most common error we face especially in Windows applications for Not Responding. The same happens here when we are running any game or application and the application hangs unexpectedly. This hangs the computer and you open task manager and forcefully close the program or an application to get rid of the same.
Causes
The error is due to initialization issues where application fails to initialize the variables or startup files. The same also arises due to compatibility issues having no enough drivers or the windows old versions.
Solution
- You should update your drivers
- Check your hardware if there are any new installations
- Check your windows version either 32 or 64 and run application accordingly in same version
Rpcs3 Fatal Error Unhandled Win32 Exception
The error clearly signifies the windows version compatibility issues and arises when exception handling by the application becomes hard.
Causes
The error is due to previous windows versions, which you are using but your application has newer version. This can be vice versa too when your windows version is new but application’s version is old.
Solution
- You should check your current windows version
- Install the application and run it in same environment as that of windows version you have
- Graphics drivers should be updated properly and must be compatible
The error arises when application tries to verify system and setup files needed to run the same. This error eventually crashes and freezes the application and can only be stopped using the task manager,
Causes
The error is due to no or very less storage space. Sometimes, it is also due to missing dll or system files required for application startup.
Solution
- Check and match all dll or system files required for application startup. This may not necessarily be the dll but can be any relevant file, you better should check logs for optimum results
- Browse for missing files and put them in installation folder if needed
- If there are no missing files, try rebooting the application or re-installing the same
- Check windows versions too and the space available in your drives (required for application startup)
- Check if your memory is ok or low to run that application. This is because if system memory is low or there is any issue in RAM or video memory, application won’t run or will freeze
Rpcs3 Fatal Error Assertion Failed
Thread unexpectedly closes and hangs the system when assertion failed error arises.
Causes
The error is due to misconfigured texture memory issue. The same is a technical issue and has to be solved using coding techniques. These high memory usage issues come when running animations especially.
Solution
- You need to release misconfigured texture memory before re-upload and restart of application
- You can disable persisted course images for immediate solving of these issues
- The same can be also an issue for out of pool memory, you should better check the same too in your system
Rpcs3 Fatal Error Installing Firmware Issue
Whenever you try installing firmware or trying update the same, entire system crashes and need to restart. Sometimes, task manager helps but mostly, you need to restart the same. You sometimes have to re-install the application or re-download the same but this error is mostly a hardware issue mostly.
Causes
The error is due to misconfigured hardware or wrong placement of the same. Sometimes, firmware is too new or too old for the application you are running.
Solution
- You can try removing dev_flash folder before installing the application (may work sometimes)
- Application’s file is probably null if it failed to open/create a file, which might be an issue with permissions, UAC or lack of disk space most of the time. Maybe very weird characters in the path. Just get rid of these and maybe you find the solution for the same
- Maybe you are putting the application in program files folder and then you are launching the same with no admin rights. So, try giving the admin rights to the same and then launch it
Rpcs3 Fatal Error Vulkan
The Vulkan error is sadly a system error and the same happens when GPU drivers are not properly installed or configured. Moreover, sometimes, system needs upgrades or firmware has to be changed accordingly.
Causes
The error is due to poor or wrong installation of GPU drivers. Nothing can be done in this regard as system changes have to be made. System or application initialization fails when this error arises.
Solution
- You must re-install GPU drivers. This happens sometimes when driver is lost meaning that driver software is removed unexpectedly or stops working immediately. Looking for any missing files or re-installing the same may solve the problem in most of the cases
- Check your system and firmware and make any updates if needed. Firmware upgrades become important in most cases especially for the applications, which are new and latest built. It’s better if we read user or developer manual before installing the same to avoid any hassles
- Try to change device installation settings. This includes installation folder, proper directories, setup files, configuration paths, path variables, and much more
- Try both standard and normal boot mode for Windows. This you can get from msconfig command from start button and enable or disable some services, which are not needed or halting your application
- The last and the most important solution are to give proper look on graphics drivers. If they are working good and graphics memory is proper. Check all possibilities in this regard and cross-verify everything. The same is important because mostly, we ignore the display settings and start checking t other stuff, which sometimes is not useful
Conclusion
This is all about fatal error rpcs3 where we have listed the most common ones being faced by most of the users. There are numerous others too but these are the most common ones. We have given he causes and symptoms for each one too respectively but it must be noted that solutions and causes may vary from error to error. We have undoubtedly given the exact and common causes plus solutions but numerous factors can exist for any causes, which may have faced.
It depends on nature and environment of the error and the application, which is running the same. Maybe sometimes it’s a very basic solution of task closing or system restart and sometimes, it become really big and irritating even after applying al possible solutions. Therefore, you need to check the environment where you are applying the same.
Go to Roms
So I’m somewhat new to emulation, I’ve emulated gameboy before but that’s about it. I download demons souls to play on RPCS3 but it’s my first time using this emulator and these types of files so I don’t know what I’m doing wrong. I have the .PKG showing up in my game list, but when I try to boot, I get “Booting failed: Disc could not be mounted properly.” What does this mean since this isn’t on a disc?I have the .PKG and the .RAP stored in files RPCS3 > dev_hdd0 > home > 00000001 > exdata. I got the files from Nopaystation. Does anyone know what my problem might be and why the game won’t boot? I can answer any questions