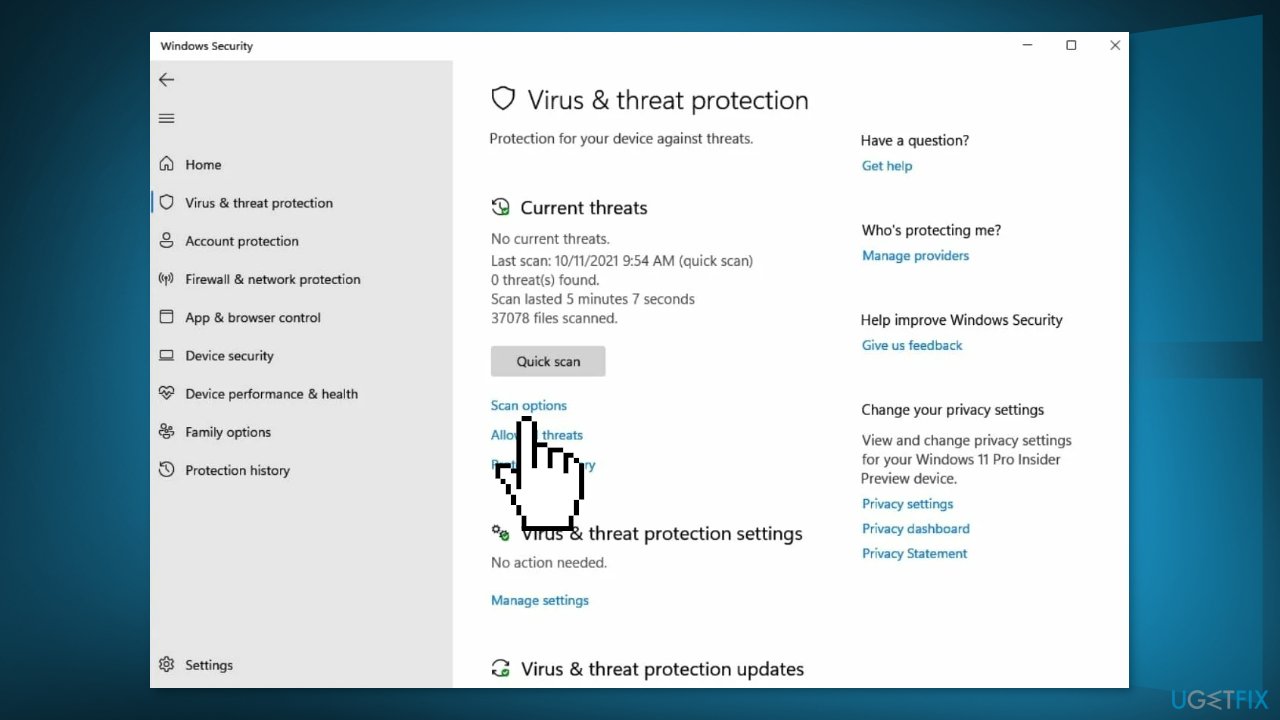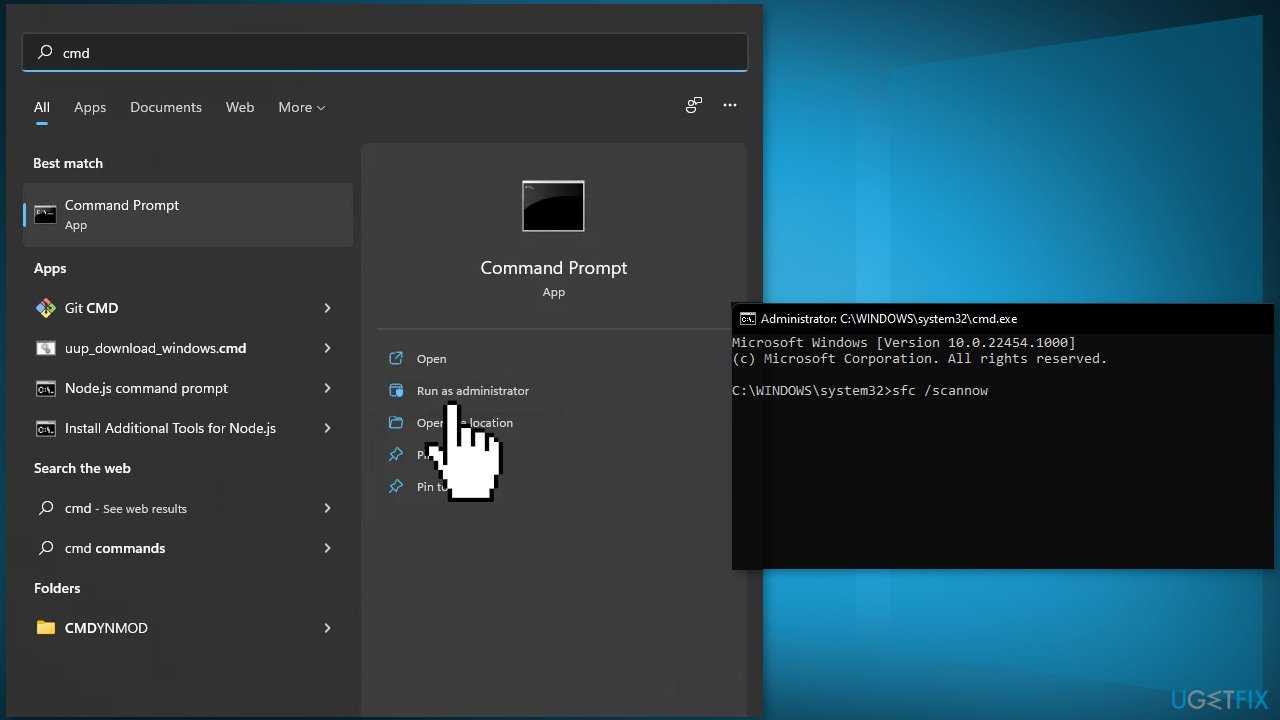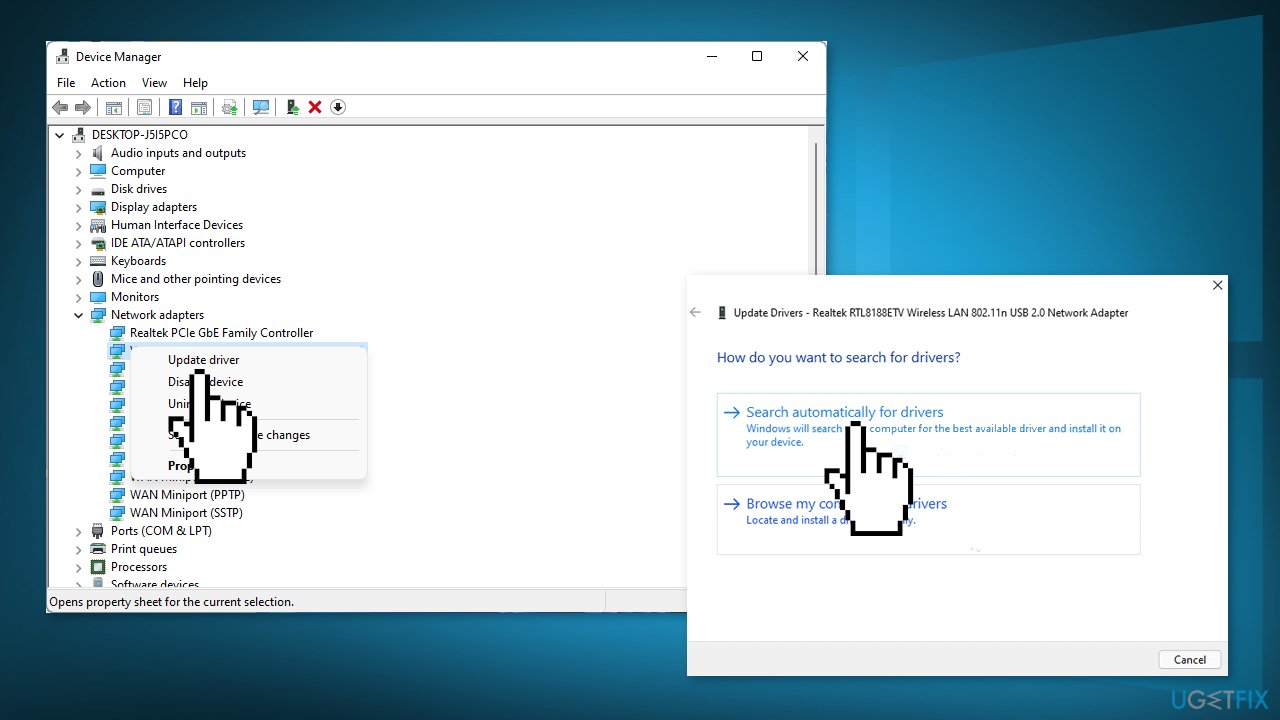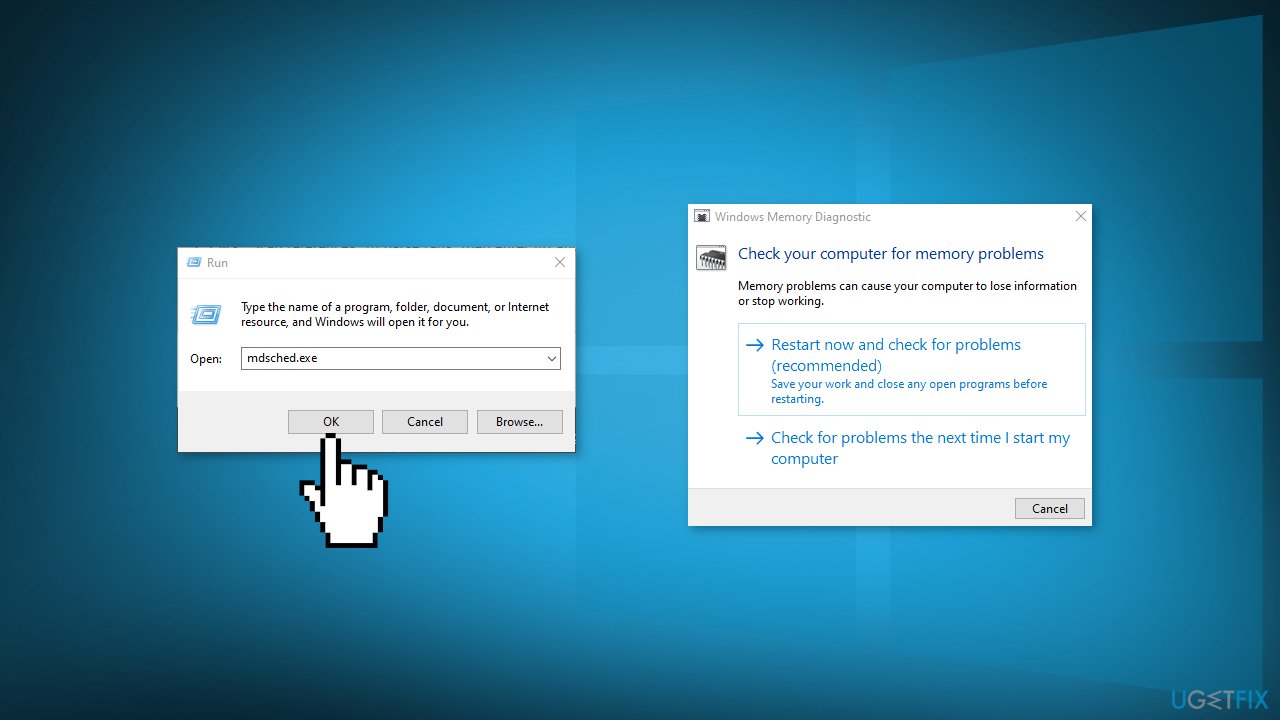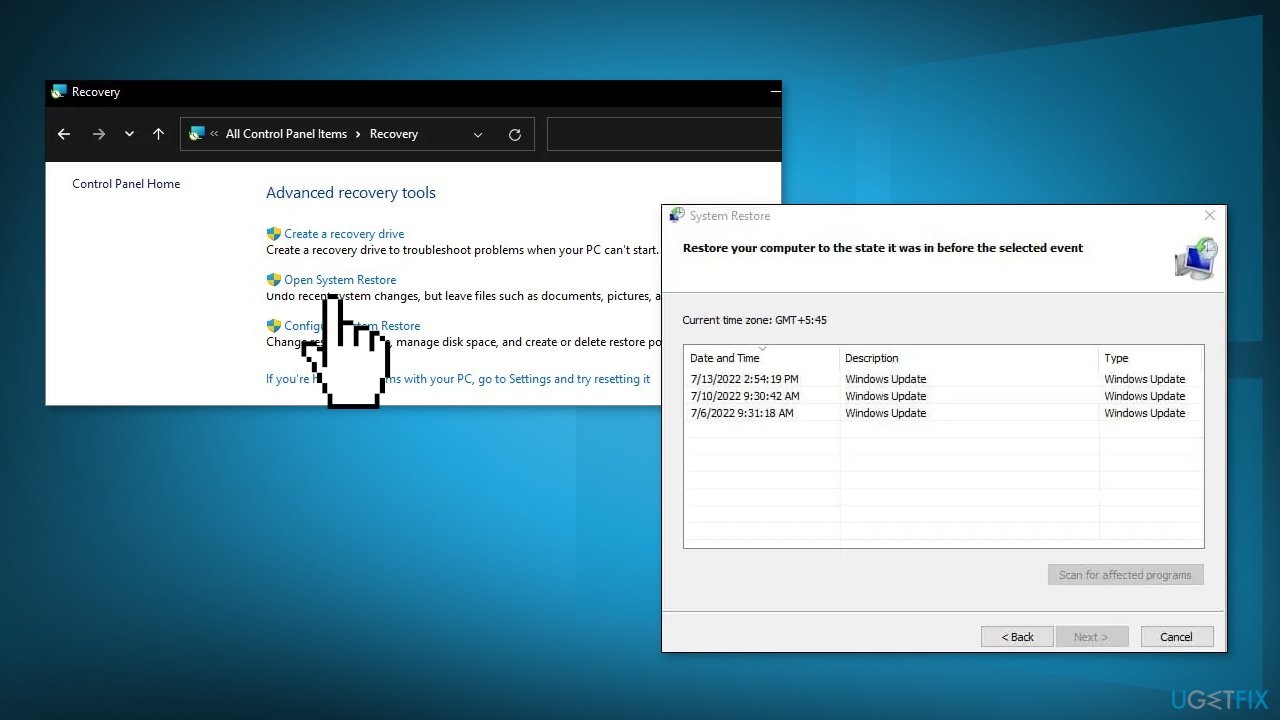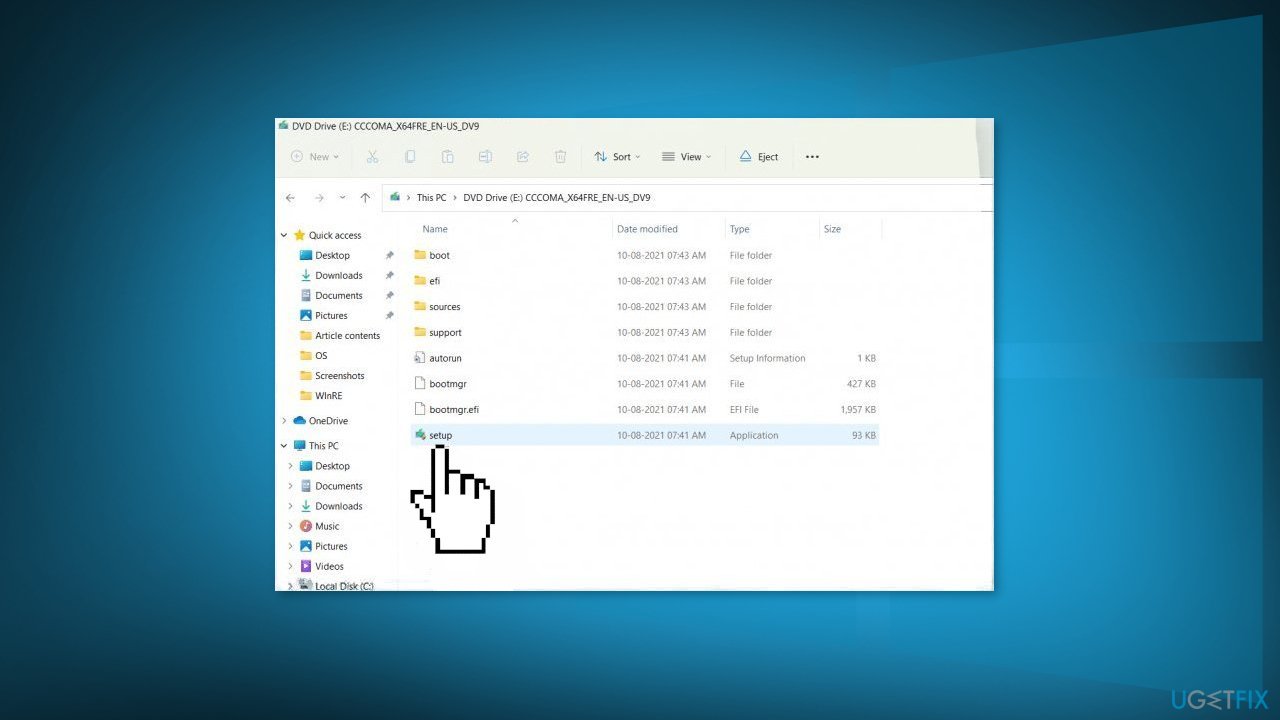Согласно информации о версии rtf64x64.sys, rtf64x64.sys является частью набора фильтров пакетов Windows, разработанного Realtek, который недавно вызывал сбой системы, сопровождаемый кодом ошибки 0x000000d1.
Ошибка обычно возникает из-за проблемы со связью между оборудованием и процессором. Это происходит, когда слишком много аппаратных компонентов пытаются взаимодействовать с ЦП вместе, что приводит к повышению уровня запроса на прерывание (IRQL). Когда аппаратное обеспечение пытается получить доступ к системному компоненту, к которому у него нет доступа, результатом является синий экран смерти, подобный рассматриваемому.
Если вы столкнулись с похожей проблемой, не волнуйтесь. В этом руководстве мы познакомим вас с методами устранения неполадок, которые сработали для других пользователей, и обязательно решим проблему и для вас. Мы рекомендуем сначала изучить методы устранения неполадок, чтобы определить причину проблемы в вашем случае. Как только это будет сделано, вы можете использовать соответствующий метод устранения неполадок, чтобы решить проблему.
1. Запустите сканирование системы
Первое, что мы рекомендуем вам сделать, это просканировать систему на наличие возможных ошибок, способствующих возникновению этой проблемы. Если проблема вызвана ошибкой повреждения или вирусом в системе, использование встроенных утилит, разработанных Microsoft, может решить проблему за вас.
В этой ситуации мы будем использовать две утилиты: System File Checker (SFC) и DISM (Deployment Image Servicing and Management). SFC /scannow сканирует все защищенные системные файлы и заменяет поврежденные файлы кэшированными копиями, расположенными в %WinDir%System32dllcache.
С другой стороны, DISM.exe можно использовать для подготовки и обслуживания образов Windows, таких как среда предустановки Windows, среда восстановления Windows и программа установки Windows. Он считается более мощным, чем SFC, и обычно используется для устранения проблем, которые инструмент SFC не может решить. Использование обеих утилит поможет убедиться, что ни одна ошибка повреждения в системе не останется неустраненной.
Вот как вы можете запустить утилиты SFC и DISM:
- Нажмите cmd в области поиска на панели задач и нажмите «Запуск от имени администратора».
- Кроме того, вы можете открыть диалоговое окно «Выполнить», нажав Win + R.
- Введите cmd в текстовое поле «Выполнить» и нажмите Ctrl + Shift + Enter, чтобы открыть командную строку с правами администратора.
- В окне командной строки выполните следующую команду:
sfc/scannowЗапустите команду sfc
- После выполнения команды приступайте к выполнению команды DISM:
DISM/онлайн/cleanup-image/restorehealthЗапустите команду DISM в командной строке
Выполнение этой команды может занять некоторое время, так что подождите. После выполнения команды закройте окно командной строки и проверьте, решена ли проблема.
2. Обновите сетевые драйверы
Поскольку эта проблема также связана с сетевыми драйверами, следующее, что мы рекомендуем вам сделать, — это обновить сетевые драйверы. В этом методе мы сначала рассмотрим доступные обновления драйверов в системных обновлениях.
Если обновления недоступны, мы вручную обновим сетевые драйверы с помощью утилиты «Диспетчер устройств». Если обновление не помогло, мы удалим драйверы и переустановим их с веб-сайта производителя.
Вот все, что вам нужно сделать:
- Нажмите Win + I, чтобы запустить настройки Windows.
- В окне «Настройки» выберите «Обновления Windows» на левой панели.
- Теперь нажмите кнопку «Проверить наличие обновлений» на правой панели. Подождите, пока система просканирует все ожидающие обновления.
Нажмите на кнопку Проверить наличие обновлений
- Если доступны какие-либо обновления драйверов, установите их.
- Если нет, введите «Диспетчер устройств» в поиске Windows и нажмите «Открыть».
- Разверните раздел «Сетевые адаптеры» в следующем окне и щелкните правой кнопкой мыши драйвер Realtek.
- Выберите «Обновить драйвер» > «Автоматический поиск обновленных драйверов».
Поиск в системе драйверов
- Как только система обнаружит обновленную версию драйвера, следуйте инструкциям на экране, чтобы установить ее.
После установки обновления проверьте, не исчезла ли проблема. Если это так, снова щелкните правой кнопкой мыши драйвер Realtek и выберите «Удалить устройство» в контекстном меню. Следуйте инструкциям на экране, чтобы завершить процесс удаления. После этого установите последнюю версию с веб-сайта производителя. Наконец, перезагрузите компьютер и проверьте, не устранена ли проблема.
3. Используйте восстановление системы
Также есть возможность восстановить систему в состояние, когда под рукой ошибки не было, а рассматриваемый драйвер работал исправно. Это можно сделать с помощью утилиты восстановления системы, которая регулярно создает точки восстановления. Вы можете восстановить свою систему до предыдущего состояния, используя эти точки восстановления.
Чтобы продолжить, выполните следующие действия:
- Нажмите Win + R, чтобы открыть «Выполнить».
- Введите control в текстовое поле Run и нажмите Enter.
- Выберите Создать точку восстановления > Восстановление системы на панели управления.
Нажмите на кнопку «Восстановление системы».
- Нажмите «Далее.
- В этом окне должен отображаться список точек восстановления, созданных в вашей системе. Нажмите на самый последний, а затем нажмите «Далее».
Выберите точку восстановления
- Подождите, пока изменения вступят в силу.
Если ни один из вышеперечисленных методов не помог вам, то вы можете попробовать чистую установку Windows в качестве крайней меры.
Это процесс установки новой операционной системы или приложения на компьютер. Во время этого процесса жесткий диск форматируется и полностью стирается.
Во время чистой установки Windows 10 и 11 пользователь начинает с новой операционной системы. Это помогает навести порядок на компьютере, освободить место и устранить проблемы с производительностью и скоростью. Помимо удаления вирусов, троянов, вредоносных программ и вредоносных программ, он также решает системные проблемы, такие как ошибки синего экрана, поэтому возникшая ошибка должна быть исправлена раз и навсегда.
Download PC Repair Tool to quickly find & fix Windows errors automatically
If you’re regularly getting the rtf64x64.sys Blue Screen error on your Windows 11/10 device, at random when playing games, or watching movies, or even when the laptop is idle, then this post is intended to help you. In this post, we will provide the most suitable solutions you can try to successfully resolve this issue. The rtf64x64.sys file is identified as Realtek packet filter driver.
If you’re faced with this SYSTEM_SERVICE_EXCEPTION BSOD error, you can try our recommended solutions in the order presented below and see if that helps to resolve the issue.
- Run the Blue Screen Online Troubleshooter
- Update network/sound card drivers
- Perform System Restore
- Replace network/sound card
Let’s take a look at the description of the process involved concerning each of the listed solutions.
If you can log in normally, good; else you will have to boot into Safe Mode, enter the Advanced Startup options screen, or use the Installation Media to boot to be able to carry out these instructions.
1] Run the Blue Screen Online Troubleshooter
It’s recommended to run the Blue Screen Online Troubleshooter whenever you run into BSOD errors. More often than not, the wizard will resolve the issue.
2] Update network/sound card drivers
This solution requires you to update the network and sound card drivers specifically on your Windows 10 PC, since the rtf64x64.sys file is identified for Realtek devices.
You can download the latest version of the driver from Realtek’s website and install it.
3] Perform System Restore
This error could be triggered by a change that your system has gone through recently, which you cannot pinpoint. In this case, you can restore your system to an earlier point. This will revert your system to an earlier point when the system was working correctly.
4] Replace network/sound card
If all fails, it’s possible your internal network and/or sound card is defective. In which case, you need to have them checked and replaced by a hardware technician or simply use the external USB network adapter and sound card.
Hope this helps!
Obinna has completed B.Tech in Information & Communication Technology. He has worked as a System Support Engineer, primarily on User Endpoint Administration, as well as a Technical Analyst, primarily on Server/System Administration. He also has experience as a Network and Communications Officer. He has been a Windows Insider MVP (2020) and currently owns and runs a Computer Clinic.
rtf64x64.sys Ошибка типа «синий экран» возникает через случайные промежутки времени, но это обычное явление, это может происходить при игре в игры, при просмотре фильмов или даже когда компьютер находится в режиме ожидания. В этой статье мы расскажем, как устранить эту ошибку, используя самые простые шаги, которые вы могли бы предпринять, и не беспокойтесь, хотя ошибка кажется ужасной и пугающей, беспокоиться не о чем.
Если после ошибки вы можете нормально загрузить Windows, следуйте инструкциям, иначе перезагрузитесь в безопасном режиме или используйте установочный носитель для загрузки.
- Используйте официальное онлайн-средство устранения неполадок Microsoft
У Microsoft есть онлайн-средство устранения неполадок с синим экраном, которое было создано специально для таких ситуаций. Идти к Устранение ошибки экрана и ответить на необходимые вопросы. В большинстве случаев этого будет достаточно, чтобы решить любую проблему с синим экраном. - Обновите сетевые и звуковые драйверы
Как эта ошибка прослеживается до устройств Realtek, перейдите в Realtek веб-сайт и скачать драйверы. Установите их и перезагрузите систему. - Используйте специальное программное решение
DRIVERFIX — это приложение, предназначенное для решения этих и других проблем и проблем с драйверами, это автоматическое решение для исправления драйверов одним щелчком мыши. Посетите сайт Driverfix и скачать применение - Выполните восстановление системы
Если вам не удалось решить проблему с помощью предыдущих шагов, вернитесь к предыдущей точке восстановления, когда все работало. - Замените сетевую или звуковую карту
Если все не удалось, включая восстановление системы, скорее всего, это аппаратная неисправность. Замените неисправные компоненты, и вы больше не должны получать ошибки.
Вам нужна помощь с вашим устройством?
Наша команда экспертов может помочь
Специалисты Troubleshoot.Tech всегда готовы помочь вам!
Замените поврежденные файлы
Восстановить производительность
Удалить вредоносные программы
ПОЛУЧИТЬ ПОМОЩЬ
Специалисты Troubleshoot.Tech работают со всеми версиями Microsoft Windows, включая Windows 11, с Android, Mac и другими.
Поделиться этой статьей:
Вас также может заинтересовать
Этот пост покажет вам, как исправить ошибку обновления Windows 0xca00a000, с которой вы можете столкнуться во время установки обновлений Windows. Вот полное сообщение об ошибке этой ошибки Windows Update:
«Не удалось обновить
Были проблемы с установкой некоторых обновлений, но мы попробуем позже. Если вы продолжаете видеть это и хотите искать информацию в Интернете или обратиться в службу поддержки, это может помочь:
2018-07 Накопительное обновление для Windows 10 версии 1803 для систем на базе x64 (KB4345421) — Ошибка 0xca00a000 »
Такая ошибка Центра обновления Windows появляется, когда Windows пропустила установку одного из необходимых накопительных обновлений или когда есть какая-то проблема с драйвером, который не позволяет установить обновления. Также бывают случаи, когда системные файлы изменяются с неправильным разрешением, что может привести к ошибке обновления Windows 0xca00a000. Таким образом, вам необходимо исправить разрешение доверенного установщика, а также решить проблему с драйвером. Чтобы сделать это, вам нужно следовать вариантам, изложенным ниже.
Вариант 1. Запустите установщик модуля Windows.
Установщик модулей Windows — это встроенная служба в операционной системе Windows, которая может помочь устранить ошибку обновления Windows 0xca00a000. Вам необходимо убедиться, что эта служба запущена и для ее типа запуска установлено значение Автоматически — это можно сделать с помощью диспетчера служб или путем выполнения команды, приведенной ниже, в командной строке с повышенными привилегиями.
- Нажмите клавиши Win + R, чтобы открыть диалоговое окно «Выполнить».
- Затем введите «командная строка» в поле и нажмите Enter, чтобы открыть командную строку.
- И в командной строке с повышенными правами введите следующую команду и нажмите Enter:
Конфиг SC доверенный установщик start = auto
- После успешного выполнения команды вы должны увидеть сообщение «[SC] ChangeServiceConfig SUCCESS» в окне командной строки.
Вариант 2. Попробуйте установить обновления вручную.
Как уже упоминалось, ошибка может быть связана с тем, что Windows пропустила установку определенного обновления, поэтому вы не можете продолжить текущее обновление. Таким образом, чтобы решить эту проблему, вам нужно установить обновление, которое не было установлено, загрузив его с веб-сайта каталога Центра обновления Майкрософт. Вы также должны убедиться, что вы не отключили обновление Windows или не задержали его.
Вариант 3. Удалите файлы из папки распространения программного обеспечения.
Папка «Распространение программного обеспечения» в операционной системе Windows — это папка, которая находится в каталоге Windows и используется для временного хранения файлов, которые могут потребоваться для установки Центра обновления Windows на вашем ПК. Таким образом, он требуется Центром обновления Windows и поддерживается агентом WUAgent. Многие пользователи пытались удалить файлы в этой папке, чтобы исправить проблему, и пока это работает. Как и они, вы можете попробовать очистить кеш Центра обновления Windows, просто удалив содержимое папки с именем «SoftwareDistribution», поскольку Windows, очевидно, не может очистить и повторно загрузить содержимое обновления после его повреждения. Таким образом, удаление содержимого этой папки заставит Windows снова загрузить содержимое, что решит проблему. Для этого выполните следующие действия.
- Откройте меню WinX.
- Оттуда откройте командную строку от имени администратора.
- Затем введите следующую команду — не забудьте нажать Enter сразу после ввода каждого из них.
net stop wuauserv
чистые стоповые бит
- После ввода этих команд он остановит службу обновления Windows и фоновую интеллектуальную службу передачи.
- Затем перейдите в папку C: / Windows / SoftwareDistribution и избавьтесь от всех папок и файлов, нажав клавиши Ctrl + A, чтобы выбрать их все, а затем нажмите «Удалить». Обратите внимание: если файлы уже используются, вы не сможете их удалить.
- После удаления всего содержимого папки «Распространение программного обеспечения» перезагрузите компьютер, а затем вернитесь в командную строку и снова введите следующие команды.
net start wuauserv
чистые стартовые биты
Поскольку папка уже была очищена, она будет заполнена заново, как только вы перезагрузите компьютер и откроете Центр обновления Windows.
- Теперь откройте «Настройки» и проверьте наличие обновлений Windows. Windows 10 должна начать загрузку сразу.
Вариант 4. Установите обновления в состоянии чистой загрузки.
Возможно, вы захотите попробовать перевести компьютер в состояние чистой загрузки, а затем снова установить обновления Windows без каких-либо проблем. В этом состоянии вы можете запустить систему с минимальным количеством драйверов и автозагрузок, что, несомненно, поможет вам определить основную причину проблемы.
- Войдите на свой компьютер как администратор.
- Введите MSConfig в Начальном поиске, чтобы открыть утилиту конфигурации системы.
- Оттуда перейдите на вкладку Общие и нажмите «Выборочный запуск».
- Снимите флажок «Загрузить элементы запуска» и убедитесь, что установлены флажки «Загрузить системные службы» и «Использовать исходную конфигурацию загрузки».
- Затем щелкните вкладку «Службы» и установите флажок «Скрыть все службы Microsoft».
- Нажмите Отключить все.
- Нажмите Apply / OK и перезагрузите компьютер. (Это переведет ваш компьютер в состояние чистой загрузки. И настройте Windows на обычный запуск, просто отмените изменения.)
- После этого попробуйте установить обновления Windows или обновить снова.
Вариант 5. Запустите средство устранения неполадок Центра обновления Windows.
Запуск встроенного средства устранения неполадок Центра обновления Windows также может помочь устранить ошибку обновления Windows 0xca00a000. Чтобы запустить его, перейдите в «Настройки», а затем выберите «Устранение неполадок». Оттуда нажмите Центр обновления Windows, а затем нажмите кнопку «Запустить средство устранения неполадок». После этого следуйте следующим инструкциям на экране, и все будет хорошо.
Вариант 6. Запустите онлайн-средство устранения неполадок Microsoft
Запуск Microsoft устранения неполадок в Интернете может также помочь вам исправить ошибку обновления Windows 0xca00a000. Известно, что этот онлайн-инструмент устранения неполадок помогает исправить ошибки Центра обновления Windows, он сканирует ваш компьютер на наличие проблем, которые могут быть причиной проблемы, а затем автоматически их устраняет.
Узнать больше
Что такое ошибка 0x000000D1?
Код ошибки 0x000000D1 — серьезная ошибка, которая отображается, когда Windows автоматически завершает работу, чтобы защитить систему от дальнейшего повреждения.
Обычно при возникновении этой ошибки в сообщении, отображаемом пользователям, указывается что-то вроде STOP 0x000000D1 DRIVER_IRQL_NOT_LESS_OR_EQUAL.
Решения
 Что вызывает ошибку 0x000000D1?
Что вызывает ошибку 0x000000D1?
Обычно код ошибки STOP 0x000000D1 вызван такими проблемами, как несовместимость, сторонние драйверы, конфликты драйверов, устаревшие драйверы, вредоносные драйверы и другие связанные проблемы.
Говоря технически, сообщение, отображаемое пользователю, фактически означает, что драйвер режима ядра пытался получить доступ к памяти при неоправданно высоком уровне процесса IRQL.
Если не исправить, ошибка STOP 0x000000D1 может стать довольно серьезной. Повышенная частота возникновения может не только привести к потере данных, но также может вызвать повреждение системы. Вот почему крайне важно исправить это и как можно скорее решить основные проблемы, вызывающие его.
Дополнительная информация и ручной ремонт
Существуют различные способы быстрого исправления этой ошибки, некоторые из которых кратко перечислены ниже следующим образом.
- Для опытных пользователей рекомендуется запустить систему и войти в нее как администратор. Затем сделайте кнопку «Пуск». Щелкните Все программы -> Стандартные -> Системные инструменты -> Восстановление системы. Здесь вы найдете опцию «Восстановить мой компьютер в более раннее время ». Нажмите на нее и выберите «Далее». Список точек восстановления появится перед вами. Выберите последнюю точку восстановления и нажмите «Далее». Окно подтверждения появится снова. Нажмите на кнопку Далее еще раз. Перезагрузите компьютер. Поздравляем, вы успешно восстановили свой компьютер.
- Другой способ, более подходящий для начинающих пользователей, заключается в следующем. Скачать утилиту для ремонта. Теперь установите программу. Скорее всего, вы столкнетесь с кнопкой сканирования. Как только это произойдет, нажмите кнопку Fix / Repair. Ваше сканирование будет завершено. Ошибка будет удалена. Затем вы можете перезагрузить компьютер, чтобы ошибка больше не отображалась.
Ниже приведены некоторые другие предложения, чтобы ваш компьютер не сталкивался с этими проблемами в будущем.
- Обновите все ваши драйверы. Устаревшее или старое оборудование или драйверы программного обеспечения может также вызвать эту ошибку STOP 0x000000D1.
- Если вы недавно установили или изменили драйвер или оборудование, и после этого возникла ошибка, весьма вероятно, что это вызвано установкой или модификацией. Вернитесь к исходным настройкам, чтобы избежать использования этого драйвера в будущем.
Узнать больше
Windows 11 прошла долгий путь от своей младенческой стадии. На сегодняшний день это невероятно хорошая и стабильная операционная система, которая к тому же хорошо и современно выглядит. К сожалению, за причудливую анимацию и хорошую графику приходится платить, в данном случае более медленная производительность на некоторых более старых и слабых компьютерах.
Сами анимации, которые также включают в себя эффекты затухания, иногда могут казаться медленными и медленными, а также иметь общее общее ощущение задержки. Для более олдскульного мгновенного опыта вы можете отключить анимацию.
Чтобы включить анимацию в Windows 11, следуйте этому простому руководству:
Прежде всего, откройте «Настройки», нажав комбинацию клавиш Windows + i, или вы можете открыть «Пуск» и в поле поиска ввести «Настройки», а затем щелкнуть его значок.
Оказавшись внутри настроек с левой стороны, найдите «Доступность» и нажмите на нее, чтобы выбрать. После того, как он выбран с правой стороны, выберите Визуальные эффекты. В разделе визуальных эффектов нажмите переключатель рядом с эффектами анимации в положение ВЫКЛ. Вы также можете отключить эффекты прозрачности в этом разделе, если хотите, если у вас более старый графический процессор, чтобы немного ускорить его.
Это все, что вам нужно сделать, настройки будут автоматически сохранены, а все анимации будут отключены для более быстрого и более отзывчивого ощущения при работе внутри W11.
Узнать больше

Узнать больше
VSSControl: 2147467259 Не удалось выполнить задание резервного копирования. Невозможно создать теневую копию томов, содержащих данные писателя. Асинхронная операция VSS не завершена. Код: [0x8004231f]
Это сообщение появляется, когда вы создаете снимок восстановления системы, обычно проблема связана с нехваткой места или остановкой службы. Мы подробно расскажем, как исправить и то, и другое, чтобы вы могли без проблем завершить операцию.
-
Проверьте службы теневого копирования тома
Более легкое и быстрое исправление, чем следующее. Запуск Услуги в меню «Пуск» найдите Volume Shadow Copy, дважды щелкните по нему и проверьте Состояние службы. Если он остановлен, нажмите на Start кнопка. Если он запущен, перезапустите его, нажав Стоп> Старт.
-
Увеличьте пространство для хранения теней
Если первое исправление не устранило проблему, вам необходимо увеличить пространство для теневого хранилища. Запуск Командная строка как администратор. Теперь введите следующую команду, чтобы проверить место для теневого хранилища.
VSSadmin список shadowstorage
Теперь введите следующую команду, чтобы выделить больше места для хранения (вы можете изменить 10 ГБ с объемом пространства, которое хотите выделить)
vssadmin изменить размер shadowstorage / For = C: / On = C: / MaxSize = 10GB
Узнать больше
Компьютерные вирусы — это вредоносные приложения, которые могут самовоспроизводиться и распространяться по системе и различным устройствам, как вирусы в организмах. Все мы знаем, что компьютерные вирусы — это плохо, и вам следует избегать их, как только можете. Итак, в этом духе мы более глубоко исследуем, какие существуют вирусы и как они функционируют.
 1. Вирус, заражающий файлы
1. Вирус, заражающий файлы
Вирус, прикрепившийся к исполняемой программе. Его также называют паразитическим вирусом, который обычно заражает файлы с расширениями .exe или .com. Некоторые инфекторы файлов могут перезаписывать файлы хоста, а другие могут повредить форматирование вашего жесткого диска.
2. Макровирус
Этот тип вируса обычно встречается в таких программах, как Microsoft Word или Excel. Эти вирусы обычно хранятся как часть документа и могут распространяться при передаче файлов на другие компьютеры, часто через вложения электронной почты.
3. Взломщик браузера
Этот вирус нацелен и изменяет настройки вашего браузера. Его часто называют вирусом перенаправления браузера, поскольку он перенаправляет ваш браузер на другие вредоносные веб-сайты, которые вы не собираетесь посещать. Этот вирус может создавать другие угрозы, например изменять домашнюю страницу вашего браузера по умолчанию.
4. Вирус веб-сценариев
Очень коварный вирус, нацеленный на популярные веб-сайты. Этот вирус перезаписывает код на веб-сайте и вставляет ссылки, которые могут установить вредоносное ПО на ваше устройство. Вирусы веб-сценариев могут украсть ваши файлы cookie и использовать эту информацию для размещения от вашего имени сообщений на зараженном веб-сайте.
5. Вирус загрузочного сектора
Эти вирусы когда-то стали обычным явлением, когда компьютеры загружаются с дискет. Сегодня эти вирусы распространяются на физических носителях, таких как внешние жесткие диски или USB. Если компьютер заражен вирусом загрузочного сектора, он автоматически загружается в память, позволяя управлять вашим компьютером.
6. Полиморфный вирус
Этот вирус обладает способностью обходить антивирусные программы, поскольку он может изменять коды каждый раз при запуске зараженного файла.
7. Резидентный вирус
Резидентный вирус сохраняется в памяти вашего компьютера, что позволяет ему заражать файлы на вашем компьютере. Этот вирус может вмешиваться в вашу операционную систему, что приводит к повреждению файлов и программ.
8. Многосторонний вирус
Тип вируса, который очень заразен и может легко распространяться в вашей компьютерной системе. Он может заразить несколько частей системы, включая память, файлы и загрузочный сектор, что затрудняет их сдерживание.
Узнать больше
Как вы знаете, файлы DLL в среде Windows содержат весь код, необходимый программам для правильной работы. И, как и в большинстве других программ, функции в файле DLL должны быть совместимы с Windows, особенно если они используют какой-либо встроенный сервис. Поэтому, если вы сталкиваетесь с ошибкой, которая гласит: «DLL либо не предназначена для работы в Windows, либо содержит ошибку», когда вы пытаетесь запустить программу, это может быть связано с проблемой совместимости. Чтобы исправить эту ошибку, читайте дальше, так как этот пост поможет вам это сделать. Судя по сообщениям пользователей, столкнувшихся с этой ошибкой, ошибка указывала на файл DLL, который либо был разработан для работы в другой версии Windows. Также возможно, что проблема заключается в самом файле DLL. Вот полное сообщение об ошибке:
«Bad Image — файл DLL либо не предназначен для работы в Windows, либо содержит ошибку. Попробуйте установить программу еще раз, используя оригинальный установочный носитель, или обратитесь за помощью к системному администратору или поставщику программного обеспечения ».
По словам экспертов по безопасности, DLL-файлы, которые, как известно, вызывают такого рода сообщения об ошибках, являются msvcr100.dll, msvcr110.dll, msvcp140.dll, lmirfsclientnp.dll и так далее. Чтобы решить эту проблему, вы можете попробовать обновить или переустановить программу, которая выдает ошибку до последней версии. Вы также можете запросить у поставщика последнюю версию DLL, а также запустить проверку системного файла.
Вариант 1. Попробуйте обновить или переустановить программу до последней версии.
Первое, что вы можете сделать, чтобы решить проблему, — это обновить или переустановить программу, которая вызывает ошибку. Возможно, что версия DLL может использовать устаревший системный вызов. Поэтому, если вы недавно обновили свой компьютер с Windows 10, вы можете проверить наличие обновлений программного обеспечения или также попытаться переустановить его последнюю версию.
Вариант 2. Попробуйте запросить у поставщика последнюю версию библиотеки DLL.
Следующее, что вы можете сделать, чтобы исправить ошибку, — это попросить у поставщика последнюю версию DLL. Бывают случаи, когда программное обеспечение использует версию DLL с открытым исходным кодом, поэтому лучше, если вы спросите поставщика, есть ли файл DLL, который необходимо обновить. Если есть, то вам нужно обязательно зарегистрировать DLL, когда она у вас есть.
Вариант 3. Попробуйте перерегистрировать проблемный DLL-файл.
Вы также можете попробовать повторно зарегистрировать DLL, чтобы решить проблему. Инструмент Regsvr32 — это служебная программа командной строки, которую можно использовать для регистрации и отмены регистрации элементов управления OLE, таких как элементы управления DLL и ActiveX (OCX), в операционной системе Windows. Следуйте инструкциям ниже, чтобы использовать его.
- Откройте командную строку как администратор из меню WinX.
- Затем введите следующие команды в командной строке с повышенными правами и нажмите Enter, чтобы выполнить команду. Это позволит повторно зарегистрировать уязвимый файл DLL с помощью средства операционной системы Windows, regsvr32.exe.
- exe / [файл DLL]
- exe [файл DLL]
Примечание: Замените «[DLL file]» именем DLL-файла, указанного в ошибке.
- После того, как вы выполните указанные команды, вы должны увидеть сообщение «DllRegisterServer в vbscript.dll успешно выполнен», если инструмент Regsvr32 смог успешно работать. После этого попробуйте снова установить программу и посмотреть, работает ли она сейчас.
Вариант 4. Попробуйте заменить DLL-файл из надежного источника.
- Во-первых, вам нужно получить новый DLL-файл с другого компьютера, желательно с тем же номером версии файла.
- После этого вам необходимо загрузить компьютер в безопасном режиме и перейти по нижеуказанным путям, а затем заменить файл с помощью USB-накопителя или других внешних устройств хранения.
- x86: Этот компьютер> C: / Windows / System32
- x64: Этот компьютер> C: / Windows / SysWOW64
- Затем введите «cmd» в поле поиска Cortana, щелкните правой кнопкой мыши командную строку и выберите «Запуск от имени администратора», чтобы открыть ее с правами администратора.
- Теперь введите «regsvr32 ntdll.dll”И нажмите Enter.
- Перезагрузите компьютер и проверьте, исправлена ли ошибка.
Вариант 5. Запустите проверку системных файлов.
Если переустановка программы не сработала, вы также можете попробовать запустить проверку системных файлов или проверку SFC, чтобы исправить ошибку. Проверка системных файлов — это встроенная в ваш компьютер командная утилита, которая помогает восстанавливать поврежденные и отсутствующие файлы. Обратитесь к следующим шагам, чтобы запустить его:
- Нажмите клавиши Win + R, чтобы запустить Run.
- Введите CMD в поле и нажмите Enter.
- После открытия командной строки введите ПФС / SCANNOW
Команда запустит сканирование системы, которое займет несколько секунд, прежде чем завершится. Как только это будет сделано, вы можете получить следующие результаты:
- Защита ресурсов Windows не обнаружила нарушений целостности.
- Защита ресурсов Windows обнаружила поврежденные файлы и успешно восстановила их.
- Windows Resource Protection обнаружила поврежденные файлы, но не смогла исправить некоторые из них.
Перезагрузите компьютер.
Вариант 6. Устранение ошибки isDone.dll в состоянии чистой загрузки
Вы также можете устранить неисправность «DLL не предназначена для работы в Windows или содержит ошибку» в состоянии чистой загрузки. Возможно, на вашем компьютере есть сторонние приложения, которые препятствуют установке приложения, и чтобы изолировать эту возможность, вам нужно загрузить компьютер в состоянии чистой загрузки, а затем попробовать установить программу еще раз. Перевод вашего компьютера в это состояние может помочь вам определить, какая программа является виновником, и таким образом изолировать проблему. В состоянии чистой загрузки ваш компьютер начнет использовать только предварительно выбранный минимальный набор драйверов и программ запуска. Обратите внимание, что вы должны отключать и включать по одному процессу за раз.
- Войдите на свой компьютер как администратор.
- Введите MSConfig в Начальном поиске, чтобы открыть утилиту конфигурации системы.
- Оттуда перейдите на вкладку Общие и нажмите «Выборочный запуск».
- Снимите флажок «Загрузить элементы запуска» и убедитесь, что установлены флажки «Загрузить системные службы» и «Использовать исходную конфигурацию загрузки».
- Затем щелкните вкладку «Службы» и установите флажок «Скрыть все службы Microsoft».
- Нажмите Отключить все.
- Нажмите Apply / OK и перезагрузите компьютер. (Это переведет ваш компьютер в состояние чистой загрузки. И настройте Windows на обычный запуск, просто отмените изменения.)
- После того, как вы установили компьютер в состояние чистой загрузки, убедитесь, что вы вошли в систему как администратор, а затем попробуйте снова установить приложение.
Вариант 7. Попробуйте просканировать компьютер с помощью Защитника Windows.
Файл DLL также может быть заражен вредоносным ПО или вирусом, и его устранение может объяснить, почему вы получаете сообщение «DLL либо не предназначена для работы в Windows, либо содержит ошибку». Таким образом, вы должны сканировать свой компьютер с помощью программ безопасности, таких как Защитник Windows.
- Нажмите клавиши Win + I, чтобы открыть Обновление и безопасность.
- Затем нажмите «Безопасность Windows» и откройте Центр безопасности Защитника Windows.
- Затем нажмите Защита от вирусов и угроз> Запустить новое расширенное сканирование.
- Теперь убедитесь, что в меню выбрано «Полное сканирование», а затем нажмите кнопку «Сканировать сейчас», чтобы начать.
Узнать больше
Код ошибки Dsound.dll — Что это?
Dsound.dll — это разновидность библиотеки динамической компоновки. Это один из многих файлов, связанных с программным обеспечением DirectX. Программное обеспечение DirectX используется в большинстве игр для Windows. Dsound.dll содержит небольшие программы, которые помогают запускать и загружать игры для Windows в вашей системе. Ошибка Dsound.dll появляется, когда игры для Windows не могут загружаться и запускаться на компьютере. Код ошибки отображается на экране в одном из следующих форматов:
- «Файл dsound.dll отсутствует»
- «Файл dsound.dll не найден»
- «Dsound.dll не найден. Переустановка может помочь исправить это».
- «Dsound.DLL не найден»
Решения
 Причины ошибок
Причины ошибок
Ошибка Dsound.dll генерируется по нескольким причинам. К ним относятся:
- Поврежденный, поврежденный или отсутствующий файл Dsound.dll
- Вредоносная программа
- Устаревшие драйверы
Чтобы играть в игры на вашем компьютере, важно немедленно исправить ошибку Dsound.dll.
Дополнительная информация и ручной ремонт
Чтобы устранить ошибку Dsound.dll дома самостоятельно, не нанимая профессионала и не тратя сотни долларов на ремонт, вот несколько способов, которые вы можете попробовать:
Способ 1 — перезагрузите компьютер для решения
Иногда ошибка может быть случайной и ее можно устранить, просто перезагрузив компьютер. Поэтому, прежде чем пробовать другие методы, рекомендуется сначала перезагрузить систему. Если это решит проблему, то это здорово. Если это не так, попробуйте другие методы, указанные ниже!
Способ 2 — переустановите удаленный файл Dsound.dll
Поскольку файлы DLL являются общими файлами, существует вероятность, что при удалении игры на вашем ПК вы могли случайно удалить и этот файл. Если так, проверьте свою корзину и найдите удаленный файл. Если вы найдете его, просто восстановите его. Но если вы не можете, то скачайте файл Dsound.dll с надежного веб-сайта DLL. Убедитесь, что сайт подлинный, потому что последнее, что вам нужно, — это загружать вредоносное ПО вместо файла DLL.
Способ 3 — обновить драйвер для вашей видеокарты
Если из-за устаревших драйверов возникает ошибка Dsound.dll, обновите их для устранения. Вы можете сделать это с помощью мастера обновления драйверов изнутри Диспетчер устройств. Мастер проведет вас через процесс, упростив обновление.
Способ 4 — удалить вредоносное ПО
Загрузите мощный антивирус для сканирования и удаления вредоносных программ из вашей системы. Заражение вредоносным ПО также может вызвать ошибку Dsound.dll.
Способ 5 — Удалите игру, а затем переустановите ее снова.
Попробуйте удалить игру, в которой возникла эта ошибка. Иногда ошибка может появиться из-за неправильной установки игры. Удалите его, а затем переустановите. После того, как вы переустановили его, попробуйте получить к нему доступ еще раз. Если он доступен, ошибка устранена.
Способ 6 — восстановить реестр
Ошибки DLL также связаны с реестром. Эти файлы могут быть повреждены, если реестр будет загружен ненужными файлами и файлами cookie. В такой ситуации почистите и восстановите реестр. Вы можете сделать это вручную, но это может занять много времени и быть сложным, если вы технически не сильны. Поэтому скачайте Ресторо. Это мощный и удобный PC Fixer со встроенным очистителем реестра. Очиститель реестра сканирует и удаляет все ненужные файлы, очищает реестр и немедленно восстанавливает поврежденные DLL-файлы.
Открыть скачать Restoro и устранить ошибку Dsound.dll сегодня же!
Узнать больше
Stop 0x00000050 — это код ошибки, широко известный как Синий экран смерти (BSoD) ошибка. Эта ошибка возникает при сбое Windows в вашей системе. Ошибка Stop 0x00000050 отображается на синем экране, поэтому она называется ошибкой BSoD.
Сообщение об ошибке появляется в следующей форме:
Стоп 0X00000050 (параметр1, 0, параметр3, параметр4)
PAGE_FAULT_IN_NONPAGED_AREA»
Однако параметры в сообщении об ошибке Stop 0x0000005 иногда изменяются в зависимости от конфигурации вашего компьютера.
Решения
 Причины ошибок
Причины ошибок
Наиболее распространенные причины ошибки Stop 0x0000005:
- Аппаратная неисправность
- Перегрев компонентов
- Установка неисправного драйвера устройства
- Несовместимые файлы DLL
- Коррумпированный реестр
- Шпионское и вирусное заражение
Какой бы ни была причина, сообщение об ошибке Stop 0x00000050 вызывает тревогу и должно быть исправлено как можно раньше, поскольку оно указывает на серьезные проблемы со стабильностью системы, которые часто могут приводить к потере данных и повреждению системы.
Дополнительная информация и ручной ремонт
Исправить и отремонтировать Стоп 0x0000005 Ошибка, вы не всегда должны нанимать ИТ-специалистов. На самом деле, исправить эту ошибку довольно легко, и вы можете сделать это самостоятельно, независимо от того, хорошо вы знаете компьютер или нет.
Итак, приступим! Вот несколько простых решений, которые помогут исправить ошибку Stop 0x0000005:
Иногда эта ошибка может возникать из-за временной проблемы, например, перегрева компонентов компьютера. Когда это происходит, все, что вам нужно сделать, это выключить компьютер и дать компонентам остыть. Попробуйте запустить компьютер через пару часов. Если синий экран смерти больше не появляется, значит, беспокоиться не о чем, и проблема решена.
Однако, если ошибка снова появляется на вашем экране, то вам нужно попробовать что-то еще, чтобы решить и исправить эту ошибку на вашем компьютере. Если причиной ошибки является неисправный драйвер устройства, то желательно отключить и удалить его. Попробуйте обновить последнюю версию неисправного драйвера устройства. Использование обновленного программного обеспечения помогает обеспечить бесперебойную работу вашего ПК.
Если причиной появления кода ошибки Stop 0x0000005 является подверженность вашей системы вирусам и шпионскому ПО, то необходимо немедленно скачать мощную антивирусную программу, После того, как вы загрузите его, проверьте его на наличие вирусов После завершения сканирования вы увидите отчет о проверке вирусов на вашем компьютере. Удалите все из них и нажмите на ремонт.
Кроме того, вы также можете добавить больше оперативной памяти чтобы предотвратить и исправить сообщение об ошибке Stop 0x0000005 на вашем компьютере. Это решение подходит, когда вы пытаетесь запустить программу на своем ПК и получаете это сообщение об ошибке.
Узнать больше
Ошибка Waol.exe — Что это?
Waol.exe — это исполняемый файл, расположенный в подпапке «C:Program Files» — обычно C:Program FilesAmerica Online 9.0a. Waol.exe не является основным файлом, но является важной частью утилит AOL (American Online). Это гарантирует бесперебойную работу программ AOL в вашей системе. Ошибка Waol.exe возникает, когда программа AOL не запускается и не работает должным образом. Сообщение об ошибке отображается в следующем формате:
«Waol.exe столкнулся с проблемой и должен быть закрыт. Приносим свои извинения за неудобства.’
Решения
 Причины ошибок
Причины ошибок
Ошибка Waol.exe обычно возникает, когда этот исполняемый файл заражается вирусом, троянской программой, рекламным или шпионским ПО. Когда это происходит, местоположение файла также изменяется. Поэтому лучший способ проверить, подвергается ли ваш компьютер атаке вредоносного программного обеспечения, — это проверить расположение файла Waol.exe на вашем компьютере. Если файл найден в каком-то другом месте, а не в правильном месте на диске, вы должны немедленно исправить эту ошибку, прежде чем повреждение установит ее. Вредоносное программное обеспечение, такое как вирусы и программы-шпионы, печально известно тем, что снижает производительность ПК и, кроме того, дает хакерам доступ к вашей системе и манипулированию вашими конфиденциальными и личными данными, сохраненными на вашем ПК. Это подвергает вас серьезным ошибкам конфиденциальности и угрозам безопасности данных, включая кражу личных данных, киберпреступность и утечку данных. Кроме того, вирусы также могут повреждать реестр компьютера и приводить к системным сбоям и сбоям.
Дополнительная информация и ручной ремонт
Чтобы устранить ошибку Waol.exe, многие пользователи ПК ищут антивирус. Хотя это также помогает решить проблему, но вы должны знать, что у антивируса есть определенные ограничения. Известно, что он замедляет скорость системы и удаляет только вирусы с вашего ПК. Это означает, что если вирус затронул реестр вашего ПК, он не решит эту проблему, и для восстановления реестра вам, возможно, придется отдельно загрузить очиститель реестра в вашей системе, что еще больше снизит скорость ПК. Чтобы обеспечить удаление всех видов вредоносных программ и решение проблем с реестром, а также оптимизацию скорости системы, рекомендуется загрузить Restoro. Это передовой, инновационный и многофункциональный инструмент для ремонта ПК, развернутый с помощью множества мощных утилит. К ним относятся очиститель реестра и оптимизатор системы. Это безопасное, эффективное, удобное для пользователя и совместимое со всеми версиями Windows, включая Vista, XP, Windows 7, 8, 8.1 и 10. Антивирусная функция, встроенная в это программное обеспечение, обнаруживает, сканирует и немедленно удаляет все вредоносные программы, заражающие ваш компьютер. Он решает все проблемы конфиденциальности вашей системы и гарантирует, что ваша система недоступна для хакеров. Кроме того, очиститель реестра удаляет файлы, загромождающие и повреждающие реестр, а также восстанавливает его. С помощью детектора стабильности системы он обнаруживает ошибки, вызывающие замедление работы ПК, и устраняет их, тем самым значительно повышая скорость вашего ПК. Чтобы сразу устранить ошибку Waol.exe, Нажмите здесь, чтобы скачать Ресторо сегодня.
Узнать больше
Авторское право © 2022, ErrorTools, Все права защищены
Товарный знак: логотипы Microsoft Windows являются зарегистрированными товарными знаками Microsoft. Отказ от ответственности: ErrorTools.com не имеет отношения к Microsoft и не претендует на прямую связь.
Информация на этой странице предоставлена исключительно в информационных целях.

Ошибки Blue Screen of Death или BSoD — довольно распространенные и раздражающие ошибки, которые мешают вам получить доступ к вашему ПК. Это может произойти во время игр, просмотра фильмов или случайного использования ПК.
В этом руководстве мы предоставим вам множество решений, которые помогут вам исправить ошибку rtf64x64 sys BSoD. Эта ошибка связана с комплектом Realtek Windows Packet Filter Kit. Давайте разберемся в проблеме и ее решении в деталях.
Quickly fix Windows 11, 10, 8 and 7 errors with Outbyte PC Repair
Take the bull by the horns: identify and fix performance issues that may be affecting your PC.
Outbyte PC Repair is a comprehensive computer repair tool designed to solve a number of different system problems, clean up your disk, optimize performance, and improve privacy and security.
- Compatible with: Windows 11, 10, 8 and 7
- Trial: Free trial by category for at least 2 days*
- Full version: from $29.95 (for a 3-month subscription)
*Free trial allows you to fix all detected items in each category
Что вызывает ошибку rtf64x64 sys BSoD?
Мы немного покопались и нашли множество причин, которые могут вызвать ошибку BSoD rtf64x64 sys на вашем ПК.
- Отсутствуют важные системные файлы: ошибки BSoD возникают, когда важные системные файлы либо повреждены, либо отсутствуют.
- Ваши сетевые драйверы устарели: Эта ошибка rtf64x64 sys BSoD особенно вызвана тем, что ваши сетевые драйверы устарели.
- Ваш компьютер поражен вирусом. Если ваш компьютер заражен вирусом или вредоносным ПО, вы столкнетесь с несколькими проблемами, включая ошибку rtf64x64 sys BSoD.
- Может быть ошибка памяти: основные проблемы с памятью также являются одной из основных причин, по которой вы столкнетесь с этой проблемой.
Давайте рассмотрим эффективные решения, которые помогут устранить ошибку rtf64x64 sys BSoD.
Как я могу исправить ошибку rtf64x64 sys BSoD?
1. Запустите команды SFC и DISM
- Откройте меню «Пуск», нажав Win клавишу.
- Откройте командную строку от имени администратора.
- Введите приведенную ниже команду и нажмите Enter .
sfc /scannow - Пусть процесс завершится.
- Введите приведенную ниже команду и нажмите Enter.
DISM /Online /Cleanup-Image /CheckHealthDISM /Online /Cleanup-Image /ScanHealthDISM /Online /Cleanup-Image /RestoreHealth - Перезагрузите компьютер.
С помощью команд SFC и DISM вы можете исправить поврежденные и отсутствующие системные файлы, вызывающие ошибку rtf64x64 sys BSoD.
Однако выполнение этих команд в ряде случаев не дает никаких результатов. В этом случае мы рекомендуем вам использовать Fortect. Это программное обеспечение помогает исправить сбои системы, исправить ошибки файлов DLL, исправить ошибки BSOD, защитить ваш компьютер от программ-вымогателей и вредоносных программ и т. д.
2. Сканировать ПК на наличие вирусов
- Откройте меню «Пуск», нажав Win клавишу.
- Введите Безопасность Windows и откройте его.
- Щелкните Защита от вирусов и угроз.
- Выберите параметр Быстрое сканирование.
- Дождитесь завершения сканирования.
- Примените предложенные исправления.
- Вы можете нажать «Параметры сканирования» и выбрать «Полное сканирование» для углубленного сканирования.
Некоторые вирусы или вредоносные программы могут повлиять на производительность вашего ПК и привести к циклу загрузки BSoD. Вы можете попробовать удалить вирус с вашего ПК с помощью средства безопасности Windows.
3. Обновите сетевой драйвер
- Откройте меню «Пуск», нажав Win клавишу.
- Откройте Диспетчер устройств.
- Разверните раздел Сетевые адаптеры.
- Дважды щелкните сетевой драйвер.
- Перейдите на вкладку «Драйвер».
- Нажмите на опцию «Обновить драйвер».
- Выберите Автоматический поиск драйверов.
- Установите последнюю версию драйвера, если она доступна.
- Перезагрузите компьютер.
Несколько пользователей исправили проблему ошибки BSoD rtf64x64 sys, обновив сетевой драйвер на своем ПК. Вы также можете попробовать обновить сетевой драйвер и проверить, помогает ли это решить проблему.
4. Запустите средство диагностики памяти Windows.
- Нажмите клавиши Win + R, чтобы открыть диалоговое окно «Выполнить».
- Введите mdsched.exe и нажмите Enter .
- Выберите параметр «Перезагрузить сейчас и проверьте наличие проблем».
- Перезагрузите компьютер.
Некоторые ошибки в памяти Windows также могут вызывать проблемы, например ошибка BSoD rtf64x64 sys. Вы должны убедиться, что состояние вашей системной памяти в полном порядке, чтобы избежать таких ошибок.
5. Выполните восстановление системы
- Несколько раз включите и выключите компьютер, чтобы войти в среду расширенного восстановления.
- Кроме того, вы можете нажать F11 клавишу во время загрузки ПК, чтобы войти в среду расширенного восстановления.
- Выберите Устранение неполадок.
- Выберите Дополнительные параметры.
- Нажмите «Восстановление системы».
- Выберите свою учетную запись.
- Нажмите «Далее».
- Выберите точку восстановления и нажмите «Далее».
- Нажмите кнопку «Готово», чтобы начать процесс восстановления.
Когда вы застряли с ошибкой BSoD, ваш компьютер не позволит вам войти в свою учетную запись и решить проблему. В таком случае вы можете попытаться восстановить нормальное состояние системы, выполнив описанные выше действия в среде расширенного восстановления.
Хотим сообщить вам, что восстановление системы будет работать только в том случае, если у вас есть ранее созданная точка восстановления.
6. Выполните восстановление при загрузке
- Включите и выключите компьютер, чтобы войти в среду расширенного восстановления.
- В противном случае вы также можете нажать F11 клавишу во время загрузки ПК, чтобы войти в среду расширенного восстановления.
- Выберите Устранение неполадок.
- Выберите Дополнительные параметры.
- Выберите параметр «Восстановление при загрузке».
Не стесняйтесь сообщить нам в комментариях ниже, какое из приведенных выше решений устранило ошибку rtf64x64 sys BSoD.
Question
Issue: How to fix rtf64x64.sys Blue Screen in Windows?
Hello. The other day I witnessed an rtf64x64.sys Blue Screen of Death error on my Windows computer. I was wondering if there is a way to fix the cause of it.
Solved Answer
Encountering a BSOD (Blue Screen of Death) error[1] can be very daunting. It usually appears seemingly out of nowhere. All the work is gone if you have not previously saved it and a blue screen appears on your monitor with a message that does not seem to explain anything.
Another reason why Blue Screen errors should be feared is that they can be caused by issues with the computer’s hardware. There is quite a big chance that you may have to bring your device to a repair shop to replace some parts. The error may also be caused by problems with the driver[2] software.
Recently, some users reported seeing the rtf64x64.sys Blue Screen in Windows. Rtf64x64.sys is a system file for the Realtek network driver that mainly handles ethernet port connection. Most people were able to fix the error by updating or reinstalling their network drivers. However, others sent their Windows laptops or PCs for hardware repairs and the issue still persists.
In this guide, you will find 7 steps that should help you fix the rtf64x64.sys Blue Screen in Windows. However, the troubleshooting process could take a while, so you can use a repair tool like RestoroMac Washing Machine X9 that can fix various system errors (including BSODs), corrupted files, and registry[3] issues. Otherwise, you can start with the step-by-step instructions below.
Method 1. Check your PC for Viruses
Fix it now!
Fix it now!
To repair damaged system, you have to purchase the licensed version of Restoro Mac Washing Machine X9.
- Launch Settings from the Start menu
- Navigate to Update & Security and choose Windows Security
- Tap on Virus & threat protection
- Click on the Scan options menu below Quick scan
- Select Full scan and click on Scan now
Method 2. Fix Corrupted System Files
Fix it now!
Fix it now!
To repair damaged system, you have to purchase the licensed version of Restoro Mac Washing Machine X9.
Use Command Prompt commands to repair system file corruption:
- Open Command Prompt as administrator
- Use the following command and press Enter:
sfc /scannow
- Reboot your system
- If SFC returned an error, then use the following command lines, pressing Enter after each:
DISM /Online /Cleanup-Image /CheckHealth
DISM /Online /Cleanup-Image /ScanHealth
DISM /Online /Cleanup-Image /RestoreHealth
Method 3. Update Network Drivers
Fix it now!
Fix it now!
To repair damaged system, you have to purchase the licensed version of Restoro Mac Washing Machine X9.
- Access the Run box by pressing the Windows key + R
- Type devmgmt.msc and hit Enter
- Double-click on Network adapters
- Right-click your network driver and tap on the Update driver in the options
- Pick the Search automatically for drivers option
- You can also use a dedicated utility, like DriverFix, that can find the best drivers for your machine and install them automatically
Method 4. Reinstall Network Drivers
Fix it now!
Fix it now!
To repair damaged system, you have to purchase the licensed version of Restoro Mac Washing Machine X9.
- Open the Device Manager as shown in the last method
- Right-click on the network driver
- Tap on Uninstall driver option
- Confirm Uninstall
- Restart your PC
Method 5. Run Windows Memory Diagnostic Tool
Fix it now!
Fix it now!
To repair damaged system, you have to purchase the licensed version of Restoro Mac Washing Machine X9.
- Open the Run box using the Windows key + R
- Type mdsched.exe and press Enter
- Choose Restart now and check for problems in the new window
- It will ask you to restart your computer
- Follow the on-screen instructions
Method 6. Perform a System Restore
Fix it now!
Fix it now!
To repair damaged system, you have to purchase the licensed version of Restoro Mac Washing Machine X9.
- Open Control panel from the Start menu
- Switch to larger icons from the view by menu in the top right
- Locate and choose Recovery from the list
- Tap on Open System Restore
- In the new window, click on Next and select a restore point before the BSOD started occurring
- Follow the on-screen instructions to finish the process
Method 7. Repair Install Windows
Fix it now!
Fix it now!
To repair damaged system, you have to purchase the licensed version of Restoro Mac Washing Machine X9.
- Visit the official Microsoft website to download Windows 11 Installation Media
- Run the Media Creation Tool and select Create Installation Media for another PC
- Select your USB drive
- Let the Process complete of writing the Installation files to the USB drive
- Click Finish
- On the PC you wish to upgrade, Press Windows + E to open the File Explorer
- Open the Removable drive and click Setup.exe
- Accept the license terms on the next screen
- Confirm the Upgrade options – Files, apps and Settings are kept
- Click Install, and the upgrade should start
Repair your Errors automatically
ugetfix.com team is trying to do its best to help users find the best solutions for eliminating their errors. If you don’t want to struggle with manual repair techniques, please use the automatic software. All recommended products have been tested and approved by our professionals. Tools that you can use to fix your error are listed bellow:
do it now!
Download Fix
Happiness
Guarantee
do it now!
Download Fix
Happiness
Guarantee
Compatible with Microsoft Windows
Compatible with OS X
Still having problems?
If you failed to fix your error using RestoroMac Washing Machine X9, reach our support team for help. Please, let us know all details that you think we should know about your problem.
Restoro — a patented specialized Windows repair program. It will diagnose your damaged PC. It will scan all System Files, DLLs and Registry Keys that have been damaged by security threats.Mac Washing Machine X9 — a patented specialized Mac OS X repair program. It will diagnose your damaged computer. It will scan all System Files and Registry Keys that have been damaged by security threats.
This patented repair process uses a database of 25 million components that can replace any damaged or missing file on user’s computer.
To repair damaged system, you have to purchase the licensed version of Restoro malware removal tool.To repair damaged system, you have to purchase the licensed version of Mac Washing Machine X9 malware removal tool.
Private Internet Access is a VPN that can prevent your Internet Service Provider, the government, and third-parties from tracking your online and allow you to stay completely anonymous. The software provides dedicated servers for torrenting and streaming, ensuring optimal performance and not slowing you down. You can also bypass geo-restrictions and view such services as Netflix, BBC, Disney+, and other popular streaming services without limitations, regardless of where you are.
Malware attacks, particularly ransomware, are by far the biggest danger to your pictures, videos, work, or school files. Since cybercriminals use a robust encryption algorithm to lock data, it can no longer be used until a ransom in bitcoin is paid. Instead of paying hackers, you should first try to use alternative recovery methods that could help you to retrieve at least some portion of the lost data. Otherwise, you could also lose your money, along with the files. One of the best tools that could restore at least some of the encrypted files – Data Recovery Pro.



 Что вызывает ошибку 0x000000D1?
Что вызывает ошибку 0x000000D1?
 1. Вирус, заражающий файлы
1. Вирус, заражающий файлы