The rtwlane.sys BSoD is connected to the Realtek wireless driver
by Claudiu Andone
Oldtimer in the tech and science press, Claudiu is focused on whatever comes new from Microsoft. His abrupt interest in computers started when he saw the first Home… read more
Updated on May 3, 2023
Reviewed by
Alex Serban
After moving away from the corporate work-style, Alex has found rewards in a lifestyle of constant analysis, team coordination and pestering his colleagues. Holding an MCSA Windows Server… read more
- The rtwlane.sys blue screen error is strictly related to the Realtek wireless driver.
- You may update the driver manually or get the file from the manufacturer’s website.
XINSTALL BY CLICKING THE DOWNLOAD FILE
Fortect is a tool that checks your Windows OS for bad or corrupted system files. Once found, it can replace these versions with a fresh one from its repository with original Windows System files. Thus, it will restore your system to a fully functional state.Here is how to do it in 3 easy steps:
- Download and Install Fortect on your PC
- Launch the tool and Start scanning to find broken files that are causing the problems
- Right-click on Start Repair to fix issues affecting your computer’s security and performance
- Fortect has been downloaded by 0 readers this month.
Some of our readers experienced the rtwlane02.sys BSoD error with the message PAGE_FAULT_IN_NONPAGED_AREA while playing games. It is a bit frustrating because, in some cases, you can’t even boot Windows normally. However, we have the right solutions to fix the rtwlane02.sys blue screen error.
Why do I get the rtwlane.sys BSoD in Windows 10 & 11?
Here are some of the reasons why you may experience the rtwlane02.sys BSoD on your device:
- Old or damaged drivers – Usually, this problem is caused by incorrectly configured, old, or damaged Windows device drivers. Our readers have especially pointed to the Realtek wireless adapter driver.
- Corrupted Registry – If you recently installed an app that is/was using the rtwlane.sys file, this error may appear. Luckily, we have a complete guide on how to fix the Windows 11 Registry.
- Hard disk damage – Unfortunately, Windows disk errors may be at the core of this BSoD error. The highlighted guide will help you.
- RAM corruption – The rtwlane.sys stop code may also be due to memory corruption. A RAM test would be more than recommended in this case.
- Virus or malware infection – It is well known that malware and viruses can mess up the system files and rtwlane.sys may be one of the victims. Running a reputable antivirus may solve this issue.
Now that we know the possible causes of this issue, let’s apply the solutions below to fix it.
How do I fix the rtwlane.sys BSoD on Windows 11?
1. Disable the wireless adapter
- Click the Start button, type cmd, and select Run as administrator from the results.
- Type or paste the following command and press Enter to see which one is the wireless adapter:
netsh interface show interface - Now that we know the name of the interface, paste the following command and press Enter to run it (Replace Wi-Fi with the actual name of your wireless interface:
netsh interface set interface Wi-Fi disable
The rtwlane.sys file is connected to the Realtek wireless adapter; disabling it will allow you to boot your PC normally.
2. Update the wireless driver
- Right-click the Start button and select Device Manager from the list.
- Extend the Network adapters section, then right-click on the wireless adapter and select Update driver.
- Now, click on Search automatically for drivers.
- If there is an updated version of the driver, the system will install it.
There’s also the option of visiting the Realtek drivers page and looking for the correct one for your system. However, the most effective and time-saving alternative is to update the wireless driver with dedicated tools.
With such software, you can initiate a full scan on your Windows OS to detect any outdated drivers, thus updating them automatically with the latest official version.

DriverFix
Take the chance to update all the PC drivers with one click and avoid various system errors.
3. Run an SFC scan
- Click the Windows button, type cmd, and select Run as administrator from the results.
- Now, type the following command and press Enter to run it:
sfc /scannow - System File Checker will look for any system issues and repair them automatically. Wait patiently for the scan to finish.
- 0x87d01107 Error Code: How to Fix This SCCM Issue
- Faulting Module Name KernelBase.dll Crashing Apps [Fix]
- RzCommon.sys BSoD: 5 Ways to Fix it
- 0x80041013 SCCM Error: How to Quickly Fix it
- Winsock Error 10048: How to Fix it
4. Check the drive for errors
- Click the Windows Start button, type cmd, and select Run as administrator to start Command Prompt with full privileges.
- Next, type or paste the following command and press Enter:
chkdsk / f - If there are any errors on your hard drive, the tool will help you fix them. The scan will take a few minutes, depending on the size of your drive.
If this solution solves the problem, you might also think about replacing your drive with an SSD for Windows 11.
5. Check your RAM
- Click the Start button, type memory diagnostic, and click on Windows Memory Diagnostic.
- Select Restart now and check for problems.
- After restarting, the system will look for any problems with your RAM modules.
Unfortunately, one of the RAM modules may be causing this BSoD. If Windows Memory Diagnostic finds any problems with one of the modules, try removing and placing it again in its slot.
If you still have the same problem, you may need to replace the damaged component.
How do I fix the rtwlane.sys BSoD on Windows 10?
Fortunately, Windows 10 and 11 are not so different after all, and all the solutions we outlined above will work seamlessly on Windows 10 as well.
These are the best methods of fixing the rtwlane.sys BSoD, and we hope that now, your problem has been solved.
We also recommend reading our complete guide on the causes of BSoD and how to fix them.
Still experiencing issues?
SPONSORED
If the above suggestions have not solved your problem, your computer may experience more severe Windows troubles. We suggest choosing an all-in-one solution like Fortect to fix problems efficiently. After installation, just click the View&Fix button and then press Start Repair.
Работу за компьютером может внезапно прервать синий экран BSOD, который ссылается на файл rtwlanu.sys, вызывающий проблему. Сбой обычно возникает при попытке перевести компьютер в режим сна или гибернации.
Помимо неисправности объекта rtwlanu.sys, на синей экране также указываются разные коды остановки, включая «Driver IRQL Not Less or Equal», «System Thread Exception Not Handled» или «Driver Unloaded Without Canceling Pending Operation». Проблема в основном возникает в Windows 10. Но иногда с ней можно столкнуть в Windows 7 и 8.1.
Сбой системы, связанный с rtwlanu.sys, может возникнуть по ряду причин:
Поврежденный драйвер WLAN. Один из самых распространенных случаев, когда система выбрасывает такого типа синий экран, связан с повреждением сетевого драйвера. Часто сбой ОС происходит из-за повреждения драйвера Realtek. Для устранения ошибки переустановите его с помощью Диспетчера устройств, заменив загруженным из официального сайта поставщика оборудования или универсальным драйвером Windows.
Сетевой адаптер не может вывести компьютер из спящего режима. Если сталкиваетесь с синим экраном при попытке вывести компьютер из режима сна или гибернации, то, скорее всего, WLAN не настроен для пробуждения ПК. Для решения перейдите к настройкам управления питанием и разрешите устройству пробуждать компьютер.
Нарушена целостность системы. Поврежденные системные файлы также ответственны за критический сбой Windows. В этом случае проблему можно решить с помощью возврата к предыдущей точки восстановления, либо путем обновления всех компонентов ОС через среду восстановление.
Переустановка драйвера
Как оказалось, проблема чаще всего связана с поврежденным сетевым драйвером. Есть один конкретный драйвер (для беспроводного адаптера Realtek RTL8723AU Wireless LAN 802.11n USB 2.0), который у многих стал причиной синего экрана с rtwlanu.sys.
Для переустановки программного обеспечения сетевого оборудования выполните следующие шаги:
Откройте Диспетчер устройств с помощью команды devmgmt.msc из окна «Выполнить» (Win +R).
Разверните вкладку «Сетевые адаптеры», щелкните правой кнопкой мыши на устройстве Realtek Wireless и выберите пункт «Удалить». Подтвердите удаление на «ОК» и перезагрузите ПК.
При загрузке Windows должна установить универсальный драйвер для беспроводной сети, тем самым решить проблему с синим экраном. Также его можно заменить драйвером, загруженным из сайта поставщика устройства.
Повторите действие, которое ранее вызывало BSOD и посмотрите, решена ли проблема. Если по-прежнему сталкиваетесь с синим экраном, вызванным файлом rtwlanu.sys, перейдите к следующему шагу.
Изменение настроек локальной сети
Попробуйте избавится от синего экрана rtwlanu.sys путем установки настроек локальной сети по умолчанию, чтобы сетевой адаптер мог в любой момент вывести компьютер из спящего режима.
Откройте окно «Выполнить» комбинацией клавиш Win + R, наберите команду devmgmt.msc и кликните на «ОК» для входа в «Диспетчер устройств».
Разверните раздел «Сетевые адаптеры». Кликните правой кнопкой мыши на сетевой карте и выберите «Свойства».
В окне свойств перейдите на вкладку управления питанием, а затем установите флажок, связанный с опцией «Разрешить этому устройству пробуждать компьютер из ждущего режима».
После внесения изменений перезагрузите компьютер и проверьте, возникает ли сбой Windows 10, указывающий на файл rtwlanu.sys.
Восстановление системы
Учитывая обстоятельства, очень вероятно, что ошибка вызвана повреждением системного файла, которая не может быть решена обычным образом. Попробуйте решить проблему с помощью точки восстановления.
Эта утилита Windows предназначена для исправления критических ошибок путем восстановления работоспособного состояния ОС, при котором проблема не возникала. Но, чтобы воспользоваться этой утилитой система должна создавать точки, которые можно использовать для возврата системы к предыдущему состоянию. Если ничего в настройках восстановления не меняли, то по умолчанию Windows настроена на регулярное создание точек предыдущих состояний системы (после каждого обновления).
Имейте в виду, что эта процедура отменить все изменения, внесенные после создания точки. Это означает, что все приложения, игры и пользовательские настройки, проводимые после ее создания, будут утеряны.
Откройте диалоговое окно «Выполнить» нажатием на клавиши Win + R, наберите команду rstrui и нажмите на «ОК».
После открытия окна восстановления нажмите кнопку «Далее».
Установите флажок «Показывать больше точек восстановления». После этого выберите точку, которая была создана до появления синего экрана, связанного с файлом rtwlanu.sys, и нажмите кнопку «Далее».
Теперь, когда все настроено, нажмите кнопку «Готово», чтобы начать процедуру восстановления.
После успешного завершения процесса посмотрите, удалось ли избавится от синего экрана.
Ошибки Blue Screen of Death немедленно отключают систему, и пользователь теряет все несохраненные данные. Одна известная ошибка синего экрана:
rtwlane.sys — ошибка типа «синий экран»
Эта ошибка засчитывается в категорию DRIVER IRQL NOT LESS OR EQUAL ошибок синего экрана.
Причина-
Причиной этой ошибки является устаревший или поврежденный драйвер Realtek PCI-E Wireless LAN PCI-E NIC. Обычно проблема решается после обновления этих драйверов.
Fix-1 Запустить средство диагностики памяти-
Эта проблема связана с повреждением памяти вашей системы. Бег Средство диагностики памяти может помочь.
1. Нажмите клавишу Windows + R, чтобы запустить Бегать.
2. В Бегать введите «mdsched.exe» и нажмите Enter.
Диагностика памяти Windows инструмент будет открыт.
3. В Диагностика памяти Windows нажмите «Перезагрузить сейчас и проверьте наличие проблем (рекомендуется)».
Ваш компьютер будет перезагружен, и когда ваш компьютер загрузится, Диагностика памяти Windows Инструмент проверит наличие ошибок в памяти и исправит их.
Этот процесс может занять некоторое время.
По завершении процесса ваш компьютер будет перезагружен.
Проверьте, сохраняется ли проблема или нет.
Исправить-2 Измените политики жесткого диска-
Изменение политик жесткого диска может решить вашу проблему.
1. Нажмите клавишу Windows + R, чтобы запустить Бегать окно.
2. В Бегать введите «devmgmt.msc» и нажмите Enter.
Диспетчер устройств окно будет открыто.
3. В Диспетчер устройств разверните «Диски».
4. Щелкните правой кнопкой мыши на жестком диске / SSD, а затем нажмите «Свойства».
5. В Характеристики окно, перейдите на вкладку «Политики».
6. Теперь, чек об оплате опция «Включить кэширование записи на этом устройстве».
7. Наконец, нажмите «ОК», чтобы сохранить изменения.
Закрывать Диспетчер устройств окно.
Перезагрузите компьютер.
После перезагрузки эта проблема обязательно будет исправлена.
Fix-3 Выполнить проверку ошибок диска Windows-
Ошибки в разделе Windows могут привести к этой проблеме BSOD.
1. Открыть Проводник на вашем компьютере нажмите клавишу Windows+E.
2. В Проводник в левой части окна нажмите «Этот компьютер», чтобы отобразить все диски на вашем компьютере.
3. Щелкните правой кнопкой мыши на диске, где установлена Windows на вашем компьютере (обычно это Локальный диск (С:)), а затем нажмите «Свойства».
4. В Локальный диск (С:) Свойства окно, перейдите на вкладку «Инструменты».
5. Под Проверка ошибок разделе нажмите «Проверить».
6. Теперь нажмите «Сканировать диск».
7. После завершения процесса восстановления нажмите «Закрыть», чтобы закрыть Проверка ошибок окно.
Теперь попробуйте снова получить доступ к диску на вашем компьютере. Если проблема по-прежнему беспокоит вас, перейдите к следующему решению.
Fix-4 Выполнить проверку диска-
1. Нажмите Поиск поле рядом со значком Windows, а затем введите «cmd».
2. Тогда щелкните правой кнопкой мыши в «Командной строке» в результатах поиска с повышенными правами и выберите «Запуск от имени администратора».
3. Нажмите «Да», если вам будет предложено разрешение Контроль учетных записей пользователей.
Командная строка с правами администратора будет открыт.
4. В Командная строка окно, копировать вставить и измените команду, а затем нажмите Enter, чтобы выполнить ее.
chkdsk /f <drive letter>
[Example– Replace ‘<drive letter>‘ with the drive letter of the partition where Windows is installed on your computer. For us the command will look like this-
chkdsk /f C:
]
Этот процесс может занять некоторое время.
Закрывать Командная строка окно.
Fix-5 Обновление сетевого адаптера-
1]Нажмите Win + R, чтобы открыть окно «Выполнить», и введите команду devmgmt.msc. Нажмите Enter, чтобы открыть окно диспетчера устройств.
2]Разверните список сетевых адаптеров и найдите следующие драйверы: аудиодрайвер Realtek High-Definition (HD), драйвер устройства чтения карт Realtek и драйвер локальной сети Realtek (LAN).
3]Щелкните правой кнопкой мыши каждый из этих драйверов один за другим и выберите «Обновить драйвер».
4]Вы также можете удалить драйверы и перезагрузить систему. Это приведет к переустановке драйверов.
5]Другой способ переустановки драйверов — загрузить их вручную с Центр загрузки Intel.
Обновлено Июнь 2023: перестаньте получать сообщения об ошибках и замедлите работу вашей системы с помощью нашего инструмента оптимизации. Получить сейчас в эту ссылку
- Скачайте и установите инструмент для ремонта здесь.
- Пусть он просканирует ваш компьютер.
- Затем инструмент почини свой компьютер.
Решение 1. Используйте средство устранения неполадок синего экрана.
Решение 2. Проверьте наличие ошибок диска Windows
Решение 3. Запустите средство диагностики памяти
Решение 4. Обновите драйвер сетевой карты Realtek PCIE Wireless LAN PCI-E.
Решение 5. Проверьте диск
ответы 6
ответ 7
решения 8
На клавиатуре нажмите и удерживайте клавишу с логотипом Windows, затем нажмите «Пауза».
Нажмите «Диспетчер устройств».
Дважды щелкните Сетевой адаптер.
Щелкните правой кнопкой мыши драйвер сетевой карты Realtek PCIE Wireless LAN PCI-E, чтобы выбрать «Обновить драйвер».
Выберите Поиск автоматически обновляемого программного обеспечения драйвера.
Пока мы говорим об ошибках Blue Screen of Death, одной из них является системный файл с именем rtwlane. system Это подпадает под категорию стоп-ошибок DRIVER IRQL NOT LESS OR EQUAL. Это указывает на то, что драйвер режима ядра пытался получить доступ к выгружаемой памяти для процесса с высоким IRQL.
Системный файл rtwlane.sys — это драйвер RealTek NIC / Wired — Realtek PCIEWireless LAN PCI-E NIC. Проблемы с этим драйвером вызывают DRIVER_IRQL_NOT_LESS_OR_EQUAL (код ошибки 0x000000D1), которая является ошибкой завершения работы, которую пользователи Windows недавно обнаружили после обновления с Windows 10 или до годовщины Windows 10. Ошибка часто сопровождается синим экраном смерти (BSoD), который отображает сообщение об ошибке 0x000000D1.
Вот несколько методов, которые помогут вам решить BSOD, созданные rtwlane.sys:
Обновите все драйверы Realtek
С помощью диспетчера устройств на моем ноутбуке я попытался обновить все драйверы realtek.
Проверьте System Maker на наличие обновлений.
Спросите у RealTek еще более свежую версию драйвера. Для поиска в RealTek вам нужна информация о модели устройства — например, RTL8168SE, хотя существует много типов моделей.
Пока производители систем ищут обновления BIOS, низкоуровневые драйверы чипсетов и другие основные драйверы встроенных устройств. Помните, что новые компьютеры оснащены ранними этапами вождения.
Запуск сканирования на наличие вредоносных программ и вирусов
Возможно, что ошибка ОСТАНОВКИ rtwlane.sys связана с вредоносным заражением вашего компьютера. Эти злоумышленники могут повредить, повредить или даже удалить файлы SYS. Также возможно, что ошибка типа «синий экран» rtwlane.sys в вашей системе связана с компонентом самой вредоносной программы.
Обновление за июнь 2023 г .:
Теперь вы можете предотвратить проблемы с ПК с помощью этого инструмента, например, защитить вас от потери файлов и вредоносных программ. Кроме того, это отличный способ оптимизировать ваш компьютер для достижения максимальной производительности. Программа с легкостью исправляет типичные ошибки, которые могут возникнуть в системах Windows — нет необходимости часами искать и устранять неполадки, если у вас под рукой есть идеальное решение:
- Шаг 1: Скачать PC Repair & Optimizer Tool (Windows 10, 8, 7, XP, Vista — Microsoft Gold Certified).
- Шаг 2: Нажмите «Начать сканирование”, Чтобы найти проблемы реестра Windows, которые могут вызывать проблемы с ПК.
- Шаг 3: Нажмите «Починить все», Чтобы исправить все проблемы.
Файлы или папки, зараженные вредоносным ПО или вирусами, также могут вызвать ошибку в Windows 10 DRIVER_IRQL_NOT_LESS_OR_EQUAL.
Использование средства проверки системных файлов
Проверка системных файлов — это инструмент Windows 10, который может помочь вам найти поврежденные системные файлы и исправить ошибку DRIVER_IRQL_NOT_LESS_OR_EQUAL. Вот шаги:
Используйте сочетания клавиш Windows Win + X для запуска списка пропусков, затем выберите «Командная строка» («Администратор»).
Введите SFC / scannow в диалоговом окне и нажмите Enter.
Если вы получили сообщение «Защита ресурсов Windows обнаружила поврежденные файлы, но не смогла исправить некоторые из них», запустите Восстановление системы, чтобы полностью исправить ошибку DRIVER_IRQL_NOT_LESS_OR_EQUAL.
Чистая установка Windows
Если ваш компьютер уже работает под управлением Windows 10, самый простой способ обновить компьютер — сбросить его.
Шаг 1. В меню «Пуск» Windows 10 выберите «Настройки».
Шаг 2: На странице настроек нажмите кнопку «Обновить и безопасность».
Шаг 3. На странице «Обновление и безопасность» нажмите «Восстановить», затем нажмите «Пуск» в разделе «Перезагрузить этот компьютер».
Шаг 4: Выберите соответствующий вариант, чтобы удалить все. Вы также можете хранить свои личные файлы (например, в папках «Рабочий стол» и «Документы»), чтобы сохранить файлы в вашем профиле.
Обратите внимание, что последний параметр, «Восстановить заводские настройки», доступен только на некоторых компьютерах и будет переустанавливать исходную систему Windows, которая была на вашем компьютере на момент покупки. Вы не хотите выбирать эту опцию, если ваш компьютер изначально не оснащен Windows 10.
CCNA, веб-разработчик, ПК для устранения неполадок
Я компьютерный энтузиаст и практикующий ИТ-специалист. У меня за плечами многолетний опыт работы в области компьютерного программирования, устранения неисправностей и ремонта оборудования. Я специализируюсь на веб-разработке и дизайне баз данных. У меня также есть сертификат CCNA для проектирования сетей и устранения неполадок.
Сообщение Просмотров: 621
В этом посте вы узнаете, как исправить ошибку синего экрана rtwlane.sys. Этот вид ошибки BSOD относится к категории Stop-ошибок «DRIVER IRQL NOT LESS OR EQUAL». Если вы столкнулись с такой Stop-ошибкой, это означает, что драйвер режима ядра попытался получить доступ к выгружаемой памяти при слишком высоком IRQL процесса.
Основная проблема с ошибкой «синего экрана» rtwlane.sys связана с драйвером сетевой карты Realtek PCI-E Wireless LAN PCI-E. Другими словами, у него есть некоторые проблемы с беспроводной картой вашего компьютера, созданной Realtek. И поскольку эта ошибка касается вашей беспроводной карты, у вас могут возникнуть некоторые проблемы с подключением к компьютеру, поскольку беспроводная карта отказывается находить какие-либо сетевые подключения и даже случайно отключается. Чтобы решить эту проблему, вам нужно обратиться к приведенным ниже опциям.
Вариант 1. Запустите средство устранения неполадок синего экрана
Средство устранения неполадок синего экрана — это встроенный инструмент в Windows 10, который помогает пользователям исправлять ошибки BSOD, такие как ошибка синего экрана rtwlane.sys. Его можно найти на странице средств устранения неполадок настроек. Чтобы использовать его, выполните следующие действия:
- Нажмите клавиши Win + I, чтобы открыть панель «Настройки».
- Затем перейдите в Обновление и безопасность> Устранение неполадок.
- Оттуда найдите опцию «Синий экран» с правой стороны, а затем нажмите кнопку «Запустить средство устранения неполадок», чтобы запустить средство устранения неполадок «Синий экран», а затем перейдите к следующим параметрам на экране. Обратите внимание, что вам может потребоваться загрузить ваш компьютер в безопасном режиме.
Вариант 2. Попробуйте обновить или откатить сетевой драйвер.
Если вы недавно обновили программное обеспечение драйвера и неожиданно получили эту ошибку BSOD, возможно, вам придется откатить драйвер устройства — другими словами, вернуться к предыдущей рабочей версии. Для этого выполните следующие действия:
- Нажмите клавиши Win + R, чтобы открыть окно «Выполнить», а затем введите «MSC”И нажмите Enter, чтобы открыть окно диспетчера устройств.
- Под Диспетчером устройств вы увидите список драйверов. Оттуда найдите сетевые адаптеры и разверните их.
- В списке сетевых драйверов найдите «Realtek Беспроводная локальная сеть 802.11n PCI-E NIC», А затем щелкните его правой кнопкой мыши и выберите« Обновить драйвер ».
- Перезагрузите компьютер и посмотрите, помогло ли это исправить ошибку BSOD.
Примечание: Если вы видите какие-либо из следующих записей в разделе «Сетевые драйверы», возможно, вы захотите загрузить их последние доступные версии с каждого из веб-сайтов их производителей.
- Realtek High-Definition (HD) Audio Driver
- Realtek Card Reader Driver
- Realtek локальной сети (LAN) Driver
С другой стороны, если обновление сетевого драйвера не помогло, вы также можете попробовать вернуться к его предыдущей версии.
- Снова откройте диспетчер устройств и найдите драйверы сети.
- Затем выберите Realtek Беспроводная локальная сеть 802.11n PCI-E NIC из списка сетевых драйверов, а затем дважды щелкните, чтобы открыть новое мини-окно.
- После этого убедитесь, что вы находитесь на вкладке «Драйвер», а если нет, просто перейдите к ней и нажмите кнопку «Откатить драйвер», чтобы вернуться к предыдущей версии драйвера Realtek.
- Теперь перезагрузите компьютер, чтобы успешно применить сделанные изменения.
Вариант 3. Попробуйте запустить сканирование проверки системных файлов.
Сканирование SFC или System File Checker может обнаружить и автоматически восстановить поврежденные системные файлы, которые могут вызывать ошибку BSOD Netwtw04.sys. SFC — это встроенная командная утилита, которая помогает восстанавливать как поврежденные, так и отсутствующие файлы. Он заменяет плохие и поврежденные системные файлы хорошими системными файлами. Чтобы запустить команду SFC, выполните действия, указанные ниже.
- Нажмите Win + R, чтобы запустить Run.
- Введите CMD в поле и нажмите Enter.
- После открытия командной строки введите ПФС / SCANNOW
Команда запустит сканирование системы, которое займет несколько секунд, прежде чем завершится. Как только это будет сделано, вы можете получить следующие результаты:
- Защита ресурсов Windows не обнаружила нарушений целостности.
- Защита ресурсов Windows обнаружила поврежденные файлы и успешно восстановила их.
- Windows Resource Protection обнаружила поврежденные файлы, но не смогла исправить некоторые из них.
Вам нужна помощь с вашим устройством?
Наша команда экспертов может помочь
Специалисты Troubleshoot.Tech всегда готовы помочь вам!
Замените поврежденные файлы
Восстановить производительность
Удалить вредоносные программы
ПОЛУЧИТЬ ПОМОЩЬ
Специалисты Troubleshoot.Tech работают со всеми версиями Microsoft Windows, включая Windows 11, с Android, Mac и другими.
Поделиться этой статьей:
Вас также может заинтересовать

- Создайте новую папку, в которой вы хотите разместить значок режима Бога.
- Rename folder exactly: {ED7BA470-8E54-465E-825C-99712043E01C}
- Наслаждайтесь режимом Бога
Как видите, создание и доступ ко всем настройкам на кончиках ваших пальцев намного проще, чем думает большинство людей. Наслаждайтесь своим максимальным доступом к функциям Windows 11 и, если хотите, вы можете перетаскивать разделы с него на рабочий стол или в любое другое место для быстрого доступа к этой конкретной теме.
Узнать больше
Симптомы синего экрана ошибок смерти
Симптомы проблемы синего экрана смерти легко определить: если у вас есть ошибка синего экрана, то ваш компьютер будет отображать синий экран. Этот экран, также известный как печально известный «Синий экран смерти», появляется, когда с вашим компьютером что-то идет не так. На экране отображается загадочная информация о проблеме перед автоматическим перезапуском системы.
Bluescreen Of Death Error Solution Решение
Скачать доступно, чтобы полностью восстановить синий экран ошибок смерти
Рекомендуется: Загрузите утилиту автоматического восстановления, чтобы исправить эту и другие проблемы с производительностью ПК.
 Причины ошибки Bluescreen
Причины ошибки Bluescreen
Это может быть немного сложнее: синие экраны вызваны сотнями разных вещей. Фактически, любое неправильное взаимодействие между аппаратным и программным обеспечением компьютера может привести к ужасному «Синему экрану смерти», синие экраны указывают на проблему связи между операционной системой Windows и аппаратным обеспечением вашего компьютера.
Почему возникают компьютерные синие экраны смерти?
Большинство пользователей компьютеров хотя бы раз в жизни сталкивались с синим экраном смерти. Но вы когда-нибудь останавливались, чтобы задаться вопросом, почему они происходят? Синие экраны смерти могут возникать по разным причинам, но наиболее распространенная причина заключается в том, что аппаратное обеспечение вашего ПК не может должным образом взаимодействовать с его программным обеспечением, что приводит к фатальной ошибке. Если ваша видеокарта, процессор, жесткий диск или любой другой жизненно важный компонент системы столкнулись с серьезной ошибкой связи с вашей операционной системой, ваш компьютер может автоматически отобразить синий экран и выключиться для собственной безопасности. Синие экраны также могут возникать в качестве механизма самозащиты, если компьютер перегревается.
Дополнительная информация и ручной ремонт
Откуда появляются ошибки синего экрана Windows?
Ошибки синего экрана появляются из разных источников на вашем компьютере. Тем не менее, большинство ошибок синего экрана, кажется, происходит от Реестр Windows, который содержит важную информацию о конфигурации программ, данных и личных файлов на вашем ПК. Windows постоянно использует реестр для нормальной работы, но поскольку реестр невероятно сложен (в нем хранятся сотни тысяч файлов), со временем естественным образом возникают ошибки. К счастью, ошибки реестра можно исправить. Их можно отремонтировать с помощью специальных программное обеспечение для очистки реестра. Во время сканирования программное обеспечение для очистки реестра ищет любые записи реестра с ошибками. Как только эти записи будут найдены, программа автоматически восстановит каждую запись. Во многих случаях это может навсегда исправить ошибку синего экрана и предотвратить его повторное появление.
Синий экран Windows 7
Windows 7, несмотря на то, что на сегодняшний день является самой популярной операционной системой Microsoft, не застрахована от ошибок синего экрана. Она более стабильна, чем предыдущие версии Windows, хотя многие пользователи неизбежно будут сталкиваться с ошибками синего экрана в Windows 7. Независимо от того, какую версию Windows вы используете в настоящее время, ошибка остается той же: аппаратное обеспечение вашего компьютера не может связаться с программное обеспечение, заставляющее систему отображать синее сообщение об ошибке, которое мы все любим ненавидеть.
«Синий экран смерти»
Есть причина, по которой это сообщение об ошибке известно как «синий экран смерти». Сразу после отображения синего экрана компьютер с Windows «умирает», а это значит, что он перезагружается. Еще одна причина, по которой ошибку можно назвать «синим экраном смерти», заключается в том, что она часто появляется в конце жизненного цикла ПК. По мере того, как ПК стареют и их оборудование начинает выходить из строя, ошибки синего экрана становятся все более и более распространенными. В реальной жизни смерть необратима. В компьютерном мире синие экраны смерти точно есть. С правильной программной поддержкой, такой как Restoro, даже самый начинающий специалист по компьютерам может исправить свои ошибки синего экрана и восстановить работоспособность своего ПК.
Преимущества использования Restoro, коды ошибок BSOD
Restoro — одна из самых популярных в мире программ для оптимизации ПК. Restoro — многофункциональный программный пакет, используемый профессиональными специалистами по ПК по всему миру, который помог многим пользователям ПК вдохнуть новую жизнь в старый ПК. Restoro оптимизирует производительность компьютера сотнями различных способов. Он просматривает реестр и исправляет любые ошибочные записи, которые находит. Он также выслеживает и устраняет вредоносные программы и приступает к работе одним нажатием кнопки. И самое главное для вас — он также удивительно эффективен при устранении ошибок синего экрана. Готовы испытать разницу Restoro? Вот еще несколько преимуществ нашей любимой программы:
- Легко для любого использования: Несколько лет назад только самые технически подкованные люди могли оптимизировать производительность своего компьютера. Всем остальным приходилось платить за дорогую техподдержку или просто покупать новый компьютер. К счастью, сообщество разработчиков программного обеспечения придумало такие инновации, как Restoro, которыми легко пользоваться всем. Просто нажмите кнопку, и ваш компьютер очистится в считанные минуты. Процесс не может быть проще.
- Удивительно быстро: В реестре Windows сотни тысяч файлов. Несмотря на это, Restoro начинает работать невероятно быстро. Он сканирует всю глубину вашего компьютера, пытаясь обнаружить причину ошибок синего экрана. Полное сканирование выполняется всего за несколько минут, что позволяет любому пользователю регулярно сканировать свой компьютер.
- Бесплатная пробная версия: Скептически относиться к этому — хорошо. И если вы не думаете, что Restoro исправит какие-либо ошибки, с которыми сталкивается ваш компьютер, ничего страшного. Однако при загрузке бесплатного Restoro вы можете мгновенно просканировать свой компьютер на наличие ошибок. Если во время этого сканирования будут обнаружены какие-либо ошибки, вы можете исправить эти проблемы одним нажатием кнопки.
- Исправляет неприятные ошибки: Ошибки синего экрана невероятно разочаровывают. Вы не можете выполнять какую-либо работу на своем компьютере из-за проблемы с синим экраном. По этой причине Restoro помогает решить некоторые из самых неприятных проблем с ПК в современном мире.
- Больше, чем просто ремонт синего экрана: Конечно, раздражают синие экраны. Но это лишь одна из множества различных ошибок, которые ПК может со временем развить. К счастью, Restoro не просто исправляет ошибки синего экрана. Программное обеспечение также выявляет и устраняет другие проблемные области на вашем ПК, что упрощает оптимизацию производительности.
Готовы навсегда избавиться от ошибок, связанных с синим экраном? Ресторо Cегодня!
Узнать больше
Что такое активная история? В Windows 10 была представлена новая функция, которая позволяет пользователям оставаться на связи со своими задачами на своих устройствах. Эта новая функция называется «Временная шкала Windows», и с ее помощью пользователи могут продолжать выполнять свои задачи на всех своих компьютерах с Windows 10, а также на устройствах под управлением Android и iOS. Эта новая функция была включена в Microsoft Launcher и Microsoft Edge на устройствах Android, а также в Microsoft Edge для устройств iOS. Чтобы эта функция работала, вы должны отправить базовые или полные данные и диагностику вашего компьютера в Microsoft, которая синхронизирует их на всех ваших устройствах с помощью облака. И теперь, поскольку все ваши данные хранятся на вашем компьютере с Windows 10 и с Microsoft под вашей учетной записью, вам проще получить доступ к задней части и начать с того места, где вы остановились. Такой вариант называется Active History. В этом посте вы узнаете, как навсегда отключить активную историю с помощью реестра Windows или групповой политики. Прежде чем продолжить, рекомендуется сначала создать точку восстановления системы на случай, если что-то пойдет не так. Это мера предосторожности, которую вы должны принять, чтобы вы могли легко отменить внесенные вами изменения. После создания точки восстановления системы следуйте приведенным ниже инструкциям.
Вариант 1. Отключить активную историю через редактор реестра.
- Нажмите клавиши Win + R, чтобы открыть диалоговое окно «Выполнить», введите в поле «Regedit» и нажмите Enter, чтобы открыть редактор реестра.
- Затем перейдите к этому разделу реестра: ComputerHKEY_LOCAL_MACHINESOFTWAREPoliciesMicrosoftWindowsSystem
- Оттуда проверьте, можете ли вы найти DWORD с именем «PublishUserActivities». Если вы не можете найти этот DWORD, просто создайте его с тем же именем и убедитесь, что база выбрана в шестнадцатеричном формате.
- После этого дважды щелкните DWORD и измените его значение с 1 на 0, чтобы отключить активную историю.
- Перезагрузите компьютер, чтобы применить изменения, которые вы сделали успешно.
Вариант 2 — отключить активную историю через редактор групповой политики
Обратите внимание, что этот второй вариант не будет работать, если вы используете домашнюю версию Windows 10. Это связано с тем, что редактор групповой политики не поставляется с Windows 10 Home. Поэтому, если вы не используете Windows 10 Home, выполните следующие действия.
- Нажмите клавиши Win + R, чтобы открыть окно «Выполнить».
- Затем введите «gpedit.msc» в поле и нажмите Enter, чтобы открыть редактор групповой политики.
- Далее перейдите по этому пути: Конфигурация компьютера Административные шаблоны TemplatesSystemOS
- После этого дважды щелкните список конфигурации с именем «Разрешить публикацию действий пользователей», чтобы открыть страницу конфигурации, которая имеет следующее описание:
«Этот параметр политики определяет возможность публикации действий пользователя. Если вы включите этот параметр политики, действия типа Действия пользователя будут разрешены для публикации. Если этот параметр политики отключен, действия типа «Пользовательская активность» запрещены для публикации. Изменение политики вступает в силу немедленно ».
- Теперь вам нужно выбрать «Отключено» или «Не настроено», если вы хотите отключить публикацию пользовательских действий или «Включить», чтобы включить публикацию пользовательских действий в зависимости от ваших предпочтений.
- Затем нажмите кнопку «ОК» и выйдите из редактора групповой политики, а затем перезагрузите компьютер, чтобы успешно применить сделанные изменения.
Узнать больше
Если вы не знаете, в строке заголовка есть кнопки «Развернуть», «Свернуть», а также кнопку «Закрыть». Однако в некоторых случаях вы можете заметить, что в проводнике отсутствуют строки заголовка, кнопки «Развернуть», «Свернуть» и «Закрыть». Такая проблема может быть связана с каким-либо сбоем в работе компьютера или с каким-либо встроенным инструментом или установленной программой на вашем компьютере. Кроме того, необходимо учитывать и другие факторы, такие как повреждение системных файлов, а также ошибки в профиле пользователя, созданном в сети домена, и так далее. Есть несколько предложений, которые вы можете проверить, чтобы решить проблему. Вы можете попробовать загрузить компьютер в состоянии чистой загрузки, чтобы увидеть, не является ли сторонняя программа основной причиной проблемы. Вы также можете попробовать запустить встроенные инструменты, такие как средство проверки системных файлов и инструмент DISM. Вы также можете очистить видеобуфер, сбросить или переустановить программу или заново создать профиль пользователя.
Вариант 1. Переведите компьютер в состояние чистой загрузки.
Как уже указывалось, возможно, что проблема связана с какой-то сторонней программой или службой. Чтобы изолировать эту возможность и определить виновника, вы должны перевести компьютер в состояние чистой загрузки. Для этого выполните следующие действия.
- Войдите на свой компьютер как администратор.
- Введите MSConfig в Начальном поиске, чтобы открыть утилиту конфигурации системы.
- Оттуда перейдите на вкладку Общие и нажмите «Выборочный запуск».
- Снимите флажок «Загрузить элементы запуска» и убедитесь, что установлены флажки «Загрузить системные службы» и «Использовать исходную конфигурацию загрузки».
- Затем щелкните вкладку «Службы» и установите флажок «Скрыть все службы Microsoft».
- Нажмите Отключить все.
- Нажмите Apply / OK и перезагрузите компьютер. (Это переведет ваш компьютер в состояние чистой загрузки. И настройте Windows на обычный запуск, просто отмените изменения.)
- Вам нужно отключать одно стороннее приложение за другим, чтобы действительно изолировать проблему. И как только вы сузили проблему, вы можете либо отключить стороннее приложение, которое вызывает проблему, либо удалить его.
Вариант 2. Запустите проверку системных файлов.
Вы также можете попробовать запустить проверку системных файлов или сканирование SFC, чтобы решить эту проблему. Проверка системных файлов — это встроенная в ваш компьютер командная утилита, которая помогает восстанавливать поврежденные и отсутствующие файлы. Обратитесь к следующим шагам, чтобы запустить его:
- Нажмите клавиши Win + R, чтобы запустить Run.
- Введите CMD в поле и нажмите Enter.
- После открытия командной строки введите ПФС / SCANNOW
Команда запустит сканирование системы, которое займет несколько секунд, прежде чем завершится. Как только это будет сделано, вы можете получить следующие результаты:
- Защита ресурсов Windows не обнаружила нарушений целостности.
- Защита ресурсов Windows обнаружила поврежденные файлы и успешно восстановила их.
- Windows Resource Protection обнаружила поврежденные файлы, но не смогла исправить некоторые из них.
- Перезагрузите компьютер и посмотрите, появляется ли папка System32 при запуске или нет.
Вариант 3. Попробуйте запустить инструмент DISM.
Вы можете попробовать запустить средство управления развертыванием образов и обслуживанием или DISM, чтобы решить проблему обновления Windows. Используя этот встроенный инструмент, у вас есть различные опции, такие как «/ ScanHealth», «/ CheckHealth» и «/ RestoreHealth».
- Откройте командную строку с правами администратора.
- Затем введите следующие команды и обязательно нажмите Enter сразу после ввода каждой из них:
- Dism / Online / Очистка-изображение / CheckHealth
- Dism / Online / Очистка-изображение / ScanHealth
- exe / Online / Cleanup-image / Восстановление здоровья
- Не закрывайте окно, если процесс занимает некоторое время, поскольку, вероятно, он займет несколько минут.
Вариант 4 — Попробуйте очистить буфер видео
Подобные проблемы также могут быть связаны с неверными данными в видео буфере. Таким образом, вы можете попробовать очистить видеобуфер, чтобы решить проблему. Все, что вам нужно сделать, это нажать клавиши Shift + Ctrl + Win + B на клавиатуре. После этого оставьте компьютер бездействующим примерно на 10 секунд, пока вы не заметите, что он один раз мигнет. Теперь вы пытаетесь использовать свой компьютер как обычно и смотреть, исправлен ли сбой или нет.
Вариант 5 — Попробуйте сбросить или переустановить программу
Еще одна вещь, которую вы можете сделать, чтобы решить проблему, — это сбросить или переустановить программу, в которой вы столкнулись с проблемой. Скорее всего, вы запускаете приложение в полноэкранном режиме, но вы можете выйти из него, просто нажав клавишу Esc или F11. Однако, если ничего не изменилось, рассмотрите возможность сброса или переустановки программы. Просто перейдите в приложение «Настройки Windows 10» и выберите «Приложения»> «Приложения и функции». Оттуда найдите запись о приложении, с которым у вас возникли проблемы, выберите его, а затем нажмите «Дополнительные параметры». После этого нажмите кнопку «Сброс» в разделе «Сброс».
Вариант 6. Попробуйте воссоздать профиль пользователя.
Вы также можете попробовать воссоздать профиль пользователя на своем компьютере, поскольку некоторые ошибки при создании профиля пользователя могут привести к подобным проблемам. Таким образом, вы должны попытаться удалить профиль пользователя, а затем воссоздать его.
Узнать больше
Код ошибки 0x80070422
Код ошибки 0x80070422 — это код ошибки Windows, возникающий в различных версиях Windows, включая Windows 7, Windows 8, Windows 8.1 и Windows 10. Обычно это происходит, когда пользователи пытаются обновить Windows. Появится окно сообщения о том, что код ошибки произошел. Пользователи заметят следующие общие симптомы:
- Невозможность завершить обновления Windows
- Сообщение об ошибке, возникающее при использовании службы Центра обновления Windows
Код ошибки, если его не решить, может вызвать серьезные проблемы у пользователей ПК, поскольку они не смогут получить доступ к последним обновлениям операционной системы Windows. Такая ситуация может подвергнуть их систему уязвимостям. Таким образом, исправление кода ошибки Windows 10 имеет первостепенное значение.
Решения
 Причины ошибок
Причины ошибок
Среди многих причин, по которым встречается код ошибки 0x80070422, есть:
- Поврежденный или отсутствующий реестр и файлы DLL
- Плохо или плохо установленное программное обеспечение. Программное обеспечение также могло быть заражено вирусом или трояном.
- Устаревшие или плохо установленные драйверы
Дополнительная информация и ручной ремонт
Исправление кодов ошибок Windows может быть простым процессом. Однако в некоторых случаях это требует специальных навыков. В случае ошибки Windows 10 с кодом 0x80070422 рассмотрим два (2) основных решения, доступных посредством ручного ремонта. Вам также может понадобиться помощь сертифицированного специалиста по ремонту Windows или использование автоматического инструмента, если вы не уверены, что у вас есть навыки для выполнения приведенных ниже решений.
Способ 1. Проверьте, правильно ли работает Центр обновления Windows
Одна из основных причин появления кода ошибки 0x80070422 — это служба Windows Update, которая не работает с правильными настройками. Чтобы проверить, является ли проблема с вашей службой Центра обновления Windows источником проблемы, выполните следующие действия:
- Введите «Центр обновления Windows» в строке поиска рядом с кнопкой «Домой».
- Выберите «Настройки Центра обновления Windows», когда появится эта опция. (Вы также можете нажать кнопку «Домой», затем «Настройки», а затем «Обновление и безопасность».)
- Выберите «Дополнительные параметры»
- (Вам будет предложено выбрать способ установки обновлений.) Выберите «Автоматически».
- Сохраните настройки и перезагрузите компьютер.
Как только эти настройки будут установлены, Windows сможет загружать обновления автоматически. Это позволяет вашей машине работать более плавно. Однако, если после выполнения описанных выше шагов ошибка кода Windows 10 0x80070422 не будет устранена, вы можете перейти ко второму (2) решению.
Способ 2: отключить интернет-протокол версии 6 (IPv6)
IPv6 — это самая последняя или самая последняя версия интернет-протокола (IP). Это дает вашей машине IP-адрес, который является важнейшим аспектом всех коммуникаций, связанных с Интернетом. Отключив этот IP-адрес, некоторые пользователи смогли успешно устранить ошибку Windows 10 с кодом 0x80070422.
Как и во многих других задачах, связанных с Windows, существует несколько способов отключить IPv6. Это требует различных навыков, и к ним следует подходить осторожно, поскольку ошибки могут привести к серьезным проблемам с вашей машиной. Способы включают использование командной строки, редактора реестра или панели управления.
Если ваш опыт работы с Windows 10 весьма ограничен, и вы не уверены в своих навыках, выберите самый простой подход, как указано ниже.
- Выберите Панель управления.
- Выберите «Сеть и Интернет», затем «Центр управления сетями и общим доступом».
- Щелкните правой кнопкой мыши ваше Интернет-соединение. Имя вашего подключения будет указано под заголовком — «Просмотрите основное сетевое подключение и настройте подключения».
- Выберите «Свойства», затем снимите флажок «Интернет-протокол версии 6 (IPv6)».
- Сохраните настройки, нажав ОК.
- Перезагрузите компьютер и проверьте, исправлен ли код ошибки 0x80070422.
Способ 3: использование автоматического инструмента
Если проблема не устраняется, несмотря на соблюдение вышеуказанных решений, лучший шаг — использовать автоматизированный инструмент. Это может быть не ваш предпочтительный курс действий, тем более что может быть трудно установить безопасность определенных инструментов, найденных в Интернете. По этой причине выберите авторитетный источник, предлагающий автоматизированные инструменты, которые специально предназначены для исправления кода ошибки Windows 10, включая код ошибки 0x80070422.
Скачайте и установите мощный автоматизированный инструмент для доступа к лучшим решениям кода ошибок Windows 10. Процесс прост и включает в себя четкие инструкции, которые позволяют даже обычным пользователям Windows полностью устранять сложные ошибки на своем компьютере.
Как предотвратить появление будущих кодов ошибок
Хотя трудно предсказать, когда произойдет код ошибки, каждый пользователь Windows 10 может предпринять меры предосторожности, чтобы предотвратить возникновение других ошибок. Это включает в себя следующее:
- Убедитесь, что вы загружаете программное обеспечение из авторитетных источников, чтобы избежать вирусов и других форм вредоносных программ.
- Часто чистите реестр. В реестре хранятся настройки всех приложений. Регулярная очистка повысит эффективность вашей машины, поскольку снижает вероятность таких проблем, как сбои или системные ошибки.
Узнать больше
Если вы вдруг обнаружите, что средняя кнопка мыши не работает, когда вы используете ее на своем компьютере с Windows 10, то вы попали в нужное место, так как в этом посте представлены некоторые предложения, которые могут помочь вам решить проблему. Такая проблема может повлиять на ваш опыт использования компьютера, поскольку средняя кнопка мыши помогает вам прокручивать длинные веб-страницы и экраны с большим количеством данных. Так что, если это остановится, вы в конечном итоге будете использовать свою клавиатуру, что довольно неудобно по сравнению с использованием средней кнопки мыши. Возможно, эта проблема связана с аппаратным или программным обеспечением. Чтобы исключить возможность аппаратного сбоя, вы можете попробовать подключить мышь к другому компьютеру и посмотреть, нормально ли она там работает или у нее все еще есть та же проблема. Если мышь работает правильно на другом компьютере, проблема связана с программным обеспечением. Возможно, обновление программного обеспечения, особенно игрового программного обеспечения, могло быть неправильно сконфигурировано таким образом, что средняя кнопка не реагирует должным образом. Чтобы решить эту проблему, вы можете попробовать переустановить или обновить драйверы мыши или запустить средство устранения неполадок оборудования и устройств. Вы также можете установить драйверы мыши OEM или изменить некоторые записи в реестре Windows.
Вариант 1. Переустановите или обновите драйвер мыши.
Проблема может быть вызвана поврежденным или устаревшим драйвером мыши. Чтобы это исправить, вы должны обновить или переустановить драйвер мыши. Как? Следуй этим шагам:
- Откройте Диспетчер устройств из меню Win X.
- Затем найдите мышь и другие указывающие устройства и щелкните правой кнопкой мыши драйвер мыши, чтобы открыть Свойства.
- После этого перейдите на вкладку «Драйвер» и нажмите кнопку «Удалить устройство».
- Следуйте опции экрана, чтобы полностью удалить его.
- Наконец, отсоедините мышь и подключите ее снова, чтобы переустановить драйвер мыши.
Примечание: Вы можете установить специальный драйвер на свой компьютер, если он у вас есть, или вы также можете найти его прямо на веб-сайте производителя.
Вариант 2. Попробуйте запустить средство устранения неполадок оборудования.
Следующее, что вы можете сделать, чтобы решить эту проблему, — запустить средство устранения неполадок оборудования. Хотя это не будет иметь большого значения, все же есть вероятность, что он может автоматически решить проблему с этими функциональными клавишами. Чтобы использовать это, обратитесь к этим шагам:
- Первое, что вам нужно сделать, это нажать на Пуск, а затем на иконку в виде шестеренки, чтобы открыть окно настроек.
- После открытия настроек найдите параметр «Обновление и безопасность» и выберите его.
- Оттуда перейдите к варианту устранения неполадок, расположенному в левой части списка.
- Далее выберите «Оборудование и устройства» из списка, откройте средство устранения неполадок и запустите его. Когда он выполнит свою работу, подождите, пока он завершит процесс, а затем перезапустите систему.
- После перезагрузки системы проверьте, не устранена ли проблема. Если нет, обратитесь к следующей опции, приведенной ниже.
Вариант 3. Попробуйте установить драйверы мыши для OEM-производителей.
Помимо обновления или переустановки драйверов мыши, вы также можете попробовать установить драйверы мыши для конкретных производителей оборудования. Когда вы устанавливаете Windows, он будет использовать общий драйвер для всех своих компонентов. Недостаток универсальных драйверов для мыши в том, что они ограничивают ее функциональность. Фактически, некоторые также настраивают среднюю кнопку мыши для реагирования на определенные действия, которые не работают без правильных драйверов. В таких случаях вам необходимо посетить веб-сайт производителя вашего компьютера, чтобы загрузить и установить последние версии драйверов, а затем открыть программное обеспечение и настроить его, как это было раньше. Имейте в виду, что некоторые OEM-производители также предлагают жесты, поэтому вам также нужно это проверить.
Вариант 4. Попробуйте изменить некоторые записи в реестре.
Если проблема возникла из-за Центра обновления Windows, вы можете исправить его, внеся некоторые изменения в реестр, но прежде чем продолжить, убедитесь, что сначала вы создали точку восстановления системы.
- Нажмите клавиши Win + R, чтобы открыть утилиту Run.
- Затем введите «Regedit» в поле и нажмите Enter, чтобы открыть редактор реестра.
- Далее перейдите к этому пути реестра: HKEY_CURRENT_USERControl PanelDesktop
- После этого дважды щелкните запись «WheelScrollLines» на правой панели, чтобы открыть ее Свойства.
- Теперь измените значение данных на «3» и выйдите из редактора реестра, а затем посмотрите, исправлена ли проблема со средней кнопкой мыши или нет.
Узнать больше
Часто, когда мы подключаемся к Интернету, просматриваем проиндексированные страницы через какую-нибудь известную поисковую систему, обычно Google. Но под так называемым нормальным интернетом скрывается глубокая и даркнет. Возможно, вы слышали о глубокой сети и темной сети, если у вас есть друзья-гики, и мы здесь, чтобы объяснить, что такое глубокая и темная сеть. Первое, что нужно знать, это то, что глубокая сеть и темная сеть — это не одно и то же, и они сосуществуют отдельно друг от друга, можно сказать, что под глубокой сетью лежит темная сеть, еще один слой Интернета. Итак, давайте сначала исследуем глубокую сеть. Что такое глубокая паутина?
Глубокая сеть, скрытая сеть или невидимая сеть
как иногда упоминается, являются частью всемирной сети, не индексируемой поисковыми системами, что означает, что системы в основном не видят и не индексируют контент глубинных веб-сайтов. Содержимое глубокой сети скрыто за HTTP-формами и включает в себя множество очень распространенных применений, таких как веб-почта, онлайн-банкинг, частные или иным образом ограниченный доступ к страницам и профилям в социальных сетях, некоторые веб-форумы, требующие регистрации для просмотра контента, и услуги, которые пользователи должны платить и защищены платным доступом, например, видео по запросу и некоторые онлайн-журналы и газеты. Содержимое глубокой сети можно найти и получить к нему доступ по прямому URL-адресу или IP-адресу, но может потребоваться пароль или другой безопасный доступ для доступа к общедоступным страницам веб-сайта. Хотя не всегда возможно напрямую обнаружить содержимое определенного веб-сервера, чтобы его можно было проиндексировать, к сайту потенциально можно получить доступ косвенно (из-за уязвимостей компьютера). Для обнаружения контента в Интернете поисковые системы используют поисковые роботы, которые переходят по гиперссылкам через известные номера виртуальных портов протокола. Этот метод идеален для обнаружения содержимого в поверхностной сети, но часто неэффективен для поиска содержимого в глубокой сети. Например, эти поисковые роботы не пытаются найти динамические страницы, являющиеся результатом запросов к базе данных, из-за неопределенного числа возможных запросов. Было отмечено, что это можно (частично) преодолеть, предоставив ссылки на результаты запроса, но это может непреднамеренно повысить популярность участника глубокой сети.
Темная сеть
Наблюдения и советы этой статьи мы подготовили на основании опыта команды Темная паутина это контент во всемирной паутине, который существует на darknets: оверлейные сети, которые используют Интернет, но требуют специального программного обеспечения, конфигураций или авторизации для доступа. Через темную сеть частные компьютерные сети могут общаться и вести бизнес анонимно, не разглашая идентифицирующую информацию, такую как местоположение пользователя. Темная сеть составляет небольшую часть глубокой сети, часть сети, не индексируемую поисковыми системами, хотя иногда термин Глубокая паутина ошибочно используется для обозначения темной сети.
Темные сети, составляющие темную сеть, включают небольшие одноранговые сети типа «друг другу», а также большие популярные сети, такие как Tor, Freenet, I2P и Riffle, которыми управляют общественные организации и частные лица. Пользователи даркнета называют обычную сеть Clearnet из-за ее незашифрованного характера. Темная сеть Tor или Луковая земля использует метод анонимизации трафика луковой маршрутизации под суффиксом домена верхнего уровня сети .onion.
Темная и глубокая WEB разница
Темную сеть часто отождествляют с глубокой сетью — частями сети, не индексируемыми (доступными для поиска) поисковыми системами. Темная сеть составляет небольшую часть глубокой сети, но для доступа к ее содержимому требуется специальное программное обеспечение. Эта путаница восходит как минимум к 2009 году. С тех пор, особенно в репортажах о Шелковом пути, эти два термина часто объединяли: несмотря на рекомендации, что их следует различать. Веб-сайты даркнета доступны только через такие сети, как Tor (проект «Луковая маршрутизация») и I2P («Невидимый интернет-проект»). Браузер Tor и сайты, доступные через Tor, широко используются пользователями даркнета и могут быть идентифицированы по домену «.onion». В то время как Tor фокусируется на предоставлении анонимного доступа в Интернет, I2P специализируется на разрешении анонимного хостинга веб-сайтов. Личности и местонахождение пользователей даркнета остаются анонимными и не могут быть отслежены из-за многоуровневой системы шифрования. Технология шифрования даркнета направляет данные пользователей через большое количество промежуточных серверов, что защищает личность пользователей и гарантирует анонимность. Передаваемая информация может быть расшифрована только последующим узлом схемы, который ведет к выходному узлу. Сложная система делает практически невозможным воспроизведение пути к узлу и расшифровку информации слой за слоем. Из-за высокого уровня шифрования веб-сайты не могут отслеживать геолокацию и IP своих пользователей, а пользователи не могут получить эту информацию о хосте. Таким образом, общение между пользователями даркнета надежно зашифровано, что позволяет пользователям конфиденциально разговаривать, вести блог и обмениваться файлами.
Darknet
Даркнет также используется для незаконной деятельности, такой как незаконная торговля, форумы и обмен средствами массовой информации для педофилов и террористов. В то же время традиционные веб-сайты создали альтернативную доступность для браузера Tor, пытаясь связаться со своими пользователями. ProPublica, например, запустила новую версию своего веб-сайта, доступную исключительно для пользователей Tor.
Узнать больше
WeatherBlink — это расширение для Google Chrome, Mozilla и Internet Explorer. Это позволяет пользователям проверять погоду в любой точке мира в любое время. Это может показаться удобной функцией, однако эта панель инструментов также отображает нежелательную рекламу, захватывает домашнюю страницу вашего браузера, собирает личные данные о ваших привычках просмотра веб-страниц, посещениях и кликах. От автора: доступ к местным прогнозам погоды, метеорологическим радарам, отчетам об аллергии и пыльце, а также мировым новостям о погоде — все в одном удобном месте! Это расширение настраивает вашу страницу «Новая вкладка» на WeatherBlink™ для предоставления этих функций.
Будьте готовы с мгновенными прогнозами погоды. Получите БЕСПЛАТНЫЙ и точный прогноз погоды одним щелчком мыши!
О браузере угонщиков
Взлом браузера — это очень распространенный тип онлайн-мошенничества, когда настройки вашего веб-браузера изменяются, чтобы заставить его делать то, чего вы не собираетесь. Угонщики браузера могут делать больше, чем просто изменять домашние страницы. Он перенаправляет вас на спонсируемые интернет-сайты и вставляет рекламу в интернет-браузер, что помогает его создателю получать доход от рекламы. Многие люди считают, что такие сайты являются законными и безвредными, но это не так. Практически каждый угонщик браузера представляет реальную угрозу вашей онлайн-безопасности, и необходимо отнести их к категории угроз конфиденциальности. В худшем случае ваш интернет-браузер может быть взломан, чтобы открыть ваш компьютер для множества дополнительных компьютерных инфекций.
Признаки взлома браузера
Ниже приведены некоторые симптомы, указывающие на то, что вас угнали:
1. изменена домашняя страница браузера
2. закладка и новая вкладка также изменены
3. По умолчанию онлайн-поисковая система изменена
4. вы видите новые ненужные панели инструментов
5. вы замечаете много всплывающих окон на экране компьютера.
6. веб-страницы загружаются очень медленно и часто не полностью
7. вы запретили доступ к определенным веб-страницам, например, к веб-сайту фирмы, занимающейся защитой от вредоносных программ, такой как SafeBytes.
Итак, как именно угонщик браузера заражает компьютер?
Угонщик браузера может быть установлен на ваш компьютер, когда вы переходите на зараженный веб-сайт, щелкаете вложение электронной почты или загружаете что-либо с веб-сайта для обмена файлами. Они также поступают из дополнительных приложений, также называемых вспомогательными объектами браузера (BHO), расширениями браузера или панелями инструментов. Иногда вы могли ошибочно принять угонщика браузера как часть пакета программного обеспечения (обычно бесплатного или условно-бесплатного). Типичные примеры угонщиков браузера включают CoolWebSearch, Conduit, RocketTab, OneWebSearch, Coupon Server, Searchult.com, Snap.do и Delta Search.
Советы по удалению угонщиков браузера
Определенный захват браузера можно легко остановить, обнаружив и удалив соответствующее вредоносное приложение с панели управления. Однако определенных угонщиков сложнее найти или устранить, поскольку они могут ассоциировать себя с определенными важными системными файлами, которые позволяют ему работать как необходимый процесс операционной системы. Вам следует подумать о выполнении ручного ремонта, только если вы технически подкованный человек, потому что есть возможные риски, связанные с возиться с системным реестром и файлом HOSTS.
Как можно устранить вредоносное ПО, блокирующее сайты или предотвращающее загрузку
Вредоносное ПО потенциально может вызвать несколько различных типов повреждений ПК, сетей и данных. Некоторые вредоносные программы делают все возможное, чтобы помешать вам загрузить или установить что-либо на свой компьютер, особенно приложения для защиты от вредоносных программ. Если вы читаете это, вы, вероятно, заразились вирусом, который не позволяет вам загрузить программное обеспечение безопасности, такое как Safebytes Anti-Malware. Есть несколько исправлений, которые вы можете попытаться обойти с этой проблемой.
Запустите Windows в безопасном режиме
Безопасный режим на самом деле является уникальной базовой версией Windows, в которой загружаются только основные службы для противодействия загрузке вредоносных программ, а также других проблемных программ. В случае, если вредоносное ПО блокирует доступ к Интернету и влияет на ваш компьютер, запуск его в безопасном режиме позволяет загрузить антивирус и запустить диагностическое сканирование, ограничивая при этом возможные повреждения. Чтобы запустить компьютер в безопасном режиме, нажмите клавишу «F8» на клавиатуре прямо перед появлением экрана с логотипом Windows; Или после нормальной загрузки Windows запустите MSCONFIG, отметьте Safe Boot на вкладке Boot и нажмите Apply. После перезапуска в безопасном режиме с загрузкой сетевых драйверов вы можете загружать, устанавливать и обновлять антивирусное программное обеспечение оттуда. На этом этапе вы можете запустить сканирование на наличие вредоносных программ, чтобы удалить компьютерные вирусы и вредоносное ПО без какого-либо вмешательства со стороны другого приложения.
Переключиться на альтернативный браузер
Некоторые вредоносные программы могут быть нацелены на уязвимости определенного браузера, которые блокируют процесс загрузки. Наиболее эффективное решение, позволяющее избежать этой проблемы, — выбрать браузер, известный своими функциями безопасности. Firefox имеет встроенную защиту от фишинга и вредоносного ПО, чтобы обеспечить вашу безопасность в сети.
Установить антивирус на флешку
Чтобы эффективно удалить вредоносное ПО, вы должны под другим углом подойти к проблеме запуска антивирусной программы на зараженном компьютере. Примите эти меры, чтобы запустить антивирус на зараженном компьютере.
1) Загрузите Safebytes Anti-Malware или Windows Defender Offline на компьютерную систему без вирусов.
2) Подключите USB-накопитель к чистому ПК.
3) Дважды щелкните значок «Установка» антивирусной программы, чтобы запустить мастер установки.
4) При появлении запроса выберите расположение USB-накопителя в качестве места, в котором вы хотите хранить файлы программного обеспечения. Следуйте инструкциям по активации.
5) Отключите флешку. Теперь вы можете использовать этот портативный антивирус на зараженном компьютере.
6) Дважды щелкните значок Safebytes Anti-malware на флэш-диске, чтобы запустить программу.
7) Нажмите кнопку «Сканировать сейчас», чтобы начать поиск вирусов.
SafeBytes Anti-Malware: легкая защита от вредоносных программ для компьютера с Windows
Вы хотите установить лучшее программное обеспечение для защиты от вредоносных программ для вашей компьютерной системы? На рынке доступно множество приложений, которые доступны в платных и бесплатных версиях для компьютеров Microsoft Windows. Некоторые из них хороши, некоторые — в порядке, а некоторые сами повредят ваш компьютер! Вы должны быть осторожны, чтобы не выбрать неправильное приложение, особенно если вы покупаете платное приложение. В список рекомендуемых программ входит SafeBytes AntiMalware. SafeBytes имеет очень хороший послужной список высококачественного обслуживания, и клиенты, кажется, очень им довольны. SafeBytes можно охарактеризовать как мощное антишпионское приложение, работающее в режиме реального времени, которое помогает обычному конечному пользователю компьютера защитить свой компьютер от вредоносных интернет-угроз. Используя свою передовую технологию, это приложение может помочь вам избавиться от множества типов вредоносных программ, включая компьютерные вирусы, ПНП, трояны, черви, программы-вымогатели, рекламное ПО и угонщики браузера. SafeBytes имеет множество функций, которые могут помочь вам защитить ваш компьютер от вредоносных атак и повреждений. Ниже приведены некоторые из замечательных:
Защита от вредоносных программ: Благодаря признанному критиками механизму защиты от вредоносных программ SafeBytes обеспечивает многоуровневую защиту, предназначенную для поиска и устранения вирусов и вредоносных программ, скрытых глубоко в операционной системе вашего компьютера.
Реагирование на угрозы в реальном времени: SafeBytes обеспечивает круглосуточную защиту вашего ПК от вторжений вредоносных программ в режиме реального времени. Он будет регулярно контролировать ваш ноутбук или компьютер на предмет активности хакеров, а также предоставляет пользователям сложную защиту с помощью брандмауэра.
Быстрое многопоточное сканирование: Высокоскоростной механизм сканирования вредоносных программ SafeBytes сокращает время сканирования и продлевает срок службы батареи. В то же время он эффективно обнаруживает и избавляется от зараженных компьютерных файлов или любых интернет-угроз.
Интернет-безопасность: Safebytes присваивает всем сайтам уникальную оценку безопасности, которая помогает вам понять, безопасен ли веб-сайт, который вы собираетесь посетить, для просмотра или известен ли он как фишинговый.
Низкое использование ЦП / памяти: SafeBytes известен своим минимальным влиянием на ресурсы компьютера и высокой скоростью обнаружения множества угроз. Он работает тихо и эффективно в фоновом режиме, поэтому вы можете постоянно использовать свой компьютер или ноутбук на полную мощность.
Служба поддержки 24 / 7: Вы получите круглосуточную техническую поддержку, которая позволит оперативно решить любую проблему с вашим инструментом безопасности.
Технические детали и удаление вручную (для опытных пользователей)
Чтобы удалить WeatherBlink вручную, перейдите в список «Установка и удаление программ» на панели управления и выберите программу, от которой вы хотите избавиться. Для подключаемых модулей интернет-браузера перейдите в диспетчер дополнений/расширений вашего браузера и выберите подключаемый модуль, который вы хотите удалить или отключить. Возможно, вы также захотите сбросить настройки интернет-браузера. Наконец, проверьте свой жесткий диск на наличие всего следующего и очистите реестр вручную, чтобы удалить оставшиеся записи приложений после удаления. Помните, что только опытные пользователи должны пытаться редактировать реестр вручную, потому что неправильное удаление файла приводит к серьезной проблеме или, возможно, к сбою ПК. Кроме того, некоторые вредоносные программы способны воспроизводить или предотвращать удаление.
Рекомендуется выполнять этот процесс удаления вредоносных программ в безопасном режиме.
файлы:
C:Program FilesWeatherBlink C:ProgramDataWeatherBlink C:UsersYOUR_USERAppDataRoamingWeatherBlink
Реестр:
Ключ HKLMSOFTWAREClassesWeatherBlink.DynamicBarButton Ключ HKLMSOFTWAREClassesWeatherBlink.FeedManager Ключ HKLMSOFTWAREClassesWeatherBlink.HTMLMenu Ключ HKLMSOFTWAREClassesWeatherBlink.HTMLPanel Ключ HKLMSOFTWAREClassesWeatherBlink.MultipleButton Ключ HKLMSOFTWAREClassesWeatherBlink.PseudoTransparentPlugin Ключ HKLMSOFTWAREClassesWeatherBlink.Radio Ключ HKLMSOFTWAREClassesWeatherBlink.RadioSettings Ключ HKLMSOFTWAREClassesWeatherBlink.ScriptButton Ключ HKLMSOFTWAREClassesWeatherBlink.SettingsPlugin Ключ HKLMSOFTWAREClassesWeatherBlink.SkinLauncher Ключ HKLMSOFTWAREClassesWeatherBlink.SkinLauncherSettings Ключ HKLMSOFTWAREClassesWeatherBlink .ThirdPartyInstaller Key HKLMSOFTWAREClassesWeatherBlink.ToolbarProtector Key HKLMSOFTWAREClassesWeatherBlink.UrlAlertButton Key HKLMSOFTWAREClassesWeatherBlink.XMLSessionPlugin Key HKLMSOFTWAREMicrosoftWindowsCurrentVersionExplorerBrowser Helper Objects9b9dcae3-be34-424c-8d73-75e305a9e091 Key HKLMSOFTWAREMicrosoftWindowsCurrentVersionExplorerBrowser Helper OBJE ctsdc9051c2-8f55-479a-97a4-747980d9047f Ключ HKLMSOFTWAREMicrosoftWindowsCurrentVersionUninstallWeatherBlinkbar Удалить ключ Firefox HKLMSOFTWAREMicrosoftWindowsCurrentVersionUninstallWeatherBlinkbar Удалить ключ Internet Explorer [электронная почта защищена]/Plugin Key HKLMSOFTWAREWeatherBlink Key HKLMSOFTWAREMicrosoftWindowsCurrentVersionRunValue: WeatherBlink Область поиска Данные монитора: C:PROGRA~1WEATHE~2bar.bingcsrchmn.exe Ключ HKLMSOFTWAREMicrosoftWindowsCurrentVersionRunValue: WeatherBlink Browser Plugin Данные загрузчика: C:PROGRA~1WEATHE~2bar.bingcbrmon.exe
Узнать больше
InternetSpeedTracker — это расширение для браузера, разработанное MindSpark Inc. В этом дополнительном предложении для браузера используются советы о том, как повысить их «плохую» скорость интернет-соединения. Он отображает ложную скорость интернета, чтобы вы могли открыть рекламные ссылки, перечисленные на панели инструментов.
Это расширение также захватывает домашнюю страницу вашего браузера и заменяет поисковую систему по умолчанию на MyWay. Просматривая страницы в Интернете, вы увидите дополнительную нежелательную рекламную рекламу и ссылки в результатах поиска, а иногда даже могут появляться всплывающие окна. Пока оно активно, это расширение собирает личную информацию, посещения веб-сайтов, ссылки и клики и использует эти данные для показа рекламы.
InternetSpeedTracker был отмечен несколькими антивирусными сканерами как угонщик браузера, и из-за его поведения в области интеллектуального анализа данных не рекомендуется хранить его на вашем компьютере, особенно потому, что он дает ложные данные о скорости вашего интернета.
О браузере угонщиков
Взлом браузера — это очень распространенный вид онлайн-мошенничества, когда настройки вашего интернет-браузера изменяются, чтобы он мог выполнять то, что вы не собираетесь делать. Они созданы, чтобы нарушить работу браузера по нескольким причинам. Он перенаправляет вас на спонсируемые сайты и вставляет рекламу в веб-браузер, что помогает его разработчику получать прибыль. Тем не менее, это не так наивно. Ваша безопасность в сети находится под угрозой, и это также очень раздражает. Они не только разрушают ваши веб-браузеры, но и злоумышленники могут изменять реестр компьютера, делая ваш компьютер уязвимым для других атак.
Как узнать, что ваш браузер взломан
Признаки того, что интернет-браузер взломан, включают: изменена домашняя страница браузера; вас регулярно перенаправляют на сайт, отличный от того, который вы имели в виду; изменена поисковая система по умолчанию; в ваш браузер добавляются новые нежелательные панели инструментов; появляются бесконечные всплывающие окна и / или блокировщик всплывающих окон в вашем браузере отключен; ваш веб-браузер начинает медленно работать или выдает частые сбои; Вы просто не можете получить доступ к определенным сайтам, особенно антивирусным сайтам.
Как они заражают компьютеры
Угонщик браузера может быть установлен на ваш компьютер, когда вы посещаете зараженный веб-сайт, щелкаете вложение электронной почты или загружаете что-либо с веб-сайта для обмена файлами. Обычно они входят в состав панелей инструментов, BHO, надстроек, плагинов или расширений браузера. Угонщик браузера также может быть установлен как часть бесплатных, условно-бесплатных, демонстрационных и поддельных программ. Хорошим примером печально известного угонщика браузера является самая последняя китайская вредоносная программа, известная как «Fireball», которая атаковала 250 миллионов компьютерных систем по всему миру. Он действует как угонщик, но впоследствии может быть превращен в полноценный загрузчик вредоносных программ. Угонщики браузера могут сильно повлиять на работу пользователя в Интернете, отслеживать посещаемые пользователями веб-сайты и красть личную информацию, создавать трудности при подключении к Интернету и, в конечном итоге, создавать проблемы со стабильностью, приводя к зависанию программ и систем.
Как исправить взлом браузера
Некоторые угонщики могут быть удалены путем удаления бесплатного программного обеспечения, с которым они поставляются, или путем удаления любого расширения, которое вы недавно добавили в свою систему. Но от многих угонщиков трудно избавиться вручную. Как бы вы ни пытались его устранить, он может возвращаться снова и снова. И нельзя отрицать тот факт, что ручные исправления и методы удаления могут быть довольно сложной задачей для начинающего пользователя ПК. Кроме того, есть несколько рисков, связанных с возиться с файлами системного реестра.
Что вы можете сделать, если вирус не дает вам ничего скачать?
Вредоносные программы могут нанести любой ущерб после того, как вторгнутся в вашу систему, от кражи вашей личной информации до удаления файлов данных в вашей компьютерной системе. Некоторые варианты вредоносного ПО изменяют настройки веб-браузера, добавляя прокси-сервер или изменяя настройки конфигурации DNS компьютера. В таких случаях вы не сможете посещать некоторые или все веб-сайты и, следовательно, не сможете загрузить или установить необходимое программное обеспечение безопасности для удаления инфекции. Если вы читаете эту статью, скорее всего, вы застряли с вирусной инфекцией, которая мешает вам загрузить или установить программу Safebytes Anti-Malware на ваш компьютер. Есть несколько исправлений, которые вы можете попробовать обойти эту проблему.
Установите антивирус в безопасном режиме с поддержкой сети
Если вредоносная программа настроена на загрузку при запуске Windows, загрузка в безопасном режиме должна предотвратить ее. Поскольку в безопасном режиме запускаются только минимальные программы и службы, проблемы возникают редко. Ниже перечислены шаги, которые необходимо выполнить, чтобы запустить компьютер в безопасном режиме на компьютерах с Windows XP, Vista или 7 (посетите сайт Microsoft для получения инструкций для ПК с Windows 8 и 10).
1) При включении / включении питания нажимайте клавишу F8 с интервалом в одну секунду. Это вызовет меню Advanced Boot Options.
2) Выберите безопасный режим с сетью с помощью клавиш со стрелками и нажмите Enter.
3) Как только этот режим загрузится, у вас будет подключение к Интернету. Теперь используйте свой веб-браузер в обычном режиме и перейдите по адресу https://safebytes.com/products/anti-malware/, чтобы загрузить и установить Safebytes Anti-Malware.
4) Сразу после установки программного обеспечения, пусть диагностическое сканирование запускается для автоматического удаления троянов и других вредоносных программ.
Переключиться на альтернативный веб-браузер
Веб-вирусы могут быть связаны с конкретной средой, нацелены на конкретный интернет-браузер или атаковать определенные версии браузера. Лучшее решение избежать этой проблемы — выбрать браузер, известный своими функциями безопасности. Firefox включает в себя встроенную защиту от фишинга и вредоносного ПО, чтобы вы были в безопасности в Интернете.
Запустите антивирус с пера
Другой способ — загрузить и перенести приложение для защиты от вредоносного ПО с чистого ПК, чтобы запустить сканирование на зараженном компьютере. Выполните следующие действия, чтобы использовать флэш-диск для очистки зараженной системы.
1) Загрузите Safebytes Anti-Malware или Microsoft Windows Defender Offline на чистый компьютер.
2) Вставьте перьевой диск в ту же систему.
3) Дважды щелкните значок «Установка» пакета программного обеспечения для защиты от вредоносных программ, чтобы запустить мастер установки.
4) Выберите USB-накопитель в качестве места, когда мастер спросит вас, где именно вы хотите установить приложение. Следуйте инструкциям на экране компьютера, чтобы завершить процесс установки.
5) Теперь перенесите флешку на зараженный компьютер.
6) Запустите Safebytes Anti-malware непосредственно с флэш-накопителя, дважды щелкнув значок.
7) Нажмите кнопку «Сканировать», чтобы запустить полное сканирование системы и автоматически удалить вредоносное ПО.
Давайте поговорим о SafeBytes Anti-Malware!
Хотите установить лучшее приложение для защиты от вредоносных программ на свой ноутбук или компьютер? На рынке доступно множество приложений, которые доступны в бесплатных и платных версиях для компьютеров с Windows. Некоторые из них великолепны, а некоторые представляют собой мошеннические приложения, которые выдают себя за законные антивирусные программы, ожидающие, чтобы нанести ущерб вашему ПК. При поиске программы для защиты от вредоносных программ выберите ту, которая обеспечивает надежную, эффективную и полную защиту от всех известных вирусов и вредоносных программ. Один из инструментов, рекомендуемых лидерами отрасли, — SafeBytes Anti-Malware, самая надежная программа для компьютеров под управлением Windows. Антивредоносное ПО SafeBytes — это надежный инструмент, который не только обеспечивает постоянную защиту вашей системы, но и очень удобен в использовании для людей с любым уровнем подготовки. Это приложение может легко идентифицировать, удалить и защитить ваш персональный компьютер от самых передовых вредоносных атак, таких как шпионское ПО, рекламное ПО, троянские кони, программы-вымогатели, черви, ПНП и другие потенциально опасные программные приложения. SafeBytes обладает отличными характеристиками по сравнению с другими антивирусными программами. Ниже приведены некоторые из замечательных:
Защита от вредоносных программ мирового класса: Созданное на основе широко известного антивирусного движка, это приложение для удаления вредоносных программ может выявлять и удалять многочисленные устойчивые вредоносные угрозы, такие как угонщики браузеров, ПНП и программы-вымогатели, которые могут пропустить другие распространенные антивирусные приложения.
Живая защита: SafeBytes обеспечивает активный контроль и защиту в реальном времени от всех известных вирусов и вредоносных программ. Они очень эффективны при проверке и устранении различных угроз, поскольку регулярно улучшаются с помощью новых обновлений и предупреждений.
Веб-безопасность: SafeBytes обеспечивает мгновенный рейтинг безопасности на веб-страницах, которые вы собираетесь посетить, автоматически блокируя опасные сайты и гарантируя, что вы уверены в своей безопасности при просмотре Интернета.
Очень низкое использование ЦП и памяти: SafeBytes обеспечивает полную защиту от онлайн-угроз при небольшой нагрузке на ЦП благодаря усовершенствованному механизму и алгоритмам обнаружения.
Премиум поддержка: SafeBytes обеспечивает круглосуточную техническую поддержку, автоматическое обслуживание и обновления для удобства пользователей.
Технические детали и удаление вручную (для опытных пользователей)
Если вы хотите вручную удалить InternetSpeedTracker без использования автоматизированного инструмента, это можно сделать, удалив программу из меню «Установка и удаление программ» Windows или, в случае расширений браузера, перейдя в диспетчер дополнений и расширений браузера. и удаление его. Вероятно, вы также захотите сбросить настройки браузера. Чтобы обеспечить полное удаление, вручную проверьте жесткий диск и реестр на наличие всего следующего и удалите или сбросьте значения соответственно. Обратите внимание, что это предназначено только для опытных пользователей и может быть затруднено из-за неправильного удаления файла, вызывающего дополнительные ошибки ПК. Кроме того, некоторые вредоносные программы способны воспроизводить или предотвращать удаление. Рекомендуется делать это в безопасном режиме.
Следующие файлы, папки и записи реестра создаются или изменяются InternetSpeedTracker
файлы:
C:DOCUME1USER1LOCALS1Tempnsk1.tmp
C:b418207fbd4b466002312b66521c390947518e9a0d787e4e059af0505f607f3e
C:DOCUME1USER1LOCALS1Tempnsk2.tmp
C:DOCUME1USER1LOCALS1Tempnsk2.tmpnsDialogs.dll
C:DOCUME1USER1LOCALS1Tempnsk2.tmpSystem.dll
C:DOCUME1USER1LOCALS1Tempnsk2.tmpnsDialogs.dll
C:DOCUME1USER1LOCALS1Tempnsk2.tmpSystem.dll
C:Program FilesInternetSpeedTracker_9tEIInstallr.binNP9tEISb.dl_
C:PROGRA1INTERN2Installr.binNP9tEISb.dl_
C:Program FilesInternetSpeedTracker_9tEIInstallr.binNP9tEISb.dll
C:Program FilesInternetSpeedTracker_9tEIInstallr.bintEIPlug.dl_
C:PROGRA1INTERN2Installr.bintEIPlug.dl_
C:Program FilesInternetSpeedTracker_9tEIInstallr.bintEIPlug.dll
C:Program FilesInternetSpeedTracker_9tEIInstallr.bintEZSETP.dl_
C:PROGRA1INTERN2Installr.bintEZSETP.dl_
C:Program FilesInternetSpeedTracker_9tEIInstallr.bintEZSETP.dll
C:WINDOWSsystem32rundll32.exe
C:Program FilesInternetSpeedTracker_9tEIInstallr.binNP9tEISb.dl_
C:Program FilesInternetSpeedTracker_9tEIInstallr.binNP9tEISb.dll
C:Program FilesInternetSpeedTracker_9tEIInstallr.bintEIPlug.dl_
C:Program FilesInternetSpeedTracker_9tEIInstallr.bintEIPlug.dll
C:Program FilesInternetSpeedTracker_9tEIInstallr.bintEZSETP.dl_
C:Program FilesInternetSpeedTracker_9tEIInstallr.bintEZSETP.dll
Реестр:
HKLMSOFTWAREClassesInternetSpeedTracker_9t.HTMLMenu
HKLMSOFTWAREClassesInternetSpeedTracker_9t.HTMLPanel
HKLMSOFTWAREClassesInternetSpeedTracker_9t.SettingsPlugin
HKLMSOFTWAREClassesInternetSpeedTracker_9t.ToolbarProtector
HKLMSOFTWAREWow6432NodeMicrosoftWindowsCurrentVersionexplorerBrowser Helper Objects9e28b297-11d4-4293-aa6f-558658ee66ae
HKLMSOFTWAREWow6432NodeMicrosoftWindowsCurrentVersionexplorerBrowser Helper Objectscc28794a-99d4-4b1b-bccf-b065ce5f9feb
HKLMSOFTWAREWow6432NodeInternetSpeedTracker_9t
HKLMSYSTEMControlSet001servicesInternetSpeedTracker_9tService
HKLMSYSTEMCurrentControlSetservicesInternetSpeedTracker_9tService
HKUS-1-5-21-1633355155-4214755471-2067616181-1000SoftwareAppDataLowSoftwareInternetSpeedTracker_9t
HKLMSOFTWAREWow6432NodeMicrosoftWindowsCurrentVersionRunInternet Speed Tracker EPM Support
Узнать больше
Код ошибки 0x80070057 — Что это?
Код ошибки 0x80070057 возникает, когда у пользователей Windows возникают проблемы с установкой обновлений на свои машины. Код ошибки может возникать из-за проблем, влияющих на Центр обновления Windows, например, проблем с системными файлами или настройками, к которым можно получить доступ или изменить с помощью реестра в Windows. Код ошибки 0x80070057 влияет на несколько версий операционной системы Windows, включая Windows 10. Общие симптомы, проявляющиеся при возникновении этого кода ошибки и других кодов ошибок обновления, включают следующее:
- Невозможность завершить установку обновлений через Центр обновления Windows
- Наличие окна сообщения с кодом ошибки
Причины ошибок
Обновить коды ошибок Например, код ошибки 0x80070057 возникает, когда на компьютере присутствуют проблемы, связанные с системными файлами, программами или вредоносным программным обеспечением. Для борьбы с этими проблемами пользователям может потребоваться выполнить процедуры ручного ремонта в зависимости от кода конкретной ошибки, имеющейся на их устройстве.
Решения
 Дополнительная информация и ручной ремонт
Дополнительная информация и ручной ремонт
Пользователи Windows могут исправить код ошибки 0x80070057, вручную восстановив или удалив подразделы и значения в реестре Windows. Это позволяет Центру обновления Windows функционировать, поскольку правильное изменение настроек и другой информации, содержащейся в реестре, может исправить проблемы, связанные с определенными кодами ошибок.
Процедуры ручного ремонта также позволяют пользователям решать конкретные проблемы на устройствах, которые нельзя исправить с помощью других методов.
Метод первый: резервное копирование реестра в Windows
Реестр Windows содержит информацию о приложениях, установленных в той версии Windows, которую вы используете на своем устройстве. Эта информация, а также настройки, связанные с оборудованием, доступны пользователям и могут быть полезны при борьбе с такими проблемами, как код ошибки 0x80070057.
Тем не менее, пользователи должны быть очень осторожны при внесении изменений в реестр в Windows. Это связано с тем, что ошибки, допущенные при доступе к реестру, могут привести к серьезным проблемам на вашем компьютере. Резервное копирование реестра перед его изменением крайне важно, поскольку оно обеспечит защиту от любых проблем, которые могут возникнуть в случае ошибки. Это первый шаг в разрешении кода ошибки 0x80070057. Выполните следующие действия, чтобы правильно создать резервную копию реестра.
- Шаг первый: введите regedit.exe в поле поиска рядом с кнопкой «Пуск».
- Шаг второй: введите соответствующий пароль или предоставьте подтверждение, если вам будет предложено это сделать
- Шаг третий: найдите редактор реестра
- Шаг четвертый: Выберите раздел реестра или подраздел, для которого вы хотите создать резервную копию
- Шаг пятый: нажмите Файл> Экспорт.
- Шаг шестой: В диалоговом окне «Экспорт файла реестра» выберите место, где вы сохраните резервную копию.
- Шаг седьмой: Назовите файл резервной копии и выберите Сохранить.
В случае исправления кода ошибки 0x80070057 файл реестра или подраздел, для которого необходимо создать резервную копию, относится к этому: HKEY_LOCAL_MACHINE. Он содержит сведения о конфигурации или информацию, относящуюся к вашей машине, независимо от пользователя. Также обратите внимание, что реестр после создания файла резервной копии будет защищен, что позволит вам перейти к ручному методу, указанному ниже.
Способ второй: внести изменения в реестр Windows
Выполнение изменений в реестре может быть сложной процедурой, особенно если вы обычный пользователь Windows 10, которому не хватает технических знаний. К счастью, даже нетехнические пользователи могут получить доступ к нужным им решениям, просто следуя инструкциям, приведенным в этой статье.
Вы также можете обратиться к специалисту по ремонту Windows, если у вас возникли проблемы с выполнением шагов, указанных для изменения реестра Windows, или возникли другие проблемы во время выполнения этих инструкций.
Шаг первый: Откройте редактор реестра Windows, введя regedit.exe в поле поиска рядом с кнопкой «Пуск».
Шаг второй: введите соответствующий пароль или предоставьте подтверждение, если вам будет предложено это сделать
Шаг третий: найдите редактор реестра
Шаг четвертый: Введите следующее:
[HKEY_LOCAL_MACHINESOFTWAREMicrosoftWindowsUpdateUX] «IsConvergedUpdateStackEnabled»=dword:00000000
[HKEY_LOCAL_MACHINESOFTWAREMicrosoftWindowsUpdateUXSettings] «UxOption»=dword:00000000
После внесения этих изменений в реестр Windows перезагрузите компьютер. Затем вы можете проверить Центр обновления Windows, чтобы увидеть, была ли проблема решена. Если изменения в реестре оказались успешными, вы больше не увидите окно сообщения с кодом ошибки 0x80070057. Вы также сможете завершить все обновления через Центр обновления Windows.
Метод третий: скачать автоматический инструмент
Если вы хотите всегда иметь в своем распоряжении утилиту для исправления этих Windows 8 и других связанных с ними проблем, когда они возникают, Загрузить и установить мощный автоматизированный инструмент.
Узнать больше
Авторское право © 2022, ErrorTools, Все права защищены
Товарный знак: логотипы Microsoft Windows являются зарегистрированными товарными знаками Microsoft. Отказ от ответственности: ErrorTools.com не имеет отношения к Microsoft и не претендует на прямую связь.
Информация на этой странице предоставлена исключительно в информационных целях.


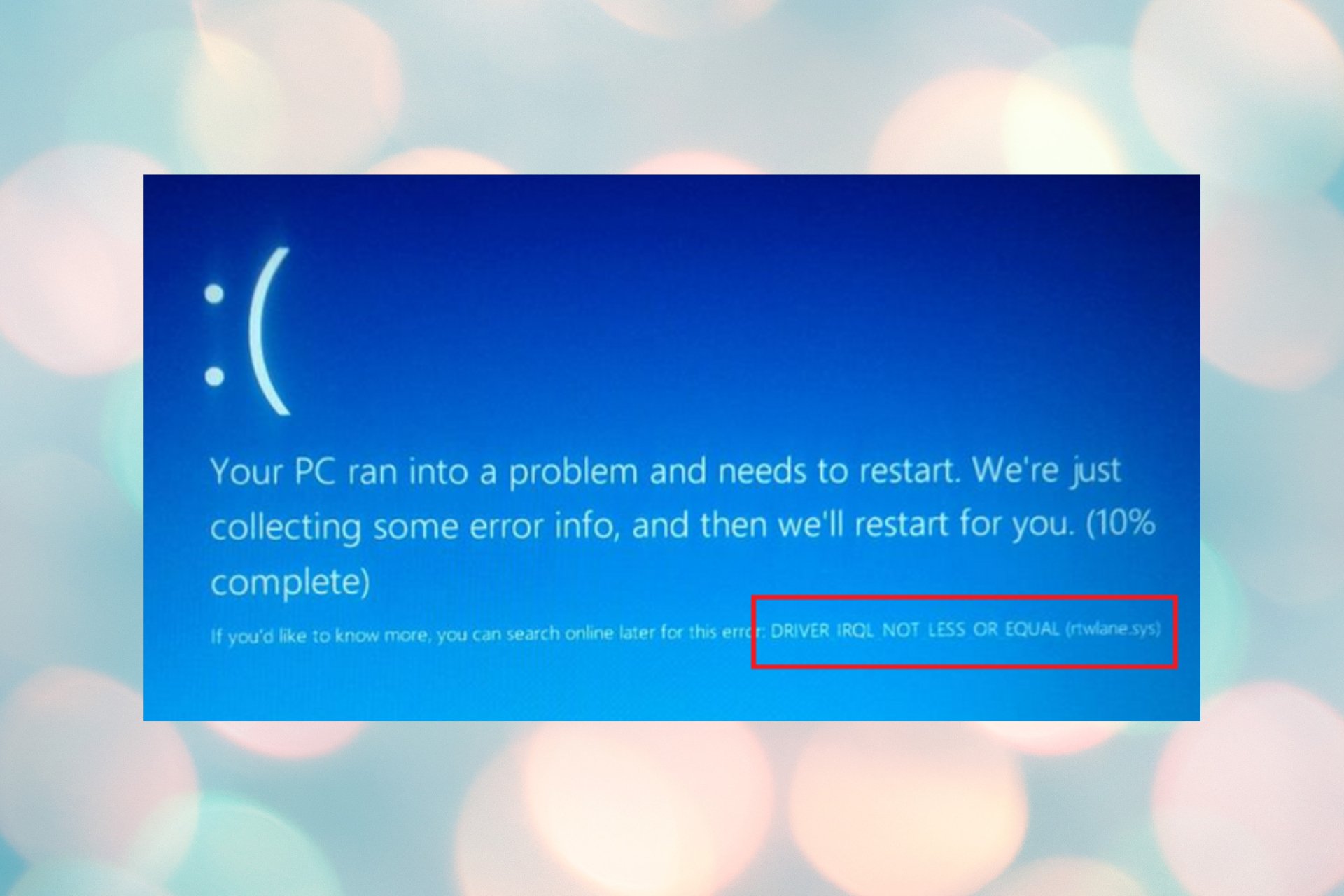
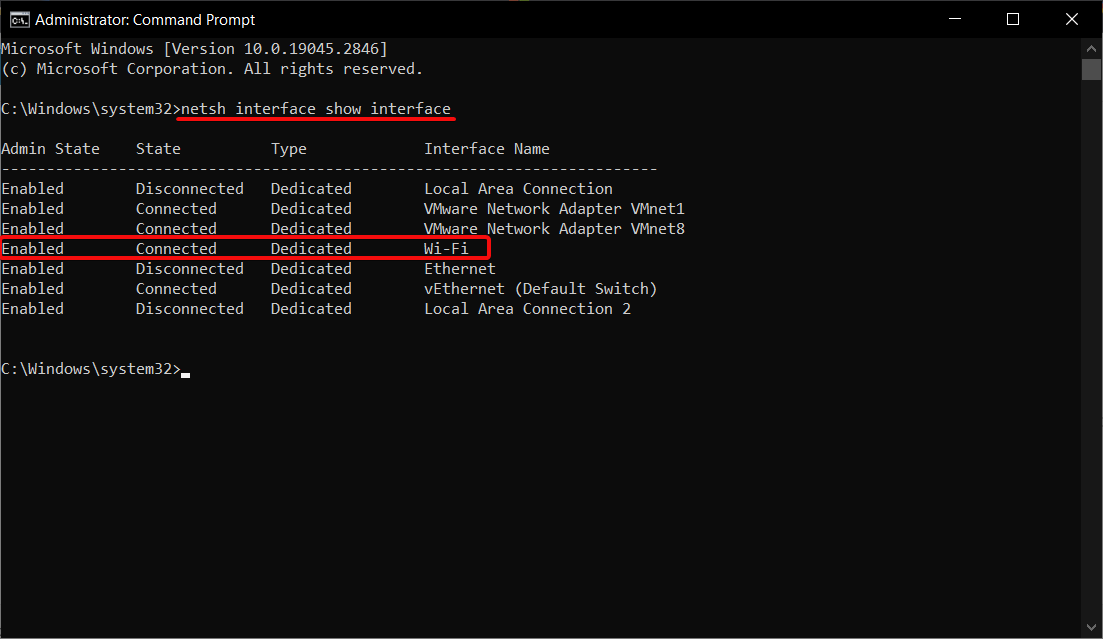
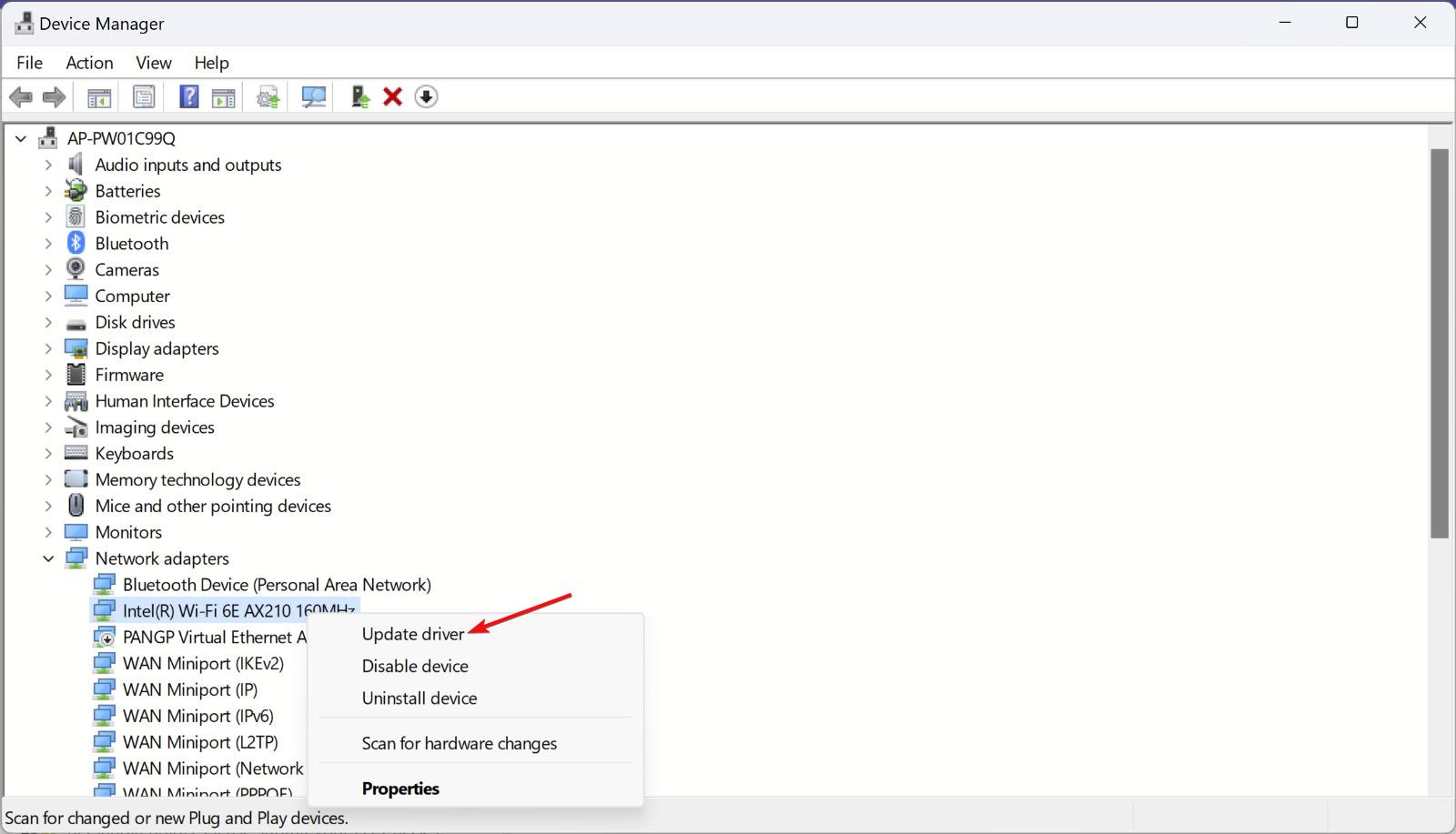
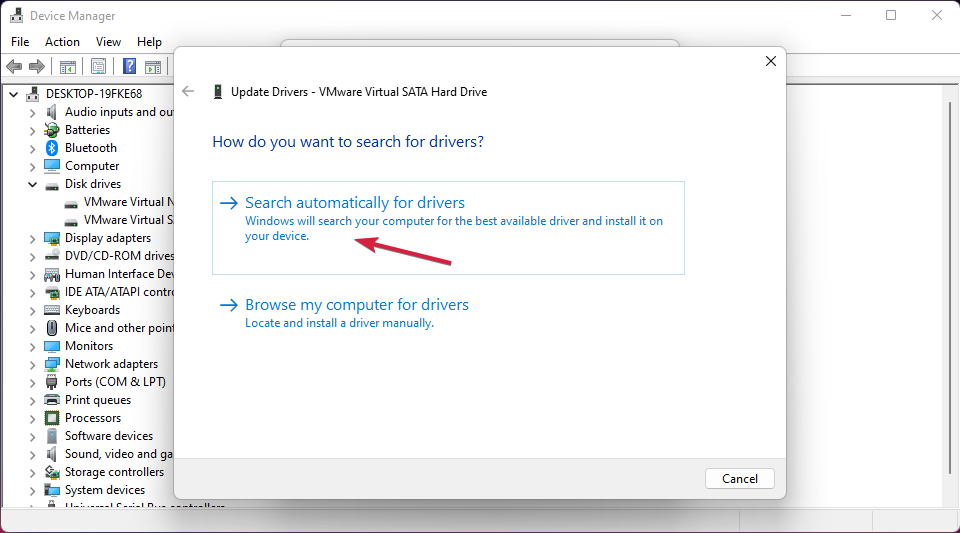
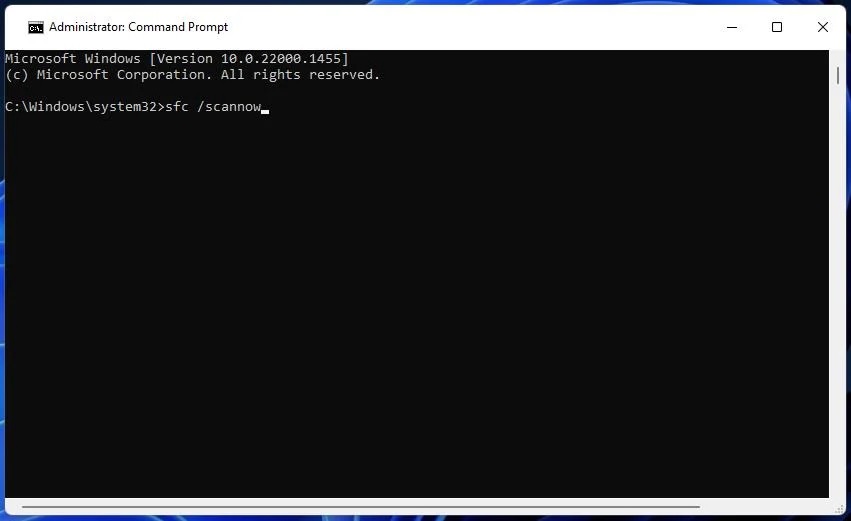
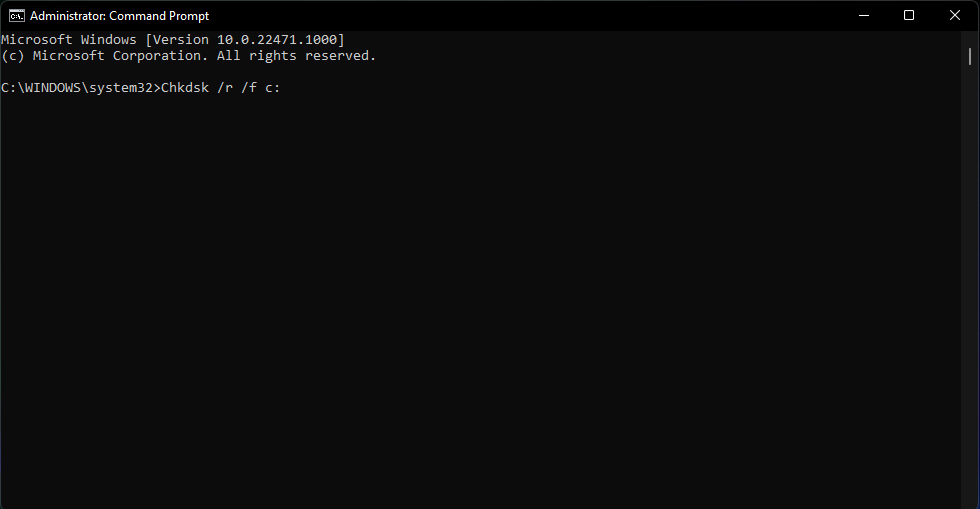
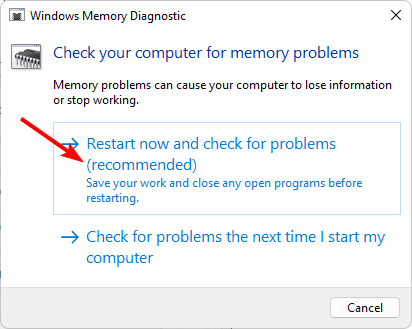



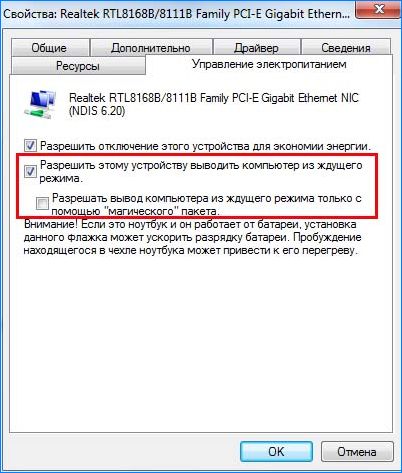


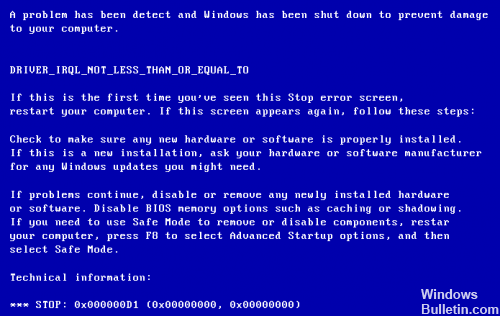







 Причины ошибки Bluescreen
Причины ошибки Bluescreen