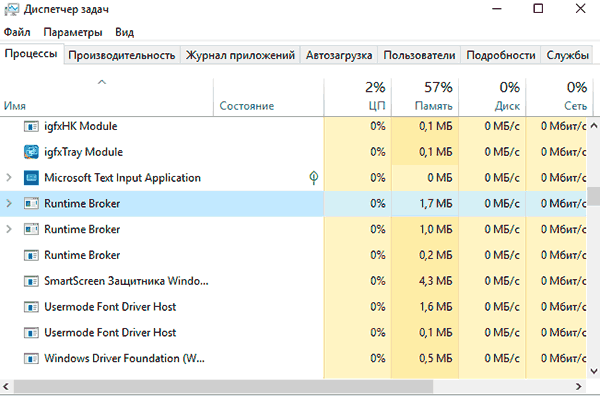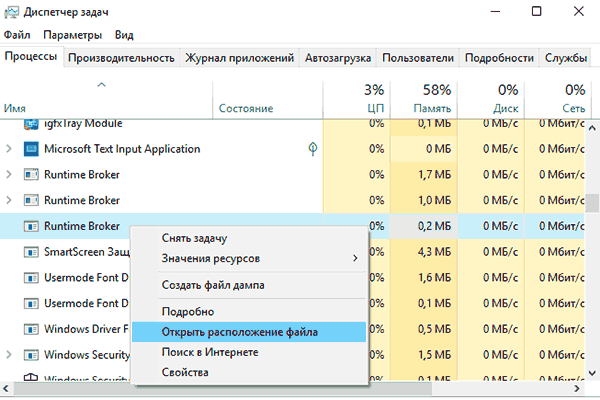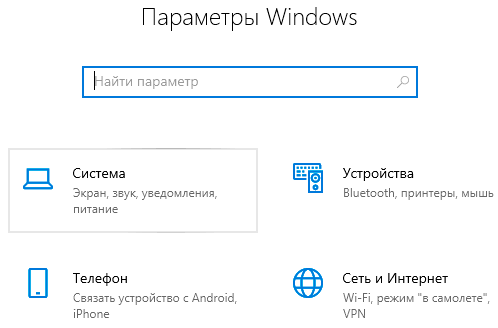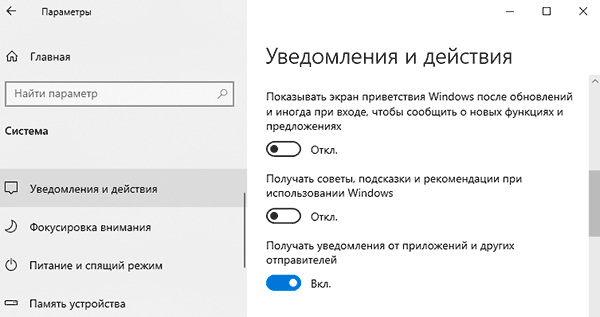На чтение 3 мин. Просмотров 3.7k. Опубликовано 03.09.2019
Некоторые люди недавно сообщили, что не могут проверить наличие обновлений в Windows 10 из-за ошибки RuntimeBroker.exe.
А именно, процесс обновления застрянет в определенный момент. При проверке деталей появится следующее сообщение об ошибке:
- RuntimeBroker.exe. Группа или ресурс находятся в неправильном состоянии для выполнения запрошенной операции.
Есть несколько способов справиться с этой ошибкой, и мы собираемся показать вам, что именно нужно сделать, чтобы исправить ее навсегда.
Содержание
- Что делать, если группа или ресурс находятся в неправильном состоянии
- Решение 1. Запустите сценарий сброса WU
- Решение 2. Сброс компонентов Центра обновления Windows вручную
- 3. Решение 3. Запустите встроенное средство устранения неполадок Центра обновления Windows.
Что делать, если группа или ресурс находятся в неправильном состоянии
Вот три быстрых решения, чтобы исправить ошибки RuntimeBroker.exe при установке обновлений Windows:
- Запустите сценарий сброса WU
- Сброс компонентов Центра обновления Windows вручную
- Запустите встроенное средство устранения неполадок Центра обновления Windows .
Решение 1. Запустите сценарий сброса WU
Недавно мы написали о специальном скрипте, который сбрасывает все процессы Windows, связанные с обновлениями, и обрабатывает различные ошибки обновления.
И этот сценарий должен быть более чем полезен для решения этой ошибки обновления. Чтобы узнать больше о скрипте сброса Центра обновления Windows и загрузить его, ознакомьтесь с этой статьей.
Решение 2. Сброс компонентов Центра обновления Windows вручную
Если запуск сценария сброса WU не завершил работу, или вы по какой-то причине не хотите его использовать, вы можете попытаться вручную сбросить компоненты Центра обновления Windows и посмотреть, устранена ли проблема.
Выполнение сброса приведет к исправлению поврежденных компонентов Центра обновления Windows и поможет установить обновления Windows в обычном режиме.
Чтобы вручную сбросить компоненты Центра обновления Windows, выполните следующие действия.
- Щелкните правой кнопкой мыши кнопку «Пуск» и выберите «Командная строка» («Администратор»).
-
Остановите BITS, Cryptographic, MSI Installer и Windows Update Services, чтобы сделать это, введите следующие команды в командную строку и нажмите Enter после ввода каждой команды:
-
net stop wuauserv
- net stop cryptSvc
- стоповые биты
- net stop msiserver
-
net stop wuauserv
-
Теперь переименуйте папки SoftwareDistribution и Catroot2. Это можно сделать, введя следующие команды в командной строке и нажав клавишу ВВОД после ввода каждой команды:
-
ren C: WindowsSoftwareDistribution SoftwareDistribution.old
- ren C: WindowsSystem32catroot2 Catroot2.old
-
ren C: WindowsSoftwareDistribution SoftwareDistribution.old
-
Теперь перезапустите BITS, Cryptographic, MSI Installer и службы Windows Update. Для этого введите следующие команды в командной строке и нажмите клавишу ВВОД после ввода каждой команды:
-
net start wuauserv
- net start cryptSvc
- чистые стартовые биты
- net start msiserver
-
net start wuauserv
- Закройте командную строку и перезагрузите компьютер
3. Решение 3. Запустите встроенное средство устранения неполадок Центра обновления Windows.
Другим способом решения этой проблемы является простое использование средства устранения неполадок обновления. Вы можете запустить его либо из панели управления, либо прямо со страницы настроек.

Просто запустите средство устранения неполадок, дождитесь завершения сканирования, перезагрузите компьютер и проверьте, сохраняется ли проблема.
Вот и все, я надеюсь, что эти решения помогли вам с вашей проблемой обновления. Если у вас есть какие-либо комментарии или вопросы, просто обратитесь к разделу комментариев ниже.
На чтение 8 мин Просмотров 86.3к. Опубликовано 12.01.2021
Runtime Broker в семействе ОС Windows восьмой серии и выше – это служебная утилита, которая обеспечивает правильную работу приложений, а также управляет разрешениями стандартных программ от Windows.
Если все работает правильно, то Runtime Broker дает лишь небольшую нагрузку. Но порой Runtime Broker (или в дословном переводе «брокер среды выполнения») сбивается с нормальной работы действиями приложений, которые он обслуживает. Он начинает потреблять значительные системные ресурсы (до гигабайта оперативки), чем грузит процессор и замедляет производительность компьютера. Как исправить ошибки в работе Runtime Broker, тормозящие работу системы Windows 10, читайте в нашем материале.
Содержание
- Как снизить нагрузку на ЦП из-за Runtime Broker
- Убедитесь, что Runtime Broker не является вирусом
- Убедитесь, что все программы и операционная система обновлены до последних версий
- Сократите список приложений, работающих в фоновом режиме
- Отключите подсказки системы, использующие Runtime Broker
- Удалите приложения, использующие Runtime Broker
- Как отключить работу службы Runtime Broker
Как снизить нагрузку на ЦП из-за Runtime Broker
Microsoft на своем сайте поддержки предлагает такое решение:
- Запустите диспетчер задач, зажав одновременно клавиши Ctrl, Shift и Esc.
- Раскройте вкладку «Процессы», а в ней найдите строку с именем Runtime Broker.
- Щелкните на нее мышкой и в списке опций укажите «Завершить задачу».
- Перезагрузите систему.
Но не стоит радоваться – это временное устранение проблемы и при следующем использовании приложений она вновь появится.
Так как Runtime Broker является посредником, грузит ЦП не процесс сам по себе, а приложение, которое его использует. Часто это приложения по умолчанию или системные уведомления. Поэтому лучше начать решение проблемы с ее корня.
Убедитесь, что Runtime Broker не является вирусом
Одно из самых главных действий, которое нужно выполнить сразу при обнаружении проблем с производительностью – это проверка Runtime Broker на вирусность.
Один из легких методов узнать действительно ли это системный процесс или это все же вирус – это проверить, где расположен файл утилиты runtimebroker.exe. Он должен находиться в системной папке:
C: windows system32
Для проверки выполните эти действия:
- Одновременно зажмите сочетание Ctrl, Shift и Esc, чтобы запустить диспетчер происходящих процессов.
- Отыщите на вкладке с процессами в списке строку Runtime Broker.
- Кликните на название процесса мышкой, чтобы раскрыть контекстное меню, и выберите «Открыть расположение файла».
Если перед вами откроется системная папка, которую мы указали выше – все в порядке. Но если откроется другое расположение, то это вирус, с которым нужно срочно начать борьбу.
Убедитесь, что все программы и операционная система обновлены до последних версий
Простым и в то же время действенным способом решить проблемы с лишним расходом производительности из-за процесса Runtime Broker может стать обновление программного обеспечения.
Проверьте, все ли приложения на вашем компьютере обновлены до последних версий. Также не забудьте зайти в Центр обновления Windiows и проверить обновления операционки. Очень часто именно в этом заключается проблемы с производительностью.
Сократите список приложений, работающих в фоновом режиме
Некоторые программы могут незаметно для вас продолжать свою работу. Даже если вы их редко используете, они будут все-равно расходовать ресурсы системы. Все это дает лишнюю нагрузку на ЦП. А если эти приложения к тому же используют брокера среды выполнения, то нагрузка усиливается.
Посмотрите параметры системы, возможно, вам не нужны какие-то приложения, работающие в фоновом режиме. Сделать проверку можно так:
- Откройте меню: «Параметры» > «Конфиденциальность» > «Фоновые приложения»
- Просмотрите список программ, не прекращающих свою работу в фоновом режиме, и отключите не актуальные.
Что означает работа программ в фоновом режиме для пользователя? Это возможность приложений быстро откликаться на запросы пользователя, а также отправлять уведомления (например, о новом сообщении или обновлении состояния). Не всегда выключение всех программ из фонового режима для пользователя будет правильным решением. Но нужно стараться держать этот список с минимальным количеством программ для быстрой работы компьютера.
Отключите подсказки системы, использующие Runtime Broker
Некоторые пользователи Windows 10 обнаружили, что отключение подсказок Windows здорово снижает загрузку ЦП.
- Откройте меню: «Параметры» > «Система» > «Уведомления и действия».
- Деактивируйте «Показывать подсказки…», передвинув ползунок.
- Перезагрузите систему.
- Проследите за загрузкой ЦП, чтобы убедиться, что этот способ сработал.
Если вы по-прежнему видите, что Runtime Broker затрачивает необоснованно много ресурсов ОЗУ, то проблему следует искать в приложениях, использующих этот процесс.
Совет: зажав комбинацию горячих клавиш Ctrl и I, можно быстро открыть меню «Параметры».
Удалите приложения, использующие Runtime Broker
Как мы уже говорили, вина высокой загруженности процессора лежит не на брокере среды выполнения, а на приложениях, используемых на десктопе. Если вы установили недавно новое приложение и после это начались проблемы, то стоит подумать о его удалении.
Если же вы ничего не устанавливали, то попробуйте разобраться с уже давно загруженными приложениями, возможно, какие-то из них работают неправильно. Тогда их нужно удалить, а если они для вас являются важным, то заново переустановить их.
Например, стандартная программа от Виндовс для обработки и просмотра фотографий очень часто перегружает работу ЦП. Большой объем загруженных файлов изображений может повлиять на работоспособность приложения Windows Photo. Если приложение тормозит работу системы или вообще выдает ошибку, то лучше его удалить.
Чтобы быстро удалить приложение, воспользуйтесь утилитой для выполнения команд PowerShell. Найти ее можно в строке поиска Windows, введя ее имя. Запускать это средство для выполнения команд нужно только от имени администратора. Утилита PowerShell помогает удалить такие приложения, которые обычным способом удалить не удается.
Чтобы без проблем полностью удалить программу «Фотографии» с вашего компьютера, нужно ввести такую команду:
Get-AppxPackage *photos* | Remove -AppxPackage
После ввода команды не забудьте нажать кнопку Enter для запуска процесса.
После удаления перезагрузите систему и проследите за загрузкой ЦП, чтобы убедиться, что этот способ помог избавиться от проблемы.
Скорее всего, как только вы удалите это приложение, ошибка высокой загрузки ЦП исчезнет. Если этого не произойдет, рассмотрите возможность удаления других приложений с помощью одной из следующих команд:
Магазин приложений Windows 10
Последняя команда – это удаление магазина приложений. Это утилита помогает вам скачивать новые приложения. Удалять ее не рекомендуется, однако если это необходимо, то вот команда.
Как отключить работу службы Runtime Broker
Runtime Broker – это системный процесс для стандартных приложений от Windows. Удалить его совсем с компьютера нельзя, однако его можно отключить через реестр. В большинстве случаев на вашу работу с ПК это никак не повлияет, к тому же его всегда можно вернуть в работу.
Чтобы отредактировать реестр, выполните такие шаги:
- Введите в поисковой строке regedit и выберите соответствующий результат – Редактор реестра.
- Пройдите в реестре следующий путь: HKEY_LOCAL_MACHINESYSTEMCurrentControlSetServicesTimeBrokerSvc
- В конечной папке измените значение для параметра Start. Чтобы отключить его, значение должно быть 4. Чтобы наоборот включить его, укажите значение 3.
- Сохраните изменения параметра
Теперь процесс Runtime Broker не запустится даже после перезагрузки системы.

Вячеслав Вяткин
IT специалист. Администратор сайта. Проконсультирую вас по многим вопросам из сферы информационных технологий!
Задать вопрос
Надеемся наши подсказки помогли вам оптимизировать работу брокера среды выполнения, а также улучшить производительность вашего компьютера!
Содержание
- Процесс Runtimebroker.exe завершает работу в Windows 8.1
- Симптомы
- Причина
- Решение
- Сведения об обновлении
- Как получить это обновление
- Предварительные условия
- Сведения о реестре
- Необходимость перезагрузки
- Сведения о замене обновлений
- Дополнительные сведения
- Что такое Runtime Broker и что делать если runtimebroker.exe грузит процессор
- За что отвечает этот процесс
- Ограничение функциональности Windows
- Почему он использует много ресурсов оперативной памяти
- Удаление приложений из магазина Windows
- Что делать, если Runtime Broker загружает память или процессор
- Останавливаем процесс Runtime Broker
- Как определить, является ли процесс runtimebroker.exe вирусом
- Что же представляет собой RuntimeBroker.ехе?
- Некоторые сообщения об ошибках, которые вы можете получить в связи с runtimebroker.exe файлом
- Проверка на вирусы
- Что это Runtime Broker в Windows 10 — новости компьютеров на MoNews.ru
- Что такое «Runtime Broker» и что он делает на моем ПК?
- Что это такое и с чем его едят?
- Почему процесс использует оперативную память?
- Почему он грузит процессор?
- Удаление
- Деактивация функции
- Отключение через реестр
- Можно ли отключить процесс насовсем?
- Это может быть вирус?
- Что такое процесс «Runtime Broker» и для чего используется?
- Содержание:
- Как увидеть процесс «Runtime Broker»?
- Как узнать, что за процессом «Runtime Broker» не скрывается вирус?
- Какие могут быть проблемы с процессом «Runtime Broker»?
- Отключение процесса «Runtime Broker»
- Часто задаваемые вопросы
Процесс Runtimebroker.exe завершает работу в Windows 8.1
Симптомы
Процесс Runtimebroker.exe аварийно завершает работу на компьютере под управлением Windows 8.1. Кроме того, после сбоя процесса Runtimebroker.exe, появляется сообщение об ошибке о том, что вы не подключены к Магазину Windows. Эта проблема возникает, если выполняется одно или несколько из следующих условий:
При попытке получить лицензии разработчика для приложения Windows Store в Microsoft Visual Studio или Microsoft PowerShell.
Цена приложения отображается перед попыткой вызова покупки в приложение пользовательский интерфейс (UI).
При попытке преобразовать пробную версию приложения в полной версии приложения.
При попытке получить цену покупки в app.
При попытке получения уведомления для приложения.
При попытке обновить список запрещенных приложений.
Причина
Эта проблема возникает, так как на компьютере хранится устаревшая версия файла WSShared.dll. Таким образом файл WSShared.dll не соответствует новой версии файла WinStoreUI.dll, который хранится на компьютере.
Решение
Сведения об обновлении
Как получить это обновление
Это обновление доступно из центра обновления Windows.
Предварительные условия
Чтобы применить это обновление, должна быть запущена Windows 8.1.
Сведения о реестре
Для использования обновления в этом пакете, нет необходимости вносить изменения в реестр.
Необходимость перезагрузки
После установки обновления компьютер необходимо перезагрузить.
Сведения о замене обновлений
Это обновление не заменяет ранее выпущенное обновление.
Дополнительные сведения
Для получения дополнительных сведений о терминологии обновлений программного обеспечения щелкните следующий номер статьи базы знаний Майкрософт:
Описание Стандартные термины, используемые при описании обновлений программных продуктов Майкрософт
Источник
Что такое Runtime Broker и что делать если runtimebroker.exe грузит процессор
06.05.2017 windows | для начинающих
В Windows 10 в диспетчере задач вы можете увидеть процесс Runtime Broker (RuntimeBroker.exe), впервые появившийся еще в 8-й версии системы. Это системный процесс (обычно не является вирусом), но иногда может вызывать высокую нагрузку на процессор или оперативную память.
Сразу о том, что такое Runtime Broker, точнее за что отвечает этот процесс: он управляет разрешениями современных UWP приложений Windows 10 из магазина и обычно не занимает значительного объема памяти и не использует заметного количества других ресурсов компьютера. Однако, в некоторых случаях (часто из-за неправильно работающего приложения), это может оказаться не так.
За что отвечает этот процесс
Runtime Broker прежде всего поддерживает работоспособность программ, помещенных в «Майкрософт Стор» и отправляет уведомления от них пользователю – то есть, на первый взгляд кажется, что это не особенно важный процесс, если вы не пользуетесь магазином приложений. Но функции Runtime Broker на самом деле немного шире: он обеспечивает нормальную работу голосового помощника Cortana, «Поиска» и «Брандмауэра Windows», а также довольно неприятной для пользователя опции слежения и передачи информации «Майкрософт», которая скромно называется «сбором сведений для улучшения сервиса». Теперь вы знаете, что это за процесс, и можно переходить к разъяснению, почему вдруг он дает такую непомерную нагрузку на систему, отображающуюся в «Диспетчере задач».
Ограничение функциональности Windows
Возможно, увеличение нагрузки связано с работой самого магазина приложений для Windows. В таком случае снизить её до нормального значения поможет отключение его отдельных функций.
Первый шаг — отключение работы приложений в фоновом режиме.
Отключаем все приложения, которые работают в фоновом режиме
Второй шаг — отказ от советов и уведомлений.
Убираем лишние рекомендации и уведомления, чтобы снизить нагрузку на систему
Если источником нагрузки были эти настройки, то их отключение поможет вернуть систему в обычное состояние.
Почему он использует много ресурсов оперативной памяти
Обычно служба runtime broker.exe начинает работу сразу же, как только вы включили ПК, и не доставляет хлопот, но иногда начинает грузить процессор или потреблять много оперативной памяти. Это происходит по двум причинам:
Причем, если нагрузка идет именно на ОЗУ, то это заставляет подозревать сбой в ОС, а если на ЦП, то это вполне могут быть вредоносные программы.
Удаление приложений из магазина Windows
Если ошибка возникла после установки очередного приложения из Microsoft Store, то исправить её можно удалением этой программы.
Удаляем программу, установленную из магазина Windows
После завершения деинсталляции приложения проверяем нагрузку, которую создаёт Runtime Broker. Если она снизилась, пробуем установить программу заново — возможно, при первой установке были ошибки, которые и привели к появлению сбоя в работе системного процесса. Если нагрузка снова увеличится, то удаляем приложение и ищем для него альтернативу.
Что делать, если Runtime Broker загружает память или процессор
Первым делом стоит попробовать самое простое решение:
Если сбой случайный и не слишком серьезный, система перераспределит память заново, и, вполне возможно, на этот раз все будет работать корректно. Если вы все-таки воспользовались Microsoft Store и скачали что-то оттуда, а потом заметили нарастание нагрузки на процессор, попробуйте избавиться от приложения:
Можно избавить службу от необходимости поглощать много ресурсов, если ограничить круг ее обязанностей, например, отключить получение оповещений от подведомственных программ:
Для этой же цели можно прибегнуть к отключению автозапуска программ из «Майкрософт Стор»:
Посетите также «Центр обновлений» (можно найти его через строку поиска) и попробуйте отключить их для приложений из «Майкрософт Стор»:
Можно также произвести полное отключение Runtime Broker в Windows 10:
После того, как вы отключили службу подобным образом, она больше не будет запускаться вместе с системой и работать. Также можно создать загрузочную флешку с File Manager, запустить систему с ее помощью, найти RuntimeBroker.exe (С/Windows/System32) и сменить его название на runtimebroker.bak. В этом случае служба будет вести себя абсолютно пассивно, словно ее удалили. Обратите внимание, что работа с системными файлами и реестром требует некоторых знаний, случайная ошибка может вызвать серьезные повреждения ОС. Предварительно лучше сделать копию важной информации. Для этого:





Останавливаем процесс Runtime Broker
В некоторых случаях, когда процесс грузит ресурсы компьютера, можно попробовать перезапустить процесс или выключить вовсе. Для этого:
Снять задачу Runtime Broker
Если проблемы с процессом начались после скачивания каких-либо файлов или установки нового программного обеспечения на диск, то попробуйте удалить его. Вполне возможно, что оно стало причиной сбоя и ошибок в системе, из-за чего процесс начал работать неправильно. Удалить любое установленное приложение в Windows можно через панель управление, раздел «Приложения». Выберите приложение и нажмите кнопку «Удалить».
Некоторые вирусы подменяют системные файлы собою, провоцируя различные сбои и неполадки. Их жертвой может стать и Runtime Broker. Чтобы проверить, так ли это, можно попробовать следующее:
Если у вас нет антивируса или вы не в полной мере ему доверяете, можно поступить так:
О том же самом свидетельствует самовольное перемещение службы из отведенной ему системной папки в какую-либо другую. В этом случае лучше скачать хороший антивирус (если у вас его нет) и запустить глубокую проверку всей системы, отправляя обнаруженные вирусы в карантин или удаляя их вовсе. Для подобной цели не подойдут различные оптимизаторы «3 в 1» и т.п. – нужна по-настоящему эффективная программа. Затем уместно почистить реестр приложением типа CCleaner, чтобы убрать последствия изменений, внесенных подозрительным ПО.
Что же представляет собой RuntimeBroker.ехе?
RuntimeBroker.ехе является исполняемым файлом, предназначением которого является визуальное отображение появляющихся сообщений в metro-стиле. Помимо этого, в его «функциональные обязанности» входит контроль за «шпионскими» функциями, которые в Windows 10 содержаться в бОльшем количестве, чем в любой другой операционной системе.
Некоторые сообщения об ошибках, которые вы можете получить в связи с runtimebroker.exe файлом
(runtimebroker.exe) столкнулся с проблемой и должен быть закрыт. Просим прощения за неудобство.
(runtimebroker.exe) перестал работать.
runtimebroker.exe. Эта программа не отвечает.
(runtimebroker.exe) — Ошибка приложения: the instruction at 0xXXXXXX referenced memory error, the memory could not be read. Нажмитие OK, чтобы завершить программу.
(runtimebroker.exe) не является ошибкой действительного windows-приложения.
(runtimebroker.exe) отсутствует или не обнаружен.
Проверка на вирусы
Попробуйте проверить свой компьютер на вирусы. Если вы обнаружили, что процесс Runtime Broker перегружает микропроцессор или оперативную память, запустите свое антивирусное ПО и просканируйте жесткий диск на наличие вредоносного кода.
Очень часто вирусы имеют вид системных процессов, маскируясь под них. В этом случае сложно заметить подмену. Чтобы проверить конкретный процесс, необходимо открыть его в диспетчере задач, выбрать правой кнопкой мыши и нажать «Расположение файла». Затем перейдите в папку, выберите его, нажмите правой кнопкой мыши и выберите «Проверить на вирусы» из контекстного меню. Так вы сможете определить Runtime Broker что это вирус или подлинный системный процесс в Windwos 10.
Что это Runtime Broker в Windows 10 — новости компьютеров на MoNews.ru
Данный раздел создан с целью рассказать, и показать не опытному компьютерному пользователю как устроен компьютер, из чего он состоит и т.д. В современном мире компьютерная техника внедрилась в повседневную жизнь каждого человека, и незнание как с ней обращаться может привести к её поломке. В результате можно потратить лишние деньги на покупку новой запчасти или её ремонту. Не стоит сразу пугаться, и думать, что всё это сложно и не для вас. На страницах наших статей всё подробно расписано понятным для каждого языком, все материалы сопровождаются иллюстрациями и видео материалами. Однако установка настройка и ремонт компьютера это ещё не всё с чем сталкиваются пользователи. Можно сказать это только первый и основной этап. Большим и не менее важным вопросом является установка и настройка различных программ, драйверов, игр и т.д. Огромное количество всевозможных программ создано на сегодняшний день и их установка настройка и работа, требует определенных знаний. Об этом также подробно расписано, и показано на нашем проекте. Уверяем вас, разберется даже “чайник”.
Поделись статьёй и все узнают, что ты разбираешься в компьютерных технологиях! Спасибо ツ
Источник
Что такое «Runtime Broker» и что он делает на моем ПК?
Раз уж вы читаете эту статью, то, скорее всего, недавно в Диспетчере задач вам попался на глаза процесс Runtime Broker. Если вы хотели узнать, что такое Runtimebroker, зачем он нужен и почему «съедает» столько ресурсов, то у нас есть ответы на все ваши вопросы.
Что это такое и с чем его едят?
Runtime Broker (или в переводе на русский «Брокер среды выполнения») это системный процесс, впервые введенный в Windows 8 (Windows 8.1) и потом перекочевавший в «десятку». Он управляет разрешениями универсальных приложений из магазина Windows (универсальными называют приложения, которые можно запустить на всех устройствах Windows). Другими словами, процесс позволяет таким программам получать доступ к микрофону, вебкамере, геолокации или файлам на компьютере – разумеется, после запроса соответствующего разрешения. Процесс всегда работает в фоновом режиме, но его активность возрастает в момент запуска приложений. В такие моменты Брокер выполняет роль посредника между программой и настройками приватности, которые вы выбрали.
Почему процесс использует оперативную память?
В спящем режиме Брокер требует мало памяти – обычно не более 40 мегабайт. Но при запуске программ его «аппетит» может подскочить до 500-700 МБ.
Объем памяти затрачиваемый Runtime Broker
При этом запуск нескольких универсальных приложений не повысит ресурсопотребление процесса – оно будет таким же, как и при включении одной программы. И если закрыть все приложения, то используемая процессом память вновь упадет до 20-40 МБ.
Почему он грузит процессор?
Когда Runtime Broker ничем не занят, обычно он совсем не нагружает процессор. В момент запуска приложения процессу может понадобиться до 25-30% ресурсов ЦП, однако он быстро освобождает их. Это в порядке вещей. Но если вы заметили, что Runtime Broker съедает треть мощности процессора и много памяти даже без запущенных приложений, то этому может быть несколько объяснений.
После недавнего обновления Windows 10 вы могли заметить периодические уведомления с советами и подсказками. Непонятно почему, эти уведомления считаются системой универсальным приложением, и они запускают Runtime Broker. Решить проблему это можно отключением советов. Пройдите по цепочке Параметры > Система > Уведомления и действия, и там нажмите на ползунок «Получать советы, подсказки и рекомендации при использовании Windows».
Меню «Уведомления и действия»
Не исключено, что к постоянной работе Runtime Broker приводит одно из приложений. Проверьте, какое из них вызывает странное поведение процесса и съедает больше всего ресурсов. Попробуйте обновить программу. Если это не помогает, то переустановите её. А если и это не сработало, то сообщите о проблеме разработчикам (и полностью удалите приложение, пока вам не ответили).
Удаление
Ошибка runtimebroker exe может быть вызвана установкой какой-либо программы из магазина. Если у вас есть такая проблема, вы должны удалить программу, вызвавшую ошибку runtimebroker exe. Если проблема решена, можно попытаться заново установить удаленную программу.
Чтобы удалить, вы должны использовать следующее:
После очистки сбойного приложения система должна работать в обычном режиме.
Деактивация функции
Чтобы избежать увеличения загрузки системы, вы можете отключить определенные функции, которые влияют на этот процесс.
Отключение через реестр
Есть возможность выполнить деактивацию службы через реестр:
Можно ли отключить процесс насовсем?
Увы, отключить Брокер нельзя. Да и не нужно. Он защищает ваш компьютер и личные данные при запуске универсальных приложений. К тому же, при правильной работе он совсем не грузит систему, так что нет причин полностью его отключать. Если процесс всё же доставляет неудобства, то завершите его через Диспетчер задач, кликнув правой кнопкой мыши и нажав «Снять задачу».
Диспетчер задач
Процесс Runtime Broker в списке задач
После этого Runtime Broker закроется и автоматически перезапустится через несколько секунд. Только учтите, что пока он отключен, универсальные приложения не смогут получать доступ к настройкам безопасности или вообще не запустятся.
Это может быть вирус?
Runtime Broker – официальный системный процесс Windows. Конечно, вирус может заменить его вредоносной программой, но это крайне маловероятно. Пока что никто ни разу не жаловался на взлом этого процесса. Если ваш девиз «береженого бог бережет», то проверьте местоположение отвечающего за процесс файла через Диспетчер задач. Кликните правой кнопкой по процессу и выберите «Открыть расположение файла».
Проверка расположения файла Time Broker в диспетчере задач
Если файл лежит в папке Windows System 32, то всё в порядке. Это точно не вирус.
А чтобы полностью обезопасить себя, просканируйте компьютер антивирусом. Как говорится, доверяй, но проверяй!
Источник
Что такое процесс «Runtime Broker» и для чего используется?
Что такое процесс «Runtime Broker»? За что он отвечает и почему тормозит работу операционной системы? Что с этим делать? Ответы на эти вопросы Вы сможете найти в статье.
Содержание:
Для корректной и стабильной работы операционной системы Windows, используется множество сторонних процессов, которые необходимы для нормального функционирования различных модулей системы. Все они выполняют самые разнообразные функции, детальное описание которых можно обнаружить в свободном доступе в сети. Одним из таких процессов является «Runtime Broker» — узкоспециализированный процесс, нужный для работы UPW-приложений системы.
Таким образом процесс «Runtime Broker», впервые добавленный в Windows 8, напрямую связан с приложениями, установленными с магазина Windows Store. Он работает при запуске любого софта из магазина, а также занимается проверкой лицензии, запущенных приложений.
Как увидеть процесс «Runtime Broker»?
Чтобы увидеть все активные процессы на компьютере, достаточно нажать правой кнопкой мыши по кнопке «Пуск» и выбрать пункт «Диспетчер задач».
В открывшемся окне, на вкладке «Процессы» можно обнаружить процесс «Runtime Broker».
В диспетчере задач можно отключить данный процесс, нажав по нему ПКМ и выбрав соответствующий пункт, но в скором времени процесс будет вновь запущен.
Как узнать, что за процессом «Runtime Broker» не скрывается вирус?
Чтобы определить происхождение процесса «Runtime Broker» достаточно перейти в диспетчер задач, найти данный процесс, нажать по нему ПКМ и выбрать пункт «Открыть расположение файла».
Оригинальный файл процесса всегда находится в папке «C:WindowsSystem32».
Какие могут быть проблемы с процессом «Runtime Broker»?
Как правило, процесс «Runtime Broker» не использует много ресурсов компьютера в ходе своей работы. Однако в некоторых ситуациях (запуск приложений из магазина Windows, демонстрация системных оповещений и т.д.) загрузка ОЗУ данным процессом может достигать до 1 гигабайта, что значительно замедляет работу всего компьютера.
Некоторые пользователи считают, что такая резкая загрузка системы сторонним процессом может означать заражение системы вирусами, но такая работа процесса является вполне нормальной. Это обусловлено тем, что процесс «Runtime Broker» выступает посредником при запуске приложений и демонстрации оповещений, повышая нагрузку на центральный процессор и ОЗУ.
Существует способ частичного снижения нагрузки от процесса, путем отключения советов и подсказок Windows. Чтобы сделать это, необходимо:
Шаг 1. Нажимаем правой кнопкой мыши ко кнопке «Пуск» и выбираем пункт «Параметры».
Шаг 2. В открывшемся окне выбираем пункт «Система».
Шаг 3. Переходим в раздел «Уведомления и действия» и отключаем пункт «Получать советы, рекомендации и подсказки при использовании Windows».
Если проблема перегрузки системы процессом «Runtime Broker» не исчезла, следует определить в какой момент процесс начинает брать слишком много ресурсов. Как правило это происходит в момент запуска проблемных приложений из магазина. Если такое приложение было обнаружено, лучше удалить его и использовать альтернативное ПО от сторонних разработчиков.
Отключение процесса «Runtime Broker»
В данный момент не существует способа для отключения процесса «Runtime Broker». Стоит отметить, что отключение, как таковое и не требуется, поскольку данная задача отвечает за множество других важных функций, связанных с безопасностью системы. При удалении файла, отвечающего за данный процесс, система будет выдать ошибку и перестанет работать. Чтобы избежать перегрузки компьютера данным процессом, можно поступить иным способом, отключив фоновые приложения из магазина и другие уведомления от программ.
Чтобы сделать этого, необходимо в меню «Параметры», «Уведомления и действия», отключить вручную те приложения и настройки, от которых не требуется получение дополнительных уведомлений.
Также любой пользователь может дополнительно разгрузить свой компьютер, ознакомившись со списком функций, которые можно отключить в Windows 10.
Часто задаваемые вопросы
Это сильно зависит от емкости вашего жесткого диска и производительности вашего компьютера. В основном, большинство операций восстановления жесткого диска можно выполнить примерно за 3-12 часов для жесткого диска объемом 1 ТБ в обычных условиях.
Если файл не открывается, это означает, что файл был поврежден или испорчен до восстановления.
Используйте функцию «Предварительного просмотра» для оценки качества восстанавливаемого файла.
Когда вы пытаетесь получить доступ к диску, то получаете сообщение диск «X: не доступен». или «Вам нужно отформатировать раздел на диске X:», структура каталога вашего диска может быть повреждена. В большинстве случаев данные, вероятно, все еще остаются доступными. Просто запустите программу для восстановления данных и отсканируйте нужный раздел, чтобы вернуть их.
Пожалуйста, используйте бесплатные версии программ, с которыми вы можете проанализировать носитель и просмотреть файлы, доступные для восстановления.
Сохранить их можно после регистрации программы – повторное сканирование для этого не потребуется.
Источник
Если вы наблюдаете ошибку RuntimeBroker.exe. Группа или ресурс не находятся в нужном состоянии для выполнения требуемой операции, скорее всего, у вас какие-то проблемы с доступом к службам обнаружения. Конкретно, в момент запуска программы, а также получения системных или конкретных для приложения обновлений. Ошибка
Группа или ресурс не находятся в нужном состоянии для выполнения требуемой операции
может появляться от имени почти любого исполнительного процесса. Начиная с проводника (explorer.exe) и заканчивая другими приложениями. Runtime Broker (runtimebroker.exe) — это «ядрёный» процесс, появившийся ещё в Windows 8 и отвечающий за наблюдение за приложениями из Магазина Microsoft и связанными с ними правами доступа к системным процессам. Например, доступом к камере или микрофону, при определении вашего местоположения и т.п. Процесс ключевым не является, поджирание ресурсов в части памяти и процессора говорит о проблеме не с самим Runtime Broker, а именно с проверяемым им приложением. Моё сообщение я увидел при очередной попытке проверить обновления для Windows, начав с запуска Центра обновлений. В этом конкретном случае исправляем соединение с сетью. Подразумеваю, что вопросов по поводу роутера (если в интернет выходите через него) у меня вопросов нет, и остальные устройства сеть видят. Кроме того, проверяю не отключена ли сеть вручную. Теперь по делу: смысл заключается в остановке сетевых служб, переименованием папок с обновлениями и повторным запуском служб. Запускаю консоль команд от имени администратора и ввожу поочерёдно следующие команды:
net stop wuauserv net stop cryptSvc net stop bits net stop msiserver ren C:WindowsSoftwareDistribution SoftwareDistribution.bak ren C:WindowsSystem32catroot2 Catroot2.bak net start wuauserv net start cryptSvc net start bits net start msiserver
Этим мы занимались в статье, когда обновления для Windows вообще не устанавливались. Консоль закрываю, компьютер перезагружаю. Сразу после этого запускаю консоль Power Shell, в которой введу командлет с запросом на замену настроек Центра
Get-AppXPackage -AllUsers -Name windows.immersivecontrolpanel | Foreach {Add-AppxPackage -DisableDevelopmentMode -Register “$($_.InstallLocation)AppXManifest.xml” -Verbose}
Ошибка у меня пропала. Надеюсь, у вас также. Если проблема продолжает преследовать, проверьте возможность соединяться с сетью всем зарегистрированным пользователям этой копии Windows. Вызовем строку поиска (WIN + R) и введём команду
ncpa.cpl
Правой кнопкой мышки вызовем свойства нужного сетевого соединения и во вкладке Доступ проверим, разрешено ли пользоваться этим сетевым интерфейсом:
Проверьте Диспетчер устройств на предмет отключённых устройств. В нашей ситуации я бы начал именно с сетевых:
Ошибка Runtime Broker Группа или ресурс не находятся в нужном состоянии появляется снова и снова.
Теперь общие положения. Природа процесса позволяет избавиться от ошибки ещё на излёте. Но имея теперь о ней представления, стоит задуматься о целостности системных файлов вашей копии Windows. Воспользуйтесь инструментами проверки и ремонта DISM и SFC. А пока:
- Отключайте все системные уведомления. В том числе и от Windows. Поверьте, вы без них проживёте:
- Отключаем фоновые приложения в настройках. В строке поиска в Пуск начинаем набирать Фоновые приложения и выходим на апплет. Отключаем все или выборочно (Безопасность и Параметры я лично оставляю):
ВНИМАНИЕ! Следующая настройка может привести к отключению Планировщика заданий Windows.
- Отключим runtimebroker.exe в реестре. В ключе:
HKEY_LOCAL_MACHINESYSTEMCurrentControlSetServicesTimeBrokerSvc
параметр Start выводим в 4
Перезагружаемся.
Успехов вам.
If you have confronted the Runtime Broker error in Windows 10, then this is just the right article for you.
Operating behind the scenes of Windows, the Runtime Broker component remains an enigma to many users. In this article, we aim to demystify the Runtime Broker and shed light on its significance within the Windows operating system.
Essentially, the Runtime Broker serves as a mediator, managing permissions for universal apps and safeguarding the integrity of your applications and personal data. Operating silently in the background, it plays a crucial role in maintaining a balanced and secure environment.
Throughout this concise exploration, we will talk about the Runtime Broker, the Runtime Broker errors on Windows 10, and the different ways in which you can fix them.
What is Runtime Broker?
Essentially a Windows process, the Runtime Broker manages app permission on the system. It was initiated in Windows 8 and has been taken forward since, and is available in Windows 10 also. The Runtime Broker makes sure that the permissions of the Windows Store apps are managed properly.
Thus, the Runtime Broker runs constantly in the background, has a very low CPU usage and uses very little memory.
Runtime Broker Errors
The Runtime broker can adversely impact the system performance as it causes high CPU usage and there are various problems that have been reported by the users.
Common Runtime Broker Errors on Windows 10:
- Runtime Broker high CPU usage or Runtime Broker high memory usage
- Runtime Broker Keeps Running
- Runtime Broker Multiple Instances
- Runtimebroker.exe shutdown system
- Runtime broker error the group or resource is not in the correct state
- Runtime broker application error
How to Fix Runtime Broker Error
1. Runtime Broker high CPU usage or Runtime Broker high memory usage
You can follow the fixes given below if you are facing the Runtime Broker high CPU usage or Runtime Broker high memory usage on your Windows 10 computer.
-
Check your Antivirus
The Runtime Broker’s high CPU usage can be caused by the antivirus. So, you can disable certain features of the antivirus and check if that solves the problem for you.
In case this doesn’t work out, you can disable the antivirus or uninstall it.
-
Stop Runtime Broker Process
Sometimes, you might just remove the Runtime Broker process from the Task Manager and that can solve the high memory usage problem that you are facing.
This is a simple solution and you can give it a try.
-
Modify the Registry
You can make a couple of changes in the registry if the fixes given above are not working for you.
It is quite simple but you need to be careful while doing this:
- Press Windows Key + R, then type regedit and press Enter key.
- Then, move to HKEY_LOCAL_MACHINESYSTEMCurrentControlSetServicesTimeBroker.
- Change Start=dword:00000003 to dword:00000004.
This might fix the error.
2. Runtime Broker Keeps Running
The Runtime Broker keeps running has been reported by many users on their Windows system.
As the Runtime Broker is a core process of Windows and is used to check whether the apps are managing the entire permissions or not, it keeps running continuously in the background. Although it uses very less memory and 0% of CPU while doing this, if the Runtime Broker causes high CPU, memory usage should then follow the fixes given above.
Some users have also reported that modifying the directory has worked for them, on occasion, to fix this error. To do that, you can again follow the instructions above.
3. Runtime Broker Multiple Instances
There are some tweaks that might work for you to fix the Runtime Broker in multiple instances.
- You have to first ensure that all the permissions, such as being able to access your location or microphone, are declared after downloading the apps from the Microsoft Store.
- Even after this, you are left with the only option to kill all the services from the Task Manager.
4. Runtimebroker.exe Shutdown System
This is another Runtime Broker error, well this is a lesser-known error, a few users are found reporting runtimebroker.exe shutdown server 2016 issue.
This is a lesser-known Runtime Broker error and there is no major cause for this type of restart caused due to RuntimeBroker.exe which the auto Windows Update generates.
For fixing this you have to configure the auto-restart option.
5. Runtime Broker the Group or Resource is not in the Correct State
According to the users, sometimes they are unable to check the Windows 10 updates due to the RuntimeBroker.exe error, and the updating process gets stuck while checking for details and there is an error message reading:
«RuntimeBroker.exe. The group or resource is not in the correct state to perform the requested operation»
To fix the RuntimeBroker.exe errors while installing Windows updates, follow the given solutions.
-
Run the Windows Update Troubleshooter
You can simply run the troubleshooter from the Control Panel and wait as the scanning process is completed. Then, restart your computer.
If this doesn’t work for you, follow the next fix.
-
Run WU Reset Script
To solve the update error in Windows 10, you can try running the Windows Update Reset Script.
Just follow the given steps:
- Open Notepad
- Then, post the given text there.
@ECHO OFF
echo Simple Script to Reset / Clear Windows Update
echo.
PAUSE
echo.
attrib -h -r -s %windir%system32catroot2
attrib -h -r -s %windir%system32catroot2*.*
net stop wuauserv
net stop CryptSvc
net stop BITS
ren %windir%system32catroot2 catroot2.old
ren %windir%SoftwareDistribution sold.old
ren“%ALLUSERSPROFILE%applicationdataMicrosoftNetworkdownloader” downloader.old
net Start BITS
net start CryptSvc
net start wuauserv
echo.
echo Task completed successfully…
echo.
PAUSE
- Then, save it “WUReset.bat” (including quotes)
- Then, right-click on it and select Run as administrator to run the script
Finally, check if the error is fixed.
6. Runtime Broker Application Error
Users face the Runtime Broker application error when they open the settings and an error message shows up.
It is understood that the cause for this error is that the Windows 10 store is broken while the Runtime Broker manages the permission of apps from the Microsoft Store.
So you can try resetting the Windows Store app as a fix for this error.
Reset Windows Store App
- First, press the Windows + R key and type wsreset.exe, then click on OK
- Then, the Command Prompt window will open
- Then, after 10 seconds the window closes and the Windows Store opens automatically.
Check if the error is solved, and if not, then try running the Windows Update troubleshooter, like in Problem 4.
The PC Repair Tool ( BEST & SIMPLE)
As we have mentioned in our other articles, you can use the PC Repair tool in case of most errors as it helps you fix BSOD, DLL, and other errors on Windows 10.
Conclusion
The Runtime Broker is a crucial Windows process that manages the permissions of Windows Store apps. While it has a low CPU usage and uses little memory, it can sometimes cause issues, such as high CPU usage and multiple instances.
In this article, we have provided several fixes for various Runtime Broker errors on Windows 10, including modifying the registry, disabling or uninstalling the antivirus, and stopping the Runtime Broker process from the Task Manager. Also, we have discussed solutions for errors such as «Runtime broker error the group or resource is not in the correct state» and «Runtime broker application error».
We hope this article has helped you resolve the Runtime Broker errors on your Windows 10 computer.
All the best!
Frequently Asked Questions(FAQs)
1. What are the common Runtime Broker errors on Windows 10?
The common Runtime Broker errors on Windows 10 are high CPU usage or high memory usage, the Runtime Broker keeps running, multiple instances of the Runtime Broker, the shutdown of the system due to RuntimeBroker.exe, and an error message reading «The group or resource is not in the correct state to perform the requested operation.»
2. How can you fix the high CPU or high memory usage of the Runtime Broker?
To fix high CPU or high memory usage of Runtime Broker, you can try disabling certain features of your antivirus, stop the Runtime Broker process from the Task Manager, or modify the registry by changing the Start value from dword:00000003 to dword:00000004.
3. Why Runtimebroker.exe shutdown system error occur?
The Runtimebroker.exe shutdown system error occurs due to the auto Windows Update. To fix this error, you can configure the auto-restart option.
4. How can you fix the «The group or resource is not in the correct state to perform the requested operation» error caused by RuntimeBroker.exe?
To fix the «The group or resource is not in the correct state to perform the requested operation» error caused by RuntimeBroker.exe, run the Windows Update Troubleshooter or the Windows Update Reset Script.