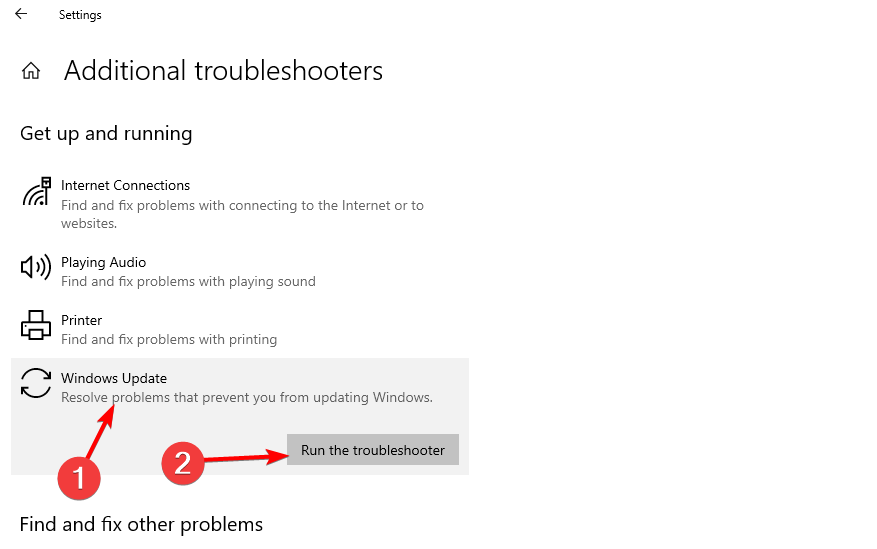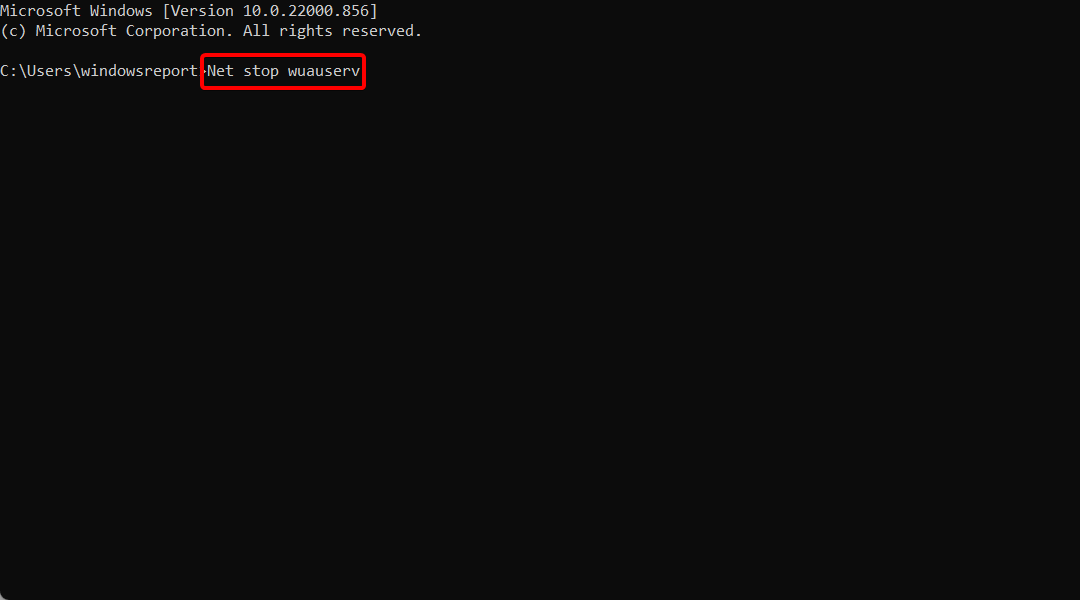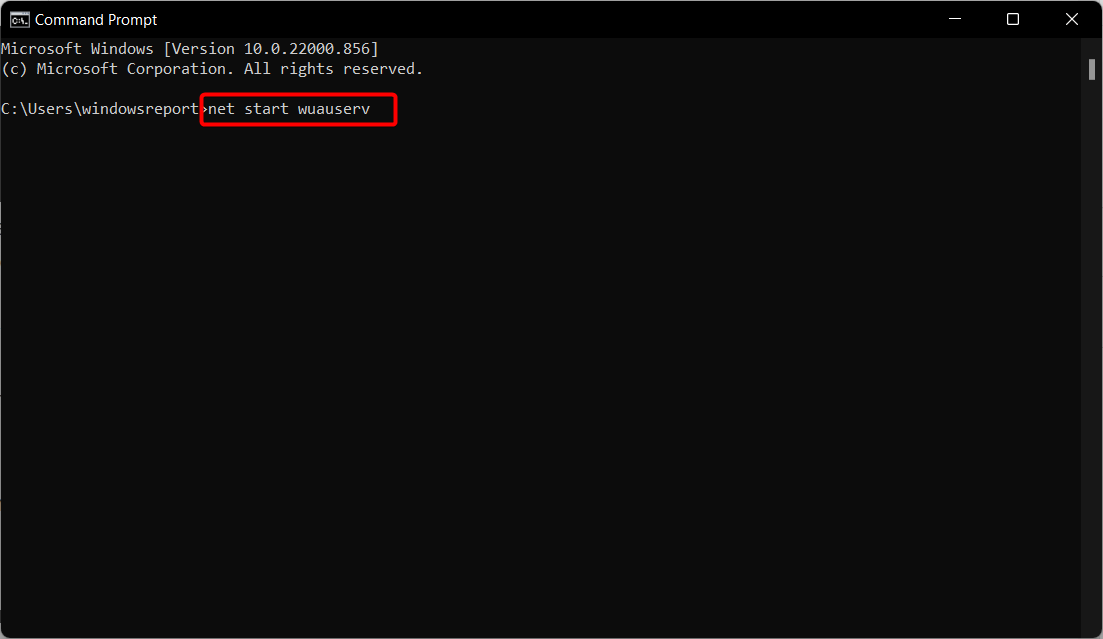На чтение 3 мин. Просмотров 3.7k. Опубликовано 03.09.2019
Некоторые люди недавно сообщили, что не могут проверить наличие обновлений в Windows 10 из-за ошибки RuntimeBroker.exe.
А именно, процесс обновления застрянет в определенный момент. При проверке деталей появится следующее сообщение об ошибке:
- RuntimeBroker.exe. Группа или ресурс находятся в неправильном состоянии для выполнения запрошенной операции.
Есть несколько способов справиться с этой ошибкой, и мы собираемся показать вам, что именно нужно сделать, чтобы исправить ее навсегда.
Содержание
- Что делать, если группа или ресурс находятся в неправильном состоянии
- Решение 1. Запустите сценарий сброса WU
- Решение 2. Сброс компонентов Центра обновления Windows вручную
- 3. Решение 3. Запустите встроенное средство устранения неполадок Центра обновления Windows.
Что делать, если группа или ресурс находятся в неправильном состоянии
Вот три быстрых решения, чтобы исправить ошибки RuntimeBroker.exe при установке обновлений Windows:
- Запустите сценарий сброса WU
- Сброс компонентов Центра обновления Windows вручную
- Запустите встроенное средство устранения неполадок Центра обновления Windows .
Решение 1. Запустите сценарий сброса WU
Недавно мы написали о специальном скрипте, который сбрасывает все процессы Windows, связанные с обновлениями, и обрабатывает различные ошибки обновления.
И этот сценарий должен быть более чем полезен для решения этой ошибки обновления. Чтобы узнать больше о скрипте сброса Центра обновления Windows и загрузить его, ознакомьтесь с этой статьей.
Решение 2. Сброс компонентов Центра обновления Windows вручную
Если запуск сценария сброса WU не завершил работу, или вы по какой-то причине не хотите его использовать, вы можете попытаться вручную сбросить компоненты Центра обновления Windows и посмотреть, устранена ли проблема.
Выполнение сброса приведет к исправлению поврежденных компонентов Центра обновления Windows и поможет установить обновления Windows в обычном режиме.
Чтобы вручную сбросить компоненты Центра обновления Windows, выполните следующие действия.
- Щелкните правой кнопкой мыши кнопку «Пуск» и выберите «Командная строка» («Администратор»).
-
Остановите BITS, Cryptographic, MSI Installer и Windows Update Services, чтобы сделать это, введите следующие команды в командную строку и нажмите Enter после ввода каждой команды:
-
net stop wuauserv
- net stop cryptSvc
- стоповые биты
- net stop msiserver
-
net stop wuauserv
-
Теперь переименуйте папки SoftwareDistribution и Catroot2. Это можно сделать, введя следующие команды в командной строке и нажав клавишу ВВОД после ввода каждой команды:
-
ren C: WindowsSoftwareDistribution SoftwareDistribution.old
- ren C: WindowsSystem32catroot2 Catroot2.old
-
ren C: WindowsSoftwareDistribution SoftwareDistribution.old
-
Теперь перезапустите BITS, Cryptographic, MSI Installer и службы Windows Update. Для этого введите следующие команды в командной строке и нажмите клавишу ВВОД после ввода каждой команды:
-
net start wuauserv
- net start cryptSvc
- чистые стартовые биты
- net start msiserver
-
net start wuauserv
- Закройте командную строку и перезагрузите компьютер
3. Решение 3. Запустите встроенное средство устранения неполадок Центра обновления Windows.
Другим способом решения этой проблемы является простое использование средства устранения неполадок обновления. Вы можете запустить его либо из панели управления, либо прямо со страницы настроек.

Просто запустите средство устранения неполадок, дождитесь завершения сканирования, перезагрузите компьютер и проверьте, сохраняется ли проблема.
Вот и все, я надеюсь, что эти решения помогли вам с вашей проблемой обновления. Если у вас есть какие-либо комментарии или вопросы, просто обратитесь к разделу комментариев ниже.
На чтение 8 мин Просмотров 86.3к. Опубликовано 12.01.2021
Runtime Broker в семействе ОС Windows восьмой серии и выше – это служебная утилита, которая обеспечивает правильную работу приложений, а также управляет разрешениями стандартных программ от Windows.
Если все работает правильно, то Runtime Broker дает лишь небольшую нагрузку. Но порой Runtime Broker (или в дословном переводе «брокер среды выполнения») сбивается с нормальной работы действиями приложений, которые он обслуживает. Он начинает потреблять значительные системные ресурсы (до гигабайта оперативки), чем грузит процессор и замедляет производительность компьютера. Как исправить ошибки в работе Runtime Broker, тормозящие работу системы Windows 10, читайте в нашем материале.
Содержание
- Как снизить нагрузку на ЦП из-за Runtime Broker
- Убедитесь, что Runtime Broker не является вирусом
- Убедитесь, что все программы и операционная система обновлены до последних версий
- Сократите список приложений, работающих в фоновом режиме
- Отключите подсказки системы, использующие Runtime Broker
- Удалите приложения, использующие Runtime Broker
- Как отключить работу службы Runtime Broker
Как снизить нагрузку на ЦП из-за Runtime Broker
Microsoft на своем сайте поддержки предлагает такое решение:
- Запустите диспетчер задач, зажав одновременно клавиши Ctrl, Shift и Esc.
- Раскройте вкладку «Процессы», а в ней найдите строку с именем Runtime Broker.
- Щелкните на нее мышкой и в списке опций укажите «Завершить задачу».
- Перезагрузите систему.
Но не стоит радоваться – это временное устранение проблемы и при следующем использовании приложений она вновь появится.
Так как Runtime Broker является посредником, грузит ЦП не процесс сам по себе, а приложение, которое его использует. Часто это приложения по умолчанию или системные уведомления. Поэтому лучше начать решение проблемы с ее корня.
Убедитесь, что Runtime Broker не является вирусом
Одно из самых главных действий, которое нужно выполнить сразу при обнаружении проблем с производительностью – это проверка Runtime Broker на вирусность.
Один из легких методов узнать действительно ли это системный процесс или это все же вирус – это проверить, где расположен файл утилиты runtimebroker.exe. Он должен находиться в системной папке:
C: windows system32
Для проверки выполните эти действия:
- Одновременно зажмите сочетание Ctrl, Shift и Esc, чтобы запустить диспетчер происходящих процессов.
- Отыщите на вкладке с процессами в списке строку Runtime Broker.
- Кликните на название процесса мышкой, чтобы раскрыть контекстное меню, и выберите «Открыть расположение файла».
Если перед вами откроется системная папка, которую мы указали выше – все в порядке. Но если откроется другое расположение, то это вирус, с которым нужно срочно начать борьбу.
Убедитесь, что все программы и операционная система обновлены до последних версий
Простым и в то же время действенным способом решить проблемы с лишним расходом производительности из-за процесса Runtime Broker может стать обновление программного обеспечения.
Проверьте, все ли приложения на вашем компьютере обновлены до последних версий. Также не забудьте зайти в Центр обновления Windiows и проверить обновления операционки. Очень часто именно в этом заключается проблемы с производительностью.
Сократите список приложений, работающих в фоновом режиме
Некоторые программы могут незаметно для вас продолжать свою работу. Даже если вы их редко используете, они будут все-равно расходовать ресурсы системы. Все это дает лишнюю нагрузку на ЦП. А если эти приложения к тому же используют брокера среды выполнения, то нагрузка усиливается.
Посмотрите параметры системы, возможно, вам не нужны какие-то приложения, работающие в фоновом режиме. Сделать проверку можно так:
- Откройте меню: «Параметры» > «Конфиденциальность» > «Фоновые приложения»
- Просмотрите список программ, не прекращающих свою работу в фоновом режиме, и отключите не актуальные.
Что означает работа программ в фоновом режиме для пользователя? Это возможность приложений быстро откликаться на запросы пользователя, а также отправлять уведомления (например, о новом сообщении или обновлении состояния). Не всегда выключение всех программ из фонового режима для пользователя будет правильным решением. Но нужно стараться держать этот список с минимальным количеством программ для быстрой работы компьютера.
Отключите подсказки системы, использующие Runtime Broker
Некоторые пользователи Windows 10 обнаружили, что отключение подсказок Windows здорово снижает загрузку ЦП.
- Откройте меню: «Параметры» > «Система» > «Уведомления и действия».
- Деактивируйте «Показывать подсказки…», передвинув ползунок.
- Перезагрузите систему.
- Проследите за загрузкой ЦП, чтобы убедиться, что этот способ сработал.
Если вы по-прежнему видите, что Runtime Broker затрачивает необоснованно много ресурсов ОЗУ, то проблему следует искать в приложениях, использующих этот процесс.
Совет: зажав комбинацию горячих клавиш Ctrl и I, можно быстро открыть меню «Параметры».
Удалите приложения, использующие Runtime Broker
Как мы уже говорили, вина высокой загруженности процессора лежит не на брокере среды выполнения, а на приложениях, используемых на десктопе. Если вы установили недавно новое приложение и после это начались проблемы, то стоит подумать о его удалении.
Если же вы ничего не устанавливали, то попробуйте разобраться с уже давно загруженными приложениями, возможно, какие-то из них работают неправильно. Тогда их нужно удалить, а если они для вас являются важным, то заново переустановить их.
Например, стандартная программа от Виндовс для обработки и просмотра фотографий очень часто перегружает работу ЦП. Большой объем загруженных файлов изображений может повлиять на работоспособность приложения Windows Photo. Если приложение тормозит работу системы или вообще выдает ошибку, то лучше его удалить.
Чтобы быстро удалить приложение, воспользуйтесь утилитой для выполнения команд PowerShell. Найти ее можно в строке поиска Windows, введя ее имя. Запускать это средство для выполнения команд нужно только от имени администратора. Утилита PowerShell помогает удалить такие приложения, которые обычным способом удалить не удается.
Чтобы без проблем полностью удалить программу «Фотографии» с вашего компьютера, нужно ввести такую команду:
Get-AppxPackage *photos* | Remove -AppxPackage
После ввода команды не забудьте нажать кнопку Enter для запуска процесса.
После удаления перезагрузите систему и проследите за загрузкой ЦП, чтобы убедиться, что этот способ помог избавиться от проблемы.
Скорее всего, как только вы удалите это приложение, ошибка высокой загрузки ЦП исчезнет. Если этого не произойдет, рассмотрите возможность удаления других приложений с помощью одной из следующих команд:
Магазин приложений Windows 10
Последняя команда – это удаление магазина приложений. Это утилита помогает вам скачивать новые приложения. Удалять ее не рекомендуется, однако если это необходимо, то вот команда.
Как отключить работу службы Runtime Broker
Runtime Broker – это системный процесс для стандартных приложений от Windows. Удалить его совсем с компьютера нельзя, однако его можно отключить через реестр. В большинстве случаев на вашу работу с ПК это никак не повлияет, к тому же его всегда можно вернуть в работу.
Чтобы отредактировать реестр, выполните такие шаги:
- Введите в поисковой строке regedit и выберите соответствующий результат – Редактор реестра.
- Пройдите в реестре следующий путь: HKEY_LOCAL_MACHINESYSTEMCurrentControlSetServicesTimeBrokerSvc
- В конечной папке измените значение для параметра Start. Чтобы отключить его, значение должно быть 4. Чтобы наоборот включить его, укажите значение 3.
- Сохраните изменения параметра
Теперь процесс Runtime Broker не запустится даже после перезагрузки системы.

Вячеслав Вяткин
IT специалист. Администратор сайта. Проконсультирую вас по многим вопросам из сферы информационных технологий!
Задать вопрос
Надеемся наши подсказки помогли вам оптимизировать работу брокера среды выполнения, а также улучшить производительность вашего компьютера!
RuntimeBroker.exe errors are a piece of cake to fix, thanks to our solutions
by Ivan Jenic
Passionate about all elements related to Windows and combined with his innate curiosity, Ivan has delved deep into understanding this operating system, with a specialization in drivers and… read more
Updated on September 8, 2022
Reviewed by
Vlad Turiceanu
Passionate about technology, Windows, and everything that has a power button, he spent most of his time developing new skills and learning more about the tech world. Coming… read more
- If you see the RuntimeBroker.exe. The group or resource is not in the correct state to perform the requested operation error you will be unable to check for updates on Windows 10.
- The first step will be to run the WU Reset Script, and if this doesn’t work, try to manually reset Windows Update Components.
- It will be easy to do this if you follow our step-by-step guide.
XINSTALL BY CLICKING THE DOWNLOAD FILE
This software will repair common computer errors, protect you from file loss, malware, hardware failure and optimize your PC for maximum performance. Fix PC issues and remove viruses now in 3 easy steps:
- Download Restoro PC Repair Tool that comes with Patented Technologies (patent available here).
- Click Start Scan to find Windows issues that could be causing PC problems.
- Click Repair All to fix issues affecting your computer’s security and performance
- Restoro has been downloaded by 0 readers this month.
Some people have recently reported that they’re unable to check for updates on Windows 10 due to a RuntimeBroker.exe error.
Namely, the update process will get stuck at a certain point. When you check for details, the following error message will appear:
- RuntimeBroker.exe. The group or resource is not in the correct state to perform the requested operation.
There are a couple of ways to deal with this error, and we’re going to show you exactly what to do to fix it for good.
What is RuntimeBroker exe application error?
The Runtime Broker process was developed by Microsoft and serves an essential function in Windows 10 and 11.
You probably won’t notice RuntimeBroker.exe running just yet if you just login into Windows for the first time and haven’t opened any applications just yet.
RuntimeBroker.exe is a process that is initiated by Universal applications, and after it completes, any and all open applications are terminated instantly.
It’s possible that a damaged Windows system file is to blame for the error notice which can be fixed in various ways.
Users reported many other similar errors that we will address in the solutions below. These are the most common ones that we got:
- RuntimeBroker.exe DistributedCOM error – To correct the issue, use Regedit and change the owner setting to Administrator.
- RuntimeBroker.exe DCOM error – If you see numerous instances of Runtime Broker running on your computer, you need to make sure that you terminate all of the processes using Task Manager in order to fix the problem.
- Error 10016 RuntimeBroker.exe – Before proceeding to the DCOM Configuration in Component services, you must first configure permissions for two registry keys. These keys are located in the DCOM folder.
- RuntimeBroker.exe error the group or resource is not in the correct state – The error RuntimeBroker.exe will prohibit your Windows from downloading or installing updates, although the root causes of this problem are unknown.
- Blocked by Windows Defender RuntimeBroker.exe – Simply turn off the Windows Defender service.
- RuntimeBroker.exe initiated restart – If this is the case, we strongly suggest that you do not try to repair the problem by disabling it using Task Manager.
- RuntimeBroker.exe error shutdown – The RuntimeBroker.exe error message will often appear as a result of a malfunctioning file or component inside the Windows operating system.
Is runtime broker exe a virus?
RuntimeBroker.exe is a Microsoft process that is completely safe to use and is present in both Windows 10 and Windows 11 to help with program permissions. It requires less than 3,000 kilobytes of RAM, thus its overall impact on the system is minimal.
The fact that this procedure is operating in the background will not negatively impact the overall performance of the system. Unless you are searching for a speedy way to close all of your applications, you should let this process alone and not interfere with it.
Some PC issues are hard to tackle, especially when it comes to corrupted repositories or missing Windows files. If you are having troubles fixing an error, your system may be partially broken.
We recommend installing Restoro, a tool that will scan your machine and identify what the fault is.
Click here to download and start repairing.
However, if you find that Runtime broker is causing a high CPU usage in your case, make sure to check out our dedicated article to fix it.
How do I fix RuntimeBroker exe error?
1. Run WU Reset Script
We’ve recently written about a special script which resets all Windows processes related to updates and deals with various update errors.
And this script should be more than helpful for solving this update error. To find out more about Windows Update Reset Script, and to download it, check out our linked article.
2. Run the built-in Windows Update troubleshooter
- Open the Settings app by pressing Windows + I and go to the Update & Security section.
- Choose Troubleshoot from the menu on the left side, followed by Additional troubleshooters on the right menu.
- Scroll down to the Windows Update troubleshooter, click it and select Run the troubleshooter. The Unable to perform update runtimebroker exe error in Windows 10 will be fixed.
Another method to fix this problem is to simply use the Update Troubleshooter. You can launch it either from Control Panel or directly from the Settings page.
Simply run the troubleshooter, wait until it has completed the scan, restart your computer and check if the issue persists.
3. Manually reset Windows Update Components
If running the WU Reset Script didn’t fix the Unable to perform update runtimebroker exe error in Windows 10/11, or you don’t want to use it for some reason, you can try to manually reset Windows Update Components, and see if the problem is fixed.
Performing a reset will fix corrupt Windows Update Components and help you to install Windows Updates normally.
To manually reset Windows Update Components, follow these instructions:
- Press Windows then input cmd and select the Run as administrator option from the right side.
- Stop the BITS, Cryptographic, MSI Installer, and the Windows Update Services. To do this, enter the following commands into the Command Prompt, and press Enter after you type each command:
net stop wuauservnet stop cryptSvcnet stop bitsnet stop msiserver - Now rename the SoftwareDistribution and Catroot2 folders. You can do that type the following commands in the Command Prompt, and press Enter, after entering each command:
ren C:WindowsSoftwareDistributionSoftwareDistribution.oldren C:WindowsSystem32Catroot2Catroot2.old - Now, restart the BITS, Cryptographic, MSI Installer , and the Windows Update Services. To do that, type the following commands in the Command Prompt, and press Enter after you type each command:
net start wuauservnet start cryptSvcnet start bitsnet start msiserver - Close the Command Prompt, and restart the computer.
- Getting a Runtime Error in Windows 11? Fix it now
- 3 Ways to Use Windows Update Reset Script in Windows 10
- Fix: Windows Update components must be repaired
- 5 Ways to fix Server Error in ‘/’ Application Runtime Error
How do I fix RuntimeBroker.exe error on Windows 11?
- Hold Windows + I then go down to the Troubleshoot section and click it.
- Select Other troubleshooters.
- Scroll down the click the Run button next to the Windows Update troubleshooter.
Should I disable Runtime Broker?
Runtime Broker is required for the protection of your Windows 10/11 computer’s security and privacy while running applications downloaded from the Windows Store since it is needed to manage those applications.
We strongly suggest that you do not try to repair the problem by disabling it using Task Manager. Instead check out the alternative solutions to fix high CPU usage caused by Runtime Broker.
That’s it, I hope these solutions helped you with your update problem. If you have any comments, or questions, just reach for the comment section below.
Still having issues? Fix them with this tool:
SPONSORED
If the advices above haven’t solved your issue, your PC may experience deeper Windows problems. We recommend downloading this PC Repair tool (rated Great on TrustPilot.com) to easily address them. After installation, simply click the Start Scan button and then press on Repair All.
Содержание
- 3 шага, чтобы исправить ошибки RuntimeBroker.exe в Windows 10
- Что делать, если группа или ресурс находятся в неправильном состоянии
- Решение 1. Запустите сценарий сброса WU
- Решение 2. Сброс компонентов Центра обновления Windows вручную
- 3. Решение 3. Запустите встроенное средство устранения неполадок Центра обновления Windows.
- Runtime Broker вызывает высокую загрузку процессора
- Runtime Broker высокая загрузка ЦП в Windows 10, как это исправить?
- Решение 1. Проверьте свой антивирус
- Решение 2 – остановка брокера времени выполнения
- Решение 3 – взломать реестр
- Решение 4 – Отключить советы по Windows
- Решение 5. Переключите фон экрана блокировки слайд-шоу Windows на изображение
- Решение 6. Настройте дополнительные параметры обновления
- Решение 7 – Отключить фоновые приложения
- Решение 8 – Удалите музыку Groove, используя Powershell
- Решение 9 – Удалить OneDrive
- Что это Runtime Broker в Windows 10
- Решение проблемы с загрузкой процессора процессом Runtime Broker
- Останавливаем процесс Runtime Broker
- Отключение некоторых функций приложения магазина в Windows 10
- Проверка на вирусы
- Что это Runtime Broker в Windows 10 : 3 комментария
- Runtime Broker: что это такое, почему он грузит процессор и как решить проблему для Windows 10
- Как снизить нагрузку на ЦП из-за Runtime Broker
- Убедитесь, что Runtime Broker не является вирусом
- Убедитесь, что все программы и операционная система обновлены до последних версий
- Сократите список приложений, работающих в фоновом режиме
- Отключите подсказки системы, использующие Runtime Broker
- Удалите приложения, использующие Runtime Broker
- Что такое «Runtime Broker» и что он делает на моем ПК?
- Что это такое и с чем его едят?
- Почему процесс использует оперативную память?
- Почему он грузит процессор?
- Удаление
- Деактивация функции
- Отключение через реестр
- Можно ли отключить процесс насовсем?
- Это может быть вирус?
3 шага, чтобы исправить ошибки RuntimeBroker.exe в Windows 10
Некоторые люди недавно сообщили, что не могут проверить наличие обновлений в Windows 10 из-за ошибки RuntimeBroker.exe.
А именно, процесс обновления застрянет в определенный момент. При проверке деталей появится следующее сообщение об ошибке:
Есть несколько способов справиться с этой ошибкой, и мы собираемся показать вам, что именно нужно сделать, чтобы исправить ее навсегда.
Что делать, если группа или ресурс находятся в неправильном состоянии
Вот три быстрых решения, чтобы исправить ошибки RuntimeBroker.exe при установке обновлений Windows:
Решение 1. Запустите сценарий сброса WU
Недавно мы написали о специальном скрипте, который сбрасывает все процессы Windows, связанные с обновлениями, и обрабатывает различные ошибки обновления.
И этот сценарий должен быть более чем полезен для решения этой ошибки обновления. Чтобы узнать больше о скрипте сброса Центра обновления Windows и загрузить его, ознакомьтесь с этой статьей.
Решение 2. Сброс компонентов Центра обновления Windows вручную
Если запуск сценария сброса WU не завершил работу, или вы по какой-то причине не хотите его использовать, вы можете попытаться вручную сбросить компоненты Центра обновления Windows и посмотреть, устранена ли проблема.
Выполнение сброса приведет к исправлению поврежденных компонентов Центра обновления Windows и поможет установить обновления Windows в обычном режиме.
Чтобы вручную сбросить компоненты Центра обновления Windows, выполните следующие действия.
3. Решение 3. Запустите встроенное средство устранения неполадок Центра обновления Windows.
Другим способом решения этой проблемы является простое использование средства устранения неполадок обновления. Вы можете запустить его либо из панели управления, либо прямо со страницы настроек.
Просто запустите средство устранения неполадок, дождитесь завершения сканирования, перезагрузите компьютер и проверьте, сохраняется ли проблема.
Вот и все, я надеюсь, что эти решения помогли вам с вашей проблемой обновления. Если у вас есть какие-либо комментарии или вопросы, просто обратитесь к разделу комментариев ниже.
Источник
Runtime Broker вызывает высокую загрузку процессора
Runtime Broker – это процесс Windows, который помогает управлять разрешениями приложений на вашем ПК. В обычных обстоятельствах этот инструмент не должен использовать больше, чем несколько МБ памяти, но в некоторых случаях Брокер времени выполнения использует даже 1 ГБ ОЗУ или больше.
Такое необычное использование процессора влияет на производительность процессора и со временем может сократить срок его службы. В большинстве случаев, Runtime Broker использует слишком много оперативной памяти из-за неисправного приложения.
Если ваш Runtime Broker вызывает высокую загрузку ЦП, попробуйте обходные пути, перечисленные ниже, чтобы решить эту проблему.
Runtime Broker высокая загрузка ЦП в Windows 10, как это исправить?
Проблемы Runtime Broker могут негативно повлиять на вашу производительность, и, говоря об этом процессе, вот некоторые распространенные проблемы, о которых сообщили пользователи:
Решение 1. Проверьте свой антивирус
Иногда ваш антивирус может вызвать проблемы с Runtime Broker и привести к проблемам с высокой загрузкой процессора. Чтобы решить эту проблему, мы рекомендуем отключить определенные антивирусные функции и проверить, помогает ли это. Если проблема сохраняется, возможно, вам придется отключить антивирус или даже удалить его.
Bitdefender имеет множество улучшений в своей новейшей версии. Теперь у вас есть улучшенный пользовательский интерфейс Auto Pilot, у вас есть дополнительный уровень защиты, который сразу же шифрует каждый файл, которому угрожают вредоносные программы, и обеспечивает отличную оптимизацию. Если вы думаете об антивирусе, мы настоятельно рекомендуем вам Bitdefender, лучшее решение для обеспечения безопасности в мире.
– получите Bitdefender 2019 (специальная скидка 35%)
Решение 2 – остановка брокера времени выполнения
По словам пользователей, иногда вы можете решить проблему с Runtime Broker и высокой загрузкой ЦП, просто завершив процесс Runtime Broker. Это довольно просто сделать, и вы можете сделать это, выполнив следующие действия:
После отключения всех процессов Runtime Broker проверьте, сохраняется ли проблема. Имейте в виду, что это может быть временное решение, но вы можете попробовать его.
Решение 3 – взломать реестр
Если у вас есть проблемы с Runtime Broker и высокой загрузкой ЦП, вы можете решить эту проблему, просто сделав пару изменений в своем реестре. Это относительно просто сделать, и вы можете сделать это, выполнив следующие действия:
После внесения этих изменений проверьте, решена ли проблема с высокой загрузкой ЦП.
Решение 4 – Отключить советы по Windows
По словам пользователей, иногда определенные функции Windows могут вызвать проблемы с Runtime Broker и высокой загрузкой ЦП. Тем не менее, вы можете решить проблему, просто отключив подсказки Windows.Чтобы отключить эту функцию, просто сделайте следующее:
После этого проблема с Runtime Broker и высокой загрузкой ЦП должна быть решена.
Решение 5. Переключите фон экрана блокировки слайд-шоу Windows на изображение
Новые пользователи сообщили, что проблема высокой загрузки ЦП в Runtime Broker вызвана фоном экрана блокировки. Кажется, что фон слайд-шоу на вашем экране блокировки вызывает эту проблему, и чтобы решить эту проблему, вам нужно отключить его и переключиться на одно изображение.
Это довольно просто, и вы можете сделать это, выполнив следующие действия:
После этого проблема с Runtime Broker должна быть полностью решена.
Решение 6. Настройте дополнительные параметры обновления
В некоторых случаях ваши настройки обновления могут вызывать проблемы с загрузкой в Runtime Broker. Чтобы решить эту проблему, вам необходимо отключить одноранговые обновления. Эта функция может быть полезна, поскольку позволяет загружать обновления с других компьютеров в Интернете и локальной сети. Однако иногда это может привести к высокой загрузке ЦП, но вы можете решить проблему, выполнив следующие действия:
Отключив эту функцию, вы не будете загружать обновления с других компьютеров, вместо этого вы будете загружать их только напрямую от Microsoft. Отключив эту функцию, проблема с Runtime Broker должна быть решена.
Решение 7 – Отключить фоновые приложения
По словам пользователей, иногда фоновые приложения могут привести к этой проблеме. Если у вас есть проблемы с Runtime Broker и высокая загрузка ЦП, возможно, вам удастся решить эту проблему, отключив фоновые приложения. Это просто сделать, и вы можете сделать это, выполнив следующие действия:
После отключения этой функции проблема с высокой загрузкой ЦП должна быть решена. Имейте в виду, что, отключив эту функцию, вы можете пропустить определенные уведомления из приложений Universal.
Решение 8 – Удалите музыку Groove, используя Powershell
Если у вас проблемы с высокой загрузкой процессора, возможно, проблема в приложении Groove Music. Несколько пользователей сообщили, что это приложение отвечает за высокую загрузку ЦП Runtime Broker, и для решения этой проблемы необходимо удалить ее.
Поскольку это универсальное приложение, вам необходимо удалить его с помощью PowerShell. Для этого просто выполните следующие действия:
После удаления Groove Music убедитесь, что проблема все еще существует.
Решение 9 – Удалить OneDrive
В некоторых случаях Runtime Broker и высокая загрузка ЦП могут возникать из-за OneDrive. Чтобы решить эту проблему, рекомендуется отключить OneDrive или удалить его.Чтобы удалить OneDrive с вашего компьютера, вам нужно сделать следующее:
После удаления OneDrive с вашего компьютера проверьте, сохраняется ли проблема с Runtime Broker и высокой загрузкой ЦП.
Проблемы с Runtime Broker и высокой загрузкой процессора могут вызвать много проблем, таких как снижение производительности, но мы надеемся, что вам удалось решить эту проблему с помощью решений из этой статьи.
Примечание редактора . Этот пост был первоначально опубликован в июле 2016 года и с тех пор был полностью переработан и обновлен для обеспечения свежести, точности и полноты.
Источник
Что это Runtime Broker в Windows 10
В Windows 10 есть процесс Runtime Broker, который иногда загружает системные ресурсы, такие как процессор, что является причиной различных ошибок. Когда пользователь обнаружит, что его компьютер загружает Runtime Broker, встает логический вопрос – что это такое? В этой статье мы ответим на него и определим, зачем нам нужен этот процесс.
Runtime Broker в Windows 10
Runtime Broker появился еще в 8 версии операционной системы, но не все знают что это за процесс. Обычно процесс не занимает много места физической памяти и с вирусами до сих пор связан не был. Его функцией является управление разрешениями UWP программ в Windows из магазина. Процесс работает на протяжении всего сеанса работы операционной системы. Но бывают случаи, когда именно он вызывает сбои в системе, которые влекут за собой загрузку центрального микропроцессора компьютера.
Может оказаться полезным для вас: Windows Modules Installer Worker грузит процессор Windows 10.
Решение проблемы с загрузкой процессора процессом Runtime Broker
Процесс Runtime Broker является фоновым и относится к каталогу System32, запускающийся вместе с вашей учетной записью администратора. Если у вас возникла ситуация, когда процесс RuntimeBroker.exe существенно грузит процессор или оперативную память компьютера, первым делом необходимо проверить цифровую подпись у этого процесса. Она должна быть от Microsoft Windows, для этого:
Диспетчер задач в Windows 10
Проверка цифровой подписи файла
Иногда процесс Runtime Broker занимает, по словам пользователей, большую часть оперативной памяти. Многим кажется, что это не нормально. В этой ситуации можно проверить, является ли работа процесса нормальной или произошел сбой. Для этого обратите внимание какой именно процесс занимает память. Затем закройте программу, которая потребляла память. Если их несколько закройте все. А если потребление памяти упало до 0 в диспетчере задач, значит все в порядке, остановленные программы просто слишком много требуют ресурсов для своей работы.
Останавливаем процесс Runtime Broker
В некоторых случаях, когда процесс грузит ресурсы компьютера, можно попробовать перезапустить процесс или выключить вовсе. Для этого:
Снять задачу Runtime Broker
Если проблемы с процессом начались после скачивания каких-либо файлов или установки нового программного обеспечения на диск, то попробуйте удалить его. Вполне возможно, что оно стало причиной сбоя и ошибок в системе, из-за чего процесс начал работать неправильно. Удалить любое установленное приложение в Windows можно через панель управление, раздел «Приложения». Выберите приложение и нажмите кнопку «Удалить».
Отключение некоторых функций приложения магазина в Windows 10
Этот вариант поможет вам избежать высокой нагрузки на процессор со стороны Runtime Broker.
Отключить функции фоновых процессов
Отключаем советы и подсказки от приложений
Проверка на вирусы
Попробуйте проверить свой компьютер на вирусы. Если вы обнаружили, что процесс Runtime Broker перегружает микропроцессор или оперативную память, запустите свое антивирусное ПО и просканируйте жесткий диск на наличие вредоносного кода.
Очень часто вирусы имеют вид системных процессов, маскируясь под них. В этом случае сложно заметить подмену. Чтобы проверить конкретный процесс, необходимо открыть его в диспетчере задач, выбрать правой кнопкой мыши и нажать «Расположение файла». Затем перейдите в папку, выберите его, нажмите правой кнопкой мыши и выберите «Проверить на вирусы» из контекстного меню. Так вы сможете определить Runtime Broker что это вирус или подлинный системный процесс в Windwos 10.
Что это Runtime Broker в Windows 10 : 3 комментария
Мои собственные детушки взахлёб читают вести с этого интернет-проекта. Большое спасибо автору
Что делать если процес работает, но при заходе в диспетчер задач он быстро выключается? То есть, когда он не включен(диспетчер задач), процессор работает на 70 процентов, а как я зайду в диспетчер задач, так он сразу выключается сам.
Он так и должен работать. Он работает когда компьютер свободен. Как только вы запускаете какую-то программу он сразу останавливается. Это нормально.
Просто оставте свой компьютер включеным на несколько часов (весь день или ночь, если есть возможность)и не трогайте его. Все эти фоновые задачи доделаются. Всё обновится до конца и больше не будет мешать работе.
Источник
Runtime Broker: что это такое, почему он грузит процессор и как решить проблему для Windows 10
Runtime Broker в семействе ОС Windows восьмой серии и выше – это служебная утилита, которая обеспечивает правильную работу приложений, а также управляет разрешениями стандартных программ от Windows.
Если все работает правильно, то Runtime Broker дает лишь небольшую нагрузку. Но порой Runtime Broker (или в дословном переводе «брокер среды выполнения») сбивается с нормальной работы действиями приложений, которые он обслуживает. Он начинает потреблять значительные системные ресурсы (до гигабайта оперативки), чем грузит процессор и замедляет производительность компьютера. Как исправить ошибки в работе Runtime Broker, тормозящие работу системы Windows 10, читайте в нашем материале.
Как снизить нагрузку на ЦП из-за Runtime Broker
Microsoft на своем сайте поддержки предлагает такое решение:
Но не стоит радоваться – это временное устранение проблемы и при следующем использовании приложений она вновь появится.
Так как Runtime Broker является посредником, грузит ЦП не процесс сам по себе, а приложение, которое его использует. Часто это приложения по умолчанию или системные уведомления. Поэтому лучше начать решение проблемы с ее корня.
Убедитесь, что Runtime Broker не является вирусом
Одно из самых главных действий, которое нужно выполнить сразу при обнаружении проблем с производительностью – это проверка Runtime Broker на вирусность.
Один из легких методов узнать действительно ли это системный процесс или это все же вирус – это проверить, где расположен файл утилиты runtimebroker.exe. Он должен находиться в системной папке:
C: windows system32
Для проверки выполните эти действия:
Если перед вами откроется системная папка, которую мы указали выше – все в порядке. Но если откроется другое расположение, то это вирус, с которым нужно срочно начать борьбу.
Убедитесь, что все программы и операционная система обновлены до последних версий
Простым и в то же время действенным способом решить проблемы с лишним расходом производительности из-за процесса Runtime Broker может стать обновление программного обеспечения.
Проверьте, все ли приложения на вашем компьютере обновлены до последних версий. Также не забудьте зайти в Центр обновления Windiows и проверить обновления операционки. Очень часто именно в этом заключается проблемы с производительностью.
Сократите список приложений, работающих в фоновом режиме
Некоторые программы могут незаметно для вас продолжать свою работу. Даже если вы их редко используете, они будут все-равно расходовать ресурсы системы. Все это дает лишнюю нагрузку на ЦП. А если эти приложения к тому же используют брокера среды выполнения, то нагрузка усиливается.
Посмотрите параметры системы, возможно, вам не нужны какие-то приложения, работающие в фоновом режиме. Сделать проверку можно так:
Что означает работа программ в фоновом режиме для пользователя? Это возможность приложений быстро откликаться на запросы пользователя, а также отправлять уведомления (например, о новом сообщении или обновлении состояния). Не всегда выключение всех программ из фонового режима для пользователя будет правильным решением. Но нужно стараться держать этот список с минимальным количеством программ для быстрой работы компьютера.
Отключите подсказки системы, использующие Runtime Broker
Некоторые пользователи Windows 10 обнаружили, что отключение подсказок Windows здорово снижает загрузку ЦП.
Если вы по-прежнему видите, что Runtime Broker затрачивает необоснованно много ресурсов ОЗУ, то проблему следует искать в приложениях, использующих этот процесс.
Совет: зажав комбинацию горячих клавиш Ctrl и I, можно быстро открыть меню «Параметры».
Удалите приложения, использующие Runtime Broker
Как мы уже говорили, вина высокой загруженности процессора лежит не на брокере среды выполнения, а на приложениях, используемых на десктопе. Если вы установили недавно новое приложение и после это начались проблемы, то стоит подумать о его удалении.
Если же вы ничего не устанавливали, то попробуйте разобраться с уже давно загруженными приложениями, возможно, какие-то из них работают неправильно. Тогда их нужно удалить, а если они для вас являются важным, то заново переустановить их.
Например, стандартная программа от Виндовс для обработки и просмотра фотографий очень часто перегружает работу ЦП. Большой объем загруженных файлов изображений может повлиять на работоспособность приложения Windows Photo. Если приложение тормозит работу системы или вообще выдает ошибку, то лучше его удалить.
Чтобы быстро удалить приложение, воспользуйтесь утилитой для выполнения команд PowerShell. Найти ее можно в строке поиска Windows, введя ее имя. Запускать это средство для выполнения команд нужно только от имени администратора. Утилита PowerShell помогает удалить такие приложения, которые обычным способом удалить не удается.
Чтобы без проблем полностью удалить программу «Фотографии» с вашего компьютера, нужно ввести такую команду:
После ввода команды не забудьте нажать кнопку Enter для запуска процесса.
После удаления перезагрузите систему и проследите за загрузкой ЦП, чтобы убедиться, что этот способ помог избавиться от проблемы.
Скорее всего, как только вы удалите это приложение, ошибка высокой загрузки ЦП исчезнет. Если этого не произойдет, рассмотрите возможность удаления других приложений с помощью одной из следующих команд:
Источник
Что такое «Runtime Broker» и что он делает на моем ПК?
Раз уж вы читаете эту статью, то, скорее всего, недавно в Диспетчере задач вам попался на глаза процесс Runtime Broker. Если вы хотели узнать, что такое Runtimebroker, зачем он нужен и почему «съедает» столько ресурсов, то у нас есть ответы на все ваши вопросы.
Что это такое и с чем его едят?
Runtime Broker (или в переводе на русский «Брокер среды выполнения») это системный процесс, впервые введенный в Windows 8 (Windows 8.1) и потом перекочевавший в «десятку». Он управляет разрешениями универсальных приложений из магазина Windows (универсальными называют приложения, которые можно запустить на всех устройствах Windows). Другими словами, процесс позволяет таким программам получать доступ к микрофону, вебкамере, геолокации или файлам на компьютере – разумеется, после запроса соответствующего разрешения. Процесс всегда работает в фоновом режиме, но его активность возрастает в момент запуска приложений. В такие моменты Брокер выполняет роль посредника между программой и настройками приватности, которые вы выбрали.
Почему процесс использует оперативную память?
В спящем режиме Брокер требует мало памяти – обычно не более 40 мегабайт. Но при запуске программ его «аппетит» может подскочить до 500-700 МБ.
Объем памяти затрачиваемый Runtime Broker
При этом запуск нескольких универсальных приложений не повысит ресурсопотребление процесса – оно будет таким же, как и при включении одной программы. И если закрыть все приложения, то используемая процессом память вновь упадет до 20-40 МБ.
Почему он грузит процессор?
Когда Runtime Broker ничем не занят, обычно он совсем не нагружает процессор. В момент запуска приложения процессу может понадобиться до 25-30% ресурсов ЦП, однако он быстро освобождает их. Это в порядке вещей. Но если вы заметили, что Runtime Broker съедает треть мощности процессора и много памяти даже без запущенных приложений, то этому может быть несколько объяснений.
После недавнего обновления Windows 10 вы могли заметить периодические уведомления с советами и подсказками. Непонятно почему, эти уведомления считаются системой универсальным приложением, и они запускают Runtime Broker. Решить проблему это можно отключением советов. Пройдите по цепочке Параметры > Система > Уведомления и действия, и там нажмите на ползунок «Получать советы, подсказки и рекомендации при использовании Windows».
Меню «Уведомления и действия»
Не исключено, что к постоянной работе Runtime Broker приводит одно из приложений. Проверьте, какое из них вызывает странное поведение процесса и съедает больше всего ресурсов. Попробуйте обновить программу. Если это не помогает, то переустановите её. А если и это не сработало, то сообщите о проблеме разработчикам (и полностью удалите приложение, пока вам не ответили).
Удаление
Ошибка runtimebroker exe может быть вызвана установкой какой-либо программы из магазина. Если у вас есть такая проблема, вы должны удалить программу, вызвавшую ошибку runtimebroker exe. Если проблема решена, можно попытаться заново установить удаленную программу.
Чтобы удалить, вы должны использовать следующее:
После очистки сбойного приложения система должна работать в обычном режиме.
Деактивация функции
Чтобы избежать увеличения загрузки системы, вы можете отключить определенные функции, которые влияют на этот процесс.
Отключение через реестр
Есть возможность выполнить деактивацию службы через реестр:
Можно ли отключить процесс насовсем?
Увы, отключить Брокер нельзя. Да и не нужно. Он защищает ваш компьютер и личные данные при запуске универсальных приложений. К тому же, при правильной работе он совсем не грузит систему, так что нет причин полностью его отключать. Если процесс всё же доставляет неудобства, то завершите его через Диспетчер задач, кликнув правой кнопкой мыши и нажав «Снять задачу».
Диспетчер задач
Процесс Runtime Broker в списке задач
После этого Runtime Broker закроется и автоматически перезапустится через несколько секунд. Только учтите, что пока он отключен, универсальные приложения не смогут получать доступ к настройкам безопасности или вообще не запустятся.
Это может быть вирус?
Runtime Broker – официальный системный процесс Windows. Конечно, вирус может заменить его вредоносной программой, но это крайне маловероятно. Пока что никто ни разу не жаловался на взлом этого процесса. Если ваш девиз «береженого бог бережет», то проверьте местоположение отвечающего за процесс файла через Диспетчер задач. Кликните правой кнопкой по процессу и выберите «Открыть расположение файла».
Проверка расположения файла Time Broker в диспетчере задач
Если файл лежит в папке Windows System 32, то всё в порядке. Это точно не вирус.
А чтобы полностью обезопасить себя, просканируйте компьютер антивирусом. Как говорится, доверяй, но проверяй!
Источник
Если вы наблюдаете ошибку RuntimeBroker.exe. Группа или ресурс не находятся в нужном состоянии для выполнения требуемой операции, скорее всего, у вас какие-то проблемы с доступом к службам обнаружения. Конкретно, в момент запуска программы, а также получения системных или конкретных для приложения обновлений. Ошибка
Группа или ресурс не находятся в нужном состоянии для выполнения требуемой операции
может появляться от имени почти любого исполнительного процесса. Начиная с проводника (explorer.exe) и заканчивая другими приложениями. Runtime Broker (runtimebroker.exe) — это «ядрёный» процесс, появившийся ещё в Windows 8 и отвечающий за наблюдение за приложениями из Магазина Microsoft и связанными с ними правами доступа к системным процессам. Например, доступом к камере или микрофону, при определении вашего местоположения и т.п. Процесс ключевым не является, поджирание ресурсов в части памяти и процессора говорит о проблеме не с самим Runtime Broker, а именно с проверяемым им приложением. Моё сообщение я увидел при очередной попытке проверить обновления для Windows, начав с запуска Центра обновлений. В этом конкретном случае исправляем соединение с сетью. Подразумеваю, что вопросов по поводу роутера (если в интернет выходите через него) у меня вопросов нет, и остальные устройства сеть видят. Кроме того, проверяю не отключена ли сеть вручную. Теперь по делу: смысл заключается в остановке сетевых служб, переименованием папок с обновлениями и повторным запуском служб. Запускаю консоль команд от имени администратора и ввожу поочерёдно следующие команды:
net stop wuauserv net stop cryptSvc net stop bits net stop msiserver ren C:WindowsSoftwareDistribution SoftwareDistribution.bak ren C:WindowsSystem32catroot2 Catroot2.bak net start wuauserv net start cryptSvc net start bits net start msiserver
Этим мы занимались в статье, когда обновления для Windows вообще не устанавливались. Консоль закрываю, компьютер перезагружаю. Сразу после этого запускаю консоль Power Shell, в которой введу командлет с запросом на замену настроек Центра
Get-AppXPackage -AllUsers -Name windows.immersivecontrolpanel | Foreach {Add-AppxPackage -DisableDevelopmentMode -Register “$($_.InstallLocation)AppXManifest.xml” -Verbose}
Ошибка у меня пропала. Надеюсь, у вас также. Если проблема продолжает преследовать, проверьте возможность соединяться с сетью всем зарегистрированным пользователям этой копии Windows. Вызовем строку поиска (WIN + R) и введём команду
ncpa.cpl
Правой кнопкой мышки вызовем свойства нужного сетевого соединения и во вкладке Доступ проверим, разрешено ли пользоваться этим сетевым интерфейсом:
Проверьте Диспетчер устройств на предмет отключённых устройств. В нашей ситуации я бы начал именно с сетевых:
Ошибка Runtime Broker Группа или ресурс не находятся в нужном состоянии появляется снова и снова.
Теперь общие положения. Природа процесса позволяет избавиться от ошибки ещё на излёте. Но имея теперь о ней представления, стоит задуматься о целостности системных файлов вашей копии Windows. Воспользуйтесь инструментами проверки и ремонта DISM и SFC. А пока:
- Отключайте все системные уведомления. В том числе и от Windows. Поверьте, вы без них проживёте:
- Отключаем фоновые приложения в настройках. В строке поиска в Пуск начинаем набирать Фоновые приложения и выходим на апплет. Отключаем все или выборочно (Безопасность и Параметры я лично оставляю):
ВНИМАНИЕ! Следующая настройка может привести к отключению Планировщика заданий Windows.
- Отключим runtimebroker.exe в реестре. В ключе:
HKEY_LOCAL_MACHINESYSTEMCurrentControlSetServicesTimeBrokerSvc
параметр Start выводим в 4
Перезагружаемся.
Успехов вам.