Из нашей статьи вы узнаете:
Рутокен (Rutoken) — это аппаратные и программные решения в области аутентификации и защиты данных пользователей. В частности, это ключевые носители для работы с электронной подписью (ЭЦП). Ключевой носитель, на который записывается электронная подпись, называется токен. Он выглядит как флешка или смарт-карта и вставляется в компьютер перед использованием ЭЦП.
Выбрать подходящий Рутокен для ЭЦП рекомендуем в нашем интернет-магазине. В каталоге представлены только сертифицированные модели токенов.
В статье подробно рассмотрим проблему, которая может возникнуть с ЭЦП в Windows: почему компьютер не видит Рутокен и что делать пользователю в такой ситуации.
Почему компьютер не видит ключевой носитель Рутокен ЭЦП
Компьютер с операционной системой Windows не видит флешку Rutoken. Не отображаться токен ЭЦП может по нескольким причинам:
- на компьютер не установлен определённый драйвер;
- неисправное программное обеспечение или несовместимость установленных компонентов;
- поломка USB-порта или ключевого носителя Rutoken.
Установка драйвера Рутокен на Windows
В первую очередь нужно установить или обновить драйвер Rutoken ЭЦП на компьютере. Скачать их можно на официальном сайте разработчика по ссылке. Для обновления потребуется:
- нажать «Обзор»;
- указать каталог C:WindowsSystem32Aktiv Co;
- нажать «Далее» и следовать подсказкам мастера установки Рутокен.
Данный каталог может быть скрыт. Чтобы это исправить, нужно перейти в меню и выбрать «Сервис», далее «Параметры папок» и «Вид». Поставить отметку напротив «Показывать скрытые файлы, папки и диски» и повторить выбор каталога. Если других проблем на компьютере нет, то ключевой носитель Rutoken ЭЦП будет отображаться.
В качестве ключевого носителя — флешка
Следует убедиться в наличии компонентов, которые обеспечивают работоспособность Rutoken ЭЦП на компьютере и взаимодействуют между собой. Если в качестве ключевого носителя ЭЦП используется флешка-токен и она не отображается, то требуется выполнить следующие действия.
- Удостовериться, что корень носителя ЭЦП содержит в себе папку с файлами: header, masks, masks2, name, primary, primary2. Их расширение должно быть: .key, а формат названия папки: xxxxxx.000. Если какие-либо файлы отсутствуют или записаны в неверном формате, есть вероятность, что контейнер закрытого ключа повреждён или удалён. Необходимо убедиться, содержится ли данная папка на других носителях.
- Проверить настройку считывателя ЭЦП в КриптоПро CSP:
- Вставить ключевой носитель Rutoken в компьютер.
- Выполнить действия «Пуск/Панель управления/КриптоПро CSP».
- Во вкладке «Общие» нажать «Запустить с правами администратора».
- Во вкладке «Оборудование» нажать «Настроить считыватели».
- Проверить наличие необходимого считывателя в открывшемся списке.
- Если считывателя нет, нажать «Добавить».
- Нажать «Далее» и в списке доступных считывателей выбрать необходимый. USB-флешка, он же токен, опознается системой как «Диск». Нужно выбрать тот, на котором записаны ключи электронной подписи. Если ключи на Рутокен или JaCarta и в списке их нет, то требуется установить драйверы к ним.
- Нажать «Далее».
- Оставить имя считывателя, предложенное КриптоПро CSP.
- На последнем шаге нажать «Готово» и убедиться, что в списке появился новый считыватель.
- В окне «Выбор ключевого контейнера» установить переключатель «Уникальные имена».
- Очистить кеш, а именно удалить сохранённые пароли:
- Перейти в меню «Пуск», выбрать «Панель управления», далее «КриптоПро CSP».
- Во вкладке «Сервис» нажать на «Удалить запомненные пароли».
- Поставить отметку напротив пункта «Пользователя» и нажать «ОК».
- Убедиться, что на компьютере установлена актуальная версия КриптоПро CSP. Последние версии продукта выходят под названиями КриптоПро CSP 4.0 и 5.0.
В качестве ключевого носителя — смарт-карта Рутокен
Если в качестве ключевого носителя ЭЦП используется смарт-карта Rutoken и она не отображается в компьютере, необходимо выполнить следующие шаги:
- Проверить настройку считывателя и добавить его в случае необходимости. А также удалить запомненные пароли и установить переключатель «Уникальные имена». Как это сделать, мы описали выше. Способ такой же, как если бы в качестве ключевого носителя Rutoken вместо смарт-карты использовалась флешка.
- Обновить модули поддержки ЭЦП, необходимые для работы Rutoken:
- Отключить смарт-карту от компьютера;
- Зайти в меню «Пуск», далее «Панель управления» и «Установка и удаление программ»; для Windows Vista Seven путь будет «Пуск», «Панель управления» и «Программы и компоненты».
- В открывшемся списке выбрать «Rutoken Support Modules» и нажать «Удалить».
- Перезагрузить компьютер.
- Загрузить и установить последнюю версию модулей поддержки.
- Перезагрузить компьютер.
- Посмотреть количество свободной памяти на носителе ЭЦП, чтобы убедиться, что Rutoken содержит в себе ключевые контейнеры:
- Перейти в меню «Пуск», далее «Панель управления» затем «Панель управления Рутокен». Если такой путь сделать не получается, требуется обновить драйвер Rutoken.
- В пункте «Считыватели» выбрать «Activ Co. ruToken» и нажать «Информация».
Как определить, что ключевые контейнеры отсутствуют и что с этим делать, расскажем далее.
Рутокен ЭЦП не виден в пункте Считыватели
Ключевой носитель Rutoken повреждён, если рутокен не отображается в пункте «Считыватели» или в разделе «Информация» появляется сообщение «Состояние памяти ruToken не изменилось». В этом случае нужно обратиться в удостоверяющий центр, где была приобретена электронная подпись, для замены ключа ЭЦП.
Также пользователь должен проверить указанное значение в пункте «Свободная память (байт)». Общий объём памяти ключевого носителя ЭЦП Rutoken составляет примерно 30000 байт, а вес одного контейнера около 4096 байт. Значит, память токена с одним контейнером закрытого ключа будет составлять около 25500 байт. Отсюда следует, что если объём ключевого носителя ЭЦП Rutoken будет 29-30000 байт, то ключевых контейнеров он не содержит.
Также пользователь должен проверить указанное значение в пункте «Свободная память (байт)». Общий объём памяти ключевого носителя ЭЦП Rutoken составляет примерно 30000 байт, а вес одного контейнера около 4096 байт. Значит, память токена с одним контейнером закрытого ключа будет составлять около 25500 байт. Отсюда следует, что если объём ключевого носителя ЭЦП Rutoken будет 29-30000 байт, то ключевых контейнеров он не содержит.
Компьютер не видит флешку Рутокен ЭЦП, что делать
Почему флешка с ЭЦП Рутокен не видна компьютеру, хотя носитель содержит ключ и установлена актуальная версия КриптоПро CSP? Причина может оказаться в том, что ЭЦП запускается на устройстве с несовместимым программным обеспечением или операционной системой. Произойти такое может после обновлений. В этом случае потребуется обратиться в службу поддержки или обновить систему компьютера до предыдущей версии.
Электронная подпись описи содержания пакета недействительна
Одной ЭЦП пользователь может заверить сразу несколько файлов. Для этого отправляется пакет документов вместе с описью, в которой перечислены все подписанные файлы. Этот список тоже подписывается ЭЦП.
Если при заверении ведомости появляется сообщение, что сертификат ЭЦП недействительный, то основной комплект подписать не получится. Такая ошибка распространяется на все документы, а не какой-то конкретный файл.
Данный сбой объясняется нарушением доверенной цепочки. Необходимо выполнить проверку корневого и промежуточного сертификата ЭЦП.
Заключение
Ключевой носитель Rutoken ЭЦП может не работать в системе из-за того, что драйвер не успел подгрузиться. Например, при первом подключении к ЕГАИС установка драйвера происходит автоматически. Длится это около трёх-пяти минут. Компьютер не даст пользоваться ЭЦП до установки этих драйверов.
Также виной ошибок могут быть не только неисправность программного обеспечения или наличие ключа электронной подписи на флешке. Компьютер не видит ключевой носитель Rutoken ЭЦП при поломке USB-порта или самого токена.
Чтобы проверить работу USB-порта, нужно переставить ключевой носитель в другой разъём. Если подпись определится, то предыдущий USB-порт неисправен или не подключён. Если Рутокен не работает ни на одном компьютере, значит, дело в нём и следует обратиться в сервисный центр удостоверяющего центра для выпуска нового носителя.
Для отправки электронных документов рекомендуем квалифицированные электронные подписи от УЦ «Калуга Астрал». В каталоге представлены тарифы для физлиц и сотрудников организаций. Индивидуальные предприниматели и руководители юрлица могут воспользоваться услугой Получение КЭП в ФНС под ключ.
Страницы 1 2 Далее
Чтобы отправить ответ, нужно авторизоваться или зарегистрироваться
RSS: текущая тема
Сообщений с 1 по 15 из 16
#1 2019-02-15 09:53:41 (2019-02-15 09:54:38 отредактировано gote181)
- gote181
- Посетитель
- Неактивен
Ошибка Рутокен 0x6883. Ожидается завершающая команда цепочки.
Добрый день.
На регулярной основе( где-то раз в несколько дней) сталкиваемся с проблемой, изображённой на рисунке. Многократная перезагрузка ПК, переустановка драйверов, удаление смарт-карты не помогает, только физическое отключение и подключение ключа помогает вернуть его в работу. Какие данные требуется вам предоставить для диагностики, как решить проблему?
#2 Ответ от Николай Киблицкий 2019-02-15 10:29:35
- Николай Киблицкий
- Техническая поддержка
- Неактивен
Re: Ошибка Рутокен 0x6883. Ожидается завершающая команда цепочки.
Здравствуйте.
Попробуйте проверить работу носителя на другом ПК. Сообщите, пожалуйста, результат.
#3 Ответ от gote181 2019-02-19 08:42:19
- gote181
- Посетитель
- Неактивен
Re: Ошибка Рутокен 0x6883. Ожидается завершающая команда цепочки.
Добрый день.
В пятницу переставили ключ в другой ПК, проблемы пока что нет. Но, дело в том, что преимущественно используются виртуальные машины (хосты визуализации), в которые вставлены ключ. Как продиагностировать? Есть какие-то логи работы ПО Рутокен, чтобы проследить, что взывает сбой.
#4 Ответ от Николай Киблицкий 2019-02-19 09:30:57
- Николай Киблицкий
- Техническая поддержка
- Неактивен
Re: Ошибка Рутокен 0x6883. Ожидается завершающая команда цепочки.
К сожалению, логи работы носителя не ведутся.
Предыдущим действием, мы исключили неисправность носителя.
Могли бы Вы подробнее описать схему виртуализации которую используете. Какая версия сервера виртуализации, на каких ОС воспроизводится ошибка. Возможно проблема актуальна для какой-то конкретной версии Windows?
Какие еще особенности есть в вашей схеме, может какое-то специфическое ПО.
Если Вам будет удобнее изложить все письмом, пришлите его на почту hotline@rutoken.ru
#5 Ответ от gote181 2019-02-19 09:55:35
- gote181
- Посетитель
- Неактивен
Re: Ошибка Рутокен 0x6883. Ожидается завершающая команда цепочки.
Ранее направлял письмо, где показан список ПО, специфичного ничего нет, вы же и отвечали
На виртуализированных машинах установлена следующая ОС: Microsoft Windows Server 2012 (64-bit).
Сейчас еще ради теста залили Windows Server 2016. Посмотрим, как будет работать на нем.
Возможно, что будет оффтоп, так же возникает ошибка, описанная здесь https://dev.rutoken.ru/display/KB/RU1009
И пока не переподключишь ключ, зайти в консоль не получается.
При попытке запустить .ехе файл удаления сертификатов он падает в ошибку: CKR_FUNCTION_FAILED
#6 Ответ от gote181 2019-02-19 10:01:05
- gote181
- Посетитель
- Неактивен
Re: Ошибка Рутокен 0x6883. Ожидается завершающая команда цепочки.
Николай Киблицкий пишет:
Какая версия сервера виртуализации
ESXi 6.0.0, 505593
#7 Ответ от Николай Киблицкий 2019-02-19 11:39:39
- Николай Киблицкий
- Техническая поддержка
- Неактивен
Re: Ошибка Рутокен 0x6883. Ожидается завершающая команда цепочки.
gote181 пишет:
При попытке запустить .ехе файл удаления сертификатов он падает в ошибку: CKR_FUNCTION_FAILED
Попробуйте применить решение из статьи на официальном портале поддержки Microsoft по ссылке: https://support.microsoft.com/en-us/hel … d-windows/
В частности: «To work around this problem, set the value of the ProtectionPolicy registry entry to 1 to enable local backup of the MasterKey instead of requiring a RWDC in the following registry subkey:
HKEY_LOCAL_MACHINESoftwareMicrosoftCryptographyProtectProvidersdf9d8cd0-1501-11d1-8c7a-00c04fc297eb»
#8 Ответ от gote181 2019-02-24 19:01:56
- gote181
- Посетитель
- Неактивен
Re: Ошибка Рутокен 0x6883. Ожидается завершающая команда цепочки.
Тоже самое.
Для понимания, консоль управления рутокен вообще не открывается, а при открытии сразу выскакивает ошибка.
РСА сертификат был точно один.
#9 Ответ от gote181 2019-02-24 21:49:42
- gote181
- Посетитель
- Неактивен
Re: Ошибка Рутокен 0x6883. Ожидается завершающая команда цепочки.
gote181 пишет:
Тоже самое.
Для понимания, консоль управления рутокен вообще не открывается, а при открытии сразу выскакивает ошибка.
РСА сертификат был точно один.
Отправил вам еще скриншоты в почте.
#10 Ответ от felix2604 2023-04-01 23:31:01 (2023-04-01 23:45:44 отредактировано felix2604)
- felix2604
- Посетитель
- Неактивен
Re: Ошибка Рутокен 0x6883. Ожидается завершающая команда цепочки.
Windows 11 Pro + Rutoken 4.15.
Такая же ошибка появилась при обновлении с версии 4.13 до 4.15, применяются носители Rutoken Lite и Rutoken ЭЦП 2.0
Решение:
1) В диспетчере устройств удалить системный драйвер смарткарт.
2) В настройках управления Rutoken выбрать для Rutoken ЭЦП 2.0 провайдер Aktiv Rutoken CSP.
затем переподключить носители Rutoken и в панели управления Rutoen нажать кнопку обновить список носителей.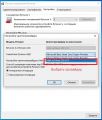
#11 Ответ от Николай Киблицкий 2023-04-03 11:38:36
- Николай Киблицкий
- Техническая поддержка
- Неактивен
Re: Ошибка Рутокен 0x6883. Ожидается завершающая команда цепочки.
Здравствуйте felix2604, Пришлите скриншот ошибки при открытии свойств «Устройств чтения смарт-карт…», которые отображаются с предупреждениями.
#12 Ответ от felix2604 2023-04-03 13:06:08
- felix2604
- Посетитель
- Неактивен
Re: Ошибка Рутокен 0x6883. Ожидается завершающая команда цепочки.
Николай Киблицкий,
Ошибка была исправлена в день написания сообщения по удалёнке, я написал свой вариант решения данной ошибки.
Восклицательные знаки появились после установки 4.15.
На данный момент всё работает, спасибо большое.
#13 Ответ от felix2604 2023-04-13 20:45:34 (2023-04-13 20:48:15 отредактировано felix2604)
- felix2604
- Посетитель
- Неактивен
Re: Ошибка Рутокен 0x6883. Ожидается завершающая команда цепочки.
Дополнение.
Ошибка проявляется только при взаимодействии с Rutoken ЭЦП 2.0, Rutoken Lite работают без ошибок.
Подключение токенов прямое, с задней стороны панели системного блока.
Порт USB 2.0 или USB 3.0 — без разницы, питание портов стабильное, 5В, просадки напряжения при работе нет.
Если подключены оба типа токенов, то Rutoken ЭЦП 2.0 будет вызывать вышеуказанную ошибку.
#14 Ответ от Николай Киблицкий 2023-04-14 10:25:07
- Николай Киблицкий
- Техническая поддержка
- Неактивен
Re: Ошибка Рутокен 0x6883. Ожидается завершающая команда цепочки.
felix2604, решение самых распрастраненных ошибок возникающих в «Диспетчере устройств Windows» можно найти в нашей базе знаний в разделе «Проблемы в Диспетчере устройств».
#15 Ответ от felix2604 2023-04-15 16:20:25
- felix2604
- Посетитель
- Неактивен
Re: Ошибка Рутокен 0x6883. Ожидается завершающая команда цепочки.
Николай Киблицкий,
Ошибка относительно свежая и в базу её ещё не добавили, во всяком случае она не находится по коду ошибки.
Страницы 1 2 Далее
Чтобы отправить ответ, нужно авторизоваться или зарегистрироваться
|
Skydancer |
|
|
Статус: Новичок Группы: Участники
|
Mac OS и яндекс.браузер. Имеется работающий рутокен. Установлен КриптоПро 5.0.12500. При попытке входа по ЭП на сайт налоговой, там предлагается пройти проверку. На последнем шаге «Проверка защищённого соединения с сервером Личного кабинета индивидуального предпринимателя» выходит окно от криптопро с сообщением «Insert carrier rutoken_lt_3f565dab to open container SCARDrutoken_lt_3f565dabA00EDBD». Проверка заканчивается ошибкой. Что с этим делать? |
 |
|
|
Александр Лавник |
|
|
Статус: Сотрудник Группы: Участники Сказал «Спасибо»: 53 раз |
Автор: Skydancer Mac OS и яндекс.браузер. Имеется работающий рутокен. Установлен КриптоПро 5.0.12500. При попытке входа по ЭП на сайт налоговой, там предлагается пройти проверку. На последнем шаге «Проверка защищённого соединения с сервером Личного кабинета индивидуального предпринимателя» выходит окно от криптопро с сообщением «Insert carrier rutoken_lt_3f565dab to open container SCARDrutoken_lt_3f565dabA00EDBD». Проверка заканчивается ошибкой. Что с этим делать? https://support.cryptopr…dgebase/Article/View/391 |
|
Техническую поддержку оказываем тут |
|
 |
|
|
Skydancer |
|
|
Статус: Новичок Группы: Участники
|
Автор: Александр Лавник Автор: Skydancer Mac OS и яндекс.браузер. Имеется работающий рутокен. Установлен КриптоПро 5.0.12500. При попытке входа по ЭП на сайт налоговой, там предлагается пройти проверку. На последнем шаге «Проверка защищённого соединения с сервером Личного кабинета индивидуального предпринимателя» выходит окно от криптопро с сообщением «Insert carrier rutoken_lt_3f565dab to open container SCARDrutoken_lt_3f565dabA00EDBD». Проверка заканчивается ошибкой. Что с этим делать? https://support.cryptopr…dgebase/Article/View/391 Здравствуйте, спасибо. Проверил правильность настройки на тестовой странице плагина — подпись сформирована успешно. Попробовал зайти, запустив яндекс.браузер из терминала — проблема та же. На последнем шаге получаю ту же ошибку |
 |
|
|
nickm |
|
|
Статус: Активный участник Группы: Участники Сказал(а) «Спасибо»: 305 раз |
А Вы в какой ЛК осуществляете вход? ИП, ФЛ, ЮЛ? |
 |
|
|
Skydancer |
|
|
Статус: Новичок Группы: Участники
|
Автор: nickm А Вы в какой ЛК осуществляете вход? ИП, ФЛ, ЮЛ? ИП |
 |
|
|
sep-spb |
|
|
Статус: Новичок Группы: Участники
|
Та же проблема: Перепрбывал уже все: яндекс через командную строку запускал, работу плагина проверял, в тех. поддержку госуслуг писал, драйвера устанавливал, переустанавливал Криптопро, кеш чистил, добавлял сайты куда-то там, я уже не знаю что делать, скоро отчеты сдавать, ничо не работает, часов шесть потратил в общей сложности на настройку этого *** а воз и ныне там.
Кстати, это может быть из-за демонстрационной лицензии КриптоПро? Цитата: Цепочку КСКПЭП, начиная от КСКПЭП УЦ, непосредственно выдавшего юридическому лицу его КСКПЭП, и до корневого КСКПЭП, последнего в цепочке сертификатов, установить в соответствующие хранилища: Самоподписанный (поле Кому выдан совпадает с полем Кем выдан) квалифицированный сертификат ключа проверки электронной подписи (КСКПЭП) удостоверяющего центра, — в хранилище сертификатов Доверенные корневые центры; Остальные сертификаты цепочки — в хранилище сертификатов Промежуточные центры сертификации; совершенно не понятен и как это сделать на MAC OS. Там же есть подробнейшая инструкция по Windows и в ней ни слова по MAC OS. Отредактировано пользователем 6 марта 2023 г. 23:27:54(UTC) |
 |
|
|
Skydancer |
|
|
Статус: Новичок Группы: Участники
|
Проблема нерешаема? |
 |
|
|
Александр Лавник |
|
|
Статус: Сотрудник Группы: Участники Сказал «Спасибо»: 53 раз |
Автор: Skydancer Проблема нерешаема? Попробуйте использовать Chromium-Gost вместо Яндекс.Браузера. |
|
Техническую поддержку оказываем тут |
|
 |
|
|
Chernoslav |
|
|
Статус: Новичок Группы: Участники Сказал(а) «Спасибо»: 1 раз |
У меня макось 13.2.1 (MacBook Pro 16″ 2019) 1) Я купил себе токен ESMART. 6) Запускаю Yandex Browser (https://support.cryptopro.ru/index.php?/Knowledgebase/Article/View/391/0/vkhod-s-pomoshhju-ehlektronnojj-podpisi-v-lichnyjj-kbinet-jul-ili-ip-n-portle-fns-n-macos) 7) Проверяю работоспособность https://cryptopro.ru/sit…ge/cades_bes_sample.html 9) В комплекте ESMART PKI Client есть утилиты, в частности PKIClientCli. С её помощью я экспортировал сертификат с токена 10) Проверяю работоспособность https://cryptopro.ru/sit…ge/cades_bes_sample.html И вот что я делаю не так? ) Криптопрошное приложение cptools показывет, что токен оно видит, я даже могу пинкод поменять. Приложение видит какие-то сертификаты, установленне на шагах 5 и 9. Но не видит контейнеры. Отредактировано пользователем 27 апреля 2023 г. 12:00:22(UTC) |
 |
|
|
Александр Лавник |
|
|
Статус: Сотрудник Группы: Участники Сказал «Спасибо»: 53 раз |
Автор: Chernoslav У меня макось 1) Я купил себе токен ESMART. 6) Запускаю Yandex Browser (https://support.cryptopro.ru/index.php?/Knowledgebase/Article/View/391/0/vkhod-s-pomoshhju-ehlektronnojj-podpisi-v-lichnyjj-kbinet-jul-ili-ip-n-portle-fns-n-macos) 7) Проверяю работоспособность https://cryptopro.ru/sit…ge/cades_bes_sample.html 9) В комплекте ESMART PKI Client есть утилиты, в частности PKIClientCli. С её помощью я экспортировал сертификат с токена 10) Проверяю работоспособность https://cryptopro.ru/sit…ge/cades_bes_sample.html И вот что я делаю не так? ) Криптопрошное приложение cptools показывет, что токен оно видит, я даже могу пинкод поменять. Приложение видит какие-то сертификаты, установленне на шагах 5 и 9. Но не видит контейнеры. На вашем maс процессор Intel или Apple M1/M2? |
|
Техническую поддержку оказываем тут |
|
 |
|
| Пользователи, просматривающие эту тему |
|
Guest |
Быстрый переход
Вы не можете создавать новые темы в этом форуме.
Вы не можете отвечать в этом форуме.
Вы не можете удалять Ваши сообщения в этом форуме.
Вы не можете редактировать Ваши сообщения в этом форуме.
Вы не можете создавать опросы в этом форуме.
Вы не можете голосовать в этом форуме.
Содержание
- Ошибки Рутокен
- Ошибка: Сертификат ненадежен/Не удалось проверить статус отзыва
- Ошибка: Rutoken перестает определяться (Windows 10)
- Ошибка: Панель управления не видит Рутокен ЭЦП 2.0
- Почему компьютер не видит носитель рутокен
- Первичная диагностика неисправности Рутокен
- 1. Повреждение/разлом корпуса или USB-разъема Рутокена
- 3. Рутокен со следами оплавления и/или почернения корпуса изнутри носителя, отпаявшаяся микросхема или вспученная поверхность микросхемы
- 1. Рутокен не определяется в «Панели управления Рутокен»
- 2. Рутокен определяется панелью управления, кнопка «Ввести PIN-код…» активна, но авторизация с PIN-кодом пользователя/администратора выполняется с ошибкой. Дальнейшие действия зависят от формулировки возникающей ошибки:
- 2.1 Ошибка “Не удалось получить всю информацию о токене Код ошибки: 0x6a82 Описание ошибки: Файл/ RSF не найден”
- 2.2 Ошибка “Не удалось получить всю информацию о токене код ошибки: 0х6400 Описание ошибки: Состояние памяти Rutoken не изменилось”
- 2.3 Ошибка “Не удалось получить всю информацию о токене Код ошибки 0xF003 Описание ошибки Неверное значение”
- 2.4 Ошибка «Обнаружено повреждение системной области памяти (ошибка CRC)» код ошибки 0x6F20
- 2.5 Референсные данные не найдены
- 2.6 «PIN-код заблокирован»
- 1. Проверка целостности контейнера с сертификатом “КриптоПро CSP” или “VipNet CSP”
- 2. Проверка целостности сертификата с неизвлекаемыми ключами
- Почему компьютер не видит носитель рутокен
- Почему компьютер не видит рутокен
- Установка драйвера для Windows Vista Windows Seven
- Установка драйвера для Windows XP
- Подготовка
- Установка драйверов и модулей ruToken
- Настройка считывателя в КриптоПро
- Установка сертификатов
- Почему не виден сертификат ЭЦП на носителе
- Причина 1: драйвер не установлен или устройство отображается в диспетчере устройств с восклицательным знаком
- Причина 2: долгое опознание носителя на Windows 7
- Причина 3: USB-порт работает некорректно
- Причина 4: носитель неисправен
- Почему выходит ошибка при создании подписи
- Устранение ошибки ненайденного элемента ЭЦП
- Устранение ошибки с построением цепочки сертификатов
Ошибки Рутокен
Из нашей статьи вы узнаете:
После установки драйверов и во время использования цифровой подписи потенциально могут возникнуть ошибки. Причины часто кроются в программных ошибках, неправильных действиях пользователя. На практике большинство проблем можно решить самостоятельно, без обращения за помощью в удостоверяющий центр или к специалистам по обслуживанию компьютерной техники. Рассмотрим основные ошибки, с которыми приходится сталкиваться пользователям и которые реально решить своими силами.
Ошибка: Сертификат ненадежен/Не удалось проверить статус отзыва
Ошибку можно заметить на вкладке «Сертификаты» непосредственно в панели управления Рутокен. Проблема возникает во время установки ЭЦП и связана с неполной настройкой. Речь про отсутствие специального корневого доверенного сертификата, который выдает удостоверяющий центр.
Первым шагом к устранению ошибки остается обновление комплекта драйверов. Если проблема не исчезла или последние у вас имеют актуальную версию, выполните действия по следующему алгоритму:
Если в открывшемся дереве вы видите лишь ваш личный сертификат, то надо установить еще один, который был выдан в удостоверяющем центре, и сделать доверенным.
Ошибка: Rutoken перестает определяться (Windows 10)
Потенциально могут возникать периодические ошибки из-за недоступности сертификатов, невозможности запустить панель управления. Одновременно светодиод на токене горит, а сам Рутокен имеется в Диспетчере устройств. Подобная ситуация может быть связана со спецификой работы материнской платы компьютера, когда при переходе из энергосберегающего режима в штатный не происходит «пробуждения» токена. Выходом здесь станет его отключение либо повторное подключение Рутокена (для этого достаточно достать USB-токен из разъема и подключить опять).
В случае если ошибка не исчезла, обратитесь за консультацией в удостоверяющий центр, где вы оформили ЭЦП и приобрели Рутокен.
Ошибка: Панель управления не видит Рутокен ЭЦП 2.0
Для решения проблемы выполните следующие действия:
Если ничего не помогло и ошибка осталась, обращайтесь в удостоверяющий центр «Астрал». Мы предлагаем услуги по генерации ЭЦП любых типов на выгодных условиях, а также комплексное техническое сопровождение. Для решения проблем мы готовы проконсультировать по телефону либо найти выход с помощью удаленного подключения к вашему компьютеру. Получить дополнительную информацию можно по телефону либо оставив заявку на сайте. Мы оперативно ответим и предоставим консультацию.
Источник
Почему компьютер не видит носитель рутокен
Рутокен при подключении к компьютеру не отображается в Панели управления Рутокен, кнопка «Ввести PIN-код» неактивна.
Если используется Подключение к удаленному рабочему столу, подробную информацию можно прочитать в этой статье.
Определите модель Рутокен по маркировке на самом ключе, воспользовавшись этой инструкцией.
Возможно, не хватает питания для Рутокена. Попробуйте подключить Рутокен в другой USB-порт.
Если используется удлинитель, подключите Рутокен напрямую.
Проверьте работают ли флешки, другие токены или смарт-карты.
Модель Рутокен S должна отображаться в разделе Контроллеры USB.
Модели Рутокен ЭЦП 2.0, Рутокен Lite должны отображаться в разделе Устройства чтения смарт-карт.
*Иногда могут отображаться как «USB Smart Card reader», «Rutoken ECP» или «Rutoken Lite»
Откройте Панель управления Рутокен и перейдите на вкладку Настройки.
Проверьте значение в раскрывающемся списке Количество считывателей Рутокен S. Если установлен «0», то увеличьте это значение до 1 и примените изменения
Если на другом компьютере Рутокен так же не определяется, скорее всего, он вышел из строя. Обратитесь в компанию, где приобретался Рутокен для его замены.
Источник
Первичная диагностика неисправности Рутокен
В соответствии с правилами эксплуатации и хранения электронных идентификаторов Рутокен, пользователь имеет право бесплатно заменить неисправный носитель Рутокен в течение срока гарантийного обслуживания, если, в ходе проведения экспертизы, случай будет признан гарантийным.
Отправка токена на экспертизу производится через ту компанию, с которой у компании «Актив» имеются договорные отношения.
Таким образом, если вы приобретали Рутокен у одного из наших партнеров, вам нужно передать Рутокен партнеру. Если договор между вашей организацией и компанией «Актив» напрямую не заключался, и вы направите Рутокен нам, мы не сможем принять его на экспертизу.
Узнать срок гарантии на устройство Рутокен можно в той компании, в которой он приобретался.
В случае обнаружения пользователем неисправности Рутокена, советуем провести первичную диагностику носителя, прежде чем обратиться в компанию, где приобретался носитель Рутокен.
Самые частые ошибки мы собрали в этой статье.
Первичная диагностика состоит из 3 этапов:
При первичном осмотре Рутокена выявляются механические повреждения, при которых носитель не подлежит замене.
Можно выделить следующие виды механических повреждений:
1. Повреждение/разлом корпуса или USB-разъема Рутокена

3. Рутокен со следами оплавления и/или почернения корпуса изнутри носителя, отпаявшаяся микросхема или вспученная поверхность микросхемы

Рутокен со следами оплавления и/или почернения можно направить на дополнительную экспертизу. Если в ходе экспертизы будет выявлено умышленное повреждение или превышение допустимого напряжения, подаваемого в USB-порт, гарантийная замена Рутокена на новый произведена не будет.
Если при визуальном осмотре Рутокена никаких видимых повреждений не выявлено, необходимо проверить Рутокен на компьютере.
Подключите Рутокен к компьютеру и запустите «Панель управления Рутокен».
Запуск панели управления Рутокен выполняется через меню Пуск / Панель управления / Панель управления Рутокен.
Если Рутокен определяется в «Панели управления Рутокен», активна кнопка «Ввести PIN-код…»
Нажмите на кнопку «Информация» на вкладке «Администрирование». Ошибок возникать не должно.
Попробуйте авторизоваться с PIN-кодом пользователя и/или администратора.
Если при нажатии на кнопку «Информация» ошибок не возникает, а авторизация выполняется успешно, следует перейти к третьему этапу диагностики носителя Рутокен
(Рутокен работает корректно, необходимо проверить целостность ключевой информации на Рутокене).
После подключения Рутокена к компьютеру возможны следующие ошибки в Панели управления Рутокен:
1. Рутокен не определяется в «Панели управления Рутокен»
Рутокен не определяется в «Панели управления Рутокен» (список «Подключенные Рутокен» пустой) и, как следствие, неактивны кнопки «Ввести PIN-код…» и «Информация…». В данном случае необходимо воспользоваться инструкцией.
2. Рутокен определяется панелью управления, кнопка «Ввести PIN-код…» активна, но авторизация с PIN-кодом пользователя/администратора выполняется с ошибкой. Дальнейшие действия зависят от формулировки возникающей ошибки:
2.1 Ошибка “Не удалось получить всю информацию о токене Код ошибки: 0x6a82 Описание ошибки: Файл/ RSF не найден”
Подключите Рутокен к другому USB порту. Повторите попытку ввода PIN-кода. По возможности, установите Драйверы Рутокен на другой компьютер, подключите токен и попробуйте ввести PIN-код.
Если и на другом компьютере ошибка повторяется, значит возникло нарушение файловой системы Рутокен. Его можно отформатировать и записать ключи заново.
2.2 Ошибка “Не удалось получить всю информацию о токене код ошибки: 0х6400 Описание ошибки: Состояние памяти Rutoken не изменилось”
Подключите Рутокен к другому USB порту. Повторите попытку ввести PIN-код. По возможности, установите Драйверы Рутокен на другой компьютер, подключите токен и попробуйте ввести PIN-код.
Если и на другом компьютере ошибка повторяется, значит возникло нарушение файловой системы Рутокен. Его можно отформатировать и записать ключи заново.
2.3 Ошибка “Не удалось получить всю информацию о токене Код ошибки 0xF003 Описание ошибки Неверное значение”
Подключите Рутокен к другому USB порту. Повторите попытку ввести PIN-код. По возможности, установите Драйверы Рутокен на другой компьютер, подключите токен и попробуйте ввести PIN-код.
Если и на другом компьютере ошибка повторяется, значит возникло нарушение файловой системы Рутокен. Его можно отформатировать и записать ключи заново.
2.4 Ошибка «Обнаружено повреждение системной области памяти (ошибка CRC)» код ошибки 0x6F20
Ошибка означает, что память на носителя Рутокен была повреждена. Форматирование Рутокена не поможет. Рутокен необходимо передать в ту компанию, в которой приобретался данный носитель для отправки на экспертизу в компанию Актив.
2.5 Референсные данные не найдены
Подключите Рутокен к другому USB порту. Повторите попытку ввести PIN-код. По возможности, установите Драйверы Рутокен на другой компьютер, подключите токен и попробуйте ввести PIN-код.
Если и на другом компьютере ошибка повторяется, значит возникло нарушение файловой системы Рутокен. Его можно отформатировать и записать ключи заново.
Более подробная информация об ошибке есть в статье нашей Базы Знаний.
2.6 «PIN-код заблокирован»
Ошибка «PIN-код заблокирован» означает, что Рутокен был заблокирован в результате превышения количества попыток ввода PIN-кода.
Если заблокирован PIN-код пользователя, воспользуйтесь инструкцией.
Если заблокирован PIN-код Администратора, воспользуйтесь инструкцией.
На третьем этапе проверяется целостность ключевой информации, которая содержится на Рутокене.
Определите модель Рутокена по инструкции.
Если используется носитель из семейства Рутокен ЭЦП, проверьте формат ключей по инструкции.
1. Проверка целостности контейнера с сертификатом “КриптоПро CSP” или “VipNet CSP”
Выполнить такую проверку можно через программу криптопровайдера, с помощью которой была сгенерирована электронная подпись пользователя, например программа «КриптоПро CSP» или «VipNet CSP»
Тестирование целостности контейнера через «КриптоПро CSP» необходимо проводить по инструкции.
Тестирование целостности контейнера через «VipNet CSP» необходимо проводить по инструкции.
Если операция по проверке ключевого контейнера выполняется без ошибок, значит ключевая информация на носителе Рутокен не повреждена.
2. Проверка целостности сертификата с неизвлекаемыми ключами
Тестирование носителей Рутокен ЭЦП 2.0 с записанными на него неизвлекаемыми ключами ЭП (PKCS#11) пользователями самостоятельно не производится. Удаленная диагностика выполняется сотрудниками технической поддержки компании Актив.
Источник
Почему компьютер не видит носитель рутокен
После прохождения проверки условий подключения по сертификату ключа проверки ЭЦП и выбора сертификата в личном кабинете юридического лица на сайте nalog.ru через Yandex браузер возникает одно из двух сообщений:
«Не удается обнаружить токен или смарт-карту. Подключите Рутокен в любой USB-порт компьютера или к картридеру» или «На Рутокене нет сертификатов. Для доступа к сайту запишите на Рутокен сертификат«.

Эти ошибки возникают в приложении Рутокен Коннект, установленном на компьютер, если не выполняются условия для успешного входа или выбран неверный вариант входа.
Необходимо определить нужно ли расширение Рутокен Коннект и какой вариант входа нужно использовать.
Расширение Рутокен Коннект должно использоваться для входа на сайт nalog.ru только если используется модель Рутокен ЭЦП 2.0 с записанным на него сертификатом формата PKCS#11 (как для ЕГАИС).
Проверка условий подключения должна завершиться успешно.
2. Если используется другая модель Рутокен и/или на Рутокене содержится сертификат формата «КриптоПро CSP», то выбран правильный вариант:
нужно выполнить одно из трех действий:
a) Удалите адрес lkul.nalog.ru:443 из настроек Рутокен Коннект
b) Или удалите Адаптер Рутокен Коннект
с) Или удалите приложение Рутокен Коннект
После выполнения одного из трех действий повторите Проверку условий подключения по сертификату ЭЦП.
Источник
Почему компьютер не видит рутокен
1. Возможно, на токене перегорел светодиод (лампочка). Для проверки следует:
2. Подключить Rutoken к другому USB-порту.
3. Запустить / перезапустить службу «Смарт-карта». Для этого:
4. Переустановить драйвер Rutoken, предварительно отключив носитель от компьютера.
Для этого открыть меню «Пуск» > «Панель управления» > «Установка и удаление программ» (для ОС Windows Vista Windows Seven меню «Пуск» > «Панель управления» > «Программы и компоненты»). В списке найти пункт «Rutoken Drivers» и выбрать «Удалить». После удаления необходимо перезагрузить компьютер и установить драйвер Rutoken заново.
5. В случае, если переустановка драйвера не помогла решить ошибку, необходимо установить драйвер с помощью меню «Диспетчер устройств». Порядок установки зависит от используемой операционной системы. Ниже приведены настройки для:
Установка драйвера для Windows Vista Windows Seven
1. Кликнуть по значку «Мой компьютер» правой кнопкой мыши и выбрать элемент «Свойства».
2. В открывшемся меню выбрать «Диспетчер устройств».
3. В открывшемся окне проверить, нет ли в списке элемента «Другие устройства», обозначенного желтым значком.
4. Необходимо выделить строку «ruToken» и выбрать «Обновить драйверы».
5. Далее выбрать «Выполнить поиск драйверов на этом компьютере».
6. Нажать на кнопку «Обзор», указать каталог C:WindowsSystem32Aktiv Co и нажать на кнопку «Далее». Указанный каталог может быть скрытым. В таком случае необходимо выбрать меню «Сервис» > «Параметры папок» > «Вид», установить переключатель «Показывать скрытые файлы, папки и диски» и повторить выбор каталога.
7. Дождаться окончания установки и нажать на кнопку «Закрыть».
8. После установки драйвера устройство будет отображаться в разделе «Контроллеры USB». На токене также должен загореться диод.
Установка драйвера для Windows XP
1. Кликнуть по значку «Мой компьютер» правой кнопкой мыши и выбрать элемент «Свойства».
2. В окне «Свойства системы» перейти на вкладку «Оборудование» и нажать на кнопку «Диспетчер устройств».
3. В открывшемся окне проверить, нет ли в списке элемента «ruToken» (либо «Неизвестное устройство»), обозначенного желтым значком. Необходимо кликнуть по нему правой кнопкой мыши и выбрать «Обновить драйвер».
4. В окне «Мастер обновления оборудования» установить переключатель «Установка из указанного места».
5. В открывшемся окне нажать на кнопку «Обзор», указать путь к каталогу C:Windowssystem32Aktiv Co
t USB и нажать на кнопку «Далее». Указанный каталог может быть скрытым. В таком случае необходимо выбрать меню «Сервис» > «Параметры папок» > «Вид», установить переключатель «Показывать скрытые файлы, папки и диски» и повторить выбор каталога
6. Дождаться окончания установки и нажать на кнопку «Готово».
7. По завершении установки драйвера устройство будет отображаться в разделе «Контроллеры универсальной последовательной шины USB». На токене также должен загореться диод.
6. В случае если выполнение инструкций не помогло исправить ошибку, токен, скорее всего, неисправен. Чтобы в этом убедиться, следует присоединить Rutoken к компьютеру, на котором никогда не устанавливался драйвер. Если носитель работает корректно, то должен запуститься «Мастер установки нового оборудования». Если при присоединении рутокена ничего не происходит, то носитель, вероятнее всего, неисправен, и его необходимо сменить.
Если сохранилась копия сертификата, следует использовать ее для работы в системе Контур.Экстерн, предварительно установив сертификат. Если копий не сохранилось, необходимо обратиться в сервисный центр для незапланированной замены ключа.
Подготовка
Установка драйверов и модулей ruToken
Для установки драйверов необходимо:
Настройка считывателя в КриптоПро
Откроется окно со списком установленных считывателей. Если в списке нет считывателя Все считыватели смарт-карт, нажмите кнопку «Добавить»
Если кнопка «Добавить» не активна, то нужно перейти на вкладку «Общие» и нажать на ссылку «Запустить с правами администратора».
Для продолжения установки считывателя нажмите кнопку «Далее»
В следующем окне выберите считыватель Все считыватели смарт-карт и нажмите кнопку «Далее»
Для продолжения установки нажмите кнопку «Далее»
Установка сертификатов
Для того, чтобы система стала запрашивать ruToken при входе, с него нужно установить сертификат. Чтобы узнать, как это сделать, перейдите по данной ссылке (нажмите здесь чтобы перейти).
Иногда при работе с электронной цифровой подписью (ЭЦП) выходит ошибка о том, что ПК не видит сертификат подписи на носителе или о том, что при создании подписи была допущена ошибка. Причина может быть в неустановленном или переставшем работать драйвере, в неисправности токена или в неисправности программной части компьютера.
Почему не виден сертификат ЭЦП на носителе
Обычно проблема решается простой перезагрузкой компьютера и объясняется сбоем в работе программных компонентов. Но иногда для исправления ошибки нужно переустановить драйвера или обратиться в службу технической поддержки пользователей.
Причина 1: драйвер не установлен или устройство отображается в диспетчере устройств с восклицательным знаком
Если на носителе Рутокен ЭЦП не найдено ни одного сертификата, а в диспетчере устройств носитель отображается с восклицательным знаком, то проблема кроется в драйвере.
Для исправления ситуации нужно извлечь носитель ЭЦП из компьютера и скачать последнюю версию драйвера. Скачивание нужно производить только с официальных ресурсов:
После установки драйвера нужно снова подключить носитель. Если ошибка повторяется, проверьте корректность работы токена. Для этого подключите его к другому ПК. Если носитель определился системой, то на неисправном компьютере удалите драйвер и установите его заново.
Причина 2: долгое опознание носителя на Windows 7
При работе в ОС Windows 7 драйверы могут долго назначаться. Решение проблемы — дождитесь окончания процесса или обновите версию ОС.
Причина 3: USB-порт работает некорректно
Убедитесь, что проблема в USB-порте, а не в носителе ЭЦП, для этого переключите токен к другому порту. Если носитель определился системой, то перезагрузите ПК. Обычно это помогает справиться с проблемой и запустить работу всех USB-портов. Если перезагрузка не помогла, то желательно обратиться в техническую поддержку для устранения неисправности.
Причина 4: носитель неисправен
Если при переключении носителя к другому ПК или USB-порту флешку компьютер не видит, то проблема в носителе. Чтобы устранить неисправность, обратитесь в сервисный центр для выпуска нового токена.
Почему выходит ошибка при создании подписи
Ошибка создания подписи обычно имеет в расшифровке два значения:
Неисправность работы подписи связана с некорректной работой криптопровайдера, неустановленными или необновленными сертификатами.
Решение проблемы зависит от типа ошибки и обычно не требует обращения в техническую поддержку.
Устранение ошибки ненайденного элемента ЭЦП
Переустановите криптопровайдер на неисправном ПК с официального портала КриптоПро (https://www.cryptopro.ru/downloads). После этого очистите кэш и временные файлы в используемом браузере, а также кэш Java. Затем удалите личные сертификаты и сертификаты главного удостоверяющего центра. Используйте КриптоПро и заново установите новые в соответствии с именем контейнера. После установки корневых сертификатов:
Если после проделанной работы ошибка сохраняется, то нужно обратиться в сервисный центр.
Устранение ошибки с построением цепочки сертификатов
Обычно ошибку вызывает отсутствие сертификатов доверенных корневых центров. Чтобы устранить неисправность, нужно открыть список сертификатов и найти проблемный. Он будет иметь отметку о проблеме в проверке отношений:
Затем пользователь скачивает с официальной страницы сертификат Минкомсвязи РФ и сертификат удостоверяющего центра, имеющего проблемы в работе. Устанавливают их в раздел «Корневые сертификаты», а пошаговый процесс выглядит так:
В нужном сертификате нажать «Установить».
В мастере импорта сертификатов нажать «Далее» и в новом окне поставить галочку напротив «Поместить все сертификаты в следующем хранилище». Нажать «Обзор».
В открывшемся списке выбрать «Доверенные корневые центры» и нажать последовательно «ОК» и «Далее».
Нажать «Готово», а затем подтвердить установку.
Дождаться установки и перезагрузить ПК. Если после этого подписание сопровождается ошибкой, то необходимо обратиться за помощью в техническую поддержку.
Ошибки в работе носителя электронной подписи могут быть вызваны как неисправностью самого носителя, так и неисправностями в программном обеспечении. Перезагрузите ПК и переключите токен в другой порт, чтобы убедиться в его исправности. Если проблема вызвана тем, что токен поврежден, то необходимо обратиться в сервисный центр компании, выпустившей USB. При ошибке, возникающей во время подписания документа, нужно убедиться в корректной работе всех сертификатов и криптопровайдера и при необходимости провести их полную переустановку.
Источник
Если при работе возникает сообщение

значит, вы неправильно вводите Pin-код на ruToken. Стандартный pin-код на Рутокен — 12345678.
Если ввод стандартного пароля не помогает, значит вы изменили pin-код ( pin-код не может быть пустым), и ruToken был заблокирован.
Чтобы разблокировать ruToken, выполните следующие действия:
- Зайдите в Панель управление Рутокен (Пуск → Настройка → Панель управления → Панель управление Рутокен или Пуск → Панель управления → Панель управление Рутокен)
Если Панель управление Рутокен отсутствует, следует обновить драйверы Рутокен (нажмите здесь, чтобы перейти на страницу с драйверами) - В открывшемся окне нажмите Ввести PIN-код…
- Выберите Администратор и введите pin-код. Стандартный pin-код администратора на ruToken: 87654321
- Затем нажмите Разблокировать
- Pin-код пользователя успешно разблокирован
Попробуйте ввести Pin-код снова. Pin-код по умолчанию: 12345678.
Вы определились с выбором?
Перейти к оформлению заказа
Введение
Мне постоянно приходится иметь дело с сертификатами, токенами, закрытыми ключами, криптопровайдерами и прочим. Сейчас все завязано на это — банкинг, сдача отчетности в разные гос органы, обращения опять же в эти органы, в том числе и физ лиц. В общем, с этой темой рано или поздно придется познакомиться многим. Для того, чтобы перенести все это хозяйство с одного компьютера на другой, иногда приходится прилично повозиться, особенно тем, кто не в теме. Перенести закрытые ключи и сертификаты КриптоПро на другой компьютер можно двумя способами:
- Перенести или скопировать контейнер закрытого ключа через стандартную оснастку CryptoPro в панели управления. Это самый простой и быстрый способ, если у вас не много сертификатов и ключей. Если же их несколько десятков, а это не такая уж и редкость, то такой путь вам не подходит.
- Скопировать сертификаты и ключи непосредственно через перенос самих исходных файлов и данных, где все это хранится. Объем работы одинаков и для 5 и для 50-ти сертификатов, но требуется больше усилий и знаний.
Я опишу оба этих способа, но подробно остановлюсь именно на втором способе. В некоторых ситуациях он является единственно возможным.Важное замечание. Я буду переносить контейнеры закрытого ключа, которые хранятся в реестре. Если вы храните их только на токене, то переносить контейнеры вам не надо, только сертификаты.
Копирование закрытого ключа через оснастку КриптоПро
Для того, чтобы скопировать контейнер для хранения закрытого ключа сертификата штатным средством, необходимо в Панели управления открыть оснастку CryptoPro, перейти в раздел Сервис и нажать Скопировать.
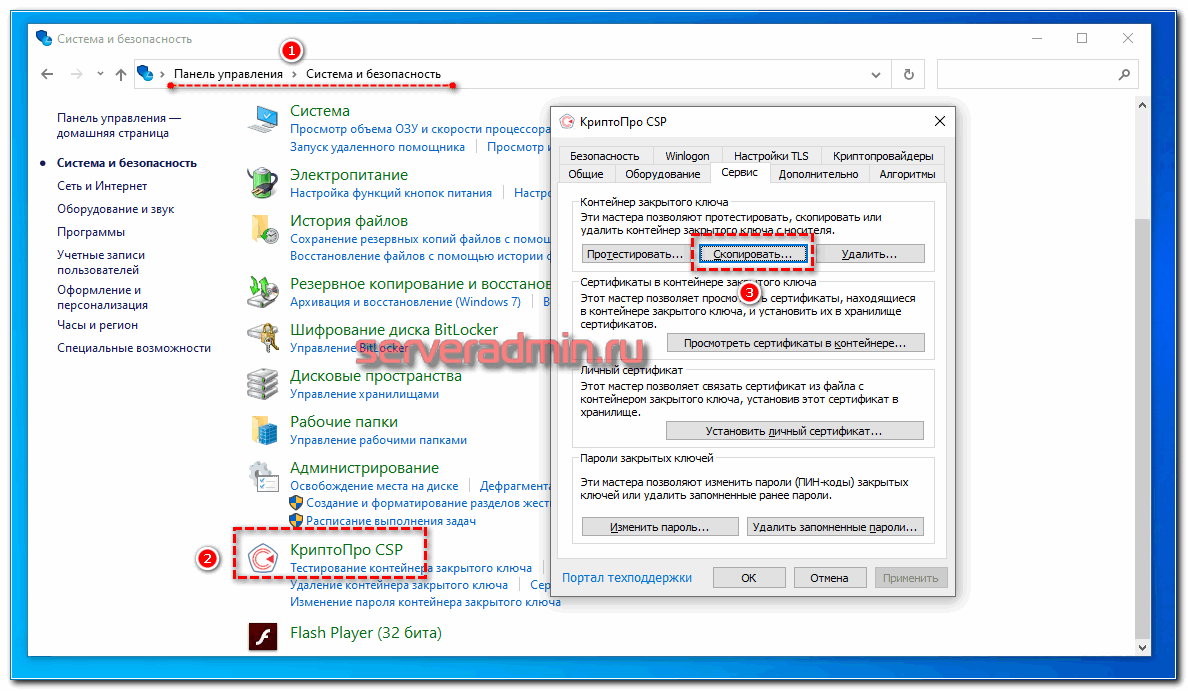
Далее вы выбираете текущий контейнер, который хотите скопировать. Это может быть либо токен, либо реестр компьютера. Затем новое имя и новое расположение контейнера. Опять же, это может быть как реестр, так и другой токен.
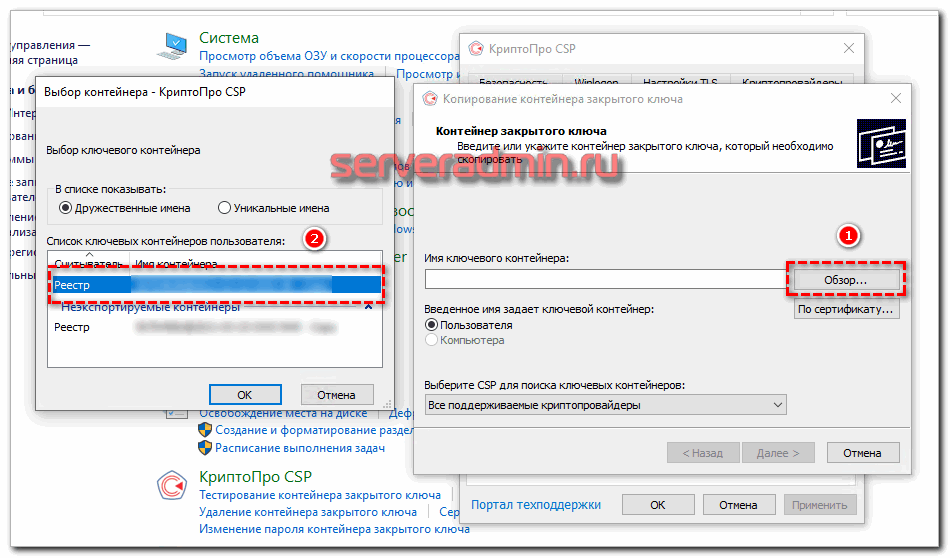
Ошибка копирования контейнера
Но тут есть важный нюанс. Если во время создания закрытого ключа он не был помечен как экспортируемый, скопировать его не получится. У вас будет ошибка:

Ошибка копирования контейнера. У вас нет разрешений на экспорт ключа, потому что при создании ключа не был установлен соответствующий флаг. Ошибка 0x8009000B (-2146893813) Ключ не может быть использован в указанном состоянии. Либо вы просто не сможете его выбрать для копирования, если у вас последняя версия CryptoPro. Он будет неактивен:
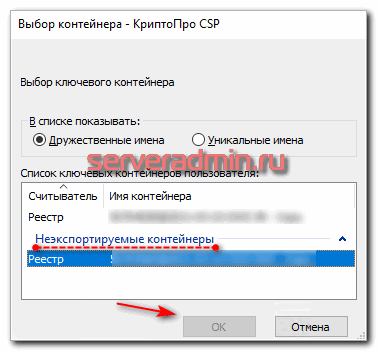
Если получили такую ошибку, то для вас этот способ переноса не подходит. Можно сразу переходить к следующему. Отдельно расскажу, как скопировать сертификат и закрытый ключ к нему в файл, чтобы перенести на другой компьютер без использования токена. Делаем это там же на вкладке Сервис в оснастке CryptoPro. Нажимаем Посмотреть сертификаты в контейнере.
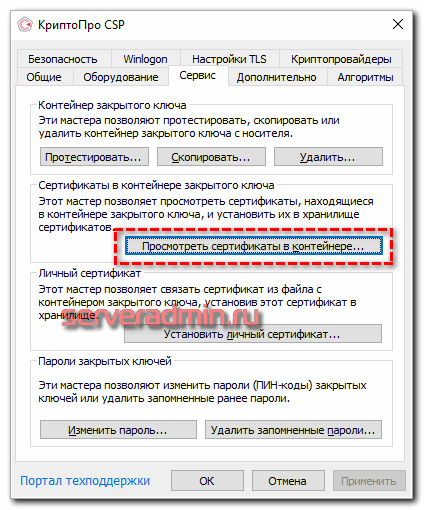
Выбираем необходимый сертификат и нажимаем Посмотреть свойства сертификата.
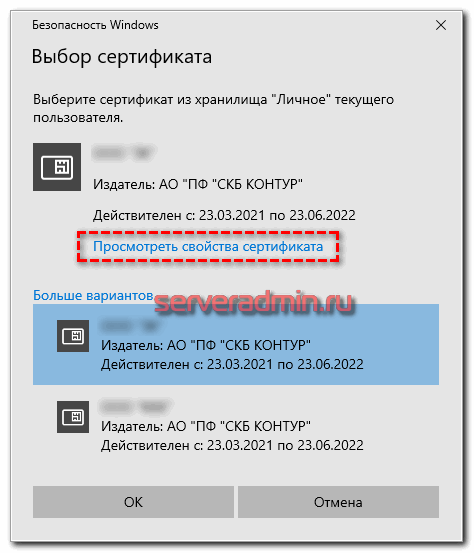
Далее переходим на вкладку Состав в информации о сертификате и нажимаем Копировать в файл.
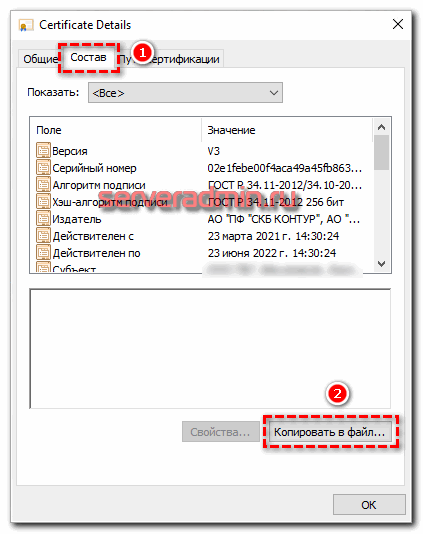
Если у вас после слов «Экспортировать закрытый ключ вместе с сертификатом» нет возможности выбрать ответ «Да, экспортировать закрытый ключ«, значит он не помечен как экспортируемый и перенести его таким способом не получится. Можно сразу переходить к другому способу, который описан ниже.
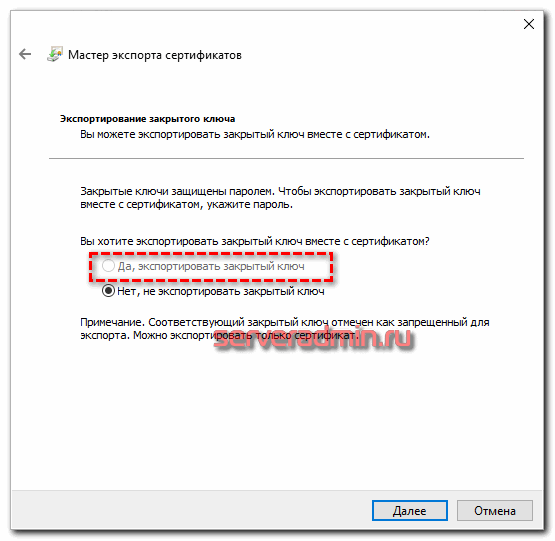
Если же такая возможность есть, то выбирайте именно этот пункт и жмите Далее. В следующем меню ставьте все галочки, кроме удаления. Так вам будет удобнее и проще в будущем, если вдруг опять понадобится копировать ключи уже из нового места.
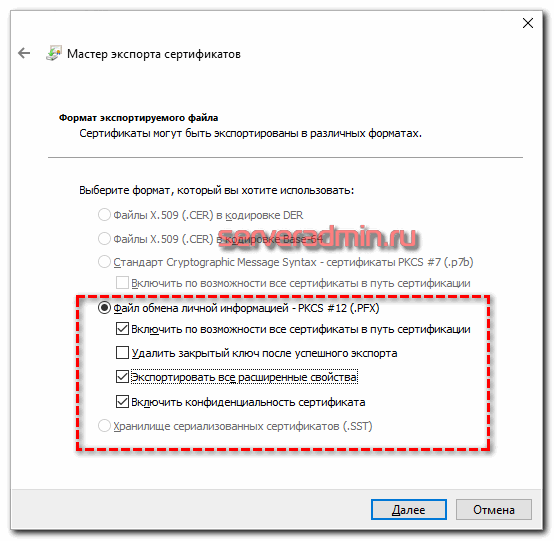
Укажите какой-нибудь пароль и запомните его! Без пароля продолжить нельзя. В завершении укажите имя файла, куда вы хотите сохранить закрытый ключ. Теперь вам нужно скопировать сам сертификат. Только что мы копировали закрытый ключ для него. Не путайте эти понятия, это разные вещи. Опять выбираете этот же сертификат в списке из оснастки Crypto Pro, жмёте Копировать в файл, экспортировать БЕЗ закрытого ключа. И выбираете файл формата .CER.
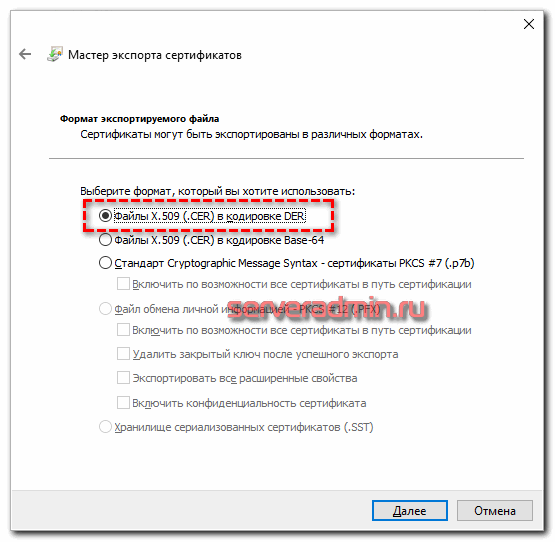
Сохраните сертификат для удобства в ту же папку, куда сохранили закрытый ключ от него. В итоге у вас должны получиться 2 файла с расширениями:
- .pfx
- .cer
Вам достаточно перенести эти 2 файла на другой компьютер и кликнуть по каждому 2 раза мышкой. Откроется мастер по установке сертификатов. Вам нужно будет выбрать все параметры по умолчанию и понажимать Далее. Сертификат и контейнер закрытого ключа к нему будут перенесены на другой компьютер. Я описал первый способ переноса в ручном режиме. Им можно воспользоваться, если у вас немного сертификатов и ключей. Если их много и руками по одному переносить долго, то переходим ко второму способу.
Массовый перенос ключей и сертификатов CryptoPro с компьютера на компьютер
В интернете достаточно легко находится способ переноса контейнеров закрытых ключей КриптоПро через копирование нужной ветки реестра, где это все хранится. Я воспользуюсь именно этим способом. А вот с массовым переносом самих сертификатов у меня возникли затруднения и я не сразу нашел рабочий способ. Расскажу о нем тоже. Для дальнейшей работы нам надо узнать SID текущего пользователя, у которого мы будем копировать или переносить сертификаты с ключами. Для этого в командной строке выполните команду:
wmic useraccount where name='user' get sid
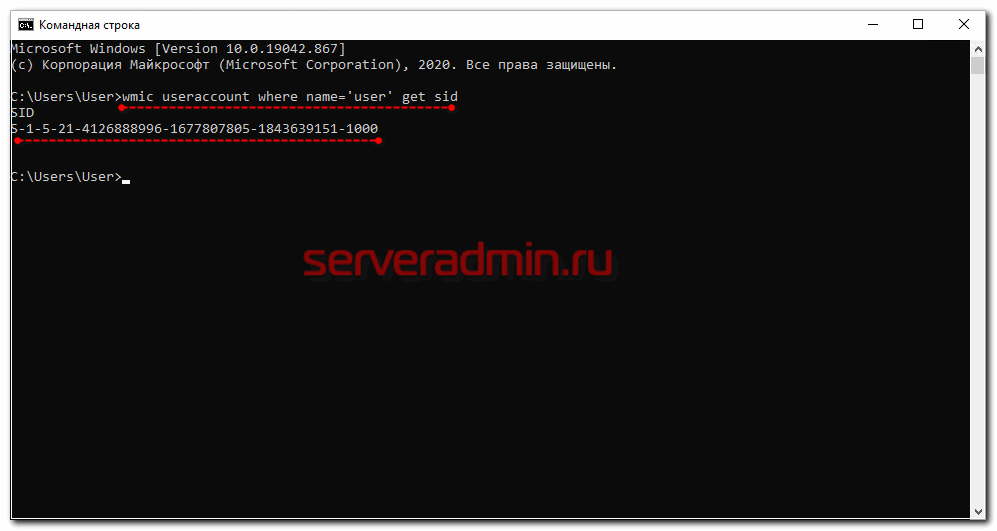
В данном случай user — имя учетной записи, для которой узнаем SID. Далее скопируем контейнеры закрытых ключей в файл. Для этого на компьютере открываем редактор реестра (regedit.exe) и переходим в ветку:
HKEY_LOCAL_MACHINESOFTWAREWOW6432NodeCrypto ProSettingsUsersS-1-5-21-4126888996-1677807805-1843639151-1000Keys
где S-1-5-21-4126888996-1677807805-1843639151-1000 — SID пользователя, у которого копируем сертификаты. Выбираем папку Keys и экспортируем ее. Этот путь актуален для 64-х битных систем — Windows 7, 8, 10. В 32-х битных путь может быть немного другой. Я специально не проверял, но поиском по реестру вы при желании найдете его.
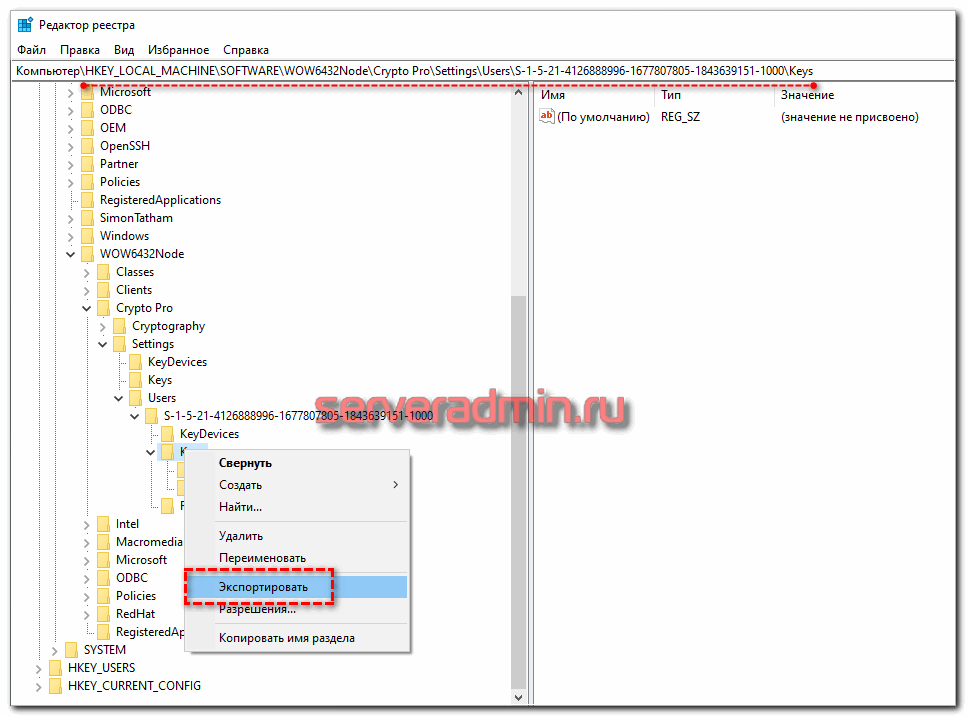
Сохраняем ветку реестра в файл. В ней хранятся закрытые ключи. Теперь нам нужно скопировать сразу все сертификаты. В Windows 7, 8 и 10 они живут в директории — C:UsersuserAppDataRoamingMicrosoftSystemCertificatesMy. Сохраняйте эту директорию. Для переноса ключей и сертификатов нам надо скопировать на другой компьютер сохраненную ветку реестра и директорию с сертификатами My.
После того, как перенесли файлы со старого компьютера на новый, открываем файл с веткой реестра в текстовом редакторе и меняем там SID пользователя со старого компьютера на SID пользователя нового компьютера. Можно прям в блокноте это сделать поиском с заменой.
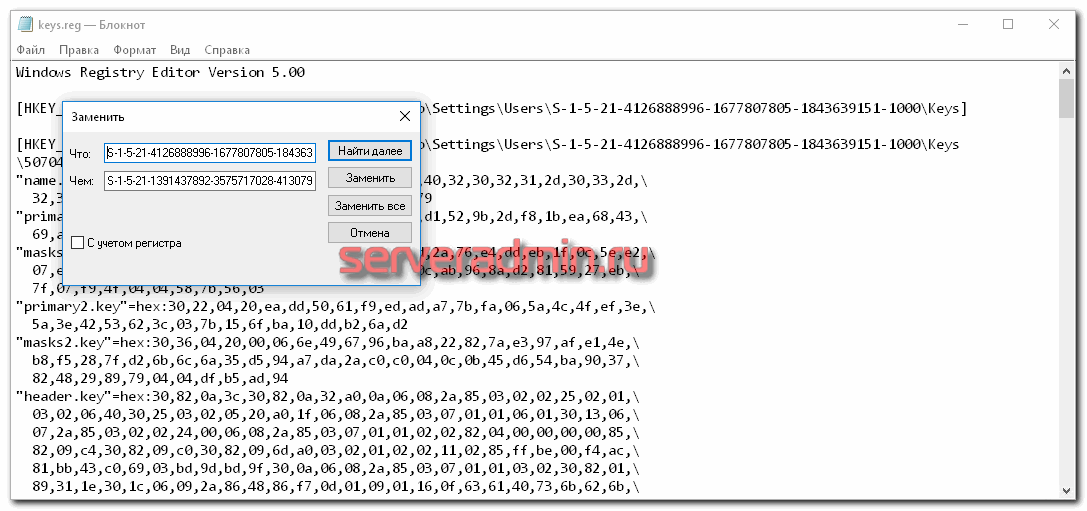
После этого запускаем .reg файл и вносим данные из файла в реестр. Теперь скопируйте папку My с сертификатами в то же место в профиле нового пользователя. На этом перенос сертификатов и контейнеров закрытых ключей КриптоПро завершен. Можно проверять работу. Я не раз пользовался этим методом, на текущий момент он 100% рабочий. Написал статью, чтобы помочь остальным, так как сам не видел в интернете подробной и понятной с первого раза статьи на эту тему. Надеюсь, моя таковой получилась.
КриптоПро CSP ошибка 0x80090010 Отказано в доступе
Иногда после переноса контейнеров закрытых ключей через экспорт — импорт ветки реестра с ключами можно увидеть ошибку доступа к контейнерам. Вроде бы все на месте, ключи есть в реестре. Их можно увидеть в останстке CryptoPro, но не получается прочитать. При попытке это сделать возникает ошибка:
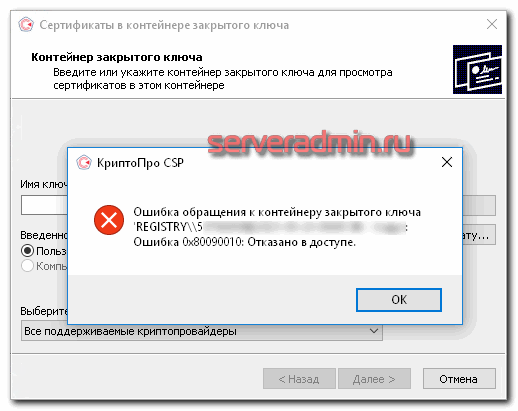
Ошибка обращения к контейнеру закрытого ключа. Ошибка 0x80090010: Отказано в доступе. Связано это с тем, что у текущего пользователя, под которым вы хотите получить доступ к контейнеру, нет полных прав на ветку реестра с хранящимися ключами. Исправить это просто. Переходите в редактор реестра и выставляйте полные права к ветке Keys для текущего пользователя.
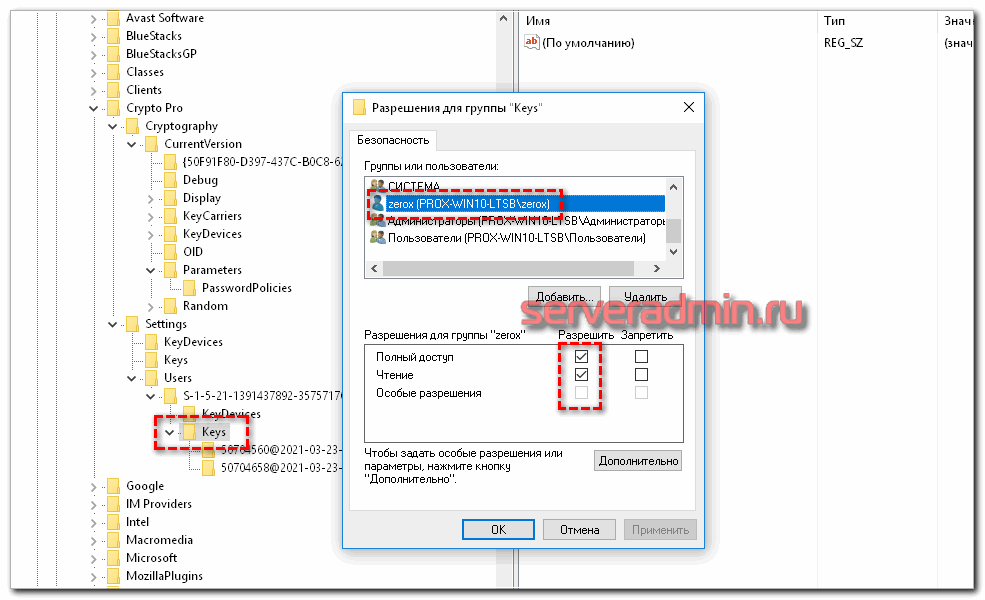
Убедитесь так же, что новые права наследовались на дочерние ветки с самими ключами. Обычно это так, но перепроверить на всякий случай непомешает. После этого ошибка с доступом к контейнеру закрытого ключа исчезнет.
Часто задаваемые вопросы по теме статьи (FAQ)
Можно ли перенести сертификат, который находится на токене и защищен от копирования?
Очевидно, что предложенное в статье решение для этого не подойдет. Ведь тут идет речь о переносе сертификатов, которые хранятся в реестре, то есть уже были скопированы. Технические средства для копирования защищенных крипто контейнеров тоже существуют, но это не такое простое и очевидное решение.Безопасно ли хранить сертификаты в реестре?
Это не безопасно и в общем случае я не рекомендую это делать. USB токены для хранения сертификатов придуманы не просто так. Они реально защищают сертификаты от несанкционированного копирования. Если у вас нет объективной необходимости копировать сертификаты в реестр, лучше этого не делать. Если вам нужно сделать бэкап сертификата на случай поломки токена, то просто скопируйте его в зашифрованный архив и сохраните на флешке.Подойдет ли предложенный способ копирования сертификатов CryptoPro для VipNet?
Нет, не подойдет. В статье описан способ переноса сертификатов CryptoPro. Другие криптопровайдеры хранят сертификаты по-другому. Универсального способа для всех не существует.Есть ли какой-то очень простой способ скопировать сертификаты crypto pro? То, что описано в статье слишком сложно для меня.
Да, есть статья на сайте контура, в ней ссылка на утилиту для копирования контейнеров Certfix. Можете воспользоваться ей.
Ошибка копирования контейнера
Бывает случаи, когда при копировании сертификата возникает ошибка: «Ошибка копирования контейнера». Делимся инструкцией, что делать в такой ситуации.
При копировании сертификата возникает ошибка:
«Ошибка копирования контейнера 123456789@28-07-2011 Иванов Иван Иванович: У вас нет разрешений на экспорт ключа, потому что при создании ключа не был установлен соответствующий флаг. Ошибка 0x8009000B (-2146893813) Ключ не может быть использован в указанном состоянии»
Для решения данной проблемы необходимо:
Crypto Pro 5.0
- Проверить наличие лицензии на КриптоПроCSP. Ошибка может возникать на КриптоПРО CSP с истекшими сертификатами со встроенной лицензией. Для автоматического ввода лицензии нужно перейти ссылке и установить лицензию по инструкции.
- Повторить копирование сертификата.
- Если в имени контейнера есть строка типа: _копия_a0b63dd8 (например 06208439@2016-12-29-ЗАО ПФ СКБ Контур_копия_a0b63dd8), то контейнер имеет признак неэкспортируемый. Следуйте инструкции в зависимости от носителя:
сертификат в реестре, на USB-флеш-накопителе, локальном компьютере или дискете
сертификат на рутокене - При копировании, в окне выбора контейнера, нужно поставить переключатель Уникальные имена, продолжить копирование.
- Проверить, что КриптоПро запущена с правами администратора. На вкладке «Общие» не должно быть ссылки «Запустить с правами администратора». Если ссылка есть — нажать на ее.
Сертификат в реестре, на USB-флеш-накопителе, локальном компьютере или дискете.
Чтобы сделать копию такого сертификата, необходимо:
Сертификат находится на рутокене.
- Подключить токен к компьютеру.
- Скачать и запустить утилиту tokens.exe.
- У нужного контейнера нажать «Экспорт».
- Выбрать место для экспорта (можно сразу указать путь к USB-флеш-накопителю).
- Переименовать контейнер. Имя можно задать любое, отличное хотя бы на 1 символ от исходного.
- Далее если хотите работать с реестранужно с помощью утилиты CertFix проделать действия, описанные в пункте «Сертификат в реестре, на USB-флеш-накопителе, локальном компьютере или дискете».

После установки драйверов и во время использования цифровой подписи потенциально могут возникнуть ошибки. Причины часто кроются в программных ошибках, неправильных действиях пользователя. На практике большинство проблем можно решить самостоятельно, без обращения за помощью в удостоверяющий центр или к специалистам по обслуживанию компьютерной техники. Рассмотрим основные ошибки, с которыми приходится сталкиваться пользователям и которые реально решить своими силами.
Содержание статьи
- 1 Ошибка: Сертификат ненадежен/Не удалось проверить статус отзыва
- 2 Ошибка: Rutoken перестает определяться (Windows 10)
- 3 Ошибка: Панель управления не видит Рутокен ЭЦП 2.0
Ошибка: Сертификат ненадежен/Не удалось проверить статус отзыва
Ошибку можно заметить на вкладке «Сертификаты» непосредственно в панели управления Рутокен. Проблема возникает во время установки ЭЦП и связана с неполной настройкой. Речь про отсутствие специального корневого доверенного сертификата, который выдает удостоверяющий центр.
Первым шагом к устранению ошибки остается обновление комплекта драйверов. Если проблема не исчезла или последние у вас имеют актуальную версию, выполните действия по следующему алгоритму:
- выберите ваш сертификат в панели управления;
- нажмите кнопку «Свойства»;
- выберите вкладку «Путь сертификации».
Если в открывшемся дереве вы видите лишь ваш личный сертификат, то надо установить еще один, который был выдан в удостоверяющем центре, и сделать доверенным.
Ошибка: Rutoken перестает определяться (Windows 10)
Потенциально могут возникать периодические ошибки из-за недоступности сертификатов, невозможности запустить панель управления. Одновременно светодиод на токене горит, а сам Рутокен имеется в Диспетчере устройств. Подобная ситуация может быть связана со спецификой работы материнской платы компьютера, когда при переходе из энергосберегающего режима в штатный не происходит «пробуждения» токена. Выходом здесь станет его отключение либо повторное подключение Рутокена (для этого достаточно достать USB-токен из разъема и подключить опять).
В случае если ошибка не исчезла, обратитесь за консультацией в удостоверяющий центр, где вы оформили ЭЦП и приобрели Рутокен.
Ошибка: Панель управления не видит Рутокен ЭЦП 2.0
Для решения проблемы выполните следующие действия:
- подключите токен к другому USB-разъему или компьютеру для оценки работоспособности;
- определите наличие устройства через «Диспетчер устройств» в разделе «Контроллеры USB»;
- проконтролируйте наличие доступа к веткам реестра
- HKEY_LOCAL_MACHINESOFTWAREMicrosoftCryptographyCalais и
- HKEY_LOCAL_MACHINESOFTWAREMicrosoftCryptographyCalaisReaders у текущего пользователя и Local Service (если необходимо, то добавьте), также убедитесь, что Служба «Смарт-карта» запущена от имени NT AUTHORITYLocalService («Пуск» — «Панель управления» — «Администрирование» — «Службы»).;
- проверьте количество считывателей в настройках панели управления (должно быть значение 1);
- переустановите комплект драйверов для исключения сбоя программного обеспечения.
Нажмите на звезду, чтобы оценить!
Прочитали: 1 173

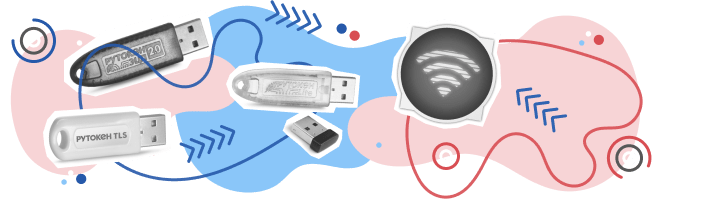
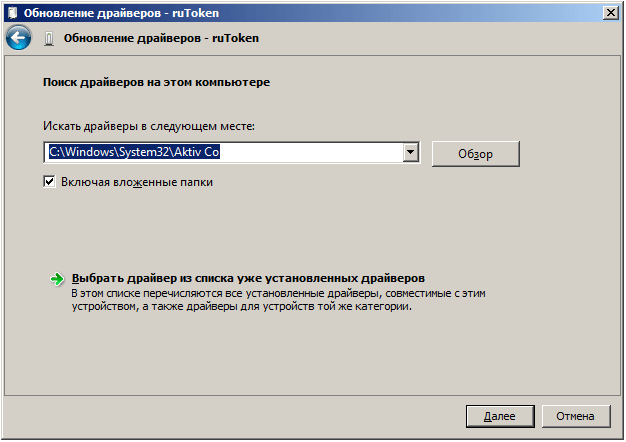
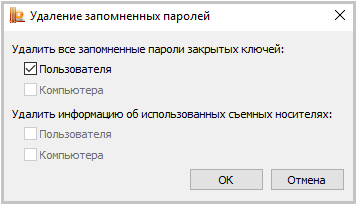
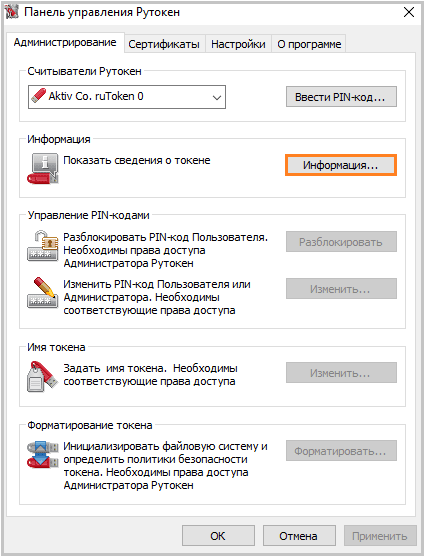







 Проверка на сайте ФНС https://lkip2.nalog.ru/l…certificate/requirements ломается на шаге «В хранилище сертификатов Личные установлен КСКПЭП»
Проверка на сайте ФНС https://lkip2.nalog.ru/l…certificate/requirements ломается на шаге «В хранилище сертификатов Личные установлен КСКПЭП»




















































