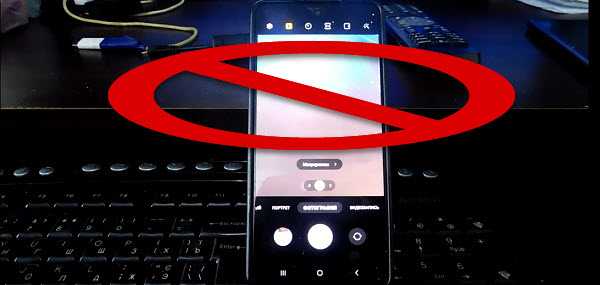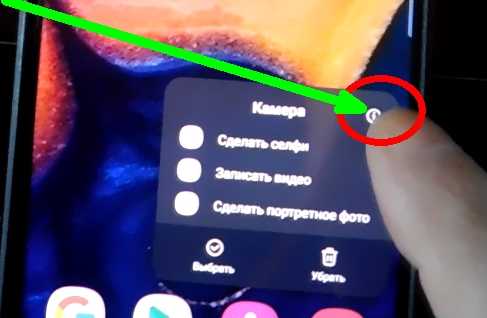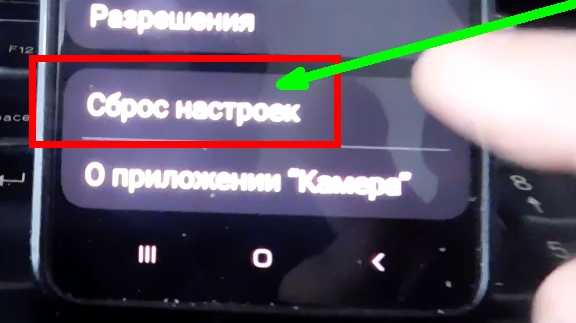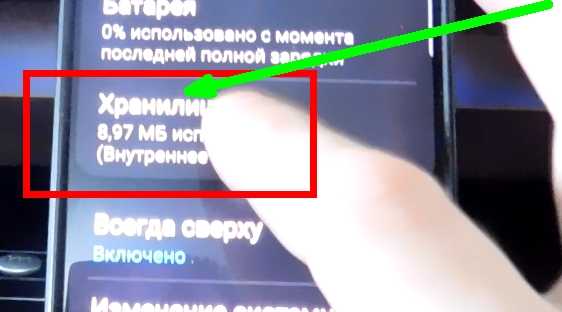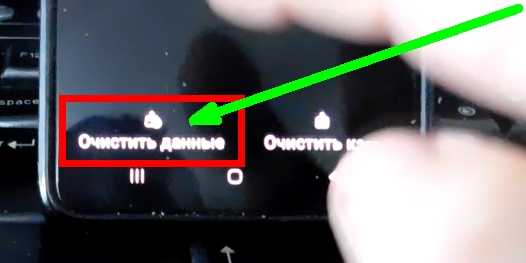Что происходит
При попытке запустить камеру появляется ошибка: «Сбой камеры».
Как исправить ошибку
Следуйте советам ниже по порядку, до тех пор, пока ошибка не пропадет.
Удалите данные приложения «Камера»
Удаление данных поможет убрать накопившиеся в приложении ошибки. Если это не помогло, перейдите к следующему совету.
Проверьте работу устройства в безопасном режиме
Загруженные приложения могут влиять на работу устройства, в том числе мешать нормальной работе камеры. Чтобы проверить, влияют ли загруженные приложения на камеру, загрузите устройство в безопасном режиме. В этом режиме все загруженные приложения отключаются (не работают).
Попробуйте запустить камеру. Если в безопасном режиме камера работает, перезагрузите устройство. Затем удаляйте загруженные приложения по одному до тех пор, пока ошибка не пропадет. Лучше начать с тех приложений, которые вы загрузили недавно.
Если в безопасном режиме камера не работает, перейдите к следующему совету.
Сделайте сброс данных
Сброс данных поможет удалить все программные ошибки с устройства.
Если после сброса данных камера не работает, перейдите к следующему совету.
Обратитесь в сервисный центр Samsung
Если предыдущие советы не помогли, требуется вмешательство инженера (возможно замена модуля камеры).
На чтение 8 мин. Просмотров 2.5k. Опубликовано 26.04.2021
Сообщение об ошибке «Предупреждение: сбой камеры», которое беспокоит некоторых владельцев Samsung Galaxy A50, может означать, что возникла проблема с приложением камеры или с самим оборудованием. В отличие от ошибки «Камера остановлена», которая возникает только в программном обеспечении, эта ошибка может быть признаком того, что один из датчиков больше не работает должным образом. Или, возможно, возникла проблема с прошивкой, которую необходимо немедленно решить.
В этой статье я расскажу вам, как устранить неполадки в вашем Galaxy A50, который продолжает выскакивать из-за ошибки камеры. ошибка. Мы рассмотрим все возможности и исключим их одну за другой, пока не определим причину и, надеюсь, исправим ее. Итак, если вы один из владельцев этого устройства и в настоящее время сталкиваетесь с подобной проблемой, продолжайте читать, поскольку эта статья может так или иначе помочь вам.
Владельцам, которые ищут решение другой проблемы, зайдите на нашу страницу устранения неполадок, поскольку мы уже решили некоторые из наиболее распространенных проблем с этим устройством. Просмотрите страницу, чтобы найти проблемы, похожие на вашу, и используйте предложенные нами решения. Если они не работают или вам нужна дополнительная помощь, не стесняйтесь обращаться к нам, заполнив нашу анкету по проблемам Android.
Содержание
- Устранение неполадок Galaxy A50 с ошибкой «Сбой камеры»
- Сначала Решение: принудительно перезагрузите телефон, чтобы исправить ошибку «Ошибка камеры»
- Второй Решение: убедитесь, что это не вызвано сторонним приложением
- Третье решение: сбросить настройки камеры
- Четвертое решение: удалите системный кеш
- Пятое решение: выполните общий сброс
- Свяжитесь с нами
Устранение неполадок Galaxy A50 с ошибкой «Сбой камеры»
При устранении неполадок смартфона с ошибкой «Сбой камеры» необходимо быть внимательным, чтобы не пропустить одно решение, которое может решить проблему. Это то, что мы собираемся сделать в этом посте, и, как уже говорилось, вот что вам следует сделать:
Сначала Решение: принудительно перезагрузите телефон, чтобы исправить ошибку «Ошибка камеры»
Я лично сталкивался с этой проблемой в прошлом, на самом деле довольно часто, и я знаю, что это также может быть связано с приложением, которое также использовать камеру к моменту запуска приложения камеры по умолчанию. Android позволяет только одному приложению использовать любой из датчиков камеры одновременно. Если датчик уже используется одним приложением, а затем вы открываете другое приложение, чтобы использовать тот же датчик, появится предупреждение «Ошибка камеры». Поэтому очень эффективно выполнять принудительный перезапуск, поскольку он обновляет память вашего телефона, закрывает все приложения, работающие в фоновом режиме, а также перезагружает все службы. Вот как вы это делаете:
- Нажмите и удерживайте кнопку уменьшения громкости и пока не отпускайте ее.
- Удерживая нажатой кнопку громкости, также нажмите и удерживайте кнопку питания.
- Удерживайте обе клавиши вместе в течение 15 секунд или до тех пор, пока на экране не появится логотип Galaxy A50.
После перезагрузки телефона откройте приложение камеры и посмотрите, отображается ли по-прежнему ошибка «Ошибка камеры». Если это все еще происходит, переходите к следующему решению..
ТАКЖЕ ПРОЧИТАЙТЕ: Простые шаги, чтобы исправить Samsung Galaxy A50, который постоянно перезагружается
Второй Решение: убедитесь, что это не вызвано сторонним приложением
Также возможно, что одно из ваших загруженных приложений вызывает ошибку. Камера – одно из наиболее часто используемых приложений или служб на вашем телефоне, и ее используют тысячи сторонних приложений. Итак, чтобы исключить эту возможность, вам необходимо запустить устройство в безопасном режиме, чтобы временно отключить все сторонние приложения. Вот как это сделать;
- Нажмите и удерживайте кнопку питания, пока не отобразятся параметры.
- Нажмите и удерживайте параметр «Выключить», пока он не переключится в безопасный режим.
- Коснитесь значка безопасного режима, чтобы перезагрузить устройство.
- После успешной перезагрузки вы должны увидеть «Безопасный режим» в нижнем левом углу экрана. .
Находясь в безопасном режиме, откройте камеру и попробуйте сделать снимки, чтобы проверить, появляется ли по-прежнему ошибка «Ошибка камеры». Если проблема устранена, когда телефон находится в этом режиме, это означает, что причиной проблемы является одно из установленных вами приложений. Выполните следующие действия для дальнейшего исследования:
- Перезагрузите телефон в обычном режиме, чтобы загрузиться в стандартном режиме.
- Запомните, какие приложения вы установили примерно в то время, когда стала появляться ошибка «сбой камеры».
- Если у вас уже есть приложение, проведите вниз от верхнего края экрана, чтобы потянуть панель уведомлений вниз.
- Коснитесь значка настроек в правом верхнем углу.
- Прокрутите и нажмите «Приложения».
- Найдите подозрительное приложение и коснитесь его.
- Нажмите “Хранилище”.
- Коснитесь Очистить данные и коснитесь ОК для подтверждения.
- Коснитесь кнопки возврата один раз, а затем коснитесь Удалить.
- Подтвердите, что хотите удалить приложение со своего телефона.
С другой стороны, если ошибка продолжает отображаться даже в безопасном режиме, переходите к следующему решению.
ТАКЖЕ ПРОЧИТАЙТЕ: Пошаговое руководство по устранению зависания Samsung Galaxy A50
Третье решение: сбросить настройки камеры
Следующее, что вам нужно сделать, когда проблема продолжает проявляться после выполнения первых двух процедур, – очистить кеш и данные приложения камеры. Всегда есть вероятность, что это просто проблема приложения, влияющая на оборудование. Для этого выполните следующие действия:
- Проведите вниз от верхнего края экрана, чтобы потянуть панель уведомлений вниз.
- Коснитесь значка настроек в правом верхнем углу.
- Прокрутите и нажмите «Приложения».
- Найдите и коснитесь ИМЯ ПРИЛОЖЕНИЯ.
- Нажмите “Хранилище”.
- Коснитесь Очистить кеш.
- Коснитесь Очистить данные, а затем коснитесь ОК для подтверждения.
После того, как проблема не будет устранена, а ошибка «Сбой камеры» продолжает появляться, пора устранить неполадки в самой прошивке.
Четвертое решение: удалите системный кеш
Удаление системного кеша исключит возможность того, что эта проблема вызвана некоторыми поврежденными кешированными файлами.. Android создает набор временных файлов, которые используются для бесперебойной работы телефона. Иногда эти файлы повреждаются, поэтому лучшее, что вы можете сделать, – это удалить кеш, чтобы создать новый. Вот как это делается:
- Выключите устройство.
- Нажмите и удерживайте кнопку Увеличение громкости и кнопку Bixby , затем нажмите и удерживайте кнопку Power .
- Когда появится логотип Galaxy A50, отпустите все три клавиши. .
- Ваш Galaxy A50 продолжит загрузку в режиме восстановления. Как только вы увидите черный экран с синим и желтым текстом, переходите к следующему шагу.
- Несколько раз нажмите кнопку уменьшения громкости , чтобы выделить очистить раздел кеша .
- Нажмите кнопку питания для выбора.
- Нажмите кнопку уменьшения громкости , чтобы выделить да , их и нажмите кнопку Power для выбора.
- Когда очистка раздела кэша будет завершена, будет выделено Reboot system now .
- Нажмите кнопку Power , чтобы перезагрузить устройство.
После успешной перезагрузки телефона сразу же получите доступ к камере. чтобы узнать, отображается ли по-прежнему ошибка «Предупреждение: сбой камеры». Если это все еще происходит, переходите к следующему решению.
ТАКЖЕ ПРОЧИТАЙТЕ: Быстрое исправление для Samsung Galaxy A50, которое не включается
Пятое решение: выполните общий сброс
После выполнения всех этих процедур, а камера по-прежнему не работает, следующее, что вам нужно сделать, это перезагрузить телефон. Это исключит возможность того, что ошибка вызвана проблемой прошивки. Однако перед сбросом обязательно создайте копии важных файлов и данных, поскольку они будут удалены. Кроме того, удалите учетные записи Google и Samsung, чтобы не потерять доступ к телефону после сброса настроек. Когда все будет готово, выполните следующие действия, чтобы перезагрузить телефон:
- Выключите устройство.
- Нажмите и удерживайте Нажмите кнопку увеличения громкости и кнопку Bixby , затем нажмите и удерживайте кнопку Power .
- Когда Galaxy Появится логотип A50, отпустите все три клавиши.
- Ваш Galaxy A50 продолжит загрузку в режиме восстановления. Как только вы увидите черный экран с синим и желтым текстом, переходите к следующему шагу.
- Несколько раз нажмите кнопку Уменьшение громкости , чтобы выделить «стереть данные/восстановить заводские настройки».
- Нажмите Для выбора нажмите кнопку питания .
- Нажимайте кнопку уменьшения громкости , пока не будет выделено «Да».
- Нажмите Кнопка питания , чтобы выбрать и начать общий сброс.
- По завершении общего сброса выделяется «Перезагрузить систему сейчас».
- Нажмите кнопку питания , чтобы перезапустить устройство.
Если ошибка «Ошибка камеры» не исчезла после сброса, то теперь все указывает на проблема с оборудованием, являющаяся причиной этой проблемы. Пришло время вернуть телефон в магазин, чтобы технический специалист мог проверить его для вас..
Я надеюсь, что мы смогли помочь вам исправить ваш Galaxy A50, который продолжает показывать ошибку «Ошибка камеры». Мы были бы признательны, если бы вы помогли нам распространить информацию, поэтому, пожалуйста, поделитесь этим постом, если он окажется для вас полезным. Большое спасибо за чтение!
Свяжитесь с нами
Мы всегда открыты для ваших проблем, вопросов и предложений, поэтому не стесняйтесь обращаться к нам, заполнив эту форма. Мы предлагаем эту бесплатную услугу, и мы не берем за нее ни цента. Но учтите, что мы получаем сотни писем каждый день, и мы не можем ответить на каждое из них. Но будьте уверены, мы читаем каждое полученное сообщение. Для тех, кому мы помогли, поделитесь нашими сообщениями с друзьями, просто поставьте лайк на нашей странице в Facebook или подпишитесь на нас в Twitter. Вы также можете посетить наш канал Youtube, так как мы публикуем полезные видео каждую неделю.
Сбой камеры на самсунг а50 как правило происходит в тот момент, когда она нужна и не всем известно, как ее исправить.
Почему у вас перестала работать камера фронтальная или задняя, определить удаленно невозможно, но я покажу вам что делать в таких случаях.
В целом есть два пути исправить ее на samsung A50. Поэтому вы можете либо применить сразу два, либо в порядке очереди.
Сделали одно исправление, посмотрели работает – хорошо, не работает пробуем второй вариант. В любом случае это не затронет ваши личные данные.
Первый способ
Используя первый способ исправления коснитесь значка, камера самсунга а50 и задержите палец пока не появится окошко меню. Затем нажмите вверху справа на значок «i» в круге.
Затем перейдите в раздел «Настройки камеры».
Далее прокрутите экран вниз и нажмите на «Сброс настроек», а затем подтвердите свое намерение.
Сделали? Тогда проверьте. В большинстве случаев этого достаточно. Если положительного результата не получили, тогда беремся за второй способ.
Второй способ
Проделайте то же самое на samsung A50, что и вначале делали первый раз, только выбирайте не настройки, а «Хранилище».
После этого снизу жмите «Удалить данные».
Не беспокойтесь, ничего вашего удаленно не будет. Там просто очистится кэш и некоторые собранные системой данные.
Вот, собственно, и все чем хотелось поделится. Если описал процедуры не совсем понятно, то ставлю ниже видео. Хорошего дня.
Владельцы смартфонов часто спрашивают, почему может происходить сбой камеры на Самсунге что делать в такой ситуации для устранения проблемы. Такая ошибка, как правило, появляется у владельцев Samsung Galaxy разных моделей. Суть ситуации в следующем — при попытке сделать фотографию главная камера отказывается работать. Появляется фраза «Предупреждение: сбой камеры». Сразу после этого устройство «вылетает». Возникает вопрос — что делать в подобной ситуации. Ниже рассмотрим причины и пошаговую инструкцию к действию для обычных пользователей смартфонов.
Почему возникает сбой камеры на Самсунге
Ситуация с неисправностью может развиваться по-разному. Как правило, при нажатии на кнопку камеры смартфон Самсунг не переходит в режим фотографирования или видеосъемки. Появляется упомянутая выше ошибка, или приложение зависает. В последнем случае телефон перестает реагировать на какие-либо действия и единственным решением является перезагрузка.
Выделим несколько причин, почему на Samsung пишет Сбой камеры.
Основные проблемы:
- заводской брак;
- попадание внутрь воды;
- падение смартфона на твердую поверхность;
- поломка модуля камеры;
- программный сбой.
Наиболее распространенной является ситуация, когда проблемы имеют программный характер. В частности, пострадала прошивка или аппаратная часть смартфона.
Что делать, как решить проблему — все варианты
Для возврата смартфона к нормальной работоспособности необходимо знать, как исправить сбой камеры в телефоне Самсунг Галакси и других моделей. Если речь идет о заводском браке, механическом повреждении или поломке «камерного» модуля, единственный путь — обращение в сервисный центр. При попадании на телефон воды необходимо попробовать просушить устройство и по возможности не делать ремонт самостоятельно. Если сушка не дала результатов, лучше не экспериментировать и отнести аппарат мастеру.
Если причина — конфликт в ПО, можно попробовать решить проблему своими руками. Рассмотрим инструкцию, как убрать сбой камеры на Самсунге без привлечения мастеров.
Удаление данных приложения Камеры
Один из способов, как устранить сбой камеры на Samsung — удалить ненужные данные, которые накапливаются с момента первого применения телефона. Это файлы, где хранится история применения ПО. После удаления лишней информации приложение возвращается к первоначальному режиму работы. Для камеры на Самсунге ненужные данные — информация по настройке режимов или эффектов, сведения о папках по умолчанию для хранения видеофайлов или фотографий.
Приведем инструкцию, что делать для удаления кэша с учетом разных ОС.
Для смартфонов Самсунг с Андроид 9 и выше алгоритм такой:
- войдите в Настройки и выберите Приложения;
- найдите программу, которая необходима;
- выберите раздел Память и пункт Очистить данные;


- жмите Удалить.
Для устройств на Андроид с 5 по 8 версию требуется делать такие шаги:
- войдите в меню и перейдите в Настройки;
- найдите раздел Приложения (Диспетчер приложений);
- войдите в Диспетчер приложений (если этого раздела нет, идите к следующему этапу);
- если вверху имеется вкладка Загружено или Выполняется, пролистайте страницу в правую сторону до вкладки Все (при отсутствии таковой идите к следующему шагу);
- найдите необходимое приложение;
- выберите раздел Память;
- жмите кнопку Очистить данные;
- согласитесь с этой операцией.
Если не работает камера на телефоне Самсунг, указанные выше действия, как правило, возвращают работоспособность устройства.
В качестве альтернативного варианта можно использовать более глобальные методы удаления лишних данных. Для очистки кэша при сбое камеры на Самсунге лучше задействовать функционал Recovery. Сделайте такие шаги:
- отключите аппарат;
- жмите на кнопку увеличения звука, держите ее и одновременно зажмите кнопку включения;
- как только аппарат включится, отпустите кнопку включения и удерживайте клавишу уменьшения звука;
- дождитесь загрузки Recovery Mode, и с помощью кнопки громкости найдите пункт Wipe cache partition;
- подтвердите действие нажатием кнопки включения-отключения.
После выполнения этих действий перезагрузите смартфон путем выбора раздела Reboot System now. Если все делать правильно, сбой камеры на Самсунге должен остаться в прошлом.
Еще один способ — очистка кэша при помощи файлового менеджера. Алгоритм такой:
- подключите смартфон к ПК или войдите во встроенный менеджер;
- войдите в память телефона и найдите папку Android;
- перейдите к папке Data;
- отыщите в ней архив под названием com.sec.android.gallery3d;
- войдите в него и найдите документ cache;
- откройте папку и удалите в ней лишние файлы.
При отсутствии результатов, необходимо делать следующие шаги (о них пойдет речь ниже).
Включите телефон в безопасном режиме
Перед тем как устранить сбой камеры на телефоне Самсунг, важно разобраться с причиной такой ситуации. Нередко проблемой является одно из приложений, которое негативно влияет на работу камеры и не дает ей делать фото или видео. Для проверки этой версии необходимо запустить смартфон в безопасном режиме. Его особенности в том, что все загруженные программы выключаются и не работают. Запускаются только системные приложения, которые были установлены производителем.
Рассмотрим, что делать для загрузки телефона Самсунг в безопасном режиме.
Для смартфонов с Андроид от 4 по 9 версию:
- полностью отключите аппарат;
- включите его и при появлении надписи Samsung;
- жмите и зафиксируйте в таком положении кнопку Громкость вниз до момента, пока аппарат не включится.
Если делать все по инструкции, слева внизу появляется фраза Безопасный режим. Теперь попробуйте запустить камеру Самсунг и проверьте, имеет место сбой или нет. Если программа нормально работает в безопасном режиме, перезапустите аппарат и постепенно удаляйте установленные недавно приложения, после которых проявилась проблема. Действуйте до момента, пока сбой камеры на Самсунге Гранд Прайм или другой модели не останется в прошлом. Если устройство не работает даже в безопасном режиме, переходите к следующему шагу.
Сделайте сброс данных
В наиболее сложных случаях сбой камеры на Самсунг можно убрать, если удалить все программные ошибки путем сброса смартфона. Суть манипуляции — очистка всех контактов, загруженных программ, фото, музыки, будильников и т. д.
Перед тем как делать сброс данных, выполните такие шаги:
- Копируйте информацию, которая может потребоваться в дальнейшем, к примеру, фотографии, видео, другие файлы. В ином случае эти данные будут удалены и восстановить их не получится. Самый простой способ сохранения следующий. Подключите свой Самсунг к ПК, откройте внутреннюю память и перенесите нужные данные на компьютер. Также сохраните контакты на СИМ-карте или сделайте их копию через настройки. В последнем случае войдите в Контакты, найдите ссылку Опции (три точки справа вверху), выберите раздел Управления контактами и найдите ссылку Импорт/Экспорт контактов. Далее выберите раздел Экспорт и выберите место для хранения файла (к примеру, карта памяти). После завершения сброса сделайте те же шаги, но выберите Импорт и укажите путь хранения файла.
- Удалите аккаунт Гугл. Перед тем как делать сброс, чтобы устранить сбой камеры на Самсунге, удалите Гугл-аккаунт. Если не выполнить эту работу, при включении аппарат будет запрашивать последний аккаунт. При этом включить устройство без ввода прежних данных не получится.
Существует несколько путей спроса настроек, если на Самсунге пишет Сбой камеры, поэтому разберем, что делать в каждом из случаев.
Как решить вопрос через меню:
- войдите в Настройки и там перейдите в Общие настройки;
- выберите вариант Сброс (Архивация и Сброс, Конфиденциальность);
- укажите раздел Сброс данных/устройства;
- выберите пункт Сбросить/Удалит все/Сброс устройства;
- дождитесь перезапуска и удаления всех данных.
Как это делать с помощью кнопок:
- выключите Самсунг, на котором проявился сбой камеры;
- при наличии кнопки Домой жмите ее и одновременно удерживайте Питание и Громкость вверх (если кнопки Домой нет, используйте только Питание и Громкость вверх);
- дождитесь появления надписи Samsung и отпустите Питание, а остальные кнопки продолжайте удерживать;
- выждите, пока через 7-15 секунд не появится раздел Recovery (специальный режим в виде текстового меню);
- с помощью кнопки громкости выберите раздел Wipe data/Factory Reset;
- кликните на Питание, чтобы подтвердить вход в выбранный раздел;
- жмите на кнопку Громкость вниз для выбора раздела Yes или варианта Yes – Delete all user data;
- жмите на клавишу Питание, чтобы подтвердить действие.

Если все делать правильно, появляется главное меню. Выберите раздел Reboot system now и жмите кнопку Питание. Самсунг должен перезагрузиться. При этом проверьте, ушел сбой камеры или нет. Метод подходит для случаев, когда смартфон не удается включить или экран заблокирован.
Обращение в сервисный центр
Если не удается понять, почему не открывается камера на телефоне Самсунг, а приведенные выше шаги не дают результата, обратитесь в сервисный центр производителя. Адреса таких заведений можно найти в гарантийном талоне или на официальном сайте. Специалисты такой организации знают, что делать, если появился сбой камеры на Samsung.
На каких моделях Самсунг сбой камеры происходит чаще всего?
При анализе отзывов в Интернете можно выделить несколько моделей смартфонов Самсунг, у которых чаще всего происходит сбой камеры. Кратко разберем причины и что делать в таких ситуациях.
Проблема может произойти на смартфонах серии Galaxy, но чаще всего на таких моделях:
- S7 и S7 Edge. Как правило, неисправность связана со Smart Stay. Особенность опции в том, что она поддерживает дисплей во включенном состоянии, пока пользователь использует телефон. Ряд владельцев утверждают, что при активной опции происходит сбой задней камеры на Самсунг. Они не знают, что делать. Для решения вопроса можно войти в меню настроек дисплея и включить Smart Stay. Такое действие позволяет временно решить проблему. Чтобы устранит сбой камеры на Самсунге навсегда, нужно своевременно делать обновление. Возможно, в новой версии ПО проблема уже исправлена.
- S6 и S6 Edge. Чаще всего проблема связана со сторонним приложением, которое мешает работе камеры и вызывает ее сбой. Для устранения неисправности нужно войти в безопасный режим (как это делать, рассмотрено выше). Если проблема исчезла, необходимо удалить лишние приложения, а если нет — делать сброс настроек или нести аппарат мастерам.
- S5. Если возникает сбой камеры на таких Самсунг, распространенная причина — аппаратная ошибка. При этом некоторые устройства этой серии имеют реально неисправный модуль камеры. В таком случае нужно делать шаги, которые рассмотрены выше. Если ничего не помогает, проблема может носить механический характер и тогда единственный путь — обращение в сервисный центр.
- S3 и S4. Появление ошибки сбой камеры на Самсунге этих моделей часто появляется из-за программной составляющей. Чаще всего неисправность устраняется путем очистки кэша и последующего перезапуска смартфона. Если это действие не помогло, можно сделать ту же манипуляцию, но через Recovery. Алгоритм действий рассмотрен выше.
- S8. Сбой камеры на Самсунг этой модели может происходит по программной причине или из-за повреждений, к примеру, попадания воды в корпус или механических воздействий. В случае программного сбоя нужно делать шаги, которые рассмотрены выше. Если речь идет о механической причине, единственный путь — сервисный центр, ведь перед вмешательством в телефон обязательна его диагностика.
Теперь вы знаете, что значит сбой камеры на телефоне Samsung, и как правильно действовать при возникновении таких обстоятельств. Практика показывает, что чаще всего причина неисправности лежит в программной составляющей, поэтому приведенные выше шаги должны сработать. Если речь идет о механическом повреждении или дефекте, без помощи мастеров уже не обойтись.
У вас возникли проблемы с камерой Galaxy A50? Что ж, тогда вы не единственный, кто сталкивается с этой проблемой, каждый третий пользователь Android сталкивается с этой проблемой. Что ж, тогда не нужно беспокоиться, следуйте приведенному ниже простому руководству, чтобы исправить, если камера Galaxy A50 не работает с помощью очень простых методов.
Galaxy A50 — это бренд для тех, кто любит онлайн-игры и HD-фотографию. Они очень заинтересованы в удовлетворении потребностей своих клиентов, предлагая передовые технологии при каждом предстоящем запуске. Они предлагают точную экспозицию, естественные цвета, хорошую производительность видео, отличный портретный режим и хорошо работающие функции Nightscape в своем приложении камеры.
Оглавление
- 1 Краткие характеристики
-
2 Исправлено, камера Galaxy A50 не работает
- 2.1 Получить ошибку
- 2.2 Устранение неполадок в приложении камеры
- 2.3 Простая перезагрузка или принудительная перезагрузка
- 2.4 Сбросить настройки приложения
- 2.5 Устранение неполадок приложений в безопасном режиме
- 2.6 Очистить кеш из режима восстановления
- 2.7 Обновите приложение камеры
- 2.8 Обновление до последней версии программного обеспечения
- 2.9 Сброс к заводским настройкам
- 3 Вывод
Краткие характеристики
Samsung Galaxy A50 — это смартфон среднего класса с премиальным дизайном, экраном Super AMOLED, встроенным считывателем отпечатков пальцев, тройной камерой и большой батареей. Телефон оснащен 6,4-дюймовым экраном Super AMOLED с разрешением Full HD +, соотношением сторон 19,5: 9 и U-образной выемкой. Он оснащен 25-мегапиксельной селфи-камерой с диафрагмой f / 2.0. Сзади есть установка с тремя камерами, которая состоит из датчика 25MP, датчика 8MP и датчика 5MP, который может записывать видео 4K. Спереди находится 25-мегапиксельная селфи-камера. Galaxy A50 работает под управлением One UI на базе Android 9 Pie и использует чипсет Exynos 9610. В телефоне есть GPS, слот для двух SIM-карт, возможность подключения 4G, двухдиапазонный Wi-Fi ac / b / g / n, Bluetooth 5.0, NFC, порт USB Type-C и разъем для наушников 3,5 мм. Он также работает долго, благодаря аккумулятору емкостью 4000 мАч, который поддерживает быструю зарядку 15 Вт.
Исправлено, камера Galaxy A50 не работает
Получить ошибку
Если ваша камера продолжает давать сбой или показывает остановленную ошибку, вы должны это принять к сведению. Затем попробуйте выполнить быстрый поиск в Google, чтобы узнать, есть ли доступный обходной путь или исправление для этой конкретной ошибки.
Устранение неполадок в приложении камеры
Принудительно закрыть приложение камеры
Обычно это рекомендуется для исправления мелких ошибок приложения. Есть два способа сделать это.
Метод 1. Закройте приложение с помощью клавиши «Последние приложения»
- На экране коснитесь программной клавиши «Недавние приложения» (с тремя вертикальными линиями слева от кнопки «Домой»).
- После отображения экрана недавних приложений проведите пальцем влево или вправо, чтобы найти приложение. Он должен быть здесь, если вам удалось запустить его ранее.
- Затем смахните приложение вверх, чтобы закрыть его. Это должно заставить его закрыть. Если его там нет, просто коснитесь приложения «Закрыть все», чтобы также перезапустить все приложения.
Метод 2: закройте приложение с помощью меню информации о приложении
- Откройте приложение «Настройки».
- Коснитесь Приложения.
- Коснитесь значка дополнительных настроек (значок с тремя точками в правом верхнем углу).
- Коснитесь Показать системные приложения.
- Найдите приложение и коснитесь его.
- Коснитесь Force Stop.
Очистить кеш приложения
Затем очистите кеш приложений. Вот как это делается:
- Перейти на главный экран.
- Коснитесь значка приложений.
- Откройте приложение «Настройки».
- Коснитесь Приложения.
- Если вы ищете системное приложение или приложение по умолчанию, нажмите «Дополнительные настройки» в правом верхнем углу (значок с тремя точками).
- Выберите Показать системные приложения.
- Найдите и коснитесь соответствующего приложения.
- Коснитесь Хранилище.
- Нажмите кнопку Очистить кеш.
- Перезагрузите устройство и проверьте, нет ли проблемы.
Очистить данные приложения
После очистки данных приложение вернется в заводское состояние.
- Перейти на главный экран.
- Коснитесь значка приложений.
- Откройте приложение «Настройки».
- Коснитесь Приложения.
- Если вы ищете системное приложение или приложение по умолчанию, нажмите «Дополнительные настройки» в правом верхнем углу (значок с тремя точками).
- Выберите Показать системные приложения.
- Найдите и коснитесь соответствующего приложения.
- Коснитесь Хранилище.
- Нажмите кнопку «Очистить данные».
- Перезагрузите устройство и проверьте, нет ли проблемы.
Простая перезагрузка или принудительная перезагрузка
Что ж, я думаю, вы уже знаете, как перезагрузить телефон. Так что просто перезапустите устройство и посмотрите, решит ли оно проблему или нет. Перезагрузка устройства всегда является окончательным решением любой проблемы. Не только Galaxy, но и все без исключения электронные устройства. Раньше я просил маму перезагрузить свое устройство, если у нее возникнут какие-либо проблемы со своим смартфоном.
Что ж, если вам все еще нужно знать, как перезагрузить компьютер, вот оно: нажмите кнопку питания телефона. На экране нажмите «Перезагрузить».
Другой способ перезагрузки следующий:
- Нажмите и удерживайте кнопку уменьшения громкости.
- Удерживая ее, нажмите и удерживайте кнопку питания.
- Удерживайте кнопку в течение 10 секунд, она автоматически перезапустится.
Если это не помогло, перейдите к следующему способу.
Регулярно перезагружайте устройство хотя бы раз в неделю. Если вы склонны забывать о чем-то, рекомендуем настроить телефон на перезагрузку самостоятельно. Вы можете запланировать выполнение этой задачи, выполнив следующие действия:
- Откройте приложение «Настройки».
- Коснитесь Уход за устройством.
- Нажмите на 3 точки вверху.
- Выберите Автоматический перезапуск.
Сбросить настройки приложения
- Откройте приложение «Настройки».
- Коснитесь Приложения.
- Нажмите на Дополнительные настройки в правом верхнем углу (значок с тремя точками).
- Выберите Сбросить настройки приложения.
- Перезагрузите свой Galaxy A50 и проверьте, нет ли проблемы.
Устранение неполадок приложений в безопасном режиме
Если вы не знаете, что такое безопасный режим, в безопасном режиме система временно отключает все сторонние приложения, установленные на вашем устройстве. Таким образом мы сможем выяснить, в каком приложении возникает проблема. Выполните следующий шаг, чтобы включить безопасный режим:
- Выключите устройство.
- Нажмите и удерживайте кнопку питания устройства, пока не появится экран с названием модели.
- Когда на экране появится логотип SAMSUNG, отпустите кнопку питания.
- Сразу после отпускания клавиши питания нажмите и удерживайте клавишу уменьшения громкости.
- Продолжайте удерживать клавишу уменьшения громкости, пока устройство не перезагрузится.
- Безопасный режим отобразится в нижнем левом углу экрана.
- Отпустите клавишу уменьшения громкости, когда увидите безопасный режим.
После выяснения приложений, которые создают проблему, выполните следующие действия, чтобы удалить их (при необходимости):
- Откройте настройки из Launcher.
- Нажмите на Приложения.
- Нажмите «Просмотреть все приложения».
- Коснитесь приложения, которое хотите удалить
- Коснитесь Удалить.
- Коснитесь ОК для подтверждения.
Очистить кеш из режима восстановления
Если вы не знаете, что такое восстановление, первое, что звонит загрузчик, — это восстановление. Режим восстановления — это специальный загрузочный раздел, в котором установлено приложение для восстановления. И вы можете исправить некоторые проблемы с телефоном. Чтобы очистить кеш из режима восстановления, выполните следующие действия:
- Выключи свой телефон.
- Как только он выключен. Одновременно нажмите и удерживайте кнопку питания / Bixby и уменьшения громкости, пока не появится логотип Android.
- Когда появится зеленый логотип Android, отпустите обе кнопки.
- Появится меню экрана восстановления.
- Используйте кнопку громкости, чтобы перейти к Wipe Cache Partition, затем нажмите кнопку питания, чтобы подтвердить выбор.
- Подождите, пока ваше устройство сотрет весь кеш или временные данные из системного раздела.
- Снова нажмите кнопку питания, чтобы перезагрузить устройство.
Это удалит все временные данные с устройства. А дальше работает как новый.
Обновите приложение камеры
В отличие от обычных приложений, обновление приложений Samsung необходимо производить через Play Store. Чтобы проверить, есть ли в приложении камеры ожидающее обновление, которое может исправить размытые фотографии на вашем Galaxy, выполните следующие действия:
- Откройте приложение Samsung Camera.
- Коснитесь значка настроек в верхнем левом углу (шестеренка).
- Прокрутите вниз и выберите О камере..
- Коснитесь Обновить. Если кнопки «Обновить» нет, это означает, что в приложении сейчас установлена самая последняя версия.
Обновление до последней версии программного обеспечения
- Откройте «Настройки» из меню Quick Nav или средства запуска.
- Перейдите на вкладку «Еще», затем нажмите «Об устройстве».
- Нажмите на обновление программного обеспечения.
- Если доступно обновление системы, вы увидите соответствующий параметр на экране. Коснитесь Скачать и установить.
- Если ваша система обновлена, вы увидите сообщение о том, что система обновлена.
Вот и все. Вы успешно проверили наличие обновлений системы на своем Samsung Galaxy A50.
Вот несколько вещей, которые необходимо соблюдать при обновлении Samsung Galaxy A50 или любого другого устройства:
- Ваше устройство должно быть подключено к Интернету.
- На вашем устройстве должно быть достаточно места для загрузки обновления.
- У вашего устройства должно быть достаточно заряда, более 50% для установки обновления.
Сброс к заводским настройкам
Отказ от ответственности
Сброс до заводских настроек удалит все, поэтому вы хотите убедиться, что вы создали копию своих данных, таких как фотографии, видео, документы, тексты и т. Д. раньше времени.
В меню настроек:
- Откройте настройки из панели запуска.
- Прокрутите и коснитесь Общее управление.
- Коснитесь Сбросить.
- Выберите Сброс заводских данных.
- Нажмите «Сброс», чтобы продолжить.
- Нажмите «Удалить все», чтобы подтвердить действие.
Из Recovery:
- Выключи свой телефон.
- Как только он выключен. Одновременно нажмите и удерживайте кнопку питания / Bixby и уменьшения громкости, пока не появится логотип Android.
- Когда появится зеленый логотип Android, отпустите обе кнопки.
- Появится меню экрана восстановления.
- Нажимайте кнопку уменьшения громкости, пока не выделите «Wipe data / factory reset».
- Нажмите кнопку питания, чтобы выбрать «Wipe data / factory reset».
- Используйте уменьшение громкости, чтобы выделить Да.
- Нажмите кнопку питания, чтобы подтвердить действие по очистке данных телефона.
Вывод
Вот и все, это был самый простой способ исправить, когда камера Galaxy A50 не работает. Внимательно следуйте им, чтобы воспользоваться всеми преимуществами функции вашего Galaxy A50. У вас возникли проблемы или проблемы с вашим Galaxy A50? Тогда не о чем беспокоиться, у нас есть статья, посвященная проблемам и руководствам по Galaxy A50. Здесь Руководство по устранению неполадок Galaxy A50. Хотя это случается редко, в некоторых случаях проблемы на устройствах Samsung Galaxy могут быть связаны с неисправным оборудованием. Если сброс к заводским настройкам не поможет решить вашу проблему, посетите местный магазин Samsung или Сервисный центр чтобы квалифицированный специалист Samsung мог проверить оборудование. При необходимости они могут отправить его на ремонт или замену.
У вас есть устройство Galaxy или какое-либо устройство Android, и вам нужны такие простые уроки? Тогда следите за обновлениями Советы и рекомендации GetDroidTips для Android столбец, потому что скоро появятся много простых руководств по Galaxy.
Если у вас есть какие-либо вопросы по этому поводу, раздел комментариев всегда доступен для вас.
Руководство по устранению неполадок Galaxy A50
- Facebook продолжает вылетать или ошибка остановки на Galaxy A50: как исправить
- Мобильные данные продолжают отключаться: исправить Samsung Galaxy A50
- Как исправить случайные перезагрузки или выключение на Galaxy A50
- Не отвечает сенсорный экран или проблема не работает на Galaxy A50: исправить
- Устранить проблему с микрофоном на Galaxy A50: не работает или не слышит голос / звук
- Экран часто мерцает на Galaxy A50? Как исправить?
- Как исправить, если сканер отпечатков пальцев не работает или не обнаруживает на Galaxy A50
Привет! Я Шекхар Вайдья, блогер, ученик, изучающий CS и программирование.