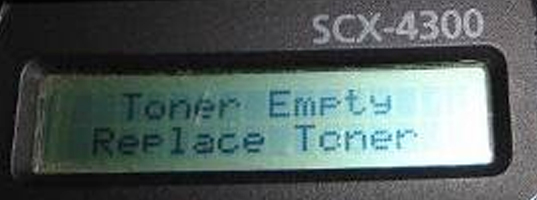Описание индикаторов состояния
66
4. Устранение неисправностей
4
Индикатор состояния
Состояние
Описание
(Индикатор
состояния)
Выкл
Устройство выключено или находится в режиме энергосбережения.
Зеленый
Мигает
• Устройство принимает данные с компьютера.
• Устройство выполняет печать.
Вкл
Устройство включено и готово к использованию.
Красный
Мигает
Устройство находится в режиме ручной печати или ручной двусторонней печати.
Вкл
• Открыта крышка. Закройте крышку (см. «Обзор устройства» на стр. 19).
• При получении или печати данных в лотке отсутствует бумага. Загрузите бумагу в лоток (см. «Загрузка
бумаги в лоток» на стр. 30).
• Работа устройства остановлена из-за серьезной ошибки.
Оранжевый
Мигает
Обновление программного обеспечения.
Вкл
Произошло замятие бумаги (см. «Удаление замятой бумаги» на стр. 62).
Samsung clp 365 датчик бумаги
КОНФЕРЕНЦИЯ СТАРТКОПИ
Принтеры, копировальные аппараты, МФУ, факсы и другая офисная техника:
вопросы ремонта, обслуживания, заправки, выбора
0. officeservise 31.08.17 11:54
Лист бумаги останавливается в принтере перед роликами электро муфты. Иногда лист проходит потскажыте что может быть ?
смотри датчик » роликов электромуфты»и учи русский язык,и матчасть.
2. officeservise 31.08.17 12:21
1) благодарю за подсказку. Датчиков электромуфты нет совсем, есть датчики бумаги и регистрации лотка их меняли местами результат тот же. меняли саленоид когда бумагу не брал совсем. бумага становиться перед электро муфтой. может кто сталкивался?
(2)Ну так может сама «электро муфта» и неисправна?
4. officeservise 31.08.17 12:40
3)электромуфта звониться, но дефект плавающий, то бумага проходит, то останавливается, а может 20 листов нормально пройти
Тоже самсунг clp 365. При работе не вращался ролик захвата бумаги. Заменил саленойд ( снял с самсунг 4200 ) стал брать бумагу но периодически останавливается лист перед роликами злектромуфты. Ктонибудь знает в чем проблема ?
Тоже самсунг clp 365. При работе не вращался ролик захвата бумаги. Заменил саленойд ( снял с самсунг 4200 ) стал брать бумагу но периодически останавливается лист перед роликами злектромуфты. Ктонибудь знает в чем проблема ?
volkov 44 (5): Ктонибудь знает в чем проблема ?
Пока основная ваша проблема — в пренебрежении местными правилами.
officeservise (4): дефект плавающий
Так надевайте акваланг и вылавливайте — нам-то отсюда не лучше видно.
8. officeservise 31.08.17 19:33
7)если нет желания помогать зачем умничать.
(8) Правильно, зачем постить? Лучше приехать к вам в Лиски и на месте всё починить. Поскольку от вас за целых 4 поста в течение целой половины рабочего дня — инфы только «лист останавливается перед роликами муфты», остальное — словомусор.
10. Vladishcan 31.08.17 22:15
Подскажите пожалуйста Samsung clp 365:пробег более 32 тысяч страниц, пришёл с неработающим соленоидом, заменил соленоид на другой, появилась проблема как у автора данной темы. Подскажите пожалуйста куда копать периодичность остановки(не замятия) такая же точно как у автора. Может ли быть проблема в соленоиде если да то в чём именно?
Scuzzy, брат, помоги у меня тоже самое в общем)
(10) (11) Начните с выражения своей проблемы так, чтобы вас можно было понять без переспросов и догадок. Кто такие, например, «ролики электромуфты»?
13. Vladishcan 04.09.17 21:54
Проблема оказалась в сдвоенной шестерёнке перед соленоидом немного оттянул пружину внутри шестерни стал нормально работать на всякий случай заказал пару таких шестерёнок на замену в эти аппараты.( лучше конечно новую ставить а не оттягивать просто на замены не было новых.)
Vladishcan (13): Проблема оказалась в сдвоенной шестерёнке
Вы не поверите: она называется officeservise (4): муфта .
Vladishcan (13): лучше конечно новую ставить а не оттягивать
Обоснуйте.
(8)потому что криворукийязыкопед кроме как указать на всяческую шляпу больше ни чего не может не обращай на него внимания !
(13)это не на долго на самом деле проблема в язычке соленоида который отпускает данную муфту . Он когда все собрано подклинивает в общем всего то надо это чуть чуть выгнуть его во внешнюю сторону которой он цепляется за муфту градуса на 2-3
Источник
Samsung clp 365 датчик бумаги
КОНФЕРЕНЦИЯ СТАРТКОПИ
Принтеры, копировальные аппараты, МФУ, факсы и другая офисная техника:
вопросы ремонта, обслуживания, заправки, выбора
Аппарат Samsung CLP-365 при включении прогревается становится в готовность. Отправка печати на принтер сопровождается щёлканьем соленоида без захвата бумаги, после некоторых попыток принтер уходит в ошибку:
-замятие бумаги в лотке 1
при открытии сзади панели, выявляю что лентопротяжный механизм термопленки тоже не крутится при задании на печать.
Вопрос в следующем:
причина только в одном соленоиде или еще где-то скрыта?
Начал искать (гуглить) соленоид (jc33-00025b), что-то на просторах магазинах наших (zipzip к примеру) вообще нет. Только ссылки на просторы заокеанские ebay и всё.
НФеликс (0): Отправка печати на принтер сопровождается
Вращением привода (хотя бы по звуку двигателя) она сопровождается?
Соленоид при срабатывании муфту отпускает?
Приводная (которая крутит муфту при успешной работе подачи) шестерня крутится?
НФеликс (0): лентопротяжный механизм термопленки
Давно ли в сабже завелась ТЕРМОпленка?
НФеликс (0): причина только в одном соленоиде или еще где-то скрыта?
НФеликс (0): сопровождается щёлканьем соленоида
Если щелкает- значит исправен!.
Мало информации. Ролик подачи вращается?
(2)
Ролик подачи вращается?
нет (выключал питание при срабатывание щелчка)
смотрел ролик захвата, впорядке (не лысый)
(1) что самое интересно шестерни стоят на месте.
заметил на ленте один отпечаток (значок макрософта) на одном месте уже при 10 включении принтера
НФеликс (4): что самое интересно
Нет, «самое интересно» — это ответы на остальное.
Хотите сказать, что двигатель крутит вовсю, а весь привод (шестерни) стоит как вкопанный?
резиновый вал при старте крутится, сейчас посмотрел
наблюдаю за шестернями снова
за шестерни забыли.
сымитировал наличие бумаги рукой датчика нижнего лотка, поставил на печать задание, опять же щелчки есть соленоида а ролик подачи бумаги не работает. Пытаюсь его вручную пошевелить, слышен треск шестерн, и не захватывается
(7) Это уже «дежа вю» (см. (0), (3)). Инфу ждем.
не, сто пудово, сейчас полез посмотрел снизу, шестерни крутятся, верхний шток (что у печки) тоже вертится, а ролик подачи бумаги молчит, хоть и щелкает соленоид.
не срабатывают шестерни на штоке ролика захвата
(9) Ну вот, на один из четырех вопросов из (1) уже ответили. идем дальше)
(10),
(1) 4 вопрос исключаем, не правильно сказал изначально
Хорошо. Осталось отпускание муфты и вращение приводной шестерни.
Шестерня со стороны двигателя крутится, как и сам двигатель
щелкает постоянно со стороны платы, но там же нет соленоида (не вижу не разобрав крышку боковую)?!
с стороны шестерни соленоид молчит (работает, перепроверил)
совсем запутался, спешу.
Спрошу последний раз (http://s020.radikal.ru/i707/1412/0f/6d80beebde1d.jpg): соленоид поз.4 — отпускает муфту поз.3?
Электромагнитная муфта поз.5 — работает ОК?
Судя по вашим односложным ответам, приводная шестерня крутится, стопор соленоида отпускает муфту, но ось ролика не крутится. Значит, разбирайте муфту и ищите причину в ней — почему она после отпускания не входит в зацепление.
Спасибо за ответы ваши.
Направление от вас хоть в чем-то сейчас есть. А то грешил на соленоид.
Примусь тогда за разборку муфты.
Источник
Samsung clp 365 датчик бумаги
✔ 600 руб.
✚ Диагностика проводится бесплатно, при условии последующего ремонта
✔ Оборудование должно быть комплектным (расходные материалы, лотки и прочее)
Перечень работ:
• Проверяем комплектность
• Проверяем целостность корпусных деталей
• Диагностируем внутренние компоненты
• Подключаем устройство и проверяем электронные компоненты
• Диагностируем состояние расходных материалов
• Диагностируем узлы подачи и захвата бумаги
• Диагностируем узел переноса изображения
• Диагностируем узел термозакрепления
• По результатам диагностики составляем акт технического состояния со списком всех необходимых деталей
Срок проведения:
• 3 часа — механическое повреждение или естественный износ
• 56 часов — неисправность электроники
• По договоренности — плавающая неисправность
✔ 2000 руб.
✚ Цена за ремонт фиксированная и в процессе работ не изменится
✔ Без стоимости комплектующих, запасных частей и расходных материалов
Перечень работ:
• Замена деталей по результатам диагностики
• Смазка механических элементов
• Чистка внутренних и электронных компонентов
• Чистка корпусных деталей
• Контрольная диагностика
Срок проведения:
• 48 часов
✔ При наличии всех комплектующих, запасных частей и расходных материалов
Гарантия:
• 1 месяц — замена только требующихся деталей для устранения текущей неисправности
• 3 месяца — замена всех рекомендованных деталей по результатам диагностики
• Отказ в гарантии — несоблюдение условий эксплуатации
✔ Москва — 500 руб. в пределах МКАД
✚ Московская область — стоимость по согласованию
✔ Регионы — стоимость и возможность выезда по договорённости
Сроки:
• Москва — 24 часа
• Московская область — 48 часов
• Регионы — согласование
Условия выезда:
• Условия эксплуатации соответствуют нормам
• Свободный доступ к оборудованию
• Учитывайте время необходимое для проведения работ
• Каждый выезд оплачивается — будьте внимательны в описании неисправностей ДО приезда мастера
✔ Москва — 600 руб. в одну сторону
✚ Московская область — стоимость по согласованию
✔ Регионы — силами транспортных компаний
Сроки:
• Москва — 24 часа
• Московская область — 48 часов
• Регионы — сроки транспортных компаний
Источник
Samsung CL-C430W CLP-365 горит красный индикатор
Что означает, если в цветном принтере Samsung CL-C430W C410 CLT-R406 CLX-3305 C460 C480 CLP-365W горит красный индикатор? Принтер не работает при этом.
Кроме отсутствия бумаги и проблемой с картриджами это может быть:
- переполнение контейнера отработанного тонера
- закончился ресурс барабана
- неисправность печки
- застревание бумаги
Это основные причины, хотя есть есть еще более редкие неисправности.
Переполнение контейнера отработанного тонера
Что делать, если контейнер отработанного тонера заполнен.
Официально нужно заменить эту деталь. Но реально никто ничего не покупает. Этот бункер можно очистить. Некоторые специалисты моют водой. Мы считаем, что этого делать нельзя, потому что мокрый тонер тяжелее очистить.
Цена диагностики и очистки 1000 руб.
Сброс барабана CL-C430W C410 CLT-R406 CLX-3305 C460 C480 CLP-365W
В Samsung CL-C430W, CLP-365, C410, CLT-R406, CLX-3305, C460, C480 установлено ограничение на использование блока барабана. Если счетчик ресурса дошел до предела, барабан нужно заменить. Это по правилам Samsung. Но не по нашим правилам. Обычно барабан может прослужить еще столько же. Потому что, срок службы барабана по счетчику сильно занижен.
Можно выполнить процедуру сброса барабана. Для этого используется специальный одноразовый чип с предохранителем.
Цена сброса блока барабана 1500 рублей. Сам блок барабана стоит около 5000 рублей.
Неисправность печки
Еще причина того, что горит красная лампочка в CL-C430W, CLP-365, C410, CLT-R406, CLX-3305, C460, C480 — это неисправность печки.
Во-первых может быть сломан датчик бумаги. Тогда принтер диагностирует замятие. При ремонте датчик нужно заменить, либо отремонтировать. Цена 2000 рублей.
Во-вторых, возможен перегрев узла закрепления. Срабатывает термопредохранитель и печка перестает нагреваться. Обычно такое происходит при неисправности термодатчика. На термодатчике может быть налет из тонера. В результате налета датчик неправильно измеряет темперануру тефлоногвого датчика. Возникает перегрев.
Заодно при ремонте печки следует проверить износ бушингов. Потому что при большом износе бушингов тефлоновый вал ложится на термопредохранители.
Ремонт узла закрепления от 3000 руб. Срок от одного до двух дней.
Источник
Инструкция и руководство для
Samsung CLP-365 на русском
190 страниц подробных инструкций и пользовательских руководств по эксплуатации
#49 Samsung CLP 320 / 360 / 365 сброс счетчика ленты переноса и термофиксатора | Samsung EDC CLP
Как быстро заправить катридж в цветном принтере Samsung CLP 365
#90 Ремонт принтера Samsung CLP-365 | Принтер не берет бумагу | Замятие бумаги в лотке 1 | CLP 365
Unboxing цветного лазерного принтера Samsung CLP-365 с тестом печати
How-to Fix Samsung CLP-360/365W, C410W/C430W • Paper Jam/Won’t Pick-up • Detailed Printer Repair!
Прошивка принтера Samsung CLP-360, CLP-365 (метод клонирования)
How to remove and clean Samsung Transfer Belt CLP-365
КРАТКОЕ Руководство пользователя CLP.
Руководство пользователя, Краткое
В данном руководстве представлена информация по установке,
основным функциям и устранению неисправностей в системе
Windows.
Данное руководство содержит информацию об установке, расширенной
конфигурации, эксплуатации, а также поиске и устранении неисправностей в
различных операционных системах.
Некоторые функции могут различаться в зависимости от модели и региона.
Краткое, Введение, Обзор основных функций
Обслуживание, Устранение неисправностей
Краткое
Введение
В данной главе содержится информация, которую необходимо усвоить прежде, чем приступать к работе
с устройством.
Ключевые преимущества, Экологическая безопасность, Быстрая и высококачественная печать
• Для экономии тонера и бумаги устройство снабжено функцией
• В целях экономии бумаги можно распечатывать несколько страниц
• Для экономии бумаги можно печатать на обеих сторонах листа
• Данное устройство позволяет сэкономить электроэнергию,
автоматически снижая ее потребление в режиме ожидания.
Быстрая и высококачественная печать
• Печать полноцветных изображений с использованием голубого,
пурпурного, желтого и черного цветов.
• Вы можете печатать с разрешением до 2 400 x 600 точек на дюйм
(фактическое разрешение) (600 x 600 x 2 бита).
• Быстрая печать по требованию.
— 18 стр/мин для формата A4 или 19 стр/мин для формата Letter
при односторонней ч/б печати.
— 4 стр/мин для формата A4 или Letter при односторонней
• Вы можете выпонять печать со смартфонов или компьютеров
через приложения, поддерживающие сервис Google Cloud Print
(см. «Google Cloud Print» на стр. 144).
• Программа Easy Capture Manager позволяет печатать снимки
экрана, полученные нажатием кнопки Print Screen на клавиатуре
(см. «Easy Capture Manager» на стр. 164).
• Приложения Samsung Easy Printer Manager и Состояние принтера
Samsung предназначены для мониторинга и отображения
информации о состоянии устройства. Они позволяют выбрать
подходящие параметры работы (см. «Работа с Samsung Easy
Printer Manager» на стр. 171 или «Работа с приложением
Состояние принтера Samsung» на стр. 174).
• Приложение AnyWeb Print помогает делать снимки экрана, а также
обеспечивает удобный предпросмотр, редактирование и печать
изображений (см. «Samsung AnyWeb Print» на стр. 166).
Ключевые преимущества
• Программа Служба обновлений позволяет регулярно проверять
наличие новых версий программного обеспечения и
устанавливать их во время установки драйвера. Эта функция
доступна только для пользователей ОС Windows.
• Если у вас есть доступ в Интернет, вы можете получить справку,
поддержку, драйверы устройства, руководства и информацию о
заказе материалов на веб-сайте www.samsung.com > ваш продукт
> Поддержка и загрузка.
Широкий набор функций и поддержка
множества приложений
• Поддержка разного формата бумаги (см. «Характеристики
• Печать водяных знаков: В документ можно добавлять различные
• Печать плакатов: Текст и изображения на каждой странице
документа можно увеличить, распечатать на нескольких листах
бумаги и склеить (см. раздел «Использование дополнительных
параметров печати» на стр. 151).
• Печать можно выполнять из разных операционных систем (см.
• Устройство оснащено интерфейсом USB и(или) сетевым
Поддержка разных методов настройки
беспроводной сети
• Использование кнопки WPS (Wi-Fi Protected Setup™)
— Вы можете легко подключить устройство к беспроводной сети
при помощи кнопки WPS на устройстве и точке доступа
(беспроводном маршрутизаторе).
• Использование USB-кабеля или сетевого кабеля
— Вы можете подключить и использовать различные
беспроводные сети посредством USB-кабеля или сетевого
кабеля.
— Вы можете легко и удобно посылать файлы на печать с ваших
мобильных устройств посредством функций Wi-Fi или Wi-Fi
Direct.
Источник

#49 Samsung CLP 320 / 360 / 365 сброс счетчика ленты переноса и термофиксатора | Samsung EDC CLP

Как быстро заправить катридж в цветном принтере Samsung CLP 365

Обзор Samsung CLP-365

#90 Ремонт принтера Samsung CLP-365 | Принтер не берет бумагу | Замятие бумаги в лотке 1 | CLP 365

Unboxing цветного лазерного принтера Samsung CLP-365 с тестом печати

How-to Fix Samsung CLP-360/365W, C410W/C430W • Paper Jam/Won’t Pick-up • Detailed Printer Repair!

Прошивка принтера Samsung CLP-360, CLP-365 (метод клонирования)

How to remove and clean Samsung Transfer Belt CLP-365
Проблемы качества печати
191
5. Устранение неисправностей
Частицы тонера вокруг
жирных символов и
изображений
Возможно, тонер недостаточно проникает в бумагу данного типа.
• Измените параметры принтера и повторите попытку. В окне Настройка печати на вкладке Бумага выберите тип
бумаги Вторичная (см. «Доступ к настройкам печати» на стр. 37).
• Выберите правильный тип бумаги. Пример: Если выбрана бумага Повыш. Плотности, но в действительности
используется Обычная бумага, это может ухудшить качество печати.
Деформированные
символы
• Если символы искажены и имеют вид незакрашенных контуров, возможно, используется слишком гладкая бумага.
Попробуйте выполнить печать на другой бумаге.
Перекос страницы
• Проверьте, правильно ли загружена бумага.
• Проверьте тип и качество бумаги.
• Убедитесь, что направляющие не слишком сильно и не слишком слабо прижаты к стопке бумаги.
Ситуация
Рекомендуемые действия
Проблемы качества печати
192
5. Устранение неисправностей
Сворачивание и
искривление
• Проверьте, правильно ли загружена бумага.
• Проверьте тип и качество бумаги. Высокая температура и влажность могут привести к скручиванию бумаги.
• Переверните пачку бумаги в лотке. Попробуйте также повернуть бумагу в лотке на 180°.
Морщинки и складки
• Проверьте, правильно ли загружена бумага.
• Проверьте тип и качество бумаги.
• Переверните пачку бумаги в лотке. Попробуйте также повернуть бумагу в лотке на 180°.
Загрязнение напечатанных
страниц с обратной
стороны
• Проверьте, не просыпался ли тонер. Очистите внутренние части устройства (см. раздел «Чистка устройства» на
стр. 56).
Ситуация
Рекомендуемые действия
Проблемы качества печати
193
5. Устранение неисправностей
Цветные страницы или
страницы черного цвета
• Возможно, неправильно установлен копи-картридж. Извлеките копи-картридж и установите его снова.
• Поврежден копи-картридж. Замените блок изображения (см. «Замена блока переноса изображения» на стр. 54).
• Возможно, устройство нуждается в ремонте. Обратитесь в службу технической поддержки.
Незакрепленный тонер
• Очистите внутренние части устройства (см. раздел «Чистка устройства» на стр. 56).
• Проверьте тип и качество бумаги.
• Замените блок изображения (см. «Замена блока переноса изображения» на стр. 54).
Если устранить дефект не удается, возможно, устройство нуждается в ремонте. Обратитесь в службу технической
поддержки.
Непропечатка символов
Непропечатка символов – это появление белых участков внутри символов, которые должны быть полностью черного
цвета.
• Возможно, печать выполняется на стороне листа, не предназначенной для печати. Извлеките бумагу и
переверните ее.
• Возможно, бумага не соответствует установленным требованиям.
Ситуация
Рекомендуемые действия
A
A
Проблемы качества печати
194
5. Устранение неисправностей
Горизонтальные полосы
Горизонтальные черные полосы и разводы могут появляться по указанным ниже причинам.
• Возможно, неправильно установлен копи-картридж. Извлеките копи-картридж и установите его снова.
• Поврежден копи-картридж. Замените блок изображения (см. «Замена блока переноса изображения» на стр. 54).
Если устранить дефект не удается, возможно, устройство нуждается в ремонте. Обратитесь в службу технической
поддержки.
Сворачивание.
Если готовые документы скручиваются или бумага не подается в устройство, выполните указанные ниже действия:
• Переверните пачку бумаги в лотке. Попробуйте также повернуть бумагу в лотке на 180°.
• Измените параметры бумаги и повторите попытку. Откройте окно Настройка печати, откройте вкладку Бумага и
выберите тип бумаги тонкая бумага (см. «Доступ к настройкам печати» на стр. 37).
• На нескольких страницах
появляется неизвестное
изображение
• Незакрепленный тонер
• Снижается яркость
печати или появляются
загрязнения
Возможно, устройство используется на высоте 1 000 и более метров. Большая высота может влиять на качество
печати: тонер может плохо закрепляться, а изображение быть слишком светлым. Установите для устройства
правильное значение высоты (см. «Поправка на высоту» на стр. 148).
Ситуация
Рекомендуемые действия
Неполадки операционной системы, Типичные проблемы в операционной системе windows
Страница 195
- Изображение
- Текст
195
5. Устранение неисправностей
Неполадки операционной системы
1
Типичные проблемы в операционной системе Windows
Дополнительную информацию о сообщениях об ошибках см. в руководстве пользователя ОС Microsoft Windows.
Ситуация
Рекомендуемые действия
Во время установки на
экран выводится
сообщение: «Файл уже
используется».
Закройте все приложения. Удалите все приложения из группы автозагрузки и перезапустите ОС Windows.
Переустановите драйвер принтера.
На экран выводится
сообщение: «Общая
ошибка защиты», «Ошибка
OE», «Spool32» или
«Недопустимая операция».
Закройте все приложения, перезагрузите Windows и повторите попытку напечатать документ.
На экран выводятся
сообщения «Ошибка
печати» или «Ошибка.
Превышено время
ожидания».
Эти сообщения могут появляться во время печати. Дождитесь завершения устройством процесса печати. Если
сообщение появляется в режиме ожидания или после завершения процесса печати, проверьте соединение и/или
наличие ошибок.
Неполадки операционной системы, Типичные проблемы в операционной системе mac os
Страница 196
- Изображение
- Текст
Неполадки операционной системы
196
5. Устранение неисправностей
2
Типичные проблемы в операционной системе Mac OS
Дополнительную информацию о сообщениях об ошибках см. в руководстве пользователя Mac OS.
Ситуация
Рекомендуемые действия
Файлы PDF печатаются
некорректно: некоторые
фрагменты графики, текста или
иллюстраций отсутствуют.
Печать файла PDF в виде изображения позволяет правильно напечатать документ. В настройках печати
Acrobat включите опцию Печатать как изображение.
Печать файла PDF в виде изображения занимает больше времени, чем обычно.
В режиме печати обложки
некоторые буквы не печатаются
надлежащим образом.
Среда Mac OS не позволяет создавать шрифты во время печати титульной страницы. Буквы английского
алфавита и цифры в режиме печати титульной страницы отображаются без искажений.
Неправильная передача цветов при
печати документа из приложения
Acrobat Reader (версия 6.0 или
более поздней версии) в Mac OS.
Убедитесь в том, что настройки разрешения в драйвере устройства и в программе Acrobat Reader совпадают.
Неполадки операционной системы, Типичные проблемы в операционной системе linux
Страница 197
- Изображение
- Текст
Неполадки операционной системы
197
5. Устранение неисправностей
3
Типичные проблемы в операционной системе Linux
Ситуация
Рекомендуемые действия
Устройство не печатает.
• Проверьте, установлен ли в системе драйвер принтера. Откройте Unified Driver Configurator и на вкладке Printers в
окне Printers configuration проверьте список доступных принтеров. Данное устройство должно быть в этом списке.
Если это не так, запустите Add new printer wizard для настройки устройства.
• Проверьте, включено ли устройство. В окне Printers configuration выберите устройство из списка принтеров.
Просмотрите описание устройства на панели Selected printer. Если строка состояния содержит строку Stopped,
нажмите кнопку Start. После этого принтер должен возобновить нормальную работу. Состояние остановки может
возникать в случае некоторых неполадок при печати. Например, это может произойти при попытке напечатать
документ, если порт многофункционального устройства занят приложением для сканирования.
• Убедитесь, что порт свободен. Поскольку объединенные в составе устройства принтер и сканер используют один
и тот же интерфейс ввода-вывода (порт), возможны попытки одновременного доступа нескольких приложений к
одному порту. Во избежание конфликтов контроль над устройством разрешен только одному приложению.
Остальным приложениям будет отправляться сообщение о том, что устройство занято. Откройте окно настройки
портов и выберите порт, назначенный устройству. Если порт занят другим приложением, сведения об этом
отображаются на панели Selected port. В этом случае следует дождаться завершения текущего задания или
нажать кнопку Release port, если в работе приложения, за которым закреплен порт, наблюдаются неполадки.
• Проверьте, задан ли в приложении специальный параметр печати «-oraw». Если параметр командной строки
содержит -oraw, удалите его, чтобы печать выполнялась правильно. В программе Gimp front-end последовательно
выберите пункты «Print» > «Setup printer» и измените параметр в командной строке.
• В версии CUPS (Common UNIXPrinting System), включаемой в поставку ОС SuSE Linux 9.2 (cups-1.1.21),
зафиксированы неполадки при печати под управлением протокола IPP (Internet Printing Protocol). Используйте
печать через сокеты или установите более позднюю версию CUPS (cups-1.1.22 или выше).
Неполадки операционной системы
198
5. Устранение неисправностей
Дополнительные сведения о сообщениях об ошибках см. в руководстве пользователя ОС Linux.
Некоторые цветные
изображения печатаются
как черно-белые.
Это известная ошибка Ghostscript (до GNU Ghostscript версии 7.05), возникающая, когда базовое пространство цветов
документа является пространством индексированных цветов и преобразуется через пространство цветов CIE. Так как
в Postscript для системы уравнивания цветов используется пространство цветов CIE, необходимо обновить
Ghostscript до версии GNU Ghostscript 7.06 или более поздней. Последние версии пакета Ghostscript можно найти на
веб-сайте www.ghostscript.com.
Цвета на некоторых
цветных изображениях
неожиданно меняются.
Это известная ошибка Ghostscript (до GNU Ghostscript 7.xx), возникающая, когда базовое пространство цветов
документа является пространством индексированных цветов RGB и преобразуется через пространство цветов CIE. В
языке Postscript для системы уравнивания цветов используется пространство цветов CIE, поэтому необходимо
обновить пакет Ghostscript до версии GNU Ghostscript 8.xx или более поздней. Последние версии пакета Ghostscript
можно найти на веб-сайте www.ghostscript.com.
Устройство не печатает
страницы целиком, и они
выходят наполовину
пустыми.
Это известная проблема, возникающая в том случае, когда на цветном устройстве в 64-разрядной версии системы
Linux используется пакет Ghostscript 8.51 или более ранний. Об этой проблеме сообщалось на веб-сайте
bugs.ghostscript.com в статье Ghostscript Bug 688252. Она устранена в пакете AFPL Ghostscript 8.52 и более поздних
версий. Для устранения этой проблемы загрузите последнюю версию пакета AFPL Ghostscript с веб-сайта http://
sourceforge.net/projects/ghostscript/ и установите ее.
При печати документа
появляется сообщение об
ошибке: «Cannot open port
device file».
Во время печати не следует изменять значения параметров выполняемого задания печати (например, с помощью
служебной программы LPR). Известные версии сервера CUPS прерывают задание печати при изменении его
параметров и пытаются повторно запустить прерванное задание. Поскольку драйвер Unified Linux Driver блокирует
порт устройства во время печати, после внезапного прекращения работы драйвера порт остается заблокированным
и недоступным для последующих заданий печати. В этом случае попробуйте освободить порт, нажав кнопку Release
port в окне Port configuration.
Ситуация
Рекомендуемые действия
199
Глоссарий
Глоссарий
Представленный ниже глоссарий поможет ознакомиться с
продуктом. Здесь разъясняется терминология, которая обычно
используется при описании процесса печати, в том числе и в
данном руководстве пользователя.
802.11
802.11 — это набор стандартов беспроводной связи в локальных
сетях (WLAN), разработанный комитетом стандартизации IEEE LAN/
MAN (IEEE 802).
802.11b/g/n
Стандарт 802.11b/g/n позволяет использовать одно и то же
оборудование в полосе частот 2,4 ГГц. Стандарт 802.11b
обеспечивает полосу пропускания до 11 Мбит/с, а 802.11n — до 150
Мбит/c. На скорость передачи данных устройств 802.11b/g/n может
влиять излучение микроволновых печей, беспроводных телефонов и
устройств Bluetooth.
Точка доступа
Точка доступа или беспроводная точка доступа (AP или WAP) —
устройство, объединяющее беспроводные устройства связи в рамках
беспроводных локальных сетей (WLAN). Оно действует как
центральный передатчик и приемник радиосигналов в сети WLAN.
ADF
Автоматический податчик документов (ADF) — модуль сканирования,
который автоматически подает лист оригинала, так что устройство
может сразу отсканировать несколько страниц.
AppleTalk
AppleTalk — это определенный набор протоколов, разработанный
компанией Apple для компьютерных сетей. Он был включен в
оригинальный Macintosh (1984), а сейчас его использование
ограничивается компанией Apple в пользу сетей TCP/IP.
Битовая глубина
Термин компьютерной графики, означающий число битов, которые
используются для описания цвета каждого пикселя растрового
изображения. Большая глубина цвета дает более широкий диапазон
отдельных цветов. С возрастанием количества битов число
возможных цветов становится слишком большим для карты цветов.
Однобитный цвет обычно называют монохромным или черно-белым.
BMP
Растровый графический формат внутреннего использования
графической подсистемы Microsoft Windows (GDI), который обычно
применяется в качестве простого формата графических файлов на
этой платформе.
Глоссарий
200
Глоссарий
BOOTP
Протокол начальной загрузки. Сетевой протокол, используемый для
автоматического получения клиентом своего IP-адреса. Получение IP-
адреса происходит во время загрузки компьютеров или операционных
систем, запущенных на этих компьютерах. Серверы BOOTP
назначают IP-адрес каждому сетевому клиенту из адресного пула.
BOOTP дает возможность бездисковым рабочим станциям получать
IP-адрес перед загрузкой какой-либо современной операционной
системы.
CCD
Прибор с зарядовой связью (CCD) — устройство, обеспечивающее
выполнение задания сканирования. Механизм блокировки CCD также
используется для удержания модуля CCD с целью предотвращения
повреждений при передвижении аппарата.
Сортировка
Сортировка — это процесс печати задания наборами по несколько
копий. Если выбрана сортировка, то устройство сначала печатает
полный набор, а потом дополнительные копии.
Панель управления
Панель управления — это часть корпуса, как правило, вертикальная,
на которой расположены элементы управления и индикации. Обычно
они находятся на передней панели устройства.
Заполнение
Печатный термин, используемый для измерения расхода тонера при
печати. Например, заполнение 5 % означает, что лист A4
приблизительно на 5 % заполнен изображениями или текстом. Если
копия документа или его оригинал содержит сложные изображения
или большой объем текста, заполнение будет большим и
соответственно возрастет расход тонера.
CSV
Значения, разделенные запятыми (CSV). Данный тип формата
файлов используется для обмена данными между неродственными
приложениями. Из-за применения в Microsoft Excel этот формат стал
стандартом де-факто в отрасли, даже среди платформ, выпущенных
другими производителями.
Комментарии
Что означает, если в цветном принтере Samsung CL-C430W C410 CLT-R406 CLX-3305 C460 C480 CLP-365W горит красный индикатор? Принтер не работает при этом.
Кроме отсутствия бумаги и проблемой с картриджами это может быть:
- переполнение контейнера отработанного тонера
- закончился ресурс барабана
- неисправность печки
- застревание бумаги
Это основные причины, хотя есть есть еще более редкие неисправности.
Переполнение контейнера отработанного тонера
Что делать, если контейнер отработанного тонера заполнен.
Официально нужно заменить эту деталь. Но реально никто ничего не покупает. Этот бункер можно очистить. Некоторые специалисты моют водой. Мы считаем, что этого делать нельзя, потому что мокрый тонер тяжелее очистить.
Цена диагностики и очистки 1000 руб.
Сброс барабана CL-C430W C410 CLT-R406 CLX-3305 C460 C480 CLP-365W
В Samsung CL-C430W, CLP-365, C410, CLT-R406, CLX-3305, C460, C480 установлено ограничение на использование блока барабана. Если счетчик ресурса дошел до предела, барабан нужно заменить. Это по правилам Samsung. Но не по нашим правилам. Обычно барабан может прослужить еще столько же. Потому что, срок службы барабана по счетчику сильно занижен.
Можно выполнить процедуру сброса барабана. Для этого используется специальный одноразовый чип с предохранителем.
Цена сброса блока барабана 1500 рублей. Сам блок барабана стоит около 5000 рублей.
Неисправность печки
Еще причина того, что горит красная лампочка в CL-C430W, CLP-365, C410, CLT-R406, CLX-3305, C460, C480 — это неисправность печки.
Во-первых может быть сломан датчик бумаги. Тогда принтер диагностирует замятие. При ремонте датчик нужно заменить, либо отремонтировать. Цена 2000 рублей.
Во-вторых, возможен перегрев узла закрепления. Срабатывает термопредохранитель и печка перестает нагреваться. Обычно такое происходит при неисправности термодатчика. На термодатчике может быть налет из тонера. В результате налета датчик неправильно измеряет темперануру тефлоногвого датчика. Возникает перегрев.
Заодно при ремонте печки следует проверить износ бушингов. Потому что при большом износе бушингов тефлоновый вал ложится на термопредохранители.
Ремонт узла закрепления от 3000 руб. Срок от одного до двух дней.
Еще про ремонт цветных принтеров Samsung.
Содержание
- Устранение неисправностей Samsung CLP-360/365/368
- Рекомендации по предотвращению замятия бумаги
- Удаление замятой бумаги
- Замятие внутри устройства
- В области выхода бумаги
- Описание индикаторов состояния
- Индикатор состояния
- Не работает clp 365
- Ремонт Samsung clp-365W и CLX-3305
- CLX-3305 clp-365W не захватывает бумагу
- Samsung CLX-3305 печатает вертикальными полосами
- CLX-3305 бледная печать
- Горизонтальные полосы
- Серия цветных лазерных принтеров Samsung CLP-365 Устранение неполадок
- hp-contact-secondary-navigation-portlet
- Выберите свою модель
- Поиск продукта с помощью HP
- hp-hero-support-search
- Помощь по поиску
- Советы для улучшения результатов поиска
- Требуется помощь в поиске названия продукта, номера или серийного номера?
- hp-share-print-widget-portlet
- hp-detect-load-my-device-portlet
- hp-product-information-portlet
- Серия цветных лазерных принтеров Samsung CLP-365
- Типы статуса гарантии
- Типы гарантий
- Серия цветных лазерных принтеров Samsung CLP-365 Устранение неполадок
- hp-contact-secondary-navigation-portlet
- Выберите свою модель
- Поиск продукта с помощью HP
- hp-hero-support-search
- Помощь по поиску
- Советы для улучшения результатов поиска
- Требуется помощь в поиске названия продукта, номера или серийного номера?
- hp-share-print-widget-portlet
- hp-detect-load-my-device-portlet
- hp-product-information-portlet
- Серия цветных лазерных принтеров Samsung CLP-365
- Типы статуса гарантии
- Типы гарантий
Устранение неисправностей Samsung CLP-360/365/368
Рекомендации по предотвращению замятия бумаги
В большинстве случаев замятия бумаги можно избежать, если использовать бумагу рекомендованного типа. Чтобы избежать замятия бумаги, соблюдайте следующие рекомендации:
Правильно установите ограничители бумаги.
Не перегружайте лоток. Стопка бумаги в лотке не должна быть выше отметки максимального уровня бумаги на внутренней стороне лотка.
Не вынимайте бумагу из лотка во время печати.
Перед загрузкой согните и выпрямите пачку бумаги или разверните ее края веером.
Не используйте мятую, сырую или сильно скрученную бумагу.
Не загружайте одновременно бумагу различных типов.
Используйте только рекомендованные материалы для печати.
Удаление замятой бумаги
Во избежание разрыва бумаги вытягивайте ее медленно и осторожно.



Замятие внутри устройства
• При работе область термофиксатора сильно нагревается. При извлечении бумаги из устройства соблюдайте осторожность.


В области выхода бумаги
• При работе область термофиксатора сильно нагревается. При извлечении бумаги из устройства соблюдайте осторожность.





Описание индикаторов состояния
Цвет индикатора показывает текущее состояние устройства.
• Некоторые индикаторы могут различаться в зависимости от модели и региона.
• Для устранения неисправности прочтите сообщение об ошибке и указания соответствующего раздела главы «Устранение неисправностей» .
• Также неисправность можно устранить, следуя указаниям программы Состояние принтера.
• Если неисправность не устранена, обратитесь в службу технической поддержки.
Индикатор состояния
Устройство выключено или находится в режиме энергосбережения.
• Устройство принимает данные с компьютера. • Устройство выполняет печать.
Устройство включено и готово к использованию.
Устройство находится в режиме ручной печати или ручной двусторонней печати.
• Открыта крышка. Закройте крышку.
• При получении или печати данных в лотке отсутствует бумага. Загрузите бумагу в лоток.
• Работа устройства остановлена из-за серьезной ошибки.
Обновление программного обеспечения.
Произошло замятие бумаги.
В картридже осталось небольшое количество тонера. Предположительный срок службы картриджа истекает. Приготовьте новый картридж для замены. Качество печати можно временно улучшить путем перераспределения тонера.
• Предположительный срок службы картриджа почти истека. Рекомендуется заменить картридж.
• Картридж с тонером не установлен или установлен неправильный картридж.
Запас тонера во всех картриджах (сдать картриджи реально дорого, скупка выкуп, скупка оригинальных картриджей дорого в Моске, выкупим, покупаем, где выкупают намного дороже, скупка в Москве дорого, выкуп оригиналных картриджей дороже всех) достаточный.
Идет подключение устройства к беспроводной сети.
Идет подключение устройства к беспроводной сети.
Устройство отключено от беспроводной сети.
Устройство находится в режиме энергосбережения.
(Индикатор Питание/ Пробуждение)
Устройство находится в режиме готовности или выключено.
Источник
Не работает clp 365
КОНФЕРЕНЦИЯ СТАРТКОПИ
Принтеры, копировальные аппараты, МФУ, факсы и другая офисная техника:
вопросы ремонта, обслуживания, заправки, выбора
Со слов хозяина:
Зажевало лист на выходе из-за того что сверху лежала стопка бумаг. Удалили. выключили-включили, аппарат стал моргать зеленым, щелкает реле и выключается и снова включается и так по кругу. Оставляли на ночь без сети — утром включился, даже погудел, успел ругнуться на блок (со слов) и опять тоже самое. Сейчас просто при включении, щелкает реле и перезагруз. Ничего не крутит.
В блоке питания вздутых кандеров и горелых элементов не видно.
Easy Printer Manager поставьте и запустите, узнаете, что от чего ему не по себе.
serry (1): узнаете, что от чего ему не по себе
Боюсь, что не успеет: Stalin (0): щелкает реле и выключается и снова включается и так по кругу .
Хм. Точно. Только если повторится
Stalin (0): утром включился, даже погудел, успел ругнуться на блок (со слов)
Stalin (0): В блоке питания вздутых кандеров не видно.
Это не значит, что они исправны. Меняйте. Или проверьте «на вшивость» прибором.
Есть прога такая, у самсунга на сайте валяется — Диагностика принтеров Samsung, очень хорошая штучка, выручает часто. В Вашем вопросе сразу же и ответ кроется:Со слов хозяина:-
Зажевало лист на выходе из-за того что сверху лежала стопка бумаг. Удалили. Только не удалили, а в 90 % случаев читать надо так: «выдрали как смогли с помощью монтировки, ноги и ковырятельных приборов.»
Ну и естессно посворачивали датчики выхода. Кстати этот датчик когда дохлый аппарат ведет себя подобным образом.
Источник
Ремонт Samsung clp-365W и CLX-3305
Выполняем ремонт Samsung clp-365W и CLX-3305. Устранение неисправности в течение 1-2 дней. Отремонтируем подачу бумаги, некачественную печать, устраним ошибки, когда горит красный индикатор.
CLX-3305 clp-365W не захватывает бумагу
Samsung CLP-365W не захватывал бумагу, ролик подачи бумаги находился в идеальном состоянии, но даже не проворачивался.
Снимаем узел захвата бумаги.
Снимаем муфту захвата бумаги, которая состоит из 2 шестеренок с пружинкой.
Эта шестерня часто является причиной того, что принтер Samsung clp-365W не захватывает бумагу. Она расположена прямо на валу ролика подачи бумаги. Будьте осторожны при покупке новой муфты — купленная нами новая муфта оказалась бракованной, на ней отсутствовал один зубец.
Второй причиной может быть соленоид. Причина — соленоид срабатывает только без нагрузки, под нагрузкой его усилий не хватает для освобождения шестерни. Меняем его, ремонт невозможен.
В нашем случае виновником отсутствия подачи бумаги был соленоид. Он и срабатывал только в холостом состоянии. После его замены подача бумаги возобновилась.
Цена ремонта подачи бумаги: замена муфты 3000 руб. Стоимость замены соленоида 3000 руб.
Аналогичная проблема с подачей бумаги и у МФУ Samsung SCX-3305.
Проблема также может быть в соленоиде.
Соленоид меняется так же, цены те же.
Samsung CLX-3305 печатает вертикальными полосами
Если принтеры CLX-3305/clp-365W печатают с вертикальными полосами, которые не зависят от цвета, то скорее всего проблема в оптике, а конкретно в блоке лазера.
Эти полосы не зависят от цвета.
Проблема в лазерном сканирующем устройстве.
Чистка решает проблему.
CLX-3305 бледная печать
Для решения этой проблемы нужно снять блок лазера (LSU), разобрать его и тщательно очистить оптические поверхности от пыли и тонера: выходное стекло, зеркало, линзу, фасеты полигонального зеркала, линзы лазера.
При чистке лазера нужно быть крайне терпеливым — для хорошего качества печати нам пришлось разбирать и чистить оптику лазера 3 раза, хотя после первого раза казалось, что вся оптика очищена идеально.
Бледная печать также может возникнуть из-за лазерного блока. После чистки лазера Samsung CLX-3305 стал печатать значительно ярче.
Горизонтальные полосы
Причиной горизонтальных полос Samsung CLX-3305 и clp-365W могут быть:
Источник
Серия цветных лазерных принтеров Samsung CLP-365 Устранение неполадок
Выберите свою модель
Поиск продукта с помощью HP
HP может определить большинство продуктов и возможных рекомендованных решений HP.
hp-hero-support-search
Помощь по поиску
Советы для улучшения результатов поиска
- Проверьте орфографию и расстановку пробелов — Примеры: «замятие бумаги»
- Используйте имя модели продукта: — Примеры: laserjet pro p1102, DeskJet 2130
- Для продуктов HP введите серийный номер или номер продукта. — Примеры: HU265BM18V, LG534UA
- Для продуктов Samsung Print введите К/М или код модели, указанный на этикетке продукта. — Примеры: «SL-M2020W/XAA»
- Добавьте ключевые слова вместе с названием продукта. Примеры: «LaserJet 1020 замятие бумаги», «Pavilion g6-1200 bios»
Требуется помощь в поиске названия продукта, номера или серийного номера?
Нужна помощь с принтером Samsung? HP поможет Вам! Подробнее
hp-detect-load-my-device-portlet
hp-product-information-portlet
Серия цветных лазерных принтеров Samsung CLP-365
Cтатус гарантии: Не определен — Проверка статуса гарантии Срок действия гарантии изготовителя истек — Подробнее Действует гарантия изготовителя Действует расширенная гарантия. , Осталось месяцев: Осталось месяцев: Осталось дней: Осталось дней: — Подробнее
Дата окончания действия гарантии:
Типы статуса гарантии
Гарантия изготовителя — это гарантия, предоставляемая с продуктом при первой покупке.
Расширенная гарантия — это любое дополнительное гарантийное покрытие или план защиты продукта, приобретаемый за дополнительную плату, который расширяет или дополняет гарантию производителя.
Типы гарантий
Гарантия снята с продукта: Этот продукт был предназначен для возврата в HP. Таким образом, гарантия была снята с этого продукта.
Гарантия отозвана — восстановленный продукт: Относится к гарантии, которая больше не применяется, потому что продукт был восстановлен, как при покупке без гарантии
Продукт продан третьей стороне: Этот продукт был продан третьей стороной. Любая необходимая гарантийная поддержка будет выполнена третьей стороной, которая продала продукт
Продукт был обменен: Этот продукт был обменен на новый или восстановлен. Пожалуйста, используйте номер продукта и серийные номера нового продукта для подтверждения статуса гарантии.
Товар продавался без гарантии: Этот продукт был продан посредником. Любая необходимая гарантийная поддержка будет выполнена посредником, который продал продукт.
Источник
Серия цветных лазерных принтеров Samsung CLP-365 Устранение неполадок
Выберите свою модель
Поиск продукта с помощью HP
HP может определить большинство продуктов и возможных рекомендованных решений HP.
hp-hero-support-search
Помощь по поиску
Советы для улучшения результатов поиска
- Проверьте орфографию и расстановку пробелов — Примеры: «замятие бумаги»
- Используйте имя модели продукта: — Примеры: laserjet pro p1102, DeskJet 2130
- Для продуктов HP введите серийный номер или номер продукта. — Примеры: HU265BM18V, LG534UA
- Для продуктов Samsung Print введите К/М или код модели, указанный на этикетке продукта. — Примеры: «SL-M2020W/XAA»
- Добавьте ключевые слова вместе с названием продукта. Примеры: «LaserJet Pro M1132 замятие бумаги», «HP 250 G5 bluetooth»
Требуется помощь в поиске названия продукта, номера или серийного номера?
Нужна помощь с принтером Samsung? HP поможет Вам! Подробнее
Найдите часто задаваемые вопросы и ответы здесь.
Устраните проблемы с компьютерами и принтерами HP, связанные с обновлением Windows 10. Нажмите сюда
Получите быстрый доступ к материалам поддержки HP, управляйте устройствами в одном месте, ознакомьтесь с информацией о гарантии и многое другое. Создать аккаунт HP
hp-detect-load-my-device-portlet
hp-product-information-portlet
Серия цветных лазерных принтеров Samsung CLP-365
Cтатус гарантии: Не определен — Проверка статуса гарантии Срок действия гарантии изготовителя истек — Подробнее Действует гарантия изготовителя Действует расширенная гарантия. , Осталось месяцев: Осталось месяцев: Осталось дней: Осталось дней: — Подробнее
Дата окончания действия гарантии:
Типы статуса гарантии
Гарантия изготовителя — это гарантия, предоставляемая с продуктом при первой покупке.
Расширенная гарантия — это любое дополнительное гарантийное покрытие или план защиты продукта, приобретаемый за дополнительную плату, который расширяет или дополняет гарантию производителя.
Типы гарантий
Гарантия снята с продукта: Этот продукт был предназначен для возврата в HP. Таким образом, гарантия была снята с этого продукта.
Гарантия отозвана — восстановленный продукт: Относится к гарантии, которая больше не применяется, потому что продукт был восстановлен, как при покупке без гарантии
Продукт продан третьей стороне: Этот продукт был продан третьей стороной. Любая необходимая гарантийная поддержка будет выполнена третьей стороной, которая продала продукт
Продукт был обменен: Этот продукт был обменен на новый или восстановлен. Пожалуйста, используйте номер продукта и серийные номера нового продукта для подтверждения статуса гарантии.
Товар продавался без гарантии: Этот продукт был продан посредником. Любая необходимая гарантийная поддержка будет выполнена посредником, который продал продукт.
Источник
Samsung CL-C430W CLP-365 горит красный индикатор
Что означает, если в цветном принтере Samsung CL-C430W C410 CLT-R406 CLX-3305 C460 C480 CLP-365W горит красный индикатор? Принтер не работает при этом.
Кроме отсутствия бумаги и проблемой с картриджами это может быть:
- переполнение контейнера отработанного тонера
- закончился ресурс барабана
- неисправность печки
- застревание бумаги
Это основные причины, хотя есть есть еще более редкие неисправности.
Переполнение контейнера отработанного тонера
Что делать, если контейнер отработанного тонера заполнен.
Официально нужно заменить эту деталь. Но реально никто ничего не покупает. Этот бункер можно очистить. Некоторые специалисты моют водой. Мы считаем, что этого делать нельзя, потому что мокрый тонер тяжелее очистить.
Цена диагностики и очистки 1000 руб.
Сброс барабана CL-C430W C410 CLT-R406 CLX-3305 C460 C480 CLP-365W
В Samsung CL-C430W, CLP-365, C410, CLT-R406, CLX-3305, C460, C480 установлено ограничение на использование блока барабана. Если счетчик ресурса дошел до предела, барабан нужно заменить. Это по правилам Samsung. Но не по нашим правилам. Обычно барабан может прослужить еще столько же. Потому что, срок службы барабана по счетчику сильно занижен.
Можно выполнить процедуру сброса барабана. Для этого используется специальный одноразовый чип с предохранителем.
Цена сброса блока барабана 1500 рублей. Сам блок барабана стоит около 5000 рублей.
Неисправность печки
Еще причина того, что горит красная лампочка в CL-C430W, CLP-365, C410, CLT-R406, CLX-3305, C460, C480 — это неисправность печки.
Во-первых может быть сломан датчик бумаги. Тогда принтер диагностирует замятие. При ремонте датчик нужно заменить, либо отремонтировать. Цена 2000 рублей.
Во-вторых, возможен перегрев узла закрепления. Срабатывает термопредохранитель и печка перестает нагреваться. Обычно такое происходит при неисправности термодатчика. На термодатчике может быть налет из тонера. В результате налета датчик неправильно измеряет темперануру тефлоногвого датчика. Возникает перегрев.
Заодно при ремонте печки следует проверить износ бушингов. Потому что при большом износе бушингов тефлоновый вал ложится на термопредохранители.
Ремонт узла закрепления от 3000 руб. Срок от одного до двух дней.
Где Найти ПИН-код (Пароль) для Принтера, Чтобы Подключить его по WiFi к Компьютеру или Роутеру с Помощью Кнопки WPS
Многие пользователи даже не подозревают, что на роутере, wifi адаптере или даже принтере, которые установлены в их квартире или офисе, может быть специальная кнопка WPS. Если говорить простым языком, то это технология, разработанная специально с целью упрощения подключения устройств к беспроводной сети без ввода пароля. Однако, в ряде случаев при попытке подключить принтер к роутеру или ноутбуку по WiFi он запрашивает специальный пин-код. Поэтому даже если пользователь обнаружил функцию WPS и кнопку для ее активации, то не всегда он имеет представление, где найти этот самый PIN-код, который необходим для подключения устройств печати беспроводным способом. Дальше детально рассмотрим, где искать специальный защитный пароль от принтера.
- Кнопка WPS на принтере — для чего нужна и как пользоваться
- Где искать пин-код для подключения принтера HP (пароль WPS)?
- Куда вводить PIN-кода принтера на WiFi роутере?
- Как узнать код WPS на принтере Canon?
- Где найти ПИН-код для подключения принтера Samsung?
- Ищем пин-код для принтера Epson
- Как узнать пин-код WPS для принтера Brother?
Кнопка WPS на принтере — для чего нужна и как пользоваться
Технология подключения принтера по беспроводной сети набрала популярность относительно недавно. Она позволяет пользоваться удобным пин-кодом вместо длинного и трудно запоминаемого пароля. Все это особенно полезно, когда для подключения к Вай-Фай используются устройства без возможности ввода с них пароля.
Сюда относятся не только принтеры, но еще телевизоры, адаптеры и репитеры. Нередко пользователи предпочитают «удобное» подключение вместо традиционного, пользуясь компьютером: достаточно один раз нажать кнопку на маршрутизаторе, и подключение установится без ввода пароля.
Где искать пин-код для подключения принтера HP (пароль WPS)?
С распространением беспроводных принтеров работать с данным типом устройств стало намного удобней и комфортней. Он подключается к персональному компьютеру или роутеру по WiFi, однако для защиты соединения его работа возможна только после ввода специального пин-кода. При этом следует отметить, что пин-код от WPS для принтера различных марок может отличаться.
Начнем с периферийных устройств производства HP — DeskJet 2600, 2620, 2630 и LaserJet 1010. Первым делом необходимо найти на принтере кнопку WPS. На моделях HP она часть находится на оборотной стороне корпуса и утоплена вглубь для избежания непроизвольного нажатия. Чтобы ей воспользоваться необходимо взять острый предмет, наподобие ручки или булавки, и нажать.
Но в более современных принтерах HP эта клавиша расположена прямо на панели управления печатью. На моделях HP Laser 107w и 108w клавиша помечена зеленой иконкой с изображением страницы. После нажатия этой кнопки на листе распечатается информация о сетевых параметрах принтера, в числе которых будет пин-код (Network Key), который нам и нужен.
Теперь нужно открыть список wifi сетей на ноутбуке и найти название сигнала от принтера HP. Это имя также указано на распечатанном листе (Current SSID). И подключиться, используя найденный выше пароль.
Теперь можно выводить документы на печать без проводов.
Куда вводить PIN-кода принтера на WiFi роутере?
Теперь необходимо ввести данный ПИН-код в настройках роутера, чтобы он смог подключиться к принтеру по WPS. Если у вас маршрутизатор TP-Link , но необходимо открыть вкладку «Дополнительные настройки» и в меню выбрать «Беспроводной режим — WPS». Здесь нужно выбрать метод настройки «PIN» и ввести в поле ключ, распечатанный принтером.
На роутерах Asus данная настройка находится в разделе «Беспроводная сеть» в меню «WPS». Здесь пароль нужно прописать в строке «PIN-код точки доступа»
Сохраняем параметры, после чего запускаем функцию WPS из меню роутера или кнопкой на корпусе. И дожидаемся спаривания принтера и другого устройства.
Обратите внимание, что подключение между принтером и роутером, компьютером или ноутбуком устанавливается только тогда, когда будут нажаты обе соответствующие кнопки на двух устройствах.
Как узнать код WPS на принтере Canon?
Так же просто узнать пароль (ПИН-код) от принтера Canon для его подключения по WiFi к маршрутизатору, ноутбуку или компьютеру. Если у вас модель G3411, G3400, G3415, TS3100, TS3400, MG3640 и их аналоги, то:
- Находим на панели устройства кнопку под названием «STOP».
- Нажимаем её и удерживаем до тех пор, пока она не начнет мигать оранжевым цветом, после чего отпускаем.
- Загружаем бумагу в лоток и дожидаемся, когда принтер выдаст распечатанный пин-код.
Далее таким же образом, как описано выше, полученный код вводим на устройстве, к которому Canon будет подключен — роутеру, компьютеру или ноутбуку. И в завершении еще раз нажимаем и удерживаем кнопку «Стоп», но в этот раз она должна замигать синим цветом. Это будет означать, что работа выполнена правильно и безопасное соединение установлено.
Где найти ПИН-код для подключения принтера Samsung?
Для подключения принтеров производства южнокорейской компании Samsung (M2020W, M2070W, C460W) вообще не нужна никакая инструкция. При наличии функции WPS ПИН-код для соединения с роутером или ПК указан на наклейке, которая находится под корпусом МФУ. Необходимо поднять принтер, и на его нижней крышки найти эту этикетку. Нас интересует 8-значный код – это и есть PIN.
Но если найти его там не получается, то можно его распечатать, как и на принтерах других брендах
Для этого нажимаем и удерживаем на корпусе устройства кнопку, обозначенную как WPS, пока не начнет мигать индикатор.
Теперь зажимаем WPS на маршрутизаторе и дожидаемся, когда принтер начнет печатать. Полученное на бумаге числовое значение вводим на компьютере, ноутбуке или роутере.
Ищем пин-код для принтера Epson
Отдельно стоит сказать, что есть такие модели роутеров, на корпусе которых нельзя найти кнопку «удобного» подключения по беспроводной сети, но это не значит, что такой маршрутизатор не поддерживает данную технологию. Как правило, она активируется через настройки устройства.
С такой схемой подключения по WiFi часто попадаются модели еще одного популярный производитель принтеров – Epson. Посмотрим, как найти пин-код (пароль) для устройств печати этой марки — L805, L355, L366, L805, L3050, L3150, L3151.
- Заходим через в настройки Wi-Fi и с помощью стрелок управления находим и выбираем пункт «Настройка PIN-кода (WPS)». На дисплее должна высветиться нужная нам информация.
- Дальше вводим код на компьютере и нажимаем кнопку «Ок» на устройстве печати.
- Дожидаемся сообщения, уведомляющего о завершении настройки и готовности к соединению по Вай-Фай.
В случае, если ваша модель Epson не имеет дисплея, то узнать PIN для WPS можно следующим образом:
- Включаем принтер и загружаем бумагу.
- Нажимаем кнопку «Информация» и удерживаем её примерно 10 секунд
- Устройство начнет печать
- На листке будут вся необходимые данные
Здесь важно учитывать, что если удерживать кнопку менее 10 секунд, информация о состоянии сети будет распечатана, но в ней не будет пин-кода.
Как узнать пин-код WPS для принтера Brother?
Часто пользователи ищут также информацию о том, как выглядит пароль, или пин-код WPS для принтеров Brother MFC-L2740DW, 2700, 5100. Для его вызова нажимаем на кнопку «Меню» и далее продвигаемся по разделам по цепочке «Сеть — WLAN — WPS с PIN кодом».
Здесь нужно нажать «ОК». И как только будет отображена информация «Сетевой I/ F переключен на беспроводной», переходим в настройки безопасного соединения, после чего на дисплее техники от Brother должен высветиться код из восьми цифр. Далее принтер начнет поиск устройств, готовых к соединению по технологии WPS.
Нам осталось лишь активировать эту функцию на роутере и дождаться, когда на принтере загорится индикатор на кнопке «Go», означающий, что подключение было успешно установлено. Важно, чтобы индикатор горел именно синим цветом, если он не горит или не мигает, значит, соединение не было осуществлено.
Как видим, на принтерах любого бренда настройка не отнимет слишком много времени. Главное — внимательность и четкое следования всем пунктам.
Как обнулить счетчики на лазерных картриджах Samsung? Программатор, замена чипа или прошивка ПО!
Как обнулить Samsung SCX 4300: подробная инструкция по обнулению МФУ, пошаговое описание действий с иллюстранциями. Пригодится для тех, кто перезаправляет тонер в принтерах
Теперь поговорим о монохромном принтере Samsung высокой производительности, отлично подходит для использования в коммерческих и малых предприятиях, печатает до 18 страниц формата A4 в минуту, является многофункциональным устройством: обладает функцией печатм, сканирования и копирования. Этот принтер является одним из самых маленьких лазерных МФУ компании Samsung, что очень удобно, так как его можно расположить в любом месте в нашем офисе или рабочем месте. Теперь, как известно, это нормально, что в то время как технологии развиваются так же, как и методы борьбы с заправкой тонера, которые помогают нам немного сэкономить на расходных материалах принтера. В этом аспекте Samsung не отстает от своих конкурентов. В принтеры этой марки также внедряются предохранители, чтобы лазерные картриджи перегорали, как только они заканчиваются. Нам удалось найти счетчик страниц для Samsung SCX 4300, и мы хотим поделиться им с вами. Не забудьте ознакомиться с процедурой перед ее выполнением. Если у вас что-то не получатеся, вы всегда можете связаться с нами через комментарий к этой статье. Если вам нужно связаться с нами , пожалуйста, посетите наш пост Свяжитесь с нами Перед началом обнуления счетчика страниц этого принтера, нужно удалить чип с лазерного картриджа. Он выглядит так, как показано на следующем изображении …
 |
| Чип лазерного картриджа |
После изъятия чипа, вставляем картридж назад в принтер и продолжаем процесс сброса настроек принтера. переводим принтер в режим обслуживания.
Как поставить принтер Samsung в сервисный режим:
Процедура перевода принтера в TECH MODE или сервисный режим.Шаг № 1 Во-первых, нажмите на кнопку МЕНЮ. Это вторая кнопка направо с левой панели. См. изображение ниже …Шаг № 2 Нажмите кнопку STAR. см. изображение ниже …
Шаг № 3 Теперь нажмите кнопку слева, за которой следует клавиша со стрелкой вправо, см. рисунок ниже …
Шаг № 4 Нажмите MENU снова. см. кнопку ниже
Шаг №5 Нажмите кнопку со стрелкой вправо. см. изображение ниже.

| Правый клик на Мой компьютер |
Теперь откройте список папок или Мой компьютер. см. изображение ниже …
| Список папок |
Щелкните правой кнопкой мыши на Локальный диск (C) и выберите опцию Новый — папка. см. изображение
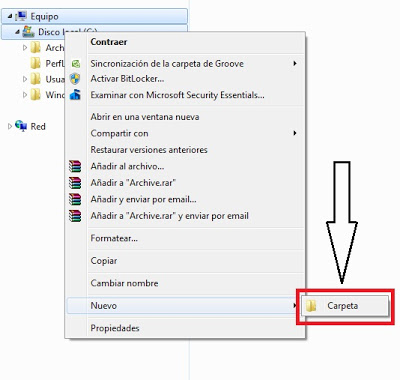 |
| Создать новую папку |
После создания папки, даем ей имя 4300 . Распакуйте документ, представленный ниже в этой папке. Файл для загрузки: чтобы скачать этот файл из Google Docs , нажмите на файл, а затем скачать . Не забудьте, распаковать файл в вышеупомянутой папке. см. изображение
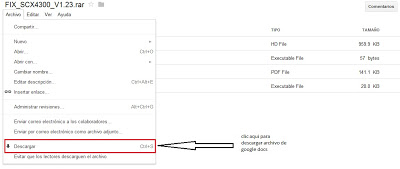 |
| Как скачать этот файл из Google Docs |
Шаг № 6 Теперь из окна MS-DOS в Windows, войдите в папку C: > 4300 . В случае, если вы не знаете , как открыть окно MS-DOS в Windows 7 , выполните следующие действия . Откройте меню СТАРТ в Windows. См. изображение ниже … В поиске напишите Выполнить. После нажатия на этой кнопке, откроется позобное окно. см. рисунок …
| Окно Выполнить |
В этом окне нужно написать CMD и нажать ОК, откроется MS-DOS , где заходим в C: > 4300 и запускаем некоторые из файлов, которые вы загрузили в архиве. см. рисунок ниже с открытым окном MS-DOS.
| окно MS-DOS |
Теперьперейдем в папку C: > 4300 с MS-DOS и запустим следующий файл : » Fix4300.exe SCX4300_V1.13_Fact_romdl.hd « С помощью этого действия создается файл: » FIX_SCX4300_V1.13_Fact_romdl.hd « После того, как генерируется этот файл, выполняем команду: » Usbprns2.exe FIX_scx4300_v1.13_fact_romdl.hd « ——- В нашем мониторе компьютера появится процесс в развитии, а на дисплее принтера отобразится статус загрузки “Downloading”. Благодаря всем этим действиям принтер будет восстановлен, но мы должны вновь войти в сервисный режим, чтобы закончить процесс сброса счетчика страниц принтера.
Как обнулить принтер Samsung SCX-3200, SCX-3205, SCX-3207
Войти в сервисный режим принтера :
Нажимаем MENU, затем переходим к DATA SETUP- CLEAR COUNTERS — CLEAR ALL CNT — TOTAL PAGE CNT – OK. Эта процедура позволит нам напечатать около 30000 страниц. Вас также может заинтересовать руководство к пользованию принтера Samsung SCX 4300
Когда краска в лазерных картриджах Samsung подходит к концу, перед пользователями стоит вопрос: купить новый или заправить старый расходник совместимым тонером. Очевидно, что многие выбирают второй вариант, благодаря которому удается экономить тысячи рублей на содержании оргтехники.
Но большинство картриджей Samsung недостаточно просто заправить тонером, чтобы восстановить работу принтера. Установленная защитная микросхема ведет подсчет отпечатков, а не краски. Поэтому само устройство не распознает ваши манипуляции, ориентируясь исключительно на показания чипа.
Решить эту проблему можно с помощью обнуления счетчика одним из способов:
- перепрограммировать чип, используя программатор;
- заменить чип на новый;
- прошить принтер.
Программирование чипа
Работа с программатором не так страшна, как может показаться на первый взгляд. Устройство представляет собой небольшой блок, от которого торчат провода с контактами. Новые модели обустроены уже специальными фиксаторами.
В любом случае, ваша задача – совершить монтаж чипа и правильно расположить контактные крепления, а все остальные операции произвести в соответствии с инструкцией производителя.
Проще некуда? Это не совсем так! Проблема программаторов обусловлена не сложностью их эксплуатации, а поиском совместимого аппарата.
Стоимость программаторов для чипов от картриджей Samsung отличается разительным образом: в среднем от 1 000 до 5 000 рублей.
Если есть такая возможность, попросите продавца на практике проверить совместимость программатора перед покупкой, чтобы не выбрасывать деньги на ветер или не иметь проблем с возвратом товара.
Драйвер для Samsung SCX-3205
Читайте также: Как пользоваться программатором CH341A?
Замена чипа на картриджах Samsung
Самый простой способ обнулить счетчик – заменить старый чип на новый. Такая затея обойдется, как правило, в несколько сотен рублей, что значительно удорожит обслуживание картриджа. Однако это по-прежнему намного дешевле покупки нового расходника.
Прошивка принтеров Samsung
Прошив принтер Samsung единожды, в будущем у вас больше не появится проблем со сбросом счетчиков. Никаких чипов и программаторов не потребуется, а картриджи можно будет использовать даже неоригинальные.
На заметку! Настоятельно не рекомендуем прошивать принтеры неопытным пользователям. Малейший сбой в процессе переустановки программного обеспечения может привести к необратимым последствиям, поэтому лучше заручиться поддержкой профессионалов.
Модифицированные прошивки распространяются не бесплатно. Стоят от 500 рублей и выше. Одна из самых популярных профильных утилит – приложение OnLineFIX.
Чтобы запустить обновление ПО, потребуется распечатать конфигурационную информацию (на примере принтера Samsung M2070):
- System Firmware Version (Меню – Настройки системы – Отчет – Конфигурация);
- Serial No. Crum-xxxxxxxxxxx (Меню – Настройки системы – Отчет – Расходные материалы).
Видео-инструкция по прошивке Samsung Xpress M2070
Возникли проблемы с лазерной оргтехникой Samsung? Нужна замена чипа или прошивка принтера, чтобы сбросить счетчик отпечатков? Сервисный центр МосТонер – бесплатный выезд мастера в пределах МКАД!
Подробности Оргтехника
Данная инструкция по сбросу ошибки «Нет тонера, замените картридж» на мфу Samsung SCX-4300 подходит только для уже прошитых аппаратов.
5 методов как узнать ip адрес вашего принтера
На картридже стоит чип, при достижении определенного числа страниц, который блокируют работу принтера. Прошивка аппарата Samsung SCX-4300 позволяет отключить эту проверку чипа на картридже, количество отпечатанных страниц. Но, тем не менее, на каком-то моменте происходит блокировка принтера и выходит ошибка «Нет тонера, замените картридж».
Если ошибка вышла уже на прошитом аппарате, то ничего прошивать и нести в сервис не нужно. Сбрасывается ошибка достаточно просто и своими руками. Это может сделать любой пользователь. Все делается через меню принтера, сбрасываются настройки самого аппарата и мфу продолжает печатать после этого.
Инструкция:
- Включаем мфу и ждем пока он прогреется и выйдет ошибка.
- Нажимаем на кнопку «Меню» 10 раз, пока на экране не появится строчка «Обслуживание».
- Нажимаем «ОК».
- Заходим в меню «Обслуживание», нажимая кнопку «В право», доходим до строчки «Сброс настроек».
- Нажимаем «ОК».
- Выбираем пункт меню «Все настройки».
- Нажимаем «ОК».
- Нажимая на клавишу «Назад», выходим на «Обычное/Рабочее» состояние аппарата.
После всех манипуляций, на экране должно быть: «100% Готов».
Для надежности еще раз перезапускаем принтер и можно печатать.
Настройка системы, Обслуживание
Настройка системы
3. Полезные сведения о меню настройки
Обслуживание
Некоторые меню могут не отображаться на дисплее в зависимости
от параметров или моделей. Это значит, что данные функции
недоступны для этого устройства (см. «Обзор меню» на стр. 42).
Чтобы изменить параметры меню:
(Меню) > Настройка системы > Обслуживание на
Этот параметр отображается в том случае, если в
картридже не осталось тонера. Удаляет
сообщение о пустом картридже.
Срок
служ.расх.мат
Управ. изобр.
Позволяет настроить такие параметры цвета, как
совмещение цветов, оптическая плотность и т. д.
Заканч. тонер
Выбирает уровень тонера, при котором будет
отображаться сообщение о пустом картридже или
низком уровне тонера (см. «Настройка
предупреждения о низком содержании тонера» на
стр. 121).
Серийный номер
Отображает серийный номер устройства. При
звонке в службу поддержки или регистрации на
веб-сайте Samsung может потребоваться указать
серийный номер устройства.
Уклад.в стопку
Если вы используете устройство во влажном
помещении или используете отсыревшие
печатные материалы, отпечатанные листы в
выходном лотке могут скручиваться и
укладываться неправильно. В данном случае
следует настроить эту функцию в устройстве для
плотной укладки страниц. Однако использование
данной функции замедлит скорость печати.
Электронный
диск
Позволяет разрешить или запретить диску ОЗУ
управлять заданиями.
- Краткое
- 1. Введение
- Ключевые преимущества
- Функции различных моделей
- Полезная информация
- О руководстве пользователя
- Информация о безопасности
- Обзор устройства
- Обзор панели управления
- Включение устройства
- Установка драйвера локально
- Замена драйвера
- 2. Обзор меню и базовая настройка
- Обзор меню
- Основные параметры устройства
- Материалы и лотки
- Основные операции печати
- Основные операции копирования
- Базовые возможности сканирования
- Основные отправки факсимильных сообщений
- Использование флэш-накопителя USB
- 3. Обслуживание
- Заказ расходных материалов и дополнительных компонентов
- Расходные материалы в наличии
- Доступные компоненты
- Доступные сменные компоненты
- Хранение картриджей
- Перераспределение тонера
- Замена картриджа
- Замена контейнера для отработанного тонера
- Усттановке дополнительных компонентов
- Контроль срока службы расходных материалов
- Настройка предупреждения о низком содержании тонера
- Чистка устройства
- Советы по перемещению и хранению устройства
- 4. Устранение неисправностей
- Рекомендации по предотвращению замятия бумаги
- Устранение замятия документа
- Удаление замятой бумаги
- Описание индикаторов состояния
- Сведения о сообщениях на дисплее
- 5. Приложение
- Технические характеристики
- Нормативная информация
- Авторские права
- 1. Введение
- Расширенное
- 1. Установка программного обеспечения
- Устновка для Макинтош
- Переустановка в ОС Макинтош
- Установка для Linux
- Переустановка для Linux
- 2. Использование устройства, подключенного к сети
- Полезные сетевые программы
- Настройка проводной сети
- Установка драйвера по сети
- Конфигурация IPv6
- Настройка беспроводной сети
- Samsung Mobile Print
- Использование функции NFC
- AirPrint
- Google Cloud Print™
- 3. Полезные сведения о меню настройки
- Прежде, чем начать читать эту главу
- Печать
- Копирование
- Факс
- Сканировать
- Настройка системы
- Настр.администр
- Экономия
- USB носитель
- 4. Специальные функции
- Поправка на высоту
- Сохранение адресов электронной почты
- Ввод различных символов
- Настройка телефонной книги факса
- Регистрация авторизованных пользователей
- Функции принтера
- Функции сканера
- Функции факса
- Использование функции общей папки
- Использование дополнительных устройств.
- 5. Полезные инструменты управления
- Доступ к инструментам управления
- Easy Capture Manager
- Samsung Easy Color Manager
- Samsung AnyWeb Print
- Easy Eco Driver
- Настройка сообщения SyncThru™ Web Service
- Работа с Samsung Easy Document Creator
- Работа с Samsung Easy Printer Manager
- Работа с приложением Состояние принтера Samsung
- Работа с программой Samsung Printer Experience
- 6. Устранение неисправностей
- Проблемы при подаче бумаги
- Неполадки кабеля или источника питания
- Неполадки при печати
- Проблемы качества печати
- Неполадки при копировании
- Неполадки при сканировании
- Неисправности в режиме факса
- Неполадки операционной системы
- 1. Установка программного обеспечения
- Contact SAMSUNG worldwide
- Глоссарий
- Алфавитный указатель
Настройка системы, Управление заданиями, Настройка адресной книги
- Изображение
- Текст
Настройка системы
3. Полезные сведения о меню настройки
Управление заданиями
Некоторые меню могут не отображаться на дисплее в зависимости
от параметров или моделей. Это значит, что данные функции
недоступны для этого устройства (см. «Обзор меню» на стр. 42).
Чтобы изменить параметры меню:
(Меню) > Настройка системы > Управл. задан. на
Настройка адресной книги
Некоторые меню могут не отображаться на дисплее в зависимости
от параметров или моделей. Это значит, что данные функции
недоступны для этого устройства (см. «Обзор меню» на стр. 42).
Нажмите на сенсорном экране Настройка > Настройка
устройства > Далее > Адр. книга.
Текущее задан.
В этом меню отображаются задания печати,
ожидающие своей очереди.
Сохраненное
задание
В этом меню отображаются задания печати,
сохраненные на диске.
Защищ. задание
В этом меню отображаются задания печати,
сохраненные на диске.
Телеф. книга
Добавление, просмотр, печать или удаление
списка телефонной книги. Вы также можете
создать группу.
Добавление, просмотр, печать или удаление
списка адресов электронной почты. Вы также
можете создать группу.
Печать адресной книги.
Сброс текущей адресной книги.
Настройка системы, Папка док-тов, Настройка сети
- Изображение
- Текст
Настройка системы
3. Полезные сведения о меню настройки
Папка док-тов
Некоторые меню могут не отображаться на дисплее в зависимости
от параметров или моделей. Это значит, что данные функции
недоступны для этого устройства (см. «Обзор меню» на стр. 42).
Или нажмите Папка документов > Далее > и выберите нужный
элемент на сенсорном экране.
Настройка сети
Некоторые меню могут не отображаться на дисплее в зависимости
от параметров или моделей. Это значит, что данные функции
недоступны для этого устройства (см. «Обзор меню» на стр. 42).
Эту функцию можно настроить в приложении SyncThru™ Web
Service. Откройте браузер на компьютере, подключенном к сети, и
введите IP-адрес устройства. Когда откроется окно SyncThru™
Web Service, щелкните Настройки > Параметры сети (см.
«Настройка сообщения SyncThru™ Web Service» на стр. 377).
(Меню) > Настройка системы > Сетевой на панели
Или нажмите на сенсорном экране Настройка > Настройка
устройства > Далее > Настройка сети.
Сохраняют печатные данные или печатают
защищенные страницы.
• Сохраненная печать: Печать сохраненных
данных без ввода пароля.
• Защищенная печать: Печать сохраненных
данных с вводом пароля.
Общая папка
Показать общие папки в сети и сохранять в них
задания.






























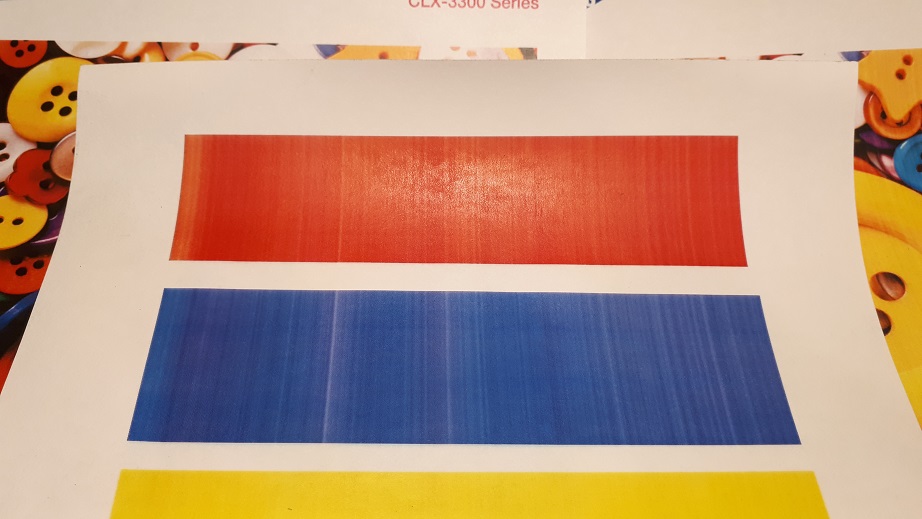

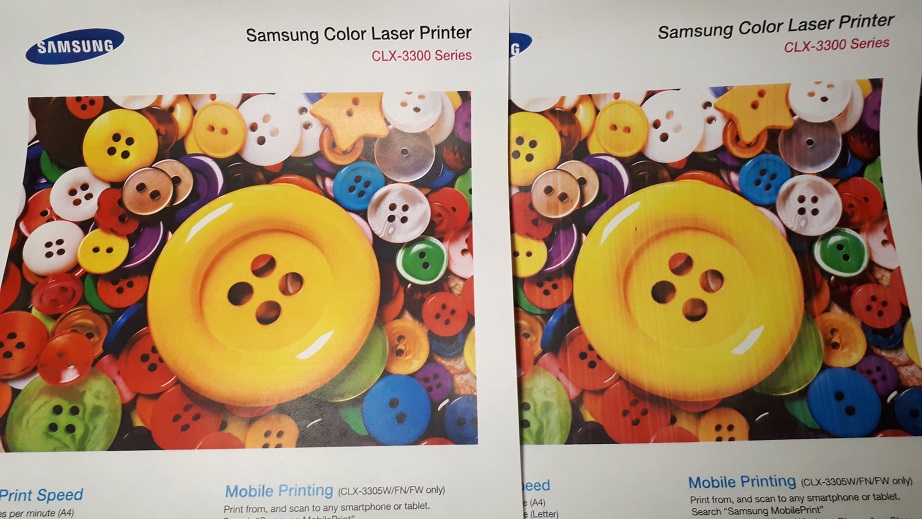














 Как обнулить принтер Samsung SCX-3200, SCX-3205, SCX-3207
Как обнулить принтер Samsung SCX-3200, SCX-3205, SCX-3207 Драйвер для Samsung SCX-3205
Драйвер для Samsung SCX-3205
 5 методов как узнать ip адрес вашего принтера
5 методов как узнать ip адрес вашего принтера