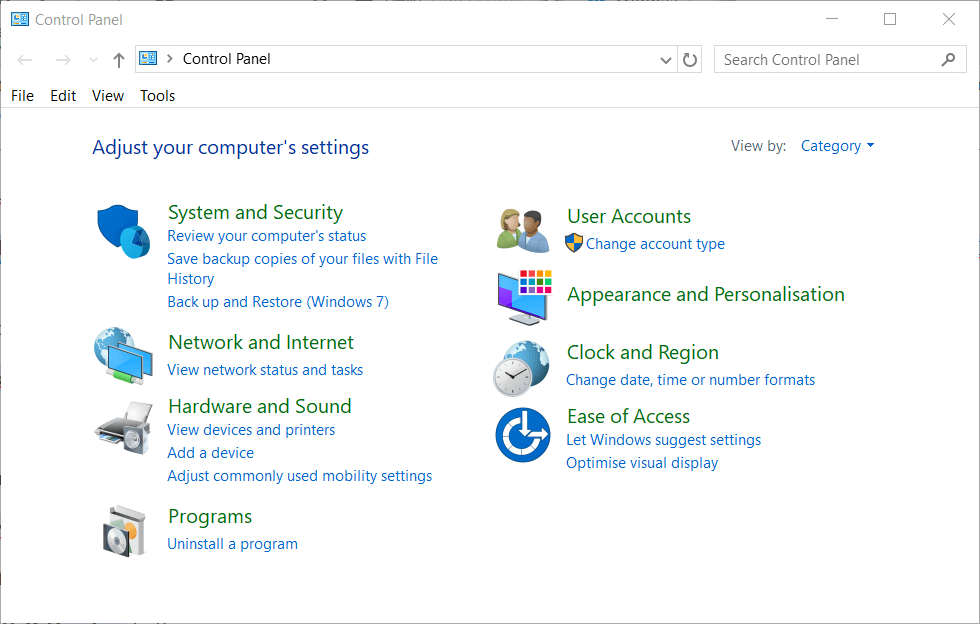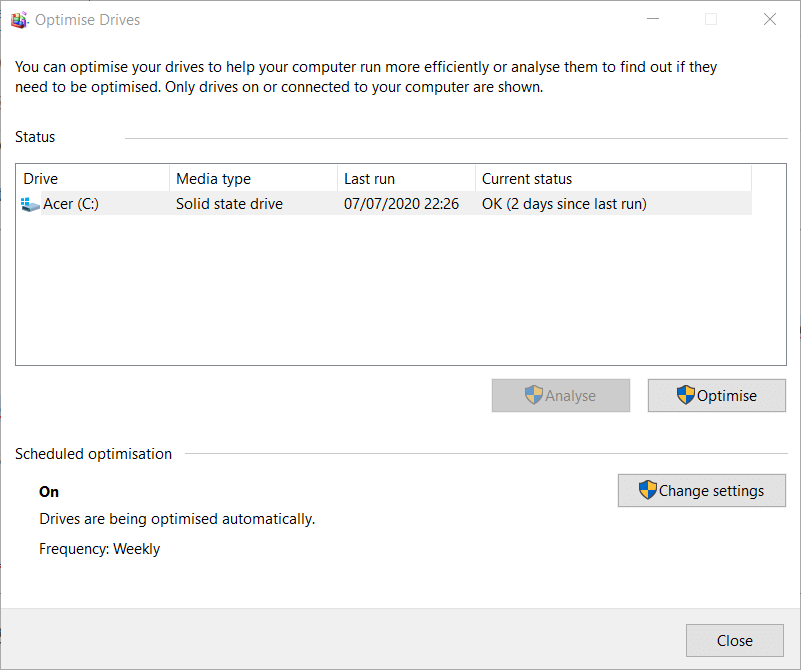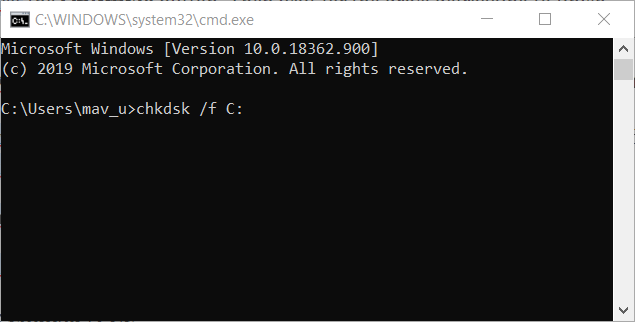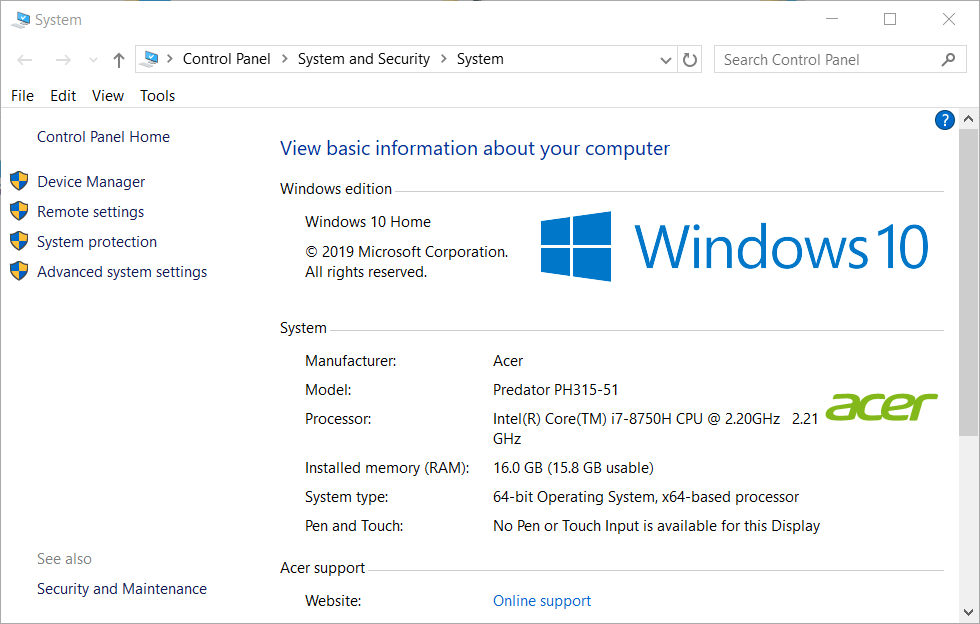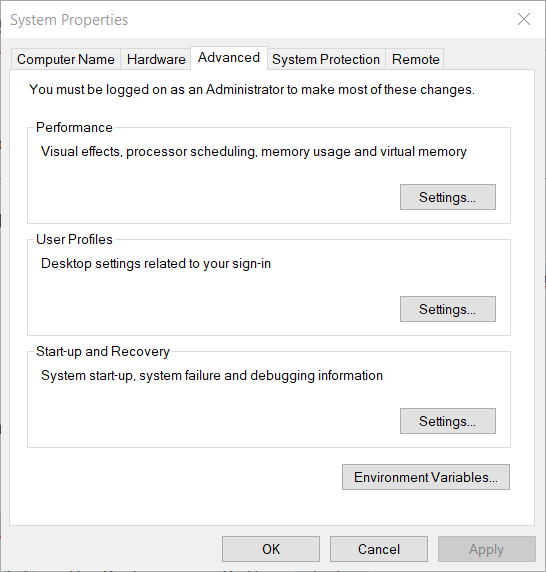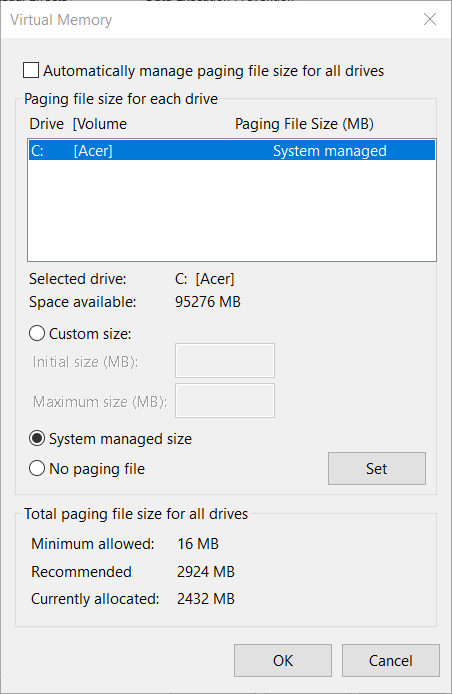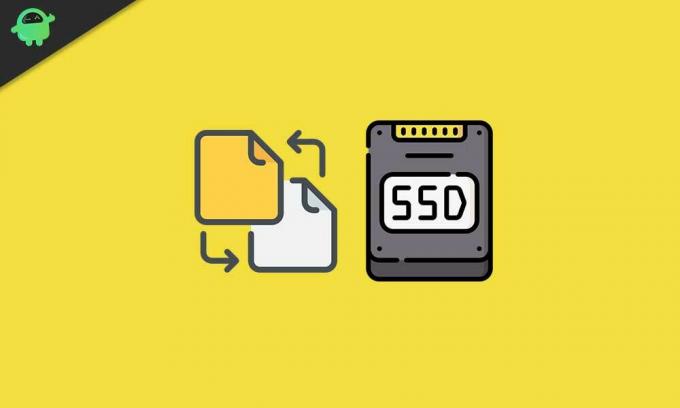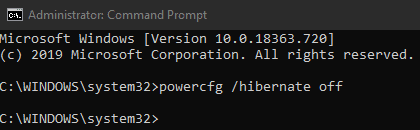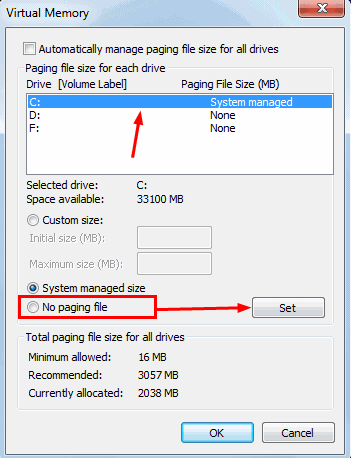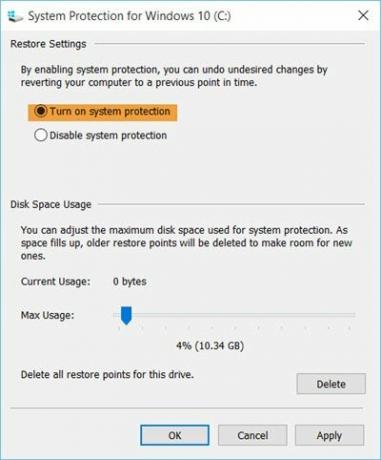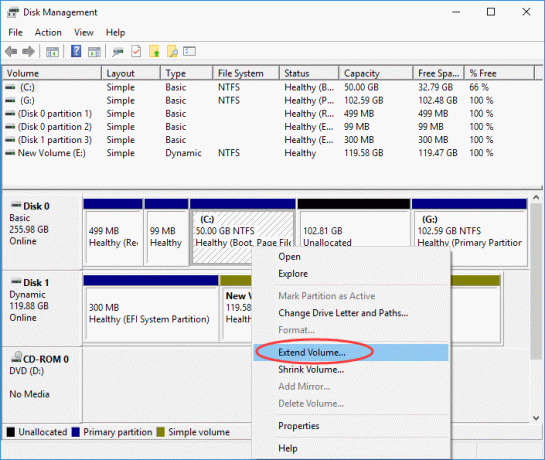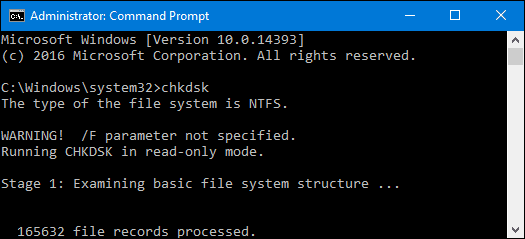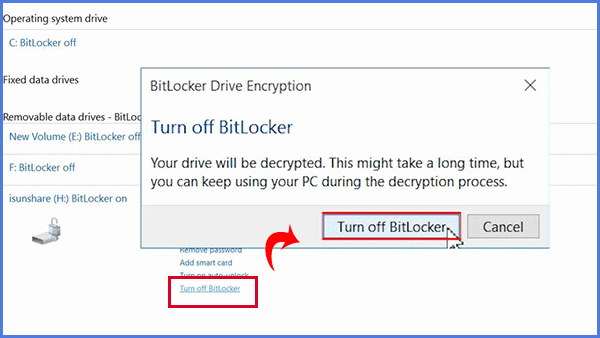Средство Samsung Data Migration может не выполнить клонирование жесткого диска из-за ограничений доступа, реализованных UAC или BitLocker. Более того, поврежденные секторы жесткого диска или наличие важных файлов ОС (например, файлов подкачки или гибернации) на диске также могут вызвать обсуждаемую ошибку.
Затронутый пользователь обнаруживает ошибку, когда пытается клонировать жесткий диск с помощью приложения Samsung Data Migration. От проблемы страдали почти все типы дисков (SSD и HDD) с разной емкостью. Сообщается, что проблема возникает почти на всех моделях ПК.
Ошибка клонирования переноса данных Samsung
Прежде чем переходить к решениям, убедитесь, что вы используете последнюю версию программы Samsung Data Migration. Более того, попробуйте использовать кабель SATA (а не SATA-USB) для подключения дисков к вашей системе.
Решение 1. Запустите Samsung Data Migration с правами администратора.
Microsoft повысила безопасность важных системных ресурсов с помощью UAC. Вы можете столкнуться с данной ошибкой, если приложение миграции не имеет необходимых прав для выполнения операций, необходимых для выполнения всех задач. В этом контексте запуск инструмента переноса данных с правами администратора может решить проблему.
- Щелкните правой кнопкой мыши приложение Samsung Data Migration, а затем в показанном меню выберите Запуск от имени администратора.
Запустите Samsung Data Migration от имени администратора.
- Затем проверьте, решена ли проблема клонирования.
- Если нет, то еще раз щелкните правой кнопкой мыши инструмент переноса данных, а затем в показанном меню выберите Устранение неполадок совместимости.
Нажмите на Устранение неполадок совместимости средства переноса данных Samsung.
- Теперь примените предложенное решение (чтобы запустить программу в более старой версии Windows), а затем проверьте, решена ли проблема клонирования.
Решение 2. Отключите BitLocker для исходного диска
Вы можете не клонировать раздел, если диск зашифрован с помощью BitLocker, поскольку он не может быть прочитан приложением для клонирования. В этом случае удаление шифрования BitLocker с диска может решить проблему клонирования.
- Введите BitLocker в строке поиска Windows (на панели задач вашей системы), а затем в списке результатов щелкните Диспетчер BitLocker.
Управление BitLocker
- Теперь в окне BitLocker отключите BitLocker для каждого раздела исходного диска.
Отключить BitLocker
- Дождитесь завершения процесса расшифровки.
- Затем проверьте, можете ли вы завершить процесс клонирования.
Решение 3. Запустите команду «Проверить диск» на исходном диске.
Инструмент Samsung Data Migration плохо справляется с обработкой поврежденных секторов жесткого диска, и клонирование может не завершиться, если на жестком диске есть поврежденные сектора. В этом контексте запуск команды проверки диска, чтобы устранить проблему с поврежденными секторами на жестком диске, и, таким образом, проблема клонирования может быть решена.
- Запустите команду chkdsk C: / r, где C — проблемный раздел. Вы также можете использовать другое приложение, например SeaTools, для проверки поврежденных секторов.
- Дождитесь завершения процесса (это может занять некоторое время).
Запустите команду ChkDsk / r
- Повторите процесс для всего раздела исходного диска.
- Затем проверьте, можете ли вы клонировать диск.
Решение 4. Отключение модулей и дефрагментация диска
Вы можете столкнуться с текущей ошибкой клонирования, если какие-либо системные процессы (например, файл подкачки или точки восстановления системы) ограничивают доступ к определенным областям диска. В этом случае отключение файла подкачки и модуля восстановления системы может решить проблему.
- Просканируйте исходный жесткий диск на наличие вирусов и т. Д. Вы также можете использовать любые онлайн-инструменты, такие как ESET Online Scanner.
- Отключите файл подкачки всех разделов на исходном диске.
- Затем проверьте, решена ли проблема клонирования.
- Если нет, введите Панель управления в поле поиска Windows, а затем в списке результатов щелкните Панель управления.
Открыть панель управления
- Теперь нажмите «Система и безопасность», а затем нажмите «Система».
Открытая система и безопасность
- Затем на левой панели окна щелкните Защита системы.
Защита открытых систем
- Теперь выберите исходный диск и нажмите «Настроить».
Откройте Configure для исходного диска
- Затем выберите опцию Отключить защиту системы.
- Теперь нажмите кнопку «Удалить», чтобы удалить все точки восстановления диска.
Отключить защиту системы и удалить точку восстановления на диске
- Теперь нажмите Применить, а затем нажмите кнопку ОК.
- Теперь проверьте, решена ли проблема клонирования.
- Если нет, введите Командная строка в поле поиска Windows, а затем в списке результатов щелкните правой кнопкой мыши командную строку и выберите Запуск от имени администратора.
Откройте командную строку от имени администратора
- Нажмите Да, если появится запрос UAC.
- Теперь введите следующую команду в командной строке и нажмите клавишу Enter: powercfg.exe / hibernate off
Отключите гибернацию вашей системы
- Затем выйдите из командной строки и перезапустите систему.
- После перезапуска введите Explorer в строке поиска Windows, а затем в списке результатов щелкните правой кнопкой мыши проводник и выберите Запуск от имени администратора.
Откройте проводник как администратор
- Затем перейдите по следующему пути (ваш системный диск):% SYSTEMDRIVE%
- Теперь удалите файл hiberfil.sys.
Удалить файл hiberfil.sys
- Если вы не можете просмотреть файл hiberfil.sys, возможно, вам придется показать скрытые файлы и системные файлы для просмотра файла.
Показать скрытые файлы и защищенные системные файлы
- Теперь проверьте, решена ли проблема клонирования.
- Если нет, выполните очистку диска всех разделов и проверьте, можно ли клонировать диск.
- Если нет, введите «Дефрагментация» в поле поиска Windows, а затем нажмите «Дефрагментировать и оптимизировать диски».
Откройте дефрагментацию и оптимизируйте диски
- Теперь выберите исходный диск и нажмите кнопку «Оптимизировать».
Оптимизация и дефрагментация жесткого диска
- Затем дождитесь завершения процесса дефрагментации и, надеюсь, вы сможете клонировать диск.
Если до сих пор ничего не помогло, попробуйте уменьшить размер раздела исходного диска (чтобы он соответствовал размеру места назначения). Если даже после этого проблема не исчезнет, попробуйте использовать другое программное обеспечение для клонирования, чтобы клонировать диск. Если проблема не устранена, возможно, вам придется использовать загрузочный компакт-диск, например загрузочный компакт-диск Acronis, для копирования диска. Если ни одно из решений не помогло, возможно, вам придется переустановить ОС и вручную скопировать данные.
Hello good people of Reddit,
I’m trying to clone from our HDD (1TB) to a smaller SSD (500GB) but it keeps getting the same erro message (cloning failed -00001[ffffffff]) at 99%.
The PC’s are:
-
HP Z420 and Z440 Specs vary RAM: 4GB to 32GB, CPU Xeon E5-1620 3.70 GHz GPU: Quadro k2200 HDD: WD and Seagate. OS: Win 7 Pro (connected to a local domane)
What I have done so far, using Samsung’s own Data Migration Tool:
Run CCleaner (fully) Deleted all unecesary data (transfer amounts are between 60GB to 250GB) Set PC to factory default (without win update) Set PC to factory Default (With updates) Tried to boot from SSD with 99% clone (could not «repair PC» Tried multiple PCs Tried Multiple SSD (3) Controlled that both power and data cable is correctly placed
Tried using Macrium Reflect but it won’t allow me to clone as the target SSD is smaller than the source HDD. I realise that i could do a back-up and move it to the SSD and do a recovery of set back-up, but that is very time consuming and is not a feasible solution when there is another 100 PCs needs SSDs. Fresh install is not an option.
Generally speaking we’re trying to update all our PCs with SSDs and it has worked on about 15 but now i’ve gotten this same 99% cloning failed error on 5 deifferent PC with 3 different SSDs.
I thus kindly ask if any of you have an idea on how to fix this problem.
Дата последнего обновления : 18-09-2020
Что можно перенести
• Операционную систему;
• Установленные программы;
• Личные файлы: документы, фотографии, музыку, видео.
Что нужно для переноса
• Программа Samsung Data Migration;
• Переходник SATA-USB для SSD. Если SSD с интерфейсом mSATA, нужно два переходника: mSATA-SATA и SATA-USB;
• SSD Samsung. Модели:
970 PRO Series;
970 EVO Series;
960 PRO Series;
960 EVO Series;
950 PRO Series;
860 PRO Series;
860 EVO Series;
850 EVO Series;
850 PRO Series;
850 Series;
840 EVO Series;
840 PRO Series;
840 Series;
830 Series;
750 EVO Series;
470 Series;
• Компьютер.
Системные требования к компьютеру
| Операционная система | Windows XP с пакетом обновления 2 (SP2) 32-разрядная версия Windows Vista (32 или 64 разрядная версия) Windows 7 (32 или 64 разрядная версия) Windows 8 (32 или 64 разрядная версия) Windows 8.1 (32 или 64 разрядная версия) Windows 10 (32 или 64 разрядная версия) |
|---|---|
| Оперативная память компьютера (ОЗУ) | 1Гб и больше |
| Разделы для копирования | MBR, GPT |
| Типы дисков для копирования | Базовые (RAID-массивы не поддерживаются) |
Программа не будет работать, если
На компьютере установлена операционная система Mac OS или Linux. Программа работает только с Windows.
SSD купили в составе ноутбука или он не производства Samsung. Программа работает только с коробочными SSD производства Samsung из списка выше.
Попытаться перенести больше двух разделов. Например: из трех разделов: «C», «D» и «E», где «С» — системный, программа перенесет только «C» и «D».
Попытаться перенести раздел восстановления от производителя ноутбука. Исключение: ноутбуки Samsung с рабочим разделом Samsung Recovery Solution выше 5 версии – он переносится автоматически.
Перед переносом
1
Обновите драйверы материнской платы до последних версий.
3
Удалите программы мгновенного восстановления компьютера, если они установлены.
5
Закройте все файлы и программы.
Как перенести
1
Скачайте программу по ссылке и запустите ее.

2
Нажмите «Начать», и в пункте «Исходный диск» отобразится свободное место на старом накопителе

3
Подключите новый SSD Samsung к USB-порту компьютера переходником SATA-USB .
Для подключения накопителя mSATA потребуются 2 переходника: mSATA-SATA и SATA-USB.
4
После подключения нового SSD в пункте «Конечный диск» отобразится его объем.
Если объем старого диска не превышает объем нового, нажмите «Начать», чтобы запустить перенос данных и переходите к пункту 14.

Если объем старого диска превышает объем нового, нажмите «Далее», чтобы выбрать, какие файлы надо перенести, а какие удалить.

5
В окне «Сводная информация по анализу диска» отобразится объем данных, которые не помещаются на новом диске, нажмите «Далее».

6
Начнется поиск файлов, которые программа удалит. По умолчанию поиск начинается в папке «Библиотеки», в ней нужно выбрать, какие файлы вам не нужны.

7
Если вы хотите выбрать файлы в других папках, нажмите кнопку «Обзор».

8
Выберите все папки с ненужными файлами.

9
Программа начнет искать файлы в указанных папках.

10
Внимательно просмотрите файлы и выберите галочками те, которые программа удалит.

11
Продолжайте выбирать ненужные файлы до тех пор, пока надпись под кнопкой «Обзор» не сменится на «Все готово к клонированию», затем нажмите «Далее».

12
Программа удалит выбранные файлы не только с нового диска, но и со старого. Если вы хотите сохранить исключенные файлы, подключите внешний накопитель, выберите пункт «Сохранить выбранные файлы на другом запоминающем устройстве и продолжить клонирование» и нажмите «Далее».

13
Нажмите «Начать», чтобы запустить перенос данных.

14
Программа начнет переносить данные на новый SSD.

15
Когда программа закончит, появится сообщение. Теперь можно отключить и установить SSD в компьютер.

Помогите нам стать лучше. Нажмите кнопку отправки ниже и мы увидим вашу оценку статьи. Спасибо!
Благодарим за отзыв!
Перенос данных Samsung это программное обеспечение, которое позволяет пользователям клонировать жесткий диск или твердотельный накопитель на фирменный твердотельный накопитель Samsung. Это самый простой способ переключить, если вы меняете, просто жесткий диск. Когда я пытался клонировать свой основной раздел, я получил сообщение — Клонирование не удалось, произошла ошибка при чтении диска. Это было удивительно, потому что я клонировал его раньше, и это был мой второй раз. Так что я был уверен, что это никак не связано с приводом. Мне потребовалось время, чтобы разобраться, так что вот как вы можете исправить эту проблему и клонировать без каких-либо проблем.
Немного предыстории, прежде чем мы продолжим
У меня ПК с Windows 10, которому сейчас 6-7 лет. Спектакли последних месяцев начали ухудшаться. Итак, я решил в конечном итоге перейти на SSD и увеличить оперативную память как единственное решение. Я не был готов полностью изменить настройку, так как это было бы пустой тратой того, что еще работает.
Итак, у меня есть Samsung 860 EVO 250 ГБ, подключенный к компьютеру с помощью кабеля SATA от домашнего компьютера. Тогда я впервые клонировал его, и он работал нормально. На следующий день я получил свой новый провод SATA и поменял его на своем офисном компьютере. При перезагрузке начал получать Blue Screen of Death. Я попытался загрузиться в безопасном режиме, но все равно получил BSOD. Поскольку предыдущая установка на моем старом жестком диске была неизменной, я загрузился в нее, и она работала нормально.
Я проверил наличие ошибок жесткого диска, запустил инструмент Samsung Magician, чтобы проверить наличие ошибок SSD, но ничего. Первый сбой произошел через 30 минут, а последующие попытки привели к ошибкам в течение 2-3 минут. В конце концов, я решил, что лучше всего клонировать его снова, и тут все стало странно.
Миграция данных Samsung: сбой клонирования, ошибка при чтении диска
Когда я проверил ошибку, большинство из них были: ошибка произошла пока запись в Target Диск. Однако для меня это было чтение с диска.
- Изменить порт SATA на материнской плате
- Запустите Chkdisk
- Проверить наличие плохих секторов на жестком диске
Сначала я расскажу, что у меня сработало, а затем дам несколько общих советов по устранению неполадок, которые предлагает инструмент миграции данных.
1]Изменить порт SATA на материнской плате
На материнской плате моего компьютера четыре порта SATA. Два из них — это порты eSATA, а остальные два помечены как SATA. Хотя я предполагал, что с моим проводом что-то не так, я сначала решил изменить порт. Поэтому я подключил его к красному порту или порту eSATA, который вы видите на изображении выше. Затем я перезагрузил компьютер, запустил инструмент Software Data Migration, и он заработал.
Что до сих пор удивляет меня, что SATA используется для разъема внутреннего устройства, а eSATA используется в качестве разъема для внешнего устройства. Я предполагаю, что это ограничение программного обеспечения Samsung Data Migration, которому может потребоваться, чтобы оно было на портах того же типа, или оно ищет только 1-й и 2-й диски. Целевой диск, скорее всего, должен быть подключением вторичного внутреннего диска.
Краткое изложение инструмента Samsung Data Migration намекает на нечто подобное:
В системах с двумя (2) или более дисками (например, диски «C:», «D:» и «E:») с операционной системой, установленной на диске «C:», будут клонированы только первые два диска. . Раздел «Система», созданный при установке Windows, автоматически реплицируется.
Я мог ошибаться, но смена порта сработала, и жесткий и твердотельный диски подключены к одному типу портов. Так что это должно что-то значить.
2]Запустите инструмент проверки диска
Check Disk — это встроенный инструмент от Microsoft, который может исправить проблемы с диском, которые могут решить Windows. Чтобы запустить проверку диска на системном диске (C), используя командную строку, введите следующее и нажмите клавишу Enter.
chkdsk /f C:
При необходимости перезагрузите компьютер. Команда Chkdsk может восстановить поврежденные сектора, если они могут быть восстановлены.
3]Проверьте наличие сбойных секторов на жестком диске.
Плохие секторы — это часть жестких дисков, которые нельзя использовать для хранения данных. Если на вашем жестком диске есть поврежденный сектор, инструмент миграции не будет его клонировать. Такие инструменты, как Hard Disk Validator, могут помочь вам найти и подтвердить. Загрузите программное обеспечение с веб-сайта и подтвердите. Существует множество сторонних инструментов, таких как Windows Surface Scanner, HD Tune, Macrorit Disk Scanner, EaseUS Partition Master Free, AbelsSoft CheckDrive, HDDScan, которые обеспечивают лучший опыт.
Надеюсь, этот пост действительно помог вам решить проблему с Инструмент Samsung Data Migration, что дает ошибку — Клонирование не удалось, произошла ошибка при чтении диска. Базовый план — переключить порты и посмотреть, что вам подходит. При этом обязательно выключите компьютер. Это будет утомительно, но клонирование — самый быстрый способ переключить жесткий диск.
by Matthew Adams
Matthew is a freelancer who has produced a variety of articles on various topics related to technology. His main focus is the Windows OS and all the things… read more
Updated on February 15, 2022
- The Samsung Data Migration Cloning Failed 00001 error arises when users try to clone their hard drives to SSD storage with the software.
- This guide includes some of the more likely resolutions for this error message, so read on to find out more.
- Don’t hesitate to explore our thorough Software section for more useful guides on this topic.
- There are loads more troubleshooting articles at our detailed Fix Hub.
XINSTALL BY CLICKING THE DOWNLOAD FILE
This software will keep your drivers up and running, thus keeping you safe from common computer errors and hardware failure. Check all your drivers now in 3 easy steps:
- Download DriverFix (verified download file).
- Click Start Scan to find all problematic drivers.
- Click Update Drivers to get new versions and avoid system malfunctionings.
- DriverFix has been downloaded by 0 readers this month.
Some users utilize the Samsung Data Migration utility to clone their hard drives to Samsung SSD storage. However, numerous users have posted on support forums about a Samsung Data Migration Cloning failed 00001 error, or similar issues with alternative codes.
Consequently, users can’t clone their hard drives to SDD storage when those Samsung Data Migration errors arise.
How can I fix the Samsung Data Migration Cloning failed error?
1. Decrypt BitLocker
- Log into a Windows admin account.
- Next, open Run by pressing the Windows key + R hotkey.
- Type Control Panel in the Open box, and click the OK button.
- Click System and Security in the Control Panel.
- Select the BitLocker Drive Encryption to open further options.
- Click the Turn off BitLocker option.
- Press the Turn off BitLocker button.
2. Defrag the hard drive
- Open the search utility with the Windows key + S keyboard shortcut.
- Input disk defrag in the search box.
- Click Defragment and Optimize Drives to open the window in the screenshot directly below.
- Select a drive, and click the Optimize button. Then wait for the drive defragging to finish.
3. Run CHKDSK to fix the Samsung Data Migration Cloning Failed error for bad sectors
- Click Windows 10’s Type here to search button on the taskbar.
- Next, enter the Command Prompt in the search box.
- Right-click Command Prompt and select Run as administrator on the context menu.
- Input this command: chkdsk /f C:
- Thereafter, press Enter to initiate the scan.
4. Turn off automatic page filing
- Press the Windows key + E keyboard shortcut.
- Next, right-click This PC on the left of File Explorer to select Properties.
- Click Advanced system settings to open the window in the snapshot directly below.
- Click the Settings button in the Performance box.
- Next, select the Advanced tab on the Performance Options window.
- Press the Change button.
- Deselect the Automatically manage paging file size for all drives option.
- Finally, select the No paging filing option.
- Click OK on the window.
- Select the Apply option, and click OK to exit.
5. Disable Hibernation mode
- Press Win+R keys to start the Run dialog.
- Type cmd in Run’s text box, and click the OK option.
- Next, input powercfg /hibernate off in the Command Prompt; and press the Enter key.
6. Use backup software
First, remember that there is numerous alternative software to Samsung Data Migration you can clone hard drives to SDD storage with. Ashampoo Backup Pro 14 is among the more comprehensive backup/disk-cloning software utilities for Windows with which you can set up an HDD image.
The latest version of Ashampoo Backup has an overhauled backup engine, new automatic backup verification, and enhanced cloud support. So, maybe you don’t need to fix the cloning error for Samsung Data Migration!
The above resolutions might fix the Samsung Data Migration Cloning Failed 00001 error for some users.
If you still need to fix the issue, however, you might as well check out some of the alternative cloning software.
Don’t hesitate to let us know if this guide was helpful by using the comment section found below this guide.
Still having issues? Fix them with this tool:
SPONSORED
Some driver-related issues can be solved faster by using a dedicated tool. If you’re still having problems with your drivers, just download DriverFix and get it up and running in a few clicks. After that, let it take over and fix all of your errors in no time!
На чтение 5 мин. Просмотров 321 Опубликовано 27.05.2021
Средство переноса данных Samsung может не клонировать жесткий диск из-за ограничений доступа, реализованных UAC или BitLocker. Более того, поврежденные сектора жесткого диска или наличие важных файлов ОС (например, файлов подкачки или гибернации) на диске также могут вызвать обсуждаемую ошибку.
Затронутый пользователь обнаруживает ошибку при попытке для клонирования жесткого диска с помощью приложения Samsung Data Migration. От проблемы страдали почти все типы дисков (SSD и HDD) с разной емкостью. Сообщается, что проблема возникает почти на всех марках и моделях ПК.
Прежде чем переходить к решениям, убедитесь, что вы используете последнюю версию программы Samsung Data Migration. Кроме того, попробуйте использовать кабель SATA (не SATA-USB) для подключения дисков к вашей системе.
Содержание
- Решение 1. Запустите Samsung Data Migration с правами администратора.
- Решение 2. Отключите BitLocker для исходного диска
- Решение 3. Запустите команду проверки диска на исходном диске
- Решение 4. Отключение модулей и дефрагментация диска
Решение 1. Запустите Samsung Data Migration с правами администратора.
Microsoft повысила безопасность важных системных ресурсов с помощью UAC. Вы можете столкнуться с данной ошибкой, если приложение миграции не имеет необходимых прав для выполнения операций, необходимых для выполнения всех задач. В этом контексте запуск инструмента переноса данных с правами администратора может решить проблему.
- Щелкните правой кнопкой мыши на Приложение Samsung Data Migration , а затем в показанном меню нажмите Запуск от имени администратора .
- Затем проверьте, решена ли проблема клонирования.
- Если нет, то еще раз щелкните правой кнопкой мыши на Инструмент переноса данных , а затем в показанном меню нажмите Устранение неполадок совместимости .
- Теперь примените предложенное решение (для запуска программы в более старой версии Windows), а затем проверьте, решена ли проблема клонирования.
Решение 2. Отключите BitLocker для исходного диска
Вы можете не клонировать раздел, если диск зашифрованы с помощью BitLocker, так как это не может быть прочитано приложение для клонирования. В этом случае удаление шифрования BitLocker с диска может решить проблему клонирования.
- Введите BitLocker в Windows Панель поиска (на панели задач вашей системы), а затем в списке результатов нажмите Manager BitLocker .
- Теперь в окне BitLocker отключите BitLocker для каждого раздела исходного диска.
- Дождитесь завершения процесса дешифрования.
- Затем проверьте, можете ли вы завершить процесс клонирования.
Решение 3. Запустите команду проверки диска на исходном диске
Инструмент Samsung Data Migration не подходит для обработки поврежденных секторов жесткого диска и клонирование может не завершиться, если на вашем жестком диске есть поврежденные сектора. В этом контексте можно запустить команду проверки диска, чтобы устранить проблему с поврежденными секторами на жестком диске и, таким образом, решить проблему клонирования.
- Запустите chkdsk C:/r , где C – проблемный раздел. Вы также можете использовать другое приложение, например SeaTools, для проверки поврежденных секторов.
- Подождите , пока процесс завершится (это может занять некоторое время).
- Повторите процесс для всего раздела исходного диска.
- Затем проверьте, можете ли вы клонировать диск.
Решение 4. Отключение модулей и дефрагментация диска
Вы можете столкнуться с текущей ошибкой клонирования, если какие-либо системные процессы (например, файл подкачки или точки восстановления системы) ограничивают доступ к определенным областям диска. В этом сценарии отключение файла подкачки и модуля восстановления системы может решить проблему.
- Сканировать исходный жесткий диск на наличие вирусов и т. д. . Вы также можете использовать любые онлайн-инструменты, такие как ESET Online Scanner.
- Отключите файл подкачки всех разделов на исходном диске.
- Затем проверьте, выполняется ли клонирование проблема решена.
- Если нет, введите Панель управления в поле Windows Search , а затем в списке результатов нажмите на Панели управления .
- Теперь нажмите Система и безопасность , а затем нажмите Система .
- Затем на левой панели окна нажмите Защита системы .
- Теперь выберите исходный диск , а затем нажмите Настроить .
- Затем выберите вариант Отключить защиту системы .
- Теперь нажмите k на кнопке Удалить , чтобы удалить все точки восстановления диска.
- Теперь нажмите Применить , а затем нажмите кнопку OK .
- Теперь проверьте если проблема клонирования решена.
- Если нет, введите Командная строка в поле Windows Search , а затем в списке результатов, щелкните правой кнопкой мыши командную строку и выберите Запуск от имени администратора .
- Нажмите Да , если появится запрос UAC.
- Теперь введите следующую команду в командной строке и нажмите клавишу Enter :
powercfg.exe/hibernate off
- Затем выйдите из командной строки и перезапустите вашу систему.
- После перезапуска введите Explorer в строке поиска Windows , а затем в списке результатов щелкните правой кнопкой мыши Explorer , а затем нажмите Запуск от имени администратора .
- Затем перейдите по следующему пути (ваш системный диск):
% SYSTEMDRIVE%
- Теперь удалите hiberfil.sys файл.
- Если вы не можете просмотреть файл hiberfil.sys, возможно, вам придется показать скрытые файлы и системные файлы , чтобы просмотреть файл.
- Теперь проверьте, выполняется ли клонирование проблема решена.
- Если нет, очистите все разделы и проверьте, можно ли клонировать диск.
- Если нет, введите Дефрагментировать в поле Поиск Windows , а затем нажмите Дефрагментировать и оптимизировать диски .
- Теперь выберите исходный диск , а затем нажмите Оптимизировать .
- Затем подождите для завершения процесса дефрагментации и, надеюсь, вы сможете клонировать диск.
Если пока ничего не помогло, попробуйте уменьшить размер раздела исходного диска (в соответствии с размером места назначения). Если даже после этого проблема не исчезнет, попробуйте использовать другое программное обеспечение для клонирования, чтобы клонировать диск. Если проблема не устранена, возможно, вам придется использовать загрузочный компакт-диск , например загрузочный компакт-диск Acronis, для копирования диска. Если ни одно из решений не помогло, возможно, вам придется переустановить ОС и вручную скопировать данные.
Если вы недавно принесли SSD Samsung и пытались клонировать свои старые данные на новый SSD; тогда вы можете увидеть ошибку сбоя, если используете инструмент переноса данных Samsung. Ошибка с сообщением, что Samsung Data Migration Cloning Failed, является распространенной ошибкой инструмента.
Многие пользователи говорили, что при попытке клонировать свои данные на SSD, столкнулись с ошибкой на последнем этапе процесса. Перед завершением клонирования появляется ошибка, показывающая 400180 [061b34] параметр.
Ошибка не указывает на проблему, а только дает вам параметр ошибки. Однако, увидев код ошибки, мы можем предположить причины ошибки. Однако существует более одного вида сбойной ошибки Samsung Data Migration Clone, которая показывает «не удается создать снимок» или «целевой диск был отключен».
В этой статье мы обсудим возможные факторы и причины ошибки Migration Cloning failed. Более того, мы узнаем несколько решений, которые вы можете попробовать решить.
Оглавление
- 1 Почему не удалось выполнить клонирование миграции данных Samsung
-
2 Как исправить сбой клонирования миграции данных Samsung
- 2.1 Метод 1: отключение режима гибернации
- 2.2 Метод 2: отключение файлов подкачки
- 2.3 Метод 3: отключение точки восстановления системы
- 2.4 Метод 4: расширение раздела C
- 2.5 Метод 5: исправление плохих секторов
- 2.6 Метод 6: расшифровка BitLocker и дефрагментация жесткого диска
- 3 Вывод
Почему не удалось выполнить клонирование миграции данных Samsung
Если вы думаете указать причину, а не пытаться исправить ошибку клона Samsung Data Migration, чтобы исправить ошибку. Тогда вы ошибаетесь, и может быть бесчисленное множество факторов, которые могут пойти не так, как ошибка появится.
Ошибка может возникнуть, если в вашей Windows включен режим гибернации. Файлы подкачки могут конфликтовать, поэтому возникает ошибка. Кроме того, ошибка может возникнуть, если у вас мало места на диске или у вас есть зашифрованный диск. Неисправный или поврежденный SSD также может быть причиной ошибки. Убедитесь, что вы используете новейшее программное обеспечение, чтобы избежать ошибок.
Инструмент переноса данных Samsung
Как исправить сбой клонирования миграции данных Samsung
К счастью, во всех этих случаях есть исправления, мы можем их решить. Но даже после опробования всех решений, если у вас нет исправления; тогда вы должны использовать альтернативное приложение для клонирования или резервного копирования данных вашего диска на SSD. Ниже мы упомянули все возможные решения и альтернативный способ клонирования или резервного копирования ваших данных.
Метод 1: отключение режима гибернации
Шаг 1) Перейдите в панель поиска Windows, введите для cmd, выберите командную строку и Запустить от имени администратора.
Шаг 2) Теперь введите команду powercfg / спящий режим выключен в командной строке и нажмите кнопку ввода, чтобы выполнить команду.
Для пользователей Windows 10 и 8 / 8.1 режим гибернации отключен по умолчанию, поэтому, если вы столкнулись с проблемой, это может быть по какой-то другой причине.
Метод 2: отключение файлов подкачки
Файлы подкачки представляют собой своего рода файлы подкачки, в которых могут храниться данные для повышения производительности вашего ПК. Однако возможно, что файлы подкачки конфликтуют с процессом клонирования. Поэтому вы должны отключить его, чтобы исправить ошибку.
Шаг 1) На рабочем столе щелкните правой кнопкой мыши значок Компьютер значок и щелкните значок Свойства вариант из подменю.
Шаг 2) Теперь в окне свойств перейдите к Продвинутый вкладку и нажмите на Performace вариант. На следующей странице выберите Продвинутый еще раз и нажмите на + Изменить кнопка.
Шаг 3) Здесь нажмите кнопку изменения и снимите флажок Автоматически управлять размером файла подкачки для всех драйверов параметры. Затем, наконец, выберите Нет файла подкачки вариант, нажмите на Установленкнопку, чтобы подтвердить изменения. Перезагрузите компьютер и проверьте, устранена ли ошибка.
Метод 3: отключение точки восстановления системы
Отключить восстановление системы в Windows 10 довольно просто, просто найдите Восстановление системы в строке поиска Windows и откройте приложение восстановления системы.
Затем нажмите на Настроить кнопку и выберите Отключить защиту системы вариант. Нажми на Применять кнопку ниже, чтобы подтвердить изменения, а затем нажмите кнопку в порядке кнопка.
Метод 4: расширение раздела C
Чтобы расширить раздел C, перейдите в панель поиска Windows и введите Диспетчер дисков и разделов Windows.
Щелкните, откройте утилиту управления дисками Windows, щелкните правой кнопкой мыши диск C. Выберите Увеличить объем в подменю и следуйте указаниям мастера, чтобы увеличить объем хранилища.
Однако убедитесь, что у вас есть свободное место, в противном случае удалите раздел и создайте свободное пространство.
Метод 5: исправление плохих секторов
Чтобы исправить плохие секторы на вашем ПК, такие как поврежденный раздел, поврежденные диски и т. Д., Запустите Командная строка как Администратор.
Введите команду CHKDSK и нажмите Enter на клавиатуре для выполнения, и если на вашем ПК есть плохой сектор, он уведомит вас.
Метод 6: расшифровка BitLocker и дефрагментация жесткого диска
Если вы зашифровали свой диск, то будет разумно расшифровать его с помощью BitLocker. Идти к Мой ПК щелкните правой кнопкой мыши диск, который хотите расшифровать то диск и выберите Отключить Bitlocke вариант.
Точно так же вы также можете искать Bitlocker в панели поиска Windows, открывая его из результатов. Выберите диск, который хотите расшифровать, и нажмите Отключить Bitlocker вариант.
Чтобы дефрагментировать жесткий диск, введите Дефрагментатор жесткого диска, нажмите кнопку «Открыть утилиту дефрагментации диска» в результатах поиска.
Теперь выберите диск и нажмите Оптимизировать кнопку, чтобы начать дефрагментацию диска.
Вывод
Если у вас возникли проблемы при попытке клонировать жесткий диск на твердотельный накопитель с помощью программы Samsung Migration инструмент, то первое, что вы должны сделать, это выполнить проверку диска с помощью команды chkdsk в команде незамедлительный. Это проверит весь ваш жесткий диск и уведомит вас о наличии битых секторов.
Выключите режим гибернации, если он включен. Также хорошим решением будет отключить файлы подкачки. Вероятно, вы столкнулись с проблемой из-за нехватки памяти, поэтому вы должны использовать инструмент управления дисками, чтобы увеличить объем диска C.
Также отключите точку восстановления системы, если она включена. Также расшифруйте диск перед клонированием через Bitlocker. Более того, вы также можете попробовать дефрагментировать свой жесткий диск и посмотреть, решены ли ошибки или нет, если нет, то используйте другое стороннее приложение для клонирования ваших данных.
Выбор редактора:
- Как использовать быстрый старт для передачи данных со старого iPhone на новый iPhone
- Перенос данных WhatsApp между Android и iPhone
- Защита паролем USB-накопителя в Windows
- Как отключить экранную клавиатуру в Windows 10
- Как исправить, если Google Карты не работают в Windows 10