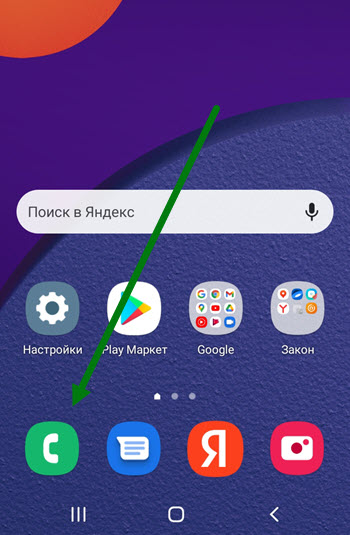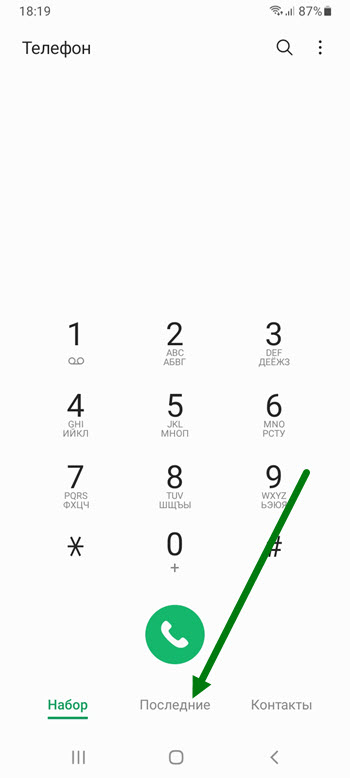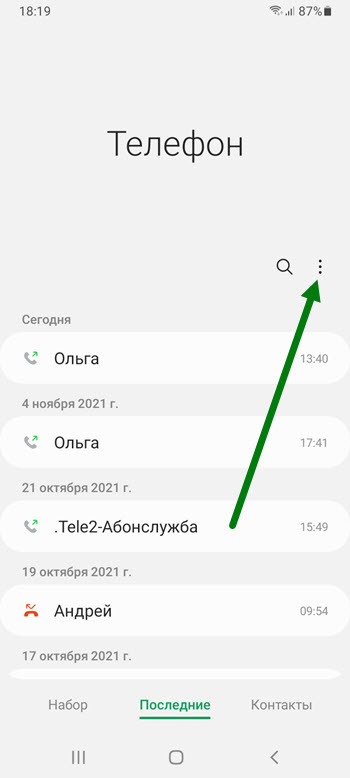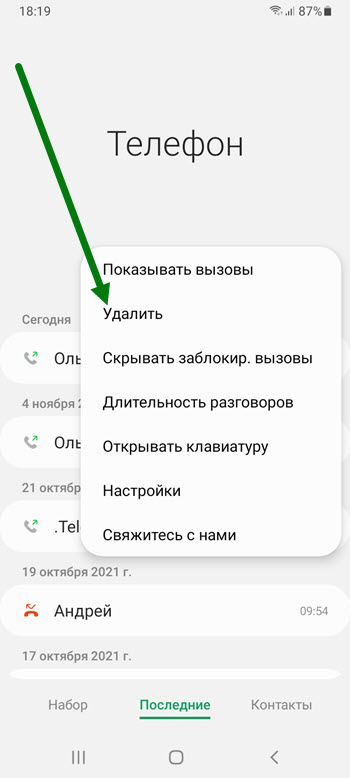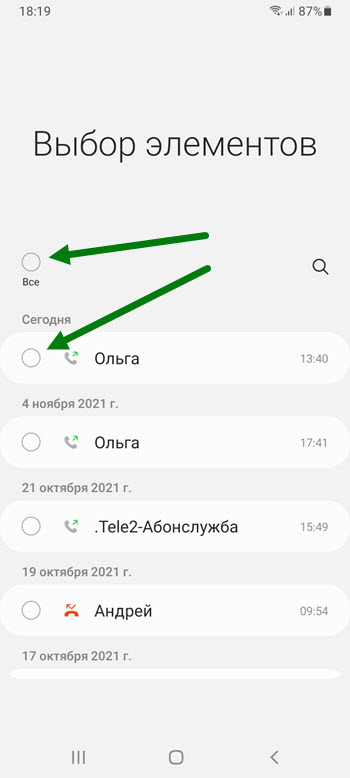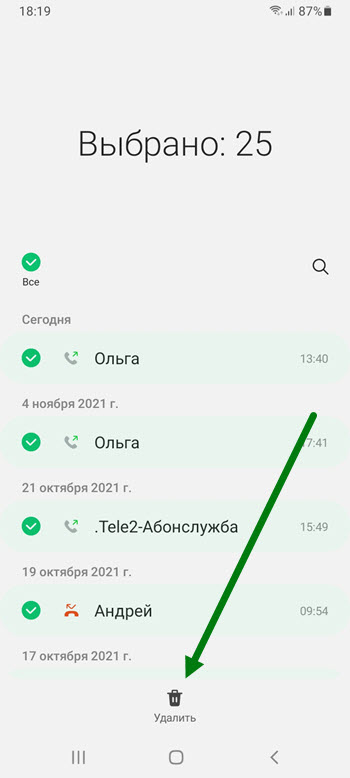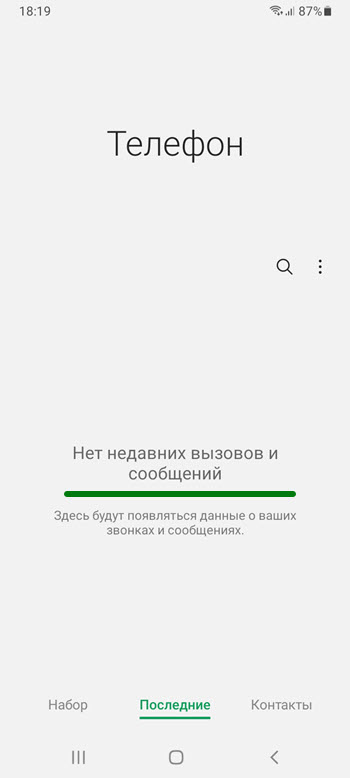К счастью, мобильные телефоны корейской компании обладают различными функциями благодаря уровню настройки. И с появлением одной из последних версий Один пользовательский интерфейсбыл включен инструмент, который предупредит нас, если какое-либо стороннее программное обеспечение, установленное на нашем мобильном устройстве, вызывает какие-либо проблемы. Поэтому пора посмотреть, как так называемые история проблем с приложением то, что скрывают мобильные телефоны Samsung, работает.
Можно ли использовать историю проблем приложений?
Многие пользователи считают, что эта функция, которая есть во всех мобильных устройствах компании, которые были обновлены до версии One UI 3.0, должна быть лучше. Однако сегодня мы столкнемся с функциональностью программного обеспечения, которая позволит нам видеть различные отчеты о техническом обслуживании, которые были выполнены на самом смартфоне, чтобы мы могли узнать, является ли производительность оптимальной, среди прочего.
И дело в том, что, безусловно, не раз случалось с вами, что определенное приложение давало вам слишком много сбоев, либо потому, что оно постоянно перезагружалось, либо даже потому, что вы заметили, что оно потребляет больше батареи, чем должно. По этой причине в этом небольшом разделе, называемом Историю проблем с приложением мы будем мы можем определить по количеству перезапусков, с какими приложениями у нас возникают проблемы.
Кроме того, благодаря этому инструменту Galaxy мы не только сможем проверить, произошел ли какой-либо сбой в конкретном приложении, но и все будет записано, чтобы мы могли просматривать его с течением времени. Таким образом, мы всегда можем знать, какое стороннее программное обеспечение неисправно, а какое нет.
И, что самое главное, вам не нужно ничего устанавливать, поскольку это одна из тех функций, которые поставляются по умолчанию. Таким образом, нам нужно будет обновить только наш мобильный телефон Samsung до версии One UI 3.0. Кроме того, зная историю, у нас будет возможность принять решение, которое лучше всего соответствует характеристикам смартфона, например, навсегда удалить это проблемное приложение или найти какую-либо альтернативу.
Еще одна сильная сторона этого инструмента, интегрированного в Galaxy, заключается в том, что он размещен в разделе «Обслуживание устройства». В этом же разделе мы можем увидеть всю батарею, хранилище или Оперативная память данные, которые у нас есть на телефоне. По этой причине этот раздел всегда необходимо учитывать, поскольку для исправления также включены различные быстрые настройки. другие типы проблем, такие как как нехватка оперативной памяти или внутреннего пространства.
Поэтому, чтобы найти историю или запись каждой из проблем, возникших в приложениях нашего смартфона, первое, что мы должны сделать, — это получить доступ к настройкам терминала. Тогда нам нужно будет войти в Секция обслуживания и аккумуляторов > щелкните значок с тремя точками в верхней правой части. После этого появится небольшое меню, в котором нам нужно будет выбрать История проблем приложений.
После этого мы сможем войти в меню этого инструмента, в котором мы сможем увидеть конкретную историю каждого программного обеспечения, которое в какой-то момент выдало какой-либо тип ошибки. Чтобы пройти по одному, у нас будет только возможность щелкнуть по имени каждого из них, чтобы посмотреть индивидуальный отчет .
В нем мы сможем увидеть как сбой, обнаруженный смартфоном, так и дату возникновения ошибки. Наиболее частые ошибки, которые мы обнаружим, будут состоять в том, что приложение перестало отвечать, или в предупреждении, указывающем на то, что расход батареи этого стороннего программного обеспечения слишком велико.
Кроме того, с помощью этой функции мы сможем видеть и легко отслеживать дальнейшие действия, поскольку, указав точную дату возникновения ошибки, мы сможем убедиться, что она часто случается или была только пунктуальной ошибкой на тот день. Таким образом, мы сталкиваемся с одним из тех практических инструментов, которые позволят нам посмотреть, есть ли приложения, которые вызвали инцидент или те, у которых слишком много неудач.
Как убрать ошибку на вашем Галактике?
Имея эту историю сбоев приложений, которые мы установили на наш смартфон, правда заключается в том, что он всегда будет знать, есть ли у нас какой-либо тип ошибки или также в том случае, если приложение может содержать потенциально вредоносное программное обеспечение. По этой причине есть много пользователей, которые хотят исправить неудачу, чтобы инцидент, показанный им в реестре, исчез.
Однако сообщения, которые объявляют о каком-либо типе инцидента, которые появляются в этом небольшом разделе обслуживания устройства, не могут быть устранены. Единственное возможное решение — удалить стороннее программное обеспечение, которое появляется в истории. Тем не мение, переустановка будет бесполезна , так как та же ошибка появится снова.
Это потому, что это уведомления истории отказов. Поэтому их нельзя удалить напрямую. Это в основном потому, что они только сообщая нам, если произошла какая-то ошибка в нашем мобильном телефоне.
В частности, появляющееся уведомление будет только информативным. Если это действительно серьезный инцидент, вы сообщите нам об этом прямо в разделе «Техническое обслуживание» устройства. Кроме того, он будет делать это с желтым или красным цветами, чтобы привлечь наше внимание. Кроме того, если на ваш смартфон было добавлено слишком много ошибок, которые не возникали на регулярной основе, вам придется попробовать обновить эти приложения и попытаться стереть данные или переустановить их, чтобы увидеть, решена ли эта ошибка. Другой приемлемый вариант — нажать на параметр «Оптимизировать» в разделе обслуживания.
Как очистить журнал ошибок на самсунге?
Выберите приложение, данные которого необходимо удалить. Выберите пункт Память. Выберите пункт Очистить данные. Нажите Удалить.
Как почистить телефон самсунг от мусора?
Для удаления кэша: откройте Меню → Настройки → Приложения или Диспетчер приложений → Диспетчер приложений (если такой пункт есть) → выберите приложение, для которого нужно удалить кэш → Память (если такой пункт есть) → Очистить кэш.
Как очистить куки на телефоне самсунг?
- Откройте приложение Chrome. на устройстве Android.
- Нажмите на значок меню в правом верхнем углу экрана.
- Нажмите История .
- В верхней части страницы выберите временной диапазон. .
- Выберите «Файлы cookie и данные сайтов» и «Изображения и другие файлы, сохраненные в кеше».
- Нажмите Удалить данные.
Как удалить все данные с Samsung Galaxy?
- Откройте «Настройки».
- Выберите пункт «Общие настройки». .
- Выберите пункт «Сброс». .
- Выберите пункт «Сброс данных» или «Сброс устройства».
- Выберите пункт «Сбросить», «Сброс устройства» или «Удалить все».
- Устройство перезагрузится и данные удалятся.
Как очистить временные файлы на самсунге?
Найдите большие приложения, которыми вы не пользуетесь, тапните по иконке и удерживайте палец в течение нескольких секунд. Выберите «Удалить приложение и файлы». Зайдите в галерею, тапните на иконку справа вверху с изображением трех точек. Удалите ненужные файлы.
Можно ли очищать данные приложений?
Очистка кэша
Приложения для Android часто загружают в процессе своей работы данные из интернета. . В других случаях бывает, что кэш какой-то программы переполнен и это может вызывать замедление работы приложения. В этих случаях можно произвести очистку кэша.
Проблема «В приложении произошла ошибка» на Android
Операционная система Android, к сожалению, пока далеко от совершенства, поэтому время от времени пользователи могут сталкиваться с различными ошибками и прочими проблемами. Иногда при работе какого-либо приложения может появиться ошибка с текстом «В приложении произошла ошибка». Каких-либо дополнительных пояснений, как правило, не предоставляется. После появления данного сообщения приложение, как правило, вылетает.
Как исправить ошибку в приложении на Android
Причина ошибка скорее всего будет иметь программный характер, то есть вы сможете исправить ее самостоятельно. Однако бывают ситуации, когда ошибка появляется из-за проблем в работе внутренней памяти девайса, то есть носит аппаратный характер.
В первую очередь можно просто попробовать перезагрузить девайс. Часто обычная перезагрузка помогает в решении проблем подобного рода. При перезагрузке происходит более корректная очистка оперативной памяти устройства, плюс, удаляются некоторые временные файлы приложений, которые тоже могут провоцировать ошибки подобного рода.
К сожалению, перезагрузка устройства далеко не всегда способна помочь справиться с возникшей проблемой. В таком случае требуется предпринять более решительные меры.
Вариант 1: Выполните обновление проблемного приложения
Ошибка может появляться в случае с устаревшими приложениями, поэтому их рекомендуется обновлять время от времени. Обычно система делает это сама в автоматическом режиме, но если вы меняли настройки обновления приложений, то вам придется делать это вручную.
- Запустите Play Market на своем смартфоне.
- В поисковой строке воспользуйтесь кнопкой меню или сделайте жест влево.
Часто простое своевременное обновление установленных на Android приложений позволяет избежать множество возможных ошибок и неполадок.
Данная инструкция актуальна только для программ, установленных через Play Market. Если для установки вы использовали APK-файл, то либо скачайте файл с обновлениями и запустите его установку, либо попытайтесь установить приложение через Play Market.
Вариант 2: Очистить данные кэша приложения
Порой причиной ошибки может быть сбой в служебных файлах программ: кэша, данных и соответствия между ними. В таких случаях следует попробовать сбросить приложение к виду только что установленного, очистив его файлы.
Делается это таким образом:
- Откройте «Настройки» устройства.
- В списке с пунктами найдите раздел «Приложения». В некоторых версиях и прошивках может носить другие наименования: «Диспетчер приложений» или «Менеджер приложений».
Рекомендуется дополнительно выполнить перезагрузку смартфона, чтобы ошибка в приложениях исчезла наверняка.
Вариант 3: Переустановить проблемное приложение
Если ошибка не исчезла после обновления и очистки кэша приложения, его рекомендуется удалить и установить повторно. Особенно это актуально в том случае, если приложение было установлено не через Плей Маркет, а из сторонних источников.
Выполнить удаление очень просто:
- На рабочем столе зажмите на несколько секунд иконку приложения, с которым у вас возникают проблемы.
- Должно появиться либо контекстное меню, либо пункты управления в верхней/нижней части экрана. Все зависит от версии операционной системы и прошивки. Нажмите «Удалить» или передвиньте значок приложения к этому пункту.
После удаления проблемного приложения установите его через Play Market. Таким образом вы сможете быть уверенным в том, что устанавливаемое приложение будет совместимо с текущей версией Android. Инсталляцию можно выполнить и через APK-файл, но делать этого не рекомендуется.
Вариант 4: Сбросить настройки до заводских
Этот вариант используйте только в том случае, если сообщение «В приложении произошла ошибка» касается встроенного ПО: приложения для звонков, СМС, календаря, галереи, настроек и т.д. Вероятно, что произошел серьезный сбой в работе операционной системы, поэтому единственным возможным вариантом решения проблемы является сброс к заводским настройкам.
Предварительно рекомендуется перенести все основные пользовательские данные на сторонние устройства хранения. Дело в том, что после проведения процедуры сброса заводских настроек все пользовательские данные будут удалены.
Если операционная система и приложение «Настройки» запускаются без ошибок, то сброс настроек рекомендуется провести по следующей инструкции:
- Откройте приложение «Настройки». Там откройте раздел «Архивация и сброс», «Сброс» или «Система и обновления». В последнем случае потребуется еще перейти в подраздел «Сброс». Наименование пунктов меню зависит от версии операционной системы и прошивки.
- Здесь найдите пункт «Сброс настроек». Нажмите на него.
- Ознакомьтесь с предупреждением и нажмите кнопку, чтобы начать процесс возвращения телефона в заводское состояние.
- Будет запущена процедура возврата смартфона к заводскому состоянию. В ходе нее все ошибки в работе приложений и операционной системы должны быть устранены.
Если вы не можете нормально взаимодействовать с Android из-за частых сообщений об ошибке или у вас не запускаются «Настройки», то сброс придется проводить из рекавери-меню. Подробная инструкция по ссылке.
Чаще всего для исправления ошибки с сообщением «В приложении произошла ошибка» хватает действий из первых вариантов. Сброс настроек – это самая крайняя мера. Если же ни один из представленных способов не помогает, то значит, что проблема имеет аппаратный характер и может быть устранена только в сервисном центре.
Как устранить основные ошибки на Android
Самая популярная в мире ОС известна своей нестабильностью. Каждый пользователь Андроид хоть раз встречался с той или иной ошибкой, но не все находили решение. Сразу же менять свой девайс из-за этого точно не стоит. Далее мы разберём основные ошибки на Android и способы их решения. Часто и ошибки-то нет, а есть всего лишь небольшая помеха в работе тех или иных функций, которая решается парой простых действий.
Иногда Android при работе может выдавать системные ошибки. В этом нет ничего страшного
Наиболее частые ошибки
Этот раздел содержит неполадки, которые исправить, как правило, не составляет труда или вовсе не требуется. Часто их причиной может быть даже не само устройство. Но встречаются и такие, которые заставили понервничать пользователей.
В приложении снова произошел сбой
Пользователи Android столкнулись с этой ошибкой 23 марта 2021 года, с выходом нового обновления на Android System Webview. Что бы не испытывать проблем пока разработчики не обновили ПО, представляем решение ниже.
Решение для всех: «Настройки» → «Приложения» → в меню с тремя точками включить отображения системных приложений → в поиске найти Android System Webview → нажать «Удалить обновления». У некоторых пользователей отсутствует кнопка для удаления обновления WebView или это просто не помогает, в таком случае можно попробовать обновить или удалить и заново установить браузер Chrome.
Нехватка памяти
Это нельзя назвать ошибкой, скорее, ограничением возможностей вашего девайса. Да, действительно, на старых, да и на новых, устройствах внутренняя память иногда резко заканчивается. Решается проблема очень просто.
Если вы пользуетесь такими приложениями, как Instagram, VK, то однозначно виноват кэш, который они накапливают очень быстро и в большом количестве.
- Заходим в «Настройки», выбираем пункт «Приложения».
- Часто наверх сразу же выводятся те, что занимают наибольшее количество памяти. Жмём на них.
- Выбираем пункт «Очистить кэш».
Такая очистка может освободить до нескольких гигабайт свободного места. Ещё можно полностью стереть данные в приложении, но затем придётся заново «логиниться».
Из-за переполненной памяти могут возникать ошибки под разными номерами. Например, ошибка 919, когда приложение не может включиться из-за недостатка места.
На некоторых устройствах (далеко не на всех) можно часть программ перенести на карту памяти. Так вы высвободите ещё больше места. Делается это из того же пункта в настройках. Лучше почаще следить за наличием свободного места, чтобы гаджет всегда работал исправно и без тормозов.
Ошибка аутентификации Wi-Fi
Также одна из самых популярных неполадок на Android. Хотя на самом деле очень редко проблема лежит в устройстве. Чаще её причиной становится роутер, точнее, его несовместимость с вашим девайсом. Решается проблема довольно быстро.
Первый метод, самый очевидный, просто проверить правильность введённого пароля. Ведь аутентификация — это и есть не что иное, как проверка ключа безопасности. Поэтому попробуйте забыть проблемную сеть и затем заново ввести пароль.
Если с паролем всё в порядке, а Wi-Fi всё равно не хочет подключаться, то причина однозначно лежит в настройках роутера. Дело в том, что его тип шифрования данных может быть более старым, чем используемый на Android-устройстве, или же устройством не поддерживается какой-либо стандарт сети.
В таком случае нужно зайти в настройки роутера.
- Открываем браузер. В адресной строке вводим «192.168.1.1» или «192.168.0.1».
- В появившемся окне вводим логин и пароль: чаще всего это admin и admin. Если у вас другие, то введите свои.
- Теперь нужно найти настройки безопасности Wi-Fi. Здесь мы задаём смешанный тип шифрования или сетевую аутентификацию «WPA-PSK/WPA2-PSK2 mixed», а также выбираем автоматический выбор стандарта сети.
После этого проблемы с подключением к Wi-Fi должны исчезнуть.
Ошибка синтаксиса
Ошибка заключается в том, что файл, который устанавливает определённое приложение, неправильный или был неправильно запущен. Кроме того, может произойти сбой во время установки, который тоже приводит к ошибке синтаксиса.
Исправить это довольно легко. Во-первых, убедитесь в том, что файл, который вы скачали, имеет формат apk. Поскольку именно файлы такого формата являются инсталляторами приложений на Android. Во-вторых, удалите этот скачанный файл и заново загрузите его, а затем переустановите. Есть смысл попробовать скачать файл с другого сайта. Это, как правило, убирает ошибку.
Ошибка загрузки
Происходит часто на старых устройствах, на новых такая проблема уже не возникает. Заключается в том, что стандартный менеджер загрузок даёт сбои, из-за чего становится трудно загрузить что-либо из интернета. Ошибка исправляется довольно легко.
Достаточно лишь скачать новый менеджер загрузок. Отлично для этих целей может подойти ES Проводник. Он имеет хороший встроенный менеджер загрузок.
Android-клавиатура AOSP
Эта клавиатура сама по себе не из лучших. Кроме того, она не очень хорошо оптимизирована на некоторых прошивках, из-за чего возникают ошибки. Решить их просто.
- Отключите в настройках клавиатуры голосовой ввод.
- Сбросьте настройки, сотрите кэш и данные приложения, которое отвечает за работу клавиатуры.
- Просто скачайте с Google Play Market любую другую клавиатуру.
Ошибки с аккаунтами Google
Ошибки может быть две: аккаунт не хочет синхронизироваться либо не хочет добавляться. Первая может присутствовать как на старых, так и на новых девайсах, а вторая постепенно уходит в прошлое. Исправить всё это не так уж и сложно.
- Проверьте качество и стабильность подключения к интернету: мобильная сеть или Wi-Fi должны нормально работать, иначе причина может крыться в них.
- Если аккаунт уже добавлен, но не синхронизируется, просто отключите его, перезагрузите устройство и зайдите снова.
- Если аккаунт отказывается подключаться, для начала убедитесь в правильности логина и пароля.
- Отключите двухэтапную синхронизацию в настройках аккаунта.
- Включите автоматическую синхронизацию, а также передачу данных в фоновом режиме, после чего перезагрузите устройство.
Вирус Netalpha
Новая проблема, которая встречается пользователям Android. Это вредоносное ПО затрудняет работу с телефоном и не даёт себя удалить. Проблема достаточно серьёзная, поскольку предполагает только два решения, одно из которых весьма радикальное.
- Сброс системы к заводским параметрам. Подробнее, как это делать, в конце статьи.
- Если у вас есть root-права, вы можете скачать Lucky Partner и удалить злополучное приложение.
Com.android.snap
Ошибка «com.android.snap» возникает при использовании различных приложений: популярных фоторедакторов, мессенджеров. Эта надпись часто появляется на чёрном фоне, что сильно отвлекает, а программы могут просто закрываться.
Считается, что этот сбой вызывает вредоносное ПО, поэтому многие советуют просто установить антивирус. Однако можно обойтись и без него системными методами.
- Заходим в меню настроек, в пункт «Приложения».
- Отыскиваем там приложение «com.android.snap».
- Удаляем его данные, чистим кэш и останавливаем.
- Также нужно снять галочку «Присылать уведомления».
После этого программа перестанет досаждать, и более вы не увидите эту надпись на чёрном экране. Если на девайсе установлен антивирус, то можно удалить баг с его помощью. Но, как показывает практика, на устройствах с антивирусниками редко случается эта ошибка.
Помимо com.android.snap, существует также com.android.systemUI. Объединяет их то, что они являются вирусами типа троян. Соответственно, обезвреживается программа точно так же.
Com.android.phone
Если система пишет, что в приложении com.android. phone произошла ошибка, значит, проблема заключается в программе, которая отвечает за совершение звонков на вашем планшете или смартфоне. Появляется ошибка по разным причинам. Поэтому и способы решения будут для каждого разные.
- Попробуйте в настройках снять галочки с автоматической синхронизации даты и времени через интернет, а затем поставить их обратно. После этого перезагрузите телефон и выставите правильные дату и время самостоятельно.
- Сотрите данные и удалите кэш приложения «Телефон».
- Можно просто скачать себе любую «звонилку», которая заменит стандартную, благо в магазине приложений их полно.
Android.process.acore
Если произошла ошибка с android.process.acore, то проблема уже не связана ни со «звонилкой», ни с вирусами. Здесь причины могут быть следующие:
- отсутствуют нужные системные файлы;
- остановлена работа какого-то системного приложения;
- на девайсе присутствует сразу несколько приложений, которые выполняют практически одни и те же функции, и они некорректно синхронизируются с системными приложениями
Трудность решения проблемы зависит от причины её появления. Чаще всего, она решается простым удалением всех контактов через настройки устройства. Если вы перед этим синхронизируете все контакты с Гугл, то вообще ничего не потеряете.
Есть вариант сбросить настройки всех приложений через соответствующий пункт меню. Это также часто избавляет от проблемы, причём данные вы не теряете. Если у вас установлены приложения по оптимизации работы Wi-Fi, то их тоже стоит попробовать удалить. Часто причина кроется именно в них.
Adroid.process.media
Ошибка Андроид Процесс Медиа происходит по двум причинам: Хранилище Мультимедиа или Диспетчер загрузок. Решаются обе довольно просто. Есть два общих способа, которые практически всегда безотказно работают.
Первый способ
- Очистите кэш и данные у приложений Google Services Framework и Google Play Market.
- Остановите работу Google Services Framework (выполнять нужно в таком порядке).
- Снова очистите кэш у этой утилиты.
- Откройте Гугл Плей, найдите проблемное приложение. После получения сообщения об ошибке нажмите ОК.
- Перезагрузите гаджет, восстановите работу отключенных сервисов Гугл.
Второй способ
- Полностью остановите синхронизацию Google аккаунта. Сделать это можно из параметров учётной записи: в пункте «Синхронизация» необходимо убрать все флажки.
- Сотрите данные и остановите утилиту «Галерея».
- Подобным образом отключите «Диспетчер загрузки».
- Перезагрузите устройство.
После применения одного из этих способов проблема исчезнет.
Неверный пакетный файл
Ошибка часто возникает при обновлении какого-либо приложения. Если это случилось во время обновления, необходимо очистить кэш у этого приложения. Кроме того, можно попробовать вручную скачать apk файл программы и установить её заново. Если не помогло и это, удаляем аккаунт Гугл, перезагружаем устройство и логинимся заново.
PACKADGE FILE INVALID
- Удаляем кэш и данные проблемного приложения.
- Заходим в Google Play и устанавливаем его там.
- Чистим данные Google Play и Google Service Framework.
- Обновляем приложение через мобильный интернет, а не Wi-Fi.
Installation unssuccesful error
- Переустанавливаем проблемное приложение.
- Чистим кэш и удаляем данные Плей Маркет.
- Отсоединяем от устройства карту памяти.
- Удаляем папку .android_secure.
- Заново устанавливаем приложение.
Ошибка номер…
Эти ошибки могут быть более серьёзными. Однако часто и они решаются в несколько простых действий. Всё зависит от номера этой самой ошибки. Причём Google даёт минимум информации о решении различных ошибок.
11, 101, 504, 506, 491, 495, 413, 941, 921, 920, 481, RH01: неполадки с Google Play и учётной записью
Эти ошибки связаны с некорректной работой магазина приложений или учётной записи и решаются практически одними и теми же методами. «Код ошибки 11» Android может выдать при работе Play Market. Часто возникают неполадки под конкретными номерами именно с этим сервисом Гугл. Замечено, что ошибка 11 часто возникает при установке или обновлении WhatsApp.
Ещё одна популярная ошибка, из-за которой Play Market также не хочет загружать приложение, 504. Она возникает на Андроид вследствие тех же причин, что и другие неполадки с загрузкой программ, поэтому методы устранения используются идентичные. То же касается других ошибок.
Решаются проблемы несколькими способами, причём каждый из них подходит и для большинства похожих ошибок.
- Выставляем правильное время и проверяем работу интернет-соединения.
- Проверяем количество свободной внутренней памяти: оно должно быть выше, чем объём программ, с загрузкой которых возникли неполадки.
- После этого попробуйте просто перезагрузить свой телефон или планшет. Ошибки Гугл Плей Маркет на Андроид часто решаются таким способом.
- Сбрасываем настройки. Способом, указанным выше, открываем окошко приложения Play Market, затем очищаем данные и кэш. После снова заходим в Магазин приложений. Как вариант, можно также удалить все обновления в том же окне, что вернёт программу к её первоначальному виду при покупке устройства.
- Подобным же образом можно поступить с программой «Сервисы Google Play», если предыдущий метод не помог. Если и это не помогло, то можно попробовать проделать подобную операцию с Google Services Framework.
- Проблема также может заключаться в отключенном приложении «Аккаунты Google». Заходим в его окошко, если видим, что оно выключено, то включаем его. Включить также следует и «Диспетчер загрузки», если он был выключен.
- Пробуем выйти и заново зайти в свой аккаунт Гугл. Делается это из настроек. Там находим пункт «Учётные записи» и выбираем Гугл.
Ошибка 24 возникает при установке приложения на Андроид, когда произошёл какой-либо сбой, а часть файлов уже была установлена. Или же это приложение у вас было раньше, вы его удалили, а затем снова решили скачать. Решается проблема довольно быстро.
- Запускаем любой файловый менеджер.
- Находим директорию «sdcard/Android/data/data», в ней файлы, касающиеся этого приложения. Они будут содержать в имени название программы, поэтому их достаточно просто будет отличить от остальных.
- То же самое проделываем в директории «data/data».
После этого ошибка должна исчезнуть, а приложение установиться безо всяких проблем.
Эта error возникает при загрузке какого-либо приложения. Проблем может быть несколько, но решить их довольно легко.
- Проверить соединение с интернетом.
- Почистить кэш нескольких программ, а первым делом — Google Play.
- Подождать пару часов. Вполне возможно, что причина кроется в серверах Гугл. Если так, то исправят они её быстро.
После этого ошибка должна исчезнуть.
Загрузка приложения становится невозможной. Ошибка синхронизации с Гугл аккаунтом.
- Удаляем аккаунт Гугл и несколько ненужных программ, чистим кэш.
- Чистим системный кэш:
- Заходим в Recovery (кнопка ВКЛ и кнопка управления громкостью и удерживаем).
- Выбираем Wipe Cache Partition.
- Перезагружаем устройство.
Есть так называемый Dalvik-кэш. В связи с его заполнением у нас опять не хотят устанавливаться те или иные программы. Для решения проблемы чистим данные и отключаем сначала «Аккаунты Google», а затем Google Play Store.
Rh01 /rpc:s-5:aec-0 / RPC:S-3
Система не может получать информацию с сервера. Для исправления неполадки нужно сделать действия, как и при других похожих ошибках.
- Очистить кэш и удалить лишние ненужные приложения.
- Стереть данные и остановить Плей Маркет и Google Services Framework.
- Как описано в предыдущей ошибке (403), удалить кэш через Рекавери.
Вновь не загружается контент из Гугл Плей.
- Чистим данные и останавливаем «Сервисы Google Play».
- То же самое делаем с Google Play Market.
- Удаляем dalvik-кэш, если неполадка по-прежнему присутствует. Однако сделать это можно только при наличии рут-доступа.
- Если рут-прав нет, то придётся просто сделать полный откат системы.
Также не позволяет загружать приложения.
- Чистим данные, кэш, останавливаем Google Play Market.
- Попробуйте подключиться к другой Wi-Fi сети или используйте мобильные данные, чтобы загрузить приложение.
Rpc:aec:0]
Неполадки при получении данных с сервера. Помочь может удаление всех синхронизированных аккаунтов. Затем очищаем кэш и данные Плей Маркета, после чего перезагружаем смартфон или планшет.
Похожей является ошибка RPC:S-3. В случае с ней нужно удалить только аккаунт Гугл, после чего можно попробовать подключить другой или этот же.
Эта неисправность не зависит от нашего устройства. Причина кроется в том, что программа обновляется разработчиками. Поэтому, если мы хотим установить или обновить её, мы этого сделать не сможем. Просто стоит снова попробовать установить её через 30 минут или позже.
Способ решения любых ошибок
Ну и, наконец, метод, который подойдёт для исправления любых неполадок. Но прибегать к нему надо всегда в последнюю очередь. Это возвращение устройства к заводским настройкам. Полная перезагрузка системы Андроид удалит все пользовательские данные, поэтому самое важное стоит предварительно скинуть на карту памяти или сохранить в облачных сервисах.
- Открываем настройки.
- Выбираем пункт «Сброс и восстановление», на разных устройствах он может называться по-разному и находиться либо в самом меню настроек, либо в пункте «Система».
- Нажимаем «Сброс».
После этого девайс возвращается к заводским параметрам, все неполадки исчезают.
Теперь вы знаете, как исправить подавляющее большинство ошибок на Андроид. Их гораздо больше, но остальная масса неполадок имеет сходные пути решения, особенно ошибки сервисов Гугл Плей, встречается настолько редко, что данных о них ещё нет или уже исправлена разработчиками.
Дата последнего обновления : 18.01.2022
Проверьте работу устройства с помощью Samsung Members. Какая-то функция устройства не работает надлежащим образом? Хотите узнать текущий уровень заряда батареи? Прежде чем обращаться в сервисный центр, попробуйте проверить работу устройства, используя инструменты самодиагностики. Функция диагностики приложения Samsung Members может проводить самодиагностику и анализировать более 24 различных компонентов и функций телефона, включая батарею, NFC, SIM-карту, мобильную сеть, датчик, динамик, камеру, сенсорный экран, проводные наушники, распознавание лица, Bluetooth и т.д.
Прежде чем вы попробуете выполнить приведенные ниже рекомендации, убедитесь, что программное обеспечение вашего устройства и соответствующие приложения обновлены до актуальной версии. Чтобы обновить программное обеспечение вашего мобильного устройства, выполните следующие действия:
Шаг 1. Откройте Настройки > Обновление ПО.
Шаг 2. Нажмите Загрузка и установка.
Шаг 3. Следуйте инструкциям на экране.
Приложение Samsung Members
В приложении Samsung Members можно найти ответы на часто задаваемые вопросы и просмотреть советы и рекомендации в отношении устройства Galaxy. Прежде, чем обращаться в местный сервисный центр Samsung Electronics, попробуйте воспользоваться приложением, которое предоставляет и поддерживает удобные услуги, такие как диагностика, отправка отчетов об ошибках, удаленная поддержка, обновления ОС, обратная связь по вопросам и предложениям и т.д. Оно установлено на устройствах Galaxy по умолчанию и может быть загружено по ссылке ниже.
Нажмите здесь, чтобы загрузить приложение Samsung Members.
Самодиагностическая проверка в приложении Samsung Members
Проверьте состояние устройства с помощью инструмента диагностики приложения Samsung Members. Вы можете выбрать отдельные категории для диагностики или выполнить полную диагностическую проверку. После завершения диагностики вы сможете выбрать соответствующий значок для просмотра результатов и состояния устройства. Чтобы запустить диагностическую проверку, следуйте шагам ниже.

Шаг 1. Запустите приложение Samsung Members и выберите Сервис в нижней половине экрана.

Шаг 2. Коснитесь Просмотреть тесты в разделе Диагностика.

Шаг 3. Если вы хотите провести все Диагностика проверки, коснитесь Tестировать все.

Шаг 4. После этого ваш телефон Galaxy проведет соответствующие проверки.

Шаг 5. Следуйте инструкциям на экране для завершения проверки.

Шаг 6. Возможно, вам будет необходимо запустить соответствующую функцию или взаимодействовать с ней вручную.

Шаг 7. При желании вы можете выбрать и запустить конкретную диагностику, коснувшись ее.

Шаг 8. В случае с отдельными диагностическими проверками вы можете просмотреть результаты после завершения проверки.
Samsung Members — отправка отчетов об ошибках и прикрепление журналов ошибок
Click to Expand
Если при использовании устройства Galaxy возникла непредвиденная проблема, попробуйте отправить отчет об ошибке через приложение Samsung Members. Если прикрепить журнал ошибок, то это существенно поможет при анализе причины проблемы. Проанализировав файл журнала и подтвердив причину проблемы, мы отправим ответ через Samsung Members.

Шаг 1. Запустите приложение Samsung Members и выберите Сервис в нижней половине экрана.

Шаг 2. Прокрутите и выберите Отчеты об ошибках.

Шаг 3. Выберите возникшие неполадки из списка проблем с устройством.

Шаг 4. Выберите частоту возникновения проблемы и нажмите значок самолета, чтобы отправить отчет.
Примечание: Снимки экрана и меню устройства могут отличаться в зависимости от модели устройства и версии программного обеспечения.
Помогите нам стать лучше. Нажмите кнопку отправки ниже и мы увидим вашу оценку статьи. Спасибо!
Благодарим за отзыв!
В этом посте вы узнаете, как получить доступ и просмотреть историю проблем приложений на Galaxy Note 20. Прочтите более подробные инструкции.
Решение случайных проблем с приложениями на мобильных устройствах неизбежно. Тем не менее, любое из ваших приложений для смартфонов может стать некорректным и внезапно перестать работать должным образом. Среди распространенных проблем с программным обеспечением, которые беспокоят многих владельцев смартфонов, особенно с телефонами Android, могут быть случайные или частые сбои приложений, ошибки загрузки и отказ от ответа. Такое неблагоприятное поведение приложений объясняется несколькими факторами — от незначительных сбоев программного обеспечения до сложных системных ошибок.
Однако в большинстве случаев проблема связана только с приложением. Чтобы определить, какое из ваших приложений дает сбои чаще, рекомендуется просмотреть журналы в настройках телефона.
А вот как получить доступ к этой информации о новом фаблете Samsung.
Действия по просмотру истории проблем с приложением
Выполнение следующих шагов позволит вам получить доступ к меню настроек Samsung Note, в котором отображается запись всех неустойчивых приложений, включая те, которые вызвали проблемы на вашем телефоне. Те же шаги можно применить и к сканированию ошибок программного обеспечения на других телефонах Android, работающих с той же версией программного обеспечения. Однако фактические экраны и элементы меню могут различаться в зависимости от модели устройства и поставщика услуг.
1. Для начала перейдите на главный экран и проведите по экрану снизу вверх, чтобы получить доступ к средству просмотра приложений.
В этом окне вы увидите различные значки или ярлыки.

2. Коснитесь Настройки значок для продолжения.
Это позволит вам получить доступ к главному меню настроек вашего фаблета.
Здесь вы увидите список всех функций Android и параметров для управления.

3. Прокрутите вниз, чтобы отобразить больше элементов. Затем коснитесь Уход за устройством.
В Уход за устройством меню откроется далее.
В этом меню выделены четыре основных компонента системы, включая аккумулятор, хранилище, память и папки безопасности.
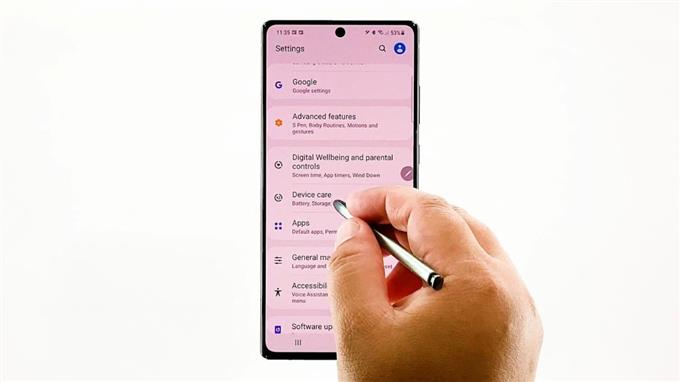
4. Чтобы продолжить демонстрацию, коснитесь трехточечного рисунка в правом верхнем углу экрана.
Откроется всплывающее меню со списком подпунктов.
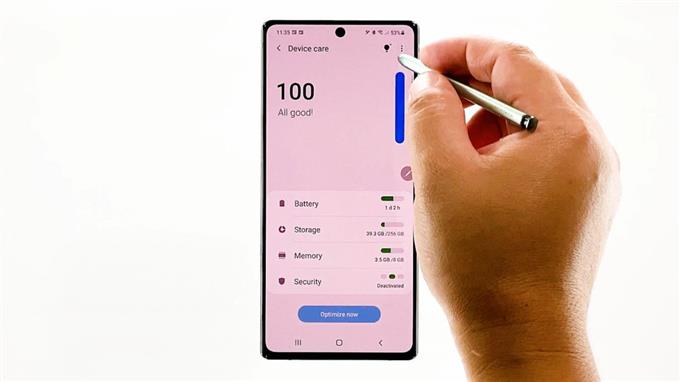
5. Коснитесь История проблем приложения продолжить.
При этом фаблет запустит отображение журналов ошибок на следующем дисплее.
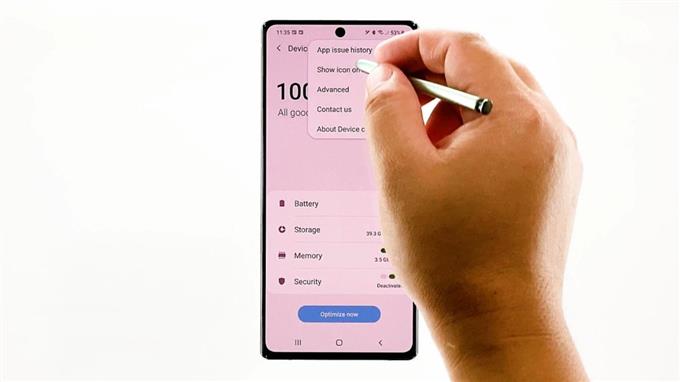
Все ошибки приложения, обнаруженные на вашем устройстве, будут отображаться в следующем окне.
Пока в этом аппарате нет перечисленных приложений с проблемами. Это означает, что все установленные приложения по-прежнему работают должным образом.
В случае, если были зарегистрированы предыдущие ошибки, вам должно быть предложено примечание о том, что Device Care обнаружила приложения, которые могут вызывать проблемы, включая вредоносное ПО, случайные сбои программного обеспечения или высокий уровень использования батареи. Под этим примечанием находится список приложений, которые вызвали проблемы на вашем устройстве.
Решение случайных проблем с приложениями
Чтобы решить такие проблемы, вам может потребоваться очистить кеш и данные приложения, принудительно закрыть его, установить новые обновления, переустановить приложение и выполнить программный сброс или перезагрузку. Если ничего из этого не помогает, тогда вам следует подумать о том, чтобы связаться с разработчиком программного обеспечения для получения дополнительной помощи.
Очистка кеша и данных обычно считается эффективной при решении различных проблем на телефоне. Однако это только временное решение.
Если вы хотите очистить существующую запись об ошибках на вашем устройстве, просто перейдите на Настройки-> Приложения меню, а затем нажмите тройные точки в правом верхнем углу. Выберите вариант Показать системные приложения а затем выберите Уход за устройством-> Хранилище-> Управление хранилищем а также Очистить данные.
Установка доступных обновлений прошивки также может помочь исправить ошибки, связанные с программным обеспечением, особенно те, которые вызваны устойчивыми системными ошибками и вредоносными программами.
Чтобы проверить наличие обновлений программного обеспечения на вашем телефоне, просто перейдите к Настройки-> Обновление ПО меню. Выберите вариант Загрузить и установить а затем подождите, пока ваше устройство проверит наличие новых обновлений. Если вы получаете сообщение о том, что ваше программное обеспечение обновлено, это означает, что на вашем телефоне установлена последняя версия Android.
Если доступна новая версия программного обеспечения, просто следуйте инструкциям на экране, чтобы установить новое обновление на свое устройство.
Видеоуроки
Чтобы просмотреть более подробные руководства и видеоролики по устранению неполадок на разных мобильных телефонах и планшетах, посетите Канал AndroidHow на YouTube в любое время.
Вы также можете прочитать:
- Как очистить кеш приложения и данные на Samsung Galaxy S10 Plus
- Как исправить проблемы с приложениями в Galaxy Note 8 и другие проблемы с приложениями
- Учебники по LG G6: узнайте, как очистить кеш и данные приложений, скрыть или отобразить приложения, управлять веб-браузером
Как исправить android ошибки во всех приложениях
Если вы обладатель смартфона с ОС Android, то при использовании устройства может возникнуть сбой, при котором появится сообщение android ошибки во всех приложениях. В таком случае, вы можете нажать ОК и ошибка перестанет возникать, но в некоторых случаях это не избавит от ошибки навсегда. В каких случаях возникает ошибка всех приложений на андроид?
Часть 1: Причины появления android ошибок во всех приложениях
Это может быть при сбое в ПО (программном обеспечении), при заражении вирусом, а также при неправильной установки ПЗУ или же из-за удаленного файла ОС. Также эта ошибка может привести к разряжению батареи и снижении производительности устройства.
В этой статье мы расскажем, как исправить такую проблему, как ошибка во всех приложений на андроид.
Часть 2: Как исправить android ошибки во всех приложениях
Способ 1. Случайный сбой — нужно перезагрузить телефон
Если возниклась ошибка во всех приложений на вашем андроиде, не волнуйтесь. Пожалуйста, сначала попробуйте перезагрузить телефон.
- Удерживайте кнопку включения или выключения в течении нескольких секунд;
- Появятся две команды: выключить или перезагрузить;
Есть еще один способ перезагрузить устройство на базе Андроид.
Многие модели смартфонов производятся без съемной батареи, что не дает возможность извлечь аккумулятор из телефона и таким образом перезагрузить устройство. Чтобы выполнить принудительную перезагрузку устройства и исправить android ошибки в приложении, выполните следующие шаги:
- Одновременно удерживайте кнопку громкости и включения;
- Дождитесь, пока ваше устройство перезагрузится.
Способ 2. Очистить данные и кэш приложений
Если перезагрузка смартфона не помогла исправить android ошибки во всех приложениях, то попробуйте выполнить очистку данных и кэща в приложениях.
- Зайдите в «Настройки» на своем устройстве;
- Далее перейдите в «Приложения»;
- Затем необходимо выбрать нужное приложение;
- В том случае, если приложение уже работает, то нажмите кнопку «Остановить»;
- Далее нажмите «Очистить кэш»;
Выберите «Очистить данные»;
Выполнив все эти шаги, вы можете избавиться от android ошибки во всех приложениях. Также если эта ошибка возникает в каком-то конкретном приложении, вы можете войти в Google Play, удалить это приложение и заново его установить.
Способ 3. Исправить android ошибки во всех приложениях через Tenorshare ReiBoot for Android
На Android устройстве могут возникать различного рода ошибки, которые не исчезают при обычной перезагрузки телефона. Если вышеуказанные способы не помогли устранить android ошибки во всех приложениях, на помощь приходит программа, которая способна исправить сбой в андроиде быстро и легко – Tenorshare ReiBoot for Android.
- Скачайте и установите Tenorshare ReiBoot for Android на свой ПК;
Запустите программу ReiBoot вашем ПК и нажмите «Исправление системы Android»;
Потом нажмите “Исправить сейчас”;
После этого появляются некоторые информации, которые вам надо выполнить. Потом нажмите “Далее”;
Далее загрузите пакет прошивки;
После выполнения загрузки вам надо выбрать опцию “Исправить сейчас”.
Способ 4: Сброс настроек к заводским
Если вышеуказанные способы не помогли вам исправить завис самсенг, сделайте сброс данных. При сбросе данных из памяти удаляются все файлы, обнуляются настройки операционной системы, а вместе с этим удаляются ошибки. Вам надо заранее копировать ваши данные.
- Шаг 1. Откройте «Настройки».
Шаг 2. Нажмите «Общие настройки». Если такого пункта нет, перейдите к следующему шагу.
Шаг 3. Выберите пункт «Сброс». Также он может называться «Архивация и сброс», «Архивирование и сброс» или «Конфиденциальность».
Шаг 4. Выберите «Сброс данных» или «Сброс устройства»
Шаг 5. Выберите пункт «Сбросить», «Сброс устройства» или «Удалить все».
И ваше устройство перезагрузится и данные удалятся.
Резюме:
Если вдруг у вас возникла ошибка всех приложений на андроид «com android systemUI произошла ошибка», то попробуйте вышеуказанные методы. Любое неправильно выполненное самостоятельное действие в процессе восстановления устройства может привести к необратимым последствиям, включая поломку вашего смартфона. А Tenorshare ReiBoot for Android предлагает всего за пару кликов выполнить действия по устранению системных ошибок с пошаговыми инструкциями. Tenorshare ReiBoot for Android сможет помочь вам в исправлении более 50 системных проблем андроида. Скачайте и установите программу прямо сейчас, чтобы устранить ошибку «com android systemUI».
Как удалить журналы на телефоне Android?
Откройте номеронабиратель телефона, наберите * # 9900 # и выберите 2-й вариант «Удалить dumpstate / logcat». в появившемся меню. Выберите «ОК», чтобы «Удалить дамп», и нажмите «Выход». Это восстановит кучи дискового пространства, удалив все файлы журнала в памяти устройства.
Как очистить журналы?
В левом фрейме дважды щелкните «Просмотр событий», а затем «Журналы Windows». Щелкните правой кнопкой мыши Безопасность и выберите Очистить журнал.…. У вас будет возможность сохранить детали журнала. После того, как вы ответите на это приглашение, журнал будет очищен.
Где файлы журналов в Android?
Как удалить журналы приложений?
Чтобы удалить файлы журнала уровня приложения:
- В системном представлении щелкните значок «Свойства базы данных».
- В корпоративном представлении разверните тип приложения «Планирование» и приложение, содержащее файлы журнала, которые вы хотите удалить.
- Щелкните приложение правой кнопкой мыши и выберите Удалить журнал.
Что произойдет, если я удалю файлы журнала?
По умолчанию БД не удаляет файлы журналов. По этой причине БД файлы журналов в конечном итоге будут увеличиваться и занимать излишне большой объем дискового пространства. Чтобы избежать этого, вам следует периодически предпринимать административные действия для удаления файлов журналов, которые больше не используются вашим приложением.
Безопасно ли удалять файлы журналов на Android?
Да, вы можете удалить файлы журналов на вашем устройстве . Используя приложение SD Maid (вкладка Explorer) на рутированном Samsung Galaxy Note 1 (N7000), Android 4.1. 2, сборка LT5, я нашел 900+ файлов журнала в / data / log. После очистки буквально сотен файлов dumpstate *, моя внутренняя память вернулась с 207 МБ до 1040+ МБ!
Как мне выйти из моей учетной записи Google на моем телефоне Android?
Из настроек смартфона
Откройте приложение «Настройки» из панели приложений. Перейдите в Учетные записи и выберите нашу учетную запись Google, из которой вы хотите выйти. Нажмите здесь кнопку Удалить учетную запись чтобы наконец выйти из своей учетной записи Google.
Что такое файл журнала в мобильном приложении?
В Android журналы общий ресурс и доступны приложению с разрешением READ_LOGS. Несмотря на то, что данные журнала телефона являются временными и стираются при перезагрузке, несоответствующее ведение журнала пользовательской информации может непреднамеренно привести к утечке пользовательских данных в другие приложения ».
Безопасно ли удалять логи Winevt?
Ты может открыть папку журналов и безопасно удалить весь ее список журналов если вы действительно хотите это сделать. Хотя в среднем большинство журналов будет меньше 70 КБ; хотя некоторые могут быть больше 1 МБ.
Могу ли я удалить все файлы журналов?
Да, файлы журналов можно безопасно удалять. В следующий раз, когда нужно будет добавить файл журнала, но он будет отсутствовать, он будет создан (однако не удаляйте саму папку журналов). Файлы журнала всегда считаются временными.
Можно ли удалить файлы журнала установки?
Временные установочные файлы: программы иногда создают установочные файлы при их установке и не очищают их автоматически. Эта опция удалит установочные файлы, которые больше ни для чего не используются. … Файлы журнала установки: Эти файлы журнала создаются во время установки программного обеспечения.
Какая польза от * * 4636 * *?
Если вы хотите знать, кто получил доступ к приложениям с вашего телефона, даже если приложения закрыты с экрана, тогда с вашего телефона наберите * # * # 4636 # * # *, он будет отображать такие результаты, как информация о телефоне, информация о батарее, статистика использования, информация о Wi-Fi.
Есть ли у Android лог?
Google: Мои действия
Итак, как я получил историю взаимодействия с моим приложением? … По умолчанию в настройках действий Google включена история использования вашего устройства Android. Он ведет журнал всех приложений, которые вы открываете вместе с отметкой времени.
Как устранить основные ошибки на Android
Самая популярная в мире ОС известна своей нестабильностью. Каждый пользователь Андроид хоть раз встречался с той или иной ошибкой, но не все находили решение. Сразу же менять свой девайс из-за этого точно не стоит. Далее мы разберём основные ошибки на Android и способы их решения. Часто и ошибки-то нет, а есть всего лишь небольшая помеха в работе тех или иных функций, которая решается парой простых действий.
Иногда Android при работе может выдавать системные ошибки. В этом нет ничего страшного
Наиболее частые ошибки
Этот раздел содержит неполадки, которые исправить, как правило, не составляет труда или вовсе не требуется. Часто их причиной может быть даже не само устройство. Но встречаются и такие, которые заставили понервничать пользователей.
В приложении снова произошел сбой
Пользователи Android столкнулись с этой ошибкой 23 марта 2021 года, с выходом нового обновления на Android System Webview. Что бы не испытывать проблем пока разработчики не обновили ПО, представляем решение ниже.
Решение для всех: «Настройки» → «Приложения» → в меню с тремя точками включить отображения системных приложений → в поиске найти Android System Webview → нажать «Удалить обновления». У некоторых пользователей отсутствует кнопка для удаления обновления WebView или это просто не помогает, в таком случае можно попробовать обновить или удалить и заново установить браузер Chrome.
Нехватка памяти
Это нельзя назвать ошибкой, скорее, ограничением возможностей вашего девайса. Да, действительно, на старых, да и на новых, устройствах внутренняя память иногда резко заканчивается. Решается проблема очень просто.
Если вы пользуетесь такими приложениями, как Instagram, VK, то однозначно виноват кэш, который они накапливают очень быстро и в большом количестве.
- Заходим в «Настройки», выбираем пункт «Приложения».
- Часто наверх сразу же выводятся те, что занимают наибольшее количество памяти. Жмём на них.
- Выбираем пункт «Очистить кэш».
Такая очистка может освободить до нескольких гигабайт свободного места. Ещё можно полностью стереть данные в приложении, но затем придётся заново «логиниться».
Из-за переполненной памяти могут возникать ошибки под разными номерами. Например, ошибка 919, когда приложение не может включиться из-за недостатка места.
На некоторых устройствах (далеко не на всех) можно часть программ перенести на карту памяти. Так вы высвободите ещё больше места. Делается это из того же пункта в настройках. Лучше почаще следить за наличием свободного места, чтобы гаджет всегда работал исправно и без тормозов.
Ошибка аутентификации Wi-Fi
Также одна из самых популярных неполадок на Android. Хотя на самом деле очень редко проблема лежит в устройстве. Чаще её причиной становится роутер, точнее, его несовместимость с вашим девайсом. Решается проблема довольно быстро.
Первый метод, самый очевидный, просто проверить правильность введённого пароля. Ведь аутентификация — это и есть не что иное, как проверка ключа безопасности. Поэтому попробуйте забыть проблемную сеть и затем заново ввести пароль.
Если с паролем всё в порядке, а Wi-Fi всё равно не хочет подключаться, то причина однозначно лежит в настройках роутера. Дело в том, что его тип шифрования данных может быть более старым, чем используемый на Android-устройстве, или же устройством не поддерживается какой-либо стандарт сети.
В таком случае нужно зайти в настройки роутера.
- Открываем браузер. В адресной строке вводим «192.168.1.1» или «192.168.0.1».
- В появившемся окне вводим логин и пароль: чаще всего это admin и admin. Если у вас другие, то введите свои.
- Теперь нужно найти настройки безопасности Wi-Fi. Здесь мы задаём смешанный тип шифрования или сетевую аутентификацию «WPA-PSK/WPA2-PSK2 mixed», а также выбираем автоматический выбор стандарта сети.
После этого проблемы с подключением к Wi-Fi должны исчезнуть.
Ошибка синтаксиса
Ошибка заключается в том, что файл, который устанавливает определённое приложение, неправильный или был неправильно запущен. Кроме того, может произойти сбой во время установки, который тоже приводит к ошибке синтаксиса.
Исправить это довольно легко. Во-первых, убедитесь в том, что файл, который вы скачали, имеет формат apk. Поскольку именно файлы такого формата являются инсталляторами приложений на Android. Во-вторых, удалите этот скачанный файл и заново загрузите его, а затем переустановите. Есть смысл попробовать скачать файл с другого сайта. Это, как правило, убирает ошибку.
Ошибка загрузки
Происходит часто на старых устройствах, на новых такая проблема уже не возникает. Заключается в том, что стандартный менеджер загрузок даёт сбои, из-за чего становится трудно загрузить что-либо из интернета. Ошибка исправляется довольно легко.
Достаточно лишь скачать новый менеджер загрузок. Отлично для этих целей может подойти ES Проводник. Он имеет хороший встроенный менеджер загрузок.
Android-клавиатура AOSP
Эта клавиатура сама по себе не из лучших. Кроме того, она не очень хорошо оптимизирована на некоторых прошивках, из-за чего возникают ошибки. Решить их просто.
- Отключите в настройках клавиатуры голосовой ввод.
- Сбросьте настройки, сотрите кэш и данные приложения, которое отвечает за работу клавиатуры.
- Просто скачайте с Google Play Market любую другую клавиатуру.
Ошибки с аккаунтами Google
Ошибки может быть две: аккаунт не хочет синхронизироваться либо не хочет добавляться. Первая может присутствовать как на старых, так и на новых девайсах, а вторая постепенно уходит в прошлое. Исправить всё это не так уж и сложно.
- Проверьте качество и стабильность подключения к интернету: мобильная сеть или Wi-Fi должны нормально работать, иначе причина может крыться в них.
- Если аккаунт уже добавлен, но не синхронизируется, просто отключите его, перезагрузите устройство и зайдите снова.
- Если аккаунт отказывается подключаться, для начала убедитесь в правильности логина и пароля.
- Отключите двухэтапную синхронизацию в настройках аккаунта.
- Включите автоматическую синхронизацию, а также передачу данных в фоновом режиме, после чего перезагрузите устройство.
Вирус Netalpha
Новая проблема, которая встречается пользователям Android. Это вредоносное ПО затрудняет работу с телефоном и не даёт себя удалить. Проблема достаточно серьёзная, поскольку предполагает только два решения, одно из которых весьма радикальное.
- Сброс системы к заводским параметрам. Подробнее, как это делать, в конце статьи.
- Если у вас есть root-права, вы можете скачать Lucky Partner и удалить злополучное приложение.
Com.android.snap
Ошибка «com.android.snap» возникает при использовании различных приложений: популярных фоторедакторов, мессенджеров. Эта надпись часто появляется на чёрном фоне, что сильно отвлекает, а программы могут просто закрываться.
Считается, что этот сбой вызывает вредоносное ПО, поэтому многие советуют просто установить антивирус. Однако можно обойтись и без него системными методами.
- Заходим в меню настроек, в пункт «Приложения».
- Отыскиваем там приложение «com.android.snap».
- Удаляем его данные, чистим кэш и останавливаем.
- Также нужно снять галочку «Присылать уведомления».
После этого программа перестанет досаждать, и более вы не увидите эту надпись на чёрном экране. Если на девайсе установлен антивирус, то можно удалить баг с его помощью. Но, как показывает практика, на устройствах с антивирусниками редко случается эта ошибка.
Помимо com.android.snap, существует также com.android.systemUI. Объединяет их то, что они являются вирусами типа троян. Соответственно, обезвреживается программа точно так же.
Com.android.phone
Если система пишет, что в приложении com.android. phone произошла ошибка, значит, проблема заключается в программе, которая отвечает за совершение звонков на вашем планшете или смартфоне. Появляется ошибка по разным причинам. Поэтому и способы решения будут для каждого разные.
- Попробуйте в настройках снять галочки с автоматической синхронизации даты и времени через интернет, а затем поставить их обратно. После этого перезагрузите телефон и выставите правильные дату и время самостоятельно.
- Сотрите данные и удалите кэш приложения «Телефон».
- Можно просто скачать себе любую «звонилку», которая заменит стандартную, благо в магазине приложений их полно.
Android.process.acore
Если произошла ошибка с android.process.acore, то проблема уже не связана ни со «звонилкой», ни с вирусами. Здесь причины могут быть следующие:
- отсутствуют нужные системные файлы;
- остановлена работа какого-то системного приложения;
- на девайсе присутствует сразу несколько приложений, которые выполняют практически одни и те же функции, и они некорректно синхронизируются с системными приложениями
Трудность решения проблемы зависит от причины её появления. Чаще всего, она решается простым удалением всех контактов через настройки устройства. Если вы перед этим синхронизируете все контакты с Гугл, то вообще ничего не потеряете.
Есть вариант сбросить настройки всех приложений через соответствующий пункт меню. Это также часто избавляет от проблемы, причём данные вы не теряете. Если у вас установлены приложения по оптимизации работы Wi-Fi, то их тоже стоит попробовать удалить. Часто причина кроется именно в них.
Adroid.process.media
Ошибка Андроид Процесс Медиа происходит по двум причинам: Хранилище Мультимедиа или Диспетчер загрузок. Решаются обе довольно просто. Есть два общих способа, которые практически всегда безотказно работают.
Первый способ
- Очистите кэш и данные у приложений Google Services Framework и Google Play Market.
- Остановите работу Google Services Framework (выполнять нужно в таком порядке).
- Снова очистите кэш у этой утилиты.
- Откройте Гугл Плей, найдите проблемное приложение. После получения сообщения об ошибке нажмите ОК.
- Перезагрузите гаджет, восстановите работу отключенных сервисов Гугл.
Второй способ
- Полностью остановите синхронизацию Google аккаунта. Сделать это можно из параметров учётной записи: в пункте «Синхронизация» необходимо убрать все флажки.
- Сотрите данные и остановите утилиту «Галерея».
- Подобным образом отключите «Диспетчер загрузки».
- Перезагрузите устройство.
После применения одного из этих способов проблема исчезнет.
Неверный пакетный файл
Ошибка часто возникает при обновлении какого-либо приложения. Если это случилось во время обновления, необходимо очистить кэш у этого приложения. Кроме того, можно попробовать вручную скачать apk файл программы и установить её заново. Если не помогло и это, удаляем аккаунт Гугл, перезагружаем устройство и логинимся заново.
PACKADGE FILE INVALID
- Удаляем кэш и данные проблемного приложения.
- Заходим в Google Play и устанавливаем его там.
- Чистим данные Google Play и Google Service Framework.
- Обновляем приложение через мобильный интернет, а не Wi-Fi.
Installation unssuccesful error
- Переустанавливаем проблемное приложение.
- Чистим кэш и удаляем данные Плей Маркет.
- Отсоединяем от устройства карту памяти.
- Удаляем папку .android_secure.
- Заново устанавливаем приложение.
Ошибка номер…
Эти ошибки могут быть более серьёзными. Однако часто и они решаются в несколько простых действий. Всё зависит от номера этой самой ошибки. Причём Google даёт минимум информации о решении различных ошибок.
11, 101, 504, 506, 491, 495, 413, 941, 921, 920, 481, RH01: неполадки с Google Play и учётной записью
Эти ошибки связаны с некорректной работой магазина приложений или учётной записи и решаются практически одними и теми же методами. «Код ошибки 11» Android может выдать при работе Play Market. Часто возникают неполадки под конкретными номерами именно с этим сервисом Гугл. Замечено, что ошибка 11 часто возникает при установке или обновлении WhatsApp.
Ещё одна популярная ошибка, из-за которой Play Market также не хочет загружать приложение, 504. Она возникает на Андроид вследствие тех же причин, что и другие неполадки с загрузкой программ, поэтому методы устранения используются идентичные. То же касается других ошибок.
Решаются проблемы несколькими способами, причём каждый из них подходит и для большинства похожих ошибок.
- Выставляем правильное время и проверяем работу интернет-соединения.
- Проверяем количество свободной внутренней памяти: оно должно быть выше, чем объём программ, с загрузкой которых возникли неполадки.
- После этого попробуйте просто перезагрузить свой телефон или планшет. Ошибки Гугл Плей Маркет на Андроид часто решаются таким способом.
- Сбрасываем настройки. Способом, указанным выше, открываем окошко приложения Play Market, затем очищаем данные и кэш. После снова заходим в Магазин приложений. Как вариант, можно также удалить все обновления в том же окне, что вернёт программу к её первоначальному виду при покупке устройства.
- Подобным же образом можно поступить с программой «Сервисы Google Play», если предыдущий метод не помог. Если и это не помогло, то можно попробовать проделать подобную операцию с Google Services Framework.
- Проблема также может заключаться в отключенном приложении «Аккаунты Google». Заходим в его окошко, если видим, что оно выключено, то включаем его. Включить также следует и «Диспетчер загрузки», если он был выключен.
- Пробуем выйти и заново зайти в свой аккаунт Гугл. Делается это из настроек. Там находим пункт «Учётные записи» и выбираем Гугл.
Ошибка 24 возникает при установке приложения на Андроид, когда произошёл какой-либо сбой, а часть файлов уже была установлена. Или же это приложение у вас было раньше, вы его удалили, а затем снова решили скачать. Решается проблема довольно быстро.
- Запускаем любой файловый менеджер.
- Находим директорию «sdcard/Android/data/data», в ней файлы, касающиеся этого приложения. Они будут содержать в имени название программы, поэтому их достаточно просто будет отличить от остальных.
- То же самое проделываем в директории «data/data».
После этого ошибка должна исчезнуть, а приложение установиться безо всяких проблем.
Эта error возникает при загрузке какого-либо приложения. Проблем может быть несколько, но решить их довольно легко.
- Проверить соединение с интернетом.
- Почистить кэш нескольких программ, а первым делом — Google Play.
- Подождать пару часов. Вполне возможно, что причина кроется в серверах Гугл. Если так, то исправят они её быстро.
После этого ошибка должна исчезнуть.
Загрузка приложения становится невозможной. Ошибка синхронизации с Гугл аккаунтом.
- Удаляем аккаунт Гугл и несколько ненужных программ, чистим кэш.
- Чистим системный кэш:
- Заходим в Recovery (кнопка ВКЛ и кнопка управления громкостью и удерживаем).
- Выбираем Wipe Cache Partition.
- Перезагружаем устройство.
Есть так называемый Dalvik-кэш. В связи с его заполнением у нас опять не хотят устанавливаться те или иные программы. Для решения проблемы чистим данные и отключаем сначала «Аккаунты Google», а затем Google Play Store.
Rh01 /rpc:s-5:aec-0 / RPC:S-3
Система не может получать информацию с сервера. Для исправления неполадки нужно сделать действия, как и при других похожих ошибках.
- Очистить кэш и удалить лишние ненужные приложения.
- Стереть данные и остановить Плей Маркет и Google Services Framework.
- Как описано в предыдущей ошибке (403), удалить кэш через Рекавери.
Вновь не загружается контент из Гугл Плей.
- Чистим данные и останавливаем «Сервисы Google Play».
- То же самое делаем с Google Play Market.
- Удаляем dalvik-кэш, если неполадка по-прежнему присутствует. Однако сделать это можно только при наличии рут-доступа.
- Если рут-прав нет, то придётся просто сделать полный откат системы.
Также не позволяет загружать приложения.
- Чистим данные, кэш, останавливаем Google Play Market.
- Попробуйте подключиться к другой Wi-Fi сети или используйте мобильные данные, чтобы загрузить приложение.
Rpc:aec:0]
Неполадки при получении данных с сервера. Помочь может удаление всех синхронизированных аккаунтов. Затем очищаем кэш и данные Плей Маркета, после чего перезагружаем смартфон или планшет.
Похожей является ошибка RPC:S-3. В случае с ней нужно удалить только аккаунт Гугл, после чего можно попробовать подключить другой или этот же.
Эта неисправность не зависит от нашего устройства. Причина кроется в том, что программа обновляется разработчиками. Поэтому, если мы хотим установить или обновить её, мы этого сделать не сможем. Просто стоит снова попробовать установить её через 30 минут или позже.
Способ решения любых ошибок
Ну и, наконец, метод, который подойдёт для исправления любых неполадок. Но прибегать к нему надо всегда в последнюю очередь. Это возвращение устройства к заводским настройкам. Полная перезагрузка системы Андроид удалит все пользовательские данные, поэтому самое важное стоит предварительно скинуть на карту памяти или сохранить в облачных сервисах.
- Открываем настройки.
- Выбираем пункт «Сброс и восстановление», на разных устройствах он может называться по-разному и находиться либо в самом меню настроек, либо в пункте «Система».
- Нажимаем «Сброс».
После этого девайс возвращается к заводским параметрам, все неполадки исчезают.
Теперь вы знаете, как исправить подавляющее большинство ошибок на Андроид. Их гораздо больше, но остальная масса неполадок имеет сходные пути решения, особенно ошибки сервисов Гугл Плей, встречается настолько редко, что данных о них ещё нет или уже исправлена разработчиками.
Проблема «В приложении произошла ошибка» на Android
Операционная система Android, к сожалению, пока далеко от совершенства, поэтому время от времени пользователи могут сталкиваться с различными ошибками и прочими проблемами. Иногда при работе какого-либо приложения может появиться ошибка с текстом «В приложении произошла ошибка». Каких-либо дополнительных пояснений, как правило, не предоставляется. После появления данного сообщения приложение, как правило, вылетает.
Как исправить ошибку в приложении на Android
Причина ошибка скорее всего будет иметь программный характер, то есть вы сможете исправить ее самостоятельно. Однако бывают ситуации, когда ошибка появляется из-за проблем в работе внутренней памяти девайса, то есть носит аппаратный характер.
В первую очередь можно просто попробовать перезагрузить девайс. Часто обычная перезагрузка помогает в решении проблем подобного рода. При перезагрузке происходит более корректная очистка оперативной памяти устройства, плюс, удаляются некоторые временные файлы приложений, которые тоже могут провоцировать ошибки подобного рода.
К сожалению, перезагрузка устройства далеко не всегда способна помочь справиться с возникшей проблемой. В таком случае требуется предпринять более решительные меры.
Вариант 1: Выполните обновление проблемного приложения
Ошибка может появляться в случае с устаревшими приложениями, поэтому их рекомендуется обновлять время от времени. Обычно система делает это сама в автоматическом режиме, но если вы меняли настройки обновления приложений, то вам придется делать это вручную.
- Запустите Play Market на своем смартфоне.
- В поисковой строке воспользуйтесь кнопкой меню или сделайте жест влево.
Часто простое своевременное обновление установленных на Android приложений позволяет избежать множество возможных ошибок и неполадок.
Данная инструкция актуальна только для программ, установленных через Play Market. Если для установки вы использовали APK-файл, то либо скачайте файл с обновлениями и запустите его установку, либо попытайтесь установить приложение через Play Market.
Вариант 2: Очистить данные кэша приложения
Порой причиной ошибки может быть сбой в служебных файлах программ: кэша, данных и соответствия между ними. В таких случаях следует попробовать сбросить приложение к виду только что установленного, очистив его файлы.
Делается это таким образом:
- Откройте «Настройки» устройства.
- В списке с пунктами найдите раздел «Приложения». В некоторых версиях и прошивках может носить другие наименования: «Диспетчер приложений» или «Менеджер приложений».
Рекомендуется дополнительно выполнить перезагрузку смартфона, чтобы ошибка в приложениях исчезла наверняка.
Вариант 3: Переустановить проблемное приложение
Если ошибка не исчезла после обновления и очистки кэша приложения, его рекомендуется удалить и установить повторно. Особенно это актуально в том случае, если приложение было установлено не через Плей Маркет, а из сторонних источников.
Выполнить удаление очень просто:
- На рабочем столе зажмите на несколько секунд иконку приложения, с которым у вас возникают проблемы.
- Должно появиться либо контекстное меню, либо пункты управления в верхней/нижней части экрана. Все зависит от версии операционной системы и прошивки. Нажмите «Удалить» или передвиньте значок приложения к этому пункту.
После удаления проблемного приложения установите его через Play Market. Таким образом вы сможете быть уверенным в том, что устанавливаемое приложение будет совместимо с текущей версией Android. Инсталляцию можно выполнить и через APK-файл, но делать этого не рекомендуется.
Вариант 4: Сбросить настройки до заводских
Этот вариант используйте только в том случае, если сообщение «В приложении произошла ошибка» касается встроенного ПО: приложения для звонков, СМС, календаря, галереи, настроек и т.д. Вероятно, что произошел серьезный сбой в работе операционной системы, поэтому единственным возможным вариантом решения проблемы является сброс к заводским настройкам.
Предварительно рекомендуется перенести все основные пользовательские данные на сторонние устройства хранения. Дело в том, что после проведения процедуры сброса заводских настроек все пользовательские данные будут удалены.
Если операционная система и приложение «Настройки» запускаются без ошибок, то сброс настроек рекомендуется провести по следующей инструкции:
- Откройте приложение «Настройки». Там откройте раздел «Архивация и сброс», «Сброс» или «Система и обновления». В последнем случае потребуется еще перейти в подраздел «Сброс». Наименование пунктов меню зависит от версии операционной системы и прошивки.
- Здесь найдите пункт «Сброс настроек». Нажмите на него.
- Ознакомьтесь с предупреждением и нажмите кнопку, чтобы начать процесс возвращения телефона в заводское состояние.
- Будет запущена процедура возврата смартфона к заводскому состоянию. В ходе нее все ошибки в работе приложений и операционной системы должны быть устранены.
Если вы не можете нормально взаимодействовать с Android из-за частых сообщений об ошибке или у вас не запускаются «Настройки», то сброс придется проводить из рекавери-меню. Подробная инструкция по ссылке.
Чаще всего для исправления ошибки с сообщением «В приложении произошла ошибка» хватает действий из первых вариантов. Сброс настроек – это самая крайняя мера. Если же ни один из представленных способов не помогает, то значит, что проблема имеет аппаратный характер и может быть устранена только в сервисном центре.
Как очистить журнал ошибок на самсунге?
Выберите приложение, данные которого необходимо удалить. Выберите пункт Память. Выберите пункт Очистить данные. Нажите Удалить.
Как почистить телефон самсунг от мусора?
Для удаления кэша: откройте Меню → Настройки → Приложения или Диспетчер приложений → Диспетчер приложений (если такой пункт есть) → выберите приложение, для которого нужно удалить кэш → Память (если такой пункт есть) → Очистить кэш.
Как очистить куки на телефоне самсунг?
- Откройте приложение Chrome. на устройстве Android.
- Нажмите на значок меню в правом верхнем углу экрана.
- Нажмите История .
- В верхней части страницы выберите временной диапазон. .
- Выберите «Файлы cookie и данные сайтов» и «Изображения и другие файлы, сохраненные в кеше».
- Нажмите Удалить данные.
Как удалить все данные с Samsung Galaxy?
- Откройте «Настройки».
- Выберите пункт «Общие настройки». .
- Выберите пункт «Сброс». .
- Выберите пункт «Сброс данных» или «Сброс устройства».
- Выберите пункт «Сбросить», «Сброс устройства» или «Удалить все».
- Устройство перезагрузится и данные удалятся.
Как очистить временные файлы на самсунге?
Найдите большие приложения, которыми вы не пользуетесь, тапните по иконке и удерживайте палец в течение нескольких секунд. Выберите «Удалить приложение и файлы». Зайдите в галерею, тапните на иконку справа вверху с изображением трех точек. Удалите ненужные файлы.
Можно ли очищать данные приложений?
Очистка кэша
Приложения для Android часто загружают в процессе своей работы данные из интернета. . В других случаях бывает, что кэш какой-то программы переполнен и это может вызывать замедление работы приложения. В этих случаях можно произвести очистку кэша.
Проблема «В приложении произошла ошибка» на Android
Операционная система Android, к сожалению, пока далеко от совершенства, поэтому время от времени пользователи могут сталкиваться с различными ошибками и прочими проблемами. Иногда при работе какого-либо приложения может появиться ошибка с текстом «В приложении произошла ошибка». Каких-либо дополнительных пояснений, как правило, не предоставляется. После появления данного сообщения приложение, как правило, вылетает.
Как исправить ошибку в приложении на Android
Причина ошибка скорее всего будет иметь программный характер, то есть вы сможете исправить ее самостоятельно. Однако бывают ситуации, когда ошибка появляется из-за проблем в работе внутренней памяти девайса, то есть носит аппаратный характер.
В первую очередь можно просто попробовать перезагрузить девайс. Часто обычная перезагрузка помогает в решении проблем подобного рода. При перезагрузке происходит более корректная очистка оперативной памяти устройства, плюс, удаляются некоторые временные файлы приложений, которые тоже могут провоцировать ошибки подобного рода.
К сожалению, перезагрузка устройства далеко не всегда способна помочь справиться с возникшей проблемой. В таком случае требуется предпринять более решительные меры.
Вариант 1: Выполните обновление проблемного приложения
Ошибка может появляться в случае с устаревшими приложениями, поэтому их рекомендуется обновлять время от времени. Обычно система делает это сама в автоматическом режиме, но если вы меняли настройки обновления приложений, то вам придется делать это вручную.
- Запустите Play Market на своем смартфоне.
- В поисковой строке воспользуйтесь кнопкой меню или сделайте жест влево.
Часто простое своевременное обновление установленных на Android приложений позволяет избежать множество возможных ошибок и неполадок.
Данная инструкция актуальна только для программ, установленных через Play Market. Если для установки вы использовали APK-файл, то либо скачайте файл с обновлениями и запустите его установку, либо попытайтесь установить приложение через Play Market.
Вариант 2: Очистить данные кэша приложения
Порой причиной ошибки может быть сбой в служебных файлах программ: кэша, данных и соответствия между ними. В таких случаях следует попробовать сбросить приложение к виду только что установленного, очистив его файлы.
Делается это таким образом:
- Откройте «Настройки» устройства.
- В списке с пунктами найдите раздел «Приложения». В некоторых версиях и прошивках может носить другие наименования: «Диспетчер приложений» или «Менеджер приложений».
Рекомендуется дополнительно выполнить перезагрузку смартфона, чтобы ошибка в приложениях исчезла наверняка.
Вариант 3: Переустановить проблемное приложение
Если ошибка не исчезла после обновления и очистки кэша приложения, его рекомендуется удалить и установить повторно. Особенно это актуально в том случае, если приложение было установлено не через Плей Маркет, а из сторонних источников.
Выполнить удаление очень просто:
- На рабочем столе зажмите на несколько секунд иконку приложения, с которым у вас возникают проблемы.
- Должно появиться либо контекстное меню, либо пункты управления в верхней/нижней части экрана. Все зависит от версии операционной системы и прошивки. Нажмите «Удалить» или передвиньте значок приложения к этому пункту.
После удаления проблемного приложения установите его через Play Market. Таким образом вы сможете быть уверенным в том, что устанавливаемое приложение будет совместимо с текущей версией Android. Инсталляцию можно выполнить и через APK-файл, но делать этого не рекомендуется.
Вариант 4: Сбросить настройки до заводских
Этот вариант используйте только в том случае, если сообщение «В приложении произошла ошибка» касается встроенного ПО: приложения для звонков, СМС, календаря, галереи, настроек и т.д. Вероятно, что произошел серьезный сбой в работе операционной системы, поэтому единственным возможным вариантом решения проблемы является сброс к заводским настройкам.
Предварительно рекомендуется перенести все основные пользовательские данные на сторонние устройства хранения. Дело в том, что после проведения процедуры сброса заводских настроек все пользовательские данные будут удалены.
Если операционная система и приложение «Настройки» запускаются без ошибок, то сброс настроек рекомендуется провести по следующей инструкции:
- Откройте приложение «Настройки». Там откройте раздел «Архивация и сброс», «Сброс» или «Система и обновления». В последнем случае потребуется еще перейти в подраздел «Сброс». Наименование пунктов меню зависит от версии операционной системы и прошивки.
- Здесь найдите пункт «Сброс настроек». Нажмите на него.
- Ознакомьтесь с предупреждением и нажмите кнопку, чтобы начать процесс возвращения телефона в заводское состояние.
- Будет запущена процедура возврата смартфона к заводскому состоянию. В ходе нее все ошибки в работе приложений и операционной системы должны быть устранены.
Если вы не можете нормально взаимодействовать с Android из-за частых сообщений об ошибке или у вас не запускаются «Настройки», то сброс придется проводить из рекавери-меню. Подробная инструкция по ссылке.
Чаще всего для исправления ошибки с сообщением «В приложении произошла ошибка» хватает действий из первых вариантов. Сброс настроек – это самая крайняя мера. Если же ни один из представленных способов не помогает, то значит, что проблема имеет аппаратный характер и может быть устранена только в сервисном центре.
Как устранить основные ошибки на Android
Самая популярная в мире ОС известна своей нестабильностью. Каждый пользователь Андроид хоть раз встречался с той или иной ошибкой, но не все находили решение. Сразу же менять свой девайс из-за этого точно не стоит. Далее мы разберём основные ошибки на Android и способы их решения. Часто и ошибки-то нет, а есть всего лишь небольшая помеха в работе тех или иных функций, которая решается парой простых действий.
Иногда Android при работе может выдавать системные ошибки. В этом нет ничего страшного
Наиболее частые ошибки
Этот раздел содержит неполадки, которые исправить, как правило, не составляет труда или вовсе не требуется. Часто их причиной может быть даже не само устройство. Но встречаются и такие, которые заставили понервничать пользователей.
В приложении снова произошел сбой
Пользователи Android столкнулись с этой ошибкой 23 марта 2021 года, с выходом нового обновления на Android System Webview. Что бы не испытывать проблем пока разработчики не обновили ПО, представляем решение ниже.
Решение для всех: «Настройки» → «Приложения» → в меню с тремя точками включить отображения системных приложений → в поиске найти Android System Webview → нажать «Удалить обновления». У некоторых пользователей отсутствует кнопка для удаления обновления WebView или это просто не помогает, в таком случае можно попробовать обновить или удалить и заново установить браузер Chrome.
Нехватка памяти
Это нельзя назвать ошибкой, скорее, ограничением возможностей вашего девайса. Да, действительно, на старых, да и на новых, устройствах внутренняя память иногда резко заканчивается. Решается проблема очень просто.
Если вы пользуетесь такими приложениями, как Instagram, VK, то однозначно виноват кэш, который они накапливают очень быстро и в большом количестве.
- Заходим в «Настройки», выбираем пункт «Приложения».
- Часто наверх сразу же выводятся те, что занимают наибольшее количество памяти. Жмём на них.
- Выбираем пункт «Очистить кэш».
Такая очистка может освободить до нескольких гигабайт свободного места. Ещё можно полностью стереть данные в приложении, но затем придётся заново «логиниться».
Из-за переполненной памяти могут возникать ошибки под разными номерами. Например, ошибка 919, когда приложение не может включиться из-за недостатка места.
На некоторых устройствах (далеко не на всех) можно часть программ перенести на карту памяти. Так вы высвободите ещё больше места. Делается это из того же пункта в настройках. Лучше почаще следить за наличием свободного места, чтобы гаджет всегда работал исправно и без тормозов.
Ошибка аутентификации Wi-Fi
Также одна из самых популярных неполадок на Android. Хотя на самом деле очень редко проблема лежит в устройстве. Чаще её причиной становится роутер, точнее, его несовместимость с вашим девайсом. Решается проблема довольно быстро.
Первый метод, самый очевидный, просто проверить правильность введённого пароля. Ведь аутентификация — это и есть не что иное, как проверка ключа безопасности. Поэтому попробуйте забыть проблемную сеть и затем заново ввести пароль.
Если с паролем всё в порядке, а Wi-Fi всё равно не хочет подключаться, то причина однозначно лежит в настройках роутера. Дело в том, что его тип шифрования данных может быть более старым, чем используемый на Android-устройстве, или же устройством не поддерживается какой-либо стандарт сети.
В таком случае нужно зайти в настройки роутера.
- Открываем браузер. В адресной строке вводим «192.168.1.1» или «192.168.0.1».
- В появившемся окне вводим логин и пароль: чаще всего это admin и admin. Если у вас другие, то введите свои.
- Теперь нужно найти настройки безопасности Wi-Fi. Здесь мы задаём смешанный тип шифрования или сетевую аутентификацию «WPA-PSK/WPA2-PSK2 mixed», а также выбираем автоматический выбор стандарта сети.
После этого проблемы с подключением к Wi-Fi должны исчезнуть.
Ошибка синтаксиса
Ошибка заключается в том, что файл, который устанавливает определённое приложение, неправильный или был неправильно запущен. Кроме того, может произойти сбой во время установки, который тоже приводит к ошибке синтаксиса.
Исправить это довольно легко. Во-первых, убедитесь в том, что файл, который вы скачали, имеет формат apk. Поскольку именно файлы такого формата являются инсталляторами приложений на Android. Во-вторых, удалите этот скачанный файл и заново загрузите его, а затем переустановите. Есть смысл попробовать скачать файл с другого сайта. Это, как правило, убирает ошибку.
Ошибка загрузки
Происходит часто на старых устройствах, на новых такая проблема уже не возникает. Заключается в том, что стандартный менеджер загрузок даёт сбои, из-за чего становится трудно загрузить что-либо из интернета. Ошибка исправляется довольно легко.
Достаточно лишь скачать новый менеджер загрузок. Отлично для этих целей может подойти ES Проводник. Он имеет хороший встроенный менеджер загрузок.
Android-клавиатура AOSP
Эта клавиатура сама по себе не из лучших. Кроме того, она не очень хорошо оптимизирована на некоторых прошивках, из-за чего возникают ошибки. Решить их просто.
- Отключите в настройках клавиатуры голосовой ввод.
- Сбросьте настройки, сотрите кэш и данные приложения, которое отвечает за работу клавиатуры.
- Просто скачайте с Google Play Market любую другую клавиатуру.
Ошибки с аккаунтами Google
Ошибки может быть две: аккаунт не хочет синхронизироваться либо не хочет добавляться. Первая может присутствовать как на старых, так и на новых девайсах, а вторая постепенно уходит в прошлое. Исправить всё это не так уж и сложно.
- Проверьте качество и стабильность подключения к интернету: мобильная сеть или Wi-Fi должны нормально работать, иначе причина может крыться в них.
- Если аккаунт уже добавлен, но не синхронизируется, просто отключите его, перезагрузите устройство и зайдите снова.
- Если аккаунт отказывается подключаться, для начала убедитесь в правильности логина и пароля.
- Отключите двухэтапную синхронизацию в настройках аккаунта.
- Включите автоматическую синхронизацию, а также передачу данных в фоновом режиме, после чего перезагрузите устройство.
Вирус Netalpha
Новая проблема, которая встречается пользователям Android. Это вредоносное ПО затрудняет работу с телефоном и не даёт себя удалить. Проблема достаточно серьёзная, поскольку предполагает только два решения, одно из которых весьма радикальное.
- Сброс системы к заводским параметрам. Подробнее, как это делать, в конце статьи.
- Если у вас есть root-права, вы можете скачать Lucky Partner и удалить злополучное приложение.
Com.android.snap
Ошибка «com.android.snap» возникает при использовании различных приложений: популярных фоторедакторов, мессенджеров. Эта надпись часто появляется на чёрном фоне, что сильно отвлекает, а программы могут просто закрываться.
Считается, что этот сбой вызывает вредоносное ПО, поэтому многие советуют просто установить антивирус. Однако можно обойтись и без него системными методами.
- Заходим в меню настроек, в пункт «Приложения».
- Отыскиваем там приложение «com.android.snap».
- Удаляем его данные, чистим кэш и останавливаем.
- Также нужно снять галочку «Присылать уведомления».
После этого программа перестанет досаждать, и более вы не увидите эту надпись на чёрном экране. Если на девайсе установлен антивирус, то можно удалить баг с его помощью. Но, как показывает практика, на устройствах с антивирусниками редко случается эта ошибка.
Помимо com.android.snap, существует также com.android.systemUI. Объединяет их то, что они являются вирусами типа троян. Соответственно, обезвреживается программа точно так же.
Com.android.phone
Если система пишет, что в приложении com.android. phone произошла ошибка, значит, проблема заключается в программе, которая отвечает за совершение звонков на вашем планшете или смартфоне. Появляется ошибка по разным причинам. Поэтому и способы решения будут для каждого разные.
- Попробуйте в настройках снять галочки с автоматической синхронизации даты и времени через интернет, а затем поставить их обратно. После этого перезагрузите телефон и выставите правильные дату и время самостоятельно.
- Сотрите данные и удалите кэш приложения «Телефон».
- Можно просто скачать себе любую «звонилку», которая заменит стандартную, благо в магазине приложений их полно.
Android.process.acore
Если произошла ошибка с android.process.acore, то проблема уже не связана ни со «звонилкой», ни с вирусами. Здесь причины могут быть следующие:
- отсутствуют нужные системные файлы;
- остановлена работа какого-то системного приложения;
- на девайсе присутствует сразу несколько приложений, которые выполняют практически одни и те же функции, и они некорректно синхронизируются с системными приложениями
Трудность решения проблемы зависит от причины её появления. Чаще всего, она решается простым удалением всех контактов через настройки устройства. Если вы перед этим синхронизируете все контакты с Гугл, то вообще ничего не потеряете.
Есть вариант сбросить настройки всех приложений через соответствующий пункт меню. Это также часто избавляет от проблемы, причём данные вы не теряете. Если у вас установлены приложения по оптимизации работы Wi-Fi, то их тоже стоит попробовать удалить. Часто причина кроется именно в них.
Adroid.process.media
Ошибка Андроид Процесс Медиа происходит по двум причинам: Хранилище Мультимедиа или Диспетчер загрузок. Решаются обе довольно просто. Есть два общих способа, которые практически всегда безотказно работают.
Первый способ
- Очистите кэш и данные у приложений Google Services Framework и Google Play Market.
- Остановите работу Google Services Framework (выполнять нужно в таком порядке).
- Снова очистите кэш у этой утилиты.
- Откройте Гугл Плей, найдите проблемное приложение. После получения сообщения об ошибке нажмите ОК.
- Перезагрузите гаджет, восстановите работу отключенных сервисов Гугл.
Второй способ
- Полностью остановите синхронизацию Google аккаунта. Сделать это можно из параметров учётной записи: в пункте «Синхронизация» необходимо убрать все флажки.
- Сотрите данные и остановите утилиту «Галерея».
- Подобным образом отключите «Диспетчер загрузки».
- Перезагрузите устройство.
После применения одного из этих способов проблема исчезнет.
Неверный пакетный файл
Ошибка часто возникает при обновлении какого-либо приложения. Если это случилось во время обновления, необходимо очистить кэш у этого приложения. Кроме того, можно попробовать вручную скачать apk файл программы и установить её заново. Если не помогло и это, удаляем аккаунт Гугл, перезагружаем устройство и логинимся заново.
PACKADGE FILE INVALID
- Удаляем кэш и данные проблемного приложения.
- Заходим в Google Play и устанавливаем его там.
- Чистим данные Google Play и Google Service Framework.
- Обновляем приложение через мобильный интернет, а не Wi-Fi.
Installation unssuccesful error
- Переустанавливаем проблемное приложение.
- Чистим кэш и удаляем данные Плей Маркет.
- Отсоединяем от устройства карту памяти.
- Удаляем папку .android_secure.
- Заново устанавливаем приложение.
Ошибка номер…
Эти ошибки могут быть более серьёзными. Однако часто и они решаются в несколько простых действий. Всё зависит от номера этой самой ошибки. Причём Google даёт минимум информации о решении различных ошибок.
11, 101, 504, 506, 491, 495, 413, 941, 921, 920, 481, RH01: неполадки с Google Play и учётной записью
Эти ошибки связаны с некорректной работой магазина приложений или учётной записи и решаются практически одними и теми же методами. «Код ошибки 11» Android может выдать при работе Play Market. Часто возникают неполадки под конкретными номерами именно с этим сервисом Гугл. Замечено, что ошибка 11 часто возникает при установке или обновлении WhatsApp.
Ещё одна популярная ошибка, из-за которой Play Market также не хочет загружать приложение, 504. Она возникает на Андроид вследствие тех же причин, что и другие неполадки с загрузкой программ, поэтому методы устранения используются идентичные. То же касается других ошибок.
Решаются проблемы несколькими способами, причём каждый из них подходит и для большинства похожих ошибок.
- Выставляем правильное время и проверяем работу интернет-соединения.
- Проверяем количество свободной внутренней памяти: оно должно быть выше, чем объём программ, с загрузкой которых возникли неполадки.
- После этого попробуйте просто перезагрузить свой телефон или планшет. Ошибки Гугл Плей Маркет на Андроид часто решаются таким способом.
- Сбрасываем настройки. Способом, указанным выше, открываем окошко приложения Play Market, затем очищаем данные и кэш. После снова заходим в Магазин приложений. Как вариант, можно также удалить все обновления в том же окне, что вернёт программу к её первоначальному виду при покупке устройства.
- Подобным же образом можно поступить с программой «Сервисы Google Play», если предыдущий метод не помог. Если и это не помогло, то можно попробовать проделать подобную операцию с Google Services Framework.
- Проблема также может заключаться в отключенном приложении «Аккаунты Google». Заходим в его окошко, если видим, что оно выключено, то включаем его. Включить также следует и «Диспетчер загрузки», если он был выключен.
- Пробуем выйти и заново зайти в свой аккаунт Гугл. Делается это из настроек. Там находим пункт «Учётные записи» и выбираем Гугл.
Ошибка 24 возникает при установке приложения на Андроид, когда произошёл какой-либо сбой, а часть файлов уже была установлена. Или же это приложение у вас было раньше, вы его удалили, а затем снова решили скачать. Решается проблема довольно быстро.
- Запускаем любой файловый менеджер.
- Находим директорию «sdcard/Android/data/data», в ней файлы, касающиеся этого приложения. Они будут содержать в имени название программы, поэтому их достаточно просто будет отличить от остальных.
- То же самое проделываем в директории «data/data».
После этого ошибка должна исчезнуть, а приложение установиться безо всяких проблем.
Эта error возникает при загрузке какого-либо приложения. Проблем может быть несколько, но решить их довольно легко.
- Проверить соединение с интернетом.
- Почистить кэш нескольких программ, а первым делом — Google Play.
- Подождать пару часов. Вполне возможно, что причина кроется в серверах Гугл. Если так, то исправят они её быстро.
После этого ошибка должна исчезнуть.
Загрузка приложения становится невозможной. Ошибка синхронизации с Гугл аккаунтом.
- Удаляем аккаунт Гугл и несколько ненужных программ, чистим кэш.
- Чистим системный кэш:
- Заходим в Recovery (кнопка ВКЛ и кнопка управления громкостью и удерживаем).
- Выбираем Wipe Cache Partition.
- Перезагружаем устройство.
Есть так называемый Dalvik-кэш. В связи с его заполнением у нас опять не хотят устанавливаться те или иные программы. Для решения проблемы чистим данные и отключаем сначала «Аккаунты Google», а затем Google Play Store.
Rh01 /rpc:s-5:aec-0 / RPC:S-3
Система не может получать информацию с сервера. Для исправления неполадки нужно сделать действия, как и при других похожих ошибках.
- Очистить кэш и удалить лишние ненужные приложения.
- Стереть данные и остановить Плей Маркет и Google Services Framework.
- Как описано в предыдущей ошибке (403), удалить кэш через Рекавери.
Вновь не загружается контент из Гугл Плей.
- Чистим данные и останавливаем «Сервисы Google Play».
- То же самое делаем с Google Play Market.
- Удаляем dalvik-кэш, если неполадка по-прежнему присутствует. Однако сделать это можно только при наличии рут-доступа.
- Если рут-прав нет, то придётся просто сделать полный откат системы.
Также не позволяет загружать приложения.
- Чистим данные, кэш, останавливаем Google Play Market.
- Попробуйте подключиться к другой Wi-Fi сети или используйте мобильные данные, чтобы загрузить приложение.
Rpc:aec:0]
Неполадки при получении данных с сервера. Помочь может удаление всех синхронизированных аккаунтов. Затем очищаем кэш и данные Плей Маркета, после чего перезагружаем смартфон или планшет.
Похожей является ошибка RPC:S-3. В случае с ней нужно удалить только аккаунт Гугл, после чего можно попробовать подключить другой или этот же.
Эта неисправность не зависит от нашего устройства. Причина кроется в том, что программа обновляется разработчиками. Поэтому, если мы хотим установить или обновить её, мы этого сделать не сможем. Просто стоит снова попробовать установить её через 30 минут или позже.
Способ решения любых ошибок
Ну и, наконец, метод, который подойдёт для исправления любых неполадок. Но прибегать к нему надо всегда в последнюю очередь. Это возвращение устройства к заводским настройкам. Полная перезагрузка системы Андроид удалит все пользовательские данные, поэтому самое важное стоит предварительно скинуть на карту памяти или сохранить в облачных сервисах.
- Открываем настройки.
- Выбираем пункт «Сброс и восстановление», на разных устройствах он может называться по-разному и находиться либо в самом меню настроек, либо в пункте «Система».
- Нажимаем «Сброс».
После этого девайс возвращается к заводским параметрам, все неполадки исчезают.
Теперь вы знаете, как исправить подавляющее большинство ошибок на Андроид. Их гораздо больше, но остальная масса неполадок имеет сходные пути решения, особенно ошибки сервисов Гугл Плей, встречается настолько редко, что данных о них ещё нет или уже исправлена разработчиками.
- Заходим в Recovery (кнопка ВКЛ и кнопка управления громкостью и удерживаем).
- Выбираем Wipe Cache Partition.
- Перезагружаем устройство.
Есть так называемый Dalvik-кэш. В связи с его заполнением у нас опять не хотят устанавливаться те или иные программы. Для решения проблемы чистим данные и отключаем сначала «Аккаунты Google», а затем Google Play Store.
Rh01 /rpc:s-5:aec-0 / RPC:S-3
Система не может получать информацию с сервера. Для исправления неполадки нужно сделать действия, как и при других похожих ошибках.
- Очистить кэш и удалить лишние ненужные приложения.
- Стереть данные и остановить Плей Маркет и Google Services Framework.
- Как описано в предыдущей ошибке (403), удалить кэш через Рекавери.
Вновь не загружается контент из Гугл Плей.
- Чистим данные и останавливаем «Сервисы Google Play».
- То же самое делаем с Google Play Market.
- Удаляем dalvik-кэш, если неполадка по-прежнему присутствует. Однако сделать это можно только при наличии рут-доступа.
- Если рут-прав нет, то придётся просто сделать полный откат системы.
Также не позволяет загружать приложения.
- Чистим данные, кэш, останавливаем Google Play Market.
- Попробуйте подключиться к другой Wi-Fi сети или используйте мобильные данные, чтобы загрузить приложение.
Rpc:aec:0]
Неполадки при получении данных с сервера. Помочь может удаление всех синхронизированных аккаунтов. Затем очищаем кэш и данные Плей Маркета, после чего перезагружаем смартфон или планшет.
Похожей является ошибка RPC:S-3. В случае с ней нужно удалить только аккаунт Гугл, после чего можно попробовать подключить другой или этот же.
Эта неисправность не зависит от нашего устройства. Причина кроется в том, что программа обновляется разработчиками. Поэтому, если мы хотим установить или обновить её, мы этого сделать не сможем. Просто стоит снова попробовать установить её через 30 минут или позже.
Способ решения любых ошибок
Ну и, наконец, метод, который подойдёт для исправления любых неполадок. Но прибегать к нему надо всегда в последнюю очередь. Это возвращение устройства к заводским настройкам. Полная перезагрузка системы Андроид удалит все пользовательские данные, поэтому самое важное стоит предварительно скинуть на карту памяти или сохранить в облачных сервисах.
- Открываем настройки.
- Выбираем пункт «Сброс и восстановление», на разных устройствах он может называться по-разному и находиться либо в самом меню настроек, либо в пункте «Система».
- Нажимаем «Сброс».
После этого девайс возвращается к заводским параметрам, все неполадки исчезают.
Теперь вы знаете, как исправить подавляющее большинство ошибок на Андроид. Их гораздо больше, но остальная масса неполадок имеет сходные пути решения, особенно ошибки сервисов Гугл Плей, встречается настолько редко, что данных о них ещё нет или уже исправлена разработчиками.
К счастью, мобильные телефоны корейской компании обладают различными функциями благодаря уровню настройки. И с появлением одной из последних версий Один пользовательский интерфейсбыл включен инструмент, который предупредит нас, если какое-либо стороннее программное обеспечение, установленное на нашем мобильном устройстве, вызывает какие-либо проблемы. Поэтому пора посмотреть, как так называемые история проблем с приложением то, что скрывают мобильные телефоны Samsung, работает.
- Можно ли использовать историю проблем приложений?
- Как просмотреть сбои приложений на вашем Samsung
- Как убрать ошибку на вашем Галактике?
Можно ли использовать историю проблем приложений?
Многие пользователи считают, что эта функция, которая есть во всех мобильных устройствах компании, которые были обновлены до версии One UI 3.0, должна быть лучше. Однако сегодня мы столкнемся с функциональностью программного обеспечения, которая позволит нам видеть различные отчеты о техническом обслуживании, которые были выполнены на самом смартфоне, чтобы мы могли узнать, является ли производительность оптимальной, среди прочего.
И дело в том, что, безусловно, не раз случалось с вами, что определенное приложение давало вам слишком много сбоев, либо потому, что оно постоянно перезагружалось, либо даже потому, что вы заметили, что оно потребляет больше батареи, чем должно. По этой причине в этом небольшом разделе, называемом Историю проблем с приложением мы будем мы можем определить по количеству перезапусков, с какими приложениями у нас возникают проблемы.
Кроме того, благодаря этому инструменту Galaxy мы не только сможем проверить, произошел ли какой-либо сбой в конкретном приложении, но и все будет записано, чтобы мы могли просматривать его с течением времени. Таким образом, мы всегда можем знать, какое стороннее программное обеспечение неисправно, а какое нет.
И, что самое главное, вам не нужно ничего устанавливать, поскольку это одна из тех функций, которые поставляются по умолчанию. Таким образом, нам нужно будет обновить только наш мобильный телефон Samsung до версии One UI 3.0. Кроме того, зная историю, у нас будет возможность принять решение, которое лучше всего соответствует характеристикам смартфона, например, навсегда удалить это проблемное приложение или найти какую-либо альтернативу.
Еще одна сильная сторона этого инструмента, интегрированного в Galaxy, заключается в том, что он размещен в разделе «Обслуживание устройства». В этом же разделе мы можем увидеть всю батарею, хранилище или Оперативная память данные, которые у нас есть на телефоне. По этой причине этот раздел всегда необходимо учитывать, поскольку для исправления также включены различные быстрые настройки. другие типы проблем, такие как как нехватка оперативной памяти или внутреннего пространства.
Поэтому, чтобы найти историю или запись каждой из проблем, возникших в приложениях нашего смартфона, первое, что мы должны сделать, — это получить доступ к настройкам терминала. Тогда нам нужно будет войти в Секция обслуживания и аккумуляторов > щелкните значок с тремя точками в верхней правой части. После этого появится небольшое меню, в котором нам нужно будет выбрать История проблем приложений.
После этого мы сможем войти в меню этого инструмента, в котором мы сможем увидеть конкретную историю каждого программного обеспечения, которое в какой-то момент выдало какой-либо тип ошибки. Чтобы пройти по одному, у нас будет только возможность щелкнуть по имени каждого из них, чтобы посмотреть индивидуальный отчет .
В нем мы сможем увидеть как сбой, обнаруженный смартфоном, так и дату возникновения ошибки. Наиболее частые ошибки, которые мы обнаружим, будут состоять в том, что приложение перестало отвечать, или в предупреждении, указывающем на то, что расход батареи этого стороннего программного обеспечения слишком велико.
Кроме того, с помощью этой функции мы сможем видеть и легко отслеживать дальнейшие действия, поскольку, указав точную дату возникновения ошибки, мы сможем убедиться, что она часто случается или была только пунктуальной ошибкой на тот день. Таким образом, мы сталкиваемся с одним из тех практических инструментов, которые позволят нам посмотреть, есть ли приложения, которые вызвали инцидент или те, у которых слишком много неудач.
Как убрать ошибку на вашем Галактике?
Имея эту историю сбоев приложений, которые мы установили на наш смартфон, правда заключается в том, что он всегда будет знать, есть ли у нас какой-либо тип ошибки или также в том случае, если приложение может содержать потенциально вредоносное программное обеспечение. По этой причине есть много пользователей, которые хотят исправить неудачу, чтобы инцидент, показанный им в реестре, исчез.
Однако сообщения, которые объявляют о каком-либо типе инцидента, которые появляются в этом небольшом разделе обслуживания устройства, не могут быть устранены. Единственное возможное решение — удалить стороннее программное обеспечение, которое появляется в истории. Тем не мение, переустановка будет бесполезна , так как та же ошибка появится снова.
Это потому, что это уведомления истории отказов. Поэтому их нельзя удалить напрямую. Это в основном потому, что они только сообщая нам, если произошла какая-то ошибка в нашем мобильном телефоне.
В частности, появляющееся уведомление будет только информативным. Если это действительно серьезный инцидент, вы сообщите нам об этом прямо в разделе «Техническое обслуживание» устройства. Кроме того, он будет делать это с желтым или красным цветами, чтобы привлечь наше внимание. Кроме того, если на ваш смартфон было добавлено слишком много ошибок, которые не возникали на регулярной основе, вам придется попробовать обновить эти приложения и попытаться стереть данные или переустановить их, чтобы увидеть, решена ли эта ошибка. Другой приемлемый вариант — нажать на параметр «Оптимизировать» в разделе обслуживания.
- Причины проблемы и варианты ее устранения
- Способ 1: Очистка данных и кэша приложения
- Способ 2: Сброс настроек к заводским
- Заключение
Изредка в Android происходят сбои, которые оборачиваются неприятными последствиями для пользователя. К таковым относится и постоянное появление сообщений «В приложении произошла ошибка». Сегодня мы хотим рассказать, почему такое происходит и как с ним бороться.
Причины проблемы и варианты ее устранения
На самом деле появление ошибок может иметь не только программные причины, но и аппаратные — например, выход из строя внутренней памяти девайса. Однако в большинстве своём причиной возникновения неполадки является всё-таки программная часть.
Перед тем как приступать к описанным ниже методам, проверьте версию проблемных приложений: возможно, они недавно обновились, и вследствие недоработки программиста появилась ошибка, которая и вызывает появление сообщения. Если, наоборот, установленная в устройстве версия той или иной программы довольно старая, то попробуйте её обновить.
Подробнее: Обновляем приложения на Android
В случае если сбой появился спонтанно, попробуйте перезагрузить девайс: возможно, это единичный случай, который будет исправлен очисткой оперативной памяти при перезапуске. Если же версия программы новейшая, неполадка появилась внезапно, а перезагрузка не помогает — тогда используйте описанные ниже методы.
Способ 1: Очистка данных и кэша приложения
Порой причиной ошибки может быть сбой в служебных файлах программ: кэша, данных и соответствия между ними. В таких случаях следует попробовать сбросить приложение к виду только что установленного, очистив его файлы.
Найдите в списке программу, которая вызывает сбой, и тапните по ней, чтобы войти в окошко свойств.
В случае если сообщения об ошибках появляются постоянно, и среди сбойных присутствуют системные, обратитесь к следующему способу.
Способ 2: Сброс настроек к заводским
Если сообщения «В приложении произошла ошибка» касаются встроенного ПО (звонилки, приложения для SMS или даже «Настроек»), вероятнее всего, вы столкнулись с проблемой в системе, которую очисткой данных и кэша не исправить. Процедура hard reset является ультимативным решением множества программных неполадок, и данная — не исключение. Само собой, при этом вы потеряете всю свою информацию на внутреннем накопителе, так что рекомендуем скопировать все важные файлы на карту памяти или компьютер.
-
Зайдите в «Настройки» и найдите опцию «Восстановление и сброс». Иначе она может называться «Архивация и сброс».
Подробнее:
Сброс настроек на Андроид
Сбрасываем настройки на SamsungВ случае если ни один из вариантов не помог, вероятнее всего, вы столкнулись с аппаратной неполадкой. Исправить её самостоятельно не получится, поэтому обратитесь в сервисный центр.
Заключение
Подводя итоги, отметим, что стабильность и надёжность Android растёт от версии к версии: новейшие варианты ОС от Google менее подвержены проблемам, чем старые, пусть и ещё актуальные.
Еще статьи по данной теме:
Помогла ли Вам статья?
В журналах устройства содержится информация, записанная системой и приложениями на нем. Эти данные временно хранятся на устройстве и регулярно удаляются.
По умолчанию всем приложениям доступны журналы, которые они создают. Google и производитель вашего устройства также могут иметь доступ к информации, необходимой для обновлений, обеспечения безопасности, технического обслуживания и анализа производительности системы.
Кроме того, некоторым приложениям и сервисам могут быть доступны все журналы устройства. Это расширенный набор данных, позволяющих производителям устройств и разработчикам приложений повышать качество и надежность своих продуктов. Например, с такой целью производитель может запросить постоянный доступ ко всем журналам устройства.
Содержимое журналов устройства
Важно! Доступ ко всем журналам устройства следует предоставлять только тем приложениям, которым вы доверяете.
Журналы обычно содержат ограниченную техническую информацию, однако они также могут хранить данные об установленных приложениях, времени их использования, идентификаторах пользователя и устройства или другие сведения об активности приложений.
На Android 13, когда приложение запрашивает доступ ко всем журналам устройства для допустимых целей, таких как сбор отзывов о приложении и сведений об ошибках, вам предлагается разрешить приложению разовый доступ к этому более широкому набору данных.
Даже если вы не предоставите такой доступ, Google, производитель устройства или разработчики приложений все равно смогут получить доступ к некоторым журналам или подобной информации. Например, в Google отправляются данные об использовании и работе устройства, если на нем включен параметр Использование и диагностика.
Понятие «все журналы устройства» относится ко всему содержимому буферов журналов, управляемых системным процессом logd . Если не предоставить доступ ко всем журналам, приложениям по-прежнему может быть доступна часть данных, например журнал событий.
Управление журналами устройства Android
Вы можете принять или отклонить запрос приложения на доступ ко всем журналам устройства.
Как очистить журнал ошибок приложений
Если вы хотите очистить существующую запись об ошибках на вашем устройстве, просто перейдите на Настройки-> Приложения меню, а затем нажмите тройные точки в правом верхнем углу.
Как почистить телефон самсунг от мусора?
Для удаления кэша: откройте Меню → Настройки → Приложения или Диспетчер приложений → Диспетчер приложений (если такой пункт есть) → выберите приложение, для которого нужно удалить кэш → Память (если такой пункт есть) → Очистить кэш.
Как удалить одно из приложений?
- Откройте приложение Google Play .
- В правом верхнем углу экрана нажмите на значок профиля.
- Выберите Управление приложениями и устройством Установлено.
- Рядом с нужным приложением нажмите Удалить.
Как очистить приложение?
- Откройте меню устройства.
- Выберите пункт «Настройки».
- Найдите пункт «Приложения» или «Диспетчер приложений» (на старых версиях Android).
- Найдите приложение, которое хотите удалить. .
- Выберите пункт «Память», если он есть на вашем устройстве. .
- Нажмите кнопку «Очистить данные».
Как очистить данные на самсунг?
Выберите приложение, данные которого необходимо удалить. Выберите пункт Память. Выберите пункт Очистить данные. Нажите Удалить.
Журнал ошибок на Samsung Galaxy
Как удалить историю клавиатуры Самсунг?
— нажмите на опцию «Язык и ввод»; — выберите клавиатуру по умолчанию; — нажмите на пункт «Исправление текста»; — после этого отключите параметр «Пользовательские словари», который запоминает то, что вы вводите чаще всего.
Как удалить программу с телефона самсунг?
Заходим в меню «Настройки». Переходим к пункту «Приложения» и находим нужное. Жмем на него и в открывшемся меню выбираем «Удалить». Подтверждаем удаление приложения, нажав в запросе «Ок».
Что делать если телефон пишет недостаточно памяти Самсунг?
- Зайдите в настройки — приложения, выберите приложения «Сервисы Google Play»
- Зайдите в пункт «Хранилище» (при его наличии, иначе на экране сведений о приложении), удалите кэш и данные.
Что можно удалить чтобы освободить память в телефоне?
- Перейти в настройки смартфона.
- Открыть пункт «Хранилище» или «Данные и память».
- В этом разделе необходимо найти раздел «Данные кэша».
- Нажимая на этот пункт, вы увидите предложение его очистить, на что нужно согласиться.
Как удалить все предыдущие просмотры?
- Откройте приложение Chrome. на телефоне или планшете Android.
- В правом верхнем углу нажмите на значок «Ещё» История. .
- Выберите Очистить историю.
- В строке «Временной диапазон» укажите, за какой период нужно удалить данные. .
- Установите флажок «История просмотров». .
- Нажмите Удалить данные.
Как удалить двойные приложения?
- Откройте приложение Google Files. на устройстве Android.
- В нижней части экрана выберите вкладку «Очистка» .
- В разделе «Дубликаты» нажмите кнопку Выбрать файлы.
- Выберите файлы, которые вам больше не нужны.
- Нажмите «Удалить» в нижней части экрана.
- В окне подтверждения выберите «Удалить» .
Сегодня у Android смартфонов произошёл сбой приложений — найдено решение!
Сегодня 23.03.2021 — столкнулся с проблемой на своём смартфоне Samsung Galaxy S9 Plus .
фото с pixabay: Samsung galaxy s10
Проблема заключается в следующем:
— Не возможно открыть 70% приложений, они просто вылетают с ошибкой » В приложении «Viber» снова произошла ошибка «Помимо Viber были и другие приложения. Зашёл в настройки -> Обслуживание устройства -> В правом верхнем углу 3 точки -> Журнал ошибок приложений .
В данном журнале насчитал порядка 15 приложений , которые имели ошибку . В добавок, телефон неистово грелся и в промежутке с 7:00 до 9:30 — Заряд аккумулятора показал мне 15% . Да, всё это время пытался разобраться, поочерёдно чистя / удаляя приложения, которые были в ошибке. НО, аленький цветочек не получился, в журнале ошибок появились другие приложения, и заряд таял на глазах. Такого ни разу не было.
Время терять не стал, сделал резервную копию, сделал полный сброс с полной очисткой и наступило счастье.
Чуть позже, листая ленту новостей, наткнулся на » чудесную новость «.
Оказывается, сбой чуть ли не массовый и как заверяют в статьях по всему МИРУ . Ошибка связана с обновлением компонентов, что в следствии приводит к закрытию приложений на Android смартфонах.Рекомендуют сделать следующее:
1. Удалить обновления Android System WebView
инструкция по шагам:
- Зайти в » Настройки «
- Приложения
- Нажать 3 точки (или полоски) с права сверху или слева
- Включить отображение системных приложений
- Нажать на поиск и найти «Android System WebView»
- зайти в раздел память, «Очистить кэш»
- Вернуться назад и в правом верхнем углу нажать 3 точки или полоски, нажать «удалить обновления» .
Перезагрузить устройство. Обновление с исправлениями подтянется.
2. Удаление обновления браузера Chrome
- Зайти в » Настройки «
- Приложения
- Найти » Chrome «
- зайти в раздел память, » Очистить кэш «
- вернуться назад и в правом верхнем углу нажать 3 точки или полоски, нажать » удалить обновления «
3. Делать полный сброс до заводских настроек
- Перво на перво, обязательно сделать Резервные копии чатов ваших любимых мессендеров ,
- сохранить все фотографии и данные (если не храните на флешке или в облаке)
- Если у вас имеется флешка , то можно сделать резервную копию телефона (раздел архивация и восстановление) ->передача на внешний носитель и выбрать вашу карточку.
Как очистить журнал событий в Windows 10, 8, 8.1, 7
Когда вы проверяете наличие любых ошибок в операционной системе Windows 10, 8.1, 7, лучший способ сделать это — открыть функцию журнала событий Windows, доступную в любой версии ОС Windows. Кроме того, когда вы ищете конкретное событие, произошедшее в вашей системе, может возникнуть некоторая путаница, когда журнал событий полон других видов сообщений. Для быстрого доступа к тому, что вы ищете, ниже я покажу вам, как вы можете очистить журнал событий в Windows 10, 8, 7.
В журнале событий Windows 10, 8, 7 вы можете просматривать ошибки, предупреждения или информацию из приложений, работающих на Windows 10, 8, 7, или событий , связанных с безопасностью, событий установки, системных событий и даже переадресованных событий, которые приходят с других устройств Windows. Очистку журнала событий можно выполнить вручную, выбрав события, которые вы хотите очистить по одному.
Очистить Event Viewer в Windows 10, 8, 7
- Очистить журнал событий Windows вручную
- Использовать командную строку
1. Очистите журнал событий Windows вручную
- Щелкните левой кнопкой мыши или нажмите кнопку запуска.
- Щелкните левой кнопкой мыши на панели управления в меню «Пуск».
- Щелкните левой кнопкой мыши на «Система и безопасность».
- Щелкните левой кнопкой мыши на Администрирование в окне Система и безопасность. Вы также можете ввести «событие» в меню поиска и выбрать « Просмотр журналов событий »
- Теперь вам нужно войти в систему как администратор и дважды щелкнуть левой кнопкой мыши на «Просмотр событий».
- После открытия Event Viewer у вас будет список событий, к которым вы можете получить доступ.
- Щелкните правой кнопкой мыши на событии, которое вы хотите очистить, а затем слева от «Очистить журнал».
- После завершения очистки журналов событий закройте окно «Журнал событий», и вы сможете продолжить свою работу.
- СВЯЗАНО: 5 лучших зрителей журнала событий Windows 10
2. Используйте командную строку
- На начальном экране у вас в Windows 10, 8, 7 начните вводить «cmd.exe»
- После того как он найдет значок «cmd», вам нужно будет щелкнуть по нему правой кнопкой мыши и выбрать «Запуск от имени администратора».
- Вам нужно будет ввести в окне «cmd» вы открыли «wevtutil el» без кавычек. Это покажет вам все события, которые у вас есть.
- Теперь, когда перед вами список журналов событий, запишите тот, который вы хотите очистить.
- Для очистки определенного события запишите нижеприведенную команду с именем журнала.
Пример использования wevtutil cl
Примечание. В случае, если у вас есть выше, «Пример» — это имя журнала, который вы хотите очистить.
Теперь у вас есть два способа очистки журналов событий в Windows 10, 8, 7. Как примечание, вы должны быть очень осторожны, чтобы не удалить журнал событий, который вам может понадобиться позже.
Как очистить журналы событий в Windows 10, 8, 7
- Очистить журналы событий с помощью командной строки
- Очистить журнал событий с помощью PowerShell
- Очистить журналы событий с помощью VBScript / WMI
Два метода, перечисленных выше, показывают, как очистить определенный журнал событий из Windows 10, 8 или Windows 7. Теперь мы покажем вам, как очистить все журналы событий одновременно. Существует несколько способов очистки всех журналов событий одновременно, поэтому вы можете выбрать тот, который лучше всего соответствует вашим потребностям.
- СВЯЗАННЫЕ: Управление каналами журнала событий с выпуском EventLogChannelsView Nirsoft
Метод 1 — Очистить журналы событий с помощью командной строки
Командная строка, вероятно, является наиболее часто используемым инструментом для решения всех системных проблем, а также может использоваться для очистки всех журналов событий. Вот что вам нужно сделать, чтобы очистить все журналы событий с помощью командной строки:
Вот и все, все ваши журналы событий теперь очищены. Вероятно, это самый простой способ очистить все журналы событий в Windows 10 или Windows 8.1, но если вы хотите попробовать другие способы, посмотрите, как это сделать, ниже.
Метод 2 — Очистить журнал событий с PowerShell
Чтобы очистить все журналы событий с помощью Windows PowerShell, выполните следующие действия.
- Перейдите в Поиск, введите powershell, щелкните правой кнопкой мыши PowerShell и выберите Запуск от имени администратора.
- Введите следующую строку в PowerShell и нажмите Enter:
- Wevtutil El |Foreach-Object
- Теперь просто нажмите Exit, чтобы закрыть окно PowerShell
- СВЯЗАННЫЕ: Как исправить ошибку приложения Event 1000 в Windows 10
Метод 3 — Очистить журналы событий с использованием VBScript / WMI
Вот как очистить все журналы событий с помощью VBScript / WMI (но учтите, что вы можете очистить только классические журналы событий):
- Откройте Блокнот и введите следующий текст:
- strComputer = ”.”
Установите objWMIService = GetObject («winmgmts:» _
strComputer - «Очистить журнал недавно открывавшихся документов при выходе»;
- «Очистить журнал уведомлений на плитке при выходе»;
- «Удалить список программ, закрепленных в меню „Пуск“».
Очистить недавние места в Windows 10 проще, чем в «семерке». Открой проводник, перейди на вкладку «Вид» и нажми кнопку «Параметры». В появившемся окне отключи параметры «Показывать недавно использовавшиеся файлы на панели быстрого доступа» и «Показывать часто используемые папки на панели быстрого доступа». Не забудь нажать кнопку «Очистить».
Как видишь, у такой простой задачи, как очистка последних объектов, довольно непростое решение. Без редактирования групповых политик — никуда.
2. Очистка списка USB-накопителей
На некоторых режимных объектах к компьютеру разрешено подключать только флешки, зарегистрированные в журнале. Причем, как водится, журнал самый что ни на есть обычный — бумажный. То есть сам компьютер никак не ограничивает подключение незарегистрированных накопителей. Не ограничивает, зато протоколирует! И если при проверке обнаружат, что пользователь подключал незарегистрированные накопители, у него будут проблемы.
Мы ни в коем случае не советуем тебе пытаться украсть военные секреты, но умение очищать список недавно подключавшихся накопителей может пригодиться и в других жизненных ситуациях. Чтобы сделать это, загляни в следующие разделы реестра:
Вот они — все накопители, которые ты подключал к своему компу.
Казалось бы, нужно просто взять и все почистить. Но не тут-то было! Во-первых, разрешения на эти ветки реестра установлены таким образом, что ты ничего не удалишь даже в «семерке», не говоря уже о «десятке».
Во-вторых, назначать права и разрешения вручную долго, особенно если накопителей много. В-третьих, права админа не помогут. Скриншот выше был создан, когда я выполнял операцию удаления как раз с правами админа. В-четвертых, кроме этих двух разделов, нужно почистить еще длинный список разделов. Причем их нужно не просто удалять, а грамотно редактировать.
Если тебе по каким-то причинам понадобится сделать все вручную, то ищи по ключевым словам MountPoints, MountedDevices DeviceClasses и RemovableMedia. Но куда проще использовать готовую программу, которая сделает все за тебя. На некоторых форумах для этого рекомендуют USBDeview. Однако я ее протестировал и заявляю, что она вычищает информацию далеко не из всех нужных разделов. USBSTOR и USB продолжают содержать информацию о подключавшихся носителях.
Могу порекомендовать программу USB Oblivion. Запусти ее, поставь галочку «Произвести реальную очистку». Параметр «Сохранить .reg-файл отмены» можешь включить или нет, но если цель не проверить программу, а подготовиться к грядущей инспекции компьютера, то лучше выключить.
Программа не только чистит реестр, но и выводит подробный лог своих действий (см. ниже). Когда она завершит работу, не останется никаких упоминаний о подключении накопителей к компьютеру.
3. Очистка кеша и истории браузеров
Третий пункт в нашем туду — очистка кеша и журнала браузеров. Тут сложностей никаких — каждый браузер позволяет сбросить список недавно посещенных сайтов.
Edge. Очистить список загруженных файлов и все журналы можно с помощью «Концентратора». Просто щелкни соответствующие ссылки. При очистке журнала нужно выбрать все чекбоксы и нажать кнопку «Очистить».
Firefox. Открой настройки, перейди в раздел «Приватность», нажми ссылку «Удалить вашу недавнюю историю», выбери «Все», нажми кнопку «Удалить сейчас».
Chrome. Нажми Ctrl + Shift + Del, на появившейся странице выбери очистку за все время, отметь все чекбоксы и нажми кнопку «Очистить историю».
Opera. Выбери «Меню (Opera) → Настройки → Удалить личные данные». Принцип тот же — выбираем все, нажимаем кнопку «Удалить».
IE. Да кто его использует? Если что, рекомендации ты найдешь на сайте Microsoft.
В результате ты не только сотрешь следы, но и слегка освободишь диск. Чтобы не чистить заново, можешь продолжить пользоваться браузером в режиме инкогнито. Конечно, админ при желании заметит лог на шлюзе, но на твоем компьютере все будет чисто. Оптимальное решение — использовать Tor. В этом случае даже админ не увидит, какие сайты ты посещаешь (при условии, что за твоей спиной нет камеры наблюдения).
Если ты используешь не один браузер, а несколько и чистить нужно периодически, то можно использовать одну из специализированных утилит. Я протестировал Free History Eraser, и результат оказался средним: что-то почищено, что-то нет (журнал Edge, к примеру, остался нетронутым). Так что в важных случаях не забывай проверить вручную.
4. Удаляем записи DNS
Узнать, какие сайты ты посещал, можно не только из журнала браузера, но еще и из кеша DNS. Когда ты вводишь адрес сайта в браузере, твой компьютер обращается к DNS, чтобы превратить имя сайта в IP-адрес. Кеш полученных ранее имен хранится у тебя локально. Просмотреть его можно командой ipconfig /displaydns . Вывод показывать не буду, он слишком длинный. Для очистки этого кеша используется другая команда — ipconfig /flushdns .
5. Очистка Flash Cookies
За тобой следят все кому не лень. Даже Flash — и тот отслеживает твои посещения. Flash Cookies собираются в каталоге %appdata%MacromediaFlash Player#SharedObjects. Что с ним сделать, ты уже догадался — удалять к такой-то матери. Для скриптования этого процесса пригодятся вот эти две строчки:
cd %appdata%MacromediaFlash Player#SharedObjects echo y | del *.*
6. Удаление списка последних документов Microsoft Office
Для удобства пользователей список последних документов хранят все программы офисного пакета.
Чтобы пресечь это безобразие, в новых версиях Office нужно в параметрах перейти в раздел «Дополнительно», установить число последних документов равным единице (обрати внимание — на скриншоте есть два параметра, которые нужно поменять на единицу). Значение 0 программа установить не позволит, поэтому последним нужно будет открыть какой-нибудь безобидный файл.
В более старых версиях на вкладке «Общие» окна параметров можно либо тоже установить значение 1 , либо вообще отключить параметр «Помнить список из N файлов».
7. Автоматизируем очистку с помощью спецсофта
Обрати внимание, что нам нужна именно версия CCleaner Desktop, а не CCleaner Cloud. Последняя стоит денег, и ее набор функций значительно шире, чем нам нужно. Переходим по ссылке и выбираем версию Free.
Чем мне нравится CCleaner — так это тем, что он:
- поддерживает последние версии Windows, последние версии браузеров, в том числе Edge (в отличие от Free History Eraser);
- может очистить не только систему, но и приложения;
- может работать в режиме пакетной обработки — чуть ниже я покажу, как это реализуется.
Пользоваться программой проще простого — выбери те элементы, которые хочешь очистить, и нажми кнопку «Очистка».
Есть и еще одна программа для очистки всей системы — Windows Cleaner. Правда, на ее сайте указано, что она поддерживает только системы до Windows 8 включительно. Действительно, в Windows 10 программа не работала так, как нужно (во всяком случае, с очисткой журнала Edge она не справилась). Но на более старых «Окнах» она вполне имеет право на существование.
8. Реальное удаление файлов
Все мы знаем, что при удалении файл на самом деле не стирается. Удаляется только запись о нем, а сами данные все еще продолжают существовать где-то на диске. Поэтому для полного удаления информации нужно использовать специальные утилиты, которые затирают свободное пространство диска нулями или случайными данными. После этого восстановить файлы не получится. В предыдущих шагах мы уже много чего удаляли, поэтому самое время затереть свободное пространство, чтобы нельзя было восстановить вообще ничего.
Существует много утилит для затирания информации. Но мы будем использовать то, что уже у нас есть, а именно CCleaner. Зайди в «Сервис → Стирание дисков», выбери диск, который хочешь очистить от недобитых файлов, укажи стирать «Только свободное место» и задай способ стирания. Приложение поддерживает несколько стандартов стирания — от самого простого, подразумевающего одну перезапись, до метода Гутмана (35 проходов).
Из конкурентов CCleaner интересна, к примеру, программа BCWipe — она может не только стирать свободное пространство, но и удалять файл подкачки, который также может содержать конфиденциальную информацию. BCWipe стоит денег, но для одноразового стирания подойдет и trial-версия.
9. Создаем bat-файл для очистки всего
Теперь попытаемся автоматизировать некоторые описанные ранее операции. Начнем с удаления файлов из каталога Recent. Удалять командой del, как было показано выше, можно, но лучше сразу использовать CCleaner для безопасного удаления.
путьCCleaner.exe /delete «%appdata%MicrosoftWindowsRecent*» 1 путьCCleaner.exe /delete %appdata%microsoftwindowsrecentautomaticdestinations*» 1 путьCCleaner.exe /delete «%appdata%MacromediaFlash Player#SharedObjects» 1
К сожалению, CCleaner нельзя вызвать так, чтобы он почистил в режиме командной строки все свободное пространство, поэтому придется удалять файлы через него, а не командой del или же использовать команду del, а потом вручную запустить его и вызвать очистку свободного пространства. Последний параметр (1) означает удаление с тремя проходами. Это оптимальный режим, поскольку с одним проходом (0) — слишком просто, а все остальные — слишком долго. С полным перечнем параметров командной строки CCleaner можно ознакомиться на сайте разработчиков.
Из командной строки можно чистить и список USB-накопителей при помощи USB Oblivion:
путьUSBOblivion.exe -enable -auto -nosave -silent
Первый параметр запускает реальную очистку, а не симуляцию. Второй — работу в автоматическом режиме (тебе не придется нажимать кнопку), файлы .reg сохраняться не будут ( -nosave ), а параметр -silent означает работу в тихом режиме — как раз для командной строки.
Далее нужно запустить CCleaner с параметром /AUTO для автоматической очистки по умолчанию. Это не очистит кеш DNS, так что придется сделать это вручную:
путьCCleaner.exe /AUTO ipconfig /flushdns
В итоге у нас получился вот такой сценарий:
путьCCleaner.exe /delete «%appdata%MicrosoftWindowsRecent*» 1 путьCCleaner.exe /delete %appdata%microsoftwindowsrecentautomaticdestinations*» 1 путьCCleaner.exe /delete «%appdata%MacromediaFlash Player#SharedObjects» 1 путьUSBOblivion.exe -enable -auto -nosave -silent путьCCleaner.exe /AUTO ipconfig /flushdns
10. Создаем AutoHotkey-скрипт для очистки всего
Теперь напишем еще один скрипт.
Он будет открывать браузер Chrome в режиме инкогнито, а после окончания сессии (будет задан WinWaitClose) запускать CCleaner для автоматической очистки — будет удален кеш браузера и временные файлы. После этого очистим еще и кеш DNS.
Run, C:pathtochrome.exe –incognito WinWait, – Google Chrome WinWaitClose Run, C:путьccleaner.exe /AUTO Run, cmd /c «ipconfig /flushdns» MsgBox, Browsing Session is Cleaned.
Если ты пользуешься Firefox, измени первую строчку, указав путь к Firefox и параметр -private вместо –incognito . Для запуска скрипта можешь использовать AutoHotkey.
Как очистить журнал ошибок на самсунге
Clean Master — https://play.google.com/store/apps/details?id=com.cleanmaster.mguard&hl=ru.
- Проходим авторизацию в системе (если этот момент был упущен раннее): открываем домашнюю страницу Яндекса и ищем вкладку «Войти в почту». Залогиниваемся. При отсутствии электронной почты жмем кнопку «Завести ящик» и следуем дальнейшим инструкциям по заполнению формы. Почтовый ящик мы успешно создали. Открываем почту.
- Переходим в раздел «Личные настройки». Дальше — в раздел «Другие настройки». Перед нами откроется полный перечень настроек. Находим вкладку «Поисковые подсказки». Нажимаем. после этого можем перейти на страницу «Мои запросы в поисковых подсказках».
- Вот здесь и находится искомая кнопка, которая поможет нам уничтожить все запросы. Жмем кнопку «Очистить историю запросов».
- Оставляем все как есть, и введенные в поисковик новые запросы снова будут отображаться. При отключении этой функции, система перестанет вести учет посещаемых страниц. Для этого снимаем галочку напротив раздела «Мои запросы в поисковых подсказках». Снимаем галочку и рядом с разделом «Любимые сайты в подсказках»
- адреса веб-сайтов, которые вы посетили (перечислены на странице «История»);
- ярлыки веб-страниц на странице быстрого доступа;
- подсказки в адресной строке для этих сайтов.
- Файлы cookie – это файлы, создаваемые веб-сайтами, которые вы посетили. Они упрощают и ускоряют работу в Интернете.
- Данные сайтов – это информация в хранилищах с поддержкой HTML5, к которым относятся кеш приложений, веб-хранилища, базы SQL и индексированные базы.
- Медиалицензии – лицензии для защищенного контента HTML5, например аудио- и видеофайлов, которые вы воспроизводили или скачивали, удаляются.
- Пароли. Сохраненные пароли удаляются.
- Данные автозаполнения. Удаляются все записи автозаполнения, включая адреса и банковские карты. При этом карты из аккаунта Google Pay будут сохранены.
- Настройки сайтов. Удаляются настройки сайтов, а также предоставленные им разрешения (например, на использование JavaScript, камеры или данных о местоположении).
- Залогиниваемся в Яндекс-аккаунт. Проверить, какой сейчас аккаунт использует, можно в браузере.
- Переходим на главную страницу Яндекса.
- В верхнем правом углу нажимаем на «Настройки».
- В выпадающем меню выбираем «Настройки портала».
- Далее — «История поиска». В этом подразделе можно удалять некоторые наиболее частые запросы, чтобы в браузере они не выделялись другим цветом.
- Переходим в «Результаты поиска», убираем отметки с необходимых подпунктов личного меню. После этой процедуры история посещения страницы не будет влиять на выдачу на всех устройствах.
- Бутыли объемом шесть литров — две штуки;
- Бутылки объемом два литра — шесть штук;
- Гофрированная трубка небольшого диаметра длиной полметра;
- Толстая проволока длиной 55 сантиметров;
- Песок;
- Клей;
- Ножницы.
- Запустите Яндекс браузер. Нажмите пиктограмму с латинской буквой S, переводящую вас в меню навигации между вкладками.
- Для перехода в меню истории нажмите на пиктограмму с часами.
- Нажмите на пиктограмму с тремя расположенными вертикально точками. Для некоторых устройств такая пиктограмма отсутствует. В таком случае прикоснитесь к контекстной кнопке «Меню», расположенной в нижней части экрана смартфона или планшета.
- В развернувшемся меню тапните на по пункту «Настройки». Браузер переведет вас на новый экран, на котором собраны элементы управления возможностями Яндекс браузера. Не рекомендуем менять настройки на этом экране, кроме тех, о которых будем говорить далее, если не понимаете их назначения.
- Перейдите в раздел под названием «Конфиденциальность».
- Бывают ситуации, когда вам очень нужно найти ссылку на важный сайт, и все попытки найти ее в интернете безуспешны. А перед этим вы уже успели очистить историю Яндекса. Как же восстановить утерянную информацию?
- Удаленные файлы найти самостоятельно будет очень сложно. Можно воспользоваться программой, скачанной из интернета, для восстановления удаленной из компьютера информации.
- Такие программы не способны восстановить историю браузера, однако с их помощью можно оживить некоторые файлы.
- Иногда даже специалист не сможет восстановить историю браузера, потому перед ее очисткой подумайте, не уничтожите ли вы важную информацию.
- Запустить приложение
- Поставить галочки на данных, которые следует скрыть
- Нажать кнопку «Очистка»
Как удалить почту и почтовый ящик на Mail.ru, Яндексе и Gmail
Что такое кэш — как очистить кеш в Опере, Мозиле, Хроме и других браузерахИнкогнито — что это такое и как включить режим инкогнито в Яндекс браузере и Гугл Хроме
Что такое cookie и как почистить куки в современных браузерах
Поиск по картинке, фото или любому загруженному изображению в Гугле и Яндексе — как это работаетКак удалить сообщение и всю переписку в Скайпе, можно ли изменить логин и удалить аккаунт Skype
Видео: Как почистить cookie в сафари на Маке
- Убедитесь, что залогинены в аккаунте, историю действий с которого хотите удалить. Для этого зайдите на любую страницу сервисов Яндекс и проверьте, какой пользователь там демонстрируется.
- Перейдите на страницу, являющуюся основной для работы с историей в Яндекс, по адресу yandex.ru .
- Вверху в правом углу есть кнопка «Настройки».
- Нажмите на нее и перейдите в подпункт «Настройки портала».
Data-lazy-type=»image» data-src=»http://androidkak.ru/wp-content/uploads/2017/06/main1-e1496849914507.jpg» alt=»чистка андроида» width=»267″ height=»200″>
Владельцы мобильных устройств нередко интересуются, как удалить журнал телефонных вызовов на Андроиде. Это не самая сложная проблема, которая может возникнуть при данной операционной системе, но одна из самых распространенных. Многие нуждаются в подробных руководствах и советах, связанных с Android, чтобы использовать возможности своего гаджета по максимуму.
Инструкция для устройств Samsung, Nexus и HTC
- зайти в приложение «Телефон»;
- тапнуть по значку с 3 точками в верхней строке для поиска;
- запустить список набранных и принятых;
- выбрать «Очистить историю».
- Отправить SMS, MMS;
- Вызов, используя SIM1;
- Вызов, используя SIM 2;
- Заблокировать (Внести в «Черный список»);
- Изменить данные;
- Очистить.
Очищаем журнал вызовов на разных моделях Xiaomi
- Звонки (входящие / исходящие);
- тексты СМС (принятые / отправленные);
- Переписка Whatsapp / Vibet / Telegram / iMessage.
- Зайдите в приложение «Телефон»;
- Перед вами появится вся история звонков — выберите какой-нибудь номер/контакт и откройте его, путём долгого удержания;
- Перед вами появится перечень возможных функций: отправка сообщений, блокировка/черный список и нужные нам удалить вызовы контакта и пакетное удаление;
- Для начала нажимаем на «Удалить вызовы контакта», затем система попросит вас подтвердить, и вы сможете удалить всю историю звонков именно от этого номера;
- Если вы нажимаете «Пакетное удаление», телефон даст вам выбрать номера или контакты, которые вы хотите утилизировать, если это большинство или все номера – просто нажмите «Выбрать все»;
Как полностью удалить журнал вызовов на Xiaomi и восстановить номера
- Зайдите в «Настройки» и откройте вкладку «Системные приложения», там вам нужно будет выбрать «Контакты»;
- Во вкладке «Контакты» пролистните страницу вниз, найдите поле «Дополнительно» и перейдите;
- Вы видите две нужные опции «Пакетное удаление» и «Очистить данные». Про «Пакетное удаление» речь шла выше, а теперь нажмите на «Очистить данные».
- Вы перейдёт в «Хранилище контактов», где вам нужно будет найти кнопку «Очистить данные» и нажать на неё;
- Если вы вернётесь на два шага назад, вы увидите вкладку «Управление контактами, которые недавно были удалены», и, зайдя туда, вы сможете восстановить некоторые контакты или даже группы контактов, которые утилизировали случайно;
- Откройте приложение «Телефон»;
- Далее – «Недавние»;
- В углу найдите пункт «Ещё», затем «Журнал звонков» и снова «Ещё»;
- Откроется перечень функций, из которых нужно выбрать опцию «Очистить журнал звонков»;
- Подтвердите свой выбор;
- Откройте «Телефон»;
- Далее найдите значок будильника;
- После – «Контакт», «Сведения о вызове» и иконка корзины наверху;
- Подтвердите свой выбор;
- После очистки история осталась на месте.
- Если телефон не работает после очистки журнала – обращайтесь в сервисный центр;
- Другие приложения для очистки журнала вызовов можно найти в Play Market.
- Запустить Вайбер на устройстве;
- Нажать на кнопку в виде телефонной трубки в верхней области экрана;
- Далее нужно совершить долгое нажатие на самый первый вызов в Журнале;
- Появится в нижней части дисплея квадратик с возможностью отметить все звонки в Журнале;
- Соответственно, нажимаем на него, выделяем все звонки;
- И нажимаем на изображение мусорной Корзины рядом.
- Запускаем мессенджер;
- Точно так же, как и в предыдущем случае, нажимаем на телефонную трубку в верхней части экрана;
- Выделяем самый верхний звонок – не важно, входящий он или исходящий;
- Теперь можно нажатием отметить все нужные для удаления звонки;
- И нажать на иконку с Корзиной.
Как очистить журнал вызовов на Android телефоне Samsung
1. Открываем приложение «Телефон».
2. Переходим в раздел «Последние».
3. Жмём на кнопку меню, «Три вертикальные точки».
4. В открывшемся окне, жмём на кнопку «Удалить».
5. Выделяем номера выборочно, либо всех сразу.
6. Остаётся нажать на кнопку «Удалить».
7. Поставленная задача выполнена, журнал чист.

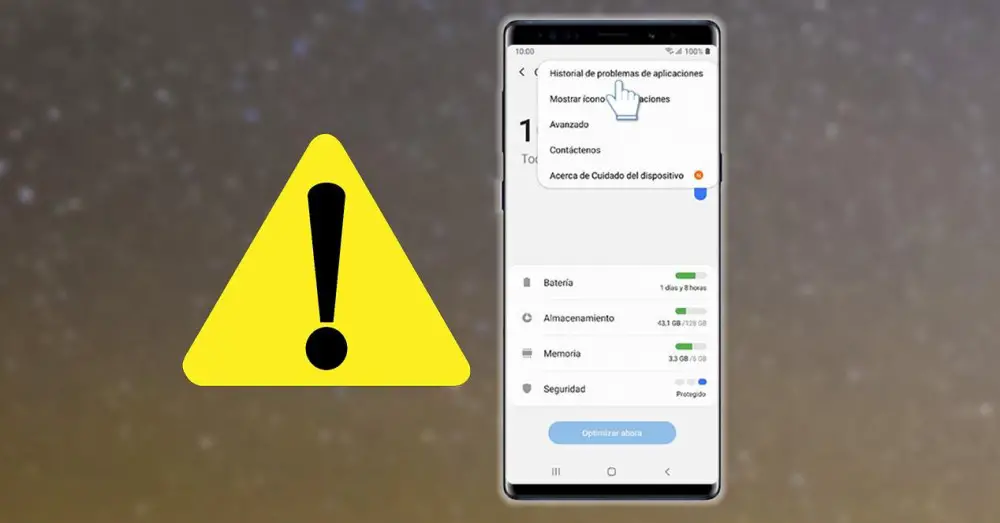
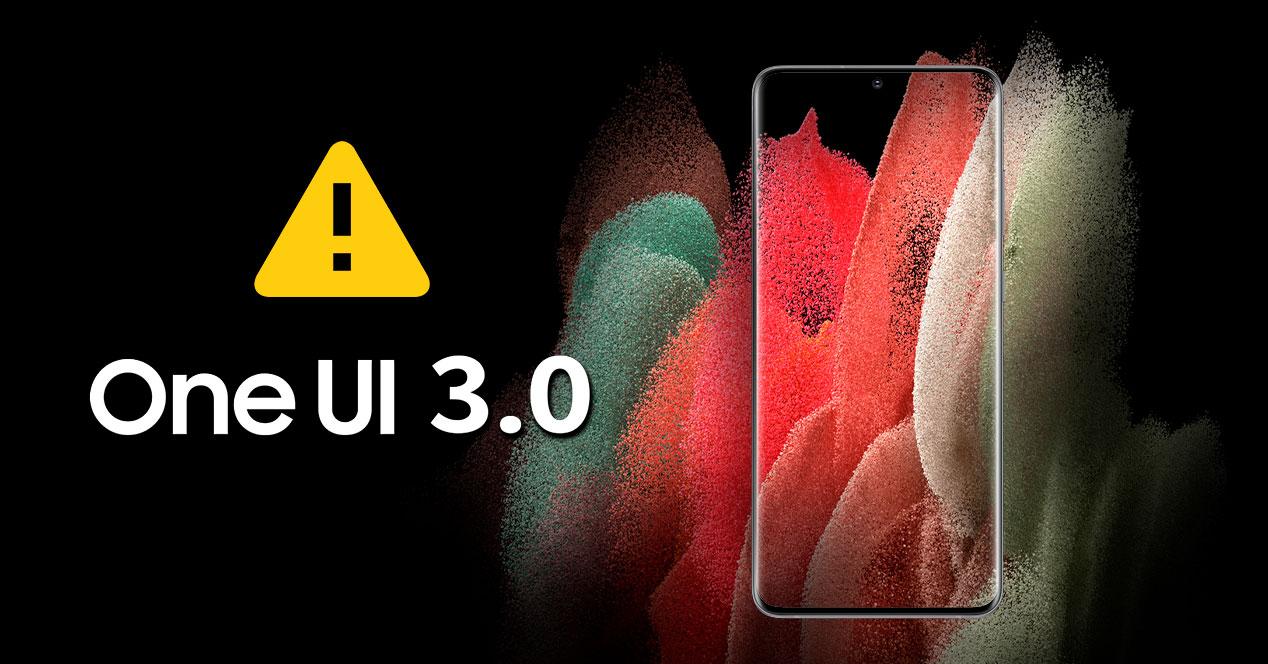
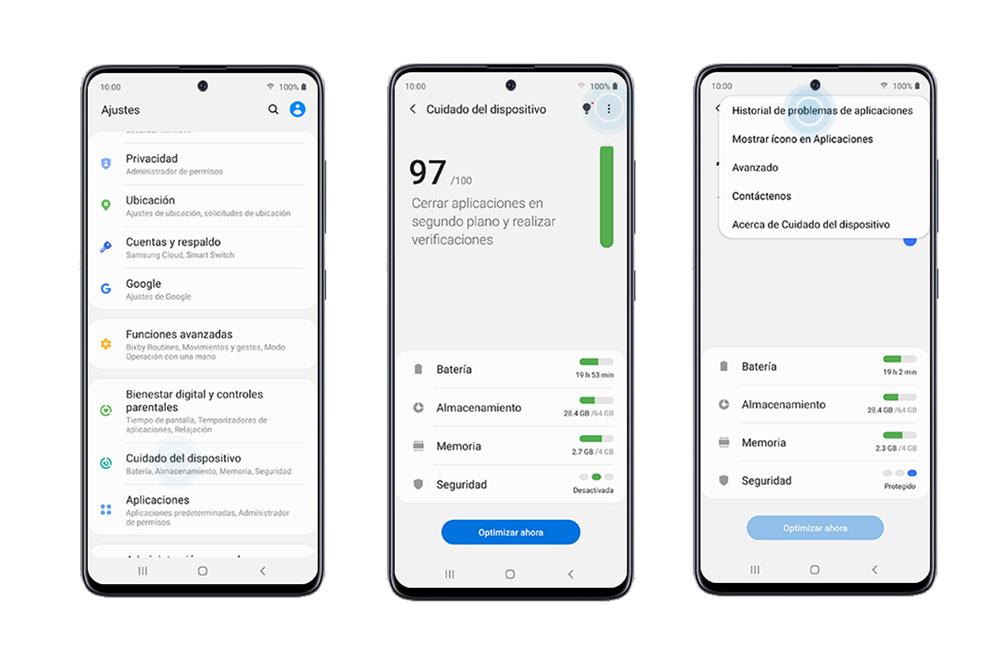
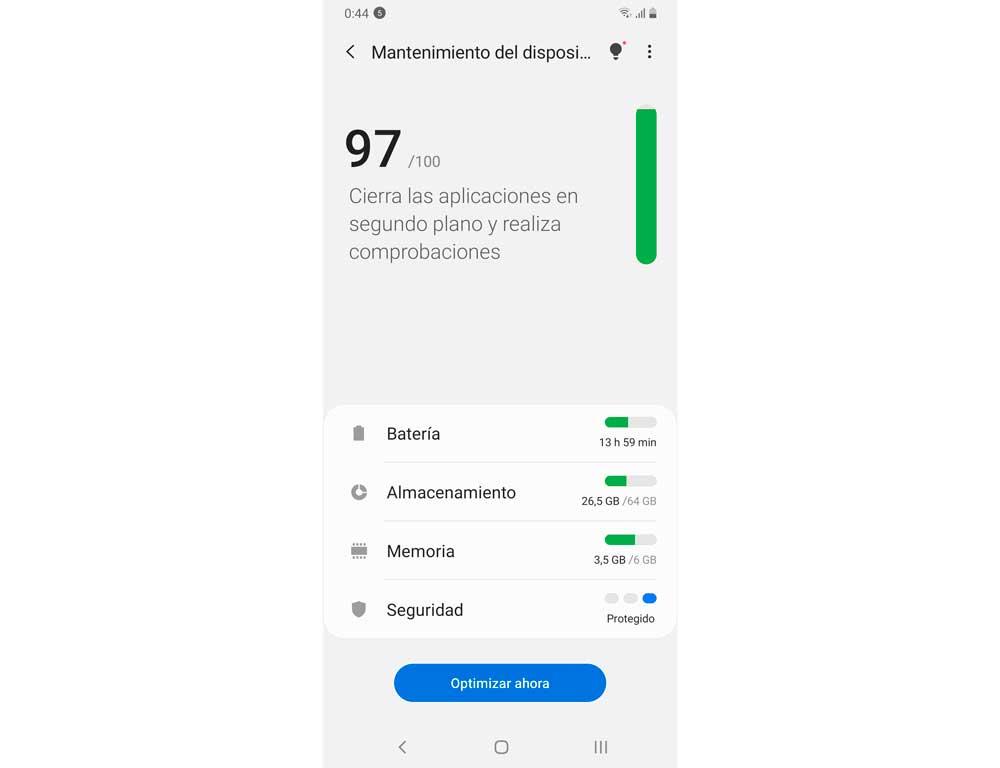

























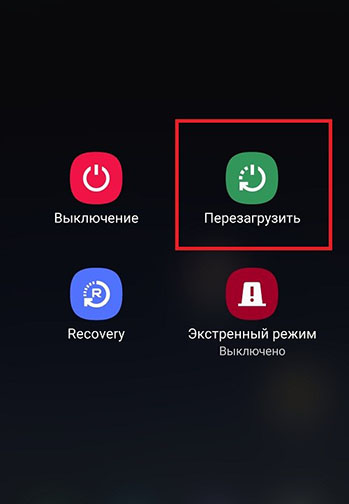
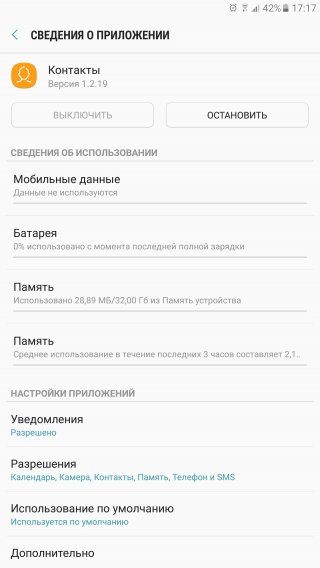

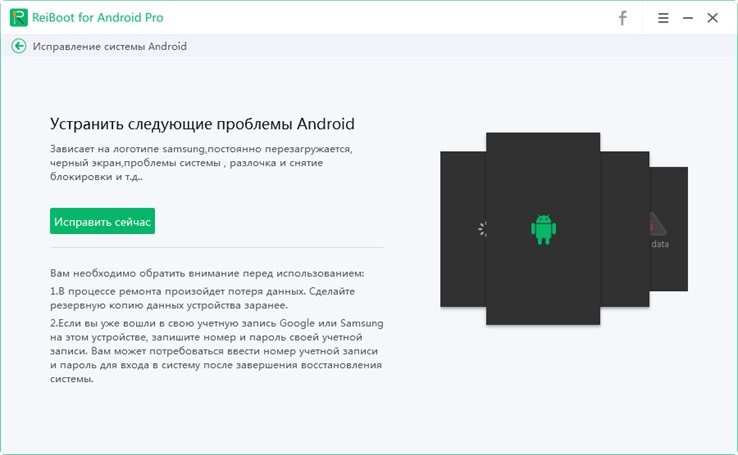


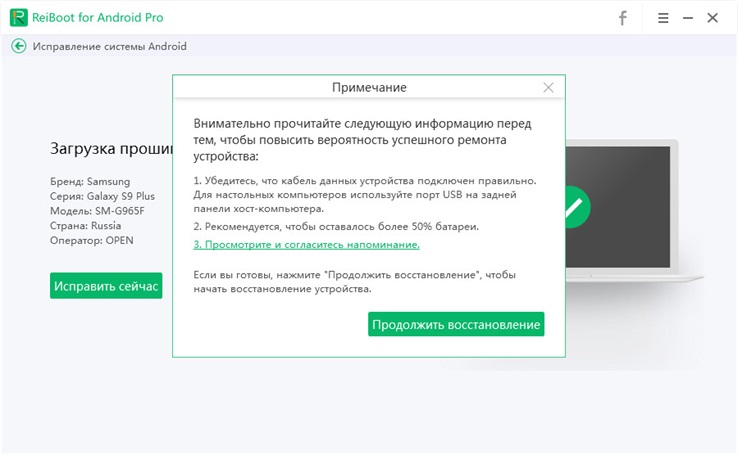
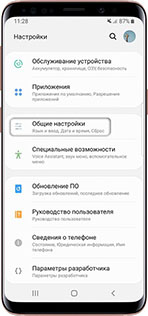
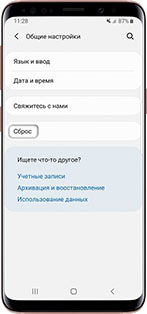
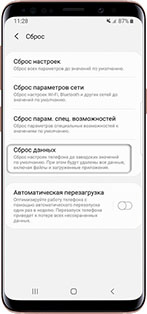
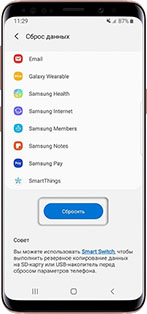



















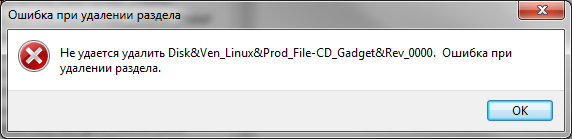


























 Инкогнито — что это такое и как включить режим инкогнито в Яндекс браузере и Гугл Хроме
Инкогнито — что это такое и как включить режим инкогнито в Яндекс браузере и Гугл Хроме  Как удалить сообщение и всю переписку в Скайпе, можно ли изменить логин и удалить аккаунт Skype
Как удалить сообщение и всю переписку в Скайпе, можно ли изменить логин и удалить аккаунт Skype












 Владельцы мобильных устройств нередко интересуются, как удалить журнал телефонных вызовов на Андроиде. Это не самая сложная проблема, которая может возникнуть при данной операционной системе, но одна из самых распространенных. Многие нуждаются в подробных руководствах и советах, связанных с Android, чтобы использовать возможности своего гаджета по максимуму.
Владельцы мобильных устройств нередко интересуются, как удалить журнал телефонных вызовов на Андроиде. Это не самая сложная проблема, которая может возникнуть при данной операционной системе, но одна из самых распространенных. Многие нуждаются в подробных руководствах и советах, связанных с Android, чтобы использовать возможности своего гаджета по максимуму.