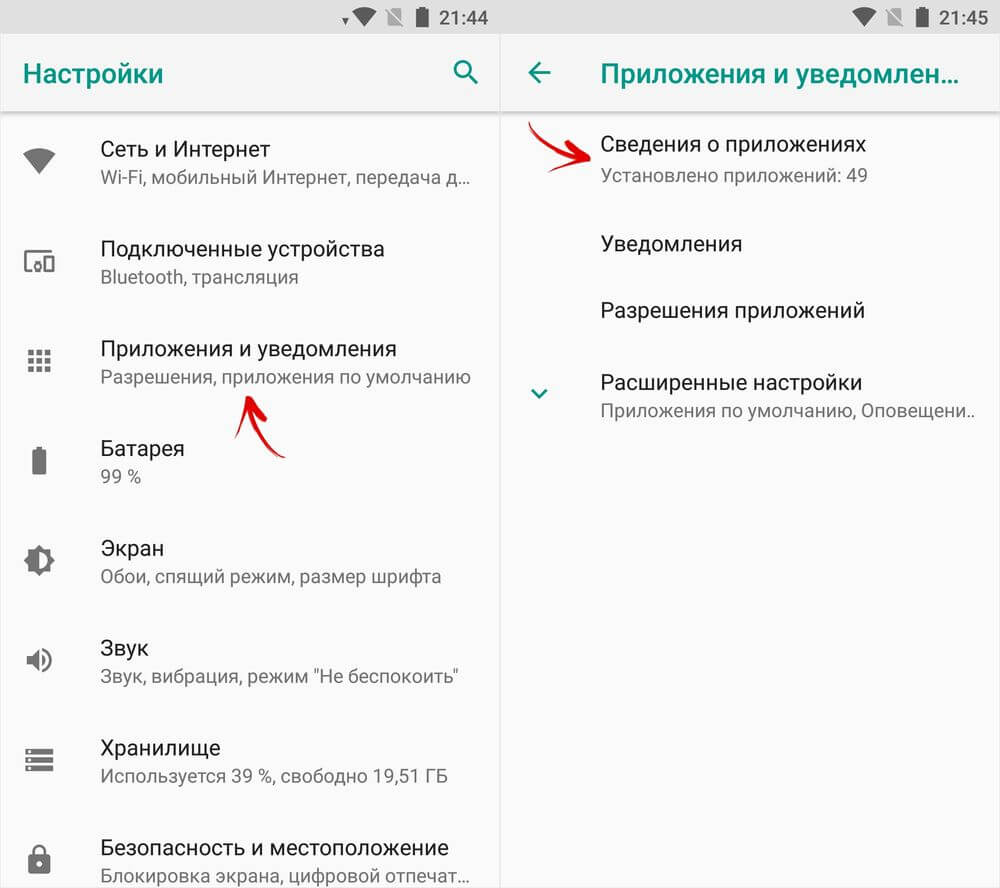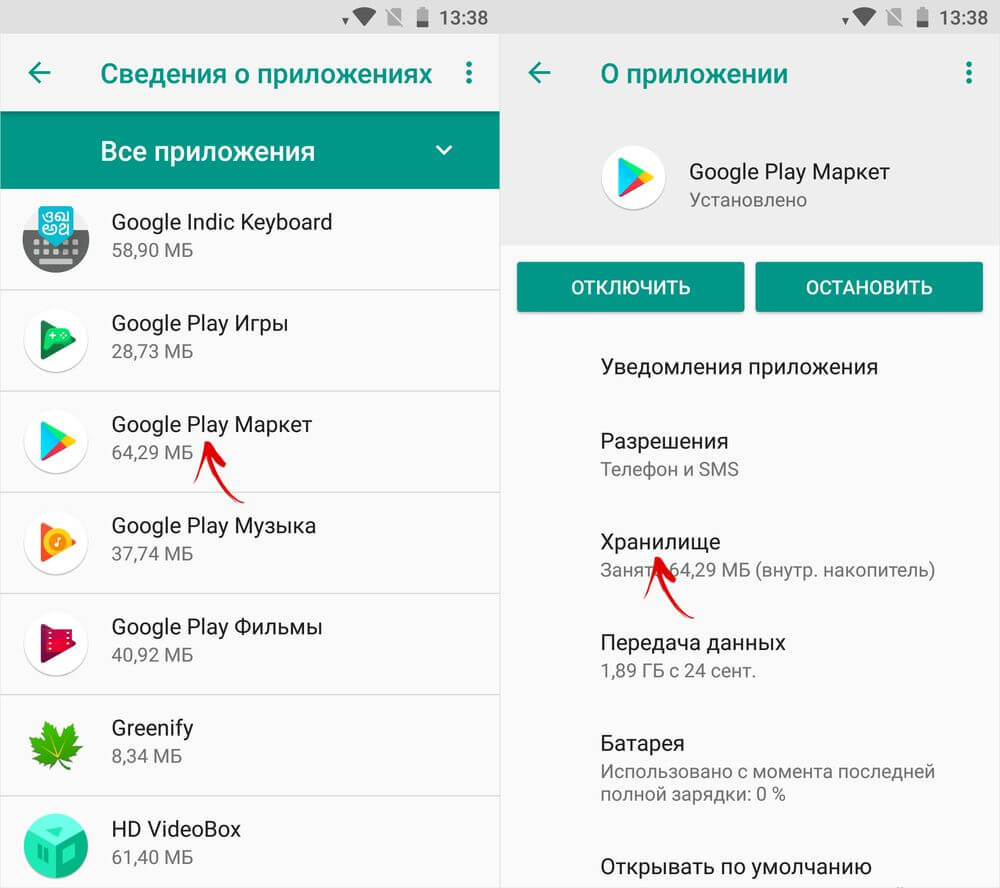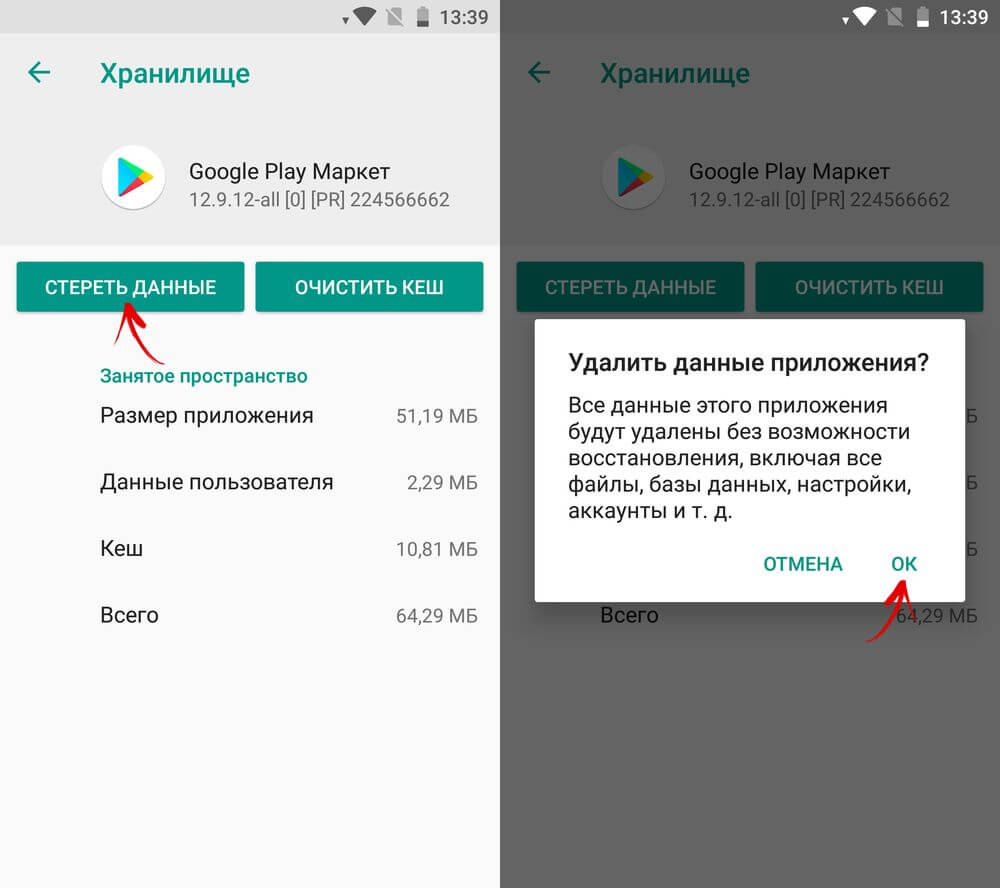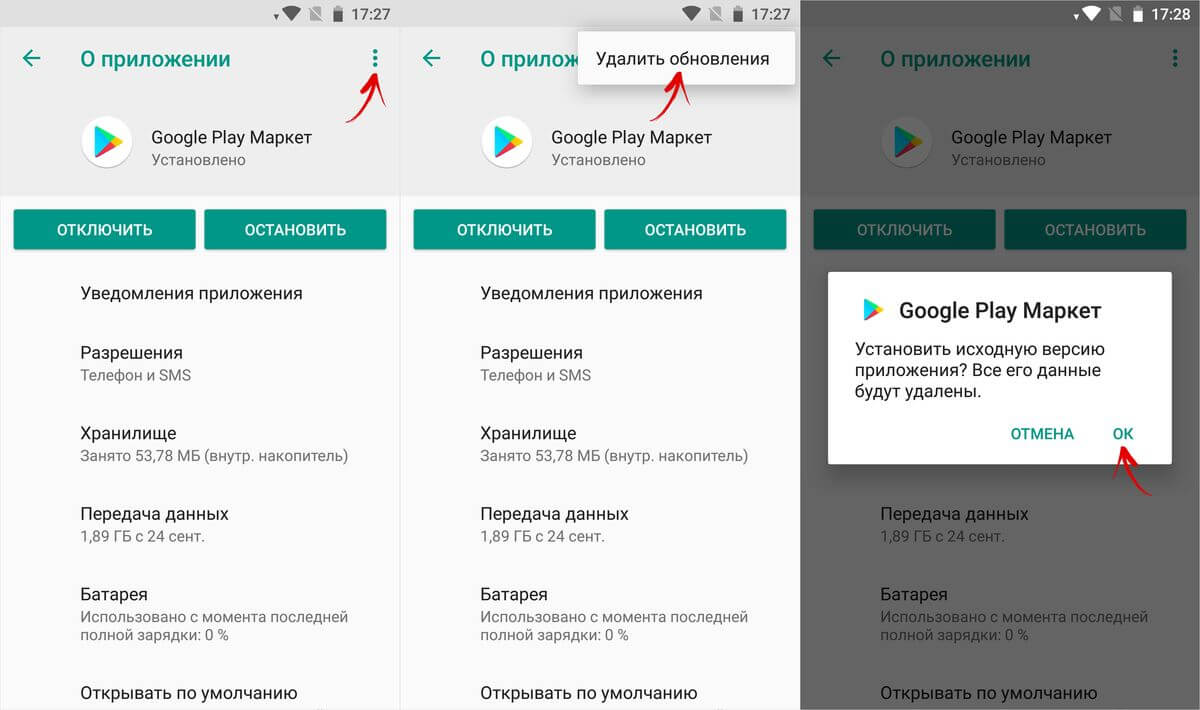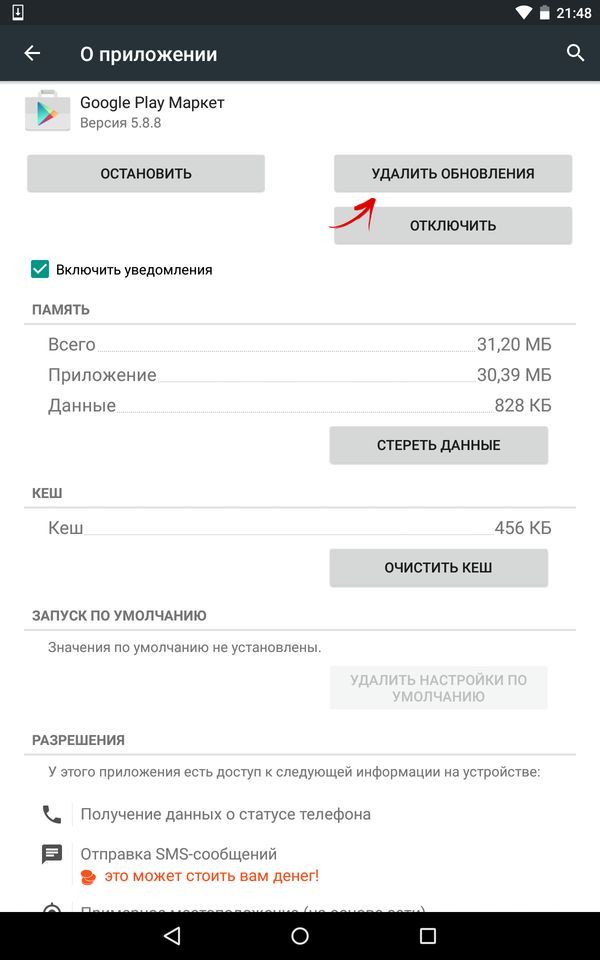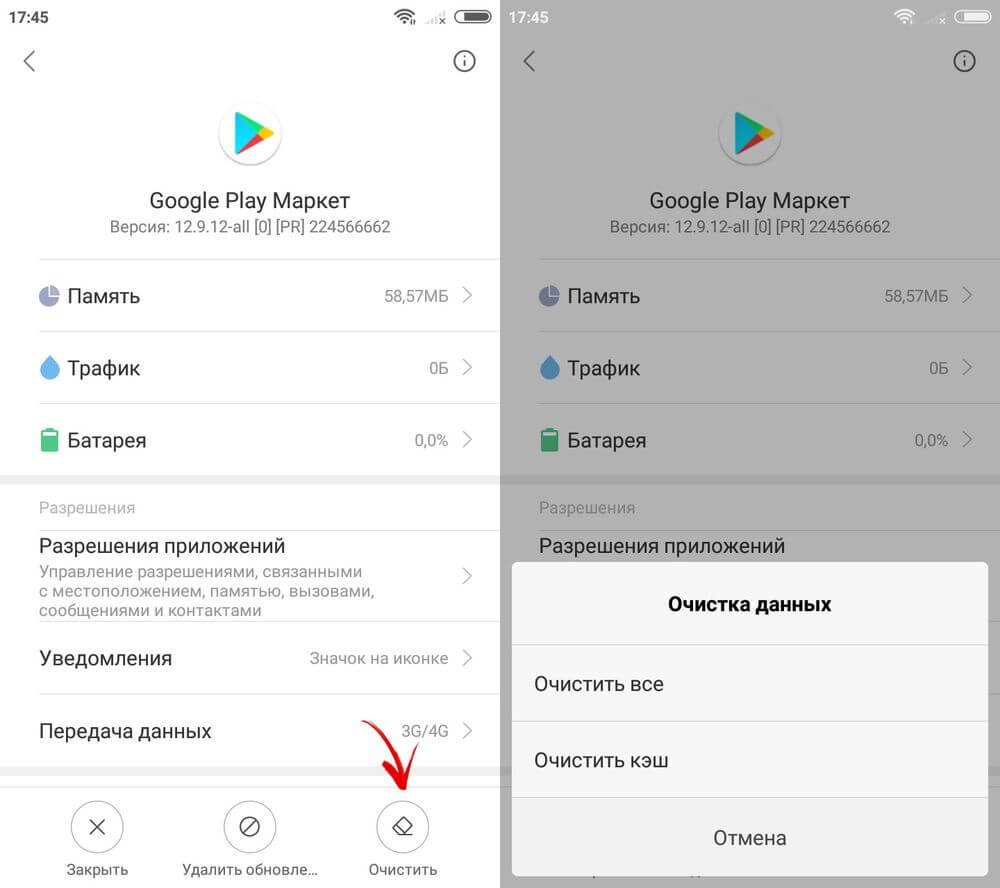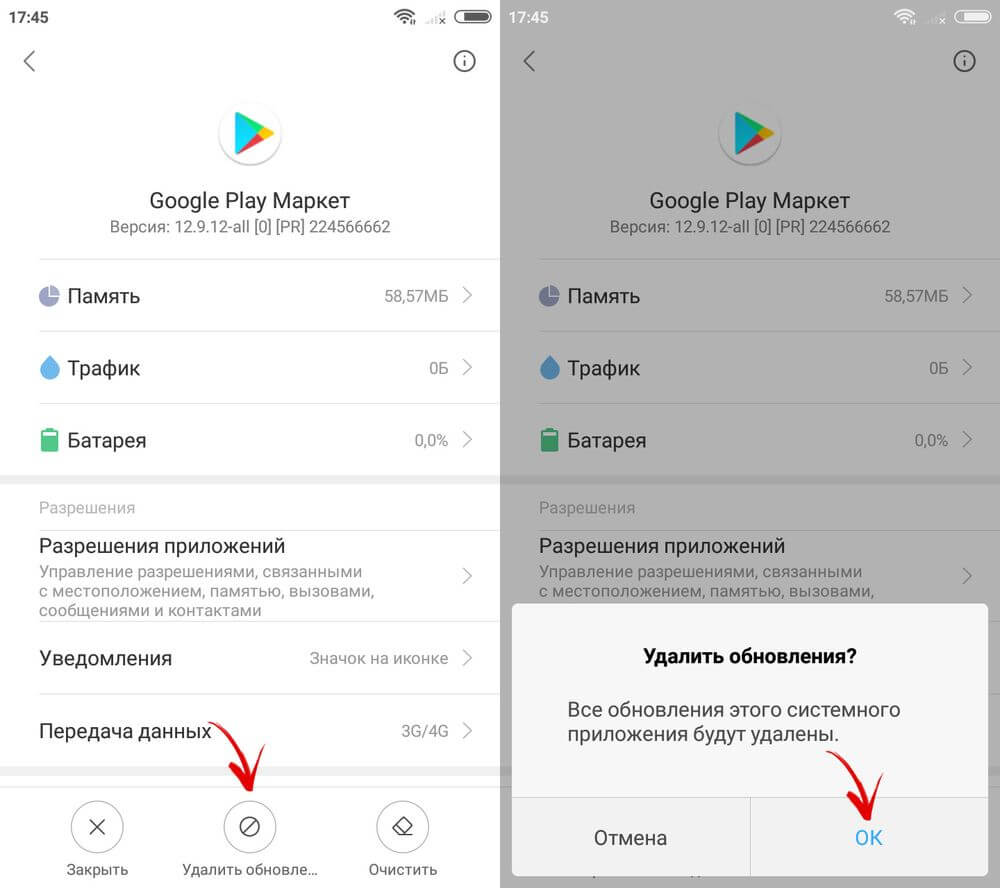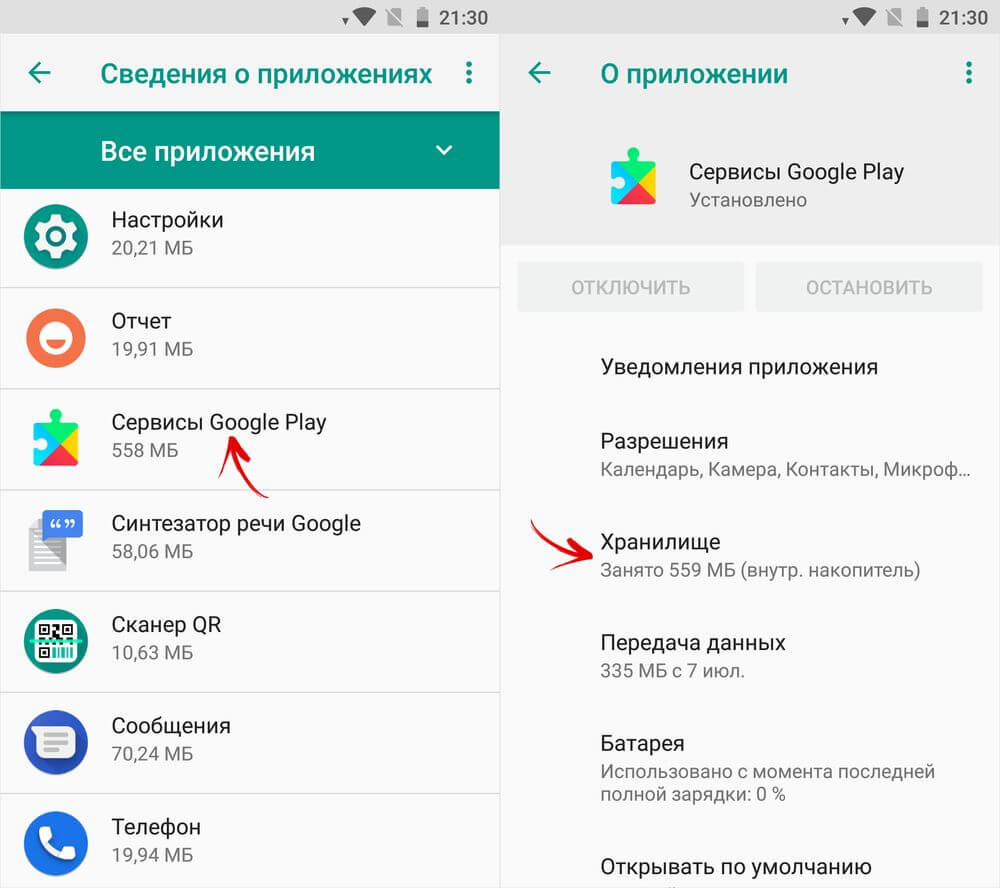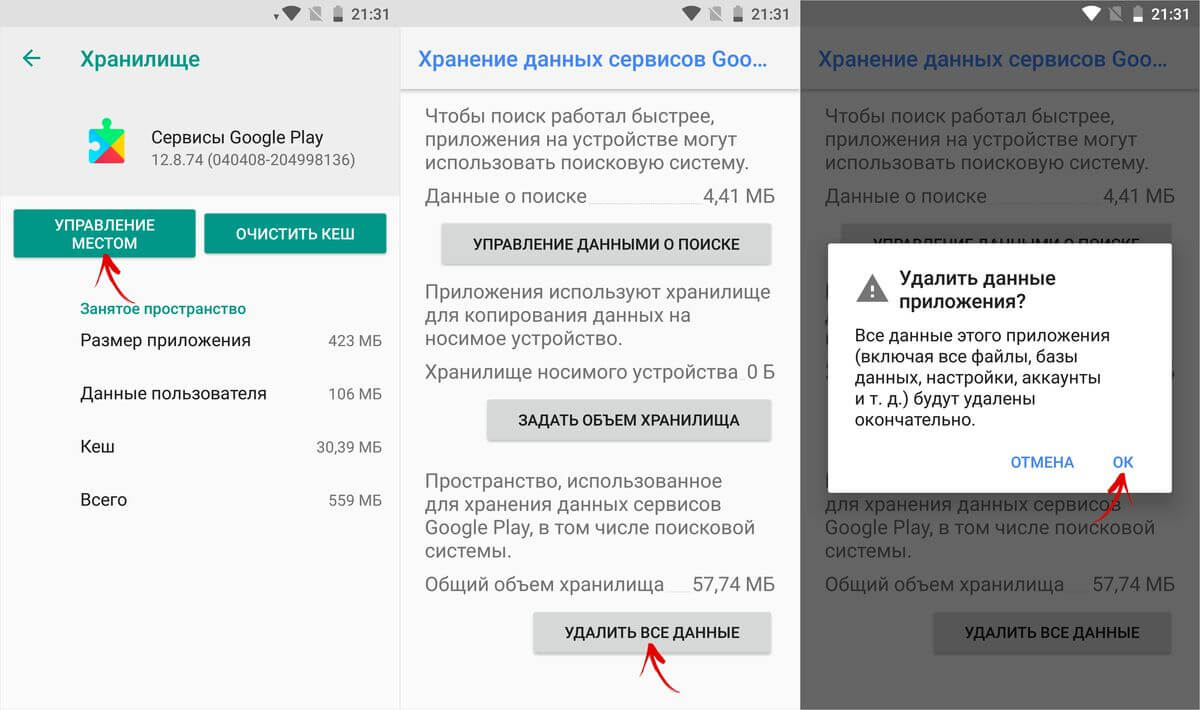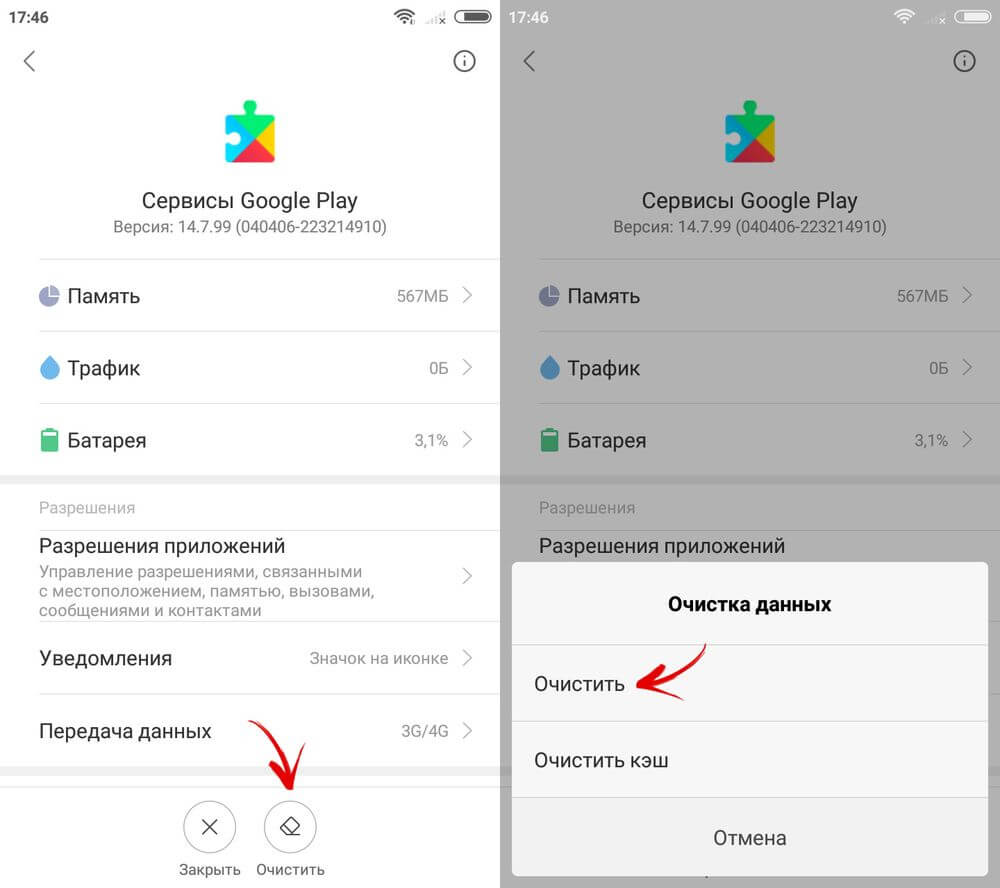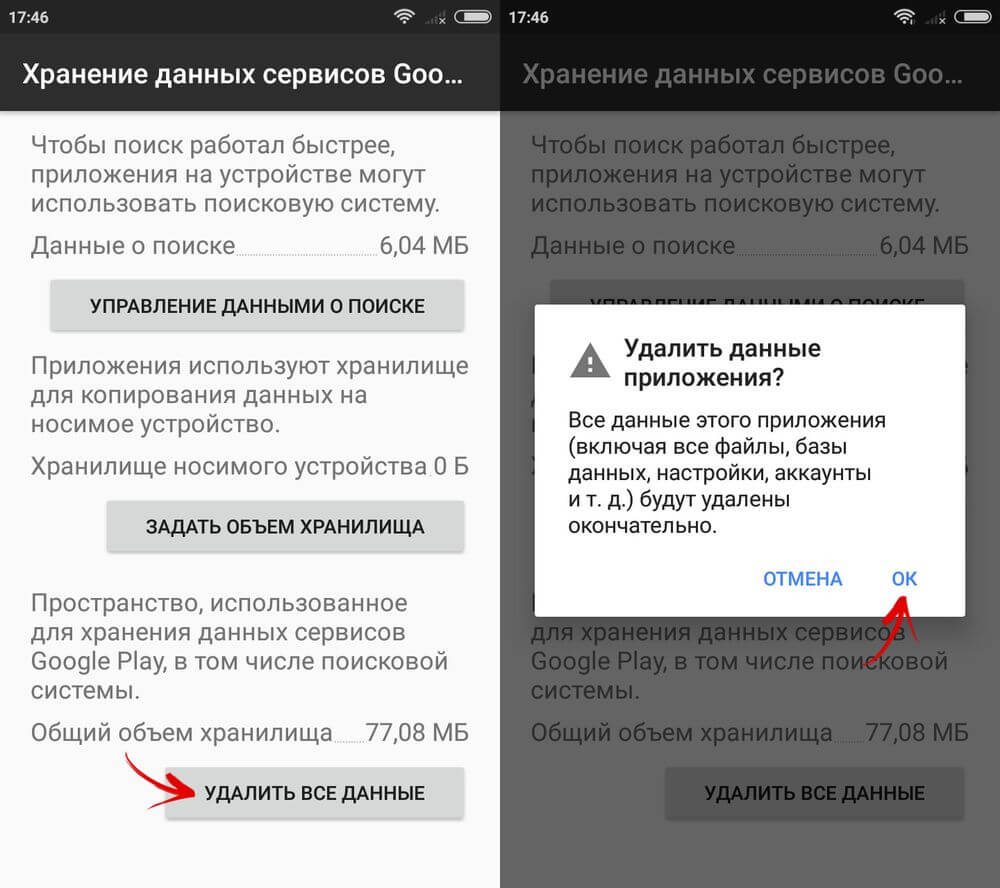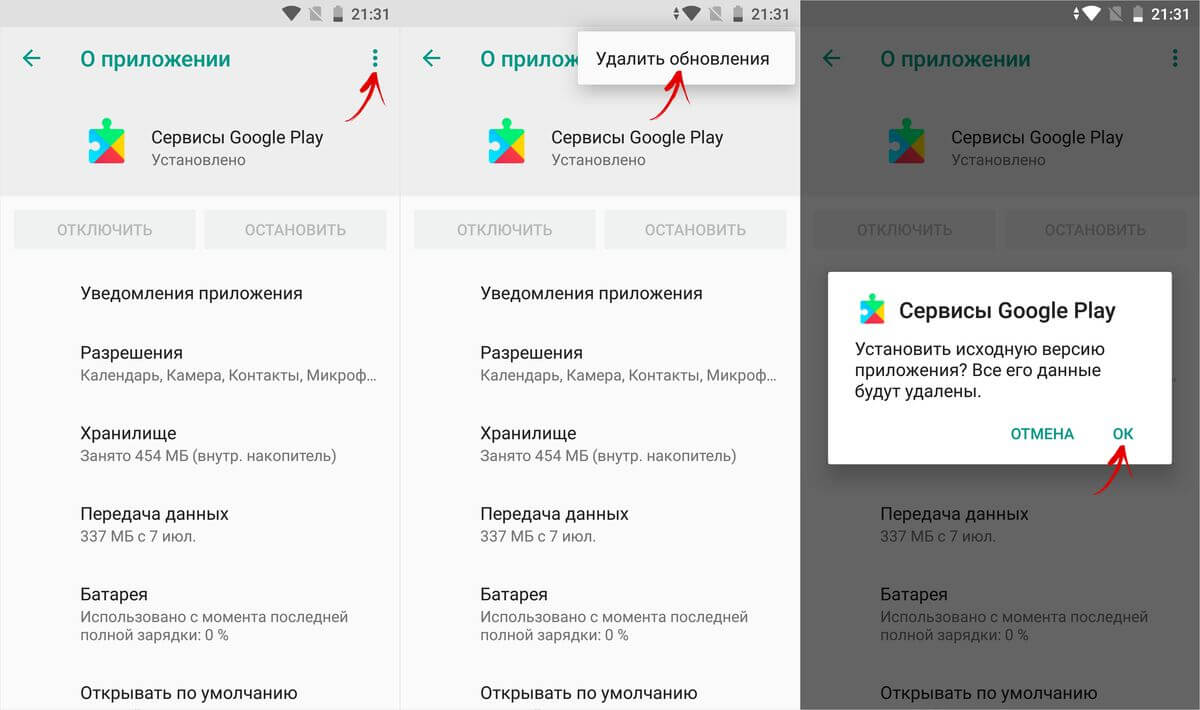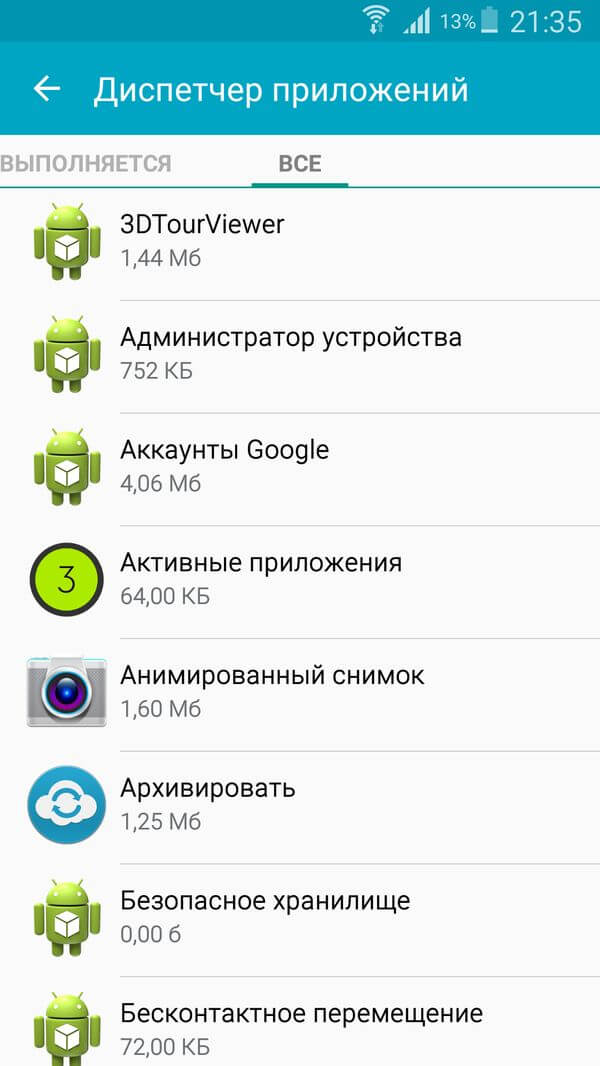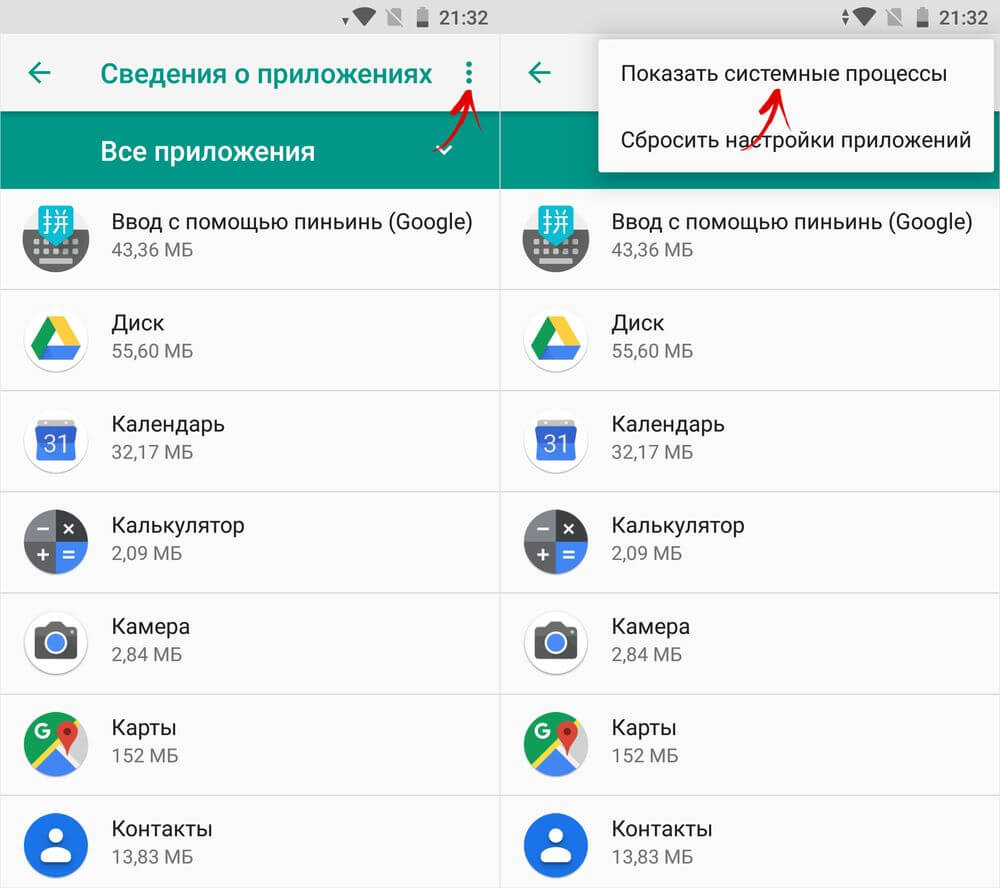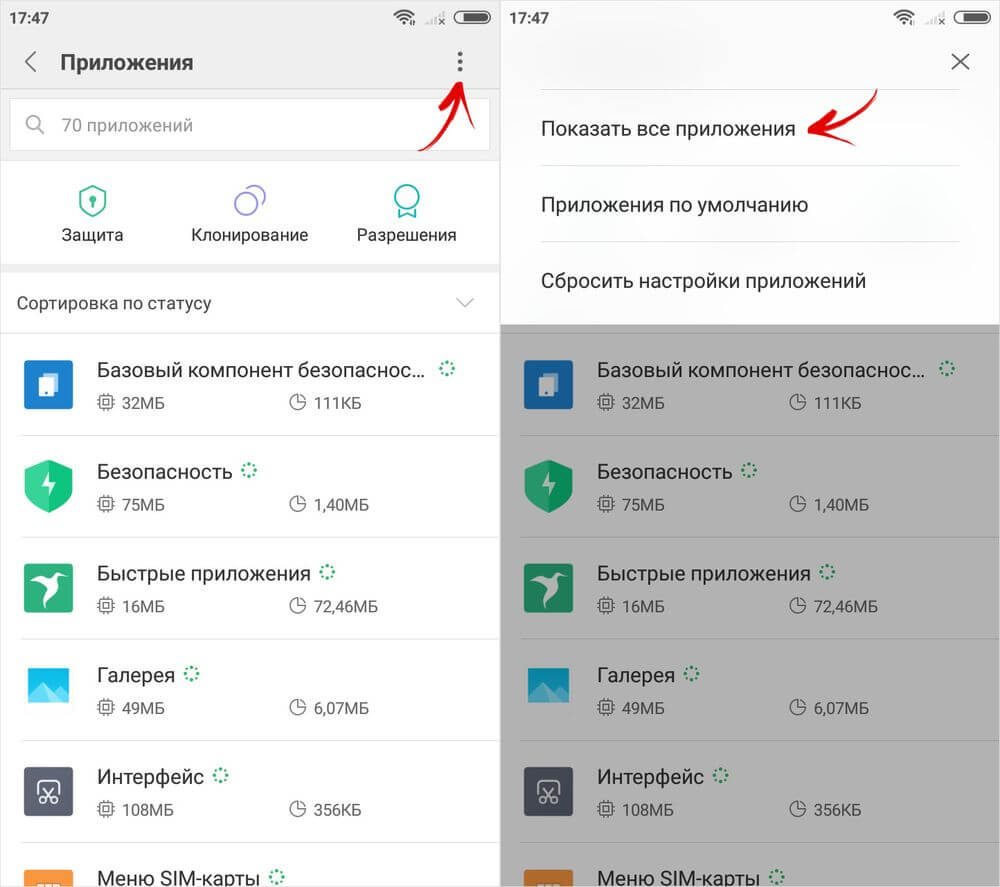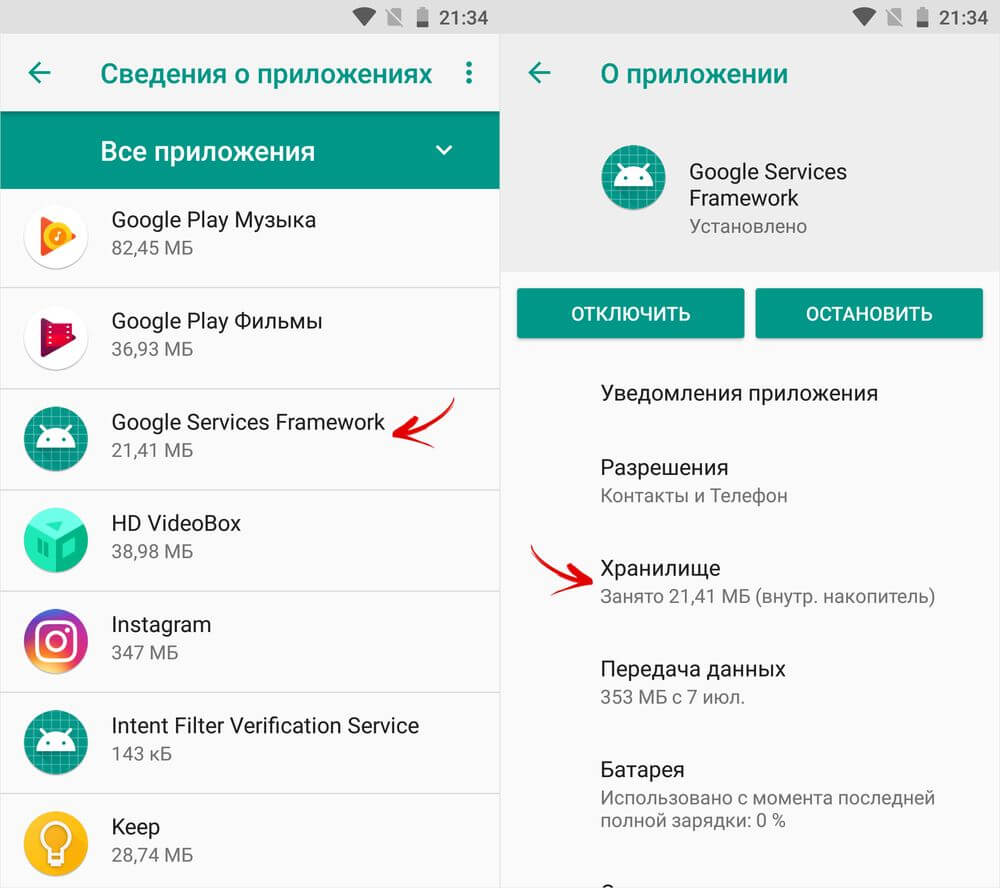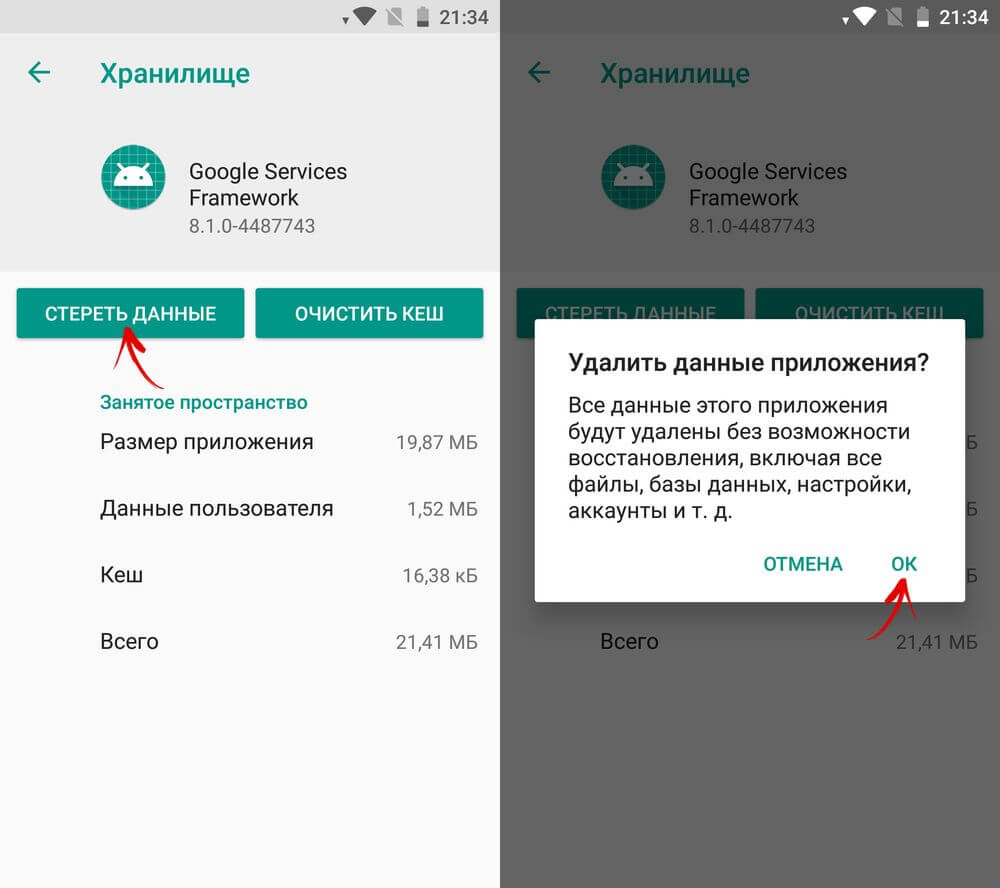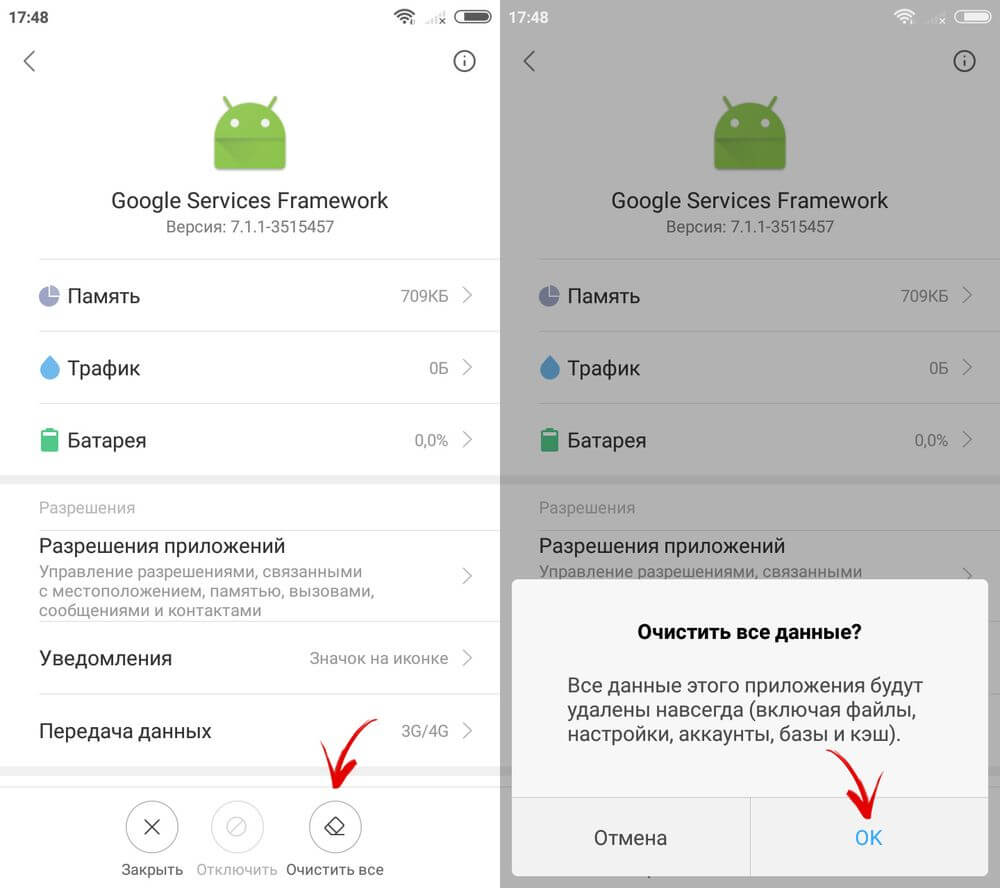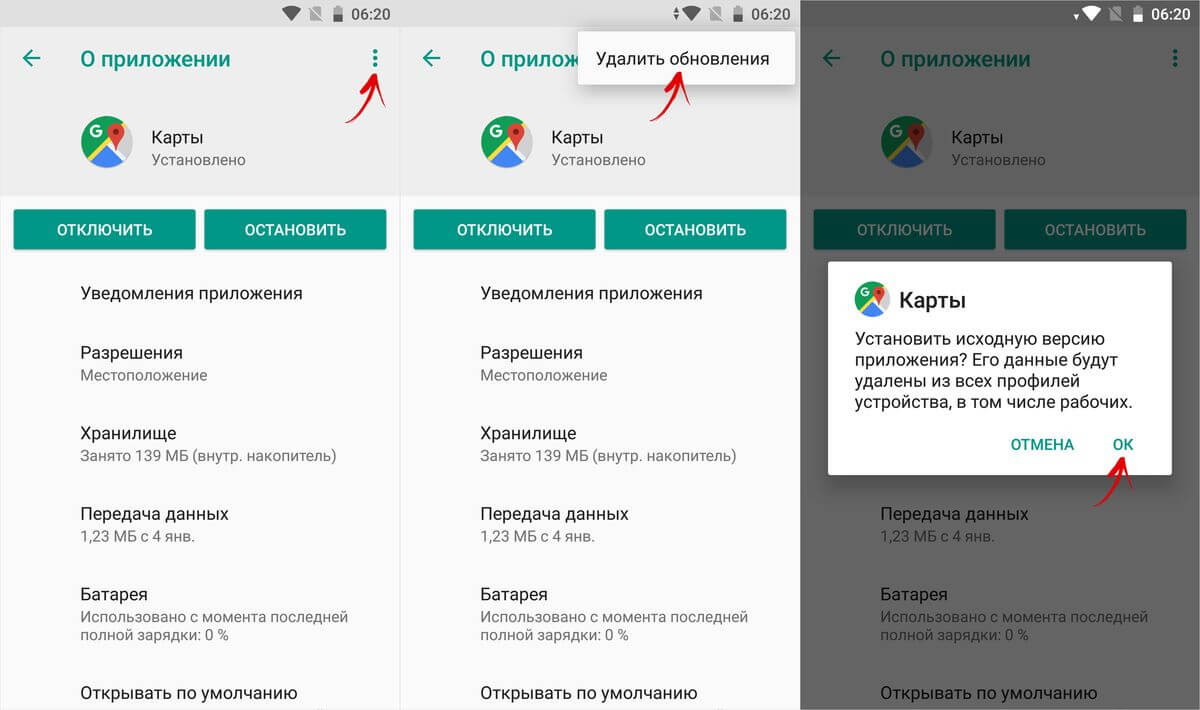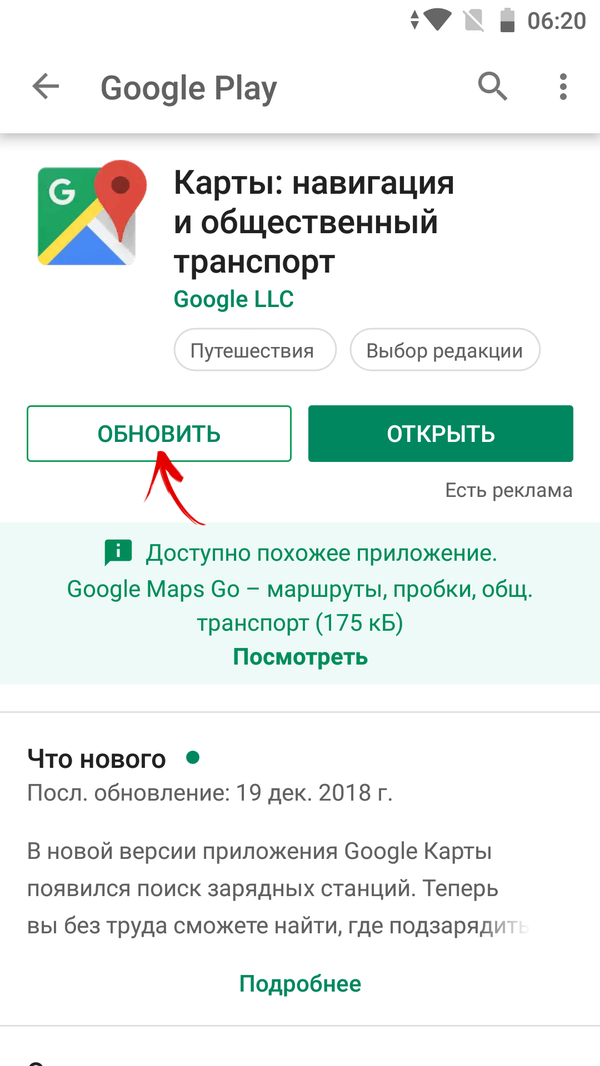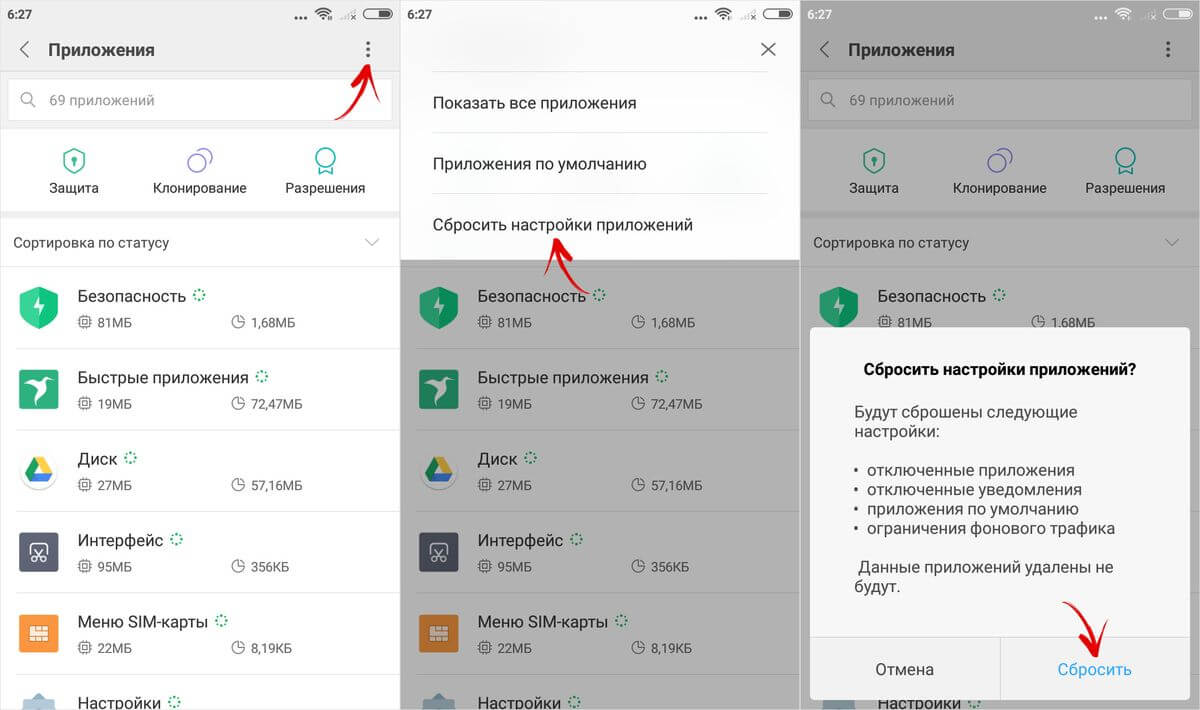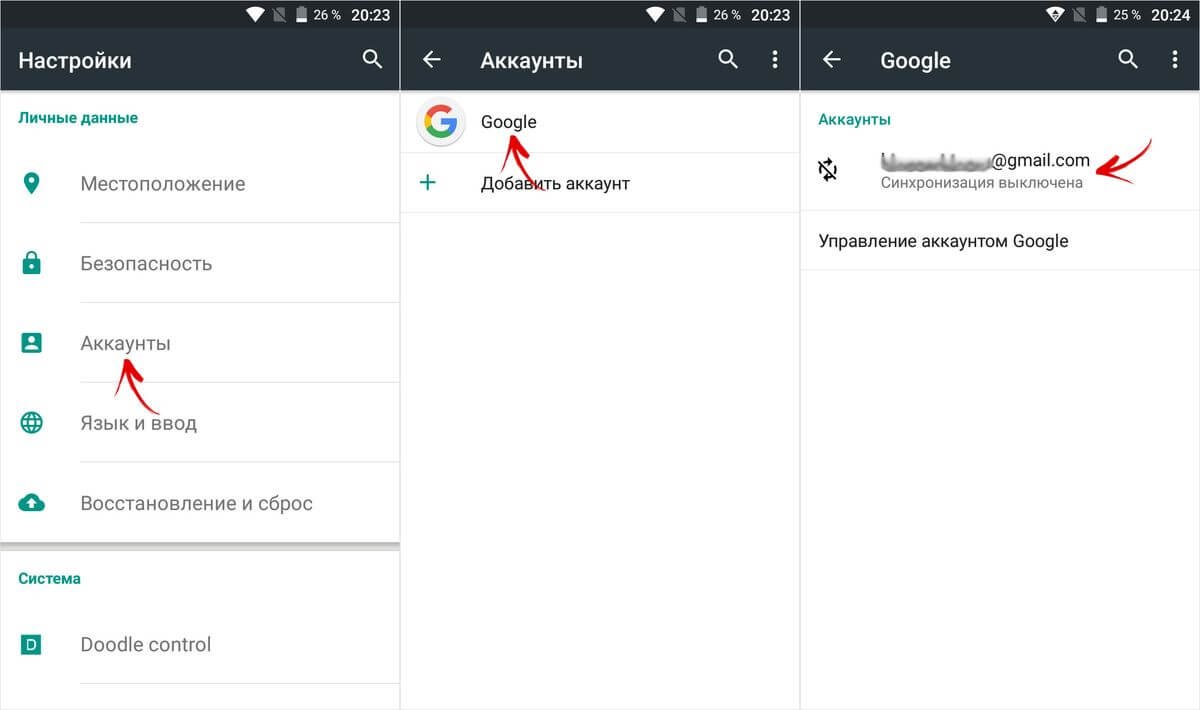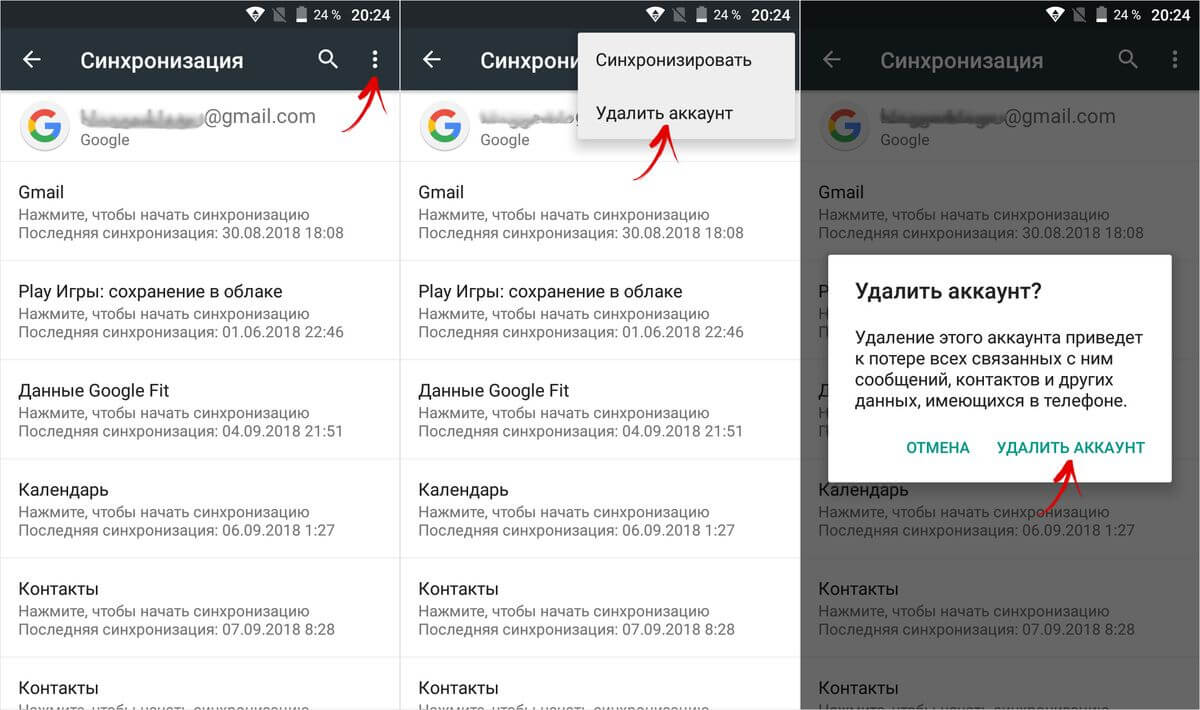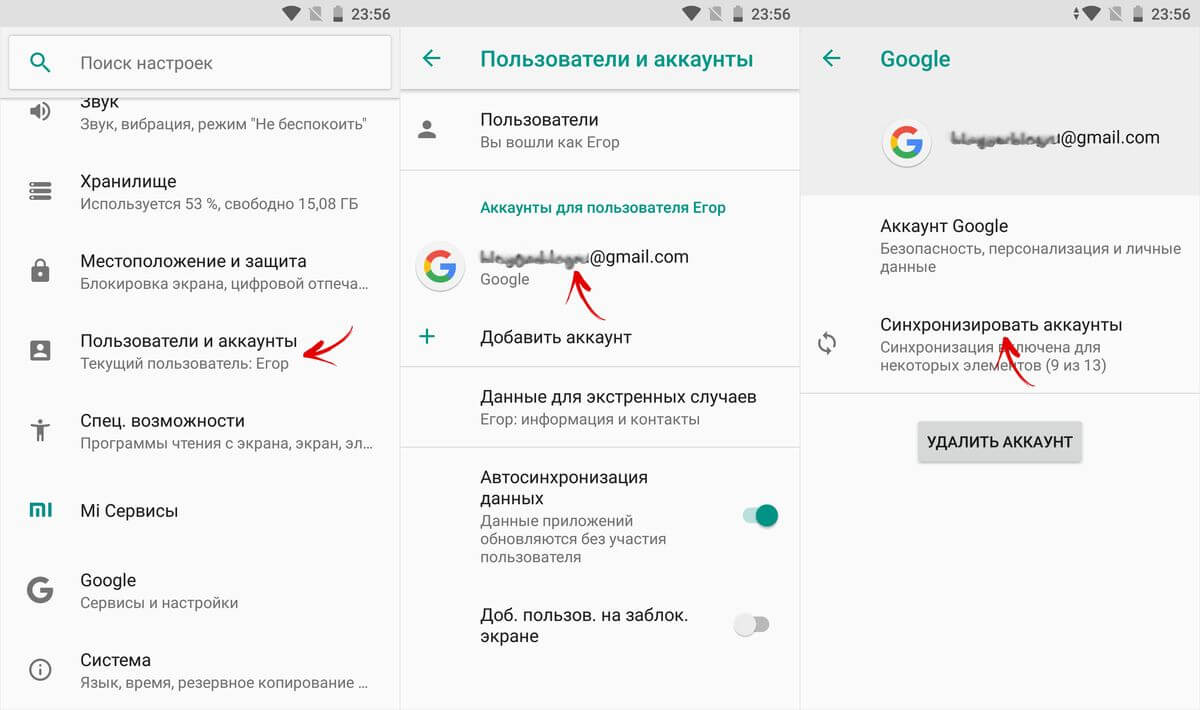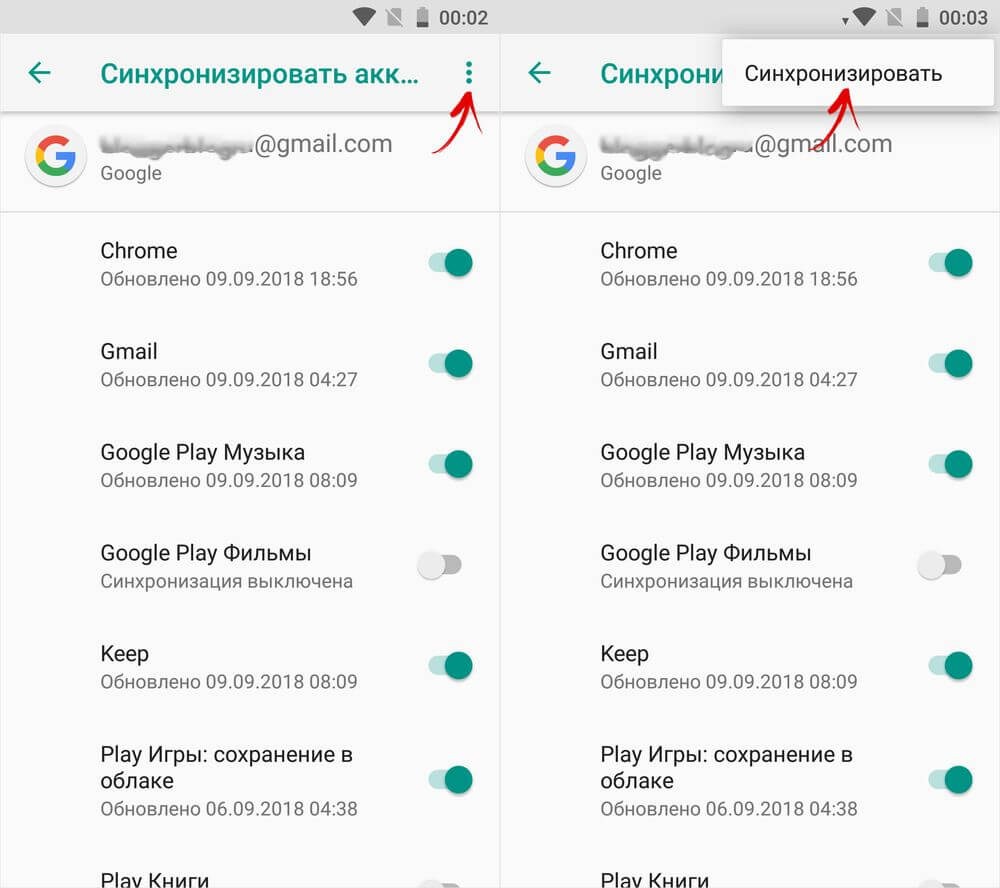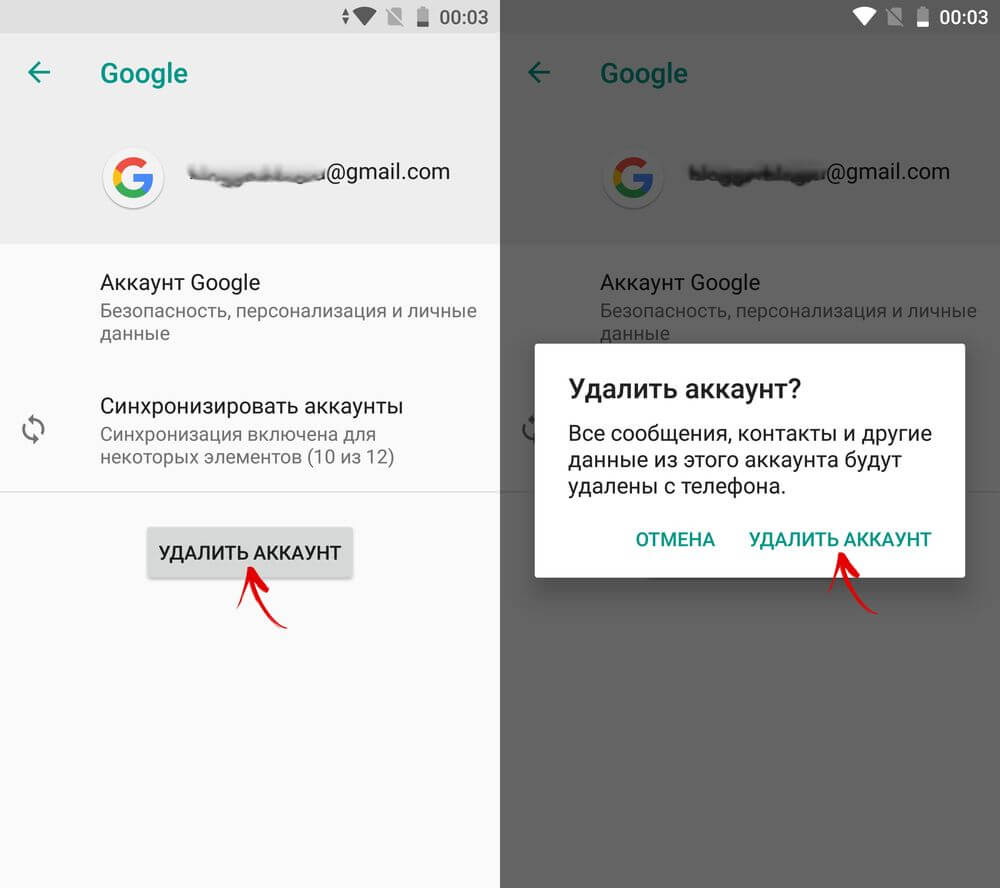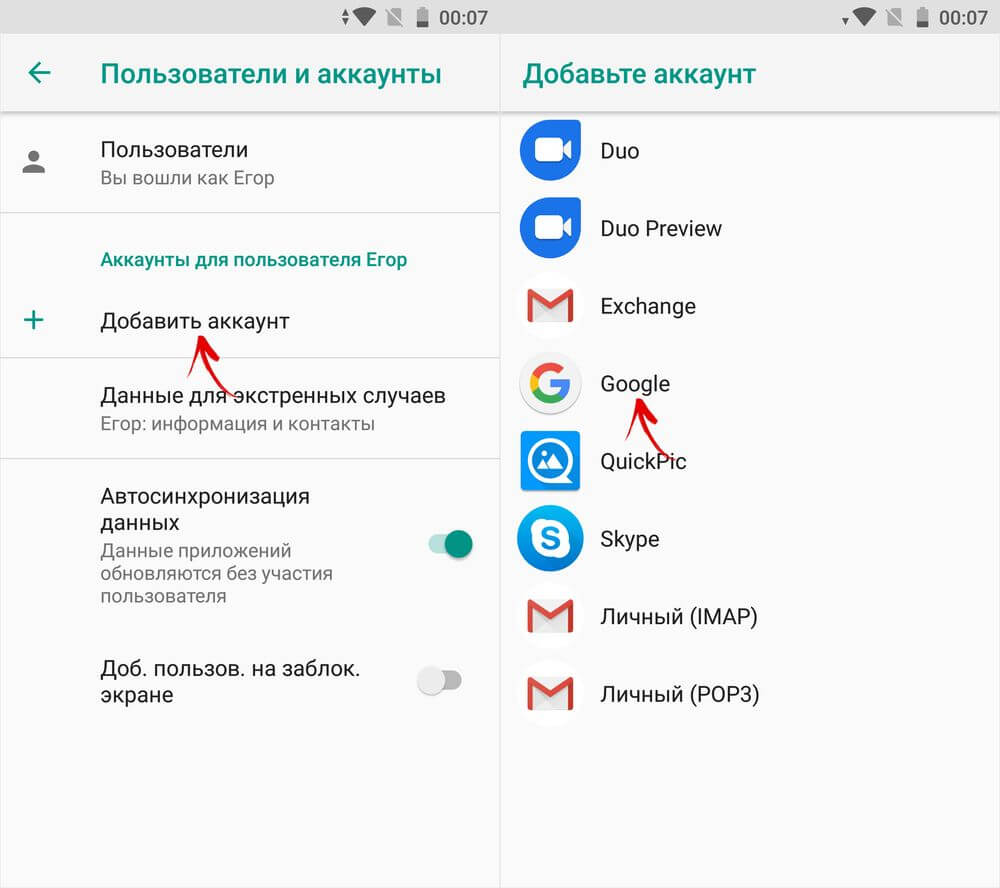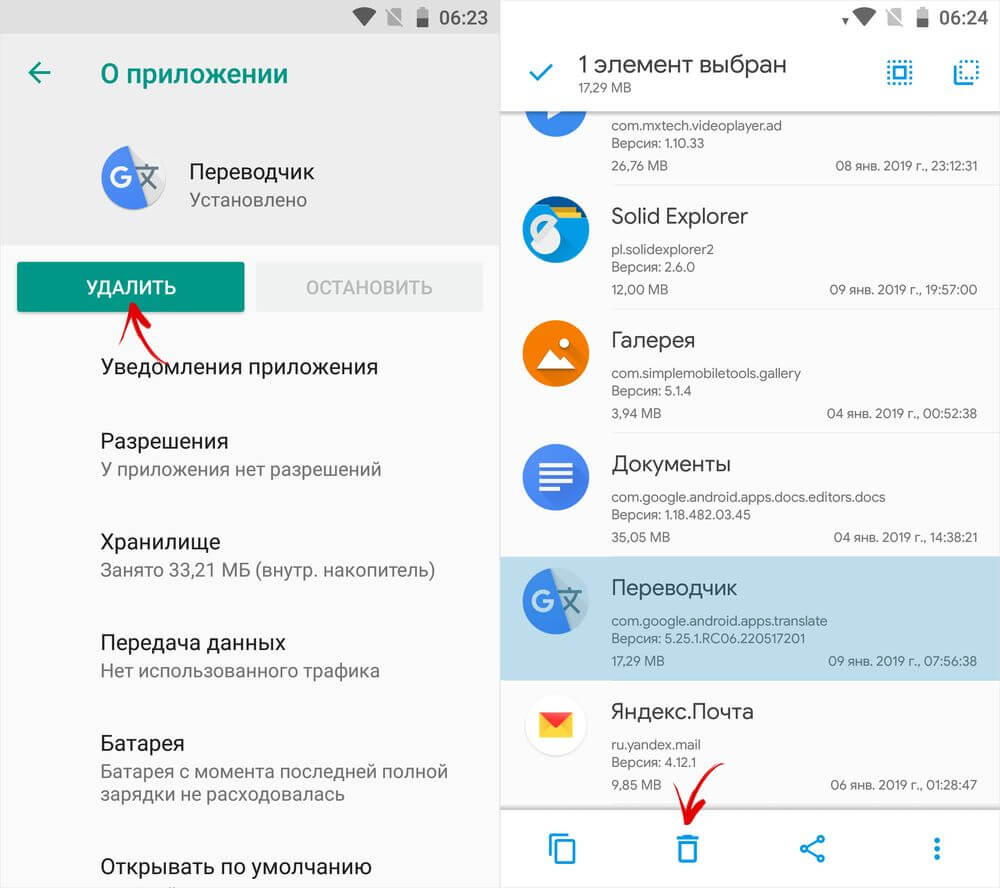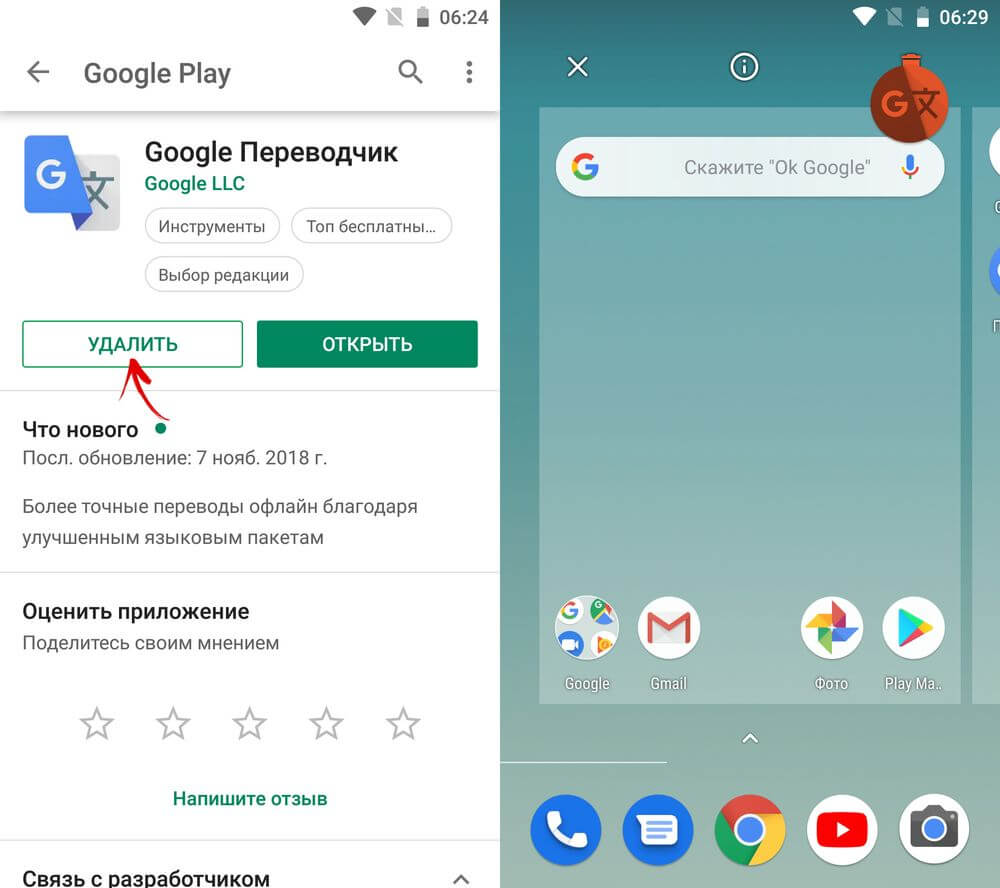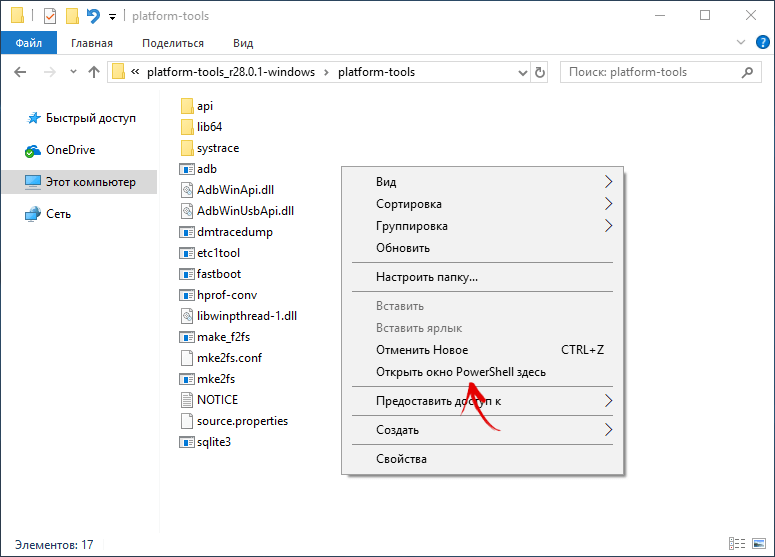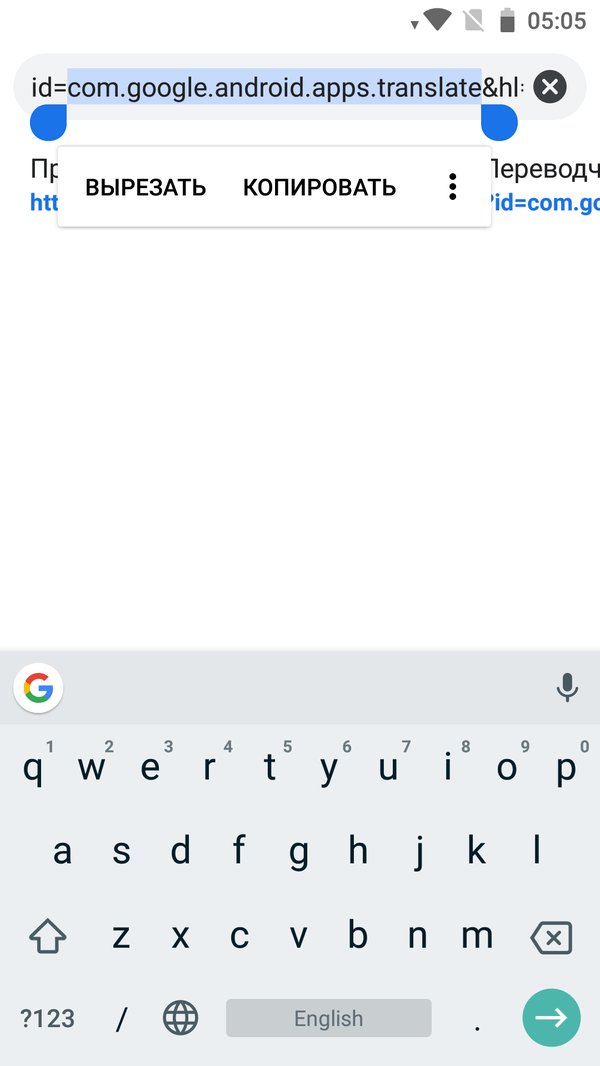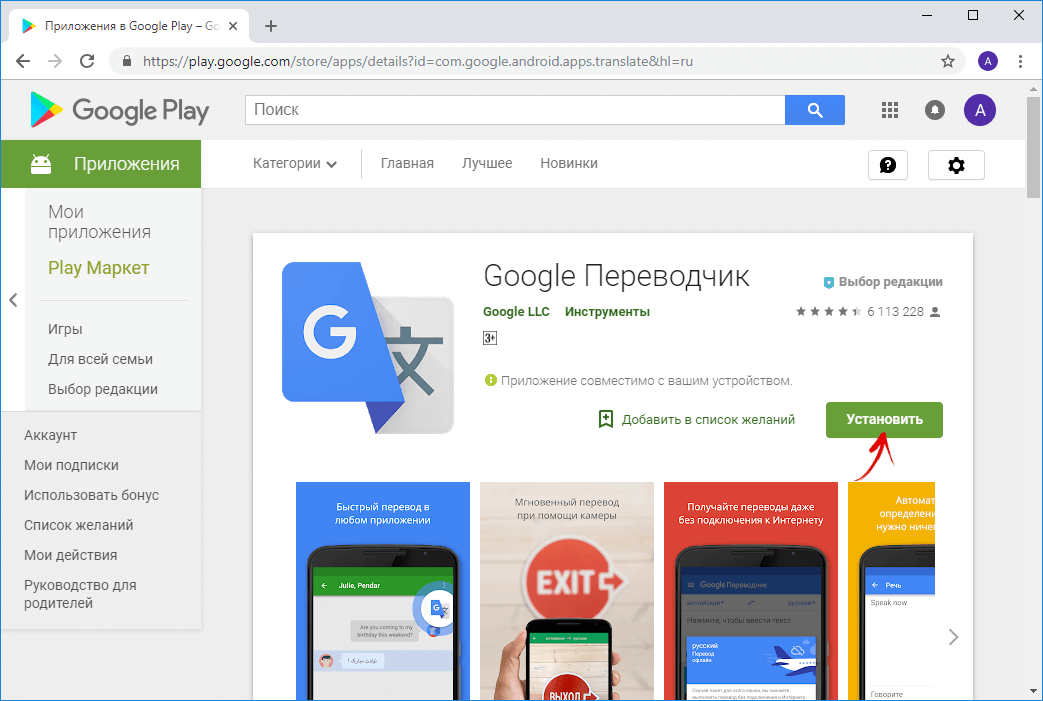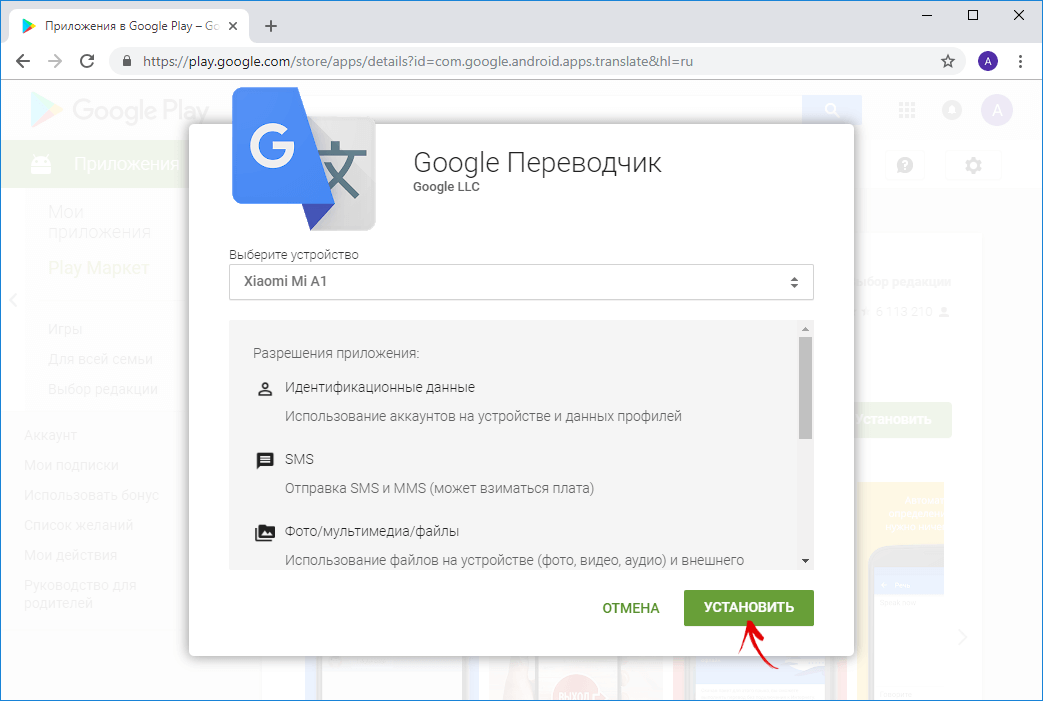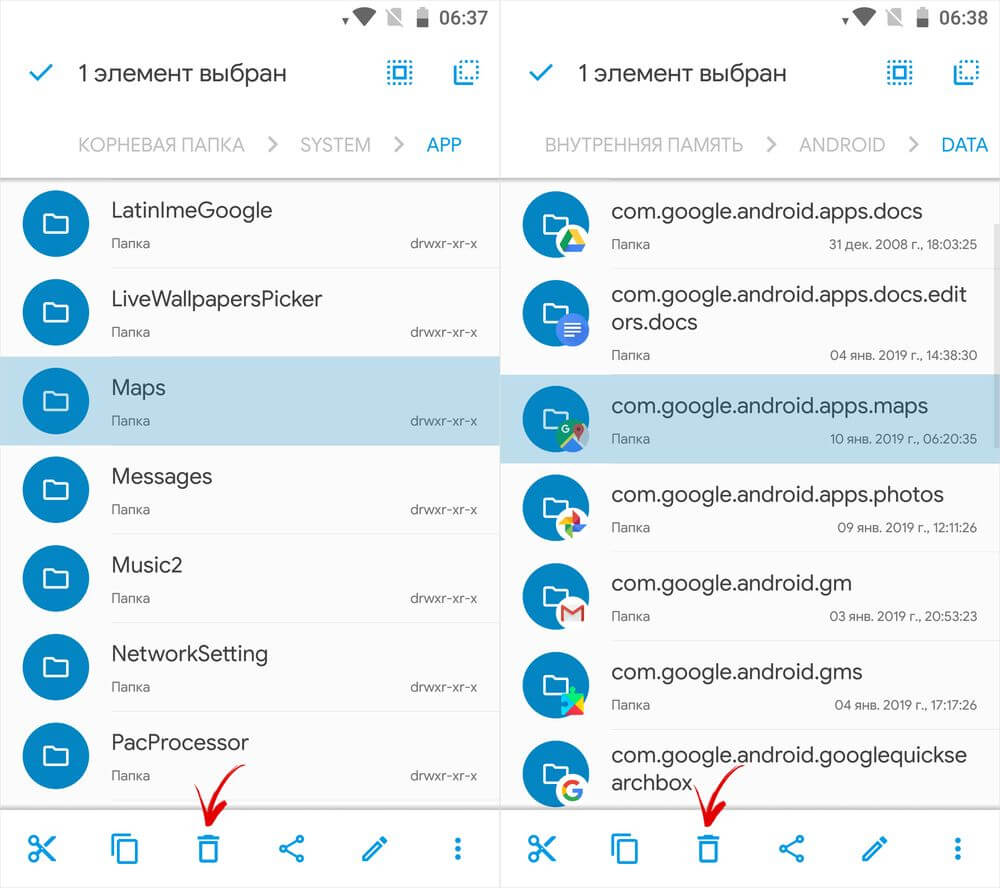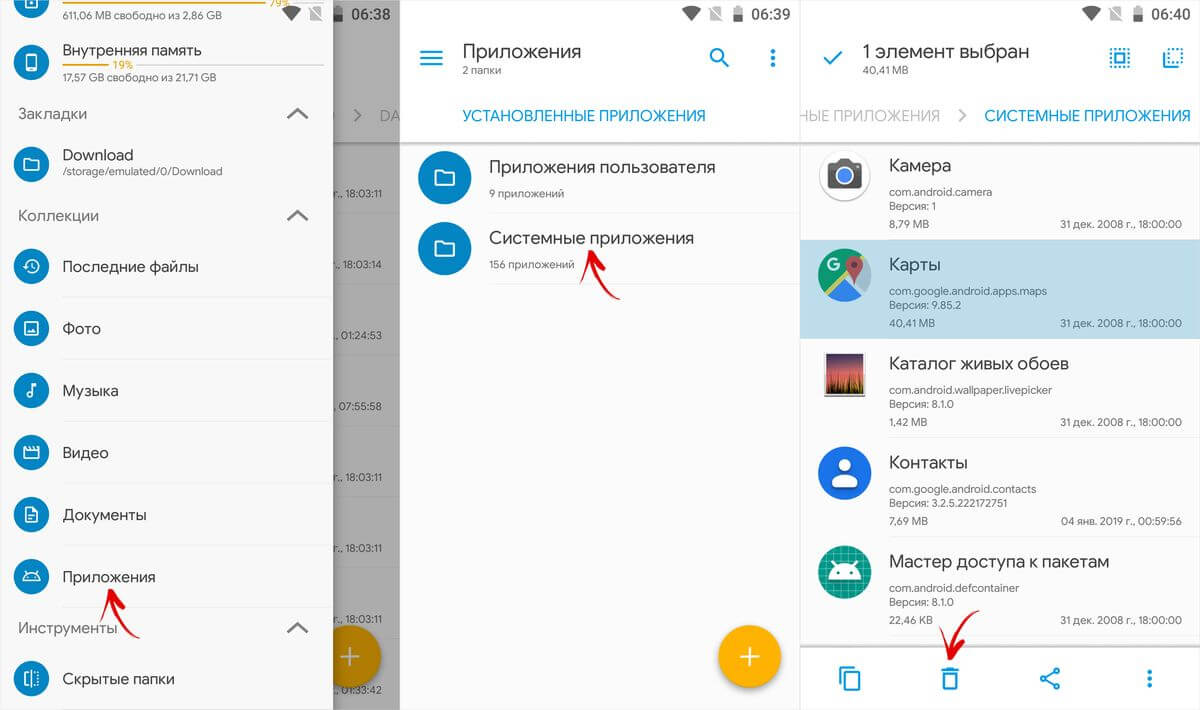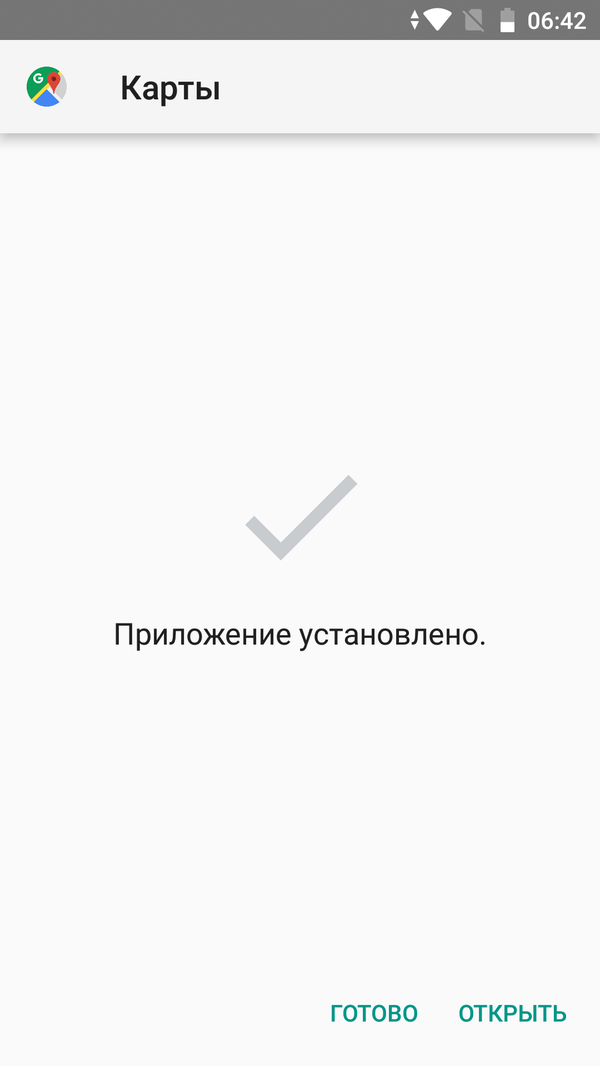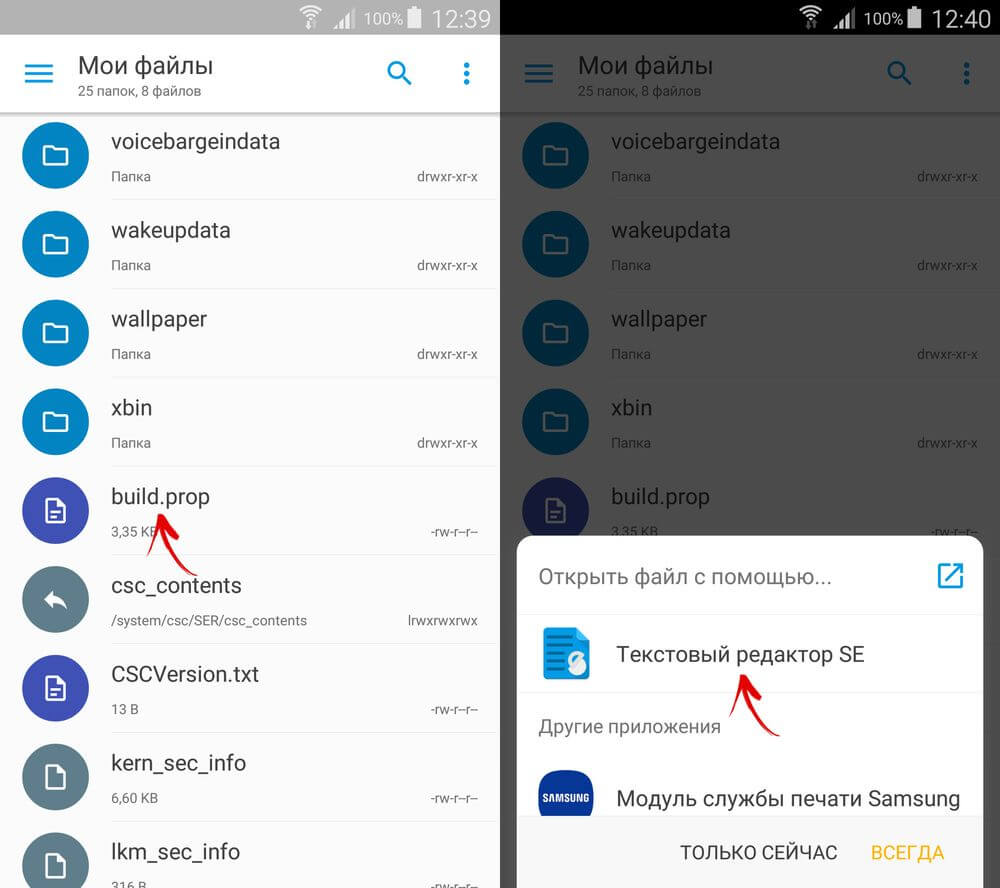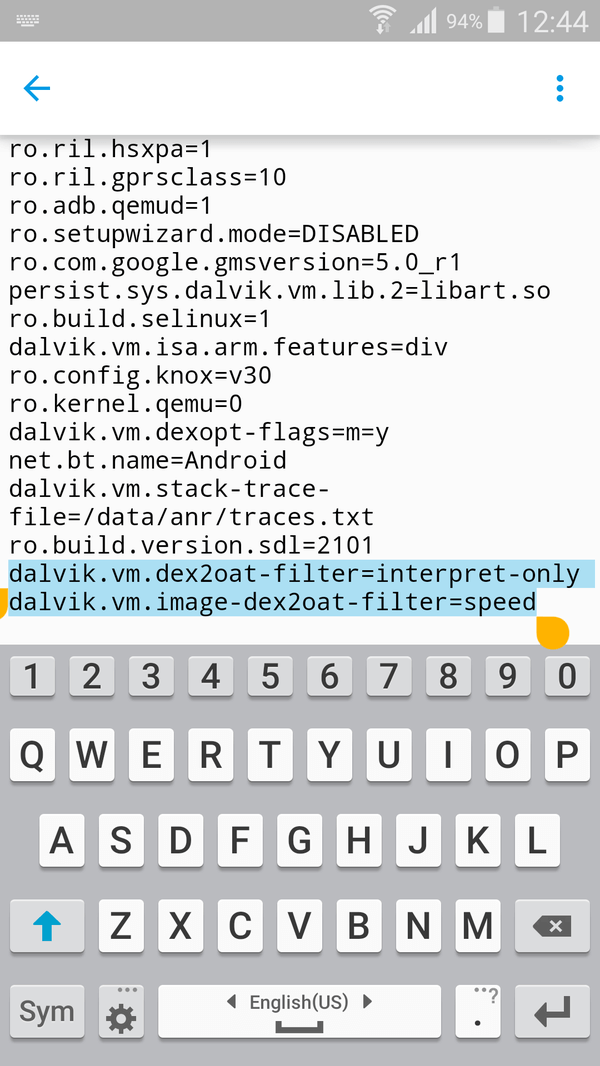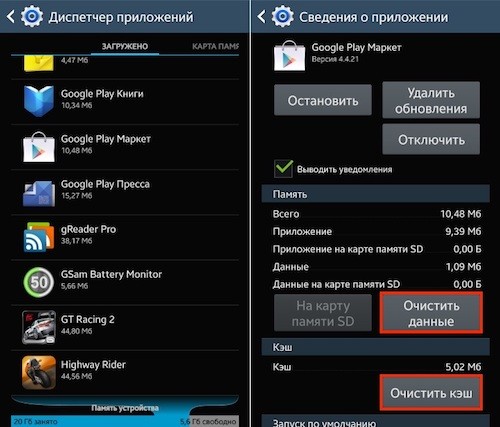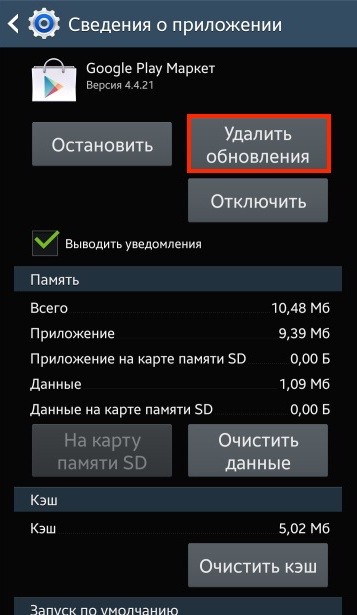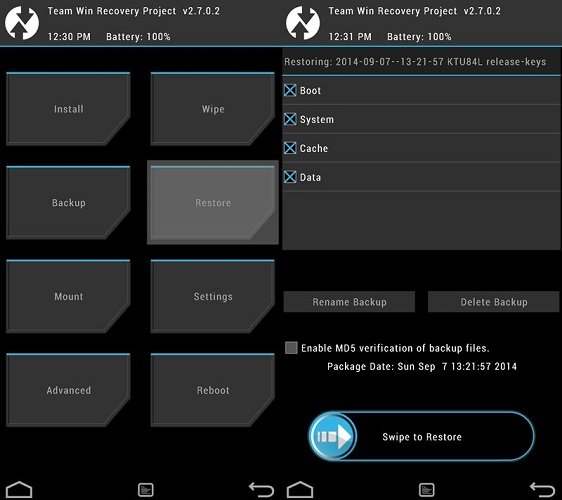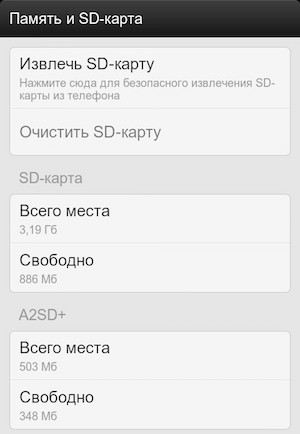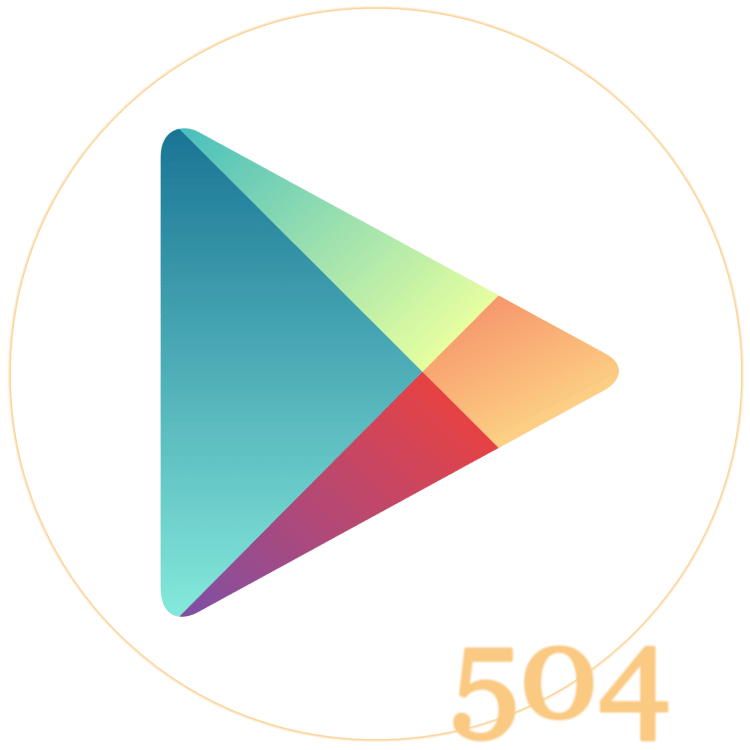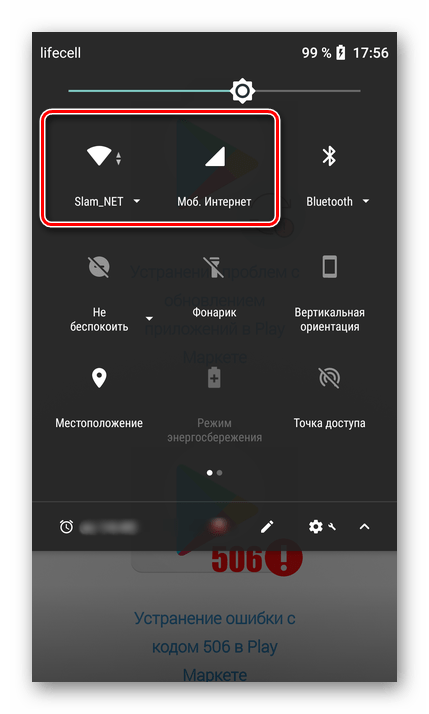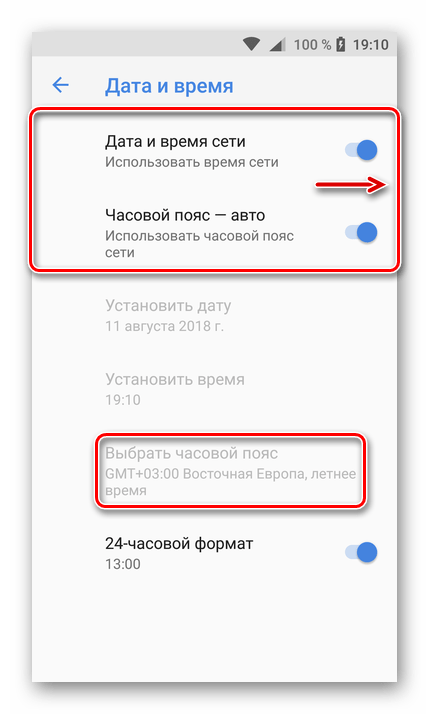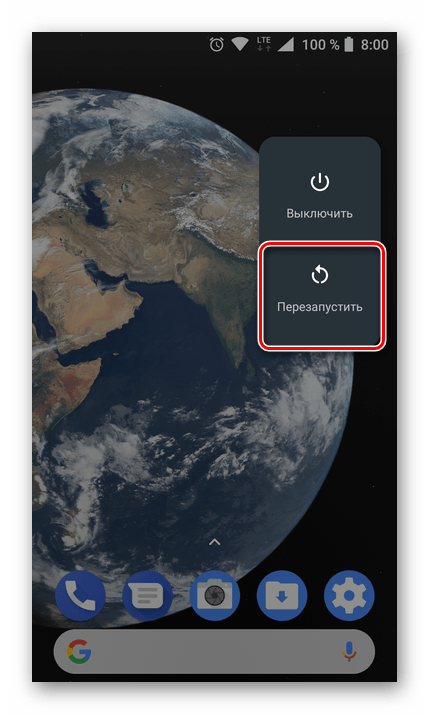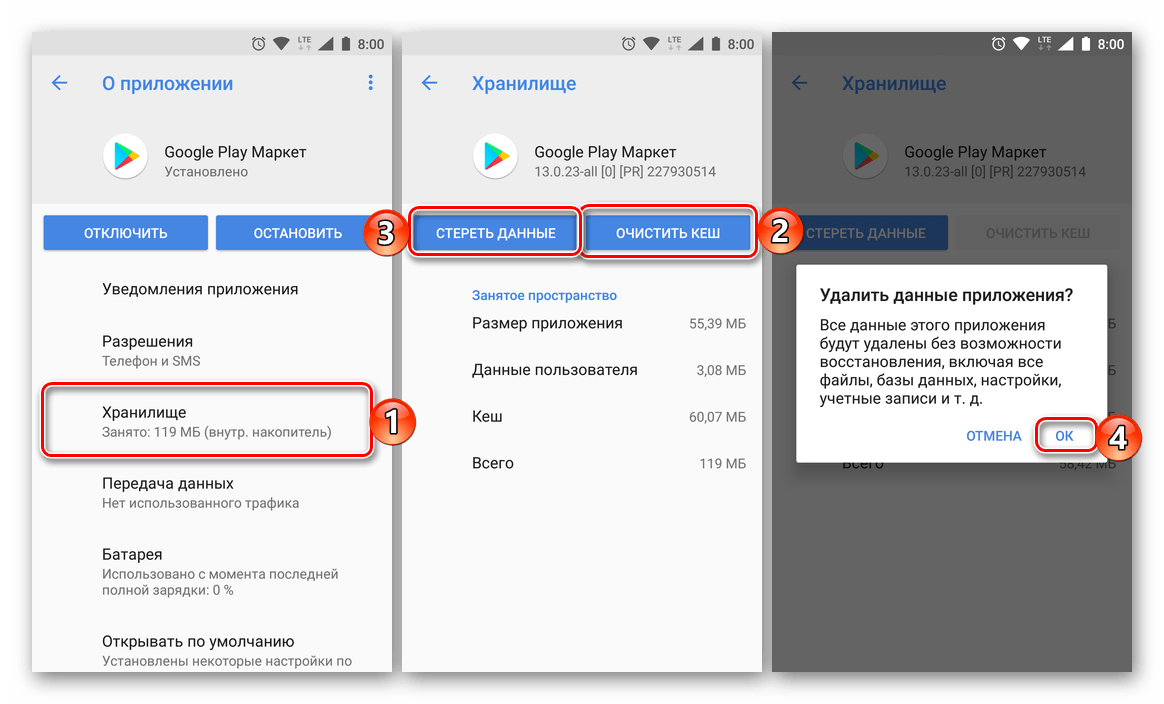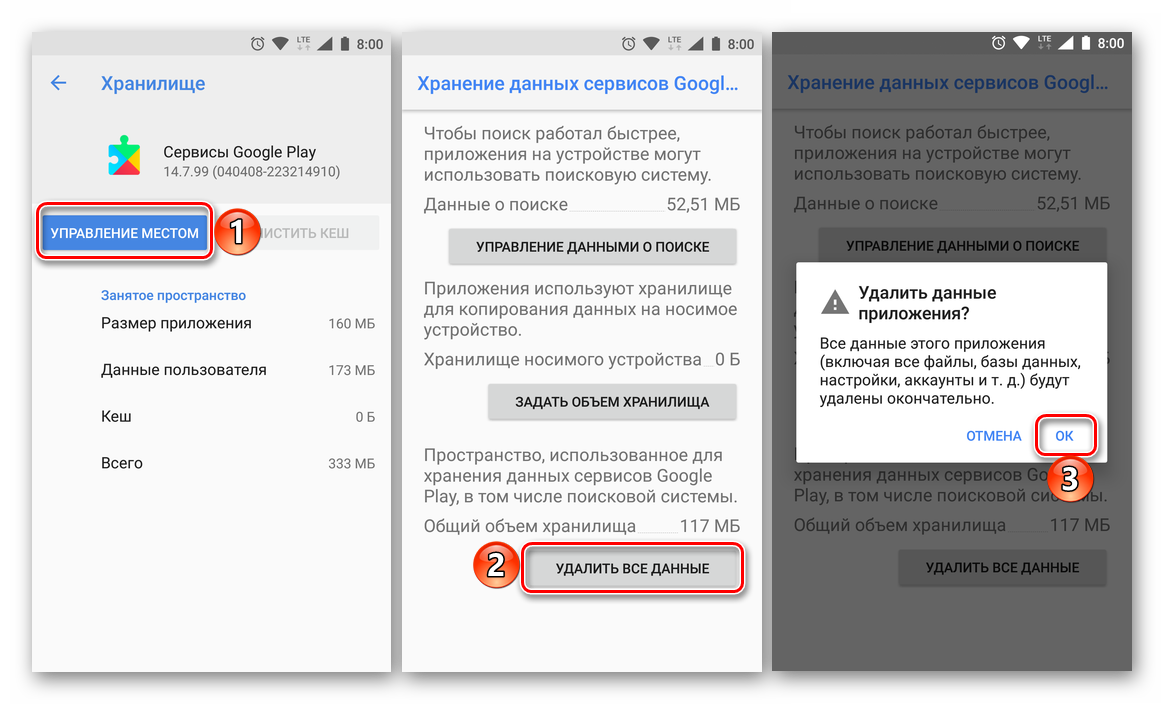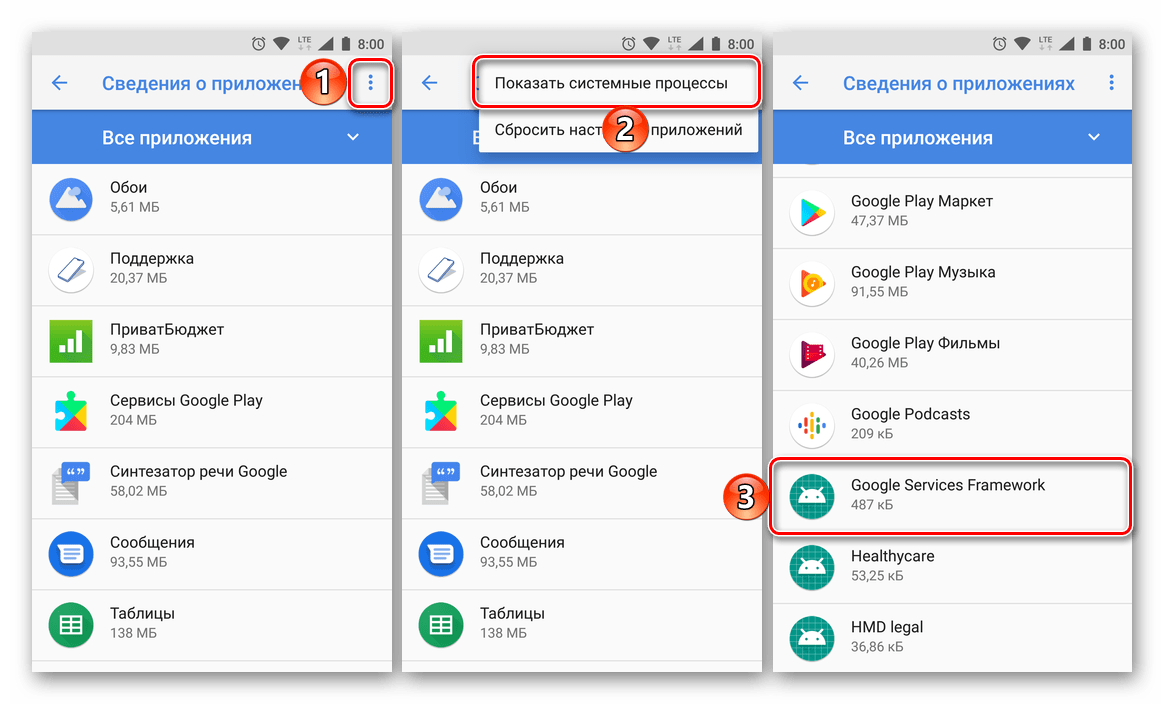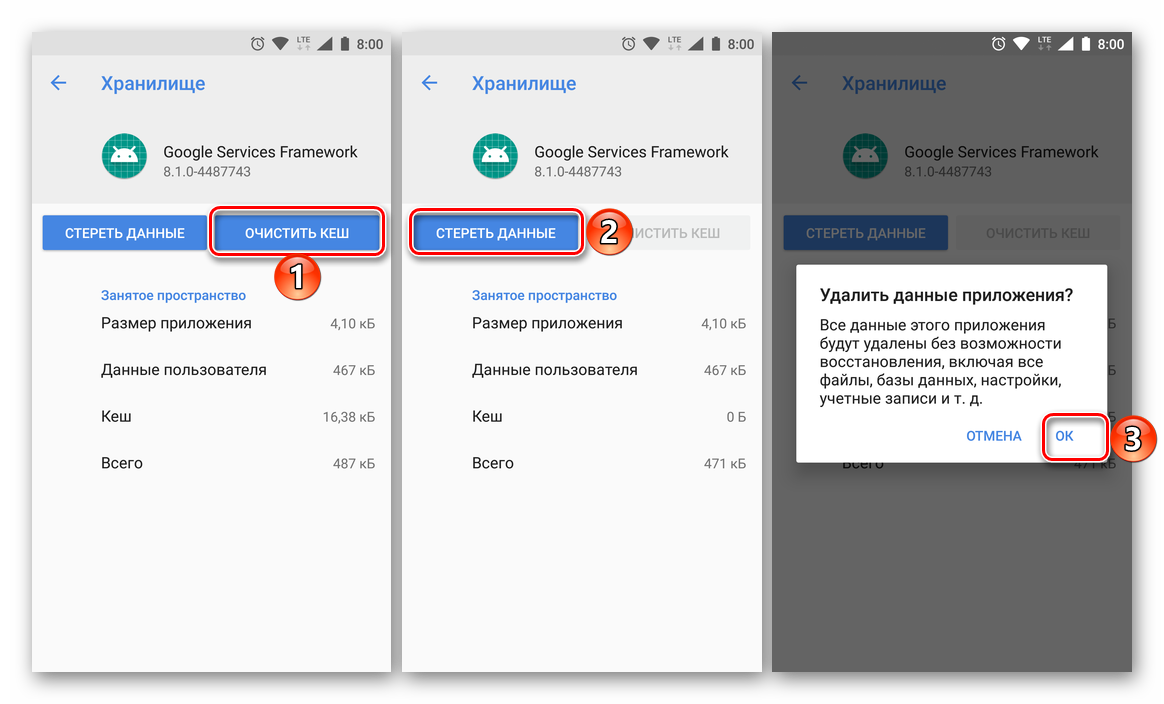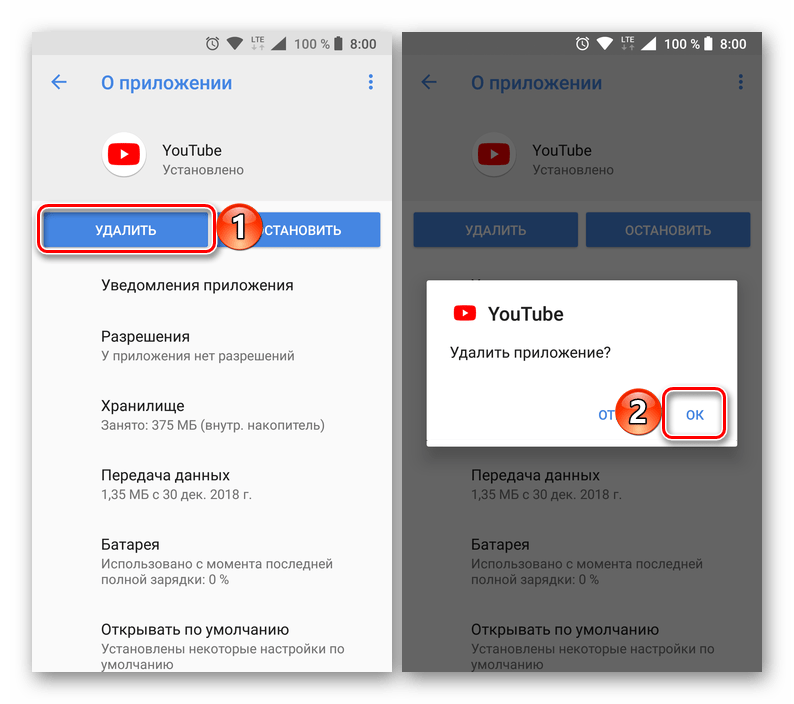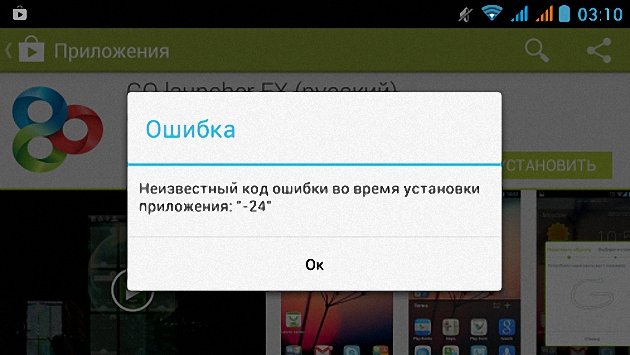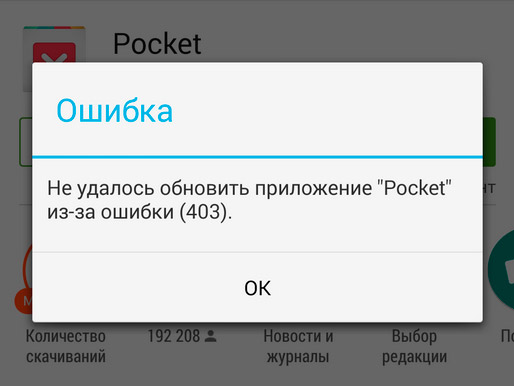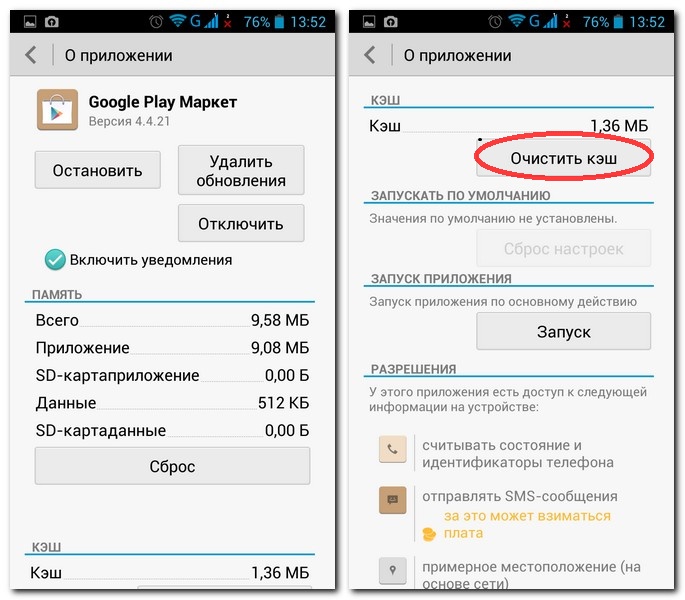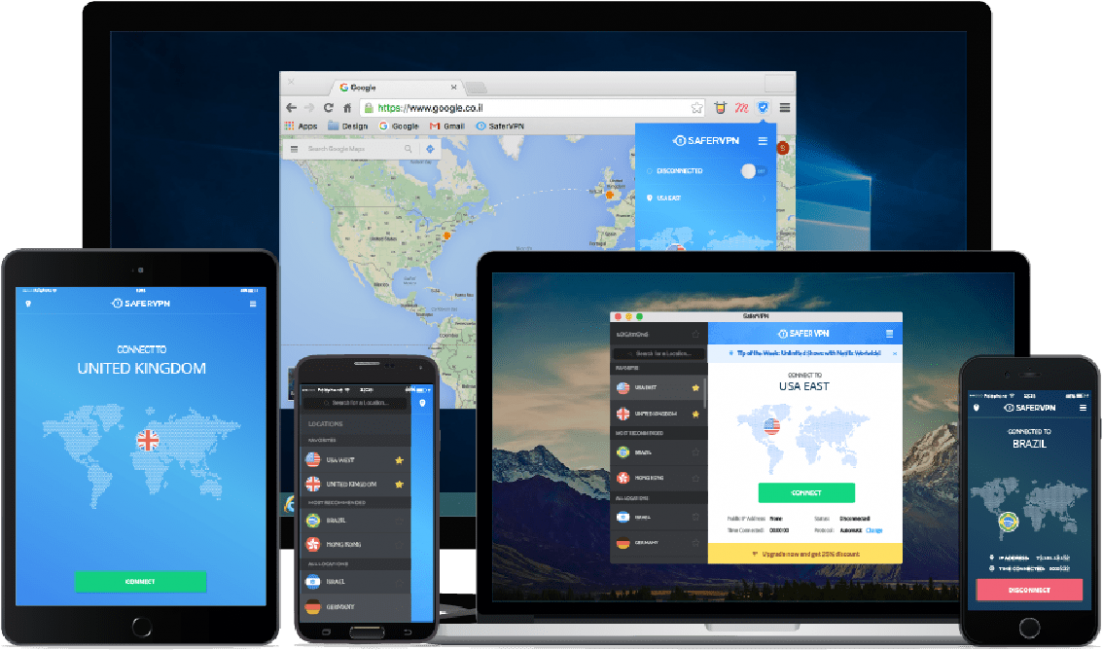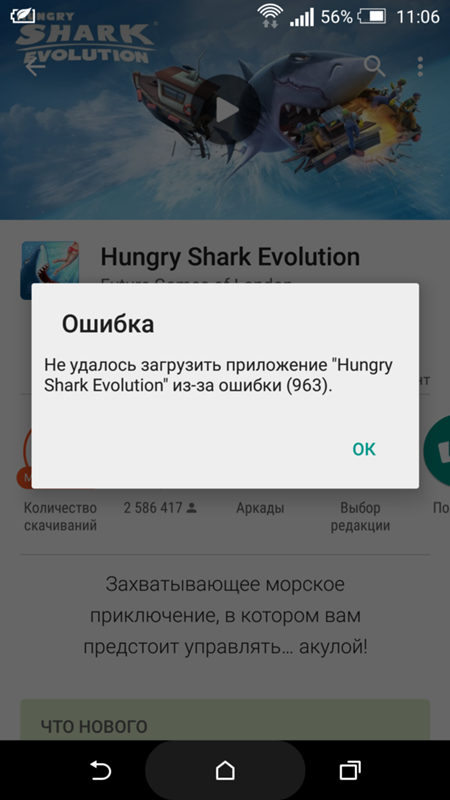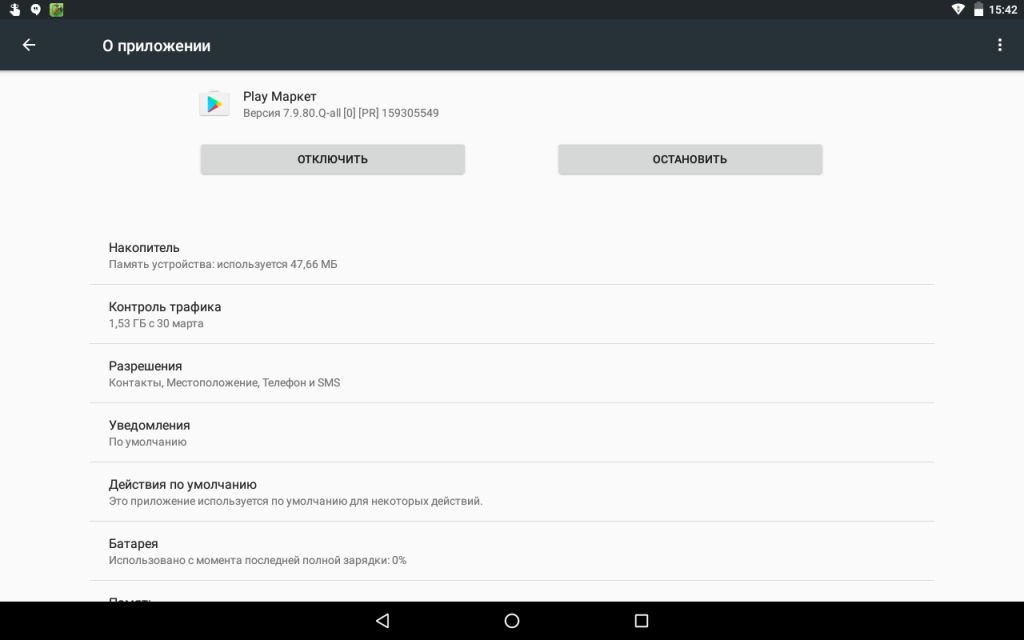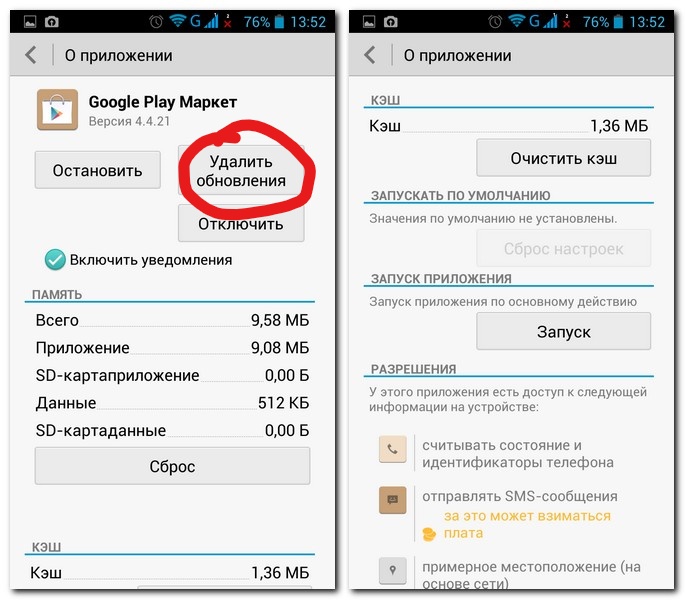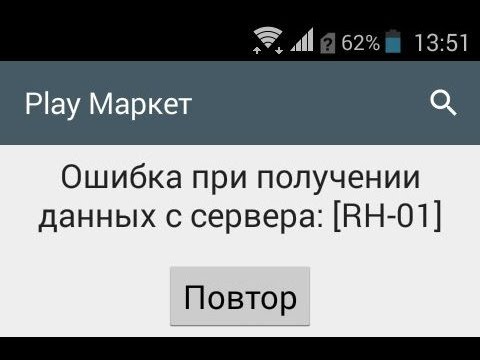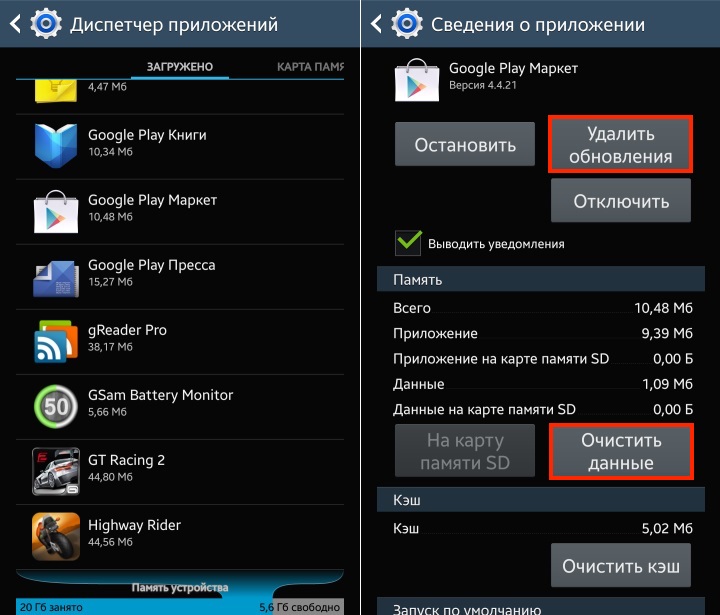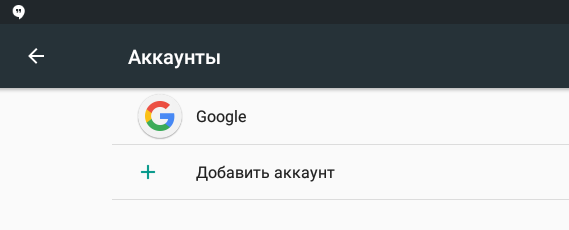Сегодня мы рассмотрим:

Метод 1. Очистка кеша и данных
Очень часто YouTube не обновляется на Андроид и выдает ошибку 104 из-за того, что на вашем устройстве переполнен кэш. Если вы не знаете, как это делается, то мы уже писали ранее о том, как чистить память и кэш на смартфонах под управлением Андроид, а также на устройствах iPhone.
Теперь перезагрузите устройство и попробуйте вновь обновить Ютуб.
В большинстве случаев этот метод работает. Однако если он вам не помог, то переходите к следующему методу.
Метод 2. Обновление учетной записи Google
Полное удаление всех старых и создание новых учетных записей Google также могут поспособствовать тому, что ошибка 104 при обновлении YouTube может исчезнуть. Для этого сделайте следующее:
- Перейдите по пути «Настройки» — «Аккаунты» — «Google» и удалите все имеющиеся учетные записи.
- Далее, вернитесь в Плей Маркет и снова войдите в используемую четную запись.
- Примите все условия Google, после чего настройте необходимые параметры.
После последующего обновления приложения Ютуб программа должна успешно обновиться без возникновения ошибки 104 на вашем Андроиде.
Метод 3. Сброс настроек к заводским
Заводские настройки – это параметры, которые были установлены на телефоне до того, как вы приобрели это устройство и начали им активно пользоваться. Возвращение стандартных настроек с очень большой вероятностью поможет избавиться от проблемы, когда Ютуб не обновляется на Андроид и показывает ошибку 104.
Итог
Ошибка 104, которая может отобразиться при обновлении приложения YouTube и не только решается очень легко и не требует особых знаний. Главное – следуйте описанным выше инструкциям и у вас всё обязательно получится. Если у вас что-то не получается или имеются вопросы по этой теме – спрашивайте в комментариях под этой темой, а мы постараемся вам помочь.
Код ошибки 24 при установке приложения на Андроид с Плей Маркет: лучшие способы устранения
Наверное, только уникальные владельцы телефонов на системе Андроид не сталкивались с внезапными и не совсем приятными сюрпризами от своих устройств при установке приложений с Плей Маркет. Периодические залипания системы, быструю разрядку батареи и прочие «закидоны» верного гаджета со скрипом ещё можно принять и пережить. А что делать с неизвестными и пугающими фразами «Код ошибки номер 24, 20, 18 и другие», когда ты о такой ошибке в жизни не слышал? Лучше всего — читать эту статью дальше.
Код ошибки 2, 3, 7, 8, 11, 18, 103, 104
Ошибок, связанных с установкой приложений из Google Play Market, великое множество. Каждой из них присваивается случайный номер, но причины, как и пути решения, зачастую совпадают. Самая распространённая ошибка, скрывающаяся под огромной совокупностью различных номеров, связана с кэшем вашего Google Play.
Причины
Если устройство внезапно отказалось обновлять или устанавливать какое-либо приложение, а на любые ваши панические действия выдаёт ошибки под номерами 2, 3, 8, 11, 18, 103, стоит обратить внимание на состояние собственного кэша. Обычно такие ошибки возникают в процессе установки какого-либо нового приложения либо при обновлении старого. Их причиной может стать излишне захламлённый кэш приложения. Также есть вероятность, что в процессе взаимодействия с приложением в системе появились некорректные файлы, которые и мешают правильной работе вашего устройства.
Как исправить
Существую два основных метода борьбы с подобными ошибками
|
Суть метода |
Инструкция к действию |
| Почистить кэш |
Помните, что при очистке данных с телефона удаляются не только временные файлы-мусор, но и ваши данные, например, пароли, email и прочее. |
| Удалить аккаунт из системы |
Не волнуйтесь, ваши данные при этом никуда не исчезнут. |
Видео: как удалить аккаунт Google Play
19, 919
Эти две ошибки также связаны с кэшем вашего устройства, но на этот раз — с нехваткой памяти. Т.е. при установке или обновлении приложения из Google Play Market вашему устройству просто не хватило места, чтобы расположить все необходимые файлы.
Решение проблемы крайне простое:
- зайдите в меню «Настройки»,
- найдите раздел «Все приложения», а затем поочерёдно нажимайте на каждую программу в списке и отчищайте её кэш.
Как правило, эти нехитрые действия помогут вам освободить немного пространства под установочные файлы. Если же расчищенного пространства окажется мало, придётся пожертвовать другими файлами — надоевшими играми, ненужными приложениями, изображениями, аудиофайлами и т. д.
Код ошибки 20 в Плей Маркет
Самой частой причиной появления этой ошибки становится сбой при обращении к прокси-серверу или потеря интернет-соединения.
Как устранить:
- Для начала проверьте, есть на вашем устройстве доступ в интернет. Если доступ есть и никаких нарушений в его работе не наблюдается, переходите к следующему пункту.
- Попробуйте перезагрузить свой телефон. Это позволит системе вновь оптимизировать свою работу и наладить возникшие неисправности.
- В случае, если перезагрузка не помогла, попробуйте сбросить настройки Google Play. Как это сделать, уже было описано выше. Вам нужно всего лишь открыть учётную запись в Google Play, а затем очистить кэш и данные. После этого лучше перезагрузите устройство.
- Ещё один возможный способ — откат версии Android. Для этого зайдите в учётную запись Google Play, как уже описывалось ранее, но вместо кнопок «Очистить кеш» и «Удалить данные» нажмите «Удалить обновления». В этом случае ваше устройство удалит последние обновления приложения Google Play и в ваше распоряжение представится более ранняя версия, с которой система телефона не конфликтовала. Сделайте перезагрузку.
- Если и это не помогло, попробуйте сбросить настройки телефона до заводских. Учитывайте, что при этом с гаджета удалится практически вся информация — приложения, игры, контакты, заметки, изображения и проч.
Ошибка 24 при установке приложения на Андроид-устройство
Такая ошибка возникает, если имела место незавершённая установка приложения. Если приложение скачалось, но по какой-то причине не установилось, то в системе остаются различный «ссор» из установочных файлов к этому приложению.
Как исправить:
- Для начала попробуйте зайти в учётную запись Google Play и очистить кеш. Это считается наиболее простым способом, но не самым результативным.
- Другой способ — подключить устройство к компьютеру и самостоятельно удалить остаточные файлы. Этот способ подходит для тех, кто уверен в собственных компьютерных знаниях. Если не боитесь удалить важные системные документы, можете воспользоваться им.
- Ещё более продвинутые пользователи могут получить доступ к скрытым файлам системы через root-права. Если вы один из таких компьютерных гениев, даём наводку: остатки установщика могут находиться в папках sdcard/Android/data/data или data/data.
- Ещё один возможный вариант — установка специальной программы-чистильщика. Она даёт доступ к скрытым системным папкам и без наличия root-прав.
Одим из таких приложений может стать Root Booster, который передаёт владельцу смартфона полнейший набор root-прав на системные файлы и заметно упростит процесс управления мобильным устройством.
105
Если вы используете подключение по Wi-Fi, то легко можете столкнуться с ошибкой под кодом 105. Возникает она от того, что не совсем правильно работают серверы или NDSL-маршрутизаторы. Если для тех или других изначально были заданы неверно или же сбились настройки, у вас мгновенно появятся проблемы со скачиванием приложений и их обновлений, т. к. устройство перестанет получать верные DNS-адреса.
Как исправить:
- Для начала необходимо перенастроить маршрутизатор и изменить DNS-адреса, которыми пользуется ваш роутер, на серверы Google.
- Откройте настройки Wi-Fi-подключения.
- Найдите меню дополнительных настроек. Если видите слова «Прокси» и «Настройки IP», вам точно сюда.
- В параметрах IP сначала нажмите на «Статический» и самостоятельно впишите первый и второй DNS-адреса. Должно получиться примерно как на картинке ниже.
- После этого сохраните изменённые параметры и перезагрузите телефон.
110
Эта ошибка возникает в случаях, когда пользователь обновил версию операционной системы или же установил на своё устройство стороннюю пользовательскую прошивку. Свежая система начинает конфликтовать с установленными программными файлами и устройство начинает работать некорректно.
Как исправить:
Первым делом попробуйте обновить Google Play Market.
- Зайдите в диспетчер приложений, найдите в списке Play Market и Google Play.
- Зайдите в интерфейс приложений и нажмите на кнопку «Принудительно остановить». Возможно, её название будет звучать иначе, однако вы должны понять, что это — именно «та» кнопка.
- После того, как приложение остановит свою работу, очистите его кэш и данные.
- Затем восстановите работу приложений и перезагрузите устройство.
Видео: как обновить Google Play Market
Другой способ предполагает работу с корневым файловым менеджером. Для этого придётся установить дополнительную программу, которая передаст вам root-права. Предустановленный менеджер файлов, к сожалению, не позволяет напрямую работать с файлами, скрытыми в системе устройства.
- Скачайте приложение root-браузера и установите его.
- Получите с его помощью root-права на доступ к скрытым файлам и папкам.
- Найдите в каталоге папку data/data, а в ней — файлы приложения, которое необходимо установить или обновить.
- Удалите папку с этими файлами (или файлы, если они находятся в корне), после чего перезагрузите телефон.
Если этот метод не помог, сбросьте параметры вашего телефона до заводских настроек. Не забудьте перед этим сделать полную резервную копию данных.
198
Эта ошибка возникает в том случае, если при загрузке данных наш менеджер обращается к «битому» файлу и пытается использовать из него данные.
Как исправить:
- Сперва вам необходимо отчистить кэш Play Market и Google Play.
- Далее зайдите в «Менеджер загрузок» и нажмите «Очистить всё». для верности, можете подчистить кэш и других сервисов от Google. Например, Google Hangouts, Chrome и проч.
- После этого перезагрузите устройство.
В целом, как вы сами видите, большинство проблем решаются путём избавления от различного файлового мусора, который скапливается в кэше приложений во время работы. Однако помните, что очистить кэш и перезагрузить устройство — не первое и единственно верное решение при возникшей проблеме.
Если сомневаетесь в собственных силах или же боитесь своими действиями навредить любимому гаджету, подумайте над тем, чтобы обратиться к специалисту.

Если вы нашли ошибку, пожалуйста, выделите фрагмент текста и нажмите Ctrl+Enter.
Ошибка -504 в Play Market на Android: как исправить
Одна из наиболее распространенных в Play Market, Ошибка «-504» либо Код ошибки: -504 появляется при установке или обновлении игр и программ, и сопровождается сообщением: «Не удалось установить (скачать) приложение». Сбой чаще происходит при попытке обновления приложений Google: YouTube, Gmail, Поиска, Карт, Документов, Переводчика, Фото и других. В этой инструкции приведены решения проблемы: на одни придется потратить пару минут, а для других потребуется минимум средний уровень владения Android-устройством.
Как исправить Ошибку «-504» в Google Play Market
На смартфонах у пользователей, которые столкнулись с Кодом ошибки: -504, часто появляется Код ошибки 910, об устранении которого рассказано в инструкции по ссылке. Еще рекомендуем ознакомиться со статьей об исправлении распространенных ошибок в Play Market и отдельными мануалами по восстановлению работы YouTube и Google Play.
Удалите данные и обновления приложений Google Play Маркет, Сервисы Google Play и Google Services Framework
Это стандартные действия, которые Google рекомендует выполнять в первую очередь при возникновении ошибок в Маркете.
1. Зайдите в «Настройки» и откройте «Приложения» (или «Диспетчер приложений», «Приложения и уведомления»). На Android 8.0 Oreo и новее щелкните на «Сведения о приложениях» либо «Показать все приложения».
Найдите в списке и выберите «Google Play Маркет». На Android 6.0 Marshmallow и выше из карточки «О приложении» перейдите в «Хранилище» или «Память».
Нажмите «Стереть данные» и при появлении запроса «Удалить данные приложения?», выберите «ОК».
Если предыдущие действия не помогли исправить Ошибку «-504», попробуйте удалить обновления Google Play. Для этого вернитесь к окну «О приложении», на Android 6.0+ щелкните на кнопку «Меню», выберите «Удалить обновления» и подтвердите установку исходной версии программы кнопкой «ОК».
На Android ниже седьмой версии кнопка «Удалить обновления» расположена в сведениях о приложении.
В MIUI пункты управления Маркетом вынесены на нижнюю панель.
2. Неоднократно из-за неудачных обновлений Сервисов Google Play возникали ошибки и сбои в работе магазина приложений и других продуктов Google. Поэтому приходилось очищать кеш, стирать данные и удалять обновления и этого приложения.
Перейдите в диспетчер приложений в настройках и выберите «Сервисы Google Play». В новых прошивках дополнительно откройте «Память» либо «Хранилище».
Щелкните по кнопке «Управление местом», выберите «Удалить все данные» и нажмите «ОК», чтобы разрешить удаление.
На Xiaomi в MIUI щелкните «Очистить», затем еще раз «Очистить», выберите пункт «Удалить все данные» и нажмите «ОК».
Следующим действием будет удаление обновлений Сервисов Google Play: на Android 6.0 и новее раскройте меню, щелкнув на точки в верхнем углу, нажмите на кнопку «Удалить обновления» и согласитесь установить исходную версию приложения, выбрав «ОК».
3. Осталось стереть данные Google Services Framework. Системные программы по умолчанию не отображаются в диспетчере приложений, поэтому в зависимости от прошивки и производителя устройства выполните такие действия:
- На Android 5 и ниже свайпами от края экрана переместитесь на вкладку «Все».
- На Android 6 и новее откройте меню и нажмите «Показать системные процессы».
- На Xiaomi щелкните по трем точкам в углу экрана и выберите «Показать все приложения».
Откройте настройки «Google Services Framework», а в последних версиях Android дополнительно выберите «Хранилище» либо «Память».
Нажмите «Стереть данные» и подтвердите удаление, щелкнув «ОК».
В MIUI выберите «Очистить все» и дайте согласие, нажав «ОК».
Удалите обновления приложения
Если при апдейте предустановленной программы всплывает окно с Ошибкой «-504», перейдите в «Сведения о приложениях», выберите нужную программу, раскройте опции, нажмите «Удалить обновления» и подтвердите кнопкой «ОК».
После этого откройте Play Market, найдите приложение и снова попробуйте его обновить.
Сбросьте настройки приложений
Если на смартфоне либо планшете установлен Android 6, 7, 8 или 9, сделайте следующее: в диспетчере приложений щелкните по трем точкам в правом верхнем углу и в перечне опций выберите «Сбросить настройки приложений». Чтобы подтвердить, нажмите «Сбросить».
Выйдите из аккаунта Google и войдите повторно
Когда в Play Market, YouTube или других сервисах Google происходят сбои, часто помогает выход из аккаунта и повторный вход в него. На устройствах с Android ниже восьмой версии откройте «Настройки», зайдите в «Аккаунты», нажмите «Google» и выберите учетную запись.
Выполните синхронизацию, а потом щелкните по кнопке «Меню» и дважды выберите «Удалить аккаунт».
В Android 8 и 9 откройте «Настройки» → «Пользователи и аккаунты», нажмите на адрес электронной почты и выберите «Синхронизировать аккаунты».
Раскройте меню и щелкните «Синхронизировать».
После завершения синхронизации вернитесь к предыдущему окну, и дважды нажмите «Удалить аккаунт».
Перезагрузите устройство, перейдите в «Настройки» → «Аккаунты» (или «Пользователи и аккаунты» в Android 8.0+), нажмите «Добавить аккаунт» → «Google» и выполняйте дальнейшие указания.
Переустановите приложение
Если приложение, в процессе обновления которого всплывает окно с Кодом ошибки: -504, не системное, переустановите его. Как угодно удалите программу: через диспетчер приложений, файловый менеджер, Play Market или перетащив иконку программы в корзину.
В случае, когда не удается удалить приложение средствами Android, прибегните к помощи ADB. Установите утилиту на компьютер, скачайте Java и драйверы, на телефоне включите отладку по USB и подсоедините аппарат к ПК. Команды ADB выполняются из командной строки либо Windows PowerShell, поэтому в проводнике откройте папку «platform-tools» и, зажав клавишу «Shift», щелкните правой кнопкой мышки по пустому месту. В зависимости от версии Windows, доступны два варианта: «Открыть окно команд» в Windows 7, 8, 8.1 и 10 и «Открыть окно PowerShell здесь» в последних сборках Windows 10. Выберите подходящий пункт.
Команда для удаления приложений – adb uninstall название пакета. В PowerShell вначале добавьте ./. Чтобы выполнить команду, нажмите «Enter».
Как узнать имя пакета: откройте страницу приложения на сайте Плей Маркета в браузере и обратите внимание на URL. Текст от «id=» до «&», если последний символ присутсвует в адресе страницы – это название пакета приложения. К примеру, в адресе страницы https://play.google.com/store/apps/details?id=com.google.android.apps.translate&hl=ru имя пакета – com.google.android.apps.translate. Скопируйте его.
Теперь зайдите в Google Play, найдите приложение и заново установите. Также можете установить программу из .apk-файла либо используя веб-версию Плей Маркета. Во втором случае зайдите в одну учетную запись Google на компьютере и мобильном устройстве.
Переустановите системное приложение
Чтобы удалить предустановленную программу, обновление которой вызывает Код ошибки: -504, нужны root права и файловый менеджер с root проводником, к примеру, ES File Explorer или Solid Explorer. Предоставьте проводнику права Суперпользователя и удалите папки программы из директорий «system/app» и «Android/data».
Либо воспользуйтесь специальной функцией ES Проводника и Solid Explorer: раскройте боковое меню, выберите «Приложения» → «Системные приложения», найдите нужную программу и удалите. Деинсталляция предустановленных приложений подробнее описана в этой инструкции.
Затем переустановите программу понравившимся способом: загрузив с Плей Маркета, через ADB либо установив .apk-файл.
Отредактируйте build.prop
Последнее решение подсказали на форуме XDA-Developers и оно подойдет только для рутованных смартфонов и планшетов. Прежде, чем вносить изменения в файл build.prop, обязательно сделайте бекап прошивки!
Запустите проводник, предоставьте ему root доступ и перейдите в папку «system» в корневом каталоге. Выберите файл «build.prop» и откройте его при помощи текстового редактора.
Удалите строки:
dalvik.vm.dex2oat-filter=everything
dalvik.vm.image-dex2oat-filter=everything
И замените их на:
dalvik.vm.dex2oat-filter=interpret-only
dalvik.vm.image-dex2oat-filter=speed
Если в build.prop нет двух первых строк, вставьте две последние. Сохраните правки в файле и перезагрузите аппарат, чтобы изменения вступили в силу.
Как исправить ошибку Google Chrome 104

Шаг 1: Восстановить записи реестра, связанные с ошибкой 104 |
|
Редактирование реестра Windows вручную с целью удаления содержащих ошибки ключей Ошибка 104 не рекомендуется, если вы не являетесь специалистом по обслуживанию ПК. Ошибки, допущенные при редактировании реестра, могут привести к неработоспособности вашего ПК и нанести непоправимый ущерб вашей операционной системе. На самом деле, даже одна запятая, поставленная не в том месте, может воспрепятствовать загрузке компьютера! В связи с подобным риском мы настоятельно рекомендуем использовать надежные инструменты очистки реестра, такие как WinThruster [Загрузить] (разработанный Microsoft Gold Certified Partner), чтобы просканировать и исправить любые проблемы, связанные с Ошибка 104. Используя очистку реестра [Загрузить], вы сможете автоматизировать процесс поиска поврежденных записей реестра, ссылок на отсутствующие файлы (например, вызывающих ошибку %%error_name%%) и нерабочих ссылок внутри реестра. Перед каждым сканированием автоматически создается резервная копия, позволяющая отменить любые изменения одним кликом и защищающая вас от возможного повреждения компьютера. Самое приятное, что устранение ошибок реестра [Загрузить] может резко повысить скорость и производительность системы. Предупреждение: Если вы не являетесь опытным пользователем ПК, мы НЕ рекомендуем редактирование реестра Windows вручную. Некорректное использование Редактора реестра может привести к серьезным проблемам и потребовать переустановки Windows. Мы не гарантируем, что неполадки, являющиеся результатом неправильного использования Редактора реестра, могут быть устранены. Вы пользуетесь Редактором реестра на свой страх и риск. Перед тем, как вручную восстанавливать реестр Windows, необходимо создать резервную копию, экспортировав часть реестра, связанную с Ошибка 104 (например, Google Chrome):
Следующие шаги при ручном редактировании реестра не будут описаны в данной статье, так как с большой вероятностью могут привести к повреждению вашей системы. Если вы хотите получить больше информации о редактировании реестра вручную, пожалуйста, ознакомьтесь со ссылками ниже. Мы не несем никакой ответственности за результаты действий, совершенных по инструкции, приведенной ниже — вы выполняете эти задачи на свой страх и риск. Windows XP Windows 7 Windows Vista |

Шаг 2: Проведите полное сканирование вашего компьютера на вредоносное ПО |
|
Есть вероятность, что ошибка 104 может быть связана с заражением вашего компьютера вредоносным ПО. Эти вредоносные злоумышленники могут повредить или даже удалить файлы, связанные с Ошибки во время выполнения. Кроме того, существует возможность, что ошибка 104 связана с компонентом самой вредоносной программы. Совет: Если у вас еще не установлены средства для защиты от вредоносного ПО, мы настоятельно рекомендуем использовать Emsisoft Anti-Malware (скачать). В отличие от других защитных программ, данная программа предлагает гарантию удаления вредоносного ПО. |

Шаг 3: Очистить систему от мусора (временных файлов и папок) с помощью очистки диска (cleanmgr) |
|
Со временем ваш компьютер накапливает ненужные файлы в связи с обычным интернет-серфингом и повседневным использованием компьютера. Если такие ненужные файлы иногда не удалять, они могут привести к снижению быстродействия Google Chrome или к ошибке 104, возможно вследствие конфликтов файлов или перегрузки жесткого диска. Удаление таких временных файлов при помощи утилиты Очистка диска может не только устранить ошибку 104, но и существенно повысить быстродействие вашего компьютера. Совет: Хотя утилита Очистки диска является прекрасным встроенным инструментом, она удаляет не все временные файлы с вашего компьютера. Другие часто используемые программы, такие как Microsoft Office, Firefox, Chrome, Live Messenger, а также сотни других программ не поддаются очистке при помощи программы Очистка диска (включая некоторые программы Google Inc.). Из-за недостатков утилиты Windows Очистка диска (cleanmgr) мы настоятельно рекомендуем использовать специализированное программное обеспечение очистки жесткого диска / защиты конфиденциальности, например WinSweeper [Загрузить] (разработано Microsoft Gold Partner), для очистки всего компьютера. Запуск WinSweeper [Загрузить] раз в день (при помощи автоматического сканирования) гарантирует, что ваш компьютер всегда будет чист, будет работает быстро и без ошибок %%error_name%%, связанных с временными файлами. Как запустить Очистку диска (cleanmgr) (Windows XP, Vista, 7, 8 и 10):
|

Шаг 4: Обновите драйверы устройств на вашем компьютере |
|
Ошибки 104 могут быть связаны с повреждением или устареванием драйверов устройств. Драйверы с легкостью могут работать сегодня и перестать работать завтра по целому ряду причин. Хорошая новость состоит в том, что чаще всего вы можете обновить драйверы устройства, чтобы устранить проблему с Ошибка 104. В связи с временными затратами и общей сложностью обновления драйверов мы настоятельно рекомендуем использовать утилиту обновления драйверов, например DriverDoc (разработана Microsoft Gold Partner), для автоматизации этого процесса. |

Шаг 5: Используйте Восстановление системы Windows, чтобы «Отменить» последние изменения в системе |
|
Восстановление системы Windows позволяет вашему компьютеру «отправиться в прошлое», чтобы исправить проблемы Ошибка 104. Восстановление системы может вернуть системные файлы и программы на вашем компьютере к тому времени, когда все работало нормально. Это потенциально может помочь вам избежать головной боли от устранения ошибок, связанных с 104. Пожалуйста, учтите: использование восстановления системы не повлияет на ваши документы, изображения или другие данные. Чтобы использовать Восстановление системы (Windows XP, Vista, 7, 8 и 10):
|

Шаг 6: Удалите и установите заново программу Google Chrome, связанную с Ошибка 104 |
|
Инструкции для Windows 7 и Windows Vista:
Инструкции для Windows XP:
Инструкции для Windows 8:
После того, как вы успешно удалили программу, связанную с Ошибка 104 (например, Google Chrome), заново установите данную программу, следуя инструкции Google Inc.. Совет: Если вы абсолютно уверены, что ошибка 104 связана с определенной программой Google Inc., удаление и повторная установка программы, связанной с Ошибка 104 с большой вероятностью решит вашу проблему. |

Шаг 7: Запустите проверку системных файлов Windows («sfc /scannow») |
|
Проверка системных файлов представляет собой удобный инструмент, включаемый в состав Windows, который позволяет просканировать и восстановить поврежденные системные файлы Windows (включая те, которые имеют отношение к Ошибка 104). Чтобы запустить проверку системных файлов (Windows XP, Vista, 7, 8 и 10):
|

Шаг 8: Установите все доступные обновления Windows |
|
Microsoft постоянно обновляет и улучшает системные файлы Windows, связанные с Ошибка 104. Иногда для решения проблемы Ошибки во время выполнения нужно просто напросто обновить Windows при помощи последнего пакета обновлений или другого патча, которые Microsoft выпускает на постоянной основе. Чтобы проверить наличие обновлений Windows (Windows XP, Vista, 7, 8 и 10):
|

Шаг 9: Произведите чистую установку Windows |
|
Предупреждение: Мы должны подчеркнуть, что переустановка Windows займет очень много времени и является слишком сложной задачей, чтобы решить проблемы Ошибка 104. Во избежание потери данных вы должны быть уверены, что вы создали резервные копии всех важных документов, изображений, программ установки программного обеспечения и других персональных данных перед началом процесса. Если вы сейчас е создаете резервные копии данных, вам стоит немедленно заняться этим (скачать рекомендованное решение для резервного копирования), чтобы защитить себя от безвозвратной потери данных. Пожалуйста, учтите: Если проблема 104 не устранена после чистой установки Windows, это означает, что проблема Ошибки во время выполнения ОБЯЗАТЕЛЬНО связана с аппаратным обеспечением. В таком случае, вам, вероятно, придется заменить соответствующее оборудование, вызывающее ошибку 104. |
Как исправить код ошибки 504 при скачивании с Google Play Market
Неожиданные ошибки при загрузке и обновлении софта порой нарушают привычный режим использования устройства на ОС Андроид. Для большинства из них уже найдено решение в процессе изучения операционной системы, предложены эффективные инструкции по их устранению. Код ошибки 504 Play Market постигла та же участь.
Чаще всего пользователю не нужны специфические знания для решения этой ошибки. Достаточно проследовать инструкции, которая будет приведена в данной статье, только в особо тяжелых случаях придется обратиться к дополнительным инструментам, расширяющим возможности вашего телефона.
Причины появления проблемы
- Нестабильное подключение к сети Интернет.
- Время, дата или часовой пояс не соответствуют действительности. Произошел сбой в процессе автоматической настройки даты и времени.
- Устаревший или переполненный кэш, поврежденные данные Маркета и его вспомогательных сервисов.
- Некорректное обновление Магазина или самой операционной системы.
- Недостаточное количество свободного места в разделе для установки по умолчанию.
- Некорректная работа внешней карты памяти, вызванная аппаратной ошибкой, системным сбоем или некачественным контактом между карточкой и самим устройством.
Возможные решения проблемы
Стандартные решения
- Перезагрузите телефон. Сбой может быть вызван процессом с ошибкой, который находится в памяти. После перезагрузки процесс не запустится, и работа в Плей Маркете восстановится.
- Проверьте качество текущего подключения к интернету. Вне зависимости от используемого источника, выключите интернет с помощью специального ползунка в шторке, после завершения разрыва связи подключите его снова. Если прямо сейчас вы используйте беспроводную точку доступа, переключитесь на мобильный интернет (попробуйте все доступные на данный момент сим-карты). Также переключитесь с мобильного интернета на Wi-Fi. Используйте все доступные на данный момент точки подключения (не забывайте про безопасность при работе с открытыми источниками). При обнаружении неполадок с определенным способом подключения обратитесь к поставщику услуги, перед этим убедившись в аппаратной и программной исправности модемов и роутеров.
- На вашем смартфоне установлены правильные время и текущая дата? Перейдите к «Настройкам» операционной системы, найдите пункт «Дата и время». В меню «Дата и время сети» установите параметр «Выкл». Снимите галочку с пункта «Дата и время сети». Для настройки станут доступны поля со временем и датой. Установите актуальные данные, после чего обязательно перезагрузите телефон. Проверьте работу Маркета.
- В параметрах телефона найдите раздел «Приложения», в нем пролистайте справа налево до крайней вкладки под названием «Все». Здесь необходимо найти три записи под названиями «Play Market», «Google Services Framework» и «Сервисы Google Play». Поочередно зайдите в каждую из них, нажмите на кнопки «Очистить кэш» и «Удалить данные». Не перезагружаясь, попробуйте загрузить или обновить необходимое приложение.
- Если это не помогло, то в настройках приложения «Play Market» используйте кнопку «Удалить обновления».
Сразу же проверьте, возникает ли ошибка. Если код ошибки 504 приложения play market более не появляется, постарайтесь не обновлять Маркет до выхода корректной и исправленной версии.
Восстановление из копии
Если ошибка появилась после очередного обновления операционной системы, следует откатиться на предыдущую версию. Здесь может помочь встроенный инструмент отката (если он есть в данной операционной системе) либо же придется обратиться к ранее сделанной копии с помощью расширенного рекавери (twrp). Сделайте копию текущей версии системы со всеми параметрами, «вайпните» все разделы, исключив из списка внешнюю карту памяти, затем на очищенную памяти восстановите нужную копию из меню «Restore».
Восстановление из копии
Если ошибка не проявляется, постарайтесь не обновляться до выхода более стабильной версии. Свяжитесь с разработчиком, локализатором или сборщиком прошивки, сообщите ему о возникшей проблеме в Плей Маркете.
Работа с картой памяти
Убедитесь, что на памяти, установленной по умолчанию, достаточно свободного места для загрузки и установки нового приложения. Оптимальное количество свободного пространства, которое желательно иметь для этих целей – 10% от общего объема, или 1 ГБ. Если места недостаточно, существует несколько способов его освободить:
- Удалите приложения, которыми вы не пользуетесь.
- Если на системной памяти хранятся «тяжелые» мультимедийные файлы и документы, переместите их на внешнюю карту.
- Очистите кэш приложений, в которых вы обычно ведете самую активную деятельность.
- Перенесите данные приложений из системных разделов на внешний накопитель.
- Удалите неактуальные фотографии и музыку.
- Установите более легкую прошивку.
- Поищите более легкие аналоги часто используемых приложений, компонентов, игр.
- Купите новую карту памяти с бОльшим количеством свободного пространства.
- Смените память по умолчанию на внешний накопитель, если на нем есть неиспользуемое свободное место.
Если обновляемое приложение находится на карте памяти (или же для устанавливаемых памятью по умолчанию служит внешний накопитель), нужно перенести имеющиеся данные на системные разделы, затем накопитель отключить. Для этого перейдите к параметрам проблемного приложения, нажмите на кнопку «Переместить на телефон».
После завершения операции перейдите к разделу «Память», пролистайте в самый низ и нажмите на кнопку «Отключить внешнюю карту памяти» или «Извлечь SD-карту».
После этого снова перейдите в Маркет и попробуйте скачать необходимое. Как вариант извлечения внешнего накопителя – физически извлечь его из слота после выключения телефона.
Не перенося данные, можно выключить телефон, на несколько секунд достать карту, затем снова ее вставить и включить аппарат. Проверьте качество контактов с обеих сторон. При легких загрязнениях рекомендуется аккуратная очистка ватной палочкой, слегка смоченной медицинским спиртом.
Совет
Данная ошибка 504 решается достаточно просто, несмотря на сравнительно большое количество причин ее возникновения. В процессе манипуляций с параметрами и данными обязательно делайте резервные копии важных элементов и запоминайте изначальное положение ползунков, чтобы в случае неполадок в системе после изменений все можно было вернуть вспять.
Код ошибки 504 в Play Market
Google Play Маркет, будучи одним из важнейших компонентов операционной системы Android, не всегда работает корректно. Иногда в процессе его использования можно столкнуться с разного рода проблемами. В числе таковых и неприятная ошибка с кодом 504, об устранении которой мы расскажем сегодня.
Код ошибки: 504 в Плей Маркете
Чаще всего обозначенная ошибка возникает при установке или обновлении фирменных приложений Google и некоторых сторонних программ, требующих для своего использования регистрации аккаунта и/или авторизация в таковом. Алгоритм устранения проблемы зависит от ее причины, но для достижения наибольшей эффективности следует действовать комплексно, поочередно выполняя все предложенные нами ниже рекомендации до тех пор, пока ошибка с кодом 504 в Google Play Маркете не исчезнет.
Читайте также: Что делать, если не обновляются приложения на Android
Способ 1: Проверка интернет-соединения
Вполне возможно, что за рассматриваемой нами проблемой не стоит никакой серьезной причины, и приложение не устанавливается или не обновляется исключительно потому, что на устройстве отсутствует подключение к интернету или оно является нестабильным. Следовательно, прежде всего стоит подключиться к Wi-Fi или найти место с качественным и стабильным 4G-покрытием, а затем повторно инициировать скачивание приложения, с которым возникала ошибка 504. Сделать все это, а также устранить возможные проблемы в работе интернет-соединения вам помогут следующие статьи на нашем сайте.
Подробнее:
Как включить 3G / 4G на Android
Как повысить скорость интернета на Андроид
Почему Android-устройство не подключается к Wi-Fi-сети
Что делать, если не работает мобильный интернет на Андроид
Способ 2: Настройка даты и времени
Такая, казалось бы, банальная мелочь, как неверно заданное время и дата, может оказать крайне негативное влияние на работу всей операционной системы Android. Отсутствие возможности установки и/или обновления приложения, сопровождаемое кодом 504, — лишь одно из возможных последствий.
Смартфоны и планшеты уже давно определяют часовой пояс и текущую дату автоматически, поэтому без лишней необходимости установленные по умолчанию значения изменять не стоит. Наша с вами задача на данном этапе – проверить, правильно ли они установлены.
- Откройте «Настройки» своего мобильного устройства и перейдите к пункту «Дата и время». На актуальных версиях Андроид он находится в разделе «Система» — последнем в списке доступных.
- Убедитесь, что дата, время и часовой пояс определяется по сети, а если это не так, включите автоматическое определение, переведя в активное положение соответствующие переключатели. Поле «Выбрать часовой пояс» при этом должно быть недоступным для изменения.
- Перезагрузите девайс, запустите Гугл Плей Маркет и попробуйте установить и/или обновить приложение, с которым ранее возникала ошибка.
Если вы снова увидите сообщение с кодом 504, переходите к следующему шагу – будем действовать более радикально.
Читайте также: Изменение даты и времени на Android
Способ 3: Очистка кэша, данных и удаление обновлений
Google Play Маркет – лишь одно из звеньев цепи под названием Android. Магазин приложений, а вместе с ним Сервисы Google Play и Google Services Framework, за время длительного использования обрастают файловым мусором – кэшем и данными, которые могут препятствовать нормальной работе операционной системы и ее компонентов. Если причина ошибки 504 кроется именно в этом, необходимо выполнить следующие действия.
- В «Настройках» мобильного устройства откройте раздел «Приложения и уведомления» (или просто «Приложения», в зависимости от версии Андроид), а в нем перейдите к списку всех установленных приложений (для этого предусмотрен отдельный пункт).
- Найдите в этом перечне Google Play Маркет и нажмите по нему.
Перейдите к пункту «Хранилище», а затем поочередно тапните по кнопкам «Очистить кэш» и «Стереть данные». Во всплывающем окне с вопросом предоставьте свое согласие на очистку.
- Вернитесь на шаг назад, то есть на страницу «О приложении», и нажмите по кнопке «Удалить обновления» (она может быть скрыта в меню – три вертикальных точки, расположенные в правом верхнем углу) и подтвердите свои решительные намерения.
- Теперь повторите шаги №2-3 для приложений Сервисы Google Play и Google Services Framework, то есть очистите их кэш, сотрите данные и удалите обновления. Здесь имеется пара важных нюансов:
- Кнопка для удаления данных Сервисов в разделе «Хранилище» отсутствует, на ее месте находится «Управление местом». Нажмите по ней, а затем «Удалить все данные», расположенной в самом низу страницы. Во всплывающем окне подтвердите свое согласие на удаление.
- Google Services Framework — это системный процесс, который по умолчанию скрыт из списка всех установленных приложений. Для его отображения нажмите по трем вертикальным точкам, расположенным справа на панели «Сведения о приложениях», и выберите пункт «Показать системные процессы».
Дальнейшие действия выполняются так же, как и в случае с Плей Маркетом, за исключением того, что обновления для этой оболочки удалить нельзя.
- Перезагрузите свой Android-девайс, запустите Гугл Плей Маркет и проверьте наличие ошибки – скорее всего она будет устранена.
Чаще всего очистка данных Google Play Маркета и Сервисов Google Play, а также их откат до изначальной версии (путем удаления апдейта) позволяет избавиться от большинства «номерных» ошибок в работе Магазина.
Читайте также: Устранение ошибки с кодом 192 в Гугл Плей Маркете
Способ 4: Сброс и/или удаление проблемного приложения
В том случае, если 504-ая ошибка все еще не была ликвидирована, причину ее возникновения следует искать непосредственно в приложении. С большой долей вероятности поможет его переустановка или сброс. Последнее применимо к стандартным компонентам Андроид, интегрированным в операционную систему и не подлежащим деинсталляции.
Читайте также: Как удалить приложение YouTube на Android
- Удалите потенциально проблемное приложение, если это продукт от стороннего разработчика,
или выполните его сброс, повторив действия из шагов №1-3 предыдущего способа, если оно предустановлено.
Читайте также: Удаление приложений на Андроид - Перезагрузите мобильное устройство, а затем откройте Google Play Маркет и установите удаленное приложение или попробуйте обновить стандартное, если был осуществлен его сброс.
- При условии, что вы выполнили все действия из трех предыдущих способов и те, что мы предложили здесь, ошибка с кодом 504 практически наверняка должна исчезнуть.
Способ 5: Удаление и добавление Google-аккаунта
Последнее, что можно предпринять в борьбе с рассматриваемой нами проблемой, это удаление используемой в качестве основной на смартфоне или планшете учетной записи Гугл и ее повторное подключение. Прежде чем приступить к этому, убедитесь, что вы знаете свой логин (электронную почту или номер мобильного телефона) и пароль. Сам же алгоритм действий, которые потребуется выполнить, нами ранее уже был рассмотрен в отдельных статьях, с ними и рекомендуем ознакомиться.
Подробнее:
Удаление Google-аккаунта и его повторное добавление
Вход в учетную запись Гугл на Андроид-устройстве
Заключение
В отличие от многих проблем и сбоев в работе Google Play Маркета, ошибку с кодом 504 нельзя назвать простой. И все же, следуя предложенными нами в рамках данной статьи рекомендациям, вы гарантировано сможете установить или обновить приложение.
Читайте также: Исправление ошибок в работе Гугл Плей Маркета


Наши специалисты постараются ответить максимально быстро.
Помогла ли вам эта статья?
ДА НЕТ
Код ошибки 404 в Google Play: как исправить?
Неприятный сюрприз преподнес владельцам Android-устройств февраль. С самого начала месяца многие из них столкнулись с проблемой при попытке скачать приложение из Google Play Маркета. Вместо ожидаемого процесса загрузки на экране появлялось следующее сообщение «Не удалось скачать приложение «название приложения». Повторите попытку. Если проблема не исчезнет, попробуйте устранить ее самостоятельно. (Код ошибки 404)». При повторном обращении к маркету скачивание тоже не происходило.
Решить проблему своими силами, как это предлагалось в сообщении, тоже не получилось. Не помогли ни традиционные способы (удаление данных и очистка кэша, переустановка даты, возврат к предыдущей версии Google Play, удаление/добавление аккаунта Google), ни кардинальный метод — сброс Android-устройства к заводским настройкам. Впрочем, никакие действия пользователя не смогли бы устранить ошибку 404 при скачивании из Google Play. Дело в том, что эта проблема не имеет отношения к смартфонам и планшетам. Причины ее кроются в работе сервера, а точнее, в соответствующем программном обеспечении маркета. Сервер не находит в Google Play нужного пользователю приложения, попытка скачать его из Маркета заканчивается ошибкой 404.
Ошибка 404 или Not Found («не найдено») — стандартный код ответа HTTP о том, что клиент был в состоянии общаться с сервером, но сервер не может найти данные согласно запросу.
Служба техподдержки на Справочном форуме Google Play поспешила сообщить, что о проблеме осведомлена, и разработчики уже ищут пути ее решения. Поэтому советуем всем, кто при попытке загрузить или обновить приложение столкнулся с проблемой, «ошибка 404» на Android, просто немного подождать. Массовый характер происходящего позволяет надеется на то, что ситуация с загрузкой нормализуется в самое ближайшее время. Как вариант, можно установить на свое Android-устройство альтернативный магазин приложений (Amazon, GetJar, SlideMe, Aptoide, OperaMobileStore, Yandex.Store) и осуществить загрузку через него.
Источник: https://fan-android.com
Если в Play Market произошла ошибка.
Данный пост представляет собой продолжение глобальной антологии ошибок Плей Маркета, за которые редакция gg решила взяться, помолясь. Начало этого бессмертного труда смотри здесь.
Ошибка 11 Плей Маркет
Код ошибки 11 Play Market выдает редко, но решается она теми же способами, что и большая часть других сбоев, а именно:
- Переустановкой приложения с помощью root прав (подробнее это описано здесь)
- В случае, если не помог предыдущий пункт – сбрасываем настройки устройства до заводских (то есть делаем своему гаджету HARD RESET).
Для этого переходим в рекавери режим (выключите смартфон или планшет и зажмите одновременно клавишу уменьшения звука и Home. Способ работает на большей части устройств, но возможны исключения – тогда можете еще попробовать одновременно нажимать клавишу уменьшения звука и питания). В открывшемся меню при помощи клавиш управления звуком (вверх-вниз) нужно найти пункт «wipe data/factory reset» и нажать его.
Обратите внимание, что сброс настроек до заводских удаляет все установленные вами ранее программы и приложения, контакты и учетную запись. Единственное, что не затрагивается – это данные на внешней карте памяти. Поэтому перед выполнением HARD RESET советуем все, что можно, перенести на нее (подробнее о том, как это сделать, описано здесь).
Ошибка 18 в Play Market
Ошибка 18 в Плей Маркете выбивается при установке или обновлении приложения.
Чтобы ее решить, выполняем такие действия:
- Убеждаемся в том, что на нашем устройстве достаточно свободного места.
- Очищаем кэш Google Play Market согласно этой инструкции.
- Повторно пробуем обновить приложение, также может сработать установка программы из другого источника.
- Если ничего не изменилось – изымаем SD карту из устройства и пробуем установить приложение уже без нее.
Если же ошибка 18 все еще появляется – переходим к более сложному решению проблемы.
Наиболее часто сбой возникает из-за «битого» файла smdl2tmp1.asec, который нам нужно удалить. Чтобы это сделать, проделываем следующее:
- Получаем root права, в этой статье указано, как это делать.
- В эмуляторе терминала вводим такую команду: «rm /mnt/secure/asec/smdl2tmp1.asec» или же файловым менеджером (Root Explorer, например) находим папку «.android_secure» и уже в ней удаляем файл smdl2tmp1.asec. Также, вполне сойдет способ удаления с помощью компьютерного файлового менеджера: Подключаем SD карту через карт-ридер к ПК и удаляем проблемный файл.
Ошибка 20 в Плей Маркете «Не удалось установить приложение в папку по умолчанию»
Такое сообщение означает, что у вас возник общий сбой. Решается подобная ситуация несколькими способами:
Первый способ: Перезагружаем систему. В принципе, перезагружать устройство нужно в первую очередь и при любой ошибке.
Второй способ: Сбрасываем настройки и кэш Google Play Market, как это описано здесь.
Третий способ: Редактируем файл /etc/hosts. С помощью файлового менеджера переходим в папку /system/etc/ и в файле hosts удаляем все строки, кроме localhost 127.0.0.1. (Понадобятся root-права)
Четвертый и последний способ: Удаляем Google аккаунт – как это сделать, узнай отсюда.
Ошибка 24 в Play Market: «Неизвестный код ошибки»
Ошибка 24 в Плей Маркете обычно возникает при установке купленного приложения и «чинится» вручную таким образом: Необходимо в папках data/data и sdcard/Android/data/data, удалить все компоненты программы, которую вы устанавливали.
Или вы можете скачать программу SD Maid (Чтобы ею пользоваться, необходимо иметь root доступ), выбрать функцию «Мусор» и удалить лишние файлы.
Ошибка 103 в Плей Маркете
Данный сбой связан с нехваткой памяти устройства и чаще всего возникает при обновлении объемных приложений. Попробуйте очистить память устройства, например, перенеся часть программ на внешний накопитель, и перезагрузите его.
Либо скачайте уже распакованный кэш и .apk файл интересующего вас приложения с проверенного сайта.
Ошибка 490 Плей Маркет
Тут есть несколько путей преодоления проблемы, а именно:
- Очищаем данные и кэш Google Play Market – см. как это сделать.
- Останавливаем или удаляем недавно скачанные приложения (если ошибка появилась недавно). Переходим в Загрузки> Настройки>Выключить (то приложение, которое вы только что скачали) или же Меню>Настройки>Приложения>(то приложение, которое вы только что скачали) >Остановить работу приложения.
- В крайнем случае, если предыдущие методы не помогли, удаляем Google аккаунт.
- В самом крайнем случае сбрасываем настройки до заводских через рекавери режим (см. ошибку 11).
Ошибка 505 Play Market
Код ошибки 505 в Плей Маркете стал появляться после обновления Android 5.0 Lollipop. Ошибка довольно распространенная и решается такими же распространенными способами:
Первый способ: Очистка кэша Плей Маркет и удаление данных – здесь описан этот способ.
Второй способ: Если вы уже получили обновление ОС для своего устройства – гарантировано избавится от проблемы поможет только восстановление системы или сброс до заводских настроек (см. решение ошибки 11).
Ошибка 506 Play Market
Ошибка 907 Play Market: «Не удалось установить или обновить приложение»
С этой ошибкой пользователи сталкиваются весьма часто. Для начала, попробуйте просто нажать «ОК» и перезагрузите устройство.
Если же автоматически проблема не была решена – стираем кэш и данные приложения Google Play Market, инструкция изложена описано в тут.
Ошибка 907 все так же перед экраном? Отключаем SD-карту (подробнее о работе с внешней памятью мы писали здесь):
Настройки>Память>Извлечь SD-карту, 
после чего пытаемся скачать проблемное приложение и подключаем карту обратно.
Ошибка 924 в Плей Маркете
Эта ошибка стала встречаться пользователям сравнительно недавно. Обычно ее удается устранить с помощью очистки данных и кэша Google Play Market (см. решение ошибки 403).
Ошибка 963 Play Market
Данная ошибка может быть исправлена одним из трех способов:
Первый способ: Очистка кэша Play Market (см. ошибку 403.)
Второй способ: Если интересующее вас приложение было установлено на SD-карту, может помочь ее временное отключение.
Идем в Настройки >Приложения>Все>Выберите приложение, при обновлении которого возникла ошибка>Переместить во внутреннюю память.
Теперь заходим в Настройки >Память>Отключить SD-карту, после чего обновляем и перезагружаем приложение. Если сработало – подключаем SD-карту обратно.
Третий способ: Удаление обновлений Play Market. Войдите в Настройки >Приложения>Удалить обновления Google Play Market, после чего попробуйте снова обновить или скачать приложение, с которым выбивалась ошибка 963.
Плей Маркет 905 ошибка
Данная ошибка обычно возникает из-за бага новой версии Google Play Market.
Лечим так же, как и ошибку 963, а именно удалением обновлений Play Market. Переходим в Настройки >Приложения>Удалить обновления Google Play Market, после чего произойдет автоматическое обновление.
Как устранить ошибки в Play Market, возникающие при обновлении, установке или загрузке приложений и игр
Play Market — официальный магазин, позволяющий совершать покупку книг, музыки, фильмов и установку игр и приложений всем пользователям Android-устройств. Но при его использовании могут возникнуть проблемы, которые не дадут вам совершить то или иное действие. При появлении непреодолимой преграды на экране возникнет уведомление, в котором будет указан уникальный код ошибки, помогающий определить причину возникновения проблемы.
Когда может появиться ошибка
Ошибка в Play Market может появиться когда угодно, но в данной статье будут рассмотрены только те, которые возникают при загрузке, установке и обновлении приложений и игр. Данные ошибки имеют следующие номера: 2, 3, 7, 8, 11, 18, 19, 20, 24,103, 104, 105, 110, 198.
Язык, на котором будет отображаться ошибка, будет зависеть от того, какая страна указана в вашем Google-аккаунте
Фотогалерея: ошибки, возникающие в Play Market
Причины возникновения ошибки
Причиной для возникновения каждой из ошибок могут стать следующие причины:
- соединение с серверами Play Market было разорвано из-за нестабильной сети Wi-Fi или разрыва мобильного интернет-соединения;
- файлы магазина были повреждены вирусом или неаккуратными действиями пользователя;
- на устройстве кончилась свободная память, отведённая под программы и приложения;
- в Play Market скопилось слишком много временных файлов, мешающих его работе.
Как устранить проблему
Если во время установки, загрузки или обновления приложения или игры процесс прервался и появилась ошибка с одним из вышеперечисленных номеров, то выполняйте все нижеприведенные инструкции поочередно, пока проблема не исчезнет. Сначала будут описаны самые простые и быстрые, но не менее действенные способы устранения ошибки.
Перезагрузка устройства
Перезагрузка устройства вызовет принудительный перезапуск всех фоновых процессов и приложений, что, в свою очередь, приведёт к возобновлению их стабильной работы.
Проверка памяти
Перед тем как приступить к решению проблемы, убедитесь, что на устройстве есть достаточно свободного места для устанавливаемого или обновляемого приложения.
- Откройте приложение «Настройки».
Проверка интернет-соединения
Попробуйте скачать любое другое приложение или открыть страницу в браузере, чтобы убедиться в том, что соединение с интернетом стабильно. Если всё в порядке, то выполняем следующие инструкции, если проблема оказалась в интернет-соединение, то уже надо решать, как починить его, а не Play Market.
Отключение антивируса
Если на вашем устройстве установлен какой-либо антивирус, то запустите его и деактивируйте защиту на некоторое время. Попробуйте совершить действие, которое вызывало ошибку. Если проблема решилась, то удалите этот антивирус и попробуйте использовать любой другой. Если же ошибка появилась снова, переходите к нижеприведённым инструкциям.
Очистка кэша
Кэш — специальное пространстов на вашем гаджете, отведённое под временные файлы, появляющиеся на устройстве после просмотра видео, прослушивания музыки и использования различных программ, в том числе и Play Market. Иногда большое количество данных на кэше может привести к некорректной работе магазина. В этом случае его необходимо очистить:
- Находясь в настройках устройства, перейдите к разделу «Память».
Ручная остановка сервисов
Если ошибка не устранилась после освобождения памяти и удаления кэша, то проблема кроется в самом приложении Play Market. Первое, что стоит попробовать — отключить и остановить всё, что связано с работой магазина.
- Открываем приложение «Настройки».
Ручная очистка данных и кэша
- В настройках устройства перейдите к разделу «Приложения».
Видео: как очистить кэш Play Market
Откат обновлений Play Market
Возможно, ошибка появилась в результате неудачного обновления приложения, которое привело к повреждению файлов. В этом случае стоит удалить все обновления Play Market, откатив его до самой ранней доступной версии.
- Открываем приложение «Настройки».
- Переходим к разделу «Приложения».
- Переходим к подразделу «Все».
- Открываем подробную информацию об Play Market.
- Нажимаем кнопку «Удалить обновления». Готово, версия приложения измениться на 1.x.x. После первого запуска Play Market последняя версия приложения закачается и установится автоматически.
Смена аккаунта Google
Может быть так, что в устройстве нарушена синхронизация с вашим аккаунтом Google. Чтобы восстановить её, необходимо заново войти в свою учётную запись:
- В настройках устройства переходим к разделу «Аккаунты».
Видео: как сменить аккаунт
Сброс контента и настроек
К данному способу следует прибегать только в крайнем случае, когда ничего из вышеперечисленного не помогло. Главный минус сброса контента и настроек — все параметры, изменённые вами со дня активации устройства, и весь контент, содержащийся в памяти устройства, будет безвозвратно утеряны. Использовать откат до заводских настроек нужно, когда ошибка в Play Market возникает из-за проблем, вызванных операционной системой. Система, в свою очередь, работает некорректно из-за изменений, внесённых в неё при помощи изменённых настроек и установленных приложений. Перед тем как приступать к сбросу, обязательно скачайте всю важную информацию, хранящуюся на вашем телефоне или планшете, на другой носитель, а также вытащите сим-карту и карту памяти из устройства, чтобы в процессе сброса они случайно не были повреждены.
- В настройках устройства перейдите к разделу «Восстановление и сброс».
Особенности устранения ошибки для разных версий Android
Есть ещё одна причина, по которой может возникнуть ошибка с одним из вышеперечисленных номеров — устаревшая версия прошивки или слишком старая модель телефона. Если для второй причины есть только одно решение — купить новое устройство, которое будет поддерживать желаемое вами приложение, то для первой причины есть другое решение — обновление программного обеспечения.
- Находясь в настройках устройства, переходим к разделу «О телефоне».
Видео: как проверить обновление системы Андроид
Итак, если в Play Market появляется ошибка с кодом 2, 3, 7, 8, 11, 18, 19, 20, 24,103, 104, 105, 110 или 198, то необходимо исправить её вручную. Сделать это можно следующими способами: перезагрузить устройство, настроить подключение к интернету, остановить все приложения, связанные с Google Play, а также очистить их кэш и данные, обновить версию прошивки. Но единственное, что поможет вам в ста процентах случаев — это сброс настроек и контента, так как при заводских настройках сбой в приложении произойти не может.
Код ошибки 24 при установке приложения на Андроид с Плей Маркет: лучшие способы устранения
Наверное, только уникальные владельцы телефонов на системе Андроид не сталкивались с внезапными и не совсем приятными сюрпризами от своих устройств при установке приложений с Плей Маркет. Периодические залипания системы, быструю разрядку батареи и прочие «закидоны» верного гаджета со скрипом ещё можно принять и пережить. А что делать с неизвестными и пугающими фразами «Код ошибки номер 24, 20, 18 и другие», когда ты о такой ошибке в жизни не слышал? Лучше всего — читать эту статью дальше.
Код ошибки 2, 3, 7, 8, 11, 18, 103, 104
Ошибок, связанных с установкой приложений из Google Play Market, великое множество. Каждой из них присваивается случайный номер, но причины, как и пути решения, зачастую совпадают. Самая распространённая ошибка, скрывающаяся под огромной совокупностью различных номеров, связана с кэшем вашего Google Play.
Если устройство внезапно отказалось обновлять или устанавливать какое-либо приложение, а на любые ваши панические действия выдаёт ошибки под номерами 2, 3, 8, 11, 18, 103, стоит обратить внимание на состояние собственного кэша. Обычно такие ошибки возникают в процессе установки какого-либо нового приложения либо при обновлении старого. Их причиной может стать излишне захламлённый кэш приложения. Также есть вероятность, что в процессе взаимодействия с приложением в системе появились некорректные файлы, которые и мешают правильной работе вашего устройства.
Как исправить
Существую два основных метода борьбы с подобными ошибками
Суть метода
Инструкция к действию
- Зайдите в раздел «Настройки» на гаджете.
- Затем вам понадобится раздел «Приложения».
- Здесь, обратите внимание, нужна вкладка «Все приложения», которая предоставит нам доступ ко всем установленным на устройстве приложениям.
- В сформировавшемся списке найдите Google Play и зайдите в раздел этой программы.
- Найдите кнопку «Очистить кэш» и «Очистить данные» и нажмите их.
Помните, что при очистке данных с телефона удаляются не только временные файлы-мусор, но и ваши данные, например, пароли, email и прочее.
- Снова зайдите в «Настройки».
- После этого отыщите раздел «Учётные записи».
- В списке найдите и зайдите в учётные записи Google.
- Удалите свой аккаунт, а затем зайдите в Google Play и вновь введите данные учётной записи.
- Попытайтесь установить желаемое приложение ещё раз.
Не волнуйтесь, ваши данные при этом никуда не исчезнут.
Видео: как удалить аккаунт Google Play
Эти две ошибки также связаны с кэшем вашего устройства, но на этот раз — с нехваткой памяти. Т.е. при установке или обновлении приложения из Google Play Market вашему устройству просто не хватило места, чтобы расположить все необходимые файлы.
Решение проблемы крайне простое:
- зайдите в меню «Настройки»,
- найдите раздел «Все приложения», а затем поочерёдно нажимайте на каждую программу в списке и отчищайте её кэш.
Как правило, эти нехитрые действия помогут вам освободить немного пространства под установочные файлы. Если же расчищенного пространства окажется мало, придётся пожертвовать другими файлами — надоевшими играми, ненужными приложениями, изображениями, аудиофайлами и т. д.
Код ошибки 20 в Плей Маркет
Самой частой причиной появления этой ошибки становится сбой при обращении к прокси-серверу или потеря интернет-соединения.
- Для начала проверьте, есть на вашем устройстве доступ в интернет. Если доступ есть и никаких нарушений в его работе не наблюдается, переходите к следующему пункту.
- Попробуйте перезагрузить свой телефон. Это позволит системе вновь оптимизировать свою работу и наладить возникшие неисправности.
- В случае, если перезагрузка не помогла, попробуйте сбросить настройки Google Play. Как это сделать, уже было описано выше. Вам нужно всего лишь открыть учётную запись в Google Play, а затем очистить кэш и данные. После этого лучше перезагрузите устройство.
- Ещё один возможный способ — откат версии Android. Для этого зайдите в учётную запись Google Play, как уже описывалось ранее, но вместо кнопок «Очистить кеш» и «Удалить данные» нажмите «Удалить обновления». В этом случае ваше устройство удалит последние обновления приложения Google Play и в ваше распоряжение представится более ранняя версия, с которой система телефона не конфликтовала. Сделайте перезагрузку.
- Если и это не помогло, попробуйте сбросить настройки телефона до заводских. Учитывайте, что при этом с гаджета удалится практически вся информация — приложения, игры, контакты, заметки, изображения и проч.
Ошибка 24 при установке приложения на Андроид-устройство
Такая ошибка возникает, если имела место незавершённая установка приложения. Если приложение скачалось, но по какой-то причине не установилось, то в системе остаются различный «ссор» из установочных файлов к этому приложению.
- Для начала попробуйте зайти в учётную запись Google Play и очистить кеш. Это считается наиболее простым способом, но не самым результативным.
- Другой способ — подключить устройство к компьютеру и самостоятельно удалить остаточные файлы. Этот способ подходит для тех, кто уверен в собственных компьютерных знаниях. Если не боитесь удалить важные системные документы, можете воспользоваться им.
- Ещё более продвинутые пользователи могут получить доступ к скрытым файлам системы через root-права. Если вы один из таких компьютерных гениев, даём наводку: остатки установщика могут находиться в папках sdcard/Android/data/data или data/data.
- Ещё один возможный вариант — установка специальной программы-чистильщика. Она даёт доступ к скрытым системным папкам и без наличия root-прав.
Одим из таких приложений может стать Root Booster, который передаёт владельцу смартфона полнейший набор root-прав на системные файлы и заметно упростит процесс управления мобильным устройством.
Если вы используете подключение по Wi-Fi, то легко можете столкнуться с ошибкой под кодом 105. Возникает она от того, что не совсем правильно работают серверы или NDSL-маршрутизаторы. Если для тех или других изначально были заданы неверно или же сбились настройки, у вас мгновенно появятся проблемы со скачиванием приложений и их обновлений, т. к. устройство перестанет получать верные DNS-адреса.
- Для начала необходимо перенастроить маршрутизатор и изменить DNS-адреса, которыми пользуется ваш роутер, на серверы Google.
- Откройте настройки Wi-Fi-подключения.
- Найдите меню дополнительных настроек. Если видите слова «Прокси» и «Настройки IP», вам точно сюда.
- В параметрах IP сначала нажмите на «Статический» и самостоятельно впишите первый и второй DNS-адреса. Должно получиться примерно как на картинке ниже.
- После этого сохраните изменённые параметры и перезагрузите телефон.
Эта ошибка возникает в случаях, когда пользователь обновил версию операционной системы или же установил на своё устройство стороннюю пользовательскую прошивку. Свежая система начинает конфликтовать с установленными программными файлами и устройство начинает работать некорректно.
Первым делом попробуйте обновить Google Play Market.
- Зайдите в диспетчер приложений, найдите в списке Play Market и Google Play.
- Зайдите в интерфейс приложений и нажмите на кнопку «Принудительно остановить». Возможно, её название будет звучать иначе, однако вы должны понять, что это — именно «та» кнопка.
- После того, как приложение остановит свою работу, очистите его кэш и данные.
- Затем восстановите работу приложений и перезагрузите устройство.
Видео: как обновить Google Play Market
Другой способ предполагает работу с корневым файловым менеджером. Для этого придётся установить дополнительную программу, которая передаст вам root-права. Предустановленный менеджер файлов, к сожалению, не позволяет напрямую работать с файлами, скрытыми в системе устройства.
- Скачайте приложение root-браузера и установите его.
- Получите с его помощью root-права на доступ к скрытым файлам и папкам.
- Найдите в каталоге папку data/data, а в ней — файлы приложения, которое необходимо установить или обновить.
- Удалите папку с этими файлами (или файлы, если они находятся в корне), после чего перезагрузите телефон.
Если этот метод не помог, сбросьте параметры вашего телефона до заводских настроек. Не забудьте перед этим сделать полную резервную копию данных.
Эта ошибка возникает в том случае, если при загрузке данных наш менеджер обращается к «битому» файлу и пытается использовать из него данные.
- Сперва вам необходимо отчистить кэш Play Market и Google Play.
- Далее зайдите в «Менеджер загрузок» и нажмите «Очистить всё». для верности, можете подчистить кэш и других сервисов от Google. Например, Google Hangouts, Chrome и проч.
- После этого перезагрузите устройство.
В целом, как вы сами видите, большинство проблем решаются путём избавления от различного файлового мусора, который скапливается в кэше приложений во время работы. Однако помните, что очистить кэш и перезагрузить устройство — не первое и единственно верное решение при возникшей проблеме.
Если сомневаетесь в собственных силах или же боитесь своими действиями навредить любимому гаджету, подумайте над тем, чтобы обратиться к специалисту.
Проблемы с Play Market: коды ошибок и их устранение +Отзывы
Что делать, если не работает Google Play
При устранении всякого рода неполадок необходимо рассматривать каждый случай отдельно. Ошибки в Play Market могут появляться на любом смартфоне.
Они могут быть связаны как с проблемами в работе самой системы, так и просто ввиду перегрузки.
Хуже всего, когда неполадки появляются вследствие заражения телефона вирусом.
Таким образом, рассмотрим наиболее часто встречающиеся ошибки.
Содержание этой статьи:
Ошибка 403
Уведомление о 403 ошибки в Play Market появляется по многим причинам, основными являются следующие:
- кэш вашего устройства переполнен
- блокировка сервисов Google провайдером
- Google блокирует вам доступ к своим приложениям
Обычно разного вида блокировки распространяются только в определенных регионах. Например, в Китае.
Так что, если вы планируете дальнюю поездку, учитывайте, что в Play Market можете не зайти. Однако можете попробовать анонимайзеры и VPN.
Очищаем кэш
Однако если вы никуда не выезжали, а оповещение об ошибке не пропадает, то нужно разобраться с кэшем смартфона.
Зайдите в настройки вашего телефона и перейдите в раздел «Приложения». Найдите в списке Play Market, нажмите на него. В появившемся окне должна быть надпись «стереть кэш». Воспользуйтесь ей.
Также удалите все обновления Play Market.
Дополнительная информация
С этой ошибкой столкнулись многие жители Крыма, поскольку санкции запрещают работать сервисам Google в данном регионе.
Выход в подобных ситуациях только один — установка VPN и подобных программ. Кроме того, можете воспользоваться данным способом, чтобы точно понять, проблема у вас с кэшем или нет.
Ошибка 963
Данная неполадка не относится к разряду трудноисправляемых.
Обычно появляется оповещение с этой ошибкой из-за обновления версии Google Play, из-за замусоренности кэша или же установки приложения на SD-карточку.
По сути, чтобы решить эту проблему стоит начать с проверки данных о приложении Play Market.
Местонахождение на телефоне
Перейдите в Настройки , там выберите Приложения . В списке найдите Play Market , кликнете на него. Откроется новое меню со всей информацией.
Обратите внимание на нахождение файла
Посмотрите, где находится приложения: на основной карте или нет. Если нет, переведите приложение на основную. Обычно это можно сделать в этом же разделе.
Как вариант всегда можете воспользоваться дополнительным софтом по очистке памяти. Одна из их функций — перенос программ на SD-карту и наоборот.
Кроме того, стоит попробовать запустить Play Market без карты памяти. Для этого также перейдите в настройки.
В разделе Память должно быть управление SD-картой. Зайдя в это меню, отключите ее. После этого откройте или же обновите приложение. После того, как вы это сделаете, включите карту памяти.
Также на всякий случай можете сразу удалить кэш приложения. Это сделать можно через кнопку Стереть данные в меню, где отображается вся информация о Play Market.
Если и это вам не помогло, сделайте откат приложения. То есть удалите все обновления.
Также если ошибка начала показываться после установки или обновления какого-то конкретного ПО, попробуйте удалить его или сделать откат.
Повторная установка
В крайнем случае стоит переустановить Play Market. Учтите, что для этого вам придется скачать установочный файл с посторонних ресурсов.
Соответственно, вы должны разрешить подобное в настройках своего смартфона, а также тщательно искать сайты, откуда скачать Play Market.
Будьте внимательны, чтобы не занести вирусы в систему.
Ошибка при получении данных с сервера RH-01
Ошибка при получении данных с сервера RH-01
Наиболее раздражающей ошибкой можно назвать RH-01. Причем появляется она у всех и довольно часто. Однако тут нечего злиться на Google, проблема заключается в настройках именно вашего девайса.
Дата и время
Начните с элементарного — проверьте, корректно ли установлена дата и время.
Если они у вас устанавливаются вручную, попробуйте подключить синхронизацию с интернетом для обновления данных параметров.
Также стоит попробовать перезагрузить смартфон. После этого заново повторите попытку зайти в Play Market.
Как и с прошлыми методами устранения ошибок, нужно очистить кэш и другие данные приложения. Следуйте данной схеме:
Перед этим также стоит нажать Принудительная остановка . Если же этот метод не работает, можете попробовать другой. Но этап с удалением данных и кэша все же может быть полезен.
Добавление учетной записи
Можете попробовать добавить аккаунт, если у вас есть второй или же кто-то может дать вам свои контакты временно.
Если такой возможности нет, проще всего удалить свою учетную запись, но потом восстановить его. Так что не переживайте за ваши данные.
Вы сможете их все вернуть (главное — синхронизируйте все параметры вашего смартфона с учеткой перед удалением аккаунта).
Также не принимайте все буквально — удалять учетку полностью с сервисов Google не надо — только «отвязать» ее от вашего девайса.
Удалить свою учетную запись Google на смартфоне можно в панели Настройки . Там будет раздел Аккаунт , где будет указан Google аккаунт .
Удаляем аккаунт Google
Кликнете на него и удалите.
Далее лучше перезагрузить смартфон. После снова залогиньтесь и попробуйте зайти в Play Market.
В большинстве случаев данные способы справляются с ошибкой при получении данных с сервера RH-01.
Другие ошибки
На самом деле пользователям приходится сталкиваться не только с данными неполадками, но и многими другими.
Тем не менее всегда стоит начинать с элементарного.
Проверьте дату и время, подключение к Интернету, просто перезагрузите смартфон.
Если это не помогает, выполните очистку кэша и обновлений Play Market.
ВИДЕО: Не работает Google Play
Не работает Google Play
Проблемы с Play Market: коды ошибок и их устранение +Отзывы
Для нас очень важна обратная связь с нашими читателями. Если Вы не согласны с данными оценками, оставьте свой рейтинг в комментариях с аргументацией Вашего выбора. Благодарим за ваше участие. Ваше мнение будет полезно другим пользователям.
Настройка оборудования
Блог о модемах, роутерах и gpon ont терминалах.
Не работает Гугл Плей Маркет — произошла ошибка в приложении. Что делать?!
Абсолютно всем обладателям телефонов и планшетов на Андроиде знакомо, пожалуй, главное приложение, на котором завязаны все остальные программы в этой операционной системе. Это конечно же Google Play Market. Если Вы активно ставите разный софт и игры, то, скорее всего, хоть раз, но встречались с одной из ниже перечисленных ошибок. Пугаться их не стоит — все они устранимы, хотя в некоторых случаях Вы можете потерять данные, сохранённые в памяти планшета или смартфона.
Все предложенные мной решения основаны на моём личном опыте и опыте моих друзей и знакомых, поэтому 100% гарантии на любой случай я дать не могу. Ситуации бывают хоть и сходи в целом, но всё же могут различаться. Поэтому, если вдруг Вы устранили какую либо из этих проблем своим способом — напишите в комментариях и Ваш совет тоже кому-нибудь поможет.
Ошибка 24 (error 24 «installation unssuccesful error», «installation unssuccesful error»)
Для устранение такой проблемы — подключите телефон к компьютеру, и в папках data/data и sdcard/android/data/data удалите файлы приложения, которое не удаётся поставить. После этого перезапустите систему и проверьте работу магазина. Не помогло — попробуйте очистить кеш Google Play Маркет, выключить телефон, извлечь карту памяти, включить телефон и поставить приложение на внутреннюю память.
так же вот очень неплохое видео по теме:
Ошибка 25 (error 25)
Появляется в случае блокировки установки программы имеющимся антивирусом. Просто остановите его работу и попробуйте запустить установку проги снова.
Ошибка 26 (error 26)
Всё то же самое, что и в предыдущем случае.
Ошибка 101 (error 101, «Не удалось загрузить приложение»)
Решается с помощью очистки данных. Для этого нужно зайти в «Настройки»->»Приложения» и найти там Google Play Market:
Заходим и нажимает кнопку «Очистить кэш», а за ней — «Очистить данные». Затем то же самое делаем и с Сервисами Google Play.
Перезагрузите аппарат и проверьте работу Плей Маркета.
Если не помогло, тогда снова идём в настройки и удаляем аккаут Гугл. Перезагружаемся и снова вводим учетную запись.
Ошибка 403 (error 403)
Подробное решение проблемы я уже описывал здесь.
Чаще всего возникновение ошибки 403 связано с недостатком свободной памяти. Попробуйте удалить лишние приложения, либо перенести их на карту памяти.
Вторая возможная причина — проблемы с синхронизацией аккаунта. Особенно если на устройстве используются две учетные записи Гугл. Отключите обе, перезагрузите телефон или планшет, и подключите один из аккаунтов. Главное, чтобы он был 100% рабочим.
Ну и третий вариант решение проблемы — чистка кеша Плей Маркета и сервисов Гугл Плей.
Ошибка 413 (error 413)
Первым делом — чистим кэш Play Market, Сервисов Гугл и, на всякий случай, используемого браузера.
Ошибка 413 частый спутник в случае использования для доступа в Интернет прокси-сервера. Поэтому стоит попробовать подключиться у друзей или к публичной сети без прокси и проверить работу магазина приложений Андроида.
Ошибка 481 (error 481)
Для решения — попробуйте зайти в «Настройки»->»Аккаунты»->»Google» и удалите существующую учетную запись. После этого — перезагрузитесь и попробуйте ввести его вновь. Если не поможет — зарегистрируйте новый.
Ошибка 491 (error 491)
Для того, чтобы убрать ошибку 491 на Вашем планшете или телефоне — сначала очистите кеш и удалить данные у компонента “Сервисы Google Play”, после чего перезапустите устройство. Проверьте установку приложений и, если ошибка не устранилась, то зайдите в «Настройки»->»Аккаунты и Синхронизация» и удалите существующий аккаунт Гугл. Снова перезагрузитесь и создайте новую учетную запись.
Ошибка 492 (error 492)
Об этой проблеме я уже подробно рассказывал тут. Проблема связана с виртуальной Java-машиной Dalvik. Если простая очистка кеша и данный у Плей Маркет и Сервисов Гугл не помогает, то придётся либо сбрасывать полностью планшет или телефон к заводским параметрам, либо, по возможности, загружаться в режиме ClockWorkMod Recovery и делать там wipe cache/dalvik cache для полной очистки Далвик-кеша.
Само-собой, перед этим важную информацию с телефона лучше сохранить.
Ошибка 495 (error 495)
Причин для появления ошибки 495 может быть две. Первая — файла приложения просто нет в Плей Маркете (разработчик мог его оттуда убрать в силу каких-либо причин).
Второй вариант — сбой работы Диспетчера загрузок. Идём в «Настройки» ->»Приложения»->»Все» и находим там Диспетчер загрузок:
Нажимаем кнопку «Очистить кэш», затем — «Стереть/Удалить данные».
Перезагружаем Андроид и проверяем.
Ошибка 498 (error 498 )
Очень часто данная ошибка сигнализирует о проблемах с доступом в Интернет. Попробуйте переподключиться заново. В случае, если Вы подключены через 3G-модуль — отключите его и попробуйте через WiFi. И наоборот. Попробуйте выйти через другую Вай-Фай сеть.
Не помогло? Тогда чистим кеш Play Market и пробуем снова.
В случае, когда и это не помогает, то может быть системе не хватает места под кэш. Тогда придётся опять же или делать телефону «Factory Reset» (полный сброс), или пробовать загружаться в режиме Recovery или ClockWorkMod и делать Wipe Cache Partition.
Примечание — очень редко, но случалось и такое, что ошибка 498 появлялась при проблемах на стороне самого магазина приложений. Тогда стоит просто подождать минут 20-30 и попробовать запустить установку или обновление программы снова.
Ошибка 500 (error 500)
Такое сообщение Вы можете увидить в двух случаях — либо на строне Гугл проблемы, либо у Вас сбоит Интернет-подключение. Если работаете через WiFi, то попробуйте выйти через другую сеть. Если же через 3G/4G, то удалите используемые настройки доступа в разделе «Сети»-«Ещё»-«Мобильная сеть»-» Точки доступа (APN)» и перезагрузитесь. После этого APN должна сама снова появится.
Ошибка 504 (error 504)
Не удаётся установить или обновить приложение. Возможных решений два. Первое — идём в «Настройки»->»Приложения»->»Все», где чистим кеш и удаляем данные в Плей Маркет, Сервисов Гугл Плей и Google service framework.
Второе решение — удаляем аккаунт Google.
Затем опять чистим кеш и удаляем данные для вышеперечисленных приложений, после чего перезагружаем смартфон и добавляем аккаунт обратно.
Ошибка 911 (error 911)
Начните с того, что переподключитесь к Интернету. Особенно, если работаете через WiFi. Попробуйте удалить сеть и подцепиться к ней заново. Попробуйте зайти через браузер на play.google.com. Если этот адрес недоступен — корень проблемы в Вашей сети доступа. Попробуйте сменить способ подключения — если работает через Вай-Фай, то подцепитесь через 3G, и наоборот.
В противном случае — идём в «Настройки»->»Приложения»->»Все», находим там Google Play Маркет, нажимаем кнопку Остановить, затем “Очистить кэш” и “Очистить данные”. Перезагружаем свой телефон или планшет и проверяем. Ошибка 911 должна устраниться. Можно так же попробовать удалить обновления магазина приложений.
Ошибка 919 (error 919 » Неизвестный код ошибки во время установки приложения», «Неизвестный файл пакета»)
Когда при установке программы на Android у Вас появляется ошибка 919, то в большинстве случаев это означает что закончилась свободная память. Поэтому, начните с того, что зайдите в раздел «Настройки»->»Память» и посмотрите насколько загружена внутренняя память и SD-карта. Если места нет и там, и там, то нужно провести подробный аудит установленных программ и поудалять лишнее. Если на карте памяти есть свободное место, то можно попробовать ряд приложений перенести на SD-карту:
Не помогло? Тогда полностью обнуляем данные магазина приложений — заходим в «Настройки»->»Приложения»->»Все», находим «Плей Маркет» и очищаем кеш, удаляем данные и обновления.
Ошибка 920 (error 920)
Методика решения такая же, как и в случае ошибки 911 — пробуем включать/выключать WiFi, чистить кеш, удалять данные.
Не поможет — попробуйте удалить аккаунт Гугл, перезапустить девайс и добавить учётку заново.
Ошибка 921 (error 921)
Если такое случилось когда вы запустили установку сразу нескольких приложений, то перезагрузите аппарат и запустите установку по одному приложению. Если не поможет, то для того, чтобы убрать ошибку 921 в Android нужно зайти в «Настройки»->»Приложения»->»Все» и найти там Google Service Framework:
Нажмите сначала кнопку «Очистить кэш», затем — «Стереть данные». То же самое надо проделать с Google Play и перезагрузиться.
Ошибка 923 (error 923)
При появлении этой ошибки начните с того, что проверьте наличие свободного места во Внутренней памяти аппарата. Если место есть, тогда пробуйте очищать кэш Диспетчера загрузок, Play Market и Google Service Framework. Если есть возможность загрузиться в Recovery-режиме или ClockWorkMod и найдите там пункт «Wipe cache partition».
Следующим шагом пробуйте удалять аккаунт и перезагружаться.
Если не поможет и это, единственный выход — полный сброс к заводским параметрам.
Ошибка 927 (error 927)
Это ошибка в Гугл Плей может появиться при попытке установки приложения в момент обновления самого магазина. Поэтому начните с того, что подождите минут 15-20 и попробуйте снова. Если ситуация не меняется, то идём в настройки аппарата, выбираем раздел «Приложения»>»Все» и находим там Google Play. Удаляем всё — кеш, данные и обновления. После чего перезагружаемся и снова пробуем чего-нибудь установить.
Ошибка 941 (error 941)
Для решения проблемы надо зайти в Приложения и остановить работу Google Play. Затем удаляем кеш и обновления. Затем то же самое делаем с Диспетчером загрузок и Google Framework. После этого — идём в «Аккаунты» и удаляем оттуда всё. Перезагружаем планшет или телефон. После запуска — добавляем новую учетку:
Заходим в Плей Маркет и проверяем.
Ошибка 942 (error 942)
Решение полностью аналогично предыдущей ошибке Гугл Плей.
Ошибка 960 (error 960)
Попробуйте сменить подключение к Интернету — с WiFi на 3G/4G, и наоборот.
Ошибка rh-01 (error rh-01)
Чтобы исправить ошибку rh-01 в Андроид нужно зайти в Приложения, найти Google Play Маркет и останавливаем его. затем нажимаем кнопку «Очистить кэш» и «Стереть данные». Затем то же самое делаем с «Google Services Framework» и «Диспетчер загрузок». После этого запускаем Маркет.На ошибку не обращаем внимание и перезапускаем аппарат.
Ошибки rpc ( Ошибка при получении данных с сервера: RPC:S -7:AEC-0, rpc:s-5:aec-0)
Решение:
Шаг 1. Идем в настройки, раздел «Приложения»->»Все». Находим приложение Google Play Маркет, чистим кеш и стираем данные.
Шаг 2. В разделе «Настройки»-> «Аккаунт»-> «Google» – удаляем имеющуюся учетную запись. Перезагружаемся.
Шаг 3. Создаём новый аккаунт Google, идём в Market и пробуем поставить софт.
Ну и в завершении статье — неплохое видео с просторов Ютуба — 3 способа починить Плей Маркет:
Возможно, вам не удастся отправить текстовое сообщение человеку по телефону из-за ошибки Sprint (теперь T-Mobile) 104. Эта ошибка возникает из-за ошибочного обновления приложения обмена сообщениями. Это также может произойти из-за неправильно настроенных параметров сети и поврежденной записи адресной книги контакта.
Ошибка Sprint 104 означает, что пользователь не может отправить текст определенному контакту, в котором говорится: «Не могу отправить сообщение с Sprint, Ошибка 104. Не отправлено. Нажмите, чтобы повторить попытку ». В некоторых случаях пользователь может отправить текст проблемному контакту только в групповых сообщениях. В некоторых случаях пользователь может получать текстовые сообщения от проблемного контакта.
Существует два основных случая аппаратного обеспечения, в которых вы можете столкнуться с проблемой:
A. Смартфон связан с сетью Sprint.
B. Смартфон разблокирован на заводе и может использоваться с любой сотовой сетью.
Решения, перечисленные ниже, обслуживают обе ситуации.
Решение 1. Выключите и снова включите устройство
Прежде чем переходить к более подробным и техническим решениям, мы должны начать с перезагрузки устройства, поскольку оно устранит любые временные проблемы с устройством.
- Нажмите и удерживайте кнопку питания.
- Отпустите кнопку питания, когда отобразятся параметры питания.
- Затем нажмите на выключение питания.
Нажав на кнопку выключения питания
- После выключения устройства подождите 30 секунд, а затем включите устройство.
- Когда устройство включено, убедитесь, что текстовые сообщения работают нормально.
Решение 2. Разблокируйте контакт
Если вы случайно заблокировали номер с помощью какого-либо из вариантов блокировки, вы не сможете отправить текст на этот номер, и может возникнуть ошибка 104.
- Разблокировать контакт. Чтобы понять весь процесс, подробно изучите блокировку текстов на Android.
- Кроме того, если вы используете любую из программ безопасности, таких как Kaspersky, которая дает вам возможность занести в черный список контакты, внесите их в белый список.
- После разблокировки / внесения в белый список контакта, проверьте, работает ли текстовые сообщения нормально.
- Если нет, то заблокируйте контакт.
- Перезагрузите ваше устройство.
- Теперь разблокируйте контакт и запустите приложение обмена сообщениями, чтобы проверить, работает ли текстовые сообщения сейчас нормально.
Решение 3: текст после выключения Wi-Fi
Вы можете столкнуться с ошибкой Sprint 104, если попытаетесь отправить текст при включенном Wi-Fi, поскольку устройства с поддержкой RCS попытаются использовать ваш Wi-Fi для доставки текста и, таким образом, вызвать проблему. Это странно, но так бывает. Чтобы исключить это, выключите Wi-Fi, а затем попробуйте текст.
- Откройте настройки вашего мобильного телефона.
- Выключите Wi-Fi и дождитесь появления сигнала LTE.
Выключить Wi-Fi
- Затем попробуйте отправить текстовое сообщение, чтобы проверить, работает ли оно нормально.
- Когда закончите с текстовыми сообщениями, не забудьте включить Wi-Fi.
Решение 4. Измените тип контакта на мобильный
Вы можете отправить смс на стационарный телефон? Номер факса? То же самое будет думать о вашем приложении для обмена сообщениями, если тип проблемного контакта установлен как Голос или Факс и т. Д., И это вызовет досадную ошибку 104. В этом случае изменение типа контакта на мобильный может решить проблему. ,
- Откройте контакты на вашем мобильном телефоне.
- Теперь найдите и нажмите на контакт, с которым у вас возникли проблемы.
- Затем нажмите на Изменить.
- Теперь нажмите на ярлык контакта (голос, факс и т. Д.)
Нажмите на ярлык контакта
- Теперь в списке меток выберите Mobile.
Изменить ярлык контакта на мобильный
- Затем сохраните изменения и выйдите из контактов.
- Теперь перезагрузите ваше устройство.
- Когда ваше устройство включится, запустите приложение «Сообщения» и проверьте, можете ли вы отправить текст контакту.
Решение 5: Чат с номером телефона (не контакт)
Из-за программного сбоя иногда создаются два потока для одного контакта; один для контакта, а другой для номера. В этом случае использование номера контакта для текстовых сообщений вместо контакта может решить проблему.
- Откройте приложение обмена сообщениями на вашем телефоне.
- Теперь нажмите на Начать чат.
- Затем введите номер контакта в поле номера (не нажимайте на имя контакта, если показано в предложении).
- Теперь введите тестовое сообщение в текстовое поле и отправьте его на номер (вы можете увидеть свой обычный чат с контактом) и проверьте, решена ли проблема.
Решение 6. Включите опцию «Только отправлять SMS и MMS»
В вашем телефоне есть настройка, которая позволяет отправлять только SMS и MMS сообщения для определенного разговора и игнорирует другие носители, такие как RCS. Если этот параметр отключен, то чат может попытаться использовать данные для доставки SMS-сообщения и, таким образом, вызвать проблему. В этом случае включение указанной настройки может решить проблему.
- Откройте приложение обмена сообщениями на вашем устройстве.
- Затем откройте разговор / чат контакта, с которым у вас возникли проблемы.
- В правом верхнем углу нажмите на меню действий (3 точки), а затем нажмите на Детали.
- Теперь переключите переключатель «Отправлять только SMS и MMS сообщения» в положение «Вкл.».
Включить отправку только SMS и MMS сообщений
- Затем попробуйте отправить текст проблемному контакту, чтобы убедиться, что на вашем устройстве нет ошибок 104.
Решение 7: воссоздать проблемный контакт с кодом города 1
Причиной ошибки 104 может быть неправильная запись в адресной книге проблемного контакта. Это повреждение может быть связано с дополнительными непечатными символами (эти символы не видны вам). И проблема возникает, когда ваш телефон отправляет эти дополнительные невидимые символы с номером телефона контакта, а вышка сотовой компании не может декодировать эти символы, и поэтому текстовое сообщение не будет отправлено. Но это приводит к интересному вопросу, почему вы можете позвонить контакт? Это потому, что эти символы не имеют тона DTMF и поэтому игнорируются вышкой при настройке вызова. В этом случае удаление контакта и повторное создание его новой записи с нуля может решить проблему.
- Удалите неудачный разговор с проблемным контактом.
- Удалить историю звонков контакта.
- Затем запустите контакты на вашем мобильном телефоне.
- Теперь найдите и нажмите на проблемный контакт.
- Затем запишите детали контакта.
- Теперь нажмите «Еще», а затем нажмите «Удалить контакт».
Удалить контакт
- Затем подтвердите удаление контакта.
- Перезагрузите ваше устройство.
- Теперь откройте номеронабиратель и введите номер контакта.
- Затем нажмите на новый контакт.
- Теперь заполните данные вашего контакта. Не забудьте добавить 1 в коде области, то есть вместо 555-555-5555 добавить «1», так что это 1-555-555-5555.
Создать новый контакт
- Сохраните свои изменения и выйдите из Контактов.
- Перезагрузите ваше устройство.
- Когда ваше устройство включено, запустите приложение обмена сообщениями и убедитесь, что текстовые сообщения работают нормально.
Если нет, то удалите историю SMS проблемного контакта, сбросьте настройки сети и повторите шаги, упомянутые выше, еще раз. Также на этот раз добавьте контакт без кода города 1.
Решение 8. Отключите расширенный / расширенный обмен сообщениями RCS
Компании разработали и внедрили расширенный / расширенный обмен сообщениями RCS для поддержки своих пользователей в отправке изображений и видео с обычным текстом. Но иногда эта новая техника обмена сообщениями начинает создавать проблемы для пользователя, и они не могут отправить текстовое сообщение одному контакту или иногда могут отправлять сообщения, но с большой задержкой. В этом случае отключение расширенного / расширенного обмена сообщениями RCS может решить проблему.
- Откройте Настройки сообщений.
- Теперь нажмите на Настройки чата.
- Затем выключите переключатель «Rich Communications setting».
Выключить RCS
- Для типа сообщений по умолчанию установите «Текстовые / мультимедийные сообщения» по умолчанию.
- Затем откройте приложение обмена сообщениями и проверьте, вернулись ли ваши тексты в нормальное состояние.
Устаревший / поврежденный профиль данных вашего спринт-телефона может привести к обсуждаемой проблеме. В этом случае обновление профиля данных может решить проблему.
- Откройте настройки вашего телефона.
- Затем найдите и нажмите О телефоне.
- Теперь нажмите «Система», а затем нажмите «Обновить профиль».
Обновить профиль
- Теперь перезагрузите ваше устройство.
- После включения устройства запустите приложение обмена сообщениями и убедитесь, что текстовые сообщения возвращаются в нормальное состояние.
Решение 10. Выполните обновление PRL
Список предпочтительного роуминга (PRL) — это база данных, используемая в телефонах CDMA. Список предоставляется перевозчиком и помогает, когда ваш телефон подключается к вышке. Он состоит из того, какие радиодиапазоны, поддиапазоны и идентификаторы поставщика услуг будут использоваться, а затем позволяет телефону подключаться к правильной башне. При отсутствии правильного и действительного PRL телефон не будет перемещаться за пределы вашей домашней сети и может вообще не подключаться к сети. В этом случае обновление PRL может решить вашу проблему.
- Откройте настройки вашего мобильного телефона.
- Затем найдите и нажмите «Обновление системы».
- Теперь нажмите на обновление на PRL.
Обновить PRL
- Теперь следуйте инструкциям на экране для завершения процесса.
- Затем перезагрузите ваше устройство.
- Когда ваше устройство включено, запустите приложение обмена сообщениями и убедитесь, что текстовые сообщения возвращаются в нормальное состояние.
Решение 11. Очистите кэш / данные и принудительно остановите приложение Stock Messaging
Кэш-память используется приложениями для повышения скорости и производительности. Если кэш вашего приложения обмена сообщениями поврежден, это может привести к обсуждаемой проблеме. В этом случае очистка кэша и принудительная остановка приложения могут решить проблему.
- Откройте настройки вашего мобильного телефона.
- Теперь найдите и нажмите «Диспетчер приложений» или «Приложения».
Открытие настроек приложения в вашем телефоне
- Затем найдите и нажмите на свое приложение обмена сообщениями (Сообщения Android, Сообщения или Сообщения).
- Теперь нажмите на хранилище.
Нажмите на хранилище приложения обмена сообщениями
- Затем нажмите на очистить кэш.
Нажмите на Очистить кэш
- Теперь нажмите на кнопку «Назад», чтобы открыть настройки вашего приложения обмена сообщениями.
- Затем нажмите на Force Stop.
Приложение Force Stop the Messaging
- Теперь откройте свое приложение для обмена сообщениями и проверьте, нет ли в нем ошибки 104.
Если нет, то текущая проблема может быть результатом поврежденных данных вашего приложения обмена сообщениями. В этом случае очистка данных может решить проблему.
- Выполните вышеупомянутые шаги с 1 по 3, чтобы открыть хранилище.
- Затем в хранилище еще раз нажмите на Очистить кэш
- Теперь нажмите на Очистить данные.
Очистить данные приложения обмена сообщениями
- Затем нажмите кнопку «Назад» и в настройках приложения обмена сообщениями нажмите «Принудительно остановить».
- Перезагрузите ваше устройство.
- Когда ваше устройство включено, откройте приложение обмена сообщениями, чтобы проверить, работает ли оно нормально.
Решение 12. Сброс настроек сети
Вы можете столкнуться с ошибкой 104, если ваши сетевые настройки не настроены должным образом. К счастью, вы можете сбросить настройки сети без особых хлопот, которые могут решить текущую проблему. Этот сброс повлияет на ваши настройки Wi-Fi, Bluetooth и сотовой связи, такие как режимы выбора сети и предпочтительный тип мобильной сети (2G, 3G, 4G или LTE). Ваши данные будут в безопасности.
- Откройте настройки вашего мобильного телефона.
- Затем нажмите «Дополнительные настройки» или «Система» (в зависимости от версии Android и производителя).
Открыть дополнительные настройки
- Теперь найдите и нажмите на Резервное копирование и сброс.
Нажмите на Резервное копирование и сброс
- Затем найдите и нажмите «Сбросить настройки сети».
Нажмите на Сброс настроек сети
- Теперь подтвердите сброс настроек.
Нажмите на Сброс настроек
- Затем перезагрузите ваше устройство.
- После включения устройства запустите приложение обмена сообщениями, чтобы убедиться, что текстовые сообщения не содержат ошибку 104.
Решение 13. Удалите обновления приложения Stock Messaging
Выпускаются обновления для улучшения производительности и исправления известных проблем, но глючные обновления могут принести больше вреда, чем пользы. То же самое может быть в случае с последними обновлениями вашего приложения обмена сообщениями. приводя к ошибке 104. В этом случае удаление обновлений приложения обмена сообщениями может решить проблему.
- Откройте настройки вашего мобильного устройства.
- Теперь найдите и нажмите «Приложения» или «Диспетчер приложений».
- Теперь найдите и нажмите на свое приложение обмена сообщениями (Сообщения Android, Сообщения или Сообщения).
- Затем нажмите «Еще» и нажмите «Удалить обновления».
Удаление обновлений приложения обмена сообщениями
- Затем перезагрузите ваше устройство.
- Когда ваше устройство включено, убедитесь, что текстовые сообщения работают нормально.
Решение 14. Используйте другое приложение для обмена сообщениями
Ошибка 104 может быть вызвана ошибкой в приложении обмена сообщениями. В этом случае переключение на другое приложение обмена сообщениями может решить проблему.
- Загрузите и установите другое приложение для обмена сообщениями (см. Статью «Самые популярные приложения для обмена сообщениями Android»).
- После завершения процесса установки запустите и настройте приложение.
- Теперь убедитесь, что на вашем устройстве нет ошибок 104.
Решение 15. Отключите iMessage
Если вы или проблемный контакт используете номер на телефоне Android, который ранее использовался на iPhone, это может быть причиной обсуждаемой проблемы, поскольку iPhone использует сеть iMessage. В этом случае отключение iMessage в сети может решить проблему. Кроме того, вам может потребоваться выполнить перечисленные ниже шаги для проблемного контакта, если номер контакта использовался с iPhone.
Имейте в виду, что выполнение указанных ниже шагов приведет к удалению доступа к AppStore, хотя при необходимости вы можете повторно активировать устройство для получения доступа.
- Открыть Веб-сайт профиля поддержки Apple,
- Войдите, используя свой Apple ID.
- Затем выберите устройство iPhone.
- Теперь нажмите «Отменить регистрацию», а затем подтвердите «Отменить регистрацию».
- Вы получите сообщение об отмене регистрации успешно.
Прекращено iMessage успешно
- Теперь перезагрузите ваш мобильный телефон.
- После включения устройства запустите приложение обмена сообщениями и убедитесь, что текстовые сообщения работают нормально.
Решение 16. Выполните SCRTN
Если вам пока что ничего не помогло, то вам может потребоваться выполнить сброс сети с помощью специального кода для сброса сети (SCRTN). Это один из наиболее рекомендуемых шагов, когда у вас возникают проблемы с вызовом, текстом или проблемами подключения к данным.
- Включите свой Wi-Fi.
- Откройте номеронабиратель своего телефона.
- В клавиатуре введите # # 72786 #. Не нажимайте кнопку вызова или подключения.
- При появлении запроса введите код блокировки (код MSL).
- Затем подтвердите сброс сети.
Выполнить SCRTN
- Перезагрузите телефон и выполните процесс активации.
- После активации запустите приложение обмена сообщениями и убедитесь, что текстовые сообщения возвращаются в нормальное состояние.
Примечание. Если вы не смогли выполнить SCRTN, отключите Wi-Fi, включите мобильные данные и повторите шаги 2–7.
Решение 17: перезагрузите телефон
Если у вас пока ничего не получилось, то пришло время сбросить настройки телефона до заводских. Все ваши данные будут удалены, поэтому не забудьте создать резервные копии предметов первой необходимости.
Что случилось
На дисплее стиральной машины появилось сообщение об ошибке
«4E»,
«4C»,
или «E1».
На моделях без дисплея загораются индикаторы всех режимов стирки + нижний индикатор температуры.
Что значит ошибка
Не заливается вода в машину.
Почему появилась ошибка
Причин появления ошибки может быть несколько:
- Закрыт кран подачи воды в машину;
- Нет холодной воды в доме или давление слишком низкое;
- Согнут или сдавлен заливной шланг — по нему машина набирает воду;
- Засорился заливной фильтр-сеточка;
- Из машины самостоятельно сливается вода.
Что делать дальше
Еще раз запустите стиральную машину на том же режиме и проверьте, слышен ли звук залива воды после запуска машины.
Слышен звук залива воды
Если вы слышите звук залива воды, но машина все равно выдает ошибку, то:
-
либо в машине слишком много белья для выбранного режима стирки,
Информация о максимальной загрузке белья для каждого режима стирки указана в инструкции пользователя, раздел
«Эксплуатация» или «Инструкции по стирке белья». -
либо вещи, которые загружены в барабан, впитывают очень много воды: подушки, одеяла и т.д.
Для стирки в машину заливается определенное количество воды. Если вещи впитают воды больше, чем запланировано, ее
уровень в машине уменьшится. Датчик определит это, и машина покажет ошибку.
Если вещей загружено немного и нет вещей, которые впитывают много воды, то проверьте напор воды через заливной шланг.
Если напор слабый, будет появляться ошибка. В этом случае обратитесь к сантехнику.
Не слышен звук залива воды
Если после запуска стирки вы не слышите звук залива воды, и машина показывает ошибку, то:
-
Убедитесь, что открыт кран подачи воды на стиральную машину.
-
Убедитесь, что в доме есть холодная вода. Для этого откройте кран холодной воды. Если воды нет или напор слабый —
обратитесь к сантехнику. Стиральная машина не сможет начать стирку без воды. -
Если кран открыт, и вода в доме есть, то проверьте напор воды через заливной шланг.
-
Если напор сильный:
A. Достаньте и очистите заливной фильтр-сеточку.
B. Убедитесь, что сливной шланг подключен правильно: он должен выходить вверх из машины и быть зафиксирован на заводских креплениях в виде кольца или крючка, и только после этого спускаться вниз. Если шланг расположен неправильно, вода будет сразу сливаться из машины.
C. Отключите машину от розетки на 15 минут, чтобы перезагрузить управляющий блок.
D. Включите машину в розетку и запустите тот же режим стирки.
E. Если ошибка не появилась — пользуйтесь машиной дальше, с ней все в порядке.
Если ошибка опять появилась — обратитесь в службу поддержки Samsung или оформите заявку на ремонт.Если напор слабый:
Обратитесь к сантехнику. Стиральная машина не сможет начать стирку со слабым напором воды.
Если напора нет:
A. Открутите второй конец шланга от водопроводной трубы, и попробуйте залить в него воду.
B. Если вода проходит через шланг, обратитесь к сантехнику для проверки крана подачи воды и водопроводной трубы.
Если вода не проходит через шланг — он засорился. Купите новый шланг или промойте его сильной струей воды.
Видео: FIX: Remote Desktop error 0x104 on Windows 10
Содержание
Протокол удаленного рабочего стола — это встроенная утилита Windows, которую можно использовать для доступа к компьютерам в одной или разных сетях без физического доступа. Это полезно, поскольку вам разрешено управлять целевой системой с помощью нескольких щелчков мыши из вашего офиса или дома. Существует множество сторонних утилит RDP. Встроенный RDP может быть «не лучшим» из них; большинство пользователей по-прежнему предпочитают его использовать. Конечно, с ним, как и с любым другим программным обеспечением, тоже есть некоторые проблемы. В этой статье мы поговорим о коде ошибки. 0x104.
Это сообщение об ошибке появляется, когда вы пытаетесь подключиться к целевой системе в той же или в другой сети. В сообщении об ошибке говорится: «Не удалось подключиться к удаленному компьютеру, потому что компьютер не может быть найден. Укажите полное имя или IP-адрес удаленного ПК, а затем повторите попытку.». Это может быть связано с вашими настройками DNS, параметрами сетевого обнаружения или иногда с настройками конфиденциальности брандмауэра защитника Windows.
Что вызывает код ошибки удаленного рабочего стола 0x104?
Причина сообщения об ошибке может различаться в зависимости от различных сценариев. Тем не менее, это часто происходит по следующим причинам:
- Обнаружение сети отключено: Если параметр сетевого обнаружения отключен в параметрах общего доступа, это может быть причиной появления сообщения об ошибке.
- Порт заблокирован брандмауэром Windows: Удаленный рабочий стол по умолчанию использует порт 3389 для подключений RDP. В случае, если он блокируется брандмауэром Windows, вы не сможете установить соединение.
- Настройки DNS: Если вы используете какие-либо настраиваемые DNS-серверы, проблема может возрасти из-за этого. В таком случае вам придется удалить их, а затем попытаться установить соединение.
С учетом сказанного, вы можете следовать приведенным ниже решениям, чтобы исправить свою проблему. Убедитесь, что вы выполняете их в том же порядке, что и указано.
Решение 1. Включите обнаружение сети
Обнаружение сети — это опция, с помощью которой вы можете определить, может ли ваша система видеть / сканировать другие системы в сети или нет. Вы должны убедиться, что эта опция включена, чтобы установить соединение RDP. Вот как это сделать:
- Откройте Панель управления.
- Перейти к Сеть и Интернет> Центр управления сетями и общим доступом.
- Затем с левой стороны нажмите «Изменить расширенные настройки общего доступа’.
- Разверните сетевой профиль, который вы используете в настоящее время, и выберите ‘Включите обнаружение сети’.
- Нажмите Сохранить изменения.
Решение 2. Разрешите порт 3389 через брандмауэр
Как мы упоминали ранее, порт 3389 — это порт по умолчанию, который используется удаленным рабочим столом для подключений. Если он заблокирован брандмауэром Windows, вы не сможете установить соединение. Кроме того, вы должны выбрать надежный пароль и имя пользователя для подключения, чтобы обезопасить себя от злоумышленников. Вот как разрешить порт через брандмауэр:
- нажмите Ключ Windows открыть Начало Меню.
- Введите Удаленные настройки и нажмите Enter. Это откроет Система окно.
- Слева нажмите на Удаленные настройки.
- Под Удаленного рабочего стола в Удаленный вкладка, убедитесь Разрешить удаленные подключения к этому компьютеру выбрано.
- Теперь откройте Панель управления.
- Перейти к Система и безопасность> Брандмауэр Защитника Windows.
- Слева нажмите «Расширенные настройки’.
- Теперь выберите Входящие правила а затем ищите Удаленный помощник (входящий TCP-сервер RA).
- Убедитесь, что это включен.
- Теперь ищите Удаленный рабочий стол — режим пользователя (входящий TCP и входящий UDP). Убедитесь, что они включены и 3389 это порт. Вы можете проверить порт, развернув окно так, чтобы Местный порт столбец виден.
- Попробуйте снова установить соединение.
Решение 3. Очистите настраиваемые DNS-серверы
Если вы используете собственный DNS-сервер (-ы) в своей системе, вам необходимо очистить его перед установкой удаленного подключения. Это относится как к хосту, так и к целевой системе. Вот как это сделать:
- Щелкните правой кнопкой мыши значок сети на панели задач и выберите Откройте настройки сети и Интернета.
- Нажмите на ‘Изменить параметры адаптера’.
- Щелкните правой кнопкой мыши адаптер и выберите Свойства.
- Выделить Интернет-протокол версии 4 и выберите Свойства.
- Удостовериться ‘Получить адрес DNS-сервера автоматически‘Выбрано.
- Нажмите хорошо.
- Попробуйте подключиться снова.
Резервное копирование и восстановление ваших сигнальных сообщений на Android
Переключение телефонов никогда не было проще. Google создает резервную копию большинства данных вашего приложения в облаке, которые затем можно восстановить на новый телефон. К сожалению, ignal не ис.
Далее
Включите прокрутку страниц одним нажатием в любом направлении на Samsung Galaxy Note 3
Недавно Майк из amung Galaxy 4 oftModder показал, как одним касанием прокручивать снизу вверх страницы, функцию, которой Apple хорошо известна, и кое-что, что я очень упустил в своей Galaxy Note 3. Од.
Далее
Включите «Неизвестные источники» для загрузки независимых приложений на Galaxy Note 2 или 3
Для установки приложений, которые не находятся в Google Play, необходимо включить определенное разрешение в настройках, чтобы весь процесс проходил гладко. Если вы загружаете одно из этих сторонних пр.
Источник
Исправить код ошибки удаленного рабочего стола 0x104
Код ошибки удаленного рабочего стола 0x104 в Windows 10 возникает, когда вы пытаетесь предоставить доступ к системе, которая доступна в той же или в другой сети. Но когда это не удается, вы можете увидеть сообщение об ошибке, в котором говорится:
Не удалось подключиться к удаленному ПК, потому что компьютер не может быть найден. Укажите полное имя или IP-адрес удаленного ПК, а затем повторите попытку. Код ошибки 0x104
Этот вопрос может быть очень сложным. У некоторых пользователей, которые пытаются подключиться к своим удаленным серверам, также возникают проблемы с подключением к Интернету. Однако вот несколько простых методов, которые могут помочь вам избавиться от этого беспорядка.
Код ошибки удаленного рабочего стола 0x104
Чтобы исправить код ошибки удаленного рабочего стола 0x104 на вашем компьютере, выполните следующие действия:
- Включите обнаружение сети
- Очистить настраиваемые DNS-серверы
- Разрешите порт 3389 в брандмауэре Windows.
Давайте посмотрим на них подробнее.
1]Включите обнаружение сети
Обнаружение сети — это функция, которая позволяет вашему компьютеру определять дополнительные устройства, доступные в той же сети. Это упрощает обмен файлами и принтерами между нужными вам сетями. Чтобы установить соединение RDP, вы должны убедиться, что эта опция включена или нет. Итак, давайте посмотрим, как включить Network Discovery:
Откройте панель управления и в поле поиска введите Сеть и Интернет. Нажмите Enter и на следующей странице выберите Центр коммуникаций и передачи данных вариант.
На левой боковой панели выберите Изменить расширенные настройки общего доступа связь.
Разверните сетевой профиль, который в настоящее время используется для вашего сетевого подключения. После этого выберите переключатель рядом с Включите обнаружение сети.
Наконец, нажмите Сохранить изменения кнопка.
2]Разрешить порт 3389 в брандмауэре Windows
TCP-порт 3389 — это порт по умолчанию, который используется для протокола удаленного рабочего стола Windows. Этот порт также используется в брандмауэре Windows для подключения других устройств, доступных либо в той же сети, либо в разных сетях. Однако, если брандмауэр Windows заблокирует это, вы не сможете предоставить им доступ.
Чтобы установить соединение, вам необходимо разрешить порт 3389 в брандмауэре Windows. Вот как это сделать:
Откройте окно Панели управления, выберите Система элемент.
На левой панели следующего экрана выберите Удаленные настройки связь. Это откроет Свойства системы мастер, где убедитесь, что вы на Удаленный таб.
Под Удаленный рабочий стол раздел, установите флажок рядом с Разрешить удаленные подключения к этому компьютеру.
Нажать на Подать заявление > Ok кнопку, чтобы сохранить изменения.
Теперь снова откройте окно панели управления и выберите Брандмауэр Защитника Windows элемент.
На левой панели выберите Расширенные настройки связь. На следующем экране выберите Входящие правила.
Перейдите на правую панель и найдите Удаленный помощник (входящий TCP-сервер RA) под Имя столбец.
Как только вы его найдете, убедитесь, что он включено.
Теперь узнай Удаленный рабочий стол — режим пользователя (TCP-входящий) и Удаленный рабочий стол — режим пользователя (UDP-вход).
Убедитесь, что оба параметра включены и 3389 это локальный порт. Чтобы сделать локальный порт видимым, перетащите горизонтальную полосу прокрутки к правому краю.
После этого попробуйте снова установить соединение и проверьте, устранен ли код ошибки 0x104.
3]Очистите настраиваемые DNS-серверы, чтобы исправить код ошибки 0x104
Если включение сетевого обнаружения не решает проблему, вы можете попытаться решить ее, очистив настраиваемый DNS-сервер перед настройкой удаленного подключения. Он легко применим как к основной, так и к целевой системам. Попробуем очистить кастомные DNS-серверы. Сделать это —
Откройте меню WinX, используя Windows + X Сочетание клавиш.
В списке меню выберите Настройки > Сеть и Интернет.
Переместитесь в правую панель и нажмите Изменить параметры адаптера.
На странице «Сетевые подключения» найдите свой адаптер.
Как только вы найдете, щелкните его правой кнопкой мыши и выберите Характеристики вариант.
В соответствующем мастере свойств убедитесь, что вы находитесь на Сети таб.
После этого установите флажок рядом с Интернет-протокол версии 4 а затем выберите Характеристики кнопка.
Также убедитесь, что Получить адрес DNS-сервера автоматически выбрано.
Нажмите кнопку ОК, чтобы сохранить изменения, а затем попробуйте подключить его снова.
Сообщите нам, помогло ли это руководство решить проблему.
Источник
Как исправить код ошибки удаленного рабочего стола 0x104?
СОВЕТУЕМ: Нажмите здесь, чтобы исправить ошибки Windows и оптимизировать производительность системы
Протокол удаленного рабочего стола — это встроенная утилита Windows, которую вы можете использовать для доступа к компьютерам через одну и ту же или разные сети без физического доступа. Это полезно, поскольку вы можете контролировать целевую систему, используя несколько щелчков мышью из своего офиса или дома. Есть тонны сторонних утилит RDP там. Встроенный RDP не может быть «действительно» лучшим из них; большинство пользователей по-прежнему предпочитают использовать его. Конечно, есть некоторые проблемы с ним, как и с любым другим программным обеспечением. В этой статье мы обсудим код ошибки 0x104 .
Ошибка удаленного рабочего стола 0x104
Это сообщение об ошибке появляется, когда вы пытаетесь подключиться к целевой системе в той же или другой сети. Сообщение об ошибке гласит: « Мы не смогли подключиться к удаленному компьютеру, потому что компьютер не может быть найден. Пожалуйста, укажите полное имя или IP-адрес удаленного ПК, а затем повторите попытку ». Это может быть связано с настройками DNS, параметрами обнаружения сети или иногда с настройками конфиденциальности брандмауэра защитника Windows.
Что вызывает код ошибки удаленного рабочего стола 0x104?
Причина появления сообщения об ошибке может варьироваться в зависимости от различных сценариев. Тем не менее, это часто связано со следующими причинами —
- Обнаружение сети отключено: если в параметрах общего доступа отключена опция обнаружения сети, это может быть причиной появления сообщения об ошибке.
- Порт, заблокированный брандмауэром Windows: удаленный рабочий стол по умолчанию использует порт 3389 для соединений RDP. В случае, если он заблокирован брандмауэром Windows, вы не сможете установить соединение.
- Настройки DNS: Если вы используете какие-либо нестандартные DNS-серверы, проблема может возрасти из-за этого. В таком случае вам придется удалить их, а затем попытаться установить соединение.
С учетом сказанного вы можете следовать приведенным ниже решениям, чтобы решить вашу проблему. Пожалуйста, убедитесь, что вы следуете им в том же порядке, что и при условии.
Решение 1. Включите обнаружение сети
Обнаружение сети — это опция, с помощью которой вы можете определить, может ли ваша система видеть / сканировать другие системы в сети или нет. Вы должны убедиться, что эта опция включена, чтобы установить соединение RDP. Вот как это сделать:
- Откройте панель управления .
- Перейдите в Сеть и Интернет> Центр управления сетями и общим доступом .
- Затем в левой части нажмите « Изменить дополнительные параметры общего доступа ».
- Разверните профиль сети, который вы используете в данный момент, и выберите « Включить обнаружение сети ».
Включение обнаружения сети
Как мы упоминали ранее, порт 3389 является портом по умолчанию, который используется удаленным рабочим столом для соединений. Если в этом случае он заблокирован брандмауэром Windows, вы не сможете установить соединение. Кроме того, вы должны выбрать надежный пароль и имя пользователя для подключения, чтобы обезопасить себя от злоумышленников. Вот как разрешить порт через брандмауэр:
Если вы используете в своей системе пользовательские DNS-серверы, вам придется очистить их перед установкой удаленного соединения. Это относится как к основной, так и к целевой системе. Вот как это сделать: