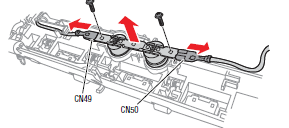Модератор: vetal
Andreyak777 » Вт дек 20, 2011 4:26 pm
То, что другие люди говорят обо мне, никак не характеризует меня. Зато отлично характеризует их.
-
Andreyak777
- Избран тонером
-
alhim » Вт дек 20, 2011 4:41 pm
- За это сообщение автора alhim поблагодарил:
- Vialeksej
-
alhim
- Не испугался и подошел к тонеру
-
Andreyak777 » Вт дек 20, 2011 4:47 pm
То, что другие люди говорят обо мне, никак не характеризует меня. Зато отлично характеризует их.
-
Andreyak777
- Избран тонером
-
alhim » Вт дек 20, 2011 4:52 pm
-
alhim
- Не испугался и подошел к тонеру
-
wofs » Вт дек 20, 2011 6:50 pm
alhim писал(а):. Он ремонтируется очень просто, наверное Вы знакомы с методикой шлепка им по бетонному полу.
не всегда… иногда, когда на нем краской написан инв №, то клиент готов любые бапки отдать за ремонт…
-
wofs
- Прикоснулся к тонеру
-
layman » Ср дек 21, 2011 12:30 pm
alhim писал(а):Посмотри внимательно под маленький термодатчик, от которого отходят два проводка. В печке стотит. Скорее всего при застревании бумаги его отогнуло, и он не увидел темпер и произошел перегрев тефлона.
Печку снял. Подскажи где находится термодатчик и как выглядит.
Или сгорел симмистор в управлении печкой. Коротыш там. Если бы был неисправен термодатчик (физически или электрически) принтер при старте это заметит. А вот отогнутый в сторону он както не видит.
А где симмистор глянуть?
-
layman
- Осматривается
-
Andreyak777 » Ср дек 21, 2011 7:06 pm

Добавлено спустя 1 минуту 1 секунду:
вот на фото у тебя их два штуки на заднем плане! те снимай и об пол кидай)) и прозвонить их надо чтоб был контакт!
То, что другие люди говорят обо мне, никак не характеризует меня. Зато отлично характеризует их.
-
Andreyak777
- Избран тонером
-
layman » Чт дек 22, 2011 8:54 am
Andreyak777 писал(а):типа оплавлен или тонер на нем?? ототри его! а термопредохранитель другой, типа кругленькая бочечка!
Оплавлен. Всмысле оторвать, он не нужен уже?
вот на фото у тебя их два штуки на заднем плане! те снимай и об пол кидай)) и прозвонить их надо чтоб был контакт!
Сейчас попробую.
-
layman
- Осматривается
-
Andreyak777 » Чт дек 22, 2011 10:11 am
То, что другие люди говорят обо мне, никак не характеризует меня. Зато отлично характеризует их.
-
Andreyak777
- Избран тонером
-
-
-
Taskalfa 180 ошибка «Е» и «Встряхните картр. с тонером»
manik.76 в форуме Принтеры, МФУ, копиры формата A3
- 3
- 9645
dviz
Пн фев 20, 2017 1:35 pm
-
Taskalfa 180 ошибка «Е» и «Встряхните картр. с тонером»
-
-
«ошибка принтера HSYNC»
Sunat в форуме Xerox 3100 и иже с ним…
- 10
- 29005
Sunat
Сб май 10, 2014 6:19 am
-
«ошибка принтера HSYNC»
-
-
Canon mf635cx ошибка «замятие»
belocarsk в форуме Принтеры, МФУ, факсы, копиры формата A4
- 8
- 5232
belocarsk
Пн мар 04, 2019 12:23 pm
-
Canon mf635cx ошибка «замятие»
-
-
brother DCP 7030R «ошибка барабана»
vg2804 в форуме Принтеры, МФУ, факсы, копиры формата A4
- 14
- 19740
Rexvil
Пт окт 09, 2020 8:01 am
-
brother DCP 7030R «ошибка барабана»
-
-
BROTHER DCP-1512R ошибка «Фотобарабан !»
VIRT в форуме Принтеры, МФУ, факсы, копиры формата A4
- 1
- 3900
kvg
Чт сен 05, 2019 1:35 pm
-
BROTHER DCP-1512R ошибка «Фотобарабан !»
Вернуться в Принтеры, МФУ, факсы, копиры формата A4
Кто сейчас на форуме
Сейчас этот форум просматривают: нет зарегистрированных пользователей и гости: 112

Samsung SCX-4600 | Замятие внутри устройства

How to Download & Install Samsung SCX-4623FN Printer Driver Configure it And Scanning Documents

МФУ Samsung scx-4623fn жует бумагу

Samsung SCX 4623fn browser cleaning How To Scanner Clear Tarayıcı Temizliği

Resoftare Reset Cip SCX-4600 / SCX-4623 F / SCX-4623FN Fix Firmware Samsung MLT-D1052

Samsung SCX-4623f — SCX-4623fn — SCX-4600 Fuser (Fırın-ısıtıcı) Tamiri, Bakımı, Onarımı

Samsung SCX-4623 Instructional Video

Samsung SCX 4623fn SCX 4623f SCX 4600 Fuser Error Fırın Hatası #02 000
Устранение неисправностей_ 111
Вых. лоток зап.
Извлеките бумагу
Выходной лоток
заполнен. или
датчик не направлен
вниз.
Как только из
выходного лотка будет
извлечена бумага,
устройство возобновит
печать. Либо убедитесь
в том, что датчик
направлен вниз. Если
проблему устранить не
удалось, обратитесь в
службу технической
поддержки.
МЦЛ:
нет бумаги
В указанном лотке
отсутствует бумага.
Загрузите бумагу в
лоток (см. «Загрузка
бумаги в лоток» на
стр. 54).
Вставьте
кассету [номер
лотка]
Кассета указанного
лотка не
установлена, либо
лоток закрыт
неправильно.
Чтобы закрыть лоток,
опустите заднюю часть
лотка, выровняйте его с
пазом и задвиньте его в
принтер.
Замятие в
МЦЛ
Замятие бумаги в
области лотка
ручной подачи.
Устраните замятие (см.
«В лотке ручной
подачи» на стр. 107).
Замятие в
лотке 1
Замятие бумаги в
области лотка 1.
Устраните замятие (см.
«Замятие в лотке 1» на
стр. 107).
Замятие
внутри устр.
Замятие бумаги
внутри принтера.
Устраните замятие (см.
«Внутри принтера» на
стр. 108).
Замятие в
области выхода
В области выхода
бумаги произошло
замятие
специального
материала для
печати.
Устраните замятие.
•
См. раздел «В
области выхода
бумаги» на стр. 108.
•
См. раздел «В лотке
ручной подачи» на
стр. 107.
Подготовьте
новый картридж
В указанном
картридже осталось
небольшое
количество тонера.
Предположительный
срок службы
картриджа истекает.
Необходимо
подготовить новый
картридж для замены.
Качество печати можно
временно улучшить
путем
перераспределения
тонера (см. раздел
«Перераспределение
тонера» на стр. 105).
Удал. защ. ленту и
уст.кар.с тон.
Устройство не может
обнаружить
картридж с тонером.
Снимите с картриджа
защитную ленту.
Обратитесь к Краткому
руководству по
установке.
Сообщение
Значение
Рекомендуемые
действия
Замените карт.
Приблизительный
срок службы
картриджа с тонером
почти истек.
Выберите Остановить
или Продолжить, как
показано на панели
управления. При выборе
Остановить печать
прекращается.
Дальнейшая печать
невозможна без замены
картриджа. При выборе
Продолжить печать не
будет остановлена, но ее
качество не
гарантируется.
Для обеспечения
наилучшего качества
печати замените
картридж на новый при
появлении этого
сообщения. Дальнейшее
использование
картриджа может
привести к
возникновению проблем
с качеством печати (см.
«Замена картриджа» на
стр. 124).
Компания Samsung
не рекомендует
использовать
картриджи
сторонних
производителей (не
Samsung),
повторно
заправленные или
отремонтированны
е. Компания
Samsung не
гарантирует
качество печати
при использовании
картриджей
стороннего
производителя. В
случае, если
использование
картриджей
стороннего
производителя
послужило
причиной поломки
устройства,
компания Samsung
не предоставляет
ремонт и
обслуживание по
гарантии.
Сообщение
Значение
Рекомендуемые
действия
Устранение других неполадок, Проблемы с электропитанием, 112 устранение других неполадок 112
Страница 112
- Изображение
- Текст
Устранение неисправностей_ 112
Устранение других неполадок
В таблице перечислены некоторые неисправности и способы их
устранения. Для устранения неполадок следуйте приведенным
рекомендациям. Если проблему устранить не удалось, обратитесь в
службу технической поддержки.
Проблемы с электропитанием
Щелкните по этой ссылке, чтобы просмотреть ролик,
посвященный проблемам с электропитанием.
Ситуация
Рекомендуемые действия
На устройство
не подается
питание,
или
неправильно
подключен
соединительный
кабель между
компьютером и
устройством
•
Подключите кабель питания и нажмите
кнопку питания
на панели управления.
•
Отключите кабель устройства и
подключите его еще раз.
—
Локальная печать
—
Печать по сети (только для сетевых
моделей)
Установите
новый
термофиксатор
Закончился срок
службы
термофиксатора.
Замените
термофиксатор.
Обратитесь в службу
технической поддержки.
Идет самодиагн.
Подождите
Двигатель принтера
выполняет
самодиагностику.
Подождите несколько
минут.
Слишк. мн.факсов
Удалите задание
Принято слишком
много факсов.
Удалите полученный
факс.
Сообщение
Значение
Рекомендуемые
действия
Устранение неисправностей_ 113
Проблемы при подаче бумаги
Состояние
Рекомендуемые действия
Произошло
замятие бумаги во
время печати
Устраните замятие (см. «Удаление замятой
бумаги» на стр. 107).
Листы бумаги
слипаются
•
Проверьте максимальную вместимость
лотка (см. «Спецификации материалов для
печати» на стр. 128).
•
Используйте только бумагу
рекомендованного типа (см.
«Спецификации материалов для печати»
на стр. 128).
•
Извлеките бумагу из лотка, согните ее или
расправьте.
•
Бумага может слипаться при повышенной
влажности.
Не подается
несколько листов
бумаги
Возможно, в лоток загружена бумага разных
типов. Загружайте только бумагу, одинаковую
по типу, размеру и плотности.
Бумага не подается
в устройство
•
Устраните помехи внутри устройства.
•
Бумага загружена неправильно. Извлеките
бумагу из лотка и загрузите ее правильно.
•
В лотке слишком много бумаги. Извлеките
из лотка излишки бумаги.
•
Бумага слишком толстая. Используйте
только бумагу, соответствующую
требованиям данного устройства (см.
«Спецификации материалов для печати»
на стр. 128).
•
Если оригинал не подается в устройство,
попробуйте заменить резиновый блок
автоподатчика. Обратитесь в службу
технической поддержки.
Постоянно
происходит
замятие бумаги
•
В лотке слишком много бумаги. Извлеките
из лотка излишки бумаги. Для печати на
специальных материалах используйте
лоток ручной подачи.
•
Используется бумага неподходящего типа.
Используйте только бумагу,
соответствующую требованиям данного
устройства (см. «Спецификации
материалов для печати» на стр. 128).
•
Внутри устройства скопились обрывки
бумаги. Откройте переднюю крышку и
удалите остатки бумаги.
•
Если оригинал не подается в устройство,
попробуйте заменить резиновый блок
автоподатчика. Обратитесь в службу
технической поддержки.
Прозрачные
пленки слипаются
в области выхода
бумаги
Используйте только прозрачные пленки,
предназначенные для лазерных принтеров, и
вынимайте их сразу после выхода из
устройства.
Конверты
неправильно
подаются в
устройство
Проверьте положение направляющих по обе
стороны конверта.
Состояние
Рекомендуемые действия
Устранение неисправностей_ 114
Неполадки при печати
Состояние
Возможная
причина
Рекомендуемые действия
Устройство не
печатает
На устройство не
подается питание.
Проверьте подключение
шнура питания.
Устройство не
является
устройством по
умолчанию.
Установите данное
устройство как используемое
по умолчанию в ОС Windows.
Проверьте наличие указанных ниже ошибок.
•
Не закрыта передняя крышка. Закройте
переднюю крышку.
•
Произошло замятие бумаги. Устраните замятие
(см. «Удаление замятой бумаги» на стр. 107).
•
Не загружена бумага. Загрузите бумагу (см.
раздел «Загрузка бумаги в лоток» на стр. 54).
•
Не установлен картридж с тонером. Установите
картридж.
При возникновении системных ошибок во время
печати обратитесь к представителю службы
технической поддержки.
Неправильно
подключен
соединительный
кабель между
компьютером и
устройством.
Отключите кабель устройства
и подключите его еще раз.
Соединительный
кабель между
компьютером и
устройством
неисправен.
Если возможно, подключите
кабель к заведомо
исправному компьютеру и
напечатайте документ. Кроме
того, можно попробовать
подключить другой кабель
устройства.
Указан
неправильный порт.
Проверьте настройки
принтера в операционной
системе Windows и
убедитесь, что задание
печати отправляется на
правильный порт. Если у
компьютера несколько
портов, убедитесь, что
устройство подключено к
нужному порту.
Неправильно
настроены
параметры
устройства.
Проверьте Настройки
печати и убедитесь в том, что
все параметры печати
установлены правильно (см.
«Доступ к настройкам
печати» на стр. 61).
Драйвер принтера
установлен
неправильно.
Переустановите программное
обеспечение устройства (см.
«Установка драйвера
устройства, подключаемого по
USB» на стр. 36, «Установка
драйвера сетевого устройства
для проводной сети или
устройства, подключенного
через USB-кабель» на стр. 44).
Произошел сбой в
работе устройства.
Просмотрите сообщение на
дисплее панели управления,
чтобы выяснить, не
произошла ли системная
ошибка. Обратитесь в службу
технической поддержки.
Устройство не
печатает
Размер документа
слишком велик, и на
диске компьютера
недостаточно
свободного места,
чтобы разместить
задание печати.
Освободите место на диске и
повторно отправьте документ
на печать.
Выходной лоток
заполнен.
Как только из выходного
лотка будет извлечена
бумага, устройство
возобновит печать.
Устройство
подает материалы
для печати не из
указанного
источника бумаги
Возможно, в окне
Настройка печати
неверно указаны
параметры бумаги.
В большинстве приложений
выбрать источник бумаги
можно на вкладке «Бумага»
окна Настройка печати.
Правильно укажите источник
бумаги; См. экран справки
драйвера принтера (см.
«Доступ к настройкам
печати» на стр. 61).
Печать
выполняется
слишком
медленно
Задание печати
слишком сложное.
Упростите страницу или
измените параметры
качества печати.
Половина
страницы пуста
Неправильно
выбрана ориентация
страницы.
Измените ориентацию
страницы в используемом
приложении; см. экран
справки драйвера принтера.
Фактический размер
бумаги не
соответствует
выбранным
настройкам.
Убедитесь, что размер
бумаги, указанный в
настройках драйвера
принтера, соответствует
размеру бумаги, загруженной
в лоток, и размеру бумаги,
указанному в параметрах
печати используемого
приложения.
На печать
выводится
неправильный,
искаженный или
неполный текст
Кабель устройства
подключен
неправильно или
неисправен.
Отключите и снова
подключите кабель
устройства. Проверьте
качество печати, повторно
отправив на печать документ,
который ранее печатался
успешно. Подключите кабель
и устройство к другому
компьютеру и выведите на
печать задание, которое
печатается успешно.
Попробуйте подключить
новый кабель.
Выбран
неправильный
драйвер принтера.
В соответствующем меню
приложения проверьте,
правильно ли выбрано
устройство.
Сбой приложения.
Отправьте задание на печать
из другого приложения.
Сбой операционной
системы.
Завершите работу Windows и
перезагрузите компьютер.
Выключите и снова включите
устройство.
Состояние
Возможная
причина
Рекомендуемые действия
Устранение неисправностей_ 115
Проблемы качества печати
Если внутренние компоненты устройства загрязнены или бумага
загружена неправильно, качество печати может ухудшиться. В таблице
содержатся инструкции по устранению подобных неполадок.
Страницы
выходят из
устройства
пустыми
Неисправен
картридж, или
закончился тонер.
Перераспределите тонер в
картридже. При
необходимости замените
картридж с тонером.
Файл документа
может содержать
пустые страницы.
Проверьте, имеются ли в
файле пустые страницы.
Неисправны
какие-либо
компоненты
принтера (например,
контроллер или
плата).
Обратитесь в службу
технической поддержки.
Файлы PDF
печатаются
некорректно.
Некоторые
фрагменты
графики, текста
или иллюстраций
отсутствуют
Несовместимость
файла PDF с
программой Acrobat.
Печать файла PDF в виде
изображения позволяет
правильно напечатать
документ. В настройках
печати Acrobat включите
опцию Print As Image.
Печать файла PDF в
виде изображения
занимает больше
времени, чем обычно.
Низкое качество
печати
фотографий.
Изображения
нечеткие
Разрешение
фотографии
слишком низкое.
Уменьшите размер
фотографии. При увеличении
размера фотографии в
приложении ее разрешение
снижается.
Перед началом
печати вблизи
выходного лотка
устройства
обнаруживаются
испарения
Испарения во время
печати могут быть
вызваны
повышенной
влажностью бумаги.
Это не является
неисправностью, и печать
можно продолжить.
Устройство не
печатает на
бумаге
нестандартных
размеров
(например, на
бумаге для
счетов)
Размер бумаги и
настройки размера
бумаги не
совпадают.
Задайте правильный размер
бумаги в параметре
Параметры нестандартного
размера бумаги на вкладке
Бумага окна Настройка
печати (см. «Доступ к
настройкам печати» на
стр. 61).
Состояние
Возможная
причина
Рекомендуемые действия
Состояние
Рекомендуемые действия
Слишком светлое
или бледное
изображение
•
Вертикальные белые полосы или бледные
области могут появляться на странице
из-за низкого уровня тонера в картридже.
Срок службы картриджа можно временно
продлить (см. раздел
«Перераспределение тонера» на стр. 105).
Если качество печати не улучшилось,
установите новый картридж с тонером.
•
Бумага не отвечает установленным
требованиям (например, слишком влажная
или жесткая) (см. «Спецификации
материалов для печати» на стр. 128).
•
Если вся страница слишком светлая,
значит задано слишком низкое
разрешение печати или включен режим
экономии тонера. Настройте разрешение
печати и отключите режим экономии
тонера; см. экран справки драйвера
принтера.
•
Сочетание таких недостатков печати, как
блеклые участки и смазывание, может
указывать на необходимость очистки
картриджа с тонером (см. «Внутренняя
чистка» на стр. 103).
•
Возможно, загрязнена поверхность блока
лазерного сканирования внутри
устройства (см. «Внутренняя чистка» на
стр. 103).
Пятна тонера
A a
B b
C c
A a
B b
C c
A a
B b
C c
A a
B b
C c
A a
B b
C c
•
Бумага не отвечает установленным
требованиям (например, слишком влажная
или жесткая) (см. «Спецификации
материалов для печати» на стр. 128).
•
Загрязнен ролик переноса. Очистите
внутренние части устройства. Обратитесь
в службу технической поддержки.
•
Возможно, загрязнен механизм подачи
бумаги. Обратитесь в службу технической
поддержки.
Устранение неисправностей_ 116
Непропечатанные
участки
A a B b C
A a B b C
A a B b C
A a B b C
A a B b C
Беспорядочно расположенные на странице
бледные области обычно округлой формы
могут возникать по указанным ниже
причинам.
•
Отдельный лист бумаги непригоден для
печати. Повторите печать задания.
•
Неравномерная влажность бумаги или
наличие на ее поверхности влажных
пятен. Используйте бумагу другой марки
(см. «Спецификации материалов для
печати» на стр. 128).
•
Некачественная партия бумаги. Иногда
при производстве бумаги образуются
области, отталкивающие тонер.
Используйте бумагу другой марки или
другого сорта.
•
Настройте параметр принтера и
повторите попытку. Откройте окно
Настройка печати, откройте вкладку
Бумага и выберите тип бумаги плотная
бумага (см. «Доступ к настройкам
печати» на стр. 61).
•
Если устранить неполадку не удается,
обратитесь в службу технической
поддержки.
Белые точки
Белые точки могут появляться на странице
по указанным ниже причинам.
•
Бумага слишком жесткая; внутренние
элементы устройства, в том числе ролик
переноса, интенсивно загрязняются
частицами бумаги. Очистите внутренние
части устройства (см. раздел
«Внутренняя чистка» на стр. 103).
•
Возможно, загрязнен механизм подачи
бумаги (см. «Внутренняя чистка» на
стр. 103).
Вертикальные
линии
Черные вертикальные полосы могут
появиться на странице по указанной ниже
причине.
•
Возможно, поцарапана поверхность
(барабан) картриджа. Замените картридж
(см. «Замена картриджа» на стр. 124).
Белые вертикальные полосы могут
появиться на странице по указанной ниже
причине.
•
Возможно, загрязнена поверхность блока
лазерного сканирования внутри
устройства (см. «Внутренняя чистка» на
стр. 103).
Состояние
Рекомендуемые действия
Черный фон
При слишком сильном затенении фона
выполните указанные ниже действия.
•
Используйте менее плотную бумагу (см.
«Спецификации материалов для печати»
на стр. 128).
•
Проверьте условия окружающей среды:
сильное затенение фона может быть
вызвано как слишком низкой, так и
слишком высокой (выше 80 %)
влажностью.
•
Замените картридж (см. «Замена
картриджа» на стр. 124).
Разводы тонера
При появлении на бумаге разводов тонера
выполните указанные ниже действия.
•
Очистите внутренние части устройства
(см. «Внутренняя чистка» на стр. 103).
•
Проверьте тип и качество бумаги (см.
«Спецификации материалов для печати»
на стр. 128).
•
Замените картридж (см. «Замена
картриджа» на стр. 124).
Повторяющиеся
вертикальные
дефекты
На стороне листа, где выполнялась печать,
появляются дефекты, расположенные через
равные промежутки.
•
Возможно, поврежден картридж. Если
проблема повторяется, установите новый
картридж с тонером (см. «Замена
картриджа» на стр. 124).
•
На некоторые детали устройства мог
попасть тонер. Если дефект появляется
на обратной стороне листа, такая
проблема должна исчезнуть после печати
нескольких страниц.
•
Поврежден блок термофиксатора.
Обратитесь в службу технической
поддержки.
Рассеивание
тонера
A
Рассеивание тонера по фону происходит
из-за того, что частицы тонера
распределяются по странице случайным
образом.
•
Возможно, бумага слишком влажная.
Используйте для печати бумагу из другой
пачки. Не вскрывайте пачки до начала
использования, иначе бумага может
впитать слишком много влаги.
•
Если рассеивание тонера происходит на
конверте, измените макет печати, чтобы
не печатать на клееных швах с обратной
стороны: печать на них может привести к
появлению дефектов.
•
Если рассеивание по фону происходит на
всей поверхности напечатанной
страницы, измените разрешение в
приложении или в окне Настройка
печати (см. раздел «Доступ к настройкам
печати» на стр. 61).
Состояние
Рекомендуемые действия
Устранение неисправностей_ 117
Деформированны
е символы
•
Если символы искажены и имеют вид
незакрашенных контуров, возможно,
используется слишком гладкая бумага.
Попробуйте выполнить печать на другой
бумаге (см. «Спецификации материалов
для печати» на стр. 128).
•
Если символы искажены и текст
волнообразно искривлен, возможно, блок
сканирования нуждается в ремонте (см.
«Очистка блока сканирования» на
стр. 104).
Перекос
страницы
A a B b C
A a B b C
A a B b C
A a B b C
A a B b C c
•
Проверьте, правильно ли загружена
бумага.
•
Проверьте тип и качество бумаги (см.
«Спецификации материалов для печати»
на стр. 128).
•
Убедитесь, что направляющие не слишком
сильно и не слишком слабо прижаты к
стопке бумаги.
Сворачивание и
искривление
•
Проверьте, правильно ли загружена
бумага.
•
Проверьте тип и качество бумаги. Высокая
температура и влажность могут привести к
скручиванию бумаги (см. «Спецификации
материалов для печати» на стр. 128).
•
Переверните пачку бумаги в лотке.
Попробуйте также повернуть бумагу в
лотке на 180°.
Морщинки и
складки
•
Проверьте, правильно ли загружена
бумага.
•
Проверьте тип и качество бумаги (см.
«Спецификации материалов для печати»
на стр. 128).
•
Переверните пачку бумаги в лотке.
Попробуйте также повернуть бумагу в
лотке на 180°.
Состояние
Рекомендуемые действия
Загрязнение
напечатанных
страниц с
обратной
стороны
Проверьте, не просыпался ли тонер.
Очистите внутренние части устройства (см.
«Внутренняя чистка» на стр. 103).
Цветные или
черные страницы
A
•
Возможно, неправильно установлен
картридж. Извлеките картридж и
установите его снова.
•
Возможно, картридж неисправен.
Замените картридж (см. «Замена
картриджа» на стр. 124).
•
Возможно, устройство нуждается в
ремонте. Обратитесь в службу
технической поддержки.
Незакрепленный
тонер
•
Очистите внутренние части устройства
(см. «Внутренняя чистка» на стр. 103).
•
Проверьте тип и качество бумаги (см.
«Спецификации материалов для печати»
на стр. 128).
•
Замените картридж (см. «Замена
картриджа» на стр. 124).
•
Если устранить дефект не удается,
возможно, устройство нуждается в
ремонте. Обратитесь в службу
технической поддержки.
Непропечатка
символов
A
Непропечатка символов — это появление
белых участков внутри символов, которые
должны быть полностью черного цвета.
•
Если печать выполняется на прозрачных
пленках, попробуйте использовать пленки
другого типа. Непропечатка символов
может быть обусловлена текстурой
прозрачных пленок.
•
Возможно, печать выполняется на
стороне листа, не предназначенной для
печати. Извлеките бумагу и переверните
ее.
•
Возможно, бумага не соответствует
установленным требованиям (см.
«Спецификации материалов для печати»
на стр. 128).
Состояние
Рекомендуемые действия
Устранение неисправностей_ 118
Неполадки при копировании
Состояние
Рекомендуемые действия
Копии слишком
светлые или
слишком темные
Для затемнения или осветления фона копий
используйте функцию Яркость в меню
Копирование (см. «Регулировка яркости» на
стр. 69).
На копиях
появляются линии,
пятна или другие
дефекты
•
Если эти дефекты присутствуют в
оригинальном документе, воспользуйтесь
функцией Яркость в меню Копирование,
чтобы осветлить фон копий (см.
«Регулировка яркости» на стр. 69).
•
Если в оригинальном документе этих
дефектов нет, очистите блок сканирования
(см. «Очистка блока сканирования» на
стр. 104).
Изображение на
копии перекошено
•
Оригинал документа должен лежать на
стекле экспонирования лицевой стороной
вниз, в автоподатчике — лицевой стороной
вверх.
•
Убедитесь, что бумага для копирования
загружена правильно.
Устройство
печатает пустые
страницы вместо
копий
Оригинал документа должен лежать на
стекле экспонирования лицевой стороной
вниз, в автоподатчике — лицевой стороной
вверх.
С копии легко
стирается
изображение
•
Замените бумагу в лотке бумагой из новой
упаковки.
•
В помещении с высокой влажностью не
оставляйте бумагу надолго внутри
устройства.
При копировании
часто происходит
замятие бумаги
•
Разверните стопку бумаги веером, чтобы
разделить листы, и переверните ее в
лотке. Замените бумагу в лотке новой.
Проверьте положение направляющих
бумаги и при необходимости
отрегулируйте их.
•
Убедитесь, что в лоток загружена бумага
подходящей плотности.
•
Проверьте, не осталось ли в устройстве
обрывков после удаления замятой бумаги.
Ресурс картриджа
оказался меньше,
чем ожидалось
•
Возможно, оригиналы содержат картинки,
закрашенные области или толстые линии.
Например, при печати форм, бюллетеней,
книг и подобных документов расходуется
больше тонера.
•
Во время копирования крышка стекла
экспонирования остается открытой.
•
Выключите устройство и снова включите
его.
Горизонтальные
полосы
A a B b C
A a B b C
A a B b C
A a B b C
A a B b C
Горизонтальные черные полосы и разводы
могут появляться по указанным ниже
причинам.
•
Возможно, неправильно установлен
картридж. Извлеките картридж и
установите его снова.
•
Возможно, картридж неисправен.
Замените картридж (см. «Замена
картриджа» на стр. 124).
•
Если устранить дефект не удается,
возможно, устройство нуждается в
ремонте. Обратитесь в службу
технической поддержки.
Сворачивание
Если готовые документы скручиваются или
бумага не подается в устройство, выполните
указанные ниже действия.
•
Переверните пачку бумаги в лотке.
Попробуйте также повернуть бумагу в
лотке на 180°.
•
Настройте параметр принтера и
повторите попытку. Откройте окно
Настройка печати, откройте вкладку
Бумага и выберите тип бумаги тонкая
бумага (см. «Доступ к настройкам
печати» на стр. 61).
На нескольких
страницах
появляется
непонятное
изображение,
тонер плохо
закрепляется на
бумаге, снижается
яркость печати
или появляются
загрязнения.
Возможно, устройство используется на
высоте свыше 1 000 метров над уровнем
моря. Это может влиять на качество печати:
тонер может плохо закрепляться, а
изображение быть тусклым. Установите для
устройства правильное значение высоты (см.
«Настройка высоты» на стр. 48).
Состояние
Рекомендуемые действия
Неполадки при сканировании, Проблемы при работе с факсом
Страница 119
- Изображение
- Текст
Устранение неисправностей_ 119
Неполадки при сканировании
Состояние
Рекомендуемые действия
Сканирование не
выполняется
•
Оригинальный документ должен лежать
на стекле экспонирования сканируемой
стороной вниз, а в автоподатчике —
сканируемой стороной вверх.
•
Возможно, для сканирования документа
недостаточно памяти. Проверьте,
работает ли функция Просмотр. Задайте
более низкий уровень разрешения
сканирования.
•
Проверьте правильность подключения
кабеля устройства.
•
Убедитесь в исправности кабеля
устройства. Подключите другой,
заведомо исправный кабель. При
необходимости замените кабель.
•
Проверьте правильность настройки
параметров сканера. Проверьте
параметры сканирования в настройках
программы SmarThru или в другом
используемом приложении, чтобы
убедиться, что задания сканирования
отправляются на правильный порт
(например, USB001).
Сканирование
выполняется очень
медленно
•
Проверьте, не печатает ли устройство
полученные данные. Если это так,
дождитесь окончания печати, прежде чем
начать сканирование документа.
•
Изображения сканируются медленнее,
чем текст.
•
В режиме сканирования скорость обмена
данными снижается, так как для анализа
и воспроизведения отсканированного
изображения требуется большой объем
памяти. В настройках BIOS компьютера
включите режим ECP. Это позволит
увеличить быстродействие. Сведения о
настройке BIOS см. в руководстве
пользователя компьютера.
На экран
компьютера
выводится одно из
указанных ниже
сообщений
•
Устройство не
может работать в
выбранном
режиме H/W.
•
Порт
используется
другой
программой.
•
Порт отключен.
•
Идет
сканирование
или печать
отсканированны
х данных.
Повторите
попытку после
завершения
текущего
задания.
•
Недопустимый
дескриптор.
•
Ошибка
сканирования.
•
Возможно, выполняется копирование или
печать. Попробуйте снова после
завершения этого задания.
•
Выбранный порт уже используется.
Перезагрузите компьютер и повторите
попытку.
•
Неправильно подключен кабель
устройства или устройство выключено.
•
Драйвер сканера не установлен или
внешние параметры заданы
неправильно.
•
Убедитесь в том, что устройство
правильно подключено и на него
подается питание. Затем перезагрузите
компьютер.
•
Неправильно подключен кабель USB или
устройство выключено.
Проблемы при работе с факсом
Состояние
Рекомендуемые действия
Устройство не
включается,
дисплей или
кнопки не работают
•
Отключите шнур питания и подключите его
снова.
•
Убедитесь в том, что в розетке есть
напряжение.
Нет гудка на линии
•
Проверьте правильность подключения
устройства к телефонной линии.
•
Проверьте, работает ли телефонная
розетка. Для этого подключите к ней
другой телефон.
Номера,
сохраненные в
памяти,
набираются
неправильно
Проверьте правильность сохранения
номеров в памяти. Напечатайте список
Адресная книга (см. раздел «Настройка
адресной книги» на стр. 87).
Оригинал не
подается в
устройство
•
Убедитесь в том, что бумага не помята и
правильно загружена в устройство.
Оригинал должен иметь правильный
размер; бумага не должна быть слишком
толстой или тонкой.
•
Проверьте плотность закрытия
автоподатчика.
•
Возможно, требуется заменить резиновый
блок автоподатчика. Обратитесь в службу
технической поддержки.
Факсы не
принимаются
автоматически
•
Должен быть установлен режим приема
факса.
•
Убедитесь в том, что в лотке есть бумага.
•
Проверьте, не появляется ли на дисплее
сообщение об ошибке. Устраните
обнаруженные неисправности.
Факс не
отправляется
•
Оригинал должен быть загружен в
автоподатчик или размещен на стекле
экспонирования.
•
Убедитесь в том, что принимающее
устройство может принять отправляемый
факс.
Принятый факс
имеет низкое
качество или на
нем есть
непропечатанные
места
•
Устройство, отправившее факс, работает
неправильно.
•
Возникли помехи на линии из-за плохого
качества связи.
•
Проверьте устройство, сделав копию.
•
Предположительный срок службы
картриджа истек. Замените картридж с
тонером (см. «Замена картриджа» на
стр. 124).
Некоторые слова
на принятом факсе
растянуты
На устройстве, отправлявшем факс,
произошло временное замятие документа.
На отправляемых
оригиналах
возникают полосы
Проверьте блок сканирования и при
необходимости очистите его (см. «Очистка
блока сканирования» на стр. 104).
Неполадки диспетчера сканирования samsung, Часто встречающиеся проблемы в ос windows
Страница 120
- Изображение
- Текст
Устранение неисправностей_ 120
Неполадки Диспетчера сканирования Samsung
Состояние
Рекомендуемые действия
Приложение
Диспетчер
сканирования
Samsung не
работает
Проверьте требования к системе. Диспетчер
сканирования Samsung работает только на
компьютерах с системами Windows и Mac OS
(см. раздел «Требования к системе» на
стр. 35).
Часто встречающиеся проблемы в ОС Windows
Состояние
Рекомендуемые действия
Во время
установки
появляется
сообщение «Файл
уже используется»
Закройте все приложения. Удалите все
приложения из группы автозагрузки
принтера, затем перезагрузите Windows.
Переустановите драйвер принтера.
На экране появятся
сообщения «Общая
ошибка защиты»,
«Ошибка OE»,
«Spool 32» или
«Недопустимая
операция»
Закройте все приложения, перезагрузите
Windows и повторите попытку напечатать
документ.
На экран
выводится
сообщение:
«Ошибка печати»
или «Ошибка.
Превышено время
ожидания
принтера».
Эти сообщения могут появляться во время
печати. Дождитесь завершения устройством
процесса печати. Если сообщение
появляется в режиме ожидания или после
завершения печати, проверьте правильность
подключения и наличие ошибок.
Подробные сведения о сообщениях об ошибках Windows
представлены в руководстве пользователя ОС Microsoft Windows.
Устройство
набирает номер, но
соединение с
удаленным факсом
установить не
удается
Возможно, удаленное устройство отключено,
в нем нет бумаги или оно не может
принимать входящие звонки. Обратитесь к
оператору удаленного устройства, чтобы он
решил проблему.
Факс не
сохраняется в
памяти
Возможно, для сохранения факса
недостаточно памяти. Если на дисплее
появляется сообщение о состоянии памяти,
удалите из памяти ненужные факсы и
повторите попытку сохранения. Обратитесь в
службу технической поддержки.
В нижней части
каждой страницы
или на следующих
страницах
появляются
пустые области с
небольшой
полоской текста
сверху
Возможно, были заданы неправильные
значения для параметров бумаги. Сведения
о параметрах бумаги см. в разделе
«Настройка размера и типа бумаги» на
стр. 58.
Состояние
Рекомендуемые действия
Комментарии
129 страниц подробных инструкций и пользовательских руководств по эксплуатации

Samsung SCX-4600 | Замятие внутри устройства

How to Download & Install Samsung SCX-4623FN Printer Driver Configure it And Scanning Documents

МФУ Samsung scx-4623fn жует бумагу

Samsung SCX 4623fn browser cleaning How To Scanner Clear Tarayıcı Temizliği

Resoftare Reset Cip SCX-4600 / SCX-4623 F / SCX-4623FN Fix Firmware Samsung MLT-D1052

Samsung SCX-4623f — SCX-4623fn — SCX-4600 Fuser (Fırın-ısıtıcı) Tamiri, Bakımı, Onarımı

Samsung SCX-4623 Instructional Video

Samsung SCX 4623fn SCX 4623f SCX 4600 Fuser Error Fırın Hatası #02 000
Печать_ 61
3. Выберите нужное устройство из списка Выберите принтер.
В окне Печать находятся основные настройки печати: число копий
и диапазон страниц для печати.
Чтобы воспользоваться специальными функциями принтера,
нажмите кнопку Свойства или Настройки в окне приложения
Печать. После этого можно изменить параметры печати (см.
раздел «Доступ к настройкам печати» на стр. 61).
4. Чтобы приступить к печати, нажмите ОК или Печать в окне Печать.
При использовании Windows Internet Explorer программа
Samsung AnyWeb Print упростит процедуру снятия снимков
экрана и их печать. Для того чтобы перейти на страницу загрузки
приложения, в меню Пуск последовательно выберите пункты Все
программы > Samsung Printers > Samsung AnyWeb Print >
Download the latest version.
Отмена задания печати
Если задание печати находится в очереди или буфере, его можно
отменить указанным ниже образом.
1. В системе Windows откройте меню Пуск.
2. В системе Windows 2000 последовательно выберите пункты
Настройка > Принтеры.
•
В системах Windows XP и Windows 2003 выберите пункт
Принтеры и факсы.
•
В системах Windows Vista и Windows 2008 последовательно
выберите пункты Панель управления > Оборудование и звук
> Принтеры.
•
В системе Windows 7 последовательно выберите пункты
Панель управления > Оборудование и звук > Устройства и
принтеры.
•
В системе Windows Server 2008 R2 последовательно выберите
пункты Панель управления > Оборудование > Устройства и
принтеры.
3. В системах Windows 2000, Windows XP, Windows 2003 и Windows
Vista дважды щелкните по значку устройства.
В системах Windows 7 и Windows Server 2008 R2 выберите в
контекстном меню пункт Просмотреть очередь печати.
Если элемент Просмотреть очередь печати обозначен
меткой ►, для выбранного принтера можно выбрать другие
драйверы.
4. В меню Документ выберите пункт Отмена.
Кроме того, это окно можно открыть двойным щелчком по значку
устройства (
) на панели задач Windows.
Отменить текущее задание также можно, нажав на панели
управления кнопку Стоп/Сброс.
Доступ к настройкам печати
Выбранные параметры можно посмотреть в верхнем правом углу окна
Настройка печати.
1. Откройте документ, который необходимо распечатать.
2. Выберите пункт Печать в меню «Файл». Откроется окно Печать.
3. Выберите нужное устройство из списка Выберите принтер.
4. Нажмите Свойства или Настройки.
Использование набора параметров, Использование справки, Специальные функции печати
Печать плакатов, Печать
- Изображение
- Текст
Печать_ 62
Использование набора параметров
Параметр Предустановки, присутствующий на всех вкладках
настроек, за исключением вкладки Samsung, позволяет сохранить
текущие настройки для дальнейшего использования.
Для того чтобы сохранить набор настроек Предустановки, выполните
указанные ниже действия.
1. Выполните нужные настройки на каждой вкладке.
2. Введите имя нового набора настроек в поле Предустановки.
3. Нажмите кнопку Добавить. При сохранении набора настроек
Предустановки сохраняются все текущие настройки драйвера.
При нажатии кнопки Добавить кнопка Добавить изменится на
Обновить. Выберите дополнительные параметры и нажмите кнопку
Обновить. Выбранные параметры будут добавлены в созданные
Предустановки.
Для того чтобы применить сохраненный набор настроек, выберите его
из выпадающего списка Предустановки. После этого настройки
печати принтера изменяются в соответствии с выбранным набором.
Чтобы удалить сохраненный набор параметров, выберите его в
раскрывающемся списке Предустановки и нажмите кнопку Удалить.
Для восстановления исходных параметров драйвера принтера
выберите пункт По умолчанию из раскрывающегося списка
Предустановки.
Использование справки
Щелкните по знаку вопроса в правом верхнем углу окна и выберите
интересующий вас параметр. На экране откроется всплывающее окно
с информацией о функции, выполняемой выбранным параметром,
которая обеспечивается драйвером.
Для поиска информации по ключевым словам перейдите на вкладку
Samsung в окне Настройка печати и введите ключевое слово в строку
ввода параметра Справка. Для получения информации о материалах,
обновлении драйвера, регистрации и т. д. нажимайте
соответствующие кнопки.
Специальные функции печати
Ниже перечислены специальные функции печати.
•
«Печать нескольких страниц на одной стороне листа бумаги» на
стр. 62.
•
«Печать плакатов» на стр. 62.
•
*** ‘Печать брошюр (ручная подача)’ on page 63 ***.
•
«Печать на обеих сторонах листа (в ручном режиме)» на стр. 63.
•
«Изменение масштаба документа» на стр. 63.
•
«Масштабирование документа по размеру бумаги» на стр. 64.
•
«Использование водяных знаков» на стр. 64.
•
«Использование наложения» на стр. 64.
•
«Дополнительно» на стр. 65.
Печать нескольких страниц на одной стороне
листа бумаги
На одном листе бумаги можно распечатать несколько страниц. При
этом страницы уменьшаются и располагаются в указанном порядке. На
одной стороне листа можно распечатать до 16 страниц.
1. Для того чтобы изменить настройки печати из приложения,
откройте окно Настройка печати (см. «Доступ к настройкам
печати» на стр. 61).
2. На вкладке Основные выберите пункт Несколько страниц на
стороне в раскрывающемся списке Тип.
3. Укажите количество страниц на листе (2, 4, 6, 9 или 16) в
раскрывающемся списке Страниц.
4. При необходимости выберите порядок страниц в раскрывающемся
списке Порядок страниц.
5. Если нужно печатать рамки вокруг каждой страницы на листе,
установите флажок Печатать границы страниц.
6. Перейдите на вкладку Бумага и выберите Размер, Источник и
Тип.
7. Нажимайте кнопку OK или Печать, пока не закроется окно Печать.
Печать плакатов
Эта функция позволяет распечатать один документ на 4, 9 или 16
листах бумаги. Такие листы можно склеить для получения плаката.
1. Для того чтобы изменить настройки печати из приложения,
откройте окно Настройка печати (см. «Доступ к настройкам
печати» на стр. 61).
2. На вкладке Основные выберите пункт Плакат в раскрывающемся
списке Тип.
3. Выберите нужный макет страницы.
Характеристики макета:
•
Плакат 2 x 2: документ увеличен и поделен на 4 страницы.
•
Плакат 3 x 3: документ увеличен и поделен на 9 страниц.
•
Плакат 4 x 4: документ увеличен и поделен на 16 страниц.
Печать брошюр (ручная подача), Печать на обеих сторонах листа (в ручном режиме), Изменение масштаба документа
Страница 63
- Изображение
- Текст
Печать_ 63
4. Выберите значение Перекрытие частей плаката. Укажите
Перекрытие частей плаката в миллиметрах или дюймах с
помощью переключателя в верхнем правом углу вкладки
Основные, чтобы упростить склеивание листов.
5. Перейдите на вкладку Бумага и выберите Размер, Источник и
Тип.
6. Нажимайте кнопку OK или Печать, пока не закроется окно Печать.
7. Для того чтобы получить плакат, склейте листы бумаги.
Печать брошюр (ручная подача)
Эта функция позволяет распечатывать документы на обеих сторонах
листов бумаги и упорядочивать страницы таким образом, чтобы бумагу
можно было сгибать пополам для создания брошюры.
Печать брошюр возможна на материалах формата Letter, Legal,
A4, Us Folio или Oficio.
8
9
1. Для того чтобы изменить настройки печати из приложения,
откройте окно Настройка печати (см. раздел «Доступ к настройкам
печати» на стр. 61).
2. На вкладке Основные выберите пункт Брошюра в
раскрывающемся списке Тип.
3. Перейдите на вкладку Бумага и выберите Размер, Источник и
Тип.
Пункт Брошюра доступен не для всех размеров бумаги.
Посмотреть, какие размеры бумаги доступны для этой
функции, можно в пункте Размер на вкладке Бумага.
Неверно выбранный размер бумаги может быть
автоматически отменен. Выбирайте только доступные типы
бумаги (без обозначения
или
).
4. Нажимайте кнопку OK или Печать, пока не закроется окно Печать.
5. После завершения печати согните и прошейте страницы.
Печать на обеих сторонах листа (в ручном
режиме)
Можно печатать на обеих сторонах листа бумаги. Такой режим
называется дуплексным. Перед началом печати задайте ориентацию
документа. Двусторонняя печать поддерживается для следующих
форматов бумаги: Letter, Legal, A4, US Folio или Oficio (см.
«Спецификации материалов для печати» на стр. 128).
Не рекомендуется выполнять двустороннюю печать на
специальных материалах, таких как наклейки, конверты или
толстая бумага. Это может привести к замятию бумаги или
повреждению устройства.
1. Для того чтобы изменить настройки печати из приложения,
откройте окно Настройка печати (см. «Доступ к настройкам
печати» на стр. 61).
2. Откройте вкладку Дополнительно.
3. В разделе Двусторонняя печать в ручном режиме выберите
вариант переплета.
•
Нет
•
Длинная кромка: этот вариант наиболее часто используется
для книжных переплетов.
•
Короткая кромка: этот вариант наиболее часто используется
для календарей.
4. Перейдите на вкладку Бумага и выберите Размер, Источник и
Тип.
5. Нажимайте кнопку OK или Печать, пока не закроется окно Печать.
Если устройство не оснащено модулем двусторонней печати,
задание печати придется выполнять вручную. Сначала документ
будет напечатан через одну страницу на одной стороне бумаги.
После этого на компьютере отобразится сообщение. Завершите
печать, следуя инструкциям на экране.
Изменение масштаба документа
Размер печатаемого документа можно изменить в обе стороны, указав
новый размер в процентах от исходного.
1. Для того чтобы изменить настройки печати из приложения,
откройте окно Настройка печати (см. «Доступ к настройкам
печати» на стр. 61).
2. Откройте вкладку Бумага.
3. Укажите коэффициент масштабирования в поле ввода Проценты.
Коэффициент масштабирования можно также выбрать с помощью
клавиш со стрелками вверх/вниз.
4. Выберите Размер, Источник и Тип в окне Параметры бумаги.
5. Нажимайте кнопку OK или Печать, пока не закроется окно Печать.
Масштабирование документа по размеру бумаги, Использование водяных знаков, Использование наложения
Использование водяных знаков» на
- Изображение
- Текст
Печать_ 64
Масштабирование документа по размеру бумаги
Эта функция позволяет печатать документ на бумаге любого размера
вне зависимости от его размеров. Она может быть полезна в том
случае, если нужно рассмотреть мелкие детали небольшого
документа.
A
1. Для того чтобы изменить настройки печати из приложения,
откройте окно Настройка печати (см. «Доступ к настройкам
печати» на стр. 61).
2. Откройте вкладку Бумага.
3. Выберите нужный размер бумаги в меню По размеру страницы.
4. Выберите Размер, Источник и Тип в окне Параметры бумаги.
5. Нажимайте кнопку OK или Печать, пока не закроется окно Печать.
Использование водяных знаков
Водяные знаки печатаются как текст поверх собственного содержимого
документа. Например, можно напечатать текст «ЧЕРНОВИК» или
«СЕКРЕТНО» большими серыми буквами по диагонали на первой или
на всех страницах документа.
Существует несколько предустановленных водяных знаков, входящих
в комплект поставки устройства. Можно изменить их или добавить в
список новые водяные знаки.
Использование существующих водяных знаков
1. Для того чтобы изменить настройки печати из приложения,
откройте окно Настройка печати (см. «Доступ к настройкам
печати» на стр. 61).
2. Откройте вкладку Дополнительно и выберите водяной знак в
списке Водяной знак. Водяной знак появится на изображении
для предварительного просмотра.
3. Нажимайте кнопку OK или Печать, пока не закроется окно
печати.
Создание водяного знака
1. Для того чтобы изменить настройки печати из приложения,
откройте окно Настройка печати (см. «Доступ к настройкам
печати» на стр. 61).
2. На вкладке Дополнительно выберите пункт Правка… в
раскрывающемся списке Водяной знак. Откроется окно
Изменение водяных знаков.
3. Введите текст в поле Текст водяного знака. Можно ввести не
более 256 символов. Текст появится в окне предварительного
просмотра.
Если установлен флажок Только на первой странице, водяной
знак печатается только на первой странице документа.
4. Задайте параметры водяного знака.
В области Параметры шрифта можно выбрать название,
начертание, размер и оттенок шрифта, а в области Наклон
текста — угол наклона текста.
5. Нажмите кнопку Добавить для добавления водяного знака в
список Текущие водяные знаки.
6. Окончив работу с водяным знаком, нажимайте на кнопку OK или
Печать, пока окно Печать не будет закрыто.
Если водяные знаки не требуются, выберите пункт Нет в списке
Водяной знак.
Изменение водяного знака
1. Для того чтобы изменить настройки печати из приложения,
откройте окно Настройка печати (см. «Доступ к настройкам
печати» на стр. 61).
2. На вкладке Дополнительно выберите пункт Правка… в
раскрывающемся списке Водяной знак. Откроется окно
Изменение водяных знаков.
3. Из списка Текущие водяные знаки выберите водяной знак,
текст или параметры отображения которого необходимо
изменить.
4. Для сохранения изменений нажмите кнопку Обновить.
5. Нажимайте кнопку OK или Печать, пока не закроется окно
Печать.
Удаление водяного знака
1. Для того чтобы изменить настройки печати из приложения,
откройте окно Настройка печати (см. «Доступ к настройкам
печати» на стр. 61).
2. На вкладке Дополнительно выберите пункт Правка… в
раскрывающемся списке Водяной знак. Откроется окно
Изменение водяных знаков.
3. В списке Текущие водяные знаки выберите водяной знак и
нажмите кнопку Удалить.
4. Нажимайте кнопку OK или Печать, пока не закроется окно
Печать.
Использование наложения
Наложение — это текст или изображение, которое хранится на
жестком диске компьютера в виде файла особого формата. Наложения
могут печататься вместе с любым документом. Наложения часто
используются вместо готовых форм и фирменных бланков. Вместо
заранее напечатанных бланков можно создать наложение,
содержащее точно такую же информацию, как фирменный бланк. Для
того чтобы распечатать письмо на фирменном бланке компании, не
нужно загружать бланки в устройство.
Дополнительно, Изменение стандартных параметров печати, 65 изменение стандартных параметров печати
Страница 65
- Изображение
- Текст
Печать_ 65
Создание наложения
Для того чтобы использовать наложение, содержащее логотип или
изображение, его необходимо создать.
1. Откройте или создайте документ, содержащий текст или
изображение для нового наложения. Расположите текст и
изображение так, как они должны отображаться в наложении.
2. Для того чтобы сохранить документ в качестве наложения,
откройте окно Настройка печати (см. «Доступ к настройкам
печати» на стр. 61).
3. На вкладке Дополнительно выберите пункт Правка… в
раскрывающемся списке Текст. Откроется окно Правка
наложения.
4. В окне Правка наложения нажмите Создать.
5. В окне Сохранить как в поле Имя файла введите имя длиной
не более восьми символов. При необходимости укажите путь к
файлу (путь по умолчанию C:Formover).
6. Нажмите Сохранить. Новое имя появится в поле Список
наложений.
7. Нажимайте кнопку OK или Печать, пока не закроется окно
Печать.
8. Файл не выводится на печать. Вместо этого он сохраняется на
жестком диске компьютера.
Размер наложения должен совпадать с размером документа,
печатаемого вместе с наложением. Не создавайте наложений
с водяными знаками.
Использование наложения
После создания наложения его можно распечатать вместе с
документом. Для этого выполните указанные ниже действия.
1. Создайте или откройте документ, который необходимо
распечатать.
2. Для того чтобы изменить настройки печати из приложения,
откройте окно Настройка печати (см. «Доступ к настройкам
печати» на стр. 61).
3. Откройте вкладку Дополнительно.
4. Выберите наложение в раскрывающемся списке Текст.
5. Если нужный файл наложения в списке Текст отсутствует,
нажмите кнопку Правка…, а затем Загрузить. Выберите файл
наложения, которое вы хотите использовать.
Если файл наложения сохранен на внешнем носителе, его
можно также загрузить с помощью диалогового окна Открыть.
После выбора файла нажмите кнопку Открыть. Файл появится
в окне Список наложений. После этого файл можно
использовать при печати. Выберите наложение в окне Список
наложений.
6. При необходимости установите флажок Подтверждать
наложение при печати. Если флажок установлен, при выводе
документа на печать будет появляться запрос на
подтверждение использования наложения.
Если этот флажок не установлен, а наложение выбрано, это
наложение будет автоматически печататься вместе с
документом.
7. Нажимайте кнопку OK или Печать, пока не закроется окно
Печать.
Выбранное наложение будет напечатано на вашем документе.
Разрешение наложения должно совпадать с разрешением
документа.
Удаление наложения
Наложение, которое больше не используется, можно удалить.
1. В окне Настройка печати откройте вкладку Дополнительно.
2. Выберите пункт Правка… в списке Наложение.
3. Выберите наложение из списка Список наложений.
4. Нажмите Удалить.
5. В окне подтверждения выбранного действия нажмите кнопку Да.
6. Нажимайте кнопку OK или Печать, пока не закроется окно
Печать.
Дополнительно
Настройте качество печати, установив указанные ниже значения
параметров.
Если параметр неактивен или не отображается, то он не
используется с текущими языковыми настройками.
1. Для того чтобы изменить настройки печати из приложения,
откройте окно Настройка печати (см. «Доступ к настройкам
печати» на стр. 61).
2. Откройте вкладку Графика.
Для получения информации о параметрах печати в меню
Настройка печати обратитесь к онлайн-руководству.
•
Шрифт и текст: выберите параметр Затемнить текст, чтобы
сделать текст более темным. Для черно-белой печати
используйте параметр Печатать весь текст черным.
•
Экономия тонера: эта функция позволяет продлить срок
службы картриджа и снизить стоимость печати одной страницы.
При этом качество печати существенно не снижается.
—
Вкл.: при выборе этого значения для печати страниц
документа используется меньше тонера.
—
Выкл.: выберите это значение, если при печати документа
экономить тонер не нужно.
3. Нажимайте кнопку ОК или Печать до выхода из окна Печать.
Изменение стандартных параметров печати
1. В системе Windows откройте меню Пуск.
2. В системе Windows 2000 последовательно выберите пункты
Настройка > Принтеры.
•
В системах Windows XP и Windows 2003 выберите пункт
Принтеры и факсы.
•
В системах Windows Vista и Windows 2008 последовательно
выберите пункты Панель управления > Оборудование и звук
> Принтеры.
•
В системе Windows 7 последовательно выберите пункты
Панель управления > Оборудование и звук > Устройства и
принтеры.
•
В системе Windows Server 2008 R2 последовательно выберите
пункты Панель управления > Оборудование > Устройства и
принтеры.
3. Щелкните по значку устройства правой кнопкой мыши.
4. В системах Windows XP, Windows 2003, Windows 2008, Windows
Vista выберите пункт Настройка печати.
В системах Windows 7 и Windows Server 2008 R2 выберите в
контекстном меню пункт Настройка печати.
Если элемент Настройка печати обозначен меткой ►, для
выбранного принтера можно выбрать другие драйверы.
Выбор устройства по умолчанию, Печать в файл (prn), Печать в macintosh
Печать документа, Изменение настроек принтера, Печать в
- Изображение
- Текст
Печать_ 66
5. Задайте нужные параметры на каждой вкладке.
6. Нажмите кнопку ОК.
Изменить настройки для всех заданий печати можно в окне
Настройка печати.
Выбор устройства по умолчанию
1. В системе Windows откройте меню Пуск.
2. В системе Windows 2000 последовательно выберите пункты
Настройка > Принтеры.
•
В системах Windows XP и Windows 2003 выберите пункт
Принтеры и факсы.
•
В системах Windows Vista и Windows 2008 последовательно
выберите пункты Панель управления > Оборудование и звук
> Принтеры.
•
В системе Windows 7 последовательно выберите пункты
Панель управления > Оборудование и звук > Устройства и
принтеры.
•
В системе Windows Server 2008 R2 последовательно выберите
пункты Панель управления > Оборудование > Устройства и
принтеры.
3. Выберите устройство.
4. Щелкните правой кнопкой мыши по устройству и выберите пункт
Использовать по умолчанию.
В системах Windows 7 и Windows Server 2008 R2
Если элемент Использовать по умолчанию обозначен
меткой ►, для выбранного принтера можно выбрать другие
драйверы.
Печать в файл (PRN)
Иногда может возникнуть необходимость в сохранении данных печати
в файл.
Для того чтобы создать файл, выполните указанные ниже действия.
1. Установите флажок Печать в файл в окне Печать.
2. Нажмите кнопку Печать.
3. Введите адрес и имя файла, затем нажмите OK. Например,
c:Tempимя_файла.
Если будет введено только имя файла, данный файл будет
сохранен в папке Мои документы.
Печать в Macintosh
В данном разделе описывается печать в среде Macintosh. Перед
печатью необходимо настроить окружение печати:
•
С подключением через USB (см. раздел «Macintosh» на стр. 37).
•
С подключением через сеть (см. «Macintosh» на стр. 45).
Печать документа
При печати документов в среде Macintosh необходимо устанавливать
настройки драйвера печати в каждом приложении. Для печати на
компьютере под управлением Macintosh выполните указанные ниже
действия.
1. Откройте документ, который необходимо распечатать.
2. Выберите в меню File пункт Page Setup.
3. Выберите размер бумаги, расположение, масштаб документа и
другие параметры, а также убедитесь в том, что выбрано
соответствующее устройство. Нажмите кнопку OK.
4. Откройте меню File и нажмите кнопку Print.
5. Укажите количество копий и выберите нужные страницы.
6. Нажмите кнопку Print.
Изменение настроек принтера
Можно использовать дополнительные функции устройства.
Откройте приложение и выберите пункт Print в меню File. Имя
устройства в области свойств может быть различным в зависимости от
модели устройства. В остальном области свойств различных устройств
похожи.
•
Значения параметров могут различаться в зависимости от
модели принтера и версии операционной системы Mac OS.
•
Вид области может быть различным в зависимости от
используемых операционной системы и приложения.
Печать в операционной системе linux, Печать из приложений, 67 печать в операционной системе linux 67
Печать в
- Изображение
- Текст
Печать_ 67
Показанная ниже область отображается первой при открытии области
свойств принтера. Выберите другие дополнительные функции из
раскрывающегося списка.
Layout
Параметры на вкладке Layout определяют расположение
документа на странице. Можно печатать несколько страниц на
одном листе бумаги. Для того чтобы использовать перечисленные
ниже функции, выберите пункт Layout из раскрывающегося списка
под пунктом Orientation.
•
Pages per Sheet: выбор количества страниц, печатаемых на
одной стороне листа (см. «Печать нескольких страниц на одной
стороне листа бумаги» на стр. 67).
•
Layout Direction: выбор одного из направлений печати,
представленных в диалоге.
•
Border: печать рамки вокруг каждой страницы на листе.
•
Reverse Page Orientation: поворот страницы при печати на 180
градусов.
Graphics
Вкладка Graphics позволяет настроить параметр Resolution. Для
доступа к графическим функциям выберите пункт Graphics из
раскрывающегося списка под пунктом Orientation.
•
Resolution (Quality): данный параметр позволяет указать
разрешение печати. Чем выше разрешение, тем более четкими
будут символы и графика. При повышении разрешения время
печати может увеличиться.
Paper
Установите параметр Paper Type, чтобы данное значение
соответствовало типу бумаги в лотке, из которого нужно печатать.
Параметр позволяет добиться наилучшего качества печати. При
загрузке нестандартного материала для печати выберите
соответствующее значение.
Printer Settings
На вкладке Printer Settings содержатся параметры Toner Save
Mode. Для доступа к перечисленным ниже функциям выберите
Printer Settings из раскрывающегося списка под пунктом
Orientation.
•
Toner Save Mode: эта функция позволяет продлить срок
службы картриджа и снизить стоимость печати одной страницы.
При этом качество печати существенно не снижается.
—
On: при выборе этого значения для печати страниц
документа используется меньше тонера.
—
Off: выберите это значение, если при печати документа
экономить тонер не нужно.
Печать нескольких страниц на одной стороне
листа бумаги
На одной стороне листа бумаги можно распечатать несколько страниц.
Эта функция позволяет экономить средства при печати черновиков.
1. Откройте приложение и выберите пункт Print в меню File.
2. Из раскрывающегося списка под пунктом Orientation выберите
Layout. Выберите количество страниц для печати на одной стороне
листа из списка Pages per Sheet.
3. Выберите другие параметры.
4. Нажмите кнопку Print и устройство напечатает выбранное
количество страниц на одной стороне листа.
Печать в операционной системе Linux
Печать из приложений
Существует множество приложений Linux, из которых можно печатать
с помощью системы печати CUPS (Common UNIX Printing System).
Устройство поддерживает печать из любых приложений такого рода.
1. Откройте приложение и выберите пункт Print в меню File.
2. Выберите команду Print напрямую с помощью lpr.
3. В окне LPR GUI выберите из списка устройств название модели
используемого устройства и нажмите кнопку Properties.
Печать_ 68
4. Измените настройки задания на печать с помощью перечисленных
ниже четырех вкладок, расположенных в верхней части экрана.
•
General: на этой вкладке можно указать размер и тип бумаги, а
также положение документов. Там же можно включить функцию
двусторонней печати, нумерацию страниц, добавить верхнюю и
нижнюю шапки.
•
Text: на этой вкладке можно настроить ширину полей страницы
и параметры текста, например интервалы или столбцы.
•
Graphics: выбор настроек, используемых при печати файлов
изображений, например настроек передачи цвета, размера
изображения и его расположения.
•
Дополнительно: настройка разрешения печати, типа бумаги,
ее источника и специальных функций печати.
Если тот или иной параметр затенен, это означает, что данная
функция не поддерживается.
5. Нажмите кнопку Apply, чтобы применить внесенные изменения и
закрыть окно Properties.
6. Чтобы начать печать, нажмите кнопку OK в окне LPR GUI.
7. Появится окно печати, позволяющее контролировать задания
печати.
Чтобы отменить текущее задание, нажмите кнопку Cancel.
Печать файлов
Устройство позволяет печатать файлы различных типов стандартным
для системы CUPS способом — непосредственно из командной
строки. Для этого служит утилита CUPS lpr. Однако пакет драйверов
заменяет стандартное средство lpr значительно более удобной
программой LPR GUI.
Для печати документа выполните указанные ниже действия.
1. В командной строке наберите команду lpr <имя_файла> и нажмите
клавишу Enter. Откроется окно LPR GUI.
Если ввести только lpr и нажать Enter, сначала будет открыто окно
Select file(s) to print. Просто выберите файлы, которые требуется
напечатать, и нажмите кнопку Open.
2. В окне LPR GUI выберите свое устройство из списка и измените
свойства задания печати.
3. Чтобы начать печать, нажмите кнопку OK.
Настройка свойств принтеров
В окне Printer Properties, доступном из окна Printers configuration,
можно изменять различные параметры устройства, используемого в
качестве принтера.
1. Откройте Unified Driver Configurator.
При необходимости перейдите к Printers configuration.
2. Выберите нужное устройство в списке и нажмите кнопку Properties.
3. Откроется окно Printer Properties.
Окно содержит пять вкладок.
•
General: изменение имени и расположения принтера. Имя,
заданное на этой вкладке, отображается в списке принтеров в
окне Printers configuration.
•
Connection: просмотр и выбор другого порта. При
переключении с порта USB на параллельный порт и наоборот
необходимо изменить порт устройства на этой вкладке.
•
Driver: просмотр и выбор другого драйвера устройства. Кнопка
Options служит для задания параметров устройства по
умолчанию.
•
Jobs: отображение списка заданий печати. Для отмены
выбранного задания нажмите кнопку Cancel job. Для просмотра
предыдущих заданий из списка нажмите кнопку Show
completed jobs.
•
Classes: отображение класса, к которому относится данное
устройство. Кнопка Add to Class позволяет добавить
устройство в тот или иной класс, кнопка Remove from Class —
удалить устройство из выбранного класса.
4. Нажмите кнопку OK, чтобы применить внесенные изменения и
закрыть окно Printer Properties.
Копирование, Основные операции копирования, Изменение параметров для каждой копии
Регулировка яркости, Выбор типа оригинала, Уменьшение и увеличение копий
- Изображение
- Текст
Копирование_ 69
7.
Копирование
В этой главе приводятся пошаговые инструкции по копированию документов.
В главу входят указанные ниже разделы.
•
Основные операции копирования
•
Изменение параметров для каждой копии
•
Изменение стандартных параметров копирования
•
Специальные функции копирования
•
Выбор формы копий
•
Настройка времени ожидания копирования
В зависимости от модели список поддерживаемых
дополнительных устройств и функций может меняться.
Проверьте название модели.
(См. «Функции различных моделей» на стр. 27.)
Основные операции копирования
Ниже приведена стандартная процедура копирования оригиналов.
1. Нажмите кнопку
(«Копирование») на панели управления.
2. Загрузите оригиналы документов в автоподатчик лицевой стороной
вверх либо поместите один оригинал на стекло экспонирования
лицевой стороной вниз.
(См. «На стекло экспонирования» на стр. 52 или «В лоток подачи
документов» на стр. 53.)
3. При необходимости настройте параметры отдельных копий,
например, Масштабировать, Яркость, Тип оригинала и т. д. (см.
«Изменение параметров для каждой копии» на стр. 69).
4. При необходимости введите количество копий с цифровой
клавиатуры или стрелками.
5. Чтобы приступить к копированию, нажмите кнопку Старт на панели
управления.
Чтобы отменить текущее задание копирования, нажмите кнопку
Стоп/Сброс на панели управления.
Изменение параметров для каждой копии
В устройстве по умолчанию заданы параметры копирования,
позволяющие легко и быстро снимать копии. Однако если требуется
изменять параметры каждой копии, можно воспользоваться кнопками
настройки функции копирования на панели управления.
При нажатии кнопки Стоп/Сброс в процессе настройки
параметров копирования все текущие значения параметров
заменяются значениями по умолчанию.
Регулировка яркости
Настройка яркости позволяет сделать копии документа, содержащего
слишком бледные или темные изображения, более удобными для
чтения.
1. Нажмите кнопку
(«Копирование») на панели управления.
2. Нажмите кнопку Меню на панели управления.
3. Нажимайте клавиши со стрелками влево/вправо, пока не появится
пункт Копирование, а затем нажмите кнопку OK.
4. Нажимайте клавиши со стрелками влево/вправо. Когда появится
пункт Яркость, нажмите кнопку OK.
5. Нажимайте стрелку влево/вправо, пока на дисплее не появится
нужный режим контрастности, а затем нажмите кнопку OK.
•
Светлое: предназначен для темных изображений.
•
Самый светлый: предназначен для очень темных
изображений.
•
Стандартное: предназначен для обычных машинописных или
печатных документов.
•
Темное: предназначен для светлых изображений.
•
Самый темный: предназначен для очень светлых изображений
и документов с блеклыми карандашными пометками.
6. Нажмите Стоп/Сброс для возврата в режим готовности.
Выбор типа оригинала
Параметр «Тип оригинала» позволяет указать тип оригинала
документа для текущего задания копирования, что способствует
улучшению качества копий.
1. Нажмите кнопку
(«Копирование») на панели управления.
2. Нажмите кнопку Меню на панели управления.
3. Нажимайте клавиши со стрелками влево/вправо, пока не появится
пункт Копирование, а затем нажмите кнопку OK.
4. Нажимайте клавиши со стрелками влево/вправо. Когда появится
пункт Тип оригинала, нажмите кнопку OK.
5. Нажимайте стрелку влево/вправо, пока на дисплее не появится
нужный режим изображения, а затем нажмите кнопку OK.
•
Текст: предназначен для копирования документов, содержащих
преимущественно текст.
•
Текст/фото: предназначен для копирования документов,
содержащих текст и фотографии.
•
Фото: предназначен для копирования фотографий.
6. Нажмите Стоп/Сброс для возврата в режим готовности.
Уменьшение и увеличение копий
Можно выбрать масштаб копирования документов в пределах от 25 %
до 400 % при использовании стекла экспонирования и в пределах от
25 % до 100 % при загрузке через автоподатчик.
Выбор одного из заранее установленных размеров
копии:
1. Нажмите кнопку
(«Копирование») на панели управления.
2. Нажмите кнопку Меню на панели управления.
3. Нажимайте клавиши со стрелками влево/вправо, пока не
появится пункт Копирование, а затем нажмите кнопку OK.
4. Нажимайте клавиши со стрелками влево/вправо. Когда появится
пункт Масштабировать, нажмите кнопку OK.
Изменение стандартных параметров копирования, Специальные функции копирования, Копирование удостоверений личности
Страница 70
- Изображение
- Текст
Копирование_ 70
5. Нажимайте стрелку влево/вправо, пока на дисплее не появится
нужные настройки размера, а затем нажмите кнопку OK.
6. Нажмите Стоп/Сброс для возврата в режим готовности.
Изменение размера копии путем прямого ввода
коэффициента масштабирования:
1. Нажмите кнопку
(«Копирование») на панели управления.
2. Нажмите кнопку Меню на панели управления.
3. Нажимайте клавиши со стрелками влево/вправо, пока не
появится пункт Копирование, а затем нажмите кнопку OK.
4. Нажимайте клавиши со стрелками влево/вправо. Когда появится
пункт Масштабировать, нажмите кнопку OK.
5. Нажимайте клавиши со стрелками влево/вправо. Когда появится
пункт Нестандартный, нажмите кнопку OK.
6. С помощью стрелок влево или вправо или с цифровой
клавиатуры введите количество копий. Для быстрого перехода к
нужному значению нажмите и удерживайте кнопки влево/
вправо.
7. Нажмите кнопку OK, чтобы сохранить изменения.
8. Нажмите Стоп/Сброс для возврата в режим готовности.
При печати уменьшенной копии документа в ее нижней части
могут появиться черные полосы.
Изменение стандартных параметров
копирования
Для таких параметров копирования, как яркость, тип оригинала,
сортировка и число копий, можно задать наиболее часто
используемые значения. Если эти параметры не изменены с помощью
соответствующих кнопок панели управления, они будут
использоваться при копировании документа.
1. Нажмите кнопку
(«Копирование») на панели управления.
2. Нажмите кнопку Меню на панели управления.
3. Нажимайте клавиши со стрелками влево/вправо, пока не появится
пункт Настр. копии, а затем нажмите кнопку OK.
4. Нажимайте клавиши со стрелками влево/вправо. Когда появится
пункт Измен. умолч., нажмите кнопку OK.
5. Нажимайте стрелку влево/вправо, пока на дисплее не появится
нужное значение настройки, а затем нажмите кнопку OK.
6. Нажимайте стрелку влево/вправо, пока на дисплее не появится
нужная настройка, а затем нажмите кнопку OK.
7. При необходимости повторите действия 5 и 6.
8. Нажмите Стоп/Сброс для возврата в режим готовности.
При нажатии кнопки Стоп/Сброс во время настройки параметров
копирования выполняется сброс всех изменений и
восстанавливаются значения по умолчанию.
Специальные функции копирования
Доступны перечисленные ниже возможности копирования.
Копирование удостоверений личности
Двусторонние документы можно копировать на одну сторону страницы
формата A4, Letter, Legal, Folio, Executive, B5, A5 или A6.
При использовании этой функции одна сторона оригинального
документа печатается в верхней части листа бумаги, а вторая — в
нижней. При этом размер документа не уменьшается. Этот режим
удобен при копировании документов небольшого размера, например
визитных карточек.
•
Данная функция доступна только при размещении оригинала
изображения на стекле экспонирования.
•
Размер двусторонних оригиналов не должен превышать
формата А5, иначе некоторые из них не будут скопированы.
1. Нажмите кнопку Копия удостов. на панели управления.
2. На дисплее появляется сообщение Помест. лиц стор и нажм.
[Старт].
3. Положите документ на стекло сканера лицевой стороной вниз в
соответствии с указателями и закройте крышку сканера.
4. Нажмите кнопку OK на панели управления.
Устройство начнет сканирование лицевой стороны, и появится
сообщение Помест. обр.стор и нажм. [Старт].
5. Переверните документ и положите его на стекло сканера в
соответствии с указателями, после чего закройте крышку.
6. Чтобы приступить к копированию, нажмите кнопку OK на панели
управления.
•
Если размер оригинала превышает размер области печати,
часть документа не будет напечатана.
•
Если не будет нажата кнопка OK, то будет скопирована только
лицевая сторона документа.
•
При нажатии Стоп/Сброс устройство отменяет задание
копирования и возвращается в режим готовности.
Комментарии
Новости:
You are not allowed to view links.
Register or Login Генератор прошивок онлайн.
- Печать
Страницы: [1] Вниз
Тема: Samsung Error #02-000 fixed! (Прочитано 1896 раз)
All samsung models have problem with fuser,thermostat goes off after bad warming.New models have two thermistors instaled paralel ,if one goes off stoped both.For repair you can put new ,or remove damgadged thermistor and create a bridge between .
Samsung Error #02-000 another come from this connector, with low contact in mother board.
Записан
- Печать
Страницы: [1] Вверх
- Fix-free forum | Прошивки принтеров и МФУ »
- Общение »
- Ремонт оргтехники (Модератор: kiborgovskii) »
- Samsung Error #02-000 fixed!
- Принтеры и МФУ
- Принтеры и МФУ Samsung
- 🇷🇺Помощь в экспорте: покупатели и экпортеры
- Samsung SCX-4623F
ошибка# 02-000. сканер заблокирован.
ошибка# 02-000. сканер заблокирован.
- Гость
- 29 июля 2010
- Ответов: 0
- Просмотров: 23
Принтеры и МФУ Samsung SCX-4623F
принтер/сканер/копир/факс, A4, печать лазерная черно-белая, 22 стр/мин ч/б, 1200×1200 dpi, подача: 251 лист., вывод: 80 лист., память: 64 Мб, USB, ЖК-панель
Владельцев на сайте:
- 3
- У меня тоже есть
Оставлено отзывов:
- 5
- Оставить отзыв
Всего задано вопросов:
- 2
- Задать вопрос
Ответы (0)
Оставить ответ на вопрос
Минимальный размер ответа 120 символов.
Количество знаков: 0